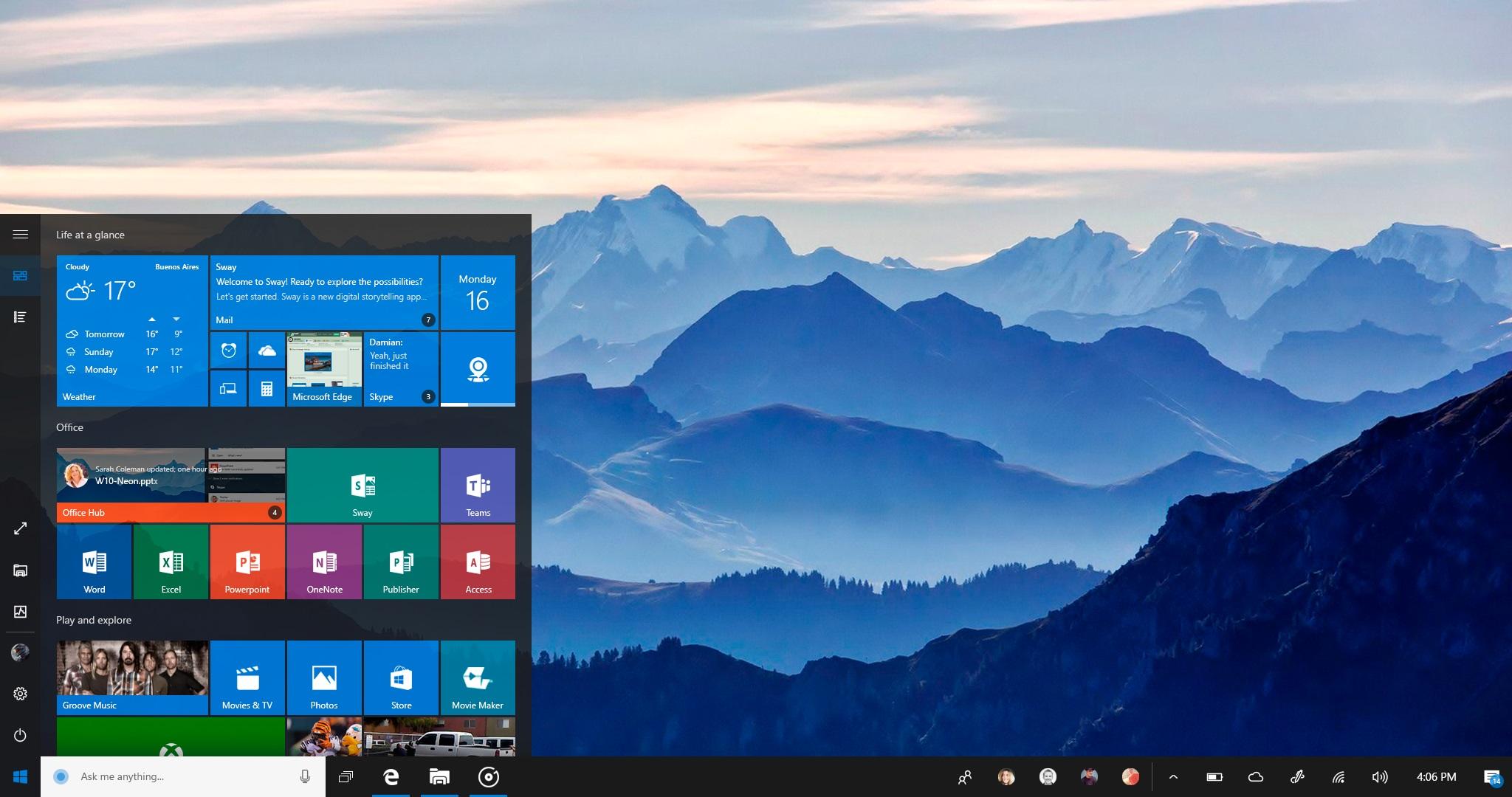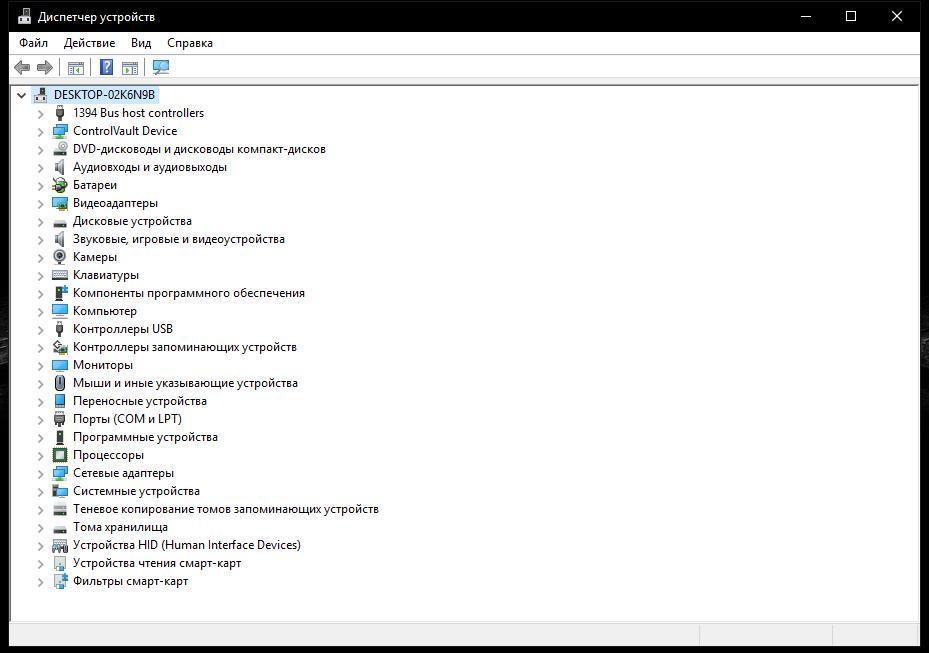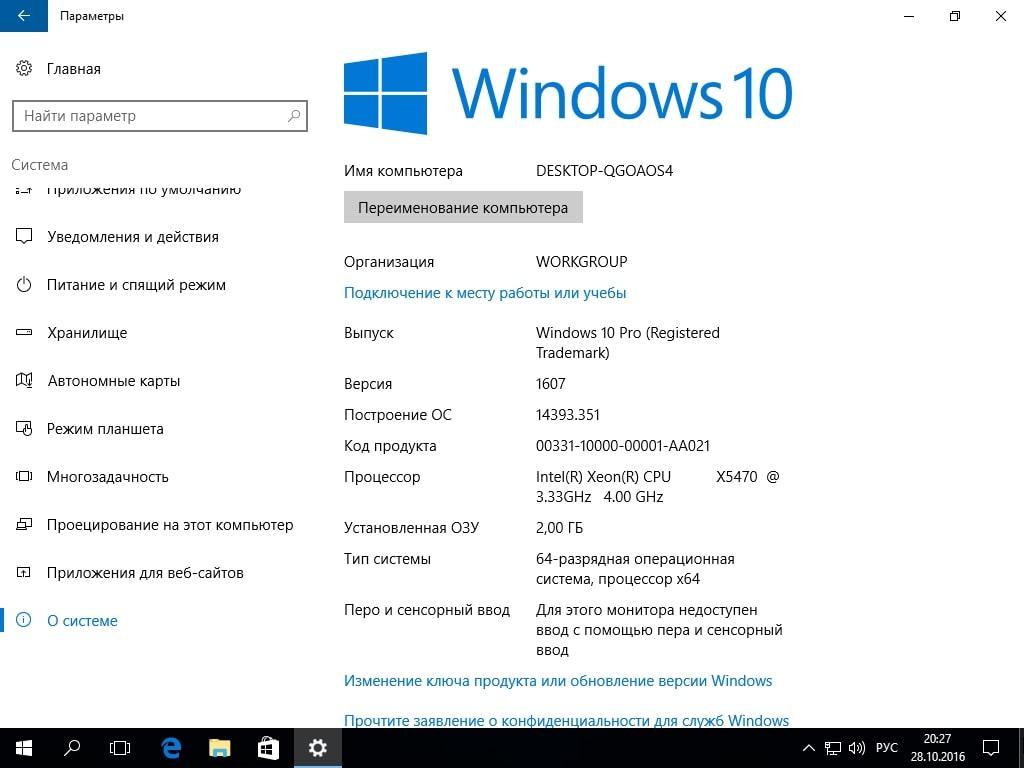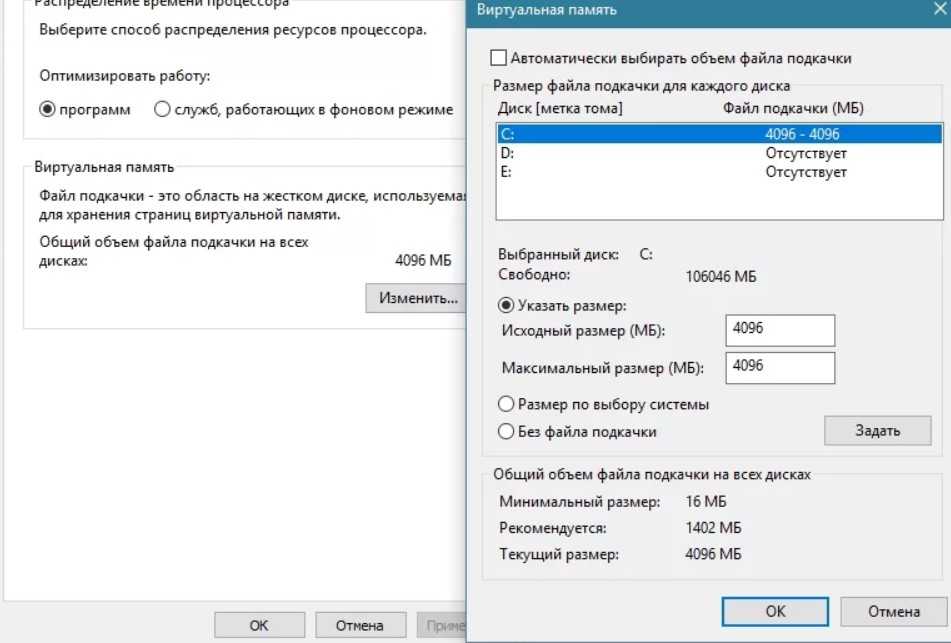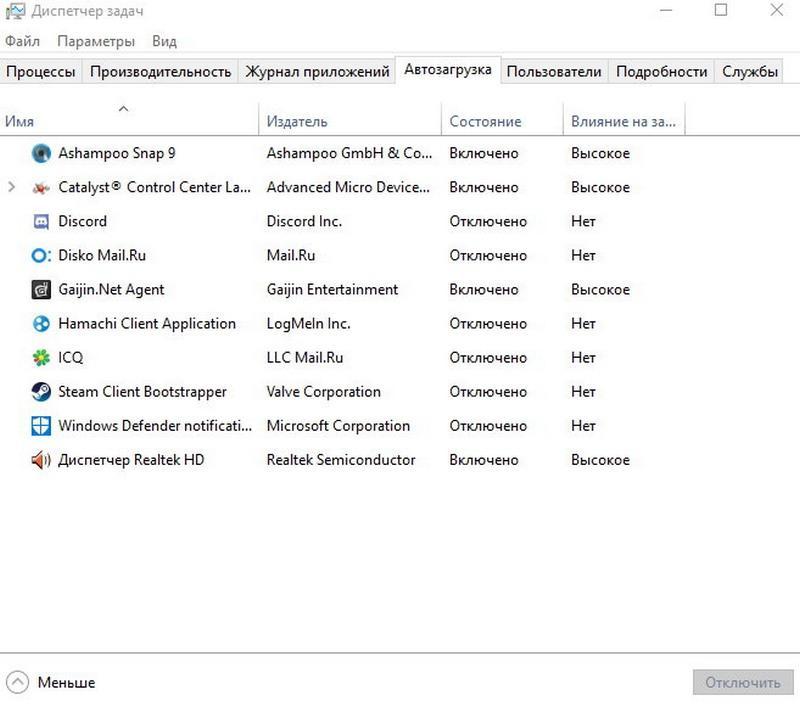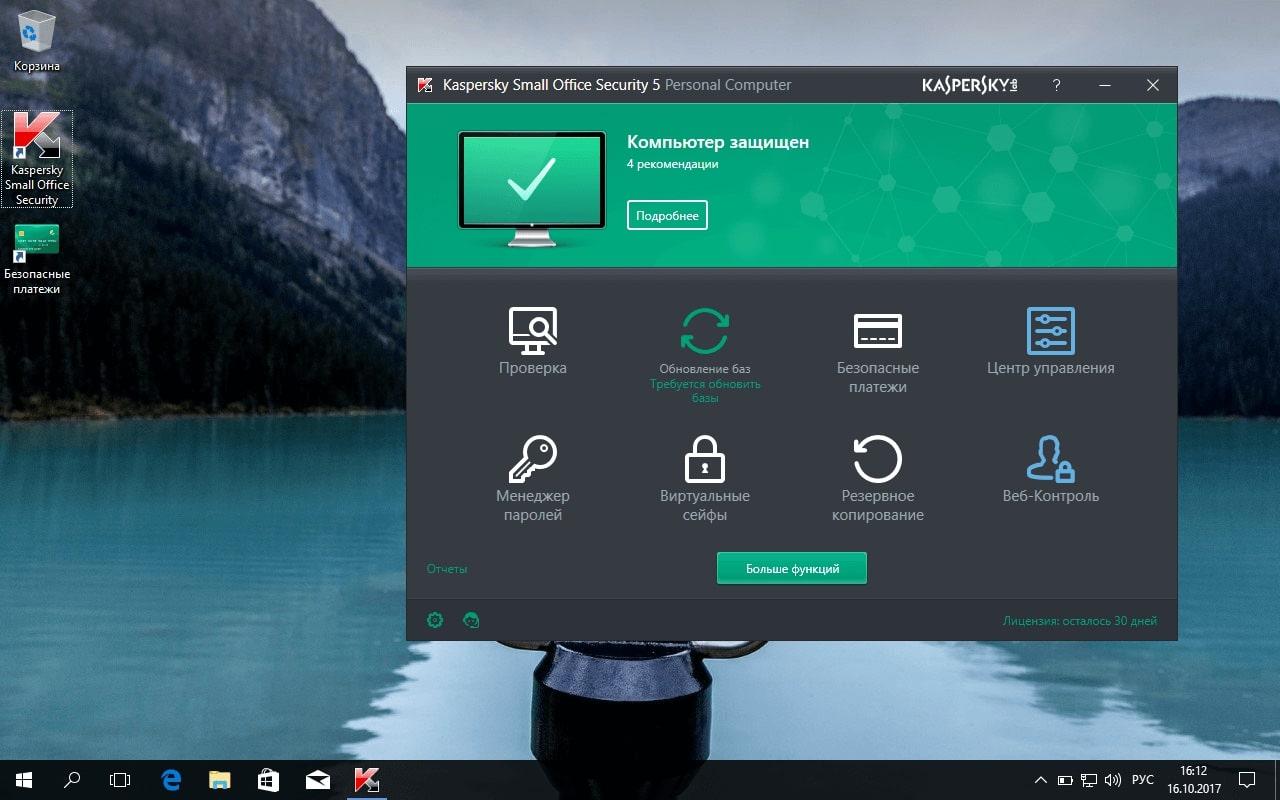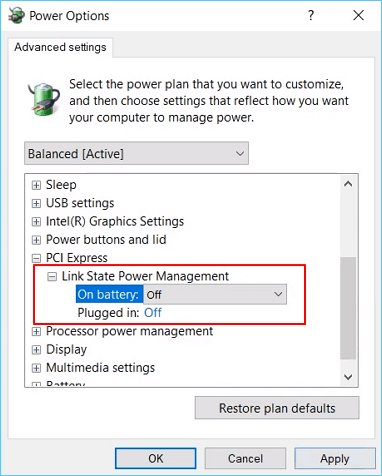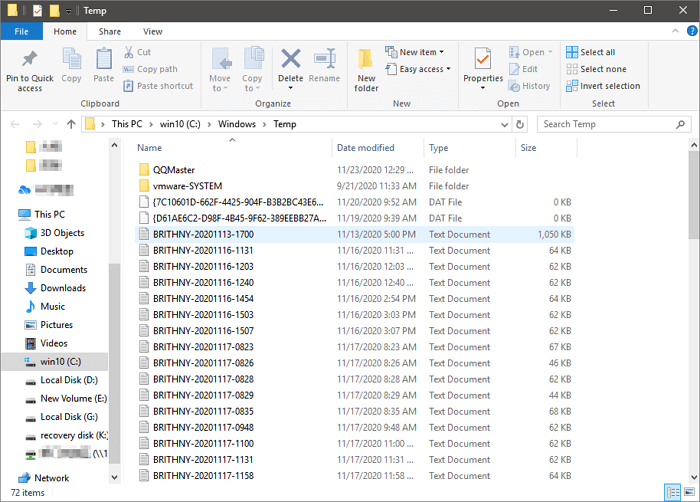-
Небольшие технические трудности. В ближайшее время мы появимся в сети и сайт станет чуточку лучше
Однажды компьютер может зависнуть, полностью потеряв управление.
Задачей пользователя является прерывание этого зависания с минимальными потерями личных данных и приложений, с которыми он работал.
Причины полного зависания компьютера или ноутбука
ПК или планшет зависает намертво по следующим причинам:
- отказ оперативной памяти;
- перегрузка или отказ процессора;
- износ накопителя (HDD/SSD-носителя);
- перегрев отдельных узлов;
- неисправный блок питания или его недостаточная мощность;
- неверные настройки прошивки BIOS/UEFI;
- вирусная атака;
- последствия неправильной установки/удаления программ, несовместимые с Windows 10 (или другой версией Windows) приложения;
- ошибки при работе служб Windows, их избыточность (слишком много служб одновременно запускается) при весьма скромной производительности компьютера или планшета.
Практические методы устранения причины полного зависания
Начинать нужно с программного обеспечения. Здесь и далее в качестве примера берётся Windows 10.
Отдельно взятые приложения
Повседневные программы, будь то Skype или Microsoft Office, могут вызвать проблемы. В ряде случаев виноваты драйверы или даже версия Windows. План действий следующий:
- Проверьте, используете ли вы последнюю версию данного приложения, которое может быть виновником зависания.
- Уточните, не подгружает ли это приложение рекламу, новости своих разработчиков и т. д. Это легко проверить в настройках. Тот же Skype, к примеру, в последних версиях подгружает рекламу выгодных предложений на звонки, показывает советы по использованию. Отключите эти сообщения. Если в настройках приложения нет управления подобными сообщениями, возможно, надо «откатиться» на более ранние версии приложения, совместимые с вашей версией Windows.
Рекламные ролики в любых приложениях потребляют дополнительные ресурсы
- Вспомните, как часто вы устанавливали новые программы. Каждая установленная программа создаёт записи в реестре Windows, свою папку в C:Program Files (начиная с Windows Vista, может что-то записать и в C:Program Data), а если с приложением идут драйверы и системные библиотеки, то оно «наследит» и в системной папке C:Windows.
- Обновите ваши драйверы. Для запуска «Диспетчера устройств» нажмите комбинацию клавиш Win + X и в выпавшем меню выберите «Диспетчер устройств». Найдите интересующее вас устройство, дайте команду «Обновить драйверы» и следуйте подсказкам мастера обновления оборудования Windows 10.
Мастер позволяет обновить драйверы на устройства, работающие неверно
- Избавьтесь от автозапуска второстепенных приложений, мешающих вашей работе. Список автостартующих программ редактируется в папке C:ProgramDataMicrosoftWindowsГлавное_менюПрограммыАвтозагрузка. Автозагрузка конкретного стороннего приложения отключается в его собственных настройках.
Очистите папку автозагрузки приложений, чтобы избавиться от автостарта приложений, мешающих работе компьютера
- Обновите систему. В некоторых случаях это помогает. Если у вас новое «железо» с хорошей производительностью, то смело ставьте себе Windows 10, а если слабый (старый или дешёвый) ПК или ноутбук, лучше поставить наиболее раннюю версию Windows, например, XP или 7, и найти драйверы, совместимые с ней.
Реестр ОС — это многозадачная программная среда, требующая аккуратного обращения. При запуске Windows он грузится весь в оперативную память из диска C:. Если он разросся от изобилия (десятки и сотни) установленных приложений, свободного места в оперативной памяти остаётся меньше, и все процессы и службы работают медленнее, чем раньше. Даже при удалении ненужной программы её «останки» по-прежнему находятся в реестре. И тогда либо сам реестр чистится специальными приложениями типа Auslogics Registry Cleaner/Defrag или RevoUninstaller, либо Windows переустанавливается «с нуля».
Службы Windows
Службы Windows — это второе после реестра средство, без которого сама ОС не была бы многозадачной и дружественной, в отличие от старых систем типа MS-DOS.
В Windows работают десятки всевозможных служб, без которых нельзя начать работу, не запускалось бы ни одно приложение. Но не все из них нужны большинству пользователей. Например, если вам не нужен принтер, то можно отключить службу «Диспетчер очереди печати».
Чтобы отключить службу, выполните следующее:
- Дайте команду «Пуск» — «Выполнить», введите и подтвердите команду services.msc.
Введите и подтвердите команду, открывающую окно «Службы»
- В окне диспетчера служб просмотрите и отключите ненужные, на ваш взгляд, службы. Выберите любую из отключаемых служб.
Выберите любую из служб, которую необходимо настроить
- Кликните по этой службе правой кнопкой мыши и выберите «Свойства».
Через свойства отдельно взятой службы Windows осуществите её настройку
- Выберите во вкладке «Общие» состояние «Отключена» и закройте окно, нажав «OK».
Алгоритм настройки служб не изменился со времён Windows XP
- Отключите таким же способом каждую из других служб, после чего перезапустите Windows.
При следующем запуске Windows быстродействие вашего компьютера или планшета заметно улучшится, особенно если он маломощный.
Каждая служба запускает свой процесс со своими параметрами. Несколько разных служб иногда запускают «клоны» одного и того же процесса — у каждого из них свой параметр. Таков, например, процесс svchost.exe. Его и другие процессы можно увидеть, вызвав «Диспетчер задач» Windows клавишами Ctrl + Alt + Del (или Ctrl + Shift + Esc) и перейдя на вкладку «Процессы». Клонировать процессы отдельных служб могут и вирусы — об этом речь ниже.
Видео: какие службы можно отключить в Windows 10
Вирусы как причина зависания Windows
Вирусы в системе — ещё один дестабилизирующий фактор. Независимо от типа и подвида, компьютерный вирус может запустить любой ресурсоёмкий процесс (или сразу несколько процессов), будь то удаление, форматирование чего-либо, кража или повреждение важных данных, «завал» пропускной способности вашего интернет-канала и т. д. Если конкретнее, то к вирусной активности можно отнести:
- клонирование процесса svchost.exe (десятки копий) с целью «завала» производительности компьютера или гаджета;
- попытки принудительного закрытия жизненно важных для системы Windows процессов: winlogon.exe, wininit.exe, процессов драйверов (видеокарты, сетевых адаптеров, аудиослужб Windows и т. д.). Бывает, что Windows не даёт закрыть какой-то процесс, а вредоносный код «заваливает» систему бесконечными попытками его всё-таки закрыть;
- блокировка «Проводника Windows» (explorer.exe) и «Диспетчера задач» (taskmgr.exe). Этим грешат вымогатели и распространители порнографических материалов;
- запуски-остановки разных служб Windows в произвольной последовательности, известной лишь разработчику этого вируса. Могут быть остановлены критически важные службы, например, «Удалённый вызов процедур», что приведёт к стойкому и подчас необратимому зависанию — в нормальных условиях останавливать эти службы нельзя, да и не будет у пользователя на это прав;
- вирусы, меняющие настройки «Планировщика задач Windows». Они также могут вызывать ресурсоёмкие системные и прикладные процессы, обилие которых серьёзно затормозит систему.
Нестабильность HDD/SSD-накопителя
Любой диск — магнитооптический (HDD) или флеш-память (SSD-накопитель, флешки и карты памяти) так устроен, что хранение цифровых данных на нём и быстрота доступа к ним обеспечивается делением на секторы памяти. Со временем они изнашиваются в процессе записи, перезаписи и удаления этих данных, замедляется скорость доступа к ним. При выходе секторов диска из строя запись в них происходит, но прочитать данные уже нельзя. Нестабильность работы жёстких дисков — появление ослабленных и «битых» секторов на дисковом пространстве накопителя HDD или SSD, встроенного в ПК или ноутбук. Решить проблему можно следующими способами:
- программный ремонт — переназначение слабых секторов из резервной области диска;
- замена накопителя, в котором резервные секторы закончились, а плохие секторы продолжают появляться;
- «обрезание» диска. Перед этим выясняют, в каком месте на диске накопились плохие сектора, затем диск «обрезают».
«Обрезать» диск можно либо с одного конца, либо расположить разделы на нём так, чтобы они не задевали скопления плохих секторов. Одиночные «убитые» секторы возникают в процессе многолетнего износа, а вот их колонии (тысячи и более, идущих подряд) возникают при ударах и сильной вибрации во время работы, либо при частых внезапных отключениях электричества. Когда колонии BAD-секторов становятся множественными, легче сразу заменить диск, пока потери данных на нём не стали катастрофичными.
Для проверки накопителей используются приложения HDDScan/Regenerator, Victoria (есть версия и для MS-DOS, если поражён раздел C:, а Windows не запускается либо намертво зависает при загрузке или в процессе работы) и их аналоги. Эти приложения дают точную картину о том, в каком месте на диске располагаются BAD-секторы.

Падение битрейта до нуля на диске означает, что сам диск повреждён
Видео: как пользоваться программой Victoria
Перегрев комплектующих ПК или гаджета
Перегреться может что угодно. Как системный блок настольного ПК, так и ноутбук с HDD оснащены кулерами (вентиляторами с теплоотводящим радиатором).
Кассетно-модульная конструкция современного ПК (материнская плата с остальными блоками и узлами, вставленными в её разъёмы и/или соединёнными с ней шлейфами) предусматривает активное охлаждение всей системы. За год-два внутри ПК накапливается толстый слой пыли, затрудняющий теплоотвод процессора, оперативной памяти, жёсткого диска, микросхем материнской платы и видеокарты. Помимо общей «вытяжки» (она располагается на блоке питания или возле него), свои вентиляторы имеются на процессоре и видеокарте. Пыль слёживается и накапливается, в результате кулеры переходят на предельную скорость вращения, а затем ПК всё чаще выключается из-за перегрева: срабатывает термозащита, без которой компьютер стал бы пожароопасным устройством.

Пыль собирается на шлейфах, в щелях и каналах материнской платы и других узлов
Системой охлаждения оснащены все домашние ПК, ноутбуки и нетбуки. В ультрабуках она есть, но не во всех моделях. А вот в планшетах тепловой вытяжки нет — они выключаются, перезапускаются или переходят в экономичный режим при нагреве свыше 40 градусов (автоматически отключается подзаряд батареи), причём неважно, сами по себе они перегрелись или на солнце.
Планшет — это шасси-моноплата со вспомогательными деталями (микрофоны, динамики, дисплей-сенсор, кнопки и т. д.), соединённые при помощи шлейфов. Потребляет такое устройство гораздо меньше электроэнергии, чем полноценный ПК, и в вентиляторах не нуждается.
Самостоятельно разобранный ПК или гаджет можно почистить пылесосом, работающим на выдувание. Если сомневаетесь, обратитесь в ближайший сервис-центр.

Чистку устройства от пыли при помощи пылесоса, работающего на выдувание, можно провести самостоятельно
Другая причина перегрева — мощность блока питания и батарей, неспособная компенсировать энергозатраты. Хорошо, когда у блока питания ПК остаётся хотя бы маленький запас мощности. Если же он работает на пределе, ему ничего не стоит перегреться, из-за чего ПК в лучшем случае будет часто зависать/отключаться. В худшем случае защита однажды не сработает, и блок питания сгорит. Точно так же может перегореть любая комплектующая.
Проблемы с оперативной памятью
Несмотря на простоту и нечувствительность к частым внезапным выключениям питания, оперативная память уязвима перед статическими электроразрядами и перегревом. Также повредить её можно, дотронувшись одновременно до токоведущих частей блока питания и до ножек её микросхем.
Логические схемы, работающие с потоком данных, так устроены, что они работают с очень малыми напряжениями (кроме непосредственно подачи питания на «+» и «-» в схеме) в десятые и сотые доли вольта, а внезапное появление на ножках микросхемы напряжения от нескольких вольт и более гарантированно «пробьёт» полупроводниковый кристалл, лежащий в основе такой микросхемы.
Современный модуль ОЗУ — это две или несколько микросхем на одной печатной плате (планке).

Производительность ОЗУ выросла: легко взять с собой любое сложнейшее задание по работе
Догадаться о том, что испортилась именно оперативная память, можно по сигналам служебной «пищалки» ПК (серия коротких и длинных сигналов), управляемой BIOS/EFI, или при внезапном появлении «экрана смерти» во время работы системы Windows либо при её запуске. На более старых ПК, работающих под управлением Award BIOS, проверка ОЗУ производилась сразу же до появления логотипа Windows (или Microsoft).
Проверка ОЗУ с помощью Memtest86+
Недоработка Memtest заключается в бесконечности циклов проверки ОЗУ. Прервать проверку вы сможете в любой момент.

Команды распределены по клавишам — используйте любую из них
Интерфейс программы напоминает установочный загрузчик Windows 2000/XP и, подобно BIOS, очень прост в управлении. План действий следующий:
- Скачайте и запишите программу Memtest86+ на диск или флешку. Например, можно создать мультизагрузочную флешку, с которой, кроме проверок памяти и диска, можно выполнять установку разных версий Windows, «разгонять» процессор и т. д.
Через MultiBoot-меню установочной флешки можно осуществлять всестороннюю диагностику ПК
- Завершите работу с Windows и включите в BIOS приоритет запуска со съёмных носителей.
- Выключите ПК и вытащите все планки ОЗУ, кроме одной.
- Включите ПК и дождитесь запуска и окончания проверки ОЗУ с помощью Memtest.
Список сбойных кластеров (секторов) ОЗУ обозначен в Memtest красным
- Проделайте действия 3 и 4 для остальных модулей ОЗУ.
В Memtest86+ указывается каждый BAD-кластер (на каком мегабайте планки ОЗУ он находится) и называется их количество. Наличие хотя бы одного такого кластера на матрице ОЗУ не даст спокойно работать — будут часто зависать, «вылетать» ресурсоёмкие приложения, такие как Photoshop, Dreamweaver, медиапроигрыватели (например, Windows Media Player), многие игры с детальной трёхмерной графикой (Call of Duty 3, GTA 4/5, GrandTurismo и World of Tanks/Warcraft, Dota и другие, требующие от/до нескольких гигабайт ОЗУ и производительность до нескольких ядер современного ЦП). Но если с «вылетами» игр и фильмов можно как-то смириться, то работа, например, в студии на таком ПК станет адом. Про BSOD («экран смерти»), сметающий все несохранённые данные, тоже забывать не стоит.
При появлении хотя бы одного BAD-кластера уже можно не дожидаться окончания проверки. ОЗУ неремонтопригодна — сразу меняйте неисправный модуль.
Видео: как пользоваться программой Memtest86+
Проверка ОЗУ стандартными средствами Windows
Сделайте следующее:
- Нажмите «Пуск» и введите слово «проверка» в поисковой строке, запустите средство проверки памяти Windows.
Программа «Средство проверки памяти Windows» позволяет наиболее полно просканировать ОЗУ
- Выберите немедленный перезапуск Windows. Перед перезапуском ПК сохраните результат работы и закройте все активные приложения.
Проверка памяти работает без основной графической оболочки Windows
- Дождитесь, пока приложение Windows проверит ОЗУ.
Тщательность проверки можно настроить, нажав F1
- При проверке можно нажать F1 и включить расширенные настройки, например, указать 15 (максимум) проходов для более тщательной диагностики, выбрать особый режим проверки. Для применения новых настроек нажмите F10 (как в BIOS).
Можно увеличить количество проходов, алгоритм проверки ОЗУ и т. д
- Если результат не появился после повторного запуска Windows, найдите в меню «Пуск» средство просмотра событий Windows, запустите его, дайте команду «Журналы Windows» — «Система» и откройте отчёт Memory Diagnostics Results (англ. «Результаты проверки памяти»). На вкладке «Общие» (ближе к середине окна сведений о системе) средство журналирования Windows сообщит об ошибках. Если они есть, будет указан код ошибки, информация о сбойных секторах ОЗУ и другая полезная информация.
Откройте результаты проверки ОЗУ, зайдя в журналы Windows 10
При наличии выявленных с помощью Windows 10 ошибок планка ОЗУ однозначно подлежит замене.
Видео: как выполнить проверку ОЗУ стандартными средствами Windows 10
Неверные настройки BIOS
Для начала можно сбросить настройки BIOS на оптимальные. Вход в BIOS осуществляется клавишами F2/Del при отображении экрана программы CMOS Setup с логотипом производителя перед началом загрузки Windows. Выберите пункт Load Fail-Save Defaults (англ. «Перезагрузить ошибочно сохранённые умолчания»), нажав F8.

Выберите пункт Load Fail-Save Defaults
При сбросе настроек по умолчанию, по заверению производителя, устанавливаются оптимальные настройки BIOS, благодаря которым «мёртвые» зависания ПК прекратятся.
Видео: как сбросить настройки BIOS
Сбои в работе «Проводника Windows»
Любые ошибки процесса explorer.exe приводят к полному зависанию «Проводника» и к его периодическим перезапускам. Но если ПК завис намертво, пропали панель задач и кнопка «Пуск», остались лишь заставка рабочего стола Windows с указателем мыши (или без него), то эта проблема могла возникнуть по следующим причинам:
- повреждение данных файла explorer.exe в системной папке C:Windows. С установочного диска берётся файл explorer.ex_ (папка I386) и копируется в папку Windows. Сделать это лучше с версии Windows LiveCD/USB (через «Командную строку»), запустившись с установочной флешки, так как при зависании Windows намертво теряется управление с ранее работавшей ОС. В данном случае мультизагрузочный диск/флешка — то, что надо;
- износ, отказ диска во время работы Windows. При этом повреждаются секторы именно в том месте, где в данный момент находился исполняемый компонент explorer.exe. Весьма редкая ситуация. Поможет версия программы Victoria (в т. ч. и DOS-версия) всё с той же мультизагрузочной флешки или DVD. При невозможности программного ремонта диск подлежит замене;
- вирусы. Поскольку уже установленные антивирусные программы недоступны, поможет лишь новая установка Windows. Перед этим запуститесь с мультизагрузочного диска, в котором есть Windows LiveCD/USB (любая версия), и скопируйте ценные файлы на другие (внешние носители), затем запустите переустановку Windows.
Например, при установке более ранних версий программы Daemon Tools войти в Windows 8/10 невозможно — отображается только фон рабочего стола, а «Проводник Windows» и приложения из списка автозагрузки не запускаются, невозможно вообще приступить ни к какой работе в Windows. Попытки войти в систему с другой учётной записи ни к чему не приводят: рабочий стол Windows не отображается и вновь появляется меню выбора учётных записей. Абсолютно никакие методы, включая «откат» системы, не работают. Помогает лишь переустановка ОС.
Намертво зависшие приложения Windows
Кроме аппаратных аварий ПК и проблем с компонентами Windows, описанных выше, пользователи часто сталкиваются с отказом конкретного приложения. К счастью, такая неполадка менее критична, чем окончательное зависание системных процессов, жизненно важных для Windows.
Причины следующие:
- частая установка других, новых приложений, которые вывели из строя данное приложение. Произошла подмена общих записей в реестре Windows, изменение настроек каких-либо служб, подмена общих системных библиотек DLL;
- требуется принудительная догрузка (со сторонних сайтов) в директорию C:WindowsSystem32 файлов .dll, на которые указывает то или иное приложение, отказывающее в запуске. Это действие небезопасно. Перед любыми действиями с папкой Windows проверяйте полученные файлы библиотек антивирусными программами;
- версия приложения несовместима. Установите более свежую версию, свежие обновления Windows 8/10 или воспользуйтесь более ранней версией Windows. Также можно для пускового файла этого приложения включить режим совместимости, щёлкнув правой кнопкой мыши по ярлыку, кликнув на «Свойства», затем «Совместимость» и выбрав версию Windows, в которой данное приложение работало;
После сохранения настройки совместимости вновь запустите данное приложение
- неосторожная работа сторонних программ-оптимизаторов производительности ПК, например, jv16PowerTools. В состав этого пакета входит средство агрессивной очистки реестра Windows. После такой процедуры многие компоненты и приложения, включая данную программу, перестают запускаться. Если Windows не зависла намертво, используйте инструмент «Восстановление системы». Для этого нажмите комбинацию клавиш Windows + Pause/Break, в окне свойств системы дайте команду «Защита системы» — «Восстановить», а в запустившемся мастере «Восстановление системы» выберите любую из точек восстановления;
Выбирайте ту точку восстановления, при которой ваша проблема никак себя не проявила
- вирусы, повредившие пусковой файл конкретного приложения. Например, если появились проблемы с редактором Microsoft Word (повреждён файл winword.exe в папке C:Program FilesMicrosoft OfficeMSWord — расположение запускающих файлов .exe меняется в зависимости от версии программы), необходимо проверить ПК на вирусы, а затем удалить (если удаление ещё возможно) и переустановить Microsoft Office.
Проверка Windows на вирусы часто устраняет источник проблемы
- аварийное завершение работы любого приложения. В старых версиях Windows появлялось сообщение о недопустимости каких-либо действий. Ошибка эта не была фатальной: можно было перезапустить это же приложение и продолжать работать ещё долго. В Windows 10 проблема может проявляться чаще;
При отображении кода ошибки потребуется обновить приложение или написать в Microsoft
- неуточнённые ошибки. Приложение запускается и работает, но в одном и том же месте зависает. Все зависшие приложения «снимайте» «Диспетчером задач».
После закрытия зависшего приложения можно запустить его вновь
Случаи, когда браузер Mozilla Firefox «падал» при переходе на какой-либо непроверенный сайт и отправлял в Mozilla Foundation отчёт об ошибке, — лишь начало. Подобная «фишка» существовала в Windows XP: можно было тут же отправить Microsoft сведения об ошибке любого приложения. В современных версиях Windows взаимодействие с разработчиками ПО вышло на более продвинутый уровень.
Видео: как восстановить Windows 10 с помощью точки восстановления
Указатель мыши не работает
Отказ мыши в Windows — нередкое и неприятное явление. Причины его возникновения следующие:
- поломка разъёма/вилки USB или PS/2, перетёрся шнур мыши. Проверьте работу устройства на другом ПК или ноутбуке. Если мышь с USB, подключите её к другому порту;
- загрязнение, окисление контактов порта USB или PS/2. Почистите их. Вновь подключите мышь к ПК;
- отказ устройства Nano Receiver (или Bluetooth) беспроводной мыши, а также разрядившийся встроенный аккумулятор или сменная батарейка устройства. Проверьте работу мыши на другом ПК, вставьте другую батарейку (или зарядите аккумулятор). Если вы пользуетесь планшетом с Windows, в настройках планшета должна быть включена функция Bluetooth (при использовании мыши с Bluetooth);
Если вы пользуетесь мышью с Bluetooth, проверьте, включена ли данная функция в настройках вашего планшета
- проблема с драйвером для мыши. В старых версиях Windows, в которых нет встроенных драйверов и системных библиотек, необходимых для работы мышей, особенно новых, устройство часто сбоит. Обновите версию Windows, сам драйвер. Удалите и переустановите мышь: это тоже внешнее устройство, и оно должно быть верно прописано в системе;
- разъём PS/2 был вытащен и подключён вновь. В отличие от шины USB, где поддерживается «горячее» подключение и отключение, интерфейс PS/2 после «реконнекта» мыши требует перезапустить Windows, даже несмотря на то, что мышь вроде как работает (светится подсветка). Действуйте с клавиатуры: клавиша Windows откроет главное меню, в котором можно дать команду «Выключение» — «Перезагрузка (Завершение работы)», перемещая курсор с помощью стрелок и/или клавиши Tab. Либо нажмите кнопку питания (система Windows по умолчанию настроена на завершение работы ПК), а затем снова включите компьютер;
После отсоединения и присоединения разъёма мыши интерфейс PS/2 попросит совершить перезагрузку Windows
- отказ винчестера. Он вызван не обязательно повреждением структуры диска: сам диск выключается при нехватке питания, вызванной перегрузкой других ресурсов ПК (процессора, оперативной памяти, подключением сразу нескольких внешних дисков по USB, работой «кулеров» на максимальной скорости и т. д.). Такое происходит, когда блок питания ПК также работает на пределе отдаваемой мощности (загружен почти на 100%). В этом случае после зависания Windows намертво ПК может выключиться самостоятельно;
- отказ контроллера PS/2 или USB. Самое неприятное — замена «материнки» ПК, особенно если она старая, а на одном заднем контроллере USB сразу «сидят» все порты, или использовалась материнская плата без USB-портов с одними лишь PS/2. К счастью, порт можно заменить и отдельно, обратившись всё в тот же сервис-центр. Если речь о планшете, причиной может быть неисправный порт microUSB, переходник OTG и/или USB-концентратор.
Справиться с полным зависанием Windows 10 и конкретных программ несложно. Вышеизложенные руководства к действию помогут вам. Хорошей вам работы.
Источник

Вообще, проблема зависания ПК (по-моему) никуда не пропадала вот уже последние лет 20 (несмотря на все обновления, новые системы, программы и т.д.).
И, казалось бы, с выходом Windows 10 (а затем и 11-й) стабильность должна была повыситься… Но нет, в этом плане и 10-я, и 11-я Windows зависает не реже, чем «семерка» (на мой субъективный взгляд 👀).
В этой статье я бы хотел привести наиболее популярные причины этой проблемы (которые известны), и что можно с ними сделать. Думаю, информация будет полезна широкому кругу пользователей. 👌
*
📌 Примечание!
Кстати, также порекомендую для «уменьшения» кол-ва тормозов провести оптимизацию и чистку системы от «мусора» (битых и старых файлов, ошибочных записей в реестре и т.д.).
*
Windows 10/11 не реагирует на нажатия, кажется, подвисла. Что можно сделать?
*
Содержание статьи
- 1 На что обратить внимание при зависании Windows 10
- 1.1 Проверьте состояние диска
- 1.2 Посмотрите, есть ли процессы с высокой нагрузкой на ЦП
- 1.3 Сбой в работе проводника
- 1.4 Проверьте работу ОЗУ
- 1.5 Обратите внимание на автозагрузку и авто-обновления
- 1.6 Проблема в драйверах?!
- 1.7 Пару слов о «быстром» запуске и электропитании
→ Задать вопрос | дополнить
На что обратить внимание при зависании Windows 10
Проверьте состояние диска
Хочу сразу же отметить и в своей первой рекомендации обратить внимание на диск. Дело в том, что Windows 10/11 очень «рьяно» нагружает жесткий диск: при своих обновлениях, при загрузке системы, при проверке каких-то файлов и пр.
И очень часто в эти моменты может «намертво» зависнуть (на сайте Microsoft повально идут жалобы на работу ОС с HDD).
📌 В помощь!
Диагностика и проверка диска за 5 мин. для начинающих (быстрый тест в новой Victoria 5).
Поэтому, если у вас ранее таких проблем не было, и они появились сразу после установки (или обновления) ОС Windows 10/11 — скорее всего проблема связана как раз с этим.
👉 Статья в помощь!
О том, как снизить нагрузку на жесткий диск (для Windows 10/11).
*
Вообще, по моим наблюдениям, довольно часто компьютер перестает зависать при переходе со старого HDD на новый SSD (или по крайней мере, зависаний становится значительно меньше). На скрине ниже, кстати, показана разница в скорости между SSD и HDD (👇).
Тест скорости накопителей SSD (NVMe, SATA), HDD
Например, не так давно на одном ноутбуке (который по 2-3 минуты загружался, и потом еще минуту «тормозил» и подвисал) установили SSD — стал загружаться за 15 сек., к работе можно приступать сразу же. 👌
Видимо, чтобы не говорили разработчики, система очень активно работает с накопителем и из-за этого все эти «подвисания».
*
📌 Кстати!
Если при подвисаниях слышно, как трещит, щелкает, и хрустит жесткий диск — возможно проблема касается не только ПО.
В этом случае порекомендую посмотреть показания SMART диска, а также не лишним будет проверить диск на бэды и ошибки (возможно, компьютер «мертво» виснет как раз из-за того, что диск стал сыпаться и скоро придет в негодность. Такое поведение ПК, кстати, один из первых признаков этого…).
👉 В помощь!
Как проверить жесткий диск на ошибки и битые сектора (бэд-блоки) — пошаговая инструкция
*
Посмотрите, есть ли процессы с высокой нагрузкой на ЦП
В большинстве случаев, прежде чем зависнуть, компьютер сначала начинает «жутко» тормозить (прим.: при внезапных зависаниях проверьте в первую очередь состояние HDD, ОЗУ). Нередко, когда причиной становится какая-то определенная программа или процесс.
Чтобы ее вычислить, попробуйте открыть диспетчер задач (прим.: нажмите сочетание Ctrl+Shift+Esc) и отсортируйте программы в зависимости от их нагрузки на ЦП, жесткий диск.
Диспетчер задач
Обращаю внимание, что не всегда диспетчер задач способен «увидеть» (и показать) всё ПО, которое создает нагрузку. В некоторых случаях (если диспетчер ничего не показывает, а компьютер притормаживает) гораздо эффективнее воспользоваться спец. утилитой — 👉 Process Explorer. Ссылку я привожу на офиц. сайт Microsoft, там ее как раз можно загрузить.
Работа в этой утилите идентична классическому диспетчеру задач: только здесь представлено гораздо больше процессов для просмотра.
Process Explorer главное окно
Если вы обнаружите какой-то конкретный процесс, то гораздо эффективнее воспользоваться спец. инструкциями по решению данной проблемы (Google в помощь). На моем блоге, например, есть решение подобной проблемы с Svchost и System.exe.
📌 Кстати!
Если у вас компьютер зависает через определенное время после включения (например, включили, запустили какую-нибудь игру и минут через 10-15 происходит зависание), то обратите внимание на температуру основных компонентов: процессора, видеокарты, HDD. Узнать их температуру поможет вот эта статья…
*
Сбой в работе проводника
Хотелось бы отметить еще один момент, не так уж редко многие пользователи считают, что компьютер завис «намертво», а между тем — дело в том, что завис «только» проводник, и, если его перезапустить — можно работать дальше.
Как это проверить:
- сначала нужно открыть диспетчер задач (нажмите сочетание кнопок Ctrl+Alt+Del или Ctrl+Shift+Esc);
- затем найдите в списке программ «проводник» (или «explorer»);
- щелкните по нему правой кнопкой мышки и в меню выберите «перезапустить»;
Перезапустить проводник
- альтернативный вариант: в диспетчере задач закрыть процесс «проводник», затем нажать «файл/новая задача» и вписать команду explorer, нажать OK.
explorer — запуск проводника
*
Проверьте работу ОЗУ
При проблемах с планками ОЗУ (оперативная память) наиболее характерное «поведение» ПК: он зависает внезапно, может проработать 5 мин., может час-два, а затем зависнет так, что не двигается даже курсор.
Перезагружать приходится при зажатии кнопки включения на 5-10 сек. (спец. кнопка «reset» — будет работать не на всех ПК в этом случае).
Причем, после перезагрузки может продолжить нормальную работу как ни в чем не бывало. Еще одна черта: зависать будет при запуске любых ОС и программ.
*
В общем-то, если ваш ПК/ноутбук ведет себя подобным образом, рекомендую провести тестирование памяти. О том, как это сделать, расскажет одна моя прошлая инструкция, ссылка на нее ниже.
📌 Инструкция!
Тест ОЗУ/RAM — тестирование оперативной памяти.
*
Если в процессе тестирования будут найдены ошибки, попробуйте 👉 почистить системный блок, затем вынуть планки ОЗУ из слотов и продуть их также от пыли.
Контакты на планках рекомендуется почистить ластиком (аккуратно) и остатки смахнуть кисточкой. Может дать очень хороший эффект на старых ПК, где контакты уже несколько закислились, имеют тусклый коричневатый оттенок (в идеале должны иметь желтый оттенок).
Чистка контактов памяти резинкой и кисточкой
После очистки проведете повторное тестирование. Если будут снова найдены ошибки: попробуйте оставить в слотах одну планку (актуально, если вы используете 2-3 планки) и протестировать снова.
Чаще всего «проблема» кроется в какой-то одной планке (слоте). Найти его можно, чаще всего, только экспериментально…
*
Обратите внимание на автозагрузку и авто-обновления
Если у вас не SSD-диск, то я порекомендую очень внимательно «процедить» (убрать все лишнее) из автозагрузки.
ОС Windows 10/11 очень часто тормозят и подвисают при включении ПК и загрузки, а каждая «лишняя» программа в автозагрузке создает и без того большую нагрузку…
📌 В помощь!
О том, как удалить все лишнее из автозагрузки, расскажет вот эта статья.
*
Также не лишним будет отключить автоматические обновления: они могут очень несвоевременно начать обновлять систему (например, когда вам очень нужен ПК), да и также создают большую нагрузку.
Кстати, если в Windows 7 это можно было легко настраивать режим обновления в панели управления, сейчас обновления по «нормальному» не отключить (приходиться «изобретать велосипед»).
👉 Справочная статья!
Как можно отключить автоматические обновления в Windows — несколько советов
*
Примечание: однако, я не рекомендую совсем отказываться от обновлений (я лишь порекомендовал отключить их автоматический вариант).
*
Проблема в драйверах?!
Не могу в этой статье не отметить и работу драйверов…
Вообще, Windows 10/11 достаточно «умные» ОС и по умолчанию (при установке) сразу же находят и ставят в систему драйвера для большинства оборудования (на видеокарту, звуковую и сетевую карты и т.д.). Все бы ничего, но есть пару «но»:
- иногда такой вот «не родной» драйвер работает очень нестабильно, вызывая различные ошибки (в том числе не исключены и зависания);
- когда Windows 10/11 сама «автоматически» ставит драйвер — в системе не оказывается панели управления (а она бывает очень нужна, как например, когда дело имеешь с драйвером для видео- или аудио-карты). Впрочем, конкретно этот момент не имеет отношения к этой статье.
*
Чтобы посмотреть, для каких устройств в системе нет драйверов — запустите 👉 диспетчер устройств (прим.: для его запуска нажмите сочетание Win+R, введите команду devmgmt.msc и нажмите Enter).
Запуск диспетчера устройств — devmgmt.msc
В диспетчере обратите внимание на устройства, напротив которых горит желтый восклицательный знак (сигнализирует об отсутствующем драйвере).
Диспетчер устройств — с драйверов все ОК (слева), и драйвер не встал (справа)
*
📌 Рекомендация!
Обновление драйверов в Windows — обзор 5 лучших программ (на русском).
*
Пару слов о «быстром» запуске и электропитании
Некоторые пользователи отмечали, что им помогала в решении сей проблемы тонкая настройка электропитания. Речь идет о выключении функции быстрого запуска. Поэтому, рекомендую попробовать!
Чтобы ее выключить, откройте 👉 панель управления Windows, раздел «Система и безопасность/Электропитание«.
Далее перейдите во вкладку «Действие кнопок питания» (см. скриншот ниже 👇).
Действия кнопок питания
После чего вам останется снять галочку с пункта «Включить режим быстрого запуска», сохранить настройки и перезагрузить ПК.
Отключаем быстрый запуск
Отмечу, не лишним будет перевести электропитание в режим повышенной производительности (если имеете дело с ноутбуком — то подключите его к питанию от сети).
*
Дополнения приветствуются… ↓
На этом пока всё, удачи!
👋
Первая публикация: 04.06.2018
Корректировка: 14.01.2022


Полезный софт:
-
- Видео-Монтаж
Отличное ПО для создания своих первых видеороликов (все действия идут по шагам!).
Видео сделает даже новичок!
-
- Ускоритель компьютера
Программа для очистки Windows от «мусора» (удаляет временные файлы, ускоряет систему, оптимизирует реестр).
Содержание
- Виснет ноутбук после переустановки windows
- Скажите по каким причинам после переустановки стал виснуть ноут
- При установке Windows 10 компьютер намертво зависает
- Почему после переустановки windows тормозит компьютер
- Причины снижения быстродействия компьютера после переустановки Windows
- Тормозит компьютер, даже после неоднократной переустановки Windows. (заявка № 159507)
- Тормозит компьютер, даже после неоднократной переустановки Windows.
- После переустановки или после обновления Windows тормозит компьютер?
- Почему после переустановки windows тормозит компьютер
Виснет ноутбук после переустановки windows
Знакома ли вам ситуация, когда после переустановки операционной системы компьютер начинает тормозить, подвисать? С подобной проблемой сталкиваются многие пользователи, и далеко не всегда им удается установить причину, по которой происходит подобная неприятность, не говоря уже о ее устранение. В данной статье мы расскажем о том, почему после переустановки Windows 7 тормозит компьютер.
Примечание: Большинство описанных ниже причин актуальны и для других версий ОС.
Устаревшее железо
Если ранее на вашем компьютере стояла Windows XP, а теперь вы установили на него Windows 7, а ваш ПК при этом далеко не первой свежести, велика вероятность того, что под управлением новой операционной системы он начнет притормаживать и подвисать. Рекомендованные системные требования для этих версий ОС существенно отличаются, поэтому компьютер, который нормально работал на XP, вполне может не справляться с повседневными задачами на «Семерке».
Неподходящая разрядность ОС, недостаточно ОЗУ
Операционные системы, как известно, бывают двух видов: 32-х и 64-х битные (разрядные). Сама же разрядность ОС должна соответствовать разрядности процессора. То есть, если у вас 32-х битный процессор, а вы установили 64-х битную Windows 7, вероятнее всего, компьютер ее попросту не потянет, что и приведет к постоянным зависаниям.
Помимо разрядности процессора, не менее важную роль играет и оперативная память, ее количество. Рекомендуемый объем ОЗУ для 32-х битной ОС – 1 Гб, а для 64-х битной – 2 Гб. Стоит понимать, что рекомендованные требования являются минимально допустимыми, то есть, не самый современный компьютер с 64-х разрядным процессором и 2 Гб оперативной памяти (не последнего поколения), тоже может тормозить под управлением Windows 7 64 bit, так как будет тянуть ее «впритык».
Совет от CompDude: прежде чем переустанавливать операционную систему, ознакомьтесь с рекомендуемыми системными требованиями и «способностями» вашего компьютера.
Узнать разрядность процессора и объем установленной в компьютере ОЗУ можно, открыв контекстное меню в «Мой компьютер» и выбрав «Свойства».
Некорректные драйвера
Убедитесь в том, что после переустановки Windows 7 вы установили корректные драйвера для всего «железа». Если у вас есть диски с родными драйверами, хорошо, значит, вы все сделали верно. Если дисков нет, можно воспользоваться специальным драйвер-паком, автоматически определяющим, какие комплектующие установлены в вашем ПК. Программа скачивает необходимые для вашей версии ОС и вашего железа драйвера через интернет и устанавливает их.
Вот ссылка на самый популярный, проверенный DriverPack.
Что-то сильно грузит систему
Возможно, при запуске системы у вас стартует множество различных процессов и программ, которые вам в данный момент вообще не нужны. Возможно, какая-то из программ как стандартных, так и установленных вами самостоятельно, грузит систему.
Откройте «Диспетчер задач», нажав Ctrl+Shift+Esc, и пройдитесь по всем вкладкам.
Обратите внимание на то, сколько оперативной памяти «съедает» та или иная программа.
Посмотрите, насколько загружен центральный процессор и ОЗУ. Соответственно, если вы найдете какую-то программу или процесс, критически нагружающий систему, вы установите причину торможения компьютера. Если это софт, который вам не нужен, просто удалите его.
В этой вкладке вы можете посмотреть, какие процессы и программы запускаются вместе с запуском системы после включения. Если здесь вы найдете то, что вам не нужно, по крайней мере со старта, можете смело это отключить. Более того, даже если вы отключите все процессы (конечно же, кроме антивируса), ничего ужасного не случится.
Действие вируса
Не стоит исключать вероятность того, что на вашем компьютере со свежей, переустановленной Windows 7, уже злодействует вирус. Возможно, вы его «подцепили», скачивая какие-то необходимые программы, возможно, он был на жестком диске (не только в системном разделе) еще до переустановки ОС. Второй вариант хоть и маловероятен, но не стоит его исключать. В любом случае, настоятельно рекомендуем проверить компьютер на вирусы с помощью установленного на нем антивируса. Если защитное ПО у вас еще не установлено, вам сюда.
Проверьте комплектующие компьютера, очистите его от пыли
Рекомендуем заглянуть внутрь системного блока и убедиться в том, что все комплектующие корректно подключены. Конечно, вероятность того, что что-то отошло непосредственно на момент переустановки Windows мала, тем не менее, проверить стоит. Мало ли, вдруг одна из планок оперативной памяти отошла, такое тоже порою случается.
Оказавшись внутри системного блока, убедитесь, что все его содержимое находится в чистоте и порядке. Если нет, приведите его в такое состояние. Если вы долго не очищали ПК от пыли, и сейчас она слоями покрывает комплектующие, конечно же, это будет вызывать торможение системы, вне зависимости от того, насколько производителен ваш компьютер.
На этом все, теперь вы знаете, почему после переустановки Windows 7 тормозит компьютер, и как эту проблему устранить.
Скажите по каким причинам после переустановки стал виснуть ноут
Стал виснуть ноут при выключении, приходится кнопкой вырубать
Ребята, и мне тоже помогите разобраться. Стал виснуть ноут при выключении, приходится кнопкой.

Ребят, понимаю, что тема слишком заезженая, но у меня идеи кончились. Заранее извиняюсь, может.
После переустановки Windows 7 начали виснуть игры
Здравствуйте! Год назад купил ноутбук Samsung NP300V5A. Все время там стояла родная винда(Windows 7.
Проводник стал виснуть после подключения внешних жестких дисков
У меня появилась аналогичная проблема с проводником, при этом Windows 7 у меня лицензионная (версия.
блин,ноут не ахти конечно,старенький.Intel core 1.5 GHz, Ati Radeon 384mb, 1gb DDR2
acer aspire 5720G
Добавлено через 2 минуты
через биос ставил,драйвера все есть,
начальная,сам записывал, скаченный в торренте удалено .
Добавлено через 1 минуту
антвирус стоит,да не он частенько виснет.просто сам,даже музон останавливается
Первый скрин переделай с галкой — отображать все разделы.
Удаляй mail guard — глючная и ненужная прога.
Первый скрин переделай с галкой — отображать все разделы.
Удаляй mail guard — глючная и ненужная прога.
Заказываю контрольные, курсовые, дипломные и любые другие студенческие работы здесь или здесь.
После установки дополнительной планки компьютер стал виснуть намертво
Начальные условия DIMM: Kingmax KLDD48F-B8KB5 1ГБ (две штуки) (вин 7х64) Asus P5K SE/EPU .
хард после переустановки стал IDE
решил переустановить винду.перекинул всё нужное на второй динамический хард.отсоединил его.поставил.
Ноут не загружается после переустановки ОС
Решил поменять хр на висту. переустановил все нормально, все хорошо работает, начал устанавливать.
Компьютер стал зависать после переустановки игры.
Вообщем вот трабла Месяца 2 назад,переустановил одну игру STALKER Чистое Небо,и после этой.
Кулер стал медленно вращаться после переустановки ОС
Доброго времени суток. Недавно на своем ноутбуке поменял систему с висты на 7-ку. До переустановки.

Ноут перестал загружать систему, просто шла бесконечная загрузка windows 7. Переустановил систему.
При установке Windows 10 компьютер намертво зависает
Доброе времени суток. В начале лета я решил переустановить уже имеющийся на компьютере Windows 10 так как было много не нужных файлов и вирусов. Я решил сделать это встроенным приложением, все запустилось и начался процесс сброса компьютера до заводских настроек, но, приблизительно на 70% компьютер намертво завис и единственным решением было перезагрузить компьютер. Спустя несколько попыток я понял, что это безвыходный вариант и решил создать загрузочную флешку и «накатить» винду по новой. Отформатировал жесткий диск, запустил установку Windows 10 и опять, компьютер, намертво завис. Повторял я данную процедуру раз 5 и результата ноль. Вскоре, все получилось и я смог установить Windows 10. Сначала компьютер намертво зависал при попытке подключиться к WIFI-роутеру, исправил я это отключением WIFI модуля в настройках и диспетчере задач, затем появилась проблема с видеокартой, не ставилась последняя версия драйверов, удалось установить драйвера для Windows 7,8 . Обновлял BIOS материнской платы. Ничего не помогло, и я решил заново переустановить Windows. Спойлер, все было как и в прошлый раз. На сей раз, компьютер проработал около 2 месяцев и начались опять дикие зависания, списал я это все на то, что подхватил какой-то вирус и решил почистить диск С и установить туда актуальную версию Windows. И теперь компьютер включается 2-3 раза и то после переустановки Windows 10. Объясняю : Я установил Windows, скачал нужные мне драйвера, поработал и выключил компьютер. На следущий раз он включится только с экрана перехода в безопасный режим, а на следущий день и вовсе не включается. Сейчас вообще не устанавливается Windows и происходит зависание на моменте перехода к персональным настройкам ( язык, регион, раскладка, пароль и логин ).
Жесткий диск я тестировал встроенным в Windows ПО — опять получал намертво зависшую систему, но когда тестил сторонним ПО — писали, что не найдено ошибок. На одном форуме прочитал, что такое может быть, если батарейка материнской платы умерла или близка к смерти, я ее уже поменял на японскую, фирму не помню.
Тестировал видеокарту в FurMark — все окей, видеокарта не переходила порог в 80 градусов.
Процессор тестировал в AIDA64 — тоже все окей, температуры были в районе 70 градусов.
Материнскую плату осматривал — с ней все хорошо, каких-либо видимых повреждений нету.
Тестировал ОЗУ — все хорошо, тестировал в нескольких программах и в каждой писало, что все с ОЗУ окей.
Так же на я прочитал в интернете, что подобные траблы могут быть из-за проблем с монитором. Монитор был протестирован на другом Windows 10 устройстве, все работало нормально.
Конфигурация ПК:
Видеокарта — Radeon HD 7790 2GB
Процессор — Intel I3 3220
Жесткий Диск — Фирму не помню, объем 1 тб, скорость — 7200
Материнская плата — AsRock B75M R2.0
ОЗУ — Фирму не помню, объем 8гб, DDR3, скорость 1333.
Почему после переустановки windows тормозит компьютер
Переустановку операционной системы сложно отнести к разряду стандартных операций по обслуживанию компьютера. Однако нередко именно эта операция в сочетании с форматированием жесткого диска является самым простым и быстрым способом решения проблем.
Довольно часто переустановка Windows приводит к снижению быстродействия компьютера. О причинах такого «эффекта» и вариантах их устранения пойдет речь ниже.
Причины снижения быстродействия компьютера после переустановки Windows
После переустановки операционной системы необходимо протестировать и, при необходимости, настроить параметры компьютера. Вновь установленный Windows должен выполнить это автоматически, но проверка лишней не будет.
Компьютер может «тормозить» в результате переустановки операционной системы, как правило, по двум причинам:
1. Несоответствие требований новой операционной системы и конфигурации компьютера. В подавляющем большинстве случаев это касается объема оперативной памяти или быстродействия процессора. Если апгрейд компьютера давно не проводился, то корректная работа последних версий Windows маловероятна.
Способы решения данной проблемы очевидны — либо установите более «возрастную» версию операционную систему, либо совершенствуйте компьютер;
2. В процессе установки Windows драйвера некоторых устройств могут быть установлены «криво» или не установлены вообще.
Чтобы проверить это запустите в «Панели управления» «Диспетчер устройств». Здесь можно определить отсутствующие или некорректно работающие драйверы, они отмечены восклицательным знаком. В первую очередь уделите внимание видеокарте и набору элементов, интегрированных в материнскую плату — именно эти устройства имеют наибольшее «влияние» на быстродействие компьютера.
Далее скачайте с интернета необходимое программное обеспечение и установите его на компьютер.
В подобной ситуации идеальным решением будет установка программного пакета, состоящего из специализированного ПО и драйверов от производителя. Скачать их можно на сайте производителя устройств по модели.
Если модель не известна, то скачать и установить драйвер для неизвестного устройства можно, воспользовавшись специальным сервисом.
В предыдущих темах мы рассматривали отключение обновлений windows
Сегодня я хочу обратить ваше внимание на Win Defender — или по простому Защитник Windows .
Что же такое Win Defender ?
Иногда вредоносные и другие нежелательные программы, включая пакеты программ rootkit, пытаются самостоятельно установиться на компьютере. Это может случиться при подключении к Интернету или при установке некоторых программ с компакт-диска, DVD-диска или другого носителя. На компьютере это программное обеспечение может запускаться немедленно или неожиданно. Автономный Защитник поможет удалить сложные для поиска вредоносные и нежелательные программы с помощью определений, распознающих угрозы. Определения — это файлы, которые являются энциклопедией потенциальных программных угроз. Поскольку новые угрозы появляются каждый день, автономный Защитник должен содержать последние определения. Благодаря файлам определений автономный Защитник может определять вредоносные и нежелательные программы и уведомлять вас о рисках.
Иными словами это некий антивирус от Microsoft .
И вот именно он и грузит наш процессор , тем самым приводя систему в тормоз .
Если у вас установлен уже Антивирус , тогда давайте отключим этот защитник Windows , что бы он не нагружал процессор .
Для этого нам надо зайти в службы .
Открываем Панель управления —> Администрирование —> Службы
Далее нажимаем вкладку Стандартный , потом Вид —> Таблица ( что бы удобнее было искать )
И ищем на букву З Защитник Windows .
Вот и всё . Наш комп теперь будет работать шустрее .
Компьютеры настолько прочно вошли в нашу жизнь, что современный человек уже не представляет, как без них обходиться. Каждый пользователь ПК иногда сталкивается с разнообразными проблемами. Самая распространенная из них, это когда через некоторое время компьютер начинает тормозить.
Причин, почему со временем компьютер начинает тормозить достаточно много и иногда кажется, что определить и устранить их довольно сложно. Ведь железо вроде мощное, да и первое время все было нормально. Но не стоит расстраиваться. Найти неполадку, из-за которой при работе наблюдаются сбои и устранить ее зачастую пользователь может самостоятельно.
Фото: компьютер тормозит
Рассмотрим основные причины, из-за которых ПК может работать слишком медленно:
- скопление большого количества пыли;
- вирусы;
- лишние программы в автозагрузки;
- неправильная настройка файла подкачки;
- недостаточное количество свободного места на жестком диске;
- фрагментация файлов;
- включенные лишние эффекты и некорректная настройка ОС;
- некорректно работающие приложения.
Сразу видно, что количество проблем вызывающих медленную работу ПК достаточно много. Давайте подробнее разберемся и постараемся ответить на вопрос: «Комп стал сильно тормозить, что делать?» для каждой ситуации.
Пыль накапливается в любом компьютере, когда ее становиться слишком много она вызывает перегрев. Дело в том, что некоторые компоненты системы выделяют при своей работе достаточно много тепла, а загрязнение внутреннего пространства корпуса мешает нормальному его отводу.
Фото: пыль в компьютере
Приведем основные компоненты ПК, которые чаще всего подвержены перегреву:
- процессор;
- северный и южный мост;
- видеоадаптер.
Особенно часто столкнуться с перегревом могут пользователи ПК, выпушенных несколько лет назад. Когда температура достигает критических значений, система автоматически снижает производительность и компьютер тормозит. В некоторых случаях ситуация может дойти даже до выхода деталей из строя.
Исправить ситуацию поможет чистка ПК. Эту процедуру надо делать хотя бы один, а лучше два раза в год. Можно почистить стационарные и мобильные компьютеры в домашних условиях. Правда, от владельцев ноутбуков потребуется немного больше навыков при сборке-разборке и первые разы эту операцию лучше делать вместе с опытным специалистом.
Рассмотрим порядок действий при чистке ПК от пыли:
- отключить все питающие провода, а в случае ноутбука и батарею;
- открыть крышку;
- с помощью мягкой кисти и пылесоса удалить пыль;
Фото: очистка кисточкой
После этого можно подключить шнур питания обратно и проверить работу устройства. В большинстве случаев проблема будет решена.
Компьютерный вирус способен нанести вред системе, украсть важные данные, например, номера кредитки и вызвать другие сбои в работе. Самое ужасное, пользователь часто даже не догадывается о заражении, наивно надеясь, что после установки антивируса ни одна вредоносная программа не пройдет через его защиту.
Фото: компьютерные вирусы
Важно! Нужно всегда помнить, что ни одно антивирусное решение не способно предоставить 100% гарантии от проникновения вирусов. В целях профилактики рекомендуется периодически проводить сканирование утилитами других производителей.
Приведем самые частые симптомы, указывающие на проникновение вируса:
- зависание;
- медленная работа;
- невозможность удалить файлы или папки;
- вывод разнообразных сообщений об ошибках;
- произвольное появление новых файлов;
- появление непрошенной и странной рекламы;
- проблемы при запуске диспетчера задач или редактора реестра;
- высокая нагрузка на процессор.
Установить Виндовс 7 с диска просто. Инструкция тут.
В случае если появились, хотя бы некоторые симптомы рекомендуется первым делом выполнить проверку системы с помощью специализированных утилит и при обнаружении вредоносного ПО удалить его.
Утилиты, которые необходимо использовать для проверки системы при подозрении на наличие вирусов:
- продукт от компании Dr.Web под названием CureIT;
- решение от Лаборатории Касперского — Kaspersky Virus Removal Tool.
Именно эти программы показали лучшие результаты при обнаружении разнообразных компьютерных вредителей.
После переустановки Windows система автоматически запускает только самые необходимые службы. Со временем при установке приложений часть из них прописывается в автозагрузке и занимает оперативную память. Это ведет к снижению производительности системы в целом.
Утилиты для управления автозагрузкой позволяют, как узнать какие программы запускаются автоматически, так и отключить ненужные. Это позволяет пользователю настроить систему для увеличения производительности.
Все приложения для управления автоматическим запуском программ можно разделить на две категории:
- встроенные в операционную систему;
- отдельные утилиты.
Пользователи Windows могут отключить автоматическую загрузку приложений с помощью встроенного средства MS Config.
Фото: управление через конфигурацию системы
Для его запуска потребуется выполнить следующие действия:
- нажать сочетание клавиш Win+R;
- в появившемся окне набрать msconfig;
- нажать кнопку Ok.
В открывшемся приложении на вкладке «Автозагрузка» можно отключить автоматический запуск не нужного софта.
Сторонних утилит для управления автозапуском написано достаточно много. Они более удобны и позволяют управлять более широким набором элементов автозагрузки.
Приведем список рекомендуемых отдельных утилит для управления автозагрузкой:
Фото: CCleaner логотип
Установка и последующее удаление приложений приводит к тому, что в системе появляется разнообразный мусор. Это могут быть оставшиеся служебные файлы, забытые ветки реестра и так далее. Такие «хвосты» могут существенно сказаться на производительности системы и их необходимо периодически удалять.
Фото: корзина Windows
Чистку выполнить можно и руками, но это отнимет много времени, кроме того, работа с реестром требует определенных знаний. Поэтому лучше воспользоваться специальными утилитами, например, CCleaner или Advanced SystemCare.
Они позволяют удалить ненужные приложения, отключить элементы автозагрузки, а также провести проверку и очистку системного реестра. Это позволяет существенно улучшить производительность. Но не стоит забывать и про удаление пыли.
Малое количество оперативной памяти плохо сказывается на скорости работы ПК. Система вынуждена использовать место на жестком диске для создания файла подкачки, куда помещаются данные, не влезшие в ОЗУ. Грамотная настройка его позволяет поднять производительность ПК.
Фото: модули ОЗУ
Рассмотрим советы, которые помогут правильно установить параметры файла подкачки:
- если имеется несколько накопителей, то файл подкачки надо разместить на самом быстром диске;
- размер виртуальной памяти необходимо устанавливать фиксированным;
- минимальный и максимальный объем файла подкачки должны быть равны;
- объем виртуальной памяти должен быть примерно в 2 раза больше размера физического ОЗУ.
Воспользовавшись этими советами можно настроить файл подкачки на оптимальную производительность. В любом случае при маленьком объеме ОЗУ лучшее решение – приобрести дополнительную планку памяти или заменить уже установленные на модули большего размера.
Большинство пользователей сохраняют большие файлы и устанавливают программы прямо на системный диск, не задумываясь о свободном месте. Но системе оно необходимо для нормального функционирования. ОС постоянно записывает служебные данные в эту область. Для работы обычно достаточно 10-20% свободного пространства на системном диске.
Фото: мало места
Приведем действия, которые позволят освободить место:
- регулярная очистка корзины, именно в ней часто скапливаются десятки гигабайт не нужных файлов;
- сохранение больших файлов, например, фильмов на других дисках;
- удаление ненужных приложений и чистка системы с помощью специальных утилит.
Части файлов на жесткий диск для ускорения процесса записи сохраняются на накопителе в случайном порядке. При чтении это заставляет головки переходить от одного конца в другой и плохо сказывается на скорости работы. Решить эту проблему поможет дефрагментация. Ее можно выполнить с помощью встроенных средств или сторонними утилитами.
Фото: дефрагментация диска
Рассмотрим, как запустить дефрагментацию с помощью встроенной утилиты Windows:
- откройте «Мой компьютер»;
- выберите диск, который нужно дефрагментировать и вызовите правой кнопкой контекстное меню;
- нажмите на пункт «Свойства» и перейдите на вкладку «Сервис»;
- воспользуйтесь кнопкой «Выполнить дефрагментацию» для запуска утилиты;
- щелкните по кнопке «Анализ»;
- если в результатах будет показано, что фрагментировано более 10% воспользуйтесь кнопкой «Дефрагментация» для запуска процесса исправления.
Совет. Дефрагментация часто требует много времени, поэтому ее рекомендуется запускать в период, когда компьютер не используется, например, ночью.
Современные ОС снабжены множество эффектом, которые позволяют улучшить оформление интерфейса. В тоже время из-за них к аппаратной части ПК предъявляются повышенные требования. Их отключение поможет повысить производительность все системы, особенно такое решение подойдет владельцам старых компьютеров и слабых ноутбуков.
Многие начинающие пользователи полагают, что функция отката системы может решить все проблемы. На самом деле они заблуждаются. Оно поможет только в некоторых случаях из-за проблем с драйверами и т. п.
Нередко владельцы ПК сталкиваются с ситуацией, когда после восстановления система начинает жутко тормозить или появляются другие сбои в работе. Поэтому для увеличения производительности можно отключить эту функцию.
Рассмотрим порядок действий для отключения восстановления системы:
- открыть «Свойства системы», выбрав соответствующий пункт в «Панели управления»;
- перейти на вкладку «Защита системы»;
Фото: защита системы
Файлы на жестком диске записываются по секторам, со временем некоторые из них могут выйти из строя. Системе придется тратить много времени на коррекцию ошибок, возникших при работе с накопителем. Все современные жесткие диски специально на этот случай имеют служебную область, которая служит для замены битых секторов.
Фото: жесткий диск
Рассмотрим, как исправить ситуацию с поврежденными секторами с помощью системных средств:
- перейдите в «Мой компьютер» и вызовете свойства диска, который необходимо проверить;
- откройте вкладу «Сервис»;
- нажмите кнопку «Выполнить проверку»;
- установите галочку возле пункта «Проверять и восстанавливать поврежденные сектора»;
- щелкните по кнопке «Запуск».
Процесс проверки секторов может затянуться, особенно если диск большого объема, поэтому придется некоторое время подождать. В некоторых ситуациях для запуска тестирования может дополнительно потребоваться перезагрузка, о чем система сообщит автоматически.
Совет. Из-за жесткого диска в дальнейшем могут потеряться важные данные. Поэтому если сбойные сектора появляются часто, то необходимо задуматься о его замене.
Иногда компьютерные программы могут достаточно сильно зависнуть. При этом их не удается закрыть совсем или даже после выхода ПК продолжает тормозить. В этом случае надо обратить внимание на зависшие процессы.
Для того чтобы закрыть зависший процесс необходимо:
- открыть «Диспетчер задач»;
- перейти на вкладку «Процессы»;
Фото: процессы в диспетчере задач
Делать это рекомендуется только опытным пользователям, которые точно знают, какой процесс запускается конкретной программой. Остальным рекомендуется просто перезагрузить ПК.
На самом деле список причин, которые могут приводить к тормозам компьютера, не ограничивается рассмотренными ранее. Каждая из них также требует дополнительной проверки и устранения в случае необходимости.
Фото: ремонт компьютера
Среди других причин «тормозов» можно выделить следующие:
- слабое аппаратное обеспечение;
- неисправность комплектующих.
Слабая видеокарта, малый объем ОЗУ или медленный старый жесткий диск способны вызвать снижение скорости работы, особенно если на компьютере запускаются ресурсоемкие игры или приложения. Решение здесь только одно – модернизация компьютера.
Компьютер сильно лагает, что делать? Ответ здесь.
Как узнать, какая материнская плата установлена на компьютере? Подробнее по ссылке.
Неисправность компонентов может снизить производительность системы достаточно значительно и вызвать появление других ошибок, например, невозможность использования USB-портов. В этом случае необходимо заменить проблемную деталь самостоятельно или отремонтировать в сервисном центре.
Существуют самые разнообразные проблемы, которые приводят к тому, что система начинает работать слишком медленно. К счастью, воспользовавшись приведенными в статье советами, большинство неполадок пользователь может устранить самостоятельно.
Тормозит компьютер, даже после неоднократной переустановки Windows. (заявка № 159507)
Тормозит компьютер, даже после неоднократной переустановки Windows.
Здравствуйте! Началось всё с того, что в играх начало подтормаживать, причем во всех играх. Занялся чисткой компьютера: Переустанавливал игры, чистил жесткий диск, проверял компьютер на вируса (с помощью Dr. Web и KIS) — их нет, делал дефрагментацию диска, проверял жесткий диск на повреждения (их нет), обновлял драйвера, форматировал диск С, в автозагрузке нету ничего кроме скайпа, менял термо-пасту еще куча всего полезного, но вывод один — ничего не помогло. Затем начала и система тормозить и я решил переустановить виндовс, но после переустановки — стало еще хуже (игры даже на минималке тормозят).
Перед появлением надписи «Добро пожаловать», при включении компьютера — где-то на 5 секунд загорается черный экран, а потом уже появляются ярлыки, рабочий стол. Заметно, что даже при чистой винде быстродействие намного снижено.
При чистом только установленном виндовсе — загрузка ЦП, при включенной игре на данный момент 80-100%. Пол года назад можно было 3 игры сразу запустить + браузеры, скайп, аська и прочие программы. И то 100% не загружало.
За компьютером слежу хорошо, пыли нет, перегрева тоже. Уже не знаю что делать, переустанавливал windows из 5 разных образов, а толку нет. Помогите, пожалуйста, решить проблему!
Надоело быть жертвой? Стань профи по информационной безопасности, получай самую свежую информацию об угрозах и средствах защиты от ведущего российского аналитического центра Anti-Malware.ru:
Уважаемый(ая) Ready, спасибо за обращение на наш форум!
Помощь при заражении комьютера на VirusInfo.Info оказывается абсолютно бесплатно. Хелперы, в самое ближайшее время, ответят на Ваш запрос. Для оказания помощи необходимо предоставить логи сканирования утилитами АВЗ и HiJackThis, подробнее можно прочитать в правилах оформления запроса о помощи.
Если наш сайт окажется полезен Вам и у Вас будет такая возможность — пожалуйста поддержите проект.
Чисто.
Рекомендую не использовать Iobit Advanced SystemCare Ultimate — антивирус там достаточно глючный, и «оптимизаторы» сомнительные.
Иногда мы можем замечать, что наш компьютер стал работать медленнее. Длительная загрузка, «размышления» над каждой командой, многие другие неприятности могут серьезно усложнять работу с ПК. Если компьютер исправен, недавно очищен, нанесена свежая термопаста и температурные показатели в норме, значит, скорее всего, у вас тормозит Windows. Данная проблема далеко не нова для пользователей данной ОС. К сожалению, существует целый ряд ситуаций, приводящих к подобным негативным явлениям. Поэтому одной лишь аппаратной чистки компьютера мало, необходимо обращать внимание еще и на систему. Сегодня поговорим о том, почему тормозит Windows и какие меры следует предпринять.
Почему тормозит Windows 7 и 10?
Причин, по которым Windows 7 тормозит и отказывается корректно работать может быть много. В принципе, они же могут быть актуальны и для более свежей версии ОС – 10-ки. Рассмотрим их вкратце далее.
Недостаточная мощность компьютера. Как и любая другая операционная система, Виндовс также предъявляет определенные требования к системе. Так, например, для корректной работы 7-ки необходимы:
- Процессор на 2 ядра, имеющий тактовую частоту не менее 1 ГГц;
- Объем оперативки – не менее 1 Гб;
- Видеокарта с поддержкой DirectX 9.
В принципе, аналогичные характеристики нужны и для 10-ки. Если ваш компьютер «не тянет» эти требования, значит и ОС будет работать плохо. Более того, не забывайте, что использование любых программ является дополнительным «грузом» для системы. Решения проблемы:
- Максимально увеличить характеристики ПК;
- Установить более старые версии программного обеспечения (например, XP).
Нехватка свободного места на ПК. Вы замечаете, что у вас начала тормозить Windows, но ранее ничего подобного не наблюдалось? Возможно, просто отсутствует место в системной памяти компьютера? Возвращаемся к тому, о чем мы говорили чуть выше. Большое количество программ расходует большой объем оперативки. Соответственно, ее может попросту не хватать. В таком случае, ОС обращается к файлу подкачки – специально выделенной части винчестера, выполняющей роль хранилища временной информации. Лучше не допускать этого, ведь файл подкачки может приводить к сильному торможению. Решение проблемы – очистка системного диска. Обращаем внимание: рабочий стол, мои документы, библиотека – все это системные папки, на которых лучше не хранить информацию. Переносите ее на жесткий диск, либо удаляйте.
Вирусная угроза. К сожалению, вредоносные программы не дремлют и норовят попасть на ваш компьютер из самых различных источников. Вирус проникает в системный код и меняет его, переписывая под себя. Более того, многие разновидности имеют свойство быстро размножаться, что приводит к дополнительному торможению операционной системы. Решение проблемы – качественный и исправный антивирус, а если уже было допущено заражение, могут потребоваться дополнительные меры, в виде очистки системы от них, вплоть до переустановки ОС.
Большое количество файлов в реестре и автозагрузке. Одной из причин, по которой у пользователей очень тормозит windows 7, является наличие множества ненужных файлов и процессов в автозапуске. За годы работы реестр может пополняться огромным количеством информации, в том числе и ненужной. Чем больше файлов в нем, тем хуже работает ПК. Аналогичный принцип действует и для автозагрузок. Многие программы имеют опцию автозапуска. Поэтому после включения ПК у вас открывается несколько окон, которые вам реально не нужны в конкретный момент. Решение проблем:
- Чистка реестра при помощи специальных программ;
- Просмотр программ в списке автозапуска.
Как правило, кроме антивируса вам не нужно больше вообще ничего. Все остальное можно активировать вручную.
После переустановки или после обновления Windows тормозит компьютер?
Часто встречаются жалобы, что после обновления до Windows 10 тормозит вся система. Схожие проблемы встречаются и после обновления действующей ОС (например, для той же 7-ки). На самом деле, о целесообразности установки «подарков» от Microsoft споры не утихают до сих пор. Многие апдейты приходят попросту сырыми и недоработанными, а те или иные недостатки устраняются уже по ходу пьесы. В общем, такая проблема является достаточно распространенной и вины пользователя, по сути, нет. Можно его упрекнуть лишь в том, что он не контролирует, что устанавливает, но будем откровенны: сделать это нереально. Решения проблемы:
- Откат системы до контрольной точки, когда проблем еще не было (ваши файлы утеряны не будут);
- Установка апдейта вручную (для неопытных пользователей не рекомендуется);
- Ожидание следующей версии ПО от Microsoft.
Если после обновления Windows тормозит компьютер, возможно, следует вообще избавиться от них? Их можно попросту отключить и тогда проблема решится раз и навсегда.
Также пользователи сталкиваются с такой проблемой, что Windows стал тормозить после переустановки. Как правило, к этому могут приводить уже аппаратные проблемы компьютера. Например, к таковым можно отнести:
- Слабый контакт материнской платы и оперативной памяти. Один из модулей может плохо контактировать с сокетом, из-за чего система может не видеть плату. Тогда необходима углубленная диагностика.
- Нарушение целостности соединительных шлейфов. Возможно, один из них просто неплотно сидит на гнезде, либо вообще переломился и плохо работает. В таких случаях шлейф нужно либо заменить, либо поправить, либо прочистить.
Если говорить о программных проблемах, может случаться подобная ситуация, если у вы меняете ПО с 32-х разрядного на 64-разрядное. Также могут быть и другие проблемы, которые требуют немедленного решения и компания «КОМП ЭКСПЕРТ» готова прийти к вам на помощь в таких случаях. Наши профессионалы устранят все тормоза и баги Windows максимально быстро. Мы готовы приехать в любой район Москвы или город Подмосковья, чтобы помочь вам решить любую проблему! «КОМП ЭКСПЕРТ» гарантирует качественную компьютерную помощь в любой ситуации!
Почему после переустановки windows тормозит компьютер
Знакома ли вам ситуация, когда после переустановки операционной системы компьютер начинает тормозить, подвисать? С подобной проблемой сталкиваются многие пользователи, и далеко не всегда им удается установить причину, по которой происходит подобная неприятность, не говоря уже о ее устранение.
Примечание: Большинство описанных ниже причин актуальны и для других версий ОС.
Устаревшее железо
Если ранее на вашем компьютере стояла Windows XP, а теперь вы установили на него Windows 7, а ваш ПК при этом далеко не первой свежести, велика вероятность того, что под управлением новой операционной системы он начнет притормаживать и подвисать. Рекомендованные системные требования для этих версий ОС существенно отличаются, поэтому компьютер, который нормально работал на XP, вполне может не справляться с повседневными задачами на «Семерке».
Неподходящая разрядность ОС, недостаточно ОЗУ
Операционные системы, как известно, бывают двух видов: 32-х и 64-х битные (разрядные). Сама же разрядность ОС должна соответствовать разрядности процессора. То есть, если у вас 32-х битный процессор, а вы установили 64-х битную Windows 7, вероятнее всего, компьютер ее попросту не потянет, что и приведет к постоянным зависаниям.
Помимо разрядности процессора, не менее важную роль играет и оперативная память, ее количество. Рекомендуемый объем ОЗУ для 32-х битной ОС – 1 Гб, а для 64-х битной – 2 Гб. Стоит понимать, что рекомендованные требования являются минимально допустимыми, то есть, не самый современный компьютер с 64-х разрядным процессором и 2 Гб оперативной памяти (не последнего поколения), тоже может тормозить под управлением Windows 7 64 bit, так как будет тянуть ее «впритык».
Совет от CompDude: прежде чем переустанавливать операционную систему, ознакомьтесь с рекомендуемыми системными требованиями и «способностями» вашего компьютера.
Узнать разрядность процессора и объем установленной в компьютере ОЗУ можно, открыв контекстное меню в «Мой компьютер» и выбрав «Свойства».
Некорректные драйвера
Убедитесь в том, что после переустановки Windows 7 вы установили корректные драйвера для всего «железа». Если у вас есть диски с родными драйверами, хорошо, значит, вы все сделали верно. Если дисков нет, можно воспользоваться специальным драйвер-паком, автоматически определяющим, какие комплектующие установлены в вашем ПК. Программа скачивает необходимые для вашей версии ОС и вашего железа драйвера через интернет и устанавливает их.
Вот ссылка на самый популярный, проверенный DriverPack.
Что-то сильно грузит систему
Возможно, при запуске системы у вас стартует множество различных процессов и программ, которые вам в данный момент вообще не нужны. Возможно, какая-то из программ как стандартных, так и установленных вами самостоятельно, грузит систему.
Откройте «Диспетчер задач», нажав Ctrl+Shift+Esc, и пройдитесь по всем вкладкам.
Обратите внимание на то, сколько оперативной памяти «съедает» та или иная программа.
Посмотрите, насколько загружен центральный процессор и ОЗУ. Соответственно, если вы найдете какую-то программу или процесс, критически нагружающий систему, вы установите причину торможения компьютера. Если это софт, который вам не нужен, просто удалите его.
В этой вкладке вы можете посмотреть, какие процессы и программы запускаются вместе с запуском системы после включения. Если здесь вы найдете то, что вам не нужно, по крайней мере со старта, можете смело это отключить. Более того, даже если вы отключите все процессы (конечно же, кроме антивируса), ничего ужасного не случится.
Действие вируса
Не стоит исключать вероятность того, что на вашем компьютере со свежей, переустановленной Windows 7, уже злодействует вирус. Возможно, вы его «подцепили», скачивая какие-то необходимые программы, возможно, он был на жестком диске (не только в системном разделе) еще до переустановки ОС. Второй вариант хоть и маловероятен, но не стоит его исключать. В любом случае, настоятельно рекомендуем проверить компьютер на вирусы с помощью установленного на нем антивируса. Если защитное ПО у вас еще не установлено, вам сюда.
Проверьте комплектующие компьютера, очистите его от пыли
Рекомендуем заглянуть внутрь системного блока и убедиться в том, что все комплектующие корректно подключены. Конечно, вероятность того, что что-то отошло непосредственно на момент переустановки Windows мала, тем не менее, проверить стоит. Мало ли, вдруг одна из планок оперативной памяти отошла, такое тоже порою случается.
Оказавшись внутри системного блока, убедитесь, что все его содержимое находится в чистоте и порядке. Если нет, приведите его в такое состояние. Если вы долго не очищали ПК от пыли, и сейчас она слоями покрывает комплектующие, конечно же, это будет вызывать торможение системы, вне зависимости от того, насколько производителен ваш компьютер.
На этом все, теперь вы знаете, почему после переустановки Windows 7 тормозит компьютер, и как эту проблему устранить.
Компьютеры настолько прочно вошли в нашу жизнь, что современный человек уже не представляет, как без них обходиться. Каждый пользователь ПК иногда сталкивается с разнообразными проблемами. Самая распространенная из них, это когда через некоторое время компьютер начинает тормозить.
Причин, почему со временем компьютер начинает тормозить достаточно много и иногда кажется, что определить и устранить их довольно сложно. Ведь железо вроде мощное, да и первое время все было нормально. Но не стоит расстраиваться. Найти неполадку, из-за которой при работе наблюдаются сбои и устранить ее зачастую пользователь может самостоятельно.
Фото: компьютер тормозит
Рассмотрим основные причины, из-за которых ПК может работать слишком медленно:
- скопление большого количества пыли;
- вирусы;
- лишние программы в автозагрузки;
- неправильная настройка файла подкачки;
- недостаточное количество свободного места на жестком диске;
- фрагментация файлов;
- включенные лишние эффекты и некорректная настройка ОС;
- некорректно работающие приложения.
Сразу видно, что количество проблем вызывающих медленную работу ПК достаточно много. Давайте подробнее разберемся и постараемся ответить на вопрос: «Комп стал сильно тормозить, что делать?» для каждой ситуации.
Пыль накапливается в любом компьютере, когда ее становиться слишком много она вызывает перегрев. Дело в том, что некоторые компоненты системы выделяют при своей работе достаточно много тепла, а загрязнение внутреннего пространства корпуса мешает нормальному его отводу.
Фото: пыль в компьютере
Приведем основные компоненты ПК, которые чаще всего подвержены перегреву:
- процессор;
- северный и южный мост;
- видеоадаптер.
Особенно часто столкнуться с перегревом могут пользователи ПК, выпушенных несколько лет назад. Когда температура достигает критических значений, система автоматически снижает производительность и компьютер тормозит. В некоторых случаях ситуация может дойти даже до выхода деталей из строя.
Исправить ситуацию поможет чистка ПК. Эту процедуру надо делать хотя бы один, а лучше два раза в год. Можно почистить стационарные и мобильные компьютеры в домашних условиях. Правда, от владельцев ноутбуков потребуется немного больше навыков при сборке-разборке и первые разы эту операцию лучше делать вместе с опытным специалистом.
Рассмотрим порядок действий при чистке ПК от пыли:
Фото: очистка кисточкой
После этого можно подключить шнур питания обратно и проверить работу устройства. В большинстве случаев проблема будет решена.
Компьютерный вирус способен нанести вред системе, украсть важные данные, например, номера кредитки и вызвать другие сбои в работе. Самое ужасное, пользователь часто даже не догадывается о заражении, наивно надеясь, что после установки антивируса ни одна вредоносная программа не пройдет через его защиту.
Фото: компьютерные вирусы
Важно! Нужно всегда помнить, что ни одно антивирусное решение не способно предоставить 100% гарантии от проникновения вирусов. В целях профилактики рекомендуется периодически проводить сканирование утилитами других производителей.
Приведем самые частые симптомы, указывающие на проникновение вируса:
- зависание;
- медленная работа;
- невозможность удалить файлы или папки;
- вывод разнообразных сообщений об ошибках;
- произвольное появление новых файлов;
- появление непрошенной и странной рекламы;
- проблемы при запуске диспетчера задач или редактора реестра;
- высокая нагрузка на процессор.

Установить Виндовс 7 с диска просто. Инструкция тут.
В случае если появились, хотя бы некоторые симптомы рекомендуется первым делом выполнить проверку системы с помощью специализированных утилит и при обнаружении вредоносного ПО удалить его.
Утилиты, которые необходимо использовать для проверки системы при подозрении на наличие вирусов:
- продукт от компании Dr.Web под названием CureIT;
- решение от Лаборатории Касперского — Kaspersky Virus Removal Tool.
Именно эти программы показали лучшие результаты при обнаружении разнообразных компьютерных вредителей.
После переустановки Windows система автоматически запускает только самые необходимые службы. Со временем при установке приложений часть из них прописывается в автозагрузке и занимает оперативную память. Это ведет к снижению производительности системы в целом.
Утилиты для управления автозагрузкой позволяют, как узнать какие программы запускаются автоматически, так и отключить ненужные. Это позволяет пользователю настроить систему для увеличения производительности.
Все приложения для управления автоматическим запуском программ можно разделить на две категории:
- встроенные в операционную систему;
- отдельные утилиты.
Пользователи Windows могут отключить автоматическую загрузку приложений с помощью встроенного средства MS Config.
Фото: управление через конфигурацию системы
Для его запуска потребуется выполнить следующие действия:
В открывшемся приложении на вкладке «Автозагрузка» можно отключить автоматический запуск не нужного софта.
Сторонних утилит для управления автозапуском написано достаточно много. Они более удобны и позволяют управлять более широким набором элементов автозагрузки.
Приведем список рекомендуемых отдельных утилит для управления автозагрузкой:
Фото: CCleaner логотип
Установка и последующее удаление приложений приводит к тому, что в системе появляется разнообразный мусор. Это могут быть оставшиеся служебные файлы, забытые ветки реестра и так далее. Такие «хвосты» могут существенно сказаться на производительности системы и их необходимо периодически удалять.
Фото: корзина Windows
Чистку выполнить можно и руками, но это отнимет много времени, кроме того, работа с реестром требует определенных знаний. Поэтому лучше воспользоваться специальными утилитами, например, CCleaner или Advanced SystemCare.
Они позволяют удалить ненужные приложения, отключить элементы автозагрузки, а также провести проверку и очистку системного реестра. Это позволяет существенно улучшить производительность. Но не стоит забывать и про удаление пыли.
Малое количество оперативной памяти плохо сказывается на скорости работы ПК. Система вынуждена использовать место на жестком диске для создания файла подкачки, куда помещаются данные, не влезшие в ОЗУ. Грамотная настройка его позволяет поднять производительность ПК.
Фото: модули ОЗУ
Рассмотрим советы, которые помогут правильно установить параметры файла подкачки:
- если имеется несколько накопителей, то файл подкачки надо разместить на самом быстром диске;
- размер виртуальной памяти необходимо устанавливать фиксированным;
- минимальный и максимальный объем файла подкачки должны быть равны;
- объем виртуальной памяти должен быть примерно в 2 раза больше размера физического ОЗУ.
Воспользовавшись этими советами можно настроить файл подкачки на оптимальную производительность. В любом случае при маленьком объеме ОЗУ лучшее решение – приобрести дополнительную планку памяти или заменить уже установленные на модули большего размера.
Большинство пользователей сохраняют большие файлы и устанавливают программы прямо на системный диск, не задумываясь о свободном месте. Но системе оно необходимо для нормального функционирования. ОС постоянно записывает служебные данные в эту область. Для работы обычно достаточно 10-20% свободного пространства на системном диске.
Фото: мало места
Приведем действия, которые позволят освободить место:
- регулярная очистка корзины, именно в ней часто скапливаются десятки гигабайт не нужных файлов;
- сохранение больших файлов, например, фильмов на других дисках;
- удаление ненужных приложений и чистка системы с помощью специальных утилит.
Части файлов на жесткий диск для ускорения процесса записи сохраняются на накопителе в случайном порядке. При чтении это заставляет головки переходить от одного конца в другой и плохо сказывается на скорости работы. Решить эту проблему поможет дефрагментация. Ее можно выполнить с помощью встроенных средств или сторонними утилитами.
Фото: дефрагментация диска
Рассмотрим, как запустить дефрагментацию с помощью встроенной утилиты Windows:
Совет. Дефрагментация часто требует много времени, поэтому ее рекомендуется запускать в период, когда компьютер не используется, например, ночью.
Современные ОС снабжены множество эффектом, которые позволяют улучшить оформление интерфейса. В тоже время из-за них к аппаратной части ПК предъявляются повышенные требования. Их отключение поможет повысить производительность все системы, особенно такое решение подойдет владельцам старых компьютеров и слабых ноутбуков.
Многие начинающие пользователи полагают, что функция отката системы может решить все проблемы. На самом деле они заблуждаются. Оно поможет только в некоторых случаях из-за проблем с драйверами и т. п.
Нередко владельцы ПК сталкиваются с ситуацией, когда после восстановления система начинает жутко тормозить или появляются другие сбои в работе. Поэтому для увеличения производительности можно отключить эту функцию.
Рассмотрим порядок действий для отключения восстановления системы:
- открыть «Свойства системы», выбрав соответствующий пункт в «Панели управления»;
- перейти на вкладку «Защита системы»;
Фото: защита системы
Файлы на жестком диске записываются по секторам, со временем некоторые из них могут выйти из строя. Системе придется тратить много времени на коррекцию ошибок, возникших при работе с накопителем. Все современные жесткие диски специально на этот случай имеют служебную область, которая служит для замены битых секторов.
Фото: жесткий диск
Рассмотрим, как исправить ситуацию с поврежденными секторами с помощью системных средств:
Процесс проверки секторов может затянуться, особенно если диск большого объема, поэтому придется некоторое время подождать. В некоторых ситуациях для запуска тестирования может дополнительно потребоваться перезагрузка, о чем система сообщит автоматически.
Совет. Из-за жесткого диска в дальнейшем могут потеряться важные данные. Поэтому если сбойные сектора появляются часто, то необходимо задуматься о его замене.
Иногда компьютерные программы могут достаточно сильно зависнуть. При этом их не удается закрыть совсем или даже после выхода ПК продолжает тормозить. В этом случае надо обратить внимание на зависшие процессы.
Для того чтобы закрыть зависший процесс необходимо:
Фото: процессы в диспетчере задач
выбрать необходимый и нажать кнопку «Завершить процесс».
Делать это рекомендуется только опытным пользователям, которые точно знают, какой процесс запускается конкретной программой. Остальным рекомендуется просто перезагрузить ПК.
На самом деле список причин, которые могут приводить к тормозам компьютера, не ограничивается рассмотренными ранее. Каждая из них также требует дополнительной проверки и устранения в случае необходимости.
Фото: ремонт компьютера
Среди других причин «тормозов» можно выделить следующие:
- слабое аппаратное обеспечение;
- неисправность комплектующих.
Слабая видеокарта, малый объем ОЗУ или медленный старый жесткий диск способны вызвать снижение скорости работы, особенно если на компьютере запускаются ресурсоемкие игры или приложения. Решение здесь только одно – модернизация компьютера.

Компьютер сильно лагает, что делать? Ответ здесь.
Как узнать, какая материнская плата установлена на компьютере? Подробнее по ссылке.
Неисправность компонентов может снизить производительность системы достаточно значительно и вызвать появление других ошибок, например, невозможность использования USB-портов. В этом случае необходимо заменить проблемную деталь самостоятельно или отремонтировать в сервисном центре.
Существуют самые разнообразные проблемы, которые приводят к тому, что система начинает работать слишком медленно. К счастью, воспользовавшись приведенными в статье советами, большинство неполадок пользователь может устранить самостоятельно.
Предыдущая статья: Тормозит Мазила (Mozilla Firefox) Следующая статья: Быстро разряжается айфон 4s
На чтение 8 мин. Просмотров 15k. Опубликовано 03.09.2019
Я пишу этот крошечный совет после 2 дней проблем с моей новой Windows 10 на моем компьютере. Вы просто не поверите, сколько вещей мне пришлось сделать для «него». Прежде всего, я отформатировал диск C, чтобы подготовить его для Windows 10 и Windows 8.
После установки Windows 10 и Windows 8 я заметил, что она зависала много раз, и я отчаянно пытался найти решение этой проблемы. Оказалось намного, намного проще, чем я ожидал.
Замораживание Windows 10 может быть большой проблемой, и в этой статье мы покажем вам, как решить следующие проблемы:
- Windows 10 зависает . По словам пользователей, их ПК с Windows 10 часто зависает. Это происходит случайным образом и может существенно повлиять на вашу производительность.
- Windows 10 зависает после обновления . В некоторых случаях может произойти зависание после установки обновления. Некоторые обновления могут содержать ошибки и приводить к возникновению этой ошибки.
- Windows 10 продолжает зависать при запуске . Это еще одна распространенная проблема, которая может возникнуть в Windows 10. По словам пользователей, зависание начинается сразу же после запуска Windows.
- Windows 10 зависает в режиме ожидания, выключается, воспроизводит видео, перезапускается, обновляется, переходит в спящий режим при подключении к Интернету . Пользователи сообщали, что зависание на их ПК может происходить в различных случаях. По словам пользователей, зависание может произойти при выключении компьютера или в режиме ожидания.
- Windows 10 случайно зависает SSD . В некоторых случаях пользователи сообщали об этой проблеме при использовании SSD. Однако вы можете решить проблему с вашим SSD, изменив настройки питания.
- Windows 10 зависает, затем черный экран, синий экран . Иногда эта проблема может вызвать появление черного или синего экрана. Обычно это вызвано аппаратной проблемой или плохим драйвером.
- Заикание Windows 10 . Это еще один вариант этой проблемы, и многие пользователи сообщали, что Windows начинает заикаться через произвольные промежутки времени.
Содержание
- Как я могу исправить случайные зависания Windows 10
- Решение 1. Обновите драйверы
- Решение 2. Установите недостающие обновления
- Решение 3. Измените настройки питания
- Решение 4 – Замените свой кабель SATA
- Решение 5 – Измените конфигурацию BIOS
- Решение 6 – Выполните ремонт запуска
- Решение 7 – Изменить размер виртуальной памяти
Как я могу исправить случайные зависания Windows 10
- Обновите ваши драйверы
- Установите недостающие обновления
- Изменить настройки питания
- Замените свой кабель SATA
- Измените конфигурацию BIOS
- Выполните ремонт при запуске
- Изменить размер виртуальной памяти
Решение 1. Обновите драйверы
С тех пор, как появилась эта проблема, решения для ее устранения умножились. Вот обновленный список решений, которые можно попробовать, если основное решение из этой статьи не поможет:
- Попробуйте обновить драйверы
- Сброс вашей виртуальной памяти
- Запустите проверку диска (chkdsk)
- Запустите проверку памяти (ОЗУ)
- Попробуйте отключить С-состояния в биосе .
Вы также найдете некоторые решения в нашей статье, посвященной случайным зависаниям в Windows 10.
Я не уверен, будет ли это работать для вас, так как мы знаем, что существует так много разных проблем с Windows 10 и Windows 8. Проблема, которую я создал Event 41 в Eventer Viewer, которая была описана как Kernel-Power.
Таким образом, в основном экран просто зависнет, а компьютер даже не перезагрузится. Мне пришлось вручную нажать кнопку питания и ждать около 5 секунд, пока она перезагрузится. После этого то же самое произошло через несколько минут.
- ЧИТАЙТЕ ТАКЖЕ : исправьте «У вас недостаточно прав для удаления» в Windows 10 и Windows 8, 8.1
Я заметил, что Windows 10 и Windows 8 зависали большую часть времени, когда я переключался между современным пользовательским интерфейсом и режимом рабочего стола. Не уверен почему. Затем, увидев, что ничего не помогло, я в основном отформатировал весь жесткий диск, очевидно, создав резервные копии файлов раньше.
Представьте мое отчаяние, когда я понял, что даже это не сработало. Установка всех драйверов, которые я мог найти, также не решала проблему. Вот простое решение, которое исправило замораживание для меня. Я надеюсь, что это решит это и для вас.
Решение 2. Установите недостающие обновления
В Windows 8 перейдите на панель чудо-кнопок, переместив мышь в правый угол экрана или выполнив поиск, непосредственно набрав Логотип Windows + W. Введите поиск «Центр обновления Windows» и откройте его. Не забудьте, что он находится на вкладке «Настройки».
Затем проверьте наличие обновлений. На моем экране печати вы не увидите ни одного, но раньше у меня там было 6 обновлений. Выберите и установите их все. После этого вы найдете их, введя «Просмотр установленных обновлений» в поиске, и вы увидите нечто похожее на третье изображение.
Это об этом. Я предполагаю, что Microsoft знала об этой проблеме и бросилась на помощь, выпустив несколько полезных обновлений.Я надеюсь, что это поможет вам, и ваши Windows 10 и Windows 8 больше не будут зависать. Чтобы установить обновления в Windows 10, вам необходимо сделать следующее:
-
Введите Центр обновления Windows в строке поиска и выберите в меню Проверить наличие обновлений .
-
Теперь нажмите кнопку Проверить обновления .
- Теперь Windows проверит наличие доступных обновлений. Если доступны какие-либо обновления, Windows 10 автоматически загрузит их в фоновом режиме.
После установки недостающих обновлений проблема должна быть полностью решена.
- ЧИТАЙТЕ ТАКЖЕ: отключите “Эта программа, возможно, не была правильно установлена” в Windows 10, Windows 8, 8.1
Решение 3. Измените настройки питания
По словам пользователей, иногда Windows 10 зависает из-за ваших настроек питания. Однако вы можете решить проблему, просто выполнив следующие действия:
-
Нажмите Windows Key + S и войдите в панель управления . Выберите Панель управления из списка.
-
Выберите Параметры электропитания из списка.
-
Когда откроется окно Параметры электропитания , найдите свой текущий выбранный план и нажмите Изменить настройки плана .
-
Теперь нажмите Изменить дополнительные параметры питания .
-
Перейдите в PCI Express> Управление питанием состояния канала и установите для всех параметров значение Выкл. . Теперь нажмите Применить и ОК , чтобы сохранить изменения.
Несколько пользователей сообщили об этой проблеме при использовании SSD. Согласно им, вам просто нужно установить Отключить жесткий диск на Никогда , чтобы решить эту проблему, поэтому обязательно попробуйте это. Кроме того, вы можете попробовать перейти на высокопроизводительный тарифный план.

Некоторые пользователи также рекомендуют отключить быстрый запуск. Для этого выполните следующие действия:
-
Откройте Параметры электропитания и выберите Выбрать функцию кнопки питания на левой панели.
-
Нажмите Изменить настройки, которые в данный момент недоступны .
-
Снимите флажок Включить быстрый запуск (рекомендуется) и нажмите Сохранить изменения .
После этого проблема должна быть решена, и ваш компьютер снова начнет работать.
Решение 4 – Замените свой кабель SATA
Многие пользователи сообщают, что их Windows 10 зависает случайным образом. Это может быть большой проблемой, но пользователи узнали, что причиной может быть ваш кабель SATA. По их словам, вы можете решить эту проблему, просто заменив кабель SATA, который подключается к вашему жесткому диску.
Многие пользователи сообщили, что причиной этой проблемы был кабель SATA, и после его замены проблема была полностью решена.
Решение 5 – Измените конфигурацию BIOS
Если Windows 10 часто зависает, возможно, проблема в конфигурации BIOS. Несколько пользователей сообщили, что решили эту проблему, изменив конфигурацию жесткого диска с AHCI на Native IDE в BIOS.
- ЧИТАЙТЕ ТАКЖЕ: пользователи сообщают, что Windows 10 Creators Update замедляет работу ПК
Чтобы узнать, как получить доступ к BIOS и изменить конфигурацию жесткого диска, мы настоятельно рекомендуем вам ознакомиться с руководством к материнской плате для получения подробных инструкций.
Решение 6 – Выполните ремонт запуска
Многие пользователи сообщали, что Windows 10 зависает, но вы можете решить эту проблему, просто выполнив Восстановление запуска. Чтобы сделать это в Windows 10, вам просто нужно выполнить следующие шаги:
-
Откройте меню «Пуск» , нажмите значок Мощность , нажмите и удерживайте клавишу Shift , затем нажмите Перезагрузить . < br />
- Когда ваш компьютер перезагрузится, вам будет представлен список опций. Выберите Устранение неполадок> Дополнительные параметры> Восстановление при загрузке .
- Процесс ремонта начнется. Имейте в виду, что ремонт может занять около 15 минут и более, поэтому не прерывайте его.
Как только процесс ремонта завершен, проблема должна быть полностью решена.
Решение 7 – Изменить размер виртуальной памяти
Виртуальная память также может вызвать зависание Windows 10, но вы можете решить проблему, просто изменив ее настройки.Это относительно просто, и вы можете сделать это, выполнив следующие действия:
-
Нажмите Windows Key + S и введите расширенный . Выберите в меню Просмотр дополнительных настроек системы .
-
Нажмите кнопку Настройки в разделе Эффективность .
-
Перейдите на вкладку Дополнительно и нажмите Изменить .
-
Снимите флажок Автоматически управлять размером файла подкачки для всех дисков .
-
Выберите Системный диск , выберите Пользовательский размер и введите Начальный размер и Максимальный размер в МБ. Вы можете установить любое значение для Начальный размер , а для Максимальный размер вы должны установить его в 1,5 раза больше, чем объем ОЗУ в МБ. После этого нажмите Установить и ОК , чтобы сохранить изменения.
Теперь вам просто нужно удалить все файлы из каталога Temp. Это довольно просто, и вы можете сделать это, выполнив следующие действия:
-
Нажмите Windows Key + R и введите temp . Нажмите Enter или нажмите ОК .
-
Когда откроется каталог Temp , выберите все файлы и удалите их.
После этого замораживание должно полностью прекратиться.
Замораживание может быть большой проблемой на любом ПК, но мы надеемся, что вы решили эту проблему с помощью одного из наших решений.
Примечание редактора . Этот пост был первоначально опубликован в ноябре 2012 года и с тех пор был полностью переработан и обновлен для обеспечения свежести, точности и полноты.
Каждый из нас при работе с операционной системой сталкивался с ситуацией зависания компьютера, когда система перестаёт воспринимать команды пользователя или реагирует на них, но очень медленно. Это следствие одной или нескольких ошибок, возникших во время работы. В большинстве случаев ситуацию можно исправить в несколько кликов.
Почему компьютер или ноутбук зависает намертво и как это исправить
Сразу стоит сказать, что причин, по которым Windows может внезапно начать тормозить и зависать, очень много. Условно их можно разделить на две группы: программные и аппаратные. К программным можно отнести влияние на систему вирусов, работу служб и приложений. Аппаратные — это неисправности оборудования, перегревы, плохие контакты шин и прочее.
Вирусы и вредоносное ПО
Следует разделять понятия вирусов и вредоносного ПО.
Вирусы — это программные коды, которые созданы для нанесения вреда файловой системе, уничтожения данных и дестабилизирования работы ОС. Вредоносное ПО — это обычные программы, которые чрезмерно нагружают оперативную память и процессор компьютера.
При этом сложно сказать, что наносит компьютеру больше вреда. С вирусами довольно успешно борются программы-защитники, если не забывать вовремя обновлять приложения. Но антивирусы практически бесполезны против вредоносного ПО, так как вы сами устанавливаете те или иные приложения и соглашаетесь с условиями пользования. Тем самым вы можете запустить скрипт майнинга на своём компьютере, зарабатывая криптовалюту другим людям, или же открыть доступ для пересылки огромного количества данных.
Вредоносное ПО и вирусы могут существенно снизить производительность компьютера
Лучшей защитой от вирусов и вредоносного ПО является профилактика:
- не посещайте сайты, в контенте которых не уверены;
- обновляйте операционную систему и антивирусные базы;
- не загружайте подозрительные программы;
- не переходите по подозрительным ссылкам, которые приходят на электронную почту или рассылаются в социальных сетях ботами;
- регулярно проводите полную диагностику компьютера 2–3 антивирусными программами.
Перегрев
Современные технологии чипов работают таким образом, что, выполняя вычислительные процессы, маленькие чипы и транзисторы нагреваются. Поэтому в компьютере должна быть хорошая охлаждающая система. Термопаста (вещество с большой теплоотдачей, регулирующее температуру между чипом и радиатором) должна быть жидкой и не высохшей. Сухая паста теряет свои свойства и только вредит устройству. Рекомендованный срок работы заводского регулятора составляет не более двух лет.
Перегрев может существенно снизить производительность компьютера, так как чипы, нагреваясь, теряют свои возможности к вычислению. К этому может привести не только высыхание термопасты, но также засорение системного блока излишней пылью. Плохая вентиляция тоже может стать причиной нагрева отдельных комплектующих компьютера.
Бороться с перегревом персонального компьютера довольно просто. Для этого достаточно хорошо продуть системный блок и прочистить радиаторы от пыли. При этом необходимо использовать только мягкие кисточки или ватные палочки, чтобы не повредить контакты.
Перегрев комплектующих компьютера значительно снижает его производительность
Что касается смены термопасты и прочистки ноутбуков, то лучше обратиться к специалисту в сервисный центр. Дело в том, что детали небольших устройств вплотную подогнаны друг к другу, потому запросто могут сломаться, если применить слишком много силы.
Перегрев может случиться даже с очищенным от пыли компьютером. Например, когда вы запускаете очень энергоёмкий процесс, который требует большой производительности процессора и видеокарты. В этом случае борьба с перегревом может быть успешной только при помощи хотя бы временного выключения приложения.
Крайне редко в причины перегрева компьютера можно записать скачки напряжения. Если ваша электросеть поддаётся резкому изменению силы тока, рекомендуется использовать ИБП (источник бесперебойного питания). Это устройство поможет нормализовать ток в сети и сохранит компьютер от повреждений, которые могут быть вызваны скачками напряжения.
Неполадки с ОЗУ
ОЗУ (оперативное запоминающее устройство) является мостом между пользователем и процессором. Зачастую проблемы планок оперативной памяти приводят к полному зависанию компьютера или появлению синего экрана смерти с выводом соответствующей ошибки. Если негативное воздействие минимально, оно может привести к медленной работе ПК.
Для запуска проверки оперативной памяти:
- Нажимаем комбинацию клавиш Win + R, в поле ввода прописываем команду mdsched и кликаем «OK».
При помощи окна «Выполнить» запускаем проверку ОЗУ
- В запустившемся средстве проверки памяти нам предлагают провести:
- перезагрузку с последующей проверкой ОЗУ;
- проверку ОЗУ при следующем включении компьютера.
Программа проверки ОЗУ требует перезагрузки для своей работы
- Выбираем вариант, который вам подходит.
Обязательно дожидаемся полного сканирования памяти, как бы долго этот процесс ни шёл.
Стоит отметить, что данное сканирование сможет исправить только мелкие неисправности оперативной памяти. Если же проблема более глубокая, отчёт показывает, что ошибка не исправлена, то необходимо просканировать каждую планку отдельно в разных гнёздах материнской платы. Таким образом вы сможете определить, какая деталь неисправна, и заменить её.
Видео: как проверить оперативную память в Windows 10
Нестабильность HDD
Жёсткий диск является наиболее подвижной деталью ПК. Неудивительно, что порядка половины всех «поломок» компьютеров связывают именно с этим устройством. Перепады напряжения, проблемы, возникающие во время перезагрузки, ошибки, вызванные программными сбоями и вирусами, могут навредить скорости работы винчестера. Это, в свою очередь, замедлит операционную систему и приведёт к зависаниям.
Есть два основных процесса отладки работы жёсткого диска:
- проверка и исправление ошибок;
- дефрагментация.
Дефрагментация — это процесс «склейки» файлов, которые записаны на винчестере в раздробленном виде. При этом значительно сокращается время на поиск всех частей файлов оперативной памятью.
- Открываем «Этот компьютер», щёлкаем правой кнопкой по любому из разделов жёсткого диска, выбираем пункт «Свойства».
Через контекстное меню открываем «Свойства» раздела диска
- В окне свойств переходим во вкладку «Сервис» и щёлкаем по «Оптимизировать».
Запуск дефрагментации раздела находится во вкладке «Сервис»
- Программа оптимизации предложит выбрать раздел диска. После чего нажимаем «Анализировать», а затем «Оптимизировать».
Выбираем раздел и нажимаем кнопку «Оптимизировать»
- Дожидаемся, пока мастер закончит свою работу, затем повторяем процедуру для всех разделов жёсткого диска.
Чтобы проверить винчестер на наличие ошибок, вновь откройте вкладку «Сервис» в свойствах раздела HDD.
- Нажимаем кнопку «Проверить» в графе «Проверка на наличие ошибок».
- Щёлкаем кнопку «Проверить диск».
Во вкладке «Сервис» запускаем проверку диска на наличие ошибок
- По завершении процесса получаем отчёт программы. Небольшие ошибки будут исправлены.
Этот способ позволяет искать ошибки, не перезагружая компьютер и не прекращая его работу.
Ещё один редкий случай, когда причиной зависания компьютера можно назвать жёсткий диск, — переполненный системный раздел. К несчастью, для продуктивной работы ОС необходимо много свободного места для записи временных файлов, кэширования и других процессов. Если вы видите, что системный раздел переполнен, срочно освободите место:
- удалите ненужные программы и перенесите игры в другой раздел;
- почистите документы и папку «Загрузки»;
- избавьтесь от любых файлов, которые не относятся к работе операционной системы.
Видео: как дефрагментировать жёсткие диски в Windows 10
Неверная настройка BIOS
BIOS — уникальная настройка параметров и устройств компьютера. Крайне не рекомендуется что-либо менять в этом меню ПК. Вмешательство в настройки BIOS запросто может отключить мышь, клавиатуру, видеокарту и прочие устройства. А это может повлечь за собой серьёзные последствия, в том числе и зависание операционной системы.
Если вы заметили, что компьютер начал плохо работать после того, как в настройки BIOS были внесены изменения, сделайте сброс параметров:
- Зайдите в меню BIOS, найдите один из пунктов:
- Load Defaults BIOS;
- Load BIOS Setup Defaults;
- Load Safe-Fail Defaults.
- Переместите курсор на него и нажмите ENTER. Перезагрузите компьютер, если настройка не сделала это за вас.
Службы Windows
Службы Windows — это программы, которые отвечают за работоспособность системы в целом.
Без служб мы не сможем пользоваться интернетом, клавиатурой, даже дисплей может перестать работать. В то же время некоторая их часть отвечает за факсы, телеметрию, принтеры и другие устройства, которые могут быть даже не подключены к компьютеру.
Даже если устройство не подключено к компьютеру, службы продолжают работать и потреблять оперативную память, поэтому стоит их отключить. Нужно только знать, какие из них необходимы для работы системы, а какие только отягощают компьютер.
- Нажимаем комбинацию клавиш Win + R, в поле «Выполнить» вводим команду services.msc.
При помощи окна «Выполнить» открываем «Службы»
- В открывшемся окне перечня программ дважды щёлкаем по службе, тем самым вызывая свойства. Меняем фильтр «Тип запуска» на «Отключена» и нажимаем «OK». Повторяем процедуру для всех ненужных служб, затем перезагружаем компьютер.
Тип запуска «Отключена» не позволит службе запуститься
Список служб, которые можно отключить, не опасаясь за безопасность системы:
- «Факс»;
- NVIDIA Stereoscopic 3D Driver Service (для видеокарт NVidia, если вы не используете 3D-стереоизображения);
- «Служба общего доступа к портам Net.Tcp»;
- «Рабочие папки»;
- «Служба маршрутизатора AllJoyn»;
- «Удостоверение приложения»;
- «Служба шифрования дисков BitLocker»;
- «Служба поддержки Bluetooth» (если вы не используете Bluetooth);
- «Служба лицензий клиента» (ClipSVC, после отключения могут неправильно работать приложения магазина Windows 10);
- «Браузер компьютеров»;
- Dmwappushservice;
- «Служба географического положения»;
- «Служба обмена данными (Hyper-V)»;
- «Служба завершения работы в качестве гостя (Hyper-V)»;
- «Служба пульса (Hyper-V)»;
- «Служба сеансов виртуальных машин Hyper-V»;
- «Служба синхронизации времени Hyper-V»;
- «Служба обмена данными (Hyper-V)»;
- «Служба виртуализации удалённых рабочих столов Hyper-V»;
- «Служба наблюдения за датчиками»;
- «Служба данных датчиков»;
- «Служба датчиков»;
- «Функциональные возможности для подключённых пользователей и телеметрия» (это одна из возможностей отключить «слежку» Windows 10 за пользователем);
- «Общий доступ к интернету (ICS)» (при условии, что вы не используете функции общего доступа к интернету, например, для раздачи Wi-Fi с ноутбука);
- «Сетевая служба Xbox Live»;
- Superfetch (при условии, что вы используете SSD);
- «Диспетчер печати» (если вы не используете функции печати, в том числе встроенную в Windows 10 печать в PDF-файлы);
- «Биометрическая служба Windows»;
- «Удалённый реестр»;
- «Вторичный вход в систему» (при условии, что вы его не используете).
Видео: как отключить ненужные службы в Windows 10
Проблемы из-за установленных программ и приложений
По аналогии со службами большое количество установленных программ даёт нагрузку на оперативную память и винчестер.
Некоторые программы могут работать условно и даже полностью скрытно. При этом вы даже не будете знать, что приложение запущено и выполняет некие действия.
Рекомендуется удалять подозрительные приложения, которые установились без вашего ведома, к примеру, как сопутствующая программа к нужному вам продукту:
- Нажимаем комбинацию клавиш Win + R, вводим команду appwiz.cpl и нажимаем «OK».
- Щёлкаем по программе, которую собираемся удалить. При этом над списком появляется одноимённая кнопка. Нажимаем «Удалить», чтобы запустить процесс деинсталляции программы.
Через апплет «Программы и компоненты» удобно удалять ненужные программы
Также рекомендуется удалить все ненужные программы из автозапуска (процесс активации приложений во время включения компьютера):
- Щёлкаем правой кнопкой мыши по панели задач и выбираем пункт «Диспетчер задач».
Через контестное меню панели задач открываем «Диспетчер задач»
- В открывшемся окне нажимаем кнопку «Подробно», затем переходим во вкладку «Автозагрузка». Щёлкаем правой кнопкой мыши по лишнему приложению и выбираем пункт «Отключить».
Во вкладке «Автозагрузка» можно запретить приложениям автоматически включаться вместе с компьютером
После этого приложение не будет включаться вместе с компьютером и перестанет нагружать ресурсы ПК.
Почему зависает только «Проводник»и как это исправить
«Проводник» — это одна из основных программ Windows. Он отвечает за навигацию в файловой системе, работу некоторых утилит и связывает всю систему воедино. Если же по каким-либо причинам «Проводник» начинает зависать при полной работоспособности ОС, это значит, что его файлы повреждены. Причиной тому могут быть программные сбои или вирусы, поэтому необходимо запустить проверку системы на наличие кодов-вредителей.
Решение проблемы зависания «Проводника» заключается в восстановлении системных библиотек:
- Нажимаем комбинацию клавиш Win + R, вводим команду CMD, нажимаем «OK».
- В открывшемся терминале «Командной строки» вводим команду sfc /scannow и запускаем её в действие клавишей Enter.
Команда sfc /scannow запускает проверку системных файлов
- Дожидаемся, пока программа просканирует и восстановит файлы, после чего перезагружаем компьютер. Проблема должна исчезнуть.
На улучшение работы «Проводника» косвенным образом влияют:
- количество установленных программ;
- приложения автозапуска;
- работающие службы.
Оптимизация этих сфер работы компьютера может положительно сказаться на «Проводнике».
Видео: как проверить целостность системных файлов в Windows 10
Почему зависают отдельные приложения
Существует кластер проблем, который в «десятке» связан с зависаниями отдельных приложений. Основная причина тому — несовместимость программы и операционной системы. Не стоит исключать также и повреждение файлов программы (проблема, аналогичная неполадкам с «Проводником»). Конечно, в этом случае проблему решит деинсталляция с последующей установкой программы.
Проблемы с совместимостью настолько часты, что разработчики добавили соответствующее решение в контекстное меню приложений и ярлыков:
- Щёлкаем правой кнопкой по зависающей программе и выбираем пункт «Исправление проблем с совместимостью».
Через контестное меню приложения можно запустить исправление проблем совместимости
- Ожидаем, пока мастер не соберёт необходимую информацию, затем нажимаем на «Использовать рекомендуемые параметры».
Мастер по устранению проблем с совместимостью может устранить причины зависания приложения
- Закрываем программу по завершении её работы и вновь пробуем запустить проблемное приложение.
Видео: как запустить программу в режиме совместимости с Windows 10
Как закрыть зависшее приложение
Если приложение зависло, оно будет только мешать компьютеру проводить вычислительную работу. Поэтому программу необходимо закрыть и перезапустить, если она вам нужна.
Самым радикальным способом для завершения зависшего процесса является перезагрузка компьютера. К этой мере рекомендуется прибегать только в самых тяжёлых ситуациях, когда из-за зависшего приложения компьютер не может работать нормально. Остальные способы куда более гуманные.
- Открываем «Диспетчер задач», как показано выше. Во вкладке «Процессы» выбираем приложение, которое хотим закрыть. Этим мы активируем кнопку «Снять задачу», нажимаем её, чтобы завершить работу программы.
«Диспетчер задач» показывает информацию по запущенным процессам
- Некоторые программы запускают сразу несколько процессов. Чтобы целиком завершить работу такого приложения, нужно завершить каждый из запущенных процессов.
Также закрыть процесс можно при помощи «Командной строки».
- Открываем «Командную строку», как в примере выше. Вводим команду tasklist и запускаем её в действие клавишей ENTER.
Через терминал «Командной строки» просматриваем запущенные процессы
- Завершаем выбранный процесс командой taskkill /f /pid[номер] /t, где вместо [номер] прописываем число напротив интересующего нас процесса из второй колонки. И также запускаем команду в действие.
Видео: как завершить работу приложения через «Командную строку»
Причины, по которым мышь зависает на экране, и способы их устранения
Курсор мыши — это важный и удобный инструмент ввода команд в компьютер. Его зависание может причинять большие неудобства при работе с ПК. Условно причины зависания можно поделить на две категории:
- программные — нестабильность драйверов или программного обеспечения. Также случайно или нарочно могли быть сброшены настройки мыши в одном из апплетов «Панели управления». Это не является зависанием, но может осложнить использование курсора;
- аппаратные — это механические повреждения мыши, провода или порта, к которому крепится адаптер.
При диагностике зависаний при работе мыши первым делом пробуем подключить мышь к другому порту, если такое возможно. Вероятно, курсор заработает нормально, а в негодность пришёл разъем. Если проблема не исчезла, двигаемся дальше.
Необходимо проверить программные причины, в том числе драйвер устройства. Возможно, он повреждён или обновился неудачно. В этом случае необходимо провести обновление ещё раз:
- Открываем «Диспетчер устройств». Для этого нажимаем комбинацию клавиш Win + R и вводим команду devmgmt.msc, нажимаем «OK».
- В окне диспетчера открываем вкладку «Мыши и иные указывающие устройства», щёлкаем правой кнопкой по интересующему девайсу и кликаем по «Обновить драйверы».
Через «Диспетчер устройств» обновляем драйвер зависающего девайса
- Откроется окно мастера обновления драйвера, щёлкаем на «Автоматический поиск драйвера», тем самым запуская процесс. Ожидаем, когда программа закончит работу, и перезагружаем компьютер.
Некоторые компьютерные мыши не могут работать корректно только со стандартным драйвером из библиотек Microsoft. Вполне возможно, что вам нужно скачать особое программное обеспечение на сайте производителя, установить его и настроить под собственное пользование.
Некоторым мышам необходимо особое программное обеспечение для тонкой настройки устройства
Проверяем настройки мыши в «Панели управления».
- Нажимаем комбинацию клавиш Win + R, прописываем команду control и нажимаем «OK».
- Переключаем фильтр «Просмотр» на значки и выбираем элемент «Мышь».
В «Панели управления» выбираем апплет «Мышь»
- В открывшемся окне свойств переходим во вкладку «Параметры указателя», в графе «Перемещение» задаём скорость на более высокую и сохраняем изменения кнопкой «OK».
В свойствах указателя настраиваем скорость перемещения курсора по экрану
Если все описанные выше манипуляции не помогли, скорее всего, причина зависания аппаратная, заключается в проводе или микросхеме устройства. Рекомендуется обратиться к мастеру для ремонта или заменить устройство.
Если мышь беспроводная, проверьте заряд батареи. Аккумуляторы могли разрядиться и требуют подпитки или замены.
Зависания ОС Windows любой версии — это обыденное дело. Каждый механизм подвержен небольшим повреждениям и «заеданиям». Но если определить причину неполадки, то устранить её сейчас и не допустить в будущем очень просто.
- Распечатать
Здравствуйте! Меня зовут Алексей. Мне 27 лет. По образованию — менеджер и филолог.
Оцените статью:
- 5
- 4
- 3
- 2
- 1
(30 голосов, среднее: 4.1 из 5)
Поделитесь с друзьями!
Содержание
- Зависает Windows 10 и не реагирует: что делать?
- На что обратить внимание при зависании Windows 10
- Проверьте состояние диска
- Посмотрите, есть ли процессы с высокой нагрузкой на ЦП
- Сбой в работе проводника
- Проверьте работу ОЗУ
- Обратите внимание на автозагрузку и авто-обновления
- Проблема в драйверах?!
- Пару слов о «быстром» запуске и электропитании
- Тормозит ноутбук Windows 10: что делать, причины и устранение
- Почему тормозит компьютер Windows 10 причины и устранение
- Как определить проблему, почему Виндовс 10 тормозит
- Диагностика ОЗУ Виндовс 10
- Тупит ноутбук Windows 10: что делать
- Настройка системы через средство «Параметры»
- Как увеличить файл подкачки, если тормозит Виндовс 10
- Обновление драйверов
- Фоновые процессы в оперативной памяти
- Износ жёсткого диска
- Служба Superfetch и ее влияние на жесткий диск
- Забитая автозагрузка
- Перегрев аппаратных компонентов
- Оптимизация работы жесткого диска на Виндовс 10
- Какие программы тормозят ноутбук
- Как не стать жертвой вирусов
- Что делать, если тормозит компьютер с Windows 10: 20 шагов до сверхсветовой скорости
- ШАГ 1: Восстановление
- ШАГ 2: Автозагрузка
- ШАГ 3: Удаление программ
- ШАГ 4: CCleaner
- ШАГ 5: Дефрагментация (Оптимизация)
- ШАГ 6: Prefetch
- ШАГ 7: Антивирус
- ШАГ 8: Драйвера
- Персональный компьютер
- Ноутбук
- ШАГ 9: Визуальные эффекты
- ШАГ 10: Отключение служб
- ШАГ 11: Отключение обновление Windows 10
- ШАГ 12: Отключение CFG (Control Flow Guard)
- ШАГ 13: DWS (Destroy Windows 10 Spying)
- ШАГ 14: Отключение плиток в «Пуске»
- ШАГ 15: SmartScreen
- ШАГ 16: Проверка жесткого диска
- ШАГ 17: Чистка и замена термопасты
- Компьютер
- Ноутбук
- ШАГ 18: Установка SSD
- ШАГ 19: Оперативной памяти
- ШАГ 20: Переустановка системы
Зависает Windows 10 и не реагирует: что делать?

Вообще, проблема зависания ПК (по-моему) никуда не пропадала вот уже последние лет 20 (несмотря на все обновления, новые системы, программы и т.д.).
И, казалось бы, с выходом Windows 10 стабильность должна была повыситься. Но нет, в этом плане 10-ка зависает не реже, чем Windows 7 (на мой субъективный взгляд 👀).
В этой статье я бы хотел привести наиболее популярные причины этой проблемы (которые известны), и что можно с ними сделать. Думаю, информация будет полезна широкому кругу пользователей. 👌
Кстати, также порекомендую для «уменьшения» кол-ва тормозов провести оптимизацию и чистку системы от «мусора» (битых и старых файлов, ошибочных записей в реестре и т.д.).
Windows 10 не реагирует на нажатия, кажется, подвисла. Что можно сделать?
На что обратить внимание при зависании Windows 10
Проверьте состояние диска
Хочу сразу же отметить и в своей первой рекомендации обратить внимание на диск. Дело в том, что Windows 10 очень «рьяно» нагружает жесткий диск: при своих обновлениях, при загрузке системы, при проверке каких-то файлов и пр.
И очень часто в эти моменты может «намертво» зависнуть (на сайте Microsoft повально идут жалобы на работу ОС с HDD).
В помощь!
👉 Диагностика и проверка диска за 5 мин. для начинающих (быстрый тест в новой Victoria 5).
Поэтому, если у вас ранее таких проблем не было, и они появились сразу после установки (или обновления) ОС Windows 10 — скорее всего проблема связана как раз с этим.
Вообще, по моим наблюдениям, довольно часто компьютер перестает зависать при переходе со старого HDD на новый SSD (или по крайней мере, зависаний становится значительно меньше). На скрине ниже, кстати, показана разница в скорости между SSD и HDD (👇).
Тест скорости накопителей SSD (NVMe, SATA), HDD
Например, не так давно на одном ноутбуке (который по 2-3 минуты загружался, и потом еще минуту «тормозил» и подвисал) установили SSD — стал загружаться за 15 сек., к работе можно приступать сразу же. 👌
Видимо, чтобы не говорили разработчики, система очень активно работает с накопителем и из-за этого все эти «подвисания».
👉 Кстати!
Если при подвисаниях слышно, как трещит, щелкает, и хрустит жесткий диск — возможно проблема касается не только ПО.
В этом случае порекомендую посмотреть показания SMART диска, а также не лишним будет проверить диск на бэды и ошибки (возможно, компьютер «мертво» виснет как раз из-за того, что диск стал сыпаться и скоро придет в негодность. Такое поведение ПК, кстати, один из первых признаков этого. ).
Посмотрите, есть ли процессы с высокой нагрузкой на ЦП
В большинстве случаев, прежде чем зависнуть, компьютер сначала начинает «жутко» тормозить ( прим. : при внезапных зависаниях проверьте в первую очередь состояние HDD, ОЗУ). Нередко, когда причиной становится какая-то определенная программа или процесс.
Чтобы ее вычислить, попробуйте открыть диспетчер задач (прим.: нажмите сочетание Ctrl+Shift+Esc ) и отсортируйте программы в зависимости от их нагрузки на ЦП, жесткий диск.
Работа в этой утилите идентична классическому диспетчеру задач: только здесь представлено гораздо больше процессов для просмотра.
Process Explorer главное окно
Если вы обнаружите какой-то конкретный процесс, то гораздо эффективнее воспользоваться спец. инструкциями по решению данной проблемы (Google в помощь). На моем блоге, например, есть решение подобной проблемы с Svchost и System.exe.
👉 Кстати!
Если у вас компьютер зависает через определенное время после включения (например, включили, запустили какую-нибудь игру и минут через 10-15 происходит зависание), то обратите внимание на температуру основных компонентов: процессора, видеокарты, HDD. Узнать их температуру поможет вот эта статья.
Сбой в работе проводника
Хотелось бы отметить еще один момент, не так уж редко многие пользователи считают, что компьютер завис «намертво», а между тем — дело в том, что завис «только» проводник, и, если его перезапустить — можно работать дальше.
Проверьте работу ОЗУ
При проблемах с планками ОЗУ (оперативная память) наиболее характерное «поведение» ПК : он зависает внезапно, может проработать 5 мин., может час-два, а затем зависнет так, что не двигается даже курсор.
Причем, после перезагрузки может продолжить нормальную работу как ни в чем не бывало. Еще одна черта: зависать будет при запуске любых ОС и программ.
В общем-то, если ваш ПК/ноутбук ведет себя подобным образом, рекомендую провести тестирование памяти. О том, как это сделать, расскажет одна моя прошлая инструкция, ссылка на нее ниже.
Если в процессе тестирования будут найдены ошибки, попробуйте 👉 почистить системный блок, затем вынуть планки ОЗУ из слотов и продуть их также от пыли.
Контакты на планках рекомендуется почистить ластиком (аккуратно) и остатки смахнуть кисточкой. Может дать очень хороший эффект на старых ПК, где контакты уже несколько закислились, имеют тусклый коричневатый оттенок (в идеале должны иметь желтый оттенок).
Чистка контактов памяти резинкой и кисточкой
Чаще всего «проблема» кроется в какой-то одной планке (слоте). Найти его можно, чаще всего, только экспериментально.
Обратите внимание на автозагрузку и авто-обновления
Если у вас не SSD-диск, то я порекомендую очень внимательно «процедить» (убрать все лишнее) из автозагрузки.
Windows 10 очень часто тормозит и подвисает при включении ПК и загрузки системы, а каждая «лишняя» программа в автозагрузке создает и без того большую нагрузку.
О том, как удалить все лишнее из автозагрузки, расскажет вот эта статья.
Также не лишним будет отключить автоматические обновления: они могут очень несвоевременно начать обновлять систему (например, когда вам очень нужен ПК), да и также создают большую нагрузку.
Кстати, если в Windows 7 это можно было легко настраивать режим обновления в панели управления, сейчас обновления по «нормальному» не отключить (приходиться «изобретать велосипед»).
Как можно отключить автоматические обновления в 10-ке — несколько советов
Примечание : однако, я не рекомендую совсем отказываться от обновлений (я лишь порекомендовал отключить их автоматический вариант).
Проблема в драйверах?!
Не могу в этой статье не отметить и работу драйверов.
Вообще, Windows 10 достаточно «умная» система и по умолчанию (при установке) сразу же находит и ставит в систему драйвера для большинства оборудования (на видеокарту, звуковую и сетевую карты и т.д.). Все бы ничего, но есть пару «но»:
В диспетчере обратите внимание на устройства, напротив которых горит желтый восклицательный знак (сигнализирует об отсутствующем драйвере).
Пару слов о «быстром» запуске и электропитании
Чтобы ее выключить, откройте 👉 панель управления Windows, раздел » Система и безопасность/Электропитание «.
Далее перейдите во вкладку » Действие кнопок питания » (см. скриншот ниже 👇).
Действия кнопок питания
Отключаем быстрый запуск
В целом по проблеме, считаю, что «есть» какая-то недоработка в самой ОС Windows 10 (ведь в «семерке» такой «хорошей работы» не было). Может быть поэтому Microsoft временами так частит с обновлениями.
Источник
Тормозит ноутбук Windows 10: что делать, причины и устранение
Ноут на операционной системе Windows 10 может зависать, подтормаживать. В данной статье будут рассмотрены основные причины возникновения этой проблемы, а также методы её устранения.
Почему тормозит компьютер Windows 10 причины и устранение
Опытные специалисты выделяют несколько причин, по которым компьютер, работающий на данной версии операционной системы, может лагать:
Внешний вид OC Windows 10
Обратите внимание! Перед устранением неполадки нужно точно понять, по какой причине тормозит ноутбук Windows 10. Для этого проводится диагностика ОС.
Внешний вид диспетчера устройств Виндовс десять
Как определить проблему, почему Виндовс 10 тормозит
Для выполнения поставленной задачи рекомендуется:
Диагностика ОЗУ Виндовс 10
Для повышения производительности ПК периодически рекомендуется очищать кэш оперативной памяти. Данная процедура осуществляется в следующей последовательности:
Важно! Средство, которое запустится в результате выполнения вышеуказанных манипуляций, буде функционировать в фоновом режиме.
Тупит ноутбук Windows 10: что делать
Существует несколько способов устранения зависаний. Самые распространённые и эффективные из них будут представлены далее.
Окно параметров операционной системы Виндовс 10
Настройка системы через средство «Параметры»
Чтобы понять, тормозит ноутбук Windows 10 что делать, нужно ознакомиться со следующим алгоритмом:
Как увеличить файл подкачки, если тормозит Виндовс 10
Размер оперативной памяти можно визуально расширить. Это делается по алгоритму:
Дополнительная информация! В разделе «Максимальный размер» рекомендуется выставлять не более 5 ГБ, иначе жёсткий диск или SSD-накопитель будет подвергаться серьёзным нагрузкам.
Окно для увеличения файла подкачки ОЗУ на Windows 10
Обновление драйверов
Процесс осуществления этой операции выглядит следующим образом:
Фоновые процессы в оперативной памяти
В OC Windows 10 может быть много ненужных процессов, которые замедляют работу ПК. Для их отключения рекомендуется сделать следующее:
Обратите внимание! Перезапускать ноутбук необязательно. Внесённые изменения примутся автоматически.
Износ жёсткого диска
Частая проблема, из-за которой Windows 10 тормозит или полностью отказывается работать. При этом может появляться синий экран. В сложившейся ситуации рекомендуется скачать приложение Crystal Disk Mark и проверить ЖД на наличие битых секторов, целостность. В некоторых ситуациях битые сектора можно исключить из процесса работы диска, чтобы предотвратить проблемы с зависанием ПК. Если этого сделать не получается, то устройство подлежит замене.
Внешний вид жёсткого диска для ноутбука
Служба Superfetch и ее влияние на жесткий диск
Это одна из самых затратных служб операционной системы, которая сильно загружает жёсткий диск. Это приводит к тому, что тормозит компьютер Windows 10. Для деактивации Superfetch необходимо выполнить несколько простых шагов:
Важно! Служба Superfetch всегда запущена в фоновом режиме. Она загружает как оперативную память, так и процессор.
Забитая автозагрузка
Программы, скачанные из сети, могут автоматически попадать в автозагрузку, стартовать со стартом системы и работать в фоновом режиме, расходуя тем самым ресурсы ПК. Чтобы понять, что делать тормозит ноутбук Windows 10, надо убрать из раздела автозагрузки следующим образом:
Меню автозагрузки в диспетчере задач на Виндовс 10
Перегрев аппаратных компонентов
В ПК обычно перегревается либо процессор, либо видеокарта. Чтобы узнать текущие температуры данных комплектующих, надо загрузить программу «CPU Z» с простым интерфейсом. Здесь представлены подробные характеристики ПК. Если температура процессора без нагрузки превышает 55 градусов, то лучше поменять термопасту. То же самое касается и видеоадаптера. Здесь же можно посмотреть процент загрузки комплектующих. После этого можно проверить, пропали ли жуткие лаги.
Дополнительная информация! Замену термопасты не рекомендуется производить самостоятельно. Лучше обратиться в сервисный центр, чтобы исправить ситуацию.
Оптимизация работы жесткого диска на Виндовс 10
Из-за проблем с ЖД система также может отказаться грузиться и начать виснуть, глючить. Существует несколько методов оптимизации ЖД:
Какие программы тормозят ноутбук
Прежде всего, это софт, который после скачивания из интернета оказывается в автозагрузке. Замедлять компьютер могут приложения, которые устанавливаются на системный локальный диск. Особенно, если их размер слишком велик.
Лицензионный антивирус для OC Windows 10
Как не стать жертвой вирусов
В этом вопросе опытные специалисты дают несколько рекомендаций:
Обратите внимание! Даже лицензионный антивирус не всегда находит шпионские программы. Поэтому для их поиска рекомендуется использовать официальные утилиты мс подобным назначением.
Таким образом, постоянное обслуживание своего ноутбука с Windows 10 позволит избежать проблем с зависанием и подтормаживанием операционной системы. Вышеизложенная информация позволяет понять, почему на Windows 10 ноутбук долго загружается и тормозит.
Источник
Что делать, если тормозит компьютер с Windows 10: 20 шагов до сверхсветовой скорости
ВНИМАНИЕ! Все нижеперечисленные инструкции проверены специалистом. Советую проделать все способы. Даю 100% гарантию на ускорение компьютера или ноутбука.
Всем привет! Ну и опять у нас рубрика: «Что за бред написан в интернете» – это я к тому, что по данному запросу очень мало действительно действенной информации. Либо её вообще мало, либо написано так, что простой пользователь её просто не поймет. Именно поэтому я постарался написать статью, где собраны все возможные и невозможные методы по ускорению ноута или компа.
Все эти методы вы сможете проделать самостоятельно в домашних условиях, и для этого не нужно никаких дополнительных знаний и умений. Самое главное – не бояться и четко делать по шагам о том, что я напишу ниже. В статье мы раз и навсегда разберем вопрос – что делать если сильно тормозит ноутбук или компьютер на операционной системе Windows 10. Постараемся устранить эту проблему. Если у вас будут какие-то вопросы или дополнения, то смело пишите в комментариях под статьей.
ШАГ 1: Восстановление
ВНИМАНИЕ! Этот шаг не будет панацей, он всего лишь возвратит систему к рабочему состоянию. Далее мы начнем потихоньку и по шагам ускорять работу ноутбука до максимума. Это всего лишь первый шаг ну пути к «сверхсветовой скорости».
Если ноутбук резко стал работать медленно, то это может символизировать о сбое системы, драйверов или неправильно установки программ. В первую очередь я бы сделал «Восстановление системы».
Тестировать: медленно работает ПК или быстро не стоит – просто переходим к следующему шагу.
ШАГ 2: Автозагрузка
Автозагрузка – это те программы, утилиты, которые запускаются вместе с операционной системой. Из-за чего ОС может грузиться медленнее, а в процессе вы можете заметить, что компьютер с Windows 10 начинает тормозить, лагать или глючить. Как правило 90% того, что висит в автозагрузке попросту н енужно. Сейчас мы постараемся выключить все возможное.
Вам нужно зайти в «Диспетчер задач». Для этого просто нажмите на клавиши «Ctrl+Shift+Esc». Также вы можете нажать на рабочую панель, которая находится в самой нижней части, правой кнопкой.
Теперь переходим во вкладку «Автозагрузка». Вам можно отключить почти все кроме «Диспетчера Realtek HD» и вашего антивирусника. Все остальное попросту не нужно, и запустится в случае следующего запуска того или иного приложения. Многие также оставляют панели «nVidia» и «AMD», путая их с драйверами, но их также можно спокойно отключить.
ПРИМЕЧАНИЕ! Все основные драйвера запускаются ещё до отображения рабочего стола при загрузке системы, и их нет в «Автозагрузке».
В самом конце перезагружаемся. Если какие-то из программ останутся в автозагрузке, то значит они висят в реестре. Их можно самостоятельно убрать оттуда, или вообще удалить с ноута.
ШАГ 3: Удаление программ
По сути сейчас мы делаем стандартную очистку с Виндовс 10. Сейчас нам надо удалить все лишние программы, которыми вы не пользуетесь.
ШАГ 4: CCleaner
CCleaner – это отличная бесплатная программа, которая помогает удалить ненужные временные файлы с компьютера в автоматическом режиме. Её можно спокойно скачать с интернета. Установите бесплатную версию «Free». Далее после запуска:
ШАГ 5: Дефрагментация (Оптимизация)
В процессе работы жесткого диска некоторые данные могут записываться фрагментами – то есть одна часть в одном месте диска, а вторая часть в другом месте. В результате считывать информацию с диска становится сложнее, ну и в результате вы видите небольшие тормоза.
Но есть ещё один небольшой нюанс в том, что дефрагментацию следует делать именно на HDD дисках. Если у вас SSD диск, то это делать не рекомендуется. Поэтому мы сначала проверим, что у вас в системе стоит именно HDD диск.
ПРИМЕЧАНИЕ! Далее для сокращения я буду писать эти символы. «Win» плюс «R» – это наши любимые клавиши на клавиатуре, а после знака ровно (=) будет идти команда, которую нужно будет прописать в окошко «Выполнить».
ШАГ 6: Prefetch
«Win+R=Prefetch» – теперь мы попали в раздел конфигурационных файлов операционной системы Windows. Они могут в процессе сломаться или вообще быть побиты вирусами, поэтому просто выделите все и удалите.
ШАГ 7: Антивирус
Про то, что комп нужно проверить антивирусной программой, пишут все. Но вот про то, что сами антивирусники могут сильно тормозить систему – написано не везде. Есть также небольшой баг именно с «десяткой» – старые версии антивирусников, типа Avast, McAfee и Norton security, – работают неправильно и сильно тормозят систему. Поэтому их следует просто удалить, заново скачать с интернета актуальную версию и установить заново.
Если у вас слабый ноутбук, то такие антивирусы как «Kaspersky» или «NOD32» – могут сильно тормозить работу компьютера, потому что они требуют куда большей производительности от машины. Тогда их стоит заменить на те же бесплатные «Avast», «McAfee», «Dr.Web» или «360 Total Security». Ваша задача полностью снести антивирусник и установиться его заново, скачав новую версию с интернета. Старый установочный файл не используйте. Для слабых машин лучше всего устанавливать более легкие антивирусные программы.
После установки программа сама обновит антивирусные базы данных до последней актуальной версии. Теперь просто проверяем весь компьютер, все диски и разделы на наличие вредоносного ПО.
ШАГ 8: Драйвера
Устаревшие, или ещё хуже, неактуальные драйвера могут не только тормозить работу систему, но также периодически выкидывать «синий экран смерти». Такое бывает, когда на десятку устанавливаются драйвера от 7-ой или 8-ой версии Windows – они могут работать, а могут не работать (тут как повезет). Поэтому сейчас мы не будем гадать – установились ли у нас правильные драйвера, а установим новый пак заново.
Персональный компьютер
У ПК стоит обновить драйвер на материнскую плату. Узнать модель материнки можно через окно «Выполнить»: «Win+R=msinfo32». Смотрим строки: «Изготовитель» и «Модель».
Заходим в поисковик, вводим название модели и заходим на официальный сайт. Далее вам нужно найти раздел с драйверами и установить весь пак для вашей ОС.
ПРИМЕЧАНИЕ! Если у материнской платы несколько ревизий (Rev.), то их можно посмотреть на коробке от материнки или на самой плате.
Ноутбук
В первую очередь вам нужно узнать полное название вашего ноутбука. Для этого разверните его дном вверх и посмотрите на этикетку. В самом начале обычно пишут название фирмы, выпустившей данный ноут, далее идет наименование модели (с буковками и циферками). Также может понадобиться серийный номер.
Также нам понадобится узнать разрядность системы (32-х или 63-х битная). Нажимаем правой кнопкой на «Этот компьютер», далее выбираем «Свойства».
В строке «Тип системы» вы увидите нужное значение – запомните его. Вам нужно будет скачать драйвера именно для данного типа разрядности.
Написать про каждую фирму я просто физически не могу. Поэтому напишу общие рекомендации. Вы можете просто вбить название модели ноутбука в поисковик (Яндекс или Google). Далее открываем страницу только на официальном сайте, так как дополнительно откроется много рекламы и магазинов.
Второй способ – это вбить сначала название бренда, а уже потом слово «Драйвер» или «Драйвера». Система найдет вам страницу поддержки именно этого бренда.
Как только вы попадете внутрь, надо будет найти свою модель и скачать полный пак драйверов. Особенно это касается дров на материнскую плату и видеокарту.
ШАГ 9: Визуальные эффекты
Все эти «всплывашки», а также красивое отображение окон, плавное перемещение – грузит систему. На слабых ноутбуках это особенно актуально. Но все это можно убрать, тем самым повысив немного производительность системы.
Для максимального эффекта можно также выключить заставку на рабочем стола – для этого нажмите на свободной области правой кнопкой и далее выберите «Персонализация». Переходим в раздел «Фон» и ставим «Сплошной цвет». Лучше всего выбрать «черный цвет» – таким образом вы снизите нагрузку на аккумулятор, так как будет меньшее потребление электроэнергии.
Раз уж отключили фоновую картинку, то давайте отключим и звуковые эффекты, которые также жрут некоторые ресурсы.
ШАГ 10: Отключение служб
Windows 10 вместе с системой загружает огромное количество служб, которые постоянно висят и забивают память. Например, зачем вам служба «Факса», если вы ею никогда не пользуетесь. Также будет полезно отключить службу «Печати» – если у вас нет и никогда не было принтера. Подобных служб достаточно много, и их стоит полностью деактивировать.
Попасть в службы очень просто – нажимаем «Win+R» и прописываем «services.msc». Далее откроется огромный список всевозможных служб. Чтобы отключить службу, нужно нажать два раза левой кнопкой мыши по цели, и далее в строке типа выбрать режим «Отключен». В самом конце обязательно нажимаем «Применить».
Теперь я приведу список служб, которые стоит отключить:
Ещё один важный момент. Откройте «Мой компьютер» и посмотрите на загруженность жестких дисков. Если на системном диске вы видите мало памяти, а он подсвечивается красным, то в службах отключите «Superfetch».
Ещё можно попробовать сделать стандартную «Очистку диска». Зайдите в «Мой компьютер», нажмите правой кнопкой на диск и перейдите в «Свойства». Теперь на вкладке «Общие» нажимаем «Очистка диска».
После анализа система сама выберет, то что можно удалить. Останется просто нажать на «ОК».
ШАГ 11: Отключение обновление Windows 10
Я бы на вашем месте отключил автоматическое обновление Windows – данная штука сильно грузит систему и интернет. То есть она запускается в произвольной форме, а у вас начинаются лаги на ноутбуке или в интернете. Отключить автообновление в «Службах» не получится – так как обновление потом включается через какое-то время. Поэтому есть достаточно много способов раз и навсегда отключить данную функцию – смотрим инструкцию тут.
ПРИМЕЧАНИЕ! После этого вы будете вручную запускать обновление, но автоматическую опцию лучше убрать, так как она может запускаться в неподходящее время.
ШАГ 12: Отключение CFG (Control Flow Guard)
Функция «Control Flow Guard» сильно тормозит систему, так как постоянно контролирует память ноутбука. Угроза не суперсерьезная, плюс у вас же уже есть антивирусная программа.
ШАГ 13: DWS (Destroy Windows 10 Spying)
Программа была разработана специально для Windows 10. Несколько разработчиков выяснили – что система постоянно собирает информацию о пользователе и отправляет её на сервера Microsoft. Компания оправдывается, что собирает не личные данные, а только информацию об ошибках, чтобы в дальнейшем улучшить работу систему. Но на деле данная «слежка» сильно грузит систему и интернет.
DWS (Destroy Windows 10 Spying) – это бесплатная программа с открытым кодом, которую можно свободно скачать на «GitHub» или с других файлообменниках. Вводим название программы в поисковик, скачиваем и запускаем. После запуска на главной нажимаем на верхнюю кнопку. Вы также можете посмотреть «Настройки программы».
ШАГ 14: Отключение плиток в «Пуске»
При открытии меню «Пуска», вы также можете заметить, что вместе со всем открываются дополнительные плитки. Они забивают память, а также многие из них работают с интернетом, постоянно обмениваясь информацией с выделенными серверами. Для улучшения быстродействия лучше отключить все – правой кнопкой мыши и выбираем «открепить от начального экрана».
ШАГ 15: SmartScreen
Эта служба работает как сетевой экран, который блокирует нежелательные попытки взлома системы. Проблема в том, что при нормальной работе антивирусной программы данная служба не нужна. Можно попробовать её отключить. Делается это через редактор реестра (Win+R=regedit). Проходим по пути:
HKEY_LOCAL_MACHINESOFTWAREMicrosoftWindowsCurrentVersionExplorer
Находим параметр «SmartScreenEnabled» – открываем его и ставим значение «off» (с маленькой буквы). Сохраняем параметр и перезагружаем компьютер.
ШАГ 16: Проверка жесткого диска
Если у вас старый или даже новый ноутбук, то при сильной загрузке системы, нужно проверить жесткий диск. Есть два симптома поломанного жесткого диска:
В любом случае жесткий диск стоит проверить. Для этого есть масса бесплатных программ. Моя любимая – это «Victoria HDD». Ничего сложного нет – скачиваем, запускаем проверку и ждем результата. На вкладке «Smart» в строке вы увидите общую оценку. Если будет стоять значение «BAD», то стоит задуматься о замене жесткого диска.
ШАГ 17: Чистка и замена термопасты
Прежде чем спешить разбирать ноутбук и менять термопасту, нужно проверить температуру на процессоре. Это можно сделать двумя способами:
Смотрим по пунктам, указанным на картинке ниже.
При включении или перезагрузке системы, во время отображения экрана загрузки БИОС нужно зажать одну из клавиш, чтобы зайти в настройки: «Del», «F2», «F10» или «Esc».
СОВЕТ! Чтобы не жать на все клавиши, лучше посмотрите подсказку на загрузочном экране.
Как только попадете внутрь – ищите раздел, где указана температура «CPU». Если вы сразу не видите эту информацию, то просто побродите по пунктам меню – оно не такое большое. Ищите надпись «CPU» с градусами в Цельсиях.
Нормальная температура процессора:
ПРИМЕЧАНИЕ! Некоторый температурный режим может отличаться в зависимости от той или иной формы процессора.
Компьютер
Снимаем боковую крышку и с помощью пылесоса полностью чистим систему. Особое внимание уделяем кулерам и радиаторам. После этого снимаем основной радиатор с процессора и меняем на нем термопасту.
Ноутбук
Если вы видите температуру, и она вас не устраивает, то я советую разобрать ноутбук, почистить его от пыли и поменять термопасту на процессоре. Для этого можете воспользоваться видеоинструкцией ниже.
ШАГ 18: Установка SSD
Даже если у вас очень старый ноутбук, то вы можете в разы ускорить работу системы, если просто установите SSD диск. SSD – это жесткий диск, который работает быстрее обычного HDD. Если установить на SSD систему, то она будет быстрее загружаться и работать. Ищем SSD, который подойдет для вашего ноутбука. Поменять SSD не составит труда, так как они обычно находятся под первой основной крышкой на дне ноутбука (а иногда есть и отдельные отсеки для замены). Её достаточно будет просто снять и установить новый диск. На компе все устанавливается ещё проще.
ШАГ 19: Оперативной памяти
Многие пользователя начали жаловаться на тормоза после обновления операционной системы Windows 7 или 8 на «десятку». Чаще всего причина достаточно банальная – компу не хватает оперативной памяти. Если для 7-ки хватит 8 гигабайт «оперативы», то для 10, на мой взгляд для нормальной работы должно стоять не меньше 16 ГБ. Для удовлетворительной работы может хватить и 10-12 ГБ.
ВНИМАНИЕ! Если у вас 16 ГБ ОЗУ и больше, то советую проделать инструкцию, которую я написал ниже. Вам нужно убрать «Файл подкачки» со всех дисков.
Но ещё раз повторюсь, что для windows 10 – 8 ГБ ОЗУ СЛИШКОМ МАЛО! Также проблема может быть и на новом ноутбуке или компьютере. Когда люди покупают новый аппарат, с уже установленной Windows, а он начинает тормозить. Дело в том, что винду устанавливают в магазинах, и делают это из-за партнерских соглашений между Microsoft и данным магазином. И всем там глубоко все равно, что для вашего ноутбука Windows 10 слишком тяжелая. Поэтому если у вас сейчас стоит 8 ГБ «оперативы», то я вам советую прикупить ещё столько же.
Пока вы его не прикупили, есть один маленький «лайфхак» – использовать «файл подкачки». Данная функция немного ускорит работу системы и поможет убрать дефицит оперативной памяти.
ПРИМЕЧАНИЕ! Если же у вас оперативной памяти 16 ГБ или больше, то у обоих дисков выключите файл подкачки, так как он работает медленнее ОЗУ – он будет тормозить работу программы и ОС.
ШАГ 20: Переустановка системы
К данному шагу нужно подходить только в том случае, если ничего из вышеперечисленного не подошло. Многие пользователи любят устанавливать не чистую Windows 10, а сборки от народных умельцев. Ведь никто не знает, что установлено или вырезано в сборке. Такие сборки часто любят глючить или тормозить. Установку можете сделать или с загрузочного диска, или с флэшки – смотрим инструкцию тут. Лучше всего скачивать образ с официального сайта Microsoft.
Источник
«Laptop Freezes After the Latest Microsoft 10 Update — My laptop updated the Microsoft automatically yesterday, but it froze when I turned on my laptop. I tried to shut it down forcefully by the power button and turned it on again three times, but it still froze after about 5 minutes after start up. I can’t do anything because it’s freezing, now I can’t use my laptop at all. What should I do? It still froze as I type this.»
What Should You Do If Windows 10 Freezes After Update
A significant number of Windows 10 users, who have installed the latest Windows update on their computers, report their computers crashing at downright odd times and rebooting. To fix Windows 10 freezing after update, you can follow the solutions below.
| Workable Solutions | Step-by-step Troubleshooting |
|---|---|
| Fix 1. Update Device Driver | Donwnload EaseUS DriverHandy to update all device drives»…Full steps |
| Fix 2.Turn Off LSPM | Go to Control Panel, click «Power Options > Change plan settings»…Full steps |
| Fix 3. Perform a System Restore | Install and run EaseUS Todo Backup on your Windows 10 PC or laptop…Full steps |
| Fix 4. Clear Temp Files | Press Windows key and R at the same time, then in the Run form, type temp and…Full steps |
| Other Fixes to Windows Freezing | Adjust Virtual Memory > Run Disk Check > Run System File Checker…Full steps |
Fix 1. Updating all Device Drivers to the Newest
According to users, random computer freezing usually appears after Windows 10 update. And the reason might be an incompatibility of hardware and drivers. To correct it, use EaseUS DriverHandy to update all device drivers. With just one click, it can fix all driver problems. This is convenient and saves you a lot of time.
Step 1. Download EaseUS DriverHandy and open it.
Step 2. Click «Scan» to quickly find out all the computer drivers.
Step 3. Choose all the drivers and click «Update.»
Fix 2. Turn Off Link State Power Management If Windows 10 Hangs
The PCI Express option Link State Power Management is part of the PCI-E Specification and works in conjunction with the active-state power management (ASPM) in Windows 10/8.1/8/7. If a Windows update freezes the computer, you can turn off Link State Power Management to fix it.
Step 1. Go to Control Panel, click «Power Options > Change plan settings».
Step 2. Click «Change Advanced power settings».
Step 3. Switch «Link State Power Management» Off both in «Plugged in» and «On battery» under PCI Express.
Fix 3. Perform a System Restore or a Clean Install of Windows 10
If your computer still freezes frequently and randomly after Windows 10 update, you may try to either perform a system restore to roll back to the previous version or do a clean install of Windows 10 to find a fix.
Either a system restore, or a clean install of Windows 10 will erase all the data you have created on your PC. To avoid this issue, back up your data in advance. Here, EaseUS backup and recovery software is available for download to help. If your PC freezes and cannot boot properly, click to learn how to back up data without booting to Windows.
Now, follow the steps below to back up and restore Windows 10 with EaseUS Todo Backup.
To back up Windows 10
Step 1. On the main page, click «Select backup contents«.
Step 2. Among the four available categories, click OS.
Step 3. EaseUS Todo Backup will automatically select your system partition, you only need to select the backup destination.
Step 4. Both Local Drive and NAS are available for you to save the backup file.
Step 5. After finishing the backup process, you can check the backup status, recover, open, or delete the backup by right-clicking the backup task on the left.
To perform a system restore
* To perform system recovery on a none-bootable machine, try to boot the computer through the EaseUS Todo Backup emergency disk.
Step 1. Launch EaseUS Todo Backup, click «Browse to Recover«.
Step 2. Guide to your backup destination, choose the system backup file you need. (The backup file created by EaseUS Todo Backup is a pbd file.)
Step 3. Choose the recovery disk. Make sure that the partition style of the source disk and the recovery disk are the same.
Step 4. You can customize the disk layout according to your needs. Then click «Proceed» to start system backup recovery.
Fix 4. Clear Temp Files to Fix Windows 10 Freezing After Update
Windows 10 could freeze if there is not enough space to store temp files. Thus, you can clean up temp files regularly. Here are the steps.
Step 1. Press Windows key and R at the same time, then in the Run form, type temp and hit «Enter».
This will invoke Windows Explorer with your Temp folder open, showing you all the temp files on your computer.
Step 2. Please select all the files in the Temp folder and delete them.
Fix 5. Adjust Virtual Memory If Windows Still Freezes
If Windows 10 is still randomly freezing after clearing your temp files, try this method. Virtual memory is a combination of your RAM and a portion of your hard drive. It is mainly used to extend your computer’s physical memory. If your PC runs out of RAM, you are faced with computer freezing after a Windows update issue. Follow the steps below to solve it.
Step 1. Press Windows + R and type sysdm.cpl in the Run dialog box, and click «OK» to open System Properties.
Step 2. Click «Advanced system settings».
Step 3. Then click «Settings» under the Advanced pane on System Properties.
Step 4. Go on to click «Change» under the Advanced pane.
Step 5. Uncheck «Automatically manage paging file size for all drives».
- Tick on «Custom Size».
- Then set «Initial size» and «Maximum size» by yourself. (The sizes you set should be moreover than the Recommended size.)
- Click «Set» and «OK».
Fix 6. Run Disk Check to If Windows Freezes Randomly
If you still haven’t solved the Windows 10 hanging after update issue, you can diagnose the hard drive for problems. Windows has a built-in tool for the job. Follow the steps below:
Step 1. Open This PC in File Explorer. Right-click the HDD/SSD you want to scan and choose «Properties».
Step 2. Under the Tools tab, click the «Check» button under the «Error checking» section.
Step 3. Next, you can choose to Scan drive if wanted or Repair drive if errors were found.
Step 4. When the scanning finishes, click on the Show Details link to see the CHKDSK log in Event Viewer.
If your hard disk drive is problem-free, you’ll see «Windows successfully scanned the drive. No errors were found.»
If you do see errors, you will see this «We have found errors on this drive. To prevent data loss, repair this drive.» Then Windows will scan and repair the drive. When finished, reboot your PC and check to see if Windows 10 keeps freezing issue is resolved.
Fix 7. Run System File Checker When Windows Hangs
If some system files get corrupted or missing, Windows 10 can freeze randomly. Microsoft makes it easy for you to get your original system files back. It has an in-built tool called System File Checker that will restore and repair any broken or missing system files.
Step 1. Press Win + X to bring up the Power User menu and select «Command Prompt».
Step 2. Type: sfc /scannow and hit «Enter».
Windows will scan your system for corrupted files and attempt to fix them. You will see the final result when the process reaches 100%. If the scan finds no problems, you know your system files aren’t the cause of Windows 10 randomly freezing. You can perform a system restore in Fix 3.
Conclusion
That’s all about the best seven fixes to Windows 10 computer keeps freezing randomly from EaseUS How-to Articles. Go and have a try.
Windows 10 Update Frequently Asked Questions
Windows 10 update is reportedly freezing or crashing some PCs and even causing boot loops. You can fix the issue with these solutions above. If you still have problems, you can read the following Q and A.
Why is my Windows 10 keep freezing?
Here are the possible reasons:
- Malware
- Outdated drivers
- Corruption with system files
- Bad memory
- Failing power supply
- Overheating CPU
How do I load Safe Mode in Windows 10?
Steps to enter Safe Mode in Windows 10:
- Hold the Power Button down for five seconds or until the computer shuts down.
- Press the Power button again to turn it on.
- The PD should say Windows failed to start or something along those lines.
- Choose «Advanced Repair Options > Troubleshoot > Advanced Options > Start up Settings».
- Click «Restart» and choose «Safe Mode» to enter safe mode.
- Log in and then reboot.
Can a bad SSD cause freeze?
A bad SSD can cause almost any mal-function, just as a bad hard drive can. The system freezing up would be very common for either storage method.
Why does my computer have a black screen?
If the device hasn’t been charged, there might be a problem with its power cord, adapter, or electrical outlet. If the device has power, you may have a problem with the screen.