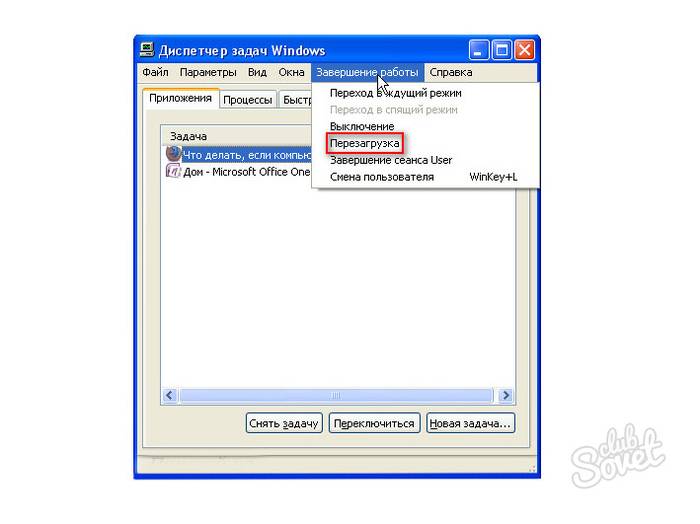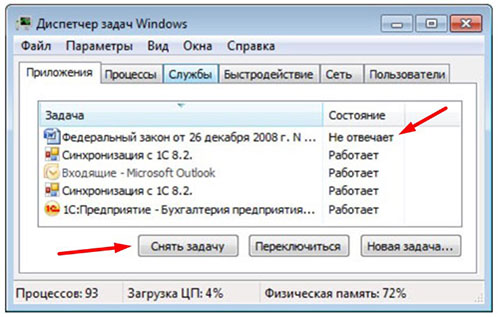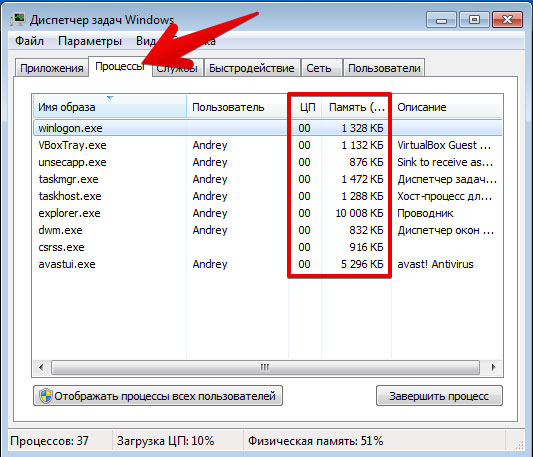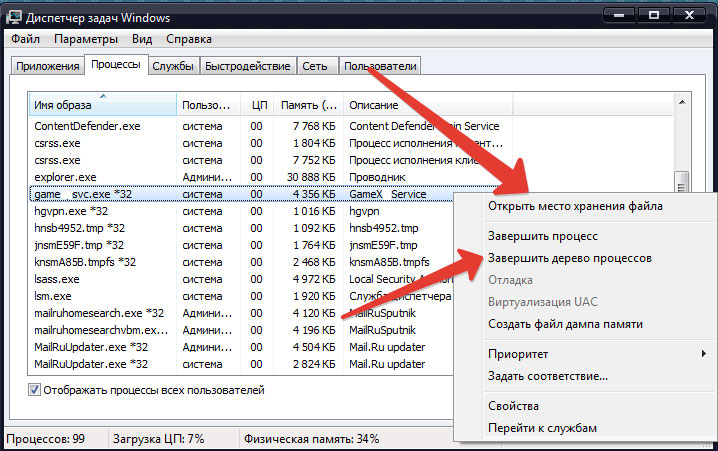Эта заметка будет для тех, кто хочет самостоятельно найти и устранить причину зависания ноутбука. Сразу отмечу, не всегда это легко и быстро: в целом, причин много, и не все из них явные…
Еще один момент, на который хотелось бы обратить внимание: зависания могут быть вызваны как программными ошибками (что обычно можно устранить бесплатно), так и ввиду неисправности железок, на что могут потребоваться доп. расходы (например, если начал «сыпаться» жесткий диск — тут поможет только его замена на новый…).
И так, теперь непосредственно по теме…
*
👉 В помощь!
Лучшие утилиты для комплексной очистки системы и устранения ошибок
*
Содержание статьи
- 1 Что делать, если зависает ноутбук
- 1.1 В процессе работы Windows
- 1.1.1 ШАГ 1: что показывает диспетчер задач
- 1.1.2 ШАГ 2: диагностика состояния диска
- 1.1.3 ШАГ 3: диагностика планок ОЗУ
- 1.1.4 ШАГ 4: проверка температуры (в т.ч. под нагрузкой)
- 1.1.5 ШАГ 5: проверка и обновление драйверов
- 1.1.6 ШАГ 6: автозагрузка Windows, оптимизация и чистка системы
- 1.2 На этапе загрузки Windows
- 1.2.1 ШАГ 1: попытка загрузки системы в безопасном режиме
- 1.2.2 ШАГ 2: проверка диска, ОЗУ
- 1.1 В процессе работы Windows
→ Задать вопрос | дополнить
Что делать, если зависает ноутбук
В процессе работы Windows
Эту статью (на мой скромный взгляд) логично разделить на две части (по времени зависания):
- первый тип: если зависания происходят уже после загрузки Windows, во время ее работы (например, во время игр, копирования файлов и пр.);
- второй тип: на этапе загрузки Windows, т.е. вы даже не можете добраться до рабочего стола, чтобы запустить что-то из ПО (это во второй части статьи 👇).
*
ШАГ 1: что показывает диспетчер задач
И так, если зависание не «мертвое» (когда кроме кнопки Reset уже ничего не работает) — попробуйте запустить диспетчер задач (сочетание кнопок: Ctrl+Alt+Del) и посмотреть, нет ли в нем не отвечающих приложений.
Если есть такие приложения, как на моем скриншоте ниже (блокнот не отвечает) — просто нажмите по нему правой кнопкой мышки и в появившемся меню выберите «Снять задачу».
Ctrl+Alt+Del — вызов диспетчера задач
Кстати, закрыть также рекомендуется те приложения, от которых идет не обосновано высокая нагрузка на ЦП и жесткий диск (под 90%+).
Отмечу, что очень часто высокую нагрузку создают: торренты, редакторы видео, игры, браузеры (при открытии десятка-другого вкладок). После перезапуска приложений, часто нагрузка от них падает и компьютер перестает зависать и тормозить.
👉 В помощь!
1) Процессор загружен на 100% без видимой причины, тормозит — что делать
2) Диск загружен на 100% в Windows 10. Что можно сделать
*
ШАГ 2: диагностика состояния диска
Далее рекомендую с помощью спец. утилит проверить состояние диска (HDD/SSD) и посмотреть показания SMART* (очень часто «мертвые» зависания случаются, когда диск начинает сыпаться). Сделать это можно с помощью утилит: Hard Disk Sentinel, HDDlife, СrystalDiskInfo и пр.
SMART — спец. технология само-диагностики диска (призвана предотвратить внезапный выход из строя диска, и вовремя известить о наличие проблем пользователя).
Вообще, в этом плане мне больше всего нравится утилита HDDLife (она автоматически анализирует все показания SMART и делает на основе них вывод по состоянию «здоровья» диска и дает примерный прогноз по тому, сколько он прослужит). См. скриншот ниже. 👇
Слева — с диском все в порядке, справа — надежность и производительность под вопросом
Разумеется, если утилиты для тестирования диска показывают, что с ним есть проблемы — для диагностики рекомендуется заменить его на другой накопитель и проверить работу ноутбука с ним. Если зависания прекратятся — необходимо приобрести новый диск… ☝
*
👉 В помощь!
Как узнать состояние и здоровье жесткого диска, как посмотреть показания SMART (HDD, SSD) и оценить сколько времени прослужит диск.
*
ШАГ 3: диагностика планок ОЗУ
Как правило, если есть проблема с планками ОЗУ зависания случаются внезапно на любом этапе работы ОС Windows, программ. Причем, в ряде случаев, имеют место быть критические ошибки, 👉 появление синего экрана и пр.
В любом случае, когда причина проблемы не явная — проверить плашки ОЗУ это одно из первых действий. Важный момент: если у вас их несколько — стоит разобрать ноутбук и оставить только одну из них (т.е. проводить тест конкретной плашки — если с ней все ОК, установить другую плашку, и запустить тест заново).
Как провести тест планки ОЗУ
В Windows уже есть средство для проверки памяти (и в общем-то, оно достаточно не плохое). Чтобы его запустить: нажмите сочетание Win+R, и в окно «Выполнить» введите команду mdsched, нажмите Enter.
mdsched — команда для проверки ОЗУ (Win+R)
Далее выберите вариант проверки (например, провести ее при следующем включении ПК) и перезагрузите устройство.
Средство проверки памяти Windows
Проверка проходит достаточно быстро, если с планкой все ОК — то увидите сообщение, что неполадки не найдены (не обнаружены).
Средство диагностики памяти Windows
Если ошибки будут найдены:
- попробуйте достать планку из слота и почистить ее контакты с помощью резинки и кисточки (см. фото ниже);
Чистка контактов памяти резинкой и кисточкой
- если у вас несколько слотов в ноутбуке — установите плашку в другой слот;
- после попробуйте провести тест памяти еще раз: если ошибка подтвердится — эту плашку использовать далее не следует, именно из-за нее (вероятно) и происходят зависания…
👉 В помощь!
Тест ОЗУ (RAM): проверка оперативной памяти на ошибки — см. пошаговую инструкцию
*
ШАГ 4: проверка температуры (в т.ч. под нагрузкой)
Очень часто причиной зависания и тормозов в ноутбуках является высокая температура ЦП (процессора). Почему?
👉 Дело в том, что так работает спец. «защита» (двух-уровневая) — при достижении определенного порога температуры (у каждого ЦП свои данные) — ЦП начинает сбрасывать частоты работы и его производительность падает (с целью снижения температуры).
Если температура продолжает расти и достигает критического значения — ноутбук просто перезагружается или выключается… Именно поэтому современные процессоры сгорают достаточно редко.
*
Узнать температуру ЦП и др. компонентов ноутбука можно с помощью спец. утилит. Мне импонирует больше 👉 AIDA 64 (см. скриншот ниже 👇).
Aida 64 — датчики
Что касается диапазона температур и что считать перегревом
Здесь многое, конечно, зависит от модели ЦП. Например, сейчас наиболее популярны процессор i3, i5, i7 (8÷11-го поколений) — нормальным рабочим диапазоном для них считается 30÷65°C.
Если температура уходит за 70°C — стоит присмотреться более внимательно к системе охлаждения (ее запыленности), термопасте и пр.
👉 В помощь!
1) Температура процессора Intel: как ее узнать; какую считать нормальной, а какую перегревом.
2) Температура процессоров AMD Ryzen: какую считать нормальной (рабочей), а какую перегревом. Несколько способов снижения температуры (t°C)
*
Вообще, в целях снижения температуры, порекомендовал бы следующее:
- почистить ноутбук от пыли;
- провести Undervolting и отключить Turbo Boost (это очень неплохо может снизить температуру, вплоть до 20°C. Т.к. этот совет может несколько снизить производительность — его следует применять, когда остальное не помогло);
- купить охлаждающую подставку;
- использовать устройство только на чистой, ровной, сухой поверхности (прим.: при использовании ноутбука на коленях — часто перекрываются вентиляционные отверстия).
👉 В помощь!
Греется ноутбук: что делать? Температура все время высокая: 85°C+
*
ШАГ 5: проверка и обновление драйверов
Если ноутбук зависает сразу же после запуска игр, каких-то редакторов — очень вероятно, что у вас не обновлен драйвер на видеокарту (например). Вообще, в целом, отсутствие драйверов (или использование тех, что «подобрала» Windows) нередко приводит к нестабильной работе системы.
Кстати, чтобы посмотреть нет ли у вас устройств, для которых не установлен драйвера — можете воспользоваться 👉 диспетчером устройств.
Примечание: для тех устройств, рядом с которыми будут гореть восклицательные желтые знаки (см. скриншот ниже) — драйвера не установлены!
Диспетчер устройств — проверьте, что установлен драйвер
Чтобы обновить драйвера: рекомендую точно определить 👉 модель своего ноутбука, а затем на сайте его производителя загрузить родные драйвера (именно под свою ОС Windows).
Драйверы — скриншот с сайта HP
Впрочем, есть и более простой вариант — воспользоваться специализированной утилитой 👉 Driver Booster. Она, кстати, не только находит и обновляет в авто-режиме драйвера, по и проверяет недостающие компоненты: Visual C++, NET FrameWork, DirectX и т.д.
Driver Booster — найдено 9 устаревших драйверов, и 4 игровых компонента
*
ШАГ 6: автозагрузка Windows, оптимизация и чистка системы
Последняя версия Windows 10 очень сильно нагружает жесткий диск (особенно в момент загрузки), и многие пользователи сталкиваются с тормозами и даже зависаниями сразу после появления рабочего стола (после загрузки ОС). Это может продолжаться примерно 2-3 минуты, после — система, как правило, начинает работать относительно стабильно.
Вообще, подобные симптомы могут наблюдаться и при большом количестве программ в автозагрузке Windows, «замусоренности» системы временными файлами и пр.
И так, для начала рекомендую посмотреть: что там в автозагрузке своими глазами 👀. Для этого воспользуйтесь диспетчером задач (Ctrl+Alt+Del), либо утилитой 👉 AIDA 64.
Диспетчер задач — автозагрузка
Рекомендация: все незнакомые программы рекомендуется отключить! (Кстати, в целях диагностики можно отключить всё, что есть в автозагрузке — Windows все равно будет загружена).
AIDA 64 — программы, автозагрузка
Что касается очистки Windows от мусора и исправление ошибок — рекомендую воспользоваться 👉 утилитой System Care. Чем она примечательна: всё, что потребуется от вас — нажать одну кнопку «ПУСК»… 👇
Очистить и оптимизировать System Care
Далее утилита в авто-режиме найдет ошибки в реестре, мусорные и временные файлы, пустые каталоги и битые ярлыки (и т.д.) — вам останется только подтвердить исправление…
Найденные проблемы после сканирования в System Care
*
👉 Дополнение!
Как почистить компьютер от мусора для ускорения работы — пошаговый пример (для начинающих)
*
На этапе загрузки Windows
ШАГ 1: попытка загрузки системы в безопасном режиме
Если ОС Windows не загружается в обычном режиме — попробуйте воспользоваться безопасным режимом (его можно запустить даже в том случае, если ОС не загружается).
Обычно, окно с предложением загрузки в безопасном режиме появляется автоматически после 1-2 раз неудачных попыток загрузить систему (пример на скрине ниже).
👉 В помощь!
Как войти в безопасный режим (в т.ч. если Windows не грузится).
Безопасный режим
Если загрузиться в безопасном режиме получилось и ноутбук перестал зависать: удалите все накануне установленные приложения, отключите всё лишнее из автозагрузки. Возможно, есть смысл переустановить систему…
👉 Кстати!
Также не лишним в целях диагностики загрузиться с LiveCD диска и проверить железо…
Если с LiveCD система загружается и все корректно работает — очень вероятно, что проблема зависаний связана с жестким диском (либо он начал «сыпаться», либо установленная на нем система имеет критические ошибки)
*
ШАГ 2: проверка диска, ОЗУ
Если предыдущие рекомендации не помогли, обычно, дальше отключают от ноутбука всё лишнее (мышки, джойстики, наушники, накопители (в т.ч. и жесткий диск с Windows), оставляют 1 планку ОЗУ) и начинают тестировать…
Для начала:
- необходимо проверить планки ОЗУ. Это можно сделать либо с помощью другого ноутбука, либо с помощью спец. утилиты (она работает без загрузки ОС);
- проверить состояние диска (лучше на другом ПК);
- сбросить настройки BIOS (после отключения всего, что можно), и попробовать загрузить оптимальные.
Далее обычно переходят к тестированию мат. платы, проверке входных выходных токов, состоянию видеокарты, ЦП и пр. Но эти вопросы уже достаточно сложные, и разбирать их в рамке этой заметке нет смысла…
*
Дополнения по теме — приветствуются…
Всего доброго!
👋
Первая публикация: 25.11.2019
Корректировка: 25.12.2020


Полезный софт:
-
- Видео-Монтаж
Отличное ПО для создания своих первых видеороликов (все действия идут по шагам!).
Видео сделает даже новичок!
-
- Ускоритель компьютера
Программа для очистки Windows от «мусора» (удаляет временные файлы, ускоряет систему, оптимизирует реестр).
Если у вас зависает ноутбук, то причиной этой неполадки может являться целый ряд факторов. Обычно устранить проблему удается в домашних условиях, но чтобы лэптоп заработал без сбоев, сначала необходимо обнаружить причину поломки.
Содержание
- Причины неполадки
- Зависание при включении и выключении
- Зависание в процессе работы
Причины неполадки
Возможные причины зависания ноутбука можно условно разделать на две категории:
- Аппаратные – проблемы с «железом», например, перегревание компонентов.
- Программные – ошибки в работе Windows, вирусное заражение и т.д.
Если устройство зависает при загрузке Windows, то речь, скорее всего, идет об аппаратной поломке. Если же система запускается, какое-то время работает, то нужно обратить внимание на состояние операционной системы, хотя здесь могут быть исключения, о которых рассказано ниже.
Зависание при включении и выключении
Если ноутбук намертво зависает при включении, то следует искать причину в первую очередь в физическом состоянии компонентов. Какие неполадки приводят к такой ситуации:
- Проблемы с планками оперативной памяти – самостоятельно их устранить вряд ли получится, необходимо разбирать ноутбук.
- Сбои в работе жесткого диска – можно проверить состояние диска с помощью загрузочной флешки с программой Victoria.
- Загрязнение ноутбука и перегрев компонентов.
Если ноутбук тормозит на этапе загрузки системы, а до этого включается нормально, то попробуйте запустить Windows в безопасном режиме. На Windows 7 выбрать безопасный режим можно через меню, которое вызывается клавишей F8 при включении компьютера. Если в безопасном режиме система загружается, то нужно почистить список автозагрузки – одна или несколько программ тормозят запуск Windows в обычном режиме.
На Windows 8 и «десятке» клавиша F8 не действует, поэтому вам придется подождать, пока система запустится. Чтобы почистить автозагрузку:
- Нажмите на клавиатуре клавиши «Win» (кнопка с эмблемой Windows) и «R».
- Появится окно «Выполнить». Введите команду «msconfig».
- Перейдите на вкладку «Автозагрузка» и нажмите «Отключить все». Поставьте отметку только на антивирус, чтобы система оставалась защищенной.
Если без программ в автозапуске Windows грузится нормально, то просто не позволяйте приложениям загружаться вместе с системой. Еще раз откройте список автозагрузки и отметьте только те программы, которые жизненно необходимы – антивирус, приложения для управления видеокартой. Все остальные приложения можно запускать вручную.
Другая неприятная ситуация – лэптоп работает нормально, но на завершении работы начинает жутко тормозить и долго не выключается. Причиной этого обычно становится программа или процесс, который система не может завершить. При выключении Windows 10 всегда появляется окно с сообщением о том, какие приложения продолжают работать. Можно вернуться в систему, запустить диспетчер задач и завершить упрямые процессы вручную.
Заодно проверьте систему антивирусом – может быть процессы, которые мешают компьютеру нормально выключаться, еще как-нибудь вредят системе.
Зависание в процессе работы
Если ноутбук зависает через несколько минут после включения, то попробуйте обнаружить в появлении неполадок некую систематичность. Например, Windows виснет после запуска игры или программы – значит, дело в софте, который вы пытаетесь запустить. Переустановите его или удалите, раз ноутбук не может с ним работать.
Еще одной причиной могут быть несовместимые драйвера. Если проблема возникла после подключения нового оборудования и установки программного обеспечения, то следует отказаться от использования этого оборудования или поискать другие драйверы. Если, например, зависает мышка или другое оборудование, а не вся система, то также следует обратить внимание на драйверы и физическое состояние устройства.
Нет таких очевидных показателей – придется провести небольшую самостоятельную диагностику ноутбука. Если вы задаетесь вопросом, как перезагрузить машину, чтобы приступить к диагностике, то ответ зависит от того, реагирует ли ноутбук на ваши запросы. Если можно открыть меню «Пуск» и нажать «Перезагрузить», то воспользуйтесь этим способом перезапуска.
Лэптоп завис намертво и вообще не отвечает? Тогда понадобятся знания о том, как выключить зависшее устройство. Зажмите кнопку включения и держите, пока экран не погаснет. Если это не помогает, то отключите лэптоп от сети и вытащите из него аккумулятор – это крайняя мера.
После включения первым делом проверьте ноутбук с помощью антивируса. Используйте не только установленный антивирусный софт, но и бесплатную утилиту Dr.Web CureIT, скачанную с официального сайта разработчика. Кстати, если вы поставите на старый ноутбук современный мощный антивирус, то он тоже будет нещадно тормозить из-за нехватки ресурсов.
Причиной торможения или зависания системы может стать также переполненный жесткий диск. Откройте «Компьютер» и посмотрите, сколько места осталось на системном разделе. Если полоска стала красного цвета, то вы опасно переполнили диск. Попробуйте почистить его от лишних файлов и программ. Кроме того, удалите временные данные:
- Щелкните правой кнопкой по заполненному разделу, зайдите в свойства.
- Нажмите «Очистка диска».
- Подождите, пока мастер подготовит список временных файлов, которые можно удалить. Нажмите «Ок» для очистки системы. Если вы никогда этого не делали, то у вас освободится намного больше 72 Мб.
К сожалению, иногда причиной зависания ноутбука является не только такая мелочь, как временные файлы. Причины могут иметь и аппаратный характер. Если ноутбук включается и немного работает, потом зависает и больше не включается, а затем через какое-то время снова включается и немного работает, то вы определенно столкнулись с перегревом компонентов. Чтобы устранить этот недостаток, нужно разобрать лэптоп, почистить его от пыли и проверить систему охлаждения.
Проблемы могут возникать в работе жесткого диска, материнской платы, оперативной памяти. Самостоятельно можно проверить температуру компонентов с помощью программ типа Speccy или запустить тесты ОЗУ и жесткого диска в MemTest и Victoria. Но диагностировать неполадку в таких случаях самостоятельно сложно, поэтому лучше обратиться в сервисный центр, чтобы избежать появления еще более серьезных неполадок.
Компьютер зависает — что делать?
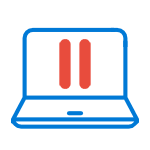
В этой статье — подробно о том, почему зависает компьютер или ноутбук (наиболее распространенные варианты) применительно к Windows 10, 8 и Windows 7 и о том, что делать, если у вас возникла такая проблема. Также на сайте присутствует отдельная статья по одному из аспектов проблемы: Зависает установка Windows 7 (подойдет и для Windows 10, 8 на относительно старых ПК и ноутбуках).
Примечание: некоторые из действий, предлагаемых ниже может быть невозможным выполнить на зависшем компьютере (если он делает это «намертво»), однако они оказываются вполне реализуемыми, если зайти в безопасный режим Windows, учитывайте этот момент. Также может быть полезным материал: Что делать, если компьютер или ноутбук тормозит.
Программы в автозагрузке, вредоносное ПО и не только
Начну с наиболее распространенного по моему опыту случая — компьютер зависает при загрузке Windows (во время входа в систему) или сразу после него, но через какой-то промежуток времени все начинает работать в штатном режиме (если не начинает, то варианты ниже, вероятно, не про вас, могут подойти описанные далее).
К счастью, этот вариант зависания одновременно является и самым простым (поскольку не затрагивает аппаратные нюансы работы системы).
Итак, если зависание компьютера происходит во время загрузки Windows, то есть вероятность наличия одной из следующих причин.
- В автозагрузке находится значительное количество программ (а также, возможно, команды обслуживания), причем их запуск, особенно на относительно слабых компьютерах, может приводить к невозможности использовать ПК или ноутбук до окончания загрузки.
- На компьютере имеется вредоносное ПО или вирусы.
- К компьютеру подключены какие-то внешние устройства, инициализация которых занимает продолжительное время и на это время система перестает отвечать.
Что делать в каждом из этих вариантов? В первом случае я рекомендую прежде всего удалить все, что на ваш взгляд не нужно в автозагрузке Windows. Подробно об этом я писал в нескольких статьях, но для большинства подойдет инструкция Автозагрузка программ в Windows 10 (причем описанное в ней актуально и для предыдущих версий ОС).
Для второго случая рекомендую использовать проверку антивирусными утилитами, а также отдельными средствами для удаления вредоносного ПО — например проверить компьютер Dr.Web CureIt и затем AdwCleaner или Malwarebytes Anti-Malware (см. Средства удаления вредоносных программ). Хороший вариант также использовать загрузочные диски и флешки с антивирусами для проверки.
Последний пункт (инициализация устройств) достаточно редкий и происходит обычно со старыми устройствами. Тем не менее, если есть основания предполагать, что именно устройство служит причиной зависания, попробуйте выключить компьютер, отключить от него все необязательные внешние устройства (кроме клавиатуры и мыши), включить его и посмотреть, сохранится ли проблема.
Также рекомендую заглянуть в список процессов в диспетчере задач Windows, особенно если есть возможность запустить диспетчер задач еще до того, как проявляется зависание — там вы (возможно) сможете увидеть какая именно программа вызывает его, обратив внимание на процесс, который вызывает 100% загрузку процессора при зависании.
Кликнув по заголовку столбца ЦП (что означает центральный процессор) вы можете отсортировать запущенные программы по степени использования процессора, что удобно для отслеживания проблемного ПО, которое может вызывать тормоза системы.
Два антивируса
Большинство пользователей знают (потому что об этом часто говорится), что нельзя устанавливать более одного антивируса в Windows (предустановленный Защитник Windows при этом не считается). Однако, все еще встречаются случаи, когда в одной системе оказываются сразу два (и даже более) антивирусных продукта. Если у вас так, то очень возможно, что это — то, почему зависает ваш компьютер.
Что делать в данном случае? Тут все просто — удалить один из антивирусов. Причем в таких конфигурациях, где в Windows оказывается сразу несколько антивирусов, удаление может стать нетривиальной задачей, и я бы рекомендовал использовать специальные утилиты удаления с официальных сайтов разработчиков, а не простое удаление через «Программы и компоненты». Некоторые подробности: Как удалить антивирус.
Отсутствие места на системном разделе диска
Следующая распространенная ситуация, когда компьютер начинает зависать — отсутствие места на диске C (или его малое количество). Если на вашем системном диске 1-2 Гб свободного места, то очень часто это может привести именно к такой работе компьютера, с зависаниями в различные моменты.
Если описанное — про вашу систему, то рекомендую к ознакомлению следующие материалы: Как очистить диск от ненужных файлов, Как увеличить диск C за счет диска D.
Компьютер или ноутбук зависает через некоторое время после включения (и больше не реагирует)
Если ваш компьютер всегда, через некоторое время после включения ни с того ни с сего зависает и для продолжения работы его требуется выключить или перезагрузить (после чего через короткое время проблема опять повторяется), то тут возможны следующие варианты причин возникновения проблемы.
Прежде всего — это перегрев компонентов компьютера. Является ли это причиной, можно проверить с помощью специальных программ для определения температуры процессора и видеокарты, см. например: Как узнать температуру процессора и видеокарты. Один из признаков того, что именно в этом проблема — компьютер зависает во время игры (причем в разных играх, а не в какой-то одной) или выполнения «тяжелых» программ.
При необходимости, стоит убедиться, что вентиляционные отверстия компьютера ничем не перекрываются, почистить его от пыли, возможно, выполнить замену термопасты.
Второй вариант возможной причины — проблемные программы в автозагрузке (например, несовместимые с текущей ОС) или же драйвера устройств, вызывающие зависания, что тоже случается. В данном сценарии помочь может безопасный режим Windows и последующее удаление ненужных (или недавно появившихся) программ из автозагрузки, проверка драйверов устройств, желательно — установка драйверов чипсета, сетевой и видеокарты с официальных сайтов производителя, а не из драйвер-пака.
Один из распространенных случаев, имеющих отношение к только что описанному варианту — компьютер зависает при подключении к Интернету. Если у вас происходит именно это, то рекомендую начать с обновления драйверов сетевой карты или Wi-Fi адаптера (под обновлением я подразумеваю установку официального драйвера от производителя, а не обновление через диспетчер устройств Windows, где почти всегда вы увидите, что драйвер не нуждается в обновлении), а продолжить поиском вредоносного ПО на компьютере, которое также может вызывать зависание именно в момент появления доступа в Интернет.
И еще одна возможная причина, по которой может зависать компьютер с подобными симптомами — проблемы с оперативной памятью компьютера. Тут стоит попробовать (если умеете и знаете как) запуск компьютера только с одной из планок памяти, при повторении зависания — с другой, до выявления проблемного модуля. А также проверку оперативной памяти компьютера с помощью специальных программ.
Зависание компьютера из-за проблем с жестким диском
И последняя распространенная причина проблемы — жесткий диск компьютера или ноутбука.
Как правило, симптомы бывают следующими:
- При работе компьютер может намертво зависнуть, причем указатель мыши обычно продолжает двигаться, просто ничто (программы, папки) не открывается. Иногда через некоторый промежуток времени проходит.
- При зависании жесткий диска начинает издавать странные звуки (в этом случае см. Жесткий диск издает звуки).
- После некоторого времени простоя (или работы в одной не требовательной программе, наподобие Word) и при запуске другой программы, компьютер зависает на некоторое время, но через несколько секунд «отмирает» и все работает нормально.
Начну с последнего из перечисленных пунктов — как правило, это происходит на ноутбуках и не говорит о каких-либо проблемах с компьютером или диском: просто в параметрах электропитания у вас выставлено «отключать диски» через определенное время простоя для экономии энергии (причем простоем может считаться и время работы без обращения к HDD). Затем, когда диск понадобился (запуск программы, открытие чего-либо), требуется время, чтобы он «раскрутился», для пользователя это может выглядеть как зависание. Эта опция настраивается в параметрах схемы электропитания, если вы хотите изменить поведение и отключить сон для HDD.
А вот первый из перечисленных вариантов обычно сложнее в диагностике и может иметь своими причинами самые разные факторы:
- Повреждение данных на жестком диске или его физическая неисправность — стоит проверить жесткий диск стандартными средствами Windows или же более мощными утилитами, такими как Victoria, а также посмотреть информацию S.M.A.R.T. диска.
- Проблемы с питанием жесткого диска — зависания возможны по причине недостатка питания HDD из-за неисправного блока питания компьютера, большого количества потребителей (можно попробовать отключить какие-то из необязательных устройств для проверки).
- Плохого подключения жесткого диска — проверьте подключение всех шлейфов (данных и питания) как со стороны материнской платы, так и со стороны HDD, переподключите их.
Дополнительная информация
Если ранее каких-либо проблем с компьютером не случалось, а сейчас он стал зависать — попробуйте восстановить последовательность ваших действий: возможно, вы устанавливали какие-то новые устройства, программы, выполняли какие-то действия по «очистке» компьютера или что-то еще. Полезным может оказаться откат к созданной ранее точке восстановления Windows, если таковые сохранились.
Если проблема не решена — попробуйте подробно описать в комментариях, как именно происходит зависание, что предшествовало ему, на каком устройстве это происходит и, возможно, у меня получится вам помочь.
Зависать ноутбук может по многим причинам. Иногда поиск неисправности достаточно непростая задача, но если не найти и не устранить проблему, то компьютер будет зависать регулярно, не давая возможности нормально использовать устройство.
Распространенные причини
Прежде чем ответить на вопрос: «Ноутбук постоянно зависает. Что делать?» необходимо установить причину, вызывающую такое поведение. В большинстве случаев пользователь может справиться с первичной диагностикой самостоятельно.
Все причины, приводящие к зависанию можно разделить на две группы:
- программные, возникающие из-за ошибок в софте или действия вирусов;
- аппаратные, связанные с неисправностью или проблемами с компонентами компьютера.
Решить проблему с программным обеспечением можно в домашних условиях. Если же зависание ноутбука вызвано неисправностью железа, то в большинстве случаев придется прибегать к услугам специализированных сервисных центров.
Самые распространенные проблемы, из-за которых может зависнуть ноутбук:
- вирусы;
- сбой программы;
- недостаточное количество свободного места;
- перегрев процессора;
- проблемы с комплектующими;
- ошибки при работе антивируса;
- большое количество программ в автозагрузке.
Рассмотрим более подробно основные причины. Это поможет при диагностике неисправности и позволит быстрее решить проблему.
Наличие вредоносного ПО
Разнообразные вредоносные программы способны повредить или уничтожить важную информацию на жестком диске. Кроме того, часто они вносят изменения, которые мешают нормальной работе с операционной системой. В итоге ноутбук может начать «тормозить» или зависнуть совсем.
Страдают большей частью от действия вредоносного ПО пользователи, которые активно пользуются интернетом. Также можно подхватить зловредные программы с любых носителей: USB-флешек, дисков и других.
Избежать неприятности с вирусами можно, установив и вовремя обновляя специализированные антивирусы. В ситуациях, когда ПК уже стал зависать проверить на заражение вредоносными программами можно специализированными утилитами, от производителей защитных систем.
Видео: Ремонт зависающего ноутбука
Перегрев процессора
Ноутбук достаточно компактное устройство и все компоненты в нем расположены близко друг к другу. Современные высокопроизводительные процессоры при своей работе выделяют большое количество тепла. Естественно, производители стараются обеспечить достаточное охлаждение. Тем не менее, центральный процессор перегревается не редко.
Рассмотрим основные причины, по которым происходит перегрев:
- накопление пыли;
- неисправность системы охлаждения.
Пыль накапливается быстро внутри корпуса современного мобильного ПК и ее необходимо удалять, используя для этого баллон со сжатым воздухом. Неисправность системы охлаждения встречается реже и ее приходится заменять. Очистку от загрязнений можно выполнить в домашних условиях, а для замены вентилятора, радиатора и так далее рекомендуется обратиться в сервисный центр.
Проблемы с оперативной памятью
Некорректная работа модулей оперативной памяти также может привести к тому, что ПК начинает зависать или другим сбоям в работе. Как правило, дефекты этого компонента проявляются достаточно быстро после установки. При поиске причин, почему компьютер работает неправильно, рекомендуется запустить специальную утилиту, например, MemTest и провести проверку.
В случае обнаружения проблем с модулем ОЗУ его будет необходимо заменить на новый. Эту операцию пользователь может выполнить самостоятельно или в сервисном центре. В период гарантии, рекомендуется обращаться по месту покупки не пытаясь решить проблему своими силами.
Уменьшился объем системного диска
В ходе своей работы операционная система и программы создают множество временных файлов, которые уменьшают свободное пространство на системном диске. Когда незанятого места не остается приложения начинают «тормозить».
Решить эту проблему достаточно просто удалив ненужные программы и данные, а также временные файлы. Сделать это можно средствами операционной системы Windows или воспользовавшись специальными утилитами, например CCleaner.
Сбой программ
Программное обеспечение может содержать ошибки, кроме того, пользователи часто выставляют недопустимые параметры в конфигурации приложений. Эти причины могут привести к тому, что ноутбук начинает зависать в самые неподходящие моменты.
Обычно при возникновении проблем, связанных с программным обеспечением на экране можно увидеть соответствующее сообщение. Для восстановления работы придется загружать Windows в «Безопасном режиме» и переустанавливать или удалять проблемное приложение.
Наиболее часто проблемы возникают из-за следующего программного обеспечения:
- драйвера;
- системные утилиты;
- приложения для увеличения производительности компьютера.
Работа антивируса
Современные антивирусы потребляют значительные вычислительные ресурсы компьютера. Сами по себе они крайне редко приводят к зависанию компьютера, а вот на производительность могут оказать значительное влияние.
Тем не менее, когда после установки антивируса компьютер стал зависать, то необходимо перезагрузиться в «Безопасном режиме» и отключить или удалить его. Потом необходимо проверить совместимость версий программы и операционной системы, выполнить повторную установку и настройку в соответствии с документацией.
Проблема должна решиться, но если этого не произошло, то рекомендуется проверить на заражение компьютера вирусами, отключить лишние программы в автозагрузке. В крайнем случае стоит обратиться в техническую поддержку разработчика.
Проблемы с устройствами
Проблемы с компонентами могут приводить к самым непредсказуемым последствиям. Компьютер может начать зависать во время начальной загрузке, в играх или других приложениях.
Основные проблемы, вызывающие зависание ноутбука наиболее часто связаны со следующими комплектующими:
- процессор;
- оперативная память;
- жесткий диск;
- видеокарта;
- материнская плата.
Диагностировать проблему самостоятельно, как правило, довольно сложно. Рекомендуется проверить температуру процессора и видеокарты, протестировать на ошибки жесткий диск и оперативную память. Выполнить это можно с помощью специализированных утилит. Часть информации, например, температуру центрального процессора можно найти в BIOS.
Много программ в Автозагрузке
Большое количество приложений, запускаемых вместе с Windows, может также привести к снижению производительности или полному зависанию компьютера. Часто пользователи не обращают внимания на параметры программы установки, в результате чего в автозапуск попадают совершенно ненужный софт.
Решить проблему можно с помощью изменения параметров приложения, используя специализированные утилиты или просто удалив ненужные программы. После изменения настроек необходимо будет перезагрузиться.
В случаях, когда объем оперативной памяти небольшой стоит задуматься о модернизации. Увеличить ОЗУ можно с помощью замены модулей или при наличии свободных слотов простым добавлением.
Что нужно сделать, чтобы ноутбук не зависал
Профилактика помогает эффективно бороться с большинством проблем, приводящих к снижению производительности системы. Кроме того, она помогает избежать лишних трат на ремонт и обслуживание ноутбука в сервисном центре.
Основные профилактические меры для поддержания быстродействия системы:
- очистка от пыли;
- удаление ненужных приложений;
- регулярная очистка каталогов с временными файлами;
- отключение лишних элементов автозапуска.
Очистка ноутбука от пыли и проверка работы системы охлаждения позволяют не только избежать снижения производительности, но и продлить срок службы компьютера. В некоторых случаях из-за перегрева комплектующие выходят из строя, а система просто не включается. Выполнять очистку необходимо каждые несколько недель.
Удаление ненужных приложений и временных файлов позволяет освободить свободное пространство на жестком диске и повысить за счет этого работоспособность системы. Отключение лишних элементов автозапуска освободит место в оперативной памяти и поднимет производительность. Регулярно выполнять эти действия можно с помощью специальных утилит.
Видео: Что делать виснет ноутбук
Способы перезагрузки
При возникновении любых проблем первым делом рекомендуется перезагрузить компьютер. Это позволяет системе осуществить запуск с начала и возможно избежать ошибок. Также перезагрузка потребуется для запуска средств диагностики, некоторых антивирусных утилит и входа в «Безопасный режим».
Рассмотрим основные способы перезагрузки ноутбука под управлением ОС Windows:
- программный;
- механический.
Программный
Самый удобный способ выполнить перезагрузку – программный. Он позволяет избежать случайной потери данных, а также сохранить все изменения, внесенные в конфигурацию Windows. Компания Microsoft, разрабатывая свою операционную, предусмотрела множество способов управления питанием и перезагрузки.
Рассмотрим основные варианты выполнить перезапуск ноутбука из ОС Windows:
- через панель «Пуск»;
- с помощью диспетчера задач;
- с использованием командной строки.
Через панель «Пуск»
Классический метод перезагрузки заключается в выборе пункта «Завершение работы» в меню «Пуск». В появившемся окне пользователю на выбор предоставляются несколько действий: перезагрузка, выключение и перевод компьютера в режим сна или гибернации.
Через диспетчера задач
Диспетчер задач, встроенный в операционную систему также позволяет завершить работу.
Для его запуска достаточно:
- нажать сочетание клавиш Ctrl+Alt+Del;
- в верхнем меню с помощью пункта «Завершение работы» можно выключить или перезагрузить компьютер, а также перевести его в спящий или ждущий режим.
Через командную строку
Командная строка Windows позволяет выполнить большинство функций, доступных из графического интерфейса.
Прежде всего, необходимо :
- открыть командную строку воспользовавшись соответствующим пунктом меню «Пуск» или нажав сочетание Win+R;
- введя команду cmd в появившемся окне:
- для немедленной перезагрузки необходимо набрать в окне командной строки: shutdown -r -t 0 и нажать клавишу Enter;
- для принудительного завершения работы всех приложений нужно добавить в команду ключ -f.
Механический
Бывают случаи, когда программным способом ноутбук не выключается и приходится прибегать к механическим действиям.
Основные способы аппаратного выключения ноутбука:
- с помощью кнопки «Power»;
- отключением батареи.
Через кнопку «Power»
Кнопка Power служит для включения компьютера, кроме того, можно принудительно отключить питание, если удерживать ее нажатой в течение нескольких секунд. В этом случае произойдет обесточивание ноутбука.
Отключением батареи
Прибегать к отключению батареи приходится редко, только в случаях, когда компьютер завис так, что не реагирует на клавиатуру и удерживание кнопки питания. Необходимо отключить ноутбук от сети, после чего на несколько секунд извлечь батарею.
Большинство ошибок, связанных с зависанием ноутбука, пользователь может решить самостоятельно. В случае если, причины носят аппаратный характер или выявить их не удается рекомендуется обращаться в специализированный сервисный центр.
Содержание
- Что делать, если завис ноутбук?
- Программный способ
- Какими способами можно перезагрузить ноут
- Как предотвратить зависания в будущем
- Как перезагрузить ноутбук с помощью клавиатуры
- Как принудительно перезагрузить ноутбук, если он завис
- Как перезагрузить ноутбук через клавишу «Пуск»
- Как перезагрузить компьютер через диспетчер задач
- Как перезапустить ноутбук с ОС Windows 8
- Завис ноутбук: как перезагрузить клавишами ALT+F4
- Завис ноутбук: как перезагрузить с помощью командной строки
- Как перезапустить ноутбук с помощью ярлыка
- Зависает ноутбук: что делать? Диагностика и устранение причин зависания
- Что делать, если зависает ноутбук
- В процессе работы Windows
- ШАГ 1: что показывает диспетчер задач
- ШАГ 2: диагностика состояния диска
- ШАГ 3: диагностика планок ОЗУ
- ШАГ 4: проверка температуры (в т.ч. под нагрузкой)
- ШАГ 5: проверка и обновление драйверов
- ШАГ 6: автозагрузка Windows, оптимизация и чистка системы
- На этапе загрузки Windows
- ШАГ 1: попытка загрузки системы в безопасном режиме
- ШАГ 2: проверка диска, ОЗУ
- Диагностика и устранение причин зависания ноутбука
- Причины неполадки
- Зависание при включении и выключении
- Зависание в процессе работы
Что делать, если завис ноутбук?
Ситуации, когда завис ноутбук и не реагирует ни на какие действия, встречаются часто, даже на современных и мощных моделях. Наиболее частая причина — слишком большое количество открытых приложений. В статье разберемся, как поступить, если завис ноутбук и как в дальнейшем предотвратить такую проблему.
Программный способ
Не спешите перезагружать ноутбук. Это может спровоцировать поломку жесткого диска, сбой в приложениях, потерю несохраненных данных.
Есть менее болезненный метод ликвидировать зависание ноута:
Открыть Диспетчер задач (Ctrl+Alt+Delete или Ctrl+Shift+Esc). Эта программа представляет собой интегрированную в Windows утилиту, служащую для контроля текущего состояния системы и управления запущенными приложениями.
Найти в Диспетчере программу, рядом с которой стоит отметка «Не отвечает». Нажать на нее правой кнопкой мыши и выбрать пункт «Снять задачу». Обычно после этого компьютер приходит в норму.
Если не обнаружено программ с надписью «Не отвечает», то можно открыть вкладку «Процессы» и попытаться найти виновника по загрузке процессора и оперативной памяти. В Виндовс 10 процессы не выделены в отдельную вкладку, а находятся здесь же на первой.
Если результата достигнуть снова не удалось, то можно щелкнуть правой кнопкой на процессе и нажать «Подробно», затем «Завершить дерево процессов». Этот способ более эффективный, но и более жесткий, чем просто выключить программу через функцию «Снять задачу.
Намертво завис ноутбук — что делать, если он ни на что не реагирует? Например, даже не открывается Диспетчер задач. Остается прибегнуть к принудительной перезагрузке.
Какими способами можно перезагрузить ноут
Перезапуск устройства в большинстве случае помогает исправить ситуацию, а уже потом можно приступить к предусмотрительным мерам, чтобы она не повторилась. Распространенные методы перезагрузки ноутбука, если он подвисает:
Если не работает мышь, то большинство действий можно выполнить при помощи клавиатуры. Например, перемещаться между кнопками интерфейса помогает клавиша Tab, а между значками в папке или на рабочем столе — кнопки влево, вправо, вверх, вниз. Действия подтверждаются нажатием Enter.
Крайне редко, но все же встречается ситуация, когда ноутбук не выключается даже при удержании кнопки питания. Тогда остается последний вариант: временное удаление батареи. Отключите от компьютера электрический шнур, переверните его. Вытащите аккумулятор, осторожно отщелкнув пластиковые крепежи. Такой способ подходит для тех моделей ноутов, которые позволяют сделать это без проблем. В некоторых же такое действие осуществить почти невозможно — необходимо разобрать почти все устройство, чтобы добраться до аккумулятора.
Как предотвратить зависания в будущем
Причины плохой работы ноутбука могут быть программными или аппаратными. Если разобрать их более подробно, то основные категории следующие:
| Причина | Описание |
| Вирусы | Регулярно проверяйте устройство современными антивирусными программами с ежедневно обновляющимися базами. Не отключайте стандартный защитник Windows. Внимательно следите, какими сайтами пользуетесь в интернете, ничего не скачивайте с подозрительных ресурсов. |
| Недостаточно места на диске. | Системный диск должен быть свободен хотя бы на 30%, чтобы Windows работала стабильно и без сбоев. Регулярно очищайте пространство встроенными утилитами или сторонними программами наподобие CCleaner. Удаляйте неиспользуемые приложения, которые могут подвиснуть в самый неподходящий момент. |
| Неполадки процессора. | Недостаточное охлаждение, запуск слишком мощных программ, пыль внутри корпуса — всё это нагружает процессор и мешает ему нормально работать, система начинает тормозить. |
| Устаревшее оборудование, которое уже не тянет современный софт и игры | Возможность его замены зависит от модели ноутбука и доступности запчастей на рынке. Иногда более разумно приобрести новую модель, так как доставка и замена обойдутся недешево. |
| Программные конфликты | Возможно, приложение, которое все время зависает, конфликтует с системой или другими программами. |
| Много программ, запущенных в фоновом режиме | Всегда следите, что у вас запускается в момент старта системы, и закрывайте ненужное. |

Не забудьте сказать автору «Спасибо», «лайкнуть» или сделать перепост:
Источник
Как перезагрузить ноутбук с помощью клавиатуры
Зависла система и не откликается мышь или тачпад? Рассказываем про самые простые комбинации горячих клавиш для безопасной перезагрузки ноутбука.
Зависание компьютера — распространенная проблема, с которой рано или поздно сталкивается любой пользователь. Бывает, что ОС сильно тормозит из-за слабого процессора, который не справляется с высокой нагрузкой. Но чаще всего системные зависания связаны с критической ошибкой, которая не позволяет Windows нормально функционировать. При этом очень часто мышь или сенсорная панель не откликаются. Для того чтобы не прибегать к экстренной перезагрузке, были придуманы горячие клавиши. В зависимости от того, какую комбинацию использовать, будет открыта определенная системная утилита. Таких утилит насчитывается несколько. С их помощью можно, используя лишь клавиатуру, выполнить безопасную перезагрузку устройства. Сегодня мы расскажем о том, как перезагрузить ноутбук с помощью клавиатуры. Впрочем, все данные способы подойдут и для стационарных систем.
Как принудительно перезагрузить ноутбук, если он завис
Перезапуск устройства в некоторых не критичных случаях исправляет ситуацию. Самый простой способ принудительно завершить работу ОС — удержание кнопки питания, которая на ноутбуке находится над клавиатурным блоком в левом или правом углу. Иногда она может располагаться сбоку, рядом с дисководом или различными портами. На стационарной машине кнопка питания находится на системном блоке. В зависимости от производителя, она также может располагаться в разных местах: сверху, на передней панели, сбоку и так далее. Следует отметить, что данный способ полностью универсальный и подходит для всех моделей ноутбуков, будь то Asus, Lenovo, Acer, HP или любой другой.
Однако прибегать к такому радикальному методу стоит только в крайнем случае, когда операционная система полностью зависла и не подает никаких признаков жизни. Учитывайте, что многие данные, открытые в программах, могут не сохраниться, поэтому лучше попробовать менее категоричные способы, если это, конечно, возможно.
Как перезагрузить ноутбук через клавишу «Пуск»
Это самый простой способ, так как он не требует запуска встроенных утилит, которые во время некорректной работы операционной системы, могут дополнительно нагрузить жесткий диск и процессор. А если ноутбук очень старый, то экономия ресурсов комплектующих очень важна. Поэтому стоит начать именно с этого метода.
Как перезагрузить компьютер через диспетчер задач
Если предыдущий способ вам не подошел, то можно воспользоваться возможностями диспетчера задач, который может быть полезен во многих случаях. Зависание системы — не исключение. Для рестарта выполните следующие действия:
Как перезапустить ноутбук с ОС Windows 8
В операционных системах Windows 8 и Windows 8.1 перезагрузка осуществляется специальной командой для рестарта. Нажмите сочетание клавиш Win + C, и вы увидите боковую панель, которая содержит пункт «Параметры». Традиционно выбрать его нужно с помощью стрелок и подтвердить выбор с помощью клавиши Enter. Далее вы увидите знакомое меню с несколькими вариантами. Здесь аналогично выберите перезагрузку и нажмите Enter.
Завис ноутбук: как перезагрузить клавишами ALT+F4
Последняя комбинация клавиш в нашем списке, которая позволяет без использования мыши выполнить перезапуск компьютера. Работает во всех версиях операционных систем от Microsoft. Для этого выполните следующие действия.
Завис ноутбук: как перезагрузить с помощью командной строки
С помощью командной строки можно сделать практически все, что угодно. В том числе и выполнить рестарт системы.
Как перезапустить ноутбук с помощью ярлыка
Лучше всего не дожидаться, когда проблема застанет вас врасплох, а подготовиться к ней заранее. В любой версии Windows можно создавать ярлыки, которые при запуске будут выполнять определенные команды. Команда для перезагрузки тоже существует. Таким образом, можно выполнить ребут просто запустив заранее подготовленный ярлык. Для этого:
Источник
Зависает ноутбук: что делать? Диагностика и устранение причин зависания

Эта заметка будет для тех, кто хочет самостоятельно найти и устранить причину зависания ноутбука. Сразу отмечу, не всегда это легко и быстро: в целом, причин много, и не все из них явные.
И так, теперь непосредственно по теме.
Что делать, если зависает ноутбук
В процессе работы Windows
Эту статью (на мой скромный взгляд) логично разделить на две части (по времени зависания):
ШАГ 1: что показывает диспетчер задач
И так, если зависание не «мертвое» (когда кроме кнопки Reset уже ничего не работает) — попробуйте запустить диспетчер задач (сочетание кнопок: Ctrl+Alt+Del) и посмотреть, нет ли в нем не отвечающих приложений.
Ctrl+Alt+Del — вызов диспетчера задач
Кстати, закрыть также рекомендуется те приложения, от которых идет не обосновано высокая нагрузка на ЦП и жесткий диск (под 90%+).
Отмечу, что очень часто высокую нагрузку создают: торренты, редакторы видео, игры, браузеры (при открытии десятка-другого вкладок). После перезапуска приложений, часто нагрузка от них падает и компьютер перестает зависать и тормозить.
2) Диск загружен на 100% в Windows 10. Что можно сделать
ШАГ 2: диагностика состояния диска
Далее рекомендую с помощью спец. утилит проверить состояние диска (HDD/SSD) и посмотреть показания SMART* (очень часто «мертвые» зависания случаются, когда диск начинает сыпаться). Сделать это можно с помощью утилит: Hard Disk Sentinel, HDDlife, СrystalDiskInfo и пр.
SMART — спец. технология само-диагностики диска (призвана предотвратить внезапный выход из строя диска, и вовремя известить о наличие проблем пользователя).
Вообще, в этом плане мне больше всего нравится утилита HDDLife (она автоматически анализирует все показания SMART и делает на основе них вывод по состоянию «здоровья» диска и дает примерный прогноз по тому, сколько он прослужит). См. скриншот ниже. 👇
Слева — с диском все в порядке, справа — надежность и производительность под вопросом
Разумеется, если утилиты для тестирования диска показывают, что с ним есть проблемы — для диагностики рекомендуется заменить его на другой накопитель и проверить работу ноутбука с ним. Если зависания прекратятся — необходимо приобрести новый диск. ☝
Как узнать состояние и здоровье жесткого диска, как посмотреть показания SMART (HDD, SSD) и оценить сколько времени прослужит диск.
ШАГ 3: диагностика планок ОЗУ
Как правило, если есть проблема с планками ОЗУ зависания случаются внезапно на любом этапе работы ОС Windows, программ. Причем, в ряде случаев, имеют место быть критические ошибки, 👉 появление синего экрана и пр.
В любом случае, когда причина проблемы не явная — проверить плашки ОЗУ это одно из первых действий. Важный момент : если у вас их несколько — стоит разобрать ноутбук и оставить только одну из них (т.е. проводить тест конкретной плашки — если с ней все ОК, установить другую плашку, и запустить тест заново).
Как провести тест планки ОЗУ
В Windows уже есть средство для проверки памяти (и в общем-то, оно достаточно не плохое). Чтобы его запустить: нажмите сочетание Win+R, и в окно «Выполнить» введите команду mdsched, нажмите Enter.
mdsched — команда для проверки ОЗУ (Win+R)
Далее выберите вариант проверки (например, провести ее при следующем включении ПК) и перезагрузите устройство.
Средство проверки памяти Windows
Проверка проходит достаточно быстро, если с планкой все ОК — то увидите сообщение, что неполадки не найдены (не обнаружены).
Средство диагностики памяти Windows
Если ошибки будут найдены:
Чистка контактов памяти резинкой и кисточкой
Тест ОЗУ (RAM): проверка оперативной памяти на ошибки — см. пошаговую инструкцию
ШАГ 4: проверка температуры (в т.ч. под нагрузкой)
Очень часто причиной зависания и тормозов в ноутбуках является высокая температура ЦП (процессора). Почему?
👉 Дело в том, что так работает спец. «защита» (двух-уровневая) — при достижении определенного порога температуры (у каждого ЦП свои данные) — ЦП начинает сбрасывать частоты работы и его производительность падает (с целью снижения температуры).
Если температура продолжает расти и достигает критического значения — ноутбук просто перезагружается или выключается. Именно поэтому современные процессоры сгорают достаточно редко.
Узнать температуру ЦП и др. компонентов ноутбука можно с помощью спец. утилит. Мне импонирует больше 👉 AIDA 64 (см. скриншот ниже 👇).
Что касается диапазона температур и что считать перегревом
Если температура уходит за 70°C — стоит присмотреться более внимательно к системе охлаждения (ее запыленности), термопасте и пр.
2) Температура процессоров AMD Ryzen: какую считать нормальной (рабочей), а какую перегревом. Несколько способов снижения температуры (t°C)
Вообще, в целях снижения температуры, порекомендовал бы следующее:
ШАГ 5: проверка и обновление драйверов
Если ноутбук зависает сразу же после запуска игр, каких-то редакторов — очень вероятно, что у вас не обновлен драйвер на видеокарту (например). Вообще, в целом, отсутствие драйверов (или использование тех, что «подобрала» Windows) нередко приводит к нестабильной работе системы.
Кстати, чтобы посмотреть нет ли у вас устройств, для которых не установлен драйвера — можете воспользоваться 👉 диспетчером устройств.
Примечание : для тех устройств, рядом с которыми будут гореть восклицательные желтые знаки (см. скриншот ниже) — драйвера не установлены!
Чтобы обновить драйвера: рекомендую точно определить 👉 модель своего ноутбука, а затем на сайте его производителя загрузить родные драйвера (именно под свою ОС Windows).
Впрочем, есть и более простой вариант — воспользоваться специализированной утилитой 👉 Driver Booster. Она, кстати, не только находит и обновляет в авто-режиме драйвера, по и проверяет недостающие компоненты: Visual C++, NET FrameWork, DirectX и т.д.
ШАГ 6: автозагрузка Windows, оптимизация и чистка системы
Последняя версия Windows 10 очень сильно нагружает жесткий диск (особенно в момент загрузки), и многие пользователи сталкиваются с тормозами и даже зависаниями сразу после появления рабочего стола (после загрузки ОС). Это может продолжаться примерно 2-3 минуты, после — система, как правило, начинает работать относительно стабильно.
Вообще, подобные симптомы могут наблюдаться и при большом количестве программ в автозагрузке Windows, «замусоренности» системы временными файлами и пр.
И так, для начала рекомендую посмотреть: что там в автозагрузке своими глазами 👀. Для этого воспользуйтесь диспетчером задач (Ctrl+Alt+Del), либо утилитой 👉 AIDA 64.
Рекомендация: все незнакомые программы рекомендуется отключить! (Кстати, в целях диагностики можно отключить всё, что есть в автозагрузке — Windows все равно будет загружена).
Очистить и оптимизировать System Care
Далее утилита в авто-режиме найдет ошибки в реестре, мусорные и временные файлы, пустые каталоги и битые ярлыки (и т.д.) — вам останется только подтвердить исправление.
Найденные проблемы после сканирования в System Care
Как почистить компьютер от мусора для ускорения работы — пошаговый пример (для начинающих)
На этапе загрузки Windows
ШАГ 1: попытка загрузки системы в безопасном режиме
Если ОС Windows не загружается в обычном режиме — попробуйте воспользоваться безопасным режимом (его можно запустить даже в том случае, если ОС не загружается).
Обычно, окно с предложением загрузки в безопасном режиме появляется автоматически после 1-2 раз неудачных попыток загрузить систему (пример на скрине ниже).
Как войти в безопасный режим (в т.ч. если Windows не грузится).
Если загрузиться в безопасном режиме получилось и ноутбук перестал зависать: удалите все накануне установленные приложения, отключите всё лишнее из автозагрузки. Возможно, есть смысл переустановить систему.
Если с LiveCD система загружается и все корректно работает — очень вероятно, что проблема зависаний связана с жестким диском (либо он начал «сыпаться», либо установленная на нем система имеет критические ошибки)
ШАГ 2: проверка диска, ОЗУ
Далее обычно переходят к тестированию мат. платы, проверке входных выходных токов, состоянию видеокарты, ЦП и пр. Но эти вопросы уже достаточно сложные, и разбирать их в рамке этой заметке нет смысла.
Источник
Диагностика и устранение причин зависания ноутбука
Если у вас зависает ноутбук, то причиной этой неполадки может являться целый ряд факторов. Обычно устранить проблему удается в домашних условиях, но чтобы лэптоп заработал без сбоев, сначала необходимо обнаружить причину поломки.
Причины неполадки
Возможные причины зависания ноутбука можно условно разделать на две категории:
Если устройство зависает при загрузке Windows, то речь, скорее всего, идет об аппаратной поломке. Если же система запускается, какое-то время работает, то нужно обратить внимание на состояние операционной системы, хотя здесь могут быть исключения, о которых рассказано ниже.
Зависание при включении и выключении
Если ноутбук намертво зависает при включении, то следует искать причину в первую очередь в физическом состоянии компонентов. Какие неполадки приводят к такой ситуации:
Если ноутбук тормозит на этапе загрузки системы, а до этого включается нормально, то попробуйте запустить Windows в безопасном режиме. На Windows 7 выбрать безопасный режим можно через меню, которое вызывается клавишей F8 при включении компьютера. Если в безопасном режиме система загружается, то нужно почистить список автозагрузки – одна или несколько программ тормозят запуск Windows в обычном режиме.
На Windows 8 и «десятке» клавиша F8 не действует, поэтому вам придется подождать, пока система запустится. Чтобы почистить автозагрузку:
Другая неприятная ситуация – лэптоп работает нормально, но на завершении работы начинает жутко тормозить и долго не выключается. Причиной этого обычно становится программа или процесс, который система не может завершить. При выключении Windows 10 всегда появляется окно с сообщением о том, какие приложения продолжают работать. Можно вернуться в систему, запустить диспетчер задач и завершить упрямые процессы вручную.
Заодно проверьте систему антивирусом – может быть процессы, которые мешают компьютеру нормально выключаться, еще как-нибудь вредят системе.
Зависание в процессе работы
Если ноутбук зависает через несколько минут после включения, то попробуйте обнаружить в появлении неполадок некую систематичность. Например, Windows виснет после запуска игры или программы – значит, дело в софте, который вы пытаетесь запустить. Переустановите его или удалите, раз ноутбук не может с ним работать.
Еще одной причиной могут быть несовместимые драйвера. Если проблема возникла после подключения нового оборудования и установки программного обеспечения, то следует отказаться от использования этого оборудования или поискать другие драйверы. Если, например, зависает мышка или другое оборудование, а не вся система, то также следует обратить внимание на драйверы и физическое состояние устройства.
Нет таких очевидных показателей – придется провести небольшую самостоятельную диагностику ноутбука. Если вы задаетесь вопросом, как перезагрузить машину, чтобы приступить к диагностике, то ответ зависит от того, реагирует ли ноутбук на ваши запросы. Если можно открыть меню «Пуск» и нажать «Перезагрузить», то воспользуйтесь этим способом перезапуска.
Лэптоп завис намертво и вообще не отвечает? Тогда понадобятся знания о том, как выключить зависшее устройство. Зажмите кнопку включения и держите, пока экран не погаснет. Если это не помогает, то отключите лэптоп от сети и вытащите из него аккумулятор – это крайняя мера.
Причиной торможения или зависания системы может стать также переполненный жесткий диск. Откройте «Компьютер» и посмотрите, сколько места осталось на системном разделе. Если полоска стала красного цвета, то вы опасно переполнили диск. Попробуйте почистить его от лишних файлов и программ. Кроме того, удалите временные данные:
К сожалению, иногда причиной зависания ноутбука является не только такая мелочь, как временные файлы. Причины могут иметь и аппаратный характер. Если ноутбук включается и немного работает, потом зависает и больше не включается, а затем через какое-то время снова включается и немного работает, то вы определенно столкнулись с перегревом компонентов. Чтобы устранить этот недостаток, нужно разобрать лэптоп, почистить его от пыли и проверить систему охлаждения.
Проблемы могут возникать в работе жесткого диска, материнской платы, оперативной памяти. Самостоятельно можно проверить температуру компонентов с помощью программ типа Speccy или запустить тесты ОЗУ и жесткого диска в MemTest и Victoria. Но диагностировать неполадку в таких случаях самостоятельно сложно, поэтому лучше обратиться в сервисный центр, чтобы избежать появления еще более серьезных неполадок.
Источник
Эта заметка будет для тех, кто хочет самостоятельно найти и устранить причину зависания ноутбука. Сразу отмечу, не всегда это легко и быстро: в целом, причин много, и не все из них явные…
Еще один момент, на который хотелось бы обратить внимание: зависания могут быть вызваны как программными ошибками (что обычно можно устранить бесплатно), так и ввиду неисправности железок, на что могут потребоваться доп. расходы (например, если начал «сыпаться» жесткий диск — тут поможет только его замена на новый…).
И так, теперь непосредственно по теме…
Что делать, если зависает ноутбук
В процессе работы Windows
Эту статью (на мой скромный взгляд) логично разделить на две части (по времени зависания):
- первый тип: если зависания происходят уже после загрузки Windows, во время ее работы (например, во время игр, копирования файлов и пр.);
- второй тип: на этапе загрузки Windows, т.е. вы даже не можете добраться до рабочего стола, чтобы запустить что-то из ПО.
ШАГ 1: что показывает диспетчер задач
И так, если зависание не «мертвое» (когда кроме кнопки Reset уже ничего не работает) — попробуйте запустить диспетчер задач (сочетание кнопок: Ctrl+Alt+Del) и посмотреть, нет ли в нем не отвечающих приложений.
Если есть такие приложения, как на моем скриншоте ниже (блокнот не отвечает) — просто нажмите по нему правой кнопкой мышки и в появившемся меню выберите «Снять задачу».
Ctrl+Alt+Del — вызов диспетчера задач
Кстати, закрыть также рекомендуется те приложения, от которых идет не обосновано высокая нагрузка на ЦП и жесткий диск (под 90%+).
Отмечу, что очень часто высокую нагрузку создают: торренты, редакторы видео, игры, браузеры (при открытии десятка-другого вкладок). После перезапуска приложений, часто нагрузка от них падает и компьютер перестает зависать и тормозить.
ШАГ 2: диагностика состояния диска
Далее рекомендую с помощью спец. утилит проверить состояние диска (HDD/SSD) и посмотреть показания SMART* (очень часто «мертвые» зависания случаются, когда диск начинает сыпаться). Сделать это можно с помощью утилит: Hard Disk Sentinel, HDDlife, СrystalDiskInfo и пр.
SMART — спец. технология само-диагностики диска (призвана предотвратить внезапный выход из строя диска, и вовремя известить о наличие проблем пользователя).
Вообще, в этом плане мне больше всего нравится утилита HDDLife (она автоматически анализирует все показания SMART и делает на основе них вывод по состоянию «здоровья» диска и дает примерный прогноз по тому, сколько он прослужит). См. скриншот ниже.
Слева — с диском все в порядке, справа — надежность и производительность под вопросом
Разумеется, если утилиты для тестирования диска показывают, что с ним есть проблемы — для диагностики рекомендуется заменить его на другой накопитель и проверить работу ноутбука с ним. Если зависания прекратятся — необходимо приобрести новый диск…
ШАГ 3: диагностика планок ОЗУ
Как правило, если есть проблема с планками ОЗУ зависания случаются внезапно на любом этапе работы ОС Windows, программ. Причем, в ряде случаев, имеют место быть критические ошибки, появление синего экрана и пр.
В любом случае, когда причина проблемы не явная — проверить плашки ОЗУ это одно из первых действий. Важный момент: если у вас их несколько — стоит разобрать ноутбук и оставить только одну из них (т.е. проводить тест конкретной плашки — если с ней все ОК, установить другую плашку, и запустить тест заново).
Как провести тест планки ОЗУ
В Windows уже есть средство для проверки памяти (и в общем-то, оно достаточно не плохое). Чтобы его запустить: нажмите сочетание Win+R, и в окно «Выполнить» введите команду mdsched, нажмите Enter.

mdsched — команда для проверки ОЗУ (Win+R)
Далее выберите вариант проверки (например, провести ее при следующем включении ПК) и перезагрузите устройство.
Средство проверки памяти Windows
Проверка проходит достаточно быстро, если с планкой все ОК — то увидите сообщение, что неполадки не найдены (не обнаружены).
Средство диагностики памяти Windows
Если ошибки будут найдены:
- попробуйте достать планку из слота и почистить ее контакты с помощью резинки и кисточки (см. фото ниже);
Чистка контактов памяти резинкой и кисточкой
- если у вас несколько слотов в ноутбуке — установите плашку в другой слот;
- после попробуйте провести тест памяти еще раз: если ошибка подтвердится — эту плашку использовать далее не следует, именно из-за нее (вероятно) и происходят зависания…
ШАГ 4: проверка температуры (в т.ч. под нагрузкой)
Очень часто причиной зависания и тормозов в ноутбуках является высокая температура ЦП (процессора). Почему?
Дело в том, что так работает спец. «защита» (двух-уровневая) — при достижении определенного порога температуры (у каждого ЦП свои данные) — ЦП начинает сбрасывать частоты работы и его производительность падает (с целью снижения температуры).
Если температура продолжает расти и достигает критического значения — ноутбук просто перезагружается или выключается… Именно поэтому современные процессоры сгорают достаточно редко.
Узнать температуру ЦП и др. компонентов ноутбука можно с помощью спец. утилит. Мне импонирует больше AIDA 64 (см. скриншот ниже).
Aida 64 — датчики
Что касается диапазона температур и что считать перегревом
Здесь многое, конечно, зависит от модели ЦП. Например, сейчас наиболее популярны процессор i3, i5, i7 (8, 9-го поколений) — нормальным рабочим диапазоном для них считается 30÷65°C. Если температура уходит за 70°C — стоит присмотреться более внимательно к системе охлаждения (ее запыленности), термопасте и пр.
Вообще, в целях снижения температуры, порекомендовал бы следующее:
- почистить ноутбук от пыли;
- провести Undervolting и отключить Turbo Boost (это очень неплохо может снизить температуру, вплоть до 20°C. Т.к. этот совет может несколько снизить производительность — его следует применять, когда остальное не помогло);
- купить охлаждающую подставку;
- использовать устройство только на чистой, ровной, сухой поверхности (прим.: при использовании ноутбука на коленях — часто перекрываются вентиляционные отверстия).
ШАГ 5: проверка и обновление драйверов
Если ноутбук зависает сразу же после запуска игр, каких-то редакторов — очень вероятно, что у вас не обновлен драйвер на видеокарту (например). Вообще, в целом, отсутствие драйверов (или использование тех, что «подобрала» Windows) нередко приводит к нестабильной работе системы.
Кстати, чтобы посмотреть нет ли у вас устройств, для которых не установлен драйвера — можете воспользоваться диспетчером устройств.
Примечание: для тех устройств, рядом с которыми будут гореть восклицательные желтые знаки (см. скриншот ниже) — драйвера не установлены!
Диспетчер устройств — проверьте, что установлен драйвер
Чтобы обновить драйвера: рекомендую точно определить модель своего ноутбука, а затем на сайте его производителя загрузить родные драйвера (именно под свою ОС Windows).

Драйверы — скриншот с сайта HP
Впрочем, есть и более простой вариант — воспользоваться специализированной утилитой Driver Booster. Она, кстати, не только находит и обновляет в авто-режиме драйвера, по и проверяет недостающие компоненты: Visual C++, NET FrameWork, DirectX и т.д.

Driver Booster — найдено 9 устаревших драйверов, и 4 игровых компонента
ШАГ 6: автозагрузка Windows, оптимизация и чистка системы
Последняя версия Windows 10 очень сильно нагружает жесткий диск (особенно в момент загрузки), и многие пользователи сталкиваются с тормозами и даже зависаниями сразу после появления рабочего стола (после загрузки ОС). Это может продолжаться примерно 2-3 минуты, после — система, как правило, начинает работать относительно стабильно.
Вообще, подобные симптомы могут наблюдаться и при большом количестве программ в автозагрузке Windows, «замусоренности» системы временными файлами и пр.
И так, для начала рекомендую посмотреть: что там в автозагрузке своими глазами. Для этого воспользуйтесь диспетчером задач (Ctrl+Alt+Del), либо утилитой AIDA 64.

Диспетчер задач — автозагрузка
Рекомендация: все незнакомые программы рекомендуется отключить! (Кстати, в целях диагностики можно отключить всё, что есть в автозагрузке — Windows все равно будет загружена).

AIDA 64 — программы, автозагрузка
Что касается очистки Windows от мусора и исправление ошибок — рекомендую воспользоваться утилитой System Care. Чем она примечательна: всё, что потребуется от вас — нажать одну кнопку «ПУСК»…

Очистить и оптимизировать System Care
Далее утилита в авто-режиме найдет ошибки в реестре, мусорные и временные файлы, пустые каталоги и битые ярлыки (и т.д.) — вам останется только подтвердить исправление…

Найденные проблемы после сканирования в System Care
На этапе загрузки Windows
ШАГ 1: попытка загрузки системы в безопасном режиме
Если ОС Windows не загружается в обычном режиме — попробуйте воспользоваться безопасным режимом (его можно запустить даже в том случае, если ОС не загружается).
Обычно, окно с предложением загрузки в безопасном режиме появляется автоматически после 1-2 раз неудачных попыток загрузить систему (пример на скрине ниже).

Безопасный режим
Если загрузиться в безопасном режиме получилось и ноутбук перестал зависать: удалите все накануне установленные приложения, отключите всё лишнее из автозагрузки. Возможно, есть смысл переустановить систему…
ШАГ 2: проверка диска, ОЗУ
Если предыдущие рекомендации не помогли, обычно, дальше отключают от ноутбука всё лишнее (мышки, джойстики, наушники, накопители (в т.ч. и жесткий диск с Windows), оставляют 1 планку ОЗУ) и начинают тестировать…
Для начала:
- необходимо проверить планки ОЗУ. Это можно сделать либо с помощью другого ноутбука, либо с помощью спец. утилиты (она работает без загрузки ОС);
- проверить состояние диска (лучше на другом ПК);
- сбросить настройки BIOS (после отключения всего, что можно), и попробовать загрузить оптимальные.
Далее обычно переходят к тестированию мат. платы, проверке входных выходных токов, состоянию видеокарты, ЦП и пр. Но эти вопросы уже достаточно сложные, и разбирать их в рамке этой заметке нет смысла…
Источник
Компьютер зависает — что делать?
Одна из распространенных проблем, которые могут возникнуть у пользователя — компьютер зависает при работе, в играх, во время загрузки или же при установке Windows. При этом, определить причину такого поведения не всегда легко.
В этой статье — подробно о том, почему зависает компьютер или ноутбук (наиболее распространенные варианты) применительно к Windows 10, 8 и Windows 7 и о том, что делать, если у вас возникла такая проблема. Также на сайте присутствует отдельная статья по одному из аспектов проблемы: Зависает установка Windows 7 (подойдет и для Windows 10, 8 на относительно старых ПК и ноутбуках).
Примечание: некоторые из действий, предлагаемых ниже может быть невозможным выполнить на зависшем компьютере (если он делает это «намертво»), однако они оказываются вполне реализуемыми, если зайти в безопасный режим Windows, учитывайте этот момент. Также может быть полезным материал: Что делать, если компьютер или ноутбук тормозит.
Программы в автозагрузке, вредоносное ПО и не только
Начну с наиболее распространенного по моему опыту случая — компьютер зависает при загрузке Windows (во время входа в систему) или сразу после него, но через какой-то промежуток времени все начинает работать в штатном режиме (если не начинает, то варианты ниже, вероятно, не про вас, могут подойти описанные далее).
К счастью, этот вариант зависания одновременно является и самым простым (поскольку не затрагивает аппаратные нюансы работы системы).
Итак, если зависание компьютера происходит во время загрузки Windows, то есть вероятность наличия одной из следующих причин.
- В автозагрузке находится значительное количество программ (а также, возможно, команды обслуживания), причем их запуск, особенно на относительно слабых компьютерах, может приводить к невозможности использовать ПК или ноутбук до окончания загрузки.
- На компьютере имеется вредоносное ПО или вирусы.
- К компьютеру подключены какие-то внешние устройства, инициализация которых занимает продолжительное время и на это время система перестает отвечать.
Что делать в каждом из этих вариантов? В первом случае я рекомендую прежде всего удалить все, что на ваш взгляд не нужно в автозагрузке Windows. Подробно об этом я писал в нескольких статьях, но для большинства подойдет инструкция Автозагрузка программ в Windows 10 (причем описанное в ней актуально и для предыдущих версий ОС).
Для второго случая рекомендую использовать проверку антивирусными утилитами, а также отдельными средствами для удаления вредоносного ПО — например проверить компьютер Dr.Web CureIt и затем AdwCleaner или Malwarebytes Anti-Malware (см. Средства удаления вредоносных программ). Хороший вариант также использовать загрузочные диски и флешки с антивирусами для проверки.
Последний пункт (инициализация устройств) достаточно редкий и происходит обычно со старыми устройствами. Тем не менее, если есть основания предполагать, что именно устройство служит причиной зависания, попробуйте выключить компьютер, отключить от него все необязательные внешние устройства (кроме клавиатуры и мыши), включить его и посмотреть, сохранится ли проблема.
Также рекомендую заглянуть в список процессов в диспетчере задач Windows, особенно если есть возможность запустить диспетчер задач еще до того, как проявляется зависание — там вы (возможно) сможете увидеть какая именно программа вызывает его, обратив внимание на процесс, который вызывает 100% загрузку процессора при зависании.
Кликнув по заголовку столбца ЦП (что означает центральный процессор) вы можете отсортировать запущенные программы по степени использования процессора, что удобно для отслеживания проблемного ПО, которое может вызывать тормоза системы.
Два антивируса
Большинство пользователей знают (потому что об этом часто говорится), что нельзя устанавливать более одного антивируса в Windows (предустановленный Защитник Windows при этом не считается). Однако, все еще встречаются случаи, когда в одной системе оказываются сразу два (и даже более) антивирусных продукта. Если у вас так, то очень возможно, что это — то, почему зависает ваш компьютер.
Что делать в данном случае? Тут все просто — удалить один из антивирусов. Причем в таких конфигурациях, где в Windows оказывается сразу несколько антивирусов, удаление может стать нетривиальной задачей, и я бы рекомендовал использовать специальные утилиты удаления с официальных сайтов разработчиков, а не простое удаление через «Программы и компоненты». Некоторые подробности: Как удалить антивирус.
Отсутствие места на системном разделе диска
Следующая распространенная ситуация, когда компьютер начинает зависать — отсутствие места на диске C (или его малое количество). Если на вашем системном диске 1-2 Гб свободного места, то очень часто это может привести именно к такой работе компьютера, с зависаниями в различные моменты.
Если описанное — про вашу систему, то рекомендую к ознакомлению следующие материалы: Как очистить диск от ненужных файлов, Как увеличить диск C за счет диска D.
Компьютер или ноутбук зависает через некоторое время после включения (и больше не реагирует)
Если ваш компьютер всегда, через некоторое время после включения ни с того ни с сего зависает и для продолжения работы его требуется выключить или перезагрузить (после чего через короткое время проблема опять повторяется), то тут возможны следующие варианты причин возникновения проблемы.
Прежде всего — это перегрев компонентов компьютера. Является ли это причиной, можно проверить с помощью специальных программ для определения температуры процессора и видеокарты, см. например: Как узнать температуру процессора и видеокарты. Один из признаков того, что именно в этом проблема — компьютер зависает во время игры (причем в разных играх, а не в какой-то одной) или выполнения «тяжелых» программ.
При необходимости, стоит убедиться, что вентиляционные отверстия компьютера ничем не перекрываются, почистить его от пыли, возможно, выполнить замену термопасты.
Второй вариант возможной причины — проблемные программы в автозагрузке (например, несовместимые с текущей ОС) или же драйвера устройств, вызывающие зависания, что тоже случается. В данном сценарии помочь может безопасный режим Windows и последующее удаление ненужных (или недавно появившихся) программ из автозагрузки, проверка драйверов устройств, желательно — установка драйверов чипсета, сетевой и видеокарты с официальных сайтов производителя, а не из драйвер-пака.
Один из распространенных случаев, имеющих отношение к только что описанному варианту — компьютер зависает при подключении к Интернету. Если у вас происходит именно это, то рекомендую начать с обновления драйверов сетевой карты или Wi-Fi адаптера (под обновлением я подразумеваю установку официального драйвера от производителя, а не обновление через диспетчер устройств Windows, где почти всегда вы увидите, что драйвер не нуждается в обновлении), а продолжить поиском вредоносного ПО на компьютере, которое также может вызывать зависание именно в момент появления доступа в Интернет.
И еще одна возможная причина, по которой может зависать компьютер с подобными симптомами — проблемы с оперативной памятью компьютера. Тут стоит попробовать (если умеете и знаете как) запуск компьютера только с одной из планок памяти, при повторении зависания — с другой, до выявления проблемного модуля. А также проверку оперативной памяти компьютера с помощью специальных программ.
Зависание компьютера из-за проблем с жестким диском
И последняя распространенная причина проблемы — жесткий диск компьютера или ноутбука.
Как правило, симптомы бывают следующими:
- При работе компьютер может намертво зависнуть, причем указатель мыши обычно продолжает двигаться, просто ничто (программы, папки) не открывается. Иногда через некоторый промежуток времени проходит.
- При зависании жесткий диска начинает издавать странные звуки (в этом случае см. Жесткий диск издает звуки).
- После некоторого времени простоя (или работы в одной не требовательной программе, наподобие Word) и при запуске другой программы, компьютер зависает на некоторое время, но через несколько секунд «отмирает» и все работает нормально.
Начну с последнего из перечисленных пунктов — как правило, это происходит на ноутбуках и не говорит о каких-либо проблемах с компьютером или диском: просто в параметрах электропитания у вас выставлено «отключать диски» через определенное время простоя для экономии энергии (причем простоем может считаться и время работы без обращения к HDD). Затем, когда диск понадобился (запуск программы, открытие чего-либо), требуется время, чтобы он «раскрутился», для пользователя это может выглядеть как зависание. Эта опция настраивается в параметрах схемы электропитания, если вы хотите изменить поведение и отключить сон для HDD.
А вот первый из перечисленных вариантов обычно сложнее в диагностике и может иметь своими причинами самые разные факторы:
- Повреждение данных на жестком диске или его физическая неисправность — стоит проверить жесткий диск стандартными средствами Windows или же более мощными утилитами, такими как Victoria, а также посмотреть информацию S.M.A.R.T. диска.
- Проблемы с питанием жесткого диска — зависания возможны по причине недостатка питания HDD из-за неисправного блока питания компьютера, большого количества потребителей (можно попробовать отключить какие-то из необязательных устройств для проверки).
- Плохого подключения жесткого диска — проверьте подключение всех шлейфов (данных и питания) как со стороны материнской платы, так и со стороны HDD, переподключите их.
Дополнительная информация
Если ранее каких-либо проблем с компьютером не случалось, а сейчас он стал зависать — попробуйте восстановить последовательность ваших действий: возможно, вы устанавливали какие-то новые устройства, программы, выполняли какие-то действия по «очистке» компьютера или что-то еще. Полезным может оказаться откат к созданной ранее точке восстановления Windows, если таковые сохранились.
Если проблема не решена — попробуйте подробно описать в комментариях, как именно происходит зависание, что предшествовало ему, на каком устройстве это происходит и, возможно, у меня получится вам помочь.
А вдруг и это будет интересно:
17.11.2020 в 11:09
Дмитрий, добрый день.
Win10, виснет комп. Виснет не полностью. Мышь продолжает двигаться, можно переходить по открытым приложениям. Но не по всем, некоторые приложения зависшие с «побелением» окна. Появляется сообщение о том что что «зависло — снять задачу?». Но задача не снимается. Новые приложение не запускаются, хотя еще одно окно проводника можно иногда открыть. Некоторые программы можно закрыть. Скажем так на начальной стадии подвисания. Но при этом, например как это было в After Effects. при закрытии сбиваются все настройки программы, а при сохранении проекта проект становится не открываемым. Файл проекта не нулевого размера. Часто виснет когда уходит в режим ожидания, экран уходит на заставку и появляются часы. Если кликнуть по экрану то можно будет ввести пин, но дальше крутящихся точек дело не пойдет. В таких случаях помогает только ресет или выключение. При ресете, если не сохранять проект перед ним, проект остается жизнеспособным. Chksd и sfc прогонял, Ошибок нет. В журналах никаких ошибок я не нашел. Ну я не силен в описаниях журнала, но вроде нет. За исключением таких как «Виндовс неожиданно прекратила работу».
Это симптомы. Когда началось. У меня стала одна пара плашек РАМ. Работало без нареканий. Я заменил на другие, большей емкости. Тоже проблем не было. Затем решил поставить старые в к новым, зачем они будут валятся? И через время (не могу сказать как сразу) начались зависания. Память всю проверил linx с флешки. прогнал полтора прогона фул теста (надоело ждать) — ошибок ноль. Гонял стрес тесты по часу тоже никаких проблем. Температура процессора поднималась до 77 градусов. Переставил вентилятор спереди на верх вторым. Температура упала до 70. Ну это так побочное. Раз уж полез. Заменил шлейфы сата. Вернул назад первую пару плашек памяти. Зависания продолжаются. В журнале как то заметил что первое зависание было одновременно с установкой какого то обновления. Очень жалею что не записал тогда какое и когда.. Через время попытался откатить все обновления, но «что-то пошло не так» и обновления не возможно откатить. Вообще список установленных обновлений очень мал. Обновили драйвера чипсета, обновил все драйвера )) не помогло. Вчера даже обновился на 20Н2. Но зависания остались. При этом иногда виснет сразу после загрузки, минут через 5. А иногда удается проработать несколько часов без проблем. ……. Переустанавливать Windows?) ох уж эта десятка. С семеркой вообще проблем не было, 4 года работал комп без обновлений и никаких проблем.
Ryzen 2600x. MSI B450-a pro. HyperX predator.
17.11.2020 в 15:30
Здравствуйте.
Несколько дисков физических? Если да, попробуйте отключить все необязательные (и привод DVD при наличии) и проверить, будет ли наблюдаться то же самое?
17.11.2020 в 15:52
Приводов да, несколько. В том числе и ДВД. Но больших просадок по напряжению не было. Судя по HW монитору. Блок питания относительно новый, из белых и мощностью в 600 вт. Сейчас машинка работает уже 5 часов (тфу-тфу-тфу )) зависнет, выключу и отключу лишнее. Правда лишнего то не особо ) С утра зависла после выхода на экран с часами ) и возвращаться не захотела. Попробую отпишусь. Спасибо
18.11.2020 в 19:53
Сначала о своих наблюдениях в время тестирования. Заметил что почти со 100% попаданием зависание происходит при переходе на экран блокировки. Я собственно так и тестировал, оставлял компьютер включенным и занимался своим делом. Когда тух экран подходил и пытался войти заново. У меня настроено выключение экрана через полчаса. Блокировка похоже тоже. Не помню, и менять ничего не решился, для чистоты.
В общем ситуация такая:
Отключил два HDD (к ним можно было подобраться с удобной стороны). Остался DVD. Зависание.
Отключил DVD: работает. Подключил оба HDD. Зависание. Перегрузил работает )) Оставил на вторые полчаса. Работает. Ну думаю что т сдвинулось. Перегрузил. Зависает. Причем когда кликаешь ЛКМ по экрану дабы появилась строка ввода пина система реагирует звуком. Как при открытом окне с кнопкой, но ты по этой кнопке не попадаешь. Опять перегрузил опять зависла. И такая же ситуация со звуком. Такое впечатление что появляется скрытое окно и не пускает дальше. Нажатия клавиш пробел, esc, enter (оба) Y, N да и других ни к чему не привели.
Если активно работать то Система работает и час и два. Вчера проработала больше 5 часов и я благополучно выключил. А при повторном вкдючении зависла через 15 минут. Были запущены мониторы температуры и напряжения. Я вышел, а когда вернулся заметил что график не перерисовывается. Причем я мог по двойному клику развернуть окно , свернуть. поменять размер. Правда после очередной такой попытки завис намертво. Пф… вот такое вот оно )
Что делать, если зависает компьютер?
Железо
Компьютер зависает при загрузке windows ХР и ничего не помогает? Попробуем разобраться в этом. В первую очередь необходимо попробовать загрузить операционную систему с последней удачной конфигурацией и проверить несколькими антивирусными утилитами. Если всё чисто и вирусов не обнаружено, а проблема повторяется, значит, нарушена целостность операционной системы. В таком случае, необходимо под рукой иметь диск, с операционной системой, которая у вас установлена. Необходимо загрузиться в безопасном режиме, вставить диск и выполнить следующие действия: Пуск-Выполнить-sfc/scannow. Еще одной причиной может быть ваш жесткий диск, данная проблема в большинстве случаев решается нажатием комбинации клавиш Win+R. на рабочем столе, и в строке выполнить необходимо, ввести команду: chkdsk ff /г, и нажать ok.
Компьютер зависает при загрузке windows 7
В данной версии Windows, причины зависания ничем не отличаются от предыдущей версии, а вот их решение слегка разнится. Начинать необходимо сразу с запуска сканирования системы, в Windows 7 это делается так: в меню пуск, в строку поиска вводим cmd и запускаем ее от имени администратора, дальше в командной строке вводим » sfc/scannow» (обратите внимание на пробел после sfc). Необходимо наличие диска с дистрибутивом установленной ОС. Если целостность системы не нарушена и вывелось сообщение: «Защита ресурсов Windows не обнаружила нарушений целостности», то зависание вызывает вирус, что лечится антивирусной утилитой.
Компьютер зависает и перезагружается
При обнаружении данной проблемы, при наличии точки отката, необходимо выполнить восстановление системы до рабочей версии. Если данная проблема осталась, или точки отката у вас нет, то необходимо проверить оперативную память вашего персонального компьютера на ошибки. Сделать это можно с помощью утилиты, например: Mamtest86. Другой причиной могут являться устаревшие драйвера. Проблема решается простой переустановкой последних версий драйверов для вашей материнской платы. Еще одной причиной могут быть сбившиеся настройки BIOS. Для сброса настроек необходимо вытащить батарейку с материнской платы, запустить компьютер, потом вставить её заново.
Компьютер зависает и издает звук
Проблема очень распространенная. В очень редких случаях людям помогали переустановка драйверов и операционной системы, но главной причиной зависания и жуткого звука из динамиков, при высоких нагрузках является блок питания. Возможно, вы не чистили от пыли его или вашему железу необходим более мощный блок, а может он просто вышел из строя, так как очень старый. Для того чтобы убедиться, разберите блок питания и проверьте на наличие вздувшихся конденсаторов. Если такой возможности нет, просто купите новый, и проблема исчезнет. Помните, что не стоит затягивать с заменой блока, так как из-за его неадекватной работы могут пострадать и другие, более дорогие элементы вашего ПК.
Компьютер зависает и появляется синий экран
Здесь причины могут быть абсолютно любые, начиная комплектующими используемыми в вашем компьютере, заканчивая поврежденными файлами в вашей операционной системе. Как ни странно, главным помощником в выявлении причины зависания является всеми «любимый» синий экран. Он состоит из четырех секций. Нас интересует только первая секция, она отображается в самом верху и содержит сообщение об ошибке, вызвавшей сбой нашей операционной системы. Запишите или запомните номер (название) ошибки, они вам могут пригодиться для устранения проблемы. Стоит отметить, что чаще всего «экран смерти» появляется при несовместимости драйверов видеокарты с приложениями. Это решается переустановкой драйверов видеокарты последней версии.
Компьютер зависает намертво
В этой ситуации первым делом необходимо проверить жесткий диск и оперативную память. Делается это с помощью специализированных утилит. Еще одной причиной может быть слабое железо вашего компьютера, которое не тянет программу, на которой происходит зависание. Также зависания вызывает перегрев процессора. Проверить температуру можно в BIOS или с помощью утилит Everest, SpeedFan. Если и здесь все нормально, то необходимо контролировать загрузку ЦП и ОЗУ, с помощью диспетчера задач. Не используемые вами процессы необходимо закрыть, тем самым освобождая оперативную память.
Что делать, если компьютер на Windows зависает и гудит?
После выпуска Windows 11 многие пользователи сообщали об ошибке, когда их компьютер зависал во время запуска программы или игры, и внезапно их экран зависал, и они слышали очень громкий шум, исходящий из наушников или динамиков. Эта проблема не нова для Windows 11 и существовала в предыдущих версиях Windows.
Теперь может быть очень трудно точно определить, что вызывает эту проблему. Что касается пользовательских отчетов, то обычно это происходит во время игры в игры с интенсивным использованием графики или при работе с браузерами Chrome, но иногда это может происходить даже во время просмотра фильма или даже когда ваш компьютер не используется. Независимо от того, что вызывает эту проблему, вот несколько исправлений, которые помогут вам устранить эту проблему.
1. Перезагрузите компьютер
Весьма вероятно, что эта ошибка просто произошла из-за какой-либо внутренней ошибки или сбоя какой-либо системной службы. В таких случаях перезагрузка компьютера приведет к перезапуску всех фоновых приложений и процессов и решит эту проблему.
Теперь, если вы столкнулись с этой проблемой, у вас есть два варианта в зависимости от того, можете ли вы получить доступ к своему рабочему столу. Если приложение, которое вы запускали, было заморожено, но вы можете Windows выйти из этого замороженного приложения, нажав клавишу или вкладку, нажав ALT + Tab , вы можете перезагрузить компьютер из меню «Пуск».
Для этого перейдите в меню «Пуск», нажав клавишу Windows на клавиатуре, а затем нажав кнопку питания. Теперь в меню питания выберите «Перезагрузить».
Теперь, если весь экран завис, вам нужно использовать физическую кнопку на вашем кабинете. Как правило, во всех шкафах есть физическая кнопка перезагрузки рядом с кнопкой питания. Нажмите эту кнопку, и ваш компьютер перезагрузится.
2. Загрузите Windows в безопасном режиме
Если ваш компьютер часто зависает и издает жужжание, вы можете попробовать загрузить компьютер в безопасном режиме. Когда ваш компьютер загружается в безопасном режиме, он запускает только основные службы и фоновые приложения. Он также использует только необходимые драйверы. Вы можете загрузить компьютер в безопасном режиме, используя окно «Конфигурация системы».
Сначала откройте окно «Выполнить», нажав Windows + r на клавиатуре. Теперь в окне «Выполнить» введите «msconfig» в командной строке и нажмите Enter .
После того, как откроется окно «Конфигурация системы», перейдите на вкладку «Загрузка», после чего вы увидите параметр «Безопасная загрузка» в разделе «Параметры загрузки». Теперь поставьте галочку перед Безопасной загрузкой. Не забудьте убедиться, что под Безопасной загрузкой выбран минимальный переключатель.
Затем перейдите на вкладку «Услуги». Оттуда установите флажок «Скрыть все службы Microsoft».
Наконец, нажмите «Отключить все». После этого нажмите «ОК» и перезагрузите компьютер. Как только ваш компьютер загрузится, поэкспериментируйте с ним некоторое время и проверьте, нет ли у вас зависания экрана, сопровождаемого жужжанием.
Если у вас по-прежнему возникает та же проблема, попробуйте другие исправления. Но если после загрузки в безопасном режиме у вас не возникло проблем, это означает, что эту проблему вызывает стороннее приложение или служба. В таких случаях удаление неисправного приложения устранит проблему.
3. Переустановите/обновите графический драйвер.
По словам пользователей, которые также сталкивались с этой проблемой, часто проблема решалась переустановкой или обновлением драйверов графического процессора. Это указывает на то, что устаревшие или неисправные графические драйверы могут привести к зависанию компьютера. Чтобы убедиться, что ваши драйверы графического процессора обновлены, вы можете использовать специальное программное обеспечение для драйверов, такое как Nvidia GeForce Experience или AMD Radeon Software.
Здесь у нас установлен графический процессор Nvidia, поэтому для демонстрации шагов мы будем использовать интерфейс GeForce Now. Если у вас установлен графический процессор AMD Radeon, вам необходимо использовать специальное программное обеспечение для графических процессоров AMD. Нет необходимости беспокоиться, так как шаги более или менее одинаковы.
Сначала откройте программное обеспечение графического процессора, выполнив поиск в меню «Пуск», а затем выбрав его в результатах поиска.
Когда откроется окно GeForce Experience, нажмите «ДРАЙВЕРЫ» рядом с «ДОМАШНЕЙ СТРАНИЦЕЙ», расположенной в верхнем левом углу окна.
После этого нажмите «ПРОВЕРИТЬ ОБНОВЛЕНИЯ», расположенную под вашим именем пользователя в правой части окна.
Если обновление недоступно, в левом нижнем углу экрана будет отображаться сообщение «У вас установлена последняя версия драйвера GeForce Game Ready». Это означает, что драйвер не является причиной зависания вашего компьютера.
С другой стороны, если доступно обновление, вам будет предложено загрузить его. Обновите драйвер графического процессора, а затем перезагрузите компьютер, чтобы проверить, решит ли это проблему.
Кроме того, вы также можете использовать приложение «Диспетчер устройств» для обновления или переустановки драйвера графического процессора. Если вы используете встроенную видеокарту или APU, этот метод вам подойдет. Сначала откройте приложение «Диспетчер устройств», выполнив поиск в Windows.
После того, как откроется окно диспетчера устройств, щелкните стрелку перед «Видеоадаптеры», чтобы развернуть меню. Теперь в расширенном меню щелкните правой кнопкой мыши свой графический процессор и выберите «Обновить драйвер».
Затем появится новое окно. Оттуда нажмите «Автоматический поиск драйверов».
После этого Windows будет автоматически искать доступные обновления. Если он есть, он будет загружен и установлен. В противном случае он покажет «Лучшие драйверы для вашего устройства уже установлены».
Вы также можете попробовать удалить, а затем переустановить драйверы видеокарты. Еще раз щелкните правой кнопкой мыши графический процессор в расширенном меню «Адаптеры дисплея» и на этот раз вместо «Обновить драйвер» выберите «Удалить устройство».
Вы получите диалоговое окно под названием «Удалить устройство». Оттуда нажмите «Удалить», и ваш экран может стать черным на несколько секунд. Дайте ему загрузиться, а затем перезагрузите компьютер.
После загрузки компьютера Windows автоматически переустановит графические драйверы, и проблема должна быть устранена.
4. Очистите оперативную память
Если вы очень часто сталкиваетесь с «Проблемой зависания и жужжания», вы можете почистить свои планки оперативной памяти. Иногда возникает ошибка или неисправность в соединении, что также может вызвать эту проблему. Поэтому извлеките планки оперативной памяти из материнской платы и переустановите их правильно и посмотрите, решит ли это вашу проблему. Вы также можете попробовать альтернативные слоты PCIe, если они изначально не работают.
Если проблема все еще не устранена, возможно, вам нужно заменить оперативную память. Плохая память может вызвать многочисленные проблемы на вашем компьютере. Кроме того, убедитесь, что вы не используете пользовательские профили памяти для вашей оперативной памяти. Вы можете проверить это, зайдя в BIOS вашей материнской платы.
5. Проверьте перегрев процессора
Если вы запускаете интенсивные игры или задачи, требующие высокой вычислительной мощности, возможно, эта проблема вызвана перегревом вашего процессора или тепловым троттлингом. Чтобы проверить это, вам придется использовать любые сторонние приложения или зайти в BIOS вашего компьютера.
Теперь, какая идеальная температура для вашего процессора во время работы, полностью зависит от того, какой у вас процессор. Хотя, если ваш процессор переваливает через 85-90 градусов, то он, вероятно, перегревается и очень опасен для вашей системы.
В этом случае есть довольно много вещей, которые вы можете рассмотреть. Вы можете просто перестать запускать эти требовательные игры или приложения, чтобы ваш процессор не подвергался постоянной нагрузке. Если это не вариант для вас, возможно, вам придется обеспечить процессор лучшим охлаждением, используя дополнительный кулер для процессора. Вы также можете использовать лучшую термопасту, чтобы отводить больше тепла и поддерживать низкую температуру процессора.
6. Обновите аудиодрайверы
Как и в случае с драйвером графического процессора, вы можете использовать приложение «Диспетчер устройств» для обновления аудиодрайверов. Для этого сначала откройте приложение «Диспетчер устройств», выполнив поиск в меню «Пуск», а затем выбрав его из результатов поиска.
Когда откроется окно диспетчера устройств, щелкните стрелку перед «Аудиовходы и выходы».
Затем в расширенном меню щелкните правой кнопкой мыши любое аудиоустройство и выберите «Обновить драйвер».
Появится новое окно. Оттуда нажмите «Автоматический поиск драйверов».
Теперь, если доступно обновление, оно будет загружено. Вы также можете проверить наличие обновлений аудиодрайвера в Центре обновления Windows. После завершения обновления вы можете перезагрузить компьютер, и проблема должна быть устранена.
7. Выполните сканирование SFC
Если вы выполните сканирование SFC на своем компьютере, оно покажет вам, есть ли в вашей системе какой-либо сломанный/поврежденный файл, а также удалит его из вашей системы. Для этого сначала откройте окно командной строки в режиме администратора, выполнив поиск в меню «Пуск».
После этого, как только откроется окно командной строки, введите следующую команду в командной строке и нажмите Enter .
Сканирование начнется немедленно и может занять несколько минут.
После завершения сканирования вы увидите результаты в окне командной строки.