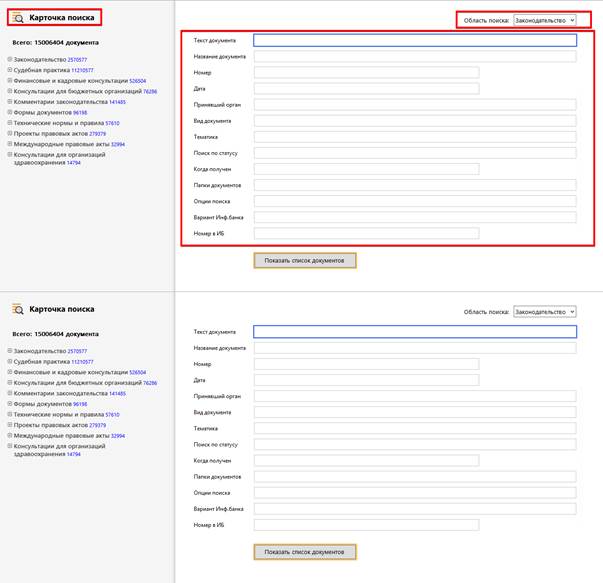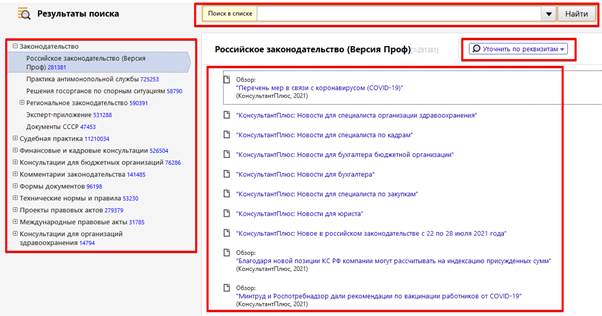Спасибо за ваше обращение!
Спасибо за ваше обращение!
Возможности системы КонсультантПлюс: Карточка поиска
Консультация эксперта
В СПС КонсультантПлюс более 200 млн документов. Это самая полная правовая база среди коммерческих справочных правовых систем в России. И она постоянно растёт. Как пользователю системы быстро найти нужный документ? Об этом рассказала наш эксперт Дарья Мишарина.
***
В системе КонсультантПлюс имеется несколько инструментов поиска, разработанных специально для работы с правовой информацией:
- Быстрый поиск;
- Карточка поиска;
- Правовой навигатор.
Выбор конкретного вида поиска зависит от того, какую именно информацию вы ищете в данный момент и нужно ли вам применять дополнительные условия и фильтрацию. Каждый вид поиска обладает особыми свойствами.
Сегодня разберем свойства Карточки поиска.
Когда нужно обращаться к Карточке поиска?
Этот инструмент удобен в следующих случаях:
- если необходимо найти конкретный документ или составить подборку документов по теме;
- если известны только некоторые реквизиты документа;
- если необходимо использовать определенные реквизитные поля для точного поиска (судья, автор);
- если необходимо задать несколько различных условий поиска;
- если необходимо найти документы из конкретного раздела системы («Законодательство», «Финансовые консультации» и др.)
Как устроена Карточка поиска?
Для удобства поиска в карточке представлены уникальные поля:
- номер;
- дата (интервал времени);
- вид документа;
- принявший орган и т.д.
В зависимости от области поиска меняются уникальные поля. Например, в разделе «Финансовые и кадровые консультации» есть поле «План счетов», а в разделе «Судебная практика» – поле «Судья».
Чтобы искать по всем документам Системы, нужно выбрать область поиска «Законодательство».
Карточка поиска может искать по всем документам Системы и по её отдельным разделам.
Можно указать конкретную дату принятия документа или диапазон дат: месяц, год, последние три года и т. д.
Можно задавать логические условия (и, или, кроме), например, чтобы найти статьи двух авторов одновременно или совместную их публикацию.
Результат поиска представлен в виде дерева-списка: слева – перечень разделов и информационных банков, справа – список документов выбранного информационного банка.
Список документов можно дополнительно уточнить. Для этого есть опции «Поиск в списке» и «Уточнить по реквизитам», которые размещены над списком документов.
Надеемся, что ваша навигация по системе будет комфортной, и вы легко найдете нужный документ.
Ранее мы писали о выходе новых систем с формами документов в СПС КонсультантПлюс
Дарья Мишарина, тренер по КонсультантПлюс ООО «Что делать Консалт»
Свидетельство о регистрации СМИ: Эл № ФС77-67462 от 18 октября 2016 г.
Контакты редакции: +7 (495) 784-73-75, smi@4dk.ru
Консультант Плюс
Бесплатный доступ на 3 дня
Спасибо за ваше обращение!
Поздравляем! Вы успешно подписались на рассылку
Поиск конкретных документов с известными реквизитами
Если
ищется конкретный документ, то в этом
случае, как правило, известны
какие-либо реквизиты документа: номер
документа, вид документа, принявший
орган, (примерное) название, (примерная)
дата принятия. Таким
образом, для поиска конкретных документов
обычно используются поля
«Номер», «Название документа», «Вид
документа», «Принявший орган», «Дата»,
«Номер в Минюсте», «Дата в Минюсте».
Поля «Номер», «Вид документа», «Принявший орган», «Номер в Минюсте»
Выбор
значений в словарях полей «Номер», «Вид
документа», «Принявший
орган», «Номер в Минюсте» проводится
по одному алгоритму. Требуемое
значение набирать в поисковой
строке полностью не обязательно: как
только в словаре останется немного
значений, можно визуально найти нужное
и отметить его галочкой.
Если
набрано значение, которого нет в словаре,
то оно в строке поиска изменит
цвет на красный.
Если
в поле надо занести только одно значение,
достаточно в словаре установить
на него курсор и нажать кнопку «В
карточку», расположенную в нижней
части окна поля, либо нажать клавишу
Enter.
Словарь
поля «Принявший орган» отличается от
словарей других полей тем,
что имеет две колонки: в правой представлены
полные названия органов,
а в левой — их общепринятые сокращения
и аббревиатуры. В поисковой
строке можно задавать любой вариант.
Поле «Название документа»
Поле
«Название документа» содержит три
вкладки «Основной поиск», «Расширенный
поиск» и «Поиск со словарем». Большинство
поисковых задач
можно решить, используя вкладку «Основной
поиск». В этом случае система сама
подберет необходимые параметры поиска,
обеспечивающие оптимальный
результат.
Запрос
в этой вкладке может состоять из одного
или нескольких слов, цифр, дат, номеров
и т.д., введенных через пробел. Установив
курсор на поле
«Название документа», просто набираем
одно или несколько слов или
целую фразу. В результате будут найдены
документы, в названии которых
содержатся все эти слова (причем в любом
порядке и с любыми окончаниями).
Если
название документа известно только
приблизительно, указывайте те
слова, которые отражают его суть и точно
в нем присутствуют.
По
умолчанию введенные слова будут найдены
во всех формах согласно правилам русского
языка, например, по введенному слову
налог будут найдены документы с текстом
налоги, налоговый, о налогах и т.д.
Слова
для поиска следует вводить полностью,
например: НЕДВИЖИМОЕ
ИМУЩЕСТВО; ОСНОВНЫЕ СРЕДСТВА и
т.п.
Система
проверит орфографию набранных слов и
при необходимости выдаст
сообщение об ошибке.
Поле «Дата»
Поле
«Дата» имеет две вкладки — «Словарь»
и «Диапазон». Вкладка «Словарь»
используется, если точно известна дата
принятия документа. Нужную
дату следует задать с клавиатуры, но
без набора разделительных точек.
Поле «Текст документа»
Характерной
особенностью технологии КонсультантПлюс
является возможность
осуществления быстрого поиска по тексту
документа. Поэтому
если реквизиты искомого документа
неизвестны или известны только
приблизительно, то основным средством
поиска является поле «Текст документа»,
где следует задать слова или фразы,
которые должны встречаться в тексте
этого документа
Как
и в поле «Название документа», в поле
«Текст документа» имеется три вкладки:
«Основной поиск», «Расширенный поиск»
и «Поиск со словарем».
В большинстве случаев достаточно
использовать вкладку «Основной поиск».
При этом составление поисковых выражений
почти аналогично тому, как делается в
такой же вкладке поля «Название
документа».
Существенное
отличие состоит в следующем: если задать
несколько слов
через пробел, то будут найдены документы,
в текстах которых встречаются
все заданные слова,
но на ограниченном расстоянии друг от
яруга (оно определяется оптимальным
образом самой системой в рамках алгоритма
основного поиска). Т.е. пробел имеет
смысл логического оператора
РЯДОМ.
Поскольку
система отбирает документы, в текстах
которых встречаются
все заданные таким образом слова, то
при построении поисковых выражений
следует выбирать те слова, которые
наверняка должны содержаться
в тексте. Следует избегать длинных фраз:
в этом случае увеличивается вероятность
того, что одно из слов такой фразы может
отсутствовать в тексте
документа.
Слова
для поиска следует вводить полностью,
например: УЧЕБНЫЙ ОТПУСК;
АВАНСОВЫЕ ПЛАТЕЖИ и т.п.
Вместо
полных названий терминов можно задавать
их общепринятые сокращения
и аббревиатуры, например, БУХУЧЕТ, ВУЗ.
Система найдет документы,
в тексте которых встречаются как полные
названия соответствующих
терминов, так и их сокращения или
аббревиатуры.
Соседние файлы в предмете [НЕСОРТИРОВАННОЕ]
- #
- #
- #
- #
- #
- #
- #
- #
- #
- #
- #
Возможности и виды поиска информации в «СПС Консультант Плюс»
Консультант Плюс — это компьютерная справочно-правовая программа, которая содержит свыше 7млн. документов федерального и регионального законодательства, а также судебных решений, финансовых консультаций, комментариев к законодательству и другой информации. Программа предназначена для качественного оперативного снабжения правовой информацией юристов, бухгалтеров, а также других лиц, использующих в своей работе нормативно-правовую документацию. В основе Консультант Плюс лежат современные программные технологии, которые постоянно совершенствуются.
Информация, включённая в систему, структурирована по следующим разделам:
-
законодательство;
-
судебная практика;
-
финансовые и кадровые консультации;
-
консультации для бюджетных организаций;
-
комментарии законодательства;
-
формы документов;
-
законопроекты;
-
международные правовые акты;
-
правовые акты по здравоохранению;
-
технические нормы и правила.
Каждый раздел состоит из информационных банков, которые являются подмножествами раздела.
Ещё система Консультант Плюс содержит справочную информацию: календарь бухгалтера, формы учета и отчётности, ставки налогов и других обязательных платежей, курсы валют и другие полезные материалы; обзоры законодательства, ежедневные мониторинги новых документов.
Также в «СПС Консультант Плюс» можно настроить профиль под свои профессиональные задачи, например, бухгалтер может настроить программу под себя, юрист и экономист под себя, это поможет быстро находить ответы на интересующие вопросы. Чтобы это сделать, нужно выбрать свой профиль из списка на стартовой странице. Свой профиль — это своя стартовая страница, результаты поиска, настроенные под профессиональные задачи.
Возможности Консультант Плюс:
-
Добывание, хранение и систематизация вышедших и выходящих документов;
-
Быстрый поиск нужного документа в нужный момент времени;
-
Получение новых документов, внесение изменений и дополнений в старые.
Найти информацию в системе КонсультантПлюс можно с помощью использования нижеперечисленных инструментов поиска:
-
Быстрый поиск;
-
Карточка поиска;
-
Правовой навигатор.
Быстрый поиск
Новый простой, а главное быстрый способ поиска документов в системе КонсультантПлюс.

Стартовое окно
Из стартового окна можно перейти ко всем основным возможностям системы КонсультантПлюс.
Правая панель в тексте документа
На правой панели представлены :
-
Название документа;
-
Редакции документа;
-
Оглавление документа;
-
Справка об источнике публикации и порядке действия документа.
-
Дополнительная информация к документу. Переходя по этой ссылке, можно получить документы, которые упоминают этот документ, а также те, которые упоминаются в нем.
-
Обзор документа. Система представит информацию об изменениях, внесенных в документ.
Улучшенная навигация
В системе КонсультантПлюс обновлено пиктографическое меню в верхней части рабочего окна, где можно в любой момент обратиться к нужным инструментам.
Умные ссылки
Cсылки на отдельные документы или списки документов, которые имел в виду законодатель, реквизиты которых отсутствуют в документе. Например, «в соответствии с законодательством», «определяется федеральным законом», «в установленном порядке» и т.п.
В Консультант Плюс есть несколько видов поиска документов:
1. Поиск документов по известным реквизитам
В данном случаем используем раздел «Карточка поиска». Доступна уже со стартовой страницы и обладает широкими возможностями для поиска информации. Она позволяет искать документы по известным реквизитам (номер, вид, принявший орган, дата принятия).
2. Поиск документа, если реквизиты неизвестны
Если реквизиты неизвестны, можно воспользоваться одним из трех вариантов:
1. Используем строку быстрого поиска
2. Поиск по Правовому навигатору
3. Поиск по Карточке поиска, по полю «Текст документа»
-
Строка быстрого поиска. Быстрый поиск обеспечивает эффективный поиск как отдельных документов, так и подборок документов, необходимых для решения конкретных проблем.
-
Поиск по Правовому навигатору. Правовой навигатор используется для поиска информации по конкретному правовому вопросу. Правовой навигатор состоит из ключевых понятий, объединенных в группы.
-
Поиск по Карточке поиска, по полю «Текст документа»
3. Поиск справочной информации.
Самый простой способ найти справочные материалы – перейти по ссылке со стартовой страницы системы в окно «Справочная информация». Перейти в Справочную информацию можно также через панель инструментов.
Справочная информация:
-
содержит справочные материалы, которые часто используются в работе.
-
разбита по рубрикам.
-
Документы содержат ссылки на нормативные акты, в которые при необходимости можно перейти.
-
Поиск по кодексам .
В этом разделе содержится большое количество кодексов, которые доступны уже со стартовой страницы.
-
Поиск и заполнение необходимой формы документа
В системе КонсультантПлюс много типовых документов, необходимых в повседневной деятельности любой организации. Это официальные формы документов с образцами их заполнения, находятся в разделе «Справочная информация».
3
Практическая работа «Основные приемы работы в СПС КонсультантПлюс с карточкой поиска (реквизитов)»
Цель работы: формирование умений и навыков по осуществлению поиска информации в СПС КонсультантПлюс с помощью карточки поиска (реквизитов).
Теоретическая часть
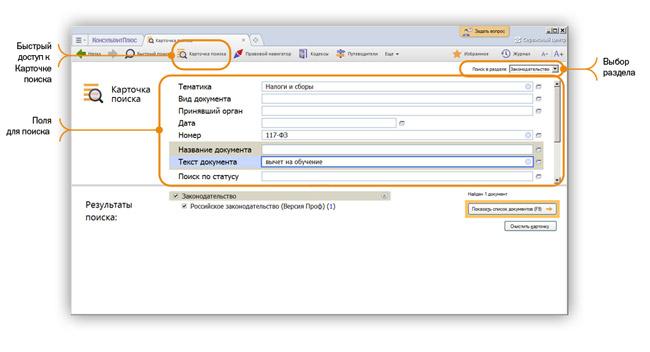
Карточка реквизитов — основное средство поиска документов в информационных базах систем. Она представляет собой таблицу с некоторым количеством поисковых полей. Для каждого поискового поля в системе предусмотрен словарь, автоматически заполняемый и корректируемый по мере поступления документов в информационную базу. При вводе в систему каждого документа его реквизиты заносятся в соответствующий словарь.
Для поиска документов надо заполнить Карточку реквизитов, которая представляет собой некоторое количество поименованных полей (реквизитов документа). Затем система просматривает все имеющиеся в информационном банке документы. Если содержимое всех заполненных полей из Карточки реквизитов совпадает с реквизитами документа, то документ считается найденным и заносится в список.
Сформированный список обладает следующим свойством: содержимое всех заполненных полей Карточки реквизитов идентично соответствующим реквизитам каждого документа из списка.
Основные способы поиска документов — это поиск по реквизитам документов, полнотекстовой поиск и поиск по специализированным классификаторам.
Различают поиск конкретного документа или поиск информации по определенному вопросу.
Поиск конкретного документа начинается с введения данных о документе. При этом необходимо контролировать количество документов, соответствующих запросу.
Общие правила организации поиска документов. Перед началом работы по составлению запроса необходимо убедиться, что задана нужная раскладка клавиатуры — русская, а также очистить карточку реквизитов.
В Карточке реквизитов следует стараться заполнять не более трех-четырех полей.
По мере заполнения полей происходит последовательное сокращение количества соответствующих запросу документов. Это количество отражается в информационной строке Карточки реквизитов. Желательно, чтобы после заполнения Карточки реквизитов запросу соответствовало не более 30…50 документов. Итогом заполнения Карточки реквизитов является формирование списка найденных по запросу документов
При поиске документов может возникнуть одна из двух основных ситуаций:
— известны какие-либо реквизиты документа (например, название, номер, дата принятия);
— о документе практически ничего не известно — известна лишь тематика интересующего вопроса. Алгоритм поиска строится в зависимости от типа ситуации.
Заполнение Карточки реквизитов. Поиск документов производится заданием различных реквизитов документа в Карточке реквизитов.
В левой части Карточки реквизитов расположены названия полей для задания различных реквизитов документов: вида документа, его номера и даты принятия, названия и др.
Самое большое отсечение при поиске производится по полю Номер, поэтому, если известен номер документа, то для поиска, как правило, достаточно набрать только этот реквизит.
Вводить вид документа можно только в том случае, если он точно известен. К примеру, если документ на самом деле является не законом, а постановлением, ошибка при заполнении поля Вид документа приведет к тому, что не найдется нужный правовой акт.
При вводе вида документа необходимо выполнить двойной щелчок по полю Вид документа и в открывшемся окне начать набор названия вида документа, например слово «приказ». Поисковый механизм программы произведет поиск набираемого слова и установит курсор в словаре видов документов. После чего необходимо нажать кнопку Выбрать или клавишу [Enter].
Поле Поиск по статусу используется в тех случаях, когда необходимо отсечь документы, не актуальные на данный момент, т. е. недействующие варианты редакций документов и утратившие силу документы.
Окно поля Ввод даты содержит два корешка: Словарь и Диапазон. При выборе первого корешка производится выбор нужной даты из словаря, для чего на клавиатуре надо набрать нужную дату в формате ДД.ММ.ГГ.
Корешок Диапазон позволяет выбрать интервал дат (рисунок 5.3). При работе с этим корешком можно, выбрав соответствующую строчку в окне, задать произвольную дату, произвольный диапазон дат, дату, заданную ранее, и диапазон дат, начиная с заданной по текущую.
Дату можно набирать прямым набором с клавиатуры в соответствующем окошке, а также с использованием встроенного календаря. При использовании встроенного календаря надо иметь в виду, что набор даты лучше начинать с набора месяца, так как в этом случае количество дней в окне День устанавливается соответственно данному месяцу.
Для ввода слова из названия документа необходимо сделать двойной щелчок по полю Название документа, набрать слово и нажать кнопку Выбрать. Например, точно известно, что в названии документа имеется слово «вексель», значит, это слово и надо набирать в поле Название документа. Если в названии документа присутствует несколько слов, что на практике встречается намного чаще, то после набора каждого из слов названия их обязательно надо отмечать клавишей [Insert]. Так, в названии документа «Переводной вексель», каждое из слов «переходной» и «вексель» надо отметить клавишей [Insert]. При этом выбранные слова переместятся в нижнюю часть окна в зону выбранных слов. Если о документе ничего не известно, кроме примерной тематики, то используется поиск по тексту документа (поле Текст документа). Например, надо найти документы, в тексте которых говорится о налоге на добавленную стоимость. После набора каждого из слов, присутствующих в тексте документов, их обязательно надо отмечать клавишей [Insert]. При этом выбранные слова переместятся в нижнюю часть окна в зону выбранных слов. Далее устанавливается условие связывания слов (и, или, рядом, кроме).
Рубрикатор документов. Словарь поля Тематика содержит многоуровневый рубрикатор, базирующийся на «Общеправовом классификаторе отраслей законодательства». Наличие у рубрики подрубрик показано специальным символом, стоящим слева от названия рубрики. Для раскрытия (закрытия) рубрики используется клавиша пробел или мышь. Выбор рубрик производится стандартным для всех словарей способом. Для того, чтобы раскрыть (закрыть) весь рубрикатор, используются комбинации клавиш [Ctrl]-[Серый плюс] ([Ctrl]-[Серый минус]). Для быстрого поиска фрагмента в рубрикаторе надо нажать клавишу [F7] (или выбрать кнопку Найти), ввести нужный фрагмент и установить нужное направление поиска. Все доступные операции с рубрикатором представлены в локальном меню. Для вывода списка документов, полученных с последним пополнением, используется поле Когда получен.
Работа со списком документов. Второй этап поиска документов в системах «Консультант Плюс» — выбор нужных документов из сформированного списка. Чем меньше количество найденных по запросу документов, тем легче работать со списком.
После заполнения Карточки реквизитов и нажатия клавиши [F9] (или выбора кнопки Построить список) на экране появляется список документов, найденных по запросу.
В списке указаны названия и объем документов, а в нижней рамке окна списка документов приведены общее количество документов в списке, номер текущего документа, количество и объем отмеченных документов. Движение по списку документов осуществляется с помощью мыши, кнопок-стрелок, а также клавиш [Home], [End], [PgUp], [PgDn]. Выход из списка осуществляется клавишей [Esc] или с помощью мыши. Все операции могут производиться как с одним (текущим) документом из списка, так и с группой отмеченных документов. Для отметки (снятия отметки) используются клавиши [Ins] или клавиши [Shift]-[стрелки]. Для отметки всех документов в списке используется клавиша [Серый плюс], а для снятия всех отметок — [Серый минус].
Практическая часть
1.Загрузите страницу бесплатной онлайн версии СПС КонсультантПлюс http://www.consultant.ru/cons/cgi/online.cgi?req=home&utm_csource=online&utm_cmedium=button
2. Перейдите в раздел Карточка поиска
http://www.consultant.ru/cons/cgi/online.cgi?rnd=3BCCB31540E77D3091CA692FD9975771&req=card&ts=818256802006472886979087622#div
3. Параллельно загрузите документ MS Word. Для подтверждения выполнения работы вы будете копировать найденную информацию (фрагмент текста с заголовками или скриншот экрана с документом) в документ MS Word.
Задание. Применяя инструмент поиска Карточка реквизитов (поиска), найдите документы (скопировав ответы в документ MS Word как фрагмент текста с заголовками или скриншот экрана с документом):
-
Федеральный закон от 27.07.2006 No 149-ФЗ «Об информации, информационных технологиях и о защите информации».
-
Найдите главу в Уставе города Новочеркасска от 21.03.1996 года No 222, в которой говорится о статусе города. Какой закон определяет статус города Новочеркасска и его границы?
-
Постановление Правительства РФ от 28.02.1996 No 226 «О государственном учете и регистрации баз и банков данных». Постановление Правительства РФ от 07.12.1998 N 1444
«Об основах ценообразования в отношении электрической энергии, потребляемой населением» -
Постановление Правительства РФ от 21.07.1997 N 908
«О Концепции реформирования системы начального профессионального образования» -
Постановление Правительства РФ от 27.07.1996 N 901 «О предоставлении льгот инвалидам и семьям, имеющим детей — инвалидов, по обеспечению их жилыми помещениями, оплате жилья и коммунальных услуг»
-
Постановление Правительства РФ от 17.05.1996 N 590
«О программе мер по поддержке соотечественников за рубежом» -
Указ Президента РФ от 18.02.2005 N 176 «Об установлении ежемесячной доплаты к пенсиям отдельным категориям пенсионеров».
ПРАКТИЧЕСКАЯ РАБОТА №1
Тема: организация поиска нормативных
документов
Порядок работы
1.
Для запуска Системы найдите на экране ярлык «Консультант Плюс» и двойным щелчком мыши
откройте программу. Перед вами появится стартовое окно Консультант Плюс, где необходимо сделать выбор.
2.
Выберите раздел
«Законодательство», содержащий нормативные документы Российской Федерации.
Список разделов информационного массива представлен в правой части стартового
окна;
3. Откройте текстовый редактор MS WORD.
4. В текстовом редакторе создайте таблицу ответов
следующего
вида (табл. 35.1). Таблица
35.1
5.
Произведите поиск документов
в СПС «Консультант Плюс» и результаты поиска (количество найденных документов)
зафиксируйте в табл. 35.1 текстового редактора.
6.
Создайте файл и
сохраните таблицу ответов.
Задание 35.1. Найти приказ Минфина от
10.12.2002 № 126н «Об утверждении Положения по бухгалтерскому учету «Учет финансовых
вложений» ПБУ 19/02».
Краткая справка. При наличии у документа
большого количества известных реквизитов начинайте формировать поисковый
запрос с задания номера документа, потому что поиск по номеру дает самый лучший
результат.
Порядок поиска.
1.Находясь
в программе «Консультант Плюс», выберите команду Карточка
поиска (в верхней части экрана). Перед вами откроется окно Карточка
поиска документа, в которую вносятся реквизиты документа для
организации его поиска (рис. 35.1);

Карточку поиска, если это необходимо ( командой
Очистить карточку);
3.Установите
флажки напротив каждого установленного информационного банка.
Если флажки не установлены, то поиск будет производиться только в разделе
«Законодательство»;
4.Установите курсор на поле Номер;
5.Наберите
на клавиатуре 126н.
Рис.35.1
Карточка поиска
Краткая справка. Как
только вы начнете набирать номер, откроется словарь (список) номеров
документов. Теоретически вы можете выбрать из этого списка номер вручную,
перемещаясь с помощью стрелок вверх-вниз, но набрать его с клавиатуры будет
гораздо быстрее.
Если вы набираете несуществующий номер, символы отмечаются
красным цветом. Если вы ошиблись при вводе, нажмите клавишу [Backspace], чтобы стереть
последний набранный символ;
6. Нажмите кнопку ОК, чтобы введенный номер 126н
появился в Карточке поиска;
7. Зафиксируйте число найденных документов в табл. 35.1
текстового редактора, видимое в окне Результаты поиска (см. рис. 35.1). В нашем задании результаты поиска следующие:
в базе данных имеется 10 документов по нашему запросу;
8. Нажмите клавишу [F9] или кнопку Построить
список для формирования
списка документов.
Задание 35.2. Найти
документы, про которые известно, что в номере первые три цифры 126, за ними
следует некоторая буква, звучащая на слух, как М или Н.
Краткая справка. Что
делать в случае, когда вы точно не знаете номер? Например, номер документа
известен на слух, а само написание номера непонятно: 126н, 126-н, 126/н. или
126м. В подобных ситуациях помогает Фильтр словаря.
Наберите часть номера, в которой вы уверены, и укажите, что
требуется отфильтровать: номера, которые начинаются с введенной строки (Начало
слова) или просто содержат их в любом месте
слова (Любое вхождение).
Порядок поиска
1.Очистите Карточку поиска, если это необходимо.
2. Установите курсор на поле Номер;
3.
Наберите на клавиатуре 126.
Программа автоматически откроет Фильтр словаря;
Внимание!
Обратите внимание, что происходит, когда
вы набираете 126. В словаре (списке) остаются только те номера, которые
начинаются с цифр 126. Если вы не уверены, какие буквы и каким образом (через
тире, дробь или слитно) содержатся в номере, можно выбрать с помощью клавиши [Insert] все похожие
номера, указав тем самым несколько вариантов;
4. Примените Фильтр словаря, чтобы оставить начинающиеся с определенных символов номера
(Начало слова);
5.Выберите с помощью клавиши [Insert] все похожие номера;
указав тем самым несколько вариантов. Система найдет не один, а несколько
документов. Вам останется бегло просмотреть список и найти в нем необходимый документ.
Эта возможность на практике очень ценна, так как пробежать глазами по названиям
5 — 10 найденных документов быстрее, чем подбирать номер документ; когда он
точно не известен;
6.Зафиксируйте количество найденных документов, которое видно
в окне Результаты поиска, в табл. 35.1 текстового редактора.
Задание
35.3. Найти приказ Минфина «Об утверждении Положения по бухгалтерскому учету
«Учет финансовых вложений» ПБ 19/02» (будем искать тот же документ, что и в
задании 35.1, npeдполагая, что его номер неизвестен).
Порядок поиска
1.Очистите Карточку поиска;
2.Дважды
щелкните мышью по полю Название
документа;
3.
Начните набирать слово
«положение», пока курсор не остановится на слове «ПОЛОЖЕН*».
Краткая справка.
В словаре поля Название
документа многие слова заканчиваются символом
«*», который заменяет окончание слова и позволяет искать
слова с любым окончанием, что очень удобно, так как искомое слово может
встречаться в названиях документов в различных грамматических формах;
4.Нажмите
клавишу [Ins] на клавиатуре, чтобы отметить
выбранное слово. Обратите внимание, что слово «Положен*» появилось в нижней
части окна Название
документа как выбранное слово;
5.
Начните набирать слово «финансовых», пока курсор не установится на слове «ФИНАНС*»;
6.Нажмите
клавишу [Ins] на клавиатуре, чтобы отметить
выбранное слово;
7.Начните
набирать слово «вло-
жений», пока курсор не устано- Рис. 35.2. Выбор слова
вится на слове
«ВЛОЖЕН*»;
8. нажмите клавишу [ins] на
клавиатуре, чтобы отметить выбранное слово (рис. 35.2);
9. установите условие и;
10.нажмите кнопку ВЫБРАТЬ;
11. дважды щелкните по полю ВИД ДОКУМЕНТА;
12. наберите слово «приказ» и
нажмите кнопку ВЫБРАТЬ;
13. дважды щелкните по полю ПОИСК ПО СТАТУСУ;
14. установите курсор на запись «все акты, кроме утративших силу и не вступивших в
силу»;
15. нажмите кнопку ВЫБРАТЬ;
16. нажмите клавишу [f9] или кнопку
ПОСТРОИТЬ СПИСОК
для формирования списка документов;
17. зафиксируйте количество
найденных документов.
Задание 35.4. Найти
инструкции (в том числе и временные) МНС РФ.
Порядок поиска
1.
Очистите КАРТОЧКУ ПОИСКА;
2.Сделайте двойной щелчок мышью по полю ПРИНЯВШИЙ ОРГАН;
3.Наберите мнс и нажмите клавишу [enter];
4. Дважды щелкните по полю ВИД
ДОКУМЕНТА;
5. Войдите в словарь поля, начните наберите
слово «инструкция», при этом произойдет фильтрация и программа отберет все виды
имеющихся инструкций (рис. 35.3);
6. Клавишей [ins] выберите «инструкцию» и «временную инструкцию»;
7. Выберите логическое условие или;
8. Щелкните по кнопке ВЫБРАТЬ;
9. Нажмите кнопку ПОСТРОИТЬ
СПИСОК для формирования списка документов;
10. Зафиксируйте результаты поиска в табл.
35.1.
Задание 35.5. Найти действующие документы, которые регулируют
вопрос об избежании двойного налогообложения в отношении граждан Российской
Федерации и Франции.
Краткая справка. Использовать для поиска слово «налог» в
поле ТЕМАТИКА и слово «Франция» (ФРАНЦ*), задавая его в поле
ТЕКСТ ДОКУМЕНТА (слова для поиска набирайте без окончаний!).
Использовать поле СТАТУС ДОКУМЕНТА.
Задание 35.6. Найти действующую редакцию Закона «О Федеральном
бюджете на 2005 год» и изменения к нему.
Краткая справка. Использовать слова «2005, БЮДЖ*», з адавая
их в поле НАЗВАНИЕ ДОКУМЕНТА, и значение «Закон» в поле ВИД
ДОКУМЕНТА. Использовать поле СТАТУС документа.