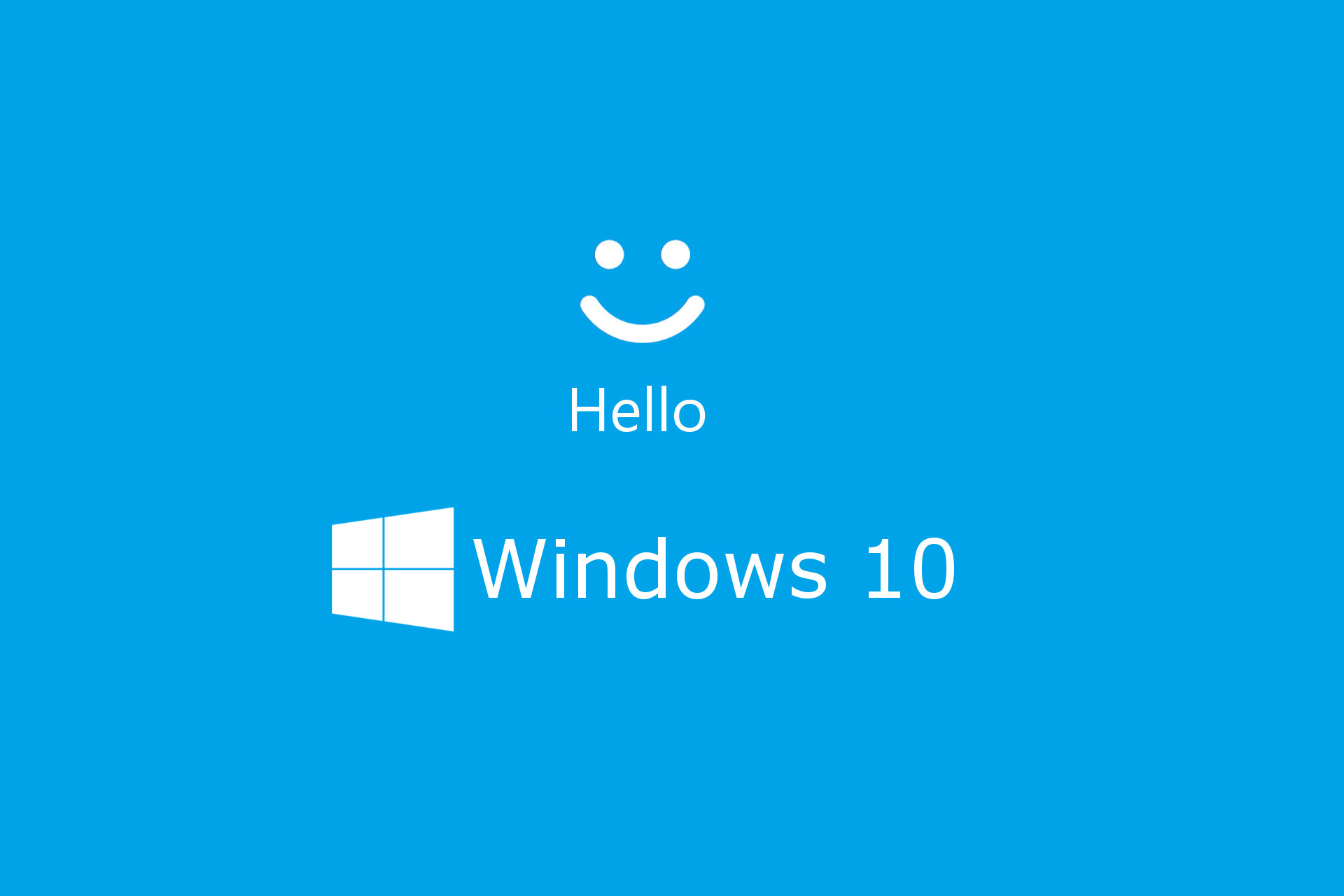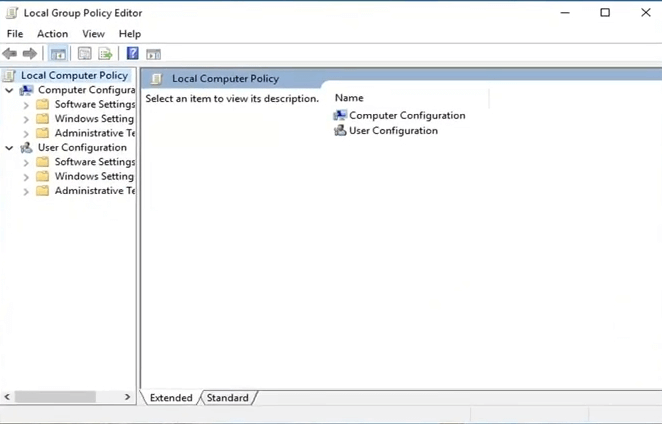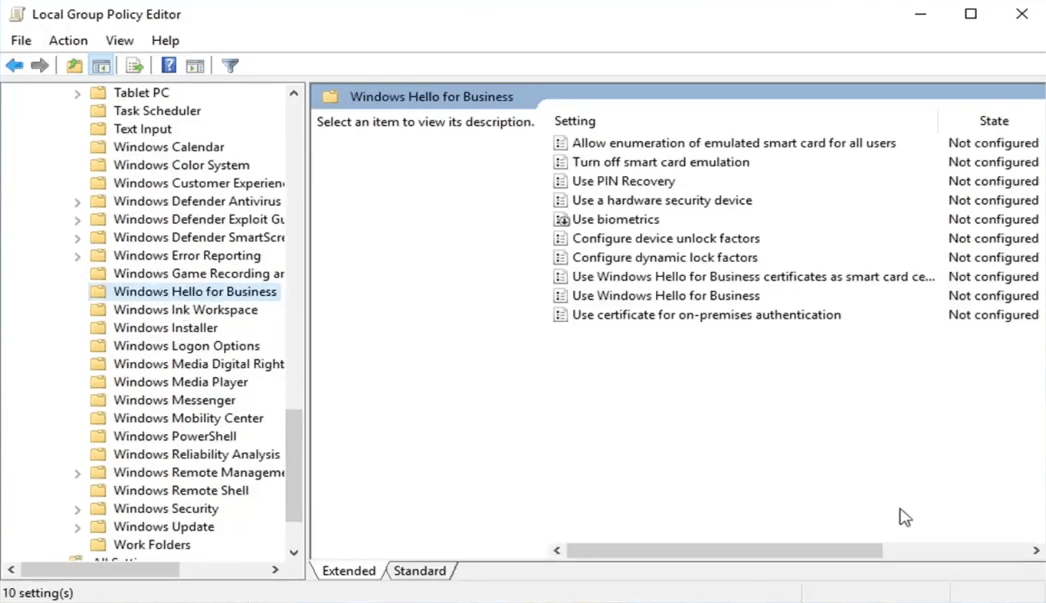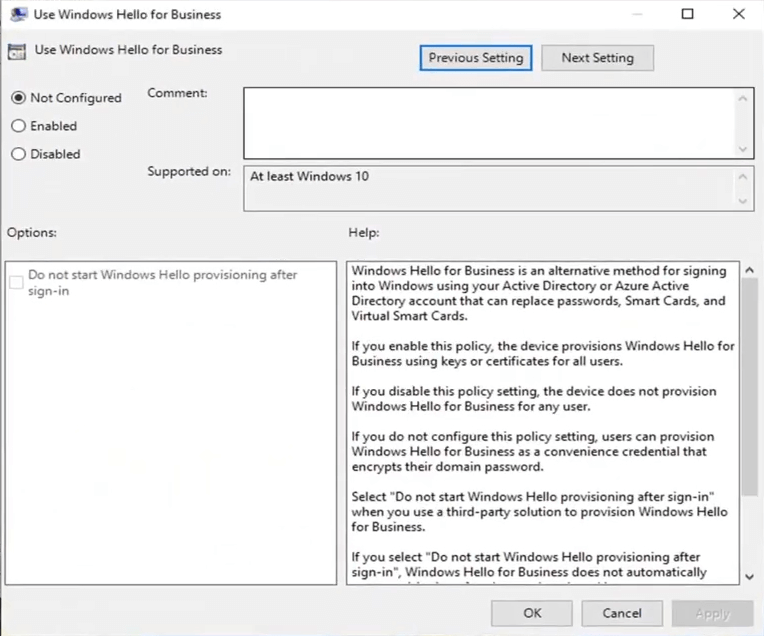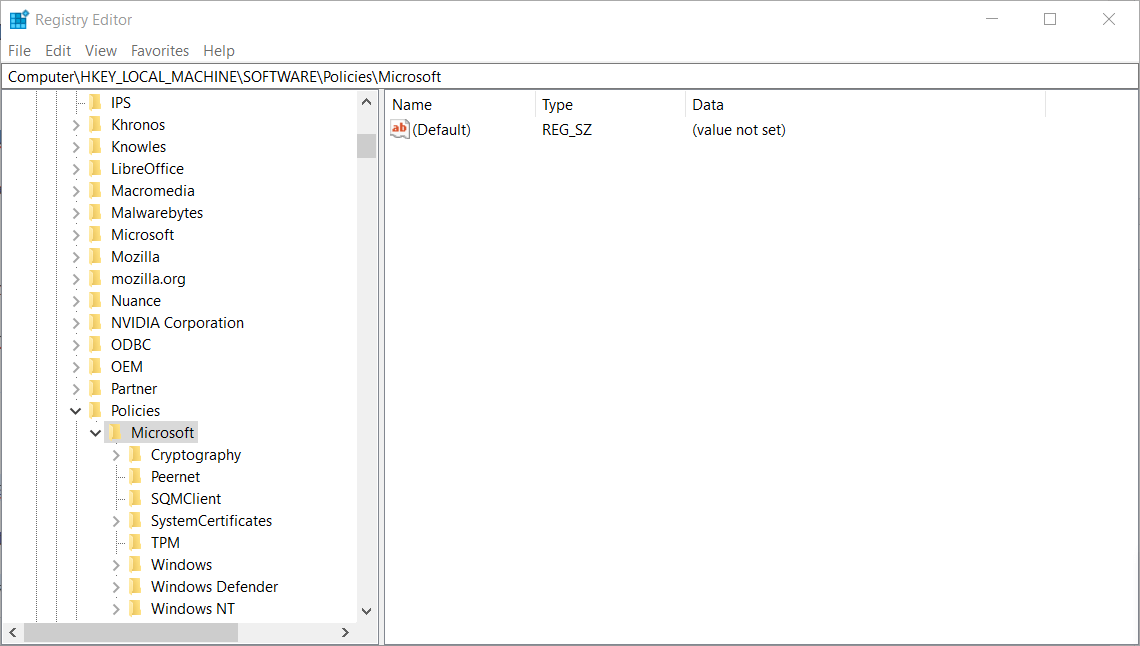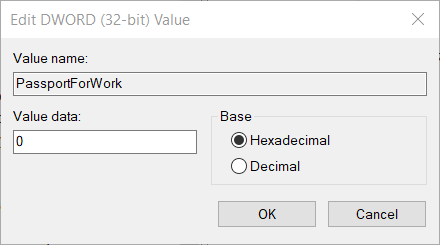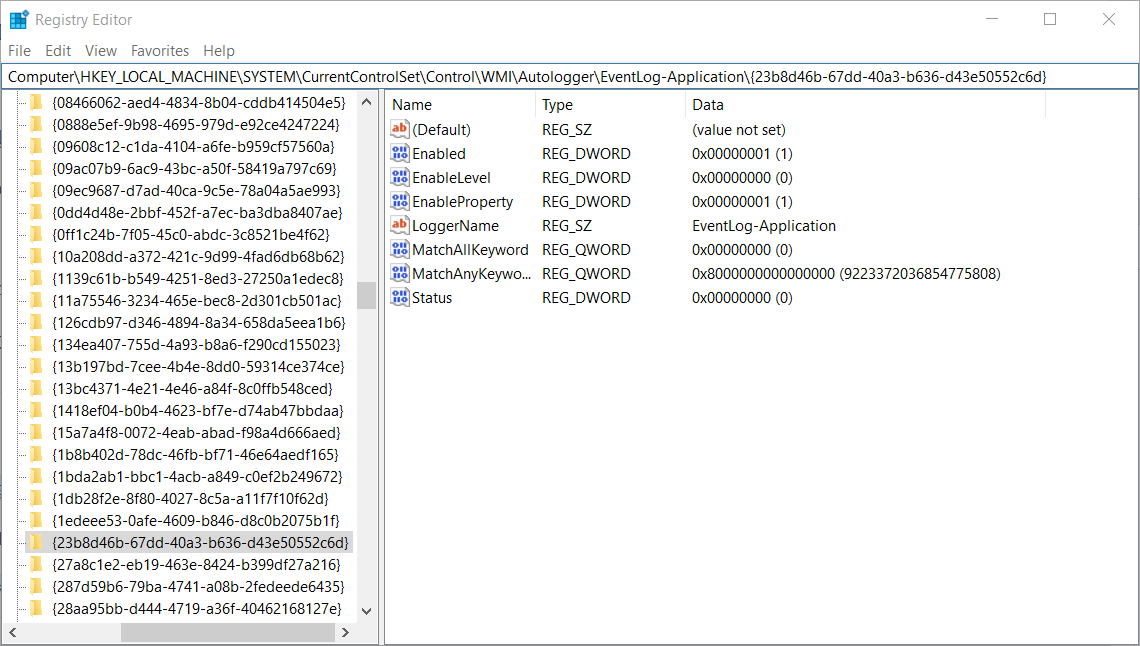by Matthew Adams
Matthew is a freelancer who has produced a variety of articles on various topics related to technology. His main focus is the Windows OS and all the things… read more
Updated on March 4, 2021
- If you encountered the Windows Hello for Business provisioning will not be launched error, this guide will help you.
- To start the repair process, disable the Windows Hello feature with Group Policy Editor, and follow the next steps.
- If you want to see some more useful information, visit our detailed Accounts & Sign-in Hub.
- For more comprehensive fixes, don’t hesitate to bookmark our thorough Windows Hello section.
XINSTALL BY CLICKING THE DOWNLOAD FILE
This software will repair common computer errors, protect you from file loss, malware, hardware failure and optimize your PC for maximum performance. Fix PC issues and remove viruses now in 3 easy steps:
- Download Restoro PC Repair Tool that comes with Patented Technologies (patent available here).
- Click Start Scan to find Windows issues that could be causing PC problems.
- Click Repair All to fix issues affecting your computer’s security and performance
- Restoro has been downloaded by 0 readers this month.
Windows Hello for Business gives some users an alternative biometric way to log in.
However, some users have posted on Microsoft’s support forum about a Windows Hello for Business provisioning will not be launched error message that Event Viewer logs.
Some users have also reported that their PCs freeze when that issue arises.
How do I fix the Windows Hello for Business provisioning error?
1. Disable Windows Hello with Group Policy Editor
Users with Windows 10 Pro or Enterprise editions can fix the Windows Hello for Business error with Group Policy Editor.
- First, press the Windows key + R keyboard shortcut, which will open Run.
- Enter gpedit.msc in the Open box, and click the OK option. Then the Group Policy Editor window will open.
- Expand the Computer Configuration category on the left of the window.
- Next, click
Administrative Templates/Windows Components/Windows Hello for Business (or Microsoft Passport)on the left of the window.
- Double-click Windows Hello for Business on the right side of Group Policy Editor to open the window shown directly below. Some users might need to double-click a Microsoft Passport policy instead.
- Click the Disabled radio button.
- Press the Apply button.
- Press the OK button to exit the policy window.
- Close the Group Policy Editor.
2. Edit the Microsoft registry key
- If you don’t have Group Policy Editor, try editing the registry instead. Open the Run accessory.
- Then type regedit and click OK to open the Registry Editor window.
- Next, open this registry key path: Computer/HKEY_LOCAL_MACHINE/SOFTWARE/Policies/Microsoft.
- Right-click an empty space on the right of the window and select the New > DWORD (32-bit) value options.
- Then enter PassportForWork as the title for the DWORD.
- Double-click the PassportForWork DWORD to open the window shown directly below.
- Input 0 in the Value data box.
- Click the OK option.
- Restart Windows after closing the Registry Editor.
3. Alternative registry fix
Some users have also said they’ve fixed the Windows Hello for Business provisioning will not be launched error with an alternative registry edit.
- Open this registry path:HKEY_LOCAL_MACHINE/SYSTEM/CurrentControlSet/Control WMI/Autologger/EventLog-Application/{23b8d46b-67dd-40a3-b636-d43e50552c6d}.
- Double-click the Enabled keyword to open its Edit window.
- Erase 1 from the Value data box.
- Input 0 as the replacement value.
- Select the OK option.
- Thereafter, close the Registry Editor.
- Restart Windows after editing the registry.
There aren’t many potential fixes for the Windows Hello for Business provisioning will not be launched error. However, the above resolutions are confirmed fixes for the error.
Still having issues? Fix them with this tool:
SPONSORED
If the advices above haven’t solved your issue, your PC may experience deeper Windows problems. We recommend downloading this PC Repair tool (rated Great on TrustPilot.com) to easily address them. After installation, simply click the Start Scan button and then press on Repair All.
Newsletter
Windows Hello for Business provisioning will not be launched — что это?

Начинаем разбираться
Собственно вопрос — как отключить данное предупреждение? На форуме Microsoft нашел способ — работает он или нет, к сожалению сказать не могу, у меня нет такого предупреждения. Как я понимаю — нужно отключить Windows Hello for Business, и это сделать можно через Редактор локальной группой политики. Итак, зажимаем кнопки Win + R, пишем в окошко команду:
Откроется редактор. Переходим сюда: Конфигурация компьютера > Административные шаблоны > Компоненты Windows > Windows Hello для бизнеса:
В этом разделе, справа будут настройки:
В результате должно получится так:
Если у вас в этом окне будет больше трех опций — попробуйте и их отключить.
Важно! Оказалось настройка есть также и в разделе Конфигурация пользователя. То есть путь такой же, но только Конфигурация пользователя:
У меня лично здесь опций нет:
Будут опции — пробуйте отключать.
На форуме Ru Board был найден еще один способ
Один юзер на форуме написал — если отключение Windows Hello for Business не помогает, попробуйте в реестре отключить. Запустите реестр — зажмите Win + R, напишите команду:
Перейдите по этому адресу:
HKEY_LOCAL_MACHINESOFTWAREMicrosoftWindowsCurrentVersionWINEVTChannelsMicrosoft-Windows-User Device Registration/Admin
Два раза нажимаем по параметру Enabled:
Значение меняем на 0:
Данный способ был написан на форуме 12-12-2017, работает ли он сейчас — неизвестно. Надеюсь — работает.
Надеюсь информация помогла. Удачи.
Добавить комментарий Отменить ответ
Этот сайт использует Akismet для борьбы со спамом. Узнайте как обрабатываются ваши данные комментариев.
Источник
how to disable Windows Hello for Business
I got this warning message on Event Viewer:
Windows Hello for Business provisioning will not be launched.
Device is AAD joined ( AADJ or DJ++ ): Not Tested
User has logged on with AAD credentials: No
Windows Hello for Business policy is enabled: Not Tested
Local computer meets Windows hello for business hardware requirements: Not Tested
User is not connected to the machine via Remote Desktop: Yes
User certificate for on premise auth policy is enabled: Not Tested
Machine is governed by none policy.
See https://go.microsoft.com/fwlink/?linkid=832647 for more details.
OS Name Microsoft Windows 10 Pro
Version 10.0.16299 Build 16299
System Type x64-based PC
Replies (20)
* Please try a lower page number.
* Please enter only numbers.
* Please try a lower page number.
* Please enter only numbers.
This is a policy you can set on your machine.
Right click your start button and select run.
Type gpedit.msc
Go to Computer Configuration > Administrative Templates > Windows Components > Microsoft Passport for Work OR Windows Hello for Business
Edit «Use Microsoft Passport for Work» OR «Use Windows Hello for Business» and set it to disabled.
59 people were helped by this reply
Did this solve your problem?
Sorry this didn’t help.
Great! Thanks for marking this as the answer.
How satisfied are you with this reply?
Thanks for your feedback, it helps us improve the site.
How satisfied are you with this response?
Thanks for your feedback.
«Windows cannot find ‘gpedit.msc’. Make sure you tuped the name correctly, and then try again»
Windows search » Computer Configuration» not found.
8 people were helped by this reply
Did this solve your problem?
Sorry this didn’t help.
Great! Thanks for marking this as the answer.
How satisfied are you with this reply?
Thanks for your feedback, it helps us improve the site.
How satisfied are you with this response?
Thanks for your feedback.
13 people were helped by this reply
Did this solve your problem?
Sorry this didn’t help.
Great! Thanks for marking this as the answer.
How satisfied are you with this reply?
Thanks for your feedback, it helps us improve the site.
How satisfied are you with this response?
Thanks for your feedback.
16 people were helped by this reply
Did this solve your problem?
Sorry this didn’t help.
Great! Thanks for marking this as the answer.
How satisfied are you with this reply?
Thanks for your feedback, it helps us improve the site.
How satisfied are you with this response?
Thanks for your feedback.
I checked the registry and HKEY_LOCAL_MACHINESOFTWAREPoliciesMicrosoftPassportForWork Enabled is set to 0.
I am using the administrator account.
1 person was helped by this reply
Did this solve your problem?
Sorry this didn’t help.
Great! Thanks for marking this as the answer.
How satisfied are you with this reply?
Thanks for your feedback, it helps us improve the site.
How satisfied are you with this response?
Thanks for your feedback.
This is a policy you can set on your machine.
Right click your start button and select run.
Type gpedit.msc
Go to Computer Configuration > Administrative Templates > Windows Components > Microsoft Passport for Work OR Windows Hello for Business
Edit «Use Microsoft Passport for Work» OR «Use Windows Hello for Business» and set it to disabled.
I did this and still in event log I get Hello for business will not be launched, device AAD joined (AAD or DJ+++) not tested
Hello for business is enabled not tested. Lots more information all stated as not tested. Whenever I click on any of the links for more information I get page not found. All in all pretty bad show Microsoft. I never had any of the events I have now before the last update, all the updates were with useless stuff that I just do not need.
19 people were helped by this reply
Did this solve your problem?
Sorry this didn’t help.
Great! Thanks for marking this as the answer.
How satisfied are you with this reply?
Thanks for your feedback, it helps us improve the site.
How satisfied are you with this response?
Thanks for your feedback.
First question to ask. What version of Windows 10 do you have?
Then the reasonable solution, this should be the ‘standard’ response in this forum. I can’t even tell you how much wasted time people have burned looking for Group policy editor, in the home version of Win10 when looking for answers in this forum. Don’t get me wrong, I totally appreciate the volunteers and users that try and help.
NOW, back to the problem. I for one am tired of the common event viewer problems that have plagued Windows for three versions )7, 8.x, 10 x four major updates. DCOM permission errors are the main headache for people whom ‘care’ about errors in the OS. This Hello for Business is one that is utterly unnecessary as this is the HOME version of Windows 10. Lets just get RID OF IT. Set it up as an APP in the store for those who want it, and have a compatibility check BEFORE download and installing it. Tada! done, problem solved.
So the question is, where is this located, and where is the uninstall routine for it? Surely Microsoft wouldn’t ‘force’ this on us, in a OS where it can’t even be used? Cluttering up the event viewer with yet another distraction for some of us that would like to have as close to an error free system as possible.
Источник
how to disable Windows Hello for Business
I got this warning message on Event Viewer:
Windows Hello for Business provisioning will not be launched.
Device is AAD joined ( AADJ or DJ++ ): Not Tested
User has logged on with AAD credentials: No
Windows Hello for Business policy is enabled: Not Tested
Local computer meets Windows hello for business hardware requirements: Not Tested
User is not connected to the machine via Remote Desktop: Yes
User certificate for on premise auth policy is enabled: Not Tested
Machine is governed by none policy.
See https://go.microsoft.com/fwlink/?linkid=832647 for more details.
OS Name Microsoft Windows 10 Pro
Version 10.0.16299 Build 16299
System Type x64-based PC
Replies (20)
* Please try a lower page number.
* Please enter only numbers.
* Please try a lower page number.
* Please enter only numbers.
This is a policy you can set on your machine.
Right click your start button and select run.
Type gpedit.msc
Go to Computer Configuration > Administrative Templates > Windows Components > Microsoft Passport for Work OR Windows Hello for Business
Edit «Use Microsoft Passport for Work» OR «Use Windows Hello for Business» and set it to disabled.
59 people were helped by this reply
Did this solve your problem?
Sorry this didn’t help.
Great! Thanks for marking this as the answer.
How satisfied are you with this reply?
Thanks for your feedback, it helps us improve the site.
How satisfied are you with this response?
Thanks for your feedback.
«Windows cannot find ‘gpedit.msc’. Make sure you tuped the name correctly, and then try again»
Windows search » Computer Configuration» not found.
8 people were helped by this reply
Did this solve your problem?
Sorry this didn’t help.
Great! Thanks for marking this as the answer.
How satisfied are you with this reply?
Thanks for your feedback, it helps us improve the site.
How satisfied are you with this response?
Thanks for your feedback.
13 people were helped by this reply
Did this solve your problem?
Sorry this didn’t help.
Great! Thanks for marking this as the answer.
How satisfied are you with this reply?
Thanks for your feedback, it helps us improve the site.
How satisfied are you with this response?
Thanks for your feedback.
16 people were helped by this reply
Did this solve your problem?
Sorry this didn’t help.
Great! Thanks for marking this as the answer.
How satisfied are you with this reply?
Thanks for your feedback, it helps us improve the site.
How satisfied are you with this response?
Thanks for your feedback.
I checked the registry and HKEY_LOCAL_MACHINESOFTWAREPoliciesMicrosoftPassportForWork Enabled is set to 0.
I am using the administrator account.
1 person was helped by this reply
Did this solve your problem?
Sorry this didn’t help.
Great! Thanks for marking this as the answer.
How satisfied are you with this reply?
Thanks for your feedback, it helps us improve the site.
How satisfied are you with this response?
Thanks for your feedback.
This is a policy you can set on your machine.
Right click your start button and select run.
Type gpedit.msc
Go to Computer Configuration > Administrative Templates > Windows Components > Microsoft Passport for Work OR Windows Hello for Business
Edit «Use Microsoft Passport for Work» OR «Use Windows Hello for Business» and set it to disabled.
I did this and still in event log I get Hello for business will not be launched, device AAD joined (AAD or DJ+++) not tested
Hello for business is enabled not tested. Lots more information all stated as not tested. Whenever I click on any of the links for more information I get page not found. All in all pretty bad show Microsoft. I never had any of the events I have now before the last update, all the updates were with useless stuff that I just do not need.
19 people were helped by this reply
Did this solve your problem?
Sorry this didn’t help.
Great! Thanks for marking this as the answer.
How satisfied are you with this reply?
Thanks for your feedback, it helps us improve the site.
How satisfied are you with this response?
Thanks for your feedback.
First question to ask. What version of Windows 10 do you have?
Then the reasonable solution, this should be the ‘standard’ response in this forum. I can’t even tell you how much wasted time people have burned looking for Group policy editor, in the home version of Win10 when looking for answers in this forum. Don’t get me wrong, I totally appreciate the volunteers and users that try and help.
NOW, back to the problem. I for one am tired of the common event viewer problems that have plagued Windows for three versions )7, 8.x, 10 x four major updates. DCOM permission errors are the main headache for people whom ‘care’ about errors in the OS. This Hello for Business is one that is utterly unnecessary as this is the HOME version of Windows 10. Lets just get RID OF IT. Set it up as an APP in the store for those who want it, and have a compatibility check BEFORE download and installing it. Tada! done, problem solved.
So the question is, where is this located, and where is the uninstall routine for it? Surely Microsoft wouldn’t ‘force’ this on us, in a OS where it can’t even be used? Cluttering up the event viewer with yet another distraction for some of us that would like to have as close to an error free system as possible.
Источник

Начинаем разбираться
Скриншот сообщения:
Собственно вопрос — как отключить данное предупреждение? На форуме Microsoft нашел способ — работает он или нет, к сожалению сказать не могу, у меня нет такого предупреждения. Как я понимаю — нужно отключить Windows Hello for Business, и это сделать можно через Редактор локальной группой политики. Итак, зажимаем кнопки Win + R, пишем в окошко команду:
gpedit.msc
Откроется редактор. Переходим сюда: Конфигурация компьютера > Административные шаблоны > Компоненты Windows > Windows Hello для бизнеса:
В этом разделе, справа будут настройки:
В результате должно получится так:
Если у вас в этом окне будет больше трех опций — попробуйте и их отключить.
Важно! Оказалось настройка есть также и в разделе Конфигурация пользователя. То есть путь такой же, но только Конфигурация пользователя:
У меня лично здесь опций нет:
Будут опции — пробуйте отключать.
На форуме Ru Board был найден еще один способ
Один юзер на форуме написал — если отключение Windows Hello for Business не помогает, попробуйте в реестре отключить. Запустите реестр — зажмите Win + R, напишите команду:
regedit
Перейдите по этому адресу:
HKEY_LOCAL_MACHINESOFTWAREMicrosoftWindowsCurrentVersionWINEVTChannelsMicrosoft-Windows-User Device Registration/Admin
Два раза нажимаем по параметру Enabled:
Значение меняем на 0:
Данный способ был написан на форуме 12-12-2017, работает ли он сейчас — неизвестно. Надеюсь — работает.
Надеюсь информация помогла. Удачи.
На главную!
04.02.2019
I am trying to implement Windows Hello for Business using Hybrid key trust model.
https://docs.microsoft.com/en-us/windows/security/identity-protection/hello-for-business/hello-hybrid-key-trust
Event viewer shows the following
—————————
Windows Hello for Business provisioning will not be launched.
Device is AAD joined ( AADJ or DJ++ ): Not Tested
User has logged on with AAD credentials: No
Windows Hello for Business policy is enabled: Not Tested
Windows Hello for Business post-logon provisioning is enabled: Not Tested
Local computer meets Windows hello for business hardware requirements: Not Tested
User is not connected to the machine via Remote Desk»text-autospace:none;»>User certificate
for on premise auth policy is enabled: Not Tested
Machine is governed by none policy.
—————————
Automatic device join pre-check tasks completed. Debug output:rn preCheckResult: Join
deviceKeysHealthy: undefined
isJoined: undefined
isDcAvailable: YES
isSystem: YES
keyProvider: undefined
keyContainer: undefined
dsrInstance: undefined
elapsedSeconds: 0
resultCode: 0x0
—————————
Automatic registration failed at join phase.
Exit code: Unknown HResult Error code: 0x801c001d
Server error:
Tenant type: undefined
Registration type: undefined
Debug Output:
joinMode: Join
drsInstance: undefined
registrationType: undefined
tenantType: undefined
tenantId: undefined
configLocation: undefined
errorPhase: discover
adalCorrelationId: 73b46ec1-f877-4a3f-8d29-d5f37eed09a5
adalLog:
undefined
adalResponseCode: 0x0
———-
Please help.
На чтение 6 мин. Просмотров 468 Опубликовано 22.04.2021
Некоторые пользователи Windows искали способы отключить Windows Hello после того, как увидели предупреждающее сообщение в Event Viewer , в котором говорилось, что « подготовка Windows Hello для бизнеса не будет будет запущен ». Затронутые пользователи сообщают, что они постоянно видят подобные ошибки (независимо от того, используется ли Windows Hello или нет). Проблема не связана с конкретной версией Windows, поскольку, как сообщается, возникает в Windows 7, Windows 8.1 и Windows 10.
Содержание
- В чем причина того, что «подготовка к работе с Windows Hello для бизнеса не запускается»?
- Метод 1. Измените политику Windows Hello
- Метод 2: Использование редактора реестра для отключения политики PassportforWork
- Метод 3: отключение поставщика журналов для Windows Hello
В чем причина того, что « подготовка к работе с Windows Hello для бизнеса не запускается »?
Мы исследовали эту конкретную проблему, изучив различные отчеты пользователей и стратегии исправления, которые использовали большинство пострадавших пользователей для устранения этого конкретного сообщения об ошибке в средстве просмотра событий. На основании наших исследований известно, что существует несколько различных сценариев, вызывающих эту конкретную проблему:
- Политика Windows Hello для бизнеса включена . Известно, что эта локальная групповая политика вызывает постоянные ошибки средства просмотра событий, связанные с Windows Hello. Большинство затронутых пользователей сообщили, что ошибки перестали появляться после того, как они отключили их с помощью редактора локальной групповой политики или редактора реестра.
- Предоставление журнала включено для Windows Hello – Поставщик журнала должен быть включен для создания событий ошибок. Вы также можете избавиться от сообщений об ошибках, связанных с Windows Hello, отключив подготовку журнала. Но это эквивалентно маскировке проблемы, а не ее лечению.
Если вы ищете метод, который предотвратит « Подготовка Windows Hello для бизнеса не будет запущена »при заполнении окна просмотра событий, эта статья предоставит вам несколько стратегий устранения неполадок. Ниже вы найдете несколько различных стратегий восстановления, которые другие пользователи в аналогичной ситуации использовали для решения проблемы.
Для достижения наилучших результатов следуйте методам в том порядке, в котором они представлены. так как они упорядочены по эффективности и серьезности. Один из них обязательно решит проблему в вашем конкретном сценарии.
Метод 1. Измените политику Windows Hello
Как некоторые пользователи сообщили, что есть один метод, который позволит вам применить политику на вашем компьютере, которая гарантирует, что ошибка « Windows Hello для бизнеса не будет запущена » больше не будет отображаться включите вашу Средство просмотра событий .
Есть две разные политики, которые вам нужно настроить, чтобы убедиться, что проблема решена. Вот как изменить политику WIndows Hello, чтобы предотвратить повторное появление сообщения средства просмотра событий:
- Нажмите клавишу Windows + R , чтобы открыть открыть диалоговое окно Выполнить . Затем введите « gpedit.msc » и нажмите Enter , чтобы открыть редактор локальной групповой политики .
Примечание. Если при вводе этой команды вы получаете сообщение об ошибке, возможно, это связано с тем, что ваша Windows версия не включает редактор групповой политики. В этом случае вы можете следовать этой статье ( здесь ), чтобы установить редактор локальной групповой политики в Windows 10.
- Как только вы попадете внутрь Редактор локальной групповой политики , используйте левую панель, чтобы перейти в следующее место:
Конфигурация компьютера> Административные шаблоны> Компоненты Windows> Microsoft Passport for Work (или Windows Hello для бизнеса). Затем наведите курсор на правую панель и дважды щелкните Использовать Microsoft Passport for Work (или Использовать Windows Hello для Business ) и установите для политики значение Disabled.Примечание. Чтобы предотвратить повторное появление ошибки, отключите ее также в следующем месте: Конфигурация пользователя> Административные шаблоны> Компоненты Windows> Microsoft Passport for Work (или Windows Hello для бизнеса)
- Перезагрузите компьютер и посмотрите, перестала ли ваша Средство просмотра событий отображать ошибки о Windows Hello для бизнеса.
Если вы по-прежнему видите новые экземпляры « Windows Hello для бизнеса, подготовка не будет запущена »Или этот метод неприменим, перейдите к следующему методу ниже.
iv>
Метод 2: Использование редактора реестра для отключения политики PassportforWork
Если первый метод не был применим или вы не хотели с помощью утилиты GPedit, вы можете воспроизвести тот же шаг из редактора реестра. Таким образом вы не увидите никаких новых событий в средстве просмотра событий с ошибкой « Подготовка Windows Hello для бизнеса не будет запущена ».
Но учтите, что изменение коснется только одного компьютера. Если ошибка возникает на нескольких компьютерах в одной сети, предпочтительнее Метод 1 .
Вот что нужно сделать, чтобы отключить PasswordforWork с помощью редактора реестра:
- Нажмите клавишу Windows + R , чтобы открыть Выполнить диалоговое окно. Затем введите «regedit» и нажмите Enter , чтобы открыть редактор реестра . В ответ на запрос UAC (Контроль учетных записей пользователей) нажмите Да , чтобы предоставить права администратора.
- Попав в редактор реестра, с помощью левой стороны перейдите в следующее место:
Computer HKEY_LOCAL_MACHINE SOFTWARE Policies Microsoft - Достигнув этого места, перейдите на правую панель, щелкните правой кнопкой мыши свободное место и выберите New> Dword (32- bit) значение и назовите его PassportForWork .
- Дважды щелкните PasswordForWork и установите значение 0 , чтобы отключить Windows Hello для бизнеса , и нажмите Ok , чтобы подтвердите.
- Закройте редактор реестра и перезагрузите компьютер, чтобы убедиться, что эта процедура прошла успешно.
При следующем запуске проверьте средство просмотра событий и посмотрите, нет ли новой ошибки « Подготовка Windows Hello для бизнеса не будет запущена ». Если вы все еще вижу новую ошибку или событий, перейдите к следующему методу, указанному ниже.
Метод 3: отключение поставщика журналов для Windows Hello
Другая причина Почему вы можете видеть постоянные события Event Viewer с сообщением « Подготовка Windows Hello для бизнеса не будет запущена », ошибка заключается в том, что на вашем компьютере нет необходимое оборудование для входа в систему с помощью Hello.
В этом случае единственный применимый метод – выполнить следующие действия, чтобы отключить поставщик журналов для Windows Hello. Это предотвратит регистрацию любых связанных событий, что избавит вас от получения любых новых сообщений об ошибках в средстве просмотра событий.
Примечание. Имейте в виду, что этот метод только замаскирует проблему, но не исправит ее. Таким образом, даже если вы перестанете получать ошибки « Подготовка к работе с Windows Hello для бизнеса не будет запущена », это произойдет потому, что предоставление журнала будет отключено, а не потому, что проблема была решена.
Вот краткое руководство по отключению поставщика журналов для Windows Hello с помощью редактора реестра:
- Нажмите клавишу Windows + R , чтобы откройте диалоговое окно Выполнить . Затем введите «regedit» и нажмите Enter , чтобы открыть редактор реестра .
- Внутри редактора реестра используйте панель навигации (левая панель), чтобы вставить следующее местоположение и сразу попасть туда, или перейдите к это вручную:
- Как только вы окажетесь там, перейдите в правую часть и дважды щелкните Включить DWORD. Затем установите для параметра DWORD Включить значение 0 , чтобы отключить поставщик журналов для Windows Hello.
- Закройте редактор реестра и перезагрузите компьютер, чтобы изменения вступили в силу.
- При следующем запуске вы больше не должны видеть новую программу просмотра событий ошибки, связанные с Windows Hello.
Содержание:
- 1 Начинаем разбираться
- 2 На форуме Ru Board был найден еще один способ
- 2.1 Добавить комментарий Отменить ответ
- 3 Признаки ошибки во время выполнения 360
- 4 Причины ошибки во время выполнения 360
-
- 4.0.1 Ошибки во время выполнения в базе знаний
-
- 5 Как исправить ошибку во время выполнения 360
-
- 5.0.1 Шаг 1: Восстановить записи реестра, связанные с ошибкой 360
- 5.0.2 Шаг 2: Проведите полное сканирование вашего компьютера на вредоносное ПО
- 5.0.3 Шаг 3: Очистить систему от мусора (временных файлов и папок) с помощью очистки диска (cleanmgr)
- 5.0.4 Шаг 4: Обновите драйверы устройств на вашем компьютере
- 5.0.5 Шаг 5: Используйте Восстановление системы Windows, чтобы «Отменить» последние изменения в системе
- 5.0.6 Шаг 6: Удалите и установите заново программу Windows Operating System, связанную с Ошибка 360
- 5.0.7 Шаг 7: Запустите проверку системных файлов Windows («sfc /scannow»)
- 5.0.8 Шаг 8: Установите все доступные обновления Windows
- 5.0.9 Шаг 9: Произведите чистую установку Windows
-
- 6 Информация об операционной системе
- 7 Проблема с 360 все еще не устранена?

Начинаем разбираться
Собственно вопрос — как отключить данное предупреждение? На форуме Microsoft нашел способ — работает он или нет, к сожалению сказать не могу, у меня нет такого предупреждения. Как я понимаю — нужно отключить Windows Hello for Business, и это сделать можно через Редактор локальной группой политики. Итак, зажимаем кнопки Win + R, пишем в окошко команду:
Откроется редактор. Переходим сюда: Конфигурация компьютера > Административные шаблоны > Компоненты Windows > Windows Hello для бизнеса:
В этом разделе, справа будут настройки:
В результате должно получится так:
Если у вас в этом окне будет больше трех опций — попробуйте и их отключить.
Важно! Оказалось настройка есть также и в разделе Конфигурация пользователя. То есть путь такой же, но только Конфигурация пользователя:
У меня лично здесь опций нет:
Будут опции — пробуйте отключать.
На форуме Ru Board был найден еще один способ
Один юзер на форуме написал — если отключение Windows Hello for Business не помогает, попробуйте в реестре отключить. Запустите реестр — зажмите Win + R, напишите команду:
Перейдите по этому адресу:
HKEY_LOCAL_MACHINESOFTWAREMicrosoftWindowsCurrentVersionWINEVTChannelsMicrosoft-Windows-User Device Registration/Admin
Два раза нажимаем по параметру Enabled:
Значение меняем на 0:
Данный способ был написан на форуме 12-12-2017, работает ли он сейчас — неизвестно. Надеюсь — работает.
Надеюсь информация помогла. Удачи.
Добавить комментарий Отменить ответ
Этот сайт использует Akismet для борьбы со спамом. Узнайте как обрабатываются ваши данные комментариев.
| Номер ошибки: | Ошибка во время выполнения 360 | |
| Название ошибки: | Object already loaded | |
| Описание ошибки: | The control in the control array has already been loaded. | |
| Разработчик: | Microsoft Corporation | |
| Программное обеспечение: | Windows Operating System | |
| Относится к: | Windows XP, Vista, 7, 8 |
Совместима с Windows 2000, XP, Vista, 7, 8 и 10
- Появляется сообщение «Ошибка 360» и окно активной программы вылетает.
- Ваш компьютер часто прекращает работу после отображения ошибки 360 при запуске определенной программы.
- Отображается “Object already loaded”.
- Отображается сообщение “The control in the control array has already been loaded.”.
- Windows медленно работает и медленно реагирует на ввод с мыши или клавиатуры.
- Компьютер периодически «зависает» на несколько секунд.
Такие сообщения об ошибках 360 могут появляться в процессе установки программы, когда запущена программа, связанная с Microsoft Corporation (например, Windows Operating System), при запуске или завершении работы Windows, или даже при установке операционной системы Windows. Отслеживание момента появления ошибки 360 является важной информацией при устранении проблемы.
Причины ошибки во время выполнения 360
- Поврежденная загрузка или неполная установка программного обеспечения Windows Operating System.
- Повреждение реестра Windows Operating System из-за недавнего изменения программного обеспечения (установка или удаление), связанного с Windows Operating System.
- Вирус или вредоносное ПО, которые повредили файл Windows или связанные с Windows Operating System программные файлы.
- Другая программа злонамеренно или по ошибке удалила файлы, связанные с Windows Operating System.
Ошибки типа Ошибки во время выполнения, такие как «Ошибка 360», могут быть вызваны целым рядом факторов, поэтому важно устранить каждую из возможных причин, чтобы предотвратить повторение ошибки в будущем.
Ошибки во время выполнения в базе знаний
star rating here
Как исправить ошибку во время выполнения 360
Ниже описана последовательность действий по устранению ошибок, призванная решить проблемы Ошибка 360. Данная последовательность приведена в порядке от простого к сложному и от менее затратного по времени к более затратному, поэтому мы настоятельно рекомендуем следовать данной инструкции по порядку, чтобы избежать ненужных затрат времени и усилий.
Пожалуйста, учтите: Нажмите на изображение [ 

Шаг 1: Восстановить записи реестра, связанные с ошибкой 360
Редактирование реестра Windows вручную с целью удаления содержащих ошибки ключей Ошибка 360 не рекомендуется, если вы не являетесь специалистом по обслуживанию ПК. Ошибки, допущенные при редактировании реестра, могут привести к неработоспособности вашего ПК и нанести непоправимый ущерб вашей операционной системе. На самом деле, даже одна запятая, поставленная не в том месте, может воспрепятствовать загрузке компьютера!
В связи с подобным риском мы настоятельно рекомендуем использовать надежные инструменты очистки реестра, такие как WinThruster [Загрузить] (разработанный Microsoft Gold Certified Partner), чтобы просканировать и исправить любые проблемы, связанные с Ошибка 360. Используя очистку реестра [Загрузить], вы сможете автоматизировать процесс поиска поврежденных записей реестра, ссылок на отсутствующие файлы (например, вызывающих ошибку %%error_name%%) и нерабочих ссылок внутри реестра. Перед каждым сканированием автоматически создается резервная копия, позволяющая отменить любые изменения одним кликом и защищающая вас от возможного повреждения компьютера. Самое приятное, что устранение ошибок реестра [Загрузить] может резко повысить скорость и производительность системы.
Предупреждение: Если вы не являетесь опытным пользователем ПК, мы НЕ рекомендуем редактирование реестра Windows вручную. Некорректное использование Редактора реестра может привести к серьезным проблемам и потребовать переустановки Windows. Мы не гарантируем, что неполадки, являющиеся результатом неправильного использования Редактора реестра, могут быть устранены. Вы пользуетесь Редактором реестра на свой страх и риск.
Перед тем, как вручную восстанавливать реестр Windows, необходимо создать резервную копию, экспортировав часть реестра, связанную с Ошибка 360 (например, Windows Operating System):
- Нажмите на кнопку Начать.
- Введите «command» в строке поиска. ПОКА НЕ НАЖИМАЙТЕENTER!
- Удерживая клавиши CTRL-Shift на клавиатуре, нажмите ENTER.
- Будет выведено диалоговое окно для доступа.
- Нажмите Да.
- Черный ящик открывается мигающим курсором.
- Введите «regedit» и нажмите ENTER.
- В Редакторе реестра выберите ключ, связанный с Ошибка 360 (например, Windows Operating System), для которого требуется создать резервную копию.
- В меню Файл выберите Экспорт.
- В списке Сохранить в выберите папку, в которую вы хотите сохранить резервную копию ключа Windows Operating System.
- В поле Имя файла введите название файла резервной копии, например «Windows Operating System резервная копия».
- Убедитесь, что в поле Диапазон экспорта выбрано значение Выбранная ветвь.
- Нажмите Сохранить.
- Файл будет сохранен с расширением .reg.
- Теперь у вас есть резервная копия записи реестра, связанной с Windows Operating System.
Следующие шаги при ручном редактировании реестра не будут описаны в данной статье, так как с большой вероятностью могут привести к повреждению вашей системы. Если вы хотите получить больше информации о редактировании реестра вручную, пожалуйста, ознакомьтесь со ссылками ниже.
Мы не несем никакой ответственности за результаты действий, совершенных по инструкции, приведенной ниже — вы выполняете эти задачи на свой страх и риск.
Шаг 2: Проведите полное сканирование вашего компьютера на вредоносное ПО
Есть вероятность, что ошибка 360 может быть связана с заражением вашего компьютера вредоносным ПО. Эти вредоносные злоумышленники могут повредить или даже удалить файлы, связанные с Ошибки во время выполнения. Кроме того, существует возможность, что ошибка 360 связана с компонентом самой вредоносной программы.
Совет: Если у вас еще не установлены средства для защиты от вредоносного ПО, мы настоятельно рекомендуем использовать Emsisoft Anti-Malware (скачать). В отличие от других защитных программ, данная программа предлагает гарантию удаления вредоносного ПО.
Шаг 3: Очистить систему от мусора (временных файлов и папок) с помощью очистки диска (cleanmgr)
Со временем ваш компьютер накапливает ненужные файлы в связи с обычным интернет-серфингом и повседневным использованием компьютера. Если такие ненужные файлы иногда не удалять, они могут привести к снижению быстродействия Windows Operating System или к ошибке 360, возможно вследствие конфликтов файлов или перегрузки жесткого диска. Удаление таких временных файлов при помощи утилиты Очистка диска может не только устранить ошибку 360, но и существенно повысить быстродействие вашего компьютера.
Совет: Хотя утилита Очистки диска является прекрасным встроенным инструментом, она удаляет не все временные файлы с вашего компьютера. Другие часто используемые программы, такие как Microsoft Office, Firefox, Chrome, Live Messenger, а также сотни других программ не поддаются очистке при помощи программы Очистка диска (включая некоторые программы Microsoft Corporation).
Из-за недостатков утилиты Windows Очистка диска (cleanmgr) мы настоятельно рекомендуем использовать специализированное программное обеспечение очистки жесткого диска / защиты конфиденциальности, например WinSweeper [Загрузить] (разработано Microsoft Gold Partner), для очистки всего компьютера. Запуск WinSweeper [Загрузить] раз в день (при помощи автоматического сканирования) гарантирует, что ваш компьютер всегда будет чист, будет работает быстро и без ошибок %%error_name%%, связанных с временными файлами.
Как запустить Очистку диска (cleanmgr) (Windows XP, Vista, 7, 8 и 10):
- Нажмите на кнопку Начать.
- Введите «command» в строке поиска. ПОКА НЕ НАЖИМАЙТЕENTER!
- Удерживая клавиши CTRL-Shift на клавиатуре, нажмите ENTER.
- Будет выведено диалоговое окно для доступа.
- Нажмите Да.
- Черный ящик открывается мигающим курсором.
- Введите «cleanmgr» и нажмите ENTER.
- Программа Очистка диска приступит к подсчету занятого места на диске, которое вы можете освободить.
- Будет открыто диалоговое окно Очистка диска, содержащее флажки, которые вы можете выбрать. В большинстве случаев категория «Временные файлы» занимает большую часть дискового пространства.
- Установите флажки напротив категорий, которые вы хотите использовать для очистки диска, и нажмите OK.
Шаг 4: Обновите драйверы устройств на вашем компьютере
Ошибки 360 могут быть связаны с повреждением или устареванием драйверов устройств. Драйверы с легкостью могут работать сегодня и перестать работать завтра по целому ряду причин. Хорошая новость состоит в том, что чаще всего вы можете обновить драйверы устройства, чтобы устранить проблему с Ошибка 360.
В связи с временными затратами и общей сложностью обновления драйверов мы настоятельно рекомендуем использовать утилиту обновления драйверов, например DriverDoc (разработана Microsoft Gold Partner), для автоматизации этого процесса.
Пожалуйста, учтите: Ваш файл Ошибка 360 может и не быть связан с проблемами в драйверах устройств, но всегда полезно убедиться, что на вашем компьютере установлены новейшие версии драйверов оборудования, чтобы максимизировать производительность вашего ПК.
Шаг 5: Используйте Восстановление системы Windows, чтобы «Отменить» последние изменения в системе
Восстановление системы Windows позволяет вашему компьютеру «отправиться в прошлое», чтобы исправить проблемы Ошибка 360. Восстановление системы может вернуть системные файлы и программы на вашем компьютере к тому времени, когда все работало нормально. Это потенциально может помочь вам избежать головной боли от устранения ошибок, связанных с 360.
Пожалуйста, учтите: использование восстановления системы не повлияет на ваши документы, изображения или другие данные.
Чтобы использовать Восстановление системы (Windows XP, Vista, 7, 8 и 10):
- Нажмите на кнопку Начать.
- В строке поиска введите «Восстановление системы» и нажмите ENTER.
- В окне результатов нажмите Восстановление системы.
- Введите пароль администратора (при появлении запроса).
- Следуйте инструкциям Мастера для выбора точки восстановления.
- Восстановить ваш компьютер.
Шаг 6: Удалите и установите заново программу Windows Operating System, связанную с Ошибка 360
Инструкции для Windows 7 и Windows Vista:
- Откройте «Программы и компоненты», нажав на кнопку Пуск.
- Нажмите Панель управления в меню справа.
- Нажмите Программы.
- Нажмите Программы и компоненты.
- Найдите Windows Operating System в столбце Имя.
- Нажмите на запись Windows Operating System.
- Нажмите на кнопку Удалить в верхней ленте меню.
- Следуйте инструкциям на экране для завершения удаления Windows Operating System.
Инструкции для Windows XP:
- Откройте «Программы и компоненты», нажав на кнопку Пуск.
- Нажмите Панель управления.
- Нажмите Установка и удаление программ.
- Найдите Windows Operating System в списке Установленные программы.
- Нажмите на запись Windows Operating System.
- Нажмите на кнопку Удалить справа.
- Следуйте инструкциям на экране для завершения удаления Windows Operating System.
Инструкции для Windows 8:
- Установите указатель мыши в левой нижней части экрана для показа изображения меню Пуск.
- Щелкните правой кнопкой мыши для вызова Контекстного меню Пуск.
- Нажмите Программы и компоненты.
- Найдите Windows Operating System в столбце Имя.
- Нажмите на запись Windows Operating System.
- Нажмите Удалить/изменить в верхней ленте меню.
- Следуйте инструкциям на экране для завершения удаления Windows Operating System.
После того, как вы успешно удалили программу, связанную с Ошибка 360 (например, Windows Operating System), заново установите данную программу, следуя инструкции Microsoft Corporation.
Совет: Если вы абсолютно уверены, что ошибка 360 связана с определенной программой Microsoft Corporation, удаление и повторная установка программы, связанной с Ошибка 360 с большой вероятностью решит вашу проблему.
Шаг 7: Запустите проверку системных файлов Windows («sfc /scannow»)
Проверка системных файлов представляет собой удобный инструмент, включаемый в состав Windows, который позволяет просканировать и восстановить поврежденные системные файлы Windows (включая те, которые имеют отношение к Ошибка 360).
Чтобы запустить проверку системных файлов (Windows XP, Vista, 7, 8 и 10):
- Нажмите на кнопку Начать.
- Введите «command» в строке поиска. ПОКА НЕ НАЖИМАЙТЕENTER!
- Удерживая клавиши CTRL-Shift на клавиатуре, нажмите ENTER.
- Будет выведено диалоговое окно для доступа.
- Нажмите Да.
- Черный ящик открывается мигающим курсором.
- Введите «sfc /scannow» и нажмите ENTER.
- Проверка системных файлов начнет сканирование на наличие проблем Ошибка 360 и других системных файлов (проявите терпение — проверка может занять длительное время).
- Следуйте командам на экране.
Шаг 8: Установите все доступные обновления Windows
Microsoft постоянно обновляет и улучшает системные файлы Windows, связанные с Ошибка 360. Иногда для решения проблемы Ошибки во время выполнения нужно просто напросто обновить Windows при помощи последнего пакета обновлений или другого патча, которые Microsoft выпускает на постоянной основе.
Чтобы проверить наличие обновлений Windows (Windows XP, Vista, 7, 8 и 10):
- Нажмите на кнопку Начать.
- Введите «update» в строке поиска и нажмите ENTER.
- Будет открыто диалоговое окно Обновление Windows.
- Если имеются доступные обновления, нажмите на кнопку Установить обновления.
Шаг 9: Произведите чистую установку Windows
Предупреждение: Мы должны подчеркнуть, что переустановка Windows займет очень много времени и является слишком сложной задачей, чтобы решить проблемы Ошибка 360. Во избежание потери данных вы должны быть уверены, что вы создали резервные копии всех важных документов, изображений, программ установки программного обеспечения и других персональных данных перед началом процесса. Если вы сейчас е создаете резервные копии данных, вам стоит немедленно заняться этим (скачать рекомендованное решение для резервного копирования), чтобы защитить себя от безвозвратной потери данных.
Пожалуйста, учтите: Если проблема 360 не устранена после чистой установки Windows, это означает, что проблема Ошибки во время выполнения ОБЯЗАТЕЛЬНО связана с аппаратным обеспечением. В таком случае, вам, вероятно, придется заменить соответствующее оборудование, вызывающее ошибку 360.
Информация об операционной системе
Сообщения об ошибках 360 могут появляться в любых из нижеперечисленных операционных систем Microsoft Windows:
- Windows 10
- Windows 8
- Windows 7
- Windows Vista
- Windows XP
- Windows ME
- Windows 2000
Проблема с 360 все еще не устранена?
Обращайтесь к нам в любое время в социальных сетях для получения дополнительной помощи:
Об авторе: Джей Гитер (Jay Geater) является президентом и генеральным директором корпорации Solvusoft — глобальной компании, занимающейся программным обеспечением и уделяющей основное внимание новаторским сервисным программам. Он всю жизнь страстно увлекался компьютерами и любит все, связанное с компьютерами, программным обеспечением и новыми технологиями.
Мой компьютер просто завис, и мне пришлось перезагрузить компьютер. Похоже, что Защитник Windows готовил уведомление, но это тоже замерзло. Я пытался увидеть, что пошло не так в средстве просмотра событий, и заметил несколько зависаний приложения (на самом деле это не проблема безопасности), а затем это в разделе «Административные события: предупреждения», который больше беспокоит меня:
Event 360, User Device Registration
Windows Hello for Business provisioning will not be launched. Device is AAD joined ( AADJ or DJ++ ): Not Tested User has logged on with AAD credentials: No Windows Hello for Business policy is enabled: Not Tested Local computer meets Windows hello for business hardware requirements: Not Tested User is not connected to the machine via Remote Desktop: Yes User certificate for on premise auth policy is enabled: Not Tested Machine is governed by none policy. See https://go.microsoft.com/fwlink/?link >
У меня не должно быть никаких устройств, подключенных к моему компьютеру, это домашний компьютер. Поиск в Google показывает, что AAD — это Azure Active Directory. Означает ли это, что кто-то подключен или пытался подключиться к моему компьютеру? Я запустил антивирусную проверку и посмотрел в журнале событий безопасности, и оба результата были в порядке. Является ли это обычной записью в журнале или указывает на что-то, возможно, вредоносное (например, человек, пытающийся подключиться к моему компьютеру)? Есть ли где-нибудь еще, что я должен проверить / действия, которые я должен предпринять?
Я подключаюсь к беспроводному принтеру, так что это может быть подсказкой, я не уверен, относится ли это сообщение к этому. Я не пытался ничего печатать, когда система зависала.
Я наконец-то обнаружил, что после еще нескольких поисков по повторному посещению этой темы, «Windows Hello», скорее всего, связано со сканером отпечатков пальцев. Странно, это вызвало бы это событие, когда я уже вошел в систему, хотя. Я видел другие рассказы о людях, сталкивающихся с этой ошибкой, но не так много объяснений, и природа события все еще в значительной степени мне неясна (например, пытался ли зарегистрировать сканер отпечатков пальцев или, возможно, злонамеренное пользовательское устройство пыталось влезть в мой компьютер или что-то еще?)