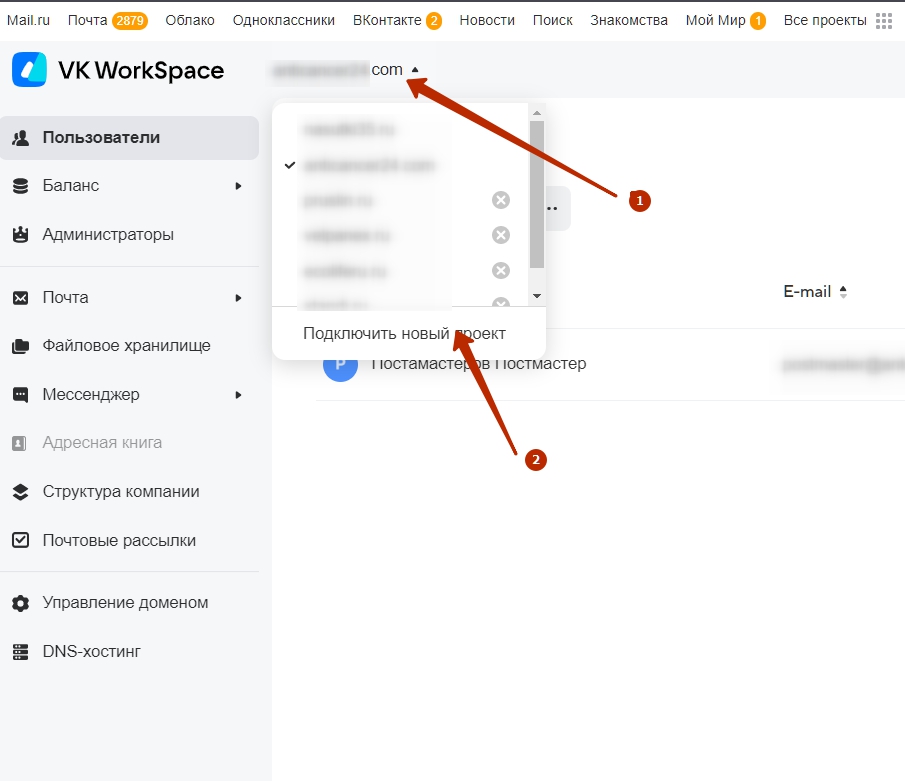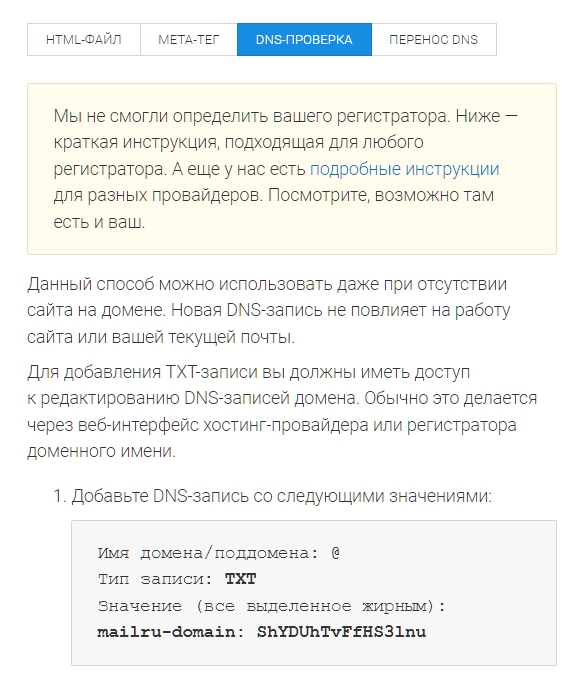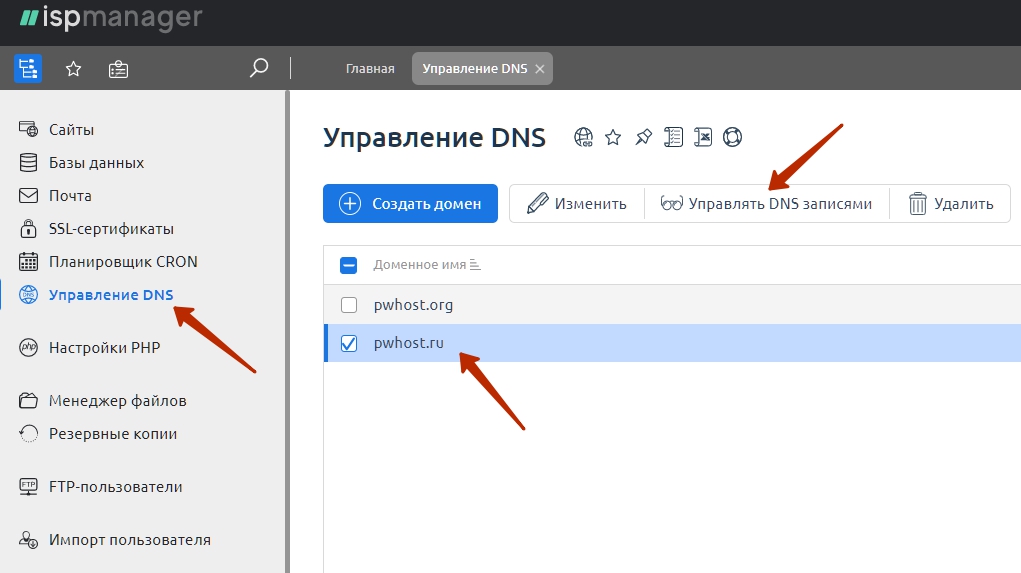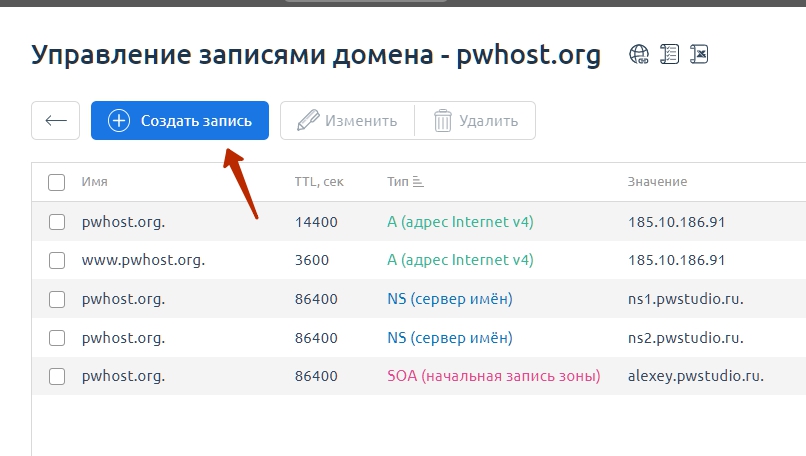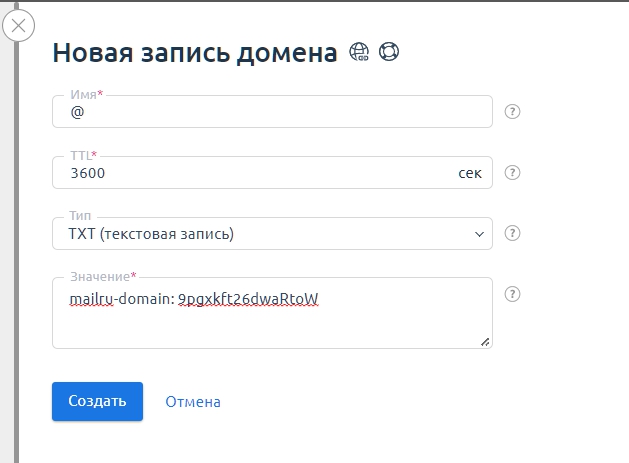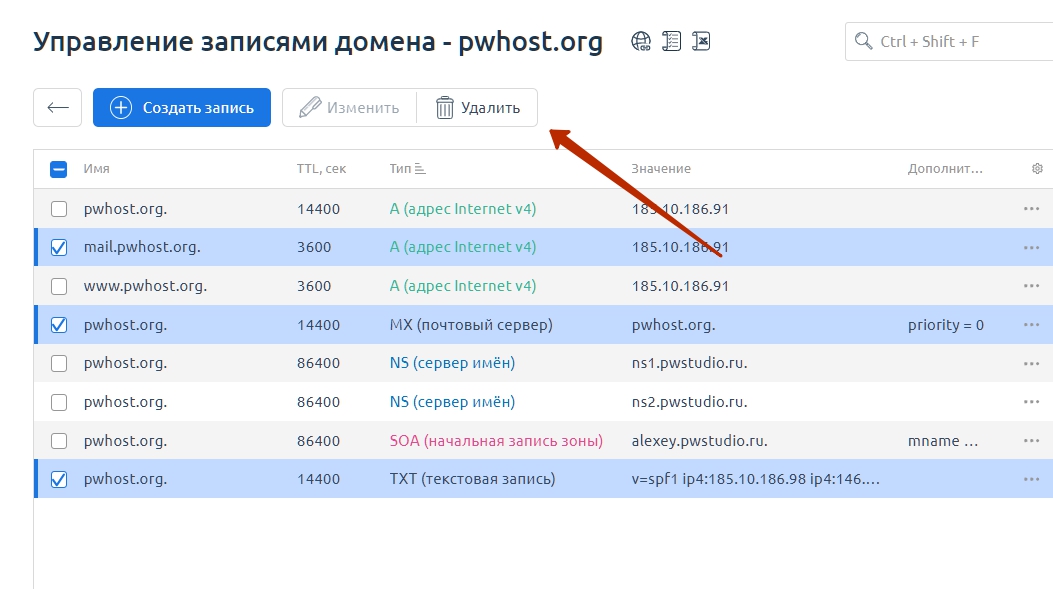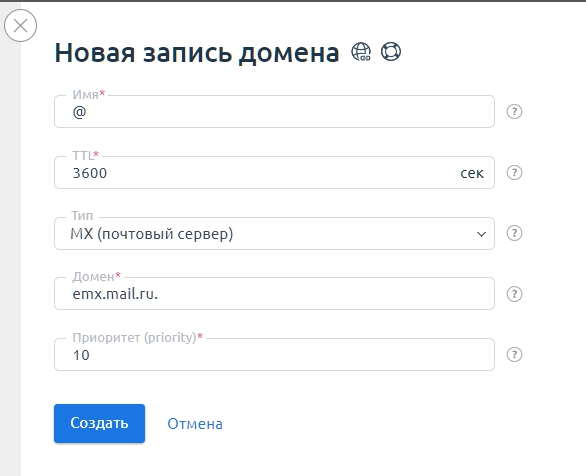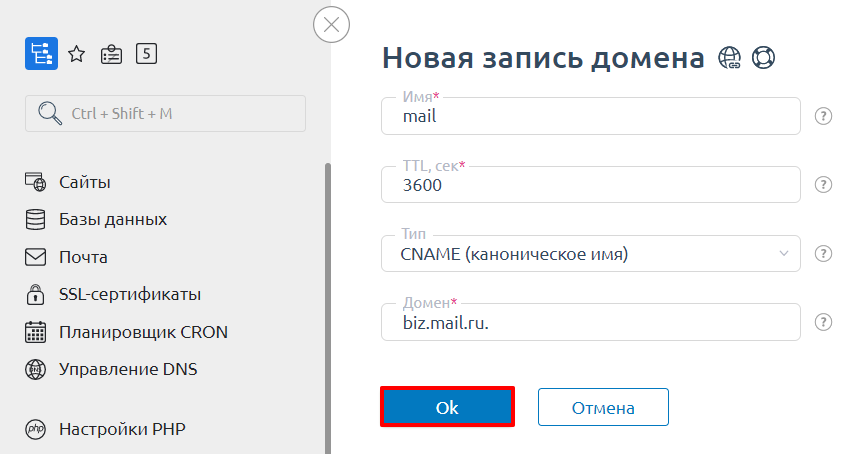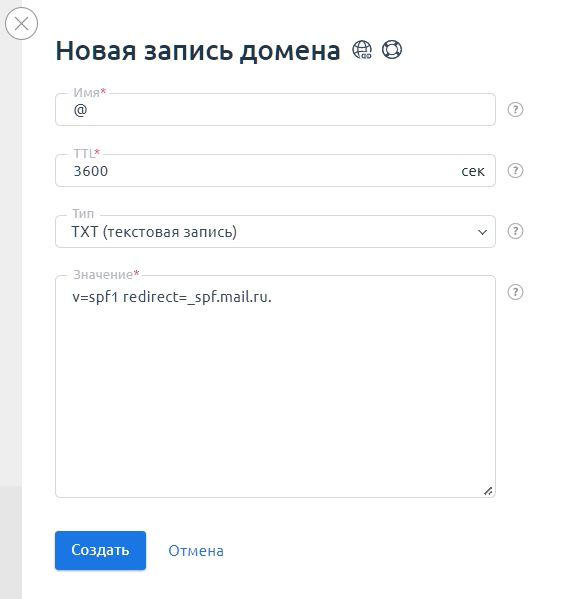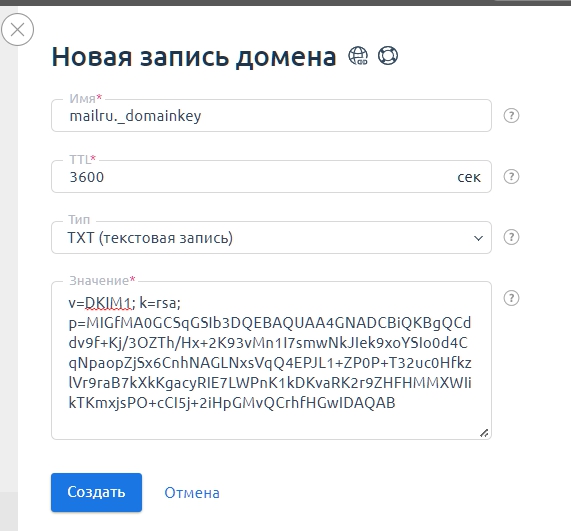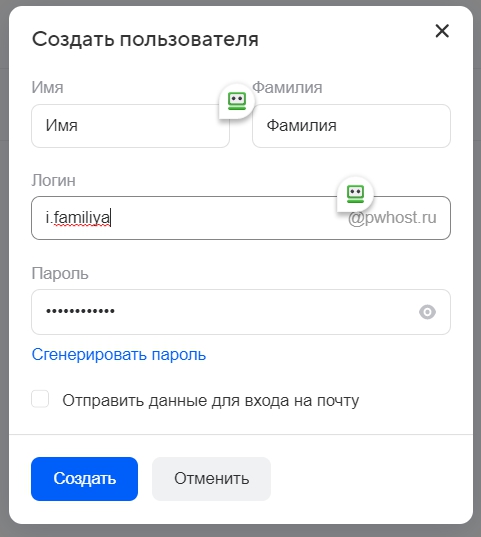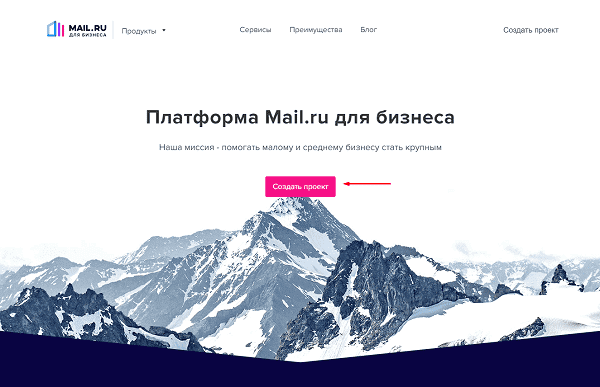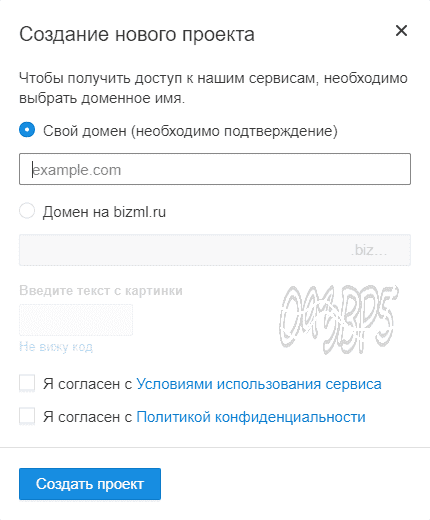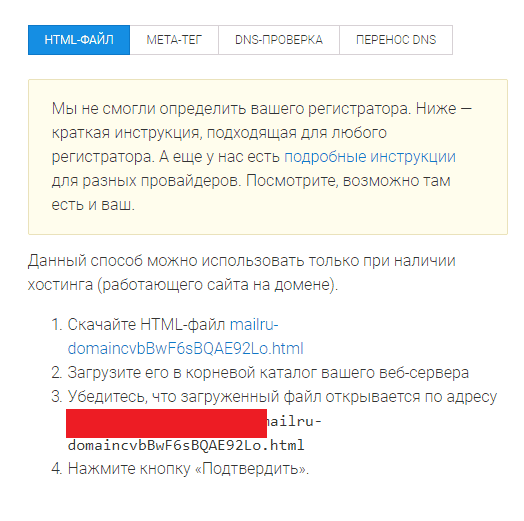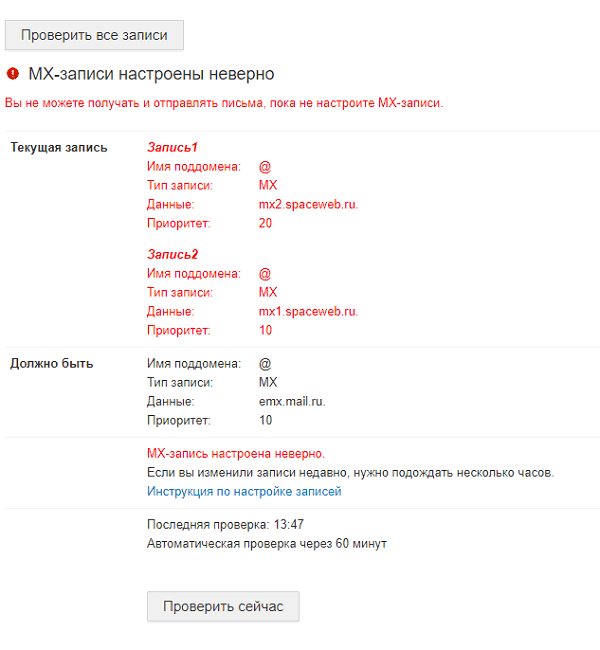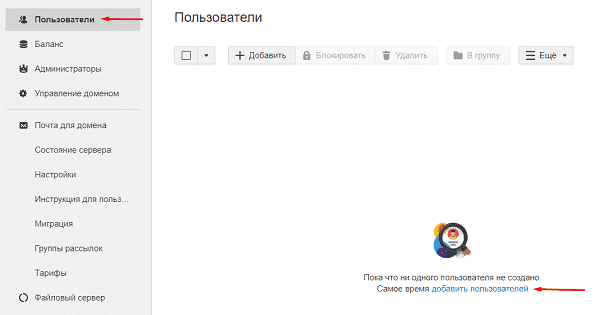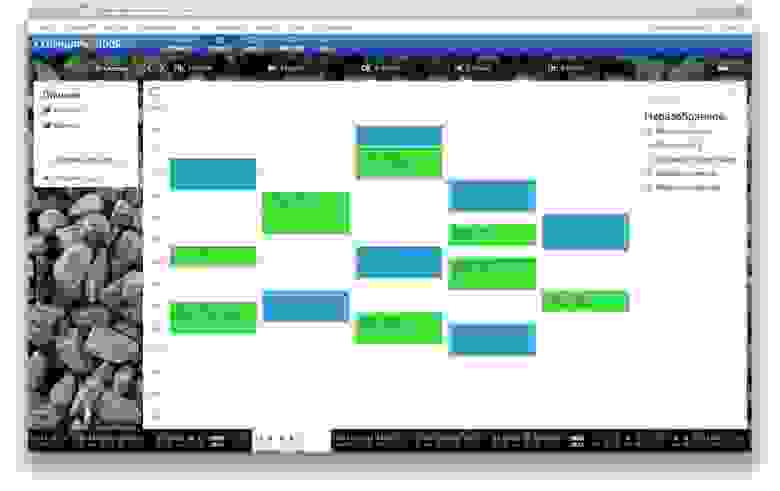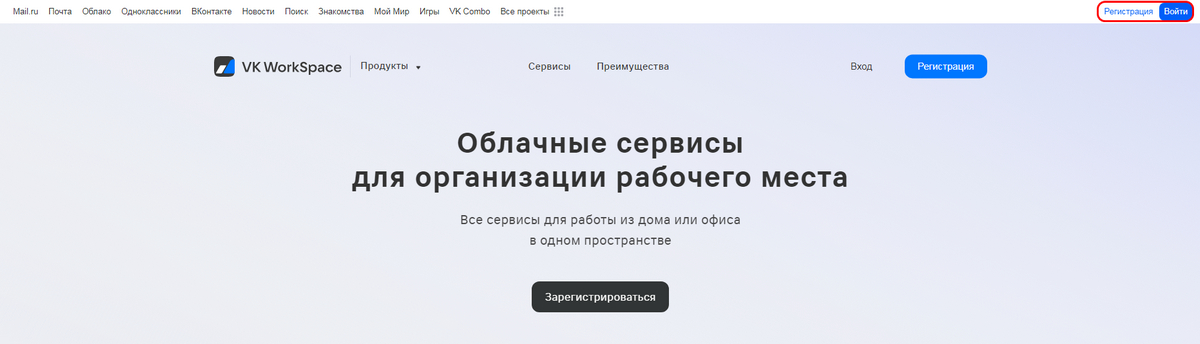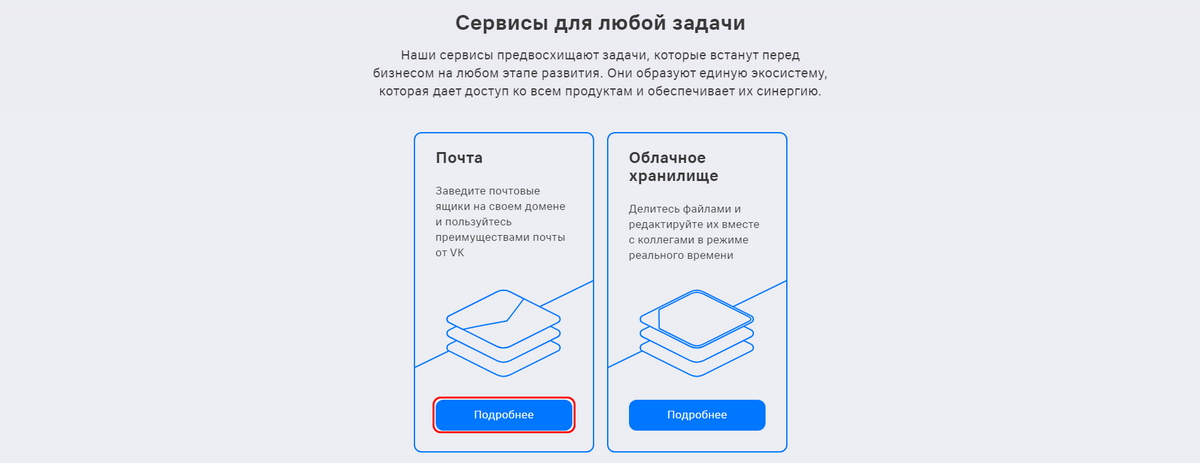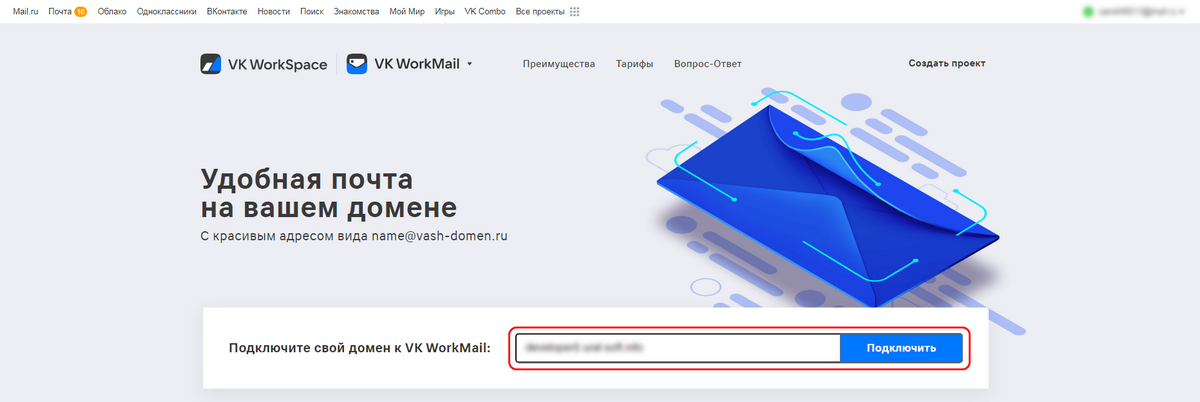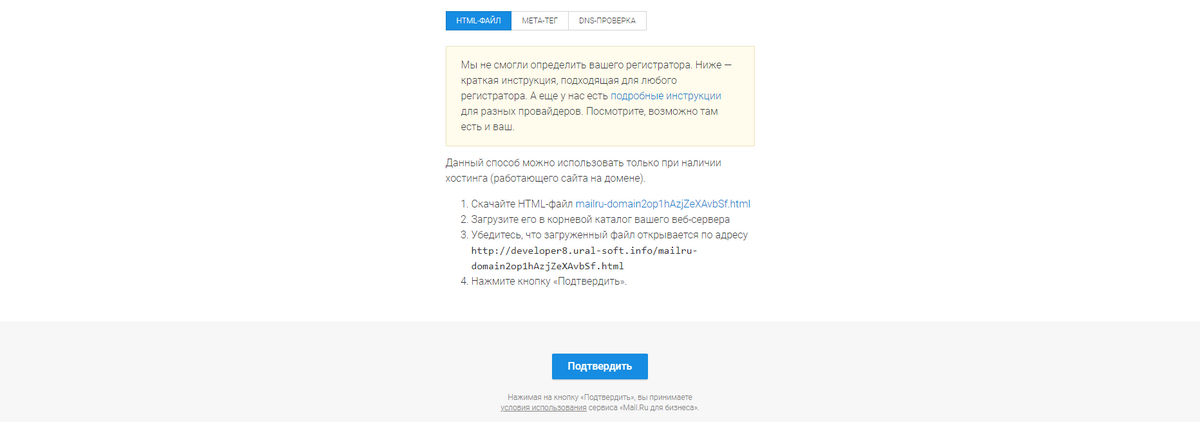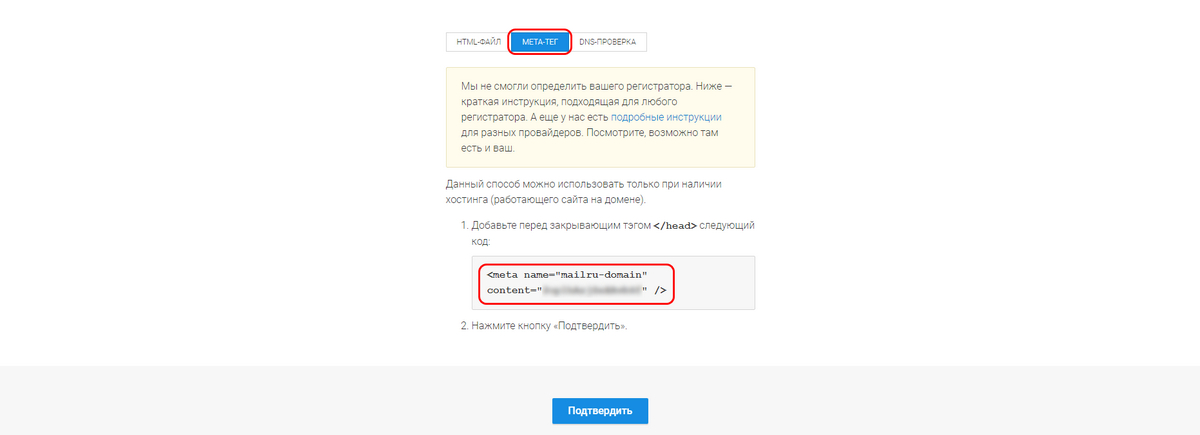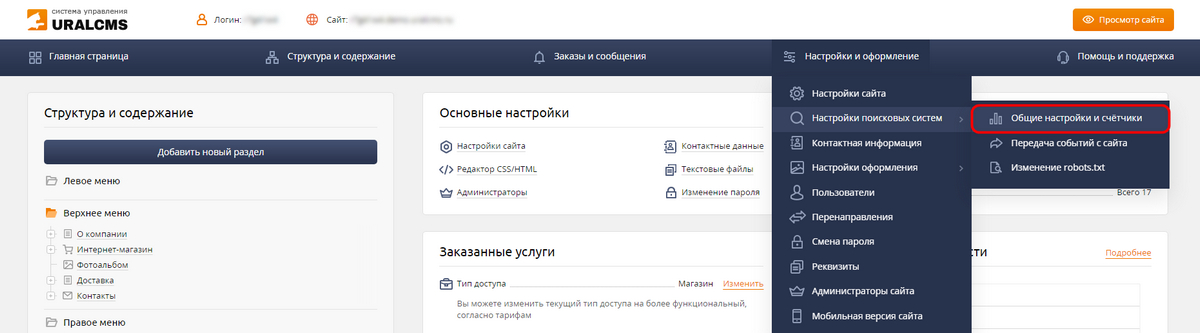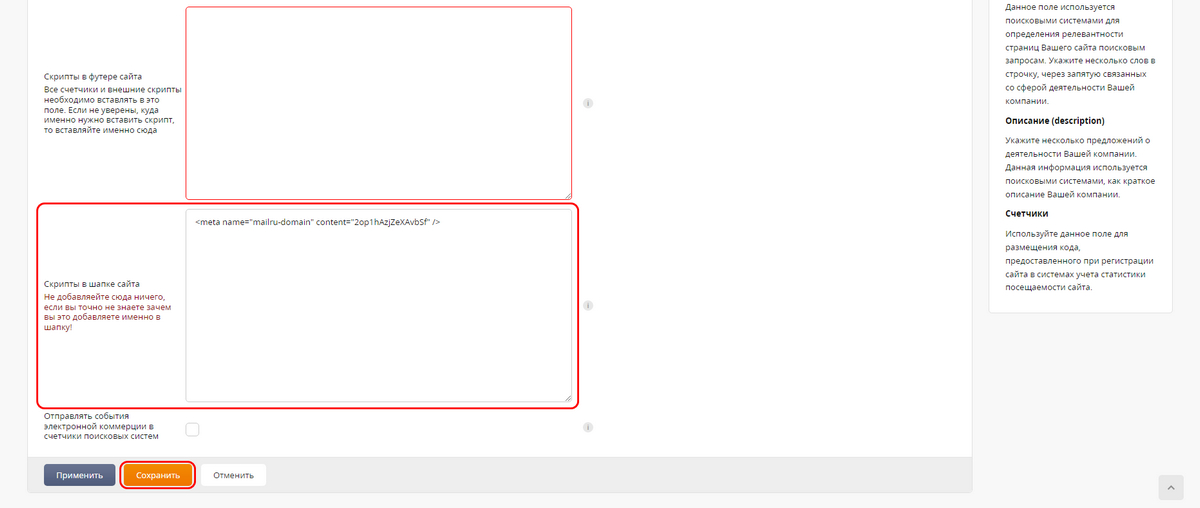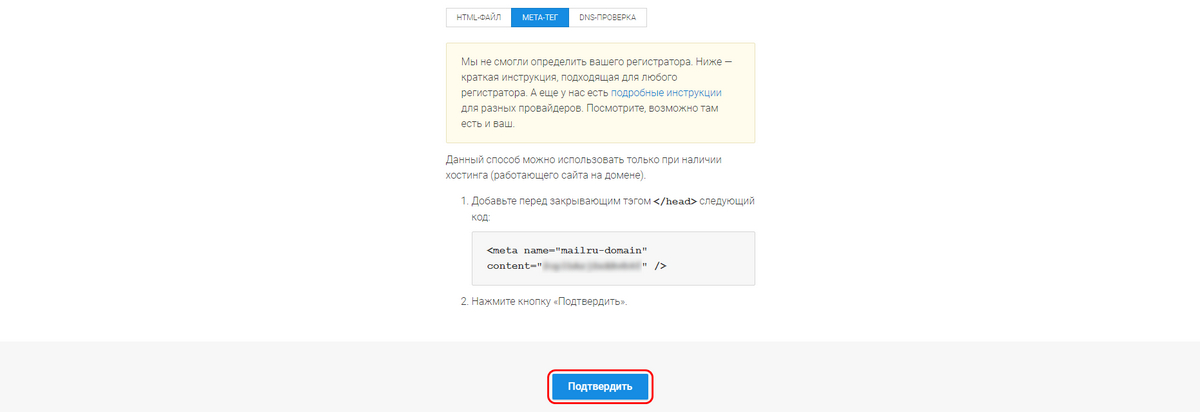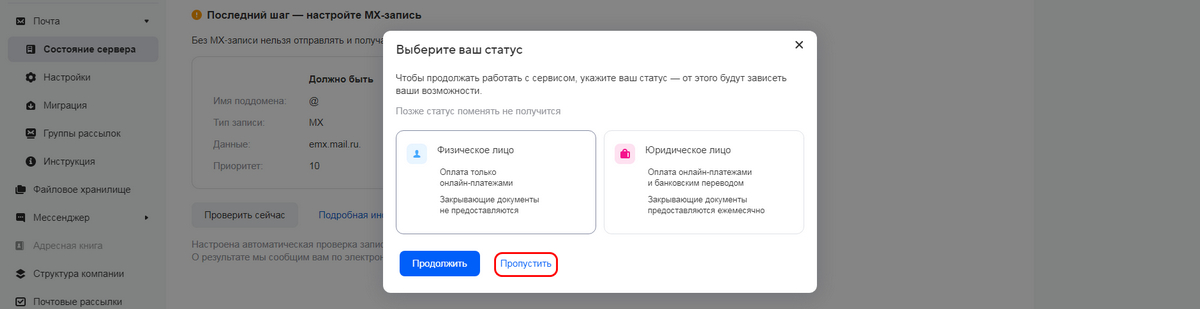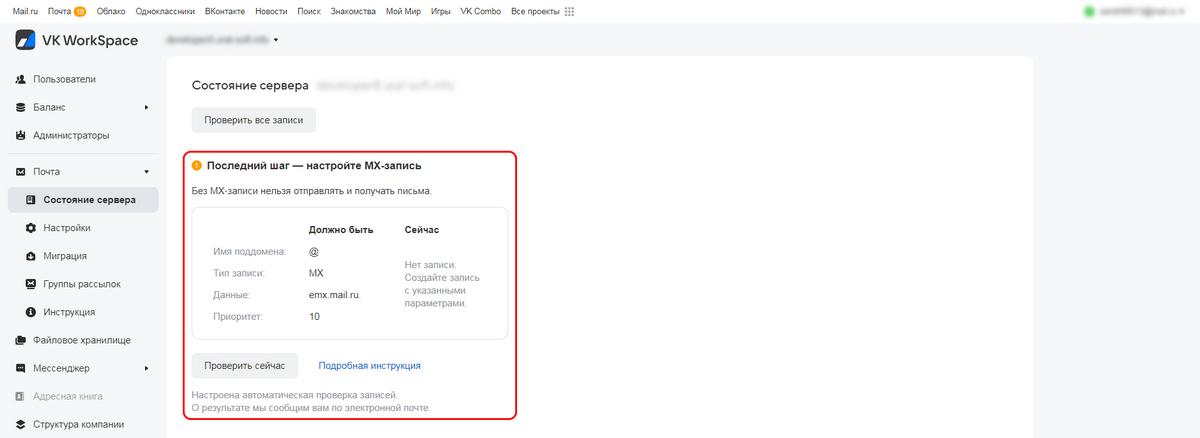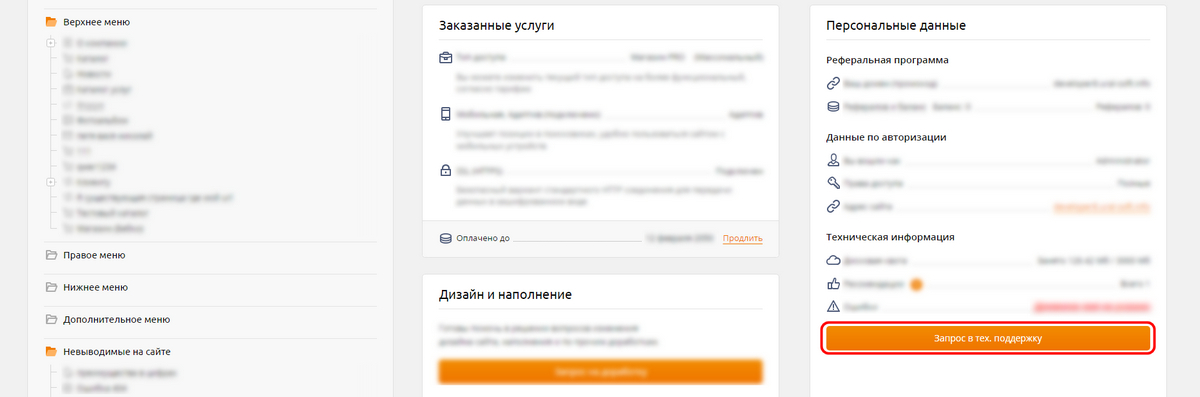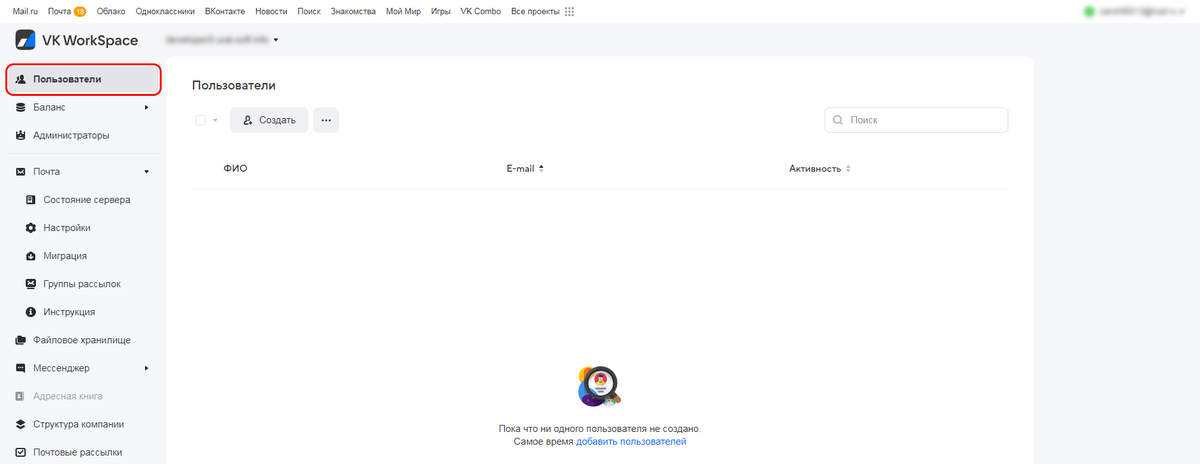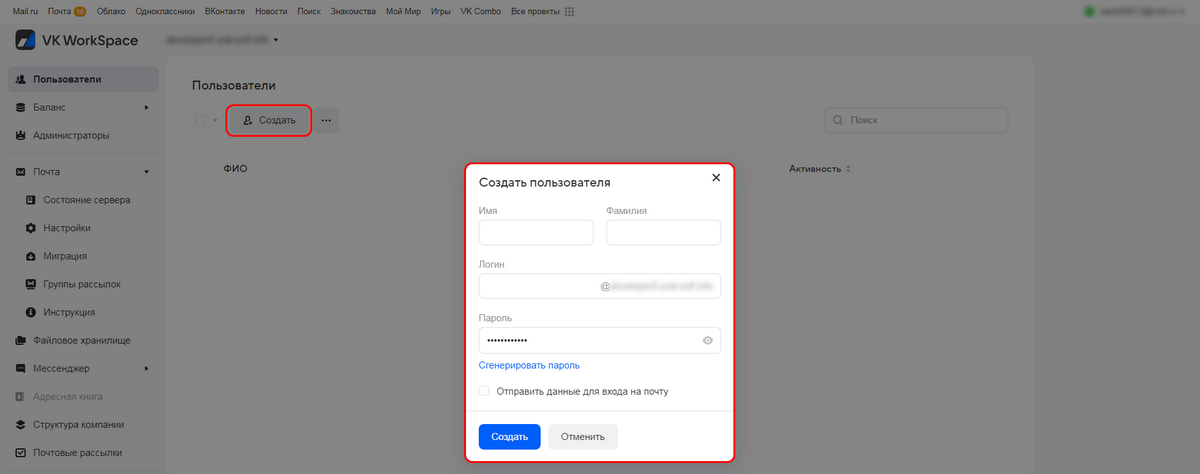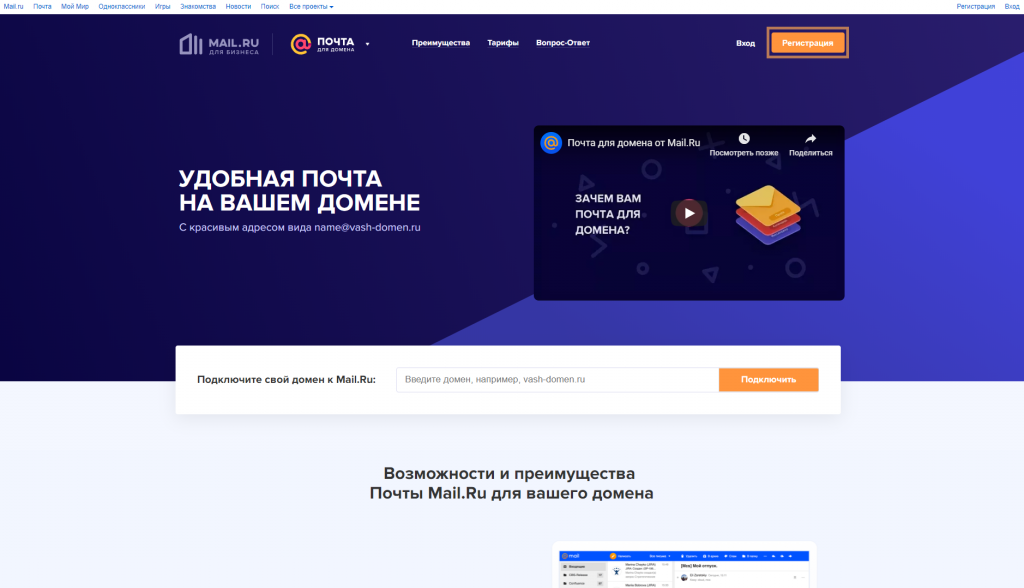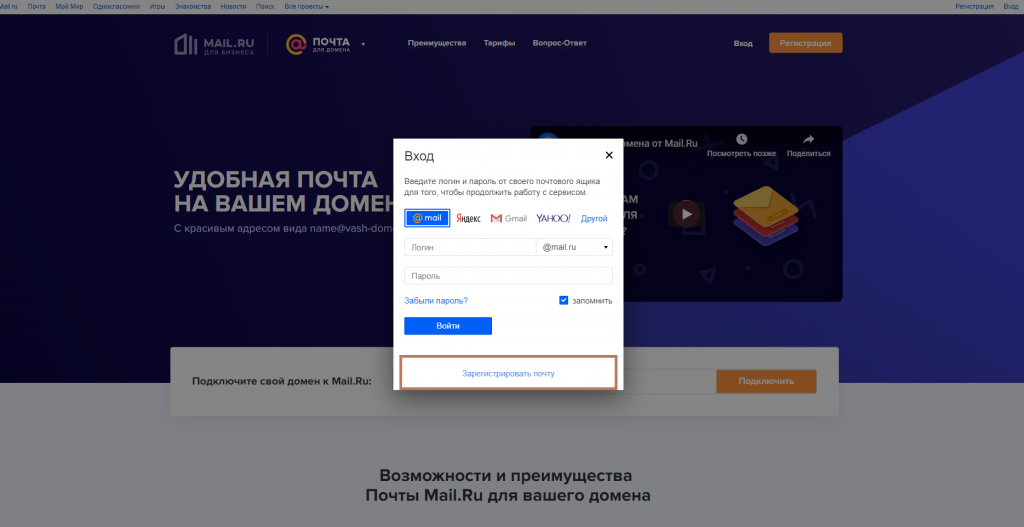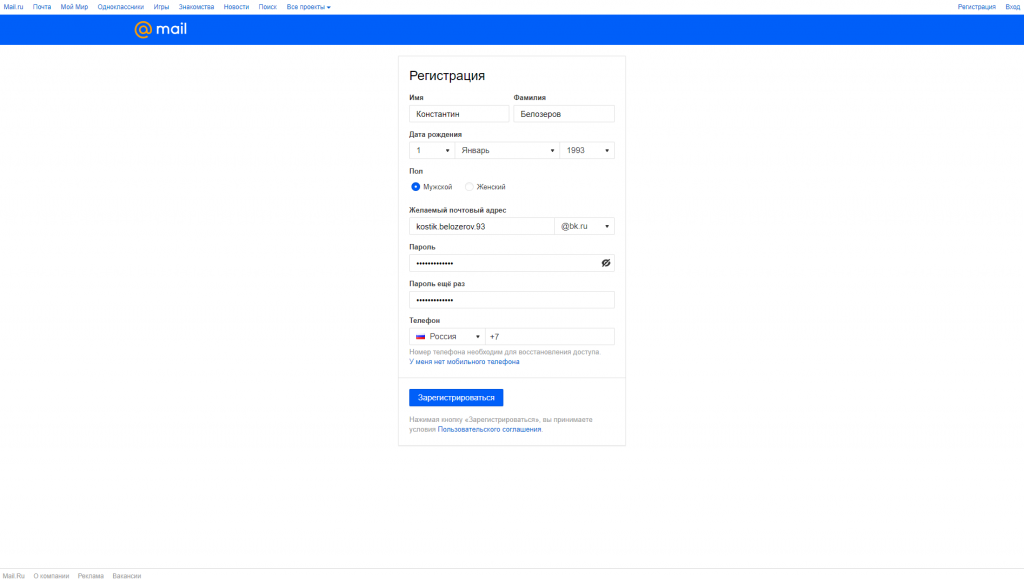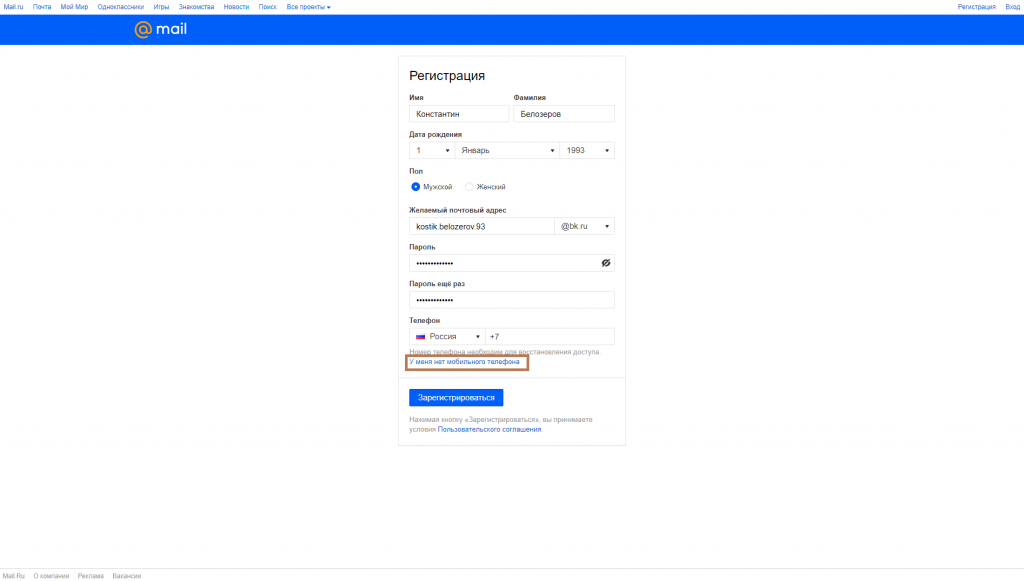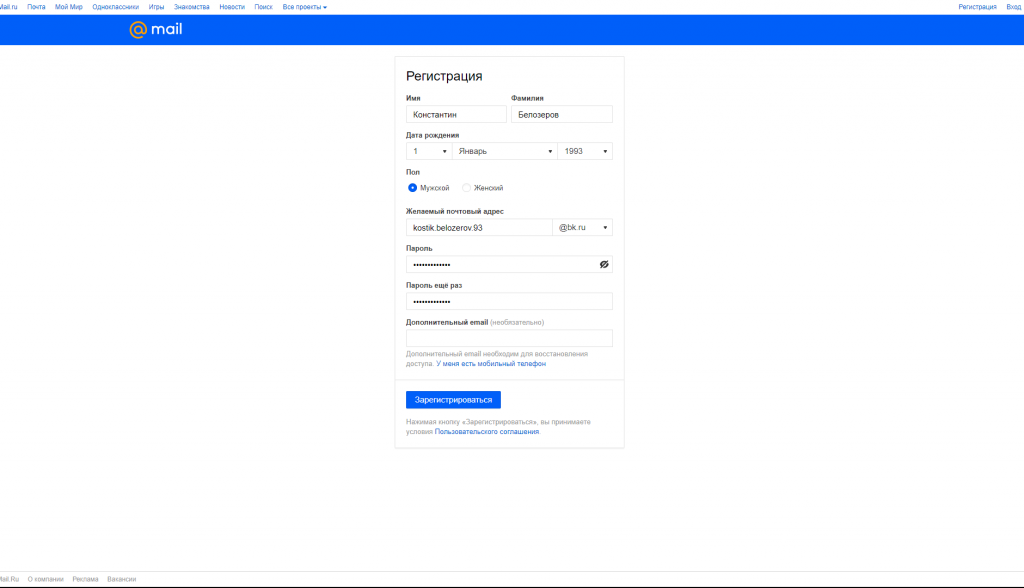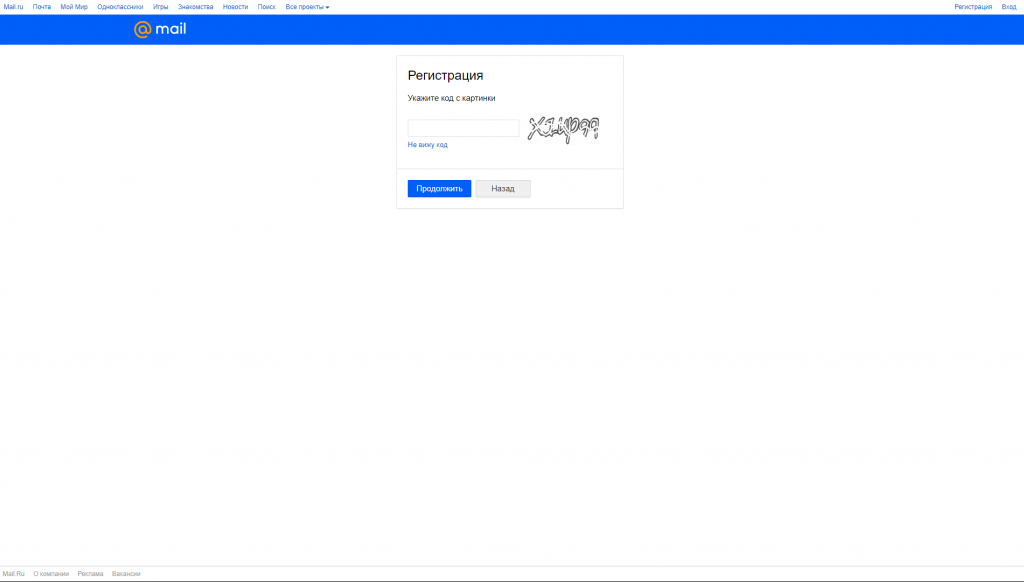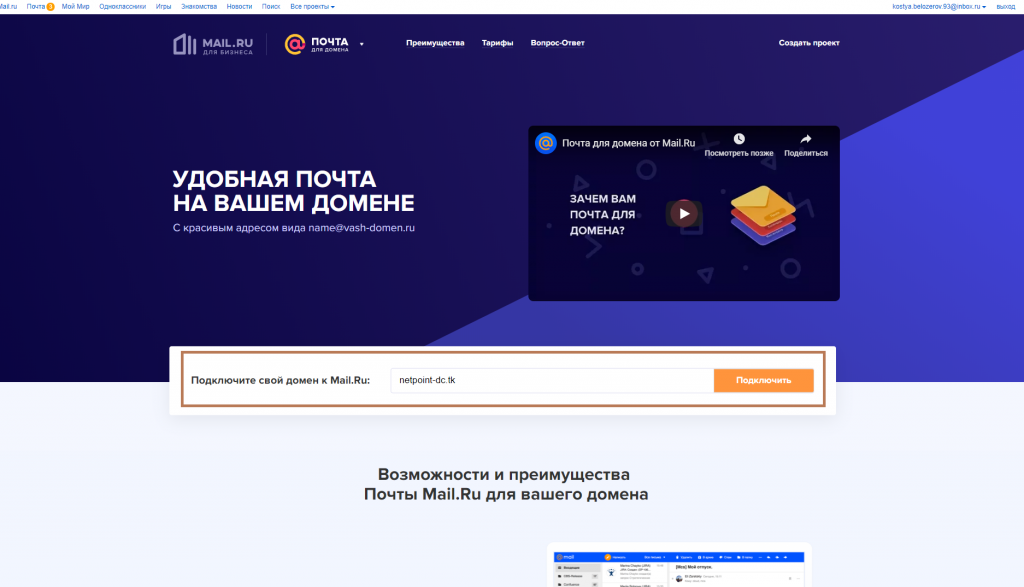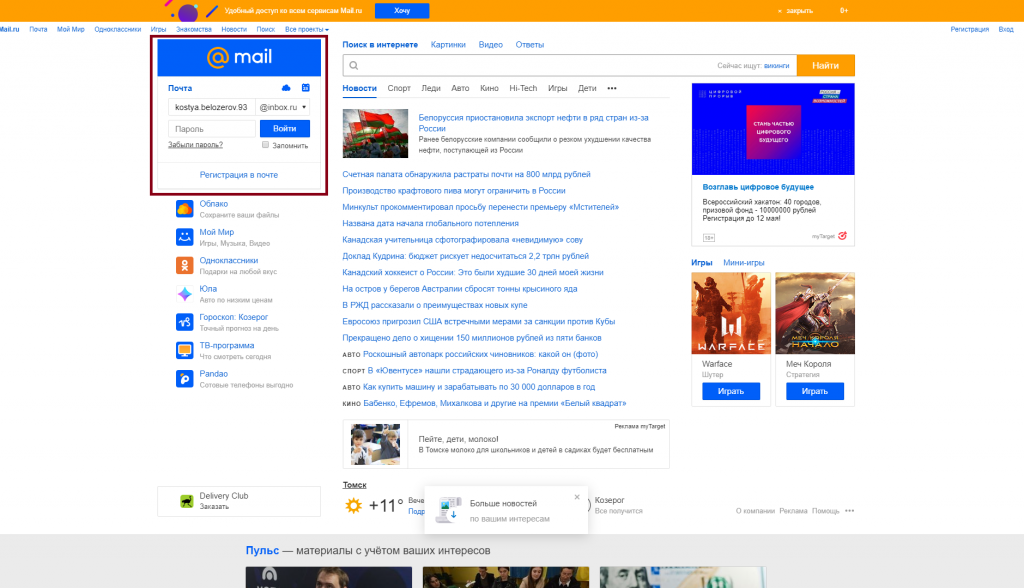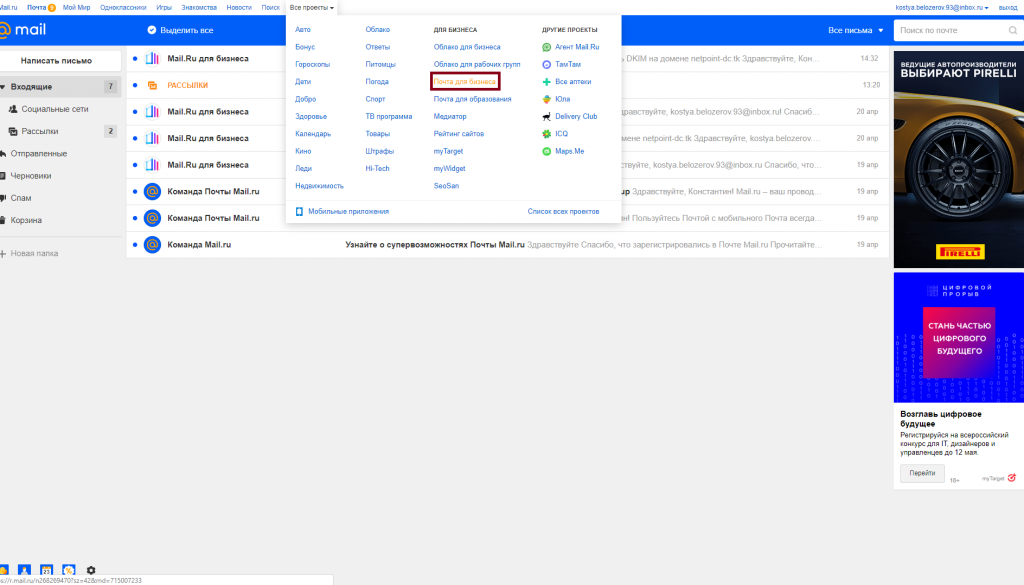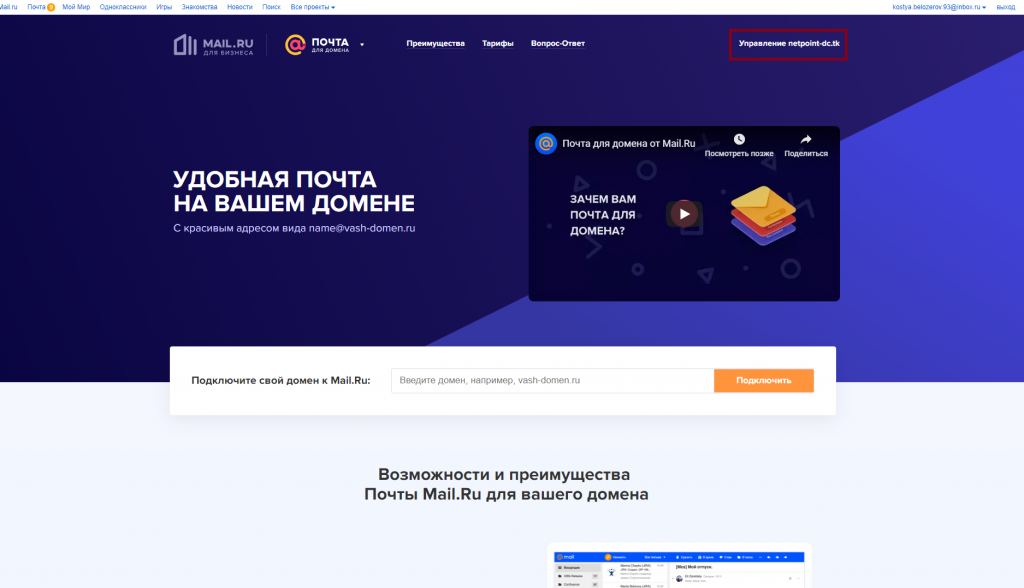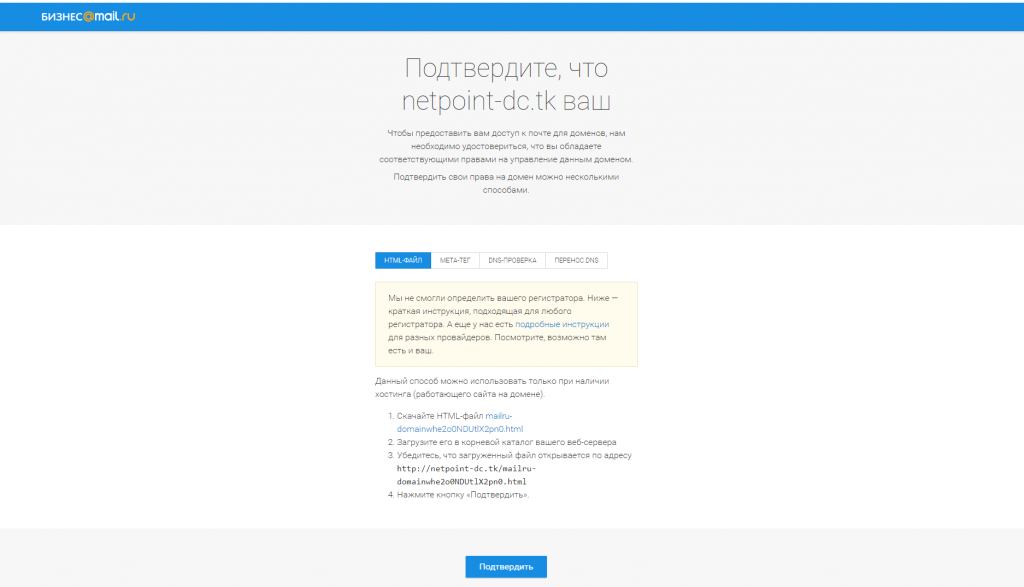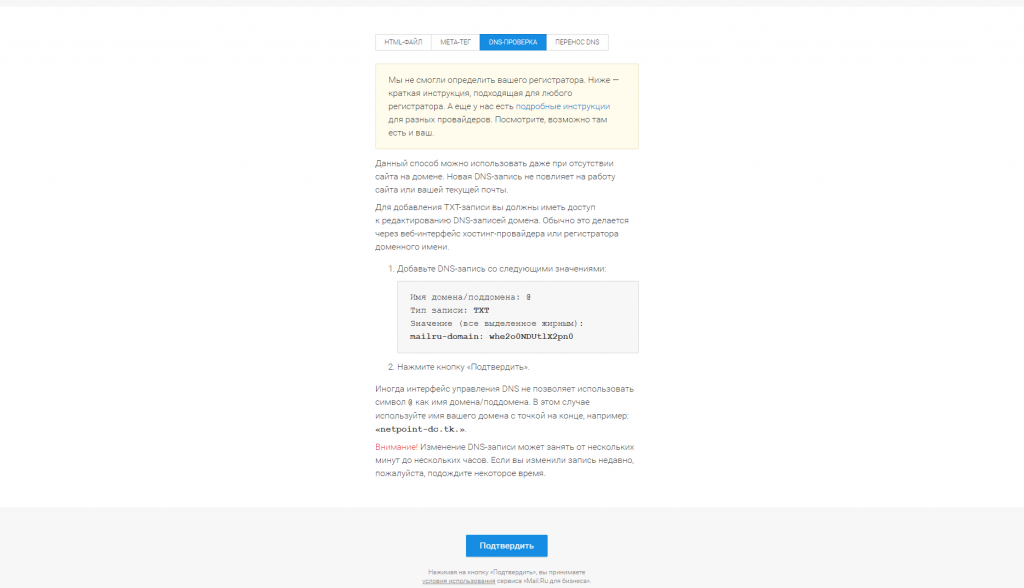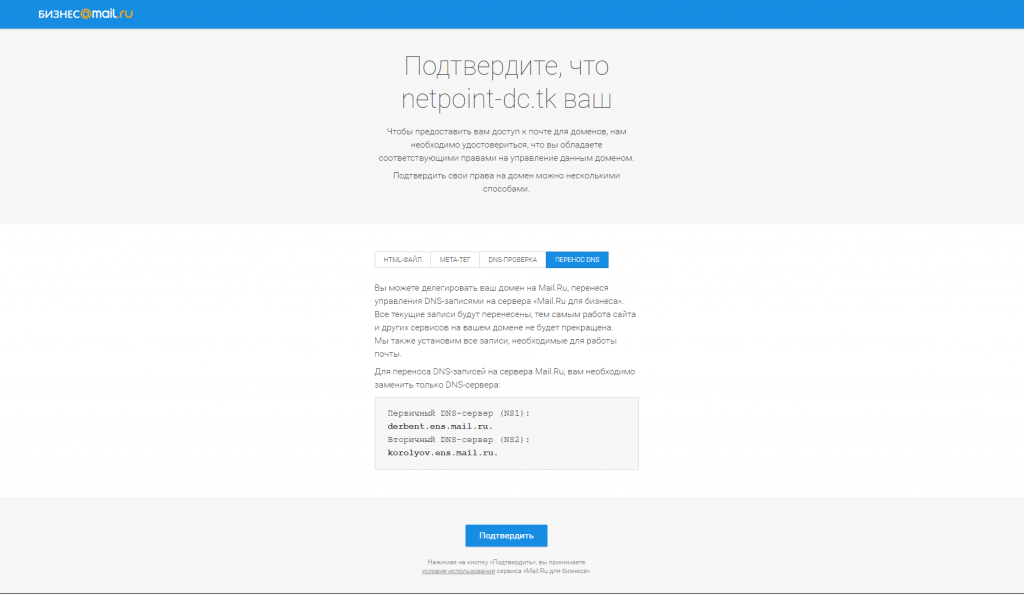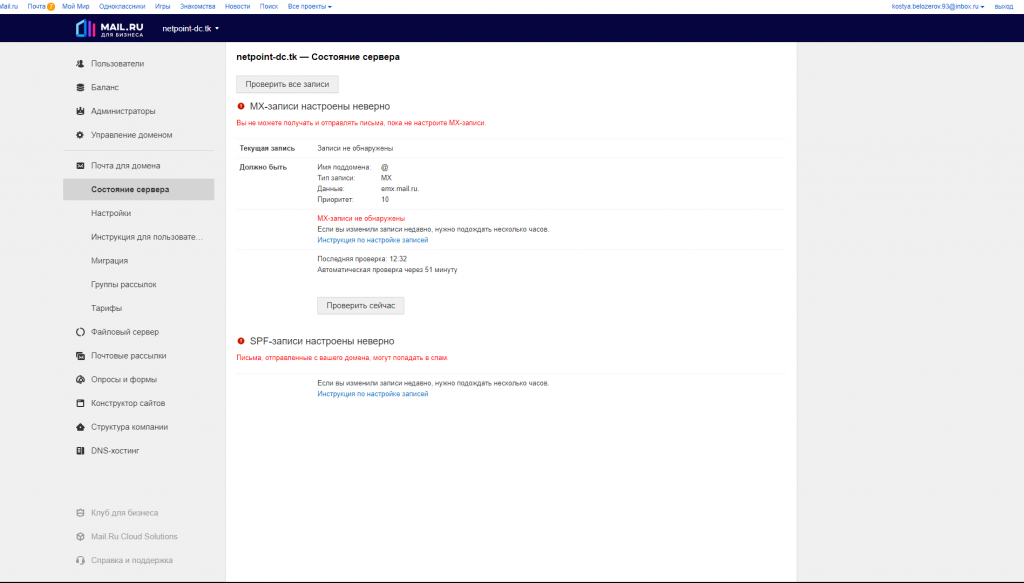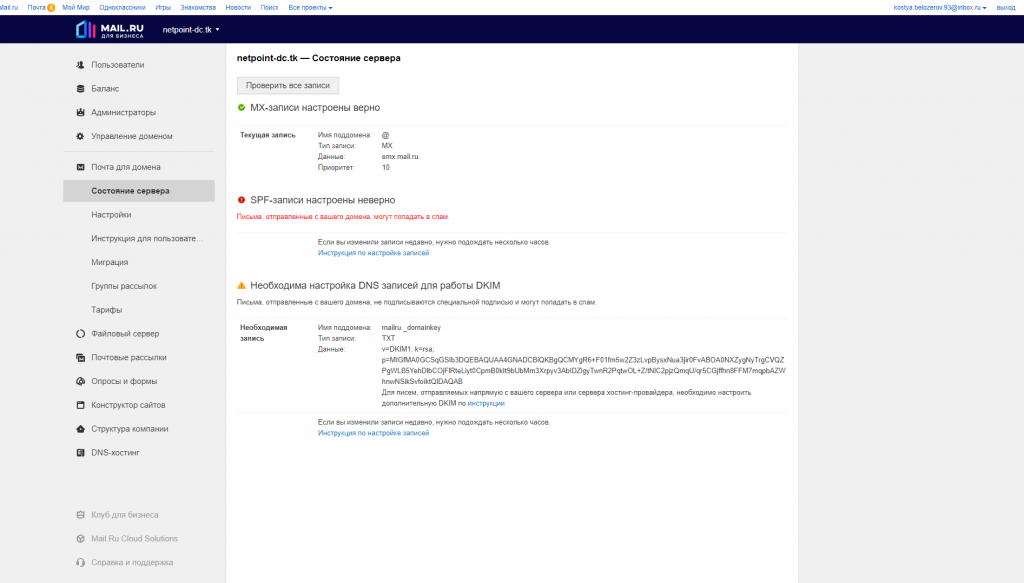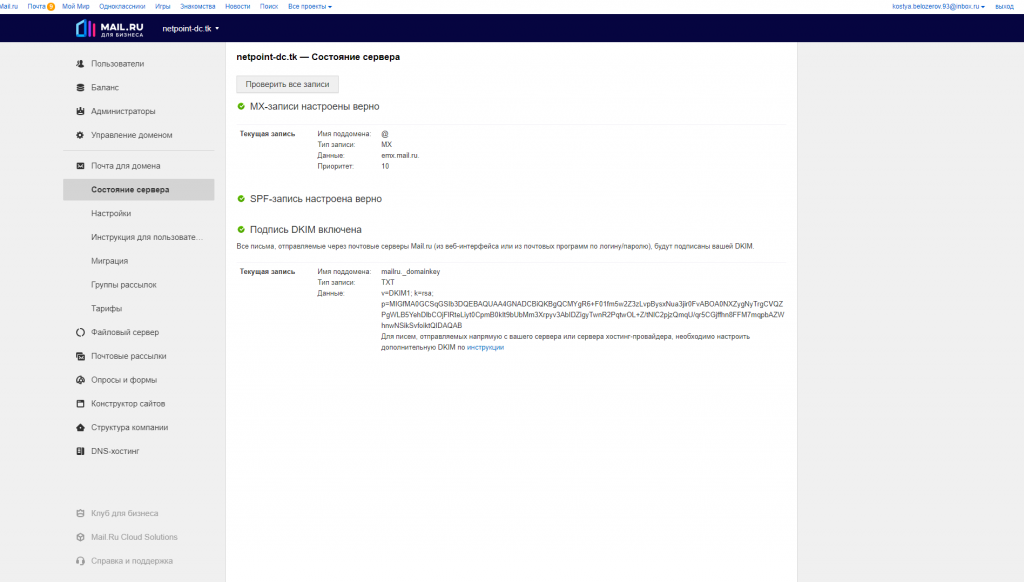«Mail.ru для бизнеса» — бесплатная корпоративная почта на домен. Платформа разработана компанией Mail.ru. Настройка почты Mail.ru доступна только для домена, зарегистрированного в REG.RU.
Если у вас есть домен (например, domain.ru), подключите его к «Mail.ru для бизнеса» и создавайте почтовые ящики на базе этого домена (вида name1@domain.ru, name2@domain.ru и т. д.). Вам будут доступны все возможности обычной электронной почты Mail.ru (вида name@mail.ru).
Сервис нельзя заказать для кириллических доменов (например: .РФ, .РУС), а также для доменов, обслуживающихся у других регистраторов, заблокированных и просроченных доменов.
Вы можете заказать услугу «Расширенная техподдержка хостинга», в которую входит помощь в настройке почты.
Если вы хотите подключить почту «Mail.ru для бизнеса»:
- Закажите бесплатную услугу.
- Настройте почту Mail.ru для вашего домена.
1 этап. Заказ услуги «Mail.ru для бизнеса»
- 1.
-
2.
Подключите почту к уже существующему домену или зарегистрируйте новый и подключите почту к нему. Выберите домен и нажмите Я принимаю условия договора-оферты. Продолжить:
-
3.
Чтобы подтвердить заказ услуги, нажмите Далее:
-
4.
Вы будете автоматически переадресованы на сайт Mail.ru. Авторизуйтесь в системе.
- Если у вас нет аккаунта Mail.ru, создайте его.
- Если вы забыли пароль от аккаунта Mail.ru, восстановите его, перейдя по ссылке.
Готово, вы заказали услугу. После входа в аккаунт Mail.ru вы будете переадресованы на страницу управления услугой на сайте REG.RU. Теперь необходимо настроить корпоративную почту на Mайл.ру.
2 этап. Настройка почты Mail.ru для домена
Алгоритм настройки почты Mail.ru зависит от того, какие DNS-серверы прописаны для вашего домена:
- ns1.reg.ru и ns2.reg.ru,
- ns1.hosting.reg.ru и ns2.hosting.reg.ru,
- другие DNS-серверы.
Бизнес-почта Майл.ру может конфликтовать с почтой на хостинге. Убедитесь, что для домена не используется почтовый домен на хостинге. Если почтовый домен используется, удалите его.
Войдите в панель управления хостингом и выполните удаление существующего почтового домена по инструкции ниже в зависимости от хостинг-панели.
Важно! Удаление локального почтового домена повлечет за собой удаление всех почтовых аккаунтов на хостинге. Поэтому перед удалением скачайте все письма с сервера на локальный ПК. Это можно сделать через почтовый клиент, настроив его по протоколу POP3 по инструкции: Настройка почтового клиента.
Перейдите в раздел «Почта» и нажмите Почтовые домены:
Выделите почтовый домен, который нужно удалить, и нажмите Удалить:
Готово, вы удалили существующий почтовый домен.
Обратите внимание: если вид вашей панели управления отличается от представленного в статье, в разделе «Основная информация» переключите тему с paper_lantern на jupiter.
Перейдите в раздел Электронная почта — Маршрутизация почты:
На открывшейся странице выберите домен, для которого вы подключаете услугу «Mail.ru для бизнеса». Поставьте галочку рядом с пунктом «Удаленный почтовый обменник» и нажмите Изменить:
Готово, вы удалили существующий почтовый домен.
Обратите внимание! Если внешний вид вашей панели управления отличается от представленного в инструкции, перейдите в раздел «Сайты и домены» и в правом верхнем углу измените вид на «Активный».
Перейдите во вкладку «Почта», далее нажмите Настройки почты. Кликните по домену, для которого вы подключаете услугу «Mail.ru для бизнеса». На открывшейся странице уберите галочку с пункта «Активировать почтовую службу на этом домене» и нажмите Применить:
Готово, вы удалили существующий почтовый домен.
Следующий шаг — настройка почты Майл.ру в зависимости от DNS-серверов вашего домена.
Настройка почты для ns1.reg.ru и ns2.reg.ru
Если для домена прописаны DNS-серверы ns1.reg.ru и ns2.reg.ru, бесплатная бизнес-почта от Майл.ру будет настроена автоматически. Создание услуги займёт несколько часов.
Важно! Не забудьте удалить уже существующий почтовый домен по инструкции выше.
Готово, после обновления зоны домена настройка корпоративной почты «Mail.ru для бизнеса» будет завершена. Почта начнёт работать в течение суток.
Настройка почты для ns1.hosting.reg.ru и ns2.hosting.reg.ru
Если для домена прописаны DNS-серверы ns1.hosting.reg.ru и ns2.hosting.reg.ru, войдите в панель управления хостингом и следуйте дальнейшей инструкции в зависимости от панели.
Важно: Не забудьте удалить уже существующий почтовый домен по инструкции выше.
-
1.
Перейдите в раздел «Управление DNS», кликните по нужному домену и нажмите Управлять DNS записями:
-
2.
Выделите А-записи, АAAA-записи и CNAME-записи с поддоменом mail, все MX-записи, а также TXT-записи вида v=spf1…. Чтобы выделить несколько строк одновременно, зажмите клавишу Ctrl и выделите левой кнопкой мыши нужные строки. Нажмите Удалить.
Внимание: удаляйте все указанные выше ресурсные записи, а не только указанные на скриншоте!
-
3.
На этой же странице добавьте ресурсные записи. Нажмите Создать запись:
-
4.
На открывшейся странице добавьте MX-запись. Введите:
- имя — имя вашего домена, например, faq-reg.ru. (с точкой в конце) или символ @,
- тип — MX (почтовый сервер),
- домен — emx.mail.ru. (с точкой в конце),
- приоритет — 10.
Нажмите Ok.
-
5.
Добавьте CNAME-запись. Введите:
- имя — mail,
- тип — CNAME (каноническое имя),
- домен — biz.mail.ru. (с точкой в конце).
Нажмите Ok.
-
6.
Добавьте TXT-запись. Введите:
- имя — имя вашего домена, например, faq-reg.ru. (с точкой в конце),
- тип — TXT (текстовая запись),
- значение — v=spf1 ip4:123.123.123.123 a mx include:_spf.hosting.reg.ru include:_spf.mail.ru ~all (где 123.123.123.123 — IP-адрес сервера хостинга: Как узнать IP-адрес сайта?).
Нажмите Ok:
-
7.
Добавьте уникальную TXT-запись для подтверждения домена на Mail.ru.
Чтобы её найти, перейдите в Личный кабинет. Откройте страницу услуги «Mail.ru для бизнеса для домена». Нажмите на Заказан для домена. В шторке справа скопируйте TXT-запись вида mailru-domain: TbgVvXV4rqUtlA41…:
Введите:
- имя — имя вашего домена, например, faq-reg.ru. (с точкой в конце),
- тип — TXT (текстовая запись),
- значение — TXT-запись вида mailru-domain: TbgVvXV4rqUtlA41….
Нажмите Ok:
Готово, после обновления зоны домена настройка почты «Mail.ru для бизнеса» будет завершена. Почта начнёт работать в течение суток.
Обратите внимание: если вид вашей панели управления отличается от представленного в статье, в разделе «Основная информация» переключите тему с paper_lantern на jupiter.
-
1.
Перейдите в раздел Домены. Нажмите Редактор зоны:
В строке нужного домена нажмите Управлять:
-
2.
На открывшейся странице удалите А-записи, АAAA-записи и CNAME-записи с поддоменом mail, все MX-записи, TXT-записи, а также TXT-записи вида v=spf1….
Внимание: удаляйте все указанные выше ресурсные записи, а не только указанные на скриншоте!
-
3.
Добавьте ресурсные записи. Для этого нажмите Добавить запись:
-
4.
Добавьте MX-запись. Введите:
- имя — имя вашего домена, например, faq-reg.ru. (с точкой в конце),
- тип — MX,
- важность — 10,
- получатель — emx.mail.ru (без точки в конце).
Нажмите Добавить запись:
-
5.
Добавьте TXT-запись. Введите:
- имя — имя вашего домена, например, faq-reg.ru. (с точкой в конце),
- тип — TXT,
- запись — v=spf1 ip4:123.123.123.123 a mx include:_spf.hosting.reg.ru include:_spf.mail.ru ~all (где 123.123.123.123 — IP-адрес сервера хостинга: Как узнать IP-адрес сайта?).
Нажмите Добавить запись:
-
6.
Добавьте уникальную TXT-запись для подтверждения домена на Mail.ru.
Чтобы её найти, перейдите в Личный кабинет REG.RU. Откройте страницу услуги «Mail.ru для бизнеса для домена». Нажмите на Заказан для домена. В шторке справа скопируйте TXT-запись вида mailru-domain: TbgVvXV4rqUtlA41…:
Введите:
- имя — имя вашего домена, например, faq-reg.ru. (с точкой в конце),
- тип — TXT,
- запись — TXT-запись вида mailru-domain: TbgVvXV4rqUtlA41….
Нажмите Добавить запись:
Готово, после обновления зоны домена настройка почты «Mail.ru для бизнеса» будет завершена. Почта начнёт работать в течение суток.
Обратите внимание! Если внешний вид вашей панели управления отличается от представленного в инструкции, перейдите в раздел «Сайты и домены» и в правом верхнем углу измените вид на «Активный».
-
1.
Перейдите в раздел «Сайты и домены», выберите нужный домен и во вкладке «Хостинг и DNS» нажмите Настройки и DNS:
-
2.
На открывшейся странице выделите А-записи, АAAA-записи и CNAME-записи с поддоменом mail, все MX-записи, а также TXT-записи вида v=spf1…. Нажмите Удалить.
Внимание: удаляйте все указанные выше ресурсные записи, а не только указанные на скриншоте!
-
3.
Подтвердите удаление, нажав Да. Чтобы изменения вступили в силу, в появившейся строке сверху нажмите Обновить.
-
4.
Добавьте ресурсные записи. Для этого нажмите Добавить запись:
-
5.
Добавьте MX-запись. Введите:
- тип записи — MX,
- почтовый сервер — emx.mail.ru,
- укажите приоритет почтового сервера — 10.
Нажмите OK:
-
6.
Добавьте CNAME-запись. Введите:
- тип записи — CNAME,
- имя домена — mail,
- домен — biz.mail.ru.
Нажмите OK:
-
7.
Добавьте TXT-запись. Введите:
- тип записи — TXT;
- TXT-запись — v=spf1 ip4:123.123.123.123 a mx include:_spf.hosting.reg.ru include:_spf.mail.ru ~all (где 123.123.123.123 — IP-адрес сервера хостинга: Как узнать IP-адрес сайта?).
Нажмите OK:
-
8.
Добавьте уникальную TXT-запись для подтверждения домена на Mail.ru.
Чтобы её найти, перейдите в Личный кабинет. Откройте страницу услуги «Mail.ru для бизнеса для домена». Нажмите на Заказан для домена. В шторке справа скопируйте TXT-запись вида mailru-domain: TbgVvXV4rqUtlA41…:
Введите:
- тип записи — TXT,
- TXT-запись — TXT-запись вида mailru-domain: TbgVvXV4rqUtlA41….
Нажмите OK:
Готово, после обновления зоны домена настройка почты «Mail.ru для бизнеса» будет завершена. Почта начнёт работать в течение суток.
Настройка почты для других DNS-серверов
Если для домена прописаны другие DNS-серверы, обратитесь к своему поставщику DNS с просьбой добавить все необходимые записи.
Важно: Не забудьте перед настройкой удалить уже существующий почтовый домен по инструкции выше.
Как удалить «Mail.ru для бизнеса»
Чтобы удалить услугу:
- 1.
-
2.
Кликните по названию услуги «Mail.ru для бизнеса»:
-
3.
На вкладке «Управление услугой» нажмите Удалить услугу:
Данные действия приведут к удалению услуги только на сайте REG.RU. Для отключения домена от «Mail.ru» необходимо обратиться в службу технической поддержки почты Mail.ru для домена.
Что дальше?
Итак, вы настроили почту Mail.ru для бизнеса, вход в которую осуществляется разными способами. О способах входа и о том, как создавать почтовые ящики для почты Mail.ru, читайте в статье: Работа с почтой «Mail.ru для бизнеса». Вы можете настроить DKIM-подпись для писем: Как настроить DKIM-подпись для почты Mail.ru?
«Mail.ru для бизнеса» — бесплатная корпоративная почта на домен. Платформа разработана компанией Mail.ru. Настройка почты Mail.ru доступна доменов, зарегистрированного на pwhost.ru.
Обратите внимание! Если вы хотите использовать только почту на домене, вы можете заказать тариф «ДНС-Хостинг». Он стоит всего 5 руб в мес.
ПОМОЩЬ В НАСТРОЙКЕ ПОЧТЫ
Если вам нужна помощь с созданием корпоративной почты, вы можете заказать услугу в службе поддержки. Наши специалисты подключат домен к почте, добавят все нужные настройки и создадут почтовые ящики.
С чего начать?
Итак, вы заказали хостинг и домен у нас и хотите использовать почту на этом домене (например, domain.ru), подключите его к «Mail.ru для бизнеса» и создавайте почтовые ящики на базе этого домена (вида name1@domain.ru, name2@domain.ru и т. д.). Вам будут доступны все возможности обычной электронной почты Mail.ru (вида name@mail.ru).
Сервис нельзя заказать для кириллических доменов (например: .РФ, .РУС), а также для доменов, обслуживающихся у других регистраторов, заблокированных и просроченных доменов.
Если вы хотите подключить почту «Mail.ru для бизнеса»:
- Закажите домен (и хостинг на любом тарифе).
- Настройте почту Mail.ru для вашего домена.
Этап 1 Подключение домена на https://biz.mail.ru/
-
- Перейдите на сайт Mail.ru. Авторизуйтесь в системе.
- Если у вас нет аккаунта Mail.ru, создайте его.
- Если вы забыли пароль от аккаунта Mail.ru, восстановите его, перейдя по ссылке.
- Перейдите на проект https://biz.mail.ru/ и нажмите «Попробовать» либо «Войти в личный кабинет«. Вы войдете в кабинете «VK WorkSpace«
- Вас попросят подтвердить домен (это ниже), если вы уже подключали домены, то вы войдете в личный кабинет. В этом случае нажмите «Подключить новый проект«
- Введите ваш домен и нажмите «Создать проект» или «Подтвердить домен«
Подтверждение домена
Если вы регистрируетесь первый раз, «VK WorkSpace» попросит вас подтвердить домен.
Оптимальным будет через ДНС запись. Для этого надо будет просто добавить ДНС запись через редактор.
Перейдите в личный кабинет хостинга ISPManager. Найдите раздел «Управление DNS», кликните по нужному домену и нажмите Управлять DNS записями:
На этой же странице добавьте ресурсные записи. Нажмите Создать запись:
На открывшейся странице добавьте указанную запись почтовым сервисом. Пример записи ( у вас будет своя):
Имя домена/поддомена: @
Тип записи: TXT
Значение (все выделенное жирным): mailru-domain: 9pgxkft26dwaRtoW
Нажмите «Создать«
2 этап. Настройка почты на нашем хостинге
Вы используете наш хостинг и у вас прописаны DNS-серверы ns1.pwhost.ru и ns2.pwhost.ru?
Важно! Обратите внимание! После настройки почты (это последний этап, он внизу), рекомендуется удалить существующий почтовый домен на хостинге, если он до этого использовался. (Это относится к старым клиентам, когда можно было использовать напрямую почту на сервере хостинга). Если у вас нет раздела «Почта» на хостинге, вам не надо ничего делать.
Вы можете контролировать записи которые надо вводить в личном кабинете на biz.mail.ru в "VK WorkSpace" в разделе "Почта" > "Состояние сервера". Там вы сможете проверить запись MX и получить новые записи, которые вы должны ввести.
1. Перейдите в личный кабинет хостинга ISPManager. Найдите раздел «Управление DNS», кликните по нужному домену и нажмите Управлять DNS записями:
2. Выделите А-записи, АAAA-записи и CNAME-записи с поддоменом mail, все MX-записи, а также TXT-записи вида v=spf1…. и строки содержащие DKIM. Чтобы выделить несколько строк одновременно, зажмите клавишу Ctrl и выделите левой кнопкой мыши нужные строки или поставьте галочки где требуется. Нажмите Удалить.
Внимание: удаляйте все указанные выше ресурсные записи, а не только указанные на скриншоте!
3. На этой же странице добавьте ресурсные записи. Нажмите Создать запись:
4. На открывшейся странице добавьте MX-запись. Введите:
- имя — имя вашего домена, например, pwhost.ru. (с точкой в конце) или символ @,
- тип — MX (почтовый сервер),
- домен — emx.mail.ru. (с точкой в конце),
- приоритет — 10.
Нажмите Ok.
5. Добавьте CNAME-запись. Введите:
- имя — mail,
- тип — CNAME (каноническое имя),
- домен — biz.mail.ru. (с точкой в конце).
Нажмите Ok.
6. Для надежности. Перейдите в личный кабинет на biz.mail.ru в «VK WorkSpace» в раздел «Почта» > «Состояние сервера«. Там вы сможете проверить запись MX и получить новые записи, которые вы должны ввести.
Вернитесь обратно в панель управления хостингом и введите оставшиеся записи.
Перейдите в Добавьте TXT-запись. Введите:
- имя — имя вашего домена, например, pwstudio.ru. (с точкой в конце),
- тип — TXT (текстовая запись),
- Если надо добавить IP хостинга то значение — v=spf1 ip4:123.123.123.123 a mx include:_spf.mail.ru ~all (где 123.123.123.123 — IP-адрес сервера хостинга).
- Для нашего хостинга ip не требуется вводить, поэтому просто
- значение — v=spf1 redirect=_spf.mail.ru
Нажмите Ok
6. В «VK WorkSpace» в раздел «Почта» > «Состояние сервера«. Скопируйте DKIM запись и добавьте её.
Введите:
- имя — mailru._domainkey
- тип — TXT (текстовая запись),
- значение — TXT-запись вида v=DKIM1; k=rsa; p=MIGfMA0GCSqGSIb3DQ…… Отсюда копировать не надо, у вас будет своя строка.
Нажмите Ok
Готово, после обновления зоны домена настройка почты «Mail.ru для бизнеса» будет завершена. Все записи обновятся в течении суток. Почта начнёт работать в течение суток или быстрее.
Этап 3. Создание ящика и миграция старой почты в новый ящик.
1. Создания ящика email
Перейдите в личный кабинет на biz.mail.ru в «VK WorkSpace» в раздел «Пользователи»
Нажмите «Создать«, создайте почтовый ящик
2. Как использовать почту.
Теперь вы можете входить в этот емаил через веб интерфейс на сервисе mail.ru или по адресу mail.ваш-домен.ru
Либо использовать стандартные средства доступа для почтовой программы SMTP, IMAP, POP3.
Во время настройки почтовой программы укажите данные:
| Адрес электронной почты | Полное название почтового ящика или синонима (логин и домен) |
| Сервер входящей почты IMAP-сервер | imap.mail.ru |
| Порт для подключения по IMAP | 143 (при использовании шифрования STARTTLS) и 993 (при использовании шифрования SSL/TLS) |
| Сервер входящей почты POP3-сервер | pop.mail.ru |
| Порт для подключения по POP3 | 995 (с шифрованием) |
| Сервер исходящей почты SMTP-сервер | smtp.mail.ru |
| Порт для подключения по SMTP | 465 (с шифрованием) |
| Имя пользователя | Полное название почтового ящика (логин и домен) |
Подробнее о настройке почтовых клиентов смотрите в разделе «Почтовые программы».
Обратите внимание! Для отправки с почтовых программ, или сайта через smtp вам понадобится создать пароль для внешних приложений. Для создания такого пароля, зайдите на email через веб интерфейc на mail.ru, перейдите по значку шетеренки внизу слева → «Безопасность» → «Пароли для внешних приложений».
И ещё. Обратите внимание, что поле from в ваших email должно совпадать с созданным email. Иначе mail не отравит такое письмо.
3. Перенос старой почты (миграция)
Перейдите в личный кабинет на biz.mail.ru в «VK WorkSpace» в раздел «Почта» > «Миграция«
Сервер укажите ваш домен, если по каким то причинам он не работает, укажите имя сервера или его IP. Можно уточнить в поддержке.
Выберите уже созданный емаил и нажмите «Включить«, укажите пароль от вашего старого емаил.
Теперь ваша почта скопируется на новый ящик email.
Этап 4. Проверьте всё и удалите почтовый домен.
Если вы раньше пользовались почтой у нас на хостинге. После того как вы всё настроили, если у вас ещё остался почтовый домен на хостинге удалите его. Обратите внимание! Что удаляться и все email ящики относящиеся к этому домену.
Перейдите в раздел личного кабинета хостинга ISPManager «Почта» > кнопка «Почтовые домены» > Выберите домен и нажмите кнопку «Удалить«
Доменная почта Mail.ru — это бесплатный инструмент для подключения корпоративной
электронной почты, имеющей адрес домена, например, @seopulses.ru или @site.ru.
- Создание корпоративной почты;
- Настройка и создание сотрудника;
- Преимущества.
Как создать доменную почту Mail.ru
Для начала потребуется посетить сайт biz.mail.ru под своим логином Mail и нажать на «Создать проект».
Для подключения нового домена необходимо ввести адрес сайта
и ввести Capcha и согласиться с условиями использования сервиса.
Теперь потребуется подтвердить домен, используя следующие
способы:
- HTML-файл;
- Мета-тег;
- DNS-проверка;
- Перенос DNS.
Для того, чтобы выполнить подключение, рекомендуется использовать 1 или 2 способ, выполнить которые можно аналогично подключению к Яндекс и Google Вебмастеру, подключившись к FTP.
После этого необходимо добавить соответствующую MX-запись для подключения,
имеющую следующие данные:
- Хост. @ или название домена;
- Значение. emx.mail.ru;
- Приоритет. 10.
Как только проверка будет выполнена можно будет переходить в
панель управления корпоративной почтой.
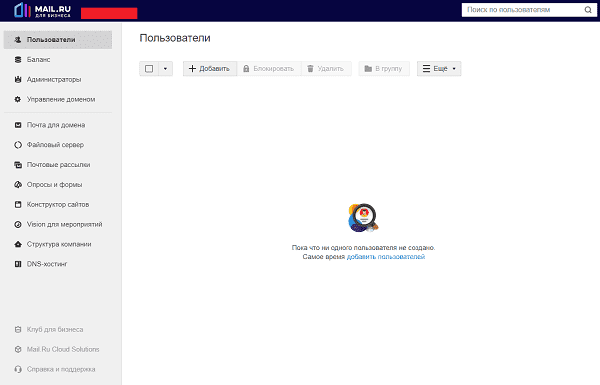
Добавление нового пользователя доменной почты (настройка)
Для этого переходим в раздел «Пользователи» и нажимаем на
«Добавить».
В появившемся окне заполняем:
- Имя;
- Фамилию;
- Логин. Представляет собой приставку до @;
- Пароль.
Теперь в списке появиться созданный адрес, который можно
будет передать сотруднику.
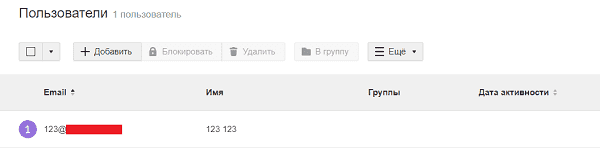
Для чего это нужно?
Корпоративная почта Mail.ru позволяет:
- Повысить доверие покупателей;
- Беспрепятственно отправлять почтовые рассылки.
Например, многие сервисы рассылок, например, SendPulse или Unisender могу
заблокировать отправку почты с бесплатных почт.
Время на прочтение
4 мин
Количество просмотров 68K
Недавно мы запустили новый сервис «Mail.Ru для бизнеса» и хотим рассказать о новых возможностях нашей почты и на Хабре, поскольку это может быть потенциально интересно и новым проектам, стартапам, а также просто вашим знакомым, у которых есть свое дело. Итак, что теперь делает сервис «Mail.Ru для бизнеса»? Из того, что можно было от нас ожидать — появилась возможность подключить свой домен, завести почтовые ящики для всех сотрудников (или друзей) — и не думать о поддержке и хостинге. Но есть и то, чего, думаю, ожидать от нас вы никак не могли — в течение месяца с момента запуска на «Mail.Ru для бизнеса» можно выбрать и бесплатно зарегистрировать домен. Подробнее об этом мы рассказываем здесь, а в этом посте речь пойдет о том, как организовать корпоративную почту на Mail.Ru.
Подключение
На главной странице вы можете выбрать – подключить свой уже существующий домен или зарегистрировать новый.
Регистрация нового домена осуществляется прямо на biz.mail.ru — получить желаемое имя и сразу настроенную почту можно буквально в один клик. Это очень удобно, но нужно торопиться – получить бесплатно новый домен можно всего в течение одного месяца с момента запуска сервиса «Mail.Ru для бизнеса».
Расскажу как это работает. Каждый пользователь Mail.Ru может получить в управление один бесплатный домен, при условии, что введет номер своего телефона и подтвердит его отправкой SMS-сообщения (один номер телефона может быть указан только для одного домена). Владельцем домена выступает Mail.Ru, но для вас это дает возможность получить домен без долгого процесса регистрации: заполнения форм, отправки сканов паспорта и оплаты. В новом домене вы можете быстро развернуть корпоративную почту, а также указать А-запись для работы сайта. При желании в любой момент вы можете оформить домен на себя – для этого нужно написать письмо в Службу поддержки с просьбой получения полных прав на домен и с указанием своего логина на сервисе Reg.ru. При переводе домена в собственность его нужно будет выкупить по стандартным расценкам Reg.ru – в первые 11 месяцев за 590 рублей, а по истечении года 450 рублей за продление.
Бесплатная регистрация доменов — это возможность зарегистрировать домен и развернуть корпоративную почту на нем всего за несколько кликов. Мы хотим избавить вас от долгого процесса регистрации: заполнения форм, отправки сканов паспорта и оплаты домена. Именно поэтому домен регистрируется не на конечного пользователя, а на Mail.Ru, с возможностью полной передачи прав пользователю в дальнейшем.
Второй домен добавить можно не только с главной страницы, а также находясь внутри интерфейса администратора.
Если у вас уже есть зарегистрированный домен, его можно подключить, пройдя простую проверку (наличие специальной DNS записи, html файла или мета-тега в главной странице).
Условия подтверждения владения доменом и настройке сервера у разных регистраторов отличаются. Для того, чтобы подключение прошло легко и просто, мы подготовили подробные инструкции. Выберите своего регистратора из списка и пройдите пошагово всю процедуру.
Состояние сервера
Для того чтобы гарантировать корректную работу созданных почтовых ящиков на домене, вам необходимо настроить MX-запись (это информация о вашем домене, указывающая на сервер, который обрабатывает вашу почту) и SPF-запись (защищает от подделки вашего домена, без SPF многие антиспам-системы могут блокировать доставку писем с вашего домена).
В случае возникновения проблемы с настроенными записями вам придет письмо с сообщением об ошибке. Также эту информацию можно отслеживать в разделе «Состояние сервера» в интерфейсе администратора.
Пользователи
В этом разделе администраторского интерфейса вы можете управлять списком пользователей: добавлять/удалять юзеров, а также добавлять их в рассылки. Кроме того, здесь можно управлять паролями пользователей.
Сервис «Mail.Ru для бизнеса» позволяет организовать 5 000 почтовых аккаунтов на одном домене. Но если вам для ваших корпоративных нужд требуется больше – нет проблем, пишите в службу поддержки и в самые короткие сроки мы расширим для вас этот лимит.
Обратите внимание, что неверифицированный пользователь (не указавший номер своего мобильного телефона и не подтвердивший его) не может добавлять в свой домен более 5 пользователей.
Администраторы
Вы можете управлять списком администраторов на вашем домене, то есть предоставлять или лишать права администрирования. «Use it wisely»: добавленный администратор будет обладать такими же правами, как и вы, и сможет лишить вас администраторских прав.
Настройки
Все самое интересное, как всегда, находится в настройках.
- Общий контакт-лист в Агенте Mail.Ru — если вы отмечаете эту опцию, каждый новый сотрудник, которому вы заводите почту на своем домене, автоматически появится в «агентском» списке контактов у всех своих новых коллег
- Для писем, отправленных на несуществующие ящики на вашем домене, можно задать адреса по умолчанию — тогда такие письма не пропадут, а будут доставлены на этот специальный адрес
- Можно добавить дополнительный уровень безопасности (и заодно выявить самых забывчивых), поставив запрет на самостоятельное восстановление пароля пользователем — в этом случае восстановить пароль сможет только администратор домена
- А-записи — вы можете указать IP-адрес для связки с вашим доменом (эта опция доступна только для доменов, зарегистрированных на Mail.Ru)
Рассылки
Также у нас есть возможность создания общих адресов и добавления пользователей домена в рассылки. Все письма, отправленные на адрес рассылки, будут автоматически перенаправлены всем пользователям, которые включены в список. Это значит, что вы можете создать специальный адрес для вашего отдела, например hr@greatstartup.ru, а отправлять письма, указав всего одного адресата — а так же предоставлять этот адрес вовне компании.
Календарь
Еще один инструмент внутренней коммуникации – интегрированный в Почту Календарь, с помощью которого можно планировать мероприятия и назначать рабочие встречи. Это удобный и красивый инструмент, которым мы очень гордимся и активно пользуемся в своей собственной работе. Мы рады, что теперь все коллаборативные функции Календаря будут доступны и для бизнес-пользователей.
Feedback
Вот так вы можете организовать свою почту на Mail.Ru. Сервис находится на этапе бета-тестирования, поэтому если у вас есть замечания, предложения и пожелания по развитию — пишите нам по адресу feedback@biz.mail.ru или прямо здесь.
Вы, возможно, помните, как мы рассказывали про новости проекта Mail.Ru для бизнеса.
Если кто-то из вас пропустил, Mail.Ru для бизнеса — это бесплатный сервис, позволяющий создать до 5000 корпоративных адресов в домене и открывающий пользователям доступ к полному объему ресурсов Почты Mail.Ru. При этом мы обеспечиваем надежную защиту от спама и вирусов и предлагаем неограниченный объем почтового ящика.
Почтой можно пользоваться через сторонние клиенты, поддерживающие протоколы IMAP, POP3/SMTP — Outlook, The Bat, а также через мобильные приложения для всех популярных платформ. Вместе с почтой пользователям доступны и другие инструменты, такие как Облако для виртуального хранения данных, Календарь для организации работы и Агент для мгновенного обмена сообщениями с коллегами.
В комментариях и к прошлому посту, а так же в обращениях в Службу поддержки вы описали множество «хотелок», которые нам нужно было реализовать. И подавляющее большинство ваших пожеланий мы успешно выполнили. Теперь у нас есть:
- вход по mail.mydomain.tld
- вход через форму на своем сайте
- API
- алиасы доменов
- алиасы пользователей
- миграция с других почтовых сервисов
- массовое добавление из файла
- подпись DKIM
- отчет о действиях пользователей
- доступ к облачному хранилищу
Подробнее обо всех новых функциях — чуть ниже.
Вход по mail.mydomain.tld и через форму на сайте
На момент старта мы предоставляли вход через главную страницу Mail.Ru, а также через специальную страницу на biz.mail.ru. Теперь же вы можете настроить вход в Почту для своих пользователей при помощи поддомена mail (или любого другого на ваш выбор) и через форму на вашем сайте.
Для входа через поддомен вам нужно будет создать CNAME-запись на поддомене со значением biz.mail.ru.
Для формы входа на вашем сайте мы предлагаем следующий шаблон:
<source lang="html">
<form method="post" action="https://auth.mail.ru/cgi-bin/auth?lang=ru_RU">
<input name="Login" type="text" value="" placeholder="Имя ящика">
<br>
<input autocomplete="off" type="password" name="Password" value="" placeholder="Пароль">
<br>
<input type="submit" value="Войти">
<input type="hidden" name="Domain" value="ИМЯ_ВАШЕГО_ДОМЕНА">
</form>
</source>
API по подключению домена и созданию пользователей
Совместно с коллегами из Reg.ru, Setup.ru, Webnames.ru мы реализовали возможность подключения домена одной кнопкой прямо из интерфейса партнеров. Эта возможность стала доступной вместе с открытием нашего API в публичный доступ. Кроме подключения домена, любой клиент API сможет создавать пользователей на домене, а, значит, предоставлять своим клиентам функционал почты с управлением почтовыми аккаунтами из одного привычного места.
Документация по использованию расположена по адресу https://biz.mail.ru/developer. Подключение к API и получение ключей пока осуществляется в ручном режиме — если хотите попробовать, пишите здесь или на адрес o.parinov@corp.mail.ru.
Алиасы ящиков и доменов
Чаще всего алиасы используются как более короткие варианты имени ящика или для временного использования на сомнительных сервисах.
Для каждого пользователя домена у нас можно настроить до пяти алиасов ящика. Письма, отправленные на адрес алиаса, будут доставлены на основной адрес. Также, отправляя письмо из веб-интерфейса Почты, вы можете выбрать в качестве отправителя адрес алиаса.
Мы также предоставили возможность добавлять алиас на целый домен. Если у вас есть несколько доменов для одной цели (например, одинаковых доменов в разных зонах), вы можете продублировать и функционал принятия почты. Для этого необходимо выбрать основной домен, подключить его к системе, а затем в разделе «Синонимы домена» подключить дополнительные. Тогда даже в случае ошибки при восприятии адреса на слух письмо придет правильному адресату — на соответствующий ящик в другом домене.
Миграция с других почтовых сервисов
Буквально с момента запуска многие пользователи задавали нам вполне резонный вопрос: «Как я могу перейти к вам и не потерять все нажитое непосильным трудом?». Конечно же, мы понимали, как важен архив переписки. Поэтому мы и разработали систему миграции — возможности настроить сбор почты со старого почтового сервера для новых ящиков.
При создании нового почтового ящика вы можете установить запуск сборщика, подтвердив использование такого же пароля или установив прошлый пароль — и тогда все письма этого ящика будут перенесены со старого сервера. Настройки и включение возможности переноса осуществляются в разделе «Миграция». Подробнее можно узнать здесь.
Массовое добавление из файла
Вместе с миграцией нас сразу попросили о возможности быстрого создания множества ящиков, а не по одному через интерфейс. Мы предложили самый простой и быстрый способ — добавление пользователей из CSV-файла, в котором содержатся как минимум логин и пароль ящика. Впоследствии мы добавили также возможность установки имени и фамилии (третий и четвертый столбец), список входящих групп через запятую (пятый столбец) и пароль от старого сервера для включения миграции (шестой столбец). Загрузка файла осуществляется через кнопку «Массовое добавление» над списком пользователей. Подробности здесь.
Подпись DKIM
Подпись DKIM позволяет подтвердить подлинность отправителя письма и повышает «доставляемость» писем. Связь с отправителем устанавливается при помощи цифровой подписи, которая затем проверяется на стороне получателя. Большинство почтовых сервисов, в том числе и Mail.Ru, используют результат проверки DKIM для фильтрации спама.
Теперь у нас реализована возможность установки собственной DKIM-подписи для писем, отправляемых с вашего домена. Настройка DKIM-подписи осуществляется в разделе «Состояние сервера» — вам потребуется лишь установить необходимую TXT-запись в DNS-редакторе вашего домена. (Кстати, в одном из следующих постов мы планируем подробнее рассказать о том, как мы это сделали).
Отчет о действиях пользователей
Каждое действие корпоративного пользователя в Почте фиксируется и записывается. Теперь эти записи доступны администратору в интерфейсе управления доменом на странице пользователя. Администратор теперь всегда сможет просмотреть историю происходящих с ящиком событий и вовремя заметить нежелательную активность.
Доступ к хранилищу в Облаке
Целых 100 гигабайт облачного хранилища бесплатно и навсегда теперь появились и у наших корпоративных пользователей. Каждый из них вместе с Почтой получает 100 гигабайт виртуального хранилища в Облаке — а значит, теперь обмениваться файлами с коллегами и хранить важную информацию стало намного проще. Вы можете использовать веб-версию Облака или установить приложения на рабочий и домашний компьютеры, а также мобильные устройства и иметь единый доступ ко всем своим файлам в любом месте.
Как видите, мы действительно стараемся слушать и слышать ваши «хотелки», чтобы сделать сервис удобнее и полезнее. Именно поэтому мы хотим спросить у вас, что еще вам не хватает в Mail.Ru для бизнеса? На что нам нужно обратить особое внимание, что взять в работу в первую очередь? Без чего мы не станем для вас самыми лучшими?
Сервис Mail.ru позволяет создать корпоративную почту для бизнеса со своим доменом, и осуществлять настройку и администрирование корпоративной почты. Доменная почта Mail.ru — это универсальный инструмент для обмена сообщениями и ведения бизнес процессов.
Используя почту Майл.ру для бизнеса, вы можете создать почту на своем домене и получить надёжный функциональный ящик с корпоративным адресом. Работать с письмами в доменной почте Mail.ru можно в веб-интерфейсе и в мобильном приложении, а также с помощью любого популярного почтового клиента.
Создание и управление корпоративной почтой происходит посредством сервиса VK WorkSpace, предлагающего тарифы для различных нужд бизнеса. Вы можете подключить корпоративную почту для домена на Майл.ру с базовым функционалом бесплатно, а также воспользоваться дополнительными преимуществами на платных тарифах.
Сервис Mail.Ru для бизнеса доступен по прямой ссылке.
Как создать корпоративную почту Mail.Ru для бизнеса
1. Рассмотрим, как привязать домен к почте Mail.ru. На странице платформы Mail.Ru для бизнеса (VK WorkSpace) авторизуйтесь в аккаунте, к которому будет привязанна (аккаунт администратора) доменная почта. При необходимости зарегистрируйте новый аккаунт.
2. После авторизации, в меню сервисов расположенном ниже по странице выберите сервис «Почта» нажав на кнопку «Подробнее».
3. На открывшейся странице в поле «Подключите свой домен к VK WorkMail» укажите домен Вашего сайта и нажмите по кнопке «Подключить».
4. Далее вам необходимо подтвердить правообладание доменом.
Вам будет предложено три способа подтверждения с помощью:
- Html-файла;
- Мета-тега;
- DNS-проверки.
5. Выбрите один из предложенных способов подтверждения. Как наиболее простой, быстрый и удобный способ мы рекомендуем подтверждение с помощью мета-тега.
В предложенной Mail.ru инструкции указан код, который необходимо разместить в HTML код сайта перед закрывающим тегом </head>. Для этого Вам не потребуется доступов к FTP, это можно сделать через систему управления сайтом (Редактор).
6. В редакторе сайта перейдите в раздел Настройки и оформление » Настройки Поисковых систем » Общие настройки и счетчики.
7. На открывшейся странице в поле «Скрипты в шапке сайта» вставьте предоставленный Mail.ru метатег и сохраните изменения.
8. После добавления meta name (метатег) на сайте, вернитесь на страницу проверки домена и нажмите «Подтвердить«.
9. После успешного прохождения проверки, на открывшейся странице Вам будет предложено выбрать статус (необходимо при использовании платных тарифов VK WorkMail), Вы можете пропустить этот этап.
10. На странице раздела «Состояние сервера» Вы увидите сообщение «Последний шаг — настройте MX-запись«.
MX-запись необходима для корректного обмена сообщениями с пользователями через доменную почту.
Для добавления MX-записи перейдите в систему управления сайтом, нажмите на кнопку «Запрос в тех. поддержку» и отправьте сообщение с текстом: «Прошу добавить МХ запись Mail.ru для домена (укажите домен)«.
Когда МХ-запись будет добавленна сотрудник технической поддержки сообщит вам об этом.
Сервис Mail.ru автоматически проверяет наличие МХ-записи у домена. Этот процесс может занять некоторое время.
11. После того как была довлена МХ-запись Вы можете перейти к добавлению почтовых ящиков. Для этого на панели управления VK WorkSpace перейдите в раздел — «Пользователи«.
12. Далее, нажмите «Создать«. Во всплывающем окне заполните необходимые поля формы для регистрирации и добавления нового почтового аккаунта доменной почты Mail.ru.
Теперь вы и ваши сотрудники получат надежную доменную почту Mail.ru для бизнеса (VK WorkMail) с адресом в домене компании.
В этой статье мы расскажем вам, как можно настроить обслуживание почты на вашем домене с помощью инфраструктуры Mail.ru. Услуга называется Почта для бизнеса.
Зачем вообще использовать инфраструктуру Mail.ru для обслуживания почты? Это позволяет вам:
- использовать вам почтовые ящики вида name@superdomain.com;
- гарантировать доставку почты;
- радикально уменьшить уровень спама среди входящих писем;
- не поддерживать собственный почтовый сервер, уменьшив затраты на администрирование.
Прочитав это руководство, вы сможете интегрировать свой домен с инфраструктурой Mail.ru, обеспечив как обслуживание почты, так и опциональное управление DNS. Чтобы узнать подробнее, читайте дальше.
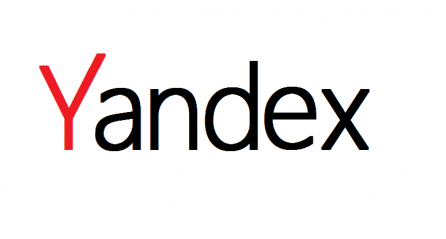
Предпочитаете сервисы Yandex? Тогда читайте соответствующее руководство для подключения своего домена к инфраструктуре Yandex.
Использование сервисов Mail.ru для обслуживания почты имеет ряд особенностей, о которых необходимо знать:
- ограничение на одно вложение без загрузки в Облачное хранилище mail.ru — 30 МБ;
- можно создать не более 5000 ящиков на домене (есть возможность обратиться в техническую поддержку с просьбой увеличить лимит);
- можно подключить не более 10 доменов и не более 5 алиасов на каждый домен (при обращении в техническую поддержку лимит можно увеличить);
- существуют ограничения по рассылкам, для борьбы со спамом.
Тем не менее, это один из лучших способов для связи сайта с пользователями по e-mail. Перейдем к настройке. Для начала работы зарегистрируйте аккаунт на сайте почты для бизнеса.
Нажмите на кнопку оранжевого цвета «Регистрация» и перед вами откроется окно с формой для ввода данных.
В открывшемся окне нажмите на ссылку «Зарегистрировать почту». На скриншоте ссылка отмечена цветным прямоугольником.
Введите ваши данные в поля формы для регистрации аккаунта. Можете указать свой номер мобильного телефона по желанию.
Если вы решили не указывать номер мобильного телефона, нажмите на ссылку «У меня нет мобильного телефона».
Введите в поле «Дополнительный email» ваш другой email адрес. Он понадобится в случае восстановления доступа к аккаунту. После ввода всех данных нажмите на кнопку «Зарегистрироваться».
Введите в пустое поле код, который изображен и нажмите на кнопку «Продолжить». Нажмите на ссылку «Не вижу код», если вы не смогли разобрать какие символы изображены.
После регистрации вы будете переадресованы автоматически на главную страницу сервиса. Введите в поле «Подключите свой домен в Mail.ru» ваше доменное имя и нажмите на кнопку «Подключить».
Авторизация в Бизнес mail.ru
Если по каким либо причинам после регистрации у вас не произошла автоматическая авторизация — выполните следующие действия:
Введите логин и пароль в окно для авторизации, окно отмечено цветной линией на скриншоте. После ввода данных нажмите на кнопку «Войти».
Нажмите на ссылку «Все проекты» и затем нажмите на ссылку «Почта для бизнеса». Вы перейдете на страницу проекта.
Нажмите на ссылку вверху «Управление ваш_домен». Ссылка отмечена цветной линией. Вы будете переадресованы на страницу по управлению вашим доменом.
Подтверждение владельца доменного имени
Выберите способ для подтверждения владения доменным именем.
Мы выбрали подтверждение с помощью TXT записи на NS серверах, как показано на скриншоте. Перейдите в систему управления DNS зоной вашего домена (вероятно, это панель регистратора, у которого вы приобрели домен или панель поставщика услуги DNS, если вы делегировали зону на другие серверы).
После внесения корректной записи TXT для домена выполните проверку. Например, для Linux проверить наличие записи TXT для домена можно следующей командой:
nslookup -q=TXT netpoint-dc.tk Server: 176.120.29.212 Address: 176.120.29.212#53 Non-authoritative answer: netpoint-dc.tk text = "mailru-domain: whe2o0NDUtlX2pn0"
После того, как вы убедились в том, что запись TXT доступна, можно нажать на кнопку подтверждения:
Если вы хотите полностью перенести управление зоной вашего домена в инфраструктуру Mail.ru, вы должны просто делегировать свой домен на предложенные серверы, например, на скриншоте ниже вы можете видеть серверы derbent и korolyov, которые служба Mail.ru предлагает для делегирования.
Выбрав перенос, система Mail.ru сама пересоздаст все записи, которые есть в зоне и добавит необходимые для корректной работы почты.
Добавление MX и SPF записей на ваших DNS серверах
Далее предполагается, что вы не делегируете зону на серверы Mail.ru. Ранее, вы выбрали подтверждение права на домен с помощью записи TXT, поэтому дополнительеные записи MX и SPF:
В панели управление зоной своего домена укажите запись MX следующего вида:
@ MX emx.mail.ru 10 (приоритет)
и запись SPF следующего вида:
v=spf1 ip4:<IP> a mx include:_spf.mail.ru ~all
Вместо <IP> укажите IP адрес сервера, с которого вы планируете отправлять почту методом локальной отправки.
Кратко разберем значения оставшихся полей записи SPF:
v=spf1— означает версию SPF, указывать обязательно. Других версий не существует;a,mx— письма, отправленные с серверов, для которых записьAили записьMXсоответствует имени домена считаются валидными;include— указывает на хосты, по SPF записям которых будут проверяться IP адреса при совершении отправки почты;all— устанавливает правила на то, что делать с письмами, которые были отправлены с прочих серверов:~all— «мягкое» отклонение (письмо будет принято, но может быть помечено как спам, если ведется «грубая» рассылка или человек ранее помечал письма от отправителя как спам);-all— отклонить прием писем с серверов, не перечисленных в ip4 или ip6;+all— отправлять все письма;?all— нейтральное отношение.
После того, как вы указали записи MX и SPF, нажмите на кнопку «Проверить все записи».
Далее сервис предложит еще добавить DKIM запись.
Дополнительная информация по использованию SPF доступна по ссылке
https://help.mail.ru/biz/domain/verification_settings/other/spf .
DKIM запись важна для доставки писем. В заголовках ваших писем будет соответствующая подпись и почтовый сервер на принимающей стороне опознает по заданным правилам, что письмо отправлено реальным отправителем.
Скопируйте запись со страницы и укажите в панели управления DNS:
mailru._domainkey TXT v=DKIM1; k=rsa; p=(ваш_код)
Где (ваш_код) — это информация, которую вы скопируете со страницы.
Дополнительная информация по работе с записью DKIM доступна по ссылке
https://help.mail.ru/biz/domain/records/dkim-all .
После подтверждения всех записей, вы увидите соответствующие подтверждения на странице проверки.
Теперь вы можете настраивать свои приложения для работы с почтой через инфраструктуру Mail.ru. Рассмотрим популярные варианты.
Настройка почтового сервера Postfix для работы функции PHP mail()
Если вы планируете использовать отправку почты через локальный сервер, вам необходимо его настроить. Воспользуйтесь нашими статьями для правильной настройки почтового сервера Postfix:
- настройка почтового сервера Postfix в Debian и Ubuntu;
- настройка почтового сервера Postfix в CentOS 7.
Отправка через PHP mail()
Если ваш сайт использует отправку функцией php mail() , то в отправителе обязательно используйте ящик с именем вашего домена name@domain.ru . Где name – это имя вашего почтового ящика, а domain.ru – имя вашего домена. Ящик с таким именем обязательно нужно создать в панели управления почтой Mail.ru, чтобы была обратная связь на контакт отправителя.
Отправка и прием почты через SMTP, IMAP, POP3
SMTP
Про функцию php mail() поговорили, а что же с SMTP настройкой, которая даже указана в заголовке? Настройка отправки почты для сайта по SMTP очень простая, если CMS или разработанный сайт поддерживают эту функцию. Вам остается только ввести нужные данные:
login– ваш почтовый адресname@domain.ruв инфраструктуре Mail.ru (гдеname— это имя вашего почтового ящика, аdomain.ru— имя вашего домена) ;password– пароль от вашего почтового ящика домена в инфраструктуре Mail.ru;- адрес почтового сервера —
smtp.mail.ru; - защита соединения —
SSL; - порт —
465(с шифрованием).
IMAP
Для настройки получения почты по протоколу IMAP необходимо указать следующие данные:
login– ваш почтовый адресname@domain.ruв инфраструктуре Mail.ru (гдеname— это имя вашего почтового ящика, аdomain.ru— имя вашего домена) ;password– пароль от вашего почтового ящика домена в инфраструктуре Mail.ru;- адрес почтового сервера —
imap.mail.ru; - защита соединения —
SSL; - порт —
143(при использовании шифрованияSTARTTLS) и993(при использовании шифрованияSSL/TLS).
POP3
Для настройки получения почты по протоколу POP3 необходимо указать следующие данные:
login– ваш почтовый адресname@domain.ruв инфраструктуре Mail.ru (гдеname— это имя вашего почтового ящика, аdomain.ru— имя вашего домена) ;password– пароль от вашего почтового ящика домена в инфраструктуре Mail.ru;- адрес почтового сервера —
pop.mail.ru; - защита соединения —
SSL; - порт —
995(с шифрованием).
На этом настройка обслуживания почты для домена через инфраструктуру Mail.ru закончена. Вы можете быть уверены, что теперь ваша почта будет доходить до адресатов , если вы не будете нарушать правила сервиса и ваш сервер не попадет в спам базы (при использовании локальной отправки).