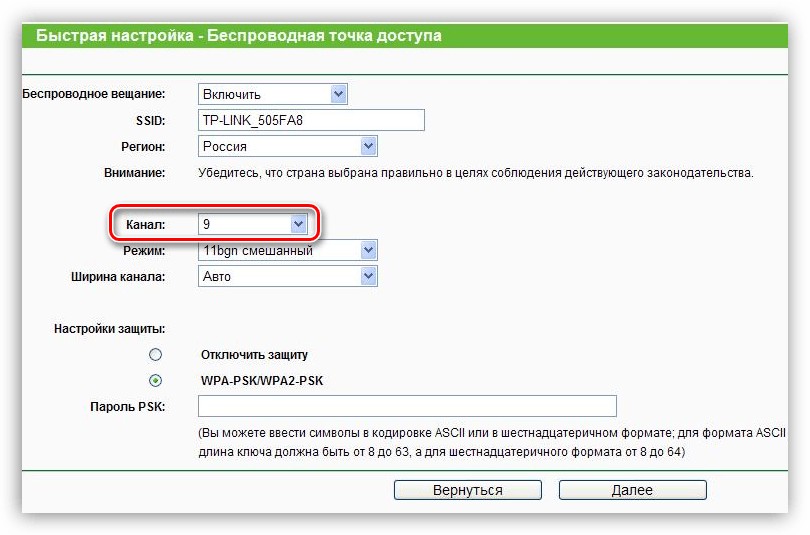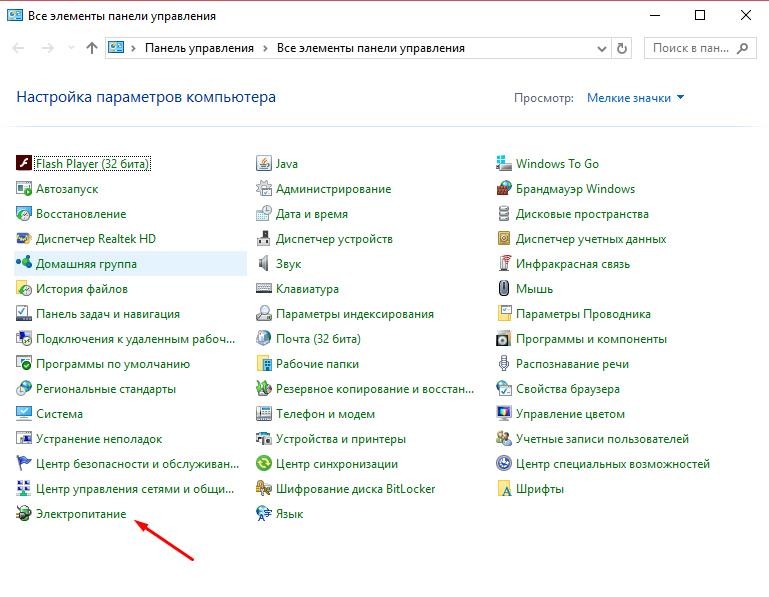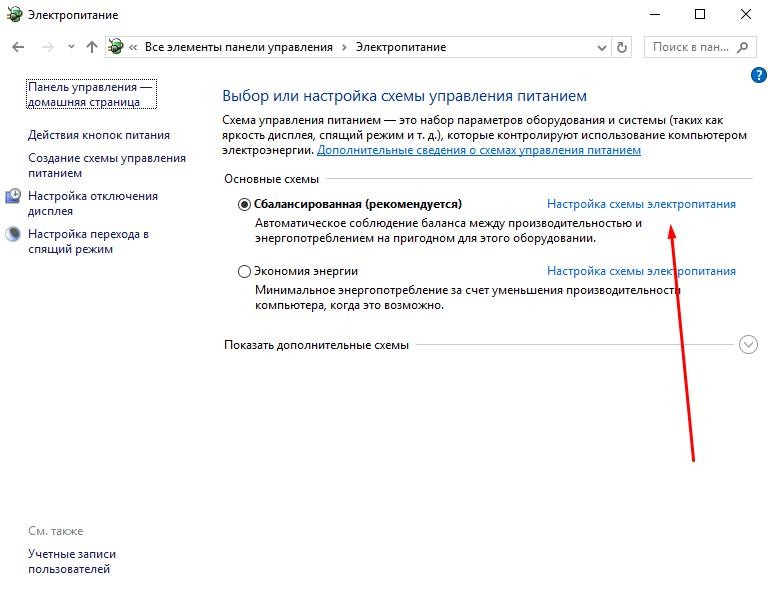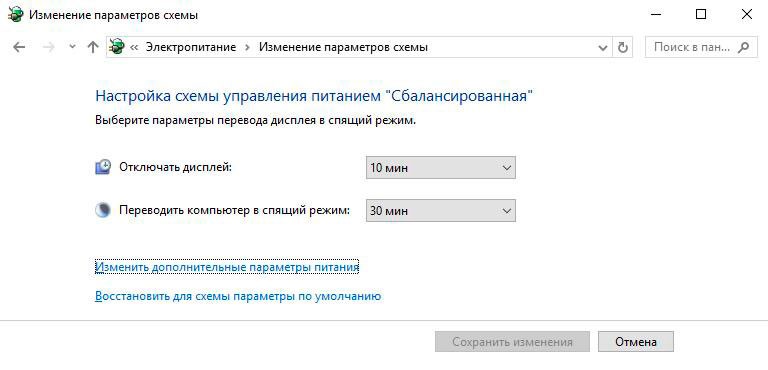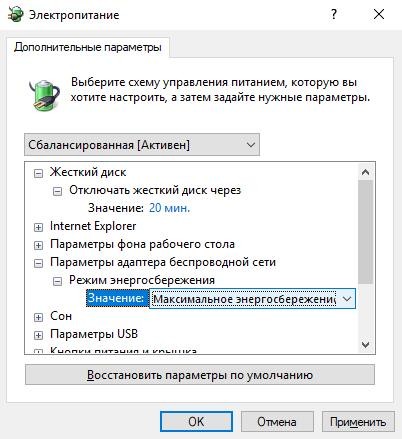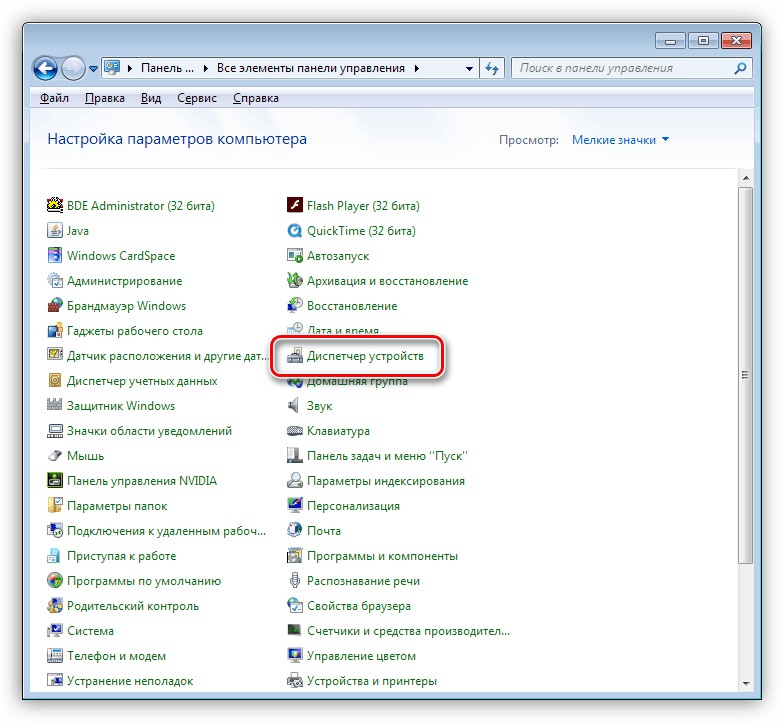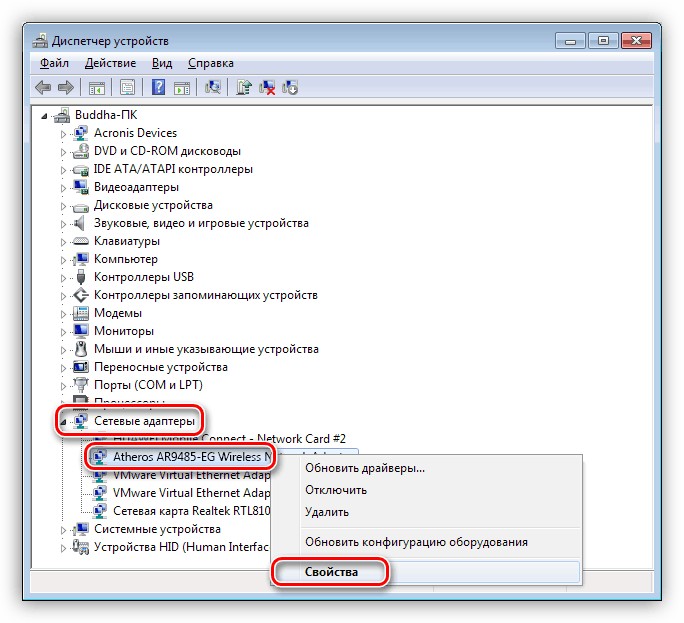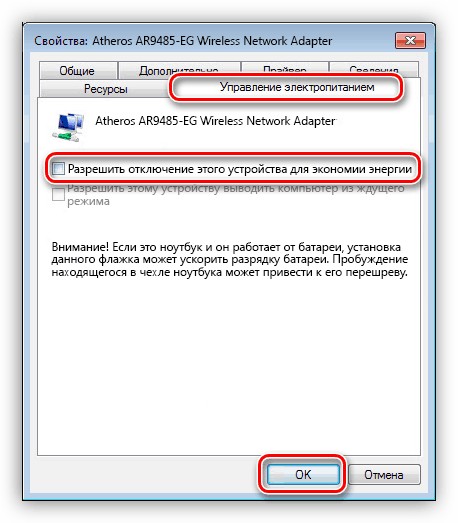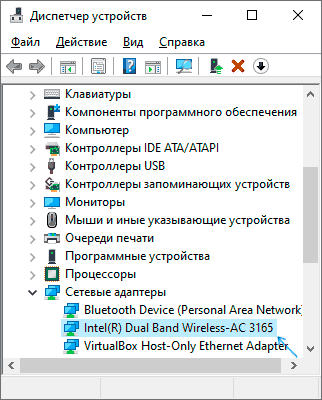Очень часто бывают случаи, когда Wi-Fi на ноутбуке сам отключается. Сейчас мы разберемся, почему пропадает интернет по Wi-Fi, и как решить эту проблему. Если вы зашли на эту страничку, то у вас скорее всего уже возникла такая проблема. Подключаем свой ноутбук к Wi-Fi, интернет работает, но иногда сам пропадает. Тут один важный момент: Wi-Fi не отключается совсем, а просто переходит в статус «Без доступа к интернету», или «Ограниченно» (и появляется желтый восклицательный значок). Ну и интернет не работает. Хотя, бывают случаи, когда компьютер полностью отключается от беспроводной сети. Такая проблема не редкость на Windows 7, Windows 8, и Windows 10. Так что не важно, какая операционная система установлена на вашем ноутбуке.
Как правило, пропадает подключение к Wi-Fi периодически, либо же после выхода из спящего режима. Бывают случаи, когда интернет перестает работать на несколько секунд, а затем снова появляется. В любом случае, это создает множество неудобств. Приходится ждать, перезагружать ноутбук, обрываются загрузки файлов, просмотр фильмов и т. д.
Важный момент! Мы рассмотрим решения, когда интернет отключается только на одном ноутбуке. То есть, остальные устройства, которые подключены к вашему роутеру продолжают нормально работать. Если же интернет пропадает на всех устройствах, как по Wi-Fi, так и по кабелю, то это уже проблема в Wi-Fi роутере, или какие-то неполадки у интернет-провайдера.
Если же у вас проблема наблюдается только на одном компьютере, то сейчас мы попробуем ее решить.
Почему пропадает Wi-Fi соединение на ноутбуке?
Основные причины разрыва соединения с роутером:
- Помехи на канале, на котором работает ваша Wi-Fi сеть. Или, слабый сигнал беспроводной сети.
- Отключение Wi-F адаптера для экономии энергии (Wi-Fi пропадает при выходе из спящего режима)
- Нестабильная работа драйвера Wi-Fi адаптера.
- Проблемы в работе роутера
Показывать я буду на примере Windows 7. Если у вас Windows 8.1, или Windows 10 и так же пропадает интернет каждые 5 минут (может быть чаще, или реже), то эти советы вам подойдут. Что касается Windows 10, то там сейчас полно проблем с драйверами. Поэтому, при разрыве соединения в «десятке», я бы первым делом советовал экспериментировать с драйверами беспроводного адаптера и попробовал выполнить рекомендации из этой статьи: отключается Wi-Fi в Windows 10.
Отключение Wi-Fi из-за помех и слабого сигнала
Наша домашняя беспроводная сеть работает на определенном канале. Как правило, в радиусе есть еще много других, соседних сетей, который могут создавать помехи. Помехи могут быть так же от других бытовых приборов. А в связке с не очень стабильным сигналом беспроводной сети, это может приводить к отключению интернета на ноутбуке. Может появляться желтый восклицательный знак «без доступа к интернету», и через какое-то время снова работать.
Так же, отключение может происходить из-за плохого сигнала, когда вы отходит далеко от роутера, а на ноутбуке, где отображается сила сигнала, остается одно-два деления. В таких случаях, соединение может пропадать вообще. Если интернет постоянно обрывается в тех комнатах, где слабый сигнал Wi-Fi сети, то нам нужно усилить сигнал нашей сети, что бы связь была более стабильной. Об этом я писал в статье: как усилить сигнал Wi-Fi сети? Увеличиваем дальность Wi-Fi.
Что касается проблем с помехами, то здесь нужно экспериментировать с каналом, на котором работает ваша сеть. Можно попробовать с помощью специальной программы найти самый свободный канал, и задать его в настройках роутера. Или, просто задать какой-то статический канал в настройках роутера. Как это сделать, я подробно описывал в инструкции: как найти свободный Wi-Fi канал, и сменить канал на роутере? Если у вас уже стоит статический канал, то поставьте Auto.
Вот так выглядит смена канала на роутере Tp-Link:
Обратите внимание, при каких условиях происходит отключение от интернета. Это может быть например перемещение по дому, или только в определенных местах (комнатах). Тогда будет проще найти причину и устранить ее.
Что делать, если интернет пропадает после выхода из спящего режима
Это происходит потому, что в спящем режиме Windows отключает Wi-Fi адаптер для экономии электроэнергии. А при выходе из спящего режима, адаптер уже не может нормально работать, и нужно перезагружать ноутбук. Так же, проблемы часто наблюдаются при работе ноутбука от батареи. Нам нужно запретить отключение беспроводного адаптера, и задать максимальную производительность при работе от батареи и электросети.
Если у вас Windows 10, то смотрите эту статью: https://help-wifi.com/reshenie-problem-i-oshibok/propadaet-internet-wi-fi-v-windows-10-posle-vyxoda-iz-spyashhego-rezhima/
Давайте сначала настроим схему электропитания. Нажмите сочетание клавиш Win+R. Скопируйте команду control powercfg.cpl в строку «Открыть», и нажмите на кнопку Ok.
Появится окно с планами электропитания. Советую выбрать Сбалансированный. Дальше, нажмите напротив этого плана на ссылку Настройка плана электропитания.
Дальше открываем Изменить дополнительные параметры питания. Ищем раздел Параметры адаптера беспроводной сети, открываем его, и устанавливаем Максимальная производительность при работе от сети и от батареи. Нажимаем Применить и Ok.
Запрещаем отключение Wi-F адаптера для экономии энергии
Много электроэнергии отключение адаптера нам не сэкономит, а вот проблемы в его работе могут появится. Поэтому, нужно запретить Windows выключать адаптер.
Нажмите Win+R, скопируйте команду mmc devmgmt.msc и нажмите Ok.
Откроется диспетчер устройств. Найдите и откройте вкладку Сетевые адаптеры. Затем, нажмите правой кнопкой мыши на Wi-Fi адаптер (в его названии должны быть слова «Wi-Fi», «Wireless») и выберите Свойства.
Перейдите на вкладку Управление электропитанием, и снимите галочку с пункта Разрешить отключение этого устройства для экономии энергии. Нажмите Ok.
Перезагружаем ноутбук, и проверяем как будет работать интернет по Wi-Fi.
Интернет может пропадать из-за проблем с драйвером
Если драйвер Wi-Fi адаптера устарел, или установлен неподходящий драйвер, то могут появляться самые разные проблемы в работе беспроводного соединения. Откройте диспетчер устройств, как я показывал выше (нажимаем Win+R, и выполняем команду mmc devmgmt.msc). Откройте вкладку Сетевые адаптеры. Найдите беспроводной адаптер (в названии будут «Wi-Fi», 802.11n, или «Wireless»). Возле адаптера может быть желтый восклицательный знак. Это значит, что устройство работает неправильно.
Даже если значка предупреждения нет, попробуйте обновить драйвер на этот адаптер. Возможно, это решит проблему с отключением Wi-Fi. Только обновляйте не через диспетчер устройств (система скажет что обновление не нужно), а скачайте драйвер с официального сайта производителя вашего ноутбука. Обязательно для вашей модели и вашей операционной системы. Скачайте и установите драйвер. Более подробно об установке драйвера я писал в этой статье.
Еще, можно попробовать выбрать один с уже установленных версий драйвера, удалить драйвер, или откатить его. Более подробно все эти действия я описывал на примере Windows 10 в отдельной статье: решение проблем с драйвером беспроводного Wi-Fi адаптера в Windows 10.
Что делать, если интернет периодически пропадает на всех устройствах?
Если у вас подключение к интернету пропадает одновременно на всех подключенных устройствах, то проблема уже в роутере. Писал об этом в начале статьи. На компьютерах статус подключения становится «без доступа к интернету».
А на мобильных устройствах (смартфонах, планшетах), интернет просто перестает работать. И после таких сбоев, нужно всегда перезагружать роутер, только после этого интернет снова начинает работать. Причем, такие обрывы как правило случаются в моменты, когда на роутер идет большая нагрузка: что-то скачиваем (особенно с торрентов), смотрим онлайн видео, играем в онлайн игры, подключаем еще какие-то устройства к Wi-Fi и т. д. И в основном, такая проблема наблюдается на не дорогих маршрутизаторах.
Это понятно, они просто не выдерживают нагрузку, и «падают». Спасает только перезагрузка. У моего друга точно такая проблема с Tp-Link TL-WR741ND (который от провайдера Киевстар). После подключения смартфона и ноутбука, все работает хорошо. Только включаешь просмотр онлайн видео, через некоторое время интернет пропадает.
Что можно сделать:
- Подключить интернет без роутера, напрямую к компьютеру, и проверить работу. Что бы исключить обрывы на стороне провайдера.
- Обновить прошивку роутера, это очень часто помогает. У нас на сайте есть инструкции для всех популярных производителей маршрутизаторов.
- Отключить на устройствах торрент клиенты (если такие есть). Они создают нагрузку, из-за которой пропадает интернет.
- Если у вас интернет через 3G/4G USB модем, который подключен к роутер, то такие обрывы происходят скорее всего на стороне провайдера.
- Ну и покупка более мощного роутера.
Вроде бы ничего не упустил. Пишите в комментариях, как вам удалось избавится от этой проблемы.
Почти каждый пользователь теперь считает Интернет полезным инструментом, поскольку Интернет превратил мир в глобальную деревню. Wi-Fi — это тип беспроводного подключения к Интернету, который позволяет подключаться к Интернету без использования физического носителя. Более того, большинство людей сейчас работают в Интернете или нуждаются в стабильном подключении к Интернету и хорошем прокси-сервере с хорошим рейтингом, который вы можете узнать здесь https://proxyrate.net/, чтобы выполнять свою повседневную работу. Однако есть вероятность, что у вас могут возникнуть проблемы с подключением к маршрутизатору Wi-Fi, поскольку ваш ноутбук продолжает отключаться от сети Wi-Fi. Чтобы решить такие проблемы, я объяснил некоторые потенциальные исправления, которые могут вам помочь.
Почему мой ноутбук постоянно отключается от WiFi?
Такие проблемы, как «постоянное отключение Wi-Fi», часто возникают на старых ноутбуках из-за сбоев в работе оборудования или программного обеспечения. Несовместимые драйверы WiFi, неправильные настройки питания сети и неточная конфигурация сети могут быть распространенными причинами того, что ваш компьютер постоянно теряет соединение WiFi в Windows 10. Если ваш компьютер продолжает терять соединение WiFi или ваш Windows 10 периодически отключается от Интернета, вот несколько причин восстановить соединение WiFi.
Возможные причины слишком частого отключения ноутбука от WiFi:
- WiFi отключается в спящем режиме:
- Адаптер WiFi ноутбука пытается подключиться к более доступной сети.
- Устаревшие драйверы
- Ожидающие обновления операционной системы
- Проблемы с управлением питанием
- Сломанная WiFi-карта
- Неправильная настройка беспроводного адаптера
- Повреждение маршрутизатора
- WiFi отключается с помощью VPN/при подключении других устройств
Как исправить, если ваш ноутбук продолжает отключать WiFi
Если ваш ноутбук продолжает отключать Wi-Fi, попробуйте следующие исправления:
- Запустите средство устранения неполадок сети
- Перезагрузите ноутбук и сетевой маршрутизатор.
- Настройка управления питанием
- Перезапустите конфигурацию TCP/IP.
- Переключить сеть с общедоступной на частную
- Проверка оборудования
1: Запустите средство устранения неполадок сети.
Средства устранения неполадок Windows — это программы, которые могут решить проблемы с вашим компьютером. Вы можете попробовать их, даже если они не могут решить все проблемы. Если ваш ноутбук теряет Wi-Fi, найдите любые проблемы, вызывающие такие проблемы, с помощью средства устранения неполадок Windows, выполнив указанные шаги:
Шаг 1. Откройте вкладку «Устранение неполадок» в Windows 10, выбрав «Пуск» > «Обновление и безопасность» > «Устранение неполадок». Затем нажмите «Дополнительные средства устранения неполадок», чтобы проверить наличие проблем на вашем ноутбуке с Интернетом:
Шаг 2. Перейдите в раздел «Подключения к Интернету» и выберите «Запустить средство устранения неполадок».
Шаг 3: После того, как вы нажмете «Запустить средство устранения неполадок», Windows начнет искать проблемы:
Если Windows обнаружит какую-либо проблему, она автоматически устранит ее или предложит вам выполнить необходимые действия для устранения проблемы.
2: Перезагрузите ноутбук и сетевые устройства.
Если приведенный выше совет не работает, вам необходимо перезагрузить ноутбук и маршрутизатор, так как это поможет сбросить настройки сети; пошаговый процесс приведен ниже:
Шаг 1: Отсоедините шнур питания от ноутбука и выключите его, а затем выключите маршрутизатор и отсоедините от него интернет-кабель.
Шаг 2: Через минуту включите маршрутизатор и ноутбук, а затем попробуйте подключить ноутбук к сети Wi-Fi.
3: Настройте управление питанием
Поскольку ваш ноутбук отключает модуль Wi-Fi для экономии энергии, WiFi вашего ноутбука продолжает падать, и для этого вы можете перенастроить параметр, чтобы решить проблему, выполнив указанные ниже шаги.
Шаг 1: Нажмите Windows+R, чтобы открыть командную строку, введите ncpa.cpl в поле «Выполнить», затем нажмите «ОК»:
Шаг 2: Щелкните правой кнопкой мыши адаптер Wi-Fi и выберите «Свойства» в контекстном меню, как показано на изображении ниже:
Шаг 3. Снимите флажок «Разрешить компьютеру отключать это устройство для экономии энергии» на вкладке «Управление питанием» и нажмите «ОК», как показано на изображении ниже:
4: Сброс конфигурации TCP/IP
Если ваш ноутбук продолжает отключаться от WiFi или отключается случайным образом, попробуйте сбросить настройки TCP или IP, восстановив настройки по умолчанию. Чтобы сбросить настройки TCP/IP, выполните следующие действия:
Шаг 1: Запустите командную строку с правами администратора, как показано на изображении ниже:
Шаг 2: Выполните команду «reset Winsock netsh» в командной строке, как показано на рисунке ниже:
Теперь перезагрузите компьютер, чтобы проверить, устранена ли проблема, если нет, попробуйте выполнить команду «netsh ip reset», как показано на изображении ниже:
Теперь снова перезагрузите компьютер и посмотрите, устранена ли проблема или нет.
5: переключить сеть с общедоступной на частную
Если сеть настроена как общедоступная, ваш ноутбук может постоянно отключаться от WiFi. Чтобы изменить соединение с общедоступного на частное, выполните следующие действия:
Шаг 1. Нажав Windows+R, откройте окно «Выполнить», введите «ms-settings:network-wifi» и нажмите «ОК».
Теперь, когда настройки WiFi открыты, нажмите «Управление известными сетями».
В известных сетях найдите имя вашего маршрутизатора, перейдите в его свойства и измените его статус с публичного на частный:
7: Проверка оборудования
Чтобы сузить проблему, вы можете проверить оборудование, подключив свой ноутбук с помощью кабеля Ethernet к маршрутизатору, и посмотреть, решена ли ваша проблема или нет. Если да, то это означает, что есть проблема с уровнем сигнала маршрутизатора WiFi.
Если ноутбук по-прежнему отключается от WiFi, несмотря на эти меры, вам следует обратиться за помощью к производителю вашего ноутбука, а также к производителю маршрутизатора.
Вывод
Проблемы с подключением к Интернету во время работы на ноутбуке могут раздражать, и, чтобы избежать таких проблем, я объяснил возможные причины и некоторые исправления, которые вы можете сделать самостоятельно. Если ваш ноутбук теряет соединение с WiFi, попробуйте приведенные выше решения, чтобы быстро решить проблему. Примените дополнительные исправления, если обнаружите, что на вашем компьютере возникают аналогичные проблемы.
Здравствуй, дорогой читатель! Самое время обсудить такую проблему, как вечно вырубающийся на ноутбуке Wi-Fi, особенно во время игровой сессии с друзьями или просмотра любимого сериала. Сегодня наш портал постарается помочь избавиться вам от такой неприятности, предоставив вашему вниманию подробную статью о том, почему же ноутбук не может подключиться к сети Wi-Fi-роутера, какие могут быть причины поломки, и как это лечится.
Сразу хотелось бы отметить – если вам кажется, что вы можете испортить оборудование, попросите знакомых, кто разбирается в этой тематике, помочь Вам. С заботой о Вас =)
Содержание
- Ищем причину
- Слабый сигнал
- Режим экономии заряда батареи
- Драйвера сетевого адаптера
- Неисправность роутера
- Как восстановить подключение к Wi-Fi?
- Улучшаем сигнал, устраняем помехи
- Прекращаем экономить
- Устанавливаем драйвера правильно
- А что же с роутером?
- Задать вопрос автору статьи
Ищем причину
Начнём, пожалуй, с того, что установим, из-за чего отключается Wi-Fi на ноутбуке. Причин, ведущих к постоянному отключению Wi-Fi, в принципе, не так уж и много, но они довольно весомы:
- Слабый сигнал или его отсутствие, помехи.
- Режим экономии энергии на ноутбуке или выход из спящего режима.
- Беда с драйвером адаптера, нестабильная работа дров.
- Неполадки с роутером.
Проблем действительно немного, но о каждой понемножку.
Слабый сигнал
Это самая основная и частая проблема, из-за которой ноутбук категорически не желает выходить в Интернет через Wi-Fi сеть, или сигнал постоянно пропадает. Немного теории: абсолютно каждая домашняя сеть работает на некоторой частоте, и в каждом многоэтажном доме несколько таких домашних сетей, которые пересекаются между собой. Собственно, зоны пересечения двух различных сетей и являются «мёртвыми». Выйти в Интернет, конечно, можно, но качество работы упадёт в разы.
Режим экономии заряда батареи
По «популярности» среди основных проблем, где фигурирует словосочетание «отключается Вай-Фай на ноутбуке», этот пункт не уступает первому. Во всем виноват режим энергосбережения, из-за которого производительность ноутбука ограничивается, а определённые функции и вовсе отключаются. К списку этих функций относится Wi-Fi-адаптер, который как на телефоне, так и на ноутбуке является «жадным» на энергию батареи.
Драйвера сетевого адаптера
Здесь особо распинаться не стоит – криво были установлены драйвера (поверх старых или установка была прервана пользователем, или из-за неожиданного отключения ноутбука). Из-за этого адаптер беспроводной сети не может справляться со своей работой, неожиданно отключая ноутбук от «родной» точки доступа к Интернету или вовсе не позволяя подключиться к Wi-Fi-роутеру.
Неисправность роутера
Вот мы и подошли к последней проблеме – плохо работает или вовсе не работает роутер. Это может быть связано с плохим энергопитанием роутера, истечением срока использования или ввиду его поломки. Как действовать в такой ситуации, мы постараемся подробно описать в следующей главе статьи.
В следующем видео – самые простые способы решить проблему с Wi-Fi на ноутбуках:
В этой главе мы постараемся как можно подробнее описать процесс восстановления подключения ноутбука к Wi-Fi. Расписывать всё будем по очереди в порядке списка. Начнём с первой причины.
Улучшаем сигнал, устраняем помехи
- Если ваш ноутбук не «видит» источник Wi-Fi сигнала, попробуйте подойти вместе с ним ближе к роутеру или усилителю сигнала, желательно так, чтобы отображалось два-три деления.
- Также проблемой могут быть помехи – они появляются в зонах пересечения с другими сетями, поэтому Wi-Fi и отключается. Здесь выход только один: через настройки адаптера попробуйте подключаться к разным каналам вашей сети. Можно ещё поставить статический канал в настройках роутера. Если он уже установлен, то просто выберите пункт «Auto».
- Ещё одна очевидная, но мало кем воспринимаемая всерьёз проблема – это наличие естественных барьеров для покрытия зоны Wi-Fi роутером. Это могут быть как помехи от бытовых приборов, так и стены, особенно капитальные. Из-за потери сигнала или помех сеть может пропадать чуть ли не каждые 5 минут. Здесь можно попробовать поменять расположение роутера так, чтобы барьеры никоим образом не влияли на качество сигнала и размер покрываемой зоны.
- Как способ, можно поменять стандарт сети на 802.11n в настройках роутера. Не все устройства могут его поддерживать, но у данного стандарта скорость передачи данных намного выше, нежели у иных стандартов (802.11a/b/g).
Прекращаем экономить
Если на ноутбуке отваливается Wi-Fi после выхода из спящего режима в единичных случаях (т.е. непостоянно), простейшим «лечением» такой неприятной вещи будет перезапуск ноутбука. Из-за того, что его отправляют в спящий режим, адаптер выключается и нормально функционировать уже не может, и для его включения нужно снова перезапускать ноутбук.
Мы же предлагаем вам такой вариант, чтобы ноутбук после выхода из спящего режима продолжал ловить Wi-Fi. Итак, вот наш план:
- Открываем «Панель управления». На Windows 7 просто нажимаем и выбираем в «Меню» кнопку «Панель управления». На Windows 10 открываем диалоговое окно «Выполнить» и вводим в строку control cpl.
- Ищем в Панели значок с подписью «Электропитание». Проще всего это будет сделать, если в пункте «Просмотр» вы выберете вид мелких значков.
- Выбираем «Сбалансированный режим» и кликаем по ссылке «Настройка плана электропитания».
- Далее идем по ссылке «Изменить дополнительные параметры питания».
- В открывшемся окне в пунктах «Параметры беспроводного адаптера» и «Режим энергосбережения» выбираем значение «Максимальная производительность» и нажимаем «ОК».
- Чтобы компьютер не отключал адаптер в дальнейшем, запретим это делать системе. Заходим в «Диспетчер устройств» в том же меню «Панели управления».
- Находим в ветви «Сетевые адаптеры» нашу модель и открываем его свойства.
- Во вкладке «Управление электропитанием» убираем галочку у пункта «Разрешить отключение этого устройства для экономии энергии» и жмакаем «ОК».
После проделанных манипуляций ноутбук лучше перезагрузить, чтобы новые настройки были приняты системой.
Как итог, наш адаптер не будет выключаться во время работы с ноутбуком и не отключится после выхода из спящего режима. И электроэнергии он потребляет не так уж и много, поэтому не бейте тревогу.
Видео-инструкцию по отключению спящего режима смотрите в следующем ролике:
Устанавливаем драйвера правильно
Наименование проблемы говорит само за себя – драйвера были либо установлены криво, либо ноутбук резко отключали и файлы дровишек повредились. Дабы исправить эту неприятную ситуацию, мы должны их переустановить.
Что будем делать:
- Идем в гости на сайт производителя ноутбука (конечно, вашего).
- Выбираем модель вашего устройства.
- Ищем ОС, установленную на вашем ноутбуке.
- Просто загружаем и устанавливаем новый драйвер.
Сразу стоит отметить, что способ загрузки ПО может отличаться у различных производителей и различных устройств, но тем не менее, старайтесь следить за тем, чтобы драйвера на вашем ноутбуке всегда были самой новой версии и соответствовали установленной ОС.
А что же с роутером?
Пожалуй, самым последним пунктом в нашем случае будет именно проблема с роутером. Если после проделанных манипуляций Wi-Fi всё так же отказывается появляться, воспользуйтесь следующими советами:
- Перезапустите ваш роутер – может быть, после перезапуска Интернет появится.
- Обновите прошивку маршрутизатора – в большинстве случаев именно этот совет даёт положительный результат. Файл прошивки любой версии можно скачать на сайте производителя Wi-Fi роутера.
- Попробуйте обойти роутер, подключив Интернет к ноутбуку напрямую – если Интернет появится, то скорее всего, вам придётся менять роутер.
- Если интернет работает через USB-модем, то обрывы чаще всего происходят по вине провайдера.
- Самый дорогой вариант из всех указанных – купить роутер, который будет мощнее вашего.
P.S. Если после проделанных операций беспроводной интернет так и не появляется, или он регулярно отваливается, можно воспользоваться и таким вариантом, который будет указан ниже. Чаще всего это помогает на Windows 10.
Итак, нам надо сделать следующие шаги:
- Открываем «Центр управления сетями…».
- В открывшейся вкладке выбираем нашу сеть и переходим в «Свойства беспроводной сети».
- В графе «Подключение» лепим галочку для пункта «Подключаться, даже если сеть не ведет вещание своего имени» и, соответственно, жмём «ОК».
Как только мы всё это сделаем, перезапускаем ноутбук и смотрим за результатом. Если проблема не исчезла, то смотрим пункт 3, описанный выше.
Всем добра! Надеемся на обратную связь!

В этой инструкции подробно о том, по каким причинам может отключаться Wi-Fi на ноутбуке и как это исправить. Также может быть полезным: Что делать, если не работает Wi-Fi на ноутбуке.
- Определяем, где искать проблему
- Исправление отключения Wi-Fi на ноутбуке
- Если причина со стороны роутера или провайдера
Определяем, где искать причины проблемы
Прежде всего рекомендую определить, где именно проблема: в вашем ноутбуке или с самой сетью Wi-Fi, а возможно — с роутером или со стороны Интернет-провайдера. Для этого обратите внимание на следующие моменты:
- Продолжает ли работать подключение по Wi-Fi и Интернет в эти же моменты на других устройствах, желательно физически расположенных там же, где и ноутбук. Если на других устройствах всё в порядке, велика вероятность, что дело все-таки в ноутбуке. Если и на других устройствах Интернет по Wi-Fi пропадает, дело либо в роутере (а также ряде других факторов, которые мы тоже рассмотрим), либо со стороны провайдера.
- Пропадает подключение Wi-Fi (то есть требуется заново выбирать сеть и подключаться к ней) или подключение по Wi-Fi остается активным, но пропадает доступ к Интернету? Если первый вариант и на всех устройствах, явно дело в роутере, его расположении или соседских сетях. Если второй и на всех устройствах, то проблема может быть в роутере, кабеле провайдера или со стороны оборудования провайдера.
В действительности, возможны разные варианты, но имея предположения о том, где именно проблема, того, что отключается Wi-Fi или Интернет по беспроводной сети, можно в первую очередь обратить внимание на основные для этого устройства (ноутбука или Wi-Fi роутера) моменты, а если они не помогли — переходить к следующим вариантам решения. Если описанное выше показалось вам слишком сложным, можете просто пропустить эти моменты и выполнять далее описанные действия по порядку: они расположены от простых к сложным и от более эффективных методов решения проблемы к более редко встречающимся.
Прежде чем начать, еще один нюанс: если отключение Wi-Fi на ноутбуке происходит в моменты высокой активности на других подключенных к роутеру устройствах — телефонах, компьютерах, игровых консолях (загружаются объемные файлы, особенно через торрент, выполняется просмотр онлайн видео и подобное), то причина может быть в том, что роутер не справляется с нагрузкой — случается для недорогих массовых моделей.
Исправление отключения Wi-Fi на ноутбуке
В случае, если мы предполагаем, что проблема со стороны ноутбука, то мы можем предпринять следующие действия, в зависимости от ситуации.
Если отключается Wi-Fi подключение — происходит обрыв связи с роутером и нужно заново подключаться к беспроводной сети
В описанном сценарии возможны простые причины проблемы:
- Расположение Wi-Fi роутера, не позволяющее обеспечить уверенный прием сигнала. Наличие металлических или железобетонных конструкций, электросетей между ноутбуком и роутером.
- Влияние беспроводных сетей соседей и другие помехи.
Чтобы разобраться, в этом ли причина, по возможности попробуйте проверить, а будет ли проблема появляться снова, если работать за ноутбуком в прямой видимости от роутера. Если при этом проблема исчезла, можно попробовать изменить расположение беспроводного маршрутизатора. Также можно попробовать выбрать свободный канал Wi-Fi на роутере в случае, если вы «видите» много сетей соседей.
Если зависимости от расположения ноутбука нет, а проблем с Wi-Fi роутером мы не предполагаем, на ноутбуке попробуйте сделать следующее:
- Если вы вручную не устанавливали драйверов Wi-Fi для вашего ноутбука, найдите сайт производителя вашего ноутбука и в разделе «Поддержка» скачайте драйверы беспроводного адаптера именно для вашей модели, а затем установите их. Если на официальном сайте есть драйверы не для той версии Windows (а только для более старой или наоборот), что у вас установлена, все равно попробуйте их установить — как правило, они работают.
- Зайдите в диспетчер устройств (для этого можно нажать клавиши Win+R на клавиатуре, ввести devmgmt.msc и нажать Enter), затем в разделе «Сетевые адаптеры» найдите ваш Wi-Fi адаптер (обычно имеет слова Wi-Fi или Wireless в названии) и дважды нажмите по нему.
- На вкладке «Электропитание» отключите пункт «Разрешить отключение этого устройства для экономии энергии» и примените настройки.
- Зайдите в Панель управления и откройте пункт «Электропитание» (либо нажмите по значку батареи в области уведомлений и выберите аналогичный пункт). Напротив выбранной схемы электропитания нажмите «Настройка схемы электропитания».
- В следующем окне нажмите «Изменить дополнительные параметры питания».
- В параметрах адаптера беспроводной сети в пункте «Режим энергосбережения» установите «Максимальная производительность» и примените настройки.
- Если у вас Windows 10 или 8.1, а проблема появляется только после режима сна или после «завершения работы» через меню Пуск, но не появляется сразу после перезагрузки, отключите гибернацию.
- В случае, если Wi-Fi отключается на всех устройствах при подключении какого-то одного конкретного устройства, попробуйте найти параметр WMM в дополнительных настройках беспроводной сети в веб-интерфейсе Wi-Fi роутера и отключить его.
По завершении описанных действий понаблюдайте, продолжает ли появляться проблем с отключением Wi-Fi снова.
В случае, если Wi-Fi сеть остается активной, но пропадает доступ в Интернет
В указанном сценарии в первую очередь попробуйте установить официальные драйверы Wi-Fi адаптера, как в первом пункте предыдущего раздела, затем — отключить любые сторонние антивирусы, если используются — то сервисы VPN, а также отключить прокси. Затем также наблюдаем за поведением сети.
Если отключения продолжаются, попробуйте скачать утилиту AdwCleaner с официального сайта https://ru.malwarebytes.com/adwcleaner/, установить в параметрах утилиты настройки как на скриншоте ниже, а затем запустить сканирование и очистку системы.
После выполнения сканирования, очистки и перезагрузки компьютера проверьте, решена ли проблема. Если на вашем компьютере установлена Windows 10, попробуйте также сбросить параметры сети.
Отключения происходят по вине Wi-Fi роутера или провайдера
Когда проблема наблюдается со стороны роутера или провайдера, то отключения будут происходить не только на ноутубке, но и на телефоне и других устройствах. Но на телефоне это может быть незаметно, если он автоматически переключается на мобильную сеть. Что может быть причиной на уровне роутера:
- Проблемы с электропитанием (плохое подключение кабеля питания, его повреждения, неродной или неисправный блок питания).
- Если сеть Wi-Fi остается активной, но пропадает доступ в Интернет, причиной может оказаться плохое подключение сетевого кабеля провайдера или его повреждение.
- Сильный перегрев, аппаратная неисправность Wi-Fi роутера.
- Проблемы с прошивкой роутера. В этом случае имеет смысл зайти в настройки роутера и проверить, доступны ли новые прошивки (как правило, современные роутеры умеют сами проверять их наличие и устанавливать).
- Бывают и особенные (но не слишком редкие) случаи: например, внутри роутера поселяются домашние насекомые и в ходе своей жизнедеятельности устраивают замыкания.
Во всех случаях разобраться может помочь следующий простой метод (если отключение Wi-Fi происходит достаточно часто): работаем в Интернете и наблюдаем за индикаторами сети Интернет, Wi-Fi, локальной сети и питания на роутере. Если при обрыве:
- Гаснут все индикаторы — видимо, что-то с питанием или аппаратная неисправность. Иногда — сбои работы, вызванные прошивкой с ошибками.
- Пропадают индикаторы Интернет-подключения или подключения кабеля провайдера — проблемы с кабелем, что-то не так со стороны провайдера, в редких случаях — что-то не так с прошивкой. Иногда что-то не так с настройками Интернет-подключения на роутере.
- Гаснет индикатор Wi-Fi — что-то странное, вероятнее всего аппаратное или проблемы с прошивкой.
При условии, что все варианты исключены, существует вероятность тех или иных проблем со стороны вашего провайдера Интернета (на роутере в этом случае увидим отключение Интернет-соединения при активном Wi-Fi). Если они появились совсем недавно, возможно, выполняются какие-то работы по обслуживания и скоро отключение Wi-Fi на ноутбуке разрешится само собой.
Если же проблема наблюдается давно, но у других жителей дома всё работает исправно, еще раз перепроверьте все настройки вашего Wi-Fi роутера и сверьте их с параметрами, предлагаемыми провайдером, попробуйте изменить адрес LAN в настройках роутера (с 192.168.1.1 на 192.168.0.1 или наоборот, зависимости от текущего — проблема возможна, когда адреса оборудования провайдера и вашего роутера совпадают), убедитесь в исправности Интернет-кабеля провайдера по всей его длине. При наличии возможности также проверьте, будут ли происходить отключения при использовании другого Wi-Fi роутера.
И, конечно, вы можете, по возможности максимально подробно и по пунктам описать, как именно отключается Wi-Fi на ноутбуке в вашем случае ниже в комментариях, описать поведение других устройств и, возможно, какие-то закономерности, а я постараюсь помочь.
На чтение 7 мин Просмотров 11.7к. Опубликовано 15.05.2020
Современные модели ноутбуков оснащаются модулем Wi-Fi. С его помощью удается подключать гаджет без проводов, создавать точки доступа. Если беспроводная связь сбоит, периодически пропадает интернет на ноутбуке, нужно установить и устранить причину.
Содержание
- Как узнать причину в маршрутизаторе или ноутбуке?
- Почему пропадает Wi-Fi соединение на ноутбуке и как решить проблему?
- Отключение Wi-Fi из-за помех и слабого сигнала
- Пропадает интернет после выхода из спящего режима
- Экономия заряда батареи: настройка энергосбережения
- Отключение автоматической настройки TCP/IP
- Нестабильная работа роутера
- Проблемы с драйвером
- Что делать, если интернет периодически пропадает на всех устройствах?
- Отключается Wi Fi на ноутбуке Lenovo
- Установка Lenovo Energy Management
Как узнать причину в маршрутизаторе или ноутбуке?
Проблема с доступом в интернет может скрываться в ошибках / настройках программного обеспечения и в неполадках аппаратуры. Программными проблемами считают настройки, как самого ноутбука, так и маршрутизатора, операционной системы. К аппаратным проблемам относят неисправности физических устройств.
Определить, к какой из перечисленных категорий относится проблема, не сложно. Достаточно проверить, ловят ли Wi-Fi другие устройства (компьютер, планшет, смартфон и пр.). Если не ловит, то проблема в роутере или у провайдера. Позвонив в техподдержку, можно уточнить, что делать и как исправить ситуацию.
Почему пропадает Wi-Fi соединение на ноутбуке и как решить проблему?
Самопроизвольное отключение гаджета от беспроводной сети может быть связано с такими причинами:
- слабый сигнал от роутера;
- неправильно установленный / слетевший драйвер;
- отключение сети в режим энергосбережения;
- помехи от расположенных рядом устройств;
- поломка модуля Wi-Fi.
Все перечисленные причины, кроме последней, легко устраняются. Если же проблема в физической неисправности модуля, необходима его замена.
Отключение Wi-Fi из-за помех и слабого сигнала
Слабый сигнал — наиболее распространенная причина отключения ноутбука от беспроводной сети.
Справка: домашняя сеть функционирует на определенной частоте. В многоквартирных домах на пересечении домашних сетей образуются «мертвые» зоны. Выход в интернет в таких зонах возможен, но связь будет нестабильной.
Чтобы усилить сигнал от роутера и устранить вероятные помехи, можно проделать следующее:
- Когда ноутбук не находит источник Wi-Fi, стоит поднести его ближе к усилителю или роутеру, чтобы появились 2 – 3 деления на шкале уровня сигнала.
- Когда сбой происходит из-за пересечения с иными локальными беспроводными сетями, нужно использовать настройки адаптера для подключения к разным каналам своей сети. Дополнительно можно установить в настройках роутера статический канал. Если это уже сделано, выбрать «Auto».
Пропадает интернет после выхода из спящего режима
Когда Wi-Fi отключается с редкой периодичностью после выхода ноутбука из спящего режима, обычно хватает перезапустить гаджет. Проблема в том, что при отправлении в спящий режим адаптер отключается, и для запуска нужно перезагрузить всю систему.
Чтобы не столкнуться в будущем с необходимостью перезапуска, можно проделать следующее:
- Открыть «Панель управления».
- Найти «Электропитание».
- Нажать «Сбалансированный режим» и ссылку «Настройка схемы электропитания».
- Нажать ссылку «Изменить дополнительные параметры питания».
- Откроется окно, где выбрать «Параметры беспроводного адаптера» и «Режим энергосбережения». В выпадающем списке нажать «Максимальная производительность» и «ОК».
- Для профилактики отключения адаптера в будущем, нужно запретить ноутбуку делать это. Для этого открыть «Диспетчер устройств» в «Панели управления».
- Найти «Сетевые адаптеры», а в них — модель и «Свойства».
- В открывшейся вкладке выбрать «Управление электропитанием», убрать галочку в «Разрешить отключение этого устройства для экономии энергии», нажать «ОК».
После перечисленных выше манипуляций остается перезагрузить ноутбук, чтобы настройки обновились.
Экономия заряда батареи: настройка энергосбережения
Вторая из популярных причин, из-за которых пропадает Wi-Fi на ноутбуке. Проблема — в энергосберегающем режиме. Если он активирован, некоторые функции устройства ограничиваются, другие — отключаются. К последним относится работа Wi-Fi адаптера. Как предотвратить отключение адаптера, расписано выше.
Отключение автоматической настройки TCP/IP
Сброс настроек сети часто помогает устранить проблемы с беспроводным подключением к интернету и другие. Сбросить настройки TCP/IP и DNS можно разными способами. Сам сброс необходим из-за того, что некоторые настройки меняются под воздействием вредоносным вирусов. Если интернет тормозит, а сайты не открываются, не получается подключиться к интернету или раздать Wi-Fi с компьютера, есть большая вероятность, что сброс настроек поможет.
Под сбросом понимается возврат к заводским настройкам параметров. До того, как следовать алгоритму, необходимо учесть нюансы:
- Не рекомендуется сбрасывать настройки на технике, установленной в офисе или в общественном заведении. Здесь оборудованием занимается администратор.
- На домашнем компьютере после восстановления заводских настроек предстоит заново подключаться к интернету.
Один из популярных вариантов — работать через командную строку в Windows 7. Для этого открыть «Пуск», в поисковой строчке ввести «cmd», чтобы появилась «Командная строка». Нажать ПКМ, выбрать «Запуск от имени администратора».
Далее ввсти в командную строку «netsh winsock reset» и нажать «Enter».
Остается перезагрузить ноутбук, чтобы сетевые настройки сбросились до заводских.
Нестабильная работа роутера
Сбой в работе роутера может быть обусловлен поломкой, плохим энергообеспечением, моральным устареванием. Другая неочевидная причина — естественные помехи для сигнала (стены, бытовые приборы). Наличие помех становится причиной постоянного пропадания сети. В качестве решения — изменить расположение роутера в квартире. Другой вариант — в настройках устройства изменить стандарт сети на 802.11n.
Если перечисленные выше советы не помогли, можно попробовать следующее:
- Перезапустить устройство.
- Обновить прошивку, скачав нужный файл на сайте производителя роутера.
- Обойти роутер прямым подключением ноутбука к кабелю интернета.
- Купить более мощный роутер.
Проблемы с драйвером
Если драйвера устанавливались непрофессионально (прерывался процесс или установка выполнялась без удаления старых драйверов), адаптер не сможет работать адекватно. Нужно переустановить драйвера по алгоритму:
- Открыть сайт официального производителя ноутбука.
- Найти свое устройство.
- Выбрать свою операционную систему.
- Скачать и установить драйвер.
Что делать, если интернет периодически пропадает на всех устройствах?
Если при подключении других устройств, кроме ноутбука, доступа к интернету через Wi-Fi нет, то проблема точно в роутере. Чаще проблема возникает с недорогими маршрутизаторами. Они не выдерживают постоянные нагрузки (просмотр видео, скачивание с торрентов, онлайн игры), «падают». После перезагрузки связь восстанавливается. Варианты действий:
- Подключить интернет напрямую к ноутбуку без роутера. Так исключаются проблемы у провайдера.
- Обновить прошивку устройства.
- Отключить торрент-клиент, создающий чрезмерную нагрузку.
Отключается Wi Fi на ноутбуке Lenovo
Для начала Wi-Fi нужно правильно запустить. Для этого активировать встроенный в Леново беспроводной адаптер. Сначала убедиться в его работоспособности:
- Зажать одновременно кнопки «Windows» и «R».
- В открывшемся окне ввести «cpl», нажать «Enter».
- Выбрать в сетевом списке системы «Беспроводное соединение», нажать и в открывшемся списке выбрать «Включить».
Если адаптер активирован, но не ловит Wi-Fi, проделать вышеуказанные шаги, но «Выключить» адаптер. Далее проверить наличие подходящего драйвера. Для этого в командной строке прописать «devmgmt.msc» и в появившемся списке драйверов просмотреть текущее состояние системы.
Выбрать «Сетевые адаптеры», «Ethernet» («Wireless»). Если последнего нет или есть, но с меткой в виде треугольника, нужно установить драйвер. Предварительно файл скачивается с официального сайта на конкретную модель ноутбука Lenovo.
Установка Lenovo Energy Management
При отсутствии работоспособной беспроводной сети на ноутбуке рекомендуется установить программное обеспечение, активизирующее горячие клавиши. Программа называется Lenovo Energy Management.
Утилита предлагается к скачиванию на официальном сайте Lenovo. Любая версия поможет устранить проблему с Wi-Fi. Скачать и установить, перезагрузить устройство. После включения в диалоговом окне появится выбор между активацией и дезактивацией беспроводной сети. Если нажать «Активировать», устройство автоматически будет искать локальную сеть. Настройка однократная, при следующем включении ноутбука он сам
Если перечисленные способы не помогли восстановить доступ к беспроводной сети по ноутбуку, стоит обратиться в сервисный центр. Сама по себе проблема не сложная, но может испортить настроение.
Пользователи часто жалуются, что компьютер отключается от Wi-Fi сам. Проблема связана с разнообразными причинами, поиск актуальной поможет решить проблемы со связью.
Почему вай-фай на ноутбуке может самостоятельно выключаться
Регулярный разрыв связи вызывает раздражение и желание отыскать первоисточник неполадок. К частым причинам, из-за которых отключается вай-фай на ноутбуке, относят:
- Активизацию режима экономии заряда батареи — простой ноутбука приводит к автоматическому ограничению скорости соединения. Система проводит операции самостоятельно, а выключение адаптера помогает сохранить немного энергии.
- Неправильно рассчитанное расстояние в паре — между двумя устройствами слишком большой промежуток или множество препятствий, создающих помехи. Слабый сигнал приводит к регулярному разрыву связки.
- Недостаточная мощность сигнала — проблема со стороны провайдера провоцирует регулярную пропажу линии.
- Устаревшее программное обеспечение — отсутствие регулярного обновления системы и драйверов вызывает периодические сбои.
- Проблемы с маршрутизатором — нестабильно функционирующее оборудование обрывает линию. Вопрос решается отладкой распределителя или требует покупки нового аппарата.
Важно! Указанный список источников неполный, в нем упоминаются часто возникающие сбои, заставляющие сразу слетать линию.
Как узнать, в каком устройстве причина
Для того? чтобы определить, почему часто отключается вай-фай на ноутбуке, необходимо проверить полосу вещания на другой аппаратуре. Достаточно подсоединить к линии мобильный телефон или планшет, подождать будет ли стабильной связь. Если вопросов с работоспособностью не возникает, то проблема в ПК.
Важно! При обрывах линии и на другом оборудовании стоит искать первопричину в маршрутизаторе.
Настройки энергосбережения
Если Wi-Fi сам отключается на домашнем ноутбуке HP, то нужно проверить активность режима экономии энергии. Функция встроена в ОС Виндовс 8.1 и младше, часто мешает пользователю, не имеющему представления о ее реальных возможностях.
Система самостоятельно выявляет используемые компоненты и при длительной неработоспособности может их выключать. Автоматика активизируется при простое в течении некоторого времени.
Важно! ОС использует функционал для продления периода автономной работы без подзарядки.
Для нейтрализации параметра используется следующий алгоритм:
- Нужно перейти в панель управления ОС и найти блок «электропитание».
- Там отыскать «настройки схемы электропитания» — параметры устанавливаются по умолчанию.
- Кликнуть по подразделу «изменение дополнительных показателей питания», а после появления на экране окна выбрать категорию «параметры распределителя беспроводной сети».
- В режиме «энергосбережения» изменяют значение на «большую производительность».
- Завершается алгоритм подтверждением действия и закрытием всех окон.
Важно! Выполненная схема позволяет решить вопрос, из-за которого постоянно отключается интернет на домашнем ноутбуке.
Пропадает интернет после выхода из спящего режима
Если сбои возникают редко, то для отладки достаточно провести перезапуск аппаратуры. Проблема заключается в том, что при переходе в спящий режим распределитель полностью выключается, а для его запуска требуется системная перезапись.
Для предупреждения неполадок необходимо сделать:
- После открытия «панели управления» переместиться в «электропитание».
- Найти «сбалансированный режим» и кликнуть по блоку «настройки параметров питания».
- Нажать на подраздел «изменение дополнительных величин».
- Система выведет на дисплей окно с надписью «формат беспроводного адаптера», из него переходят в «режим энергосбережения».
- В выпавшем списке выбирают «максимальную производительность» и подтверждают действие.
- Для прекращения самопроизвольного выключения оборудования в «диспетчере» ищут «сетевые маршрутизаторы», нужную модель и ее свойства.
- Возле блока «управление электрическим питанием» убирают галочку, расположенную возле фразы «разрешение отключения для экономии энергии».
Важно! Завершаются процедуры перезагрузкой аппаратуры. Оборудование полностью обновит настройки.
Слабый сигнал маршрутизатора
Нестабильная линия может быть связана с потерей связи. На стабильность и мощность сигнала влияет множество причин:
- бетонные стены или иные преграды;
- большое расстояние между парой;
- оборудование, образующее магнитные поля и пр.
При определении вышеуказанных помех пользователь должен переместить гаджеты ближе или установить ретранслятор, усилитель или им подобный вспомогательный прибор.
Проблемы с четким сигналом провоцируются не только домашней техникой, но и распределителями соседей, работающими на аналогичной частоте. Большое влияние оказывается предметами из стали, находящимися посередине между парой. Они вызывают отражение и перенаправление сигнала.
Важно! При установке аппаратуры нужно учитывать все вышеперечисленные факторы, чтобы позже не искать для них более подходящего места.
Плохой сигнал сети
Проблемы с работоспособностью линии иногда вызываются со стороны поставщика услуг. В итоге аппарат плохо функционирует, часто прерывает подключение со всеми встроенными в сетку аппаратами или отключает точку доступа. При обнаружении такой проблемы пользователь должен обратиться в службу технической поддержки провайдера и оставить заявку на починку.
Если используется мобильная версия вай-фай, то исправить ситуацию можно при помощи выносной антенны или усилителя. Иногда вопрос связан со слабым или нестабильным сигналом сотового оператора в определенной зоне. Для выяснения источника неполадок пользователю нужно обратиться в контакт-центр компании.
Нестабильная работа маршрутизатора
Для проверки функциональности аппаратуры необходимо:
- провести загрузку и посмотреть за дальнейшим поведением прибора;
- подключаться через веб-интерфейс, проверить новые обновления программного обеспечения или драйвера.
При наличие новых версий программ их обязательно устанавливают. Устаревшая операционная система постепенно собирает ошибки, вызывающие нестабильность работы прибора. Разработчики ПО регулярно выпускают обновления, способные исправить ситуацию.
Важно! Если компания не предлагает перезаписать программы и драйвера, то на помощь приходит процедура сброса настроек. Операция не занимает много времени, но требует начальных навыков и понимания правил перенастройки оборудования.
Отключение автоматической настройки TCP/IP
Сброс пользовательских настроек помогает избавиться от проблем с беспроводным подключением к интернету. Процедура проводится несколькими способами и требуется для отладки аппаратов, подвергшихся атаке вирусов. Последние способны проводить системные изменения и перенастраивать оборудование.
Сброс — это возвращение аппаратуры к первоначальным заводским установкам. Перед выполнением алгоритма нужно не забывать об отдельных нюансах:
- после проведения процесса придется заново подсоединяться к интернету;
- схема актуальна только для домашних приборов, в офисе или заведениях устройствами занимается системный администратор.
Манипуляция актуальна при невозможности присоединения к интернету, его заторможенности или проблемах с открытием страниц. Та же процедура производится при отсутствии раздачи вай-фай с компьютера.
Изменение свойств в диспетчере устройств и переустановка драйвера
При длительном отсутствии обновлений ПО для распределителя или если неполадки связаны с переустановкой Виндовс, необходимо проверит работоспособность драйверов. Утилиты могут устареть или не подходить к конкретному аппарату.
При отсутствии проблем с маршрутизатором и операционной системой ошибки могут происходить из-за того, что она не сумела выбрать и установить подходящие программы. Для проверки работы модуля проходят следующие шаги:
- Нажимают на клавишу «пуск» и открывают «диспетчер аппаратов».
- После выбора нужного раздела проверяют сетевое оборудование — неполадки вызывают появление восклицательного знака рядом с его названием. Значок сигнализирует об отсутствии драйверов или конфликте с уже установленными.
- При наличие сетевого диска проводят запуск мастера установки. Все дальнейшие действия проходят при помощи системных подсказок.
К альтернативным способам получения программ относят поиск и скачивание актуального программного обеспечения в интернете. Брать их можно только с официальной страницы производителя аппаратуры.
Важно! Драйвера находятся в блоке «ПО», там подбирают актуальные программы по моделям ноута и операционной системы. Чаще всего они называются «Wireless LAN».
Дополнительный метод, если отключается вай-фай на Виндовс 7
Если пользователь сталкивается с проблемой, при которой регулярно отключается Wi-Fi на ноутбуке Windows 7, то отладка проводится по следующей схеме:
- Из раздела «пуск» нужно перейти в поисковую строку.
- В нее вписывают «cmd», на дисплее появится командная строка.
- После нажатия правой кнопкой мыши система выведет на дисплей надпись «запуск от имени администратора».
- В командной строке прописывается фраза «netsh winsock reset».
- Подтверждение действий выполняется клавишей «ввод» или «Enter».
Важно! После завершения процедуры проводится перезагрузка лэптопа. Она приводит к сбросу пользовательских настроек к первоначальной заводской регулировке.
Отключается Wi-Fi на ноутбуке Lenovo
Чтобы провести запуск вай-фай, необходимо делать активацию встроенного беспроводного модуля. Перед процедурой нужно проверить его работоспособность:
- После одновременного нажатия на клавиши «Windows» и «R» в появившемся на дисплее окне вписывают «cpl» и нажимают на кнопку «Enter».
- В возникшем списке выбирают графу «беспроводное соединение» и активизируют функцию при помощи блока «включаться».
Если аппаратура была активирована раньше, но через нее не проходит сигнал, пользователю придется выполнить все вышеуказанные этапы, но вместо «включить» нажать на «выключить». Дальше он должен проверить наличие свежего драйвера — выполняется из командной строки при помощи фразы «devmgmt.msc».
Система введет список утилит, позволяющих просмотреть текущее состояние ОС. Для этого выбирают значок «сетевых адаптеров» и переходят к «Ethernet» или «Wireless». Если возле них светится желтый треугольник, нужно провести переустановку ПО. Файл получают с официальной страницы производителя — после поиска драйверов для конкретной модели компьютера.
Установка Lenovo Energy Management
Если связь отказывается нормально функционировать, то на оборудование устанавливается приложение, помогающее активизировать отдельные «горячие» клавиши. Утилита носит название «Lenovo Energy Management».
Программу нужно скачать с официального ресурса компании, последняя версия решит проблему неработоспособности вай-фай. После завершения установки ПО оборудование перезапускается. Следующее включение аппаратуры приведет к появлению на дисплее диалогового окна с предложение активизировать или отключить полосу вещания.
В первом случае прибор начнет автоматический поиск доступной связи. Настраивать линию нужно один раз — во все последующие включения система будет проводить действия в автоматическом режиме.
Если доступа нет на всех устройствах
При молчании всего оборудования, включенного в общую домашнюю сетку, вопрос стоит о пригодности маршрутизатора. Дешевые распределители не способны длительное время выдерживать сильные нагрузки (игры, фильмы и пр.). Изначально они начинают отваливаться, а восстанавливаются после перезагрузки.
Решение вопроса достигается несколькими способами:
- присоединением интернета напрямую в обход оборудования — помогает отключиться от неполадок у поставщика услуг;
- новой прошивкой;
- отключением клиента, приводящего к сильной нагрузке.
Если ни один из предложенных способов починки не сработал, и линия продолжает вылетать каждую минуту, пользователю нужно обраться к провайдеру и писать заявку на вызов мастера. Специалист быстрее разберется в возникающих сбоях и предложит варианты их устранения.
клавиатура с подсветкой
Некоторые пользователи ноутбуков периодически жалуются, что на их устройстве без ведомой на то причины пропадает Wi-Fi. Стоит заметить, что проблема заключается как раз не в потере доступа к Интернету, а в потере подключения к беспроводной сети Wi-Fi маршрутизатора. Причем, происходить на дню это может достаточно часто, если верить отзывам множества владельцев ноутбуков.
Если вы столкнулись с точно такой же проблемой, то знайте, что в данной статье мы рассмотрим возможные причины и решения для нее.
А если компьютер перезагружается сам по себе , то как решить эту проблему рассмотрели в дополнительном материале.
Чехол подставка для ноутбука
Содержание
- Пропадает подключение к сети Wi-Fi роутера на ноутбуке
- Дальность сигнала Wi-Fi маршрутизатора
- Смена канала раздачи Wi-Fi сети
- Отключение режима энергосбережения
- Переустановка драйвера Wi-Fi адаптера ноутбука
Пропадает подключение к сети Wi-Fi роутера на ноутбуке
Внешний дисковод DVD
Дальность сигнала Wi-Fi маршрутизатора
Итак, давайте же попытаемся узнать, что не так с Wi-Fi на вашем ноутбуке. В самую первую очередь мы рекомендуем вам проверить силу сигнала от Wi-Fi маршрутизатора. Подумайте, а не стоит ли ваш ноутбук слишком далеко от роутера, так как возможно в этом и заключается причина вечно пропадающей сети. Возможно, у вас постоянно пропадает подключение к Wi-Fi сети из-за того, что ваш ноутбук физически далеко находится от зоны захвата маршрутизатора. Wi-Fi адаптеру может и удается зацепиться за слабый сигнал, но затем он ослабевает настолько, что подключение более невозможно поддерживать. Также не стоит забывать о том, что на распространение сигнала роутера могут влиять различные преграды в виде стен, мебели и различной бытовой техники.
Игровые наушники для компьютера
Смена канала раздачи Wi-Fi сети
Походили, поэкспериментировали с дальностью сигнала, но беспроводная сеть все равно пропадает на ноутбуке? Хорошо, тогда давайте двигаться дальше. Еще одна причина, по которой у вас может пропадать Wi-Fi на ноутбуке, — это помехи или занятый канал раздачи беспроводной сети. По умолчанию, в настройках любого Wi-Fi маршрутизатора должен стоять автоматический выбор канал для раздачи Wi-Fi сети. Однако, возможно, в этом и заключается проблема. Вам нужно войти в панель управления своего маршрутизатор и попробовать выставить другой канал для беспроводной сети.
Чтобы зайти в панель управления своего маршрутизатора, вам нужно подключить его к компьютеру посредством сетевого кабеля, а затем ввести в адресную строку браузера указанный на Wi-Fi роутере либо на его коробке адрес. Например, довольно часто можно открыть панель управления с помощью адреса http://192.168.1.1 или http://192.168.0.1. Открыв панель управления, зайдите в настройки беспроводного режима и найдите настройку канала для Wi-Fi. Если у вас стоит автоматический подбор канала, то попробуйте выставить какой-то статический из ниспадающего меню. Если стоят статический — попробуйте воспользоваться автоматическим подбор.
Сохраните настройки и посмотрите, изменилась ли ситуация с Wi-Fi на вашем ноутбуке. Если да, то оставьте выставленные настройки канала в панели управления роутера и спокойно используйте подключение на своем ноутбуке. При наличии других устройств убедитесь, что они также нормально подключаются к сети роутера. Однако, если ваш Wi-Fi адаптер на ноутбуке все еще постоянно отключается от беспроводной сети, то это значит, что дело заключается в чем-то еще.
беспроводная мышь
Отключение режима энергосбережения
Еще одной причиной постоянного отключения вашего ноутбука от беспроводной сети может быть режим экономии энергии, который выставлен в ваших параметрах схемы электропитания. Возможно, ваш ноутбук отключается от сети в режиме экономии энергии. Итак, нажмите правой кнопкой мыши на Пуск и выберите из контекстного меню «Управление электропитанием».
Сумка для ноутбука
Открыв окошко настройки питания для системы, нажмите на ссылку «Дополнительные параметры питания». В очередном открывшемся окошке, вы сможете видеть, на какой из схем у вас работает ваш ноутбук(вы могли выбирать различные схемы питания через значок батареи в панели уведомлений). Выберите нужную вам схему питания, а затем нажмите на ссылку «Настройка схемы электропитания».
В окне с параметрами отключения дисплея и спящего режима, нажмите на ссылку «Изменить дополнительные параметры питания». Откроется маленькое окошко со списком параметров питания, среди которых вам нужно найти «Параметры адаптера беспроводной сети». Откройте этот параметр, нажав на значок плюса с левой стороны, и выставьте значение «Максимальная производительность». Сохраните изменение в параметрах питания ноутбука. Вам осталось только убрать одну галочку в параметрах Wi-Fi адаптера.
Нажмите на клавиатуре Windows+R, чтобы вызвать утилиту «Выполнить». Далее впишите в ней команду devmgmt.msc и нажмите Enter, чтобы открыть Диспетчер устройств. Перед вами откроется окошко со списком всего оборудования, присутствующего в вашем компьютере. Раскройте раздел «Сетевые адаптеры» и найдите в нем свой Wi-Fi адаптер. Нажмите на него правой кнопкой мыши и выберите «Свойства».
Тут вам нужно перейти во вкладку «Управление электропитанием», как вы уже могли догадаться. Все, что вам остается — это убрать галочку с параметра «Разрешить отключение этого устройства для экономии энергии». Как только все будет выполнено, сохраните выполненные изменения и перезагрузите свой ноутбук. Теперь простестируйте подключение к беспроводной сети.
Напольная акустика
Переустановка драйвера Wi-Fi адаптера ноутбука
Ну что, есть какие-то результаты? Ваш ноутбук остается подключенным к сети в течение длительного срока? Что же, если проблема все еще осталась, то у нас осталось только два варианта: драйвер для Wi-Fi адаптера функционирует некорректно или само устройство было повреждено. Вам напоследок осталось проверить теорию с плохим драйвером для адаптера, но если после этого ничего не изменится — придется идти в сервисный центр или покупать новый адаптер.
Итак, давайте попробуем выполнить переустановку драйвера для Wi-Fi адаптера. К счастью, совершить это крайне просто. Для начала вам нужно найти в Интернете пакет драйверов для вашего Wi-Fi адаптера, например, сделать это можно на официальном сайте производителя ноутбука. Загрузив драйвер, отложите его немного на потом, так как сейчас мы займемся удалением драйвера для Wi-Fi адаптера.
USB Hub разветвитель
Откройте Диспетчер устройств, как это уже было показано выше, и откройте Свойства сетевого адаптера. Перейдите во вкладку «Драйвер» и нажмите на кнопку «Удалить устройство». Как только вы нажмете на данную кнопку, ваш Wi-Fi адаптер исчезнет из списка устройств. Закройте окошко Диспетчера устройств и вернитесь к загруженному драйверу. Запустите установку драйвера, дождитесь окончания установки, а затем перезагрузите свой компьютер.
Попробуйте подключиться к беспроводной сети Wi-Fi маршрутизатора и посмотрите, не отключится ли ваш ноутбук от нее. Довольно часто проблема такого плана возникает именно по вине драйвера для Wi-Fi адаптера, который, по какой-то причине, начал работать крайне нестабильно и с кучей сбоев, например, он может вызывать постоянные прерывания доступа к Интернету или и вовсе отключаться от беспроводной сети.
Мы надеемся, что переустановка драйвера смогла устранить вашу проблему. Однако, если ноутбук все еще продолжает отключаться от беспроводной сети, то, как мы и подозревали, с вашим Wi-Fi адаптером определенно что-то не так. Как уже было сказано, обратитесь в таком случае к техническим специалистам или купите внешний Wi-Fi адаптер.
Умная колонка Яндекс Станция
Как вам статья?
Нашли опечатку? Выделите текст и нажмите Ctrl + Enter