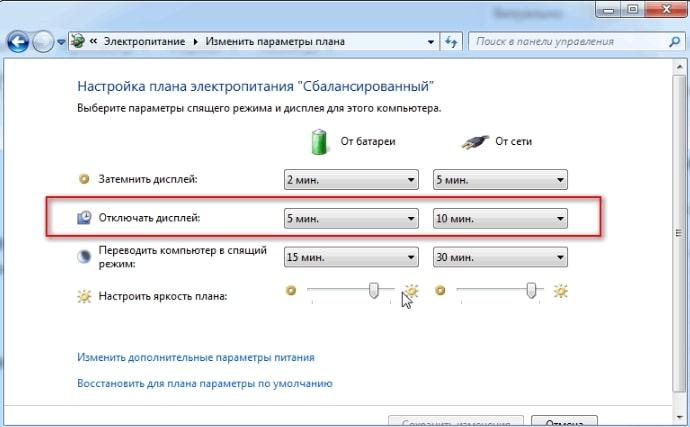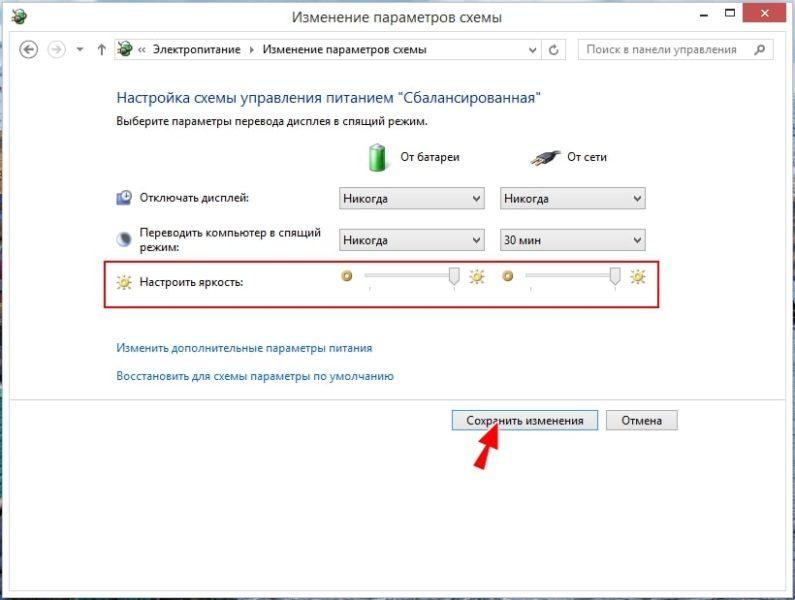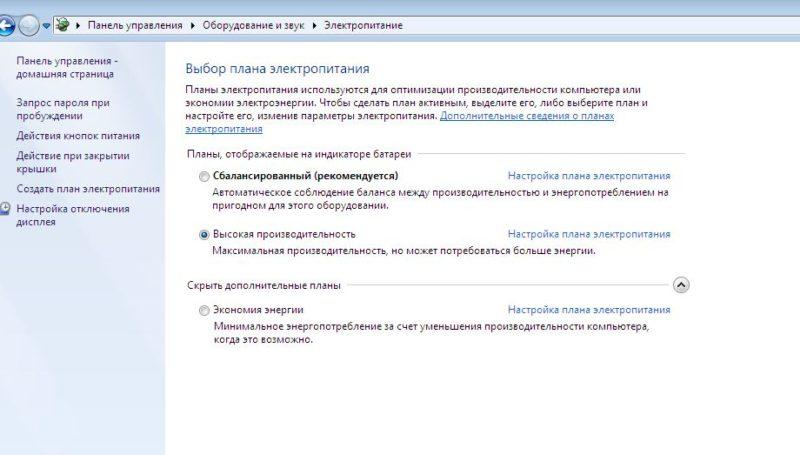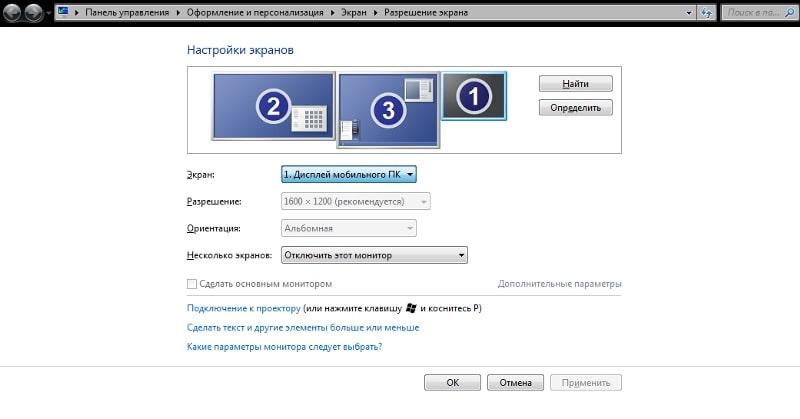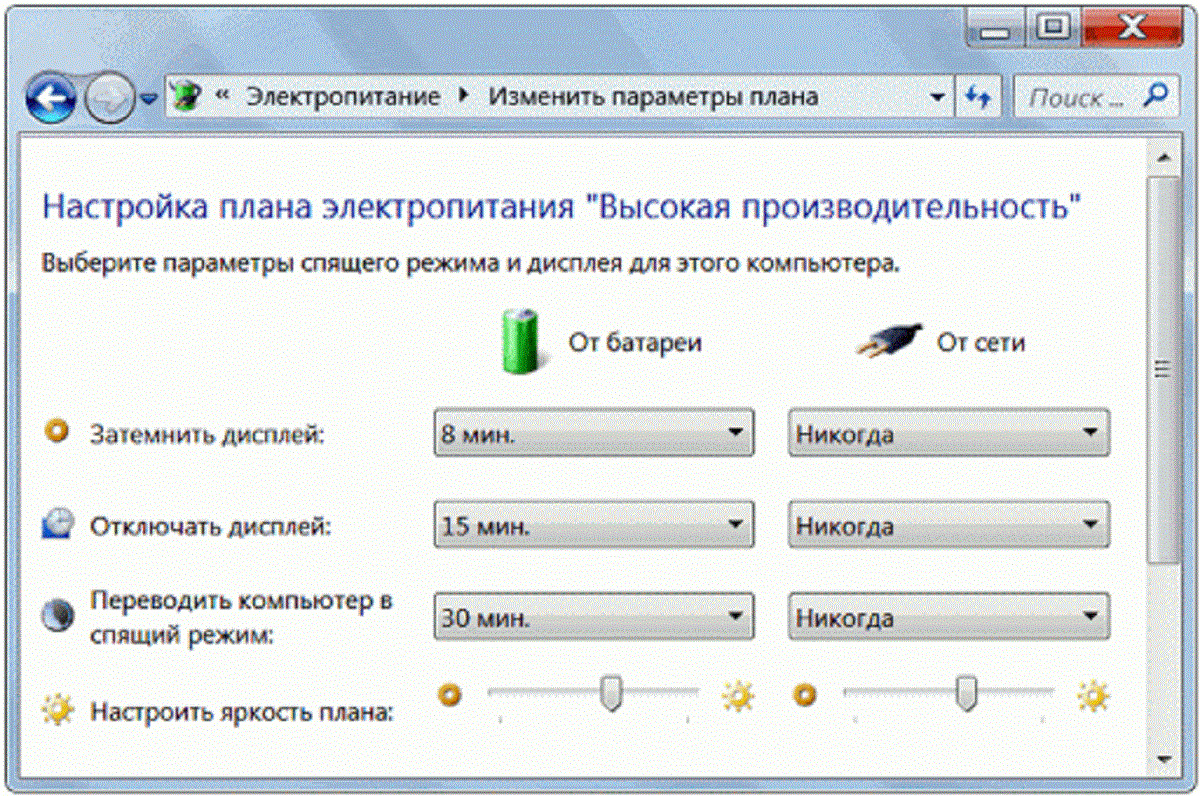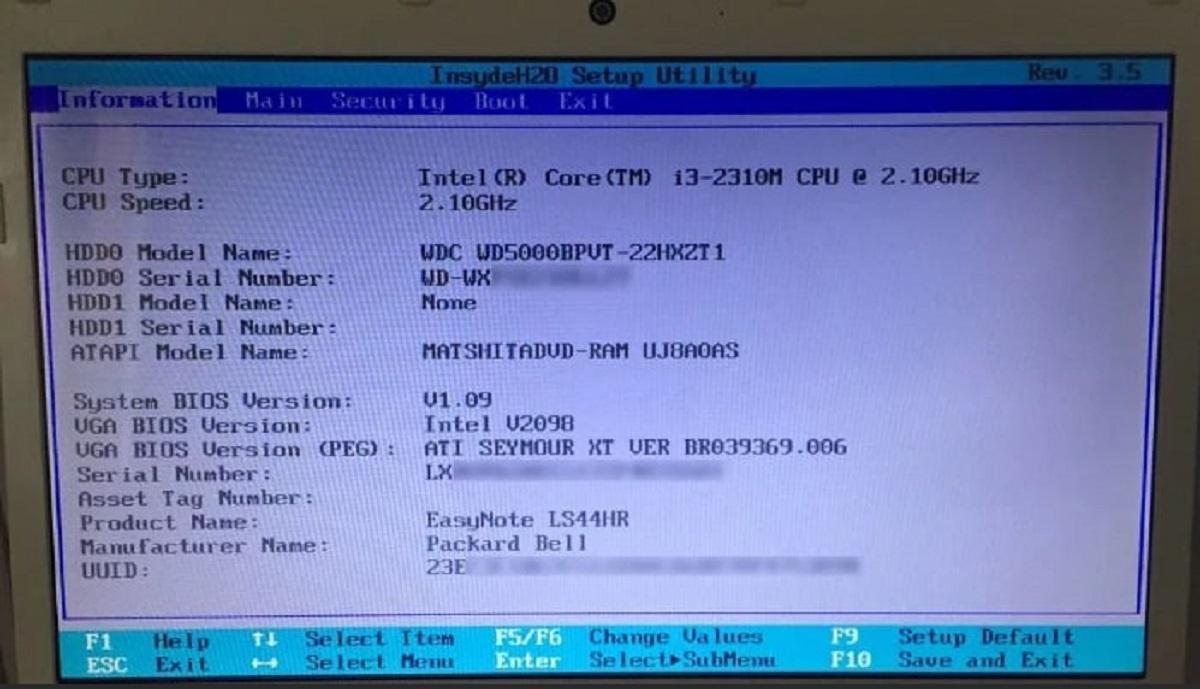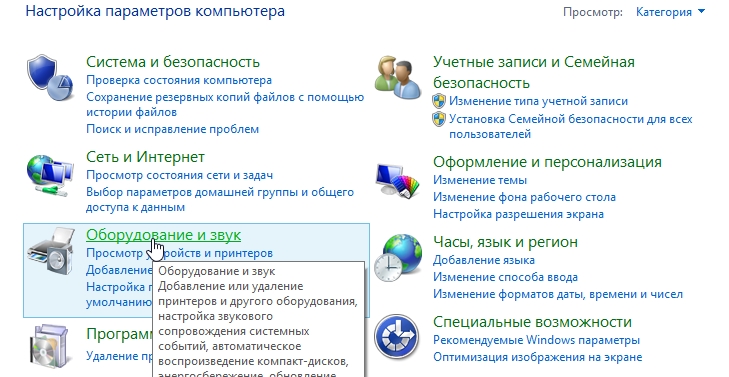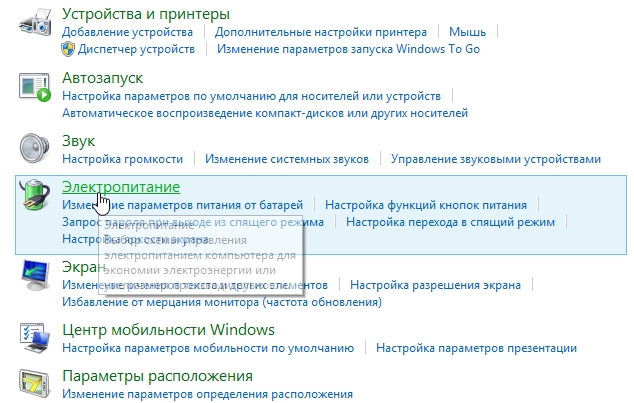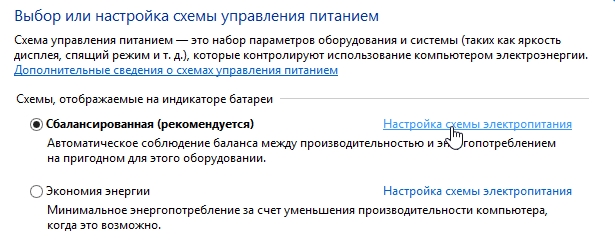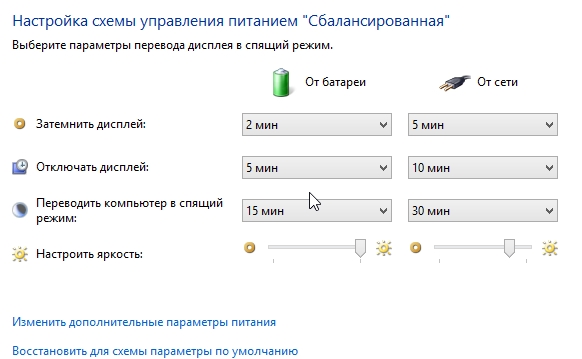Гаснет экран ноутбука, но сам работает
Автор:
Обновлено: 22.11.2018
Ситуация, когда гаснет экран ноутбука, является довольно распространенной. С нею наиболее часто встречаются начинающие пользователи, которые недавно купили устройство.
Гаснет экран ноутбука, но сам работает
Примечание! Вполне возможно, что дело в каких-либо технических ошибках. Статистика показывает, что это касается только 10% случаев, остальные 90% приходятся на неправильную настройку или программные неполадки.
Стоит рассмотреть самые основные причины, по которым возникает данная проблема. Более того, ознакомившись с ними, можно легко их исправить.
Содержание
- Проблема с электропитанием
- Загрязненный ноутбук
- Некорректная работа драйверов
- Причина в BIOS
- Вирусы
- Видео — Отключается подсветка или Гаснет экран ноутбука
Проблема с электропитанием
Чаще всего причиной является отсутствие настройки электропитания. Справиться с этим очень просто, достаточно следовать простому алгоритму:
- Зайти в «Панель управления» и из 8 тематических блоков выбрать раздел «Оборудование и звук». Он включает в себя просмотр устройств и принтеров, изменение их настроек и другие функции.
Заходим в «Панель управления» и выбираем раздел «Оборудование и звук»
- Откроется окно с несколькими вкладками. В данной ситуации потребуется раздел «Электропитание», благодаря которому можно осуществить настройки электропитания.
Выбираем «Электропитание»
- Теперь должно появиться окно «Выбор или настройка системы управления питанием». Данные параметры контролируют использование компьютером электроэнергии. Нужно обратить внимание на ту схему, которая сейчас активна (слева от нее будет стоять черная точка). Возле нее имеется «Настройка схемы электропитания», на которую нужно кликнуть левой кнопкой мыши.
Выбираем «Настройка схемы электропитания»
- В данном разделе требуется узнать время, через которое ноутбук гаснет. Это то время, когда пользователь не находится за своим устройством и не двигает компьютерной мышкой. Необходимо поставить такое время активности, которое нужно пользователю. Также в данных настройках можно сделать так, чтобы компьютер полностью не гас.
Раздел с временными действиями
Если у пользователя имеется ноутбук от производителя Acer, то ему достаточно одновременно нажать клавиши «Fn» и «F6». С помощью этого простого действия проблема может разрешиться. На ноутбуках других фирм требуется нажать другие клавиши, которые указаны в технической инструкции к устройству.
Загрязненный ноутбук
Второй по популярности причиной является скопление пыли в ноутбуке. Наиболее часто встречаются с такой ситуацией владельцы Asus. Было отмечено, что сразу же после чистки устройство переставало гаснуть.
Можно отнести ноутбук профессионалам для чистки, но вполне реально справиться и самому:
- Сначала нужно полностью выключить устройство, оно не должно находиться в спящем режиме. От сети его также необходимо отсоединить. Затем пользователю потребуется аккуратно перевернуть его, чтобы крышка была внизу, и отключить аккумуляторную батарею.
Переворачиваем ноутбук и снимаем батарею
- Следующий этап – снятие крышки устройства. В ряде случаев ее можно снимать не полностью, а лишь частично. Понадобится та часть, где находится кулер, который нужен для того, чтобы ноутбук не перегревался. Болты у каждой модели отличаются, все зависит от производителя. Их нужно аккуратно открутить. Чаще всего само крепление производители прячут за специальными наклейками или же за вставками из резины. Обычно систему охлаждения видно сразу, так как она накапливает наибольшее количество пыли.
Снимаем крышку на вентиляторе
- В разобранном состоянии устройство будет выглядеть так:
Ноутбук со снятыми крышками
- Так как пользователю нужен для чистки только кулер, его и необходимо аккуратно снять. Важно помнить, что сначала требуется отключить шлейф питания.
Отключаем шлейф питания
- Теперь необходимо вооружиться кисточкой и пылесосом. Им нужно тщательно продуть весь корпус, уделяя особое внимание углам и радиатору. Он представляет собой пластину желтого или оранжевого цвета, в которой имеется много различных щелей. Также тщательно нужно продуть и сам кулер. Под конец очистки достаточно просто смахнуть остатки пыли кисточкой.
Чистим от пыли ноутбук
На этом процесс очистки закончен. Необходимо прикрепить все обратно, а именно кулер (предварительно вновь подсоединив его к шлейфу питания) и крышку. Все болты нужно вставить вновь и наклеить поверх имеющиеся наклейки, прикрепить резиновые вставки.
Некорректная работа драйверов
Также часто бывает, что какой-то из драйверов работает не совсем верно. К примеру, если драйвер видеокарты работает неправильно, то экран может часто гаснуть или работать с некоторыми сбоями. Достаточно просто установить их заново, чтобы решить проблему с неярким цветом и беспричинным угасанием.
Необходимо скачивать их только с официальных источников, в противном случае можно только навредить своему компьютеру.
Программа DriverPack Solution
Если пользователь не знает, какие драйверы у него имеются на ноутбуке, а каких нет, то можно воспользоваться программой «DriverPack Solution». Она поможет не только найти имеющиеся драйверы, но еще и обновит их до самой актуальной версии. Ее также необходимо скачивать с официального сайта.
- Как только пользователь скачает ее в интернете, приложение запустится само и так же самостоятельно просканирует имеющиеся устройства. Во вкладке «Программы» имеется список установленных программ, а вот вкладка «Драйверы» укажет на количество драйверов, требующих обновления.
Вкладка «Драйверы» указывает количество драйверов, требующих обновления
- Необходимо кликнуть на «Обновить все», после чего откроется окно со списком драйверов, которые при согласии пользователя обновятся до самой актуальной версии.
Кликаем на «Обновить все»
Специалисты рекомендуют в это время не работать за своим ноутбуком, закрыть все другие файлы и приложения, и дать программе обновить выбранные устройства. В среднем данная процедура занимает не более 20 минут, в зависимости от того, как давно обновлялись драйверы на ПК.
Примечание! Эта программа полезна не только в случае, если экран ноутбука гаснет. С обновлением драйверов может увеличиться производительность и ускориться работа системы.
Причина в BIOS
Если вышеописанные способы не помогли, то вполне вероятно, что причина кроется в устаревшей версии Биоса. Нужно зайти на официальный сайт и посмотреть список обновлений. Если имеются, то Биос потребуется обновить.
- В данной ситуации хорошо зарекомендовала себя утилита «Q-Flash». Ее можно использовать как новичкам, так и опытным пользователям, так как она очень проста в использовании. Скачав ее с официального источника, нужно перезагрузить компьютер, так как данное приложение откроется в самих настройках Биоса. Чтобы зайти в эти настройки, нужно в самом начале загрузки нажать клавишу «F2» (иногда требуется «Del»).
- Зайдя в настройки, пользователь увидит меню Биос, в левом углу которого появится новая информация, а именно название установленного ранее приложения. Там же и имеется подсказка: для включения пользователь должен нажать «F8». Нажав эту клавишу, система выдаст подтверждающий запрос. Потребуется нажать клавишу «Y», затем на «Enter».
Нажимаем клавишу «Y», затем на «Enter»
- Откроется новое окно, на пункт «Save BIOS» нужно нажать «Enter». Специалисты настоятельно рекомендуют не пропускать этот шаг, так как в случае нежелательного результата можно вернуть предыдущую версию. Затем потребуется нажать на «Update BIOS», после чего переходить к следующему шагу.
Нажимаем на «Update BIOS»
- Если была установлена старая версия программы, то на этом этапе начнется процесс обновления. Новая версия выдаст окно, спрашивающее, откуда пользователь хочет установить Биос. На скриншоте указана флешка, но при желании можно использовать любой носитель. На это устройство нужно заранее скачать официальную последнюю версию Биоса.
Выбираем с какого устройства будет обновляться БИОС
- Теперь система вновь переспросит об уверенности пользователя обновить Биос. После его согласия начнется сам процесс, за которым можно следить в настройках. Как только он завершится, ноутбук перезагрузится сам.
Процесс обновления БИОС
Вирусы
Вредоносные приложения часто приводят к различным проблемам с компьютером. Однако статистика показывает, что в данном случае причина кроется в них довольно редко.
Если не помогли вышеописанные способы, потребуется прибегнуть к данному методу и убедиться в наличии или отсутствии вирусов. Для этого нужно запустить проверку любым антивирусом . Если его нет, то потребуется скачать. Рассмотрим очистку от вирусов на примере популярного антивируса «Avast». Есть как платная, так и бесплатная версии. В данном случае будет рассмотрена та, за которую не нужно платить, но пользователь может установить и платный вариант.
- Нужно скачать программу с официального источника, после чего появится окно «Добро пожаловать в Avast». Рекомендуется нажать «Обычная установка».
Скачиваем программу «Avast»
- Как только установка завершится, поступит предложение о регистрации. Сделать это можно как в тот момент, так и позже во время работы с антивирусом. Если этого не сделать, то пользователь сможет пользоваться программой только месяц.
Выбираем метод пользованием программой
- Теперь откроется само приложение, в левом столбце потребуется отыскать «Сканировать компьютер», после чего запустить либо экспресс-сканирование (занимает мало времени, но проверяет файлы не очень тщательно), либо полное/интеллектуальное сканирование (просмотр всех имеющихся файлов и приложений, но может потребоваться больше времени). Выбрав один из вариантов, программа начнет сканировать и в случае наличия вирусов предложит их удалить.
Выбираем один из вариантов для сканирования
После избавления от вредоносных приложений экран ноутбука должен перестать гаснуть.
Если ничего так и не помогло, то придется нести свое устройство в сервисный центр, где специалисты обнаружат и устранят проблему.
Видео — Отключается подсветка или Гаснет экран ноутбука
Рекомендуем похожие статьи
Вопрос от пользователя
Здравствуйте.
Подскажите, как мне решить проблему с ноутбуком Lenovo. Во время загрузки Windows (после появления логотипа) — с недавнего времени стал гаснуть экран (по звуку слышно, что ОС загрузилась).
Что делать, чтобы включить экран, или уже только в сервис? Началось все после того, как ноутбук подключали к большому экрану телевизора. Не уж-то что-то сгорело?
Заранее благодарю.
Дорого дня!
Должен заметить, что данная проблема достаточно распространенная. Происходить подобное может как в следствии программных причин (сбои в работе ПО, неверные настройки и пр.), так и в виду аппаратных проблем. По опыту сразу замечу, что в большинстве случаев — проблема в ПО.
Судя по вашему вопросу и его описанию, у вас неверные настройки экрана — т.е. ноутбук «думает», что он подключен все еще к дополнительному экрану и на него передает картинку. Попробуем сейчас это исправить!..
👉 В помощь!
Кстати, если у вас на экране есть какие-нибудь артефакты (полосы, рябь и пр.), рекомендую ознакомиться еще вот с этой статьей
*
Содержание статьи
- 1 Почему гаснет экран: основные причины
- 1.1 Настройки экрана (о проекторе)
- 1.2 Настройки электропитания
- 1.3 Проблема с видеодрайверами
- 1.4 Заражение ноутбука вирусным ПО
- 1.5 Перегрев, чистка от пыли
→ Задать вопрос | дополнить
Почему гаснет экран: основные причины
Настройки экрана (о проекторе)
При подключении ноутбука к телевизору (например) или к любому другому доп. монитору — вы заходите в настройки экрана и задаете вариант отображения:
- показывать картинку и на мониторе ноутбука, и на экране;
- показывать картинку только на экране ноутбука;
- показывать только на экране телевизора и пр.
Но после отключения ноутбука от дополнительного экрана — он не всегда «знает» об этом и может продолжать транслировать картинку на отключенный монитор, а свой — погасить… Своего рода мини-программный сбой…
Чтобы настроить экран и выбрать проектор, можно:
а) для Windows 7: зайти в панель управления по следующему адресу:
Панель управленияОборудование и звукЭкран
Далее выбрать ссылку слева — «Подключиться к проектору» (если экран погасший — вы вряд ли на ощупь найдете эту настройку. Впрочем, можно зайти в безопасном режиме, в большинстве случаев в нем все работает);
Подключить проектор / Windows 7
б) для Windows 8/10: нажать одновременно кнопки WIN+P, затем стрелочку вниз и Enter. Если не помогло, снова WIN+P, 2 раза стрелочку вниз и снова Enter.
Проецировать — только на экран компьютера
Кстати, при нажатии WIN+P — появляется небольшое окно с выбором 4-х вариантов отображения:
- только компьютер;
- дублировать;
- расширить;
- только проектор.
Когда вы нажимаете стрелочку вверх/вниз — то вы меняете установленный режим. Кстати, если вы выберите последний вариант и нажмете Enter — то экран у вас погаснет (любопытные — могут попробовать ☝).
Выбор варианта отображения
👉 ВАЖНО!
На некоторых моделях ноутбуков — экран можно отключить с помощью специальных функциональных клавиш.
Например, в ноутбуках Acer, можно использовать сочетание клавиши «Fn+F6«.
Комбинации клавиш, обычно, всегда указываются в документации, которая шла в комплекте с вашим ноутбуком.
*
Настройки электропитания
Также довольно часто гаснет экран из-за настроек электропитания (прим.: чаще всего это происходит в моменты простоя, когда вы отходите от ноутбука/ПК).
Чтобы проверить настройки питания — откройте 👉 панель управления Windows, затем раздел «Оборудование и звук», далее раздел «Электропитание» (см. скрин ниже).
Электропитание
В этом разделе вы должны увидеть несколько панов электропитания (сбалансированный, экономный, производительный, + возможны доп. варианты) — откройте настройки своего текущего плана (см. скрин ниже).
Выбранный режим
Далее вы увидите настройку «Отключать дисплей»: напротив этой строки будет стоять два разных промежутка времени, в зависимости от того, работает ли ноутбук от батареи или сети. Просто поставьте большее число минут и сохраните параметры.
Через какое время отключать дисплей
Также обратите внимание, что на некоторых моделях ноутбуков (например, Lenovo, Sony и пр.) могут быть специальные дополнительные приложения по контролю питания (устанавливаются вместе с драйверами). Здесь давать рекомендации, как и что сложно, т.к. вариантов ПО может быть масса.
Как правило, чтобы открыть такую панельку (как на скриншоте ниже) — достаточно просмотреть значки в трее, если у вас есть такой менеджер, значок вы там должны найти!
Lenovo — умное управление питанием
*
Проблема с видеодрайверами
Если «слетели» драйвера на видеокарту — то чаще всего, экран меняет разрешение (на нем становится все крупно, границ окна не видно и пр.), в некоторых случаях искажаются цвета, яркость и пр.
Довольно редко, но такое встречается, картинка пропадает вовсе, и компьютер необходимо загружать 👉 в безопасном режиме, для установки драйвера.
Т.к. описание проблематики драйверов — довольно большая тема, то ниже приведу ссылки на свои предыдущие статьи, в которых разобраны вопросы по поиску и обновлению драйверов.
👉 В помощь!
Как зайти в безопасный режим — https://ocomp.info/kak-zayti-v-bez-rezh-windows.html
Эта статья пригодится вам, если вы не знаете (или испытываете трудности), как войти в безопасный режим. Именно в нем можно удалить старый драйвер начисто, и поставить новый.
👉 В помощь!
Список лучших программы для обновления драйверов — https://ocomp.info/update-drivers.html
Большая статья, в которой приведены лучшие программы для автоматического поиска и обновления драйверов. Вам будет достаточно установить программу и нажать 1 кнопку — далее программа всё сделает самостоятельно за вас!
👉 В помощь!
1) Как установить драйвера на компьютер, ноутбук — https://ocomp.info/kak-ustanovit-drayvera-na-kompyuter-noutbuk.html
2) Как удалить видеодрайвер AMD, nVidia, Intel — начисто и полностью — https://ocomp.info/udalenie-videodrayvera.html
Часто новый драйвер не ставится, пока не удалишь старый. А удалить драйвер — не всегда просто, часто требуются спец. утилиты для сего дела. В статье рассказано, как и что использовать…
*
Заражение ноутбука вирусным ПО
От вирусов, конечно, можно ожидать много: и порчу файлов, и форматирование диска, и отправку вирусных сообщений, и в том числе, «игру» с экраном: отключение, кручение, изменение яркости и пр.
Правда, такие вирусы очень редки. И тем не менее, не могу не порекомендовать проверить ноутбук современным антивирусом с обновленными базами…
👉 В помощь!
Список лучших антивирусов — см. мою подборку —>
В статье приведены лучшие антивирусы текущего года. Можете выбрать любой из них, после установки оного — обновить его антивирусные базы и проверить компьютер полностью!
👉 В помощь!
Как удалить вирусы с компьютера, если антивирус их не видит — https://ocomp.info/esli-antivirus-ne-vidit-virusov.html
Не все типы вирусов способен найти и распознать классический антивирус. Если он ничего не нашел — воспользуйтесь рекомендациями из этой статьи.
👉 Еще один момент!
В последнее время куда большие проблемы доставляют не классические вирусы, а рекламное ПО, которое встраивается во все, что можно: в Windows, в браузеры и пр.
Бывает такое, что такие приложения целенаправленно показывают вам большой баннер, и чтобы вы на него нажали, стараются изменить разрешение экрана так, чтобы было видно только этот баннер. В результате происходит ошибка (например, конфликт с работой видеодрайвера), и экран гаснет.
👉 В помощь!
Проверку и удаление такого рекламного ПО с ПК, вам поможет осуществит вот эта небольшая заметка: https://ocomp.info/kak-udalit-virus-iz-brauzera.html
*
Перегрев, чистка от пыли
Если вентиляционные отверстия и в целом система охлаждения вашего ноутбука забита пылью — то ноутбук при перегреве может просто выключаться.
Кстати, в некоторых ноутбуках (например, в ряде моделей от ASUS) при перегреве на экране появляются различные мерцания, а то и вовсе экран гаснет.
Вообще, любой ноутбук желательно чистить от пыли 1-2 раза в год (зависит от того, в каких условиях работает устройство).
Некоторые ноутбуки достаточно просты в разборке, и для чистки достаточно снять заднюю крышку и аккуратно продуть все; другие модели же — чтобы добраться до радиатора, придется «распотрошить всё» устройство (чего людям без опыта делать не советую).
Свои рекомендации и советы описал в одной из своих предыдущих статей, ссылка ниже.
👉 В помощь!
Как почистить ноутбук от пыли — самостоятельно в домашних условиях
*
PS
1) Если предложенные выше меры не помогли, можно попробовать вариант восстановления Windows — https://ocomp.info/vosstanovlenie-windows-10.html (если, конечно, у вас есть контрольные точки и создавались они, когда всё работало в норм. режиме).
2) Еще, как один вариант, могу порекомендовать загрузить ноутбук с аварийного LiveCD — это позволит понять, связано ли отключение экрана со сбоями в Windows.
*
На этом у меня пока всё, дополнения по теме — всегда кстати!
Удачной работы!
👋
Первая публикация: 03.09.2017
Корректировка: 30.01.2020


Полезный софт:
-
- Видео-Монтаж
Отличное ПО для создания своих первых видеороликов (все действия идут по шагам!).
Видео сделает даже новичок!
-
- Ускоритель компьютера
Программа для очистки Windows от «мусора» (удаляет временные файлы, ускоряет систему, оптимизирует реестр).
Многие ноутбуки имеют проблему, когда экран гаснет во время игры или набора текста. Естественно, у каждого пользователя в таком случае возникает вопрос: почему выключается экран на ноутбуке во время работы, и как можно устранить эту проблему?
В первую очередь проверяем, все ли в порядке с настройками, для чего выполняем следующие действия:
Содержание
- Проверка
- Неправильная установка разрешения
- Перегрев видеокарты
- Экран гаснет, когда ноутбук постоянно отключается от сети
- Экран ноутбука тускнеет при подключении второго экрана
Проверка
В Windows 10 откройте приложение «Настройки» и выберите «Система» → «Питание и спящий режим» → «Дополнительные параметры питания»; если у вас Windows 8.1, откройте панель управления из меню Win+X и запустите апплет Power Options».
Выберите схему питания, которую вы используете в данный момент (переключатель включен) и нажмите «Настроить схему питания».
Сразу обратите внимание на настройку «Выключить экран». Увеличьте время до автоматического выключения экрана при работе от аккумулятора и сети или полностью отключите автоматическое выключение, выбрав «Никогда» из выпадающего списка.
Нажмите кнопку «Сохранить изменения». Аналогично настраиваются и другие схемы питания.
Неправильная установка разрешения
Если вы выставите произвольное разрешение, которого нет в списке поддерживаемых, будьте готовы ко всевозможным проблемам, в том числе, что на ноутбуке отключается экран. Прежде чем экран погаснет, перейдите в панель управления графикой вашего ноутбука и сбросьте настройки по умолчанию. Если экран гаснет сразу после запуска, запустите компьютер в безопасном режиме и измените настройки на значения по умолчанию. Вы также можете вернуться к предыдущей точке восстановления, когда проблем не было.
Перегрев видеокарты
Перегрев видеокарты также может стать причиной затемнения экрана, если система вообще не уходит в BSOD. О перегреве также может свидетельствовать появление на экране так называемых артефактов (полосатость, шумы, точки, цветные геометрические фигуры и т.п.).
С помощью таких утилит, как Speccy, измерьте температуру видеокарты при повышенной нагрузке, например, во время игры, воспроизведения видео высокой четкости, и сравните полученные данные с допустимыми в технических условиях значениями температуры. Если температура видеокарты близка к критической, выполните техническое обслуживание ноутбука, которое обычно включает чистку от пыли, смазку кулеров и замену термопасты.
Экран гаснет, когда ноутбук постоянно отключается от сети
Если экран ноутбука гаснет, когда зарядное устройство отключено или подключено, сначала проверьте настройки питания при работе от аккумулятора. В некоторых случаях подобное изображение может быть видно при слишком низкой яркости экрана, неправильной работе драйвера дисплея или неправильных настройках панели управления графикой.
Экран ноутбука тускнеет при подключении второго экрана
В некоторых случаях экран ноутбука может гаснуть при подключении второго дисплея через HDMI. В большинстве случаев проблема возникает из-за неправильных настроек подключения, реже она вызвана аппаратными неисправностями второго монитора, разъемов и соединительных кабелей. Если вы уверены, что последние работают, проверьте настройки подключения.
Почему у ноутбука гаснет экран во время работы?
У многих бюджетных (а нередко и дорогих) ноутбуков возникает проблема, когда в процессе игры или набора текста гаснет экран.
Естественно, у каждого пользователя в этом случае возникает вопрос: почему у ноутбука гаснет экран во время работы и как можно устранить эту неприятность, не тратя деньги на обслуживание?
Будучи неопытным пользователем портативного компьютера, иногда решить проблему гаснущего экрана можно без помощи компьютерного мастера.
Что нужно сделать, чтобы удостовериться в поломке?
Во-первых, необходимо убедиться в том, что ноутбук не отправился автоматически в спящий режим. Для этого достаточно подвигать мышью или поводить пальцем на тачпаде (сенсорной панели). Во-вторых, если экран тусклый (но не черный), причиной может быть сбой настроек экрана.
В данной ситуации нужно проверить настройки и восстановить оптимальные для работы.

Из-за чего может гаснуть экран?
Если настройки и спящий режим ни при чём, причиной гаснущего экрана может стать следующее:
• Ошибка операционной системы, сбой Windows. Для решения этой проблемы понадобится осуществить сброс настроек BIOS, после чего произвести переустановку ОС. Если гаснущий экран стал донимать после того, как была установлена новая версия операционной системы, нужно выполнить ее откат до предыдущей версии.
• Проблема в настройке электропитания. При такой причине экран гаснет очень часто, так как ноутбук переходит в режим экономии питания, чтобы продлить время зарядки и, соответственно, увеличить период пользования до полной разрядки и выключения.
Решением является выбор новых настроек в разделе «Электропитание», который располагается в «Панели задач» или в «Панель управления»/ «Система и безопасность».
В разделе «Настройки» необходимо выбрать промежуток времени, через который система автоматически будет затемнять экран с целью энергосбережения. Тут же можно индивидуально подстроить яркость экрана в рабочем режиме.
Вкладка «Электропитание» позволяет сделать активной подходящую схему управления питанием. Рационально использовать ту, которая рекомендуется самой системой. Новые настройки будут действовать после их сохранения.
• Загрязнение, запыление ноутбука. Чистка лэптопа должна производиться независимо от состояния работы техники. Чрезмерное количество пыли, накопившейся в ноутбуке, может вызвать мерцание монитора и даже его потемнение.
• Слет драйверов. Часто экран ноутбука гаснет из-за нестабильной работы драйвера видеокарты.
По теме: Установка программ выезд мастера на дом
Переустановка драйвера может решить проблему потускнения или гаснущего экрана. Но бывают случаи, когда сгорает сама видеокарта, выходит из строя один из ее узлов или повреждается шлейф питания, сообщающий видеокарту и блок питания, что требует аппаратного ремонта, сделать который своими руками невозможно без специальных инструментов и определенных знаний и опыта.
• Заражение ноутбука вредоносными программами. Нередко именно вирусы в ноутбуке могут провоцировать потемнение экрана во время работы компьютерной техники. Для того чтобы излечить ноутбук и исключить данную проблему, достаточно установить на него качественную лицензионную антивирусную программу.
Иногда стоит просто проанализировать, в какой ситуации, в какое время, из-за чего происходит потемнение экрана ноутбука.
Возможно, данная проблема возникает вследствие загрузки/активации стороннего приложения или программы сомнительного происхождения. В данной ситуации целесообразно очистить ноутбук от таких программ.
Когда может понадобиться помощь специалиста?
Есть ряд проблем с ноутбуком, сопровождающихся гаснущим экраном, устранить которые может только мастер. К таким проблемам относятся:
• Выход из строя запчасти, которая служит для подсветки экрана.
В качестве запчасти может выступать как сама лампа подсветки, так и инвертор или шлейф, передающий энергоснабжение на комплектующие. В последнем случае при закрытии крышки наблюдается мигание экрана.
После диагностики работа по восстановлению экрана заключается в ремонте или замене запчасти.
• Выход из строя матрицы, материнской платы. Данную поломку можно устранить только в сервисном центре посредством замены экрана на новый.
Если причину поломки найти самостоятельно не удается, необходимо как можно раньше обратиться к специалисту, так как подобные проблемы могут порождать иные поломки, стоить ремонт которых будет значительно дороже.
Обязательно нужно обратиться к мастеру сервисного центра, если причина гаснущего экрана ноутбука заключается в технической или электронной составляющей.
Независимо от того, относится ли причина к аппаратной или программной категории, после углубленной диагностики она будет определена и устранена в самые короткие сроки.
По теме: Ремонт ноутбуков в Москве
Когда, находясь за экраном ноутбука, вы не проявляете никакой активности, через некоторое время экран может погаснуть, но сам лэптоп продолжит работать как ни в чём не бывало. Это вполне нормальное явление, если в настройках электропитания у вас выставлена соответствующая настройка, автоматически отключающая дисплей при бездействии пользователя. Дело это вполне поправимое, совсем другое, когда экран внезапно отключается во время активных действий пользователя или просмотра видео.
- 1 Гаснет экран работающего ноутбука
- 2 Некорректные настройки разрешения
- 3 Перегрев видеокарты
- 4 Повреждение шлейфа
- 5 Экран гаснет при отключении ноутбука от постоянной сети
- 6 Экран ноутбука гаснет при подключении второго дисплея
- 7 Видео. Отключается подсветка или Гаснет экран ноутбука
- 8 Подводим итоги
Следует отметить, что отключения дисплея ноутбука в большинстве случаев происходит из-за неправильных настроек электропитания и только примерно в десятой доли причин оно вызывается аппаратными и программными неполадками. Поэтому начнем мы как раз с настроек питания.
Гаснет экран работающего ноутбука
Первый делом проверяем, всё ли у нас в порядке с настройками, для чего выполняем следующие действия:
- В Windows 10 откройте приложение «Параметры» и перейдите в раздел «Система» → «Питание и спящий режим» → «Дополнительные параметры питания»; если у вас Windows 8.1, откройте панель управления из меню Win + X и запустите апплет «Электропитание»;
- Выберите ту схему питания, которая в данный момент у вас используется (включена радиокнопка) и нажмите «Настройка схемы электропитания»;
- Тут же обратите внимание на настройку «Отключать дисплей». Увеличьте время до автоматического отключения экрана при работе от батареи и сети или вовсе деактивируйте автоотключение, выбрав в выпадающем списке «Никогда»;
- Нажмите кнопку «Сохранить изменения».
Аналогичным образом настраиваются другие схемы электропитания.
Примечание: открыть настройки электропитания в Windows 7, 8.1 и 10 можно также единой командой
control.exe powercfg.cpl, выполненной из диалогового окошка, открываемого нажатием Win + R.
Вместо указанной команды вы можете использовать и команду control.exe powercfg.cpl,,3, открывающую доступ к дополнительным параметрам питания. Здесь вам нужно будет раскрыть настройку «Экран» → «Отключать экран через» и установить нужное время.
Некорректные настройки разрешения
Если вы выставили произвольное разрешение, которого нет в списке поддерживаемых, будьте готовы к разного рода неприятностям, в том числе отключению картинки. Пока экран не погас, зайдите в панель управления графикой вашего ноутбука и восстановите настройки по умолчанию. Если экран гаснет сразу после загрузки, загружайте компьютер в безопасном режиме и меняйте настройки на дефолтные. Можно также выполнить откат к предыдущей точке восстановления, когда проблем не наблюдалось.
Перегрев видеокарты
Спровоцировать отключение экрана может и перегрев видеокарты, если система вообще не упадет в BSOD. На перегрев также может указывать появление на экране так называемых артефактов (полос, шума, точек, цветных геометрических фигур и т.д.). Замерьте с помощью утилит вроде Speccy температуру видеокарты при повышенной на нее нагрузке, например, во время игры, воспроизведения видео высокого разрешение и сопоставьте полученные данные с допустимыми температурными значениями в технических характеристиках устройства. Если температура видеоплаты близка к критической, выполните профилактику ноутбука, в которую обычно входит чистка от пыли, смазка кулеров и замена термопасты.
Повреждение шлейфа
Если ноутбук старый, проблема может быть вызвана повреждениями соединяющего материнскую плату и дисплей шлейфа. На этот род неполадки может указать отключение экрана при изменении угла наклона дисплея или его повороте (если дисплей поворотный). Устраняется неполадка заменой шлейфа мастером в центре обслуживания.
Экран гаснет при отключении ноутбука от постоянной сети
Если экран ноутбука гаснет при отключении зарядного устройства или от постоянной сети, смотрите в первую очередь настройки электропитания при работе от аккумулятора. В некоторых случаях подобную картину можно наблюдать при слишком низкой яркости дисплея, некорректной работе драйвера дисплея или неверных настроек в панели управления графикой. Соответственно, попробовать решить эту проблему можно тремя способами.
- Командой
control.exe powercfg.cplоткройте апплет «Электропитание», выберите активный план и установите максимальную яркость экрана как при работе от сети, так и от батареи. - Установите «родной» драйвер для дисплея и видеокарты вашего ноутбука.
- Зайдите в панель управления графикой Intel, Nvidia или AMD, переключитесь в раздел управления электропитанием и отключите опцию автоматического переключения частоты экрана для режимов «Работа от батареи» и «Работа от сети», если таковая у вас доступна.
Экран ноутбука гаснет при подключении второго дисплея
В некоторых случаях экран ноутбука может гаснуть при подключении к нему по HDMI второго дисплея. В большинстве случаев проблема возникает из-за неправильных настроек подключения, реже она вызывается аппаратными неисправностями второго монитора, разъемов и соединяющих кабелей. Если вы убеждены в исправности последних, проверяем настройки подключения. Здесь всё довольно просто. Нажмите комбинацию Win + P и выберите «правильный» режим.
- Только экран компьютера. Изображение доступно только на встроенном дисплее.
- Дублировать. Картинка будет одинаковой на обоих дисплеях — встроенном и подключенном.
- Расширить. Опция увеличивает (масштабирует) рабочий стол за счет подключенного дисплея.
- Только второй экран. Картинка транслируется только на второе подключенное устройство, при этом встроенный экран ноутбука погаснет.
Соответственно, оптимальным решением будет использование режима дублирования.
Подключение внешнего монитора к ноутбуку мы рассмотрели подробно в данной статье
Видео. Отключается подсветка или Гаснет экран ноутбука
Подводим итоги
В целом это всё, что касается рассмотренной выше проблемы, хотя нельзя исключать и другие, менее вероятные ее причины. Например, экран ноутбука может отключаться вследствие неправильной работы драйверов видеокарты. Поскольку по вполне понятным причинам просмотреть состояние видеоадаптера в этом момент невозможно, необходимо загрузиться в безопасном режиме и просмотреть логи в системном журнале, в которых должна сохраниться запись об ошибке. В этом случает производится переустановка или обновление драйверов в том же безопасном режиме. Не будет излишней и проверка питания на выходе шлейфа, но заниматься этим должны квалифицированные мастера.
Наиболее частой ситуацией, которой сталкиваются пользователи после покупка нового устройства, является погашение экрана во время работы.
Если во внимание брать статистику, то в 90% случаев гашение экрана вызвано неправильной настройкой и только 10% случаев являются чисто техническими.
Поэтому нужно подробнее разобраться с проблемой и выяснить, из-за чего именно может возникать такая проблема и что делать, чтобы решить ее.
Содержание
- Проблема с электропитанием
- Загрязненный ноутбук
- Некорректная работа драйверов
- Причина в BIOS
- Вирусы
Проблема с электропитанием
Довольно частой причиной возникновения такой проблемы являются неправильные настройки электропитания. Чтобы разобраться с этой проблемой, достаточно следовать следующей инструкции:
Закажи профессиональный ремонт ноутбука в Москве или продай его на запчасти!
Бесплатная диагностика и выезд курьера. Срочный ремонт. Гарантия. Недорого!
Звони! Тел.: +7 (903) 729-32-48 или напиши нам на email: zakaz@anout.ru
-
Для начала следует запустить «Пуск» и выбрать пункт «Панель управления». Появится несколько разделов, среди которых нужно выбрать «Оборудование и звук».
-
В следующем окне необходимо выбрать пункт «Электропитание», чтобы получить доступ ко всем необходимым настройкам.
-
В новом окне нужно убедиться, что напротив вариант «Сбалансированная» стоит черная точка. Если ее нет, необходимо ее поставить путем обычного клика и воспользоваться разделом «Настройка схемы электропитания».
-
Появится новое окно с большим количеством пунктов, которые будут отражать основные установки и контроль питания. Несложно догадаться о том, что именно подразумевает выбор тех или иных пунктов. По желанию, можно все установить на «Никогда» и экран ноутбука не будет потухать вообще. Но делать это нужно в том случае, если есть уверенность в правильности таких действий. Если же есть сомнения, то можно все отрегулировать по желанию.
Некоторые модели ноутбуков изначально имеют быстрый доступ к таким настройкам. К примеру, если ноутбук Acer, то для вызова быстрой настройки достаточно нажать сочетание клавиш Fn+F6. На других моделях могут быть другие установленные клавиши, о них можно узнать в специальной инструкции, которая поставляется вместе с ноутбуком.
Загрязненный ноутбук
Второй по распространенности проблемой потухания экрана является обилие пыли в ноутбуке. Наиболее часто такая проблема встречалась у ноутбуков линейки Asus, чистка в которых гарантировано помогало избежать тех или иных проблем.
В качестве решения проблемы можно обратиться к профессионалам, но не стоит исключать возможность лично почистить все необходимые места. Для удобства можно воспользоваться следующей инструкцией:
-
Для начала рекомендуется полностью отключить ноутбук от сети, проверить, не находится ли ноутбук в спящем режиме и после этого снять первым делом аккумулятор.
-
Теперь следует снять заднюю крышку ноутбука. Наиболее важными местами являются те, где имеются отверстия для охлаждения. Обычно ноутбуки предполагают полное снятие крышки, но есть модели, где подобное реализуется через снятие отдельных частей. А если появляется сложность в поиске болтов, то нужно обратить внимание на резинки или наклейки, которые могут маскировать расположение этих элементов.
-
В разобранном состоянии ноутбук представит визуальной оценки все свои комплектующие части.
-
Основное внимание следует уделить кулеру, который скапливает в себе большое количество пыли. Но прежде, чем его чистить, предстоит снять элемент. Для начала следует отключить шлейф и после этого уже заниматься снятием самого кулера.
-
Для тщательной очистки необходимо использовать кисточку и пылесос, что позволит без особых проблем произвести комплексную очистку всего корпуса. Особое внимание нужно уделить местам, где встречаются радиаторы. Они имеют характерные отличия в виде обильного количества щелей и оранжевого цвета.
Как только все будет очищено и готово к дальнейшему использованию, необходимо все аккуратно прикрепить обратно и прикрутить заднюю крышку. Процесс кропотливый и может занять много времени, поэтому заранее планируйте тщательную чистку устройства.
Некорректная работа драйверов
Не секрет, что причиной такой неблагоприятной работы экрана монитора могут быть драйвера, которые в основном относятся к видеокарте. Неправильная установка, повреждение или неактуальная версия могут стать причиной погашения экранов и нестабильной работы устройства. Для решения такой проблемы необходимо их переустановить и главной рекомендацией в этом случае выступает то, что загружать драйвера необходимо исключительно с официальных источников.
В качестве удобного инструмента для обновления драйверов и их последующей установки рекомендуется использовать программу Driver Pack Solution. Программа автоматически определяет оборудование и предлагает драйвера с официальных источников.
А что касается подробного разбора пользования программой, то процесс выглядит следующим образом:
-
Как только программа будет загружена и установлена, она автоматически запустится и сразу начнет сканировать систему на поиск неактуальных драйверов и оборудования. Наиболее интересными вкладками в программе служат «Драйвера» и «Программы». В первой вкладке можно найти информацию об оборудовании, а вторая указывает на актуальность программного обеспечения.
-
Если обнаружилось, что практически весь компьютер имеет неактуальные драйвера, то следует нажать на кнопку «Обновить все». После этого начнется процесс полного обновления всех драйверов.
В процессе обновления лучше не производить никаких действий и не запускать программы. Ведь драйвера являются системным элементом, и любая лишняя нагрузка может попросту навредить процессу.
Причина в BIOS
Если все описанные выше рекомендации были опробованы, а результат не принес плоды, значит проблема кроется в других элементах. К примеру, одной из причин может выступать устаревшая версия Биос. Для этого достаточно зайти на официальный сайт производителя и проверить, выпускались ли обновления на Биос в тот период, в который ноутбук у вас уже был. Если таковые данные имеются, то следует задуматься об обновлении Биос. Не забудьте загрузить новую версию на флешку для дальнейшего обновления или же на рабочий стол. А чтобы было проще это сделать, достаточно обратить внимание на следующую инструкцию:
-
Наиболее зарекомендованной программой для обновления Биоса является утилита Q—Flash. Достаточно ее загрузить с официальной сайта и установить. Правда, работать она будет исключительно при запуске самого Биоса. Сделать это просто, достаточно перезагрузить ноутбук и постоянно нажимать клавишу F2 или Delete. При удачном выполнении появится синий экран Биос (иногда он может быть разноцветным, в зависимости от типа и версии).
-
После появления экрана с Биос можно увидеть пункт, который ссылается на установленное программное обеспечение. Иногда может появиться окно с запросом о том, согласен ли пользовать использовать эту утилиту. В таком случае нужно будет просто нажать на клавишу Y.
-
Появится окно с запросом о сохранение изменений, нужно выбрать Save. После этого можно выбрать пункт Update Bios и нажать на клавишу Enter.
-
После этого появится окно с запросом о том, что нужно установить обновление и будет дана возможность выбора основного источника получения обновления: флешка или жесткий диск. В зависимости от того, куда была загружена новая версия необходимо выбрать нужный источник.
-
При выборе нужного пункта система переспросит об уверенности сделать это. Остается подтвердить свое желание и ожидать окончания установки.
Процесс занимает не так много времени и при этом является довольно важным для владельцев ноутбуков.
Вирусы
Менее распространенной, но существующей проблемой, которая связана с погашением экрана являются вредоносные программы. Они способны оказывать влияние на нормальную работоспособность ноутбука. Поэтому следует помнить об этой проблеме и стараться ее оперативно решать. Если не приходилось пользоваться антивирусными программами, то рекомендуется использовать Avast. Это ПО имеет не только бесплатную основу, но и хорошую защиту. А чтобы успешно воспользоваться программой против вирусов, достаточно обратить внимание на следующие рекомендации:
-
Для начала необходимо посетить официальный сайт программы и загрузить защиту на ноутбук.
-
После установки будет предложено пройти регистрацию. Рекомендуется это использовать, чтобы получить возможность полноценно пользоваться программой в течение месяца.
-
Далее откроется окно с разнообразными функциями и возможностями. В основном они будут ориентированы на полное или частичное сканирование. Для этого понадобится приличное количество времени, зато будет обеспечена полноценная защита.
Если проблема действительно заключалась в вирусах, то после их нахождения и полного удаления экран перестанет гаснуть. Поэтому для уверенности лучше пользоваться всеми перечисленными способами решения проблемы.
Выкупим твой бу ноутбук в любом состоянии не старше 2010 года!
Быстрая оценка по телефону, бесплатные выезд курьера по Москве. Деньги — сразу.
Звони! Тел.: +7 (903) 729-32-48 или напиши нам на email: zakaz@anout.ru
Тест: Интересные факты о компании Apple и их создателях
Сколько человек основало компанию?
В 1976 году логотипом компании Apple был:
Исаак Ньютон под деревом
Леонардо Да Винчи
Яблоко
Радуга
Где работал Стив Джобс до основания компании Apple?
Atari
Nokia
Xiaomi
BlackBerry
Какого “духовного течения” придерживался Стив Джобс
Ислам
Христианство
Буддизм
Иудаизм
За сколько был продан Apple I?
1 000 долларов
500 долларов
100 долларов
666.66 долларов
Одна из трех вещей, которую пробовал Стив Джобс и назвал ее важнейшей
Яблоко
ЛСД
Пирог
Бургеры из МакДональдс
В какой компании работал Джонатан Айв до того, как была основана Apple?
“Персик”
“Мандарин”
Ксерокс и Ко
Самсунг
Где началась история компании?
В гараже
На кровати в доме 1116
На улице
В офисе
Какого числа основали компанию Apple?
26 марта
1 апреля
23 сентября
1 декабря
Сколько в 2001 году стоила одна акция компании Apple?
200 долларов
10 долларов
500 долларов
8 долларов
Интересные факты о компании Apple и их создателях
Плохо!
Ваши знания о компании Apple и ее создателях недостаточны! Советуем еще раз пройти тест!
Средний результат
У вас средний результат и мы точно знаем, что вы можете лучше! Попробуйте пройти тест заново!
Отлично!
Отлично, вы хорошо разбираетесь в теме! Попробуйте пройти и другие наши тесты!

Конечно, бывают технические проблемы, из-за которых экран ноутбука может гаснуть, но как правило, они встречаются намного реже, чем некорректные настройки и программные ошибки.
В этой статье хотелось бы остановиться на самых встречающихся причинах, почему гаснет экран у ноутбука, а так же рекомендациях, которые помогут вам исправить эту проблему.
1. Причина №1 — не настроено электропитание
Чтобы исправить эту причину, нужно зайти в панель управления ОС Windows. Далее будет показан пример, как зайти в настройки электропитания в ОС Windows 7, 8.
1) В панели управления нужно выбрать вкладку оборудование и звук.
2) Затем переходите во вкладку электропитание.
3) Во вкладке электропитание должно быть несколько схем управления питанием. Переходите в ту, которая сейчас у вас активна. В моем примере ниже, такая схема называется сбалансированной.
4) Здесь нужно обратить внимание на время через которое ноутбук будет погашать экран, или затемнять его, если никто не будет нажимать на кнопки или двигать мышкой. В моем случае время установлено на 5 мин. (см. режим «от сети»).
Если у вас гаснет экран, можно попробовать вообще включить режим при котором он не будет затемняться. Возможно, такой вариант поможет в некоторых случаях.
Кроме этого, обратите внимание на функциональные клавиши ноутбука. Например, в ноутбуках фирмы Acer можно отключить экран, нажав на «Fn+F6». Попробуйте нажать подобные кнопки на вашем ноутбуке (комбинации клавиш управления должны быть указаны в документации к ноутбуку), если экран не включается.
2. Причина №2 — пыль
Главный враг компьютеров и ноутбуков…
Обилие пыли может сказываться на работе ноутбука. Например, в таком поведении были замечены ноутбуки фирмы Asus — после чистки которых, мерцания экрана пропадали.
Кстати, в одной из статей, мы уже разбирали, как можно чистить ноутбук в домашних условиях. Рекомендую ознакомиться.
3. Причина №3 — драйвера/биос
Очень часто бывает так, что тот или иной драйвер может работать нестабильно. Например, из-за драйвера видеокарты у вас может погаснуть экран ноутбука, или на нем исказиться изображение. Лично был свидетелем, как из-за драйверов видеокарты, некоторые цвета на экране стали тусклыми. После их переустановки — проблема исчезла!
Драйвера лучше всего скачивать с официального сайта. Вот здесь приведены ссылки на оф. сайты самых популярных производителей ноутбуков.
Так же рекомендую заглянуть в статью про поиск драйверов (последний способ в статье много раз выручил меня).
BIOS
Возможной причиной может быть и BIOS. Попробуйте зайти на сайт производителя и посмотреть, нет ли обновлений для вашей модели устройства. Если есть — рекомендуется установить (как обновить Bios).
Соответственно, если экран у вас стал гаснуть после обновления Bios — то откатите его на более старую версию. При обновлении, наверное, вы делали резервную копию…
4. Причина №4 — вирусы
Куда же без них…
Наверное, их винят во всех проблемах, которые только могут приключиться с компьютером и ноутбуком. На самом деле вирусная причина, конечно, может быть, но вероятность что из-за них будет гаснуть экран — маловероятно. По крайней мере, лично видеть не приходилось.
Для начала попробуйте проверить компьютер полностью каким-нибудь антивирусом. Вот в этой статье приведены лучшие антивирусы на начало 2016 года.
Кстати, если экран погас, возможно следует попробовать загрузить компьютер в безопасном режиме и уже в нем попробовать провести проверку.
5. Если ничего не помогает…
Пора нести в мастерскую…
Прежде чем нести, попробуйте обратить пристальное внимание на время и характер, когда гаснет экран: вы в это время запускаете какое-то приложение, или проходит какое-то время после загрузки ОС, или он гаснет только когда вы в самой ОС, а если зайти в Bios — то все нормально?
Если такое поведение экрана происходит непосредственно только в самой ОС Windows — возможно стоит попробовать ее переустановить.
Так же, как вариант, можно попробовать загрузиться с аварийного Live CD/DVD или флешки и посмотреть за работой компьютера. По крайней мере можно будет убедиться в отсутствие вирусов и программных ошибок.
С наилучшими… Alex
- Распечатать
Оцените статью:
- 5
- 4
- 3
- 2
- 1
(33 голоса, среднее: 3.8 из 5)
Поделитесь с друзьями!