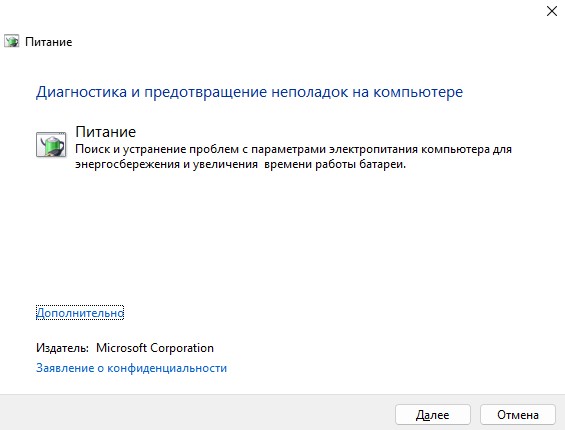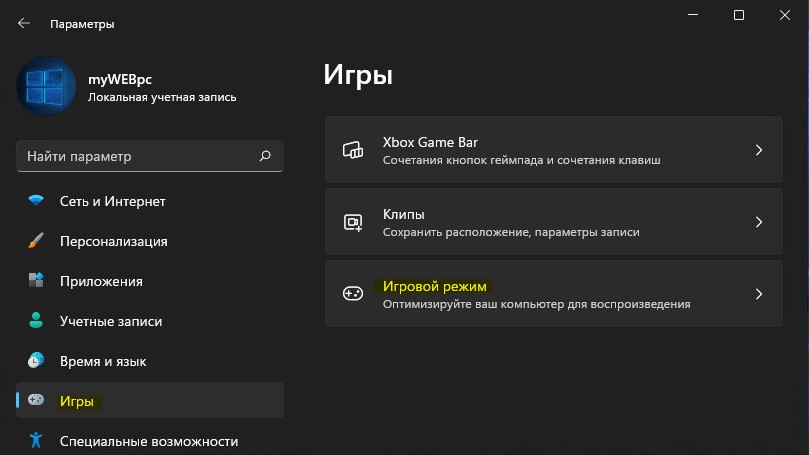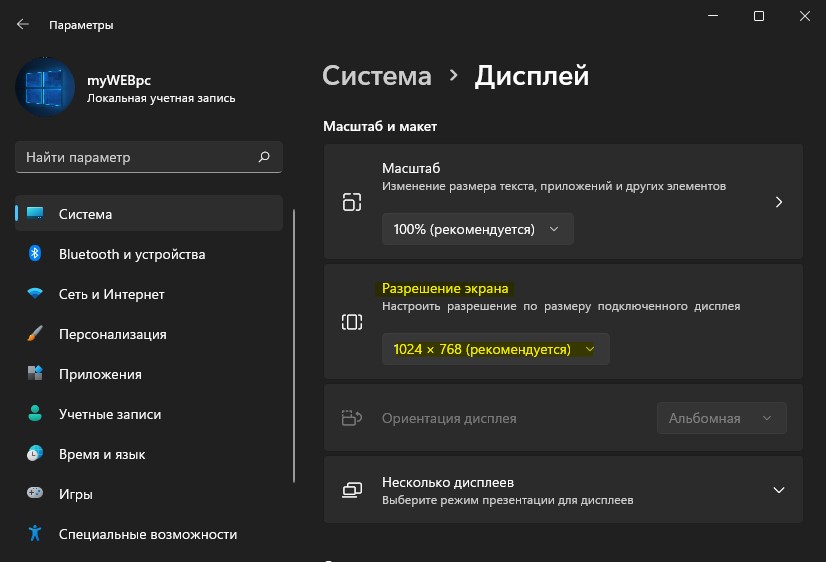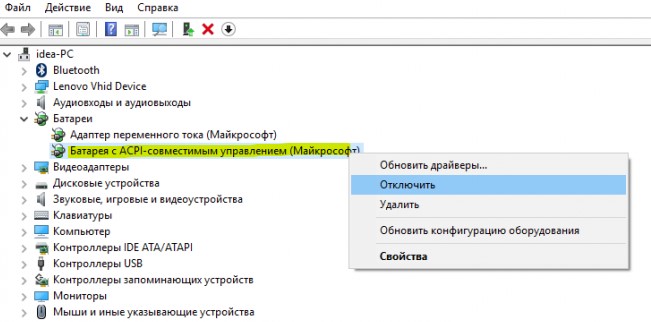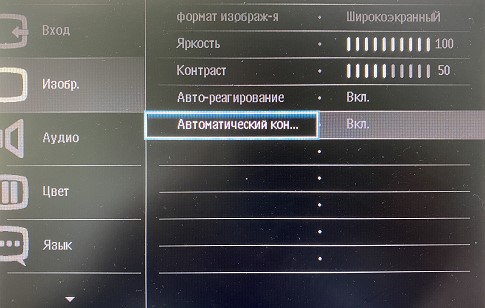Содержание
- Почему монитор гаснет?
- Выключается монитор, но компьютер продолжает работать
- Описание
- Причина
- Решение
- 1. Перезагружаем компьютер
- 2. Неисправность видеокарты
- 3. Проблема с монитором
- 4. Проблемы с электропитанием
- 5. Перегрев видеокарты
- 6. Ошибки в работе программного обеспечения
- 7. Плохие контакты (провода, разъемы, переходники)
- 8. Сбои в работе оперативной памяти
- 9. Изменение параметров схемы электропитания
- 10. Некорректная настройка в БИОС
- 11. Отключение манипулятора PS/2
- В чем была проблема?
- Почему пропадает изображение на экране компьютера
- Устранение неполадки с отключением экран монитора
- Причина 1: Сбой в работе драйверов видеокарты
- Причина 2: Поломка монитора
- Причина 3: Неисправность соединительного кабеля
- Причина 4: Повреждение видеокарты
- Причина 5: Перегрев видеоадаптера
- Причина 6: Ошибки в работе оперативной памяти
- Причина 7: Некорректные настройки ОС
Почему монитор гаснет?
Бывает такое, что Вы сидите себе спокойно за компьютером или ноутбуком. Читаете, например, статью на сайте или книгу, а экран монитора неожиданно погас. Вам приходится нажимать клавишу на клавиатуре или двигать мышку чтобы подсветка экрана снова заработала.
Почему так происходит? Дело кроется в настройках электропитания. Это больше подходит для ноутбуков и нетбуков, потому что в них больше уделяется внимание электропитанию, а если точнее — для его сохранности.
Экран гаснет только во время бездействия и это определяется настройками, которые часто просто не настраивают или не уделяют им внимания до нужного момента.
Сейчас в этом разберемся.
Настройки электропитания для windows 7
Щелкаем ПКМ по значку электропитания в Области уведомлений
Не останавливаюсь подробно, потому что там и так всё достаточно понятно.
Настройки электропитания для windows XP
Зайти в настройки можно так же как и в Windows 7: Пуск — Панель управления — Электропитание.
Затем идем на вкладку Схемы управления питанием.
Можете выбрать одну из предустановленных схем — может там будет та, которая Вам понравится.
Или же изменить существующую схему.
Ну а если это не помогло, то дело может быть куда плачевнее, чем эти простые настройки для того, чтобы экран монитора не угасал во время работы.
Выключается монитор, но компьютер продолжает работать
Описание
Во время работы компьютера сам по себе выключается монитор. При этом компьютер продолжает работать — слышны звуки. После перезагрузки, экран работает какое-то время, потом снова гаснет. Чаще всего это происходит во время:
- Игры.
- Просмотра видео.
- Работы с какой-либо программой.
- Использования скроллинга на ноутбуке.
- Может начать сильно шуметь видеокарта.
- Монитор может погаснуть как у настольного компьютера, так и у ноутбука/моноблока.
- Время, которое работает компьютер после загрузки Windows разное — от нескольких секунд до нескольких часов.
- Чем дольше работает монитор, тем чаще он выключается.
- Монитор может погаснуть и включиться, а может выключиться с надписью «нет сигнала».
- Он может находиться постоянно в выключенном состоянии. Но когда его включишь, можно успеть увидеть загруженный рабочий стол операционной системы.
Если, помимо монитора, выключается компьютер, перейдите с статье Выключается компьютер. Если после перезагрузки монитор так и не включился и компьютер перестал подавать признаки работы, прочитайте способы решения проблемы Не включается компьютер или ноутбук.
Причина
Причин может быть несколько:
- Неисправность монитора.
- Проблемы с проводами или разъемами.
- Выход из строя видеокарты.
- Перегрев.
- Неправильная работа программного обеспечения.
- Плохая подача электропитания.
- Сбои в работе оперативной памяти.
Решение
1. Перезагружаем компьютер
Если проблема возникла впервые, пробуем просто перезагрузить компьютер. Это можно сделать, нажав однократно кнопку его включения и немного подождать. Если компьютер выключиться, ждем секунд 10 и включаем его снова. Если же компьютер не будет выключаться, зажимаем кнопку включения до тех пор, пока он не выключиться, после чего ждем (также, секунд, 10) и включаем снова.
После перезагрузки пробуем нагрузить компьютер, например, запустив игру. Если монитор снова погаснет, пробуем рекомендации ниже.
2. Неисправность видеокарты
В случае неисправности видеокарты проблемы могут быть разного характера, в частности, может отключаться монитор.
Для проверки работоспособности видеокарты можно запустить тест стабильности системы в программе AIDA64. Также можно попробовать на время заменить ее или использовать интегрированную видеокарту (при наличии).
3. Проблема с монитором
Неисправность монитора может проявлять себя по-разному — от периодического отключения до полной неработоспособности. Сам монитор может просто выключаться или при этом издавать звуки — шипеть, щелкать, трещать. Также монитор может сначала моргать, затем выключиться.
Чаще всего, это происходит из-за перегрева. Проверяем на ощупь монитор — если он горячий, пробуем направить на него комнатный вентилятор или поставить в прохладное место. Также, в самом мониторе могут сгореть конденсаторы.
Как вариант диагностики, монитор можно попробовать подключить к другому компьютеру. В случае неисправности, монитор лучше сдать в сервис. Если стоимость его ремонта будет нецелесообразной стоимости нового — лучше купить новый монитор. С ноутбуком сложнее — придется его нести в ремонт целиком.
4. Проблемы с электропитанием
При данной проблеме может наблюдаться не только периодическое отключение монитора, но и самого компьютера. Это чаще может происходить при нагрузках, например, запуске игр или требовательных программ.
Для проверки необходимо:
а) Временно меняем блок питания самого компьютера.
б) Протестировать розетку мультиметром. Он должен показать напряжение, близкое по значению к 220. Минимальный порог — 190. Если покажет ниже, необходимо чинить розетку.
Таким же способом проверяем напряжение на сетевом фильтре, если он используется.
в) Меняем все кабели питания — как для компьютера, так и самого монитора.
г) Проверяем плотность крепления кабелей подачи дополнительного питания на видеокарту (при наличии).
д) Если применяется ИБП, при этом мультиметр показал, что розетка исправна, пробуем подключить компьютер напрямую к источнику питания.
5. Перегрев видеокарты
При перегреве проблема возникает, как правило, при высоких нагрузках — во время работы с требовательными программами или во время игры. При этом вентиляторы могут начать сильно шуметь. А чем дольше работает компьютер, тем чаще выключается монитор.
Сначала замеряем температуру видеокарты. Если она превышает допустимую норму (более 100 градусов или близко к этому), необходимо решить проблему с охлаждением — для этого нужно почистить компьютер от пыли и поменять термопасту кулеров.
6. Ошибки в работе программного обеспечения
В данном случае проблема происходит при заходе в игру, во время игры или просмотра видео. В некоторых случаях проблему можно решить программными методами.
а) Переустанавливаем драйвер видеокарты. Лучше всего его обновить. Также для обновления драйвера в полуавтоматическом режиме можно воспользоваться специализированной программой, например, DriverHub.
б) Обновляем DirectX.
в) Обновляем или устанавливаем кодеки, например, K-Lite Code pack.
7. Плохие контакты (провода, разъемы, переходники)
Для данной причины характерно пропадание изображения без какой-либо закономерности — в любое время. Также это может происходить при задевании ногой системного блока или при движении боковой крышки корпуса. При этом экран может сам по себе выключаться и включаться.
а) Для начала, стоит попробовать плотно закрепить кабель от монитора до видеокарты.
б) Если используется переходник для подключения монитора к видеокарте, попробуйте его заменить.
в) На ноутбуках могут быть проблемы с контактными разъемами, которые соединяют монитор с корпусом. В некоторых случаях, это чинится путем разборки — чистки контактов — сборки.
г) Затем пробуем подключить провод к другому разъему на видеокарте, если их несколько:
* на данном изображении разъемы разные — в данном случае придется использовать разные провода или переходники.
8. Сбои в работе оперативной памяти
Проблемы с память, совершенно, по-разному влияют на работу компьютера. Отключение монитора — один из симптомов при сбоях в ее работе.
Для тестирования памяти также можно воспользоваться стресс тестом AIDA64 или проверить планки программой Memtest86.
9. Изменение параметров схемы электропитания
Если монитор гаснет при бездействии, по прошествию одного и того же интервала времени, а при движении мыши снова начинает работать, то нужно просто поменять настройку схемы электропитания, изменив время отключения дисплея при бездействии.
Заходим в Панель управления (команда control) — Система и безопасность — Электропитание. Кликаем по Настройка отключения дисплея:
Выставляем больший интервал времени (или Никогда):
10. Некорректная настройка в БИОС
Как правило, характерно для ноутбуков — некорректный режим работы тачпада приводит к морганию монитора при использовании скроллинга.
Для решения проблемы заходим в БИОС. Ищем опцию, связанную с режимом работы тачпада — она может называться по разному, но как правило, Touchpad в разделе Main. Проверяем, чтобы режим был Basic.
11. Отключение манипулятора PS/2
Если у нас используется клавиатура/мышь, подключаемая по интерфейсу PS/2, пробуем ее отключить, временно заменив на USB. Проблема может быть в неисправном контакте, который вызывает замыкание.
Если это решит неисправность, можно попробовать заменить манипулятор на другой, а лучше, использовать USB.
В чем была проблема?
Если вам удалось решить проблему, поделитесь своим опытом для других. Что помогло:
Почему пропадает изображение на экране компьютера
Часто экран LCD-монитора может погаснуть прямо во время работы в каком-либо приложении или при прохождении игры. Индикаторы на системном блоке при этом продолжают светиться, оповещая пользователя о дальнейшем функционировании компьютера. Возможных причин у такой неприятности несколько, рассмотрим их поочерёдно вместе со способами устранения неполадки.
Устранение неполадки с отключением экран монитора
Отсутствие изображения на экране работающего компьютера – следствие ошибки программного обеспечения или поломки оборудования. Хорошо, когда дома хранится ещё один монитор, с ним становится проще выявить проблему, однако есть возможность обойтись и без него, поэтому варианты с дополнительным оборудованием будут упоминаться в конце.
Причина 1: Сбой в работе драйверов видеокарты
Частой причиной отключения монитора являются сбои в работе драйверов. Для этого случая характерно временное исчезновение изображения на дисплее и его восстановление через несколько секунд или после перезагрузки Windows. Для устранения проблемы:
- Зайдите в «Диспетчер устройств».
- Кликните по вкладке «Видеоадаптеры», выберите тот, что используется, и просмотрите его «Свойства», вызвав контекстное меню правой кнопкой мыши.
На вкладке «Общие» должна быть надпись «Устройство работает нормально».
В «Ресурсы» — «Конфликты не обнаружены». Если это не так, то перейдите к пункту 5.
На вкладке «Драйвер» нажмите кнопку «Удалить» и перезагрузите компьютер.
Причина 2: Поломка монитора
При внезапном выключении монитора стоит сразу же проверить индикатор питания на нём. Если он погас, то это указывает на физические причины появления сбоя, выход из строя одного из внутренних компонентов, перегрев, попадание влаги на рабочие контакты.
Второй монитор при подключении в этом случае функционирует исправно, картинка выводится без помех и визуальных артефактов.
Выявить перегрев и высокую влажность поможет следующий способ:
- Отсоедините монитор от компьютера и переместите его в более сухое помещение.
- Подождите несколько часов, пусть микросхемы полностью остынут, а вода испарится.
- Подключите устройство обратно. Если проблема заключалась в этом, то оно снова заработает нормально.
- Разместите LCD-дисплей так, чтобы на него не падали прямые солнечные лучи и поблизости не было источников водяных испарений во избежание повторения ситуации.
Причина 3: Неисправность соединительного кабеля
В процессе эксплуатации может повредиться кабель, по которому в монитор передаётся видеосигнал. Подобное случается и с DVI, и с HDMI, и с VGA-системами.
Чтобы подтвердить или исключить проблему, необходимо:
- Проверьте, надёжно ли закреплены разъёмы на концах провода: открутите винты и попробуйте соединить контакты более плотно, протолкнув провод чуть дальше, заново зафиксируйте разъёмы винтами.
- Включите монитор. Если на экране не возникло никакого изображения, включая надпись «Нет сигнала», попробуйте подсоединить монитор к другому компьютеру с использованием того же кабеля.
- Если с другим компьютером графика выводится на экран нормально, значит поломку следует искать где-то внутри системного блока. Когда всё осталось без изменений – попробуйте заменить кабель.
Причина 4: Повреждение видеокарты
Сбои в работе видеоадаптера, пожалуй, наиболее распространённая причина исчезновения картинки с экрана. Они возникают по причине конфликтов в программном обеспечении, длительном отсутствии технического обслуживания системного блока и повреждения различных элементов видеокарты. Начнём с последнего случая:
- Чтобы проверить работоспособность PCI Express адаптера, его необходимо извлечь и заменить на другой, который мог остаться от предыдущего компьютера или был взят у друзей для проведения диагностики системы.
- Если при замене компонента изображение на мониторе появилось, то, скорее всего, придётся раскошелиться на покупку новой видеокарты, в противном случае – данная плата ни при чём, и стоит проверить другие части.
- Когда срочно требуется запустить компьютер, а гарантия давно истекла, можно попробовать прогреть видеокарту. Данный способ позволяет восстановить работу при отпаивании чипов, что является весьма распространённой поломкой. К сожалению, проработает такая деталь недолго, но в качестве временно решения метод широко используется.
Обладатели встроенного (интегрированного) в материнскую плату графического чипсета могут временно воспользоваться им, отсоединив дискретную видеокарту, если та действительно сломалась.
Причина 5: Перегрев видеоадаптера
Нормальная рабочая температура процессора видеокарты составляет примерно +60 ºC, конечно, значение варьируется в зависимости от конкретной модели, но допускать значительного его превышения всё же не стоит. +105 ºC для GPU считается критическим показателем и он начинает снижать рабочую частоту с целью уберечь оборудование от поломки. Значительно снижается частота кадров, на экране могут появиться графические артефакты. При более сильном перегреве – изображение пропадает и компьютер перезагружается.
Проверить температуру графического ядра помогут такие приложения как GPU-Z и Speccy.
Чтобы улучшить охлаждение и повысить работоспособность видеокарты, необходимо предпринять ряд действий:
- Купите в ближайшем компьютерном магазине термопасту. Найдите крестовую отвёртку, она понадобится для снятия стенки системного блока и фиксации видеокарты.
- Отвинтите болты и уберите левую стенку. Аккуратно вытащите видеоадаптер из PCI Express слота, предварительно открутив болты со стороны разъёмов карты.
- Мягкой щёткой уберите пыль с поверхности устройства.
Причина 6: Ошибки в работе оперативной памяти
Бывает, что монитор отключается во время работы ПК из-за ошибок в ОЗУ.
Чтобы проверить данные модули, используются MemTest86+ и «Средство проверки памяти Windows». Встроенная утилита запускается через окно «Выполнить». В строку нужно ввести mdsched .
Если по результатам тестирования сбои в памяти подтвердились, то плашки ОЗУ требуется заменить на новые. Чтобы не ошибиться с выбором, проконсультируйтесь со специалистом.
Причина 7: Некорректные настройки ОС
Во всех версиях операционной системы Windows есть служба энергосбережения. Она отключает оборудование, которое продолжительное время бездействует. Относительно дисплея таймер обычно выставлен на 10 или 15 минут, однако пользователь может уменьшить это значение, установив непроверенный софт или по случайности.
Для проверки настроек энергосбережения необходимо:
Windows XP
- Нажмите ПКМ на свободном месте рабочего стола и выберите «Свойства».
- Далее перейдите на вкладку «Заставка» и нажмите кнопку «Питание».
- В поле «Отключение дисплея» установите приемлемое для вас значение.
Windows 7
- Нажмите «Пуск», перейдите в «Панель управления».
- Найдите элемент «Электропитание» и запустите его.
- В окне будет предложено выбрать план электропитания. Жмите «Настройки плана электропитания» напротив пункта с точкой.
Windows 8–10
- Нажмите одновременно клавиши «Win» и «X».
- Выберите «Управление электропитанием».
- Далее аналогично 7-й версии щёлкаем «Настройки схемы электропитания».
- Поставьте комфортное для работы значение.
Если ваша проблема с монитором не подходит ни под один из перечисленных случаев, решить проблему самостоятельно без помощи специалиста не получиться. Обращайтесь в сервисные центры.
Экран ноутбука или монитор от компьютера под управлением Windows 11 и 10 может темнеть или тускнеть в играх или при работе по нескольким причинам: поврежденный видео драйвер, неправильное разрешение, включена адаптивная яркость на самом мониторе или в параметрах Windows 11/10.
Некоторые мониторы и ноутбуки имеют датчик Adaptive Brightness, который отвечает за адаптивную яркость. Если освещение в комнате слишком яркое, то монитор начинает темнеть, а если слишком тусклое освещение в окружении датчиков, то экран становится ярче.
Разберем в данной инструкции, что делать, когда темнеет монитор ноутбука или экран подключенный к компьютеру с Windows 11/10.
1. Отключить адаптивную яркость
Если на ноутбуке имеется датчик для регулировки яркости в зависимости от окружающего освещения, то нужно отключить функцию в Windows 11/10 адаптивной яркости. Для этого:
- Нажмите Win+R и введите control.exe powercfg.cpl,,3
- Откроется сразу свойства электропитания
- Разверните вкладку Экран
- Разверните Включить адаптивную регулировку яркости
- Выключите её от сети и батареи
2. Обновить драйвер видеокарты
Редкий случай, когда экран монитора темнеет из-за поврежденного или устаревшего графического драйвера, но он помог некоторым пользователям на форуме Microsoft. Нужно обновить драйвер для видеокарты не через диспетчер устройств, а полностью удалить из системы, а потом скачать последнюю версию с официального сайта производителя видеокарты. Порядок выполнения следующий:
- Удалите полностью драйвер видеокарты Nvidia, AMD, Intel
- Правильно обновите драйвер видеокарты Nvidia, AMD, Intel
3. Запуск устранения неполадок питания
Запустим встроенную утилиту в Windpws 11/10 по устранению неполадок с питанием, которая автоматически будет анализировать проблемы и предложит их исправить, если таковы будут. Чтобы запуcтить:
- Нажмите Win+R и введите msdt.exe /id PowerDiagnostic
- Нажмите Далее и следуйте рекомендациям на экране
4. Отключить игровой режим и Game Bar
Игровой режим автоматически определяет в Windows 11/10, что вы играете в игру и отключает ненужные функции, тем самым повышая производительность в игре. Но, когда играя, сворачивая игру, чтобы посмотреть что-либо в интернете через браузер, игровой режим отключается и потом снова включается, когда начинаете играть. Это всё может привести к конфликту, и его стоит отключить и проверить, устранена ли проблема с затемнением экрана во время игры.
- Как включить или отключить игровой режим в Windows 11/10
- Отключите Xbox Game Bar, если он был включен
5. Изменить разрешение экрана
Автоматическое затемнение экрана монитора может происходить из-за неправильно выставленного разрешения и герцовки для вашего экрана ноутбука. Чтобы проверить это, воспользуйтесь ниже полным руководством для своей ОС Windows и выбрать, то разрешение, где указано (рекомендуется). Кроме того, выставьте частоту кадров Гц меньше, и если не поможет устранить проблему с тускнеющим экраном, то попробуйте больше.
- Как изменить разрешение экрана в Windows 10
- Как изменить разрешение экрана в Windows 11
- Как изменить частоту обновления экрана в Windows 11/10
6. Отключить или удалить устройство батареи
Если удалить устройство батареи и перезагрузиться, то драйвера автоматически переустановятся. Это поможет в том случае, если драйвера были повреждены, но для начало нужно отключить и проверить, устранена ли проблема с автоматическим затемнением монитора.
- Нажмите Win+X и выберите Диспетчер устройств
- Разверните графу Батареи
- Отключите Батарея с ACPI-совместимым управлением Майкрософт
- Отключите Intel(R) Batery Management Device
- Если не помогло, то Удалите все пункты с графы Батареи и перезагрузитесь
! Некоторых пунктов у вас не быть.
7. Отключить энергосбережение Inet, AMD, Nvidia
Если вы используете видеокарту Inet, AMD, Nvidia, то наверняка стоят специальные программы для настройки улучшению графики. Вы должны открыть программу и отключить энергосбережение или выставить максимальную производительность в самой программе. Ниже показан пример для Intel и Nvidia.
8. Настройки самого монитора
Если монитор настроен не правильно, то придется посмотреть в параметрах самого монитора функцию, которая обычно называется Magic Bright, Динамический контраст, Автоматическое реагирование, Dynamic Contrast, Smart Contrast и выбрать Пользовательский режим, если это возможно. Если не сможете найти, на во всех мониторах есть функция сброса по умолчанию, воспользуйтесь ею.
9. Отключить динамическое управление подсветкой в BIOS
Некоторым ЖК-экранам можно повысить коэффициент контрастности изменив интенсивность подсветки, и это включается в самом BIOS. Вы должны зайти в BIOS, найти параметр Video и выключить (Disabled) параметр Dynamic Backlight Control.
Так как BIOS у всех разный, лучшим будет загуглить по картинкам «Как в BIOS отключить динамическое управление подсветкой на ноутбуке Dell» или «Dynamic Backlight Control«.
Смотрите еще:
- Мигает и мерцает экран монитора в Windows 11/10 — Что делать?
- Сворачиваются окна при отключении монитора в Windows 11
- Монитор не включается при включении компьютера Windows 10
- Проверка монитора на битые пиксели с лучшими сайтами
- Как откалибровать монитор в windows 10
[ Telegram | Поддержать ]
Обновлено: 21.03.2023
Иногда возникает ситуация, когда яркость экрана ноутбука начинает меняться автоматически. Экран становится то тёмным, то снова ярким. И это вызывает дискомфорт и раздражение.
Данная проблема может возникнуть после установки обновлений Windows 10, либо после неверных настроек параметров электропитания.
Рассмотрим два способа, как решить данный сбой:
Способ 1. Отключение адаптивной регулировки
1. Нажимаем правой кнопкой мыши на значок «Windows» и в появившемся меню выбираем пункт «Управление электропитанием»
2. В появившемся окне выбираем пункт «Дополнительные параметры питания» , находящийся под заголовком «Сопутствующие параметры»
3. Далее, в окне настроек электропитания, выбираем пункт «Настройка схемы электропитания»
4. В следующем окне, в параметрах схемы питания, нажимаем «Изменить дополнительные параметры питания»
5. В появившемся окне проверяем, что у нас установлена активная схема электропитания (справа имеется подпись [Активен] )
6. Теперь находим пункт «Экран» и в раскрывающемся списке нажимаем «Включить адаптивную регулировку яркости»
7 . Затем, для пунктов «От батареи» и «От сети» устанавливаем состояние «Выкл»
Если данный способ не помог, либо раздел «Включить адаптивную регулировку яркости» отсутствует, то воспользуемся вторым способом
Способ 2. Замена видеодрайвера
1. Нажимаем правой кнопкой мыши на значок «Windows» и в появившемся меню выбираем пункт «Диспетчер устройств»
2. Находим пункт «Видеоадаптер» и раскроем его. Появится пункт с названием Вашего видеоадаптера (в моём примере Intel(R) HD Graphics, но у Вас он может быть другим)
3. Нажимаем по нему правой кнопкой мыши и выбираем пункт » Обновить драйвер»
4. В появившемся диалоговом окне необходимо выбрать пункт «Найти драйверы на этом компьютере»
5. В следующем экране выбираем пункт «Выбрать драйвер из списка доступных драйверов на компьютере»
6. Теперь выбираем из списка предложенных драйверов, тот который у Вас уже установлен ( в моём случае «Intel(R) HD Graphics» ) и нажимаем «Далее» для его переустановки. В процессе установки экран может несколько раз моргнуть.
После вышеперечисленных действий яркость экрана должна перестать автоматически изменяться.
На первый взгляд может показаться, что монитор является менее важным аппаратным компонентом компьютера, чем, скажем, процессор или жесткий диск. Отчасти это верно, поскольку дисплей, если он внешний, проще заменить, но если он выходит из строя, и процессор, и жесткий диск оказываются бесполезными, потому что управление системой без интерфейса становится делом невозможным. И, надо сказать, проблемы с дисплеем явление не такое уже и редкое, причем чаще всего пользователям приходится сталкиваться с его внезапным отключением.
Произойти оказия может в любое время, монитор периодически гаснет и вроде как без причины, хотя таковая, конечно, имеется. А, вообще, причин может быть великое множество, так что с диагностикой данной неполадки зачастую возникают проблемы. Например, когда выключается монитор, а компьютер продолжает работать, это может указывать как на аппаратную неисправность, так и на сбои в работе графических драйверов, и, к сожалению, с первой причиной приходится сталкиваться гораздо чаще.
Тем не менее, сначала всё же стоит исключить программную составляющую. Если до этого вы удаляли или обновляли драйвера видеокарты, вполне возможно, неполадку вызывает именно новая версия видеодрайвера. В этом случае рекомендуется, загрузившись в безопасном режиме, удалить проблемный драйвер и установить рабочий либо выполнить откат к предыдущей точке восстановления. Если отключается монитор во время игры, виновником также может быть драйвер, не справляющийся со своими задачами. Такое бывает при запуске «тяжелых», требовательных к аппаратным ресурсам видеокарты игр. Здесь, напротив, имеет смысл обновить драйвера до последней версии или установить ПО от стороннего разработчика, например, NVIDIA.
Что еще вызывает внезапное отключение монитора? Давайте разбираться.
Системные настройки
В первую очередь рассмотрим ситуацию, когда речь на самом деле не идет о каких-то неполадках. Весьма распространенной причиной, по которой отключается монитор во время работы компьютера, является работа функции отключения дисплея по прошествии определенного времени, имеющаяся во всех популярных версиях Windows. Правда, активируется она только если пользователь не совершает на ПК никаких действий. Если это ваш случай, откройте настройки текущей схемы электропитания и посмотрите, выставлено ли у вас время для настройки «Отключать дисплей». Если да, выберите в выпадающем списке «Никогда».
Аппаратные проблемы
Нередко монитор самопроизвольно выключается из-за аппаратных неполадок, которые могут быть самыми разными. Банальная ситуация – повреждение кабеля или разъема. Если кабель старый или подвергался сильным внешним воздействиям, вполне вероятно, что у него имеются дефекты. Осмотрите его, убедитесь в отсутствии изломов и перегибов, заодно проверьте исправность разъемов и переходников. Чтобы полностью исключить проблемы с кабелем, замените его новым.
Неисправен монитор
Нельзя отбрасывать вариант с неисправностью самого монитора, однако в этом случае, он, скорее всего, будет оставаться темным либо гаснуть через несколько секунд после включения компьютера, хотя бывают и исключения, когда экран монитора периодически гаснет на пару секунд. Первое может служить признаком проблем с лампами подсветки, второе – указывать на неисправность инвертора напряжения.
Неисправность видеокарты
Это еще одна причина, по которой гаснет монитор во время работы компьютера. Что делать в таком случае? Как правило, производится замена видеокарты, но перед этим всё же нужно убедиться, что проблема вызвана именно ею. Извлеките видеоплату, проверьте ее на предмет вздувшихся конденсаторов, следов окислов и т.п., убедитесь в исправности контактов, а затем вставьте на место. Если под рукой есть другой компьютер, протестируйте видеокарту на нем.
Перегрев аппаратных компонентов
Перегрев комплектующих, в том числе графической карты, не всегда приводит в BSODу или выключению компьютера. Повышенные нагрузки, возникающие, например, при запуске особо требовательных игр, вполне могут вызвать отключение отдельных компонентов. Если гаснет монитор во время игры, а системник продолжает работать и аудио тоже нормально воспроизводится, то перегрев очень даже вероятен. Проблема решается чисткой системного блока, установкой более эффективной системы охлаждения, заменой термопасты.
Нестабильная работа блока питания монитора
Бывает и такое, что экран монитора периодически гаснет на 1-2 секунды, а затем изображение появляется как ни в чем ни бывало. Это может указывать на проблему с блоком питания монитора, не справляющимся с перепадами напряжения в сети, а также плохим состоянием контактов кабеля. Менее вероятными причинами подобного поведения являются неисправности самой материнской платы, конфликт видеокарт (рекомендуется отключить одну), проблемы с ОЗУ (встречается редко).
Неправильно подобранное разрешение
В этом случае необходимо загрузится в безопасном режиме и понизить разрешение до установленного системой по умолчанию.
Итог
Как видите, однозначно ответить на вопрос, почему гаснет экран монитора компьютера во время работы, довольно трудно. Причин тому может быть вагон и маленькая тележка, найти истинную для обычного пользователя, не обладающего соответствующими знаниями, задача нередко трудновыполнимая. Проверить настройки системы, контакты и нагрузку на комплектующие – это, пожалуй, под силу каждому, что же касается диагностики и ремонта аппаратуры, то это дело лучше доверить специалистам из сервисного центра.
Если при работе компьютером происходит периодическое выключение экрана, то причина этой проблемы не всегда лежит на самом дисплее. Она может быть связана с видеокартой, кабелем подключения, работой ОЗУ и др. Причин множество, и рассмотрению основных из них посвящена эта статья.
Нарушения работы монитора
Проблемы с постоянно отключающимся дисплеем относятся к наиболее сложным. Провести диагностику и выявить причину в домашних условиях обычному пользователю очень проблематично. Такие нарушения связаны или с аппаратными, или с программными неисправностями. Первые, как правило, требуют обращения в сервисный центр, а вторые можно научиться выявлять, изучив эту статью.
Причина 1: Неисправность монитора
Если монитор выключается при работающем системном блоке, то нельзя исключать проблемы именно с основным устройством вывода. У большинства мониторов стоит защита, срабатываемая автоматически при возникновении перегрева. Но стандартными средствами проверить температуру устройства не удастся. Поэтому здесь можно посоветовать только проверить его на ощупь. Если корпус дисплея слишком горячий, его следует поставить подальше от стены или в другое место с лучшим воздухообменом.
Чтобы убрать монитор из круга потенциальных причин проблемы, нужно просто подключить к стационарному ПК или ноутбуку другое устройство вывода. Если изображение по-прежнему отсутствует, значит, вина лежит на видеокарте или кабеле.
Причина 2: Дефект кабеля
К самой распространенной причине периодического выключения устройства вывода относится повреждение кабеля. Наиболее часто для вывода на экран используются разъемы типа DVI, HDMI. Но до сих пор встречается и формат VGA. Необходимо убедиться, что вставленный кабель держится надежно и закручен с двух сторон (DVI).
Далее покажем алгоритм поиска неисправности касательно дисплея и кабеля.
- Сначала необходимо попробовать подключить дисплей к другому компьютеру, используя имеющийся кабель. Если нет никаких изменений, просто замените кабель.
- Если смена кабеля не решает проблему, следовательно, неисправность в самом мониторе.
- Если после присоединения к другому компьютеру неисправность исчезает, то проблема не имеет отношения ни к дисплею, ни к кабелю. В таком случае искать причину следует в глубинах системного блока.
Причина 3: Неисправность видеокарты
Еще одной логичной причиной постоянного выключения экрана монитора может быть аппаратный сбой графического адаптера. Для таких случаев характерно следующее:
-
Появление различных артефактов на экране (полосы, искажения, ломаные линии и др.)
О том, что следует делать в таких случаях, читаем по ссылке ниже:
Причина 4: Перегрев видеокарты
Во всех современных ПК (включая ноутбуки) на материнских платах располагаются сразу два графических адаптера: внутренний и внешний. В настройках БИОС по умолчанию предпочтение отдается той видеокарте, которая считается более производительной (обычно дискретная). Поэтому необходимо мониторить температуру именно внешнего графического модуля.
В большинстве случаев нормальной рабочей температурой графического адаптера считается та, что не превышает 60 градусов Цельсия. Но на мощных видеокартах добиться этого практически нереально. Максимальный пик (нагрузка 100%), как правило, определяется на уровне 85 градусов. Для отдельных ГПУ пиковый максимум достигает 95 градусов.
Почти для всех существующих GPU максимально допустимым верхним пределом является 105 градусов. После этого графический модуль платы в целях охлаждения снижает частоту. Но такая мера может не дать результата и тогда происходит перезагрузка ПК.
Первым делом следует удостовериться в том, что видеокарта не охлаждается должным образом. Для этого существуют, например, программные средства мониторинга температуры. Рассмотрим два из них.
Способ 1: GPU-Z
Способ 2: Speccy
-
Запустив Speccy, в главном окне программы выбираем слева «Графические устройства».
Рассмотрим основные причины, приводящие к недостаточному охлаждению графического адаптера.
Пыль
Если ПК долгое время не чистили от пыли, то самое время к этому приступить. Есть вероятность, что пыль внутри системного блока или на самом кулере видеокарты не позволяет последней нормально охлаждаться. Грязь и пыль на самом кулере карты в особо тяжелых случаях может привести к его остановке. Очистка от пыли не требует специальных навыков: нужно разобрать системный блок или открыть корпус ноутбука, затем воспользоваться пылесосом или мягкой щеткой. Рекомендуется проводить подобную очистку хотя бы 2 раза в год.
Конструктивные особенности ноутбука
Некоторые производители ноутбуков уже на стадии проектирования определенной модели не продумывают надежной системы теплоотвода. В таких случаях у портативных компьютеров бывают, например, очень маленькие решетки на корпусе, что логично приводит к постоянному перегреву всего устройства. Здесь следует позаботиться о том, чтобы подложить сзади (или спереди) под ноутбук любую подставку, приподняв его.
Как вариант можно воспользоваться специальными охлаждающими подставками для портативных ПК. Они позволяют более интенсивно прогонять воздух через компьютер. Существуют модели, работающие от USB, а также имеющие свой собственный аккумулятор.
Утрата свойств термопасты
Примечание: Разбор видеоадаптера приведет к потере гарантии, если она не прошла. Поэтому следует обращаться в официальный сервисный центр. Если гарантийный срок уже позади, читаем по ссылке ниже руководство по замене термоинтерфейса для графической карты.
Причина 5: Режим энергосбережения
- Используем клавишную комбинацию «Win» + «X» для открытия окна свойств.
- В меню щелкаем мышкой по «Управление электропитанием».
Виндовс 7
- С помощью комбинации клавиш «Win» + «X» вызываем окно «Центр мобильности Windows».
- Выбираем значок свойств электропитания.
Виндовс XP
- Кликаем ПКМ по рабочему столу.
- Выбираем «Свойства».
Причина 6: Драйвер видеокарты
Неправильная работа драйверов графического адаптера не часто приводит к рассматриваемым проблемам. Но полностью исключать влияние конфликта драйверов (или их отсутствия) на нестабильную работу дисплея не стоит.
-
Загружаем компьютер в «Безопасном режиме».
Подробнее: Как войти в «Безопасный режим» через BIOS, на Windows 10, Windows 8, Windows XP
Если устройство отображается с проблемами (наличие дополнительных значков, конфликты ресурсов и т.д.), то драйвер адаптера следует удалить. Для этого выполняем следующее:
- Переходим в то же окно свойств устройства, которое рассмотрели выше, но уже на вкладку «Драйвер».
- Нажимаем кнопку «Удалить».
Такой способ эффективен при проблемах с драйверами видеоадаптера. Но к сожалению, он не всегда приносит результаты. В сложных случаях от пользователя потребуются поиск и установка драйвера вручную. О том, как это сделать, читаем по ссылкам ниже.
Причина 7: Оперативная память
Одной из наиболее распространенных причин, вызывающих самовыключение монитора, является сбой в работе оперативной памяти. Для обнаружения таких проблем существуют специальные средства проверки RAM на ошибки. Даже при возникновении неисправности в единственном модуле, этого достаточно для периодического отключения монитора во время работы ПК.
Модули ОЗУ непригодны для ремонта, поэтому при обнаружении проблем в их работе, следует приобрести новые.
Способ 1: MemTest86+
Способ 2: Системное средство проверки ОЗУ
Еще один способ для проверки оперативной памяти не требует дополнительного ПО. В самой ОС есть специальный инструмент.
Для запуска диагностики ОЗУ средствами самой операционной системы Windows необходимо:
- Нажать клавишную комбинацию «Win» + «R». Это вызовет стандартное окно «Выполнить».
- Ввести в строку «mdsched».
Таким образом, для определения причины неработоспособности монитора от пользователя потребуется выполнить ряд шагов. Часть этих мероприятий относится к простой и эффективной диагностике методом исключения. Например, так легко идентифицируются аппаратные проблемы, связанные с дисплеем и кабелем. Программные способы требуют достаточно длительного времени, но без них не обойтись для исключения неисправности оперативной памяти.
Мы рады, что смогли помочь Вам в решении проблемы.
Отблагодарите автора, поделитесь статьей в социальных сетях.
Опишите, что у вас не получилось. Наши специалисты постараются ответить максимально быстро.
Здравствуйте. Монитор 1280х1024, квадрат, LG, несколько дней как стал замечать что изображение потемнело, играть стало не очень комфортно, да и просто при серфинге в инете стали уставать глаза, раньше такого не было вовсе. При этом потемнение невыраженно, то есть не черный экран. Ползунок яркости в электропитании исчез, пробовал регулировать яркость через панель NVIDIA но ничего особо не дало. Что делать? Менять монитор денег нет.
Магнум 500 написал:
Ползунок яркости в электропитании исчез
Этот ползунок исчез в меню монитора или в ОС? Обычно при выходе из строя одной из ламп подсветки — Монитор тест не проходит и подсветка вообще не работает.
Чаще всего у мониторов выходят из строя Блоки питания (вздуваются, текут конденсаторы).
Желательно отнести в хороший сервис центр. Там причину установят быстро и цену за ремонт назовут (Такие мониторы можно сейчас купить в среднем за 1000 руб.). Я один такой подарил недавно.
Ryazancev
Ползунок исчез из панели управления — электропитание, там внизу должен быть, но у меня пустое пространство
Если на самом мониторе меню нажать, то яркость есть, стоит 48, как передвинуть не знаю, стрелки реагируют на рабочий стол, а не менюшку монитора
Купить конечно можно..но пока даже штуки лишней нету. Я думал, может как то можно вернуть прежнюю яркость
Магнум 500 написал:
Если на самом мониторе меню нажать, то яркость есть, стоит 48, как передвинуть не знаю, стрелки реагируют на рабочий стол, а не менюшку монитора
Вообще первый раз о таком слышу!!
Почитай мануал от своего монитора, как и чего там настраивать.
Как у тебя подключена Видеокарта (1050 ti) к монитору?
Через преобразователь VGAHDMI. Это такой переходничок. Покупается специально для «квадратов»
Винда 7х64 Максммальная.
Сбоку на мониторе есть кнопочки, немного отрегулировал, вроде лучше
Ползунок в семерке должен находиться в самому низу окна на скрине
Ну допустим. Яркости все равно не достает, глаза утомляются, хотя еще неделю назад такого не было
Магнум 500
Если монитор старый, с лампами подсветки, уставания глаз не должно быть. А на более поздних мониторах с лед подсветкой есть эффект мерцания светодиодов.
В любом случае каждый монитор требует нормальной настройки яркости и контрастности, норма по моему 120 кандел на метр квадратный. Цветопередачу настроить без калибратора сложнее.
Просто его надо настроить (желательно из меню монитора, а не ОС). Если надо могу дать программы для калибровки.
А ещё проблема может быть связана с конвертером изображения VGAHDMI. Дешёвые часто глючат и ломаются.
600 рэ конвертер стоит, уж не знаю дешево ли это
Я так понимаю, села лампа подсветки, потому что через меню монитора все нормально настроено. Моник 2007 года
Читайте также:
- Файл sfv чем открыть
- Какие наушники подходят для playstation 3
- Ashampoo music studio 7 как пользоваться
- Как заработать btt с помощью utorrent
- Как залезть в файлы игры стандофф 2
Почему темнеет экран компьютера во время работы
Czvetkov Компьютеры 6897 просмотров Вопрос задан 3 года назад
Ответов на вопрос: 103

Гнездо и провод перепроверьте, попытайтесь иной кабель.
Часто беда именно в этом.

Неисправности возможны три (говорим про экран LCD и LED)
Наиболее часто выходят из строя газоразрядные лампы в LCD мониторах, похоже на то как постепенно теряют мощность обычные лампы дневного света. Беда решается заменой довольно недорогих лам в сервисной мастерской.
Выходит из строя микросхема в схеме управления подсветом в монике LCD или LED — тут всего лишь замена, но починка не дорогой
На видюхе в модуле формирования сигнала экрана возникают неисправности связанные с постепенным выходом из строя в следствии перегрева. Изредка поможет замены конденсаторов обвязки, чистка и улучшение температурного режима.
Как экзотику могу вспомнить случаи некачественных дров видюхи, но это в прошлом.

Если точно не с энергосбережением связано (то есть Вы уверены, что надолго без внимания комп не оставляете, а монитор выключается и при этом значок зарядки не становится желтым взамен зеленого) — значит, в починка относите. Чаще всего за 1000-1500 это чинят. Не особенно дешево, но в несколько раз дешевле, чем свежий приобретать.

Не хочу повторяться, но ситуация такая и у меня была. Включаешь компьютер и спустя несколько мин экран гас. Самостоятельно системник работал в порядке, лампочка на монике горела, а он был темный. Спустя какое-то время опять включался. Вызвал мастера, он придя моментально определил поломку. Беда была в проводе, который идет от системного блока к монитору. Он был поврежден и по этому пропадал сигнал. Так что заменили кабель, все до сих пор функционирует без проблем. Цена поломки, вернее цена кабеля мне обошлась в 80 рублей. Так что может и вас беда в этом проводе. А может все на много серьезнее, это и пролема с видюхой или экран одевает белые тапки.

Не совсем понятно, что же именно происходит с монитором: выключается (полностью исчезает картинка) или темнеет (картинка остается, но становится больше темным). Если картинка темнеет, то 100 процентов беда в схеме подсветки экрана. Она может быть на газоразрядной лампе или на светодиодах. Если картинка полностью исчезает, то тут беда может быть и в видюхе, где прекращается формирование нормального видеосигнала, и в шнуре, где из-за плохого контакта может пропадать какой-то из сигналов, и в любой точке экрана, начиная от схемы приема сигнала и заканчивая той же схемой подсветки. К сожалению, источник проблем выясняется лишь путем замены компонентов на изначально исправные с последующим тестированием в течение достаточного времени. Пробовали все, а вот провод заменить-нет. Благодарю. А картинка полностью исчезает, монитор -темный. — 3 г назад

Если экран на компе темнеет и теряет яркость, то первопричина вероятнее в том, что вышла из строя светодиодная лампа (или даже несколько ламп), которые отвечают за подсветку экрана. При этом остальные лампы работают и экран вроде бы какое-то время отображает картинка. Но инвертор может полноценно функционировать всего лишь в том случае, когда все лампы целы. В противном случае, инвертор вынужден прекратить свою работу, из-за данного яркость исчезает. Если вы умеете чинить мониторы, то, конечно, допустимо попробовать поменять вышедшие из строя лампы самостоятельно. Иначе придётся отдавать ваш экран в специальный сервисный центр.

Это может быть на старых LCD мониторах, в которых подсветка монитора выполнена не на светодиодах (LED), а на криптоновых лампах. Особенностью последних является высокое рабочее напряжение, которое формирует специальный блок зарядки лампы подсветки. Так вот, со временем он может терять стабильность работы (это происходит при перегреве, поэтому экран выключается не моментально, а чрез некоторое время — летом, в жару гораздо быстрее, чем зимой). Беда решается заменой высоковольного блока зарядки лампы подсветки. Или радикальнее — заменой экрана на свежий со светодиодной подсветкой, которые лишены указанного недостатка.

Была у меня такая беда. Так же включал комп, он работал в порядке, а спустя некоторое время становился темный монитор, после перезагрузки опять все было нормально, но в какой-то момент даже перезагрузка перестала помогать. У меня беда оказалась в монике, когда заменил экран все стало на своим места. Попытайтесь протестировать с другим монитором.

Если у Вас есть иной комп, подключите экран к нему. Если экран опять темнеет, то беда напрочь в нем. Допустимо попробовать отнести его в починка, но вероятнее всего, нужно покупать свежий. Если же на другом гаджете экран остается ярким, попытайтесь откатить последнее обновление, это 1 из самых легких вариантов решения неисправности. Если после данного все равно темнеет, то, думаю, в этом случае надо искать причину в видюхе.

На мой взгляд, может быть несколько причин данной неисправности:
Неисправности с самим монитором, попытайтесь его сдать в сервисный центр.
Неисправности с кабелем VGA. (кабель, который соединяет экран и системный блок)
Неисправности с видео-картой.

Если отрубается экран спустя каждые два часа,то выберите отключение экрана — никогда в надстройках.
Это таким образом уже было настроено — 3 г назад

Данная беда решается изменением настроек энергосбережения компа. Экран темнеет, потому что комп уходит в спящий режим. Перейдите в панель управления вашей операционной системы и выберите раздел «Электропитание». Тут нужно настроить переход в спящий режим и параметры отключения дисплея.

Ее у меня такойже экран! выключи динамический контраст в надстройках экрана
меню- magicBright — выбери любю кроме автоконтраста
рад что спасло )

Глянь проводааа или это «Китайский» =)

Попытайся Нокиа Monitor Test

Ха ха) ) это такой экран
сбрось все конфиги по умолчанию. .
З. Ы. у мя порсто такойже экран

Вероятно у Вас выходит из строя лампа подсветки матрицы. Починка слишком дорогой, поэтому легче купить свежий экран



Спать комп хочет, поэтому «веки и закрываются»

Так настроено электропитание, когда определенное время не трогают компьютер, выключается экран с целью экономии электроэнергии — но допустимо это все изменить и отключаться не станет .

А допустимо задать встречный вопрос, Винда 7, выключается или темнеет экран на ноуте или на компе? Темнеть монитор экрана может в Виндоус 7 по разным причинам. Если это ноут, то первопричина может быть у шлейфе, перепроверить допустимо закрывая и открывая крышку ноута, при открытии ноут начинает мерцать, значит это шлейф Первопричина, что темнеет экран когда трогаете мышь, может быть беда с матрицей. Но и не исключено, что темнеет экран ноута ещё и по той причине, что вышел из строя видео чип, а также северный мост. Если у Вас комп, и темнеет экран при движении мышью, то тут также много причин, одна из которых первопричина в надстройках самого экрана, вероятно настроили неправильно, высокое расширение монитора, не исключено, что беда в видюхе. Вероятно, во время переустановки операционной системы слетели дрова, попытайтесь переустановить дрова или Винда 7. Желаю успехов.

Когда темный монитор появляется при активации персонального компа, нередко у юзеров возникает легкая паника. Однако ничего плохого чаще всего при этом не происходит. Чаще всего это срабатывает защитная функция системы. Но перепроверить иные варианты так же не помешает. Работоспособность экрана обязательно проверяем для начала. Могут быть иные варианты. Если при работе с Комп медленно темнеет монитор вашего экрана, причиной может стать отказ или некорректная работа видюхи, попломки вследствие неаккуратности в матрице, поломки или дефекты шлейфа. Нередко темный монитор неожиданно появляется вследствие различных ошибок: случайно удаляются или по разным причинам повреждаются системные файлы, сбой в жестком диске.

На персональном компе с таковым не сталкивалась, а вот на ноутбуках, которые работают на батареи, подобное может быть. Не стоит переживать, это обычное явление. Помимо того, что могут быть конфиги, делающие монитор больше тусклым при наведении в эту область, там находится кнопка, которая сворачивает все окна. И в тот момент, когда человек наводит на эту кнопку курсор, все сворачивается и может возникнуть ощущение, что монитор быстро начал больше темным. В особенности это хорошо заметно, если человек пользовался браузером, где фон светлым, а потом быстро увидел заставку рабочего стола, которая темная.

В Windows-7 в правом нижнем углу специальная область, если туда навести мышь — экран уменьшает яркость. Видел это на ноутах. В частности у подруги на нетбуке. Немного разражает. Хотя с иной стороны, от ноутбука отходишь, мышь в угол — и аппарат не так моментально кушает батарея.

Вероятнее всего первопричина затемнения монитора в момент, когда вы водите мышь и её указатель попадает в нижний правый угол, заключается в том, что там имеется область настроек яркости монитора. Стоит перепроверить конфиги, глянуть не выведена ли кнопка управления на рабочую панель.

Вероятно речь о ноуте и у вас выставлен режим экономии заряда батареи, работаете не от сети. Аккумулятор разряжается, яркость монитора уменьшается. Я у себя убрал эту функцию, она мешает. Это не лишь в Винда 7 так у меня на другом ноуте с ОС десять всё так же самое.

Первая первопричина, которую нужно исключить, заражение вирусом вашего компа. Скачайте любой антивирус, например бесплатный cure it от и перепроверьте им. За отображение рабочего стола отвечает файл вероятнее всего он и заражён. Если не спасло вероятная первопричина некачественная версия Винда и её придётся переустановить.

Зная систему Windows7, допустимо сказать что причиной является зона экрана в нижнем правом углу, на которую если попадает мышь, то монитор темнее, так как там есть область настроек монитора по его яркости и когда мышь попадает на нее, то монитор как правило, действительно часто темнеет.

Ничего страшного в этом нет всего лишь Windows7 tron ориентирована на экономию энергии и данная функция поможет сохранять энергию, но если вам не нравятся подобные свойства, то всего лишь пройдите в конфиги экрана и измените там все по своему вкусу.

Я вам скажу одно у меня ноут лишь у меня система стоит Винда десять,а первопричина вся в том что ноут ваш функционирует не от сети а от батареи,и когда начинает разряжается аккумулятор монитор начинает темнеть в целях экономии разряда батареи.

Включено энергосбережение
извиняюсь если при работе относи к специалисту

Паробы экран заменить) накроется скоро может кинескоп сломался

Иной моник временно подруби, так же, то греши на видяху, нет, на моник

Контакты поплотнее засунуть в экран и в видюху. Допустимо вскрыть и пошевелить видюху в слоте, поплотнее засунуть, может ненароком что нибудь сшевелила пока чистила. Пробуй запустить bios и глянь станет ли такая ерунда. Ну а выводы уже после сделаешь, если в bios все в порядке то может и система тормозит. Может это у тебя появляется при смене разрешения видео

Если 7-ка — МАЙКРОСОФТ в курсе и функционирует над устранением.

Железо первым деломпроверь вга провод
после питание
затем грешим на видео карту
затем на моник
ну и на блок зарядки в системном блоке так же допустимо погрешить)

А что у Вас за экран?
Наверно ломается лампа подсветки LCD экрана.
Были ли неисправности с отображением цветов последнее время.
Но, вероятнее всего беда с железом.
Перепроверьте экран у друга на компьютере.

Система тормозит (вероятнее всего)

Экран перепроверьте и кабеля, а в крайности видюху!

Почисть от пыли глянь контакты. видюха не нагревается! ? допустимо установить доп. вентилятор в системник. почисть скленером [ссылка заблокирована по решению администрации проекта]

Ну раз колонки действуют ) занча все в норме!) ) Но тока требуется напоить его пивом, да так что бы от душиии! тогда перестанет гаснуть не во время! ! ) или табуретом его по кумполу — так же выход из положения! ! )

Оперативную память потергай мне спасло! высунь и засунь

Приветствую всем из-за чего могут чернеть контакты на видюхе,
определенное время функционирует и перестает выдавать картинка при этом самостоятельно компьютер функционирует.

Попытайся родные драйвера на видео карту установить, думаю спасет.

На рабочем столе нажимаешь свойства, заставка, питание, отключение дисплея никогда


Требуется больше деталей! Опиши загвоздку подробней! Это может быть от переход компьютера в спящий режим, до отхождения кабеля зарядки.

Зайти в конфиги зарядки и снять галочку в пункте «отключать экран»

Настроить во вкладке»электропитание» отключение дисплея, переход в спящий режим, производительность и т. д.


Пробуй штекеры все вытаскивать и в тыкать назад по10 раз на монике и системном блоке провод экрана и питание экрана не забудь скорее всего контакт какой окислился и контакта нету толька выключи ну а если не спасет то нужно сдавать в починка =)
простейшая проверка связи апаратов вапщето еще раньше при советах пинали НО ТЕБЕ НЕ СТОИТ ПИНАТЬ а то по любому нужно свежий брать! ! =)



Можт яркость настроить?
или умер как бэ
тут без вариантов

Вытащи кабель, выдави стекло! )

Если он выключается спустя некоторое время, самостоятельно, то это беда с инвертором.
Если он не стал давать картинка хотя бы на пару сек. — беда с лампой подсветки
В любом случае это замена детали в конторе по ремонту Жидко кристаллический.
Сегодня как раз пришел такой случай — для справки — починка Жидко кристаллический 15 в москве стоит 1100-1700 с выездом на дом.

Занеси в починка! сама всёравно не зделаешь и даже если кто знает по нету тебе не пояснить! да и то увидеть требуется

А может с видюхой неисправности? ? в материнской плате должен быть еще 1 выход для экрана, с интегрированной видюхой, попытайся подрубить моник к нему.

Лампа перестала работать. кранты монику (

Какая нафих лампа, Вы чего? ? Але, народ! ! Это Жидко кристаллический экран. Кто не знает, просветляю. Картинка на LCD-экранах формируется с помощью матрицы пикселей, как и в обычных мониторах; отличие же состоит в материале пикселей и в способе генерации излучения. Каждый элемент матрицы — так называемый жидкий кристалл, являющийся оптически активным материалом. Он способен в естественном состоянии поворачивать плоскость поляризации проходящего спустя него излучения. Второе чрезвычайно важное его свойство — это способность изменять угол поворота плоскости поляризации в зависимости от приложенного внешнего электрического поля. Такие характеристики ЖК-ячейки позволяют манипулировать интенсивностью прошедшего света. На практике это делается следующим образом. С обеих сторон от ЖК-ячейки на пути распространения излучения устанавливаются скрещенные поляризаторы. Первый из них выделяет определенную компоненту поляризации падающего излучения. Дальше это излучение попадает на жидкий кристалл, который поворачивает плоскость поляризации на определенный угол. Второй поляризатор служит для управления интенсивностью излучения: если его выделенное направление совпадает с направлением плоскости поляризации излучения, то для света он окажется абсолютно прозрачным, а если между ними станет угол 90°, то свет поглотится. Таким образом допустимо изменять интенсивность излучения внешним электрическим полем. Однако, при помощи подобной схемы допустимо сконструировать лишь черно-белый экран. Для создания цветного дисплея нужно наличие ячеек трех цветов — красного, синего и зеленого. На самом деле все ячейки одинаковые, а цвета генерируются за счет пропускания излучения сквозь светофильтры нужных цветов. Но беда состоит в том, что отфильтрованное излучение очень сильно теряет в своей интенсивности, а это сказывается на общей яркости, уменьшает глубину контраста и, естественно, качество цветопередачи. В последнее время начал применяться альтернативный подход, основанный на интересном свойстве жидких кристаллов, а именно: для разных длин волн углы поворота плоскости поляризации излучения при одном и том же внешнем поле отличаются. Реализация данного способа больше технологична и сложна, но зато она позволяет достичь большей яркости, лучшей контрастности и в целом улучшить цветопередачу.

Разрешение монитора=> дополнительные параметры=>управление цветом=>подробно=>откалибровать монитор
дальше сами зделаете

Пошевелил видюху — яркость стала нормальная =)

Это аппаратная беда. Вероятнее слетела матрица. Попробуй подрубить его во внешний экран, если он начнет работать в порядке, то беда в матрице, если нет — перегорел видеочип
Если после затемнения монитора ноутбук продолжает функционировать, значит, дело в лапме подсветки. Замена где-то порядка 5000 рубл.


Предполагаю глюк после входа в энергосберегающий режим. Как 1 из вариантов — отключите эту функцию (энергосбережение).

Зарядное устройство глянь, попытайся виндовс переустанови


Для начала гляньте в надстройках электропитания какой режим поставлен, необходим сбалансированный

Драйвер на видео карту попытайся обновить. Температуры смотреть при работе, фотошоп хорошо систему нагружает и железо.

Установите видиодрайвер на видиокарту.
и у вас видиокарта не дискретная. то встроенная может не справляться со своими задачами. экран станет моргать и фотошоп срываться.
хотя у меня на старом ноуте видиокарта встроенная. и после установки дрова. фотошоп работал в порядке.

Пробуй обноаить драйвера на видео карту

Установи драйвер да пусть он не для виндовс7 она сама найдёт те что требуется и глянь ещё разок в надстройках)

Может слабый блок зарядки?

Если ноут у тебя. . жми на «батарею» внизу экрана-Параметры э/зарядки.

А вдруг
Driver Genius Professional — программа для управления драйверами (создания резервных копий, восстановления поврежденных версий, апдейты и удаления ненужных) , имеющая также некоторые возможности для диагностики аппаратного обеспечения.


Нестрашна у меня два дня уже желтого ето всего лишь экран вероятнее всего поломался


Эт может быть :
1. помирает видео карта
2. помирает экран
3. отвалился или плохо контачит видео провод экрана


Провод идущий от экрана к видео карте. Вариантов несколько: 1. провод 2. видюха. 3 экран. Все это проверяется взаимозаменой. Попытайся поменять все эти компоненты с другими. У соседей попроси или у друзей. Смени провод, никакого эффекта? Видюху поменй. Опять? Тогда экран. Также допустимо вариировать этими вариантами. Может у тебя что-то одновременно сломалось.

Тут может быть множество причин от поломки экрана до выхода из строя железа

Поздравляю. windows сказала досвидания

Перепробовал все варианты в надстройках, ничего не спасло, как ни странно выручил способ- всего лишь потрёс системный блог) наверно контакт отошёл в системном блоке какой то)

Пробуй размагнитить его (такая функция есть в самом монике)

Или выруби спустя паровод и подруби или он накрылся.

Может беда в видео карте или в другом железе. Палённым не пахло главное чтоб.
Лучше спросите кто в этом разбирается, такие неисправности нужно на месте смотреть.

Монитор может становиться черным (отключаться) если в схемах управления питанием стоит Отключение дисплея спустя определенное время.
Его допустимо перенастроить следующим образом:
ПУСК -> Настройка -> Панель управления -> Монитор -> Заставка -> Питание -> Схемы управления питанием
Поставьте в пункте Отключение дисплея НИКОГДА и жмите ОК
По какой причине остаются темные пятна — непонятно, сделайте скриншот монитора, может так допустимо станет разобраться.
И подробней опишите ситуацию: какой комп (Компьютер, ноут) , при каких действиях или бездействии он темнеет и т. п.
—
Попытайтесь и дома, и на ноуте настроить так, как я подсказал.
Лишь на ноуте станет две схемы зарядки: при работе от сети зарядки и от батареи (но это неважно) .
А если и там и там остаются темные пятна по углам, то обратитесь к тому программисту, который все устанавливал. Не видя ваших компов невозможно сказать какую ОС и какую сборку он ставил, какие программы.

Это может быть тех-проблемой монитора. Покажите спецу пока она у вас функционирует.

Блок зарядки в монике накрывается скорее всего.

Видюха может сдавать позиции

Видюху получше засунь в гнездо

Попытайся заменить термопасту на видюхе и засунуть ее в слот хорошо, если не спасет беда в монике, подключи к другому монитору или телевизору, если беда останется, первопричина в видюхе, если же исчезнет.

КАНДЕРАМ ПИПЕЦ ПЕРЕПАЯТЬ ЗАМЕНА НА НОВЫЕ

Вероятнее всего у Вас Винда 7, тогда в нижнем правом углу щелкните правой кнопкой мышки иконка батарейки и выберите «электропитание», потом в открывшемся окне в конце строчки выделенной жирным шрифтом (вероятнее всего это станет «сбалансированный») щелкните на «настройка плана электропитания» и дальше в пункте «затемнить дисплей» в обоих столбиках выберете «никогда». Не забудьте нажать на кнопку «сохранить изменения», ото не спасет. Виндовс 8.1, с электропитанием это никак не связано, проверял уже. — 4 г назад Это происходит спонтанно или спустя определенное время в состоянии покоя? — 4 г назад Ровно спустя мин, постоянно! — 4 г назад Все понятно. Короче, насколько я помню, это все из-за темы, зайди в персонализацию и заменяй тему, так же покопайся в её надстройках, там так же какое-то время выставляется, установи побольше для проверки. И еще галочку убери, там станет что-то про вход с учетной записью. Просит постоянно учетку вводить после пробуждения, да? — 4 г назад Нет. Всего лишь мышью двинуть или на клавиатуре нажать. — 4 г назад Значит галочка убрана, главное тему выбирайте без заставки. — 4 г назад Всего лишь заменил тему и все стало в порядке! Благодарю! — 4 г назад Да на здоровье! — 4 г назад

Заходим в меню пуск,дальше нажимаем пуск-панель управления выбираем «Электропитание» если не смогли его найти то пишем во вкладке поиск «Электропитание» дальше нажимаем «Конфиги перехода в спящий режим» и выбираем спустя какое колличество времени хотим чтоб он затухал спустя 10-Некогда!

Могу конечно ошибаться, но у меня так же это было. Оказывается, провод отошел ( гляньте сзади экрана, перепроверьте на стойкость кабель ). Надеюсь помогу 

Батарея слабый, яркость изменяй

Пробуй это: Электропитание -> Изменить дополнительные параметры -> Монитор -> Запустить адаптивную регулировку яркости -> Отключить в обоих случаях

Аккаумурятор слабый или сбой

У меня такая шляпа не во весь монитор а в центре именно когда фотку вкл темнеет как выйду из фотки светлеет

Это у вас режим в монике такой стоит, на работе несколько самсунгов стоит с такой «фишкой» в меню самого экрана требуется настройку заменять какую сейчас не вспомню, что-то там с автоподсветкой.
Добавить ответ на вопрос
Информация о вопросе
Сколько ответов на вопрос?
На вопрос «Почему темнеет экран компьютера во время работы» 103 ответа.
Кто задал этот вопрос?
Вопрос задал Czvetkov в категории Компьютеры.
Когда задали этот вопрос «Почему темнеет экран компьютера во время работы»?
Вопрос задали 3 года назад.
Главная » Wi-Fi » Исправить затемнение экрана при воспроизведении игр в полноэкранном режиме на ПК с Windows
Потемнел экран монитора компьютера что делать?
Многие люди сталкиваются с такой проблемой, что экран их ПК или ноутбука внезапно становится черным каждые несколько секунд во время работы или игр. Многие пользователи сообщили, что эта проблема возникла либо случайно, либо только при использовании графики.
Вот несколько комментариев пользователей, которые столкнулись с этой проблемой:
- Внезапно экран моего монитора становится черным на несколько секунд и мигает от 5 до 10 секунд.
- Мой монитор Dell на секунду гаснет во время работы или игр.
Я упомянул несколько классных и простых способов избавиться от этого частого темного экрана. Внимательно прочтите ниже, чтобы решить эту проблему:
Почему экран тускнеет, когда вы играете в игры на Windows?
Причин может быть много. Недавнее обновление Windows, проблема с драйвером, или это может быть связано с настройками монитора или ноутбука, из-за которых падает яркость.
Функция автоматического затемнения: первая вероятная причина, хотя и не самая распространенная, заключается в том, что это может быть из-за атрибута автоматического затемнения, обнаруженного на экране вашего компьютера. В мониторе есть функция автоматического затемнения, которая автоматически регулирует яркость монитора в тот момент, когда вы начинаете играть в игру. Обычно это происходит, когда игра оптимизирована для меньших настроек яркости или если ваш экран распознает, что вам может не понадобиться дополнительная яркость для этой игры.
Датчик освещенности в ноутбуках: чаще встречается у пользователей ноутбуков, потому что некоторые игровые ноутбуки имеют датчик освещенности, который распознает потребность в освещении и затемняет экран. Поэтому, когда вы играете в игру в темноте, яркость будет снижена, чтобы оптимизировать и сбалансировать уровень окружающего освещения с вашим экраном. Ноутбук также пытается сэкономить аккумулятор, чтобы играть дольше, потому что игры потребляют больше энергии.
Настройки графического процессора: для вашего ПК с Windows 11/10, если вы используете отдельную графическую карту, это также может быть проблемой из-за настроек графической карты. Иногда настройки настраиваются таким образом, что при запуске игры она будет отображать совершенно другой цвет, из-за чего ваш экран будет выглядеть менее ярким, чем должен быть.
Центр обновления Windows и драйверы. Наконец, наиболее частой причиной являются драйверы для Windows 11/10. После обновления вашего ПК с Windows может потребоваться обновление драйверов для работы с ОС. Иногда более старые драйверы вызывают затемнение из-за несоответствия конфигурации. Обязательно обновите драйвер и настройте параметры с помощью программного обеспечения графического процессора.
Почему темнеет экран?
Разумеется, появление черного экрана на мониторе компьютера не свидетельствует ни о чем хорошем. С уверенностью можно сказать о том, что на персональном компьютере содержатся ошибки определенного рода, которые и вызывают такой экран. Многие после появления подобной неисправности спешат переустановить свою операционную систему, считая, что это поможет им в решении проблемы. Следует отметить, что ее можно решить гораздо быстрее и без переустановки ОС. Для начала требуется проверить жесткий диск на наличие различного рода ошибок и затем восстановить систему Windows до того момента, пока не возникала такая проблема.
Например, довольно часто черный экран появляется тогда, когда осуществляется некорректное отключение компьютера. Естественно, это сопровождается появлением различного рода ошибок и появляется черный экран. Кроме того, могут случаться разнообразные сбои в жестком диске, в следствие которых некоторые системные файлы повреждаются или удаляются, после чего появляется черный экран.
Для начала пользователю требуется проверить работоспособность самого монитора. Делается это следующим образом: отключаете кабель монитора, который идет от него к компьютеру, и включаете питание самого монитора. Если в этом случае появляется надпись No Sigmal, то монитор в порядке и работает как надо. После этого желательно подключить тот же монитор к другому компьютеру и снова проверить, ведь, возможно, что проблема заключается в некоторых комплектующих.
Если экран монитора темнеет постепенно, при работе с устройством, то это может возникать по поводу: поломки шлейфа, неисправности в матрице, а также при отказе видеокарты. Если экран компьютера темнеет при перемещении по экрану, тогда, скорее всего, неисправность заключается в настройках самого монитора. Например, в большинстве своем, это связано с высоким разрешением экрана, которое не подходит для вашего монитора. Если это действительно так, тогда щелкните правой кнопкой мыши на рабочем столе и в меню выберите пункт «Разрешение экрана». Здесь можно передвинуть ползунок в меньшую сторону и проверить, как будет работать экран с другим разрешением. Иногда проблема может быть связана с драйверами. Для этого достаточно перейти на официальный сайт производителя видеокарты, найти подходящие именно для вашего устройства и скачать их, после чего заново установить.
Потеря яркости экрана и контрастности — причины и их устранение
Потеря яркости экрана ЖК типа происходит вследствие выхода из строя лампы, расположенной позади многослойной конструкции. При достаточно интенсивных нагрузках, срок жизни ламп, отвечающих за корректную работу устройства, в среднем составляет от 5 до 7 лет при условии отсутствия резких температурных перепадов. Чтобы вернуть прежнюю работоспособность вашему ТВ или компьютеру, порой достаточно сменить лампу.
При наличии окисления контактов или их нарушения возникает мерцание, потеря контрастности и последующее выключение лампы. В данном случае производится замена или же зачистка контакта, если он не поврежден. Если изображение гаснет после непродолжительной работы, то не исключена вероятность заводского дефекта. Еще один нюанс — некачественная пайка, часто производимая при гарантийном ремонте, может приводить к таким печальным последствиям, как разрушение микросхемы остатками активного флюса, используемого при пайке.
Монитор c ОС Windows 10 продолжает чернеть
В последнее время многие пользователи компьютеров жалуются, что их экран ПК или ноутбука становится черным каждые несколько секунд:
Случай 1. «Иногда этого не происходит, но когда это происходит, мой экран становится чёрным в течение секунды, затем проходит 5 секунд, и это происходит снова (это может повторяться ещё 10 или более раз). В других случаях он станет черным на несколько секунд, и он также будет мерцать. “
Случай 2. «Мой внешний монитор dell становится черным примерно через три секунды, и вскоре он снова включается, а затем он продолжает чернеть.»
Решение 5. Обновите BIOS
В некоторых случаях устаревший BIOS приводит к блеклости экрана вашего компьютера, или яркость экрана слишком низкая даже при 100%, и/или экран ноутбука слишком темный на полной яркости.
В этом случае обновите BIOS, тщательно выполнив следующие действия:
Перед началом обновления BIOS запишите номер продукта вашего компьютера, подготовьте подключение к Интернету и карандаш и бумагу.
- Чтобы узнать номер текущей версии BIOS, нажмите «Пуск» и введите msinfo32.exe в поле поиска. Нажмите msinfo32.exe в списке результатов.
- В окне Информация о системе найдите Версия/дата BIOS (текущая версия BIOS) и запишите его на бумаге.
- Нажмите Пуск, затем введите exe в поле поиска. Нажмите msinfo32.exe в списке результатов.
- В окне Информация о системе найдите Запись процессора и запишите его на бумаге. Убедитесь, что BIOS, который вы собираетесь установить, предназначен для использования с конкретным процессором вашего компьютера.
- Найдите и загрузите обновления BIOS, перейдя на веб-сайт производителя вашего компьютера и найдите страницу продукта для модели вашего компьютера. Выберите ОС и нажмите «Отправить». Если категория BIOS указана, выберите BIOS, затем выберите правильный для вашего процессора и следуйте инструкциям на экране
Примечание. обязательно ознакомьтесь с обзором и системными требованиями, чтобы убедиться, что обновление BIOS для вашего компьютера, затем нажмите «Загрузить» и сохраните его в нужном месте. Не выбирайте Запустить обновление BIOS по сети.
- Установите обновление BIOS, которое займет несколько минут, в течение которых компьютер может подать звуковой сигнал или дисплей погаснет, вентиляторы охлаждения будут включаться и выключаться, а кнопка питания будет мигать – это нормально и ожидается. НЕ выключайте и не перезапускайте, пока обновление не будет завершено.
- Закройте все открытые программы и отключите антивирус (включите после установки).
- Найдите файл BIOS и дважды щелкните по нему, чтобы начать установку, затем следуйте инструкциям на экране.
- Дождитесь завершения установки и перезагрузите компьютер.
Обновление BIOS кажется пугающим? Облегчите ситуацию с помощью этого удобного руководства, которое предлагает больше информации об этом.
Что делать, если монитор ничего не показывает (черный экран)
И так, первое, на что рекомендую обратить внимание: а работает ли сам системный блок, слышен ли гул от кулеров, моргают ли светодиоды на корпусе?
Также осмотрите заднюю стенку системного блока — на ней есть доп. переключатель (обычно, он расположен рядом с разъемом под питание, см. скриншот ниже 👇). Разумеется, он должен быть в режиме «Включен» .
Выключатель на блоке питания ПК
Если речь идет о ноутбуке: обязательно подключите к устройству блок питания. Если батарея старая — разряжаться она может в считанные мгновения (даже, если вы не работали за устройством).
📌 Если компьютер совсем не подает признаков жизни (не включается) — рекомендую ознакомиться с этим материалом: https://ocomp.info/ne-vklyuchaetsya-kompyuter.html
После, если системный блок всё же подал признаки жизни, проверьте кабель, которым подключен ваш монитор к нему (обычно это 📌HDMI, Display Port, VGA или DVI) : нет ли на нем видимых повреждений?
Например, часто кабели могут скручиваться, ломаться, перегрызаться домашними питомцами и т.д.
Кабель перегнут (скручен)
Вообще, я бы порекомендовал:
- пере-подключить видео-кабель к ПК и монитору (нередко со временем разъемы и порты могут «расшатываться» и начать люфтить — а такое простое действие поможет исключить отсутствие соединения. ) ;
- проверить работу устройства, использовав новый (заведомо исправный) видео-кабель (HDMI, VGA. ). В редких случаях видимых повреждений у кабеля может не быть, однако, внутри медные жилки могут быть повреждены!
📌 Кстати!
Согласно стандарту POST, если видеокарта сгорела (например) и не отвечает на запросы материнской платы — то после включения ПК вместо изображения вы услышите один длинный и два коротких сигнала «бииип». (прим.: в системном блоке установлен спец. спикер (динамик), который и будет «гудеть»).
Откатить, обновить или переустановить графический драйвер
Проблема затемнения экрана во время полноэкранных игр может возникнуть, если графический драйвер вашей системы устарел, поврежден или несовместим. В этом случае откат, обновление или переустановка графического драйвера могут решить проблему.
Откат графического драйвера
- Щелкните правой кнопкой мыши Windows и откройте Диспетчер устройств.
- Теперь разверните Display Adapters и щелкните правой кнопкой мыши свое графическое устройство.
- Затем выберите «Свойства» и перейдите на вкладку «Драйвер».Откройте свойства графического драйвера
- Теперь нажмите кнопку «Откатить драйвер» и следуйте инструкциям по откату драйвера.Откатить драйвер камеры
- После завершения перезагрузите компьютер и проверьте, устранена ли проблема с затемнением в системе. Если да, то вы можете остановить обновление драйвера (до тех пор, пока OEM-производитель не сообщит, что проблема решена).
Обновите графический драйвер до последней сборки
- Во-первых, вручную обновите Windows системы (так как многие OEM-производители предпочитают использовать канал Windows Update для выпуска обновлений драйверов) и убедитесь, что не осталось обновлений, ожидающих установки. Затем проверьте, решена ли проблема с затемнением.
- Если нет, то обновите драйверы системы. Не забудьте также проверить наличие обновленных драйверов на веб-сайте OEM. Кроме того, если у вашего OEM-производителя есть утилита обновления (например, Dell Support Assistant или Nvidia GeForce Experience), используйте эту утилиту для обновления драйверов.
- После обновления драйверов проверьте, решена ли проблема.
Переустановите графический драйвер
- Во-первых, убедитесь, что вы загрузили последнюю версию графического драйвера с веб-сайта OEM.
- Затем щелкните правой кнопкой мыши графическое устройство в диспетчере устройств (как описано выше) и выберите «Удалить драйвер».Удалите графический адаптер
- Теперь в показанном окне отметьте «Удалить программное обеспечение драйвера для этого устройства» и нажмите кнопку «Удалить».Удалите программное обеспечение драйвера для этого устройства для графического драйвера
- Затем следуйте инструкциям по удалению графического драйвера, а затем перезагрузите компьютер.
- После перезагрузки, если Windows устанавливает графический драйвер по умолчанию, дайте ему завершить, а затем проверьте, решена ли проблема затемнения экрана.
- Если нет, установите последнюю версию графического драйвера (загруженную на шаге 1) и проверьте, решена ли проблема затемнения экрана в полноэкранных играх.
Если проблема не исчезнет, вы можете играть в игры в оконном режиме, пока проблема не будет решена. Если это не вариант, вы можете попробовать функцию восстановления системы или сбросить свой компьютер до заводских настроек по умолчанию.
Экран – основное средство взаимодействия компьютера и пользователя. Любые проблемы, связанные с работой монитора, вызывают массу неудобств. В частности, это происходит из-за функции автояркость на операционной системе Windows 10. Многие владельцы ПК не понимают, как работает данная опция, и удивляются, когда экран гаснет. Обычно ошибка исправляется в несколько касаний.
Почему затемняется экран на компьютере
Разработчики отдельных элементов компьютера стараются сделать максимально удобным процесс эксплуатации гаджета. Так, на ноутбуке или стационарном мониторе может быть датчик, анализирующий условия освещения. Работает он схожим образом, как аналогичный сенсор на смартфоне. А благодаря функционалу Windows 10 пользователь включает или выключает адаптивную регулировку яркости (изменения уровня подсветки в зависимости от окружающего освещения).
Именно эта опция – главная причина возникновения проблемы, когда экран внезапно потухает. Ведь иногда датчик некорректно распознает окружающую среду, из-за чего ошибочно понижает яркость.
Как отключить автояркость в Windows 10
Для отключения функции нужно:
- Запустить «Параметры» через меню «Пуск».
- Перейти в раздел «Система», а затем выбрать «Экран».
- Во вкладке «Яркость и цвет» снять галочку с пункта, отвечающего за автоматическое изменение параметров.
Отключив полезную, но в то же время не самую удобную функцию, владелец компьютера больше не столкнется с проблемой затухания монитора. А если найти соответствующий пункт не представляется возможным, нужно обратиться к альтернативным методам деактивации опции.
Редактор реестра
Иногда затемнение активируется не для всего экрана, а для отдельной его части. Например, когда пользователь запускает программу. В этот момент на остальной части дисплея понижается яркость. Вызвано подобное отнюдь не функцией автояркости. Для решения проблему нужно:
- Нажать клавиши «Win + R».
- Ввести запрос «regedit».
- В Редакторе реестра открыть директорию: HKLMSOFTWAREMicrosoftWindowsCurrentVersionPoliciesSystem.
- Запустить параметр «PromptOnSecureDesktop».
- Выставить значение «0».
После сохранения настроек приложение заработает без затемнения. При необходимости пользователь всегда может убрать изменения, выставив обратно значение «1».
Отключение «технологии энергосбережения дисплея»
На некоторых компьютерах монитор меняет яркость самостоятельно из-за использования энергосберегающего режима. Как правило, он присутствует на ноутбуке. Чтобы экран не затемнялся, нужно отключить «экономную» функцию:
- Откройте Панель управления графикой Intel HD, воспользовавшись поисковой строкой или щелкнув ПКМ по свободной области экрана.
- Перейдите в раздел «Power», а затем – «On Battery».
- Снимите галочку возле заголовка «Display Power Saving Technology».
- Сохраните настройки.
Важно. Данная инструкция актуальна для ПК, работающих на базе процессоров Intel.
Теперь уровень яркости не будет автоматически понижаться при попытке компьютера сэкономить электроэнергию. Если проблема продолжает давать о себе знать – рассмотрите еще несколько вариантов.
Отключение Vari-Bright
В отличие от предыдущего метода решения проблемы, этот способ подходит для компьютеров на видеокартах Radeon. В их программном обеспечении есть автоматическая фишка, затемняющая экран с аналогичными целями – сохранение электроэнергии. Чтобы отключить функцию, потребуется:
- Щелкнуть ПКМ по свободной области Рабочего стола.
- Выбрать «Настройки AMD Radeon».
- Перейти в раздел «Предпочтения».
- В разделе «Энергия» снять галочку с пункта «Enable Vari-Bright».
- Сохранить изменения.
Если интерфейс настроек видеокарты не переведен на русский язык, пользователю нужно отталкиваться от раздела «Preferences» («Предпочтения»). В остальном инструкция не будет отличаться, и в конечном итоге, технология автоматического понижения яркости отключится.
Отключение усиления контраста и выбора режима фильма
Еще одно решение проблемы для тех, у кого экран темнеет произвольно на компьютере с графическим процессором Intel. Мало того, что в настройках видеоадаптера есть функция энергосбережения, понижающая яркость, так еще там присутствует технология усиления контраста. Иногда она неверно распознает параметры текущего уровня яркости, из-за чего происходит ошибочное затемнение отдельных областей дисплея.
Для отключения усиления контраста воспользуйтесь инструкцией:
- Откройте панель управления Intel HD Graphics.
- Перейдите в раздел «Улучшение изображения».
- Отметьте галочкой пункт «Отключить» в подзаголовках с функциями усиления контраста и обнаружения режима фильма.
- Подтвердите изменения.
Иногда для вступления новых настроек в силу требуется перезагрузить компьютер. Обязательно сделайте это, и только потом проверяйте компьютер на отсутствие проблем, связанных с автояркостью.
Отключение службы мониторинга датчиков
Иногда ошибки с определением уровня окружающего освещения появляются на отдельных устройствах. Так, пользователи Surface 4 отмечают, что у них снижается яркость в том случае, если активированы службы мониторинга датчиков. Соответственно, для решения проблемы нужно отказаться от использования данного процесса. Выполняется операция следующим образом:
- При помощи клавиш «Win + R» запустите окно «Выполнить».
- Введите запрос «Services.msc».
- В открывшемся списке найдите «Мониторинг датчиков».
- Щелкните правой кнопкой мыши.
- Выберите «Свойства».
- В подпункте «Тип запуска» отметьте параметр «Отключить».
- Нажмите кнопку «Применить» для сохранения настроек.
Не исключено, что аналогичная инструкция пригодится не только пользователям фирменных ноутбуков Microsoft, но и владельцам устройств других производителей. Все-таки служба работает на всех компьютерах, а отсутствие жалоб на мониторинг датчиков еще не является поводом не опробовать данный метод исправления ошибки автояркости.
Повторное включение интегрированной карты
Наконец, непроизвольное изменение уровня яркости бывает связано с неполадками интегрированной видеокарты. В данном случае речь идет о графических адаптерах Intel, которые часто дают сбой. Опытные пользователи подсказывают, что проблема решается путем перезапуска карты.
Действовать нужно в строгом соответствии с требованиями инструкции:
- Используя поисковую строку или меню «Пуск», запустите «Диспетчер устройств».
- Раскройте вкладку «Видеоадаптеры».
- Щелкните ПКМ по названию видеокарты Intel.
- Нажмите кнопку «Отключить устройство».
- Подождите несколько секунд, а затем активируйте адаптер нажатием кнопки «Включить устройство».
Совет. Также рекомендуется обновить драйверы видеокарты. Осуществляется действие также через Диспетчер устройств, где, вместо кнопки «Отключить устройство», нужно нажать «Обновить драйвер». Если обновления недоступны – самостоятельно скачайте ПО с официального сайта разработчиков.
Теперь видеокарта должна заработать в привычном режиме, и вы вряд ли столкнетесь с затемнением дисплея, если принудительно не активируете функцию автояркости. В любом случае, рекомендуется еще раз проверить все настройки на предмет выставления правильных параметров для корректного отображения контента.
Alter Ego
16.11.2021
Такая же фигня в последнее время. Грешу на дрова последние от нвидиа
Ответить
Развернуть ветку
Kot na share
16.11.2021
Та же фигня, как раз началось после последних дров, откатился ниже и норм
Ответить
Развернуть ветку
SpaceyPlane
16.11.2021
Карта от Nvidia? Если да, то это их драйвер последний. У меня такая же проблема была. Я откатился на предыдущий
Ответить
Развернуть ветку
Шелби
16.11.2021
Автор
Да, 3070. Может реально дело в драйвере, попробую откатиться наверное
Ответить
Развернуть ветку
NSw
16.11.2021
У меня в ютубе после обновления драйвера (2070s) похожая проблема, только не просто темнеет, а ещё с искажением цветов (как будто гамма уменьшается, а контраст увеличивается). Тоже сразу на драйвер подумал так как после его установки начало проявляться. Грёбаный Deathloop забайтил на апдейт…
Ответить
Развернуть ветку
trolili 464
1.12.2021
Понимаю, так же из за Deathloop апдейтнул драйвера, видеокарта 1650s, попробую тоже сейчас пойду откачусь….
Ответить
Развернуть ветку
Аккаунт удален
16.11.2021
Комментарий недоступен
Ответить
Развернуть ветку
Шелби
16.11.2021
Автор
Завтра попробую, сейчас уже ночь на дворе
Ответить
Развернуть ветку
NSw
16.11.2021
Да, нужно, чтобы было светло, так проще заметить потемнение в глазах)
Ответить
Развернуть ветку
Аккаунт удален
16.11.2021
Комментарий недоступен
Ответить
Развернуть ветку
TheMaikGO
16.11.2021
Тебе нужно в настройках электро питания сделать больше промежуток затемнения (посмотрим в ютубе)!
Ответить
Развернуть ветку
Шелби
16.11.2021
Автор
Я смотрел уже в настройки электропитания, у меня там везде стоит «никогда»
Ответить
Развернуть ветку
Денис Жаворонков
16.11.2021
Видимо как тут некоторые пишут дело в драйверах, я у себя тоже стал замечать, особенно на ютубе, иногда бликает.
Ответить
Развернуть ветку
Шелби
16.11.2021
Автор
Ну тогда решено, попробую откатиться на прошлую версию
Ответить
Развернуть ветку
Шелби
16.11.2021
Автор
Да, моментально. Кабель проверил, вроде в норме все
Ответить
Развернуть ветку
Шантарам
16.11.2021
Ещё вариант, если моник не новый, кондёры подсыхают.
Ответить
Развернуть ветку
Шелби
16.11.2021
Автор
Рабочий вариант, моник от делл хуй знает какого года, может уже просто состарился
Ответить
Развернуть ветку
Аккаунт удален
16.11.2021
Комментарий недоступен
Ответить
Развернуть ветку
foki
16.11.2021
А на монике HDR есть? Если да, отруби его в настройках моника
Ответить
Развернуть ветку
Шелби
16.11.2021
Автор
Нет, я сижу на говне от делл за 8 тысяч
Ответить
Развернуть ветку
Аккаунт удален
16.11.2021
Комментарий недоступен
Ответить
Развернуть ветку
robovich
16.11.2021
Та же самая проблема, 3070
По началу думал у меня отвал произошел, но потом допер что проблема скорее всего в драйверах нвидии
Ответить
Развернуть ветку
Асус Рабочий
16.11.2021
Подключён по DP или hdmi? Кабель нигде не закручивается в круг по пути от моника в пк? Если да, то это он и надо расправить, была такое на 3м DP кабеле, пока не раскрутить его полностью.
Ответить
Развернуть ветку
Аккаунт удален
16.11.2021
Комментарий недоступен
Ответить
Развернуть ветку
Вадим Сташевский
16.11.2021
Тоже стал замечать такое, как будто режим высокой контрастности включается, мышкой двинешь и всё нормально становится.
Ответить
Развернуть ветку
Аккаунт удален
16.11.2021
Комментарий недоступен
Ответить
Развернуть ветку
Циферот
17.11.2021
Отключи аппаратное ускорение в браузере. Мне помогло.
Ответить
Развернуть ветку
Аккаунт удален
20.11.2021
Комментарий недоступен
Ответить
Развернуть ветку
Читать все 42 комментария