������ ����, �������!
��������, ����������, �� ����� ����������, ��� ������ ���������-������� ���� � ��������� �����.
������ �� ����������, �� ����� — ���������, ��� �� ��������� ����� ������������. � ����� ������� �������� � ����� ��������� — ���� ��� �������. �� �������, ������ «�������» �����, ��������������.
������ ���������� ������ ��� ������� ��������� (� ������ϣ���� �����), ������ ���������, ���������� �� ��������.
youtu.be/fr8xvFnO0cs
�� ������, �� �� ������ ����������� �� �����, ��� � �������� �������� �����
�� ����� ������ �� �������, �� ������� ������ �������� � ���� ������� ����� (���� ���� ������� �� ��� ޣ�).
�� ������ ���� �� �������, �� � ���������� ��� �������� � ����� ������� ��������� �����
�� �������� ������
����� ����?
�������� �� PCI-E?
�������� �� ������� ����� ������� ������ �������� ��� ����������� �� ��������.
� ��� ���� ��������� ��� ��� � ������ ����������.
���������, ����� �� ��������� �������� �����, ��� ������ �������� � �����������?
��, � ��� �� � ��� ������ ������? ��������� �������� ����� ������ ���� ��������������
�����. ���������� �� �������� ����������� � �������� �� �� �����, ��� ���� �������� �� ���, ��� ������ ����������.
�����-�� ����� ������ �������� ����������� ��� �� �����, ��� ��� �������� ��� ���������� ������ �� ����� ����. �� ����������� ���� �ӣ ����� �����. � ����� ������� �����, ��� ��� ��������� ��������� — � ������������, ������� � 1, �������� �����. ����� �� ����, ��� ���, �������� ����� — ����� �� �������.
� ������ ��� � ��� ������?
�� ��� ��ۣ�, ��� �������� �������, � �������
� ������, ��� ������ ���������� ������ — �����?
����� — �� ��������, � ����������� �� ������� ������ (� ���, ����� ��, �������).
�… �� ���� ���, �� �� 
iZverG
�����(�)
�� ������� ����� ������� ������ �������� ��� ����������� �� ��������
�� ����!
�� ���� ������� �� ��������� ��� ������� �� ������ ��������� � ����������, ������� ���������� �� �����, � �� ���� �������������. ���� ����� ���� �� ��������� � ������� ���������, �� � ��������� �� ������ ��� ������� �������� �� ����.
������� �� ����, � ����� ������. ����� ������ ��������.
�� � � ����������� ������� �� ����� ��� ����� ������. ���� � ��������� ���������� ������� �� �����))
kassa111 �����(�)
���� � ��������� ���������� ������� �� �����))
�����, � � ���� 36 ��� �����-������ ����� ����� ��� � �������
������� 100% ����. �� �� ������ ������������ ��������� � ���������, �� ����. �������, ��� ������, ��� ������� ������ �������.
������, �������� �� ��� ������ � � ������� �� ����� ������. � � ����� ������ ��� ���� ������������ ���� �� ����� (�����������) � ������ ������ ���� �� ����������, ������� � ���� �������. �� ������ ��, ���� ������������, �� ����� ���� ����� ���������������. ������� ������� ������ ������ �� ���� ����� �������, ��������, ���� ����������� ����������������� �� ��������.
����� ������������� �ӣ ���… ��� � �������, ��� � �� �������� ��������
�� ������. ��������� �������� ������������ �� ���������� ����������� �����, � ������ ���������� ����������. ����������� ���������� �������, ��� � ���������, ������� ����������� ����� ���������. �� ����� ���� ��� ������������- �������.
Borskiy2 �����(�)
�� ����
����?
������ �� �� ����.
�� ���� — ��� ����������. �� � �������� ��� �������� ���������, � ������ �����������. �� ������� ���� ��� ���������� �����������.
� ����������� ���� — ������ �������� ����� ����� (�� ��� ������ ��������� ���� �� �����������, ���� � ��� �ţ �����). �� �� «�� ����».
Yakov-K
�����(�)
������ �� �� ����.
�� ������� ��� ��ۣ��� «���������» — ����� ����. �� ���������� ����������� — �� ����.
� � ����, ��� ���������� �� �������, ��� ������ �� ����. ������ ��� — �� ���� �����������.
��-������, ������� ��� ������� ������������.
�-�������, � ��� �������, ��� ����� ����������� ������ ����������� — ��� ���������� ��� ����������.
Yakov-K
�����(�)
������ ��� — �� ���� �����������.
��� ��������������� ���� �����, ������� � �� ����������.
�� �� �� ���������, ����� �������� «� ������ �� ������», ��� ���� �� ���������� � ���������� ����������� ��������, � �� � ������� �������.
��� ��� ������))) ��� 15 ���� �� �����)))
�������… ������ ���� ������ �� ���� ���� ��� �� �������� ��� ���������…
�� ����. �����!
��� � ������ �� ����� ��������
���� �� ������� ��� �������� 7 ��������. ��� ���������.
������� ���ߣ�� ������� ���� �����������.
������, ��������, �������.
��������� �� ������, ������� ������� ��� �������.
����� ���� ��� ���� ���������, ��� ������ �� ����� ��� ��, � �� �������� �� ��� � �������� �� ������ ���, � ��� ����� ���������� ��������, ���� ���� �� �����, ���������� ��� �������� ������������ ����������.
��� �������� �� ����� �������� ���������, � ��� ��������� �������� 
�� ������, ���� �� ������� ��� ���� ���������� ������� ����������
���� ������� �� �����, ���� ���������� �� ����� ���������� ���� �������� ������ FX � ���� � 1060.
��� �� �� ������� ������)
�� ��, ����� ������������� ���������� ������ «������ ������� ���».
�����. �� �ӣ ����� ������� �������, ������ ������� �� ����� �� ������ ������������, ������� ����� ������ �� 290, ������ 330))
��� ��� � ����� �� ���������� ��������� ������ԣ�.
�������� �� ������, ����� ������� ��� ������. �� �������. ���� ������� ���� ��� ������. (���������� �������� ����� ����������� — � ���)
Xentr0nium �����(�)
���������� �������� ����� ����������� — � ���)
������������� ����� �� ����� ������� �����?
��� ��� ���� � ������������ — ���� ����������, �� �������� 
�������� «������» ����������. � ���������� ����� ������.
�������� � ����������� ��������� �������� ������� ��������, ��-����� �� ���������� ��� ���� ������/�����������.
���� ������ �� �����������.
� ������ — ���� �� ���������� �������.
Xentr0nium �����(�)
� ������ — ���� �� ���������� �������.
�� ��� ������ ���, ��� � ��� ������ 
�� ���� ������ ��� ����������� ���� ))))
��� � ��������� ������ ��� � �������� 

�! ��� ��� ������ ���� ����������� ����� ��������� ������� ������� ����� �����-�� �������������� �����!
�� � �������� ��, ������ 
������ ����� ��, ��� ����� � ���� ������,��� ������ ����
���� ������� �� �������!
�������� ������������ ���� ������, ��� � ��������������, �� �������� ���� �������. ��� ����� �� PowerMan
Независимо от модели компьютера и аппаратной начинки, которой он обладает, рано или поздно могут возникнуть те или иные проблемы. Шумит системный блок – это одна из распространённых неполадок, с которой сталкиваются владельцы ПК. Эта неисправность не только раздражает слух пользователя, но и может отрицательно влиять на производительность компьютера, а также привести к выходу из строя машины. Давайте разберёмся, почему это происходит, и что делать, если шумит системный блок.
Содержание
- Причины возникновения шума и способы их устранения
- Скопление пыли на кулере процессора
- Загрязнение кулера блока питания
- Неисправность жесткого диска
- Нарушение работы видеокарты
- Иные варианты решения проблемы
- Замена системы охлаждения
- Установка новых кулеров
- Смена коробки системного блока
Причины возникновения шума и способы их устранения
Для того чтобы вернуть ПК к прежнему уровню звука при работе, в первую очередь необходимо определить локализацию и причину неисправности. Обычно появление этой проблемы связано с нарушение работы элементов вентиляции, систем охлаждения или жёстких дисков. Иногда компьютер сильно гудит от перегрузки системы, которая провоцирует повышение температуры выше нормы внутри корпуса процессора.
Обратите внимание на перечисленные ниже часто возникающие факторы, вызывающие повышение уровня шума при работе системного блока.
Скопление пыли на кулере процессора
Пожалуй, самое первое, что нужно сделать – это проверить вентилятор, который отвечает за охлаждение процессора.
Именно здесь скапливается больше всего пыли, которая со временем нарушает нормальный процесс охлаждения и приводит к перегреву сердца компьютера. По этой причине вентилятор начинает быстрее вращаться и сильнее гудеть, аппаратное обеспечение нагревается, а операционная система виснет и работает не стабильно. В некоторых случаях пыль, забившая вентилятор, приводит к тому, что компьютер перестаёт запускаться.
В дополнение к скопившейся пыли с течением времени термопаста, находящаяся между радиатором и фиксатором микропроцессора, которая служит для улучшения передачи тепловой энергии, теряет свои свойства, что также отрицательно влияет на охлаждения системы.
Совет! Если компьютер находится на гарантии, то ни в коем случае не вскрывайте системный блок, даже при уверенности, что вы сможете самостоятельно устранить проблему. Воспользуйтесь услугами сервисного центра.
Для самостоятельного исправления работы главного вентилятора необходимо сделать следующее:
1. полностью отключить питание компьютера;
2. открыть боковую панель системного блока;
3. отключить вентилятор от материнской платы;
4. отсоединить кулер вместе с радиатором;
5. произвести очистку, используя ватные палочки и пылесос или фен;
6. если термопаста потеряла свои качества и выглядит, как засохшая серая жвачка, её нужно заменить;
7. после очистки произвести сборку в обратном порядке.
Если у вас относительно новый компьютер, то очистку кулера можно произвести без его снятия, используя ватные палочки или кисточку и пылесос.
Внимание! Не используйте для удаления пыли с вентилятора или материнской платы влажную салфетку, это может привести к замыканию.
Термопасту можно найти практически в любом компьютерном магазине. Она продаётся в маленьких тюбиках или шприцах по несколько грамм. Обычно одного тюбик хватает на 2-3 применения.
При необходимости можно сделать разбор, чистку и смазку самого вентилятора. Но если вы не уверены, что справитесь, просто отклейте верхнюю наклейку, снимите пластиковую крышечку и капните пару капель силиконовой смазки на вал двигателя. Если кулер старый, эта процедура поможет сделать его менее шумным.
Загрязнение кулера блока питания
Другой частой проблемой, почему появляется сильный шум и перегрев компьютера, является накопление пыли в вентиляторе блока питания.
Для её устранения необходимо:
1. выключить питание и отсоединить сетевой кабель от процессора;
2. снять боковую панель системного блока;
3. извлечь источник электропитания, не отсоединяя проводов;
4. снять верхнюю крышку блока;
5. внутри произвести очистку с помощью пылесоса и кисточки;
6. снять вентилятор и смазать его (как в предыдущем случае);
7. собрать всё в обратном порядке.
Совет! Не используйте для очистки старый советский пылесос, который производит электростатические наводки, это может повредить плату.
Эта процедура поможет увеличить поток воздуха, продуваемый вентилятором, а также уменьшить шум системного блока.
Неисправность жесткого диска
Иногда при работе жесткого диска, особенно если вы что-то на него копируете, может возникнуть громкий шум, скрежет и постукивание. Такие звуки свидетельствуют либо о плохом качестве винчестера, либо об износе механизма. В такой ситуации жесткий диск может в любой момент выйти из строя, что грозит потерей всей хранящейся на нём информации. Поэтому при появлении такой проблемы не затягивайте и обратитесь в сервисный центр, если компьютер находится на гарантии, или замените винчестер на новый.
Также рекомендую купить как замену твердотельный жесткий диск. Такие диски работают намного быстрее при этом совершенно не издают шума.
Нарушение работы видеокарты
Накопление пыли в кулере видеокарты также может стать причиной возникновения громкого и неприятного шума.
Дело в том, что видеокарта находится в перевёрнутом состоянии и скопление пыли со временем приводит к смещению оси кулера. Лопасти в таком случае начинают задевать корпус видеокарты, издавая сильный гул. Удаление пыли и смазка оси кулера не всегда помогают в такой ситуации. Как вариант, можно попытаться обрезать или спилить края металлического корпуса, в тех местах, где происходит соприкосновение.
Совет! Комплектующие видеокарты очень хрупкие и их легко сломать, поэтому будьте предельно аккуратны при разборе.
Если изложенные рекомендации не помогли исправить положение, то обратитесь в сервис или приобретите новую видеокарту (последнее особенно актуально для владельцев старых моделей графических карт).
Иные варианты решения проблемы
Громкий шум от системного блока может исходить не только из-за вышеперечисленных неполадок. Иногда старое или некачественно аппаратное обеспечение может стать причиной, почему компьютер гудит. В такой ситуации, чтобы поглотить неприятные звуки, необходимо делать апгрейд машины.
Замена системы охлаждения
Значительно снизить шум можно благодаря замене воздушной системы охлаждения на жидкостную. Этот вариант практически бесшумный и способен отлично остужать начинку ПК. Единственным минусом жидкостной системы охлаждения является высокая цена.
Установка новых кулеров
Сегодня можно найти современные практически бесшумные кулеры, которые также хорошо справляются со своей работой. Как вариант, можно заменить все старые вентиляторы на них.
Смена коробки системного блока
В продаже можно найти коробки, обладающие вибро- и шумоизолирующими свойствами, которые легко способны полностью поглощать звуковые волны и вибрации.
Напоследок ещё несколько советов, которые помогут снизить уровень шума вашего компьютера:
• регулярно производите чистку системного блока от пыли, благодаря этому вы также значительно увеличите срок службы вашего ПК;
• позаботьтесь о том, чтобы системный блок имел прорезиненные ножки, хорошо поглощающие вибрацию;
• не оставляйте компьютер постоянно включенным, по возможности, переводите его в спящий режим или выключайте, таким образом он будет меньше перегреваться.
Шумит системный блок при работе
Шум от системного блока или ноутбука, особенно в ночное время, может стать раздражающим фактором или даже препятствием для выполнения работы или проведения досуга. Чаще всего это нормальное поведение компьютера при высоких нагрузках, но, вместе с тем, громкие звуки могут говорить о проблемах, неполадках или некоторых недоработках в сборке. Сегодня мы разберемся, почему может шуметь ПК и как исправить эту ситуацию.
Шумит компьютер во время работы
Как мы уже писали во вступлении, шум может и будет наблюдаться при высоких нагрузках на компоненты системы. Это работают системы охлаждения процессора и видеокарты. Если же кулеры гудят даже во время простоя, необходимо выявить и устранить причины гула. Их несколько. Основной является перегрев, вызванный наличием пыли или низкой эффективностью термоинтерфейса.
Громкие звуки при работе также могут издавать жесткие диски, блок питания и некачественные вентиляторы. Вибрации, передаваемые на корпус «системника», тоже вызывают шум. Далее мы подробно разберем каждую из причин и найдем способы их устранения.
Причина 1: Перегрев
Перегрев комплектующих – процессора и видеокарты, а в ноутбуках и других компонентов – является главной причиной шума систем охлаждения (СО). Проблемы появляются при засорении радиаторов кулеров и вентиляционных отверстий большим количеством пыли, а также при высыхании термопасты или прокладок. Решением здесь станет проведение технического обслуживания СО, а конкретно – замена пасты и удаление пыли.
Еще одним фактором, вызывающим повышение рабочих температур, может стать недостаточная эффективность кулера. Если он не способен отвести столько тепла, сколько выделяет процессор при нагрузке, то его вентилятор всегда будет работать на максимальных оборотах. Решить такую проблему можно только путем замены кулера более производительной моделью.
Причина 2: Некачественные или неисправные вентиляторы
«Вертушки», отвечающие за удаление горячего воздуха из корпуса или отведение его от радиаторов, могут прийти в негодность или изначально быть шумными.
С кулерами для процессоров и видеокарт все обстоит сложнее, так как не всегда можно найти в продаже подходящую «вертушку». В такой ситуации поможет только замена всей системы охлаждения целиком либо ремонт. Для этого можно обратиться в сервисный центр или воспользоваться инструкциями по ссылке ниже. Эта статья рассказывает об обслуживании вентиляторов на видеокарте, но способ подойдет и для процессорных кулеров.
Причина 3: Жесткие диски
Еще одна причина шума это жесткие диски HDD, которые обладают движущимися частями. При нормальных условиях мы слышим скрип головок и звук вращения «блинов». Если «хардов» несколько, и они активно используются, то они могут быть довольно громкими. Устранить эту проблему можно, лишь заменив HDD на твердотельные накопители.
«Пожилые» жесткие диски могут при работе издавать и другие посторонние звуки, например, щелчки или громкий скрежет. Это касается и бракованных новых устройств. Такое поведение служит сигналом к сохранению важных файлов и замене HDD.
Причина 4: Блок питания
Блок питания обеспечивает электроэнергией все компоненты компьютера. Если его номинальная мощность приближается по значению к той, что потребляет система, мы получим «работу на износ» с перегревом. Поскольку в БП также установлена система охлаждения, она будет пытаться отвести тепло путем повышения оборотов вентилятора, что, естественно приводит к шуму. Замена блока более мощным избавит вас от этой неприятности.
Некоторые модели БП, даже в средней ценовой категории, могут быть довольно шумными из-за некачественных «вертушек» или особенностей электронных компонентов. Последние издают звуки в виде свиста (даже во время низкой нагрузки), щелчков, и гула трансформаторов. При выборе блока внимательно ознакомьтесь с отзывами других пользователей, и лучше не на сайте магазина, а на независимых ресурсах.
Причина 5: Вибрации
Все механические части, присутствующие в системе – подшипники вентиляторов и моторчики HDD передают вибрации на корпус «системника». Если он выполнен из тонкого металла, а сборка проведена некачественно, мы можем услышать дребезжание и даже непрерывный низкочастотный гул. Решить проблему можно двумя способами: поменять корпус или озаботится установкой антивибрационных прокладок для дисков и таких же креплений для «вертушек».
Заключение
Многих пользователей очень заботит уровень шума, исходящего от компьютера. Добиться абсолютной тишины можно только, минимизировав наличие вентиляторов и заменив диски на SSD. В природе существуют и бесшумные видеокарты с пассивными системами охлаждения, и такие же кулеры для процессоров. Правда, о мощной системе в этом случае придется забыть по причине высокого тепловыделения.
Если требуется снизить шумовые показатели высокопроизводительного ПК, нужно помнить о перегреве и регулярно производить техническое обслуживание СО.
Отблагодарите автора, поделитесь статьей в социальных сетях.
Если у вас шумит компьютер, хотя после покупки он работал намного тише, тогда пришло время открыть системный блок и определиться с его причиной и что с этим делать. Самое простое что может быть вентилятор стал задевать лопастями провода внутри системного блока или открутился какой-нибудь болтик и пошла вибрация.
Чтобы понять почему гудит компьютер необходимо определить источники шума. Главными элементами в компьютере, которые могут шуметь, являются вентиляторы и жесткие диски. При сборке системного блока компьютера выбирайте такие комплектующие, которые подходят человеку по уровню шума. Этот уровень измеряется в dB.
Основными причинами шума являются:
- Лопасти вентилятора задевают провода;
- Отвинтился или ослаб винтик какой-либо из комплектующих в системном блоке;
- Нарост пыли на кулерах охлаждения;
- Не настроенное регулирование скорости вращения кулеров от температуры того что они охлаждают и они вращаются всегда на максимальной скорости;
- Треск при работе жесткого диска.
Шумит блок питания
Наиболее важное устройство компьютера – это блок питания. От него зависит, сколько времени прослужат комплектующие в системном блоке и компьютер в целом. Блок питания снабжается вентилятором, который может иметь различный диаметр. Чем больше его размер, тем меньше шум он создает. Необходимо выбирать такой блок питания, в котором скорость вращения вентилятора регулируется температурой. Поэтому в режиме простоя звук вентилятора станет менее ощутимым.
Что же делать, если соблюдены все эти условия, но гул компьютера и переодические потрескивания уже раздражают вас? Причины шума могут быть разными начнем по порядку. Наверняка, блок питания работает уже много времени, несколько лет, и ни разу не обслуживался. В таком случае, необходимо отключить компьютер от электрической сети, вскрыть корпус и снять блок питания. Потом открутить болтики, которыми крепится вентилятор.
Если там много пыли, то кисточкой или пылесосом с маленькой насадкой чистим лопасти кулера.
Затем необходимо вставить обратно пробку и вернуть наклейку. После этого провернуть несколько раз лопасти вентилятора для распределения смазки. Все готово, можно возвращать блок питания на место.
Эту же процедуру проделываем и с другими вентиляторами, расположенными в системном блоке – корпусным, процессорным и кулером видеокарты.
Управление процессорным кулером
В случае с вентилятором, который охлаждает центральный процессор, можно уменьшить уровень шума программными средствами.
При этом шум от него при запуске компьютера может быть более ощутим, чем после загрузки системы. Это связано с различными настройками работы кулера в зависимости от температуры процессора в BIOS материнской платы и системе Windows. В BIOS можно выбрать автоматические режимы работы кулера, например, “максимальные обороты” или “тихий” режим. При загрузке же системы регулировку оборотов вентилятора может взять на себя утилита, которая обычно поставляется в комплекте с материнской платой. Там можно вручную выбрать зависимость частоты вращения кулера от температуры процессора. Вследствие чего можно добиться минимального уровня шума при выполнении несложных задач.
Снижение шума от видеокарты
Теперь такой режим работы доступен и для кулеров, которые охлаждают дискретные видеокарты. Когда видеокарта практически не загружена, то и вентиляторы не вращаются, снижая тем самым общий уровень шума системы.
Что делать с потрескиваниями жесткого диска?
Почему же шумит жесткий диск? Этот шум обычно отличается от других звуков в компьютере. Обычно он похож на треск и происходит при интенсивной нагрузке на диск. Если такого звука не было раньше, то рекомендуется проверить жесткий диск на ошибки системными методами или отдельной утилитой, которые показывают состояние диска с помощью технологии S.M.A.R.T.
Если же треск был всегда, то это особенность работы диска, ведь он состоит из механических частей.
Второй способ возможен при помощи утилит, которые используют функцию Automatic Acoustic Management. В этом случае, уменьшив скорость работы, можно продлить жизнь жесткому диску существенно. Можно также проверить, требуется ли жесткому диску дефрагментация. Это можно сделать системными средствами Windows.
Более дорогостоящим решением проблемы шумности жестких дисков является их замена на SSD накопители. Вследствие отсутствия механических частей, они не издают шума, мало греются и энергоэффективнее.
Чтобы снизить общий шум компьютерной системы, необходимо поддерживать все ее элементы в чистоте и смазывать подшипники вентиляторов хотя бы раз в год. Будет не хуже, если разобраться, какими программными средствами можно максимально снизить уровень шума, не прибегая к замене комплектующих в системном блоке.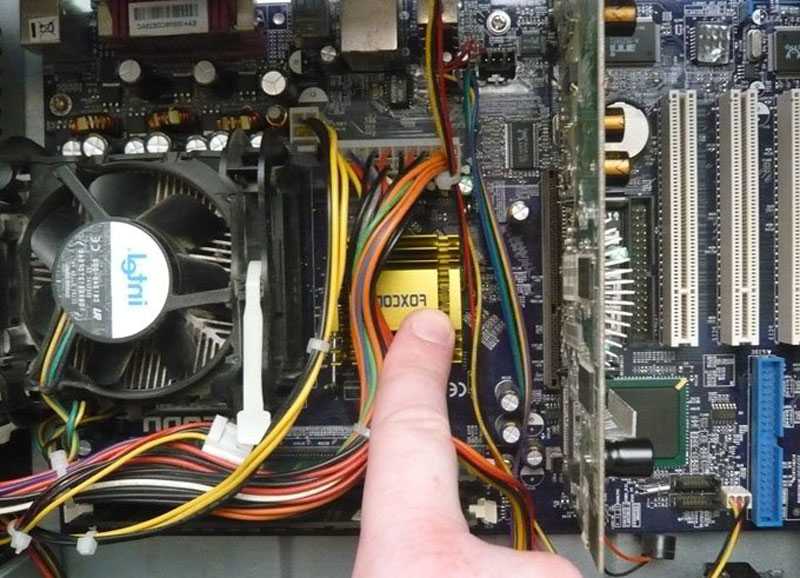
Нередко комфортной работе за компьютером мешает громкий шум из системного блока. Да и отдых с любимыми сериалами под завывание кулеров нельзя назвать полноценным.
Шум преследует нас на работе и сопровождает дома, раздражает во время игровых баталий и невыносим во время ночных киносеансов. Шум работающего устройства мешает наслаждаться шорохами летней ночи и пением соловьев, или сфокусироваться над решением сложной задачи.
Шум – это истинное зло, и сейчас мы разберем, почему шумит компьютер при работе и как уменьшить звук работы злосчастного компьютера.
Почему шумит компьютер при работе?
Давайте выясним, почему шумит компьютер при работе. Первое, что нужно знать о громком системном блоке – чем больше скорость вращения вентилятора и меньше сам кулер – тем сильнее воет системный блок.
Чем сильнее греется Ваше устройство – тем больше усилий прилагает система охлаждения для эффективного отвода тепла. Перегрев компьютера заставляет кулеры компьютера крутиться быстрее – поэтому шумит компьютер. Иногда достаточно чистки от пыли, чтобы шум от системника прекратился. Не стоит также забывать о правильной замене термопасты.
Изношенное, старое и сломанное оборудование (не только системные кулеры, но и жесткие диски, блоки питания) периодически выходит из строя и начинает громко шуметь. Замена расшатанных вентиляторов и блоков питания позволяют снизить звуковое загрязнение компьютера.
Дешевый корпус для компьютера — с крупными щелями, без резиновых антивибрационных вставок, к тому же из тонкого листового железа, компоненты которого ненадежно скреплены друг с другом – настоящая ода резонанса и громких вибраций.
Как уменьшить шум компьютера
Стандартные системные блоки содержат следующие источники шума:
-
Процессорный кулер. Установленный по умолчанию небольшой вентилятор с маленьким радиатором недорого стоит, не очень крепко держится на своем месте, громко работает и пасует при длительном и долгом использовании. Если Ваш рабочий или учебный компьютер громко шумит, сперва стоит проверить, виновато ли в этом охлаждение процессора. Покупка массивного радиатора с большим кулером сделает устройство тише. А если раскошелится на жидкостную систему охлаждения, можно забыть о перегреве центрального процессора.

Компьютер шумит при включении
Если же Ваш компьютер шумит при включении – скорее всего, Вам не следует волноваться.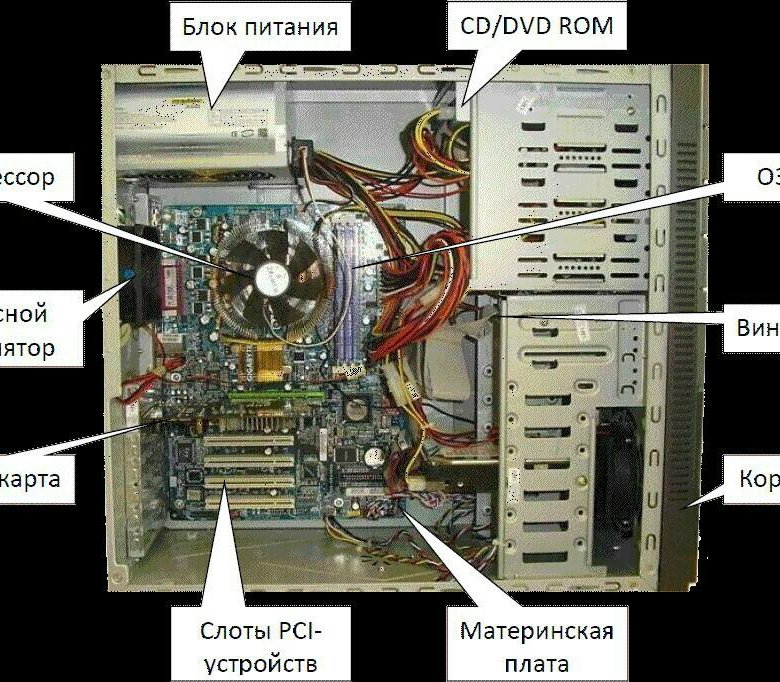
В заключение
Если быть честным, большинство проблем с громким системным блоком решается чисткой, заменой или апгрейдом комплектующих. Конечно, можно вынести компьютер в другую комнату или на балкон. Или вложить очень много денег и добиться настоящей тишины. Например, автор этих слов в погоне за тишиной приобрел тяжеленный массивный корпус с глухими звукоизолироваными стенками. Заменил стандартный системный кулер на водяное охлаждение, отказался от DVD привода и жестких дисков, вложился в блок питания и видеокарту с пассивным, подключаемым при необходимости охлаждением.
Стоило ли оно того? Во время игровых сражений компьютер по-прежнему был слышен. Но вот в рабочем режиме системник бесшумен. Да настолько, что пришлось дополнительно прикрутить подсветку поярче, чтобы было видно, работает ли ПК и не жрет ли электричество задаром. Зато сон стал намного крепче. Правда, стоило это новенькой игровой приставки с кучей игр впридачу.
Как бы там ни было, громкий шум от ПК – это зло, и надеемся, данная статья сподвигнет Вас провести чистку или провести апгрейд компьютера.
“>
Почему гудит и сильно шумит компьютер — Статьи
Наверное сейчас сложно представить жизнь без компьютерной техники, и не важно что это — обычный компьютер, ноутбук, моноблок, принтер и т.д. Этот список можно продолжать бесконечно.
Современная жизнь диктует нам свои правила и требования к сегодняшнему дню. Постепенно мы отказываемся от бумажных документов и переводим все в «цифру».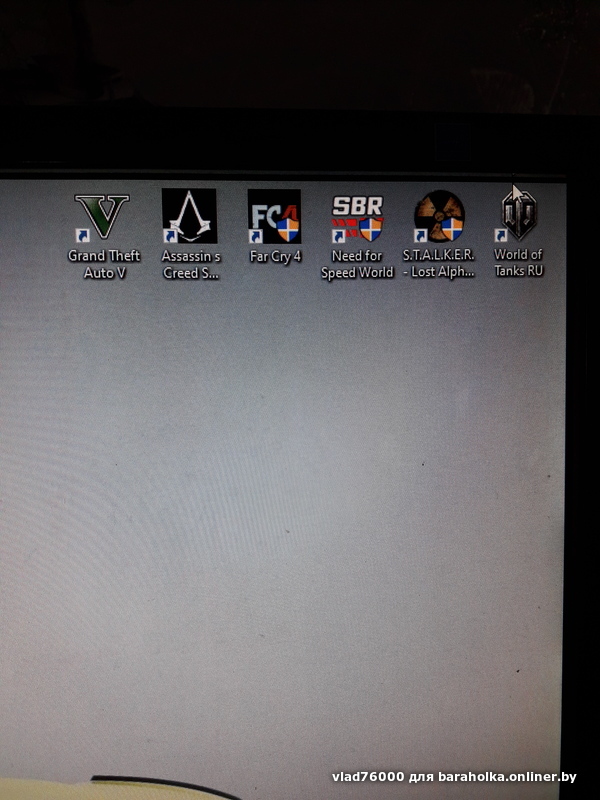
Ну хватит лирики и давайте попробуем разобраться в причинах почему может сильно гудеть или шуметь компьютер. На примере рассмотрим обычный системный блок, в котором множество непонятных для обычного олдскульного пользователя деталей.
Гудеть, шуметь, издавать посторонние звуки в компьютере могут детали которые вращаются, нагреваются, трутся друг о друга и т.д. В новом компьютере вы вряд ли услышите посторонние (или не обычные) звуки, но к сожалению со временем все выходит из строя и это правда жизни. На фото справа изображен компьютер, который нуждается в чистке. Это может быть одной из причин почему сильно шумит и гудит компьютер.
причиной сильного шума и гудения в системном блоке (компьютере) могут быть кулеры
признаком постороннего шума в компьютере может быть неисправный жесткий диск
одной из причин почему сильно гудит компьютер — может быть в оптическом устройстве (DVD, CD)
Прежде всего, настоятельно рекомендуем для вашей же безопасности не разбирать компьютер, не проводить любые ремонтные работы с ним, особенно если он подключен к электросети.
почему компьютер гудит как трактор — необходимо проверить кулеры
— (человеческим языком — вентиляторы), которые используются для охлаждения составных частей компьютера. Если срок эксплуатации вашего компьютера небольшой (2-3 года) или вы пользуетесь им время от времени, то обычная профилактика кулеру должна помочь. Кулеры могут быть установлены на:
- — блок питания;
- — видеокарта;
- — материнская плата;
- — жесткий диск;
что-то трещит в компьютере — возможно неисправный жесткий диск
При этом звук будет напоминать треск, постукивание, щелчок. Если вы слышите один из таких звуков срочно сделайте резервную копию всех важных документов и отправляйтесь в сервисный центр по ремонту компьютеров.
одной из причин почему сильно гудит компьютер — может быть в оптическом устройстве (DVD, CD)
Если такой звук возникает когда в устройстве есть диск (DVD или CD) и идет обращение к нему (например, копирование файлов, просмотр видео и т.д.), то такой звук это вполне нормальное явление. Если посторонние звуки возникают без наличия диска в устройстве, то вам опять-таки дорога в сервисный центр.
Это основные возможные причины почему может гудеть и сильно шуметь ваш компьютер. Но для объективности следует отметить, что причиной могут быть:
- — компьютерные вирусы;
- — дефекты в составных частях;
- — не качественная сборка;
- — механические повреждения;
- — физический износ и т.д.
В любом случае, если вы не можете самостоятельно установить причину почему гудит и сильно шумит компьютер, можно оставить заявку на интернет-площадке https://allmaster.
Возможно вам будет интересно узнать:
Ремонт компьютеров на дому с помощью сервиса Allmaster
Как узнать динамический или статический ip — пошаговая инструкция
Какую конфигурацию компьютера выбрать для учебы
Какую конфигурацию выбрать для игрового ПК? Характеристики игрового компьютера и стоимость
Что делать, если ноутбук не включается. Возможные причины почему ноут может не включаться
Как узнать IP адрес компьютера windows 10 — подробное руководство
Как скопировать текст на компьютере клавишами и мышкой — детальное описание с картинками
ТОП 5 причин поломки бытовой техники
Работа мастер по ремонту компьютеров – свежие вакансии, быстрый поиск
Как выбрать достойный сервисный центр или мастера по ремонту техники.
Как найти ближайший сервисный центр или мастера по ремонту техники с помощью нашего каталога. Как это работает?
Бесплатные объявления. Барахолка. Доска объявлений. Техническая барахолка
При включении компьютер гудит потом затихает. Почему шумит компьютер и как это исправить
Сейчас мы расскажем, что делать, если ваш компьютер шумит (либо «гудит» — это уж как кому нравится). Для начала разберемся в том, что является источником шума в системном блоке вашего компьютера. Наибольший шум исходит от вентиляторов (куллеров) которые предназначены для охлаждения тех узлов компьютера, которые подвергаются наибольшему охлаждению во время работы.
Во время работы сильно нагреваются блок питания, центральный процессор и видеокарта. Если у вас не установлено водяное охлаждение, то все эти узлы, как правило охлаждаются при помощи куллеров (некоторые видеокарты могут идти с пассивным охлаждением, то есть без вентилятора).
Так же во многих системных блоках установлены дополнительные вентиляторы, которые «гоняют» воздух внутри корпуса.
Если ваш компьютер начал сильно шуметь, первым делом следуют его очистить от пыли. Как это делается, мы уже рассказывали . Если после удаления пыли ситуация не изменилась, то следует определить, какой именно вентилятор стал издавать повышенный шум.
Проверять придется каждый вентилятор в отдельности во время включения компьютера в работу. Для начала, можно взять обычный стержень от авторучки (естественно не металлический
) и вставить его в вентилятор блока питания (естественно не стороной с металлическим наконечником
), после этого включить компьютер и через 1-2 секунды
убрать стержень. Если после того, как вы уберете стержень звук резко увеличиться по сравнению с нормой — то надо заменить вентилятор блока питания. Таким же образом можно проверить остальные вентиляторы.
Внимание! Не вздумайте останавливать работающий вентилятор — есть большая вероятность того, что он прикажет «долго жить».
Я проверял 🙂
Дело в том, что работой вентиляторов может управлять специальная схема, которая изменяет скорость вращения вентилятора в зависимости от температуры, именно она может выйти из строя.
Если вентилятор начинает сильно шуметь только при включении игр или других ресурсоемких приложений, то скорее, что система охлаждения вашего центрального процессора не эффективна. Допустим мне не повезло с процессором, попался Pentium 4 (не удивляйтесь, что в у меня в 2011 году такой старый «камень» в игры я не играю, а для остального мне ресурсов хватает) серии 531 с большим тепловыделением. Вентилятор охлаждения процессора начинал завывать при любой мало-мальской нагрузке, например, при архивировании файлов.
Поскольку я частенько просиживаю за компьютером ночами, когда вокруг наступает тишина, лишний шум начал меня изрядно «доставать». По этой причине я решил приобрести мощное охлаждающее устройство. Покрутившись в магазине и послушав рекомендации продавца-консультанта, я остановил свой выбор на
Cooler master gemin II.
Cooler master gemin II
Как вы видите, система весьма серьезная — с медным основанием и шестью медными тепловыми трубками. Конструкция предусматривает установку двух вентиляторов на 120 мм.
Честно говоря, когда я покупал это чудо техники, у меня были некие сомнения, не будет ли мешать блок питания установке системы охлаждения. Сомнения были не без основательны, так как мне пришлось откручивать и приподнимать блок питания чтобы установить устройство. Вот как выглядит Cooler master gemin II в моем системном блоке.
Cooler master gemin II в системном блоке
Чем хороша эта система охлаждения, так это тем что на нее устанавливаются вентиляторы именно на 120 мм, т.к. они работают практически бесшумно. Более того, так как ребра охлаждения системы расположены перпендикулярно материнской плате, происходит охлаждение как микросхем платы так и оперативной памяти. Да и вообще, воздух хорошо циркулирует по всему корпусу, что дает возможность не использовать дополнительные «продувочные» вентиляторы.
В принципе, для эффективной работы охлаждающего устройства Cooler master gemin II, достаточно и одного вентилятора. Ради эксперимента я пробовал «гонять» компьютер отключив оба вентилятора охлаждающего устройства процессора, но увы, контроль температуры показал, что без вентиляторов устройство не обеспечивает нормального охлаждение. Температура процессора повысилась до 70 градусов, что было даже хуже, чем с боксовым куллером.
Вывод: эксплуатировать даже такие мощные охлаждающие системы для процессоров как Cooler master gemin II без вентилятора не стоит.
После того, как я установил Cooler master gemin II в свой системный блок, основным источником шума стал вентилятор блока питания. В моем блоке питания был установлен вентилятор размером 80 мм, которые шумят намного больше чем вентиляторы на 120 мм, которые устанавливаются практически во всех современных блоках питания.
Ради спортивного интереса я провел такой эксперимент: открыл крышку блока питания, отключил «родной» вентилятор на 80 мм, а вместо него, приладил снизу один из вентиляторов стоящий ранее на Cooler master gemin II.
Вообще, Seagate Barracuda очень надежные жесткие диски, но некоторые модели (конкретно, которые у меня) шумят по полной программе если их ничего не заглушает. Короче, периодический скрежет винчестеров в ночное время меня раздражал еще больше, чем монотонный шум вентилятора блока питания. По этой причине я нашел компромисс: заменил родной вентилятор блока питания на 80 мм, более тихим вентилятором Glacial Tech (естественно, можно установить и другие «брендовые» вентиляторы, например ZALMAN).
В результате проделанных действий, я получил довольно тихий компьютер, чего собственно и вам желаю.
Евгений Мухутдинов
Большинство людей, стараясь угнаться за прогрессом, постоянно обновляют свои ПК и стремятся заменить их на новые, более совершенные. Тем не менее не исключен вариант, что вентилятор шумит из-за того, что это – старая модель, кажущаяся громкой на фоне современных, почти бесшумных.
Кулер блока питания
Шуметь может система охлаждения блока питания. Если в комнате пыльно или вся система без замены элементов работает уже несколько лет, загрязнение попадает даже туда, минуя все защитные рубежи. Шума обычно больше всего именно от этой детали, так как у кулера большой диаметр и очень высокая скорость вращения. Для прочистки и продувки блок питания придется разбирать.
Некоторые модели разбираются достаточно легко, главное – запомнить, откуда какой болт выкручен. Тогда, прочистив и смазав нужные части, соберите блок и установите на место. Варианты, не предполагающие простой разборки придется менять. В любом случае специалисты советуют ставить новый блок питания раз в два-три года, вне зависимости от наличия шумов и сбоев.
Охлаждение видеокарты
С часто возникают проблемы из-за того, что для достижения максимальной эффективности его в большинстве случаев устанавливают в перевернутом виде.
Проще всего решить проблему покупкой новой видеокарты. Но при желании старый шумный вариант можно отделить от материнской платы, проверить ось вентилятора и смазать ее. Если ось сместилась, придется немного подпилить края коробки видеокарты, чтобы лопасти перестали задевать их.
Кулер процессора
Кулер процессора тоже довольно часто шумит. В него попадает больше всего пыли, и он наименее защищен. Основной слой скапливается между вентилятором и радиатором, куда загоняется воздух для последующего охлаждения. Чтобы прочистить систему, вентилятор отсоединяют и прочищают оба элемента по отдельности, при необходимости смазывают.
Крайне нежелательно использовать при чистке кулеров пылесос. Это удобно, но скользящие частички пыли создают статическое электричество, которое может привести к поломке системы.
Выход из строя вентилятора
, установленного в системном блоке
компьютера, может привести к порче сразу нескольких устройств. Особенно важно следить за кулером блока питания, потому что перегрев этого оборудования может вызвать сильный скачок напряжения.
Вам понадобится
- — крестовая отвертка;
- — паяльник;
- — нож;
- — изолента.
Инструкция
Если вы заметили, что блок питания компьютера сильно , обязательно почистите кулер. Выключите компьютер и извлеките блок питания. Обязательно предварительно отключите устройство от электросети. Разберите блок, открутив несколько шурупов при помощи крестовой отвертки.
Пропылесосьте внутренности блока питания. Удалите остатки пыли, используя ватные палочки. Смочите их в спиртовом растворе и протрите лопасти кулера. Если вентилятор окончательно вышел из строя, его необходимо срочно заменить.
Не включайте компьютер с неисправным блоком питания. Это может привести к порче системной платы и других важных элементов.
Сегодня мы поговорим о том, почему шумит системный блок. Расскажем об основных причинах и способах их устранения. Наши советы пригодятся абсолютно всем, так как решить проблему может абсолютно любой человек, вне зависимости от опыта работы за компьютером. Итак, давайте перейдём непосредственно к возможным причинам шума, который издает Ваш компьютер.
4 причины сильного шума компьютера
- Собралась пыль на вентиляторе (кулере) процессора.
Очень часто шум издает именно кулер процессора, так как на нём собирается большое количество пыли. В результате чего вентилятор крутится неидеально. В этом случае Вам необходимо заменить старый вентилятор новым. Он недорогой, и прост в установке. Однако Вы также можете поступить немного иначе – самостоятельно прочистить кулер и радиатор от пыли, а ось смазать машинным маслом, для создания должного уровня трения. - Неисправный кулер на видеокарте.
Также популярной причиной является кулер на видеокарте. Его даже можно назвать чуть ли не основной причиной проблем. Дело в том, что кулера, как правило, располагаются в перевернутом состоянии, в результате долгого времени работы, а также избыточной пыли может произойти смещение кулера (лопасти начнут тереться об корпус видеокарты). В этом случае не всегда помогает чистка кулера или смазка оси, да и заменить такой вентилятор намного проблематичней. Поэтому в этом случае, скорее всего, придется менять устаревшую видеокарту. - Износился жесткий диск ПК.
Редкий, но противный скрип создают жесткие диски, которые уже близки к своему «последнему часу», а иногда и новые HDD-диски могут издавать подобный шум из системного блока. В этом случае нужно либо заменить жесткий диск, либо сделать его контакт с корпусом – минимальным, например, прикрепить его таким образом, чтобы между металлом была прослойка резины. - Запыленный или плохо смазанный вентилятор кулер блока питания.
Блок питания также содержат в себе, кулер, который требует своевременной чистки, поэтому не забывайте и его чистить, если слышите посторонние шумы. Разобрать БП достаточно просто – откручивайте все возможные шурупы и запоминайте, где и какой был…
Если ваш компьютер издаёт какие-то непонятные шумы, шорохи и стуки, то их источников может быть два. Первый — это кулер, а второй — жёсткий диск. Во втором случае, к сожалению для вашего кошелька и нервов, проблема решается чаще всего только заменой харда. Ну а в случае, если шумит кулер, можно обойтись и подручными средствами и сделать всё самому.
При обнаружении лишних звуков из компьютера, его необходимо выключить. Затем нужно снять боковую крышку системного блока. Перед этим рекомендуется провести по ней металлическим предметом для того, что бы разрядить Когда крышка снята, включите компьютер и прислушайтесь. На данном этапе ваша задача — определить, какой именно кулер издаёт лишний звук, и он ли вообще в этом повинен.
Когда точно определено, что шумит кулер, и где именно он расположен, переходим к устранению неполадки. Есть два способа:
- Если при взгляде на включенный вентилятор вы видите, что он крутится ровно и нормально, то вам нужно только смазать его. Для этого возьмите медицинский шприц (без катетера), наберите в него литол (машинное масло) и капните немного под наклейку в центре кулера. Если образовались излишки смазывающего масла, то протрите их салфеткой. Затем следует приклеить скотч на то место, где раньше была наклейка (чтобы пыль не попала).
- Если шумит кулер, его можно заменить. Этот способ более гарантированный. Стоит он недорого. Цена изменяется в зависимости от того, на какое устройство пойдёт вентилятор, какова его мощность. Покупая новый кулер, имейте в виду, что чем он мощнее, тем больше от него шума. Но насколько бы мощным он ни был, звуков он будет издавать меньше, чем ваш нынешний, неисправный.
Замена кулера является весьма сложной и ответственной задачей, и её лучше доверить специалисту. Однако если у вас сделать всё самому, то читайте дальше.
Если шумит кулер на видеокарте, жёстком диске или блоке питания, то удобнее всего вытащить эти детали из компьютера и «оперировать» их, расположив удобно на столе. С придётся помучиться и заменять его непосредственно в системном блоке.
Сначала снимите неисправный кулер. Для этого открутите аккуратно четыре винта, которые его держат, и отсоедините провода, питающие его электричеством (иногда питание нужно отпаивать). В случае с процессором и видеокартой, нужно стереть салфеткой термопасту с микросхемы, над которой был кулер. В блоке питания и на жёстком диске, как правило, с этим дела иметь не приходится.
Затем на новом кулере снимите защитный слой, под которым окажется термопаста, и установите его на место старого. Прикрутите все винты. Во время монтажа не делайте резких движений и старайтесь не касаться лопастей, так как центровка вентилятора настолько точная и тонкая, что её легко нарушить.
Если сильно шумит кулер, то, скорее всего, придётся воспользоваться именно вторым способом и заменить деталь. Помните, что комплектующие могут стоить дорого, и неправильная замена, повлекшая за собой другие неисправности, может сильно ударить по вашему кошельку, особенно если речь идёт о мощном компьютере. Когда шумит кулер, следует сразу обратить на это внимание и не запускать проблему, так как чем дольше остаётся неполадка, тем вы ближе к «трансплантации».
Шум из системного блока – это всегда плохой признак работы компьютера. От него следует избавиться не только потому, что он раздражает нам слух, но также он может влиять на производительность компьютера, а ещё на износ деталей. Сегодня из этой статьи Вы узнаете, почему шумит компьютер (в частности его системный блок) и что нужно сделать, чтобы убрать излишний шум, вернув компьютер к прежнему уровню звука при работе.
7 причин, почему шумит системный блок компьютера
- Проблема с жестким диском.
Причиной шума является особенность работы жесткого диска. Причем это может быть не шум, а треск, скрежет и даже постукивание. Особенно это заметно, когда Вы копируете или записываете что-либо на жесткий диск. Подобные звуки свидетельствуют либо об износе механизма, либо о некачественном материале. Поэтому шум может возникнуть, как после долгого и упорного использования ПК, так и сразу после покупки. Затягивать с этим не стоит, так как если HDD-диск окончательно выйдет из строя, то Вы потеряете файлы и документы, хранящиеся в компьютере, навсегда и безвозвратно. Поэтому выбирать жесткий диск следует тщательно, обращая внимание на отзывы других владельцев, а также советы продавцов-консультантов.Безусловно, и на нашу статью о том, как правильно выбрать HDD-диск стоит обратить внимание.
- Запыленная видеокарта.
Это устройство создает всегда максимум шума или даже лучше сказать гула в помещении. Если быть точным, то виноват скорее кулер (вентилятор), который остужает плату. Он зачастую небольшой в диаметре, но даже его одного достаточно, чтобы создать громкий и неприятный шум. Он, как правило, расположен «кверху ногами» и лопастями может касаться края коробки видеокарты. Избежать подобного шума достаточно сложно, проще выбрать новую видеокарту и установить её в свой системный блок. Вы сможете решить вопрос и без покупки нового устройства, однако для этого потребуется отсоединить видеокарту от материнской платы, а после чего разобрать, чтобы добраться до кулера и смазать его, что очень проблематично! Также не забывайте, что это комплектующее очень хрупкое и его легко можно сломать. Если удастся всё же добраться до оси, то её нужно проверить на целостность, а после чего смазать силиконовым маслом, которое достаточно долго будет оставаться внутри кулера и тем самым препятствовать возникновению шума.Если ось уже сместилась и при кручении создается трение о края коробки, то коробку можно слегка обрезать или спилить. Выглядеть будет не очень эстетично, «но зато дешево, надёжно и практично» (с)!
- Забит кулер процессора.
Ещё одна причина, которая создает массу неудобств пользователю компьютера. Как Вы знаете, на любой материнской плате установлен процессор, который ещё называют «камнем», так вот на этот камень дополнительно устанавливают радиатор с кулером. Созданная конструкция достаточно громоздка и отлично собирает в себе пыль, так как кулер вдувает воздух (из системного блока) для охлаждения радиатора, который в свою очередь передает температуру процессору. В итоге, между кулером и радиатором скапливается большой слой пыли, который постепенно нарастает, тем самым усложняя движение вентилятора. Пылевая прослойка добавляет лишний шум, а также она заходит в ось от чего теряются обороты, и начинает слышаться гул. Избавиться от всего это очень просто! Сперва отсоедините вентилятор, почистите его и радиатор от пыли.Теперь разберите сам радиатор и смажьте ось всё тем же силиконовым маслом. Теперь соберите всё обратно, хорошенько затянув шурупами, чтобы не создавать лишней вибрации.
- Старый блок питания.
Блок питания – это то устройство, которое рекомендуется менять каждый 2-3 года, так как именно оно отвечает за сохранность всего ПК. Кроме того, этих временных рамок как раз достаточно для того, чтобы запылить все внутренние детали блока питания. Ведь там стоит тот же кулер, который вдувает воздух извне для охлаждения деталей, что и на процессоре. С воздухом входят частички мусора и пыли. В итоге, точно также возникают шумы, как в случае с видеокартой или кулером процессора. Однако здесь шума может быть гораздо больше, так как частота вращения кулера блока питания выше, так как его диаметр больше, да и честно говоря, далеко не все производители задумываются над созданием тихого вентилятора в блок питания. Конечно, можно и самому избавиться от шума, разобрав блок, почистив его и смазав.Но опять же, далеко не все модели имеют возможность простого доступа к содержимому. Специалисты MasterServis24.RU настоятельно советуют приобрести новый блок питания, нежели разбирать старый, ведь от нового и шума будет меньше, и появиться дополнительная уверенность в исправности этого устройства персонального компьютера.
- Неудачно выбранный оптический привод.
Редко, но всё же бывает такое, что шум создает не весь системный блок, а лишь оптический привод, который пользователям больше знаком под названием «CD-DVD ROM». Причиной шума выступает довольно низкое качество устройства. Однако тут будьте внимательны, шум может возникать лишь тогда, когда в оптический привод вставлен диск. Если там ничего нет, то и шум соответственно от него идти не будет. Если заметили шум именно при работе этого устройства, то мы вынуждены Вас огорчить, т.к. он практически не поддается ремонту. Даже в гарантийных сервисных центрах их не ремонтируют, а меняют на новые. Мы бы вообще посоветовали отказаться от их использования в пользую флеш-накопителей, так как сегодня при помощи последних можно осуществлять все те же операции, даже установить Windows можно с флешки. - Треснута материнская плата или другое устройство.
Шум из системного блока может идти не только из-за изъянов в работе кулера или из-за брака на производстве, но также и по вполне физическим причинам: треснута материнская плата, крупный мусор в системном блоке, треснутый коробок видеокарты и т.д. От этого будут возникать разного рода дребезжания и посвистывания из-за воздействия на деталь воздуха, нагнетаемого кулерами. Для этого Вам необходимо разобрать системный блок и проверить его «внутренности» на наличие дефектов. Такое могло произойти только при падении или случайном/преднамеренном ударе. К примеру, многие пользователи ПК, когда тормозит или зависает компьютер ногой или рукой со злости стукают по системному блоку. От подобных действий могут возникнуть сколы, трещины, вмятины и подобные дефекты. - Плохое крепление деталей.
Если Вы задаетесь вопросом «Почему шумит системный блок компьютера?», то значит, Вам нужно проверить все крепления в системном блоке.Для этого сперва откройте крышку блока. Теперь возьмите отвертку (крестовую) и постарайтесь затянуть все винты и шурупы, которые только видите. Начните с материнской платы, так как на ней сосредоточено большое количество комплектующих деталей, поэтому если каждый из них плохо закреплен, то при их работе «материнка» начнёт ходить волнами, каждый раз задевая металлический корпус системного блока. Далее проверьте крепление процессора (особенно кулера) и видеокарты. После чего изучите крепление жесткого диска. В случае, если он не имеет противошумной фиксации с использованием прорезанных прокладок или пластмассовых держателей, то будьте уверены, шум возникает именно из-за плохого крепления жесткого диска. Поэтому постарайтесь между металлическими балками проложить небольшой слой резины, которая бы смягчала вибрацию, не распространяя её по всему системному блоку. Примерно также нужно прикрепить и оптический привод. Последним, что нужно будет проверить — это блок питания. Подтяните и его болты крепления.
Если в корпусе системного блока есть дополнительные кулеры, то и их проверьте.
Что делать, чтобы избавиться от шума из системного блока?
Если проблем в комплектующих Вы не видите, а просто хотите не слышать работу компьютера, то Вы можете сделать всего лишь несколько действий, которые помогут практически полностью поглотить шум.
- Сменить систему охлаждения.
Избавиться от шума раз и навсегда поможет только кардинальная смена охлаждения, а именно замена её на жидкостную. Таким образом, не вентиляторы будут охлаждать комплектующие компьютера, а жидкости, при помощи насосов, теплосъёмников, радиаторов, шланг, датчиков и тому подобных устройств. Разница будет достаточно ощутимой, однако стоит такая система около 500 (а иногда и больше) долларов США. Слишком дорогое удовольствие! - Сменить коробку системного блока.
Порой достаточно сменить коробку системного блока, чтобы снизить уровень шума.К примеру, можно выбрать коробку с шумо- и виброизоляцией (или даже сделать подобную самостоятельно). Подумайте ещё и о ножках, на которых стоит системный блок, они должны быть мягкими хорошо поглощать вибрацию, т.е. прорезиненными.
- Сменить кулеры.
Самый оптимальный вариант уменьшения шума (малозатратный и ощутимый по слуху) – это заменить все старые кулера на новые, более современные и бесшумные. Однако тут нельзя будет мелочиться, иначе эффекта Вы, как такового не почувствуете! Некоторые даже можно настраивать, выбирая либо тихий режим вращения, либо громкий, но более мощный (он нужен для тех случаев, когда ПК будет долго эксплуатироваться, без перерывов). - Проводите регулярную чистку ПК.
Если Вы постоянно читаете наш журнал, то практически в каждой статье мы упоминаем о чистке компьютера, так как она действительно очень важна и полезна для системного блока, поэтому не упускайте этот момент из наших рекомендаций. Ведь регулярная читка избавит Вас от лишних проблем, связанных с шумом, доносящегося из системного блока.
Почему гудит компьютер — что делать?
Если у вас шумит компьютер, хотя после покупки он работал намного тише, тогда пришло время открыть системный блок и определиться с его причиной и что с этим делать. Самое простое что может быть вентилятор стал задевать лопастями провода внутри системного блока или открутился какой-нибудь болтик и пошла вибрация.
Чтобы понять почему гудит компьютер необходимо определить источники шума. Главными элементами в компьютере, которые могут шуметь, являются вентиляторы и жесткие диски. При сборке системного блока компьютера выбирайте такие комплектующие, которые подходят человеку по уровню шума. Этот уровень измеряется в dB.
Основными причинами шума являются:
- Лопасти вентилятора задевают провода;
- Отвинтился или ослаб винтик какой-либо из комплектующих в системном блоке;
- Нарост пыли на кулерах охлаждения;
- Не настроенное регулирование скорости вращения кулеров от температуры того что они охлаждают и они вращаются всегда на максимальной скорости;
- Треск при работе жесткого диска.
Шумит блок питания
Наиболее важное устройство компьютера – это блок питания. От него зависит, сколько времени прослужат комплектующие в системном блоке и компьютер в целом. Блок питания снабжается вентилятором, который может иметь различный диаметр. Чем больше его размер, тем меньше шум он создает. Необходимо выбирать такой блок питания, в котором скорость вращения вентилятора регулируется температурой. Поэтому в режиме простоя звук вентилятора станет менее ощутимым.
Что же делать, если соблюдены все эти условия, но гул компьютера и переодические потрескивания уже раздражают вас? Причины шума могут быть разными начнем по порядку. Наверняка, блок питания работает уже много времени, несколько лет, и ни разу не обслуживался. В таком случае, необходимо отключить компьютер от электрической сети, вскрыть корпус и снять блок питания. Потом открутить болтики, которыми крепится вентилятор.
Если там много пыли, то кисточкой или пылесосом с маленькой насадкой чистим лопасти кулера.
Затем необходимо вставить обратно пробку и вернуть наклейку. После этого провернуть несколько раз лопасти вентилятора для распределения смазки. Все готово, можно возвращать блок питания на место.
Эту же процедуру проделываем и с другими вентиляторами, расположенными в системном блоке — корпусным, процессорным и кулером видеокарты.
Управление процессорным кулером
В случае с вентилятором, который охлаждает центральный процессор, можно уменьшить уровень шума программными средствами.
При этом шум от него при запуске компьютера может быть более ощутим, чем после загрузки системы. Это связано с различными настройками работы кулера в зависимости от температуры процессора в BIOS материнской платы и системе Windows. В BIOS можно выбрать автоматические режимы работы кулера, например, “максимальные обороты” или “тихий” режим. При загрузке же системы регулировку оборотов вентилятора может взять на себя утилита, которая обычно поставляется в комплекте с материнской платой. Там можно вручную выбрать зависимость частоты вращения кулера от температуры процессора. Вследствие чего можно добиться минимального уровня шума при выполнении несложных задач.
Снижение шума от видеокарты
Теперь такой режим работы доступен и для кулеров, которые охлаждают дискретные видеокарты. Когда видеокарта практически не загружена, то и вентиляторы не вращаются, снижая тем самым общий уровень шума системы.
Что делать с потрескиваниями жесткого диска?
Почему же шумит жесткий диск? Этот шум обычно отличается от других звуков в компьютере. Обычно он похож на треск и происходит при интенсивной нагрузке на диск. Если такого звука не было раньше, то рекомендуется проверить жесткий диск на ошибки системными методами или отдельной утилитой, которые показывают состояние диска с помощью технологии S.M.A.R.T.
Если же треск был всегда, то это особенность работы диска, ведь он состоит из механических частей.
Второй способ возможен при помощи утилит, которые используют функцию Automatic Acoustic Management. В этом случае, уменьшив скорость работы, можно продлить жизнь жесткому диску существенно. Можно также проверить, требуется ли жесткому диску дефрагментация. Это можно сделать системными средствами Windows.
Более дорогостоящим решением проблемы шумности жестких дисков является их замена на SSD накопители. Вследствие отсутствия механических частей, они не издают шума, мало греются и энергоэффективнее.
Чтобы снизить общий шум компьютерной системы, необходимо поддерживать все ее элементы в чистоте и смазывать подшипники вентиляторов хотя бы раз в год. Будет не хуже, если разобраться, какими программными средствами можно максимально снизить уровень шума, не прибегая к замене комплектующих в системном блоке.
Почему шумит компьютер при работе или при включении – что делать, если сильно и постоянно гудит или громко жужжит системный блок
При появлении шума в компьютере при работе важно правильно определить источник, так как причин появления странных звуков может быть много. К распространенным относится неисправность вентиляторов или устаревшие жесткие диски. Чтобы понять можно ли справиться с этим самостоятельно, стоит рассмотреть каждую неисправность отдельно.
Гул в системном блоке практически всегда является следствием проблем, которые необходимо устранить для нормальной работы компьютера (ПК). Но для этого нужно правильно определить причину.
Причины шума компьютера
К причинам можно отнести:
- запыление вентиляторов;
- неисправности жесткого диска;
- поломка привода оптических дисков.
Это наиболее распространенные проблемы, которые возникают в процессе работы компьютера.
Пыль на вентиляторах
При появлении сильного постоянного гула в компьютере сначала стоит проверить состояние всех кулеров, находящихся в системном блоке. Обычно они расположены на нескольких элементах:
- процессор;
- видеокарта;
- блок питания.
Появление посторонних звуков в таком случае связано с тем, что пыль мешает нормально работать вентиляторам и они вращаются с максимальным усилием. Для предотвращения перегрева системы нужно периодически очищать каждый кулер и следить за их состоянием, предотвращая скопление пыли.
Загрязнен кулер блока питания
При появлении сильного шума в компьютере стоит обратить внимание на состояние вентилятора в блоке питания. Обычно эту часть системного блока никто не чистит из-за того, что блок питания для очистки необходимо разбирать, в отличие от других элементов находящихся в корпусе.
Чтобы его разобрать, нужно сначала отсоединить его от корпуса системного блока, а также отключить от материнской платы. После этого необходимо открутить несколько винтиков, которые удерживают крышку источника питания и осмотреть состояние внутренних компонентов. Как правило, в корпусе скапливается большое количество пыли, что способствует перегреву, а также засорению лопастей кулера, в следствие чего компьютер гудит во время работы
Шум жесткого диска
Шум от жесткого диска не всегда свидетельствует о его неисправности, так как это может быть связано интенсивной работой данного компонента. Такое часто происходит во время перемещения файлов или их загрузке. Также посторонние звуки могут возникать при длительной установке программ и не являться признаком появления проблемы.
Если же жесткий диск работает в течение 5-10 лет, в процессе работы может возникать скрип, свидетельствующий о том, что с устройством что-то не так.
Гудит вентилятор видеокарты
Распространенной проблемой также является гул вентилятора видеокарты. Такое происходит при перегреве данного элемента, а также из-за скопления пыли между лопастями. В некоторых случаях кулер может работать на полную мощность из-за высохшей термопасты, располагающейся между ним и видеокартой.
Самое простое решение – проверить состояние кулера и удалить всю пыль. Также можно установить программу, которая определяет температуру видеокарты. Если она превышает норму стоит подумать о замене системы охлаждения или установке более мощного видеоадаптера.
Проблемы с приводом оптических дисков
Во время включения ПК привод обычно автоматически проверяет наличие диска и раскручивается с характерным звуком.
Но даже если привод работает исправно, в процессе использования он может издавать сильный шум. Чтобы решить проблему можно использовать специальную программу, которая управляет скоростью привода и позволяет улучшить чтение дисков.
Неправильная установка оборудования
При самостоятельной сборке ПК неопытные пользователи совершают несколько типичных ошибок, которые и приводят к появлению сильного шума в компьютере во время работы. К таким ошибкам можно отнести:
- Недостаточно надежное закрепление жестких дисков. После включения компьютера жесткие диски начинают вибрировать, что может приводить к появлению шума, если они слабо закреплены. Для устранения проблемы достаточно проверить, надежно ли закручены все винты. В некоторых случаях требуется использование специальных резиновых подкладок.
- Недостаточное количестве термопасты между вентилятором и процессором.
В таком случае кулер начинает работать на полную мощность, что и является причиной появления посторонних звуков. Если проблема заключается именно в этом, достаточно снять кулер и грамотно заменить термопасту.
- Неправильная укладка проводов внутри системного блока. Если некоторые провода не закреплены, они могут вибрировать во время включения, а также попадать на лопасти вентиляторов, из-за чего компьютер будет жужать.
- Небрежная сборка корпуса. При недостаточном количестве винтов используемых во время сборки, компьютер может издавать посторонний звук даже при незначительном движении элементов корпуса. Для устранения подобных звуков необходимо проверить состояние всего корпуса и наличие винтов.
Проверив системный блок достаточно легко определить такие проблемы даже при отсутствии опыта работы с электронной техникой.
Дополнительные рекомендации
Чтобы навсегда избавиться от посторонних звуков в системном блоке можно использовать несколько распространенных способов решения такой проблемы:
- замена системы охлаждения;
- установка новых кулеров;
- замена корпуса.
Обычно такие методы используются лишь специалистами по работе с «железом» компьютера.
Заменяем систему охлаждения
Систему охлаждения в компьютере представляют лишь вентиляторы, поэтому при их неисправности обычно устанавливаются новые. Но в некоторых случаях стоит усовершенствовать ПК, установив систему из нескольких кулеров или же использовать водяную систему охлаждения.
Проводить такие работы могут только профессионалы, занимающиеся сборкой ПК и их починкой.
Замена вентиляторов
Если вентиляторы перестали функционировать можно заменить их на аналогичные самостоятельно. Для этого достаточно открутить кулеры от материнской платы и видеокарты, а затем установить на их место новые с такими же размерами.
Замена системного блока
В некоторых случаях шум возникает из-за поломок корпуса. Также это может происходит и в случае, если корпус слишком мал для установленного в него нового оборудования.
Компьютер шумит при включении
Во время включения усиление звука может происходить из-за того, что вентиляторы находятся в пыли и им трудно запуститься и набрать скорость.
Так же некоторые современные материнские платы при включении специально запускают кулеры на максимальных оборотах, чтобы продуть скопившуюся на оборудовании пыль. Обычно шум длится не долго, максимум до загрузки системы, после чего слышно, как скорость вращения уменьшается.
Жужжит бп. Что делать, если шумит системный блок – основные причины и их устранение. Б. Использование сопротивления
Куллер блока питания
Если вы определили, что в системном блоке наиболее сильно шумит блок питания
. Значит пришло время для его ремонта. Сильный шум от блока питания
(да и вообще от системника), может раздражать и сильно утомлять. Обычно вентилятор блока питания
начинает сильно шуметь
со временем, это происходит из-за засорения пылью и отсутствия смазки.
Справиться с такой проблемой можно и самому.
Для этого снимаем блок питания, причем если не хотите отсоединять разъёмы от материнки, HDD и CD-привода, то освободите провода на всю длину и расположите блок питания, так как вам удобно.
Снимаем крышку и демонтируем вентилятор. Сильный шум БП может вызывать скопившаяся пыль на лопастях куллера, поэтому отчищаем от грязи лопасти. Сделать это можно старой зубной ну или как вариант пылесосом с насадкой с длинным ворсом. Так же отчищаем от пыли плату и радиаторы блока питания.
Что бы смазать куллер, отрываем наклейку и вынимаем заглушку на торце. Очищаем ось и шайбу от старой загустевшей смазки. Капаем на ось пару капель масла (не переборщите, лишняя смазка там не к чему) и прокручиваем крыльчатку для равномерного распределения смазки. Ставим на место заглушку и наклейку.
Собираем блок питания, ставим его на место и оцениваем получившийся результат.
Подобная мера помогает далеко не всегда и вентилятор блок питания продолжает сильно шуметь, гудеть
, и даже появляется элемент вибрации.
может быть вызван сильным износом втулок электромотора. В этом случае лучше заменить куллер.
При появлении шума в компьютере при работе важно правильно определить источник, так как причин появления странных звуков может быть много. К распространенным относится неисправность вентиляторов или устаревшие жесткие диски. Чтобы понять можно ли справиться с этим самостоятельно, стоит рассмотреть каждую неисправность отдельно.
Гул в системном блоке практически всегда является следствием проблем, которые необходимо устранить для нормальной работы компьютера (ПК). Но для этого нужно правильно определить причину.
Причины шума компьютера
К причинам можно отнести:
- запыление
вентиляторов; - неисправности
жесткого диска; - поломка привода
оптических дисков.
Это наиболее распространенные проблемы, которые возникают в процессе работы компьютера.
Пыль на вентиляторах
При появлении сильного постоянного гула в компьютере сначала стоит проверить состояние
всех кулеров, находящихся в системном блоке.
Появление посторонних звуков в таком случае связано с тем, что пыль мешает
нормально работать вентиляторам и они вращаются с максимальным усилием. Для предотвращения перегрева системы нужно периодически очищать каждый кулер и следить за их состоянием, предотвращая скопление пыли.
Загрязнен кулер блока питания
При появлении сильного шума в компьютере стоит обратить внимание на состояние вентилятора в блоке питания
. Обычно эту часть системного блока никто не чистит из-за того, что блок питания для очистки необходимо разбирать, в отличие от других элементов находящихся в корпусе.
Чтобы его разобрать, нужно сначала отсоединить его от корпуса
системного блока, а также отключить от материнской платы. После этого необходимо открутить несколько винтиков, которые удерживают крышку источника питания и осмотреть состояние внутренних компонентов. Как правило, в корпусе скапливается большое количество пыли, что способствует перегреву, а также засорению лопастей кулера, в следствие чего компьютер гудит во время работы
Шум от жесткого диска не всегда свидетельствует о его неисправности, так как это может быть связано интенсивной работой данного компонента.
или их загрузке. Также посторонние звуки могут возникать при длительной установке программ
и не являться признаком появления проблемы.
Если же жесткий диск работает в течение 5-10 лет, в процессе работы может возникать скрип, свидетельствующий о том, что с устройством что-то не так. Чаще всего при обращении к определенным файлам или запуске программ наблюдается сильный треск и скрип
. Для проверки используются специальные программы, позволяющие оценить его состояние. На нашем сайте можно более детально ознакомиться с причинами издаваемых жестким диском.
Гудит вентилятор видеокарты
Распространенной проблемой также является гул вентилятора видеокарты. Такое происходит при перегреве
данного элемента, а также из-за скопления пыли
между лопастями. В некоторых случаях кулер может работать на полную мощность из-за высохшей термопасты
, располагающейся между ним и видеокартой.
Самое простое решение – проверить состояние кулера и удалить всю пыль. Также можно установить программу, которая определяет температуру видеокарты. Если она превышает норму стоит подумать о замене системы охлаждения или установке более мощного видеоадаптера.
Проблемы с приводом оптических дисков
Во время включения ПК привод обычно автоматически проверяет наличие диска
и раскручивается с характерным звуком. Это не является признаком какой-либо неисправности. Чтобы быть уверенным в его работоспособности стоит проверить, как он читает диски.
Но даже если привод работает исправно, в процессе использования он может издавать сильный шум
. Чтобы решить проблему можно использовать специальную программу, которая управляет скоростью привода и позволяет улучшить чтение дисков.
Неправильная установка оборудования
При самостоятельной сборке ПК неопытные пользователи совершают несколько типичных ошибок, которые и приводят к появлению сильного шума в компьютере во время работы.
- Недостаточно надежное закрепление
жестких дисков. После включения компьютера жесткие диски начинают вибрировать, что может приводить к появлению шума, если они слабо закреплены. Для устранения проблемы достаточно проверить, надежно ли закручены все винты. В некоторых случаях требуется использование специальных резиновых подкладок. - Недостаточное количестве термопасты
между вентилятором и процессором. В таком случае кулер начинает работать на полную мощность, что и является причиной появления посторонних звуков. Если проблема заключается именно в этом, достаточно снять кулер и грамотно заменить термопасту. - Неправильная укладка проводов
внутри системного блока. Если некоторые провода не закреплены, они могут вибрировать во время включения, а также попадать на лопасти вентиляторов, из-за чего компьютер будет жужать. - Небрежная сборка корпуса
. При недостаточном количестве винтов используемых во время сборки, компьютер может издавать посторонний звук даже при незначительном движении элементов корпуса.Для устранения подобных звуков необходимо проверить состояние всего корпуса и наличие винтов.
Проверив системный блок достаточно легко определить такие проблемы даже при отсутствии опыта работы с электронной техникой.
Чтобы навсегда избавиться от посторонних звуков в системном блоке можно использовать несколько распространенных способов решения такой проблемы:
- замена системы охлаждения;
- установка новых кулеров;
- замена корпуса.
Обычно такие методы используются лишь специалистами по работе с «железом» компьютера.
Заменяем систему охлаждения
Систему охлаждения в компьютере представляют лишь вентиляторы, поэтому при их неисправности обычно устанавливаются новые. Но в некоторых случаях стоит усовершенствовать ПК, установив систему из нескольких кулеров
или же использовать водяную систему охлаждения
.
Проводить такие работы могут только профессионалы, занимающиеся сборкой ПК и их починкой.
Замена вентиляторов
Если вентиляторы перестали функционировать можно заменить их на аналогичные самостоятельно.
Замена системного блока
В некоторых случаях шум возникает из-за поломок корпуса. Также это может происходит и в случае, если корпус слишком мал
для установленного в него нового оборудования. Именно по этой причине внутри корпуса происходит образование большого количества пыли и вентиляторы не справляются с нагрузкой.
Компьютер шумит при включении
Во время включения усиление звука может происходить из-за того, что вентиляторы находятся в пыли и им трудно запуститься и набрать скорость.
Так же некоторые современные материнские платы при включении специально запускают кулеры на максимальных оборотах, чтобы продуть скопившуюся на оборудовании пыль. Обычно шум длится не долго, максимум до загрузки системы, после чего слышно, как скорость вращения уменьшается.
Большинство людей, стараясь угнаться за прогрессом, постоянно обновляют свои ПК и стремятся заменить их на новые, более совершенные.
Кулер блока питания
Шуметь может система охлаждения блока питания. Если в комнате пыльно или вся система без замены элементов работает уже несколько лет, загрязнение попадает даже туда, минуя все защитные рубежи. Шума обычно больше всего именно от этой детали, так как у кулера большой диаметр и очень высокая скорость вращения. Для прочистки и продувки блок питания придется разбирать.
Некоторые модели разбираются достаточно легко, главное – запомнить, откуда какой болт выкручен. Тогда, прочистив и смазав нужные части, соберите блок и установите на место. Варианты, не предполагающие простой разборки придется менять. В любом случае специалисты советуют ставить новый блок питания раз в два-три года, вне зависимости от наличия шумов и сбоев.
Охлаждение видеокарты
С часто возникают проблемы из-за того, что для достижения максимальной эффективности его в большинстве случаев устанавливают в перевернутом виде. При больших длительных нагрузках он может постепенно смещаться, начиная задевать лопастями статичные поверхности. Если такое происходит, даже вентилятор столь маленького диаметра может очень сильно шуметь.
Проще всего решить проблему покупкой новой видеокарты. Но при желании старый шумный вариант можно отделить от материнской платы, проверить ось вентилятора и смазать ее. Если ось сместилась, придется немного подпилить края коробки видеокарты, чтобы лопасти перестали задевать их.
Кулер процессора
Кулер процессора тоже довольно часто шумит. В него попадает больше всего пыли, и он наименее защищен. Основной слой скапливается между вентилятором и радиатором, куда загоняется воздух для последующего охлаждения. Чтобы прочистить систему, вентилятор отсоединяют и прочищают оба элемента по отдельности, при необходимости смазывают.
Крайне нежелательно использовать при чистке кулеров пылесос. Это удобно, но скользящие частички пыли создают статическое электричество, которое может привести к поломке системы.
Шумные вентиляторы в ПК – большая проблема, если вы предпочитаете за компьютером слушать музыку, читать книги или заниматься делами, требующими сосредоточения. Назойливое отвлекающее жужжание, особенно на повышенных скоростях, не помогает, а только отвлекает от того, что вы делаете. Но есть ряд способов, как избежать или хотя бы уменьшить эту напасть.
Как защититься от шума
Причин для – очень много. Их условно разделяют на те, что можно устранить самостоятельно и те, что требуют вмешательства профессионала из сервис-центра. Поскольку очевидно, что помощь специалиста – это крайний случай для тех, кто умеет пользоваться элементарным инструментарием и современным ПО, стоит рассмотреть то, что доступно каждому пользователю.
Вентилятор может шуметь из-за высоких оборотов или небольшого диаметра, а иногда и по обеим причинам.
Бывает и так, что вентилятор начинает шуметь по причине высыхания масла во вращающейся части. Потребуется отвертка и немного специальной смазки, чтобы вернуть все в нормальное состояние. В специализированных компьютерных магазинах продаются необходимые масла для вентиляторов. Если испытываете трудность в выборе, обратитесь к консультанту-продавцу, он подскажет лучший вариант.
Помимо уменьшения шума от вращения вентилятора, можно прибегнуть и к другим способам шумозащиты. К примеру, есть системные блоки, выложенные изнутри звукоизолирующими материалами. Это дает хороший результат, если невозможна замена самих вентиляторов. Сделать такую защиту можно самостоятельно при помощи поролона или специальных материалов.
В качестве радикального способа борьбы с шумом можно предложить замену обычных вентиляторов на водное охлаждение.
Специальное ПО
Снизить шум можно и при помощи специальных программ. Самое простое – это воспользоваться настройками BIOS, где есть опция SpeedFan. В некоторых системах это значение можно регулировать, выставляя оптимально подходящее в вашем случае. Так, чтобы не происходило перегрева и не было лишнего шума.
Кроме того, существует отдельная программа с одноименным названием. Она удобна тем, что работает из Windows и не требует знания BIOS. Делает она то же самое, только намного проще.
Очень многие пользователи компьютера сталкиваются с такой проблемой, когда блок питания такое происходит, могут быть разные, начиная от запыления и заканчивая аппаратной поломкой. В сегодняшней статье мы подробно рассмотрим все наиболее часто встречающиеся причины, по которым возникает гул, а также способы устранения неисправностей.
Пыль
Итак, первая и самая распространенная блок питания — пыль. Внутри корпуса блока питания очень часто скапливается пыль, которая не только вызывает гул, но еще и ухудшает эффективность работы и может привести к печальным последствиям. Особенно часто данная проблема распространена на тех блоках питания, которые устанавливаются в нижнюю часть системного блока.
Как пыль может вызывать гудение? Очень просто. Пыль постоянно скапливается внутри корпуса, особенно вокруг вентилятора охлаждения, тем самым затрудняя его работу. Таким образом, при включении кулеру необходимо какое-то время, чтобы набрать нужную скорость вращения, и пока он этого не сделает, гул будет продолжаться. Вот так вот, из-за пыли блок питания и гудит.
Что делать в этом случае и как можно исправить проблему? Тут, в общем, ничего сложного нет, всего-то необходимо снять сам блок питания, предварительно запомнив, как и куда подключены провода, открутить винты корпуса, снять его, и хорошенько все вычистить от пыли.
Сильный износ
Следующая причина, по которой гудит блок питания — сильный износ устройства. Нужно понимать, что блок питания, как и многие другие комплектующие, начинает значительно хуже работать при длительном использовании. Если говорить по-простому, то у устройства, которому уже свыше, например, 5 лет, могут возникать различные проблемы, из-за которых снижается уровень эффективной работы, падает КПД, появляется гудение, посторонний шум, треск, щелчки и многое другое.
Что нужно сделать в этой ситуации? Можно, конечно, провести «глобальный» ремонт блока питания, перепаяв все конденсаторы, резисторы, контроллеры и т. д., но будет ли в этом смысл? Некоторые запчасти стоят довольно дорого, а если еще пользователь не имеет опыта в пайке, то, кроме денег за расходники, придется заплатить хорошую сумму за работу мастера. В итоге самым простым и наиболее оптимальным выходом будет покупка нового блока питания, особенно если старому уже довольно много лет.
Вибрация
Еще одна причина, из-за которой гудит блок питания — вибрации. Некоторые пользователи при установке БП любят не до конца закручивать фиксирующие болты или же закручивают их с небольшим смещением. Результат подобных действий следующий: блок питания, будучи плохо зафиксирован на своем месте, начинает слегка болтаться и образовывать колебания. Эти самые вибрации очень легко передаются на вентилятор охлаждения, который, в свою очередь, начинает не совсем равномерно вращаться и образует назойливое гудение.
Исправить проблему в данном случае также можно самостоятельно, без похода в сервисный центр. Все, что необходимо сделать — взять отвертку и хорошо закрепить БП на своем месте, чтобы он не болтался.
Напряжение
Четвертая блок питания компьютера — недостаточное напряжения для корректной работы. В общем-то, здесь все достаточно просто. При запуске компьютера на блок питания подается напряжение, необходимое для его правильной работы. Когда напряжение в электрической сети низкое и происходит его недостаток, БП все же запускает компьютер, но уже с гораздо большими усилиями.
Бороться с данной проблемой можно, в общем-то, одним путем: купить домой источник бесперебойного питания или же выпрямитель напряжения. Именно через эти устройства и нужно подключать компьютер, чтобы при запусках не было проблем с низким напряжением, и система запускалась правильно, без всяких гудений, потрескиваний и т. д.
Нет смазки на вентиляторе
Следующая причина в списке, почему гудит блок питания — вентилятор охлаждения. Наверное, мало кто вообще задумывается о том, что за каждым кулером в компьютере необходимо тщательно ухаживать. Особенно это касается тех вентиляторов, которые выполняют «ответственную работу» — охлаждают процессор и «внутренности» блока питания. В данном случае нас интересует именно второй вариант.
Если не ухаживать и не следить за кулером БП, то он со временем станет очень шумно работать и будет вызывать гудение.
Что же можно сделать в данном случае, когда гудит вентилятор в блоке питания компьютера? Смазать его! И хотя задача на первый взгляд кажется сложноватой, не стоит ее бояться, поскольку тут все, в принципе, выполнимо, любой с этим справится дома. Вот что нужно сделать:
- Для начала необходимо извлечь из компьютера блок питания.
- Далее, следует открутить винты корпуса и снять его.
- Теперь, когда есть доступ к вентилятору, его нужно также отсоединить.
- Прежде чем смазывать кулер, было бы неплохо почистить его от грязи, чтобы в процессе та не попала куда не следует.
- Следующий шаг — смазка кулера. Нужно аккуратно снять наклейку в центральной части вентилятора и вытащить заглушку в середине.
- Когда заглушка будет извлечена, можно произвести смазку. Лучше всего для этих целей использовать силиконовое масло, поскольку оно имеет хорошую вязкость и рассчитано на очень длительный период работы. Если такого под рукой нет, то вполне сгодится и обычное масло, которое продается в магазинах. Можно также попробовать использовать что-нибудь из машинных масел, особенно синтетических. Количество требуемого масла для смазки, как правило, составляет 2-4 капли.
- Как только процесс смазки завершится, можно будет приступить к сборке. Сперва необходимо поставить на место заглушку, затем прикрепить сверху наклейку, установить вентилятор обратно на свое место, собрать блок питания, вернуть его в системный блок и т. д.
Израсходован ресурс вентилятора охлаждения
Предпоследняя причина, почему гудит блок питания — кончился ресурс вентилятора охлаждения.
Что можно сделать в данной ситуации? Ну, в общем, тут вариантов не шибко много, а точнее, один — купить новый кулер нужного размера и выполнить замену.
Аппаратные проблемы
Ну и последняя проблема, почему блок питания может гудеть — проблемы в аппаратной части, например, с трансформатором, ШИМ-контроллером, конденсаторами, термисторами, регуляторами и т. д. Чтобы точно определить, какой элемент вызывает гул, нужно очень тщательно проводить осмотр и проверять все возможные детали.
В домашних условиях, к сожалению, провести подобные проверки и выявить проблемный элемент практически нереально, особенно без специального оборудования, так что лучше всего обращаться в специализированный центр по ремонту.
Шум из системного блока – это всегда плохой признак работы компьютера. От него следует избавиться не только потому, что он раздражает нам слух, но также он может влиять на производительность компьютера, а ещё на износ деталей. Сегодня из этой статьи Вы узнаете, почему шумит компьютер (в частности его системный блок) и что нужно сделать, чтобы убрать излишний шум, вернув компьютер к прежнему уровню звука при работе.
7 причин, почему шумит системный блок компьютера
- Проблема с жестким диском.
Причиной шума является особенность работы жесткого диска. Причем это может быть не шум, а треск, скрежет и даже постукивание. Особенно это заметно, когда Вы копируете или записываете что-либо на жесткий диск. Подобные звуки свидетельствуют либо об износе механизма, либо о некачественном материале. Поэтому шум может возникнуть, как после долгого и упорного использования ПК, так и сразу после покупки. Затягивать с этим не стоит, так как если HDD-диск окончательно выйдет из строя, то Вы потеряете файлы и документы, хранящиеся в компьютере, навсегда и безвозвратно.Поэтому выбирать жесткий диск следует тщательно, обращая внимание на отзывы других владельцев, а также советы продавцов-консультантов. Безусловно, и на нашу статью о том, стоит обратить внимание.
- Запыленная видеокарта.
Это устройство создает всегда максимум шума или даже лучше сказать гула в помещении. Если быть точным, то виноват скорее кулер (вентилятор), который остужает плату. Он зачастую небольшой в диаметре, но даже его одного достаточно, чтобы создать громкий и неприятный шум. Он, как правило, расположен «кверху ногами» и лопастями может касаться края коробки видеокарты. Избежать подобного шума достаточно сложно, проще и установить её в свой системный блок. Вы сможете решить вопрос и без покупки нового устройства, однако для этого потребуется отсоединить видеокарту от материнской платы, а после чего разобрать, чтобы добраться до кулера и смазать его, что очень проблематично! Также не забывайте, что это комплектующее очень хрупкое и его легко можно сломать. Если удастся всё же добраться до оси, то её нужно проверить на целостность, а после чего смазать силиконовым маслом, которое достаточно долго будет оставаться внутри кулера и тем самым препятствовать возникновению шума.Если ось уже сместилась и при кручении создается трение о края коробки, то коробку можно слегка обрезать или спилить. Выглядеть будет не очень эстетично, «но зато дешево, надёжно и практично» (с)!
- Забит кулер процессора.
Ещё одна причина, которая создает массу неудобств пользователю компьютера. Как Вы знаете, на любой материнской плате установлен процессор, который ещё называют «камнем», так вот на этот камень дополнительно устанавливают радиатор с кулером. Созданная конструкция достаточно громоздка и отлично собирает в себе пыль, так как кулер вдувает воздух (из системного блока) для охлаждения радиатора, который в свою очередь передает температуру процессору. В итоге, между кулером и радиатором скапливается большой слой пыли, который постепенно нарастает, тем самым усложняя движение вентилятора. Пылевая прослойка добавляет лишний шум, а также она заходит в ось от чего теряются обороты, и начинает слышаться гул. Избавиться от всего это очень просто! Сперва отсоедините вентилятор, почистите его и радиатор от пыли.Теперь разберите сам радиатор и смажьте ось всё тем же силиконовым маслом. Теперь соберите всё обратно, хорошенько затянув шурупами, чтобы не создавать лишней вибрации.
- Старый блок питания.
Блок питания – это то устройство, которое рекомендуется менять каждый 2-3 года, так как именно оно отвечает за сохранность всего ПК. Кроме того, этих временных рамок как раз достаточно для того, чтобы запылить все внутренние детали блока питания. Ведь там стоит тот же кулер, который вдувает воздух извне для охлаждения деталей, что и на процессоре. С воздухом входят частички мусора и пыли. В итоге, точно также возникают шумы, как в случае с видеокартой или кулером процессора. Однако здесь шума может быть гораздо больше, так как частота вращения кулера блока питания выше, так как его диаметр больше, да и честно говоря, далеко не все производители задумываются над созданием тихого вентилятора в блок питания. Конечно, можно и самому избавиться от шума, разобрав блок, почистив его и смазав.Но опять же, далеко не все модели имеют возможность простого доступа к содержимому. Специалисты сайт настоятельно советуют приобрести новый блок питания, нежели разбирать старый, ведь от нового и шума будет меньше, и появиться дополнительная уверенность в исправности этого устройства персонального компьютера.
- Неудачно выбранный оптический привод.
Редко, но всё же бывает такое, что шум создает не весь системный блок, а лишь оптический привод, который пользователям больше знаком под названием «CD-DVD ROM». Причиной шума выступает довольно низкое качество устройства. Однако тут будьте внимательны, шум может возникать лишь тогда, когда в оптический привод вставлен диск. Если там ничего нет, то и шум соответственно от него идти не будет. Если заметили шум именно при работе этого устройства, то мы вынуждены Вас огорчить, т.к. он практически не поддается ремонту. Даже в гарантийных сервисных центрах их не ремонтируют, а меняют на новые. Мы бы вообще посоветовали отказаться от их использования в пользую флеш-накопителей, так как сегодня при помощи последних можно осуществлять все те же операции, даже . - Треснута материнская плата или другое устройство.
Шум из системного блока может идти не только из-за изъянов в работе кулера или из-за брака на производстве, но также и по вполне физическим причинам: треснута материнская плата, крупный мусор в системном блоке, треснутый коробок видеокарты и т.д. От этого будут возникать разного рода дребезжания и посвистывания из-за воздействия на деталь воздуха, нагнетаемого кулерами. Для этого Вам необходимо разобрать системный блок и проверить его «внутренности» на наличие дефектов. Такое могло произойти только при падении или случайном/преднамеренном ударе. К примеру, многие пользователи ПК, когда тормозит или ногой или рукой со злости стукают по системному блоку. От подобных действий могут возникнуть сколы, трещины, вмятины и подобные дефекты. - Плохое крепление деталей.
Если Вы задаетесь вопросом «Почему шумит системный блок компьютера?», то значит, Вам нужно проверить все крепления в системном блоке. Для этого сперва откройте крышку блока.Теперь возьмите отвертку (крестовую) и постарайтесь затянуть все винты и шурупы, которые только видите. Начните с материнской платы, так как на ней сосредоточено большое количество комплектующих деталей, поэтому если каждый из них плохо закреплен, то при их работе «материнка» начнёт ходить волнами, каждый раз задевая металлический корпус системного блока. Далее проверьте крепление процессора (особенно кулера) и видеокарты. После чего изучите крепление жесткого диска. В случае, если он не имеет противошумной фиксации с использованием прорезанных прокладок или пластмассовых держателей, то будьте уверены, шум возникает именно из-за плохого крепления жесткого диска. Поэтому постарайтесь между металлическими балками проложить небольшой слой резины, которая бы смягчала вибрацию, не распространяя её по всему системному блоку. Примерно также нужно прикрепить и оптический привод. Последним, что нужно будет проверить — это блок питания. Подтяните и его болты крепления. Если в корпусе системного блока есть дополнительные кулеры, то и их проверьте.
Что делать, чтобы избавиться от шума из системного блока?
Если проблем в комплектующих Вы не видите, а просто хотите не слышать работу компьютера, то Вы можете сделать всего лишь несколько действий, которые помогут практически полностью поглотить шум.
- Сменить систему охлаждения.
Избавиться от шума раз и навсегда поможет только кардинальная смена охлаждения, а именно замена её на жидкостную. Таким образом, не вентиляторы будут охлаждать комплектующие компьютера, а жидкости, при помощи насосов, теплосъёмников, радиаторов, шланг, датчиков и тому подобных устройств. Разница будет достаточно ощутимой, однако стоит такая система около 500 (а иногда и больше) долларов США. Слишком дорогое удовольствие! - Сменить коробку системного блока.
Порой достаточно сменить коробку системного блока, чтобы снизить уровень шума. К примеру, можно выбрать коробку с шумо- и виброизоляцией (или даже сделать подобную самостоятельно).Подумайте ещё и о ножках, на которых стоит системный блок, они должны быть мягкими хорошо поглощать вибрацию, т.е. прорезиненными.
- Сменить кулеры.
Самый оптимальный вариант уменьшения шума (малозатратный и ощутимый по слуху) – это заменить все старые кулера на новые, более современные и бесшумные. Однако тут нельзя будет мелочиться, иначе эффекта Вы, как такового не почувствуете! Некоторые даже можно настраивать, выбирая либо тихий режим вращения, либо громкий, но более мощный (он нужен для тех случаев, когда ПК будет долго эксплуатироваться, без перерывов). - Проводите регулярную .
Если Вы постоянно читаете наш журнал, то практически в каждой статье мы упоминаем о чистке компьютера, так как она действительно очень важна и полезна для системного блока, поэтому не упускайте этот момент из наших рекомендаций. Ведь регулярная читка избавит Вас от лишних проблем, связанных с шумом, доносящегося из системного блока.
Теперь Вы знаете обо всех причинах шума из системного блока, а также как избавиться от него.
Компьютер шумит? Советы по устранению этой проблемы
Мы живем в 21 веке, когда искусственный интеллект и компьютеры управляют почти всем. Компьютеры стали жизненно важной частью нашей повседневной жизни. Во всех полушариях жизни человеку нужен компьютер. Будь то студент, сотрудник крупной корпорации или предприниматель. Ни один профессионал не может работать без помощи компьютеров. А почему бы и нет, ведь с изобретением компьютеров нагрузка на человека значительно уменьшилась.
Мы настолько зависим от компьютеров, что, если они перестанут работать, мы не сможем выполнять повседневные задачи. Каждый, кто зависит от компьютеров в своей работе, должен немного знать о том, как они работают и что делать, если они перестанут работать. Здесь вы можете найти ответы о том, что делать, если ваш компьютер начинает шуметь.
Какие части компьютера могут издавать шум?
Чтобы понять, что делать человеку, если его компьютер вдруг начинает шуметь, в первую очередь необходимо знать, откуда исходит шум.
Привод компакт-дисков, куда вы вставляете компакт-диск, является первым местом, которое может издавать шум. Если в приводе компакт-дисков есть компакт-диск, то это нормально, что он некоторое время издает свистящий звук. Это просто шум вашего компьютера, читающего новый компакт-диск. Но если дисковод компакт-дисков шумит без вставленного в него компакт-диска, это может быть проблемой.
Другой частью компьютера, которая производит шум, является жесткий диск. Это наиболее распространенная часть компьютера, которая может столкнуться с техническими проблемами. И шум является признаком того, что пора проверить жесткий диск или, что еще лучше, заменить его.
Также слышны шумы от вентилятора. Он помещается в блок обработки данных или, чаще всего, известный как ЦП.
Что делать после обнаружения проблемы
Первый шаг, если ваш компьютер начинает шуметь, это выяснить, откуда исходит шум. После того, как человек сделал это, следующим шагом являются меры, которые человек может предпринять, чтобы устранить шум.
Если вентилятор компьютера начинает шуметь, то это серьезно, поскольку это указывает на то, что вентилятор уже перестал работать или скоро перестанет работать. И как только вентилятор перестанет работать, внутри компьютера произойдет перегрев, что может привести к необратимому повреждению.
Первое, что можно попробовать, это почистить флаг, продувая его воздухом, который может удалить застрявшую в нем пыль. Если человек использует компьютер, то он должен выключить его, отключить от сети и почистить все вентиляторы внутри процессора.
Если проблема не исчезнет, отнесите компьютер в сервисный центр или вызовите мастера на дом.
Даже после замены вентилятора иногда все еще слышен шум. Это может указывать на неисправность блока питания. В этом случае необходим новый блок питания, который сможет лучше и эффективнее запускать программы на вашем компьютере.
Основными двумя виновниками звука в компьютере являются вентиляторы и жесткий диск. Если их изменение не помогает, человек также может попробовать другой подход, который немного дороже. Можно просто оснастить свои компьютеры аппаратными вентиляторами. Это означает разные вентиляторы для материнской платы, для видеокарт и разные вентиляторы для процессоров.
Это не только избавит компьютер от шума, но и значительно увеличит срок его службы. Просто потому, что теперь тепло, выделяемое этими компонентами, отвечающими за большую часть работы в компьютере, никогда не будет перегреваться.
Меры предосторожности
В большинстве случаев компьютер шумит из-за пыли. Если это так, то человек не должен использовать компьютер без покрытия процессора. Всегда запускайте компьютер с закрытым корпусом. Если шум исходит от аппаратного объекта компьютера, в основном это может быть связано с тем, что аппаратное обеспечение вынуждено выполнять больше работы, чем оно было предназначено. Это может привести к перегреву оборудования, что может вызвать шум.
Во избежание перегрева компьютера следует следить за тем, чтобы компьютер не находился в закрытом шкафу. Большая часть воздуха выходит из компьютера через его заднюю часть, и это место должно быть открытым, чтобы тепло могло свободно выходить.
Если ваш компьютер шумит, то это также свидетельствует о том, что его чаще не чистят. Не реже одного раза в месяц компьютер необходимо тщательно чистить. Еще одна вещь, которую можно попробовать, — это обновить вентилятор вашего компьютера. Вентилятор отвечает за отвод тепла от компьютера, чтобы другие аппаратные средства могли работать должным образом.
Человек также должен иметь в виду, что выдувание пыли из вентилятора путем вдувания в него должно производиться под определенным углом. Прямая дуть в вентиляторы может в конечном итоге сделать вентиляторы более шумными. Если по-прежнему шум вашего компьютера не снижается, наймите поставщика услуг по ремонту компьютеров в Майами , чтобы устранить проблему.
Свяжитесь с нами сегодня, чтобы узнать об услугах и решениях Bleuwire™ по номеру , как мы можем помочь вашему бизнесу.
Примечание: для этого контента требуется JavaScript.
5 Объяснение странных шумов внутри вашего компьютера
При стандартном использовании ваш компьютер должен работать довольно тихо.
Если вы слышите необычные или громкие звуки из вашего компьютера, это может быть признаком того, что что-то не так. Компонент может выйти из строя и требует замены. Мы собираемся выяснить, что означают различные звуки из вашего компьютера.
1. Щелчок или царапанье
Жесткие диски (HDD) когда-то были стандартом для компьютерных хранилищ из-за их низкой стоимости и соотношения емкости. Однако твердотельные накопители (SSD) теперь доступны по цене и являются гораздо лучшим вариантом.
Использование SSD означает, что ваш компьютер будет загружаться быстрее, и вы сможете быстрее получать доступ к своим файлам. Твердотельные накопители также менее подвержены сбоям по сравнению с жесткими дисками, поскольку в них используется флэш-память, то есть в них нет движущихся частей.
Если вы все еще используете жесткие диски, важно знать, что они механические. Чтобы считать данные с жесткого диска, игла проходит по чувствительной магнитной пластине. Любое повреждение этой пластины может привести к потере данных.
Вот почему вы не должны перемещать жесткий диск, когда он включен, потому что вы можете тряхнуть иглу и поцарапать пластину. Кроме того, он может быть поврежден, если пыль или грязь попадут внутрь.
Если ваш жесткий диск неисправен, вы обычно слышите скрежет, щелчки или царапанье. Все это серьезно и может привести к потере данных. Если вы слышите эти шумы, немедленно сделайте резервную копию данных и прекратите использование накопителя. Затем вам следует купить новый жесткий диск или воспользоваться возможностью перейти на твердотельный накопитель.
2. Свист катушки
Свист катушки — это пронзительный пронзительный визг электронных компонентов.
Когда энергия проходит через катушки этих компонентов, они вибрируют и издают воющий шум. Шум будет меняться в зависимости от того, сколько тока проходит через него, поэтому, если вы играете в интенсивную игру, видеокарте потребуется больше энергии, что приведет к более громкому скулению катушки.
Ваши компоненты могут не издавать слышимого шума катушки. Кроме того, если вы не чувствительны к высоким звукам, вы все равно можете этого не заметить. В любом случае, свист катушки не опасен, это просто естественный побочный продукт электрической части.
Тем не менее, свист катушки может раздражать. Некоторые производители деталей классифицируют это как дефект и предлагают бесплатную замену, поэтому свяжитесь с ними, если вы сочтете это неприятным.
3. Жужжание или гудение
Вентиляторы помогают охлаждать компьютер. Они будут на корпусе и блоке питания, а также на вашем процессоре и видеокарте.
Их объем при стандартной нагрузке будет зависеть от типа ваших вентиляторов и демпфирующей способности вашего корпуса. По мере того как вашему компьютеру требуется больше энергии, компоненты нагреваются сильнее, а вентиляторы ускоряются, чтобы все оставалось прохладным.
Таким образом, слышать жужжание или гудение не обязательно плохо. Это звук вращения вентиляторов. Тем не менее, если вентиляторы всегда вращаются при максимальной нагрузке, это может быть признаком того, что ваш компьютер перегревается, и вам нужно его охладить.
Существуют способы заставить замолчать громкие компьютерные вентиляторы, например, купить тихие корпусные вентиляторы известных производителей, установить антивибрационные опоры или использовать программное обеспечение для управления кривой вентилятора (где вы устанавливаете скорость вентилятора в соответствии с определенной температурой).
4. Ваш компьютер дребезжит?
Если вы слышите дребезжание вашего компьютера, первое, что нужно сделать, это удалить все, что у вас находится на корпусе — внешний диск, гарнитуру, статуэтку или что-то еще.
Если это не решит проблему, дребезжание, вероятно, вызвано вентилятором. Во-первых, выключите компьютер, откройте его и убедитесь, что все ваши кабели аккуратно связаны и находятся далеко от лопастей вентилятора. Погремушка может быть из-за того, что вентилятор перерезал провод, и это приведет только к короткому замыканию.
Во-вторых, пока вы там, еще раз проверьте надежность крепления всех компонентов. Ищите любые ослабленные винты. Вероятными виновниками здесь являются диски, которые не стабильны в своих отсеках, или неправильно установленная материнская плата.
Если ничего из этого не работает, вполне возможно, что дребезжание исходит от самого вентилятора. Используйте немного сжатого воздуха, чтобы очистить лопасти вентилятора от пыли. Также со временем изнашиваются подшипники вентилятора. Если уверены, можно разобрать вентилятор и смазать подшипник.
Однако не делайте этого для вентилятора блока питания. Открытие источника питания, который не потерял заряд, может привести к смерти. Если блок питания находится на гарантии, отправьте его в ремонт. В противном случае купите новый.
5. Исправьте этот звуковой сигнал компьютера
При включении компьютера выполняется самотестирование при включении (POST). По сути, это проверяет, все ли работает, после чего загружает операционную систему.
В случае сбоя POST вы, скорее всего, услышите несколько звуковых сигналов. Они исходят от вашей материнской платы, чтобы сообщить вам, в чем проблема. Это может указывать на ряд вещей, включая сбой в памяти, процессоре, графическом процессоре или самой материнской плате.
Однако, если вы всегда слышите одиночный звуковой сигнал и ваш компьютер проходит процедуру POST, вам не о чем беспокоиться.
Вам следует обратиться к руководству по материнской плате, чтобы определить, что означают звуковые сигналы.
Как отключить шумный ноутбук
Надеюсь, теперь вы лучше понимаете, что представляют собой эти шумы внутри вашего компьютера и о каких из них вам следует беспокоиться.
Если вы используете ноутбук и хотите, чтобы он работал тише, ознакомьтесь с нашими советами о том, как отключить шумный вентилятор ноутбука.
Как снизить уровень шума от блока питания на вашем ПК
Блок питания, пожалуй, самая неинтересная часть персонального компьютера. Неудивительно, что его часто игнорируют, и в большинстве сборок ПК на него выделяется наименьший бюджет. Вот почему блок питания (PSU) является виновником большинства шумных компьютеров. Здесь мы рассмотрим различные способы, которыми ваш блок питания может вызывать шум, и как уменьшить шум блока питания на вашем ПК.
1. Вентилятор блока питания чистый?
Если шум, исходящий от вашего компьютера, громкий и резкий, в первую очередь следует открыть корпус и проверить, свободны ли лопасти вентилятора блока питания от препятствий. Блуждающие кабели нередко торчат из лопастей вентилятора, несмотря на защитную решетку. Это легко исправить, просто закрепив предмет, торчащий из вентилятора блока питания.
Однако все становится сложнее, если источник этого препятствия находится внутри. Не поддавайтесь искушению самостоятельно разобрать блок питания любой ценой. Объемные конденсаторы внутри могут удерживать достаточный электрический потенциал, чтобы убить вас, даже когда устройство выключено. Пожалуйста, оставьте это профессионалам и отнесите блок питания в авторизованный сервисный центр.
2. Изношен ли вентилятор блока питания?
Если резкие/жужжащие звуки сохраняются без каких-либо признаков препятствия, велика вероятность того, что подшипник вентилятора изношен. В более старых и/или более дешевых блоках питания используются вентиляторы с подшипниками скольжения, которые печально известны тем, что в конце своего жизненного цикла издают неприятный шум.
3. Проверьте крепежные винты корпуса
Это может показаться пустяком, но сборщики ПК нередко экономят на винтах блока питания или забывают их затянуть. Если ваш блок питания не прикреплен к корпусу, вращающаяся масса встроенного вентилятора может вызвать вибрацию, достаточно громкую, чтобы ее можно было услышать. Чтобы это исправить, нужно добавить недостающие винты и/или подтянуть ослабленные.
4. Проверьте воздухозаборник/выпуск на предмет засорения
Компонент ПК, всасывающий воздух, обычно оснащен сетчатыми фильтрами для защиты от пыли. Эти входные отверстия с фильтрами имеют тенденцию накапливать пыль и со временем засоряться. Вентилятор блока питания не исключение. На самом деле, он довольно подвержен засорению, так как обычно всасывает воздух снизу корпуса.
Засорение воздухозаборника блока питания может привести к более быстрой и шумной работе вентилятора. Периодически очищайте фильтр/впускное отверстие вентилятора блока питания, чтобы избежать этой проблемы. Старайтесь не размещать заднюю часть корпуса слишком близко к стене или иным образом загораживать выпускную сетку блока питания. Невыполнение этого требования будет способствовать накоплению тепла и, как следствие, увеличению шума вентилятора.
5. Держите его подальше от ковра
Этот совет касается не только ноутбуков, но и настольных компьютеров. Если вы качаете толстые ковры, вы должны либо поставить корпус ПК на стол, либо использовать тележку, чтобы поднять его с земли. Толстые ковры могут заблокировать воздухозаборник вентилятора блока питания в нижней части и сделать его более шумным.
6. Убедитесь, что блок питания правильно ориентирован.
Это довольно распространенная ошибка, которую совершают как начинающие сборщики ПК, так и ведущие производители технологических медиа.
7. Не исключайте свист катушки
После устранения всех стандартных средств, вот кое-что из левого поля. Свист катушки может быть таким же шумным, как и неправильно работающий вентилятор, и его гораздо сложнее диагностировать. Он проявляется в виде резкого жужжания, которое имеет тенденцию усиливаться и ослабевать в зависимости от уровня активности ПК. Свист катушки исходит от катушек индуктивности или силовых катушек на печатной плате блока питания. Это легко обнаружить, если вы приложите ухо к графическому процессору, материнской плате и блоку питания, чтобы изолировать виновника.
Эти компоненты системы кондиционирования имеют тенденцию вибрировать в тандеме с протекающими через них высокочастотными токами, издавая жужжащий звук, когда частота вибрации совпадает с собственной резонансной частотой индукторов. Большинство хорошо спроектированных блоков питания предотвращают это раздражающее явление благодаря лучшей конструкции и покрытию этих компонентов вибро/звукопоглощающими материалами. Авторитетные производители блоков питания предлагают замену премиальным/высокопроизводительным блокам с чрезмерным шумом катушки.
8. Запуск блока питания в оптимальном режиме
Компьютерный блок питания должен преобразовывать переменный ток из сетевой розетки в постоянный ток, необходимый компонентам ПК. Это преобразование переменного тока в постоянный чревато неэффективностью, которая преобразуется в тепло. Компьютерные блоки питания наиболее эффективны, когда их просят обеспечить от 40 до 60 процентов их общей номинальной мощности.
Блок питания имеет тенденцию становиться неэффективным, когда он вынужден подавать питание за пределами этой зоны наилучшего восприятия.
Один из способов — рассчитать мощность, потребляемую вашим ПК, а затем приобрести блок питания увеличенного размера. Сборщики ПК нередко выбирают чрезвычайно мощные блоки питания. Большинство блоков питания не включают вентиляторы до тех пор, пока нагрузка системы не достигнет 30 процентов от их номинальной мощности. Решение может быть неэффективным, но оно точно бесшумное.
9. Пониженное напряжение для тишины
Пониженное напряжение является полной противоположностью разгона. Проще говоря, это включает в себя снижение максимального напряжения, подаваемого на критически важные аппаратные средства обработки, такие как ЦП и ГП. Обратитесь к нашему превосходному руководству по пониженному напряжению, чтобы узнать больше об этом процессе.
Уменьшение напряжения на этих компонентах снижает общее энергопотребление и, следовательно, общее тепловыделение блока питания. Это также позволяет вашему компьютеру и блоку питания работать значительно тише и тише. Этот процесс может быть задействован, но это мощный вариант, если все предыдущие варианты не могут заставить ваш блок питания работать в фоновом режиме.
Вывод: разумнее инвестировать в хороший блок питания
Хотя все эти средства в некоторой степени решат вашу проблему, мало что можно сделать, если вы раскачиваете действительно дешевый блок питания. Это плохая идея, потому что некачественные блоки питания являются причиной большинства проблем со стабильностью системы и отказов критических компонентов. Это хорошая идея, чтобы иметь возможность идентифицировать умирающий блок питания. И не забудьте ознакомиться с нашим руководством, чтобы выбрать правильный блок питания для вашего ПК.
Полезна ли эта статья?
Подпишитесь на нашу рассылку!
Наши последние учебные пособия доставляются прямо на ваш почтовый ящик
Подпишитесь на все информационные бюллетени.
Регистрируясь, вы соглашаетесь с нашей Политикой конфиденциальности, а европейские пользователи соглашаются с политикой передачи данных. Мы не будем передавать ваши данные, и вы можете отказаться от подписки в любое время.
- Фейсбук
- Твитнуть
Почему мой компьютер гудит? | Технология
Я установил Norton Security, и компьютер постоянно жужжит, как будто у него вот-вот случится нервный срыв. Это очень раздражает. Это имеет значение? Могу ли я избавиться от него?
Ричард Мэтью
Домашний ПК обычно проводит большую часть своего времени в простое, не используя большую часть мощности процессора и не обращаясь к жесткому диску. Он не должен «крутиться» очень долго, если только он не работает усердно. Необъяснимое жужжание обычно связано с чрезмерным использованием центрального процессора (ЦП), который создает тепло и шум, а также замедляет или даже останавливает любые программы, которые вы действительно хотите запустить.
Конечно, вы должны ожидать, что Norton будет предъявлять высокие требования к вашей системе, когда он проверяет ваш жесткий диск на наличие вредоносного ПО, но он не должен делать этого, пока вы рядом. Последние версии Norton Internet Security (примерно с 2009 г.) должны запускаться только во время «времени простоя системы», когда ваш компьютер не используется. Вы можете настроить это значение в Norton, нажав на использование ЦП, поэтому вы можете попробовать установить более длительный временной интервал, но я не ожидаю, что это решит проблему.
Прежде чем мы начнем, вам следует обновить свой компьютер, потому что вы, возможно, пытаетесь решить проблему, которая уже была устранена.
Чтобы найти перегрузку процессора, загрузите два бесплатных инструмента, написанных SysInternals: ; Обозреватель процессов и монитор процессов. Microsoft настолько понравились инструменты SysInternals, что она купила компанию, поэтому теперь они доступны на сайте Microsoft. Обе загрузки необходимо разархивировать, но ни одну из них не нужно устанавливать: вы можете запускать их из любого места. Рекомендуется поместить их копии вместе с HiJackThis, Malwarebytes и другими полезными инструментами на «спасательный» USB-накопитель.
Process Explorer выполняет ту же работу, что и диспетчер задач Windows, но обладает более широкими возможностями. Запустите его, и он выведет список всех процессов, запущенных на вашем компьютере. Посмотрите в третьем столбце под CPU, и он скажет вам, что нагружает процессор. Это будет нетрудно заметить, потому что почти все остальные записи будут пустыми, кроме System Idle Process. Обычно это должно быть около 9От 5% до 99%, что вам и нужно. Если Norton является виновником, это может быть процесс с именем ccsvchst.exe. В любом случае у каждого процесса должна быть запись в столбце «Название компании».
В Process Explorer нажмите «Вид», а затем выберите «Столбцы», чтобы открыть лист свойств с вкладками. Вы должны быть на вкладке Process Image. Поставьте галочку рядом с записью «Командная строка» и нажмите «ОК». Теперь у вас будет столбец, в котором указано, где найти код неисправного процесса («C:Program files» и т. д.), чтобы вы могли проверить его размер и отметку даты.
Иногда вы можете обнаружить, что два или более процессов перегружают ЦП. Это может произойти, если две программы работают на низком уровне, поэтому не рекомендуется запускать две антивирусные программы одновременно. Возможно, вы используете программу защиты детей или другое программное обеспечение для мониторинга, которое Norton может обоснованно подозревать в действиях, связанных с вредоносными программами. У вас может быть программа, которая запускается для проверки почты в фоновом режиме и так далее. Соединитель Microsoft Outlook, иногда используемый для создания проблем с Norton.
Чтобы зарегистрировать любую проблему, обнаруженную с помощью Process Explorer, перейдите в меню «Файл», выберите «Сохранить как» и сохраните текстовый файл (назовите первый файл procexp.exe-01.txt) в каталоге загрузки или на рабочем столе. Если вам нужно перейти на онлайн-форум поддержки или связаться с Norton, будет гораздо проще вставить весь этот файл или его часть, чем пытаться запомнить или описать его.
Обнаружив процесс, нагружающий процессор, теперь можно запустить Process Monitor, чтобы узнать, что именно он делает. У меня нет копии Norton, но у меня была аналогичная проблема с MsMpEng.exe, который является «движком», управляющим антивирусной программой Microsoft Security Essentials. Он использовал 50% моего процессора и мог бы использовать больше, если бы MSE не был настроен на использование максимум 50%. (Настройка находится внизу на вкладке «Настройки».
Как оказалось, MsMpEng.exe был одержим совершенно безобидным файлом psialog.txt — журналом, который ведет бесплатный Personal Software Inspector 2.0 от Secunia. Мое быстрое и грязное решение заключалось в том, чтобы открыть MSE, перейти в «Настройки», нажать «Исключенные файлы и местоположения» и исключить каталог Secunia (C:Program FilesSecunia) из «защиты в реальном времени». Использование процессора MsMpEng.exe быстро упало до нуля, вентилятор выключился, и жужжание прекратилось.
Возможно, вы не сможете найти такое простое решение проблемы с вашим ПК. Однако у вас будет достаточно информации, чтобы опубликовать интеллектуальный запрос на сайте поддержки сообщества Norton. Легче ответить на вопрос, почему ccsvchst.exe конфликтует со SpyBuddy или чем-то еще, чем «почему мой компьютер гудит?»
Наконец, для тех, кто считает, что Process Explorer и Process Monitor вызывают зависание мозгов, есть простая программа Softonic, которая «делает то, что написано на жестяной банке»: Что делает мой компьютер? Это обеспечивает непрерывное считывание трех или четырех процессов, которые активно что-то делают, включая доступ к жесткому диску, без перечисления тысяч других процессов.
Anleitung zur Fehlerbehebung bei Lüftungsproblemen
Artikelnummer: 000179087
Dieser Artikel enthält Informationen zur Fehlerbehebung und Lösung von Lüfter-, Überhitzungs- und anderen lüfterbezogenen Problemen bei einem Dell Computer.
Zusammenfassung:
Dieser Artikel enthält Informationen zur Fehlerbehebung und Lösung von Lüfter-, Überhitzungs- underen lüfterbezogenen Problemen bei einem Dell Computer.
Dieser Artikel enthält Informationen zur Fehlerbehebung und Lösung von Lüfter-, Überhitzungs- underen lüfterbezogenen Problemen bei einem Dell Computer.
Artikelinhalt
Symptome
So reinigen Sie die Lüftungsschlitze
Dauer: 00:40
Untertitel: Nur Englisch
Übermäßige Hitze kann dazu führen, dass die Lüfter schneller und kontinuierlich laufen, wodurch interne Komponenten potenziell beschädigt werden können und die Leistung des Computers reduziert werden kann.
- Lüfter oder Lüftungsschlitze sind block19iert
- Staub sammelt sich auf den Schlitzen oder Lüftern
- Die Belüftung ist nicht ausreichend
- Physische Beschädigung
- BIOS или Gerätetreiber sind veraltet
- Desktop-PCs verfügen über als einen Lufter: Prozessorlüfter (CPU), spezielle oder отдельные Grafikkartenlüfter (GPU), Netz Mehrere Gehäuselüfter.
- Ноутбуки verfügen eventuell auch über mehr als einen Lüfter, wobei dies von Modell zu Modell unterschiedlich sein kann.
- Schalten Sie den Computer aus.
- Überprüfen Sie die Lüftungsschlitze am Computer auf Staub oder Schmutz. Die Lüftungsschlitze befinden sich je nach Computermodell ggf. unterschiedlichen Stellen. Weitere Informationen Finden Sie im Benutzerhandbuch Ihres Dell Computers.
- Verwenden Sie eine Druckluftdose, um Staub und Verschmutzungen von den Lüftungsschlitzen, Staubfiltern (falls vorhanden) und Kühllüfterrippen zu entfernen.
VORSICHT: Es wird empfohlen, nur Druckluft zu verwenden. Verwenden Sie keine Staubsauger или Gebläse. Staubsauger und Gebläse führen zu einer statischen Aufladung und können Schäden an elektronischen oder elektrischen Komponenten in Ihrem Computer verursachen.
- Um Überhitzungsprobleme zu vermeiden, stellen Sie den Computer in eine aufrechte Position und auf eine feste oder stabile Oberfläche und lassen Sie ausreichend Abstand zu den Lüftungsschlitzen.
- Desktop-PC : Stellen Sie Ihren PC in a aufrechter Position auf einen flachen und harten Untergrund. Sorgen Sie für ausreichend Platz vor und Hinter Ihrem Computer. Wenn Ihr Computer Lüftungsschlitze an der Unterseite und den Seiten hat, stellen Sie sicher, dass an allen Seiten genügend Platz ist.
- Ноутбук : Stellen Sie den Laptop auf einen flachen und harten Untergrund, wobei die Lüftungsschlitze an der Unterseite und den Seiten nicht blockiert werden dürfen.
- Starten Sie Ihren Dell Computer neu.
- Wenn das Dell Logo angezeigt wird, drücken Sie die Taste F12 , um das Startmenü zu загружен.
- Verwenden Sie die Pfeiltasten, um Диагностика (Диагностика) auszuwählen, und drücken Sie auf die Eingabetaste auf der Tastatur.
- Befolgen Sie die Eingabeaufforderungen auf dem Bildschirm und reagieren Sie entsprechend, damit die Diagnose abgeschlossen werden kann.
Wenn der Test fehlschlägt, stellen Sie sicher, den Fehlercode и den Validierungscode aufzuschreiben. - БИОС
- Чипсацтрейбер
- Термический чипсацтрейбер
- Графическая карта (GPU-) Treiber
- Нажмите Sie mit der Rechten Maustaste на Start и нажмите Sie на Einstellungen .
- Нажмите, чтобы просмотреть информацию об обновлениях и .
- Wählen Sie im linken Bereich Windows Update .
- Нажмите Sie im rechten Bereich auf Nach Обновления, такие как .
- Starten Sie den Computer neu, nachdem Sie die Updates herunterladen und installiert haben.
- Klicken Sie auf Start und öffnen Sie die die Systemsteuerung .
- Klicken Sie in der Systemsteuerung auf System und Sicherheit .
- Wählen Sie im linken Bereich Windows Update aus.
- Нажмите Sie im rechten Bereich auf Nach Обновления, такие как .
- Starten Sie den Computer neu, nachdem Sie die Updates herunterladen und installiert haben.
- Вызовите Sie SupportAssist и щелкните Sie auf die Kachel Optimize My System (оптимизация Mein System).
- Klicken Sie auf der Registerkarte Home (Startseite) unter Clean Files (Dateien bereinigen) auf Выполнить сейчас (Jetzt ausführen).
Nach dem die Optimierung abgeschlossen ist, werden auf der Kachel ein Häkchen-Symbol und das Datum der letzten Optimierung angezeigt.HINWEIS: Während der Optimierung wird unterhalb der Menuleiste der Name der ausgeführten Aufgabe angezeigt. Auf der Kachel wird auch der Abschluss des Optimierungsvorgangs in Prozent angezeigt.
Wenn Sie die Optimierung anhalten möchten, нажмите Sie на Cancel (Abbrechen).
- Öffnen Sie SupportAssist и нажмите Sie auf die Kachel Оптимизация моей системы (оптимизация Mein System).
- Klicken Sie auf der Registerkarte Home (Startseite) unter Tune Performacne (Leistung optimieren) по Run Now (Jetzt ausführen).
Nach dem die Optimierung abgeschlossen ist, werden auf der Kachel ein Häkchen-Symbol und das Datum der letzten Optimierung angezeigt.HINWEIS: Während der Optimierung wird unterhalb der Menuleiste der Name der ausgeführten Aufgabe angezeigt. Auf der Kachel wird auch der Abschluss des Optimierungsvorgangs in Prozent angezeigt.
Wenn Sie die Optimierung anhalten möchten, нажмите Sie на Cancel (Abbrechen).
- Вызовите Sie SupportAssist и нажмите Sie auf die Kachel Optimize My System (оптимизация Mein System).
- Щелкните Sie auf der Registerkarte Home (Startseite) unter Optimize Network (Netzwerk optimieren) или Run Now (Jetzt ausführen).
Nach dem die Optimierung abgeschlossen ist, werden auf der Kachel ein Häkchen-Symbol und das Datum der letzten Optimierung angezeigt.ХИНВЕЙС: Während der Optimierung wird unterhalb der Menuleiste der Name der ausgeführten Aufgabe angezeigt. Auf der Kachel wird auch der Abschluss des Optimierungsvorgangs in Prozent angezeigt.
Wenn Sie die Optimierung anhalten möchten, нажмите Sie на Cancel (Abbrechen).
- Drücken Sie die Tastencombination Strg + Umschalt + ESC auf der Tastatur.
- Нажмите кнопку «Диспетчер задач» на карте регистрации Startup (Autostart).
- Wählen Sie das Programm oder die Anwendung aus, die während des Systemstarts nicht mehr geladen werden soll.
- Нажмите Sie mit der rechten Maustaste und wählen Sie Disable (Deaktivieren).
- Wiederholen Sie Schritt 4 und 5 für alle Program und Anwendungen, die während des Systemstarts nicht mehr geladen werden sollen.
- Starten Sie den Computer neu.
- Schließen Sie alle geöffneten Fenster.
- Klicken Sie auf die Schaltfläche Start . Geben Sie im Sichfeld msconfig ein clicken Sie in der Liste dersuchergebnisse mit der rechten Maustaste auf msconfig und wählen Sie Запуск от имени администратора (Als Administrator ausführen) aus.
- Klicken Sie im Fenster Systemconfiguration to Registerkarte Startup (Autostart).
- Löschen Sie die Program oder Anwendungen, die während des Systemstarts nicht mehr geladen werden sollen, und klicken Sie auf OK .
- Aktivieren Sie im Bestätigungsfenster auf Больше не показывать это сообщение (Diese Meldung nicht mehr anzeigen) und klicken Sie auf Restart (Neu starten).
Ursache
Häufige Ursachen für nicht funktionierende Lüfter, ungewöhnliche oder laute Lüftergeräusche und Überhitzen:
Lösung
Erweitern Sie die nachfolgenden Abschnitte, um mehr Informationen anzzeigen, und befolgen Sie die Schritte zur Fehlerbehebung .
Все отчеты | Alle ausblenden
Prüfen und Reinigen der Lüftungsschlitze
Blockierte Lüftungsschlitze können durch einen eingeschränkten Luftstrom ernste Leistungsprobleme verursachen.
Es ist wichtig, dass Sie verhindern, dass ich zu viel Staub in Ihrem Computer ansammelt, und sorgen Sie für eine ausreichende Belüftung, um Hitze zu reduzieren. Die Ansammlung von Fusseln und Staub verhindern den Luftstrom um die Kühlrippen des Kühlkörpers und führt dazu, dass der Lüfter einer größeren Belastung ausgesetzt ist.
Dell Computer enthält eventuell mehrere Lüfter, um die internen Компоненты для кухни:
VORSICHT: Vorsicht: Schalten Sie den Computer aus und trennen Sie das Netzkabel oder den Netzadapter, bevor Sie Ihren Computer mit Druckluft reinigen. Folgen Sie die Anweisungen auf der Seite der Druckluftdose, da die unsachgemäße Anwendung von Druckluft Ihren Computer beschädigen kann.
VORSICHT: Versuchen Sie nicht, Staub mit Ihrem Mund herauszublasen. Feuchtigkeit kann цу неремонтопригодный Schäden an elektronischen oder elektrischen Komponenten in Ihrem Computer führen.
ПРЕДУПРЕЖДЕНИЕ: Desktop-Netzteileinheiten (PSU) sind ebenfalls mit einem Lüfter ausgestattet. Versuchen Sie nicht das Netzgerät zu öffnen, um den Lüfter zu reinigen. Stellen Sie sicher, dass der Computer ausgeschaltet und vom Netzkabel getrennt ist und verwenden Sie eine Druckluftdose, um Staub und Verschmutzung zu entfernen.
Reinigen der Lüftungsschlitze Ihres Dell Computers
Anleitung zum Reinigen von Computerlüftern
Dauer: 02:01
Untertitel: Nur Englisch
Anleitung zum Reinigen Ihres PCs (offizieller technischer Support von Dell) auf YouTube
Dauer: 02:26
Untertitel: In mehreren Sprachen verfügbar. Нажмите Sie auf das Symbol für die Einstellungen und dann auf «Untertitel/CC». Нажмите Sie anschließend auf «Automatisch übersetzen» и dann auf die von Ihnen gewünschte Sprache.
Zurück nach oben
Gewährleisten einer ordnungsgemäßen Lüftung
Eine ordnungsgemäße Lüftung ist wichtig, um eine bessere Belüftung außerhalb und innerzusthalb des Computers. Eine ordnungsgemäße Lüftung unterstützt Computerlüfter dabei, effizient zu funktionieren und erhöht ihre Lebensdauer. Sie können Ihren Computer auch in einen kühleren Raum in Ihrem Haus oder Ihrem Büro stellen, um ein Überhitzen des Computers zu verhindern.
Richtlinien, um eine ordnungsgemäße Belüftung sicherzustellen.
VORSICHT: Wenn Sie einen Laptop auf eine Matratze oder einen anderen weichen Untergrund stellen, blockiert dies die Lüftungsschlitze. Dies kann schnell zu Überhitzungsproblemen führen, wenn Sie den Laptop dort für einen längeren Zeitraum lassen.
Ausführen eines Hardwarediagnosetests
Das Durchführen eines Hardware-Diagnosetests kann Ihnen dabei helfen, Hardwareprobleme zu identifizieren und Ihnen Schritte zur Fehlerbehebung liefern, um das Problem zu beheben.
Weitere Informationen zur Dell ePSA-oder PSA-Diagnose finden Sie im Dell Wissensdatenbank-ArtikelBeheben von Hardwareproblemen mit den den integrierten und Online-Diagnosen (ePSA-oder PSA-Fehlercodes).
Ausführen des Preboot System Assessment или verweiterten Preboot System Assessment (Dell PSA или ePSA)
ePSA Preboot System Assessment (официальный сотрудник технической поддержки Dell на YouTube)
Дата: 02:28
Имя: на английском языке
mit den integrierten und Online-Diagnose (SupportAssist ePSA, ePSA или PSA-Fehlercodes).
При включении Dell ePSA-Diagnose и при обнаружении неполадок с USB-устройствами, не идентифицированных при подключении к сети, при подключении оборудования к аппаратному обеспечению Dell SupportAssist zu überprüfen.
Durchführen von Hardware-Scans mit Dell SupportAssist
Dauer: 02:11
Untertitel: Nur Englisch
Zurück nach oben
Aktualisieren von BIOS und Gerätetreibern
Dell empfiehlt, die BIOS- und Gerätetreiber-Aktualisierung im Rahmen Ihres geplanten Aktualisierungszyklus auszuführen. Gerätetreiber- und BIOS-Updates enthalten Funktionsverbesserungen oder -änderungen, die dafür sorgen, dass Ihre Systemsoftware aktuell und kompatibel mit anderen Computermodulen (Hardware und Software) ist und eine erhöhte Stabilität bietet.
Es wird empfohlen, dass Sie die folgenden Gerätetreiber installieren, um sicherzustellen, dass die Lüfter in Ihrem Оптимальное функционирование компьютера.
Informationen zum Herunterladen und Installieren eines Gerätetreibers auf Ihrem Dell Computer finden Sie im Dell WissensdatenbankArtikel Häufig gestellte Fragen (FAQs) zu Treibern und Downloads.
So werden die Gerätetreiber herunterladen
Dauer: 02:07
Untertitle: Nur English
Weitere Informationen zum Herunterladen und Aktualisieren des BIOS auf Ihrem Dell Computer finden Sie im Dell Wissensdatenbank-Artikel Dell BIOS-Updates.
SO Aktualisieren Sie IHR System Seetup (BIOS)
Дауэр: 02:06
Untertitel: Nur Englisch
Zurück nach ochen
weitere informateen
HierEne wiTERE wiTERE wiTERE wiTERE wiTERE wiTERE wiTERE wiTERE wiTERE wiTERE-wiTERE wiTERE wiTERE wiTERE wiTERE wiTERE. Их Люфтер в своем компьютере zu verbessern.
Все отчеты | Alle ausblenden
Herunterladen und Installieren of Microsoft Windows-Aktualisierungen
Windows-Updates Ihr Windows-Betriebssystem auf viele Arten unterstützen. Windows-Updates имеет лучшие проблемы с удалением, Schutz vor böswilligen Angriffen bieten oder dem Betriebssystem sogar neue Funktionen hinzufügen.
Как установить обновления Windows в Microsoft Windows 10 и Windows 8 или 8.

Как установить обновления Windows в Microsoft Windows 7?
Zurück Nach Oben
Durchführen von „Optimize My System« MIT Dell SupportAssist
Support Asme unterstützt sie bei der womierung ihres, индел -эйн -эйн -эйн -эйн -эйн -эйн, эйн -эйн, эйн -эйн -эйн -эйн -эйн -эйн -эйн -эйн -эйн -эйн -эйн -эйн -эйн -эйн -эйн. идентифицирующие. Die Optimierung Ihres Computers verbessert die Computergeschwindigkeit, Storage-Verfügbarkeit und Stabilität durch Löschen temporärer Dateien, die Optimierung der Computerleistung und die Optimierung des Netzwerks.
Bereinigen von Dateien
Die Bereinigung der Dateien unterstützt Sie dabei, redundante Dateien, temporäre Ordner und andere unnötige Dateien von Ihrem Computer zu entfernen.
HINWEIS: Wenn Sie die Optimierung abbechen möchten, werden die vorgenommenen Änderungen nicht rückgängig gemacht.
Einstellen der Computerleistung
Die Optimierung der Computerleistung unterstützt Sie bei der Anpassung der Energieeinstellungen, der Registrierung und der Speicherbelegung, um die Verarbeitungsgeschwindigkeit Ihres zu maximieren Computers.
HINWEIS: Wenn Sie die Optimierung abbechen möchten, werden die vorgenommenen Änderungen nicht rückgängig gemacht.
Optimieren des Netzwerks
Die Optimierung Ihres Netzwerks unterstützt Sie bei der Sicherstellung der Netzwerkverbindung und aktualisiert Ihre Computereinstellungen, um ein effizientes und zuverlässiges
HINWEIS: Wenn Sie die Optimierung abbechen möchten, werden die vorgenommenen Änderungen nicht rückgängig gemacht.
Оптимальная система Ihr System mit SupportAssist
Дауэр: 01:39
Untertitel: Nur Englisch
Zurück nach oben
Программы ограничения запуска (Beschränken der AutostartProgramme)
в DerLeiste, Auch Infobereich genant, werhren, werhren, werhren, werheren zhrahrene rahrendrengre, werhrener genantrengre. Diese Anwendungen werden in der Regel während des Systemstarts gestartet und laufen verdeckt im Hintergrund.
ПРЕДУПРЕЖДЕНИЕ: Es wird empfohlen, das Laden eines Antivirenoder Anti-Spyware-Programm oder einer Antivirenoder Anti-Spyware-Anwendung des Systemstarts nicht zu deaktivieren. Indem Sie das Antivirenoder Anti-Spyware-Programm deaktivieren, kann Ihr Computer anfällig für eine Malwareinfektion werden.
HINWEIS: Sie müssen sich als Benutzer mit Administratorrechten bei Ihrem Computer anmelden, um Startprogramme zu deaktivieren.
Как отключить автоматически запускаемые программы в Microsoft Windows 10, Windows 8.1 или 8 (Отключение программы автоматического запуска в Microsoft Windows 10, Windows 8.1 или 
Как отключить запуск программ в Microsoft Windows 7 (Anleitung zum Deaktivieren der Autostartprogramme в Microsoft Windows 7)
Zurück nach oben
Durchsuchen Sie Ihren PC and Malware.
Вредоносное ПО (Viren, Spyware, Trojaner usw.) kann dazu führen, dass ein Computerlüfter aufgrund einer Überbelastung des Prozessors (CPU) kontinuierlich läuft. Dies wiederum führt dazu, dass die Lüfter kontinuierlich und schnell laufen. Шпионское ПО и другие виды вредоносного ПО, связанные с основными компьютерными проблемами. Wenn Sie vermuten, dass Ihr Computer infiziert wurde, besteht die Möglichkeit, dass bösartige Software im Hintergrund ausgeführt wird und Ihren Computer verlangsamt.
Es wird empfohlen, dass Sie Ihren Computer mit einem Antivirenoder Anti-Spyware-Programm überprüfen. В Windows-10-Computer проверен интегрированный Защитник Windows, в котором обнаружены вредоносные программы. Лучшие компьютеры Dell Verfügen auch über eine grundlegende vorinstallierte Antivirus-Software with McAfee, für die jedoch ein Abonnement erforderlich ist. Es gibt viele Antivirus-or Anti-Malware-Programme, die kostenlos oder mit einem Abo zu verwenden sind und die Sie einsetzen können, wie z. Б. McAfee, Norton, Kaspersky, Trend Micro. Verwenden Sie das Antivirus-oder Anti-Malware-Programm, das auf Auf Computer installiert ist, um einen gründlichen oder umfassenden Scan auszuführen.
HINWEIS: Умрите Установка большего количества антивирусного программного обеспечения для защиты от вредоносного ПО на компьютере, который лучше всего подходит для проверки безопасности компьютера. Es wird empfohlen, eine Antivirenoder Anti-Malware-Software zu installieren und diese zum aktiven Schutz gegen Malware regelmäßig zu aktualisieren.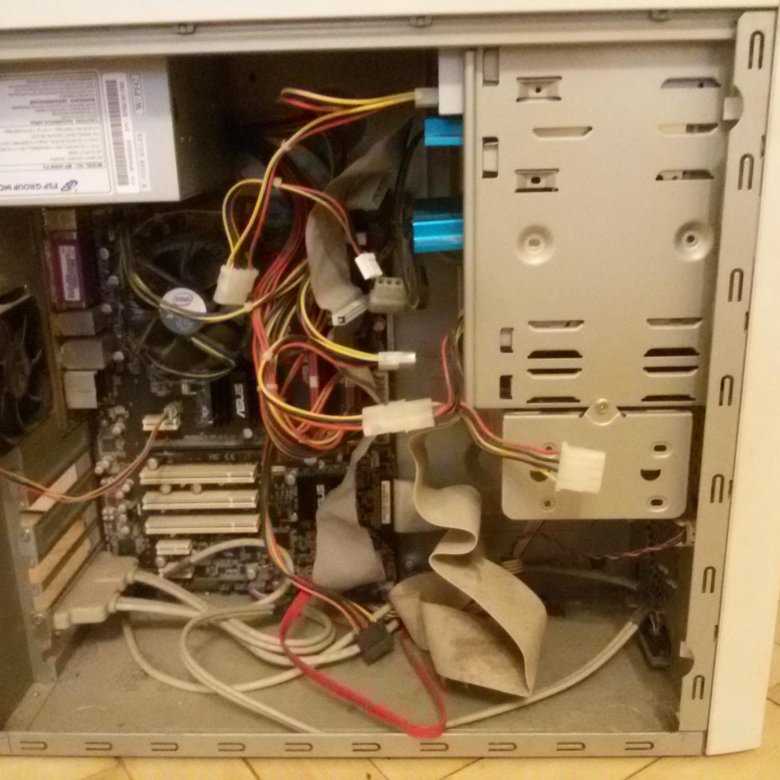
Weitere Informationen finden Sie im Dell Wissensdatenbank-Artikel: Компьютерная защита от вирусов, шпионских программ и других вредоносных программ для Microsoft Windows.
Оптимальные компьютерные системы с поддержкой SupportAssist для основных ПК
(Оптимальные компьютерные программы для обновления данных, настройки компьютеров, оптимизации сетей и обнаружения вирусов и вредоносных программ.)
Dauer: 01:50
Untertitle: Nur Englisch
Zurück nach oben
Informationsvideos
Behebung von Computerlüftergeräuschen (Offizieller Technischer Support von Dell) auf 9037
8 8 8 80002 Dauer: 04:24
Untertitel: Nur Englisch
Behebung Von Laptopüberhizung (Offizieller Technischer Support Von Dell) Auf YouTube
Dauer: 02:02
ontertit.
Дата: 02:12
Название: Новый английский
Dell Laptop Überhitzungskorrektur (официальный технический специалист поддержки Dell) на YouTube
Время: 02:22
Название: In mehreren Sprachen verfügbar. Нажмите Sie auf das Symbol für die Einstellungen und dann auf «Untertitel/CC». Нажмите Sie anschließend auf «Automatisch übersetzen» и dann auf die von Ihnen gewünschte Sprache.
Gewährleistung abgelaufen? Кейн Проблема. Besuchen Sie die Website Dell.com/support und geben Sie Ihr Dell Service-Tag ein, um unsere Angebote anzusehen.
HINWEIS: Angebote sind nur für Kunden in den США , Канада , Великобритания , Франция , Германия и Китай verfügbar. Trifft nicht auf Server und Storage zu.
Artikeleigenschaften
Betroffenes Produkt
Chromebox, Alienware, Inspiron, устаревшие модели, OptiPlex, Vostro, XPS, G Series, Chromebook, G Series, Alienware, Inspiron, Latitude, Vostro, XPS, устаревшие модели, стационарные рабочие станции, мобильные устройства Рабочие станции
Letztes Veröffentlichungsdatum
30 июля 2021 г.
Версия
12
Артикельтип
Решение
Vielen Dank für Ihr Feedback.
Derzeit ist kein Zugriff auf das Feedbacksystem möglich. Bitte versuchen Sie es später erneut.
Die folgenden Sonderzeichen dürfen in Kommentaren nicht verwendet werden: ()
Звуки больного компьютера: Прислушайтесь к звукам, которые могут означать плохие новости
Вы когда-нибудь слушали свой компьютер? Я имею в виду, действительно слушал? Если вам повезет, вашему компьютеру особо нечего сказать.
Предсмертный хрип жесткого диска
Наш первый звук исходит из общедоступной коллекции звуков отказавших жестких дисков. Звуки были собраны DataCent, компанией по восстановлению жестких дисков, базирующейся в Онтарио, Канада. Эти клипы могут быть не такими захватывающими, как видео с кошками, но есть вещи похуже, которыми вы могли бы заняться в свободное время, чем слушать характерные щелчки, издаваемые настольным приводом Western Digital с неисправными головками (первый звук, указанный на странице DataCent):
Компания DataCent, занимающаяся восстановлением жестких дисков, собрала какофонию лязгающих и скрипящих жестких дисков.
С ростом популярности твердотельных накопителей шумные жесткие диски становятся менее серьезной проблемой. Однако вращающиеся тарелки, на которых хранятся наши самые дорогие цифровые ценности, будут работать еще долгие годы, и они шумные.
Всякий раз, когда вы получаете доступ к информации с жесткого диска или сохраняете ее на нем, механические пластины внутри вращаются с безумной скоростью — от 5600 до 10 000 оборотов в минуту, — а крошечная магнитная головка прыгает повсюду. Обязательно регулярно проводите дефрагментацию жесткого диска, чтобы свести к минимуму пространство, которое он должен прыгать.
Однако, если вы начинаете слышать щелчки, пора беспокоиться. Головка, которая записывает на диск, может выйти из строя, и диск может быть на грани смерти. Немедленно создайте резервную копию своих данных и приобретите новый диск.
Когда ваш вентилятор трепещет
Обычное гудение и жужжание, которое у большинства людей ассоциируется со звуком ПК, исходит от корпусных вентиляторов и кулеров для жизненно важных компонентов.
Современный BIOS обычно может регулировать скорость и скорость вращения вентиляторов, чтобы приспособиться к изменению температуры. Если ваш компьютер действительно выполняет текущую задачу, ему может потребоваться немного дополнительного воздуха для охлаждения, что приведет к более громкому шуму вентилятора, чем вы привыкли. Не волнуйтесь, шум пройдет — если не исчезнет. Если ваши поклонники постоянно пытаются имитировать ураган 5-й категории, пришло время заняться расследованием.
Некоторые вентиляторы, такие как Antec True Cool, имеют физические переключатели для изменения скорости вращения вентилятора (обведены).
Многие вентиляторы имеют отдельные переключатели для изменения скорости на лету. Переключатель может быть на корпусе или прикреплен к вентилятору. Чем ниже значение, тем меньше воздуха будет проходить через вашу систему, но при этом будет потребляться меньше энергии и меньше шума.
Следующий вариант — установить программное обеспечение для управления вентиляторами, например SpeedFan. Эта утилита берет на себя управление вентиляторами вашего ПК и регулирует, когда они должны работать на полной скорости, а когда замедляться. Вы даже можете найти параметр в BIOS вашего ПК, который позволяет вам вручную устанавливать скорость вращения вентилятора, если вы любите делать все своими руками.
Если вы слышите громкое, быстро повторяющееся тиканье, похожее на стук велосипедной спицы с бейсбольной карточкой, вероятно, снова виноват вентилятор. Вот пример:
Проверьте внутри корпуса ПК вокруг всех вентиляторов на наличие лишнего провода, который может соприкасаться с лопастями вентилятора. Это легко исправить, но звук может напугать любого любителя ПК до полусмерти.
Положительный взгляд на оптические приводы
Оптические диски — это устаревшая технология, а цифровое распространение становится стандартом для программного обеспечения ПК.
Обычно оптический дисковод издает громкий жужжащий звук, когда вы вставляете диск, потому что дисковод раскручивает диск до нужной скорости, чтобы считать данные. Легко забыть диск в лотке, из-за чего привод может раскручиваться в случайное время и при запуске системы или программы.
Это здоровый звук раскручивания диска в приводе:
Если вас часто раздражает такой звук, проверьте лоток и убедитесь, что он пуст. Пустой лоток не может ничего крутить и шуметь. Если он пуст и это по-прежнему шумит, возможно, у вас неисправный оптический привод, возможно, с некоторыми сломанными или незакрепленными деталями.
Коды звуковых сигналов BIOS
BIOS имеет собственный способ общения с пользователями в виде мелодичных звуковых сигналов, которые обозначают определенные ошибки. Не беспокойтесь о коротком одиночном звуковом сигнале при загрузке.
Вот, например, звуковой сигнал BIOS, указывающий на отсутствие памяти на материнской плате.
Другие комбинации звуковых сигналов могут указывать на проблемы с питанием, плохую память, неисправный компонент или неисправную материнскую плату. Важно перевести звуковые сигналы, прежде чем предпринимать какие-либо действия. Лучший ресурс — это руководство по вашей материнской плате, которое вы наверняка сохранили в целости и сохранности. (Если нет, то его легко найти на веб-сайте производителя — при условии, что у вас есть доступ к устройству, подключенному к Интернету, а не к неповоротливому пищащему ПК.)
Динамики
Это может показаться очевидным, но динамики могут издавать поразительные звуки, когда вы меньше всего этого ожидаете.
При включении или выключении компьютера вы можете подпрыгнуть от громкого хлопка, исходящего из динамиков. Не беспокойтесь: это просто означает, что ваши динамики усилены. Они издают такой шум, когда набирают или теряют силу.
Вы мало что можете сделать с этим звуком, кроме отключения питания динамиков или отключения их от сети, когда вы их не используете. Отключение звука поможет избавиться от неприятностей во время использования системы, но громкие щелчки останутся.
Если шнур динамика не полностью вставлен в гнездо, через динамики будет слышен сильный отклик. Звук почти нечеткий и хрустящий, как будто сотовый телефон мешает радио. Вот пример:
Проверьте кабели, идущие от динамиков или сабвуфера к ПК, и убедитесь, что они подключены к правильному порту (порт линейного выхода, обычно зеленого цвета) и надежно подключены до конца.
Тихий ПК — это счастливый ПК
Хорошая новость заключается в том, что в наши дни типичный ПК имеет мало движущихся частей, поэтому виновником неприятного шума может быть всего несколько компонентов.















 Безусловно, и на нашу статью о том, как правильно выбрать HDD-диск стоит обратить внимание.
Безусловно, и на нашу статью о том, как правильно выбрать HDD-диск стоит обратить внимание. Но опять же, далеко не все модели имеют возможность простого доступа к содержимому. Специалисты MasterServis24.RU настоятельно советуют приобрести новый блок питания, нежели разбирать старый, ведь от нового и шума будет меньше, и появиться дополнительная уверенность в исправности этого устройства персонального компьютера.
Но опять же, далеко не все модели имеют возможность простого доступа к содержимому. Специалисты MasterServis24.RU настоятельно советуют приобрести новый блок питания, нежели разбирать старый, ведь от нового и шума будет меньше, и появиться дополнительная уверенность в исправности этого устройства персонального компьютера.
 Для этого сперва откройте крышку блока. Теперь возьмите отвертку (крестовую) и постарайтесь затянуть все винты и шурупы, которые только видите. Начните с материнской платы, так как на ней сосредоточено большое количество комплектующих деталей, поэтому если каждый из них плохо закреплен, то при их работе «материнка» начнёт ходить волнами, каждый раз задевая металлический корпус системного блока. Далее проверьте крепление процессора (особенно кулера) и видеокарты. После чего изучите крепление жесткого диска. В случае, если он не имеет противошумной фиксации с использованием прорезанных прокладок или пластмассовых держателей, то будьте уверены, шум возникает именно из-за плохого крепления жесткого диска. Поэтому постарайтесь между металлическими балками проложить небольшой слой резины, которая бы смягчала вибрацию, не распространяя её по всему системному блоку. Примерно также нужно прикрепить и оптический привод. Последним, что нужно будет проверить — это блок питания. Подтяните и его болты крепления.
Для этого сперва откройте крышку блока. Теперь возьмите отвертку (крестовую) и постарайтесь затянуть все винты и шурупы, которые только видите. Начните с материнской платы, так как на ней сосредоточено большое количество комплектующих деталей, поэтому если каждый из них плохо закреплен, то при их работе «материнка» начнёт ходить волнами, каждый раз задевая металлический корпус системного блока. Далее проверьте крепление процессора (особенно кулера) и видеокарты. После чего изучите крепление жесткого диска. В случае, если он не имеет противошумной фиксации с использованием прорезанных прокладок или пластмассовых держателей, то будьте уверены, шум возникает именно из-за плохого крепления жесткого диска. Поэтому постарайтесь между металлическими балками проложить небольшой слой резины, которая бы смягчала вибрацию, не распространяя её по всему системному блоку. Примерно также нужно прикрепить и оптический привод. Последним, что нужно будет проверить — это блок питания. Подтяните и его болты крепления. Если в корпусе системного блока есть дополнительные кулеры, то и их проверьте.
Если в корпусе системного блока есть дополнительные кулеры, то и их проверьте. К примеру, можно выбрать коробку с шумо- и виброизоляцией (или даже сделать подобную самостоятельно). Подумайте ещё и о ножках, на которых стоит системный блок, они должны быть мягкими хорошо поглощать вибрацию, т.е. прорезиненными.
К примеру, можно выбрать коробку с шумо- и виброизоляцией (или даже сделать подобную самостоятельно). Подумайте ещё и о ножках, на которых стоит системный блок, они должны быть мягкими хорошо поглощать вибрацию, т.е. прорезиненными.


 В таком случае кулер начинает работать на полную мощность, что и является причиной появления посторонних звуков. Если проблема заключается именно в этом, достаточно снять кулер и грамотно заменить термопасту.
В таком случае кулер начинает работать на полную мощность, что и является причиной появления посторонних звуков. Если проблема заключается именно в этом, достаточно снять кулер и грамотно заменить термопасту.
 Для устранения подобных звуков необходимо проверить состояние всего корпуса и наличие винтов.
Для устранения подобных звуков необходимо проверить состояние всего корпуса и наличие винтов.
 Поэтому выбирать жесткий диск следует тщательно, обращая внимание на отзывы других владельцев, а также советы продавцов-консультантов. Безусловно, и на нашу статью о том, стоит обратить внимание.
Поэтому выбирать жесткий диск следует тщательно, обращая внимание на отзывы других владельцев, а также советы продавцов-консультантов. Безусловно, и на нашу статью о том, стоит обратить внимание. Если ось уже сместилась и при кручении создается трение о края коробки, то коробку можно слегка обрезать или спилить. Выглядеть будет не очень эстетично, «но зато дешево, надёжно и практично» (с)!
Если ось уже сместилась и при кручении создается трение о края коробки, то коробку можно слегка обрезать или спилить. Выглядеть будет не очень эстетично, «но зато дешево, надёжно и практично» (с)! Теперь разберите сам радиатор и смажьте ось всё тем же силиконовым маслом. Теперь соберите всё обратно, хорошенько затянув шурупами, чтобы не создавать лишней вибрации.
Теперь разберите сам радиатор и смажьте ось всё тем же силиконовым маслом. Теперь соберите всё обратно, хорошенько затянув шурупами, чтобы не создавать лишней вибрации. Но опять же, далеко не все модели имеют возможность простого доступа к содержимому. Специалисты сайт настоятельно советуют приобрести новый блок питания, нежели разбирать старый, ведь от нового и шума будет меньше, и появиться дополнительная уверенность в исправности этого устройства персонального компьютера.
Но опять же, далеко не все модели имеют возможность простого доступа к содержимому. Специалисты сайт настоятельно советуют приобрести новый блок питания, нежели разбирать старый, ведь от нового и шума будет меньше, и появиться дополнительная уверенность в исправности этого устройства персонального компьютера.
 Теперь возьмите отвертку (крестовую) и постарайтесь затянуть все винты и шурупы, которые только видите. Начните с материнской платы, так как на ней сосредоточено большое количество комплектующих деталей, поэтому если каждый из них плохо закреплен, то при их работе «материнка» начнёт ходить волнами, каждый раз задевая металлический корпус системного блока. Далее проверьте крепление процессора (особенно кулера) и видеокарты. После чего изучите крепление жесткого диска. В случае, если он не имеет противошумной фиксации с использованием прорезанных прокладок или пластмассовых держателей, то будьте уверены, шум возникает именно из-за плохого крепления жесткого диска. Поэтому постарайтесь между металлическими балками проложить небольшой слой резины, которая бы смягчала вибрацию, не распространяя её по всему системному блоку. Примерно также нужно прикрепить и оптический привод. Последним, что нужно будет проверить — это блок питания. Подтяните и его болты крепления. Если в корпусе системного блока есть дополнительные кулеры, то и их проверьте.
Теперь возьмите отвертку (крестовую) и постарайтесь затянуть все винты и шурупы, которые только видите. Начните с материнской платы, так как на ней сосредоточено большое количество комплектующих деталей, поэтому если каждый из них плохо закреплен, то при их работе «материнка» начнёт ходить волнами, каждый раз задевая металлический корпус системного блока. Далее проверьте крепление процессора (особенно кулера) и видеокарты. После чего изучите крепление жесткого диска. В случае, если он не имеет противошумной фиксации с использованием прорезанных прокладок или пластмассовых держателей, то будьте уверены, шум возникает именно из-за плохого крепления жесткого диска. Поэтому постарайтесь между металлическими балками проложить небольшой слой резины, которая бы смягчала вибрацию, не распространяя её по всему системному блоку. Примерно также нужно прикрепить и оптический привод. Последним, что нужно будет проверить — это блок питания. Подтяните и его болты крепления. Если в корпусе системного блока есть дополнительные кулеры, то и их проверьте.
 Подумайте ещё и о ножках, на которых стоит системный блок, они должны быть мягкими хорошо поглощать вибрацию, т.е. прорезиненными.
Подумайте ещё и о ножках, на которых стоит системный блок, они должны быть мягкими хорошо поглощать вибрацию, т.е. прорезиненными.







