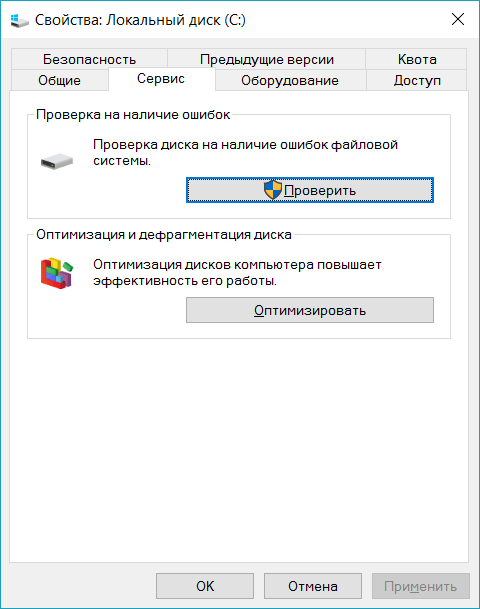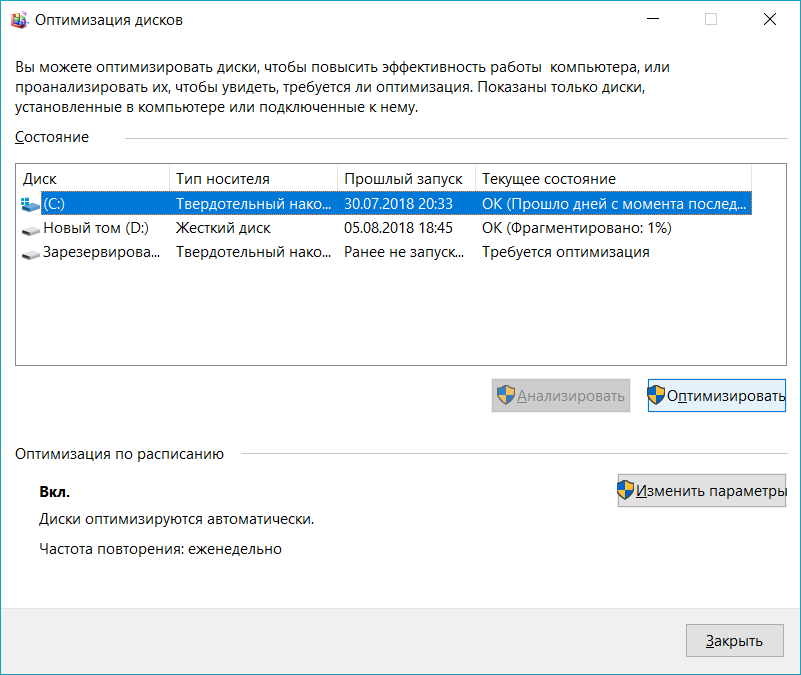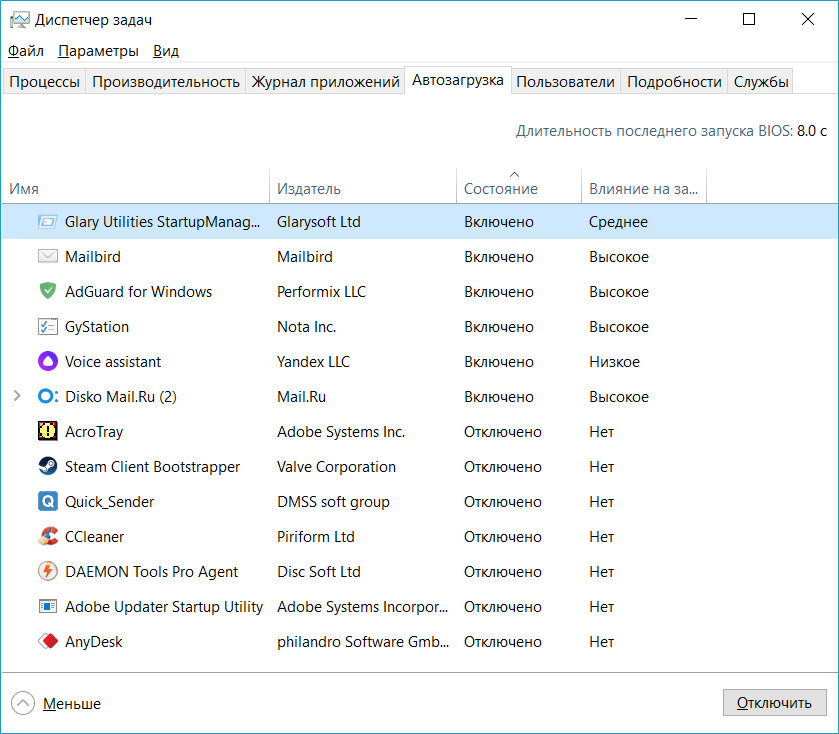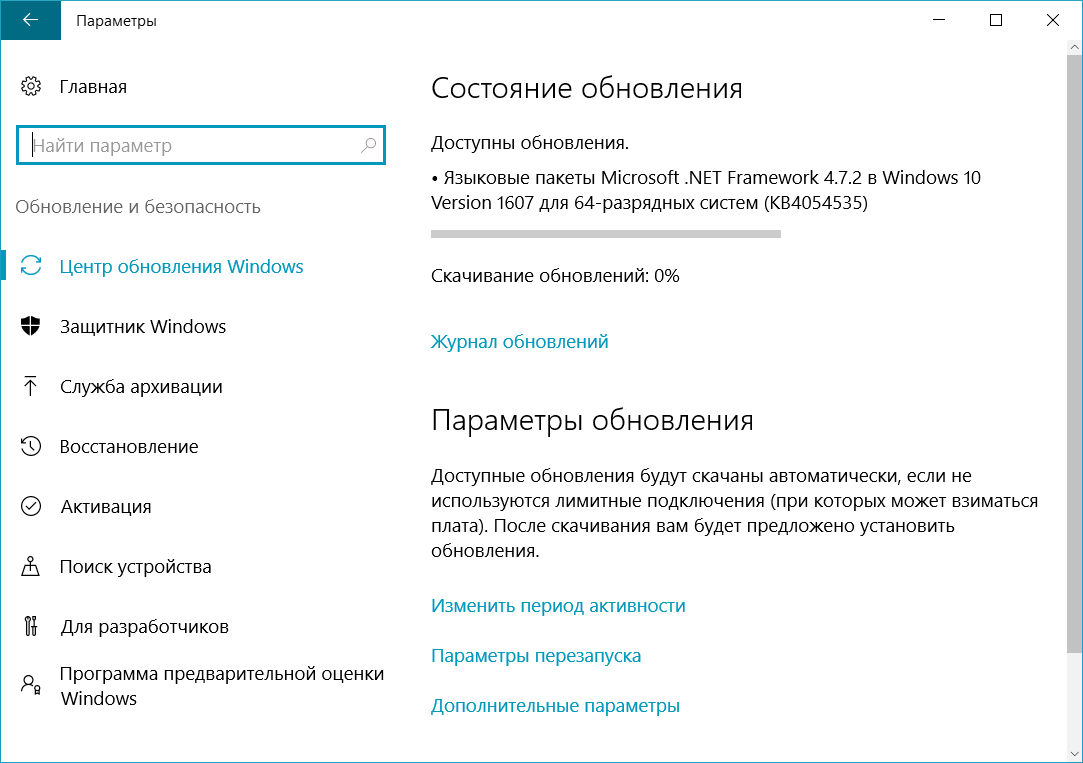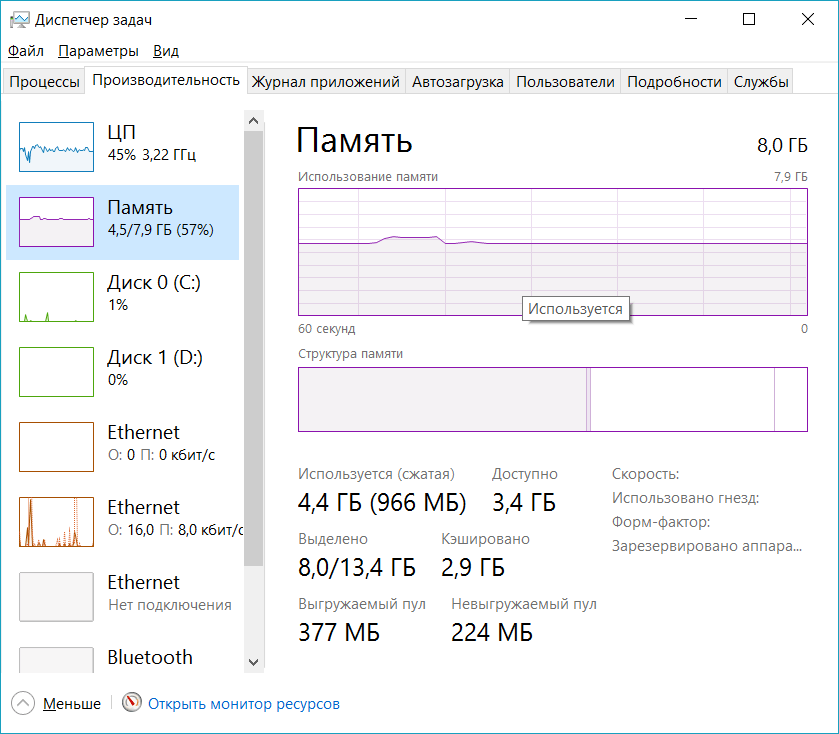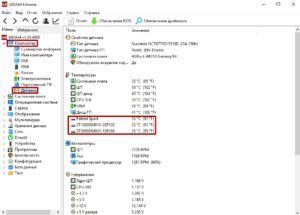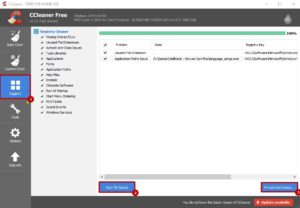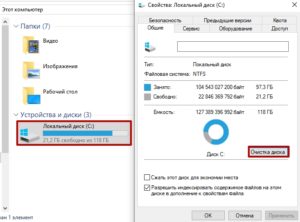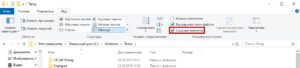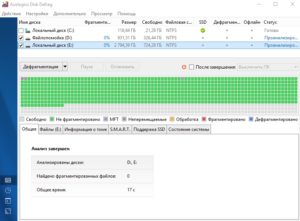Просмотров 20.4к. Опубликовано 8 августа, 2018 Обновлено 17 августа, 2018
Завис компьютер, не реагирует ни на что, работает медленно? Есть несколько вещей, которые нужно знать при поиске причин, почему ваш компьютер/ноутбук зависает или тормозит.
Прежде чем искать какие-либо конкретные исправления для ваших проблем с компьютером, рассмотрите возраст вашего компьютера. Если ваша система старше пяти лет, возраст компьютера вызывает медленную работу, и возможно не стоит беспокоиться о его «фиксации». Компьютеры развиваются с экспоненциальной скоростью, а новые программные и основные обновления для программ увеличивают минимальные требования к компьютерным системам. Старые, несовместимые компьютеры, возможно, не смогут догнать … Не быть смешным … Не каждый дедушка должен превзойти в марафоне, даже если они стараются оставаться в форме. Если ваш компьютер очень старый, мы предлагаем отказаться от него, приобрести новый компьютер или просто осознать, что он будет работать медленно, даже если он будет немного улучшен.
Причины зависания, торможения и глюков компьютера
- На вашем компьютере недостаточно свободного места на жестком диске.
- Не хватает оперативной памяти (ОЗУ).
- Ваш компьютер работает в течение длительного времени без перезагрузки.
- Жесткий диск компьютера поврежден или фрагментирован.
- Слишком много приложений, работающих одновременно.
- Ваш компьютер заражен вирусом или вредоносной программой (вредоносная программа).
- Аппаратные конфликты и устаревшие драйверы
- Ваша версия Windows (или другой платформы, которую вы можете использовать) или другое программное обеспечение устарела.
- Компьютер или процессор перегреваются
- Ошибка оборудования
Причина № 1: Ваш компьютер или ноутбук очень долго работал без перезагрузки.
Что делать: Перезагрузить компьютер, рекомендую это делать через выключение. Подождать и включить снова.
Практические советы. Не забывайте отключать компьютер от источника питания. Использовать принудительную перезагрузку только в том случае, если по другому не получаться — неправильное завершение работы является основной причиной повреждения диска. Выполните теплую перезагрузку — выберите «Пуск»> «Выключить компьютер»> «Перезагрузка». Если вы хотите быть уверенным, перейдите в меню «Пуск»> «Выключить компьютер»> «Выключить» и «Загрузите компьютер вручную» через разумный промежуток времени — 10-20 секунд.
Причина № 2: Недостаточно свободного места на жестком диске
Что делать: Удалите ненужные файлы, очистите корзину, перенесите файлы на другой носитель или загрузите в облако.
Свободное место на жестком диске — это просто объем пространства на жестком диске, на который можно записать и который не используется . Хотя свободное место используется для хранения файлов и данных, оно также используется в качестве подкачке и виртуальной памятя, необходимые для работы программ, например, при создании временных файлов.
Практические советы. Убедитесь, что имеется не менее 20% свободного места на жестком диске и, если возможно, увеличивайте их.
Причина №3: Жесткий диск поврежден или требуется дефрагментация
Есть несколько причин, по которым жесткий диск может быть поврежден. Наиболее очевидным из которых является неправильное выключение компьютера, например через розетку. Многие из нас не заботятся об этом и не задаются вопросом, что может пойти не так с неправильным отключением. Но правда в том, что большую часть времени единственной причиной испорченных жестких дисков продолжает внезапное отключение питания компьютера. Опять же, рассмотрите ситуацию, что у вас возникают проблемы с одним из ваших жестких дисков, и есть вероятность, что он поврежден. Возможно, причиной является компьютерный вирус, но сканирование поврежденного диска может только еще более усложнить процесс восстановления данных позже. Избегайте сканирования поврежденного жесткого диска компьютера. Пойдем немного подробнее. Когда мы форматируем наш жесткий диск в первый раз, мы выбираем одну из систем распределения файлов, FAT или NTFS. Конечно, если вы используете Linux, то вы будете использовать ext1, ext2, ext3 и т. д. Давайте рассмотрим, что при форматировании вашего жесткого диска вы выбрали формат FAT 32. FAT (таблица распределения файлов) — это не что иное, как база данных, в которой хранится соответствующий адрес каждого файла в вашей системе. Поврежденный диск может просто означать, что FAT в вашей системе поврежден, и компьютерный процессор, таким образом, не может получить доступ к файлам, которые вы хотите.
Что делать:
- Откройте «Мой компьютер».
- Нажмите правой кнопкой на локальный диск.
- Из появившегося меню, выберите «свойства».
- Откроется новое окно, в ней перейдите во вкладку сервис.
- Нажмите «Проверить».
- Поставьте галочку «Исправлять найденные ошибки».
- Запустите проверку.
Возможно вы получите сообщение что диск в данный момент используется, в этом случаи нажмите «Расписание» и перезагрузите компьютер или ноутбук. Во время включения система будет проверять и исправлять найденные ошибки на диске.
После перезагрузки рекомендую так же выполнить дефрагментацию дисков.
Причина № 4: слишком много открытых программ
Удалите или отключите все программы запуска, которые автоматически запускаются каждый раз при загрузке компьютера. Если у вас есть утилита безопасности, программа защиты от вредоносных программ и программ-шпионов или антивирус-сканер на компьютере, настройте ее, чтобы не сканировать компьютер в фоновом режиме. Часто, когда эти программы начинают сканировать компьютер, это может снизить общую производительность вашего компьютера.
Что делать:
- Запустите диспетчер задач (Ctrl + Shift +Esc)
- Перейдите во вкладку «Автозагрузки».
- Выберите приложение которое хотели бы отключить.
- Нажмите на него правой кнопкой мыши и выберите «Выключить».
Причина № 5: ваш компьютер заражен вирусом или вредоносным ПО
Если вы подозреваете, что ваш компьютер заражен, вам необходимо сканировать свой компьютер антивирусом. Сегодня шпионское ПО и другие вредоносные программы являются большой причиной многих компьютерных проблем, включая медленный компьютер. Даже если на компьютере установлен антивирусный сканер, мы рекомендуем запустить сканирование вредоносных программ на компьютере.
Совет. Попробуйте бесплатные или пробные версии антивируса для сканирования вашего компьютера на наличие вредоносного ПО.
Причина № 6: Аппаратные конфликты и устаревшие драйверы
Аппаратный конфликт возникает, когда два устройства пытаются использовать один и тот же ресурс, такие как IRQ или адрес памяти, производя ошибку. Например, если аппаратное устройство в компьютере использует один и тот же порт ввода-вывода в качестве другого устройства, что может привести к конфликту оборудования . В современных аппаратных конфликтах встречаются менее часто, поскольку использование plug-n-play (PnP) управляет каждым из аппаратных устройств, установленных на компьютере для пользователя.
Совет. Используйте диспетчер устройств вашего компьютера, чтобы убедиться, что на вашем компьютере нет конфликтов оборудования и, при необходимости, устранение неполадок. Если какие-либо существуют, устраните эти проблемы, поскольку они могут стать причиной вашей проблемы:
- Откройте диспетчер устройств, выберите «Система» в верхней части списка и нажмите «Свойства».
- Из списка ресурсов вы должны быть в состоянии определить, какие из них используются с помощью каких-либо устройств, и если есть конфликт, какие устройства его вызывают. Когда вы определяете конфликт, обратитесь к руководству конкретного устройства за информацией об изменении конфигурации для устранения конфликта. Если это решает проблему, нет необходимости перейти к следующему шагу, иначе:
- Удалите или отключите все ненужные устройства, например звуковую карту или компакт-диск, с компьютера, за исключением тех, которые не работают. Если устройство по-прежнему не работает, оно может быть просто сломанным или в конфликте с жизненно важным аппаратным обеспечением, например, материнской платой.
- Если проблема не решена, это также может быть проблемой драйвера. Если драйвер неисправен или устарел, он может помешать компьютеру, взаимодействующему с определенным аппаратным обеспечением. В этом случае вы можете обратиться к своему производителю компьютера / устройства за последними драйверами — большинство из них доступны для бесплатной загрузки. Даже если ваш старый драйвер не поврежден, более новый драйвер может улучшить общую производительность устройства.
Если проблема, кажется, была исправлена, начните добавлять устройства поочередно. Надеюсь, проблема не появится снова; если это так, переконфигурируйте это устройство, чтобы конфликт был устранен, как на шаге 2 выше.
Причина № 7: Ваша версия Windows (или любая другая платформа, которую вы можете использовать) или другое программное обеспечение устарели.
- Убедитесь, что на компьютере установлены все последние обновления Windows.
- Если вы находитесь в Интернете, когда ваш компьютер работает медленно, убедитесь, что все плагины браузера обновлены.
Причина № 8: Компьютер или процессор перегреваются
Процессор является одним из самых энергоемких и буквально горячих компоненты. Электрический ток, постоянно проходящий через цепи ЦП, создает тепло. (Температура вашего процессора зависит от модели и ее использования.) Убедитесь, что ваш компьютер и процессор не перегреваются. Чрезмерное нагревание может привести к значительному снижению производительности компьютера. Некоторые процессоры автоматически снижают скорость процессора, чтобы помочь компенсировать проблемы, связанные с теплом. Оптимальный температурный диапазон ЦП обычно находится между 70 и 90 градусами Цельсия в современных процессорах. Чем меньше компьютер, тем выше температура. Без вентилятора некоторые компьютеры могут пострадать от непоправимого ущерба. Убедитесь, что вентилятор вашего компьютера не имеет недостатков, вы также можете добавить больше поклонников в дополнение к вашему обычным вентиляторам питания.
Практические советы. Большинство производителей материнских плат включают программное обеспечение для мониторинга температуры процессора. Если вы не уверены, что у вас есть, обратитесь к производителю вашего компьютера.
Еще одна причина перегрева вашего компьютера, которая также может вызвать перегрев компьютера. Убедитесь, что корпус компьютера чист, а вентиляторы не засорены.
Практический совет: используйте здравый смысл при очистке компьютера
- Выключите компьютер перед очисткой
- Никогда не наносите жидкую или растворительную жидкость на любой компьютерный компонент. Если требуется спрей, распылите жидкость на ткань и затем используйте эту ткань, чтобы осторожно потрите ее.
- Используйте пылесос, чтобы избавиться от грязи и пыли вокруг компьютера на внешнем футляре.
- Не используйте пылесос для очистки внутри вашего компьютера. Пылесос генерирует статическое электричество. Это может повредить внутренние компоненты вашего компьютера. Вы также можете получить удар от «статического» заряда от генерируемого обратного напряжения. Вместо этого мы рекомендуем использовать сжатый воздух.
- При чистке вентиляторов будьте осторожны при распылении сжатого воздуха в вентилятор, особенно с меньшими вентиляторами в портативном компьютере или ноутбуке. Держите вентилятор, чтобы он не вращался.
- Следите за поворотами, ручками, проводами и заглушками. Старайтесь не прикасаться и не настраивать их.
Причина № 9: Нехватка оперативной памяти (ОЗУ)
Если вашему компьютеру более 5 лет, скорее всего, ваш компьютер не отвечает требованиям к памяти на сегодняшний день. Сегодня мы предлагаем как минимум 3 ГБ оперативной памяти компьютера.
Чтобы определить объем доступных системных ресурсов, включая память и производительность/использование, откройте Диспетчер задач. На вкладке процессы вы сможете увидеть, какие программы используют какие ресурсы. На вкладке Производительность вы увидите общую картину всех системных ресурсов.
Практический совет. Узнайте, сколько у вас памяти, затем проверьте сайт производителя вашего компьютера, чтобы определить, есть ли на материнской плате свободные слоты памяти. Сравните текущую память с максимальным
Что делать:
- Добавить дополнительную оперативную память в открытые слоты, если они у вас есть;
- Замените существующую память новыми, более мощными моделями.
Причина № 10: Старый компьютер
Если ваш компьютер старше 5 лет, вы соглашаетесь с тем, что это, скорее всего, возраст компьютера, который вызывает его замедление. Компьютеры прогрессируют с угрожающей скоростью, так как новые программы и обновления для программ вызывают минимальные требования к увеличению и замедляют работу старых компьютеров. Если ваш компьютер старше пяти лет, мы предлагаем приобрести новый компьютер или просто осознать, что он будет работать медленно, потому что он старый.
Практический совет: купите новый компьютер, но проконсультируйтесь с ИТ-специалистом о покупке нового ПК перед тем, как отправиться в магазин.
Причина № 11: Блок питания не справляется с нагрузкой
Это происходит если вы поменяли оборудование компьютера, например заменили видеокарту, возможно требует большей мощности.
Причина № 12: Отказ оборудования
Наконец, если ваш компьютер продолжает медленно проходить через каждую из вышеперечисленных рекомендаций, возможно, что на вашем компьютере возникает более серьезная проблема с аппаратным обеспечением, такая как неисправный компонент на компьютере. Это может быть неудачный или плохой жесткий диск, процессор, оперативная память. В этом случае может быть лучше и экономичнее покупать новый компьютер.
Зависание компьютера, пожалуй, самая распространенная проблема, однако провести правильное лечение по такому общему диагнозу довольно сложно. Но всё же есть ряд определенных процедур, которые чаще всего помогают избавиться от зависания системы. О них мы сегодня и расскажем.
Температура
Компьютерное железо точно так же, как и человеческий организм, плохо переносит высокие температуры. И хоть ПК всё же работает в других диапазонах, многие его компоненты перестают функционировать должным образом, если под крышкой корпуса образуется пекло. Причем для каждой комплектующей существует свой порог температуры, который лучше не превышать.
Если процессор и видеокарта зачастую работают на низких мощностях, например, когда вы просто серфите в интернете, то вот старина жесткий диск, особенно его системный раздел, активно трудится чуть ли не каждую секунду. Поэтому на его температуру следует обращать внимание в первую очередь. Забегая немного вперед, скадем, что именно винчестер является самой капризной составляющей компьютера, и ниже вы поймете почему.
Для того, чтобы промониторить состояние системы, можно воспользоваться одной из следующих программ: AIDA 64, Speccy, HWMonitor.
На скриноше выше можно увидеть, как посмотреть температуру в AIDA 64. Самой идеальной температурой для жестких дисков считает диапазон от 30 до 45 градусов. В таких условиях срок службы вашей коробки с информацией будет максимально возможным. От 45 до 55 градусов — нежелательная температура, быстро приводящая к деградации головок винта. Если же температура выше 55, то срок эксплуатации сокращается в разы и появляются зависания системы при тяжелых нагрузках.
Большое влияние на стабильную работу компьютера оказывает и температура процессора. Ее следует мониторить в тяжелых условиях, например, во время игрового процесса или при работе с требовательными программами. И если для жестких дисков есть общая рекомендуемая температура, то для каждого процессора она своя. Есть модели, которые могут спокойно работать и при температуре закипания воды. Посмотрите спецификацию к своему ЦПУ на официальном сайте разработчиков и узнаете рекомендуемые значения.
Если процессор сильно нагревается, то это приводит к троттлингу. Троттлинг (от английского throttling) представляет собой механизм защиты процессора от термических повреждений при перегреве системы. Чем выше температура действует на микропроцессор, тем больше машинных тактов он пропускает, что и приводит к зависаниям.
И хоть температуры остальных комплектующих, безусловно, тоже важны, они всё же не заставляют системы фризить. Так, например, оперативная память из-за низкого подаваемого напряжения вообще не оснащается даже радиаторами, не то, что кулерами. А видеокарта отвечает лишь за обработку и вывод графики.
Что делать при высоких температурах процессора и жесткого диска?
Необходимо в первую очередь очистить корпус от скопившейся пыли (мы рассказывали, как это правильно делать). Особое внимание уделите процессорному кулеру, а так же корпусным кулерам на вдув и на выдув. На процессоре, возможно, потребуется заменить термопасту, которую рекомендуется обновлять раз в полгода. Так же, часто случается, что подшипники кулеров изнашиваются и вертушки уже не крутятся на заявленных оборотах. В таком случае, разумеется, потребуется их замена.
Ошибки системы
Операционная система не идеальна и со временем в ней накапливается различный хлам, ошибки и временные файлы. Периодически необходимо заниматься очисткой системного мусора.
Реестр, например, заядлый любитель конфликтов. Он содержит в себе огромную базу данных с параметрами, которые влияют на работоспособность всей системы. Но сам по себе этот товарищ не закрыт от общего доступа, и многие программы оставляют в нем свой след. Думаю, не стоит и объяснять, что некоторые прописанные внутри реестра параметры (особенно те, которые не были там изначально) часто конфликтуют между собой и способны положить даже самый мощный ПК.
CCleaner — самый популярный софт, призванный наладить работу реестра. Здесь же вы можете очистить и интернет-кэш, который накапливается при использовании любого браузера. Не лишним будет заглянуть, заодно, и в автозагрузку, раз уж мы здесь. Большое количество программ, запускаемых вместе с Windows, приводит к очень медленной загрузке системы. По крайней мере, прибегайте к помощи CCleaner раз в месяц, и тогда система будет работать стабильно.
Можно воспользоваться и системной утилитой по очистке системного раздела. В отличии от стороннего софта она имеет доступ к бОльшему количеству временных файлов. Например, к загруженным файлам, истории обновления Windows, отчетах об ошибках и т.д. Воспользоваться встроенным в систему софтом очень просто. Для этого зайдите в свойства раздела, где у вас установлена операционная система и выберете соответствующий пункт.
Так же следует регулярно удалять всё содержимое папки TEMP. Находится она по адресу: C/Windows/Temp. В ней так же содержатся временные файлы, которые по сути и являются системным мусором. По умолчанию папка является скрытой от неосторожных действий пользователя. Для того, чтобы открыть к ней доступ потребуется зайти в проводник и на вкладке «Вид» поставить галочку напротив «Скрытые элементы».
Дефрагментация жесткого диска
Возвращаемся к теме про жесткий диск. Помимо мониторинга температуры требуется время от времени выполнять дефрагментацию дискового пространства. Когда HHD эксплуатируется долго, в блоках информации появляются фрагментированные файлы. Фрагментированные файлы — это данные которые разбиты на несколько частей и лежат на винчестере в разных местах. Такое случается, когда вы стираете ненужную информацию и записываете новую. Освободившееся место от удаленных данных не всегда подходит по размеру под новые файлы, и тогда-то свежие данные разбиваются на несколько частей и таким образом часть файла может лежать в начале дискового пространства, а часть в конце. Для того, чтобы считать один файл, жесткому диску требуется время на поиск частей разбросанных по всей дорожке, что соответственно замедляет работу всей системы и может даже приводить к зависанию.
Дефрагментация же призвана упорядочить данные таким образом, чтобы винчестер имел к ним максимально быстрый доступ. В интернете можно найти кучу утилит для сортировки данных на HDD. Можете выбирать любую, все они имеют очень схожий принцип работы. Главное помните, что делать дефрагментацию SSD — нельзя (!) из-за его конструктивных особенностей.
Ошибки жесткого диска
На дефрагментации капризы жесткого диска не заканчиваются, т.к. на нем еще и постоянно появляются битые сектора, ошибки записи и позиционирования. Теперь догадываетесь, почему мы называем винчестер ахиллесовой пятой любого компьютера?
Для того, чтобы проверить здоровье нашей маленькой коробки с информацией, можно воспользоваться программой CrystalDiskInfo. Она отображает все ошибки, связанные с нестабильными и переназначенными секторами. Там же, кстати, можно проверить рабочую температуру, технические характеристики, общее время работы и другую занимательную информацию.
И хоть функционал для лечения разных проблем в данном софте есть, он всё же несколько слабоват. Лучше будет воспользоваться профессиональными утилитами по типу Victoria. Процесс лечения бэд-секторов довольно сложный, и чтобы не растягивать и без того объемный материал, мы с радостью расскажем вам об этом в отдельной статье. Так что возвращайтесь к нам за новой информацией из мира компьютерных технологий!
Итог
Если подытожить всё вышеописанное, то мы получаем, что для того, чтобы избавиться от зависаний, следует провести следующие профилактические процедуры:
- Мониторинг температуры системы, а в частности процессора и жесткого диска. При необходимости — очистка системного блока от пыли, замена кулеров и термопасты.
- Очистка системного мусора с помощью CCleaner, удаление файлов из папки TEMP, настройка автозагрузки и исправление ошибок реестра.
- Дефрагментация жесткого диска с целью ускорения доступа к хранящейся информации.
- Мониторинг жесткого диска на ошибки и их исправление в программе Victoria.
Читайте также:
- Очистка Windows: удаляем ненужные программы и остаточные файлы
- Правильно используем жесткий диск или SSD: инструкция, как создать разделы

Вы на сайте inetkomp.ru, меня зову Сергей и сегодня мы будем решать проблемы из-за которых зависает компьютер. Много материалов я уже написал на эту тему, а также записал несколько видео. И как показывает практика, тема очень актуальна. У людей часто зависает компьютер или ноутбук, и они не знают, что с этим делать.
Я решил собрать все свои наработки и отзывы людей, которые решили проблемы со своими компьютерами, и описать их в этом уроке. И пока не забыл, сразу хочу сказать, что все описанные в дальнейшем советы, нужно применять комплексно. Конечно, не все 15 советов прорабатывать одновременно, но как минимум 10 из них нужно применить.
Поехали!
Содержание:
- Перезагрузка
- Реестр
- Перегрев
- Жесткий диск
- Дефрагментация
- Автозагрузка
- Оперативная память
- Грязь, мусор и хлам
- Место на системном диске
- Вирусы
- Визуальные эффекты
- Установка SSD диска
- Переустановка Windows
- Слабый компьютер
- Ваш вариант!
Перезагрузка
Если у вас компьютер просто начал зависать, и вы не можете ничего сделать, потому как даже мышка не двигается, то верным шагом будет простая перезагрузка компьютера или ноутбука. На компе нужно нажать Пуск – Выключение – Перезагрузить компьютер или если мышь не двигается, то на системном блоке найти маленькую кнопку Reset и зажать её на 1 секунду. На ноутбуке нужно зажать кнопку Выключения на 2-3 секунды и он выключится, повторное нажатие включит его.
Реестр
Само-собой, если ваш компьютер тормозит, подтупливает, долго загружается, зависает и тому подобное, то вам первым делом нужно провести анализ реестра и очистить его от мусора. Для этого воспользуйтесь любой программой, например, CCleaner.
Рекомендации по этой теме:
В программе нужно перейти на вкладку Реестр, затем выполнить Поиск проблем и Исправить их.
Казалось бы, такая простая процедура и зачем вообще чистить реестр? Как показывает практика, если давно компьютер не очищался, то такая процедура даёт небольшой прирост производительности.
Перегрев
Перегрев комплектующих – это очень распространённая причина, по которой компьютер перезагружается или зависает. В этом видео мы конечно не будем чистить компьютер от пыли и смазывать процессор термопастой. Всё это вы должны сделать сами, либо если не умеете, то научиться или в крайнем случае отнести системный блок к специалисту.
Рекомендации по этой теме:
Но прежде чем переживать, что компьютер у Вас зависает из-за перегрева, нужно узнать его температуру. AIDA64 – одна из тех программ которую я постоянно использую для мониторинга нагрева комплектующих.
Откройте в программе раздел Компьютер и вкладку Датчики. В разделе Температуры можно глянуть на сколько сильно нагревается системная плата, процессор (ЦП), видеокарта и жёсткие диски.
Жёсткий диск
Ещё одна распространённая причина, по которой компьютер зависает – это битые сектора на жёстком диске. Мне часто пишут, что мол Сергей, я по максимуму оптимизировал систему, проверил чтобы компьютер не перегревался и так далее, но всё равно компьютер тупит. Например, бывает просто нажимаешь правой кнопкой мыши по папке, чтобы удалить её или переименовать и тут случается подвисание. Контекстное меню появляется только через 5-10 секунд. Почему так происходит?
Я сразу советую проверить жёсткий диск. Нужно установить программу CrystalDiskInfo и посмотреть состояние жестких дисков.
Если видите состояние Тревога, то стоит задуматься. Скорей всего компьютер тупит из-за этого. В таком случае нужно понимать, что в скором времени потребуется замена жёсткого диска, потому как диск с битыми секторами может выйти из строя в любое время.
В зависимости от типа ошибок исправить ситуацию можно полным форматированием диска (естественно все важные файлы нужно будет сохранить на другой диск или флешку). После полного форматирования диска и переразбития разделов, нужно будет переустановить Windows и посмотреть исправилась ли ситуация с диском в лучшую сторону, то есть в состояние Хорошо.
Дефрагментация
Если программа CrystalDiskInfo показывает, что с диском всё в порядке, то это хорошо. В таком случае ему как минимум может потребоваться Дефрагментация. Эта процедура нужна, чтобы ускорить доступ к файлам и программам.
Для дефрагментации диска используйте программу Defraggler. Сначала жмите по диску, чтобы выполнить Анализ.
А потом, если фрагментировано более 15%, уже выполняйте полную Дефрагментацию (на это может уйти много времени, лучше оставлять компьютер включённым на всю ночь).
ВАЖНО! Не рекомендую выполнять дефрагментацию SSD диска. Это может сократить срок его службы.
Автозагрузка
Если Windows загружается долго и по мере работы сильно тормозит, то не менее важным моментом будет чистка Автозагрузки.
Рекомендации по этой теме:
Поймите, что все программы, которые запущены, используют ресурсы компьютера. И чем больше этих программ, тем меньше остаётся возможностей для стабильной работы системы. Естественно это в основном относится к компьютерам и ноутбукам на которых мало оперативки, то есть 2 ГБ или меньше и слабый процессор.
Всё в той же программе CCleaner откройте раздел Сервис и перейдите на вкладку Автозагрузка. Пройдитесь по списку всех этих программ и отключите ненужные.
После перезапуска компьютера выключенные программу автоматически уже не запустятся.
Оперативная память
Что касается оперативной памяти, то сейчас в 2017 как минимум нужно иметь 4 ГБ, а лучше 8. Ну а если с запасом на ближайшее 2 года, то и все 16. Но если у вас стоит всего лишь 2 гигабайта ОЗУ, а я знаю, что на многих ноутбуках именно такая история, и нет возможности докупить ещё одну планку на 2 ГБ, то небольшим спасением может стать увеличение файла подкачки.
Рекомендации по этой теме:
Перейдите в Свойства раздела Компьютер и откройте Дополнительные параметры системы.
На вкладке Дополнительно в разделе Быстродействие нажмите Параметры.
Снова откройте вкладку Дополнительно и жмите кнопку Изменить.
Здесь настройте себе файл подкачки. Можете руководствоваться приведенным примером. Только размер файла подкачки указывайте тот, который рекомендуется вашей системой.
Но здесь, конечно-же, всё в пределах разумного. Если у вас уже имеется 8 ГБ ОЗУ, то ставить ещё 8 – не правильно. Лучше поставить от 2 до 3 гигабайт и то на всякий случай, потому как 8 гигабайт оперативной памяти хватит почти для всех повседневных задач обычного пользователя.
Грязь, мусор и хлам
Чистый компьютер – это залог красивой работы компьютера! Это я сам придумал. Тем не менее, при зависаниях компьютера, при не стабильной работе, чистка системы от различного хлама и мусора это тоже необходимая процедура.
Первым делом перейдите в Свойства системного диска (обычно диск С). И запустите утилиту Очистка диска.
После анализа поставьте галочки на все пункты и удалите ненужные хвостики.
Вторым этапом очистите временные папки TEMP. Первую найдите по следующему пути раздел Компьютер — диск (С:) – папка Windows – папка TEMP.
Саму папку TEMP не удаляйте, а вот содержимое можно смело удалять.
Вторую папку откройте, используя программу Выполнить. Нажмите на клавиатуре WIN+R и введите %TEMP%.
Таким же образом удалите содержимое.
Место на системном диске
Windows может работать плохо если на системном диске осталось менее 5% памяти. И если предыдущий пункт не помог очистить достаточное количество памяти, то нужно перейти к более продвинутым способам. О них я рассказал в других уроках, ссылки будут ниже.
Рекомендации по этой теме:
Вирусы
Несомненно, из-за вирусов система может работать нестабильно. Скачайте свежую версию того же антивируса Dr.Web CureIt и проверьте компьютер на наличие вредоносных программ.
Рекомендации по этой теме:
Визуальные эффекты
Чтобы система не съедала драгоценные ресурсы нашего железа, нам нужно отключить визуальные эффекты. Зайдите в Свойства раздела Компьютер, затем Дополнительные параметры системы и кнопка Параметры в Быстродействиях.
Тут нам нужно включить режим Особые эффекты и вручную отключить всё ненужное и мало играющее роль.
Каждый пункт объяснять нет смысла. Лучше отключайте, сохраняйтесь и смотрите как будет. Если не понравится, включите обратно.
Установка SSD диска
Установка твердотельного SSD диска может стать хорошим толчком к улучшению производительности компьютера. Конечно, не у всех есть возможность взять и обновить свой ПК или ноутбук купив новые комплектующие. Но если возможность есть, то обязательно нужно обзавестись SSD диском на 120 гигабайт и установить на него Windows 10 или 7.
Переустановка Windows
Переустанавливать систему нужно в любом случае. Разница лишь в том, что раньше XP нужно было менять каждые полгода, а теперь Windows 7, 8 и 10 можно не переустанавливать и 2-3 года (при правильном использовании). Но всё равно, рано или поздно система забивается, огромным количеством хлама, в ней появляется куча ошибок и она просто работает не стабильно. Её нужно поменять!
Совмещая предыдущий пункт с этим, нужно сначала поставить в компьютер новенький SSD диск, а уже потом накатить на него Windows 10 ну или 7 !
Рекомендации по этой теме:
Слабый компьютер

Ваш вариант в комментариях
Что вы думаете, я вас тоже попрошу принять участие в этой статье. 
На этом урок подошёл к концу. Надеюсь эти советы помогут вам при зависании компьютера, и он начнёт работать намного шустрее.
Применяйте полученные знания и на вашем компьютере будет намного меньше проблем.
Вы были на сайте inetkomp.ru, спасибо за внимание и до встречи в новых уроках!
Интересные статьи по теме:
Доброго времени суток, дорогой читатель!
Когда я столкнулся с этой неисправностью, то прочитал множество форумов в поисках решения проблемы, не один раз перебрал компьютер, получил определенный набор информации, которой и хотел бы поделиться в этой статье.
Компьютер периодически намертво зависает, что сопровождается заевшим звуком, помогает только перезагрузка с зажатием кнопки выключения(hard reset).
Такого рода неисправность интересна тем, что поведение компьютера при одной и той же ошибке абсолютно разное , а в добавок еще и разные способы ее решения.
Поведение компьютера:
- Компьютер зависает абсолютно случайным образом(в интернете, во время игры, в состоянии покоя).
- Компьютер зависает исключительно во время игр.
- Компьютер зависает во время нагрузки на торрент.
- Компьютер зависает при открытие приложения (например Skype).
- Компьютер зависает после установки новой видеокарты.
На данный момент других случаев появления неисправности я не встречал, все новые проявления данной ошибки непременно попадут в этот список.
Возможные кандидаты на причину возникновения ошибки, а так же способы их решения:
- Проблемы с драйверами устройств, встречались такие как звуковая и сетевая карта. Как правило решалось обновлением драйверов или установкой новых дискретных устройств.
- Проблемы с оперативкой. Решением было увеличение питания через BIOS.
- Проблема в сетевом кабеле, который заходит в БП, а именно в неплотном его контакте с БП. Проблема решалась заменой кабеля.
- Проблемы с процессором. Решением в данном случае будет замена на новый. В некоторых случаях помогает небольшой разгон процессора.
- Проблема с Windows 7. Вычитал в интернете, что после установки XP зависания пропадают, поэтому предлагаю поэкспериментировать с операционными системами.
- Неполадки с HDD. Как правило помогал прогон HDD программой victoria или замена на новый.
- Неисправный SSD. Решением было обновление прошивки SSD диска.
- Неисправный блок питания. В некоторых случаях проблема решалась заменой блока питания. Мне кстати в свое время это помогло.
- Неисправная материнская плата. Кому то помогло отключение Turbo Mode в BIOS. Turbo Mode – включение/выключение технологии Turbo Boost у процессоров Intel (повышение частоты ядер при увеличении нагрузки). Лично мне, когда я столкнулся с зависанием компьютера намертво,об этом чуть ниже, помогла замена материнской платы.
Все эти решения мне встречались на различных форумах, поэтому лично подтвердить все пункты я не могу, а вот второй, третий и два последних я подтверждаю. Два раза сталкивался с зависаниями намертво, в первом случае помог пункт №9, во втором №8, а пункты №2, №3 и №4 были решением для посетителей этого блога, поэтому спасибо им огромное за то, что поделились своим опытом, с которым теперь можно ознакомиться в комментариях к статье.
Содержание статьи
- 1 Мой опыт лечения компьютера от зависания намертво.
- 1.1 Компьютер намертво зависает случайным образом.
- 1.2 Компьютер намертво зависает в играх.
- 1.3 Компьютер зависает после установки новой видеокарты
- 2 Вывод.
Мой опыт лечения компьютера от зависания намертво.
С такой проблемой я сталкивался дважды и могу сказать сразу, что проблема не из простых, и насколько я понял, исправляется она долгими и упорными танцами с бубном. В первом случае ошибка происходила случайным образом (№1 нашего списка), во втором в играх преимущественно в Battlefield.
Компьютер намертво зависает случайным образом.
В первые с данного рода неисправностью я встретился на работе. В определенный момент один из компьютеров наших сотрудников вышел из строя, поступила жалоба на зависание компьютера.
Характеристики компьютера:
- Мат. плата.: Asus P8H61-M LX3 R2.0
- Видеокарта: ASUS GeForce GTX 550 Ti
- Процессор: Intel Core i5-2310 2.9GHz
- Блок питания: FSP460-60HCN
- Оперативная память: 2х2gb
Оказавшись в непосредственной близости с источником недовольства я обнаружил зависший намертво компьютер, который не реагировал ни на какие манипуляции, помогла только перезагрузка с зажатием кнопки вкл./выкл., после перезагрузки компьютер продолжил работу в нормальном режиме, но ненадолго.
Я понял, что проблема аппаратная и первое на что решил обратить внимание — это видеокарта. Удалив дискретное видео я подключил VGA разъем к встроенной в материнскую плату видеокарте. Включил компьютер. Все завелось и несколько дней работало как положено, затем зависания вновь продолжились, и в поисках решения я отправился бороздить просторы интернета. Различных запчастей было предостаточно и я продолжил свой танец вокруг зависающего намертво компьютера.
Что я делал:
- Переставлял оперативную память. Пробовал ставить память по одной планке, устанавливал память в другие слоты, менял память на другую.
- Менял блок питания.Перепрошивал BIOS.
- Отключал звуковую карту.
- Отключал встроенную сетевую, с установкой сетевого соединения по WIFI USB флешке.
- Менял процессор на аналогичный.
- Менял HDD.
- Переустанавливал Windows. Используемая версия — Windows 7. (Не проверял работу компьютера с другими версиями Windows).
- Заменил материнскую плату на аналогичную. На этом этапе мой танец был закончен, компьютер больше не зависал намертво, источник недовольства был устранен.
В дальнейшем в компьютер была установлена новая мат. плата чуть по новее той ,что была раньше.
По результатам проведенных работ я подумал что нашел способ решения данной проблемы, который заключался собственно в замене материнской платы, но на некоторых форумах я встречал людей которые меняли мат. плату как правило на точно такую же, а проблема оставалась.
Компьютер намертво зависает в играх.
Во второй раз, когда я столкнулся с данной неисправностью, пострадавшим оказался мой домашний компьютер. Проблема появилась после установки нового SSD на 120Gb и установкой на него Windows 7.Отличием от предыдущего случая было то, что намертво компьютер зависал только в играх, причем именно в Batlefield. Я играл в разные Batlefield (Heroes,1941,3,online) и в каждой из них спустя какое то время происходили зависания. Зависания пока что не наблюдались в таких играх как Dota 2 и Far Сry 3.
Характеристики компьютера:
- Мат. плата.: Asus p5kpl pro
- Видеокарта: ASUS GeForce GTX 550 Ti
- Процессор: Intel Core 2 duo CPU E8300
- Блок питания: Power man IP-S450AQ2-0
- Оперативная память: 2х2gb, 2x1gb DDR2
Что я делал:
- Переставлял оперативную память.
- Перепрошивал BIOS.
- Отключал встроенную сетевую, с установкой сетевого соединения по WIFI USB флешке.
- Менял видеокарту. Т.к. в моей мат. плате нет интегрированного видео менял внешние видяхи GTX 550<-> Gforce 9600.
- Возвращал систему обратно на HDD.
- Устанавливал систему систему с нуля в режиме AHCI (Advanced Host Controller Interface — механизм, используемый для подключения HDD,SSD) на SSD диск с созданием GPT раздела. После этого компьютер начал зависать случайным образом(как в первом случае).
- Заменил блок питания. На этом зависания прекратились. Победа!
В результате виновником оказался неисправный блок питания.
Компьютер зависает после установки новой видеокарты
Столкнулся с еще одним проявлением описанной в статье проблемы, а именно компьютер начинает зависать или подвисать после установки новой видеокарты.
В данном случае есть два варианта решения проблемы:
- Убедиться, что мощность вашего существующего блока питания соответствует мощности, которую рекомендует производитель видеокарты. Если нет, заменить блок питания.
- Обновить bios до последней версии.
Выполнение указанных выше действий должно исправить проблему с компьютером.
Вывод.
Неисправность так и осталась загадочной, с неизвестным решением. Если логически подумать то в момент когда компьютер намертво зависает, происходит резкое отключение жесткого диска(sata портов), поэтому он перестает реагировать на какие либо манипуляции. Не понятно то, что причиной отключения может быть практически любое устройство компьютера.
Как я уже писал, проблема непростая и если ваш намертво зависающий компьютер все еще на гарантии, и вам не охота тратить свое время и нервы. то несите его в сервисный центр.
Если же гарантия уже закончилась, то эта статья вам в помощь, запаситесь терпением, оно вам еще пригодиться.
Большая просьба, оставляйте комментарии если вы чего то не поняли или нужна какая нибудь дополнительная информация по теме. Так же если вы раньше сталкивались с подобной проблемой, напишите как боролись с данной ситуацией, как победили.