Содержание
- Основные причины, по которым ноутбук издает пищание
- Залипание клавиш
- Перегрев
- Оперативная память
- Графический адаптер
- Особенности диагностики неисправностей
- Расшифровка сигналов неисправностей
- DELL
- AMI
- Award
- Phoenix
- Compaq
- AST
- IBM
- Что, если ноутбук пищит при включении и как это исправить
Если ноутбук пищит при включении, это всегда свидетельствует о неисправности. Исключением является только единичный короткий писк, который девайс издает, если неполадок не обнаружено. В этой инструкции мы рассмотрим, почему при включении ноутбука включается микрофон и орет, как расшифровать различные сигналы и что модно предпринять при их появлении.
Ультрабуки рекомендуем покупать здесь
Основные причины, по которым ноутбук издает пищание
Любой ноутбук оборудован материнской платой, в микросхему CMOS которой вшит BIOS — базовая система ввода-вывода. Это набор программ, которые отвечают за нормальную работу и взаимодействие компонентов компьютера. В числе прочих функций на БИОСе лежит диагностика системы перед запуском.
На материнской плате есть спикер — небольшой динамик, который может издавать длинный и короткий писк. Если с компьютером все нормально, он издает один короткий писк, после чего загружается операционная система и пользователь может приступать к работе. В случае неполадок ноутбук периодически пищит.
Характер и длительность звуковых сигналов зависят от вида неисправности, обнаруженной системой диагностики.
Большинство неполадок приводят к тому, что ноутбук при включении пищит короткими или длинными сигналами, но не включается. Лишь некоторые поломки могут привести к тому, что устройство будет работать и издавать при этом характерный писк. Рассмотрим самые часты причины, по которым пикает ноутбук во время работы.
Читайте также: как включить ноутбук hp
Залипание клавиш
Нажатая клавиша может остаться в таком положении, подавая непрерывный сигнал материнской плате, это называется залипание клавиш на ноутбуке. Часто причиной такого явления бывает пролитая жидкость или накопившиеся частички мусора. В любом случае контакты замыкаются, а ноутбук нормально не может работать, подавая звуковой сигнал.
Ультрабуки рекомендуем покупать здесь
Перегрев
Если температура какого-то компонента поднимается выше критической, он начинает лагать во время работы. Соответственно, ноутбук пищит и может не включиться, страхуя дорогие компоненты от поломки. Причина обычно кроется в засорении пылью «внутренностей» и системы охлаждения, когда воздух не может нормально циркулировать внутри корпуса.
Оперативная память
При выходе из строя одного из модулей или плохом контакте планки ОЗУ со слотом система «не видит» ее, однако, определяет, что слот занят. Ноутбук издает звуковой сигнал, давая владельцу понять, что нужно устранить возникший дефект. Обычно достаточно протереть ластиком коннекторы на планке оперативки, чтобы восстановить нормальный контакт со слотом.
При выходе из строя одной из двух или более модулей неисправный нужно демонтировать или заменить на новый. Если в компьютере установлена единственная планка памяти и она сломалась, устройство попросту не включится.
Графический адаптер
Ультрабуки рекомендуем покупать здесь
В случае неполадок с видеокартой писк ноутбука может сопровождаться отсутствием изображения на мониторе. Если графический адаптер интегрирован в процессор, проблема может быть серьезнее, чем кажется, так как ЦП придется менять целиком. Для диагностики можно подключить дополнительный монитор с помощью HDMI.
Если проблема не в графическом адаптере, а в матрице экрана, на внешнем дисплее или телевизоре изображение будет. Полезно знать: почему мерцает экран на ноутбуке и как решить данную проблему.
При повреждении шлейфа экран может выдавать изображение в одном положении, но при изменении угла наклона экрана относительно нижней крышки оно пропадет. Если же при включении ноутбука слышен звук загрузки операционной системы, но изображения нет, то проблема точно в видеокарте.
Попробуйте подсветить дисплей мощной лампой. Если можно разобрать еле различимое изображение, то вышла из строя подсветка матрицы экрана. Ремонту такая поломка не подлежит — матрица меняется полностью.
Рекомендуем к прочтению: зависает ноутбук что делать
Особенности диагностики неисправностей
В большинстве случаев сигналы, подаваемые ноутбуком при безуспешной попытке включения, помогут поставить правильный «диагноз».

Рекомендуем к прочтению: почему не работает звук на ноутбуке
Расшифровка сигналов неисправностей
На текущий момент существует несколько моделей БИОСа, которые разрабатывают разные компании. Звуковые сигналы у них отличаются. Как правило, это серия длинных и коротких писков с паузами между ними. Исключением являются Phoenix и Dell BIOS, которые подают только короткие сигналы с паузами между ними.
Ориентироваться следует на количество коротких писков, которые следуют после пауз. Звучат они довольно ритмично, поэтому спутать с другим сигналом сложно.
UEFI, графическая оболочка для БИОСа, в плане звукового сопровождения изменений не претерпела. Подаются те же сигналы, что и в «голом» BIOS, которые различаются у разных разработчиков.
Ультрабуки рекомендуем покупать здесь
DELL
- 1-2 — Отсутствует контакт с видеокартой. Компонент обесточен или сломан шлейф.
- 1-2-2-3 — Неправильная контрольная сумма при проверке микрочипа CMOS. Проблемы с самим БИОСом.
- 1-3-1-1 — Некорректно определяются планки оперативки.
- 1-3-1-3 — Некорректный опрос клавиатуры или мышки.
- 1-3-3-1 — Повреждено ОЗУ.
AMI
Короткие сигналы:
- Один — Проверка оборудования выполнена, ошибок не найдено.
- Два — Ошибка теста четности ОЗУ. Проблема может устраниться после перезагрузки ноутбука.
- Три — Лаги первые 64 Кб, загрузочного сектора оперативки.
- Четыре — Глючит системный таймер материнки. Возможно, надо будет ее заменить.
- Пять — Неполадки в работе CPU.
- Шесть — Лаги устройств ввода, клавиатуры или мышки.
- Семь — Ошибка материнки.
- Восемь — Проблемы на стороне графического адаптера.
- Девять — В BIOS не проверяются контрольные суммы.
- Десять — Ошибка обмена данными с микрочипом CMOS.
- Одиннадцать — Неправильно работает внешняя кеш-память.

- Один долгий, два коротких — Графический ускоритель не найден системой.
- Один долгий, три коротких — То же самое.
- Один долгий, восемь коротких — Не получилось опросить память видеоадаптера.
Award
Ультрабуки рекомендуем покупать здесь
- Короткий писк — Проверка выполнена успешно, ноутбук функционирует корректно.
- Пара коротких — Появился некритический баг, который исправляется сбросом настроек БИОСа.
- Три Долгих — Глючит клавиатурный контроллер.
- Короткий, затем долгий — Сбой оперативки.
- Один долгий, пара коротких — Графический адаптер не обнаружен, или же возникли лаги в видеопамяти.
- Длинный, потом три коротких — Неправильно работает клавиатура.
- Долгий, потом девять коротких — Что-то не так с БИОСом или микросхемой CMOS.
- Повтор короткого — Неполадки батареи или адаптера питания.
- Повтор длинного — Лаги оперативки.
Phoenix
- 1-1-3 — Некорректный обмен информацией и CMOS-чипом.
- 1-1-4 — В BIOS не совпадают контрольные суммы.
- 1-2-1 — Проблемы с материнкой.
- 1-2-2 — Контроллер DMA не может запуститься.
- 1-2-3 — Неполадки трафика данным в одном из его каналов.
- 1-3-1 — RAM работает неправильно.
- 1-3-3 и 1-3-4 — Ошибочная проверка первых 64 Кб модулей оперативки.
- 1-4-1 — Дефект материнки.
- 1-4-2 — Проблемы с RAM.
- 1-4-3 — Глючит системный таймер. Может потребоваться замена материнки.
- 1-4-4 — Неправильно себя ведут порты обмена данными.
- 3-1-1 и 3-1-2 — В DMA не работает 2-й канал.
- 3-1-4 — Неполадки с материнкой. Если перезагрузка не помогла, нужен ремонт компонента.
- 3-2-4 — Глюки при опросе устройств ввода.
- 3-3-4 — Не проверяется видеопамять.
- 4-2-1 — Лагает системный таймер.
- 4-2-3 — Неполадки на линии питания А20.
- 4-2-4 — Защищенный режим не может активироваться.
- 4-3-1 — Некорректный опрос ОЗУ.
- 4-3-4 — Часы реального времени неправильно работают.
- 4-4-1 — Лагает последовательный порт.
- 4-4-2 — Лагает параллельный порт.
- 4-4-3 — Некорректно функционирует сопроцессор.
Compaq
- Короткий сигнал — Ошибок нет.
- Длинный и короткий сигналы — Не проверяются контрольные суммы CMOS-чипа.
- Пара коротких — Global Error, система работает нестабильно.
- Длинный и пара коротких — Не стартует видеоадаптер.
- Семь сигналов разной продолжительности — Неправильно работает графический чип.
- Длинный непрерывный — Ошибка оперативки.
- Короткий и пара долгих — Аппаратные лаги RAM.
AST
Ультрабуки рекомендуем покупать здесь
Эта модель БИОС при отсутствии ошибок не подает никаких сигналов — ноутбук бесшумно загружается, если все в норме. Появление разнородных писков уже намекает на неполадки.
Короткие сигналы:
- Один — Ошибочно тестируются регистры ЦП.
- Пара — Неполадки буфера клавиатурного контроллера.
- Три — Лагает клавиатурный контроллер.
- Четыре — Нет сигнала от клавиатуры.
- Пять — Неполадки ввода с клавиатуры.
- Шесть — Неправильно работает материнка.
- Девять — Не совпадают контрольные суммы в чипе CMOS.
- Десять — Не работает системный таймер.
- Одиннадцать — Неправильно работает чипсет.
- Двенадцать — Некорректный тест регистра питания ОЗУ.
Комбинированные:
- Длинный — Неполадки контроллера DMA 0.
- Длинный и короткий — Неисправность DMA 1.
- Длинный, пара коротких — Не получается погасить обратный ход покадровой разверстки.
- Длинный, три коротких — Неполадки в работе видеопамяти.
- Длинный, четыре коротких — Неполадки при опросе видеочипа.
- Длинный, пять коротких — Ошибка RAM.
- Длинный, шесть коротких — Не загружается вектор прерывания.
- Длинный, семь коротких — Не запускается графическая подсистема.
- Длинный, восемь коротких — Сбоит видеопамять.
IBM
- Один короткий сигнал и пустой экран — Неполадки в работе графического адаптера.
- Пара коротких — То же самое.
- Три длинных — Неполадки при опросе системной платы.
- Длинный и короткий писки — Неполадки в работе материнки.
- Длинный, пара коротких — Не работает графическая подсистема.
- Длинный, три коротких — Аналогично.
- Непрерывный короткий сигнал — Неисправна АКБ или блок питания.
- Непрерывный писк — То же самое.
- Сигнала нет — Отсутствует питание.
Стоит отметить, что чаще всего на ноутбуках разных брендов встречаются AMI или Award BIOS. Все остальные — скорее «экзотика», которую можно встретить очень редко, а некоторые только на устаревших моделях лэптопов.
Что, если ноутбук пищит при включении и как это исправить
Ультрабуки рекомендуем покупать здесь
Проверенный метод, который работает в большинстве подобных ситуаций — банальная перезагрузка компьютера. Если ошибка БИОСа вызвана случайным глюком, при перезагрузке она обычно устраняется. Если же проблема связана с аппаратной частью, лучше не заниматься ремонтом самостоятельно и обратиться в сервисный центр.
Важно помнить, что многие компоненты не поддаются ремонту и меняются полностью, а о перепайке не может быть и речи.
Почему пищит материнская плата?
При выключении ноутбука срабатывает «бипер», «спикер». Почему это происходит?
Проблемы на аппаратном уровне иногда настолько серьёзны, что компьютер не может запуститься — например, неисправна оперативная память или отошли контакты центрального процессора — в этом случае не получится включить компьютер, чтобы можно было проанализировать причины его проблемы.
Поэтому в материнские платы встроен механизм самодиагностики, а чтобы сообщить пользователю о причинах проблемы издаются звуковые сигналы — их количество и продолжительность кодирует причину проблемы.
Со звуковыми сигналами (писками) при включении компьютера мы сталкиваемся не особо часто, так как такие серьёзные аппаратные проблемы редко.
Но ещё реже мы сталкиваемся со звуковыми сигналами от материнской платы во время работы компьютера или при его выключении. Эта статья расскажет о возможных причинах, почему компьютер издаёт писк уже во время работы.
Причин, почему компьютер издаёт писк во время работы может быть несколько, обычно это уведомления о которых следует знать пользователю.
Сигнал при низком заряде батареи
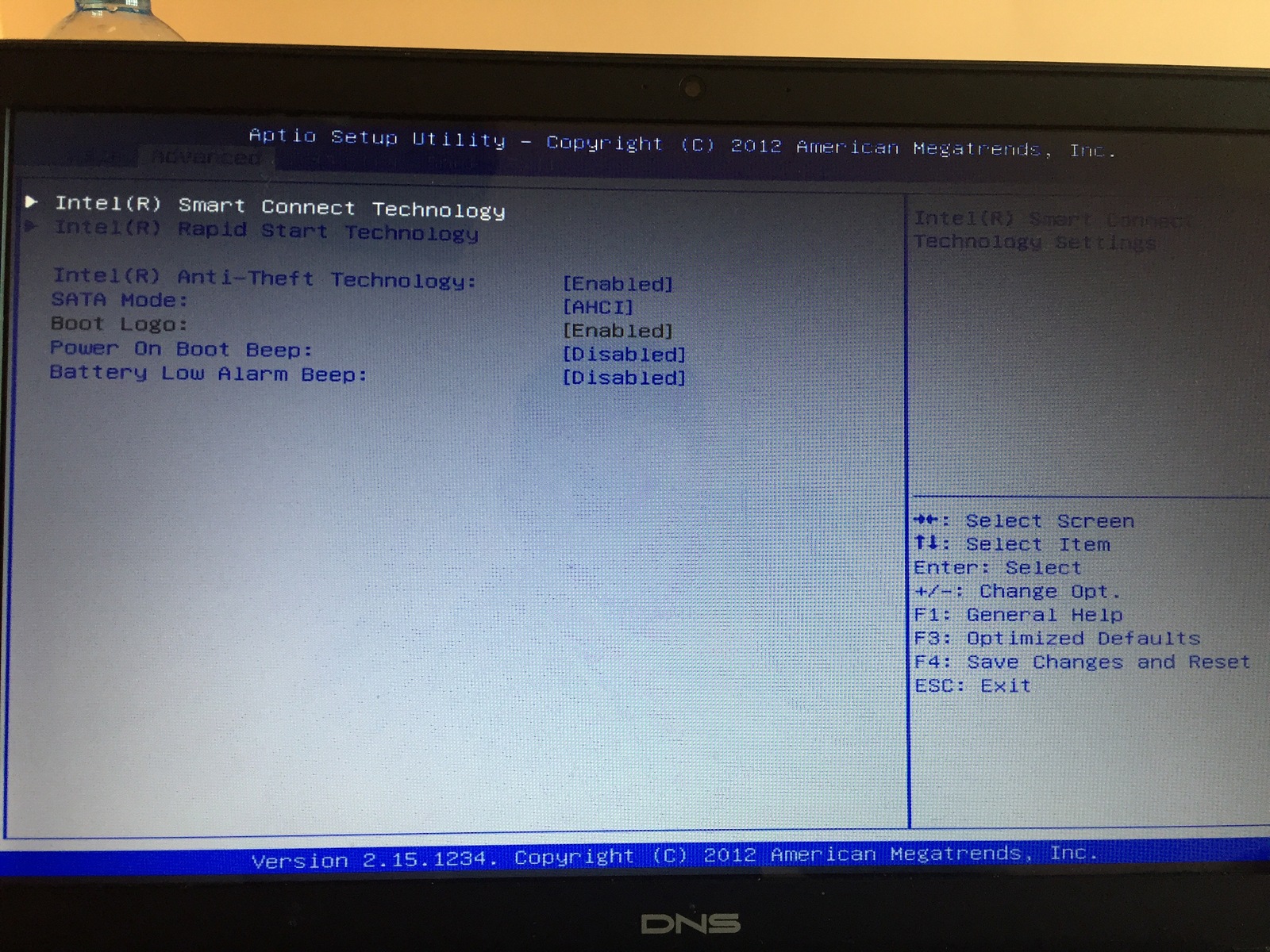
В БИОСе эта настройка может называться:
- Battery low alarm beep
- Low battery alarm

Если вам не нравится, что ноутбук начинает пищать при низком заряде батареи, то перейдите в БИОС и отключите эту настройку.
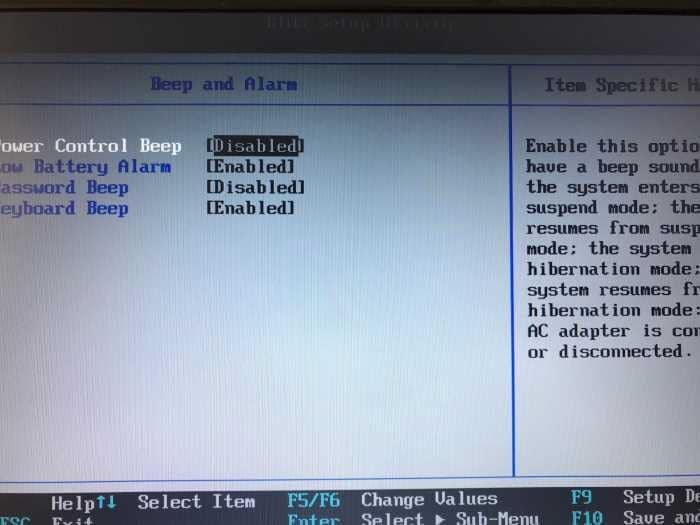
Звуковой сигнал при отключении питания
Если при отключении адаптера питания ваш ноутбук начинает издавать звуковой сигнал, то эту настройку вы можете отключить в БИОСе. Для этого поищите там опции:
- Power Control Beep
- Power Beep
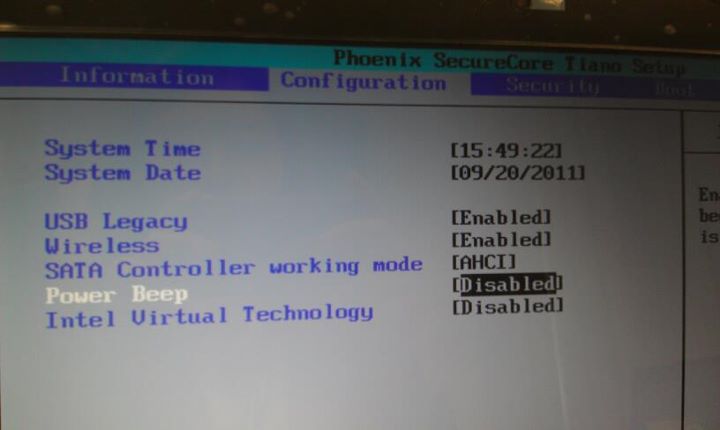
Причиной писка материнской платы, появляющегося в произвольные моменты, может быть проблема потери/прерывистого подключения питания. Многие ноутбуки издают звуковой сигнал, когда вы подключаете или отключаете адаптер питания (Lenovo этим хорошо известна). Это может указывать на проблему со шнуром адаптера питания, самим адаптером питания или разъёмом внутри компьютера. Вы можете визуально осмотреть разъем, встроенный в ноутбук, на наличие проблем.
В качестве быстрой проверки вы можете пошевелить шнуром рядом с тем местом, где он подключается к ноутбуку, и прислушаться к звуковым сигналам. Вы также можете смотреть на свой экран и видеть, переходит ли он из режима подключения к электросети и зарядки в режим работы от батареи. Это наиболее частая причина случайных гудков.
Писк при открытии или закрытии крышки ноутбука
В БИОСе эта настройка называется Panel close alarm. При желании вы можете его отключить.

Звуковой сигнал при выходе из режима сна или гибернация
Некоторые модели ноутбуков издают сигнал когда компьютер просыпается. Опять же, отключить эту настройку можно в БИОСе.
Если ничего из вышесказанного не относится к вашему случаю, то зайдите в БИОС/EFI и поищите там настройки со словом Beep, например, «Beep and Alarm». Возможно, сигналы установлены на другие события.
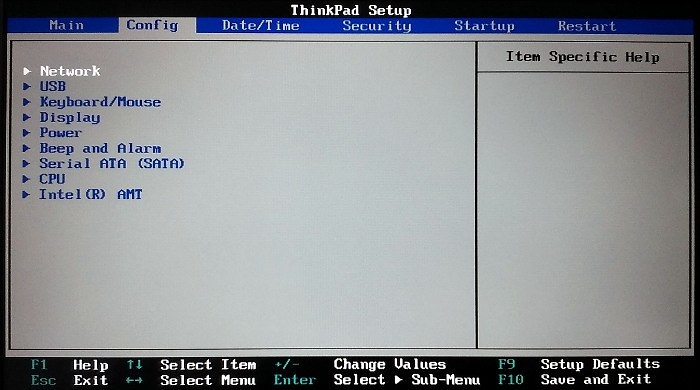
Звуковой сигнал из-за перегрева компьютера или другой неисправности
Также проверьте, что температура компьютера далека от критических. В этом случае большинство материнских плат начинают издавать писк.
Проверьте компьютер на наличие аппаратных неисправностей.
Связанные статьи:
- Использование PowerShell для просмотра и изменения настроек BIOS (69.8%)
- Что нужно знать об использовании UEFI вместо BIOS (69.8%)
- Как проверить оперативную память компьютера на наличие проблем (67.5%)
- Что делать, если компьютер не видит память (67.5%)
- Простой способ просмотреть содержимое EFI, Microsoft Reserved Partition и любых других скрытых разделов (57.9%)
- Как подключить AirPods к ПК с Windows 11 (RANDOM — 50.9%)
У вас есть ноутбук, который постоянно пищит и издает странные звуки? Это распространенная проблема с ноутбуками и не означает, что вам нужен новый ноутбук, и есть несколько возможных причин. В этой статье мы обсудим, почему ваш ноутбук постоянно пищит и издает звуки, а также разберемся, как решить эту проблему.
Впрочем, мы уже рассматривали подобную тему в статье и симптоматика будет схожа, но давайте посмотрим на эту проблему масштабнее.
Содержание данного материала:
Что означают постоянные звуки ноутбука?
Существует несколько различных типов звуковых сигналов, которые может издавать ваш ноутбук, но наиболее распространенным является непрерывный высокий звуковой сигнал. Этот тип звукового сигнала обычно вызывается проблемами с оборудованием и может указывать на что угодно, от слабого соединения до неисправного компонента.
Появился такой звуковой сигнал, первое, что нужно сделать, это попытаться определить, откуда он исходит:
- Если из динамика исходят повторяющиеся гудки, скорее всего, проблема в физическом оборудовании.
- Однако, если звуковой сигнал исходит от клавиатуры или другой области ноутбука, это может быть проблема с программным обеспечением.
Основные причины непрерывного звукового сигнала
- Одной из распространенных причин непрерывного звукового сигнала ноутбука является проблема с оперативной памятью. Если оперативная память вашего компьютера выходит из строя, вы обычно слышите длинный повторяющийся звуковой сигнал. Чтобы это исправить, вам нужно заменить неисправный модуль оперативной памяти.
- Другой распространенной причиной непрерывного звукового сигнала является неисправный вентилятор системы охлаждения. Если охлаждающий вентилятор вашего компьютера вышел из строя, вы снова, как правило, услышите длинный повторяющийся звуковой сигнал. Чтобы это исправить, вам нужно заменить неисправный охлаждающий вентилятор.
Непрерывный звуковой сигнал может быть вызван рядом других проблем, поэтому важно обратиться за профессиональной помощью, если вы не можете решить проблему самостоятельно.
Читайте также: Обзор DJI Mini 3 Pro: мощный легкий дрон, который однозначно стоит купить
Как исправить проблему со звуковым сигналом ноутбука?
Если вы слышите непрерывный звуковой сигнал от вашего ноутбука, вы можете попробовать решить эту проблему несколькими способами.
Дефектная батарея
Первое, что вы должны сделать, если ваш ноутбук пищит, это проверить аккумулятор. Если батарея разряжена, вам нужно будет подключить ноутбук к источнику питания, чтобы зарядить его. Однако, если батарея не разряжена, возможно, что-то не так с оборудованием. В этом случае вам нужно будет отнести свой ноутбук в мастерскую по ремонту компьютеров, чтобы его починили.
А о том, как правильно заряжать аккумулятор ноутбука читайте в материале!
Неисправное оборудование ноутбука
Одна из наиболее распространенных причин, по которой ваш ноутбук может непрерывно издавать звуки, связана с неисправным оборудованием. Это может быть что угодно, от ослабленного провода до неисправного компонента на материнской плате. Если вы подозреваете, что это так, вам следует отнести свой ноутбук к квалифицированному специалисту, который сможет диагностировать и устранить проблему.
Не верные настройки ноутбука
Если ваш ноутбук постоянно пищит, это может быть связано с неправильными настройками. Например, если громкость слишком высока, это может вызвать непрерывный звуковой сигнал. Чтобы это исправить, просто уменьшите громкость или полностью выключите звук.
Еще одна настройка, которая может вызвать непрерывный звуковой сигнал, — это яркость экрана. Если экран установлен на слишком яркий, это может привести к непрерывному звуковому сигналу. Чтобы это исправить, просто уменьшите яркость экрана или настройте параметры дисплея.
Не верное подключение оперативной памяти (ОЗУ)
Если ваш ноутбук постоянно издает звуковой сигнал, вероятно, оперативная память подключена неправильно.
- Эту проблему относительно легко исправить — просто извлеките модули оперативной памяти и вставьте их снова, убедившись, что они надежно закреплены в разъемах. Если это не решит проблему, вам может потребоваться заменить модули оперативной памяти.
Читайте также: Температура видеокарты на Windows 11: как проверить [4 простых шага]
Перегрев ноутбука
Перегрев — одна из самых распространенных причин, по которой ноутбуки начинают издавать звуковые сигналы. Если ваш ноутбук постоянно издает странные звуки, это, вероятно, связано с тем, что температура внутри корпуса становится слишком высокой.
- Один из способов избежать перегрева — убедиться, что ваш ноутбук имеет хорошую вентиляцию. Убедитесь, что ничто не блокирует вентиляционные отверстия вашего ноутбука, и если вы используете его на мягкой поверхности, такой как кровать или диван, попробуйте использовать его на твердой поверхности. Вы также можете попробовать использовать охлаждающую подставку, предназначенную для ноутбуков.
Проблема с клавиатурой может заставить ноутбук пищать
Еще одна возможная причина непрерывного звукового сигнала компьютера — что-то застряло в одной из клавиш клавиатуры. Это может произойти, если вы что-то пролили на клавиатуру ноутбука или если со временем в клавише скапливается грязь и пыль. Есть несколько вещей, которые вы можете сделать, чтобы решить эту проблему.
- Во-первых, попробуйте отключить клавиатуру от ноутбука и снова подключить ее. Это может решить проблему, если было просто плохое соединение.
- Если это не сработает, вы можете попробовать перезагрузить ноутбук или выключить его кнопкой питания. Это сбросит все залипшие клавиши и прекратит звуковой сигнал.
Наконец, если ни одно из этих решений не работает, вам может потребоваться заменить клавиатуру. Замена клавиатуры обычно довольно простая процедура и занимает всего несколько минут.
Читайте также: [Беспроводной HDMI передатчик]: преимущества и недостатки
Неисправный жесткий диск
Еще одна вероятная причина того, что ноутбук пищит – это неисправность жесткого диска, кокой бы ни был установлен, будь то HDD или SSD. Это может быть вызвано различными проблемами, в том числе физическим повреждением диска или поврежденными данными. В любом случае важно устранить проблему как можно скорее, чтобы не потерять важные файлы.
- Если проблема заключается просто в повреждении данных, вы можете использовать программное обеспечение для их восстановления.
- Если повреждение более серьезное, может потребоваться полная замена жесткого диска. В любом случае лучше прежде проконсультироваться с профессионалом.
Вирус или вредоносное ПО
Если ноутбук постоянно издает звуки, это может быть связано с заражением вирусом или вредоносным ПО. Есть несколько вещей, которые вы можете сделать, чтобы попытаться решить эту проблему , но, возможно, лучше всего отдать свой ноутбук профессионалу, если проблема не устранена.
- Одним из возможных решений является запуск антивирусного сканирования с помощью антивирусного программного обеспечения. Если на вашем компьютере не установлен антивирус, в Интернете можно найти бесплатные варианты. Однако стоит помнить, что у бесплатных версий ограниченный функционал и я бы настоятельно рекомендовал, устанавливать полноценную версию антивирусной программы!
- Еще одна вещь, которую вы можете попробовать, — это перезагрузить компьютер в безопасном режиме. Это отключит все второстепенные программы и службы, что может помочь решить проблему. Для этого просто зажмите клавишу Shift и нажмите кнопку «Перезагрузить».
Если ни одно из этих решений не работает, вам может потребоваться обратиться к специалисту для дальнейшей диагностики. Они смогут определить, вызвана ли проблема аппаратным или программным обеспечением, и предложат более надежное решение.
Проблемы с ОС могут вызывать звуковой сигнал в ноутбуках
Если вы недавно установили новую программу или оборудование, это может быть причиной проблемы. Попробуйте удалить программу или удалить оборудование, чтобы увидеть, исчезнет ли проблема. В противном случае вам может потребоваться переустановить операционную систему.
Ошибка жесткого диска
Это распространенная проблема, из-за которой ваш ноутбук может постоянно издавать звуковой сигнал. Есть несколько вещей, которые вы можете сделать, чтобы решить эту проблему.
- Одна вещь, которую вы можете попробовать, это перезагрузить ноутбук. Иногда это помогает решить проблему.
- Если это не сработает, вы можете попробовать открыть свой ноутбук и проверить соединения с жестким диском. Убедитесь, что они закреплены и не болтаются.
Если эти две вещи не работают, возможно, вам придется заменить жесткий диск. После замены жесткого диска обязательно сделайте резервную копию всех своих данных, чтобы не потерять их. Жесткие диски могут выйти из строя без всякого предупреждения, поэтому всегда полезно иметь резервную копию на всякий случай.
Читайте также: Как подключить ноутбук Windows к телевизору через Wi-Fi: без проводов
Как определить коды ошибок звукового сигнала компьютера?
Есть несколько способов определить коды ошибок звукового сигнала компьютера:
Во-первых, по типу звукового сигнала, который издает ваш компьютер.
- Если вы слышите один короткий звуковой сигнал, это обычно означает, что ваш компьютер успешно завершил процедуру POST (самопроверка при включении).
- Однако если вы слышите непрерывный или повторяющийся звуковой сигнал, это обычно указывает на ошибку.
Во-вторых, по количеству звуковых сигналов – это еще один способ определить, почему ваш ноутбук может постоянно пищать.
- Например, один длинный и два коротких сигнала обычно указывают на проблему с оперативной памятью вашего компьютера.
- Кроме того, три последовательных длинных звуковых сигнала обычно означают проблему с видеокартой вашего компьютера.
Надеюсь, что данная статья была полезна и помогла с вопросом устранения неполадок, связанных с непрерывным звуковым сигналом на вашем ноутбуке! Поделитесь данным руководством со знакомыми и друзьями, возможно им оно тоже пригодиться!
Недавние публикации:
Месяц назад в связи с одним неприятным авралом пришлось срочно покупать новый ноутбук, что и было проделано. Выбор в магазине остановился на Lenovo G560. Модель бюджетная, однако на удивление хорошо упакованная в плане ТТХ (для своих денег, по крайней мере): процессор Intel Core i5-M460, 2,53 ГГц, 4 Гб оперативноой памяти, видеокарта NVidia GeForce 310М, жёсткий диск 320 Гб. Операционная система — Windows 7 Home Basic.
В принципе, очень неплохо: корпус пластиковый, но ощущения, что всё это сейчас в руках развалится, не возникает. Вполне удобная клавиатура, даже цифровая секция на клавиатуре имеется; «подставка» для кистей рук имеет рельефную поверхность, что предохраняет её от быстрого заляпывания. Маловат дисплей (и уж очень он широкоформатный — разрешение 1366х768), но это можно стерпеть.
С натяжкой можно стерпеть и наводки на внутреннюю звуковую карту, которую даёт блок питания (при отключении от сети шума в наушниках не слышно).
Обнаружился, однако, другой шум, который стерпеть было никак не можно — высокочастотный писк, исходящий откуда-то вот отсюда:
Довольно быстро стало понятно, что это не экран и не наводки с блока электропитания (хотя он сам сам тоже издаёт малоприятные звуки).
Громким этот писк назвать нельзя, в минимально шумном помещении (например, в офисных условиях) он незаметен, но вот в тихой комнате… Как кто-то выразился на форумах iXBT, этот звук «выгрызает мозг». Точнее и не скажешь: писк этот напоминает звук, какие издавали старые телевизоры на электронно-лучевых трубках, но только он гораздо резче, дискретнее и назойливее — даже после выключения машинки от него звенит в ушах ещё минут пятнадцать.
Неприятно. Но гораздо неприятнее оказалось другое, а именно то, что проблема, оказывается, а) весьма распространённая (пруфлинк), б) не рассматривается как проблема производителями.
В официальной техподдержке Lenovo, например, куда автор этих строк сначала обратился, с бодрой готовностью подтвердили наличие «такой особенности». В смысле, «смирись, потребитель, ничего сделать нельзя». Но хотя бы подтвердили; по некоторым сведениям, далеко не все производители соглашаются признать существование такой «особенности».
Так или иначе, а ноутбук отправился-таки в гарантийное обслуживание. Где и застрял на месяц. И в итоге магазин нежданно-негаданно пошёл мне навстречу и выдал новый аппарат — идентичной модели, разумеется. Проверить наличие писка в магазине было невозможно по вышеописанным причинам: шумно.
Дома писк довольно быстро проявился — отчётливее некуда. Да, он был немного тише, но не настолько, чтобы от него не хотелось избавиться со
Пляски с бубном, выключения из сети и включение обратно, выключение экрана Розыски по форумам (и, главным образом, чтение нескольких веток на iXBT, ссылки на которые прислали добрые люди) помогли установить, что источником писка являются дроссели в цепях питания процессора — при простое оного. И правда, писк пропадал при запуске сколько-нибудь ресурсоёмких приложений (игр, например).
Соответственно, единственный способ хоть как-то этот писк побороть, согласно приведённому на форумах iXBT описанию (автор — пользователь middleton), выглядит следующим образом.
Сначала в редакторе системного реестра Windows 7 надо найти эту строку —
HKEY_LOCAL_MACHINESYSTEMCurrentControlSetControlPowerPowerSettings54533251-82be-4824-96c1-47b60b740d007b224883-b3cc-4d79-819f-8374152cbe7c
Значение параметра «Attributes» надо сменить с единицы на ноль. Это открывает доступ к одному из скрытых параметров управления электропитанием.
Затем открываем Панель управления > Система и безопасность > Электропитание — перед нами отображаются «Планы электропитания».
Выбираем активный план электропитания (в моём случае — это «Высокая производительность») и кликаем по ссылке «Настройка плана электропитания». В открывшемся окне — кликаем по ссылке «Изменить дополнительные параметры питания». Открывается окошко «Электропитание». До него достучаться можно и гораздо быстрее — кликнув на индикатор батареи в панели задач Windows, а затем выбрав пункт меню «Дополнительные параметры питания».
И вот теперь самое главное: находим в окошке «Электропитание» пункт «Управление питанием процессора». Благодаря изменению в системном реестре стал доступен подпункт «Пороговое значение повышения состояния простоя процессора».
Выставляем: от батареи — 5%, например, а от сети — 100%. Установив 100%, мы, как объясняется по вышеприведённой ссылке, запрещаем переход в «глубокий» режим энергосбережения. Температура процессора и, соответственно, нагрузка на систему охлаждения возрастает, но не сильно.
Писк исчезает. Точнее, не исчезает совсем, просто стихает до терпимого уровня.
При этом исчезает он только при работе от сети, при работе от батареи писк возобновляется. Если критично, его можно устранить, выставив вышеуказанный параметр на значение 100%. На времени работы батареи это сказывается не лучшим образом, но, по крайней мере, нет ощущения сверла в ушах.
Опять-таки, приходится констатировать, что проблема распространённая. Хотя писк характерен преимущественно для систем на базе Core 2 Duo, i3, i5 и i7, знающие люди утверждают, что процессоры тут ни при чём, а при чём тут, видимо, производители материнских плат, так что даже с ноутбуками топовых конфигураций случаются вышеописанные проблемы.
Возможно, точнее будет сказать, что виноваты не просто производители системных плат, но, скорее, ODM-поставщики, которые фактически изготавливают ноутбуки и комплектующие к ним для других брендов. Среди крупнейших таких компаний — тайваньские фирмы Quanta Computers и Compal Electronics. Cогласно Wikipedia, партнёрами Quanta являются:
Apple Inc., Compaq, Dell, Gateway, Hewlett-Packard, Alienware, Casper, Cisco, Fujitsu, Gericom, Lenovo, LG, Maxdata, MPC, Research In Motion, Sharp Corporation, Siemens AG, Sony, Sun Microsystems и Toshiba.
Можно с уверенностью сказать, что как минимум часть из перечисленных компаний сотрудничает также и с Compal Electronics, вторым после Quanta крупнейшим ODM-производителем ноутбуков. Судя по всему, именно эта фирма и является фактическим изготовителем Lenovo IdeaPad G560 (или, по крайней мере, материнской платы для него).

Когда остаешься поработать за компьютером (ноутбуком) в тихое вечернее время — можно начать слышать такие шумы, на которые раньше никогда не обращал внимания (даже если нет галлюцинаций ).
Одним из наиболее проблемных вариантов, с которым иногда, но приходится сталкиваться — явл. писк (прим.: высокочастотный шум). Временами его едва слышно, но он очень сильно раздражает (я не медик, но думаю, серьезно подрывает нервную систему).
Если ноутбук на гарантии — рекомендую сдать его на ремонт (обмен). Т.к. в некоторых случаях полностью избавиться от него очень проблематично (и без замены ряда комплектующих — просто нереально).
Логично, что прежде, чем пытаться устранить надоедливый шум, необходимо определить от куда он идет (думаю, это логично 👀). Усложняется это все тем, что в ноутбуке не так уж мало «частей», которые могут издавать этот неприятный звук (диск, дросселя, кулер и пр.). Однако, попробую дать пошаговые рекомендации, которые должны помочь с диагностикой.
И так…
*
Диагностика и устранение источника шума
❶ Обратите внимание на переходники и подключенные устройства
Первое, на что рекомендую обратить внимание — посмотреть, какие кабели и переходники (в особенности) подключены к ноутбуку. Некоторые из них могут издавать как раз этот высокочастотный шум, напоминающий писк комара (слышен, обычно, только в тихом помещении). Пример такого переходника представлен на фото ниже.
Переходник HDMI — VGA
Для диагностики: рекомендую отключить от ноутбука вообще все, что можно (зарядник, мышку, внешние диски, наушники и пр.). Далее протестировать работу устройства без них.
Если причиной неприятного звука были подобные переходники — то есть два варианта исправить ситуацию:
- воспользоваться другим интерфейсом подключения (например, вы использовали переходник HDMI->VGA, можно попробовать его заменить на вариант подключения HDMI->HDMI, если, конечно, есть такая возможность);
- заменить переходник на более «тихий» (правда, гарантию от шума вам никто не даст. Но можно попробовать договориться с продавцами в комп. магазине, что, если что-то не так — чтобы заменили…).
*
❷ Проверьте работу жесткого диска, CD/DVD привода
Второе, что очень сильно может шуметь уже в самом ноутбуке — это CD-привод и жесткий диск (HDD). Вообще, обычно, их шум несколько иной: потрескивание, пощелкивание, шипение (т.е. это не писк). Да и не заметить, что в приводе CD вставлен диск достаточно трудно…
Тем не менее, встречаются иногда модели HDD дисков, которые при работе могут издавать очень неприятные звуки (это можно заметить только в полной тишине).
Для диагностики и проверки порекомендовал бы:
- отключить (физически) жесткий диск и CD/DVD привод (отключить HDD в ноутбуке не так уж сложно, можете узнать об этом в этой заметке);
- вместо HDD желательно установить SSD и проверить работоспособность ноутбука (вместо SSD можно подготовить Live USB флешку, которая позволяет загружаться с устройства, у которых не подключен HDD).
Если после отключения этих устройств писк пропадет — причина была очевидна. Тут можно только посоветовать перенести систему с HDD на SSD и спокойно пользоваться устройством дальше (дабы SSD каждый год дешевеют).
Примечание: в SSD нет механики и каких-то движущихся частей, трансформаторов и пр. «добра» (которое может шуметь), поэтому они априори бесшумны.
Кстати!
Уровень шума от жесткого диска можно уменьшить за счет «тонкой» настройки работы головок (можно уменьшить скорость их позиционирования). Скорость работы диска за счет этого несколько снизится, зато он станет существенно тише. Сделать это можно с помощью утилит «quietHDD» или «HDDScan» (скрин настроек приведен ниже). О всех подробностях рассказано в одной моей прошлой статье, ссылка ниже.
В помощь!
Шумит и трещит жесткий диск при нагрузке. Что можно сделать — https://ocomp.info/pochemu-shumit-i-treshhit-hdd.html
AAM settings — опция позволяет уменьшить скорость перемещения головок, снижающая уровень шума от диска
*
❸ Проблема в системе охлаждения (кулер)
Обычно, в системе охлаждения ноутбука используется 1-2 кулера. В ряде случаев, они могут начать сильно шуметь:
- при сильной нагрузке на ЦП (например, во время игр, кодирования видео, архивирования). Как правило, после снижения нагрузки шум уменьшается;
- при скоплении пыли на лопастях, радиаторе, решетке (мешающей нормальной циркуляции воздуха). Рекомендую почистить ноутбук от пыли и смазать кулер — https://ocomp.info/kak-pochistit-noutbuk-ot-pyili.html
- обратите внимание, как установлен кулер (хорошо ли закреплен, не задевают ли его лопасти корпус устройства);
- еще один момент на который хотел бы обратить внимание: многие пользователи кладут ноутбук на колени, на диван и пр. Но ряд устройств имеет вентиляционные отверстия сбоку или на дне — и при таком их использовании, они просто перекрываются. В результате, горячему воздуху из устройства выходить некуда, и температура внутри начинает расти (вместе с ней и шум). Посыл простой: используйте ноутбук на чистой, ровной, и сухой поверхности.
Вообще, что касается диагностики, то я бы посоветовал несколько моментов.
1) Откройте настройки BIOS (о том, как это сделать) и посмотрите, нет ли у вас там опции отключения кулера (примечание: он отключается только в том случае, если температура процессора не выходит за пределы оптимальных значений). Например, на моем тестируемом ноутбуке достаточно открыть раздел «System Configuration» и перевести в режим Disabled (т.е. выключено) строку «Fan Always on» (см. фото ниже).
Отключаем на время FAN (кулер)
После чего, если температура ЦП ниже 50°С — кулер не включается. А это хорошая возможность проверить как тихо/шумно работает ноутбук с выключенным кулером.
Если проблема, кстати, связана с кулером — попробуйте его заменить на аналогичный новый. Дабы в китайских онлайн-магазинах сейчас можно найти и заказать это «добро» достаточно дешево.
В помощь!
Китайские интернет-магазины на русском (где самые дешевые товары) — https://ocomp.info/kitayskie-internet-magazinyi.html
2) Проверьте, есть ли у вас разрешение регулировать скорость работы кулера. Для этого можно использовать, например, такую известную утилиту, как SpeedFan. Подстроив режим работы кулера — можно сделать так, что шума от него будет значительно меньше и работать станет легче. Ссылку на свою прошлую статью привожу ниже.
В помощь! Как настроить скорость вращения кулеров (вентиляторов) — https://ocomp.info/kak-nastroit-skorost-kulera.html
Главное окно программы SpeedFan — регулировка скорости вращения кулеров
*
❹ Некачественный блок питания (преобразователи напряжения, дроссели)
В блоках питания для преобразования напряжения применяются трансформаторы и катушки индуктивности. При определенной частоте их работы — могут возникнуть резонансные «явления», приводящие к появлению совсем небольшой вибрации. Эта вибрация происходит с высокой частотой, порождающая неприятный писк.
В некоторых ситуациях (например, при повышении нагрузки на блок питания) — вибрация может проходить (или наоборот усиливаться). Из своего опыта могу сказать, что чаще всего ноутбуки с высокочастотным шумом попадаются марок HP, Sony, Asus.
Что можно сделать:
1) Если проблема именно в блоке питания (заряднике) — можно попробовать его заменить на новый.
2) Посмотрите на официальном сайте производителя своего ноутбука новую версию BIOS. В ряде случаев, в новой прошивке содержатся исправления, улучшающие (уточняющие) работу системы охлаждения.
Только будьте внимательны, версию BIOS нужно загрузить именно для вашего ноутбука (для точной его модификации). Многие пользователи путают, и «ставят» не то (в результате потом устройство нужно нести в сервис).
В помощь! Как узнать модель ноутбука: где посмотреть точную модификацию — https://ocomp.info/kak-uznat-model-noutbuka.html
3) Попробуйте понизить напряжение питания с помощью утилит: CPUGenie, RMClock, K10Stat и прочих (понижать совсем на небольшую величину!). Вообще, делать это нужно с осторожностью! В этом плане порекомендовал бы сначала изменить настройки электропитания в Windows. О них пару слов ниже.
Для начала щелкните по значку батареи в трее (рядом с часами) и передвиньте ползунок в сторону макс. производительности.
Режим питания
Далее зайдите в панель управления Windows по адресу: Панель управленияОборудование и звукЭлектропитание. Далее щелкните по кнопке «Настройка схемы электропитания» для выбранной схемы электропитания (прим.: у меня на скрине ниже она одна).
В помощь! Как войти в панель управления — https://ocomp.info/control-panel.html
Настройка схемы электропитания / кликабельно
После зайдите в дополнительные настройки питания (в нижней части окна, см. скрин ниже).
Изменить дополнительные параметры питания
Далее нужно:
- разрешить состояние снижения питания: проверить режимы «Автоматически» и «Выкл.»;
- отключить простой процессора (перевести в состояние «Выкл.»);
- установить минимальное состояние процессора в 100%. См. скрин ниже.
Все это в комплексе несколько поднимет производительность ЦП (и его температуру), но не на много. Главное, что при этом может существенно снизится уровень высокочастотного шума!
Отключение просто процессора
Примечание: если у вас нет подобных вкладок в настройках электропитания, то вам необходимо отредактировать спец. образом реестр. Чтобы не приводить длинный список параметров, можете воспользоваться готовым решением: core_parking (из архива нужно извлечь файл, запустить его и согласиться на добавление параметров в реестр. После, чего открыть заново настройки электропитания, как на скрине выше).
Файл запакован с помощью WinRAR 5.0, настройки актуальны для Windows 7, 10.
*
Дополнения приветствуются…
Удачной работы!
👣


Полезный софт:
-
- Видео-Монтаж
Отличное ПО для создания своих первых видеороликов (все действия идут по шагам!).
Видео сделает даже новичок!
-
- Ускоритель компьютера
Программа для очистки Windows от «мусора» (удаляет временные файлы, ускоряет систему, оптимизирует реестр).
Пищит ноутбук? Ну кому из нас хотя бы раз в жизни не приходилось отпрыгивать от своего домашнего или рабочего ноута из-за резкого, громкого и жутко неприятного звука, который тот вдруг начинает издавать казалось бы совершенно немотивированно.
Разумеется, человека, который хорошо разбирается в компьютерной технике, такая авария вряд ли всерьез расстроит, но когда ноутбук пищит — для большинства обычных юзеров это действительно стресс.
Среднестатистический юзер начинает нервничать и пытается лихорадочно понять, что ему делать, а что не делать.
Он рефлекторно бросается перезагружать ноутбук с надеждой, что после перезагрузки системы этот гадкий писк прекратиться сам собой, и облегченно вздыхает, когда ноут запускается нормально.
Однако так везет не всегда и не всем. Нередко бывает и так, что пищит ноутбук и после первой перезагрузки, и после второй, и после всех остальных, и даже после полного отключения от сети и отключения батареи.
Не пропустите: КАК УСКОРИТЬ WINDOWS 10 НА СТАРОМ НОУТБУКЕ: ЭЛЕМЕНТАРНЫЕ ПРИЕМЫ
И вот тогда юзер начинает нервничать по-настоящему. Кто-то звонит более продвинутым друзьям и знакомым, кто-то мчится в сервис-центр, а кто-то, поразмыслив слегка, просто заказывает вызов мастера по ремонту компьютеров на дому.
На самом деле ситуации, когда пищит ноутбук, происходят довольно часто. Притом пищат ноуты всех марок и, так сказать, любой степени навороченности.
И причины срабатывания звукового сигнала тоже бывают самые разные. Впрочем, если не особо вдаваться в технические нюансы, то весь ассортимент этих причин можно условно разделить на две половины:
#1 — пищит со старта — смотрим и софт, и железо (комплектующие для ноутбуков)
Ничего еще не успели нажать, кроме кнопки включения, но сразу же слышим пронзительный звуковой сигнал. Причиной такого поведения устройства может быть ошибка, сбой в работе или неисправность следующих комплектующих:
- системной платы;
- оперативной памяти;
- встроенного слота карты памяти;
- батареи КМОП;
- видеокарты или графического адаптера;
- центрального процессора;
- дисплея.
Не пропустите: СЕРЫЙ ЗНАЧОК УРОВНЯ ЗАРЯДА БАТАРЕИ НОУТБУКА: КАК ИСПРАВИТЬ
Соответственно, правильно диагностировать проблему и грамотно ее устранить без наличия профессиональных знаний и навыков не получится, к тому же попытки «самолечения» могут обернуться совсем уж непредвиденными затратами времени и денег и/или окончательным выходом ноута из строя.
А вот квалифицированный специалист может не только быстро определить причину неисправности, но и при необходимости даже заменить поврежденную деталь.
Вот здесь — pfn.com.ua — об этом очень доходчиво рассказано, с подробным объяснением, какие комплектующие можно менять в современных и не очень ноутах, сколько это стоит и почему это выгодно.
#2 — когда пищит ноутбук, плюс не работает клавиша пробела
Так тоже бывает. Кнопка залипла. Как правило, это происходит из-за скопившейся на клавиатуре грязи, пыли и прочих ненужных субстанций, либо из-за износа или повреждения самих кнопок.
Проблему можно устранить в домашних условиях с помощью ватных палочек и чистящего состава. Но если пищит ноутбук и после тщательного облагораживания клавиатуры, то смотрим п.#1 и делаем выводы.
Звонко пикает ноутбук. Что это и как решить?
- Подробности
- Категория: Компьютеры, ПО
- Опубликовано 21.05.2014 12:47
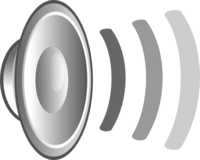
Начнём сосбственно с того что причин из-за которых ноутбук можут издавать пронзительные писке существует несколько и мы их рассмотрим немного ниже на странице.
Если ваш ноутбук пикает внутри Windows, то чаще всего это оказывается сигналом слабой зарядки батарее (менее 5%) рекомендуется проверить это и подключить зарядное устройство. Если его нет ноутбук спустя какое-то время с писками попросту выключится.
Также известны случаев когда ноутбук сам пикает в Windows из-за того что не подключена система охлаждения (вентилятор) в плату ноутбука или его штекер выпал из гнезда, тогда ноутбук предупреждает пользователя о стремительном перегреве без охлаждения и вскоре ноутбук сам отключится. Так что если вы накануне снимали нижнюю крышку ноутбука, то вероятнее всего забыли подключить обратно вентилятор.
Последнее и самое неприятное это когда ноутбук начинает пищать сразу после включения (не в Windows). Это на самом деле нехороший сигнал, который как правило извещает пользователя о какой-то хардверной неиспраности в ноутбуке. Если у вас такое случилось — не паникуйте, попробуйте снять батарею и снова попытаться включить ноутбук. Проанализируйте не делали ли вы ничего странного перед тем как это произошло, чтобы найти источник проблемы и локализовать. Возможно такое поведения ноутбука может быть не только с неисправным процессоров, видеокартой, а также и диском компьютера. Причиной также бывает неисправность BIOS. Рекомендуется вынуть из ноутбука все подключённые устройства, а также произвести сброс Биоса.
You have no rights to post comments
















