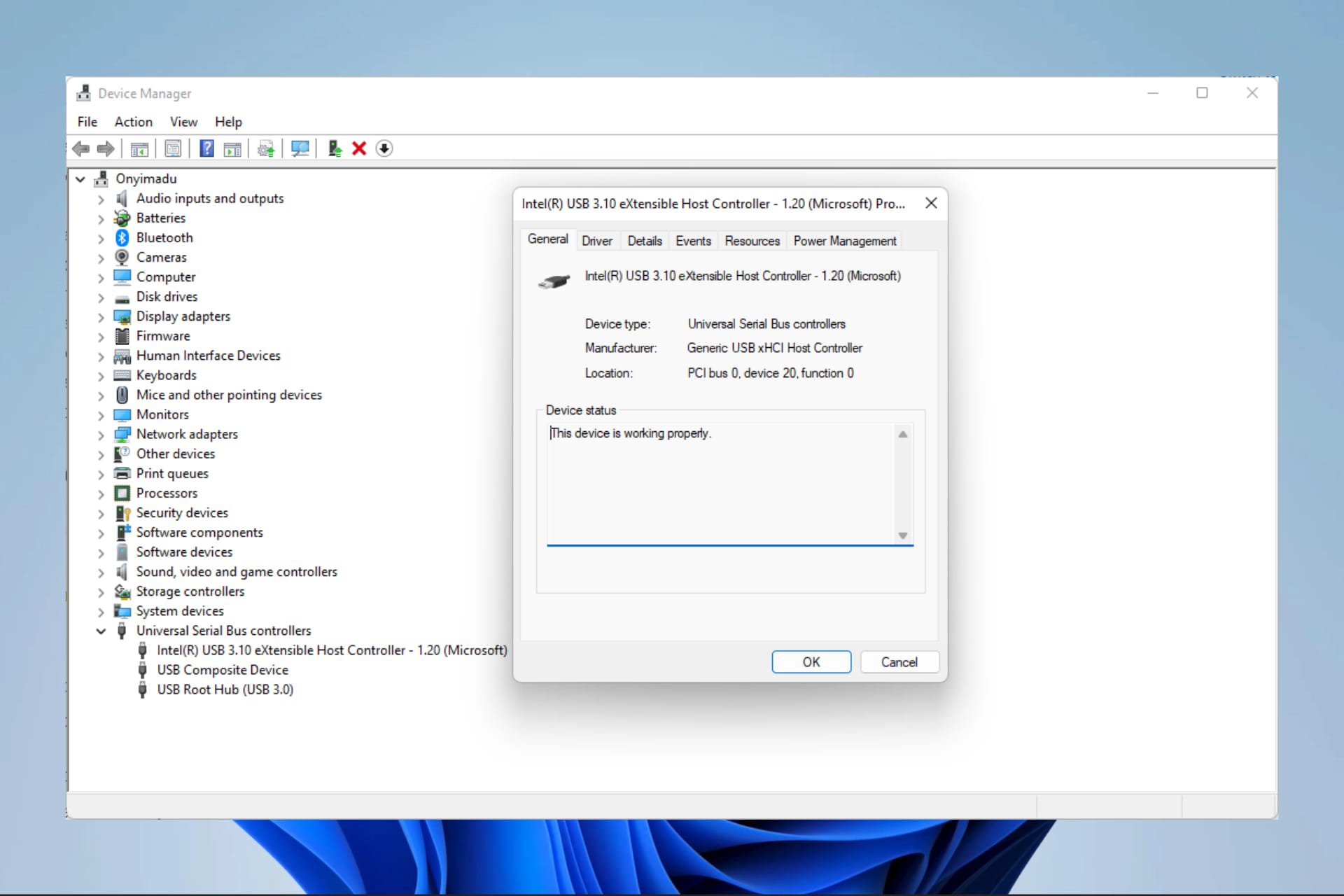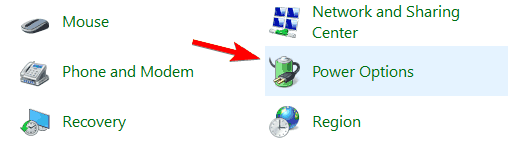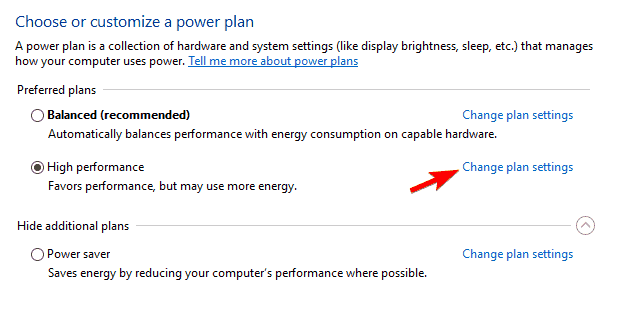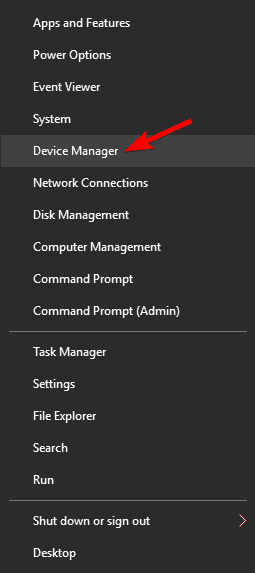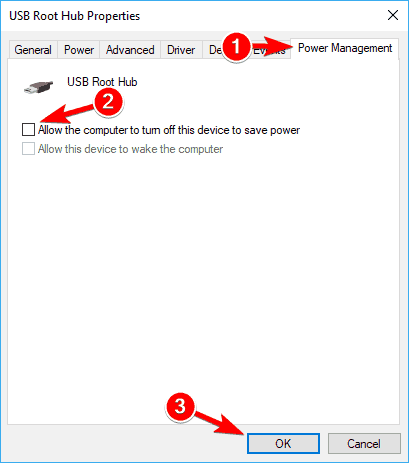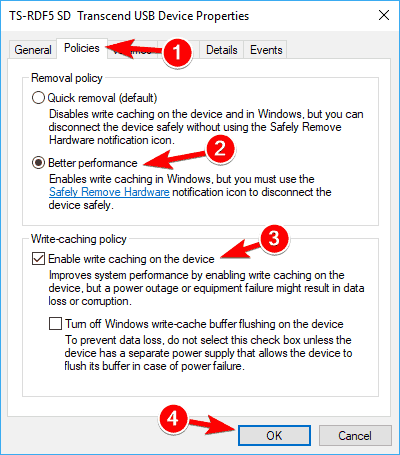|
7 / 7 / 5 Регистрация: 17.02.2012 Сообщений: 119 |
|
|
1 |
|
Самопроизвольно отключается внешний жестки диск21.11.2013, 19:14. Показов 30718. Ответов 5
Вечер добрый! Ребят, у меня внешний хард Transcend объем 1тб. В общем стал замечать за ним такую вещь: качаю с торрента файл, объемом 10 гб например. Загрузка идет сразу на него. Через какой-то промежуток времени, диск отключается и подключается снова. Как будто его выдернули из компа и снова вставили. Как это можно устранить?
0 |
|
4666 / 1889 / 76 Регистрация: 16.05.2008 Сообщений: 8,632 Записей в блоге: 1 |
|
|
22.11.2013, 11:02 |
2 |
|
Винт с внешним питанием или от usb?
0 |
|
7 / 7 / 5 Регистрация: 17.02.2012 Сообщений: 119 |
|
|
22.11.2013, 11:42 [ТС] |
3 |
|
питание от usb.
0 |
|
21 / 14 / 5 Регистрация: 21.02.2013 Сообщений: 664 |
|
|
07.05.2014, 23:37 |
4 |
|
С тем же жестким диском та же самая проблема и ум Миниатюры
0 |
|
2208 / 754 / 207 Регистрация: 02.02.2012 Сообщений: 3,656 Записей в блоге: 2 |
|
|
08.05.2014, 00:09 |
5 |
|
Наверняка проблемы в питании. Включен энергосберегающий режим. Выключить. Или Как вариант — Диспетчер устройств → ваше устройства(в примере Сетевой адаптер Realtek) → Управление электропитанием → убрать галочку с «Разрешить отключение этого устройства для экономии энергии». Или не хватка питания — подключить с помощью «тюльпана» Миниатюры
1 |
|
7 / 7 / 5 Регистрация: 17.02.2012 Сообщений: 119 |
|
|
08.05.2014, 00:24 [ТС] |
6 |
|
Да в общем то проблема была решена, спустя несколько месяцев после использования — не выдержал и отнес в магазин. Вернули деньги. Опять взял такой же. Несколько дней ничего так работал…потом те же симптомы. Собрался и снова в магазин. Забрал деньги и ушел. В другом купил уже WD. Вот уже сколько работает никаких нареканий. Добавлено через 1 минуту
0 |
- Внешние жесткие диски — отличный способ расширить дисковое пространство вашего ПК без необходимости открывать его и заменять внутренний жесткий диск.
- Эти внешние жесткие диски не обязательно должны быть жесткого диска, так как внешние твердотельные накопители тоже существуют, и они такие же быстрые, как и их внутренние варианты.
- У нас есть расширенный центр устранения неполадок, связанных с системными ошибками, где вы можете найти еще более подробные руководства, поэтому подумайте о том, чтобы сохранить его для использования в будущем.
- Однако, если вы хотите узнать больше об устранении различных проблем с внешним жестким диском, загляните на нашу страницу исправления периферийных устройств.
Раздражающие проблемы с Windows 10 продолжаются, и теперь кажется, что это затронуло владельцев внешних жестких дисков. Мы сообщаем о проблемах и стараемся предложить некоторые решения.
Мы только что закончили говорить о Wi-Fi, который часто отключается в Windows 10, и теперь пользователи сообщают о проблемах, связанных с их внешними жесткими дисками:
Итак, вчера я установил Windows 8.1 x64 из Магазина Windows, и теперь мои жесткие диски QB-35US3 беспорядочно отключаются и снова подключаются. До апгрейда проблем не было. Отсек подключается по USB 3.0.
Так говорит один разочарованный пользователь. Кроме того, похоже, проблема с USB-концентраторами — из того, что я читал, ошибки такие же, как и с внешними жесткими дисками:
После обновления с 8 до 8.1 я столкнулся с проблемой, когда мои 4 внешних жестких диска USB отключались и снова подключались каждые несколько минут. Если диск простаивает, Windows отключает его, и, если он мне нужен, Windows требуется время, чтобы повторно подключить / разбудить его. это вызывает у меня много проблем, и я уже использовал настройки управления питанием и отключил эту функцию в 8.1, но проблема все еще существует. Я не могу приостановить видео на несколько секунд, не отключив диск в Windows. У меня 16 ТБ данных, и я боюсь, что эта дурацкая функция испортит мои диски.
Еще одно обидное свидетельство другого пострадавшего пользователя. Некоторое время назад мы поделились с вами руководством о том, как исправить проблемы с медленным USB 3.0 в Windows 10.
Вы можете пойти туда и выполнить действия оттуда, а также попробовать эту статью из блога Microsoft Windows USB Core Team.
С внешним жестким диском может возникнуть множество проблем, и в этой статье мы собираемся решить следующие проблемы:
- Внешний жесткий диск отключается при передаче, копировании
- Многие пользователи сообщали, что внешний жесткий диск продолжает отключаться при передаче или копировании файлов.
- Это может быть неприятной проблемой, но вы сможете исправить ее с помощью одного из наших решений.
- Внешний жесткий диск Seagate отключается
- Эта проблема также затрагивает внешние диски Seagate.
- Мы уже писали статью о проблемах с жестким диском Seagate, поэтому обязательно ознакомьтесь с ней.
- Случайное отключение внешнего жесткого диска
- Многие пользователи сообщили, что эта проблема возникает случайно.
- Это может быть большой проблемой, поскольку ваш жесткий диск может отключиться во время передачи файлов.
- Отключение внешнего жесткого диска Verbatim
- Эта проблема также затрагивает жесткие диски Verbatim.
- Если у вас возникла эта проблема с жестким диском Verbatim, обязательно попробуйте одно из наших решений.
- Внешний жесткий диск В настоящее время у вас нет разрешения, вам нужно разрешение на выполнение этого действия, в доступе отказано
- Иногда вы можете получить сообщение об ошибке относительно разрешений при доступе к внешнему жесткому диску.
- Мы рассмотрели сообщение об ошибке «Доступ запрещен» в одной из наших старых статей, поэтому обязательно ознакомьтесь с ним, если у вас возникла эта проблема.
- Внешний жесткий диск, необходимый для форматирования диска
- Иногда вы можете получить это сообщение об ошибке при попытке получить доступ к жесткому диску.
- В большинстве случаев вам потребуется переформатировать жесткий диск, если вы хотите использовать его снова.
- Внешний жесткий диск недоступен, не отображается, не работает, не распознается, недоступен, не инициализирован
- С жестким диском могут возникнуть различные проблемы.
- Многие пользователи сообщили, что их жесткий диск недоступен, но вы можете решить эту и другие проблемы, используя одно из наших решений.
- Внешний жесткий диск продолжает загружаться, зависает
- Немногие пользователи сообщили, что их внешний жесткий диск просто загружается или зависает.
- Скорее всего, это вызвано конфигурацией вашего компьютера, но это легко исправить.
- Внешний жесткий диск очень медленный
- Это еще одна проблема, которая может возникнуть с вашим жестким диском.
- Если ваш жесткий диск работает медленно, обязательно подключите его к порту USB 3.0 и обновите все драйверы.
Что делать, если внешний жесткий диск продолжает отключаться?
- Подключите жесткий диск к другому USB-порту
- Отключить выборочную приостановку USB
- Не позволяйте компьютеру выключать запоминающее устройство
- Отключить устаревшую поддержку USB в BIOS
- Установите драйверы контроллера USB 3.0
- Используйте KeepAliveHD
1. Подключите жесткий диск к другому USB-порту.
Многие пользователи сообщили, что на их ПК с Windows 10 постоянно отключается внешний жесткий диск. Однако вы можете решить эту проблему, просто подключив накопитель к другому USB-порту.
По словам пользователей, эта проблема возникает только тогда, когда диск подключен к определенному USB-порту. После подключения к другому USB-порту проблема должна быть решена.
Если у вас есть порты USB 3.0 и 2.0, вы можете попробовать подключить жесткий диск к порту USB 2.0 и посмотреть, поможет ли это.
У некоторых устройств есть проблемы с USB 3.0, но вы можете избежать большинства проблем с USB 3.0, подключив свое устройство к порту USB 2.0. Имейте в виду, что при использовании USB 2.0 скорость передачи данных будет ниже, но жесткий диск больше не должен отключаться.
Ваш порт USB 3.0 не распознается в Windows 10? Не волнуйтесь, у нас есть подходящие решения для вас.
2. Отключите выборочную приостановку USB.
- Нажмите Windows Key + S и войдите в панель управления .
- Выберите Панель управления из списка результатов.
- Когда откроется Панель управления , перейдите в Параметры электропитания .
- Откроется окно параметров электропитания .
- Найдите свой план электропитания и нажмите « Изменить настройки плана» .
- Щелкните Изменить дополнительные параметры питания .
- Перейдите в Настройки USB> Настройка выборочной приостановки USB и установите для него значение Отключено .
- Нажмите Применить и ОК, чтобы сохранить изменения.
Если внешний жесткий диск продолжает отключаться, проблема может быть в функции энергосбережения. Ваш компьютер может быть настроен на отключение USB-устройств через некоторое время для экономии энергии.
После этого ваш компьютер не будет выключать USB-устройства для экономии энергии, и проблемы с внешним жестким диском будут решены. Многие пользователи сообщили, что это решение им помогло, поэтому мы настоятельно рекомендуем вам попробовать его.
Если вы не можете открыть панель управления, ознакомьтесь с этим пошаговым руководством, чтобы найти решение.
Вы не можете найти свои планы электропитания? Верните их, выполнив простые шаги, описанные в этой статье.
3. Не позволяйте компьютеру выключать запоминающее устройство.
- Убедитесь, что ваш внешний жесткий диск подключен к вашему ПК.
- Откройте диспетчер устройств .
- Чтобы сделать это быстро, просто нажмите Windows Key + X, чтобы открыть меню Win + X, и выберите Диспетчер устройств из списка.
- Чтобы сделать это быстро, просто нажмите Windows Key + X, чтобы открыть меню Win + X, и выберите Диспетчер устройств из списка.
- Перейдите в раздел « Универсальный контроллер последовательной шины » и дважды щелкните USB-накопитель .
- Имейте в виду, что внешний жесткий диск на вашем компьютере может иметь другое имя.
- Перейдите на вкладку Управление питанием и снимите флажок Разрешить компьютеру выключать это устройство для экономии энергии .
- Теперь нажмите кнопку ОК , чтобы сохранить изменения.
Если ваш жесткий диск продолжает отключаться, вы можете решить проблему, просто запретив ПК выключать запоминающее устройство. Ваш компьютер автоматически выключит различные устройства для экономии энергии, а иногда может выключить внешний жесткий диск.
Чтобы этого не происходило, вам нужно изменить несколько настроек в диспетчере устройств. После этого ваш компьютер не выключит внешний жесткий диск, и проблема больше не появится.
Доступ к BIOS кажется слишком сложной задачей? Позвольте нам упростить вам жизнь с помощью этого замечательного руководства!
4. Отключите устаревшую поддержку USB в BIOS.
- Откройте диспетчер устройств , найдите внешний жесткий диск и дважды щелкните его.
- Перейдите на вкладку « Политики » и установите флажок « Лучшая производительность» .
- Установите флажок Включить кэширование записи на этом устройстве .
- Теперь нажмите ОК, чтобы сохранить изменения.
- Наконец, найдите драйвер расширения Intel USB 3.0 в диспетчере устройств и удалите его.
Если на вашем компьютере есть порты USB 3.0 и USB 2.0, вы можете решить эту проблему, отключив поддержку устаревших версий USB в BIOS. Чтобы узнать, как это сделать, мы настоятельно рекомендуем вам ознакомиться с подробными инструкциями в руководстве к материнской плате.
Некоторые пользователи утверждают, что вам нужно выполнить несколько дополнительных шагов, чтобы решить эту проблему. Чтобы решить эту проблему, вам необходимо внести несколько изменений в диспетчер устройств. После этого перезагрузите компьютер, и проблема должна быть полностью решена.
5. Установите драйверы контроллера USB 3.0.
Если внешний жесткий диск продолжает отключаться, проблема может быть связана с вашими драйверами. Однако вы можете решить эту проблему, просто установив новые драйверы для контроллера USB 3.0.
Лучший способ сделать это — посетить веб-сайт производителя материнской платы и загрузить последние версии драйверов набора микросхем для вашей материнской платы. Кроме того, вы можете обновить этот драйвер вручную.
Мы также настоятельно рекомендуем средство обновления драйверов TweakBit (одобренное Microsoft и Norton) для автоматической загрузки всех устаревших драйверов на ваш компьютер. Этот инструмент обеспечит безопасность вашей системы, так как вы можете вручную загрузить и установить неправильную версию драйвера.
Отказ от ответственности : некоторые функции этого инструмента платные.
Несколько пользователей сообщили о проблемах с драйвером контроллера USB 3.0 от Microsoft, но после использования драйвера от другого производителя проблема была полностью решена.
Знаете ли вы, что у большинства пользователей Windows 10 устаревшие драйверы? Будьте на шаг впереди, используя это руководство.
6. Используйте KeepAliveHD.
Несколько пользователей сообщили, что их внешний жесткий диск продолжает отключаться из-за бездействия. Это нормальное поведение для внешних жестких дисков, но если вы хотите, чтобы этого не происходило, вы можете попробовать использовать этот инструмент.
KeepAliveHD — это небольшое бесплатное приложение, которое записывает небольшой файл на внешний жесткий диск и предотвращает его переход в спящий режим. Приложение позволяет вам установить таймер, поэтому оно будет периодически записывать небольшой файл на ваш жесткий диск.
Это простое решение, и если вы не хотите изменять конфигурацию своей системы, обязательно попробуйте этот инструмент.
Часто задаваемые вопросы: узнайте больше о внешних жестких дисках
- Есть ли разница между внутренним жестким диском и внешним жестким диском?
Что касается внутренних компонентов, как внутренние, так и внешние жесткие диски идентичны. Единственная разница между ними заключается в том, как они подключаются к материнской плате.
- Насколько велики могут быть внешние жесткие диски?
Что касается места для хранения, внешние жесткие диски могут быть такого же размера, как и их внутренние версии, с пространством для хранения в десятки терабайт. Тем не менее, лучшими с точки зрения места для хранения и цены являются те, которые составляют около 5 ТБ.
- Как внешние жесткие диски подключаются к ПК?
Типичные внешние жесткие диски подключаются к компьютеру через интерфейс USB. Те, у кого больше емкости для хранения, теперь обычно оснащены портами USB 3.0 для более быстрой передачи файлов, а более тонкие модели выбирают подключение USB-C.
Вот об этом от нас. Надеюсь, что одно из наших решений помогло вам решить проблему. Если у вас есть другие вопросы, не стесняйтесь оставлять их в разделе комментариев ниже, и мы обязательно их рассмотрим.
Примечание редактора: этот пост был первоначально опубликован в апреле 2019 года и с тех пор был переработан и обновлен в апреле 2020 года для обеспечения свежести, точности и полноты.
[Исправлено] Внешний жесткий диск продолжает отключаться
На чтение 5 мин. Просмотров 5.6k. Опубликовано 29.05.2021
0
Довольно неприятно обнаруживать, что внешний жесткий диск продолжает отключаться, когда вы копируете или передача файлов. Но не волнуйтесь. Вот 5 простых и эффективных решений, которые помогут вам выбраться из этой ситуации.
Содержание
- Вот исправления:
- Исправление 1 – Попробуйте разные USB-порты
- Исправить 2 – Отключение выборочной приостановки USB
- Исправление 3 – Измените настройки управления питанием
- Исправление 4 – Переустановите драйвер контроллера USB
- Исправление 5 – Обновите драйвер контроллера USB
Вот исправления:
Вы можете не пробовать их все; просто продвигайтесь вниз по списку, пока не найдете тот, который решает проблему.
- Попробуйте разные USB-порты
- Отключить выборочную приостановку USB
- Изменить настройки управления питанием
- Переустановите драйвер контроллера USB.
- Обновите драйвер контроллера USB
приведенные ниже снимки экрана взяты из Windows 10, но исправления также применимы к Windows 7 и Windows 8.
Исправление 1 – Попробуйте разные USB-порты
Иногда , отключение внешнего жесткого диска происходит только с определенными портами USB. Чтобы проверить это, просто подключите внешний жесткий диск к другому USB-порту на вашем ПК.
Если одна и та же проблема с отключением возникает независимо от того, какие порты вы используете, причина кроется в другом месте, и ниже приведены другие обходные пути.
Исправить 2 – Отключение выборочной приостановки USB
Выборочная приостановка USB – это функция Windows, которая переводит определенные USB-порты в состояние ожидания, чтобы уберечь компьютер от ненужного потребления энергии. Если вы обнаружите, что внешний жесткий диск отключается и снова подключается случайно, лучше отключить эту функцию.
- Нажмите кнопку Пуск . Затем введите схему электропитания в поле поиска и нажмите Изменить схему электропитания .
- Щелкните Изменить дополнительные параметры питания .
- Дважды щелкните Настройки USB , чтобы расширить эту категорию.
- Дважды щелкните Настройка выборочной приостановки USB .
- Выберите Disabled из раскрывающееся меню рядом с параметром “Настройка”.
- Нажмите ОК .
Перезагрузите компьютер и проверьте, не внешний жесткий диск продолжает отключаться, проблема решена. Если нет, вы можете перейти к следующему исправлению ниже.
Исправление 3 – Измените настройки управления питанием
Вероятно, Windows автоматически отключила корневой USB-концентратор для экономии энергии, что привело к внешние жесткие диски для подключения шатко. Измените управление питанием, чтобы увидеть, решит ли это проблему..
- На клавиатуре одновременно нажмите клавишу с логотипом Windows и R , чтобы открыть Команда Run. Затем введите devmgmt.msc в поле и нажмите OK .
- Дважды щелкните Контроллеры универсальной последовательной шины , чтобы развернуть список.
- Дважды щелкните USB Root Hub .
- Щелкните вкладку Управление питанием . Затем снимите флажок рядом с Разрешить компьютеру выключать это устройство для экономии энергии и нажмите ОК .
Если в списке показано несколько корневых USB-концентраторов, вам следует повторить описанные выше шаги. чтобы изменить настройки управления питанием для всех из них. Затем повторно подключите внешний жесткий диск к компьютеру и посмотрите, исчезнут ли проблемы с подключением.
Исправление 4 – Переустановите драйвер контроллера USB
Большая часть сбоев или нестабильности подключения устройства вызвана проблемами с драйверами. Если драйвер USB-контроллера неправильный, несовместимый или поврежденный, внешний жесткий диск не будет работать нормально. Чтобы исправить это, вы можете позволить Windows переустановить соответствующий драйвер.
- Введите device manager в поле поиска и нажмите Диспетчер устройств .
- Дважды щелкните Контроллеры универсальной последовательной шины , чтобы развернуть список.
- Щелкните правой кнопкой мыши USB Root Hub и выберите Удалить устройство .
- Нажмите Удалить .
- Повторите описанный выше шаг, чтобы удалить все устройства под контроллерами универсальной последовательной шины.
Перезагрузите компьютер. Windows автоматически переустановит драйверы для ваших контроллеров USB, и ваш внешний жесткий драйвер должен работать. Если этот метод не помогает, перейдите к следующему исправлению.
Исправление 5 – Обновите драйвер контроллера USB
Если вы переустановили драйвер контроллера USB, но внешний жесткий диск продолжает отключаться, следующее решение – обновить драйвер. Есть два варианта обновления драйвера контроллера USB:
Обновление драйверов вручную – вы можете обновить драйверы USB вручную, перейдя на веб-сайт производителя компьютера и выполнив поиск для получения последней версии правильного драйвера и загрузите его. Обязательно выбирайте только драйверы, совместимые с вашей версией Windows..
Автоматическое обновление драйверов . Если у вас нет времени, терпения или компьютерных навыков для обновления драйвера USB-контроллера вручную, вы можете это сделать. автоматически с помощью Driver Easy .
Driver Easy автоматически распознает вашу систему и найдет правильные драйверы для ваших устройств и вашей версии Windows, а также правильно загрузит и установит их:
- Загрузите и установите Driver Easy.
- Запустите Driver Easy и нажмите кнопку Сканировать сейчас . Затем Driver Easy просканирует ваш компьютер и обнаружит все проблемные драйверы.
- Щелкните значок Обновить рядом с отмеченным драйвером USB, чтобы автоматически загрузить правильную версию этого драйвера, затем вы можете установить его вручную (вы можете сделать это в БЕСПЛАТНОЙ версии).
Или нажмите Обновить все , чтобы автоматически загрузить и установить правильную версию всех драйверов, которые отсутствуют или устарели в вашей системе. (Для этого требуется версия Pro , которая поставляется с полной поддержкой и 30-дневной гарантией возврата денег. Вам будет предложено выполнить обновление, когда вы нажмете Обновить все .)
Версия Pro Driver Easy поставляется с полной технической поддержкой.
Если вам нужна помощь, обратитесь в службу поддержки Driver Easy по адресу support@drivereasy.com.
Теперь снова подключите внешний жесткий диск, и он должен работать нормально после обновления драйвера USB.
Надеюсь, одно из приведенных выше исправлений решит проблему с отключением внешнего жесткого диска. Если у вас есть дополнительные вопросы, не стесняйтесь оставлять комментарии ниже, и мы будем рады помочь.
На чтение 9 мин. Просмотров 7.4k. Опубликовано 03.09.2019
Раздражающие проблемы Windows 10 продолжаются, и теперь кажется, что это затрагивает владельцев внешних жестких дисков. Мы сообщаем о проблемах и стараемся также найти некоторые решения.
Мы только что закончили разговор о WiFi, который часто отключается в Windows 10, и теперь пользователи сообщают о проблемах, связанных с их внешними жесткими дисками:
Итак, вчера я установил Windows 8.1 x64 из Магазина Windows, и теперь мои жесткие диски QB-35US3 продолжают произвольно отключаться и снова подключаться. У меня не было проблем до обновления. Отсек подключен через USB 3.0.
Это то, что говорит один разочарованный пользователь. Кроме того, проблема, похоже, похожа на USB-концентраторы – из того, что я прочитал, ошибки такие же, как и для внешних жестких дисков:
После обновления с 8 до 8.1 я столкнулся с проблемой, состоящей в том, что мои 4 внешних USB-накопителя отключаются и подключаются каждые несколько минут. Если диск находится в режиме ожидания, Windows отключает его, а если он мне нужен, Windows требуется время для его повторного подключения/пробуждения. это вызывает у меня много проблем, и я уже использовал параметры управления питанием и отключил эту функцию на 8.1, но проблема все еще существует. Я не могу приостановить видео на несколько секунд, не отключив диск от Windows. У меня есть данные объемом 16 ТБ, и я боюсь, что эта глупая функция испортит мои диски.
Еще одно обидное свидетельство от других пострадавших пользователей. Некоторое время назад мы поделились с вами учебником по устранению проблем с медленной USB 3.0 в Windows 10.
Вы можете пойти туда и следовать инструкциям, а также попробовать эту статью из блога Microsoft Windows USB Core Team.
Есть много проблем, которые могут возникнуть с вашим внешним жестким диском, и в этой статье мы рассмотрим следующие проблемы:
- Внешний жесткий диск отключается при передаче, копировании . Многие пользователи сообщали, что внешний жесткий диск продолжает отключаться во время передачи или копирования файлов. Это может быть раздражающей проблемой, но вы должны быть в состоянии решить ее, используя одно из наших решений.
- Отключение внешнего жесткого диска Seagate . Эта проблема также касается внешних дисков Seagate. Мы уже написали статью о проблемах с жесткими дисками Seagate, поэтому обязательно ознакомьтесь с ней.
- Внешний жесткий диск отключается случайным образом . Многие пользователи сообщают, что эта проблема возникает случайно. Это может быть большой проблемой, так как ваш жесткий диск может отключиться во время передачи файла.
- Отключение внешнего жесткого диска Verbatim . Эта проблема также касается жестких дисков Verbatim. Если у вас возникла проблема с жестким диском Verbatim, обязательно воспользуйтесь одним из наших решений.
- Внешний жесткий диск У вас нет разрешения, вам нужно разрешение для выполнения этого действия, Доступ запрещен . Иногда вы можете получить сообщение об ошибке, касающееся разрешений при доступе к внешнему жесткому диску. Мы рассмотрели сообщение об отказе в доступе в одной из наших старых статей, поэтому обязательно проверьте его, если у вас есть эта проблема.
- Внешний жесткий диск, который вам нужен для форматирования диска . Иногда вы можете получить это сообщение об ошибке при попытке получить доступ к вашему жесткому диску. В большинстве случаев вам потребуется переформатировать жесткий диск, если вы захотите использовать его снова.
- Внешний жесткий диск недоступен, не отображается, не работает, не распознается, не доступен, не инициализирован . С вашим жестким диском могут возникнуть различные проблемы. Многие пользователи сообщили, что их жесткий диск недоступен, но вы можете решить эту и другие проблемы, воспользовавшись одним из наших решений.
- Внешний жесткий диск продолжает загружаться, зависает . Немногие пользователи сообщили, что их внешний жесткий диск просто продолжает загружаться или зависать. Скорее всего, это вызвано конфигурацией вашего компьютера, но это легко исправить.
- Внешний жесткий диск очень медленный . Это еще одна проблема, которая может возникнуть на вашем жестком диске. Если ваш жесткий диск работает медленно, обязательно подключите его к порту USB 3.0 и обновите все драйверы.
Содержание
- Что я могу сделать, если внешний жесткий диск продолжает отключаться?
- Решение 1. Подключите жесткий диск к другому USB-порту.
- Решение 2. Отключите выборочную приостановку USB
- Решение 3. Не позволяйте вашему ПК отключить устройство хранения данных
- Решение 4 – Отключить устаревшую поддержку USB в BIOS
- Решение 5 – Установить USB 3.0 драйверов контроллера
- Решение 6 – Используйте KeepAliveHD
Что я могу сделать, если внешний жесткий диск продолжает отключаться?
- Подключите жесткий диск к другому USB-порту
- Отключить выборочную приостановку USB
- Остановите ваш компьютер от отключения запоминающего устройства
- Отключить устаревшую поддержку USB в BIOS
- Установите драйверы контроллера USB 3.0
- Используйте KeepAliveHD
Решение 1. Подключите жесткий диск к другому USB-порту.
Многие пользователи сообщали, что внешний жесткий диск продолжает отключаться на ПК с Windows 10. Однако вы можете решить эту проблему, просто подключив накопитель к другому USB-порту.
По словам пользователей, эта проблема возникает только тогда, когда диск подключен к определенному порту USB.После подключения к другому USB-порту проблема должна быть решена.
Если у вас есть порты USB 3.0 и 2.0, вы можете попробовать подключить жесткий диск к порту USB 2.0 и посмотреть, поможет ли это.
Некоторые устройства имеют проблемы с USB 3.0, но вы можете избежать большинства проблем с USB 3.0, подключив ваше устройство к порту USB 2.0. Имейте в виду, что при использовании USB 2.0 скорость передачи будет ниже, но ваш жесткий диск больше не должен отключаться.
Ваш порт USB 3.0 не распознается в Windows 10? Не волнуйтесь, у нас есть правильные решения для вас.
Решение 2. Отключите выборочную приостановку USB
Если ваш внешний жесткий диск продолжает отключаться, проблема может заключаться в функции энергосбережения. Ваш компьютер может быть настроен на отключение USB-устройств через некоторое время для экономии энергии.
Это может привести к отключению внешнего жесткого диска, но вы можете отключить эту функцию, выполнив следующие действия:
-
Нажмите Windows Key + S и войдите в панель управления . Выберите Панель управления в списке результатов.
-
Когда откроется Панель управления , перейдите в Параметры электропитания .
-
Откроется окно Параметры электропитания . Найдите свой тарифный план и нажмите Изменить настройки плана .
- Нажмите Изменить дополнительные параметры питания .
-
Перейдите в раздел Настройки USB> Настройка выборочной приостановки USB и установите для него значение Отключено . Нажмите Применить и ОК , чтобы сохранить изменения.
После этого ваш ПК не отключит USB-устройства для экономии энергии, и проблемы с внешним жестким диском будут решены. Многие пользователи сообщили, что это решение работает для них, поэтому мы настоятельно рекомендуем вам попробовать его.
Если вы не можете открыть Панель управления, посмотрите это пошаговое руководство, чтобы найти решение.
Не можете найти свои планы электропитания? Верните их, выполнив простые шаги, описанные в этой статье.
Решение 3. Не позволяйте вашему ПК отключить устройство хранения данных
Если ваш жесткий диск продолжает отключаться, вы можете решить проблему, просто запретив ПК отключать устройство хранения данных. Ваш компьютер автоматически отключит различные устройства для экономии энергии, а иногда он может отключить внешний жесткий диск.
Чтобы этого не произошло, вам нужно изменить несколько настроек в диспетчере устройств. Для этого просто выполните следующие действия:
- Убедитесь, что ваш внешний жесткий диск подключен к компьютеру.
-
Откройте Диспетчер устройств . Чтобы сделать это быстро, просто нажмите Windows Key + X , чтобы открыть меню Win + X, и выберите Диспетчер устройств из списка.
- Перейдите в раздел Универсальный контроллер последовательной шины и дважды нажмите Запоминающее устройство USB . Имейте в виду, что ваш внешний жесткий диск может иметь другое имя на вашем компьютере.
-
Перейдите на вкладку Управление питанием и снимите флажок Разрешить компьютеру выключать это устройство для экономии энергии . Теперь нажмите кнопку ОК , чтобы сохранить изменения.
После этого ваш компьютер не выключит внешний жесткий диск, и проблема больше не появится.
Решение 4 – Отключить устаревшую поддержку USB в BIOS
Если на вашем компьютере есть порты USB 3.0 и USB 2.0, возможно, вы сможете решить эту проблему, отключив устаревшую поддержку USB в BIOS. Чтобы узнать, как это сделать, мы настоятельно рекомендуем вам ознакомиться с руководством по материнской плате для получения подробных инструкций.
Доступ к BIOS кажется слишком сложной задачей? Давайте поможем вам с помощью этого удивительного руководства!
Некоторые пользователи утверждают, что вам нужно выполнить несколько дополнительных шагов, чтобы решить эту проблему. Чтобы решить эту проблему, вам нужно внести пару изменений в диспетчере устройств. Для этого выполните следующие действия:
- Откройте Диспетчер устройств , найдите внешний жесткий диск и дважды щелкните его.
-
Перейдите на вкладку Политики и выберите Повышение эффективности . Установите флажок Включить кэширование записи на этом устройстве . Теперь нажмите ОК , чтобы сохранить изменения.
- Наконец, найдите драйвер Intel USB 3.0 extension в Диспетчере устройств и удалите его.
После этого перезагрузите компьютер, и проблема должна быть полностью решена.
Решение 5 – Установить USB 3.0 драйверов контроллера
Если ваш внешний жесткий диск продолжает отключаться, проблема может быть связана с вашими драйверами. Однако вы можете решить эту проблему, просто установив новые драйверы для вашего контроллера USB 3.0.
Лучший способ сделать это – посетить веб-сайт производителя вашей материнской платы и загрузить последние версии драйверов для вашей материнской платы. Кроме того, вы можете обновить этот драйвер вручную.
Мы также настоятельно рекомендуем Модуль обновления драйверов TweakBit (одобрен Microsoft и Norton) для автоматической загрузки всех устаревших драйверов на ваш компьютер. Этот инструмент обеспечит безопасность вашей системы, поскольку вы можете вручную загрузить и установить неправильную версию драйвера.
Отказ от ответственности : некоторые функции этого инструмента не являются бесплатными.
Несколько пользователей сообщили о проблемах с драйвером контроллера USB 3.0 от Microsoft, но после использования драйвера от другого производителя проблема была полностью решена.
Знаете ли вы, что большинство пользователей Windows 10 имеют устаревшие драйверы? Будьте на шаг впереди, используя это руководство.
Решение 6 – Используйте KeepAliveHD
Несколько пользователей сообщили, что их внешний жесткий диск продолжает отключаться из-за неактивности. Это нормальное поведение для внешних жестких дисков, но если вы хотите, чтобы это не происходило, вы можете попробовать использовать этот инструмент.
KeepAliveHD – это небольшое бесплатное приложение, которое записывает небольшой файл на внешний жесткий диск и предотвращает его переход в спящий режим. Приложение позволяет вам установить таймер, поэтому оно будет периодически записывать небольшой файл на ваш жесткий диск.
Это простое решение, и если вы не хотите изменять конфигурацию своей системы, обязательно попробуйте этот инструмент.
Это об этом от нас. Надеюсь, что одно из наших решений помогло вам решить проблему.
Если у вас есть другие вопросы, не стесняйтесь оставлять их в разделе комментариев ниже, и мы обязательно их ответим.
ЧИТАЙТЕ ТАКЖЕ
- Как переместить Windows 10 на внешний жесткий диск
- Исправлено: Windows 10 не распознает портативный жесткий диск
- Исправлено: второй жесткий диск не обнаружен в Windows 10
- Как быстро стереть жесткий диск в Windows 8, 8.1
- Исправлено: Windows 10 не показывает дисковод
Find out what to fo if the external hard drive disconnects randomly
by Radu Tyrsina
Radu Tyrsina has been a Windows fan ever since he got his first PC, a Pentium III (a monster at that time). For most of the kids of… read more
Updated on November 25, 2022
Reviewed by
Vlad Turiceanu
Passionate about technology, Windows, and everything that has a power button, he spent most of his time developing new skills and learning more about the tech world. Coming… read more
- External hard drives are an excellent way to expand your PC’s storage space without opening it up and replacing the internal hard drive.
- These external hard drives don’t necessarily have to be the HDD type, as external SSDs exist and are just as fast as their internal variants.
- By taking a few simple steps, you should resolve the problems of these drives automatically disconnecting from your PC.
XINSTALL BY CLICKING THE DOWNLOAD FILE
This software will repair common computer errors, protect you from file loss, malware, hardware failure and optimize your PC for maximum performance. Fix PC issues and remove viruses now in 3 easy steps:
- Download Restoro PC Repair Tool that comes with Patented Technologies (patent available here).
- Click Start Scan to find Windows issues that could be causing PC problems.
- Click Repair All to fix issues affecting your computer’s security and performance
- Restoro has been downloaded by 0 readers this month.
Windows is a great OS, but annoying Windows 10 and 11 issues carry on, and external hard drive owners are affected. We report the problems and try to bring some solutions, as well.
We have just finished talking about the WiFi that is getting disconnected frequently in Windows, and now users have been reporting problems related to their external hard drives:
So, I installed Windows 8.1 x64 from the Windows Store yesterday and now my QB-35US3 Hard-drives keep randomly disconnecting and connecting again. I had no problems before the upgrade. The bay is connected via USB 3.0.
This is what one frustrated user is saying. Also, the problem seems to be similar with USB hubs – from what we’ve read; the errors are the same as with external hard drives.
Why does my external hard drive malfunctioning?
Many factors may trigger malfunctions in your USB. Some of them include:
- An outdated OS – Your computer needs to be updated for problems that could conflict with Windows and a USB external hard drive.
- Corrupted drivers – If the USB driver that is currently installed has degraded or become faulty, you can expect some problems.
- Bad USB controllers – Your USB controllers may have deteriorated or become unstable.
- Hardware issues – Windows can be lacking other crucial updates or have hardware or software problems. and this will trigger the problem.
While this is not an exhaustive list, it makes up the chuck of triggers for USB malfunctions.
Why does my external drive keep disconnecting?
Many problems can occur with your external hard drive, and in this article, we will address why your external drive keeps disconnecting. While there could be many triggers, users have experienced this error in the following variations:
- External hard drive disconnects when transferring or copying – This can be an annoying problem, but you should be able to fix it using one of our solutions.
- External hard drive keeps disconnecting and reconnecting randomly – This can be a big problem since your hard drive can disconnect during the file transfer.
- External hard drive You don’t currently have permission; you need permission to perform this action; Access denied – You might get an error message regarding licenses while accessing your administrator-restricted files.
- The external hard drive, you need to format the disk – Sometimes, you might get this error message while accessing your hard drive. In most cases, you’ll need to reformat your hard drive if you want to use it again.
- The external hard drive is not accessible, not showing up, not working, not recognized, not accessible, not initialized – You can fix this and other issues using one of our solutions.
- External hard drive keeps loading or freezing – The computer configuration likely causes this, but it can be easily fixed.
- External hard drives are very slow – If your hard drive is slow, connect it to a USB 3.0 port and update all your drivers.
- Internal hard drive keeps disconnecting in Windows 10, Mac – Turn off the Mass Storage Device in order to stop affecting the internal hard drive.
- External hard drive keeps disconnecting on Windows 11 – First, note that the same thing triggers this error in Windows 10 and 11. This means that the solutions that worked in Windows 10, those listed in this guide, are still relevant on the latter OS.
- My external hard drive keeps disconnecting from my PS4, PS5, Xbox (One, Series X), TV – Use a different USB port as the current one might be broken.
Without further ado, let’s just jump right in!
How do I fix my external hard drive connection?
- Why does my external drive keep disconnecting?
- How do I fix my external hard drive connection?
- 1. Connect your hard drive to a different USB port
- 2. Turn off the USB selective suspend
- 3. Install USB 3.0 controller drivers
- 4. Stop your PC from turning off Mass Storage Device
- 5. Disable USB legacy support in BIOS
- 6. Use KeepAliveHD
- How do I reconnect an external hard drive?
1. Connect your hard drive to a different USB port
Many users reported that the external hard drive keeps disconnecting on their Windows 10 PC. However, you might be able to fix this issue simply by connecting your drive to a different USB port.
According to users, this issue occurs when the drive is connected to a specific USB port. Therefore, the problem should be resolved after you connect it to a different USB port.
If you have both USB 3.0 and 2.0 ports, you might want to try connecting your hard drive to a USB 2.0 port and see if that helps.
Some devices have USB 3.0, but you can avoid most USB 3.0 problems by connecting your device to a USB 2.0 port. Remember that you’ll experience a slower transfer speed while using USB 2.0, but your hard drive shouldn’t disconnect.
2. Turn off the USB selective suspend
The solution below describes you the method that will help you fix the disconnecting external hard drive. Follow the next steps to change your power-saving settings and disable the USB selective suspend feature.
1. Press Windows Key + S, type control panel and select Control Panel from the results list.
2. When Control Panel opens, go to Power Options.
3. The power Options window will now open.
4. Locate your power plan and click on Change plan settings.
Some PC issues are hard to tackle, especially when it comes to corrupted repositories or missing Windows files. If you are having troubles fixing an error, your system may be partially broken.
We recommend installing Restoro, a tool that will scan your machine and identify what the fault is.
Click here to download and start repairing.
5. Click on Change advanced power settings.
6. Navigate to USB settings / USB selective suspend setting and set it to Disabled, then click on Apply and OK to save changes.
If your external hard drive keeps disconnecting, the problem might be the power-saving feature. For example, your PC might be configured to turn off USB devices after a while to save power.
After that, your PC won’t turn off your USB devices to save power, and problems with your external hard drive will be resolved. Many users reported that this solution worked for them, so we suggest you try it out.
3. Install USB 3.0 controller drivers
If your external hard drive keeps disconnecting, the problem might be related to your drivers. However, you can fix this problem simply by installing new drivers for your USB 3.0 controller.
The best way to do that is to visit your motherboard manufacturer’s website and download the latest chipset drivers for your motherboard. Alternatively, you can update this driver manually.
We also strongly recommend using third-party software to download all the outdated drivers on your PC automatically. This tool will keep your system safe as you can manually download and install the wrong driver version.
Most of the time, the generic drivers for your PC’s hardware and peripherals are not properly updated by the system. There are key differences between a generic driver and a manufacturer’s driver.Searching for the right driver version for each of your hardware components can become tedious. That’s why an automated assistant can help you find and update your system with the correct drivers every time, and we strongly recommend DriverFix. Here’s how to do it:
- Download and install DriverFix.
- Launch the software.
- Wait for the detection of all your faulty drivers.
- DriverFix will now show you all the drivers that have issues, and you just need to select the ones you’d liked fixed.
- Wait for the app to download and install the newest drivers.
- Restart your PC for the changes to take effect.

DriverFix
Keep your PC components drivers working perfectly without putting your PC at risk.
Disclaimer: this program needs to be upgraded from the free version in order to perform some specific actions.
4. Stop your PC from turning off Mass Storage Device
- Connect your external hard drive to your PC.
- Press Windows Key + X and choose Device Manager from the list.
- Navigate to Universal Serial Bus Controller section and double-click on USB Mass Storage Device (Remember that your external hard drive might have a different name on your PC).
- Navigate to the Power Management tab and uncheck Allow the computer to turn off this device to save power checkbox, then finally, click the OK button to save changes.
If your hard drive keeps disconnecting, you can fix the problem simply by preventing the PC from turning off Mass Storage Device. Instead, your PC will automatically turn off various devices to save power, and sometimes it can turn off your external hard drive.
To prevent this, you must change a few Device Manager settings. After that, your PC won’t turn off your external hard drive, and the problem won’t appear anymore.
5. Disable USB legacy support in BIOS
- Press Windows Key + X and choose Device Manager from the list.
- Navigate to Universal Serial Bus Controller section and double-click on your USB Mass Storage Device
- Navigate to the Policies tab and check Better performance and Enable write caching on this device options, then click OK to save changes.
- Lastly, locate Intel USB 3.0 extension driver in Device Manager and uninstall it.
If you have USB 3.0 and USB 2.0 ports on your PC, you might be able to fix this problem by disabling USB legacy support in BIOS. To see how to do that, we strongly advise you to check your motherboard manual for detailed instructions.
Several users claim that you must perform a few extra steps to fix this problem. To fix the issue, you need to make several changes in Device Manager. After that, restart your PC, and the situation should be resolved entirely.
- WD My Passport Ultra not detected in Windows 10/11 [Fixed]
- Fix: Seagate external hard drive not showing up in Windows 10
- Disable Laptop Keyboard: How to Easily Do It in 9 Steps
- Epson Printer Error 1131: What Is It & How to Fix it
6. Use KeepAliveHD
Several users reported that their external hard drive keeps disconnecting due to inactivity. This is normal behavior for external hard drives, but if you want to stop this from happening, you might want to try using this tool.
KeepAliveHD is a small and freeware application that will write a small file to your external hard drive and prevent it from going to sleep. In addition, the application allows you to set a timer so it will write a small file to your hard drive periodically.
This is a simple solution, and if you don’t want to change your system’s configuration, be sure to try this tool.
How do I reconnect an external hard drive?
If it isn’t already connected, connect one end of the USB cable to the external hard drive. The opposite end of the USB cable should be inserted into a PC’s USB port. Your PC’s OS should detect the external hard disk after being connected.
That’s about it from us. So if your External hard drive keeps disconnecting, we hope you have been able to resolve this problem by now.
These solutions are not in any particular order, so you can pick and choose what works best for you. For more troubleshooting steps, check out what to do if Windows 10 external hard drive keeps disconnecting.
If you have any other questions, feel free to drop them in the comments section below, and we’ll be sure to check them out.
Still having issues? Fix them with this tool:
SPONSORED
If the advices above haven’t solved your issue, your PC may experience deeper Windows problems. We recommend downloading this PC Repair tool (rated Great on TrustPilot.com) to easily address them. After installation, simply click the Start Scan button and then press on Repair All.
Newsletter
Внешний жесткий диск постоянно отключается
Что делать и какие могут быть причины того, что внешний жесткий диск постоянно отключается? В этой статье мы попытаемся дать ответы на эти и другие вопросы. Если вас в первую очередь интересует сохранность информации на вашем жестком диске, то рекомендуем обращаться к настоящим профессионалам в этой области – Лабораторию Paradise-R. Мы исследуем ваш накопитель и выясним, почему внешний жесткий диск отключается через некоторое время. Записывайтесь на бесплатную диагностику по телефону +7 (812) 426-14-21. График работы: понедельник — пятница, с 10:00 до 19:00.
Что делать, если отключается внешний жесткий диск
Многочисленные преимущества съемных винчестеров по достоинству оценили миллионы пользователей, но, к сожалению, как и любая другая техника, они имеют свойство ломаться. Даже потратившись на покупку модели последнего поколения от известного бренда, нельзя быть уверенным, что HDD будет работать без сбоев. С другой стороны, если знать, из-за чего отключается внешний жесткий диск, то можно попытаться восстановить функциональность устройства.
Отключается внешний жесткий диск usb 3 0 — проблема, которая может коснуться абсолютно каждого пользователя. «Клиническая картина» может отличаться, например, иногда сбои возникают сразу после подключения к ноутбуку, а в других ситуациях внешний жесткий диск отключается через некоторое время. Периодически прерывание работы (отключается съемный жесткий диск) происходит в момент загрузки или копирования данных – в результате приходится повторно запускать HDD и повторять запись. Варьируется и частота проявления неисправности: от единичного случая до постоянных сбоев, при этом крайне важно правильно диагностировать причину поломки и только потом приступать к «лечению».
ТОП причин, почему отключается внешний жесткий диск
Рассматривая варианты, почему отключается внешний жесткий диск, сначала нужно удостовериться в том, правильно ли вы его подключили и не выпал ли шнур из разъема, это самая частая причина по которой отключается внешний жесткий диск. Казалось бы, о том, как нужно подсоединять винчестер, известно любому современному человеку, но практика показывает, что многие элементарно не обращают на этот момент внимания. Так что перед тем, как приступать к более сложным методам диагностики, проверьте качество соединения. Еще одно обязательное действие – проверка работоспособности порта, ведь, возможно, отключается съемный жесткий диск из-за того, что сам разъем не функционирует нормально. Установить поломку нетрудно, подключив устройство в другой usb-порт.
Очень часто usb 3 0 отключается жесткий диск в вследствие проблем с энергоснабжением, что связано с обширным количеством комплектующих, подключенных к блоку питания. Как правило, если причина связана с недостатком энергии, то внешний жесткий диск периодически отключается, в зависимости от того, насколько сильно «тянут» питание другие устройства. Отключите дисковод, дополнительные винчестеры и видеокарту и, если съемный HDD будет работать нормально, значит нужно либо покупать более мощный блок питания, либо отказаться от комплектующих с высоким энергопотреблением.
Не исключено, что отключение вызвано сбоями программного обеспечения, в частности, заражением винчестера (или самого компьютера) вирусами, либо нерабочими драйверами. В первом случае — нужно как можно быстрее выполнить очистку от вредоносного ПО, а во втором — обновить драйвера, не забывая о том, что безопаснее всего использовать софт с официального сайта производителя вашего HDD.
Восстановление данных
внешний жесткий диск постоянно отключается
Шансы на то, что винчестер удастся вернуть в рабочее состояние, конечно, есть. Но существует и риск полного выхода устройства из строя. Главной задачей в такой ситуации становится восстановление информации, и в некоторых случаях пользователи начинают использовать специальные программы. Помните, что очень важно внимательно прочитать инструкцию к программе и не совершать распространенных ошибок:
- размещение восстановленных данных на дефектный носитель. В случае, когда вы запишите файлы в ту же директорию, есть опасность потерять их снова, если не устранить причину, из-за которой внешний жесткий диск постоянно отключается;
- использование утилиты, предназначенной не для возврата утерянных файлов, а для ремонта HDD;
- запуск софта, разработанного для другой модели винчестера. В Интернете можно найти массу программ восстановления, но многие из них рассчитаны на конкретные модификации или устройства определенного производителя.
Когда причина по которой отключается внешний жесткий диск — его аппаратная неисправность, то программы вам не помогут. Здесь нужна квалифицированная помощь специалистов по восстановлению данных. В нашей лаборатории восстановления данных вам бесплатно проведут диагностику жёсткого диска, определят почему отключается внешний жесткий диск usb 3 0 и окажут качественную услугу по восстановлению ваших ценных данных.
Наш Instagram
Мы есть ВКонтакте. Добавляйтесь в нашу группу. https://vk.com/paradise_r …
Клиенту нужно восстановить #фото, видео и книги за 4 года.
👨💻 Диск #Toshiba на 1 Тб сейчас в работе. Проблема с БМГ. Мы вывели головки в зону парковки, но после детального осмотра приняли решение заменить БМГ, так как родные головки не вызвали доверия.
💁♂️ Ненадежный БМГ может не просто сломаться, но и навредить, оставив после себя повреждения (запилы), а это либо усложнение работы и частичная потеря информации, либо невозможность восстановления данных.
😆Казалось бы, поменял головки и скачивай данные. 🤔Так думают многие. Но не все так просто.
🤷♂️ Обычно с Тошибами серьезных проблем нет, но не в этот раз. Мы произвели чистку, заменили БМГ, сменили и адаптировали плату электроники, снимаем посекторную копию. Но несмотря на все старания чтение идет очень медленно, постоянно приходится следить за процессом.
Вот такие дела…
#тошиба #восстановлениеданных #paradiser #работыпарадис
…
🏋♂️Усиливаемся, чтобы восстанавливать данные еще быстрее.
Плюс 2 мощных компьютера в нашей лаборатории!
😎 Мы готовы тратить деньги на улучшения, качество и надежность.
👉 Обращайтесь за помощью к профессионалам!
#paradiser #восстановлениеданных #спб #петербург #компьютер
…
👨💻 Жесткий диск #Hitachi 5 пластин в работе. Нижняя головка оторвана, на пластине скол, есть повреждения.
Если раньше диски с такими проблемами приносили нечасто, то сейчас это стало нормой. 💁♂️Складывается впечатление, что все приходят к нам только со сложными случаями.
🤔 Интересно, у всех компаний по восстановлению данных такая же ситуация?
#восстановлениеданных #paradiser #работыпарадис #спб #хитачи
…
😉 Несмотря на то, что в Москве есть компании, которые восстанавливают данные, периодически клиенты из столицы обращаются за помощью к нам.
💁♀️А было все так.
Клиентка отдавала диск, по ее словам, в «крутую компанию» в Москве, но название не сообщила. Там вскрыли гермозону, увидели, что БМГ поврежден, на пластине запил, и сказали, что🤷♂️ ничем не помогут.
🤦♂️И действительно, запилы – это либо определенная сложность, с ними до сих пор многие не умеют работать, либо невозможность восстановления. И поэтому не каждая компания возьмется за работу, понимая, что, можно потратить силы и время, пытаясь восстановить данные, но ничего не заработать, в случае неудачи.
👨💻 Мы провели подробную диагностику и выяснили, что запилы есть на всех поверхностях пластин. А значит задача усложняется, а шансы на восстановление данных уменьшаются. Но мы взялись за эту работу. То ли потому что для клиентки были важны фотографии ее ребенка с момента рождения, то ли потому что нам постоянно стали приносить подобные заказы.
😎Мы потратили много времени, несколько раз производили замену БМГ, мыли пластины, чистили головки и порядка 50 процентов данных все же восстановили. И это очередная победа🦸♂️!
#восстановлениеданных #paradiser #работыпарадис #спб #москва
…
😎 Восстановили данные с жесткого диска из Гамбурга.
🤔 Спросите, неужели в Германии нет лаборатории восстановления данных? Конечно есть, но условия оплаты и цены значительно отличаются от наших.
В местной компании клиентке назвали стоимость 1000 евро.👉 И оплата производится не за результат, а за проделанную работу. 🤷♂️ Т.е., можно заплатить 80000 руб., а данных не получить, если вдруг окажется, что восстановление невозможно.
🙎♀️Так как клиентка часто приезжает в Санкт-Петербург, то она решила отдать накопитель на восстановление нам. Диск не определялся, требовалась чистка, замена БМГ, платы и дальнейшая работа на оборудовании. Но мы благополучно восстановили нужные данные! Клиентка очень довольна и обещала нас рекомендовать у себя.
💁♂️В Европе оплата производится за работы по восстановлению данных, а не за результат.
❓А вы как считаете, это правильно?
#paradiser #Германия #Гамбург #жесткийдиск #восстановлениеданных #работыпарадис #спб
…
🔥Как не потерять информацию
📌 Сохраняй себе и подписывайся на наш инстаграм ❤.
💁♂️ 5 простых правил:
📌 1 — делайте резерв важных данных
Как бы ни были надежны #жесткийдиск, #флешка или SSD, как бы бережно вы с ними не обращались, любое устройство может выйти из строя.
📌 Резерв делайте регулярно!
Регулярность зависит от того, как часто пополняется информация.Кому-то достаточно делать резерв 1 раз в неделю, а для кого-то важная информация обновляется каждый день.
📌 Обязательно делайте копию на другой накопитель!
Если вы работаете за компьютером, то делать копию нужно на другой носитель информации, например, жесткий диск. А не на один из логических разделов: С или D.
📌 2 лучше, чем 1
Если позволяет возможность, храните копию данных на нескольких накопителях, либо, дополнительно к резервному диску – в облаке.
📌 Резервный диск только для хранения информации.
Не используйте резервный диск для других задач, так как:
1. можно случайно удалить с него информацию
2. накопитель можно уронить, ударить
3. hdd может пробить по напряжению и др.
👍 Эти простые правила помогут вам сохранить свои данные. Удачи вам! 😉
👉 Если было полезно, ставь лайк ❤ и подписывайся ✍ на наш инстаграм.
#полезноепарадис #советыотпарадис #paradiser #резерв #резервданных #восстановитьданные #восстановлениеданных
…
😣😩Муж уронил #жесткийдиск , на котором остались почти все #фото пятилетнего ребенка. 🤷♀️В итоге доступа к данным нет, диск издает посторонние звуки.
😢Клиентка из Якутии позвонила нам, но узнав, что накопитель придется отправлять в Санкт-Петербург, решила поискать компанию на месте. Может, отсылать диск не хотелось, а может, смущала стоимость.
Спустя довольно продолжительное время клиентка сообщила, что прилетит в #Петербург по делам и лично завезет жесткий диск к нам, так как в местном сервисе ей не помогли🤷♂️.
🤔Проблема в том, сможем ли мы теперь помочь после вмешательства других компаний.
👨💻Диагностика и #восстановлениеданных .
Для жителей регионов подробное исследование в нашей лаборатории бесплатное.
😐Итак, диск мы получили вскрытый, по следам на пластинах было понятно, что головки «разлепили», но этого оказалось недостаточно для того, чтобы получить доступ к файлам.
💁♂️В итоге нам пришлось все чистить, менять БМГ (блок магнитных головок), плату электроники, и после этого работать с накопителем на PC-3000.
😎 Процесс восстановления оказался небыстрым, но данные мы восстановили.
😀Все остались довольны! Клиенты получили данные, а мы решили очередную задачу, но поверьте, далеко не всегда такие работы заканчиваются благополучно.
Любое неумелое действие может привести к потере информации, поэтому тщательнее выбирайте компанию по восстановлению данных.
#якутия #paradiser #работыпарадис #полезноепарадис
…
😏Кто знает, почему нужно полностью разбирать жесткий диск после падения?
❗Сразу уточним, что вскрывать диск может только специалист в лабораторных условиях с применением профессионального оборудования.
💁♂️Итак, если диск упал, его ударили, и он начал издавать посторонние звуки: стук, скрежет, писк, то его нужно разбирать и производить полный осмотр.
🙉 НО, в некоторых «лабораториях» осматривают только верхнюю сторону пластины жесткого диска. Она может выглядеть вполне прилично, а на других пластинах, скрытых от глаз, может быть серьезный запил. Наглядное подтверждение на фото☝.
📌 Вывод: Не отдавайте накопитель для восстановления данных по принципу поближе и подешевле. Конечно, если файлы не важны, тогда можно и поэкспериментировать.
‼️В остальных случаях, неверный выбор организации — и вы без данных 🤷♂️.
#советыотпарадис #полезноепарадис #paradiser #восстановлениеданных #жесткийдиск
…
❓Почему #жесткийдиск щелкает?
💁♂️ 1. Жесткому диску не хватает питания.
Проблема может крыться в usb проводе, во внешнем боксе накопителя или нехватке мощности блока питания компьютера.
Если это ваш случай, то вам очень повезло. Так как проблема легко решаема.
👉 Что можно сделать в домашних условиях, чтобы добраться до данных:
📌 Подключить #hdd через другой кабель.
📌 Заменить «коробку» диска (гермозону диска не вскрываем!).
📌 Извлечь накопитель из внешнего бокса и подключить его напрямую к компьютеру.
📌 Если накопитель стационарный, то отключить дополнительные диски, либо заменить блок питания.
‼️ НО!!! Все это можно проделать, если стук возник НЕ после падения или удара диска.
💁♂️ 2. Жесткий диск ударили, уронили.
В этом случае чаще всего выходит из строя БМГ (блок магнитных головок), отвечающий за считывание информации.
Поэтому подключать накопитель к компьютеру, вскрывать гермозону диска, пытаться запускать утилиты, копировать информацию, когда диск нестабилен, категорически нельзя!
Сломанные головки при включении могут оставить повреждения на пластинах, и в лучшем случае, восстановление данных станет сложнее и дороже, а в худшем — вы останетесь без данных, либо будут большие потери.
💁♂️ 3. Некорректная работа электроники.
Это проблема встречается редко. Чаще всего возникает после скачка напряжения, неправильного извлечения накопителя либо от старости hdd.
😎 Теперь вы знаете, что можно делать в домашних условиях, если жесткий диск стучит. В остальных случаях, если на диске остались нужные файлы, обращайтесь в нашу лабораторию восстановления данных «Paradise-R».
#paradiser #советыотпарадис #полезноепарадис #петербург #жесткийдискстучит #жесткийдискщелкает
#компьютер
…
❤ Немного отзывов от наших клиентов. Листайте.
😎 Обращайтесь к нам, если вам нужно #восстановитьданные с:
• жёсткого диска
• флешки
• RAID
• SSD
• карты памяти.
👉 Даже, если накопитель не определяется, стучит или пищит.
#отзывыпарадис #paradiser #paradiserотзывы #восстановлениеданных #спб
…
🦸Восстановили данные с жесткого диска #Samsung на 2 Тб.
💁♂️Клиент выбрал вариант без замены бмг. Во-первых, потому что в данном случае такая возможность была. Головки читали медленно, но все же работали. Во-вторых – такие работы дешевле, и можно было обойтись без покупки диска-донора, что и стало определяющим в выборе.
💁♂️Но и минусы здесь тоже были. Из-за того, что головки плохо читали, информацию восстановили с потерями 10-15%, и по времени работы затянулись на неделю. Но клиента этот вариант устраивал. А чтобы головки окончательно не вышли из строя, нам пришлось в процессе вычитки извлекать их и чистить.
👏В итоге, все довольны!
😎 Обращайтесь к нам, если нужно #восстановитьданные с жесткого диска, флешки, SSD или RAID.
#paradiser #работыпарадис #самсунг #спб #восстановлениежесткогодиска #восстановлениеhdd
…
Полезная информация:
- Внешний жесткий диск щелкает и не определяется
- Восстановление данных с hdd
- Медленно работает жесткий диск
- Отключается жесткий диск во время работы
- Не запускается внешний жесткий диск WD

Почему нужно обратиться именно к нам?
Мы являемся специализированной лабораторией и восстановление данных — это наш единственный вид деятельности. Мы работаем в этой сфере с 2007 года. За это время возвращено более 200 миллионов файлов более чем 3 000 клиентам. Среди них были такие организации: “ГУП Петербургский метрополитен”, “Сбербанк России”, “Российские железные дороги” и многие другие.

Как мы работаем?
Сначала мы проводим диагностику, выявляем возможность восстановления информации, сроки и стоимость работ. С вашего согласия приступаем к работам. После восстановления данных вы осуществляете проверку результата (в лаборатории или удаленно), если он вас устраивает, то вы оплачиваете услугу восстановления данных любым представленным на сайте способом и забираете восстановленную информацию. Таким образом, оплата за работы идет по факту, после проверки результата! Узнать подробнее >>

Сколько стоит восстановление данных?
Стоимость восстановления зависит только от повреждений накопителя и сложности работ. Точная стоимость в конкретном случае может быть определена только после диагностики. Посмотреть прайс-лист >>