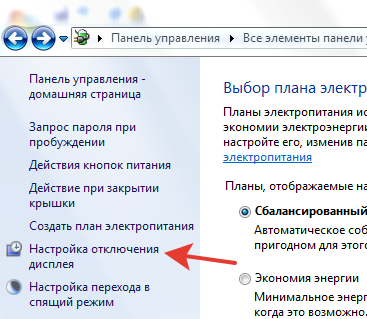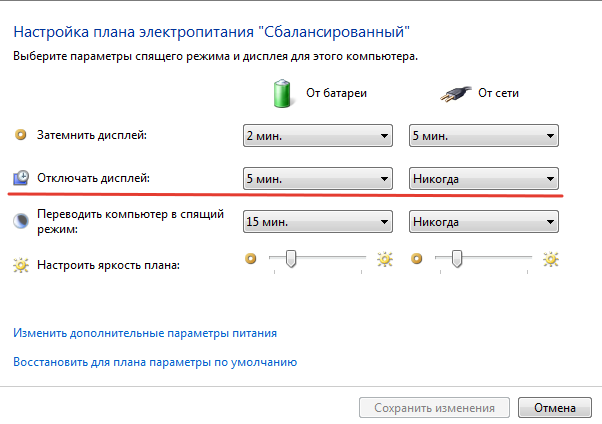Выключается монитор, но компьютер продолжает работать


Описание
Во время работы компьютера сам по себе выключается монитор. При этом компьютер продолжает работать — слышны звуки. После перезагрузки, экран работает какое-то время, потом снова гаснет. Чаще всего это происходит во время:
- Игры.
- Просмотра видео.
- Работы с какой-либо программой.
- Использования скроллинга на ноутбуке.
А также:
- Может начать сильно шуметь видеокарта.
- Монитор может погаснуть как у настольного компьютера, так и у ноутбука/моноблока.
- Время, которое работает компьютер после загрузки Windows разное — от нескольких секунд до нескольких часов.
- Чем дольше работает монитор, тем чаще он выключается.
- Монитор может погаснуть и включиться, а может выключиться с надписью «нет сигнала».
- Он может находиться постоянно в выключенном состоянии. Но когда его включишь, можно успеть увидеть загруженный рабочий стол операционной системы.
Если, помимо монитора, выключается компьютер, перейдите с статье Выключается компьютер. Если после перезагрузки монитор так и не включился и компьютер перестал подавать признаки работы, прочитайте способы решения проблемы Не включается компьютер или ноутбук.
Причина
Причин может быть несколько:
- Неисправность монитора.
- Проблемы с проводами или разъемами.
- Выход из строя видеокарты.
- Перегрев.
- Неправильная работа программного обеспечения.
- Плохая подача электропитания.
- Сбои в работе оперативной памяти.
Решение
1. Перезагружаем компьютер
Если проблема возникла впервые, пробуем просто перезагрузить компьютер. Это можно сделать, нажав однократно кнопку его включения и немного подождать. Если компьютер выключиться, ждем секунд 10 и включаем его снова. Если же компьютер не будет выключаться, зажимаем кнопку включения до тех пор, пока он не выключиться, после чего ждем (также, секунд, 10) и включаем снова.
После перезагрузки пробуем нагрузить компьютер, например, запустив игру. Если монитор снова погаснет, пробуем рекомендации ниже.
2. Неисправность видеокарты
В случае неисправности видеокарты проблемы могут быть разного характера, в частности, может отключаться монитор.
Для проверки работоспособности видеокарты можно запустить тест стабильности системы в программе AIDA64. Также можно попробовать на время заменить ее или использовать интегрированную видеокарту (при наличии).
3. Проблема с монитором
Неисправность монитора может проявлять себя по-разному — от периодического отключения до полной неработоспособности. Сам монитор может просто выключаться или при этом издавать звуки — шипеть, щелкать, трещать. Также монитор может сначала моргать, затем выключиться.
Чаще всего, это происходит из-за перегрева. Проверяем на ощупь монитор — если он горячий, пробуем направить на него комнатный вентилятор или поставить в прохладное место. Также, в самом мониторе могут сгореть конденсаторы.
Как вариант диагностики, монитор можно попробовать подключить к другому компьютеру. В случае неисправности, монитор лучше сдать в сервис. Если стоимость его ремонта будет нецелесообразной стоимости нового — лучше купить новый монитор. С ноутбуком сложнее — придется его нести в ремонт целиком.
4. Перегрев видеокарты
При перегреве проблема возникает, как правило, при высоких нагрузках — во время работы с требовательными программами или во время игры. При этом вентиляторы могут начать сильно шуметь. А чем дольше работает компьютер, тем чаще выключается монитор.
Сначала замеряем температуру видеокарты. Если она превышает допустимую норму (более 100 градусов или близко к этому), необходимо решить проблему с охлаждением — для этого нужно почистить компьютер от пыли и поменять термопасту кулеров.
5. Проблемы с электропитанием
При данной проблеме может наблюдаться не только периодическое отключение монитора, но и самого компьютера. Это чаще может происходить при нагрузках, например, запуске игр или требовательных программ.
Для проверки необходимо:
а) Временно меняем блок питания самого компьютера.
б) Меняем все кабели питания — как для компьютера, так и самого монитора.
в) Протестировать розетку мультиметром. Он должен показать напряжение, близкое по значению к 220. Минимальный порог — 190. Если покажет ниже, необходимо чинить розетку.
Таким же способом проверяем напряжение на сетевом фильтре, если он используется.
Для быстрой диагностики можно просто подключить компьютер к другой розетке.
г) Проверяем плотность крепления кабелей подачи дополнительного питания на видеокарту (при наличии).
д) Если применяется ИБП, при этом мультиметр показал, что розетка исправна, пробуем подключить компьютер напрямую к источнику питания.
6. Ошибки в работе программного обеспечения
В данном случае проблема происходит при заходе в игру, во время игры или просмотра видео. В некоторых случаях проблему можно решить программными методами.
а) Переустанавливаем драйвер видеокарты. Лучше всего его обновить. Также для обновления драйвера в полуавтоматическом режиме можно воспользоваться специализированной программой, например, DriverHub.
б) Обновляем DirectX.
в) Обновляем или устанавливаем кодеки, например, K-Lite Code pack.
7. Сбои в работе оперативной памяти
Проблемы с память, совершенно, по-разному влияют на работу компьютера. Отключение монитора — один из симптомов при сбоях в ее работе.
Для тестирования памяти также можно воспользоваться стресс тестом AIDA64 или проверить планки программой Memtest86.
8. Плохие контакты (провода, разъемы, переходники)
Для данной причины характерно пропадание изображения без какой-либо закономерности — в любое время. Также это может происходить при задевании ногой системного блока или при движении боковой крышки корпуса. При этом экран может сам по себе выключаться и включаться.
а) Для начала, стоит попробовать плотно закрепить кабель от монитора до видеокарты.
б) Если используется переходник для подключения монитора к видеокарте, попробуйте его заменить.
в) На ноутбуках могут быть проблемы с контактными разъемами, которые соединяют монитор с корпусом. В некоторых случаях, это чинится путем разборки — чистки контактов — сборки.
г) Затем пробуем подключить провод к другому разъему на видеокарте, если их несколько:
* на данном изображении разъемы разные — в данном случае придется использовать разные провода или переходники.
9. Изменение параметров схемы электропитания
Если монитор гаснет при бездействии, по прошествии одного и того же интервала времени, а при движении мыши снова начинает работать, то нужно просто поменять настройку схемы электропитания, изменив время отключения дисплея при бездействии.
Заходим в Панель управления (команда control) — Система и безопасность — Электропитание. Кликаем по Настройка отключения дисплея:
Выставляем больший интервал времени (или Никогда):
Сохраняем изменения.
10. Отключение аппаратного ускорения в браузере
Если отключение монитора часто происходит при работе в браузере, пробуем отключить аппаратное ускорение (при наличии данной функции в вашем браузере).
Например, для отключения данной возможности в браузере Google Chrome, переходим в настройки и в строке поиска вводим «аппаратное» — среди результатов поиска отключаем аппаратное ускорение и перезапускаем приложение:
В других браузерах данная опция может называться иначе. Стоит обратиться к документации приложения.
11. Некорректная настройка в БИОС
Как правило, характерно для ноутбуков — некорректный режим работы тачпада приводит к морганию монитора при использовании скроллинга.
Для решения проблемы заходим в БИОС. Ищем опцию, связанную с режимом работы тачпада — она может называться по-разному, но как правило, Touchpad в разделе Main. Проверяем, чтобы режим был Basic.
12. Отключение манипулятора PS/2
Если у нас используется клавиатура/мышь, подключаемая по интерфейсу PS/2, пробуем ее отключить, временно заменив на USB. Проблема может быть в неисправном контакте, который вызывает замыкание.
Если это решит неисправность, можно попробовать заменить манипулятор на другой, а лучше, использовать USB.
В чем была проблема?
Если вам удалось решить проблему, поделитесь своим опытом для других. Что помогло:
* в процентах показаны результаты ответов других посетителей.
Почему отключается монитор а системник работает
Во время работы компьютера сам по себе выключается монитор. При этом компьютер продолжает работать — слышны звуки. После перезагрузки, экран работает какое-то время, потом снова гаснет. Чаще всего это происходит во время:
- Игры.
- Просмотра видео.
- Работы с какой-либо программой.
- Использования скроллинга на ноутбуке.
- Может начать сильно шуметь видеокарта.
- Монитор может погаснуть как у настольного компьютера, так и у ноутбука/моноблока.
- Время, которое работает компьютер после загрузки Windows разное — от нескольких секунд до нескольких часов.
- Чем дольше работает монитор, тем чаще он выключается.
- Монитор может погаснуть и включиться, а может выключиться с надписью «нет сигнала».
- Он может находиться постоянно в выключенном состоянии. Но когда его включишь, можно успеть увидеть загруженный рабочий стол операционной системы.
Если помимо монитора также выключается компьютер, перейдите с статье Выключается компьютер.
Причина
Причин может быть несколько:
- Неисправность монитора.
- Проблемы с проводами или разъемами.
- Выход из строя видеокарты.
- Перегрев.
- Неправильная работа программного обеспечения.
- Плохая подача электропитания.
- Сбои в работе оперативной памяти.
Устранение программных неисправностей
Такого рода поломки несложно устраняются самостоятельно. После того как сделан вывод о нарушении в программной части, следует запустить системный блок и перейти в режим безопасной загрузки. Для этого на клавиатуре после момента включения нужно нажать клавишу F6 или F8. Загрузка в безопасном режиме подразумевает запуск операционной системы с базовыми драйверами, настроенными на минимальные параметры оборудования ПК.
Для видеоадаптера, вне зависимости от производителя и мощности, это означает переход в видеорежим с низким разрешением 640 x 480 и частотой обновления экрана не выше 60 Гц. В этом режиме необходимо зайти в «Свойства компьютера», а затем — в «Диспетчер устройств». Там следует выбрать вкладку «Видеоадаптеры» и удалить установленный драйвер. Можно попробовать установить поддерживаемое дисплеем разрешение с нужной частотой и без удаления драйвера.
Кликнув на рабочем столе правой кнопкой мышки, нужно выбрать «Параметры экрана» (Windows 7 и выше) или «Свойства», а затем — «Параметры дисплея» (Windows XP). В появившейся закладке необходимо установить разрешение и частоту экрана. Типичные разрешения для распространённых размеров экрана:
- 19 дюймов — 1280 x 1024 пикселей;
- 20 дюймов — 1600 x 1200 пикселей;
- 22 дюйма — 1680 x 1050 пикселей;
- 24 дюйма — 1900 x 1200 пикселей.
После этого, сохранив изменения, следует выполнить перезагрузку компьютера. Если всё сделано верно, загрузится полноценный рабочий стол операционной системы. В случае удаления драйвера, отображаемое разрешение будет низким, и для восстановления комфортного режима понадобится переустановить драйвер. Для этого можно воспользоваться компакт-диском, идущим в комплекте к видеоадаптеру, или скачать его с сайта производителя.
Если сигнала на мониторе нет, но компьютер работает, и отображается БИОС, проблемы могут быть связаны с файловой системой, вызваны вирусами или случайными действиями пользователя. Например, установкой низкоуровневого софта, изменением визуального стиля и т. п. Эти ошибки поможет устранить переустановка операционной системы. Такую операцию выполнить легче, чем искать испорченные файлы.
Когда в системном блоке установлены несколько видеокарт, настройки могут сбрасываться на вывод изображения через интегрированную карту. Нужно переключить кабель на неё или отключить встроенную карту в БИОС.
Гаснет из-за настроек Windows
В целях уменьшения энергопотребления монитор может гаснуть, если вы не используете компьютер некоторое время. Отключить эту функцию или настроить время «простоя» может даже новичок.
Заходим в панель управления и выбираем «Электропитание». Обратите внимание, что на приведённом рисунке стоит просмотр в виде крупных значков.
В левой области окна выбираем «Настройка отключения дисплея».
Здесь вы можете самостоятельно задать время, после которого монитор отключится, если вы не производили никаких действий. А можно совсем запретить отключение, выбрав вариант «Никогда».
Простейшая из проблем
Самый простой случай, когда гаснет монитор во время работы – это проблемы с кабелем. Ведь данный элемент на фоне всего остального является расходным материалом и стоит не дорого. В самом кабеле может как отсутствовать контакт (редкий случай), так и произойти сбой, связанный с нарушением целостности провода.
Перетертый или переломанный кабель может долго работать в одном положении, но стоит положению немного измениться, как тут же произойдёт отключение дисплея. Стоит немного пошевелить шнуром, как изображение на экране восстанавливается. Проще всего проверить неисправность шнура заменой, взять заведомо рабочий и поставить его:
- изображение восстановилось – можно выбросить старый провод;
- дисплей всё ещё чёрный – проблема не в шнуре.
Неисправность шнура является источником проблемы чаще всего, именно с этой причины стоит начинать поиск неисправности.
Устранение неполадки с отключением экран монитора
Отсутствие изображения на экране работающего компьютера – следствие ошибки программного обеспечения или поломки оборудования. Хорошо, когда дома хранится ещё один монитор, с ним становится проще выявить проблему, однако есть возможность обойтись и без него, поэтому варианты с дополнительным оборудованием будут упоминаться в конце.
Причина 1: Сбой в работе драйверов видеокарты
Частой причиной отключения монитора являются сбои в работе драйверов. Для этого случая характерно временное исчезновение изображения на дисплее и его восстановление через несколько секунд или после перезагрузки Windows. Для устранения проблемы:
- Зайдите в «Диспетчер устройств».
- Кликните по вкладке «Видеоадаптеры», выберите тот, что используется, и просмотрите его «Свойства», вызвав контекстное меню правой кнопкой мыши.
Причина 2: Поломка монитора
При внезапном выключении монитора стоит сразу же проверить индикатор питания на нём. Если он погас, то это указывает на физические причины появления сбоя, выход из строя одного из внутренних компонентов, перегрев, попадание влаги на рабочие контакты.
Второй монитор при подключении в этом случае функционирует исправно, картинка выводится без помех и визуальных артефактов.
Выявить перегрев и высокую влажность поможет следующий способ:
- Отсоедините монитор от компьютера и переместите его в более сухое помещение.
- Подождите несколько часов, пусть микросхемы полностью остынут, а вода испарится.
- Подключите устройство обратно. Если проблема заключалась в этом, то оно снова заработает нормально.
- Разместите LCD-дисплей так, чтобы на него не падали прямые солнечные лучи и поблизости не было источников водяных испарений во избежание повторения ситуации.
Причина 3: Неисправность соединительного кабеля
В процессе эксплуатации может повредиться кабель, по которому в монитор передаётся видеосигнал. Подобное случается и с DVI, и с HDMI, и с VGA-системами.
Чтобы подтвердить или исключить проблему, необходимо:
- Проверьте, надёжно ли закреплены разъёмы на концах провода: открутите винты и попробуйте соединить контакты более плотно, протолкнув провод чуть дальше, заново зафиксируйте разъёмы винтами.
- Включите монитор. Если на экране не возникло никакого изображения, включая надпись «Нет сигнала», попробуйте подсоединить монитор к другому компьютеру с использованием того же кабеля.
- Если с другим компьютером графика выводится на экран нормально, значит поломку следует искать где-то внутри системного блока. Когда всё осталось без изменений – попробуйте заменить кабель.
Причина 4: Повреждение видеокарты
Сбои в работе видеоадаптера, пожалуй, наиболее распространённая причина исчезновения картинки с экрана. Они возникают по причине конфликтов в программном обеспечении, длительном отсутствии технического обслуживания системного блока и повреждения различных элементов видеокарты. Начнём с последнего случая:
- Чтобы проверить работоспособность PCI Express адаптера, его необходимо извлечь и заменить на другой, который мог остаться от предыдущего компьютера или был взят у друзей для проведения диагностики системы.
- Если при замене компонента изображение на мониторе появилось, то, скорее всего, придётся раскошелиться на покупку новой видеокарты, в противном случае – данная плата ни при чём, и стоит проверить другие части.
- Когда срочно требуется запустить компьютер, а гарантия давно истекла, можно попробовать прогреть видеокарту. Данный способ позволяет восстановить работу при отпаивании чипов, что является весьма распространённой поломкой. К сожалению, проработает такая деталь недолго, но в качестве временно решения метод широко используется.
Обладатели встроенного (интегрированного) в материнскую плату графического чипсета могут временно воспользоваться им, отсоединив дискретную видеокарту, если та действительно сломалась.
Причина 5: Перегрев видеоадаптера
Нормальная рабочая температура процессора видеокарты составляет примерно +60 ºC, конечно, значение варьируется в зависимости от конкретной модели, но допускать значительного его превышения всё же не стоит. +105 ºC для GPU считается критическим показателем и он начинает снижать рабочую частоту с целью уберечь оборудование от поломки. Значительно снижается частота кадров, на экране могут появиться графические артефакты. При более сильном перегреве – изображение пропадает и компьютер перезагружается.
Проверить температуру графического ядра помогут такие приложения как GPU-Z и Speccy.
Чтобы улучшить охлаждение и повысить работоспособность видеокарты, необходимо предпринять ряд действий:
- Купите в ближайшем компьютерном магазине термопасту. Найдите крестовую отвёртку, она понадобится для снятия стенки системного блока и фиксации видеокарты.
- Отвинтите болты и уберите левую стенку. Аккуратно вытащите видеоадаптер из PCI Express слота, предварительно открутив болты со стороны разъёмов карты.
- Мягкой щёткой уберите пыль с поверхности устройства.
Причина 6: Ошибки в работе оперативной памяти
Бывает, что монитор отключается во время работы ПК из-за ошибок в ОЗУ.
Чтобы проверить данные модули, используются MemTest86+ и «Средство проверки памяти Windows». Встроенная утилита запускается через окно «Выполнить». В строку нужно ввести mdsched .
Если по результатам тестирования сбои в памяти подтвердились, то плашки ОЗУ требуется заменить на новые. Чтобы не ошибиться с выбором, проконсультируйтесь со специалистом.
Причина 7: Некорректные настройки ОС
Во всех версиях операционной системы Windows есть служба энергосбережения. Она отключает оборудование, которое продолжительное время бездействует. Относительно дисплея таймер обычно выставлен на 10 или 15 минут, однако пользователь может уменьшить это значение, установив непроверенный софт или по случайности.
Для проверки настроек энергосбережения необходимо:
Windows XP
- Нажмите ПКМ на свободном месте рабочего стола и выберите «Свойства».
- Далее перейдите на вкладку «Заставка» и нажмите кнопку «Питание».
- В поле «Отключение дисплея» установите приемлемое для вас значение.
Windows 7
- Нажмите «Пуск», перейдите в «Панель управления».
- Найдите элемент «Электропитание» и запустите его.
- В окне будет предложено выбрать план электропитания. Жмите «Настройки плана электропитания» напротив пункта с точкой.
Windows 8–10
- Нажмите одновременно клавиши «Win» и «X».
- Выберите «Управление электропитанием».
- Далее аналогично 7-й версии щёлкаем «Настройки схемы электропитания».
- Поставьте комфортное для работы значение.
Если ваша проблема с монитором не подходит ни под один из перечисленных случаев, решить проблему самостоятельно без помощи специалиста не получиться. Обращайтесь в сервисные центры.
Неожиданно гаснет монитор с зависанием компьютера, но вентиляторы в системном блоке продолжают вращаться на всю
реклама
Чуть менее распространенная проблема, с которой мне также удавалось сталкиваться и, естественно, эффективно ее решать. Такие «симптомы» могут быть из-за проблем с питанием ПК (часто рекомендуется проверить проводку в доме и блок питания, но может быть и проблема с напряжениями непосредственно в материнской плате), опять же, из-за проблем с оперативной памятью, из-за проблем в работе монитора или же видеокарты. Но проблема, с которой я сталкивался, была абсолютно в другом.
Если вы начинающий оверклокер и после очередного разгона процессора ваш ПК начал неожиданно намертво зависать с отключением монитора, то это в большинстве случаев симптом недостаточно вольтажа, поданного на процессор. Решается данная проблема двумя способами: либо вы немного увеличиваете вольтаж, подаваемый на процессор, либо же снижаете частоту процессора. Вполне возможно, что данная проблема будет являться симптомом неправильного разгона и других комплектующих.
Естественно, если вы разгоном не занимаетесь, то обратите внимание на то, какое напряжение в вашей домашней сети и, если компьютер далеко не новый, проверьте в первую очередь основные напряжения, выдаваемые блоком питания, ну и про память не забывайте.
Выключается монитор во время игры?
Игра – это сродни потоковому видео, например, при просмотре Ютуба. Если монитор отключается во время просмотра видео (к примеру, на Ютуб), то это свидетельствует о неправильных настройках электропитания. Нужно установить параметр «никогда» для всех режимов работы компьютера (ноутбука). Тогда и в играх монитор не будет отключаться.
Если же все параметры электропитания установлены в режим «никогда» (не выключать монитор), а в игре монитор все равно отключается самопроизвольно, то тут можно посоветовать только смотреть настройки самой игры. Допустим, игра стратегическая, где может долго ничего не происходить. Раз, и выключился монитор. Значит, опять же где-то в настройках электропитания не стоит «никогда». Везде должно стоять «никогда», во всех настройках.
Бывает так, что игра переводит компьютер (ноутбук) в другой режим электропитания. Допустим, на компе (ноуте) настроен режим «Сбалансированный». Но в момент запуска игры компьютер (ноутбук) может автоматически переключиться в режим, скажем, «Высокая производительность». Мы этот режим не настраивали, а в нем не стоит «никогда» во всех возможных случаях. Нужно проследить во время игры, в какой режим электропитания переходит комп или ноут, и затем вручную самостоятельно настроить именно этот режим так, чтобы монитор не отключался.
Другие особенности компьютера во время игры
Также иногда игры запускают вообще какой-то свой режим энергосбережения (или наоборот, повышенного потребления энергии). В Панели управления в разделе Электропитания во время работы игры возникнет новая опция, не только одна из тех, что показаны на рис. 7. Вот эту новую доселе отсутствующую опцию придется вручную настроить, отключить везде возможность выключения дисплея (монитора).
Пытливый читатель поинтересуется, а зачем так делают разработчики игры. Ответ следующий – игре может не хватать энергии при любом из стандартных вариантов настроек электропитания. И разработчики «изобретают» свои настройки. А дисплей (монитор) они отключают в «своих» настройках, чтобы хоть немного сэкономить и без того недостаточное количество электроэнергии для мощной игры. Нам же остается доделать за разработчиков то, что они не смогли учесть. Увы, иногда и такое приходится делать своими руками.
Также ситуация с полным и внезапным отключением компьютера (реже) или ноутбука (чаще) может возникать в случае перегрева ноутбука. Выключается не только монитор, но и целиком весь компьютер, причем сразу и вдруг отключается, без какого-либо предупреждения. Это уже означает, что комп или ноут «не тянет» игру. Надо либо «снижать обороты» в игре, замедлять ее, выбирать менее скоростные опции. Либо надо отказаться от использования данной игры на данном компьютере или ноутбуке, все равно он игру не потянет.
Видео Выключается монитор компьютера или ноутбука: Проверьте настройки электропитания в Windows 10
Что делать, если экран монитора гаснет, но компьютер продолжает работать
20.02.2016
Если во время работы за компьютером вы наблюдаете непроизвольное выключение экрана, но сам ПК при этом работает, далеко не всегда суть проблемы кроется в мониторе. Дело может быть в ошибке подключения, неисправности видеокарты или других комплектующих, а также по ряду других причин, но обо всем по порядку. Ниже мы рассмотрим все причины, по которым может возникать подобная неприятность.
Причина первая – неисправность монитора
Раз уж экран монитора гаснет, но компьютер при этом продолжает работать, следует начать с проверки самой очевидной причины неисправности.
Для начала необходимо выключить компьютер, а затем включить его и понаблюдать за монитором.
- При включении ПК монитор прояснился и сразу же потемнел?
Возможно, дело здесь в лампах подсветки, устанавливаемых в современные ЖК-мониторы. Они могли перегореть.
- Экран монитора темный, а при засвечивании под лампой подсветки он блеклый?
Вероятнее всего, дело в неисправности инвертора напряжения.
Дабы понять, в чем кроется истинная причина неисправности монитора, отключите его от системного блока. Если надпись «Нет сигнала» или нечто подобное на экране не появляется, своими силами не обойтись. Решить проблему может ремонт, но в худшем случае придется покупать новый монитор.
Причина вторая – неисправность видеокарты
Читайте подробнее: Как проверить видеокарту на работоспособность
Если в компьютере неисправна какая-либо комплектующая, он, зачастую предупреждает об этом при включении прерывистыми сигналами.
Отключите ПК от сети, несколько минут подождите, откройте крышку системного блока и пошевелите немного дискретную видеокарту (если она у вас установлена). Включите компьютер. Если это не помогло, извлеките дискретный видеоадаптер и подключите монитор к интегрированной (встроенной) видеокарте.
Причина третья – пыль
Если вы давно не чистили свой компьютер, есть смысл сделать это сейчас. Вполне возможно, что пыль, которая скопилась в системном блоке, не дает корректно работать видеокарте или оперативной памяти, вызывая ее сбой. Разберите ПК и очистите его от пыли. Рекомендуем для этого использовать USB-пылесос и мягкую щеточку. Данную процедуру необходимо проделывать не менее двух раз в год, но лучше чаще.
Причина четвертая – повреждение кабеля
Довольно распространенная причина многих сбоев в работе компьютера, но заметить ее с первого взгляда не так уж просто. Внешне кабель вполне может казаться целым и невредимым.
Проверить это можно следующим способом: отыщите аналогичный кабель и подключите его. Если все работает, вы знаете, в чем неисправность.
Причина пятая – неправильное подключение
В более-менее современных компьютерах есть две видеокарты – интегрированная и дискретная. Если вы или кто-то без вашего ведома по ошибке подключил монитор не туда, компьютер его попросту не увидит, хоть и будет проявлять характерные признаки жизни.
Дело в том, что в настройках BIOS предпочтение по умолчанию отдается более мощной карте, то есть, дискретной. В данном случае при подключении к интегрированной видеокарте экран монитора будет оставаться черным.
Для решения проблемы проверьте, к той ли видеокарте подключен ваш монитор.
Причина шестая – неисправность процессора или материнской платы
В данном случае свою работу продолжают кулеры, тем самым создавая иллюзию корректно работающего компьютера. Обратите свое внимание на то, есть ли прерывистый звуковой сигнал при запуске ПК, подсвечиваются ли мышка с клавиатурой, флешка, подключенная по USB.
Причина седьмая – банальные жизненные ситуации
Абсолютно исправный монитор вполне может перестать подавать признаки жизни из-за того, что его владелец или кто-то без его ведома по дичайшей случайности что-то отключил. Будь это кнопка включения монитора, кабель его подключения к ПК или кабель питания, но, если вы уверенны в том, что все должно работать, точно не подумаете обратить свое внимание на подобные мелочи, а ведь следовало бы начать именно с этого.
Итог: прежде чем паниковать, досконально проверьте включение/подключение монитора.
На этом все, теперь вы точно знаете, что делать, если гаснет экран монитора, но компьютер продолжает работать.
Расскажи друзьям в социальных сетях
При загрузке Windows у Вас гаснет монитор? Или тухнет экран ноутбука? Сначала включается, а через 1, 2 или 3 секунды – выключается? При этом сам компьютер (системник) работает, верно?
Причин, почему выключается монитор при запуске Виндовс или во время геймплея, может быть очень много. И это не зависит от того, какая у Вас стоит операционная система: Windows XP, 7, 8 или 10. И даже не зависит от того, какой у Вас монитор: Samsung, LG, Asus, Acer или Philips. Такая проблема может возникнуть у каждого.
Сразу отмечу, что все неисправности на ПК и ноутбуках бывают 2 видов – аппаратные и программные. Ниже мы рассмотрим лишь программные проблемы, причиной которых становятся ошибки Windows или неправильно установленных программ (+ несколько проблем общего характера). Аппаратные неисправности – это поломка оборудования (монитора, видеокарты и т.д.). С этим лучше обращаться в сервисный центр.
Поскольку Вы не знаете, почему гаснет экран, то для начала необходимо убедиться в том, что это не аппаратная ошибка. Ниже собраны 10 способов решения данной проблемы, и Вы можете поочередно проверить их все.
Для устранения неполадки нужно будет включать компьютер. Сделать это можно, загрузив его в безопасном режиме. Для этого при включении экрана многократно нажимайте кнопку F8, пока не появится меню (в нем надо выбрать пункт «Безопасный режим»). Если появился логотип Windows – значит, Вы не успели. Перезагрузите компьютер и повторите попытку еще раз.
Рекомендую прочитать: Как запустить безопасный режим в Windows 10, 8, 7 и XP?
Содержание
- Отключение дисплея
- Инструкция для пользователей Windows 7:
- Инструкция для пользователей Windows XP:
- Во всем виновата влажность
- А вы давно чистили системник или ноутбук?
- Плохо подсоединенные провода
- Неисправность оперативной памяти (ОЗУ)
- Неисправность видеокарты
- Конфликт драйверов видеокарты
- Драйвер видеокарты работает некорректно
- Неисправность материнской платы или процессора
- Почему выключается монитор во время игры?
- Вместо заключения
Отключение дисплея
Начнем с самого простого. Ваш монитор включается, прекрасно работает, но через 10, 15 или 30 минут тухнет. В чем проблема?
По умолчанию в Windows установлена функция «отключать дисплей через N минут». Все дело в ней.
«Да этого не может быть!» – скажете Вы. Возможно. Но это стоит проверить. Будет глупо, если из-за такого пустяка Вы потратите кучу времени и нервов, пытаясь выяснить, почему тухнет монитор. К тому же проверка займет от силы 2 минуты.
Инструкция для пользователей Windows 7:
- Пуск – Панель управления – Электропитание.
- Выбрать пункт «Настройка плана электропитания».
- В пункте «Отключать дисплей» выбрать поле «Никогда».
На Windows 8 и 10 процедура примерно такая же.
Инструкция для пользователей Windows XP:
- Нажимаете правой кнопкой мыши на рабочем столе и выбираете пункт «Свойства».
- Переходите на вкладку «Заставка» и нажимаете кнопку «Питание» (внизу справа).
- Видите знакомое поле «Отключение дисплея» и выбираете пункт «Никогда» (или любое другое значение).
Полезно знать – Пропал звук на ПК: что делать?
Во всем виновата влажность
Еще одна популярная причина – влажность. Можете не верить, но если ПК или ноутбук долго стоит в комнате с влажным воздухом, это вызывает сбои в его работе. Как результат – монитор включается и сразу выключается. А все потому, что в нем может накапливаться конденсат, что, естественно, ничего хорошо не даст.
Что делать в подобной ситуации? Просто не включайте компьютер некоторое время и дайте воде испариться. Это решит проблему (если, конечно, дело в ней).
А вы давно чистили системник или ноутбук?
Проблема старая, как мир, но все же. Как давно Вы чистили свой компьютер? Если очень давно, то проблема может быть именно в этом. А теперь Вы пытаетесь понять, почему монитор загорается и тухнет сразу после загрузки Windows….
Пыль можем мешать работе видеокарты или оперативной памяти, поэтому рекомендуется как можно скорее почистить системник. Или отнести его в сервисный центр – пусть там почистят. И впредь не запускайте свой компьютер до такого состояния.
Читайте также: Почему компьютер сильно тормозит?
Плохо подсоединенные провода
Следующая причина выключения монитора – плохо подсоединенные провода. Речь идет о шнуре от монитора к системному блоку (точнее – к видеокарте). Возможно, Вы его случайно зацепили или дернули. Возможно, это сделал кто-то из членов вашей семьи, а может даже любимая кошка или собака.
В любом случае это надо проверить в первую очередь. Для этого просто отсоедините провод с обеих сторон, протрите (продуйте), а затем подключите его снова. Может помочь.
Для начала рекомендуется отключить шнур только со стороны монитора. Если на нем появится надпись «Нет сигнала», тогда у меня для Вас 2 новости. Хорошая – с ним все в порядке, он не сломался, а плохая – Вам по-прежнему неизвестно, почему экран сразу выключается при включении.
Еще одна распространенная проблема – повреждение кабеля. Чтобы это проверить, нужно отыскать аналогичный шнур и подключить его.
Полезно знать: Как исправить ошибку «Видеодрайвер перестал отвечать и был успешно восстановлен»?
Неисправность оперативной памяти (ОЗУ)
По этой причине монитор гаснет довольно реже, но все же иногда это случается. Возможно, Вы недавно купили новую оперативную память. Или ей просто пришел срок.
Если у Вас несколько планок ОЗУ, можно отключить одну. Или поменять их местами. Также Вы можете проверить свою оперативную память у друга или взять его ОЗУ и подключить у себя. Если проблема в ней, Вы это сразу поймете.
Неисправность видеокарты
Чаще всего монитор включается на 2 секунды и гаснет по причине неисправности видеокарты. Ведь именно она отвечает за вывод изображения на экран. И шнур от монитора подключен как раз к ней.
Самый достоверный способ убедиться в том, что монитор тухнет именно из-за видеокарты – подключить другую, и попробовать включить компьютер. Взять ее можно у своих друзей или знакомых (если такие есть).
В качестве альтернативного варианта можно подключить другой монитор (опять же – его нужно одолжить у друзей). Если такой возможности у Вас нет, тогда пропускаем этот шаг и переходим к следующему.
Возможно проблема из-за перегрева видеокарты. Сломался кулер (вентилятор), система охлаждения не справляется со своей задачей и т.д. Чтобы в этом убедиться, выключите компьютер и подождите 20-30 минут (можно больше). Если проблема была в перегреве, то он должен включиться в обычном режиме. В этом случае потребуется решить вопрос с охлаждением видеокарты или ее заменой.
Полезно знать: Как проверить работу видеокарты на компьютере?
Конфликт драйверов видеокарты
Еще одна причина – конфликт драйверов видеокарты. Чтобы это проверить, выполняем следующее:
- Пуск – Панель управления – Диспетчер устройств (для удобства можно выбрать в правом верхнем углу режим просмотра «Крупные значки»).
- В новом окне нажимаем на пункт «Видеоадаптеры», после чего отобразится название вашей видеокарты.
- Кликаем на ней ПКМ, выбираем пункт «Свойства» и смотрим состояние. Если видеокарта функционирует нормально, то в новом окне так и будет написано.
- Далее выбираем вкладку «Ресурсы» и читаем, нет ли конфликтующих устройств.
- Если все в порядке, тогда скрываем все окна. Далее нажимаем ПКМ на рабочем столе, выбираем пункт «Разрешение экрана» и выбираем минимальное – например, 800х600 пикселей. Кликаете «Применить» и перезагружаете ПК. Если он включился – поздравляю, проблема устранена.
Драйвер видеокарты работает некорректно
Если устройство функционирует НЕ нормально, были обнаружены какие-то конфликты или предыдущий способ Вам не помог – тогда будем действовать агрессивнее:
- Снова загружаете ПК в безопасном режиме и заходите в «Диспетчер устройств».
- Открываете пункт «Видеоадаптеры» и находите свою видеокарту.
- Нажимаете на ней ПКМ и выбираете пункт «Удалить» (не переживайте, это обычная процедура удаления драйвера).
- Подтверждаете удаление и перезагружаете ПК – он должен запуститься в обычном режиме.
- Устанавливаете драйвер на видеокарту с диска, идущего в комплекте, или скачиваете с официального сайта.
- Еще раз перезагружаете компьютер, чтобы убедиться, что монитор больше не гаснет.
Рекомендуется устанавливать драйвера только с диска! Был случай, когда скачанные с оф. сайта почему-то криво устанавливались. Проблема была решена установкой драйверов с диска (уже потом можно установить поверх них новую, более актуальную версию).
Возможно, это будет Вам полезным:
- Как установить драйвера для видеокарты Nvidia?
- Как установить драйвера на видеокарту AMD Radeon?
- Как узнать модель видеокарты на компьютере?
Неисправность материнской платы или процессора
Наверное, это наихудший из всех возможных вариантов. Именно поломка процессора или короткое замыкание в материнской плате приводят к тому, что экран тухнет через секунду после включения, а компьютер продолжает работать.
Кстати, да – системник по-прежнему может функционировать. В частности, будут крутиться кулеры, создавая иллюзию того, что все нормально. Но в подобных ситуациях может понадобиться замена процессора или материнской платы (или, как минимум, их ремонт) – а это уже придется раскошелиться.
Впрочем, проблемы с монитором могли произойти и по другим причинам, но в данном конкретном случае лучше всего доверить диагностику компьютера специалистам.
Почему выключается монитор во время игры?
И напоследок еще одна проблема, с которой, наверное, столкнулся каждый геймер во время игры. Причем такая неисправность может возникать лишь при запуске некоторых игрушек. Довольно неприятная ситуация, верно?
В 90% случаев это происходит из-за того, что Вы установили слишком высокие настройки монитора. Дело в том, что каждая модель поддерживает лишь определенное разрешение и частоту обновления. И если выбрать параметры, превышающие ее возможности, то при запуске игры монитор гаснет (появляется надпись «Вне диапазона» или экран просто становится черным).
Но есть еще один нюанс. И чаще всего он возникает у владельцев старых мониторов – например, квадратных (с разрешением 1024х768 или 1280х1024 пикселей).
Дело в том, что разработчики по умолчанию прописывают в играх определенное разрешение. И обычно оно гораздо выше, чем 1280х1024 пикселей. Ведь он не поддерживает такого высокого разрешения (или частоты обновления). Такая проблема наблюдалась в Far Cry 3, S.T.A.L.K.E.R и т.д. Тогда многие игроки жаловались, что во время игры гаснет монитор.
Решить такую проблему очень просто. Нужно лишь найти файл конфигурации. Он может называться по-разному, но всегда имеет формат .ini. А находится он либо в папке игры, либо в «Мои документы». Точнее можно узнать в Google или Яндекс по названию конкретной игры.
В том файле нужно найти строку, где указано разрешение, изменить его на свое, сохранить – и можно играть.
Читайте также: Ошибка при запуске игры d3dx9 dll: что делать?
Вместо заключения
Что ж, я надеюсь, что один из этих способов помог Вам решить неприятную неполадку. Если экран монитора по-прежнему включается и гаснет – тогда, возможно, дело в неисправном оборудовании. В таком случае Вы можете поискать другие способы решения данной проблемы или сразу обратиться в сервисный центр. Но это уже решать только Вам.
Содержание
- Почему пропадает изображение на экране компьютера
- Устранение неполадки с отключением экран монитора
- Причина 1: Сбой в работе драйверов видеокарты
- Причина 2: Поломка монитора
- Причина 3: Неисправность соединительного кабеля
- Причина 4: Повреждение видеокарты
- Причина 5: Перегрев видеоадаптера
- Причина 6: Ошибки в работе оперативной памяти
- Причина 7: Некорректные настройки ОС
- Выключается монитор, но компьютер продолжает работать
- Описание
- Причина
- Решение
- 1. Перезагружаем компьютер
- 2. Неисправность видеокарты
- 3. Проблема с монитором
- 4. Перегрев видеокарты
- 5. Проблемы с электропитанием
- 6. Ошибки в работе программного обеспечения
- 7. Плохие контакты (провода, разъемы, переходники)
- 8. Сбои в работе оперативной памяти
- 9. Изменение параметров схемы электропитания
- 10. Некорректная настройка в БИОС
- 11. Отключение манипулятора PS/2
- 12. Отлючение аппаратного ускорения в браузере
- В чем была проблема?
- Почему гаснет монитор во время работы компьютера
- Нарушения работы монитора
- Причина 1: Неисправность монитора
- Причина 2: Дефект кабеля
- Причина 3: Неисправность видеокарты
- Причина 4: Перегрев видеокарты
- Причина 5: Режим энергосбережения
- Причина 6: Драйвер видеокарты
- Причина 7: Оперативная память
- Вступление
- реклама
- Не включается ПК, крутятся вентиляторы в корпусе, на кулере процессора и видеокарте, но изображения на мониторе нет
- реклама
- реклама
- Неожиданно гаснет монитор с зависанием компьютера, но вентиляторы в системном блоке продолжают вращаться на всю
- реклама
- ПК неожиданно выключается во время работы или перезагружается без всяких причин
- Компьютер зависает намертво даже до возможности загрузки операционной системы или входа в BIOS
- Заключение
Почему пропадает изображение на экране компьютера
Часто экран LCD-монитора может погаснуть прямо во время работы в каком-либо приложении или при прохождении игры. Индикаторы на системном блоке при этом продолжают светиться, оповещая пользователя о дальнейшем функционировании компьютера. Возможных причин у такой неприятности несколько, рассмотрим их поочерёдно вместе со способами устранения неполадки.
Устранение неполадки с отключением экран монитора
Отсутствие изображения на экране работающего компьютера – следствие ошибки программного обеспечения или поломки оборудования. Хорошо, когда дома хранится ещё один монитор, с ним становится проще выявить проблему, однако есть возможность обойтись и без него, поэтому варианты с дополнительным оборудованием будут упоминаться в конце.
Причина 1: Сбой в работе драйверов видеокарты
Частой причиной отключения монитора являются сбои в работе драйверов. Для этого случая характерно временное исчезновение изображения на дисплее и его восстановление через несколько секунд или после перезагрузки Windows. Для устранения проблемы:
Причина 2: Поломка монитора
При внезапном выключении монитора стоит сразу же проверить индикатор питания на нём. Если он погас, то это указывает на физические причины появления сбоя, выход из строя одного из внутренних компонентов, перегрев, попадание влаги на рабочие контакты.
Второй монитор при подключении в этом случае функционирует исправно, картинка выводится без помех и визуальных артефактов.
Выявить перегрев и высокую влажность поможет следующий способ:
Причина 3: Неисправность соединительного кабеля
В процессе эксплуатации может повредиться кабель, по которому в монитор передаётся видеосигнал. Подобное случается и с DVI, и с HDMI, и с VGA-системами.
Чтобы подтвердить или исключить проблему, необходимо:
Причина 4: Повреждение видеокарты
Сбои в работе видеоадаптера, пожалуй, наиболее распространённая причина исчезновения картинки с экрана. Они возникают по причине конфликтов в программном обеспечении, длительном отсутствии технического обслуживания системного блока и повреждения различных элементов видеокарты. Начнём с последнего случая:
Обладатели встроенного (интегрированного) в материнскую плату графического чипсета могут временно воспользоваться им, отсоединив дискретную видеокарту, если та действительно сломалась.
Причина 5: Перегрев видеоадаптера
Нормальная рабочая температура процессора видеокарты составляет примерно +60 ºC, конечно, значение варьируется в зависимости от конкретной модели, но допускать значительного его превышения всё же не стоит. +105 ºC для GPU считается критическим показателем и он начинает снижать рабочую частоту с целью уберечь оборудование от поломки. Значительно снижается частота кадров, на экране могут появиться графические артефакты. При более сильном перегреве – изображение пропадает и компьютер перезагружается.
Проверить температуру графического ядра помогут такие приложения как GPU-Z и Speccy.
Чтобы улучшить охлаждение и повысить работоспособность видеокарты, необходимо предпринять ряд действий:
Причина 6: Ошибки в работе оперативной памяти
Бывает, что монитор отключается во время работы ПК из-за ошибок в ОЗУ.
Если по результатам тестирования сбои в памяти подтвердились, то плашки ОЗУ требуется заменить на новые. Чтобы не ошибиться с выбором, проконсультируйтесь со специалистом.
Причина 7: Некорректные настройки ОС
Во всех версиях операционной системы Windows есть служба энергосбережения. Она отключает оборудование, которое продолжительное время бездействует. Относительно дисплея таймер обычно выставлен на 10 или 15 минут, однако пользователь может уменьшить это значение, установив непроверенный софт или по случайности.
Для проверки настроек энергосбережения необходимо:
Windows XP
Windows 7
Windows 8–10
Если ваша проблема с монитором не подходит ни под один из перечисленных случаев, решить проблему самостоятельно без помощи специалиста не получиться. Обращайтесь в сервисные центры.
Источник
Выключается монитор, но компьютер продолжает работать
Описание
Во время работы компьютера сам по себе выключается монитор. При этом компьютер продолжает работать — слышны звуки. После перезагрузки, экран работает какое-то время, потом снова гаснет. Чаще всего это происходит во время:
Если, помимо монитора, выключается компьютер, перейдите с статье Выключается компьютер. Если после перезагрузки монитор так и не включился и компьютер перестал подавать признаки работы, прочитайте способы решения проблемы Не включается компьютер или ноутбук.
Причина
Причин может быть несколько:
Решение
1. Перезагружаем компьютер
Если проблема возникла впервые, пробуем просто перезагрузить компьютер. Это можно сделать, нажав однократно кнопку его включения и немного подождать. Если компьютер выключиться, ждем секунд 10 и включаем его снова. Если же компьютер не будет выключаться, зажимаем кнопку включения до тех пор, пока он не выключиться, после чего ждем (также, секунд, 10) и включаем снова.
После перезагрузки пробуем нагрузить компьютер, например, запустив игру. Если монитор снова погаснет, пробуем рекомендации ниже.
2. Неисправность видеокарты
В случае неисправности видеокарты проблемы могут быть разного характера, в частности, может отключаться монитор.
Для проверки работоспособности видеокарты можно запустить тест стабильности системы в программе AIDA64. Также можно попробовать на время заменить ее или использовать интегрированную видеокарту (при наличии).
3. Проблема с монитором
Неисправность монитора может проявлять себя по-разному — от периодического отключения до полной неработоспособности. Сам монитор может просто выключаться или при этом издавать звуки — шипеть, щелкать, трещать. Также монитор может сначала моргать, затем выключиться.
Чаще всего, это происходит из-за перегрева. Проверяем на ощупь монитор — если он горячий, пробуем направить на него комнатный вентилятор или поставить в прохладное место. Также, в самом мониторе могут сгореть конденсаторы.
Как вариант диагностики, монитор можно попробовать подключить к другому компьютеру. В случае неисправности, монитор лучше сдать в сервис. Если стоимость его ремонта будет нецелесообразной стоимости нового — лучше купить новый монитор. С ноутбуком сложнее — придется его нести в ремонт целиком.
4. Перегрев видеокарты
При перегреве проблема возникает, как правило, при высоких нагрузках — во время работы с требовательными программами или во время игры. При этом вентиляторы могут начать сильно шуметь. А чем дольше работает компьютер, тем чаще выключается монитор.
Сначала замеряем температуру видеокарты. Если она превышает допустимую норму (более 100 градусов или близко к этому), необходимо решить проблему с охлаждением — для этого нужно почистить компьютер от пыли и поменять термопасту кулеров.
5. Проблемы с электропитанием
При данной проблеме может наблюдаться не только периодическое отключение монитора, но и самого компьютера. Это чаще может происходить при нагрузках, например, запуске игр или требовательных программ.
Для проверки необходимо:
а) Временно меняем блок питания самого компьютера.
б) Протестировать розетку мультиметром. Он должен показать напряжение, близкое по значению к 220. Минимальный порог — 190. Если покажет ниже, необходимо чинить розетку.
Таким же способом проверяем напряжение на сетевом фильтре, если он используется.
в) Меняем все кабели питания — как для компьютера, так и самого монитора.
г) Проверяем плотность крепления кабелей подачи дополнительного питания на видеокарту (при наличии).
д) Если применяется ИБП, при этом мультиметр показал, что розетка исправна, пробуем подключить компьютер напрямую к источнику питания.
6. Ошибки в работе программного обеспечения
В данном случае проблема происходит при заходе в игру, во время игры или просмотра видео. В некоторых случаях проблему можно решить программными методами.
а) Переустанавливаем драйвер видеокарты. Лучше всего его обновить. Также для обновления драйвера в полуавтоматическом режиме можно воспользоваться специализированной программой, например, DriverHub.
б) Обновляем DirectX.
в) Обновляем или устанавливаем кодеки, например, K-Lite Code pack.
7. Плохие контакты (провода, разъемы, переходники)
Для данной причины характерно пропадание изображения без какой-либо закономерности — в любое время. Также это может происходить при задевании ногой системного блока или при движении боковой крышки корпуса. При этом экран может сам по себе выключаться и включаться.
а) Для начала, стоит попробовать плотно закрепить кабель от монитора до видеокарты.
б) Если используется переходник для подключения монитора к видеокарте, попробуйте его заменить.
г) Затем пробуем подключить провод к другому разъему на видеокарте, если их несколько:
* на данном изображении разъемы разные — в данном случае придется использовать разные провода или переходники.
8. Сбои в работе оперативной памяти
Проблемы с память, совершенно, по-разному влияют на работу компьютера. Отключение монитора — один из симптомов при сбоях в ее работе.
Для тестирования памяти также можно воспользоваться стресс тестом AIDA64 или проверить планки программой Memtest86.
9. Изменение параметров схемы электропитания
Если монитор гаснет при бездействии, по прошествию одного и того же интервала времени, а при движении мыши снова начинает работать, то нужно просто поменять настройку схемы электропитания, изменив время отключения дисплея при бездействии.
Выставляем больший интервал времени (или Никогда):
10. Некорректная настройка в БИОС
Как правило, характерно для ноутбуков — некорректный режим работы тачпада приводит к морганию монитора при использовании скроллинга.
Для решения проблемы заходим в БИОС. Ищем опцию, связанную с режимом работы тачпада — она может называться по разному, но как правило, Touchpad в разделе Main. Проверяем, чтобы режим был Basic.
11. Отключение манипулятора PS/2
Если у нас используется клавиатура/мышь, подключаемая по интерфейсу PS/2, пробуем ее отключить, временно заменив на USB. Проблема может быть в неисправном контакте, который вызывает замыкание.
Если это решит неисправность, можно попробовать заменить манипулятор на другой, а лучше, использовать USB.
12. Отлючение аппаратного ускорения в браузере
Если отключение монитора часто происходит при работе в браузере, пробуем отключить аппаратное ускорение (при наличии данной функции в вашем браузере).
Например, для отключения данной возможности в браузере Google Chrome, переходим в настройки и в строке поиска вводим «аппаратное» — среди результатов поиска отключаем аппаратное ускорение и перезапускаем приложение:
В других браузерах данная опция может называться иначе. Стоит обратиться к документации приложения.
В чем была проблема?
Если вам удалось решить проблему, поделитесь своим опытом для других. Что помогло:
Источник
Почему гаснет монитор во время работы компьютера
Если при работе компьютером происходит периодическое выключение экрана, то причина этой проблемы не всегда лежит на самом дисплее. Она может быть связана с видеокартой, кабелем подключения, работой ОЗУ и др. Причин множество, и рассмотрению основных из них посвящена эта статья.
Нарушения работы монитора
Проблемы с постоянно отключающимся дисплеем относятся к наиболее сложным. Провести диагностику и выявить причину в домашних условиях обычному пользователю очень проблематично. Такие нарушения связаны или с аппаратными, или с программными неисправностями. Первые, как правило, требуют обращения в сервисный центр, а вторые можно научиться выявлять, изучив эту статью.
Причина 1: Неисправность монитора
Если монитор выключается при работающем системном блоке, то нельзя исключать проблемы именно с основным устройством вывода. У большинства мониторов стоит защита, срабатываемая автоматически при возникновении перегрева. Но стандартными средствами проверить температуру устройства не удастся. Поэтому здесь можно посоветовать только проверить его на ощупь. Если корпус дисплея слишком горячий, его следует поставить подальше от стены или в другое место с лучшим воздухообменом.
Повышенный уровень влажности — одна из причин периодического выключения дисплея. Перенесите монитор в помещение, где нет повышенной влажности и дайте ему на время постоять. Монитор при этом не следует подключать к сети. И если коррозия еще не успела образоваться, то после испарения всей влаги устройство должно возвратиться к нормальному функционированию.
Отсоедините устройство вывода от системного блока. На экране вы должны увидеть надпись вроде «Нет сигнала» или «Отсутствует подключение». Если такого сообщения нет, значит, нужно обращаться в сервисный центр.
Чтобы убрать монитор из круга потенциальных причин проблемы, нужно просто подключить к стационарному ПК или ноутбуку другое устройство вывода. Если изображение по-прежнему отсутствует, значит, вина лежит на видеокарте или кабеле.
Причина 2: Дефект кабеля
К самой распространенной причине периодического выключения устройства вывода относится повреждение кабеля. Наиболее часто для вывода на экран используются разъемы типа DVI, HDMI. Но до сих пор встречается и формат VGA. Необходимо убедиться, что вставленный кабель держится надежно и закручен с двух сторон (DVI).
Далее покажем алгоритм поиска неисправности касательно дисплея и кабеля.
Причина 3: Неисправность видеокарты
Еще одной логичной причиной постоянного выключения экрана монитора может быть аппаратный сбой графического адаптера. Для таких случаев характерно следующее:
О том, что следует делать в таких случаях, читаем по ссылке ниже:
Причина 4: Перегрев видеокарты
Во всех современных ПК (включая ноутбуки) на материнских платах располагаются сразу два графических адаптера: внутренний и внешний. В настройках БИОС по умолчанию предпочтение отдается той видеокарте, которая считается более производительной (обычно дискретная). Поэтому необходимо мониторить температуру именно внешнего графического модуля.
В большинстве случаев нормальной рабочей температурой графического адаптера считается та, что не превышает 60 градусов Цельсия. Но на мощных видеокартах добиться этого практически нереально. Максимальный пик (нагрузка 100%), как правило, определяется на уровне 85 градусов. Для отдельных ГПУ пиковый максимум достигает 95 градусов.
Почти для всех существующих GPU максимально допустимым верхним пределом является 105 градусов. После этого графический модуль платы в целях охлаждения снижает частоту. Но такая мера может не дать результата и тогда происходит перезагрузка ПК.
Первым делом следует удостовериться в том, что видеокарта не охлаждается должным образом. Для этого существуют, например, программные средства мониторинга температуры. Рассмотрим два из них.
Способ 1: GPU-Z
Способ 2: Speccy
Рассмотрим основные причины, приводящие к недостаточному охлаждению графического адаптера.
Пыль
Если ПК долгое время не чистили от пыли, то самое время к этому приступить. Есть вероятность, что пыль внутри системного блока или на самом кулере видеокарты не позволяет последней нормально охлаждаться. Грязь и пыль на самом кулере карты в особо тяжелых случаях может привести к его остановке. Очистка от пыли не требует специальных навыков: нужно разобрать системный блок или открыть корпус ноутбука, затем воспользоваться пылесосом или мягкой щеткой. Рекомендуется проводить подобную очистку хотя бы 2 раза в год.
Конструктивные особенности ноутбука
Некоторые производители ноутбуков уже на стадии проектирования определенной модели не продумывают надежной системы теплоотвода. В таких случаях у портативных компьютеров бывают, например, очень маленькие решетки на корпусе, что логично приводит к постоянному перегреву всего устройства. Здесь следует позаботиться о том, чтобы подложить сзади (или спереди) под ноутбук любую подставку, приподняв его.
Как вариант можно воспользоваться специальными охлаждающими подставками для портативных ПК. Они позволяют более интенсивно прогонять воздух через компьютер. Существуют модели, работающие от USB, а также имеющие свой собственный аккумулятор.
Утрата свойств термопасты
Теплопередача между GPU и кулером осуществляется посредством специального посредника — термопасты (или термоинтерфейса). Со временем вещество теряет свои свойства, что приводит к недостаточному охлаждению графического адаптера. В таком случае термопасту необходимо срочно заменить.
Примечание: Разбор видеоадаптера приведет к потере гарантии, если она не прошла. Поэтому следует обращаться в официальный сервисный центр. Если гарантийный срок уже позади, читаем по ссылке ниже руководство по замене термоинтерфейса для графической карты.
Причина 5: Режим энергосбережения
В операционной системе Windows всех версий существует специальная служба, отключающая неиспользуемые в настоящее время устройства. Цель такой функции — экономия энергии. По умолчанию в ОС время простоя никогда не бывает ниже 5 минут, если это стационарный компьютер или ноутбук. Но различные ошибочные манипуляции самого пользователя или сторонних программ могут изменить это время на меньшее.
Виндовс 8-10
Виндовс 7
Виндовс XP
Причина 6: Драйвер видеокарты
Неправильная работа драйверов графического адаптера не часто приводит к рассматриваемым проблемам. Но полностью исключать влияние конфликта драйверов (или их отсутствия) на нестабильную работу дисплея не стоит.
Если устройство отображается с проблемами (наличие дополнительных значков, конфликты ресурсов и т.д.), то драйвер адаптера следует удалить. Для этого выполняем следующее:
Такой способ эффективен при проблемах с драйверами видеоадаптера. Но к сожалению, он не всегда приносит результаты. В сложных случаях от пользователя потребуются поиск и установка драйвера вручную. О том, как это сделать, читаем по ссылкам ниже.
Совет: Прежде всего следует найти и установить драйвера для материнской платы (если у вас они не инсталлированы), затем — все остальные. Это особенно актуально для владельцев ноутбуков.
Причина 7: Оперативная память
Одной из наиболее распространенных причин, вызывающих самовыключение монитора, является сбой в работе оперативной памяти. Для обнаружения таких проблем существуют специальные средства проверки RAM на ошибки. Даже при возникновении неисправности в единственном модуле, этого достаточно для периодического отключения монитора во время работы ПК.
Модули ОЗУ непригодны для ремонта, поэтому при обнаружении проблем в их работе, следует приобрести новые.
Способ 1: MemTest86+
МемТест86+ — одно из лучших средств для тестирования ОЗУ на ошибки. Для работы с ним потребуется создать загрузочный носитель с этой программой и задать в БИОС загрузку с флешки. После завершения тестирования программа отобразит результаты.
Способ 2: Системное средство проверки ОЗУ
Еще один способ для проверки оперативной памяти не требует дополнительного ПО. В самой ОС есть специальный инструмент.
Для запуска диагностики ОЗУ средствами самой операционной системы Windows необходимо:
Таким образом, для определения причины неработоспособности монитора от пользователя потребуется выполнить ряд шагов. Часть этих мероприятий относится к простой и эффективной диагностике методом исключения. Например, так легко идентифицируются аппаратные проблемы, связанные с дисплеем и кабелем. Программные способы требуют достаточно длительного времени, но без них не обойтись для исключения неисправности оперативной памяти.
Источник
Вступление
Сегодня я решил несколько отойти от тематики экспериментов с комплектующими и заняться написанием весьма нестандартной для себя статьи в более разговорном стиле, при этом в голову пришла идея осветить некоторые уникальные, но действенные решения проблем с ПК, которые я удачно применял в своей практике в обслуживании компьютеров родственников и знакомых. Какие-то нестандартные случаи я описывать не намерен, не вижу в этом никакого смысла, а вот описать нетипичные решения распространенных проблем с работой компьютера, которые очень сложно, либо же невозможно найти в русскоязычной части интернета, я посчитал достаточно занимательным. Быть может, опытные пользователи и энтузиасты не узнают для себя из этой статьи ничего нового, но, надеюсь, вам будет интересно почитать какие-то небольшие истории; а новичкам в области ПК и оверклокинга, надеюсь, данная статья поможет уберечь свои деньги от «мастеров» и разного рода «домушников».
реклама
Что же, желаю вам приятного чтения, а если вы в данный момент находитесь в поиске решения проблемы с компьютером, то, соответственно, скорейшего решения проблемы, которое, быть может, найдется для вас в данной статье.
Не включается ПК, крутятся вентиляторы в корпусе, на кулере процессора и видеокарте, но изображения на мониторе нет
Итак, еще раз напомню, что я не намерен рассказывать о возможных стандартных решениях проблем, а хочу дать вам малораспространенные, но возможные решения.
Естественно, если компьютер запускается, но на мониторе нет изображения, то логически пользователь может подумать, что либо проблема с монитором, либо проблема с видеокартой, но отнюдь, так происходит далеко не всегда.
реклама
Опытный пользователь ПК и энтузиаст на такие случаи всегда имеет POST-карту или же Speaker, но, допустим, вы обычный геймер или домохозяйка и ваши навыки в обслуживании ПК заканчиваются обычной чисткой от пыли корпуса снаружи, внутрь корпуса вы даже не заглядывали и вообще, естественно, ничего внутри компьютера не трогали в жизни.
Согласитесь, были у вас такие знакомые?
реклама
Таким образом, все дело оказалось в типичном глюке оперативной памяти. Почему-то я встречал данный глюк только с памятью DDR3 на платформах LGA 1366 (особенно с трехканальным режимом работы ОЗУ), LGA 1155, AM3+ и LGA 1150. Вполне возможно, что данная проблема актуальна и для остальных платформ, поэтому в случае каких-то неполадок с ПК обратите внимание на оперативную память. А покупка такой дешевой, но полезной вещи как Speaker значительно упростит вам жизнь.
Неожиданно гаснет монитор с зависанием компьютера, но вентиляторы в системном блоке продолжают вращаться на всю
реклама
Чуть менее распространенная проблема, с которой мне также удавалось сталкиваться и, естественно, эффективно ее решать. Такие «симптомы» могут быть из-за проблем с питанием ПК (часто рекомендуется проверить проводку в доме и блок питания, но может быть и проблема с напряжениями непосредственно в материнской плате), опять же, из-за проблем с оперативной памятью, из-за проблем в работе монитора или же видеокарты. Но проблема, с которой я сталкивался, была абсолютно в другом.
Если вы начинающий оверклокер и после очередного разгона процессора ваш ПК начал неожиданно намертво зависать с отключением монитора, то это в большинстве случаев симптом недостаточно вольтажа, поданного на процессор. Решается данная проблема двумя способами: либо вы немного увеличиваете вольтаж, подаваемый на процессор, либо же снижаете частоту процессора. Вполне возможно, что данная проблема будет являться симптомом неправильного разгона и других комплектующих.
Естественно, если вы разгоном не занимаетесь, то обратите внимание на то, какое напряжение в вашей домашней сети и, если компьютер далеко не новый, проверьте в первую очередь основные напряжения, выдаваемые блоком питания, ну и про память не забывайте.
ПК неожиданно выключается во время работы или перезагружается без всяких причин
Карту на всякий случай вставлять в чужой компьютер не стал, взял к себе на проверку в тестовом стенде. И опять та самая ситуация, в которой бы потенциальный «домушник» «признал» бы карту якобы неисправной и забрал бы ее себе, предложив неопытным пользователям какую-нибудь затычку по очень привлекательной цене в обмен» на «нерабочую» видеокарту. Я же проверил карту в тестовом стенде, она оказалась абсолютно исправной, вернул ее владельцам.
Как оказалось, проблема была в плохом контакте дополнительного питания с видеокартой. Поэтому совет: надежно подключайте кабели дополнительного питания. Следите, чтобы в колодках или на pin-ах не было никакого мусора, будьте более внимательным при сборке компьютера. Если абсолютно новый компьютер после сборки, либо же проверенный компьютер после пересборки стал работать некорректно, то перед тем, как звать «мастеров» на помощь, разберите ПК и внимательно соберите его обратно, плотно вставляя каждый кабель дополнительного питания, чтобы не было никаких зазоров.
Компьютер зависает намертво даже до возможности загрузки операционной системы или входа в BIOS
Еще более нетипичная ситуация, с которой мне пришлось столкнуться уже при диагностике одного из своих компьютеров.
Было ясно, что во всем виновата кошка, которая постоянно спала на компьютерной клавиатуре. Видно, что ее линяющая шерсть стала причиной замыкания в клавиатуре, из-за чего весь компьютер работал некорректно.
Если вы также столкнулись с подобной проблемой, то единственным выходом для вас будет поочередная замена комплектующих до выявления неисправных, в которых присутствует замыкание. При подобной диагностики стоит извлечь комплектующие из корпуса, чтобы исключить возможное замыкание, создаваемое корпусом.
Заключение
Вот с такими нестандартными и неожиданными решениями распространенных проблем с компьютером я сталкивался за свою практику, помогая людям с компьютерами. Надеюсь, что вы узнали что-то новое из этих небольших историй, или, по крайней мере, вам было интересно их читать.
А с какими нестандартными ситуациями или решениями удавалось сталкиваться вам в практике ремонта и обслуживания ПК?
Источник
Активация опции спящего режима при бездействии девайса – явление нормальное. При этом экран монитора гаснет, а сам компьютер или ноутбук переходит в режим гибернации. Функционал устройства предусматривает такую возможность, обеспечивая экономию энергии, а временной интервал устанавливается в настройках энергосбережения.
Но если речь идёт не об отключении экрана во время простоя компьютера, а о периодических выключениях монитора без видимой на то причины, то здесь уже можно говорить о неисправности, которую следует устранять, выяснив, что спровоцировало проблему.
Такие самопроизвольные отключения могут возникать в разные моменты, например, во время игры, при просмотре видео или работы с программами, при использовании скроллинга на ноутбуке и пр., причём отключается только дисплей, тогда как сам компьютер продолжает работать, что можно определить по звукам, которые он издаёт. Вместе с тем проблема может сопровождаться шумом видеокарты, монитор может включиться после перезагрузки устройства и спустя некоторое время снова погаснуть, а может выдать сообщение о том, что нет сигнала. Причин такого поведения оборудования может быть несколько. Рассмотрим самые распространённые источники проблемы и пути её решения.
Проблема с монитором
Одной из самых частых причин, почему внезапно выключается монитор, становится неисправность самого устройства вывода информации. При этом проявляться проблема может по-разному, например, монитор гаснет и издаёт различные звуки, сначала моргает, после чего уже отключается, загорается и гаснет и т. д.
Самостоятельная диагностика не всегда поможет выявить причину, но перед тем, как отправиться в сервис стоит попробовать выполнить некоторые действия:
- Если монитор перегрелся, это можно сразу определить, прикоснувшись к нему. Горячему устройству следует обеспечить условия для остывания. В мониторе могут также сгореть электролитические конденсаторы блока питания (для ЖК-мониторов проблема нередкая).
- Выключив компьютер и запустив его снова можно понаблюдать за поведением монитора. Если при старте он загорелся и тут же погас, возможной причиной неисправности являются лампы подсветки (в LCD мониторах). Что касается LED-подсветки, то она долговечнее и экономичнее, сейчас производители мониторов перешли на неё. Отсутствие подсветки может быть связано с лампами CCFL или LED-лентой, но если они вообще не горят, картинка будет такой тусклой, что на мониторе ничего разглядеть не получится. Увидеть, что изображение всё же передаётся, хоть и не подсвечивается, можно будет только под потоком света. Если так, то речь может идти также о проблеме с инвертором напряжения.
- Можно подключить монитор к иному компу, чтобы прояснить картину и исключить или подтвердить догадку, что дело в неисправности устройства вывода. Причём когда при отключении кабеля от системника не появляется надпись «no signal», это уже указывает на то, что проблема в мониторе и пора в сервис, если вы не являетесь специалистом. С монитором стационарного компьютера в этом плане проще, в отличие от ноутбука.
Плохие контакты (провода, разъёмы, переходники)
Ещё одной частой причиной того, что во время работы компьютера самопроизвольно отключается монитор, становится плохой контакт с кабелем устройства, соединяющим его с системным блоком. Причина может быть также в неисправности кабеля, его повреждении и т. д. Проверить, заключается ли проблема в плохом соединении, можно, выполнив следующие действия:
- Проверяем контакт кабеля монитора с видеокартой и убеждаемся, что шнур вставлен плотно и до упора. Если речь о DVI, хорошо закручиваем его, чтобы обеспечить надёжность соединения.
- Осматриваем кабель на предмет повреждений и перегибов.
- Пробуем подключить шнур к другому порту (при наличии). В случае если разъёмы разные, можно использовать переходники.
- При условии использования переходника для обеспечения соединения, пробуем его заменить. Возможно, дело в нём.
- Подключаемся посредством другого исправного кабеля.
- В случае с ноутбуком, возможны проблемы с контактными разъёмами, обеспечивающими соединение дисплея с корпусом устройства. Иногда вопрос решается чисткой контактов, для чего потребуется разборка девайса.
Неисправность видеокарты
В случае, когда монитор включается, отображая картинку, и гаснет уже через 1 секунду можно подозревать и видеокарту. Именно её задачами является обработка и вывод изображения на экран. Неисправность видеоадаптера приводит к различным проблемам, в том числе и ситуации, при которой монитор включается на 2 секунды и гаснет. Чтобы выяснить, не связано ли отсутствие подачи картинки на экран с видеокартой, можно подключить к системному блоку другое устройство для передачи изображения (если нет второго монитора, подойдёт и телевизор). Если картинка выводится на экран, то можно не подозревать неисправность компонента. Для проверки видеокарты используется и специализированный софт. Можно протестировать устройство с помощью утилиты AIDA64.
Ещё одной причиной того, что монитор включается и гаснет спустя 1-2 секунды, может быть несовместимость оборудования. Например, у вас новый экран и старая видеокарта или же наоборот. В процессе апгрейда компьютера обязательно следует учитывать эти моменты. Для решения проблемы в данном случае нужно будет заменить «железо» или монитор, чтобы компоненты могли работать вместе.
Перегрев видеокарты
Нередко неисправность видеоадаптера, проявляющаяся в перебоях подачи изображения, вызвана перегревом. Обычно проблема возникает при работе с ресурсоёмкими программами или играми, при этом может также наблюдаться шум вентиляторов и чем дольше компьютер продолжает работать, тем чаще гаснет экран монитора. Проверить температуру видеокарты можно при помощи специализированного софта. Если показатели превышают допустимые пределы или близки к тому (для разных устройств максимальная температура может быть разной в зависимости от производителя и модели, но в целом t° свыше 80 °C уже является тревожным знаком), то следует принять меры для охлаждения оборудования.
Чтобы понизить температуру можно предпринять следующее:
- Если имеет место разгон, следует вернуть видеокарту к оригинальным настройкам. Планируя разгон в дальнейшем, нужно удостовериться, что устройство останется в безопасных температурных пределах после осуществления процедуры.
- Чистим вентилятор и радиатор. Частым виновником снижения их производительности становится пыль, которая со временем может выстилаться в прямом смысле коврами внутри системного блока.
- Меняем термопасту. Находящаяся между графическим процессором и теплоотводом термопаста, спустя какое-то время высыхает и растрескивается, теряя свои свойства и требуя замены. Для этого потребуется снять вентилятор и радиатор, удалить остатки отработавшей термопасты и нанести новую.
- Меняем неисправный вентилятор или ставим более производительную систему охлаждения. Если элемент вышел из строя или плохо справляется со своей задачей, его лучше заменить.
Ошибки в работе программного обеспечения
В некоторых случаях монитор отключается, а системник работает при старте, во время игры или просмотра видео контента. Такие ситуации часто связаны со сбоями программного обеспечения. Для решения проблемы выполняем следующие действия:
- Обновляем драйверы видеокарты вручную средствами Windows или с использованием специального софта.
- Обновляем библиотеки DirectX (берём ПО на официальном сайте Microsoft).
- Обновляем или устанавливаем кодеки (например, K-Lite Codec Pack).
Проблемы с электропитанием
Причиной, по которой экран тухнет во время работы компьютера, могут быть также неверные настройки электропитания. Чтобы задать корректные параметры выполняем следующее:
- Идём в «Панель управления» – «Электропитание» или в контекстном меню «Пуск» находим пункт «Управление электропитанием».
- Здесь предоставляется выбор и настройка схемы электропитания, по умолчанию будет выбрана «Сбалансированная».
- Жмём напротив активной схемы «Настройка схемы электропитания».
- Смотрим здесь, какие установлены значения для отключения дисплея и погружения устройства в «спящий режим». Если не устраивает, меняем и сохраняемся.
Сбои в работе оперативной памяти
Ещё одной частой причиной явления, когда монитор загорается и сразу тухнет, становится некорректная работа оперативной памяти. Выявить неисправность ОЗУ можно средствами Windows или с использованием стороннего софта. Встроенный системный инструмент проверки памяти вызывается с помощью окна «Выполнить» (Win+R) и команды mdsched. Для диагностики памяти можно использовать AIDA64 или проверить планки утилитой Memtest86 (записываем загрузочную флешку с программой, выставляем в BIOS в разделе «Boot» приоритет загрузки с USB накопителя и загружаемся со съёмного носителя для выполнения тестирования памяти).
Вызывать рассматриваемую проблему может даже один неисправный модуль оперативной памяти при том, что их установлено несколько. Так, если обнаружены неполадки, потребуется замена неисправных планок ОЗУ.
Некорректная настройка в BIOS
Монитор нередко тухнет, в то время как компьютер работает, при использовании скроллинга по причине неправильно выставленного параметра в системе BIOS (актуально для ноутбуков). Рассмотрим, что делать в таком случае:
- Идём в BIOS (способы отличаются на разных устройствах в зависимости от материнской платы девайса).
- Попав в меню BIOS, находим здесь опцию, имеющую отношение к режиму тачпада (обычно это раздел Main – Touchpad).
- Должен быть выставлен режим Basic. Если нет, меняем и сохраняем настройку.
В случае возникновения проблемы после обновления BIOS лучше откатиться до предыдущей версии, тут то и спасает резервная копия, которую обязательно следует создавать перед манипуляциями с низкоуровневым ПО. Устаревшая версия тоже может стать причиной неполадки, и тогда напротив, необходимо обновление. При этом если материнка ещё на гарантии, самостоятельно этим заниматься не стоит. Обновляя ПО, помним, что важно иметь точные сведения об установленной материнской плате (уточнить данные можно посредством специального софта).
Вышеприведённые способы достаточно эффективно справляются с внезапными отключениями экрана в том или ином случае, поэтому прежде чем отправляться в сервис, можно самостоятельно попробовать выявить и исправить проблему. Если ничего не помогло, потребуется всё же прибегнуть к помощи специалистов.