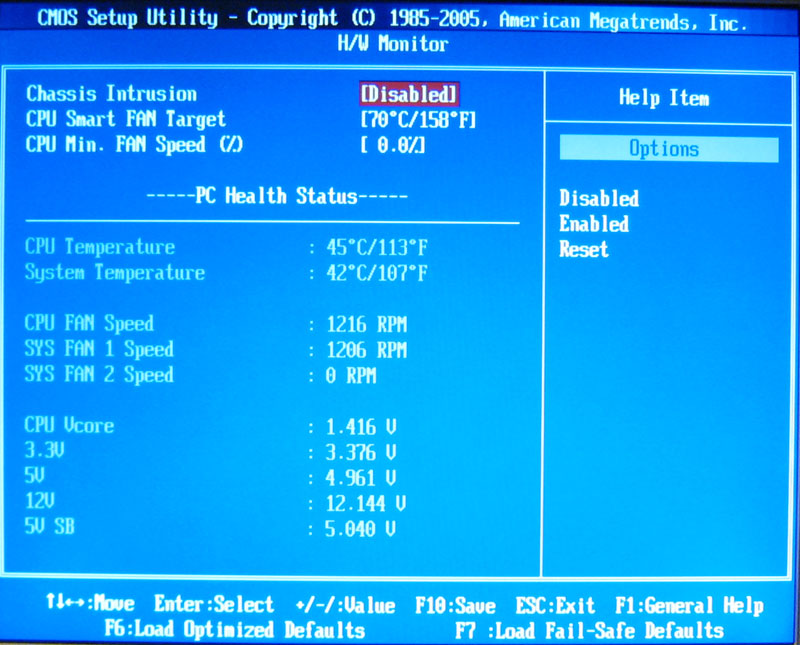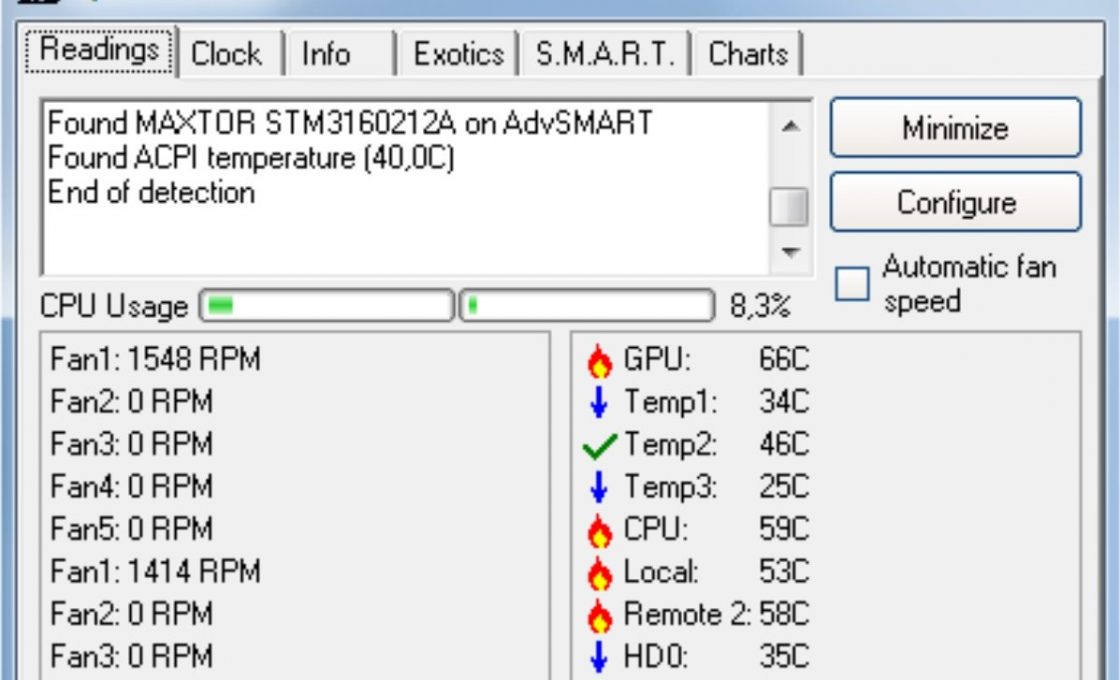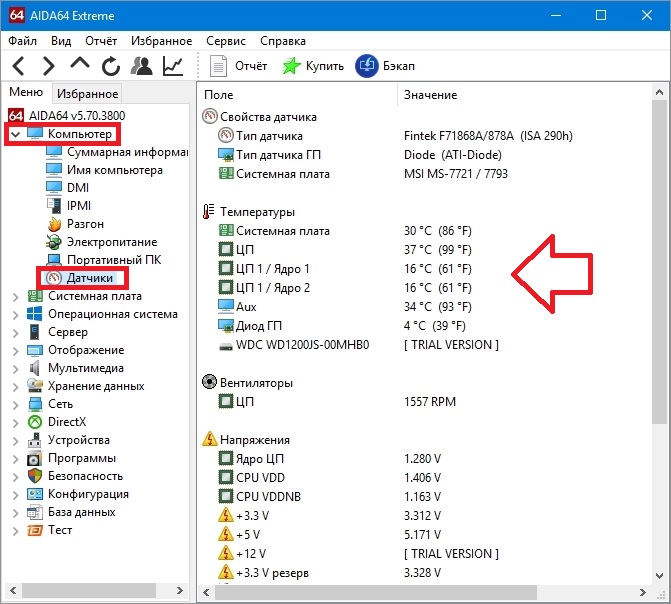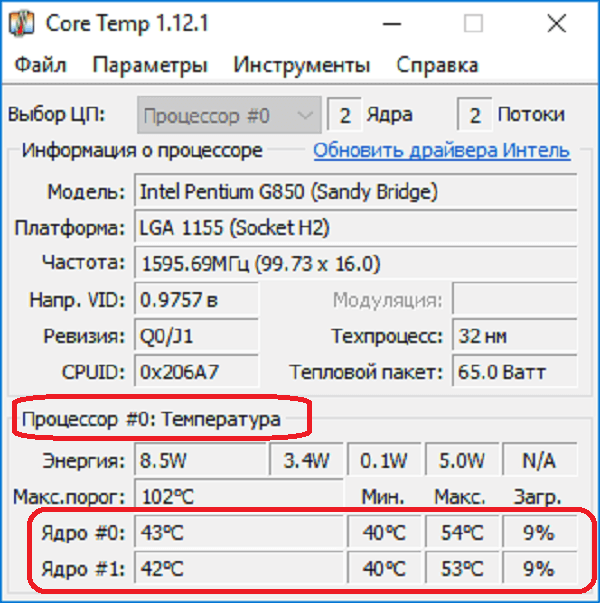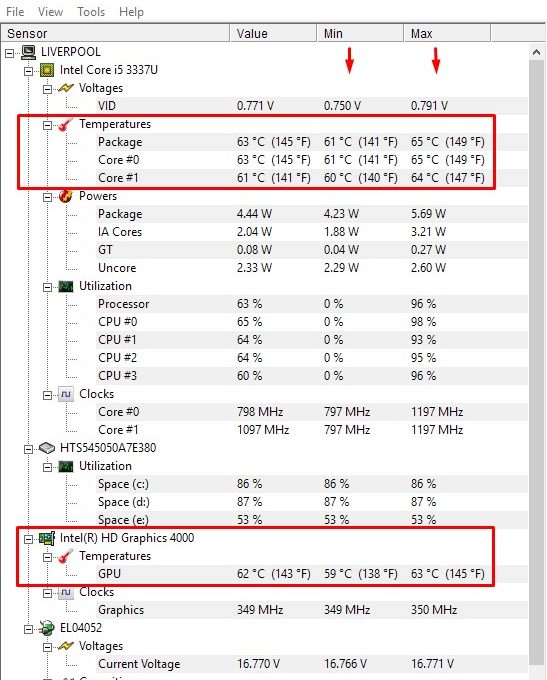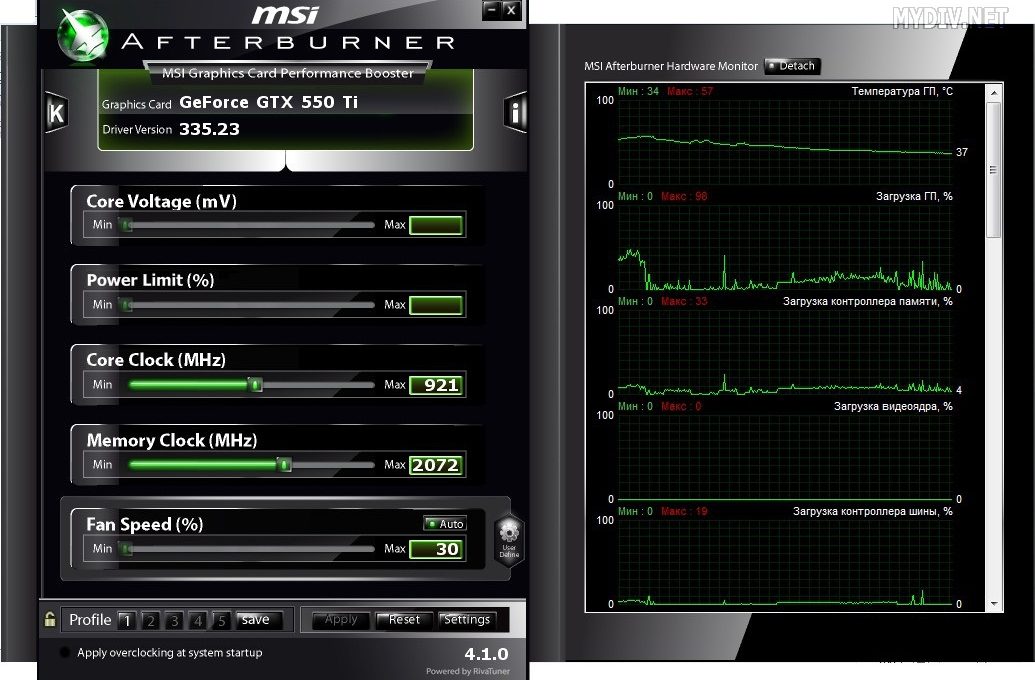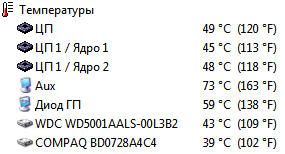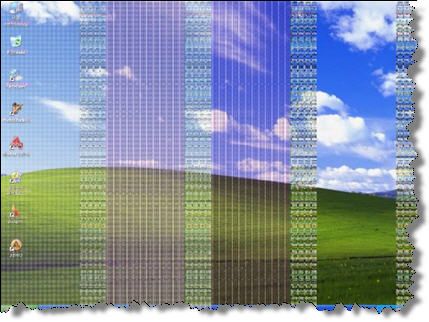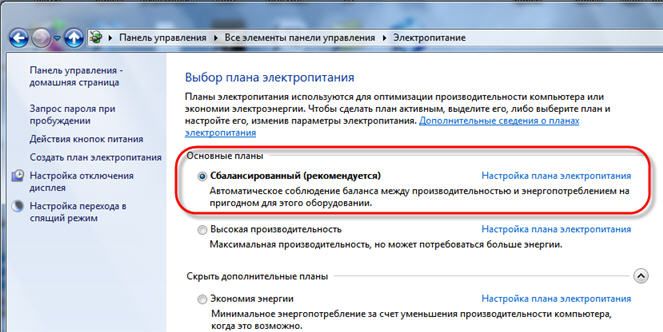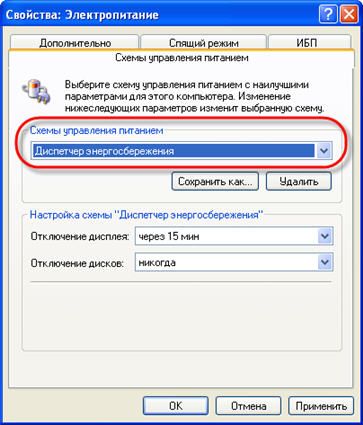Персональный компьютер — довольно сложное устройство, состоящее из ряда комплектующих, работающих как единое целое. Весь этот процесс не может проходить бесследно, поэтому составные части ПК нагреваются при нагрузках. Для каждой детали существует свой порог нормальной температуры, однако порой может происходить перегрев, который негативно сказывается на производительности устройства и его рабочем состоянии.
Что делать, если компьютер сильно греется? Как диагностировать перегрев? Нужно заботиться о компьютере, чтобы этого избежать. Поэтапно разберёмся, что к чему!
Главные «симптомы» перегрева
Понять, что ваш компьютер перегревается, можно по следующим признакам:
Если один из признаков перегрева имеет место, то стоит произвести диагностику и выяснить, какой именно это компонент персонального компьютера.
Могут привести к различным неприятным последствиям:
- износ комплектующих и последующий их выход из строя;
- повышенное энергопотребление;
- замедление работы персонального компьютера;
- вероятность короткого замыкания.
Перегревание процессора
Определить перегревание процессора можно несколькими способами. Следующие признаки свойственны превышению нормального показателя температуры ЦП:
- зависание персонального компьютера через 2–10 минут после включения;
- самопроизвольное выключение или синий экран;
- лаги в играх и программах.
Нормальная температура для многих типов процессоров — ниже 50 градусов. Под нагрузкой компонент может нагреваться до 65–70. Все показатели выше указывают на перегрев.
Узнать это можно несколькими путями.
BIOS
BIOS показывает температуру комплектующих компьютера. Здесь можно узнать и о нагревании процессора, и показатель напряжения питания ЦП, и многую другую информацию о вашем ПК.
Иногда бывает так, что в БИОСе нет графы, указывающей температуру, или пользователь просто не знает, как попасть в это меню. Для контроля над температурой отлично подойдут следующие программы:
SpeedFun
Приложение измеряет температуру ядер процессора и ЦП в целом, а также позволяет управлять кулерами.
AIDA 64
Платное приложение, выводящее всю информацию о температурах. Одна из самых мощных утилит подобного направления.
Core Temp
Бесплатная программа, которая покажет температуру процессора и нагрузку на ядра. Может выводить информацию в трее.
Если вы убедились, что перегрев процессора имеет место, то можно приступить к его охлаждению. Далеко не все методы подойдут новичкам, поэтому сначала рассмотрим элементарные действия, способные скинуть от 5 до 10 градусов при нагрузке и простое.
Очистка от пыли
Пыль всегда скапливается в системном блоке и является одной из главных причин перегрева компьютера. Чистить устройство необходимо раз в месяц при стабильных нагрузках. Не ленитесь протирать труднодоступные места тонкими салфетками, а для лучшего результата купите баллончик со сжатым воздухом, чтобы успешно выдувать пыль из щелей. Очистку необходимо проводить во всём системном блоке.
Система охлаждения
Убедитесь, что система охлаждения и кондиционирования в вашем системном блоке справляется с нагрузкой. Нередко бывает так, что поддерживать температуру мощного процессора призван слабый кулер и скромная система кондиционирования корпуса. Подумайте над приобретением производительных охлаждающих систем. Среди кулеров можно найти недорогие и качественные варианты:
- ID-Cooling DK-03 — 500 рублей. Один из самых дешёвых вариантов на рынке, который за свою цену справляется с главной задачей — уверенно охлаждает процессор. Если вас интересует качественный бюджетный вариант, то этот кулер отлично подойдёт на первое время.
Кулер ID-COOLING DK-03 предназначен для ограниченных по высоте корпусов и этот параметр у него составляет всего 63 миллиметра - DEEPCOOL GAMMAXX 300 — 1400 рублей. Отличный кулер для процессора, 12 месяцев гарантии, медное основание и три тепловые трубки. Низкое энергопотребление и приемлемая стоимость делают этот кулер одним из лучших в своей категории.
Кулер DEEPCOOL GAMMAXX 300 — это универсальный кулер для процессоров Intel и AMD - Deepcool Lucifer V2 — 3000 рублей. Очень простой в вопросах пользования кулер отличается возможностью установки дополнительного вентилятора. В больших корпусах он поместится без проблем, несмотря на нестандартное размещение тепловых труб.
Кулер DEEPCOOL Lucifer V2 поддерживает пассивное охлаждение процессора для сборки абсолютно бесшумной системы - Noctua NH-U14S — 6000 рублей. Кулер премиум-класса, способный охладить даже самые горячие процессоры. Мощный выдув при средних габаритах. За один час прогоняет 140 кубометров воздуха.
Это устройство отличается высочайшей скоростью работы и прекрасно подходит для процессоров с большим тепловыделением - Если нагрузки на ваш процессор высоки, то стоит присмотреть водяное охлаждение процессора. Для этого подойдёт ARCTIC Liquid Freezer 240 (10 000 рублей). Это одна из лучших систем водяного охлаждения из Швейцарии. Алюминиевые радиаторы и надёжные крепления не позволят вашему процессору перегреться.
Система охлаждения Arctic Cooling Liquid Freezer 240 отлично справляется с тепловыделением в процессоре до 300 ватт
Обновление термопасты
Если система охлаждения работает исправно, а на процессоре не скопилось пыли, то, возможно, проблемой перегрева является высохшая термопаста. Процедура замены требует некоторых навыков от владельца персонального компьютера. Для начала необходимо обесточить устройство, аккуратно снять кулер с процессора, убрать старую термопасту и нанести новый слой. Среди лучших стоит выделить:
- Arctic Cooling MX-4 — от 600 рублей;
- DEEPCOOL Z9 — от 300 рублей;
- Coollaboratory Liquid PRO — от 1500 рублей.
Понижение частот процессора
Не стоит заниматься понижением частот процессора, не понимая механики работы питания. Проблема повышенной температуры может возникнуть, если после разгона процессора пользователь не удостоверился в том, что его система охлаждения справится с новыми частотами и температурами компонента. Возможно, стоит откатить разгон, чтобы нормализовать температуру процессора.
Скальпирование (только для опытных пользователей)
Этот способ понижения температуры позволит сбросить от 10 до 20 градусов процессора при нагрузке, однако использовать его стоит лишь знающим людям, понимающим процесс скальпирования. По сути, мы снимаем верхний слой процессора, уменьшая его объёмы, что позволяет значительно снизить температуру всего устройства.
Перегревание видеокарты
Второй по частоте перегревающийся компонент компьютера — видеокарта. Чаще всего они перегреваются из-за недостатка охлаждения и высоких нагрузок. Идущие в комплекте системы понижения температуры не справляются со своей задачей. Главные симптомы перегрева видеокарты:
- гаснущий экран;
- беспричинная перезагрузка компьютера;
- появление артефактов и других графических багов во время игры;
- громкий шум встроенного вентилятора.
Узнать температуру видеокарты можно при помощи программы CPUID. Она способна показывать температуру не только видеокарты, но и других комплектующих. Также вы можете пользоваться программой AIDA 64 или MSI Afterburner, способной менять скорость вращения кулера и разгонять устройство.
Нормальная температура видеокарты во время простоя — 30–50 градусов. При нагрузке температура может повышаться до 80 градусов. Показатели выше указывают на перегрев устройства.
Понизить температуру видеокарты можно следующим образом.
Очистка устройства от пыли
Этот способ помогает в случаях со всеми компонентами ПК, потому что пыль, задерживающаяся в кулере и на плате видеокарты, действительно способствует нагреву и снижению производительности.
Замена термопасты
Смена высохшей термопасты на видеокарте — процесс чуть более сложный, нежели на процессоре. Иногда для того, чтобы добраться до графического чипа, необходимо разбирать корпус и снимать кулер. Далее необходимо аккуратно удалить старую термопасту и нанести новую.
Замена кулера
На не самых дорогих сборках видеокарт нередко кулеры мало того что работают недостаточно мощно, так ещё и недолговечны, поэтому порой необходимо прибегать к их замене. С этим вопросом лучше обратиться к мастеру.
Сброс заводского разгона
Такое бывает редко, но всё же бывает. Заводской разгон видеокарты может быть выполнен чрезмерно сильно, поэтому охлаждающие элементы не справляются с задачей, и устройство перегревается. Стоит обратиться к профессионалам или изучить процесс разгона и дебуста видеокарты самостоятельно.
Перегрев иных компонентов
Перегрев материнской платы и оперативной памяти случается крайне редко. В материнской плате могут превышать температуру южный и северный мосты. Решается проблема монтированием в корпус дополнительных вентиляторов.
Перегрев оперативной памяти чаще всего говорит о неверной циркуляции электроэнергии или бракованной сборке компонента. Лечится заменой плашки или ремонтом гнёзд оперативной памяти на материнской плате.
Перегрев блока питания случается по двум причинам: накопленная внутри устройства пыль и недостаточная мощность самого БП. Первая проблема решается очисткой комплектующего, а вторая — подбором нового блока питания, чья мощность соответствует установленным в системном блоке материнской плате, процессору и видеокарте.
Перегрев жёсткого диска чаще всего случается из-за его активного использования. Дополнительное охлаждение решает проблему, если устройство нагревается выше 50 градусов.
Профилактика перегревания
Предупредить проще, чем исправить! Именно поэтому постоянная профилактика и регулярная забота о персональном компьютере позволит вам избежать перегрева комплектующих. Чтобы больше не задаваться подобным вопросом, стоит проводить ряд профилактических действий:
- очистка системного блока от пыли;
- наблюдение за динамикой температуры;
- проверка эффективности вентиляции корпуса компьютера;
- установка оптимальных значений скорости работы вентиляторов;
- правильная настройка схемы энергопотребления;
- грамотная укладка кабелей внутри системного блока и расположение корпуса в хорошо вентилируемом месте.
Следуя простым правилам профилактики перегрева, можно забыть о последствиях и использовать персональный компьютер, не беспокоясь о высоких температурах.
Перегрев компьютера — частая проблема многих пользователей. Решение кроется в бережном отношении и применении своевременных мер. Уход за персональным компьютером и борьба с повышенными температурами позволят проработать вашему устройству долгие годы.
- Распечатать
Оцените статью:
- 5
- 4
- 3
- 2
- 1
(9 голосов, среднее: 4.3 из 5)
Поделитесь с друзьями!
Почему перегревается компьютер?
Многие пользователи компьютеров нередко сталкиваются с проблемой перегрева компьютера. Проблема сопровождается резким снижением производительности ПК, зависанием при определенных процессах, а в некоторых случаях срабатывает защита и компьютер просто выключается. Почему так происходит и как бороться с этими явлениями и будет рассказано в этой публикации.
Почему выключается компьютер во время работы
Существует пять основных причины самопроизвольного выключения компьютера.
- Перегрев процессора и видеоадаптера.
- Последствие вирусной атаки.
- Конфликт программного обеспечения с операционной системой.
- Неисправность блока питания ПК.
- Проблемы с оперативной памятью или материнской платой.
Если отбросить деятельность вирусов, так как практически на каждом ПК стоит современная защита, то наиболее частой проблемой остановки ПК является перегрев его компонентов и неисправность БП.
Работу блока питания можно проверить, померив напряжения на коннекторах. Чаще всего, мощность БП не соответствует установленному на ПК оборудованию, и при повышенной нагрузке, он попросту не справляется со своими обязанностями. Рецепт один – заменить БП на более мощный.
Чтобы понять, почему перегревается компьютер, изначально следует разобраться с системой его охлаждения.
Система охлаждения ПК
На рисунке показано естественное движение холодного и нагретого воздуха в системном блоке. Как видно, такая система создает внутри «системника» достаточно мощную тягу: холодный воздух обтекает видеокарту, создает завихрения возле процессора и выходит через заднюю и верхнюю часть корпуса, отводя излишнее тепло за пределы корпуса.
В некоторых моделях система охлаждения выглядит иначе: несколько мощных вентиляторов засасывают холодный воздух внутрь системного блока, создавая там область высокого давления и выталкивая нагретый через естественные отверстия в корпусе.
Вывод №1: Если перекрыты пути подхода к системному блоку охлажденных воздушных потоков или преграждаются пути вывода нагретого воздуха из ПК, то компьютер перегревается и выключается, благодаря встроенной защите на материнской плате.
Система охлаждения процессора
Некоторые высокопроизводительные системы ПК достаточно серьезно нагреваются в процессе работы, и чем выше нагрузка на них, тем сильнее нагрев. В первую очередь — это сказано о центральном процессоре и чипе на видеоадаптере. Именно поэтому производители этих элементов изначально предусматривают для них индивидуальные системы охлаждения, такие как радиаторы, эффективно рассеивающие в воздухе тепло, вырабатываемое в процессе работы и кулеры (ветиляторы), обдувающие сам радиатор.
Стандартная система охлаждения ЦП выглядит так, как показано на рисунке. Но большинство современных производителей совершенствуют конструкции систем охлаждения, которые могут выглядеть уж совсем фантастично, тем не менее, эффективно решая задачи по охлаждению высокопроизводительных устройств.
Хорошая система охлаждения процессора чаще всего выполняется из меди, так как ее теплопроводность значительно выше, чем у алюминия. Высокие показатели отвода тепла показывают современные кулеры башенного типа.
Мешать отводу излишнего тепла от центрального процессора, который нагревается в процессе работы, может мешать не только плохое расположение «системника», но и банальная пыль внутри радиаторов охлаждения. Закрывая щели радиаторов, пыль мешает конвекции воздуха, а налипая на лопасти вентиляторов, резко снижает частоту их вращения, тем самым уменьшается охлаждение.
Вывод №2: Если в компьютере реализована плохая система охлаждения ЦП, или она попросту вышла из строя, то процессор перегревается и компьютер выключается, благодаря встроенной защите самого ЦП. Эта мера помогает предотвратить выход из строя наиболее дорогостоящей детали ПК – центрального процессора.
Система охлаждения видеоадаптера
Что касается современных дискретных видеокарт, то чип также сильно нагревается с увеличением нагрузки на него. Как правило, это происходит при запуске ресурсоемких приложений или игр, где требуется серьезная обработка графики. Производители такого оборудования оснащают видеоадаптеры мощной системой охлаждения, которая не лишена тех же проблем, что и кулеры на ЦП – загрязнение радиаторов и выход из строя вентиляторов.
Вывод №3: При выходе из строя или недостаточном охлаждении видеоадаптера, чип перегревается, вследствие чего, срабатывает внутренняя защита, которая дает команду на BIOS отключить ПК.
Методы борьбы с перегревом компонентов ПК
Из сделанных выше выводов следует, что перегрев основных компонентов ПК может случиться по причине выхода из строя вентиляторов и при нерегулярной чистке внутренностей системного блока от пыли.
- Первое, что необходимо сделать – это обесточить системник, отключив его от питающей сети.
- Снять боковую крышку системного блока, открутив в его задней части болтики.
- Подключить питание и включить компьютер, визуально проверив состояние и работоспособность вентиляторов. В случае выхода из строя кулера – произвести его замену.
- В случае общей запыленности, компонентов ПК, радиаторов охлаждения и лопастей вентилятора, произвести их чистку при помощи мягкой кисти и пылесоса, предварительно выключив ПК и отключив питающий провод от сети.
После проведения всех операций, следует подключить ПК к сети 220 В, произвести загрузку и сделать тест на температуру процессора и видеоадаптера. Сделать это можно при помощи одной из утилит: CoreTemp; SpeedFan; или скачав платный комплекс диагностики Everest. Все необходимое лицензионное ПО можно приобрести у нас.
Но не следует забывать, что если вашему ПК уже не один год, а центральный и графический процессор подвергался регулярным «испытаниям», в плане повышенной температуры, то причиной их перегрева может стать банально высохшая термопаста, между радиатором охлаждения и корпусом чипа.
Чтобы самостоятельно заменить пасту, необходимо совершить несколько несложных действий:
- Отключите системный блок от сетевого напряжения.
- Снять защелку или открутить крепления системы охлаждения от ЦП и отключить питающие провода от материнской платы.
- С помощью мягкой тряпочки следует снять старый слой термопасты с корпуса процессора и радиатора, стараясь не оставлять на них царапины, которые снижают теплопроводность, образуя воздушные зазоры.
- После очистки, нанесите новый слой пасты. Для этого, в центр ЦП положите пасту, количеством – не более горошины. После, при помощи пластиковой карточки, равномерно растяните пасту по всему периметру процессора, чтобы получился слой около полумиллиметра.
- С легким надавливанием, следует установить систему охлаждения максимально ровно на процессор.
- Защелкнуть или завинтить крепления и подключить провода к плате.
Температура процессора при работе некоторых игр и графических приложений может достигать 70 С°, хоть это и ненормально. Нормальная температура ЦП должна варьироваться в диапазоне от 40 С° до 55 С°.

Признаки перегрева компьютера
В этой статье мы поговорим о том, чем страшен перегрев, почему компьютеры могут сильно греться и как с этим бороться.
1. Показания датчиков
Критические температуры на показаниях датчиков означают перегрев. Для каждой железки есть свои критические температуры. Навскидку, температура до 70 градусов при нагрузке – это почти всегда нормально, за исключением жёстких дисков. Их нагрев лучше не допускать до 50 градусов. Перегрев жёсткого диска особенно опасен, потому что можно потерять все свои данные! При общем нагреве корпуса компьютера, при активной работе с жёстким диском (например копирование большого объёма информации или продолжительная работа с торрент-трекерами) жёсткий диск может нагреваться сверх нормы.
Проверить показания датчиков можно с помощью ПО поставляемого с материнской платой или с помощью сторонних программ, например AIDA64.
2. Тормоза
Если ваш компьютер вдруг стал медленнее работать, то это не обязательно означает, что надо переустанавливать систему или искать вирусы, особенно если замедление работы совпало с потеплением. Когда процессор или чипсет материнской платы перегреваются, то возможно снижение скорости работы. Тактовая частота процессора занижается, он начинает меньше греется и можно продолжать работу. Но возможны и зависания компьютера.
3. Звучит сирена
В настройках BIOS можно выставить начиная с какой температуры будет издаваться противный звуковой сигнал. Правда, вы его не услышите если к материнской плате не подключён «спикер». Но обычно он подключён или встроен в материнскую плату. Если сирена орёт, то компьютер лучше быстро выключить и начать разбираться в чём дело.
4. Компьютер сам выключается или перезагружается
Из-за тех же настроек в BIOS, при достижении высокой температуры компьютер может сам выключаться, перезагружаться и зависать. А может сначала зазвучать сирена, а затем выключиться автоматически. Особенно такое поведение заметно после запуска ресурсоёмких приложений или игр.
5. Вентиляторы стали сильнее крутиться и шуметь
Скорость некоторых вентиляторов может контролироваться в зависимости от температуры. Это работает, если включена соответствующая опция в BIOS и настроено специальное ПО. Таким образом, при превышении определённого температурного порога вентиляторы начнут быстрее крутиться и больше шуметь. Но проблема будет тогда, когда даже в простое обороты не спадают.
6. Симптомы перегрева видеокарты
Если перегревается видеокарта, то возможны «артефакты» на экране или зависания. В принципе, если за компьютером не играть, а работать, то видеокарта не должна перегреваться. Я уже рассказывал, что видеокарты бывают с активным охлаждением (с вентилятором) и с пассивным (без вентилятора). К сожалению, при неудачном стечении обстоятельств пассивные видеокарты могут сильно греться даже просто в Windows.
Если признаков перегрева нет, то полезно хотя бы раз запустить одну из диагностических утилит чтобы проверить «общую температуру по больнице».
Причины и способы устранения перегрева компьютера
Причин перегрева не так уж и много, вот они:
1. Слабая или неисправная система охлаждения
Для каждого процессора нужна соответствующая система охлаждения, т.е. нельзя взять какой-нибудь подходящий по креплению радиатор с вентилятором и «присобачить» его к процессору. Для экономных процессоров подходят небольшие радиаторы, а для мощных, соответственно, нужны радиаторы побольше.
Вся проблема может крыться в одном неработающем или полудохлом вентиляторе. Если они еле крутяться, то возможно их пора заменить на новые. Как показала практика, смазывать вентиляторы не имеет смысла, потому что это помогает ненадолго. Лучше уж сразу купить новый, но если магазина поблизости нет, то можно смазать имеющийся вентилятор. Хорошо для этого подходит трансмиссионное масло, которое используют для коробки передач в автомобилях. Обычным машинным маслом тоже можно смазать, но оно быстрее растекается из-за высоких скоростей вращения вентилятора в компьютере.
2. Непродуманная вентиляция корпуса
Если система охлаждения подходящая и работает исправно, а компьютер перегревается всё-равно, то стоит уделить внимание вентиляции корпуса. На пути потока воздуха не должно быть препятствий из толстых шлейфов. В современных компьютерах многожильные шлейфы почти не используются, но всё равно нужно аккуратно укладывать провода.
По хорошему, в корпусе должно быть два вентилятора: один на выдув на задней стенке, и один на вдув на передней панели. Таким образом, обеспечивается хороший поток воздуха от передней части корпуса к задней. Нагретый воздух не застаивается и все счастливы 🙂 Не обязательно ставить два вентилятора, ведь может быть достаточно и одного. Тем более, чем больше вентиляторов, тем больше шумит компьютер, а я приверженец минимального шума от системного блока. Поэтому сначала ставим один вентилятор на выдув на задней панели и смотрим что получилось.
В некоторых системных блоках можно устанавливать два вентилятора на выдув, или ставить вентилятор на боковую крышку. Поэкспериментируйте как в вашем случае будет лучше.
Здесь есть одна хитрость: бОльший вентилятор при меньших оборотах и уровне шума может обеспечить такую же производительность, как и меньший вентилятор на больших оборотах. Т.е., 120 миллиметровый кулер при 1000 оборотов в секунду, например, сможет обеспечить такую же производительность как 80 мм при 1500 об/с, при этом издавая меньше шума.
А бывает совсем тупо – вентилятор не крутиться потому что в лопасти попал провод! Наверное кто-то сильно торопился, собирая системный блок 🙂
Для охлаждения жёсткого диска можно использовать специальные вентиляторы с креплением на жёсткий диск. Или просто установить жёсткий диск прямо над вентилятором на передней панели, если он есть.
Вентилятор в блоке питания также играет важную роль в теплообмене всего компьютера. Если вы заметили, то распространённые блоки питания бывают двух типов: с вентилятором 80 мм на задней стенке и с вентилятором 120 мм внутри, со стороны процессора. Блоки питания со 120 мм вентилятором забирают горячий воздух из системного блока и выбрасывают его наружу. Т.е., они лучше для хорошего теплообмена. Бывают также модели с обоими вентиляторами, и вообще без них.
Некоторые люди решают все вопросы с перегревом компьютера с помощью открытой боковой крышки 🙂 Просто снимают её и сидят так всё лето или вообще всё время. Способ конечно хороший, если не смущает шум. Но есть тут и опасность. Пассивные радиаторы (без вентиляторов) в этом случае греются намного сильнее, вплоть до критического перегрева.
Это могут быть пассивные видеокарты или радиаторы чипсетов материнской платы. Это происходит потому что вентилятор на выдув работает вхолостую, т.е. не забирает горячий воздух. Это звучит странно, но проверено не один раз на собственном опыте. Например, у меня видеокарта грелась с открытой крышкой корпуса до 85 градусов! Стоило лишь прислонить крышку, как температура опускалась до 75 градусов.
3. Сильная запыленность
Не секрет, что хотя бы раз в год полезно заглянуть внутрь системного блока на предмет пыли. Забитые пылью радиаторы плохо охлаждаются. Если это ваш случай, то просто хорошенько приберите внутри системного блока, но только ОСТОРОЖНО! Постарайтесь ничего не задеть.
4. Неправильное крепление радиатора
При неправильном креплении радиатора забудьте о нормальной работе. Будь то радиатор на процессоре, на видеокарте или на чипсете материнской платы. Если радиатор не плотно прижимается к крышке ядра процессора или к чипу, то о каком охлаждении может идти речь?
Чтобы опознать неправильное крепление радиатора попробуйте его температуру на ощупь. Если датчики температуры зашкаливают, а радиатор только тёплый, то всё понятно – он не плотно прилегает. Нужно переустановить радиатор и/или зачистить его площадь соприкосновения с процессором нулевой шкуркой до блеска (только если она не зеркальная!) и сменить термопасту.
Термопаста – это специальное вязкое вещество, которое сглаживает шероховатости поверхности и хорошо проводит тепло от кристалла до радиатора. Заменить термопасту могут в любом компьютерном магазине или компьютерщики по вызову.
5. Брак или изношенность процессора
Редко, но случается что радиатор прилегает идеально, но проблема остаётся. Это может случиться из-за процессора с брачком или если процессор «износился». Дело в том, что в процессорах с металлической верхней крышкой есть специальная прокладка, которая выполняет роль термопасты. Она отводит тепло от кристалла процессора к крышке, а крышка передаёт тепло к радиатору.
Если крышка не плотно прилегает к процессору, то он будет перегреваться, а радиатор останется чуть тёплым. Лечится удалением крышки или заменой прокладки, но на современных «камнях» это почти невозможно сделать самостоятельно, не повредив ядра.
НЕ РЕКОМЕНДУЕТСЯ ДЕЛАТЬ БЕЗ ОПЫТА!
6. Завышенное напряжение
При завышенном напряжении с блока питания, жёсткий диск может сильно греться. В этом случае правильным будет заменить блок питания на нормальный, или применить специальный стабилизатор, который вставляется в разрыв питания HDD. Но таких стабилизаторов нет в открытой продаже, да и применяются они больше для защиты данных. Рассказал я о них просто для информации 🙂
Проверить напряжение можно в специальных программах, но они часто брешут. Лучше взять тестер и померять самому. Из-за повышенного напряжения некачественного блока питания может греться не только жёсткий диск, но и что угодно. Так что блок питания должен быть качественным и точка.
7. Настройки BIOS и операционной системы
Это самый простой способ решить вопрос с перегревом, и самое весёлое в том, что он не требует физических усилий и вложений 🙂 К счастью, давно уже разработана технология, позволяющая снижать частоту работы процессора во время его простоя. Для AMD процессоров технология получила название Cool’n’Quite, а для Intel — Enhanced SpeedStep Technology. Это очень сильная штука, позволяющая снизить температуру. Сейчас идём и быстренько проверяем включено ли использование этих технологий.
В Windows XP/7/8/10 заходим в и смотрим какой план электропитания активен. Обычно можно выбрать:
- «Сбалансированный»
- «Высокая производительность»
- «Экономия энергии».
Для работы технологий Cool’n’Quite или Enhanced SpeedStep Technology выберите любую, кроме «Высокая производительность». Не бойтесь, производительность от этого не пострадает.
В Windows XP там же надо выбрать «Диспетчер энергосбережения».
Технологии энергосбережения должна быть включены в BIOS. Обычно так и есть, но если нет, то зайдите в BIOS и загрузите настройки по умолчанию. Чтобы проверить, работает ли технология энергосбережения нам понадобится не требующая установки бесплатная программка CPU Rightmark.
Скачать CPU Rightmark
Как её использовать посмотрите в коротком видео под статьёй. Суть в том, что во время простоя или низкой нагрузки, частота процессора снижается.
Должен упомянуть, что при проблемном или разогнанном железе могут появиться сбои при активации технологий энергосбережения. В хороших материнских платах встроены дополнительные технологии охлаждения чипсета. Для их работы нужно изучать инструкцию и софт к конкретной модели. Кому надо — разберётся.
Если вам известно что-то ещё интересное, то напишите об этом в комментариях, всем будет очень интересно почитать. Поделитесь статьёй с друзьями в социальных сетях если они также жаловались на эту проблему.
Перегрев компьютера – одна из распространенных проблем, с которой рано или поздно сталкивается большинство пользователей.
Вопреки распространенному заблуждению, возникнуть она может не только в летнее время, но и зимой, ведь современные мощные ПК иногда нагреваются значительно быстрее, чем их прародители. В этой статье мы рассмотрим то, почему греется компьютер и как помочь ему в данном случае.
Причин и их решения
Итак, каковыми могут быть причины нагревания системного блока?
Среди них стоит выделить:
- нагревание из-за скопившейся внутри системы пыли;
- недостаток термопасты, которая при длительном использовании высыхает;
- недостаточная вентиляция в системном блоке;
- плохие контакты между некоторыми элементами;
- проблемы с блоком питания;
- неправильное расположение ПК;
- устаревший или неподходящий корпус.
Пыль
Системный блок ПК устроен таким образом, что внутри него происходит постоянная циркуляция воздуха, обеспечивающаяся кулерами. Это жизненно важный процесс, который позволяет системе охлаждаться. Вместе с воздухом в блок попадает и пыль, скапливающаяся на элементах и приводящая к тому, что компьютер выключается. Именно поэтому своевременная чистка от пыли крайне важна.
Проводить ее следует следующим образом:
- уделять время чистке необходимо не менее одного раза в 6 месяцев, если компьютер работает на протяжении целого дня, то этот срок сокращается до 2 месяцев;
- в первую очередь обратите внимание на кулеры, которые скапливают наибольшее количество пыли, затем на все платы и радиаторы;
- для очистки используйте мягкую кисточку, сухие тряпки или специальный пылесос;
- старайтесь не повредить комплектующие во время этого деликатного процесса, не используйте воду или химические чистящие средства.
Высохшая термопаста
Одной из основных причин почему быстро нагревается компьютер также является недостаток термопасты на процессоре. Она обеспечивает теплообмен между радиатором и процессором и крайне важна для работы этого элемента, отыгрывающего ключевую роль в работе всей системы.
Со временем она высыхает и уже не способна выполнять свою функцию. Последствия перегрева процесса могут быть катастрофическими для ПК – от зависания до полного выхода из строя.
Решить эту проблему можно только заменой термопасты:
- откройте системный блок;
- аккуратно открутите вентилятор процессора и сам процессор;
- тонким слоем нанесите термопасту на его нижнюю часть;
- установите элементы обратно;
- убедитесь в их надежном креплении.
Важно! Купить термопасту можно в ближайшем специализированном магазине.
Плохая вентиляция
Еще одним фактором, который может привести к нагреванию ПК, является недостаточная вентиляция. Обычно установленных кулеров должно хватать для эффективной работы системы, но летом или при интенсивной работе система может начать нагреваться больше обычного.
В этом случае можно купить и установить дополнительные вентиляторы. Особое внимание обратите на куляр для процессора – он должен быть достаточно мощным, ведь именно от него зависит скорость работы компьютера.
Стоит учесть, что при увеличении количество охлаждающих элементов возрастет и шум, производимый ПК.
Внимание! Часто пользователи открывают крышку системного блока в надежде на дополнительное охлаждение. Как показала практика, этот способ неэффективен и лишь приводит к еще большему скоплению пыли внутри системы и угрозе повреждения ее внутренних элементов.
Видео: Процессор нагревается, что делать
Зачистите контакты и хорошенько соедините все элементы
Если вы не можете определить, от чего нагревается ПК, то стоит обратить внимание на контакты между его элементами. В отдельных случаях плохое соединение может приводить к повышению температуры, которая передается другим составляющим.
Чтобы устранить эту неполадку, плохие контакты необходимо зачистить. Для этого можно использовать, например, обычный ластик.
Внимание! Зачистка контактов требует определенного опыта в обращении с внутренними элементами ПК. Рекомендуется доверить этот процесс профессионалам.
Проблемы с блоком питания
Серьезной проблемой, приводящей к общему падению быстродействия ПК, является случай, когда сильно греется блок питания компьютера. Этот элемент выдерживает большие нагрузки и в первую очередь страдает от перепадов напряжения и температуры.
Его необходимо регулярно (примерно раз в 2 года) менять на более мощный, чтобы защитить свою систему от форс-мажоров. Одним из основных признаков того, что блок питания необходимо менять, является характерное жужжание. Если оно появилось – желательно сразу же задуматься об его замене, ведь такой элемент не прослужит долго.
Правильное место установки ПК
Правильное расположение компьютера – один из важнейших факторов, влияющих на его работу.
При установке следует обратить внимание на следующие моменты:
- системный блок должен располагаться таким образом, чтобы воздух мог беспрепятственно попадать в него;
- следите, чтобы решетки охлаждения ничем не перекрывались;
- он должен располагаться на расстоянии 10-15 сантиметров от других бытовых предметов, которые могут мешать его эффективному охлаждению;
- ПК должен находиться вдалеке от предметов, излучающих тепло, а также быть скрытых от солнечных лучей;
- к системному блоку должен быть открыт доступ достаточный для того, чтобы регулярно протирать его от пыли, не давая ей скапливать на поверхностях и попадать внутрь системы.
Важно! Расположите компьютер так, что ничто не мешало циркуляции воздуха вокруг него. Если вентиляционные отверстия будут перекрываться, это может привести не только к перегреву, но и полному выходу ПК из строя. Горячий воздух, не находящий должного выхода, может оставаться внутри системы, повышая ее температуру до критических показателей.
Замените корпус
Причиной перегрева компьютера может стать и устаревший корпус. Что можно сделать в данном случае? Вариантов немного – придется его заменить.
При выборе нового короба руководствуйтесь следующими рекомендациями:
- выбирайте корпус, идеально подходящий под ваши комплектующие;
- убедитесь, что в нем достаточно места для дополнительных кулеров;
- обратите внимание на наличие отверстий для вентиляции – они должны быть достаточно большими;
- хороший корпус должен также содержать крепления для кулеров.
При выборе нового корпуса в первую очередь обращайте внимание на его внутреннее устройство, а не внешний дизайн. Он должен выполнять важнейшую функцию – защиту всех составляющих вашего компьютера, обеспечение их достаточным местом для охлаждения и нормальной работы.
Не страшно, если корпус покажется несколько больше, чем составляющие вашей системы. Дополнительное место – это всегда плюс, ведь в дальнейшем могут понадобиться дополнительные вентиляторы или замена некоторых элементов на более объемные.
Неправильное крепление радиатора
Некорректное крепление радиатора – один из факторов, который может привести к перегреву системы. Если возникла подобная проблема – тут же проверьте то, насколько надежно закреплен этот элемент, присутствуют ли все крепления, не шатается ли он на своем месте.
Особенно важно правильно закрепить радиатор после смены термопасты, ведь его неправильное положение может привести к нежелательным последствиям. Определить проблемы с этим элементом достаточно просто, ведь непосредственно он сильно нагревается. Выключите компьютер и через несколько минут, дав комплектующим немного остыть, проверьте его вручную.
Надеемся, что рассмотренная в этой статье информация помогла справиться с такой распространенной проблемой, как перегрев системы.
Помните – чтобы избежать нежелательного нагрева ее элементов, очень важны профилактические меры:
- постоянная забота о чистоте ПК;
- его правильное расположение;
- своевременная замена устаревших частей;
- соответствующая система вентиляции.