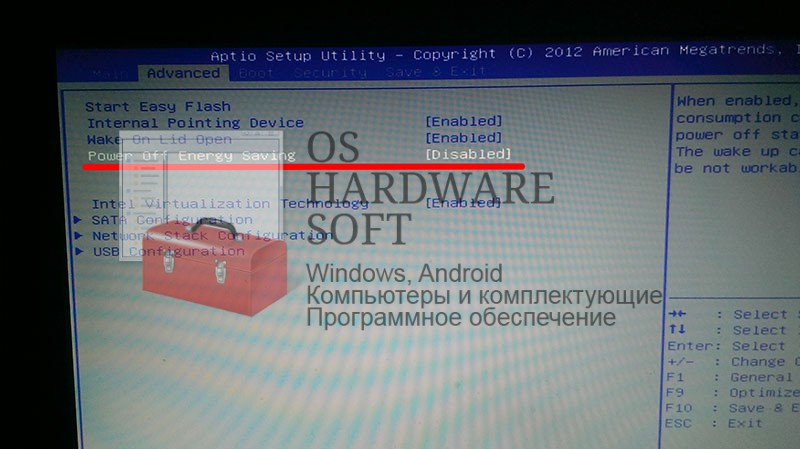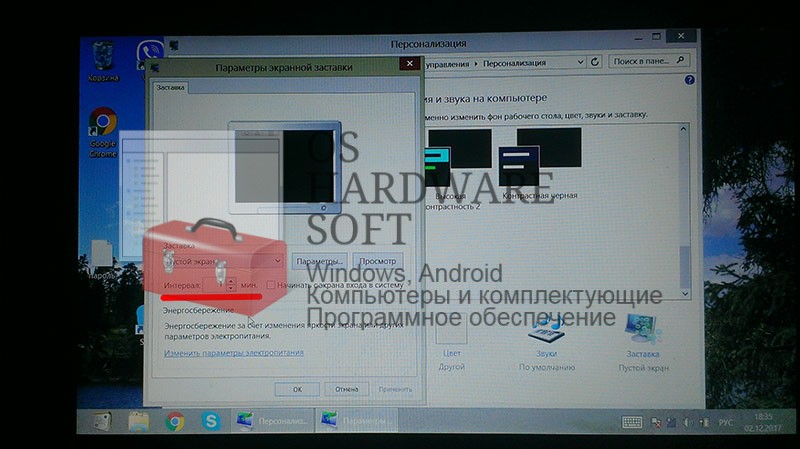Содержание
- При работе компьютера или ноутбука появляется черный экран
- Почему пропадает изображение на экране компьютера
- Устранение неполадки с отключением экран монитора
- Причина 1: Сбой в работе драйверов видеокарты
- Причина 2: Поломка монитора
- Причина 3: Неисправность соединительного кабеля
- Причина 4: Повреждение видеокарты
- Причина 5: Перегрев видеоадаптера
- Причина 6: Ошибки в работе оперативной памяти
- Причина 7: Некорректные настройки ОС
- Нет изображения на мониторе, а компьютер работает
- Монитор не показывает изображение, а компьютер работает
- Что делать, если монитор ничего не показывает (черный экран)
- ШАГ 1: проверка кабелей, разъемов, переключателей
- ШАГ 2: диагностика монитора
- ШАГ 3: есть ли другие порты на мониторе/видеокарте?
- ШАГ 4: отключение «лишнего» оборудования, диагностика системного блока
- ШАГ 5: сброс настроек BIOS/UEFI
- Черный экран при включении: что делать если компьютер не загружается
- Экспресс-диагностика
- #1 Проверка монитора и других подключенных устройств
- #2 Проверка загрузки системы
- # 3 Тестирование внутренних компонентов системы
- Решение проблем
- Ошибка в драйверах
- Ошибка конфигураций BIOS
При работе компьютера или ноутбука появляется черный экран
Когда при работе компьютера или ноутбука неожиданно появляется чёрный экран, причин может быть много, и сейчас, мы опишем основные причины их появления и устранения. После появления чёрного экрана, если провести мышью или нажать на любую кнопку компьютер запускается, выходит из режима «сон».
Электропитание: первая причина внезапного отключения компьютера во время работы, точнее сказать, его остановка и переход в режим сон или гибернация. Необходимо в первую очередь включить высокую производительность, запретить отключение дисплея и переход в режим сон при работе от сети.
Настройки в BIOS могут приводить к появлению чёрного экрана в процессе работы компьютера. Причина кроется в различных настройках «экономии энергии» от производителя ноутбука или материнской платы. Нужно в настройках биос отключить все оптимизаторы питания, например: power off energy saving, — встречается в ноутбуках Asus.
Отключение данной опции в ноутбуках способствует исчезновению чёрного экрана в windows после загрузки операционной системы на этапе загрузка — ввод логина пароля.
Планировщик заданий может содержать инструкции по запуску специальных команд выводящих компьютер в режим сон принудительно при соблюдении условий триггера или по таймеру: например, при бездействии 1 минуту выводить ноутбук в режим сон, для экономии энергии. Нужно найти такую задачу в планировщике и отключить её. Найти планировщик можно в разделе Администрирование.
Установленное программное обеспечение может являться причиной остановки системы и появления черного экрана. Программы, выполняемые в фоне, могут иметь задачи остановки работы компьютера, при простое. Необходимо отключить такие программы или ограничить их в настройках. Это относится и к программам управления драйвером видеокарты или графического адаптера например Intel.
Настройка заставки экрана типичная проблема обычных пользователей компьютеров и ноутбуков. В настройках по умолчанию или в одной из выбранных предустановленных темах оформления начального экрана, настройки параметров экранной заставки могут перевести компьютер в видимый режим «сон», сделать так как будто показывается чёрный экран в то время как все настройки электропитания запрещают это.
Нужно перейти в настройки экранной заставки и проверить таймер включения заставки — по умолчанию на ноутбуках показ экранной заставки может ровняться 1 минуте бездействия. Задайте интервал 99999 минут, после этого, появление черного экрана при работе ноутбука или компьютера исчезнет.
Источник
Почему пропадает изображение на экране компьютера
Часто экран LCD-монитора может погаснуть прямо во время работы в каком-либо приложении или при прохождении игры. Индикаторы на системном блоке при этом продолжают светиться, оповещая пользователя о дальнейшем функционировании компьютера. Возможных причин у такой неприятности несколько, рассмотрим их поочерёдно вместе со способами устранения неполадки.
Устранение неполадки с отключением экран монитора
Отсутствие изображения на экране работающего компьютера – следствие ошибки программного обеспечения или поломки оборудования. Хорошо, когда дома хранится ещё один монитор, с ним становится проще выявить проблему, однако есть возможность обойтись и без него, поэтому варианты с дополнительным оборудованием будут упоминаться в конце.
Причина 1: Сбой в работе драйверов видеокарты
Частой причиной отключения монитора являются сбои в работе драйверов. Для этого случая характерно временное исчезновение изображения на дисплее и его восстановление через несколько секунд или после перезагрузки Windows. Для устранения проблемы:
Причина 2: Поломка монитора
При внезапном выключении монитора стоит сразу же проверить индикатор питания на нём. Если он погас, то это указывает на физические причины появления сбоя, выход из строя одного из внутренних компонентов, перегрев, попадание влаги на рабочие контакты.
Второй монитор при подключении в этом случае функционирует исправно, картинка выводится без помех и визуальных артефактов.
Выявить перегрев и высокую влажность поможет следующий способ:
Причина 3: Неисправность соединительного кабеля
В процессе эксплуатации может повредиться кабель, по которому в монитор передаётся видеосигнал. Подобное случается и с DVI, и с HDMI, и с VGA-системами.
Чтобы подтвердить или исключить проблему, необходимо:
Причина 4: Повреждение видеокарты
Сбои в работе видеоадаптера, пожалуй, наиболее распространённая причина исчезновения картинки с экрана. Они возникают по причине конфликтов в программном обеспечении, длительном отсутствии технического обслуживания системного блока и повреждения различных элементов видеокарты. Начнём с последнего случая:
Обладатели встроенного (интегрированного) в материнскую плату графического чипсета могут временно воспользоваться им, отсоединив дискретную видеокарту, если та действительно сломалась.
Причина 5: Перегрев видеоадаптера
Нормальная рабочая температура процессора видеокарты составляет примерно +60 ºC, конечно, значение варьируется в зависимости от конкретной модели, но допускать значительного его превышения всё же не стоит. +105 ºC для GPU считается критическим показателем и он начинает снижать рабочую частоту с целью уберечь оборудование от поломки. Значительно снижается частота кадров, на экране могут появиться графические артефакты. При более сильном перегреве – изображение пропадает и компьютер перезагружается.
Проверить температуру графического ядра помогут такие приложения как GPU-Z и Speccy.
Чтобы улучшить охлаждение и повысить работоспособность видеокарты, необходимо предпринять ряд действий:
Причина 6: Ошибки в работе оперативной памяти
Бывает, что монитор отключается во время работы ПК из-за ошибок в ОЗУ.
Если по результатам тестирования сбои в памяти подтвердились, то плашки ОЗУ требуется заменить на новые. Чтобы не ошибиться с выбором, проконсультируйтесь со специалистом.
Причина 7: Некорректные настройки ОС
Во всех версиях операционной системы Windows есть служба энергосбережения. Она отключает оборудование, которое продолжительное время бездействует. Относительно дисплея таймер обычно выставлен на 10 или 15 минут, однако пользователь может уменьшить это значение, установив непроверенный софт или по случайности.
Для проверки настроек энергосбережения необходимо:
Windows XP
Windows 7
Windows 8–10
Если ваша проблема с монитором не подходит ни под один из перечисленных случаев, решить проблему самостоятельно без помощи специалиста не получиться. Обращайтесь в сервисные центры.
Источник
Нет изображения на мониторе, а компьютер работает
Довольно распространенной проблемой, с которой сталкиваются многие пользователи персональных компьютеров, является отсутствие изображения на экране монитора притом, что системный блок функционирует на первый взгляд абсолютно нормально. В статье речь пойдет о том, как произвести диагностику без помощи специалистов, какие компоненты устройства необходимо проверить и как решить возникшую проблему.
В статье рассматривается конкретная ситуация, когда процессор запускается стандартно: горят все индикаторы, работают все вентиляторы, прошел характерный пост-сигнал, после которого начинается запуск операционной системы, но монитор не выдает какого-либо изображения. Проверку необходимо осуществлять в определенной последовательности, поскольку существуют более распространенные причины неполадок и наоборот.
Обычно все процедуры, описанные в данной статье, при последовательном их проведении помогают справиться с указанной проблемой. Главное соблюдать инструкцию, поскольку любая мелочь может на самом деле блокировать подачу видеосигнала на монитор. Если же проблема не решается, то стоит обратиться в сервисный центр, т.к. выполнять ремонтные работы должны специалисты. Естественно, если это не касается ремонта электрического кабеля, который может быть выполнен любым технически подкованным хозяином.
Источник
Монитор не показывает изображение, а компьютер работает

Сегодняшняя заметка будет об одной достаточно популярной проблеме, столкнуться с которой можно как в случае каких-то серьезных поломок, так и из-за какой-нибудь ерунды.
Собственно, ниже приведу ряд простых действий, которые помогут вам диагностировать и найти причину отсутствующего изображения (по крайней мере, прежде чем обращаться в сервис, лучше самостоятельно исключить различную «мелочь». ).
Что делать, если монитор ничего не показывает (черный экран)
ШАГ 1: проверка кабелей, разъемов, переключателей
И так, первое, на что рекомендую обратить внимание: а работает ли сам системный блок, слышен ли гул от кулеров, моргают ли светодиоды на корпусе?
Выключатель на блоке питания ПК
Если речь идет о ноутбуке: обязательно подключите к устройству блок питания. Если батарея старая — разряжаться она может в считанные мгновения (даже, если вы не работали за устройством).
Если компьютер совсем не подает признаков жизни (не включается) — рекомендую ознакомиться с этим материалом: https://ocomp.info/ne-vklyuchaetsya-kompyuter.html
После, если системный блок всё же подал признаки жизни, проверьте кабель, которым подключен ваш монитор к нему (обычно это HDMI, Display Port, VGA или DVI) : нет ли на нем видимых повреждений? Например, часто кабели могут скручиваться, ломаться, перегрызаться домашними питомцами и т.д.
Кабель перегнут (скручен)
Вообще, я бы порекомендовал:
Кстати!
Согласно стандарту POST, если видеокарта сгорела (например) и не отвечает на запросы материнской платы — то после включения ПК вместо изображения вы услышите один длинный и два коротких сигнала «бииип». (прим.: в системном блоке установлен спец. спикер (динамик), который и будет «гудеть»).
ШАГ 2: диагностика монитора
Далее, чтобы я порекомендовал проверить — это сам монитор (особенно, в тех случаях, когда после включения устройства на нем абсолютно ничего не показывается, даже на долю секунды. ).
Как это можно сделать:
Signal cable not connected!
У многих мониторов есть одна достаточно популярная «болячка»: выход из строя подсветки экрана. Попробуйте посветить фонариком или настольной лампой на экран (см. фото ниже). Если сквозь «мглу» вы увидели привычный рабочий стол — то проблема с подсветкой. Ее ремонт, как правило, не слишком дорогой и достаточно быстро устранимый.
ШАГ 3: есть ли другие порты на мониторе/видеокарте?
Как правило, на большинстве мониторов и видеокарт есть как минимум 2-3 разных порта для получения/передачи видеосигнала. На сегодняшний день это HDMI, VGA, DVI и Display Port.
Так вот, в ряде случаев проблема возникает с одним из портов, но само устройство может быть вполне рабочим (например, на той же видеокарте мог сгореть HDMI порт, но быть исправным DVI).
Монитор с VGA и DVI интерфейсами
ШАГ 4: отключение «лишнего» оборудования, диагностика системного блока
В некоторых случаях «виновником» проблемы может стать неисправность какого-нибудь периферийного оборудования: еще один монитор, принтер, сканер и т.д. Даже «сбойная» плашка ОЗУ может стать причиной в неисправности.
В целях диагностики, порекомендовал бы проделать следующее:
Чистка радиатора и кулера от пыли
Чистка контактов памяти резинкой и кисточкой
Таким относительно простым образом, шаг за шагом, можно найти неисправность. Нередко, кстати, причина проблемы кроется в какой-нибудь передней панельке с USB-портами, в которых произошло короткое замыкание.
ШАГ 5: сброс настроек BIOS/UEFI
Кстати, подобное поведение ПК может указывать и на проблему с HDD (но в предыдущем шаге, если вы отключали от мат. платы диск — она должна была бы быть выявлена. ).
Также при этом, обычно, на экране появляются характерные ошибки.
reboot and select proper boot.
Чтобы не повторяться здесь, как выполнить подобную процедуру, приведу пару ссылок на свои предыдущие заметки (инструкции).
1) Как войти в BIOS (UEFI) на компьютере или ноутбуке [инструкция] — https://ocomp.info/kak-voyti-v-bios.html
На сим всё. Дополнения по теме приветствуются.
Источник
Черный экран при включении: что делать если компьютер не загружается
Экспресс-диагностика
Начнем нашу инструкцию с простых приемов, чтобы обнаружить проблему.
#1 Проверка монитора и других подключенных устройств
Если на черном экране нет никаких подписей, а сам монитор не излучает свет, то возможно проблема в неработающем мониторе. И вот что можно сделать:
#2 Проверка загрузки системы
Иногда причиной черного экрана может стать то, что система еще полностью не загрузилось. Из-за каких-либо ошибок загрузка может занимать больше времени. Даже если компьютер не был выключен, а находился в режиме сна или гибернации, период загрузки не должен превышать более минуты.
Попробуйте «жесткий» метод принудительной перезагрузки:
# 3 Тестирование внутренних компонентов системы
Во время запуска компьютера автоматически включается диагностика всех систем POST (Power On Self-Test), которую инициирует BIOS. Результаты теста выдаются двумя способами:

Если вы не слышите никакие сигналы, на мониторе ничего не отображается, а экран по-прежнему черный, то в диагностике вам поможет POST-карта. Она подключится к тестированию, а затем выведет на свой экран номер ошибки. Такую тест-карту можно купить даже на Озоне. Но если вы обычный пользователь, то вряд ли она окажется у вас под рукой.
Решение проблем
Вот несколько часто встречающихся проблем, решить которые можно самостоятельно.
Ошибка в драйверах
Если во время загрузки на экране мелькают какие-то сообщения, но потом монитор перестает работать, то проблема может быть в поврежденных драйверах вашей видеокарты, которая и отвечает за вывод изображения на экран.
Для Windows серии 7 и ниже во время запуска нужно нажать на клавиатуре F8, чтобы запустить стартовое меню. Здесь нужно будет выбрать средство восстановления, чтобы запустить систему из более ранней версии, которая работала без сбоев.
Для Windows 10 и выше восстановление начнется автоматически, если несколько ваших попыток запуститься были неудачными.
Ошибка конфигураций BIOS
BIOS – это та программа, которая управляет запуском вашего компьютера и регулирует базовые конфигурации. Если вы перепробовали все методы, но экран по-прежнему ничего не отображает, то стоит вернуться к заводским настройкам. У вас сбросятся все настройки системы и приложений, установленные на компьютере, однако пользовательские файлы сохраняться. И вот как это сделать:
Если зайти в интерфейс BIOS не удается, потому что экран никак не реагирует, то сделать сброс можно специальной кнопкой на материнской плате CLR CMOS. Однако советуем это делать только продвинутым пользователям.
Источник
Стремительная популяризация цифровых технологий «выводит» на рынок как новые, так и устаревшие (поддержанные) модели ноутбуков. Стороннее механическое воздействие, программный конфликт аппаратного обеспечения, инсталляция приложений из неизвестных источников – факторы, указывающие на то, почему же гаснет экран монитора используемого ноутбука.
Разбор популярных причин неисправности экрана ноутбука, простое ознакомление с аппаратной и программной стороной, эффективные инструменты для устранения поломки – далее в материале.
Причины возникновения проблем
Прежде чем понять, как сделать чтобы экран не выключался, потребуется ознакомиться с причинами возникновения проблемы. В процессе работы – как только монитор гаснет – следует по возможности устранить панику, а после механическим нажатием на клавишу питания (зажать на несколько секунд) отключить систему.
Экран монитора современного ноутбука представляет собой неотделимый компонент устройства, а если элемент начинает периодически гаснуть на несколько секунд, то это может сигнализировать о серьезных проблемах в системе.
Примечание: идентичные трудности со стационарным компьютером разрешаются намного проще, так как монитор является отключаемым устройством (доступна опция самостоятельной проверки целостности кабелей).
Произвольное отключение монитора во время работы компьютера преимущественно наблюдается в моменты повышенной нагрузки на компоненты – процессор, видеоадаптер (дискретный или интегрированный). Основываясь на рецензии пользователей и экспертные материалы, монитор гаснет при следующих прецедентах: в игровом процессе, при просмотре видеоматериалов высокого качества, просмотре «тяжелых» веб-страниц, использовании ресурсоемких программ.
Как только отключается монитор во время работы, потребуется обратить внимание на сторонние «симптомы» устройства; наиболее распространенными будут:
- погас экран, а изображение появилось спустя несколько секунд;
- сторонний шум вентиляторов дискретной видеокарты;
- устройства начинает греться;
- появление на экране дисплея уведомляющей надписи.
Вышерассмотренные характеристики потребуется учитывать при ознакомлении со способами решения поломки.
Решение
Когда экран погас, а компьютер продолжает работать, важно по возможности обратиться к специалисту. Самостоятельное вмешательство в устройство компактного ноутбука влечет за собой потерю права на гарантийное обслуживание.
Решение проблемы лежит в полном ознакомлении с материалом: каждый подзаголовок содержит тематические советы, позволяющие понять, почему отключается монитор во время работы ноутбука – компьютера.
Неисправность видеокарты
Согласно статистическим данным, рядовой пользователь чаще всего сталкивается с выходом из строя видеокарты – устройства, которое обеспечивает обработку изображения. В ноутбуке реализуются интегрированные видеоадаптеры, выполняемые в виде компактного впаянного чипа, которые, впрочем, реже подвергаются поломке.
Чтобы убедиться в том, что экран монитора периодически гаснет на ноутбуке из-за видеокарты, следует инсталлировать программы для тестирования стабильности видеоадаптера. Утилиты для теста видеоадаптера: AIDA64, FurMark, GPU-Z, MSI Afterburner.
Важно: для потенциального устранения поломки стоит попытаться включить интегрированное устройство – перейти в «Диспетчер устройств», выбрать ячейку «Видеоадаптеры», а после отключить дискретный видеоадаптер (при помощи контекстного меню).
Перегрев — видеокарта
Устранение проблемы с видеокартой заключается в обеспечении улучшенного охлаждения системы: использование охлаждающей подставки, самостоятельная очистка радиатора от накопившейся пыли. Если в дальнейшем проблема сохраняется – гаснет экран, но сам ноутбук работает, — необходимо обратиться к специалисту.
Дополнительными средствами охлаждения системы станет полная замена термопасты на кристалле видеоадаптера. Потребуется самостоятельно (или с помощью эксперта) разобрать ноутбук, снять систему охлаждения. На поверхность чипа наносится «горошинка» серого вещества в виде пасты, а затем сверху устанавливается радиатор.
Важно: с использованием высококачественной термопасты удастся не только снизить шум видеокарты и нивелировать вероятность перегрева, но и гарантировать повышение производительности в «тяжелых» играх.
Неисправен монитор
«Почему монитор отключается» – запрос, который крайне несвойственен владельцам ноутбуков. Выход из строя дисплейного модуля портативного компьютера может быть объяснен механическим повреждением: прямой удар, падение устройства на дисплей, чрезмерные обратные манипуляции с крышкой.
Для проверки работоспособности встроенного дисплея следует воспользоваться кабелем VGA или HDMI, подключив устройство к отдельному монитору. Это позволит убедиться в том, что дисплейный модуль ноутбука вышел из строя. Дополнительной характеристикой поломки дисплея станет образование на поверхности трещин, вертикальных полос.
Ошибки в работе программного обеспечения
Составляет собой наиболее «желаемую» неисправность, так как для ее устранения потребуется повторно установить драйвера или же инсталлировать стороннее ПО. Зачастую экран ноутбука гаснет, но само устройство продолжает работать в момент включения требовательной игры или просмотра видеоматериалов высокого разрешения.
Большинство проблем с видеоадаптером основываются на некорректной установке драйверов. Чтобы понять, как сделать чтобы экран не выключался, необходимо распознать производителя дискретного видеоадаптера. Как только действие будет выполнено, а компьютер включен, следует перейти на официальный сайт производителя.
Примечание: для установки драйверов можно использовать ранее упоминаемое меню «Диспетчер Устройств», воспользовавшись опцией контекстного меню «Обновить».
Для гарантированного устранения программных неполадок можно произвести установку пакета DirectX, Net Framework 4. В дальнейшем систематичное обновление ПО рекомендовано владельцу каждого «лаптопа».
Сбои в работе оперативной памяти
Как только погас экран ноутбука – но само устройство работает – специалист может предположить, что причиной поломки является оперативная память. Ручное отключение и повторное включение планок памяти может создать проблемы, так как самостоятельно разобрать компактное устройство с применением инструментов будет сложно.
Рекомендуется инсталлировать упомянутое ПО AIDA64, где также реализован функционал для проведения стресс-теста оперативной памяти.
Изменение параметров схемы электропитания
Действующие параметры электропитания влияют на производительность устройства, а также могут стать причиной того, почему отключается монитор. Рекомендуется выполнить следующие действия для устранения проблемы:
- Перейти в панель управления после того, как ноутбук выключался.
- Отыскать параметр «Электропитание» через форму для поиска (или вручную).
- Перейти в настройки отключения дисплея, а после установить временное значение от 1 часа.
Предположительно, что после этого экран ноутбука перестанет гаснуть, но сам продолжит работать.
Плохо подсоединенные провода
Вопрос «Почему монитор гаснет, а ноутбук (компьютер) продолжает работать» является чрезвычайно общим. Рекомендуется избегать самостоятельного разбора устройства: некоторые модели ноутбуков монолитны, а для их разбора потребуется использовать медиатор с тонким язычком и фигурные отвертки.
Дисплейный модуль и материнскую плату ноутбука соединяет так называемый шлейф, который представляет собой крайне уязвимый элемент. Если проблемы в шлейфе, (экран погас, но сам работает – ноутбук) следует попытаться плавно прижать нижнюю панель модуля экрана. Подобные манипуляции способны восстановить изображение, но в дальнейшем шлейф придется все-таки заменить.
Заключение
Обращение с уязвимыми компьютерными узлами требует начальных познаний и некоторых практических навыков. Следует сперва освоить рассмотренные советы и теорию, а после приступать к ремонту ноутбука. Важно пользоваться инструментами подходящего форм-фактора, чтобы не допустить повреждение корпуса устройства.
Когда при работе компьютера или ноутбука неожиданно появляется чёрный экран, причин может быть много, и сейчас, мы опишем основные причины их появления и устранения. После появления чёрного экрана, если провести мышью или нажать на любую кнопку компьютер запускается, выходит из режима «сон».
Электропитание: первая причина внезапного отключения компьютера во время работы, точнее сказать, его остановка и переход в режим сон или гибернация. Необходимо в первую очередь включить высокую производительность, запретить отключение дисплея и переход в режим сон при работе от сети.
Настройки в BIOS могут приводить к появлению чёрного экрана в процессе работы компьютера. Причина кроется в различных настройках «экономии энергии» от производителя ноутбука или материнской платы. Нужно в настройках биос отключить все оптимизаторы питания, например: power off energy saving, — встречается в ноутбуках Asus.
Отключение данной опции в ноутбуках способствует исчезновению чёрного экрана в windows после загрузки операционной системы на этапе загрузка — ввод логина пароля.
Планировщик заданий может содержать инструкции по запуску специальных команд выводящих компьютер в режим сон принудительно при соблюдении условий триггера или по таймеру: например, при бездействии 1 минуту выводить ноутбук в режим сон, для экономии энергии. Нужно найти такую задачу в планировщике и отключить её. Найти планировщик можно в разделе Администрирование.
Установленное программное обеспечение может являться причиной остановки системы и появления черного экрана. Программы, выполняемые в фоне, могут иметь задачи остановки работы компьютера, при простое. Необходимо отключить такие программы или ограничить их в настройках. Это относится и к программам управления драйвером видеокарты или графического адаптера например Intel.
Настройка заставки экрана типичная проблема обычных пользователей компьютеров и ноутбуков. В настройках по умолчанию или в одной из выбранных предустановленных темах оформления начального экрана, настройки параметров экранной заставки могут перевести компьютер в видимый режим «сон», сделать так как будто показывается чёрный экран в то время как все настройки электропитания запрещают это.
Нужно перейти в настройки экранной заставки и проверить таймер включения заставки — по умолчанию на ноутбуках показ экранной заставки может ровняться 1 минуте бездействия. Задайте интервал 99999 минут, после этого, появление черного экрана при работе ноутбука или компьютера исчезнет.
При работе ноутбука или компьютера появляется чёрный экран видео
Представьте себе ситуацию: вы читаете новости, смотрите фильм или погружаетесь в любимую игру на ноутбуке, а экран внезапно становится черным. Или монитор вообще не включается при загрузке.

Изображение из открытого доступа
Проблема неприятная, но обычно это не означает, что нужно покупать новый ноутбук.
Загружается или нет?
Если не загружается, проблема не в экране. Остается полностью черным при загрузке – тогда это может быть связано с установкой BIOS или Windows.
Проверьте, подключив ноутбук к внешнему монитору. Если внешний монитор также черный, скорее всего, возник сбой в программном обеспечении.
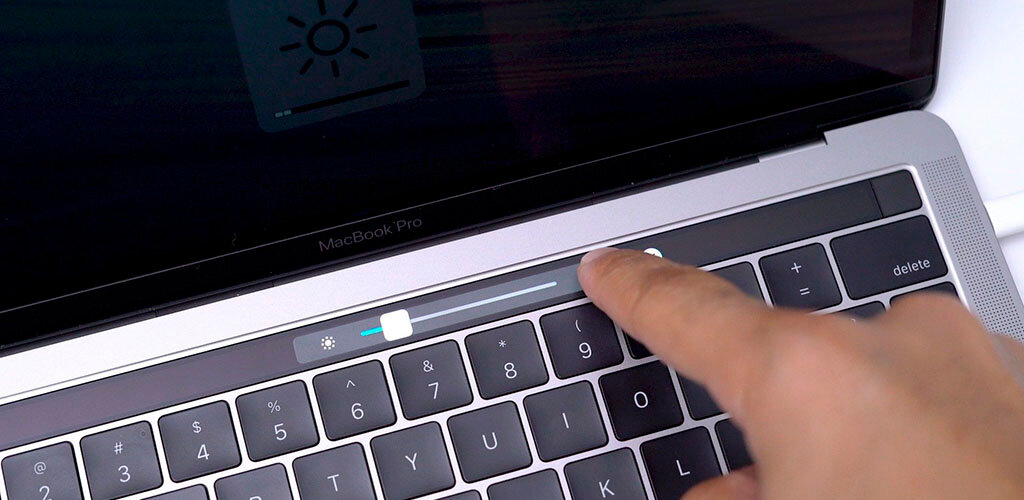
Изображение из открытого доступа
Нет доступного внешнего монитора – обратите внимание на индикаторы. Когда индикаторы питания, Caps Lock и Num Lock работают, значит, что-то не так с монитором.
Быстрые исправления
У вас может быть черный экран по нескольким относительно простым причинам. Во-первых, увеличьте яркость, чтобы убедиться, что дело не в этом параметре. У большинства ноутбуков есть клавиши для регулировки яркости с клавиатуры.

Изображение из открытого доступа
Следующая – незакрепленный модуль памяти. Проверьте, что память вставлена правильно и полностью, затем повторите попытку.
Также предлагаю попробовать запустить компьютер только от сети. Для этого извлеките аккумулятор и подключите адаптер переменного тока к ноутбуку и к сетевой розетке. Этот способ поможет проверить, все ли в порядке с уровнем заряда аккумулятора.
Драйверы и BIOS
Если вы можете подключить ноутбук к внешнему дисплею, посетите веб-сайт производителя и загрузите последние версии драйверов. Даже драйверы, которые, казалось бы, не связаны с монитором, могут где-то и как-то стать повлиять, поэтому обновите все устаревшие драйверы.
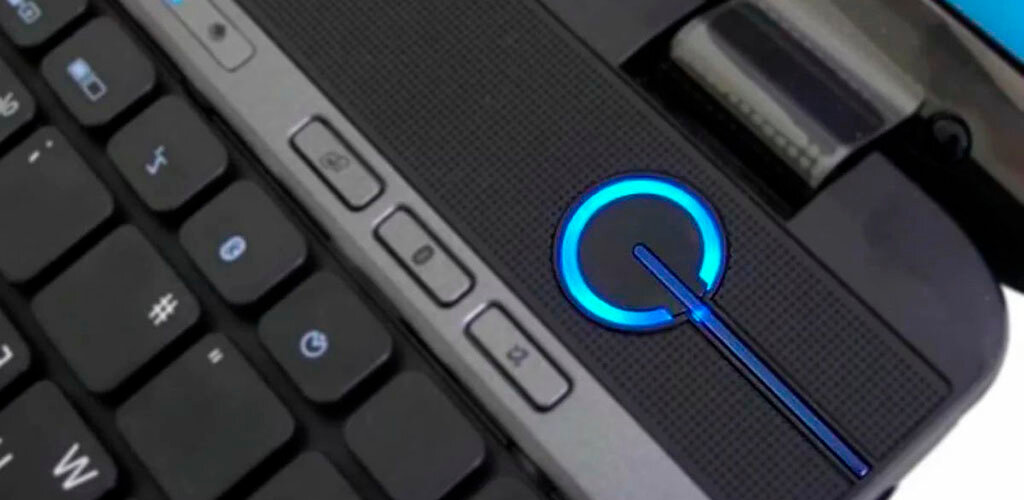
Изображение из открытого доступа
Вы также сможете найти любые обновления BIOS там, где есть драйверы. Это важное программное обеспечение вызывает проблемы с загрузкой, если с BIOS что-то не так. Поэтому важно поддерживать программу в актуальном состоянии.
На веб-сайте поддержки производителя, обычно пользователи находят информацию о проблемах, связанных с брендом или моделью, которые вызывают черный экран, и способы их устранения.
Если ничего из этого не помогает, обратитесь к руководству пользователя на сайте производителя, чтобы получить инструкции по сбросу BIOS для конкретного устройства.
Сброс устройства
Производители обычно дают возможность выполнить полный сброс настроек (до заводских), когда существуют проблемы с запуском или другие неисправности. Такой способ удалит все данные и приложения, тем не менее, он заслуживает быть в нашем списке.
В качестве примера возьмем ноутбук HP:
1. Выключите его, отключите все внешние подключенные периферийные устройства и блок питания.
2. Откройте крышку аккумуляторного отсека и вытащите аккумулятор.
3. Нажмите и удерживайте кнопку питания в течение примерно 15 с, чтобы слить с конденсаторов остаточный электрический заряд.
4. Вставьте аккумулятор и подключите адаптер переменного тока к ноутбуку, но не подключайте никакие периферийные устройства.
5. Нажмите кнопку питания, чтобы включить ноутбук. Он или запустится нормально, или же откроется меню запуска.
6. Если откроется меню запуска, с помощью клавиш со стрелками и Enter активируйте режим обычного запуска.
Изображение из открытого доступа
После загрузки системы подключите каждое отключенное периферийное устройство.
Проблемы с оборудованием
Проблема с оборудованием – наиболее серьезная возможная причина появления черного экрана, поскольку это означает, что вам, возможно, придется заменить какой-либо компонент.
Проблема может быть в ослабленном кабеле, но, чтобы это узнать, вам придется открыть или разобрать свой ноутбук.
Если аппаратная проблема мешает работе монитора, он обычно пустой, а не черный. В то время как пустой экран все еще излучает свет и частично работает.
Черный экран иногда означает аппаратный сбой. Рекомендуем обратиться в ремонтную мастерскую. Попытка решить проблему с оборудованием самостоятельно может усугубить ситуацию.
Если у вас есть лучшее решение этой проблемы, сообщите мне об этом ниже в разделе комментариев.

Ваш покорный слуга — компьютерщик широкого профиля: системный администратор, вебмастер, интернет-маркетолог и много чего кто. Вместе с Вами, если Вы конечно не против, разовьем из обычного блога крутой технический комплекс.
Главная » Wi-Fi » Исправить затемнение экрана при воспроизведении игр в полноэкранном режиме на ПК с Windows
Потемнел экран монитора компьютера что делать?
Многие люди сталкиваются с такой проблемой, что экран их ПК или ноутбука внезапно становится черным каждые несколько секунд во время работы или игр. Многие пользователи сообщили, что эта проблема возникла либо случайно, либо только при использовании графики.
Вот несколько комментариев пользователей, которые столкнулись с этой проблемой:
- Внезапно экран моего монитора становится черным на несколько секунд и мигает от 5 до 10 секунд.
- Мой монитор Dell на секунду гаснет во время работы или игр.
Я упомянул несколько классных и простых способов избавиться от этого частого темного экрана. Внимательно прочтите ниже, чтобы решить эту проблему:
Почему экран тускнеет, когда вы играете в игры на Windows?
Причин может быть много. Недавнее обновление Windows, проблема с драйвером, или это может быть связано с настройками монитора или ноутбука, из-за которых падает яркость.
Функция автоматического затемнения: первая вероятная причина, хотя и не самая распространенная, заключается в том, что это может быть из-за атрибута автоматического затемнения, обнаруженного на экране вашего компьютера. В мониторе есть функция автоматического затемнения, которая автоматически регулирует яркость монитора в тот момент, когда вы начинаете играть в игру. Обычно это происходит, когда игра оптимизирована для меньших настроек яркости или если ваш экран распознает, что вам может не понадобиться дополнительная яркость для этой игры.
Датчик освещенности в ноутбуках: чаще встречается у пользователей ноутбуков, потому что некоторые игровые ноутбуки имеют датчик освещенности, который распознает потребность в освещении и затемняет экран. Поэтому, когда вы играете в игру в темноте, яркость будет снижена, чтобы оптимизировать и сбалансировать уровень окружающего освещения с вашим экраном. Ноутбук также пытается сэкономить аккумулятор, чтобы играть дольше, потому что игры потребляют больше энергии.
Настройки графического процессора: для вашего ПК с Windows 11/10, если вы используете отдельную графическую карту, это также может быть проблемой из-за настроек графической карты. Иногда настройки настраиваются таким образом, что при запуске игры она будет отображать совершенно другой цвет, из-за чего ваш экран будет выглядеть менее ярким, чем должен быть.
Центр обновления Windows и драйверы. Наконец, наиболее частой причиной являются драйверы для Windows 11/10. После обновления вашего ПК с Windows может потребоваться обновление драйверов для работы с ОС. Иногда более старые драйверы вызывают затемнение из-за несоответствия конфигурации. Обязательно обновите драйвер и настройте параметры с помощью программного обеспечения графического процессора.
Почему темнеет экран?
Разумеется, появление черного экрана на мониторе компьютера не свидетельствует ни о чем хорошем. С уверенностью можно сказать о том, что на персональном компьютере содержатся ошибки определенного рода, которые и вызывают такой экран. Многие после появления подобной неисправности спешат переустановить свою операционную систему, считая, что это поможет им в решении проблемы. Следует отметить, что ее можно решить гораздо быстрее и без переустановки ОС. Для начала требуется проверить жесткий диск на наличие различного рода ошибок и затем восстановить систему Windows до того момента, пока не возникала такая проблема.
Например, довольно часто черный экран появляется тогда, когда осуществляется некорректное отключение компьютера. Естественно, это сопровождается появлением различного рода ошибок и появляется черный экран. Кроме того, могут случаться разнообразные сбои в жестком диске, в следствие которых некоторые системные файлы повреждаются или удаляются, после чего появляется черный экран.
Для начала пользователю требуется проверить работоспособность самого монитора. Делается это следующим образом: отключаете кабель монитора, который идет от него к компьютеру, и включаете питание самого монитора. Если в этом случае появляется надпись No Sigmal, то монитор в порядке и работает как надо. После этого желательно подключить тот же монитор к другому компьютеру и снова проверить, ведь, возможно, что проблема заключается в некоторых комплектующих.
Если экран монитора темнеет постепенно, при работе с устройством, то это может возникать по поводу: поломки шлейфа, неисправности в матрице, а также при отказе видеокарты. Если экран компьютера темнеет при перемещении по экрану, тогда, скорее всего, неисправность заключается в настройках самого монитора. Например, в большинстве своем, это связано с высоким разрешением экрана, которое не подходит для вашего монитора. Если это действительно так, тогда щелкните правой кнопкой мыши на рабочем столе и в меню выберите пункт «Разрешение экрана». Здесь можно передвинуть ползунок в меньшую сторону и проверить, как будет работать экран с другим разрешением. Иногда проблема может быть связана с драйверами. Для этого достаточно перейти на официальный сайт производителя видеокарты, найти подходящие именно для вашего устройства и скачать их, после чего заново установить.
Потеря яркости экрана и контрастности — причины и их устранение
Потеря яркости экрана ЖК типа происходит вследствие выхода из строя лампы, расположенной позади многослойной конструкции. При достаточно интенсивных нагрузках, срок жизни ламп, отвечающих за корректную работу устройства, в среднем составляет от 5 до 7 лет при условии отсутствия резких температурных перепадов. Чтобы вернуть прежнюю работоспособность вашему ТВ или компьютеру, порой достаточно сменить лампу.
При наличии окисления контактов или их нарушения возникает мерцание, потеря контрастности и последующее выключение лампы. В данном случае производится замена или же зачистка контакта, если он не поврежден. Если изображение гаснет после непродолжительной работы, то не исключена вероятность заводского дефекта. Еще один нюанс — некачественная пайка, часто производимая при гарантийном ремонте, может приводить к таким печальным последствиям, как разрушение микросхемы остатками активного флюса, используемого при пайке.
Монитор c ОС Windows 10 продолжает чернеть
В последнее время многие пользователи компьютеров жалуются, что их экран ПК или ноутбука становится черным каждые несколько секунд:
Случай 1. «Иногда этого не происходит, но когда это происходит, мой экран становится чёрным в течение секунды, затем проходит 5 секунд, и это происходит снова (это может повторяться ещё 10 или более раз). В других случаях он станет черным на несколько секунд, и он также будет мерцать. “
Случай 2. «Мой внешний монитор dell становится черным примерно через три секунды, и вскоре он снова включается, а затем он продолжает чернеть.»
Решение 5. Обновите BIOS
В некоторых случаях устаревший BIOS приводит к блеклости экрана вашего компьютера, или яркость экрана слишком низкая даже при 100%, и/или экран ноутбука слишком темный на полной яркости.
В этом случае обновите BIOS, тщательно выполнив следующие действия:
Перед началом обновления BIOS запишите номер продукта вашего компьютера, подготовьте подключение к Интернету и карандаш и бумагу.
- Чтобы узнать номер текущей версии BIOS, нажмите «Пуск» и введите msinfo32.exe в поле поиска. Нажмите msinfo32.exe в списке результатов.
- В окне Информация о системе найдите Версия/дата BIOS (текущая версия BIOS) и запишите его на бумаге.
- Нажмите Пуск, затем введите exe в поле поиска. Нажмите msinfo32.exe в списке результатов.
- В окне Информация о системе найдите Запись процессора и запишите его на бумаге. Убедитесь, что BIOS, который вы собираетесь установить, предназначен для использования с конкретным процессором вашего компьютера.
- Найдите и загрузите обновления BIOS, перейдя на веб-сайт производителя вашего компьютера и найдите страницу продукта для модели вашего компьютера. Выберите ОС и нажмите «Отправить». Если категория BIOS указана, выберите BIOS, затем выберите правильный для вашего процессора и следуйте инструкциям на экране
Примечание. обязательно ознакомьтесь с обзором и системными требованиями, чтобы убедиться, что обновление BIOS для вашего компьютера, затем нажмите «Загрузить» и сохраните его в нужном месте. Не выбирайте Запустить обновление BIOS по сети.
- Установите обновление BIOS, которое займет несколько минут, в течение которых компьютер может подать звуковой сигнал или дисплей погаснет, вентиляторы охлаждения будут включаться и выключаться, а кнопка питания будет мигать – это нормально и ожидается. НЕ выключайте и не перезапускайте, пока обновление не будет завершено.
- Закройте все открытые программы и отключите антивирус (включите после установки).
- Найдите файл BIOS и дважды щелкните по нему, чтобы начать установку, затем следуйте инструкциям на экране.
- Дождитесь завершения установки и перезагрузите компьютер.
Обновление BIOS кажется пугающим? Облегчите ситуацию с помощью этого удобного руководства, которое предлагает больше информации об этом.
Что делать, если монитор ничего не показывает (черный экран)
И так, первое, на что рекомендую обратить внимание: а работает ли сам системный блок, слышен ли гул от кулеров, моргают ли светодиоды на корпусе?
Также осмотрите заднюю стенку системного блока — на ней есть доп. переключатель (обычно, он расположен рядом с разъемом под питание, см. скриншот ниже 👇). Разумеется, он должен быть в режиме «Включен» .
Выключатель на блоке питания ПК
Если речь идет о ноутбуке: обязательно подключите к устройству блок питания. Если батарея старая — разряжаться она может в считанные мгновения (даже, если вы не работали за устройством).
📌 Если компьютер совсем не подает признаков жизни (не включается) — рекомендую ознакомиться с этим материалом: https://ocomp.info/ne-vklyuchaetsya-kompyuter.html
После, если системный блок всё же подал признаки жизни, проверьте кабель, которым подключен ваш монитор к нему (обычно это 📌HDMI, Display Port, VGA или DVI) : нет ли на нем видимых повреждений?
Например, часто кабели могут скручиваться, ломаться, перегрызаться домашними питомцами и т.д.
Кабель перегнут (скручен)
Вообще, я бы порекомендовал:
- пере-подключить видео-кабель к ПК и монитору (нередко со временем разъемы и порты могут «расшатываться» и начать люфтить — а такое простое действие поможет исключить отсутствие соединения. ) ;
- проверить работу устройства, использовав новый (заведомо исправный) видео-кабель (HDMI, VGA. ). В редких случаях видимых повреждений у кабеля может не быть, однако, внутри медные жилки могут быть повреждены!
📌 Кстати!
Согласно стандарту POST, если видеокарта сгорела (например) и не отвечает на запросы материнской платы — то после включения ПК вместо изображения вы услышите один длинный и два коротких сигнала «бииип». (прим.: в системном блоке установлен спец. спикер (динамик), который и будет «гудеть»).
Откатить, обновить или переустановить графический драйвер
Проблема затемнения экрана во время полноэкранных игр может возникнуть, если графический драйвер вашей системы устарел, поврежден или несовместим. В этом случае откат, обновление или переустановка графического драйвера могут решить проблему.
Откат графического драйвера
- Щелкните правой кнопкой мыши Windows и откройте Диспетчер устройств.
- Теперь разверните Display Adapters и щелкните правой кнопкой мыши свое графическое устройство.
- Затем выберите «Свойства» и перейдите на вкладку «Драйвер».Откройте свойства графического драйвера
- Теперь нажмите кнопку «Откатить драйвер» и следуйте инструкциям по откату драйвера.Откатить драйвер камеры
- После завершения перезагрузите компьютер и проверьте, устранена ли проблема с затемнением в системе. Если да, то вы можете остановить обновление драйвера (до тех пор, пока OEM-производитель не сообщит, что проблема решена).
Обновите графический драйвер до последней сборки
- Во-первых, вручную обновите Windows системы (так как многие OEM-производители предпочитают использовать канал Windows Update для выпуска обновлений драйверов) и убедитесь, что не осталось обновлений, ожидающих установки. Затем проверьте, решена ли проблема с затемнением.
- Если нет, то обновите драйверы системы. Не забудьте также проверить наличие обновленных драйверов на веб-сайте OEM. Кроме того, если у вашего OEM-производителя есть утилита обновления (например, Dell Support Assistant или Nvidia GeForce Experience), используйте эту утилиту для обновления драйверов.
- После обновления драйверов проверьте, решена ли проблема.
Переустановите графический драйвер
- Во-первых, убедитесь, что вы загрузили последнюю версию графического драйвера с веб-сайта OEM.
- Затем щелкните правой кнопкой мыши графическое устройство в диспетчере устройств (как описано выше) и выберите «Удалить драйвер».Удалите графический адаптер
- Теперь в показанном окне отметьте «Удалить программное обеспечение драйвера для этого устройства» и нажмите кнопку «Удалить».Удалите программное обеспечение драйвера для этого устройства для графического драйвера
- Затем следуйте инструкциям по удалению графического драйвера, а затем перезагрузите компьютер.
- После перезагрузки, если Windows устанавливает графический драйвер по умолчанию, дайте ему завершить, а затем проверьте, решена ли проблема затемнения экрана.
- Если нет, установите последнюю версию графического драйвера (загруженную на шаге 1) и проверьте, решена ли проблема затемнения экрана в полноэкранных играх.
Если проблема не исчезнет, вы можете играть в игры в оконном режиме, пока проблема не будет решена. Если это не вариант, вы можете попробовать функцию восстановления системы или сбросить свой компьютер до заводских настроек по умолчанию.