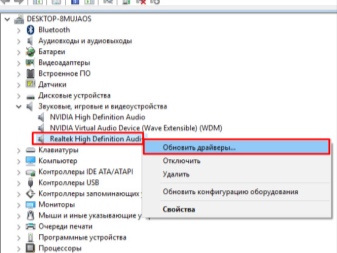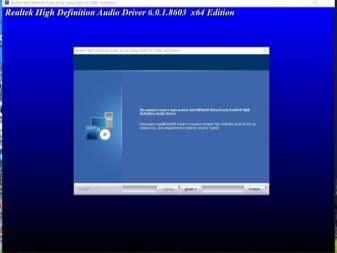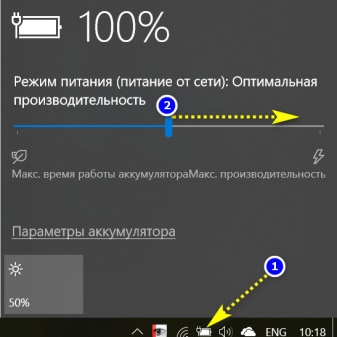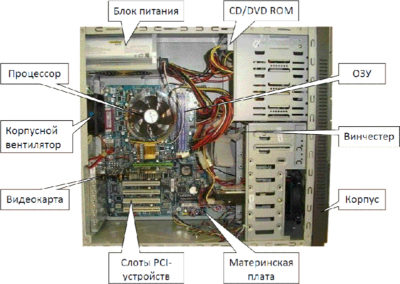Skip to content
Что делать, если динамик компьютера издает случайный звуковой сигнал [БЫСТРОЕ ИСПРАВЛЕНИЕ]
На чтение 2 мин. Просмотров 757 Опубликовано 03.09.2019
В большинстве случаев компьютер издает звуковые сигналы со временем, и это может быть результатом многих вещей. Звуковой сигнал может быть таким раздражающим, и вы обычно можете услышать его, когда нажата неправильная клавиша или произошла ошибка. Тем не менее, есть способ решить эту проблему.
Хорошо, только сегодня этот вопрос начался. Случайно, используя мой компьютер, я получаю серию звуковых сигналов из динамиков, когда я делаю такие вещи, как Alt + Tab из игры, открываю окно Проводника и т. Д. Когда эти сигналы звучат, мой компьютер на короткое время замедляется момент.
Содержание
- Что делать, если компьютерные колонки издают звуковой сигнал?
- 1. Отключи свой микрофон
- 2. Обновите драйверы
- 3. Изменить настройки звука
Что делать, если компьютерные колонки издают звуковой сигнал?
- Отключите микрофон
- Обновление драйверов
- Изменить настройки звука
1. Отключи свой микрофон
- Откройте Панель управления .
-
Затем нажмите Оборудование и звук , затем нажмите Звук .
- Перейдите на вкладку Запись .
-
Теперь нажмите правой кнопкой мыши на Микрофон и выберите параметр Отключить .
2. Обновите драйверы
-
Сначала нажмите кнопку Windows + клавишу X .
- Затем нажмите Диспетчер устройств .
- Разверните Видео и игровые контроллеры .
- Дважды нажмите на каждый драйвер, чтобы открыть Окно свойств .
-
Теперь нажмите на вкладку Драйвер и выберите Обновить драйвер .
- Установите драйверы на свой компьютер, а затем наберитесь терпения, чтобы завершить установку.
Если этот метод не работает, вы также можете попробовать использовать сторонний инструмент, такой как TweakBit Driver Updater , для автоматического обновления драйверов всего несколькими щелчками мыши.
– Загрузите средство обновления драйверов Tweakbit
Отказ от ответственности: некоторые функции этого инструмента могут быть не бесплатными
3. Изменить настройки звука
-
Запустите Панель управления и выберите параметр Оборудование и звуки .
-
В меню «Оборудование и звуки» нажмите Звук .
- Окно появится. Теперь нажмите на вкладку Звук .
-
Прокрутите окно События программы и нажмите Звуковой сигнал по умолчанию.
- Вы увидите раскрывающееся меню Звуки. Выберите параметр Нет .
-
Нажмите Применить , чтобы сохранить изменения, а затем нажмите ОК , чтобы закрыть окно.
- Закройте Панель управления .
Итак, три простых решения, которые должны помочь вам, если динамики вашего компьютера беспорядочно издают звуковые сигналы. Не стесняйтесь попробовать все наши решения и сообщите нам, какое решение подойдет вам.
У меня есть проблема с ПК: из колонок и наушников идет какой-то посторонний шум (напоминает треск). Провода тыркал — не помогло; входы тоже переставлял — проблема не ушла. Кстати, если щелкаешь мышкой — то этот шум немного усиливается. Что делать?
Звуковая карта встроенная, Realtek (точную модель не знаю). Наушники новые, колонки самые обычные, правда уже довольно стары (лет 7-8).
Вообще, шумов, встречаемых в колонках и наушниках, может быть великое множество: например, шум колесика от мышки, различный треск, свист, прерывистые и дрожащие шумы и пр. Появляться они могут от самых разных причин.
Описанная выше проблема пользователя со звуком — довольно типична (к сожалению), и далеко не всегда ее так просто и быстро устранить.
Тем не менее, в этой статье постараюсь привести все самые важные моменты, на которые нужно обратить внимание в первую очередь. Устранив их, с большой долей вероятности, вы сделаете свой звук качественнее и чище.
Если у вас слишком тихий звук — см. эту инструкцию.
Содержание
- Причины и устранение постороннего звука в колонках и наушниках
- Кабель для подключения колонок/наушников
- Некорректные настройки звука в Windows
- Отсутствие актуального звукового драйвера/настройка драйвера
- Проверка колонок на другом ПК
- Причина может быть в заземлении
- Шум от прокручивания колесика мышки
- Мобильные телефоны и гаджеты
- Высокая громкость на некачественных колонках
- Низкое электропитание (экономный режим)
- Установка внешней звуковой карты
- Что делать, если фонят колонки на компьютере
- Почему шумят колонки на компьютере
- Типы колонок и их проблемные места
- Проводные колонки
- Беспроводные колонки
- Как устранить неисправность колонок
- Причина 1: проблема вызвана настройками в компьютере
- Причина 2: сломанный разъем звуковой карты
- Причина 3: поврежден кабель
- Причина 4: неисправности акустической системы
- Почему шумят, трещат или приглушены колонки на компьютере/ноутбуке
- Аппаратные проблемы
- Системные проблемы со звуком на компьютере
- Включены звуковые эффекты
- Используется монопольный режим
- Неправильные драйвера
- Неправильные параметры связи
- Указан неправильный формат воспроизведения
- Содержание:
- ↑ Хрипит звук в Windows 10
- ↑ Проверка внешнего оборудования
- ↑ Использование эквалайзеров и прочего ПО для настройки звука
- ↑ Проверьте системные настройки
- ↑ Измените формат воспроизведения аудио
- ↑ Разбираемся с драйверами
- ↑ Прочие причины
Причины и устранение постороннего звука в колонках и наушниках
Кабель для подключения колонок/наушников
Первое, на что сразу же рекомендую обратить внимание — это на состояние кабеля. Необходимо проверить не был ли он поврежден или перебит. Если есть возможность — попробуйте подключить с помощью него другие колонки. ☝
Кроме этого, у многих в доме есть домашние животные. В общем-то, причин хватает и без вашего прямого вмешательства. 👀
На фото ниже представлен поврежденный аудио-кабель.
2) Разбитые аудио-разъемы
Со временем любые аудио-разъемы начинают «ослабевать» (чаще всего от интенсивного использования) — и штекер в них зажимается не плотно, иногда даже наблюдается небольшой люфт (зазор).
Если в этом случае попробовать вставить/вынуть штекер, покрутить его в гнезде — вы можете заметить, как появится шумы в колонках и как они пропадут.
Таким образом можно подобрать такое положение штекера, при котором шумов не будет. Кабель в таком «идеальном» положении можно закрепить скотчем.
А вообще, если проблема с разбитыми гнездами — замените их в комп. сервисе, вопрос не слишком «дорогой».
Всё это может стать причиной «искаженного» звука, своего рода помех. Вообще, кабели длиной более 2-5 метров (в самых обычных ситуациях, для домашнего хозяйства) — не рекомендую использовать.
4) Зафиксирован ли кабель
Еще одна причина, с которой пришлось столкнуться была в следующем: кабель от системного блока к колонкам был на «весу», длиной около 2 метров. Естественно, если окно в помещении было открыто — то сквозняк заставлял «болтаться» этот кабель и наблюдались посторонние шумы.
Избавиться от проблемы было очень просто: с помощью обычного скотча прикрепили кабель в 2-3 местах к столу и шумы исчезли.
На фото ниже👇 представлены специальные держатели/фиксаторы, которые исключают «запутывание» кабелей и исключают, что какие-то провода «будут» болтаться.
Такие держатели на липучках можно расставить с задней стороны стола и закрепить все провода и кабели. Вместо них, кстати, можно использовать обычный скотч.
5) Передние и задние аудио-разъемы
Многим пользователям удобнее подключать наушники (иногда колонки) к передней стороне блока — и часто в этом случае звук не такой качественный, как если бы вы подключили к аудио-разъемам на задней стенке системного блока.
В общем, мотив этого совета простой: попробуйте подключить наушники/колонки к аудиовыходам на задней стенке системного блока.
6) Не переплетен ли кабель с другими шнурами
Если у вас наблюдается шипение и шум в колонках — попробуйте подключить вместо них наушники (или наоборот).
Некорректные настройки звука в Windows
Часто посторонние шумы в колонках связаны с не совсем «корректными» настройками звука в Windows. Поэтому рекомендую попробовать изменить их.
Оборудование и звук- мышь (панель управления Windows)
Прим.: кстати, если устройство по умолчанию для воспроизведения звука будет выбрано неправильно — то у вас не будет слышен звук.
Устройство воспроизведения по умолчанию
Когда откроете свойства динамиков (устройства воспроизведения по умолчанию) — посмотрите вкладку «Уровни» (см. скриншот ниже).
Сохраните настройки, и проверьте, изменился ли звук, стал ли он чище.
Отсутствие актуального звукового драйвера/настройка драйвера
Вообще, обычно, при проблемах с драйверами — звука нет совсем. Но современные версии Windows (8, 8.1, 10) устанавливают драйвера автоматически. В этом нет ничего плохого, наоборот, упрощают жизнь начинающим пользователям.
Но есть одно большое «НО» — устанавливаемые ими драйвера, обычно, нельзя настроить, т.е. нет никакой доп. панельки, где задаются важные параметры для вашего оборудования.
В следствии этого, могут возникать определенные искажения звука.
1) Чтобы не повторяться о том, как проверить, есть ли аудио-драйвер в системе, как его найти и обновить (и пр. вопросы) — рекомендую ознакомиться с моей предыдущей заметкой на эту тему.
2) Так же возможно вам пригодятся программы для автоматического обновления драйверов в системе. О них я рассказывал в этой статье.
Будем считать, что с поиском и обновлением драйверов разобрались 👌.
Далее внизу окна, обычно, всегда есть ссылка на настройку: в моем случае — это «B&O Play Audio Control « (в вашем, например, это может быть Realtek Audio).
B&O Play Audio Control — панель управления
Проверка колонок на другом ПК
Если приведенные выше рекомендации эффекта не дали, очень рекомендую подключить ваши колонки или наушники к другому устройству: ноутбуку, телевизору, ПК и т.д. Сделать это нужно для того, чтобы определить источник постороннего звука:
Аудио-разъем на колонках для подключения наушников
Кстати, рекомендую так же подключить другие наушники (которые хорошо и без «помех» работают на другом ноутбуке, плеере и пр. устройствах) к системному блоку, где есть проблема со звуком.
Причина может быть в заземлении
Заземление (иногда называют занулением) в обычных жилых зданиях, чаще всего, делают в подвале. Все розетки в здании подключают к этому заземлению. Если всё оборудование (в том числе и колонки) подключены к одной розетке — то проблемы с помехами из-за заземления, обычно, никогда не возникают.
Проблема возникает, когда компьютер и колонки (или другое акустическое оборудование) подключено к разным сетям питания (к разным розеткам).
Из-за неравности сопротивлений в образованном контуре, между ними начинает протекать «паразитный» ток, который и создает фон, в некоторых случаях это довольно громкие помехи: треск, шум, шипение, свист и т.д.
На фото ниже представлен сетевой фильтр на 5 розеток. Хватит для большинства обычных домашних ПК, можно подключить: монитор, системный блок, колонки, принтер, да еще и для зарядника телефона останется.
Важно!
Вообще, вопрос с заземлением — лучше решать с электриком.
Шум от прокручивания колесика мышки
Иногда шум от прокручивания колесика от мышки «попадает» в аудио-помехи и слышен в колонках. Порой такой шум может быть достаточно сильным и слушать музыку при работе просто невозможно.
Если в колонках слышится звук от мышки, то я рекомендую предпринять следующий ряд мер:
На фото ниже представлены: мышка с PS/2 штекером, USB-мышка, и переходники с PS/2 на USB.
Мобильные телефоны и гаджеты
Можно, конечно, попробовать экранировать звуковой кабель, но в домашних условиях, на мой взгляд, всё это лишняя трата денег, времени и сил.
Расстояние между телефоном и колонками
Самый лучший выход, найти место для мобильного телефона не на компьютерном столе, или по крайней мере, разнести по разным углам телефон и колонки. Благодаря этому, треск и шум существенно снизятся.
Всё что имеет антенну и радио сигналы — может быть потенциально источником сильнейших колебаний, отражающихся в ваших колонках.
В некоторых случаях, даже обычный принтер/сканер/копир, «необычная» настольная лампа могут вызвать появление шума в колонках. Поэтому, хотя бы на время диагностики, я рекомендую поочередно отключать посторонние приборы, находящиеся вблизи колонок, и смотреть за состоянием и чистотой звука.
Думаю, здесь больше комментировать нечего.
Высокая громкость на некачественных колонках
Громкость выше 50% на недорогих некачественных колонках (и наушниках) вполне может быть причиной появления шума (говорят, что колонки начинают «фонить»).
Обратите внимание на уровень громкости (Volume)
Так же обратите внимание на микрофон. Если у вас громко включены колонки и работает микрофон — то может наблюдаться эффект замкнутого «кольца».
Низкое электропитание (экономный режим)
Этот совет больше относится к пользователям ноутбуков.
Дело в том, что в ноутбуках есть несколько режимов работы: экономный режим, сбалансированный, и высокая производительность. Делают это производители для того, чтобы более экономно расходовать заряд аккумуляторной батареи.
В некоторых случаях, пониженное энергопотребление не позволяет выдавать качественный звук.
Поэтому рекомендую зайти в 👉 панель управления Windows во вкладку:
Панель управленияОборудование и звукЭлектропитание
Кстати, обратите внимание, что у некоторых моделей ноутбуков могут быть доп. центры управления питанием (например, у Sony, Lenovo, MSI и пр.).
Установка внешней звуковой карты
Многие почему-то думают, что внешняя звуковая карта — это какое-то большое устройство, дорогое и т.д. Всё это в прошлом, сейчас есть современные звуковые карты, размер которых чуть более USB-флешки (да и выглядят они практически так же).
Да, к такой звуковой карте не подключишь какое-то специфическое оборудование, но к ней можно подключить обычные классические наушники и колонки, микрофон, что более чем достаточно для многих пользователей «средней руки».
Рис. Внешняя аудио USB-карта
К тому же внешняя звуковая карта может просто выручить и помочь избавиться от постороннего шума, когда остальные варианты не позволили решить проблему.
Тем более, что стоимость многих моделей более, чем доступна (самые дешевые варианты стоят не более нескольких сотен рублей).
На фото ниже представлена USB-звуковая карта. 👇 Такая небольшая «малютка» способна выдавать довольно качественный звук, которому позавидуют часть встроенных звуковых карт.
И в принципе, подойдет большинству пользователей, кого устроит самый «обычный» звук.
Источник
Что делать, если фонят колонки на компьютере
Колонки — необходимый атрибут для любого компьютера, без которого устройство не способно функционировать должным образом. Иногда может возникнуть ситуация, когда колонки начинают издавать сторонние звуки — фонить. Что можно предпринять в этом случае и будет описано в этой статье.
Почему шумят колонки на компьютере
Фонить могут начать не только впервые подключенные колонки, а и те, которые используются уже давно на одном и том же устройстве. При этом произойти эта неприятность может спонтанно, без каких-либо видимых причин. Не торопитесь сразу же обращаться в сервисный центр, прежде всего, нужно выяснить причину неисправности. Возможно, вернуть устройство в рабочее состояние вы сможете и своими силами.
Типы колонок и их проблемные места
Первым делом, необходимо определить тип используемого устройства. В зависимости от того, есть ли кабель для подключения колонки или она работает через Bluetooth, отличаются и места, на которые требуется обратить повышенное внимание при диагностике.
Проводные колонки
Чаще всего проблема с этими устройствами заключается в неверных параметрах компьютера. Вам необходимо зайти в настройки звука и убедиться в правильности всех конфигураций. Если не удалось обнаружить никаких ошибок, попробуйте подключить колонку к другому компьютеру. Обязательно нужно проверить провода, на отсутствие каких-либо механических повреждений. В том случае, если ничего из вышеперечисленных действий не помогло, протестируйте звуковую карту.
Беспроводные колонки
Если вы используете Bluetooth-колонки, обязательно проверьте их на отсутствие каких-либо дефектов. Даже небольшое повреждение способно существенно искажать качество звука. Такой же эффект будет в том случае, если в устройство попала пыль или грязь. По аналогии с беспроводными колонками, нужно убедиться, что все настройки выставлены должным образом.
Как устранить неисправность колонок
Самое главное — выявить причину шума в колонках. После этого достаточно просто воспользоваться подходящей под ваш случай инструкцией устранения неисправности.
Причина 1: проблема вызвана настройками в компьютере
Прежде всего, нужно проверить включен ли звук и отображается ли подключенное к ПК устройство. Следующий шаг — переустановка драйверов. Некоторые из установленных на вашем компьютере компонентов могли устареть, и из-за этого возникли перебои со звучанием.
Чтобы просмотреть, отображается ли устройство на вашем компьютере, воспользуйтесь данной инструкцией:

Решить проблему с устаревшими драйверами можно следующим образом:
Причина 2: сломанный разъем звуковой карты
Если причина неисправности кроется в этом, вернуть работоспособность колонок самостоятельно не получится. Вам необходимо будет обратиться в сервисный центр, после чего колонки гарантированно заработают. Там же вы сможете проверить вашу звуковую карту, возможно, она уже устарела или пришла в непригодность, что тоже может быть причиной шума.
Причина 3: поврежден кабель
Выявить эту неисправность достаточно сложно. При работе на стационарном компьютере, колонки обычно ставятся таким образом, что провода оказываются за зоной видимости. Небольшого повреждения кабеля из-за резкого движения или случайного перелома — достаточно для того, чтобы колонки начали шуметь. Самостоятельно исправить эту проблему вряд ли получится и придется отдавать оборудование в ремонт, где провод заменят.
Причина 4: неисправности акустической системы
Чаще всего такая проблема возникает после падения колонок, из-за чего повреждаются важные компоненты внутри самого устройства. В таком случае точно не получится избежать обращения в сервисный центр.
Обычно проблема с колонками кроется в одной из этих причин. После выявления неисправности нужно как можно быстрее заняться ремонтом, в противном случае устройство со временем может прийти в полную непригодность. Самый лучший вариант, если проблемы была вызвана неверными настройками или пылью. Не пытайтесь самостоятельно устранить поломку, это может окончательно испортить колонки.
Источник
Почему шумят, трещат или приглушены колонки на компьютере/ноутбуке
Всем привет! Проблема со звуковым воспроизведением не просто не дает насладиться музыкой, или посмотреть фильм, но и просто неимоверно раздражает. К сожалению, явление, когда шумят колонки на компьютере или ноутбуке случается довольно часто. Иногда даже колонки на компьютере просто не работают. Конечно, большинство таких «неисправностей» лечится обычной перестановкой шнура или включением звука на компьютере, но бывают и более сложные проблемы.
Итак, в этой статье мы разберем вопрос, что делать, если шумят колонки на компьютере, или если они вовсе не работают. Также со звуком могут быть и другие проблемы – он приглушается, прерывается, в нем появляются какие-то эффекты (эхо). Со всеми этими проблемами могут помочь справиться описанные ниже способы.
Все возможные проблемы со звуком, воспроизводимых компьютерными колонками, можно разделить на два источника – аппаратные и системные. Аппаратные – это поломка самих колонок. Системные – некорректная работа драйверов, или неправильные настройки на компьютере.
Аппаратные проблемы
Одной из причин появления шума в колонках компьютера или их недееспособности является проблема с самими колонками. Поэтому, прежде чем приступить к поиску системных неполадок, нужно удостовериться в том, что колонки рабочие. Самый простой способ это сделать – поменять воспроизводящее устройство на другое. Если же нет других колонок или наушников, то вы можете подключить акустическую систему к другому девайсу, например, плееру или мобильному телефону. Таким образом вы поймете в чем неисправность – в компьютере, либо в самих колонках.
Если окажется, что проблема все же аппаратная, то следует использовать следующие, простые рекомендации по устранению неполадки:
Если колонки на компьютере не работают по-прежнему, то значит проблема более серьезная. В этом случае без необходимых знаний в электрике лучше не пытаться самому починить колонки, лучше отдать их в ремонт.
Системные проблемы со звуком на компьютере
Итак, если мы подключили наши колонки к плееру или мобильнику, и выяснили, что они работают исправно, то значит проблема кроется в самой системе. Как убрать шум в колонках на компьютере в этом случае? И опять, однозначного ответа нет, т.к. возможно несколько причин системных неисправностей. Рассмотрим самые популярные из них.
Включены звуковые эффекты
Эта причина исключена, если вы уверены, что ни вы, никто другой не менял стандартные звуковые настройки компьютера, т.к. по умолчанию все эффекты отключены. Но на всякий случай, если шумы в колонках больше похожи не на треск, а на эхо, можно проверить именно настройки эффектов. Кроме того, включить их мог даже не пользователь, а какие-нибудь программы, работающие со звуком, и имеющие права администратора.
Вот порядок действий, который позволит убрать шум в колонках, если его источником стали эффекты Windows:
Если вы внесли какие-то изменения, то нажмите на Применить и ОК, чтобы настройки вступили в силу. Проверьте, шумят ли колонки на компьютере по-прежнему.
Используется монопольный режим
Иногда для того чтобы убрать шум в колонках на компьютере достаточно отключить монопольный режим воспроизведения звука. Проблемы с этим режимом могут возникать в слабеньких компьютерах, или при конфликте драйверов звуковой платы с системой. Итак, чтобы исключить возможность такой неисправности, делаем следующее:
Неправильные драйвера
Современные операционные системы уже включают оптимальные драйвера для большинства звуковых карт. Однако иногда эти драйвера могут работать не совсем корректно, в следствии чего и появляются шумы и треск в колонках компьютера. Чтобы исключить такую возможность вам нужно скачать последнюю версию драйвера для конкретно вашей звуковой платы и только с официального сайта разработчика.
Если шум исходит из колонок ноутбука, то вы можете обновить драйвера, посетив сайт производителя этого портативного компьютера.
Важно: даже, если в диспетчере устройств не отображается, что есть какие-то проблемы с колонками, то это вовсе не значит, что установка обновленных драйвером вам не поможет избавиться от шума в колонках. Поэтому обновите их в любом случае.
Неправильные параметры связи
В Windows 7, 8, 10 используется такое нововведение, как приглушение звука при определенных условиях. Например, если вы разговариваете по Скайпу, то колонки автоматически будут приглушаться, чтобы не мешать вашей беседе. Однако ввиду тех или иных причин эта опция может начать работать неправильно, и включаться по своему усмотрению. Итак, эту причину нужно рассматривать лишь в тех случаях, когда ваши колонки стали работать приглушенно, т.е. уменьшилась громкость, но при этом вы не уменьшали звук ни на самих колонках, ни на компьютере.
Для отключения опции приглушения звука выполняем следующее:
Указан неправильный формат воспроизведения
Некоторые старые звуковые платы не могут воспроизводить определенные форматы аудио-файлов. Современные же оперативные системы по умолчанию могут поставить именно этот формат, который и не будет доступен звуковухе. Также изменения могут возникнуть из-за вмешательства сторонних программ. Поэтому нам нужно поменять формат самостоятельно на тот, который воспроизводится нашей старенькой звуковой платой.
Выбранный нами формат воспроизводится практически всеми звуковыми платами, так что, если проблема со звуком крылась в этом, то она будет решена.
И еще, если описанные выше способы не помогли вам убрать шум или треск в колонках компьютера, то вполне возможно, что виной всему оказался вирус. Поэтому проверьте свою систему антивирусом. Часто из-за троянов система начинает притормаживать, в результате чего звук запаздывает, прерывается или возникают помехи.
Источник
Содержание:
Проблемы со звуковоспроизведением после установки или переустановки операционной системы — явление относительно редкое, если пользователям и приходится сталкиваться с хрипами, писками и другими искажениями звука, то как правило, после экспериментов с системными аудио настройками или сторонними программами для настройки звука. Реже проблема возникает после обновления драйверов аудиокарты, в том числе звуковых драйверов, входящих в пакеты обновления Windows. Соответственно, принимаемые меры по устранению проблемы будут зависеть от того, какие действия выполнялись на компьютере до появления неполадки.
↑ Хрипит звук в Windows 10
↑ Проверка внешнего оборудования
Если звук стал хрипеть без видимых причин, прежде чем ковыряться в системе, проверьте первым делом устройства вывода — внешние колонки, сабвуферы и наушники. Если звук хрипит в динамиках, но воспроизводится без помех в наушниках, со значительной долей вероятности можно предположить, что источник проблемы кроется в динамиках, хотя наверняка это утверждать нельзя. Искажения звука часто коррелируют с громкостью и нередко дают о себе знать в момент превышении некоего условного левела, что особенно характерно для недорогого оборудования. Поэтому лучшим способом исключить неполадки с внешними устройствами аудиовывода будет подключение их к другому компьютеру или на худой конец к планшету либо мобильному телефону. Если звук продолжает хрипеть, ищите проблему в колонках и соединяющих кабелях.
↑ Использование эквалайзеров и прочего ПО для настройки звука
Тут всё понятно и не требует особых пояснений: если проблемы со звуком начались после его настройки в системном эквалайзере типа Equalizer APO, сбросьте настройки к значениям по умолчанию. То же самое касается браузерных «усилителей» громкости, например, Sound Booster, высокие значения в котором часто приводят к искажениям воспроизводимого в веб-обозревателе звука.
↑ Проверьте системные настройки
После установки Windows 10 или накопительных обновлений следует проверить состояние системных настроек звука. Откройте командой mmsys.cpl окошко «Звук», выберите устройство воспроизведения и нажмите кнопку «Свойства».
Перейдите в открывшемся окошке на вкладку «Дополнительные возможности», «Enhancements» или «Улучшения звука», установите флажок в чекбоксе «Отключить все эффекты» (англ. Disable all enhancements). Если в окне свойств у вас имеется вкладка «Дополнительно», отключите на ней, если доступна, настройку «Включить дополнительные средства звука».
На этой же вкладке у вас должна быть настройка «Разрешить приложениям использовать устройство в монопольном режиме», попробуйте ее отключить. Посмотрите, решит ли это вашу проблему. Объёмное звучание (пространственный звук) тоже, кстати, следует отключить.
↑ Измените формат воспроизведения аудио
В системных настройках звука, на вкладке «Дополнительно» есть такая опция как «Формат по умолчанию». Если у вас выбран формат, отличающийся от «16 бит, 44100 Гц (Компакт-диск)», найдите и выберите его в выпадающем списке. Это универсальный формат, совместимый с большинством аудиокарт, за исключением разве что очень старых, выпущенных до 2005-2007 года.
↑ Разбираемся с драйверами
Наконец, причиной искажений звука может стать некорректная работа драйвера аудиокарты. Тут возможно два варианта: менее вероятный и более вероятный. В первом случае проблема вызывается некорректной работой драйвера, с которым раньше всё было в порядке; во втором случае проблема возникает после установки неподходящего аудиодрайвера, например, в рамках обновления Windows 10. При этом в диспетчере устройств ничто может и не напоминать о наличии проблемы. Была ли вызвана неполадка первой или второй причиной, устраняется она установкой родного драйвера аудиокарты, скачанного с официального сайта производителя.
↑ Прочие причины
Приведённый список причин хрипа и шипения при воспроизведении звука в Windows 10 неполный. Источником проблем могут стать и внешние факторы, например, электромагнитные помехи, а также неполадки в работе оборудования — аудиокарты и встроенных динамиков, но если первые ещё можно устранить собственными силами, то для устранения последних наверняка понадобится помощь профессионалов.
Источник
#1


Отправлено 21.12.2002, 17:35:10
Neo
-
- В доску свой
- 3 195 сообщений
БогДанович 
Пищит динамик периодически во время работы компа, может что-то греется? Помогите отцы конфы
-
0
Наверх
#2

Отправлено 21.12.2002, 22:22:31
Вини
-
- В доску свой
- 2 542 сообщений
Пищит динамик периодически во время работы компа, может что-то греется? Помогите отцы конфы
Ну выдерни шнурок вдруг БИОС сетап глюк поймал!
-
0
Наверх
#3

Отправлено 22.12.2002, 06:07:21
IGK
-
- Модератор
- 7 480 сообщений
Пищит динамик периодически во время работы компа, может что-то греется? Помогите отцы конфы
Вполне вероятно что какие-нибудь температурные алармы у тебя в BIOS Setup выставлены, а температура достигает пороговой. Открой комп, может фан какой-нибудь заклинило?
-
0
Наверх
#4

Отправлено 22.12.2002, 14:31:43
Neo
-
- В доску свой
- 3 195 сообщений
БогДанович 
А сегодня сообщение появилось при включении компа:
«warrnig! The Computer Case has been opening»
-
0
Наверх
#5

Отправлено 22.12.2002, 15:44:38
Вини
-
- В доску свой
- 2 542 сообщений
А сегодня сообщение появилось при включении компа:
«warrnig! The Computer Case has been opening»
Открути и закрути крышку, выставть в Bios Setup повыше температуру предупреждения и не насилуй проц, или поставб еще пару кулеров!
-
0
Наверх
#6

Отправлено 22.12.2002, 17:49:33
Neo
-
- В доску свой
- 3 195 сообщений
БогДанович 
На крышке нету никаких микриков и т.п. комп не знает что я закрыл крышку или нет. А температура проца выставлена нормально и а на BIOS показывает, что комп не греется.
-
0
Наверх
#7

Отправлено 22.12.2002, 21:16:02
Вини
-
- В доску свой
- 2 542 сообщений
На крышке нету никаких микриков и т.п. комп не знает что я закрыл крышку или нет. А температура проца выставлена нормально и а на BIOS показывает, что комп не греется.
Все равно CPU Warning — Disabled
CPU Shutdown Temperature — градсуов 75 поставь!
-
0
Наверх
#8

Отправлено 22.12.2002, 22:32:46
Neo
-
- В доску свой
- 3 195 сообщений
БогДанович 
А если это не поможет, что делать, а то я не знаю к кому в Астане если что обратиться.
-
0
Наверх
#9

Отправлено 23.12.2002, 02:35:07
Forgotten
-
- В доску свой
- 1 967 сообщений
А если это не поможет, что делать, а то я не знаю к кому в Астане если что обратиться.
Выдернуть проводок динамика из мамы, точно поможет (но ето крайний случай)
-
0
Наверх
#10

Отправлено 23.12.2002, 11:09:10
Strannix
-
- Свой человек
- 724 сообщений
Читатель
У меня тоже пищал. В конце мамку пришлось менять.
А ваще он всегда по разному пищит, каждый звук о разной железке говорит!
-
0
Наверх
#11

Отправлено 23.12.2002, 11:45:47
Neo
-
- В доску свой
- 3 195 сообщений
БогДанович 
У меня пищал как-будто тревога, но я перезагрузил BIOS сейчас не пишит, проводк выдернуть невозможно, т.к. динамик интегрирован в маму.
-
0
Наверх
#12

Отправлено 28.12.2002, 07:28:24
Вини
-
- В доску свой
- 2 542 сообщений
ВОзможно крякнул датчик температуры проца и/или матери!
-
0
Наверх
#13

Отправлено 28.12.2002, 16:52:24
Wrecker
-
- Постоялец
- 341 сообщений
1 короткий писк означает, что у машины возникли проблемы с памятью,
2 гудка ? ошибка схемы проверки четности,
3 ? ошибка встроенных 64Kb памяти.
4 жалобными писками компьютер намекает вам, что у него поломался системный таймер,
5 означают, что процессор приказал долго жить.
Если вынимал его, чтобы, скажем, заменить или протереть пыль, то попробуй переустановить. Если это не поможет ? либо процессор, либо матплата, увы, ушли в долину предков.
6 гудков ? проблемы с клавиатурой,
7 ? ошибка виртуального режима,
8 ? ошибка чтения/записи видеопамяти,
9 ? поломался BIOS.
Один длинный и один или два коротких вопля означают,
что он не смог инициализировать видеоадаптер.
-
0
Наверх
#14

Отправлено 28.12.2002, 23:42:53
IGK
-
- Модератор
- 7 480 сообщений
1 короткий писк означает, что у машины возникли проблемы с памятью
…
Один длинный и один или два коротких вопля означают,
что он не смог инициализировать видеоадаптер.
1. Ты точно знаешь, что у Neo в компе именно AMI BIOS?
2. И вообще, при чём тут BIOS POST? Прочти исходное письмо.
-
0
Наверх
#15

Отправлено 29.03.2006, 13:25:06
Мистер Трезвый
-
- Случайный прохожий
- 1 сообщений
скажите если вдруг колонки начинают трещать — это они просто помехи какие-то ловят?
-
0
Наверх
читай
http://www.hius.com.ua/index.php?str=help04_07&w=0&s=
AMI BIOS
Сигнал — Расшифровка, способы устранения
нету — При загрузке компьютера должен быть слышан хотя-бы один сигнал, если такового нету — либо отключен или неисправен динамик, либо сгорела ваша материнская плата.
1 — Один сигнал — есть гууд. Типа значит все ОК. Если изображение на мониторе не появляется, проверте подключен ли монитор к видеоплате (видеоплата к материнской плате). Подключен? Если да, попробуйте достать платы оперативной памяти, поставить их на место и перезагрузиться. Если не помогло, идите за новой матерью.
2 — Ошибка проверки DRAM. Проблеммы с памятью. Сначала проверим видео. Если она работает, то на экране вы увидите сообщение об ошибке. Проверьте платы оперативной памяти. Достаньте их и поставьте обратно. Попробуйте переставить плату оперативной памяти в соседний разъем. Если память тестируется хорошо, идите за новой матерью.
3 — Ошибка распознавания DRAM. В основном то же самое, что 2 сигнала. Руководствуйтесь инструкцией выше.
4 — В основном то же самое, что 2 сигнала. Руководствуйтесь инструкцией выше. Также может быть неисправен таймер.
5 — Ошибка процессора.
6 — Ошибка контроллера клавиатуры. Микросхема, отвечающая за клавиатуру неправильно функцианирует. Посмотрите, подключена ли клавиатура. Попробуйте поменять клавиатуру. Если микросхема контроллера клавиатуры съемная, попробуйте ее заменить. Ничего не помогло? Идите за новой матерью!
7 — Ошибка процессора. Ваш процессор сгорел. Меняйте процессор. Если не помогло, идите за новой матерью.
8 — Ошибка видеокарты. Ваша видюха сгорела. Попробуйте достать, а затем хорошенько установить ее в разъеме. Не фурычит? Идите за новой видюхой.
9 — Ошибка ПЗУ. У вас сгорел BIOS. Идите за новым BIOS.
10 — Ошибка SMOS. Ваша проблемма в SMOS. Все чипы, связываемые в SMOS должны быть заменены. Короче, не парьтесь, и идите за новой матерью.
11 — Ваша КЕШ память вышла из строя и была отключена компьютером. Замените кеш память.
Phoenix BIOS
Сигнал — Расшифровка, способы устранения
1-1-3 -Ваш компьютер не может прочитать данные SMOS. Замените мать.
1-1-4 — BIOS должна быть заменена.
1-2-1 — Не работает таймер на матери. Замените мать.
1-2-2 — Мать вышла из строя. Догадайтесь, что сделать?
1-2-3 — Мать вышла из строя.
1-3-1 — Придется заменить мать
1-3-3 — То же самое, что и два сигнала в AMI BIOS
1-3-4 — Мать вышла из строя
1-4-1 — Мать вышла из строя
1-4-2 — Не функционирует память
2-_-_ — Любой набор гудков сигналов двух коротких означает, что память не исправна.
3-1-_ — Одна из микросхем материнской платы не функционирует. Вероятно придется заменить мать.
3-3-4 — Компьютер не может найти видеокарту. Убедитесь, что она на месте и установлена достаточно прочно. Если это возможно, поставте видюху в другой слот. Попробуйте заменить видюху.
3-4-_ — Ошибка видеокарты. Замените ее.
4-2-1 — Неисправна микросхема на материнской плате. Замените мать.
4-2-2 — Проверьте клавиатуру. Если с ней все в порядке, неисправна материнская плата.
4-2-3 — То же самое, что и 4-2-2
4-2-4 — Одна из плат в компьютере не работает. Достанте все платы из ПК и вставляйте их по очереди и пытайтесь загрузить компьютер. В конце концов вы найдете виновника. В крайнем случае замените мать.
4-3-1 — Замените мать.
4-3-2 — Смотри 4-3-1.
4-3-3 — Смотри 4-3-1.
4-3-4 — Ошибка счетчика даты и времени. Зайдите в Setup и установите время по новой. Если ошибка не устраняется, замените батарейку.
4-4-1 — Ошибка последовательного порта (COM)
4-4-2 — Смотри 4-4-1
4-4-3 — Ошибка математического сопроцессора.
AWARD BIOS
Сигнал — Расшифровка, способы устранения
1 короткий Все в порядке. Происходит загрузка системы.
2 коротких Ошибка SMOS. Зайдите в Setup и установите все заново. Попробуйте заменить батарейку.
1 длинный — 1 короткий Ошибка DRAM. Проверьте память.
1 длинный — 2 коротких Ошибка видеокарты. Проверьте качество подключения видеокарты в слот, проверьте подключение монитора к видеокарте.
1 длинный — три коротких Ошибка контроллера клавиатуры. Проверьте наличие подключения клавиатуры.
1 длинный — 9 коротких Ошибка ПЗУ (BIOS).
Зацикленный длинный Неправильно установлена плата памяти.
Зацикленный короткий Ошибка блока питания.
Колонки пищат через равные промежутки времени
Здравствуйте! У меня саб и 2 колонки sven sps-820, всю свою сознательную жизнь стоят на одном и том же месте, последний месяц стали что-то ловить, каждые три часа начинают громко пикать пи. Пи. пи. даже если звук отключен, и если смотришь видео или музыку слушаешь, пиканье звучит громче, если не вырубишь их из розетки ночью просыпаешься как от будильника, комп здесь однозначно не причем. Все началось, может это совпадение, когда подо мной поселился новый магазинчик. Как можно избавиться от писка?
Колонки пищат даже, если их не подключать к компу, просто когда подаешь питание
Добрый день, уважаемые специалисты! Подскажите пожалуйста после переезда в новую квартиру, после.
Самопроизвольно отключается мышь через разные промежутки времени.
Всем доброго времени суток! Уважаемые гуру! Что-то непонятное твориться с мышью. Она ни с того.
Компьютор зависает через разные промежутки времени причем как в играх, так и просто
Помогите решить проблему компьютор зависает через разные промежутки времени причем как в играх так.
Вызов функции через равные промежутки времени
Привет. Нужно передавать принимать данные через usb hid устройство. Для этого нужно через равные.
Автоматическое открытие вкладки через равные промежутки времени
Доброго времени суток ! Хочу написать расширение для хрома, и нужно, чтобы HTML-страничка.
Вывод сообщения на экран через равные промежутки времени
Как реализовать резидентную программу на ассемблере, задача которой в следующем: осуществлять через.
Как через равные промежутки времени нарисовать одинаковые движущиеся объекты?
Здравствуйте. Нужно, чтобы через определённый промежуток времени появлялись одинаковые объекты и.
Как убрать шум в колонках
Несомненно, шум в колонках — это распространенная проблема, которая рано или поздно застает врасплох многих меломанов. Возникает она зачастую из-за магнитных полей в кабелях, которые идут от задней стенки компьютера. Это может быть, например, кабель от монитора или от мышки. Справится с этой неприятностью помогут несколько наиболее известных способов.
- Как убрать шум в колонках
- Как убрать эхо в колонках
- Почему слышен треск в колонках
Сначала нужно определить причину появления посторонних шумов в колонках. Чаще всего это может быть плохая экранировка усилителя и/или кабеля. Чтобы это проверить, возьмите кабель в руку. Если после этого шум стал громче, просто обмотайте кабель фольгой или же замените его новым экранированным. Что касается последнего, то это наиболее оптимальный вариант, так как никакие магнитные поля не помешают звучанию из колонок, а сам звук будет чище.
Если же проблема кроется в самом усилителе, то здесь дела обстоят сложнее. Нужно разобрать колонки и экранировать их изнутри металлической фольгой. Еще один вариант – поставьте сабвуфер или колонки на корпус процессора.
Шум в колонках может возникать из-за отсутствия заземления. Дешевые корпуса часто пропускают электрические сигналы, которые приводят к помехам во всей системе. Чтобы решить эту проблему, рекомендуется заземлить компьютер. Самым простым вариантом является подключение корпуса, например, к батарее. Таким образом, напряжение с корпуса будет сниматься, и шум исчезнет.
Попробуйте настроить систему микширования колонок. Для этого зайдите в меню «Пуск — «Панель управления — «Звук . Во вкладке «Воспроизведение найдите свои колонки, нажмите правой кнопкой мыши и в появившемся меню выберите строку «Свойства . Затем в открывшемся окне найдите вкладку «Уровни и отключите в ней функцию «Линейный вход .
Если все вышеперечисленные способы не помогут устранить проблему, остается только одно – приобрести новые колонки.
- Почему при выключении компьютера в колонках
- Как убрать шум из звука
- Как очистить звук от шума
- Почему звук искажен
Вопрос: Выше перечисленных причин, которые Вы указали в этой статье — не одна ни подходит. Однако, мне удалось выявить шум, а точнее гудение звуковой колонки (R). Причина заключается в самой плате — мое подозрение лежит на замыкание радио деталей, хотя есть еще одно подозрение в отсутствие некоторых деталей. Как это проверить и что может сгореть в первую очередь из радио деталей??
Заземлять на батарею или водопроводные трубы НЕЛЬЗЯ КАТЕГОРИЧЕСКИ !
Используйте заземление штатное, подведённое к каждой розетке — 2 «усика» заземления. Если усилитель колонки снабжён евровилкой, то всё в порядке, совет распространяется только на бытовую вилку.
Phharsh’X — если Вы чётко отличаете блок питания от платы усилителя, то попробуйте прикоснуться пальцем к плюсу питания (не попадите на 220). Если гудение проходит или снижается, то пробит электролитический конденсатор на выходе выпрямителя питания. Заменяется на аналогичный или большей ёмкости и напряжение. Параллельно рекомендую поставить обычный конденсатор на 600-1200 пф. Удачи!
я не обломался и зарегистрировался , я часа 2 смеялся ! колонки на корпус процессора ) да это жостко .
Аудио кодеки
Однако вышеобозначенный способ не поможет, если драйвера изначально «кривые» и некорректно передают звуки. В этом случае помогают дополнительные «костыли» — звуковые кодеки. Это – своеобразная «заплатка», которая не только устраняет «глюки» драйверов, но и помогает компьютеру декодировать больше аудио и видео форматов.
Лучшим софтом подобного рода признан K-Lite Codec Pack. Программа распространяется бесплатно. Как альтернативу можно использовать StarCodec – тоже неплохой набор с приличным функционалом.
Системник издает постоянный писк
Самая страшная ситуация когда системник пищит постоянно. В этом случае можно предположить, что поломка находится в материнской плате. Например, перегрелся южный мост или вышел из строя конденсатор.
Без определенных знаний найти дефект будет сложно. Поэтому в этом случае я посоветовал бы вам вызвать специалиста.
Советы экспертов
Все разъемы неизбежно начинают ослабевать со временем. Особенно характерно это для тех, которые эксплуатируются очень активно. Обнаруживается это очень просто: при вставлении штекера и попытках его повернуть ощущается заметный люфт. В качестве срочной меры подойдет фиксация штекера в «удачном» положении при помощи скотча. Но лучше все же обратиться в сервис или самостоятельно заменить проблемное гнездо.
Профессионалы настоятельно рекомендуют не использовать очень длинные кабели. Известен ряд примеров, когда фоновые звуки исчезали бесследно при замене трехметрового кабеля на двухметровый, от кабелей длиной 5 м лучше отказаться даже при отсутствии наводок. Полезно посмотреть также, хорошо ли закреплен кабель. Иногда он раскачивается под действием сквозняков, проходящих людей, домашних животных и по ряду иных причин. На помощь могут прийти специальные фиксаторы.
Стоит также посмотреть, куда подключены колонки. Безусловно, включение их в переднюю панель системного блока многим людям кажется удобнее. Однако это редко позволяет добиться качественного звука. Надо избегать переплетения кабелей между собой.
Даже специальное экранирование не всегда помогает, если провода переплетены. Вероятно и банальное повреждение экранирующего барьера.
Полезной во многих случаях процедурой оказывается замена или обновление драйверов. Устанавливаемые операционными системами по умолчанию драйвера могут быть лишены целого ряда важных настроек. В них попросту нет панели, где эти самые настройки можно было бы менять. После установки необходимой программы вручную желательно задать самые простые настройки, отключая различные опции, фильтры. Если вдруг возник шум после обновления системы, желательно сделать откат.
В отдельных случаях посторонние звуки провоцируются отсутствием заземления. Высока вероятность такой проблемы, когда компьютер и колонки подключают к разным розеткам. Разность сопротивлений порождает паразитные токи. Они-то и провоцируют мембрану динамиков издавать свисты, щелчки, хрипы, гул.
Заземлив розетку, желательно еще подключать устройства к ней через нормальный сетевой фильтр.
Важно: заземление целесообразно формировать так, как посоветует опытный электрик. Самостоятельное его создание грозит серьезными проблемами и даже ударом током. Стоит учесть также, что в некоторых случаях в колонках «щелкает» колесико мыши. Ее меняют, в идеале переходя с использования разъема PS/2 на USB либо обратно. А если помехи, наводки возникли внезапно, надо проверить — быть может, рядом с динамиками положили телефон либо планшет.
Еще имеет смысл проверить такие факторы:
- задание высокой громкости при некачественных колонках;
- экономичный режим питания (на ноутбуке);
- непроизвольное движение микрофона;
- разрыв мембраны в динамике (проявляет себя скрипом);
- чрезмерная близость колонок к розетке, кабелю, антенне.
О том, почему фонят колонки на компьютере и что делать, смотрите в следующем видео.
Содержание:
- Что означают писки системного блока? Зачем они нужны
- Что делать, если системник пищит:
- при запуске
- во время игры
- при работе
- постоянно
- Расшифровка сигналов неисправности
Подписывайтесь на наш Telegram-канал
Что означают писки системного блока? Зачем они нужны
В очередной раз, удобно устроившись в игровом кресле перед монитором, вы в предвкушении редких минут отдыха включаете компьютер и вдруг…о, ужас, что с компьютером? – пищит! Это никак не вяжется с нормальным повседневным поведением ПК.
Не делайте нервы и не паникуйте. Таким способом компьютер пытается вам дать знать, что с ним не все в порядке. И если что-то пищит в системном блоке – то это спикер подающий сигналы БИОС, характеризующие тип неполадки. Спикер представляет собой крошечный динамик, который подключается к материнке. Из-за небольших размеров спикер может издавать только высокочастотные сигналы, которые мы слышим как писк:
Прежде, чем мы окунемся в дебри сигнальных кодов, давайте вначале рассмотрим, из чего состоит компьютер. Согласитесь, что без знания элементарного устройства электронного вычислителя, все попытки практического использования сигналов будут для нас безрезультатны. Ведь чтобы понимать, что делать, когда пищит системный блок, нужно знать, где находятся разные элементы компьютера, и как их оттуда можно извлечь, если потребуется их замена:
Следует знать, что такое видеокарта,оперативная память, ЦПУ, блок питания, жесткий диск и клавиатура. Потому что чаще всего сигналы об ошибках мы получаем именно относительно этих устройств.
Нужно иметь и некоторое понятие о BIOS – базовой системе ввода-вывода материнской платы, которая тестирует все составные части ПК перед запуском операционной системы. Именно БИОС, обнаружив проблемы, подает сигнал, который озвучивается спикером. Кроме БИОС, следует знать и о CMOS, который является его оруженосцем. В этой микросхеме хранятся все его настройки, а также все параметры компьютера. Эти данные умещаются в памяти объемом всего в 256 байт, отчего батарейка, питающая CMOS, расходует заряд медленно и служит очень долго. Но, все-таки и ее придется когда-то поменять. Это такая большая плоская батарейка CR2032, которую сразу видно, когда вы смотрите на материнскую плату:
Что делать, если системник пищит:
Далеко не всегда писк спикера системного блока извещает нас о поломке чего-то там внутри. Иногда это может говорить о небрежном или неправильном подключении компьютерных компонентов.
При запуске
Что делать, когда системный блок пищит и не включается? Начнем с простых и логичных действий, пока не прибегая к расшифровке сигналов:
- проверяем правильность подключения периферийных устройств — мыши, клавиатуры, принтера и т.п.
- после отключения компьютера от сети, проверяем соединения с разъёмами на материнской плате, извлекаем видеокарту и модули оперативной памяти
- после визуальной проверки и очистки материнской платы от пыли, устанавливаем видео и память в свои слоты, а также подключаем соединения к разъемам
- визуально проверяем motherboard на отсутствие вздутия конденсаторов
- если матреинка имеет характерный запах гари, то это однозначный признак предстоящих расходов
Если ревизия и повторное подключение ПК не дало результатов, а компьютер по-прежнему не включается, следует уточнять характер проблемы по сигнальным кодам БИОС.
Можно провести проверку на включенном ПК, имея доступ к кнопке питания на материнской плате. Включив Power, проследите за индикацией лампочек материнки и вращением кулеров. Это сразу исключит некоторые проблемы с железом. Например, когда есть хотя бы любая картинка на мониторе, то мы понимаем, что видеокарта исправна. Если на мониторе нет изображение, тогда дело именно в видео.
При молчаливой загрузке компьютера в штатном режиме волноваться не стоит. А вот если системный блок не пищит совсем, а компьютер при этом не стартует, это уже плохо. Одной из вероятных причин может быть плохой контакт в слотах модулей памяти. Открыв системный блок, извлеките планки памяти, и протрите контакты ластиком. Когда будете устанавливать память обратно, попробуйте поменять планки местами. Это часто также помогает. Иногда не лишним будет проверить, подается ли электропитание к ПК. Случается, что в розетке есть 220В, но, по дороге к компьютеру они теряются из-за банального повреждения кабеля или удлинителя. Нередко бывает, что причина, не дающая компьютеру стартовать, кроется в неисправном блоке питания.
Во время игры
При появлении писка из системного блока во время игры удивляться стоит меньше всего. Когда мы играем за компьютером, он находится под серьезной нагрузкой, которая забирает все системные ресурсы и заставляет железа работать по максимуму. Это может привести к перегреву ЦПУ и процессора видеокарты. Игровая нагрузка на компьютер – это своеобразный стресс-тест компьютерных компонентов, который выдерживают далеко не все. Бывает, что причина перегрева может быть связана с пересохшей от времени термопастой, которая ухудшает отвод тепла от горячих CPU и GPU.
При работе
Когда компьютер дает о себе знать писком даже во время работы с нетребовательными программами и играми, то, скорее всего, это проблема с перегревом видеокарты. Проверить просто – возьмите у знакомых на время любую старенькую видеокарту, и поставьте ее вместо своей. Если писк прекратился, то мы оказались правы. Не торопитесь тратить деньги на ремонт, потому что такое решение может стать недолговечным, а проблема снова проявится. Лучше приобрести новую. Возможной причиной писка системника при работе за ПК может быть и выход из строя вентилятора БП. Если не хотите дальнейших проблем, то с этим лучше не шутить и поскорее его заменить исправным.
Постоянно
Довольно часто сигнальный писк извещает о неисправностях материнской платы. Это может объясняться «умирающими» конденсаторами и перегревом южного моста.
Поскольку это никак не связано с видом нагрузки, то такой писк можно слышать постоянно. К сожалению, диагностировать неисправности материнской платы неспециалисту достаточно сложно. Также подобные сигналы можно слышать при неисправностях блока питания и отсутствии охлаждения центрального процессора.
Расшифровка сигналов неисправности
Независимо от версии БИОС, который установлен на вашей материнской плате, при включении ПК самым желанным сигналом будет один короткий. Он означает, что «железо» в порядке и сейчас начнется загрузка Windows. Но не всегда все проходит так гладко. Случается, что БИОС пищит, как ненормальный, а компьютер либо совсем не запускается, либо загрузка завершается на черном экране загрузчика БИОС. Чтобы понять причины, отчего же компьютер пищит при включении, мы должны разобраться, о чем гам сигнализирует BIOS. Ведь это пищание позволяет узнать, какой компонент в ПК вышел из строя.
Для начала нам потребуется выяснить, какой БИОС установлен на компьютере. Есть три известных разработчика, БИОС которых чаще всего интегрируются в материнские платы. Это компании Award Software (BIOS Awards), American Megatrends (BIOS AMI) и Phoenix Technologies (PhoenixBIOS). Значение сигналов этих разных систем отличаются, поэтому для их расшифровки нужно знать, какой тип базовой системы ввода-вывода у вас в материнке. Только после этого будет возможность разобраться с расшифровкой звуковых сигналов.
Расшифровка звуковых сигналов BIOS AMI
| 1 короткий | Все в порядке. Все исправно. Начинается загрузка ОС |
| 2 коротких | Проблемы с модулями памяти. Следует выключить компьютер и, открыв системный блок, вынуть ОЗУ и потом поставить обратно в слоты. Часто это решает проблему. Если переустановка не помогла, то, возможно потребуется другая оперативная память |
| 3 коротких | Ошибка оперативной памяти. Действовать аналогично предыдущему случаю. |
| 4 коротких | Проблемы системного таймера. Нужно сбросить настройки БИОС на заводские. Если не помогло – поменяйте батарейку (стоит недорого) |
| 5 коротких | Сигнал о проблемах в процессоре. Попробуйте перегрузиться. Не поможет — магазин за новым |
| 6 коротких | Ошибка подключения клавиатуры. Устранение – вынуть и повторно подключить штекер. Не помогло? Возможно, неисправна клавиатура, либо гнездо ее подключения на материнской плате |
| 7 коротких | Неисправность материнской платы |
| 8 коротких | Приказала долго жить видеокарта |
| 9 коротких | Требуется перепрошивка или обновление БИОС |
| 10 коротких | Ошибка CMOS. Замена элемента питания или поход в сервисный центр |
| 11 коротких | Ошибка ОЗУ |
| 1 длинный и 1 короткий | Проблемы с блоком питания |
| 1 длинный и 4 коротких | Не подключена видеокарта |
| 1 длинный и 8 коротких | Ошибка (отсутствие) видеокарты или подключения к монитору |
| 3 длинных | Ошибка в работе ОЗУ. Переустановка или замена новыми. |
| 5 коротких и 1 длинный | Пустые слоты оперативной памяти |
| Непрерывный | Неисправность БП либо перегрев ПК |
| Нет сигнала | Неисправность процессора |
Расшифровка звуковых сигналов Award BIOS (UEFI BIOS)
| 1 короткий | Ошибок нет. Компьютер исправен. |
| 2 коротких | Мелкие ошибки коммуникации с подключенными девайсами или настройкой БИОС |
| 3 длинных | Ошибки подключения клавиатуры |
| 1 короткий и 1 длинный | Ошибки ОЗУ |
| 1 длинный и 2 коротких | Неисправность видеокарты |
| 1 длинный и 3 коротких | Отсутствует видеокарта |
| 1 длинный и 9 коротких | Проблема чтения ПЗУ |
| Постоянно повторяющийся короткий сигнал | Ошибки ОЗУ или проблемы с БП |
| Постоянно повторяющийся длинный сигнал | Проблемы с ОЗУ |
| Звуковые сигналы разного тона в чередовании | Проблемы с процессором |
| Непрерывный | Неисправность БП |
Расшифровка звуковых сигналов PhoenixBIOS
Сигнальные коды этого БИОС представляют собой 3-хзначную последовательность звуковых сигналов с паузами между ними. Почти все сигналы короткие. В таблице количество сигналов отображены цифрами, а паузы – знаками тире.
| 1-1-2, 4-2-4, 4-4-3 | Ошибки ЦПУ |
| 1-1-3 | Ошибка записи в CMOS-памяти |
| 1-3-2 | Ошибка запуска теста оперативной памяти |
| 1-3-3, 1-3-4 | Повреждена оперативная память |
| 1-4-2, 4-3-1 | Ошибка инициализации оперативной памяти |
| 1-4-1 | Ошибка материнской платы |
| от 2-1-1 до 2-4-4 | Ошибки чтения/записи оперативной памяти |
| 3-3-1 | Разражена батарейка BIOS |
| 3-3-4, 3-4-1 | Неправильная работа видеоадаптера, невозможно вывести изображение на монитор |
| 4-2-3 | Ошибка подключения клавиатуры |
| Непрекращающиеся длинные сигналы | Неисправность материнской платы |
| Непрерывный сигнал | Не работает кулер ЦПУ |
| Звук сирены | Неисправность видеокарты (вздутие конденсаторов) |
В завершение хочется пожелать, чтобы вам никогда не пришлось воспользоваться информацией из этого материала, а если он уж вам понадобился, да еще и не раз, то это уже другой сигнал – к обновлению вашего «железа». Если периодически пищит системный блок, то пора задуматься о радикальном апгрейде. Нет ничего вечного, и компьютеры тоже взрослеют и старятся вместе с нами. Можно попробовать самому собрать заказанную конфигурацию ПК из подходящих друг другу частей. Но лучше купить готовую сборку, неттоп, системник или моноблок от известного бренда. Например, компьютер Asus, который станет хорошим выбором среди готовых решений в сегменте настольных ПК.














































 Наверх
Наверх