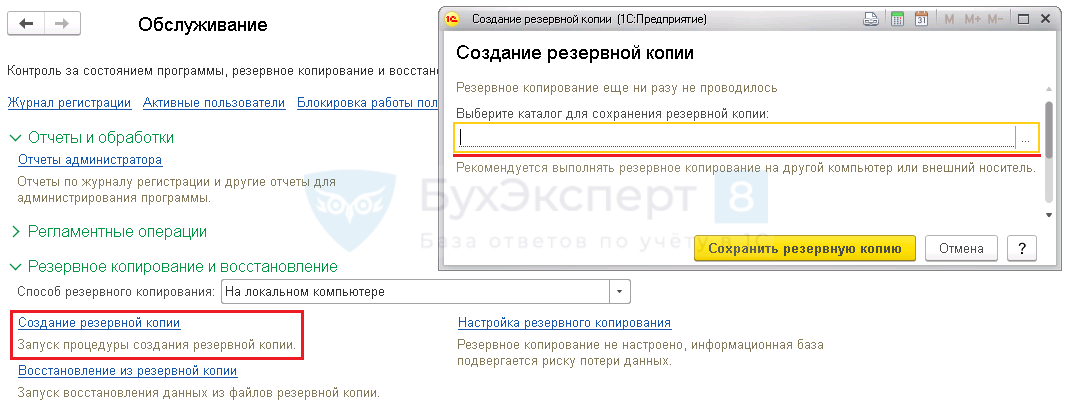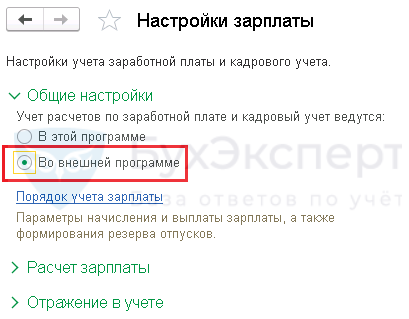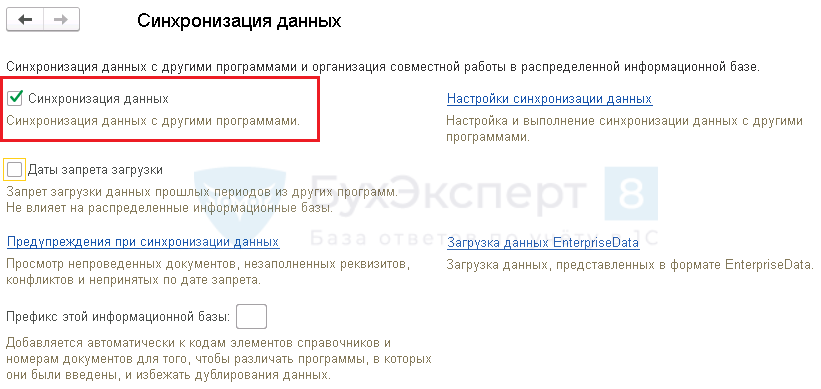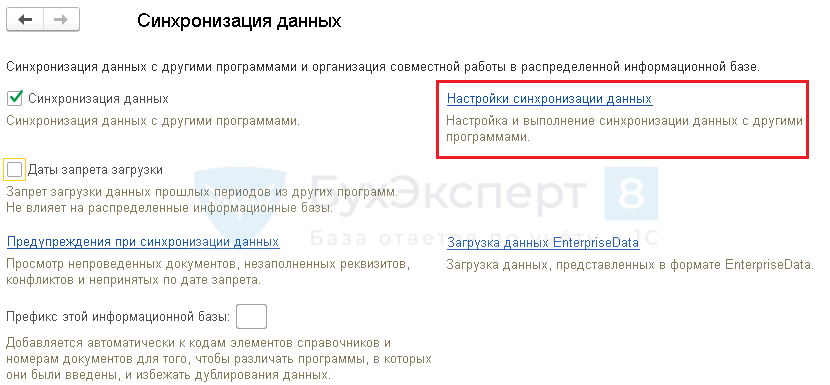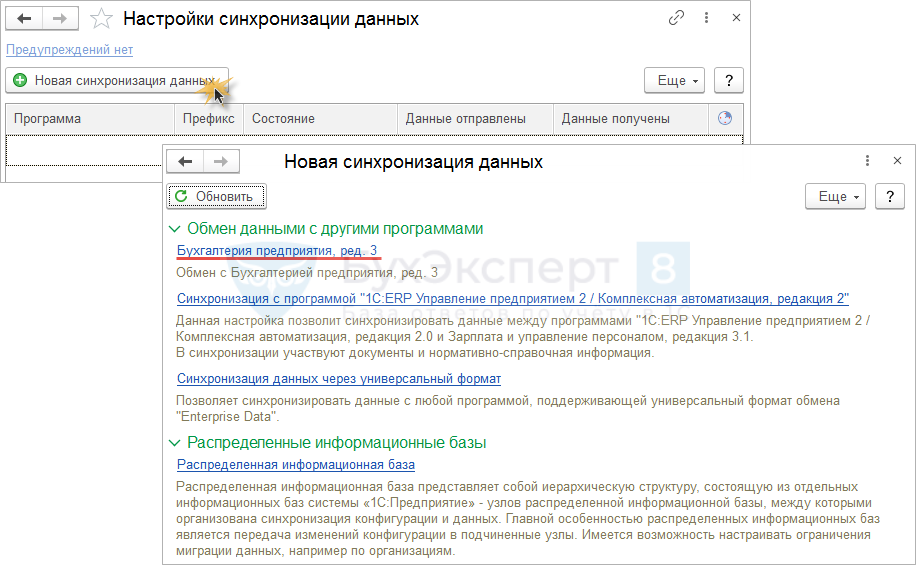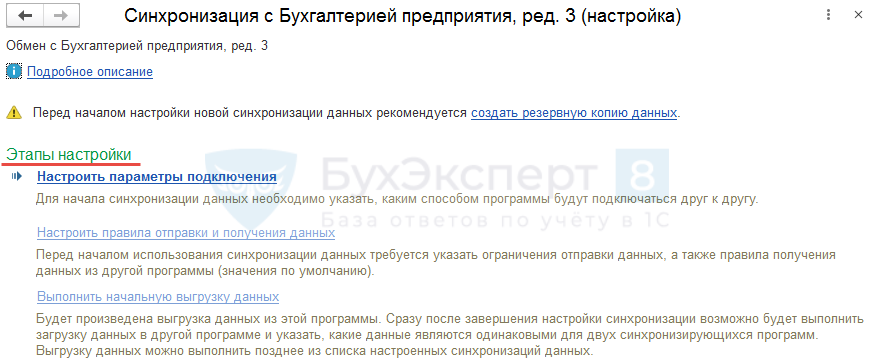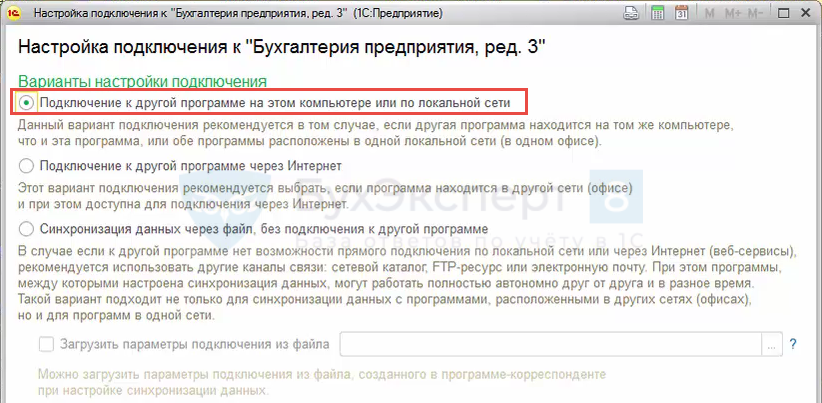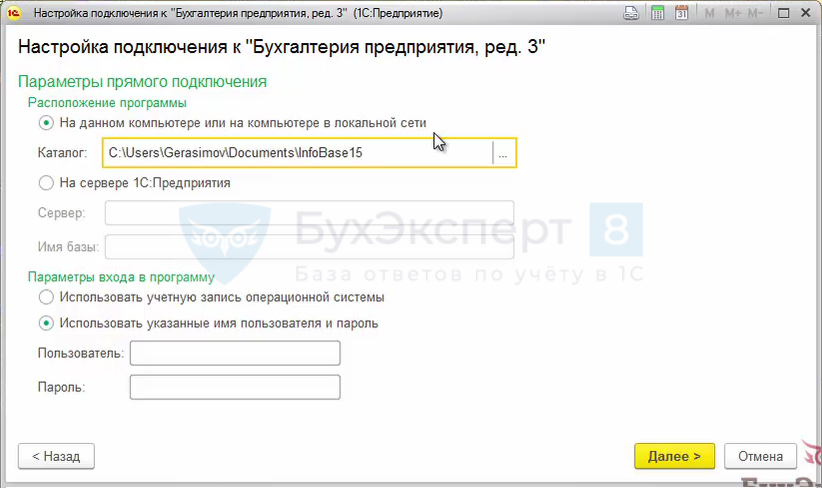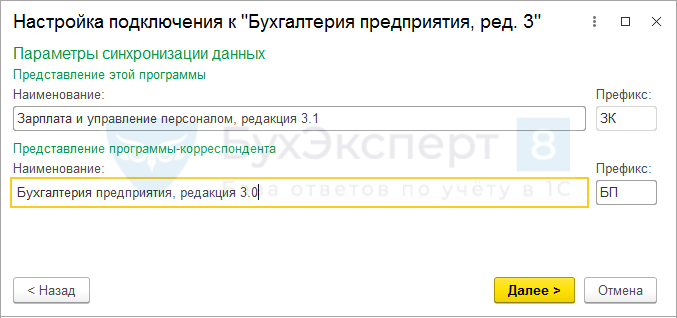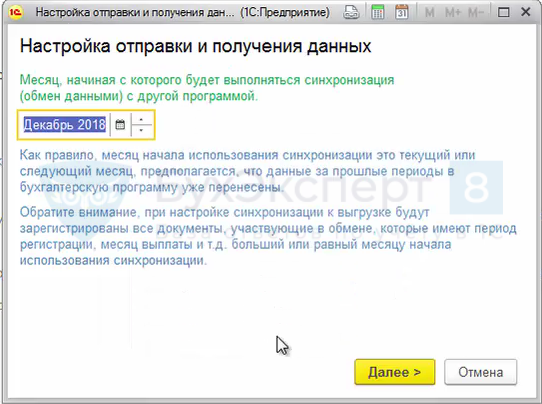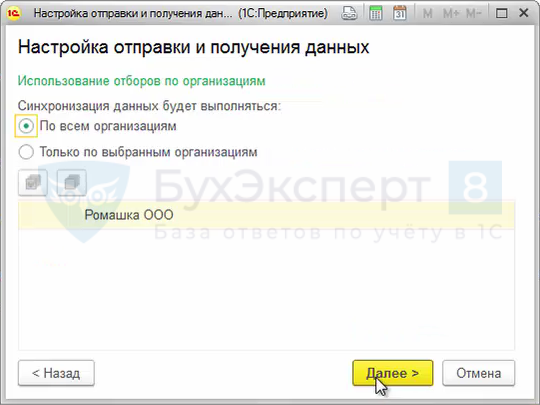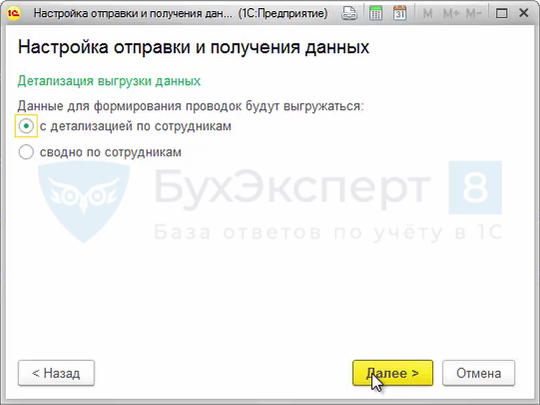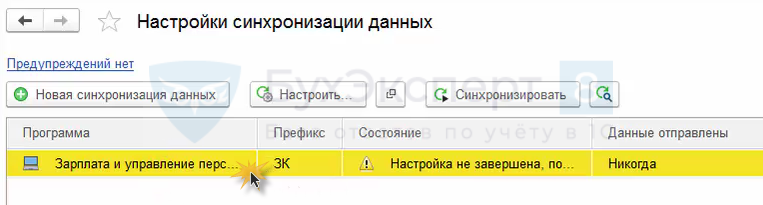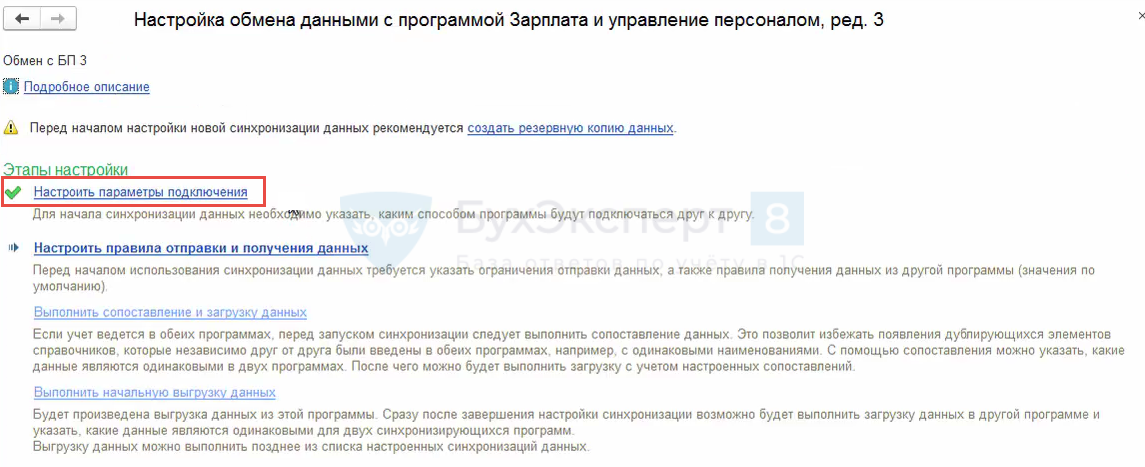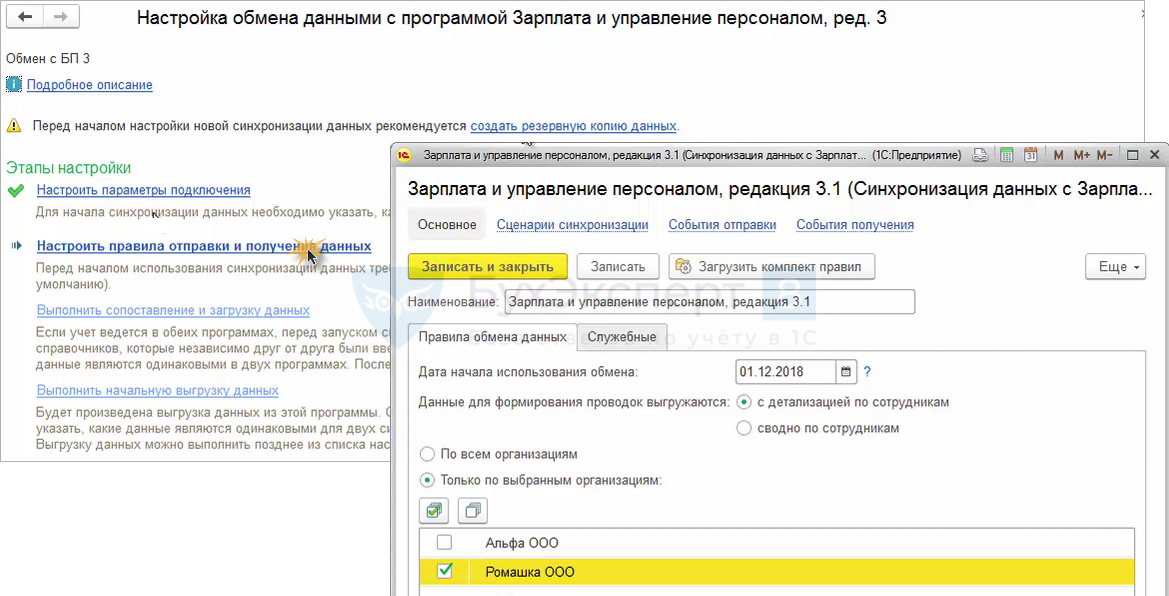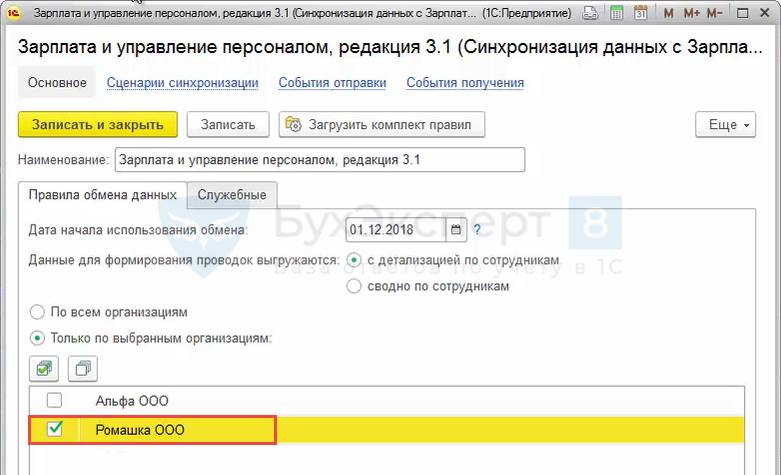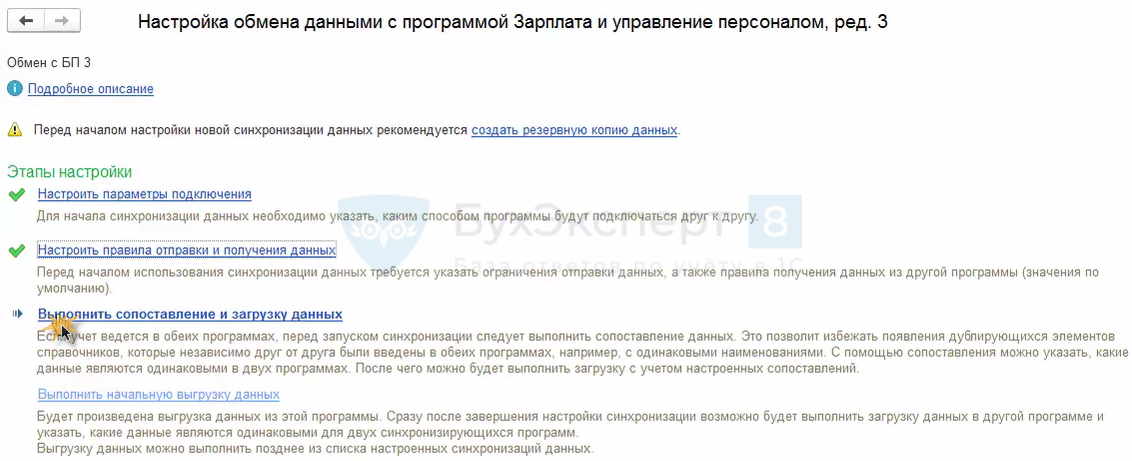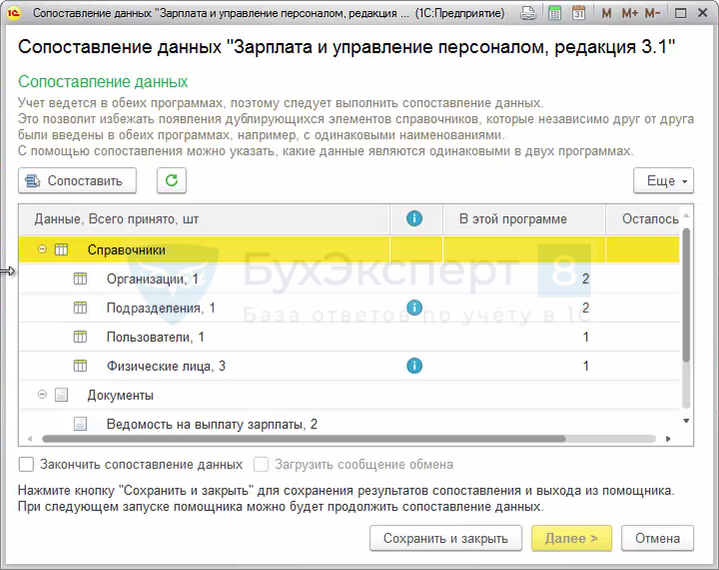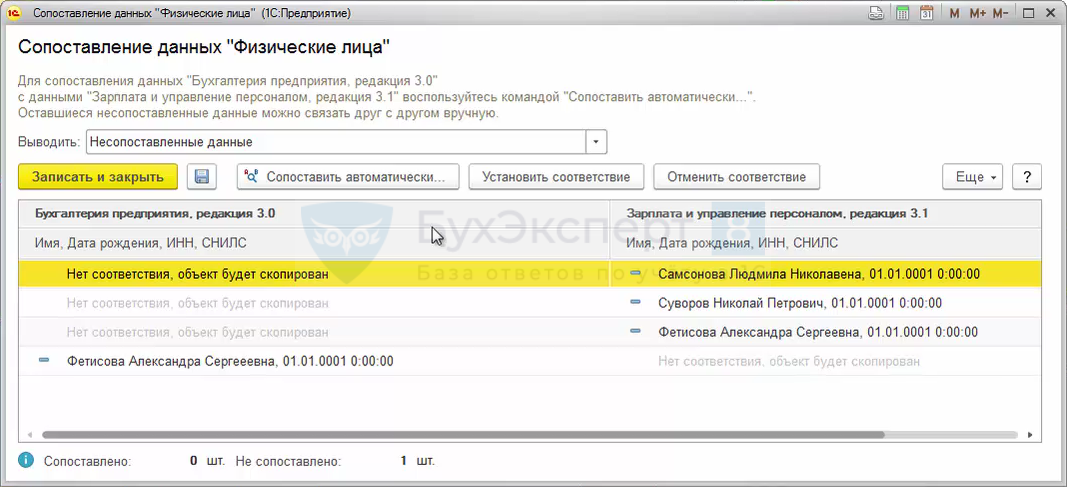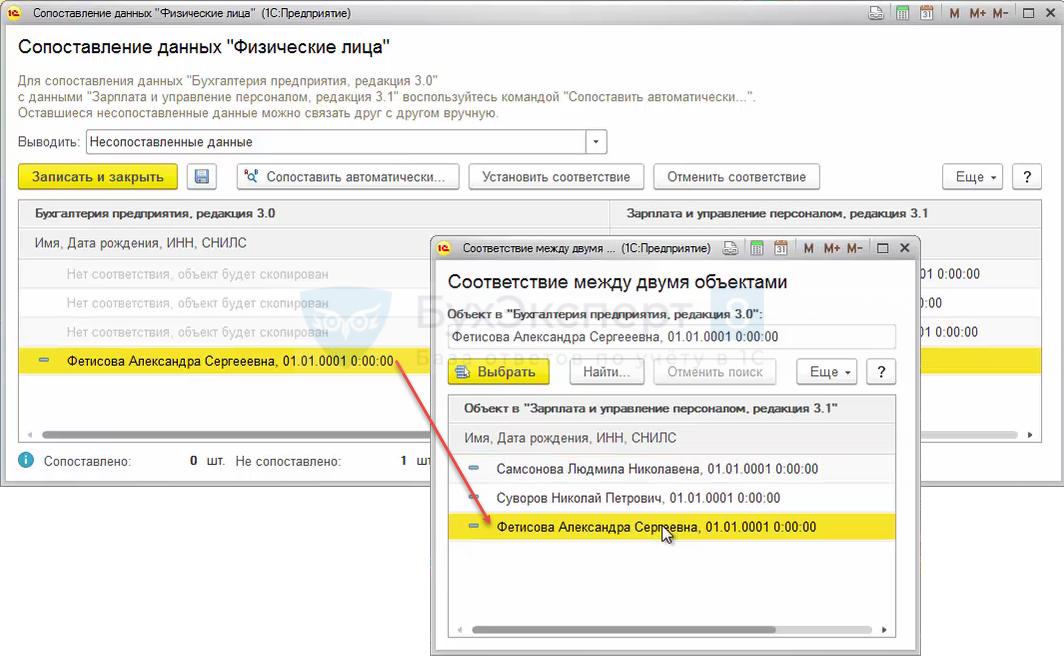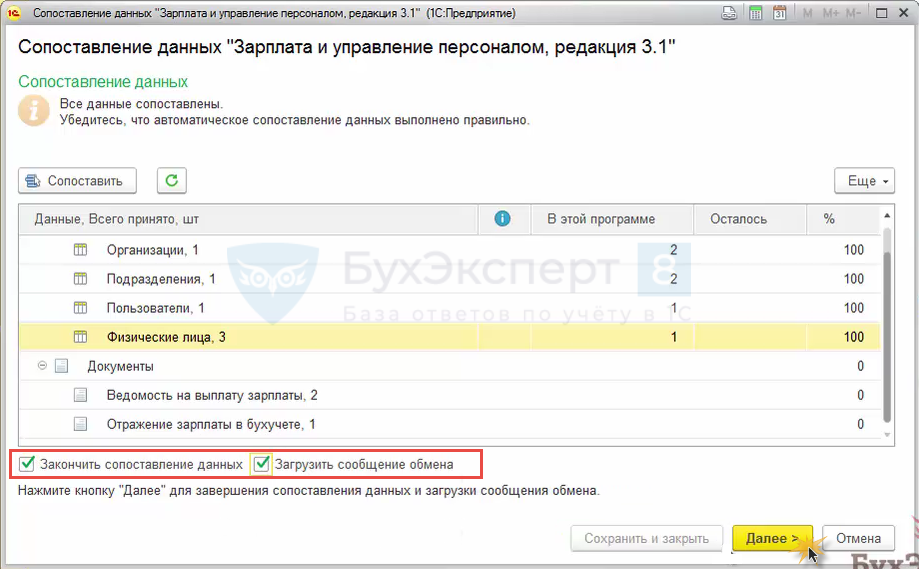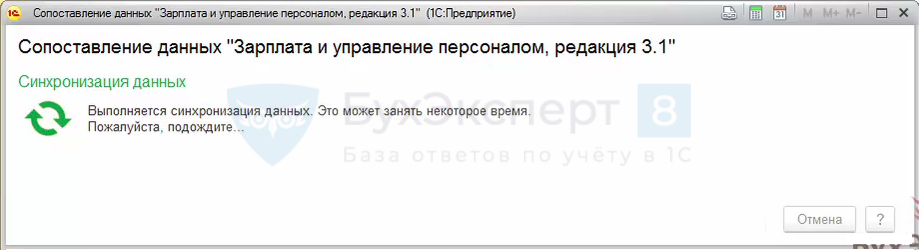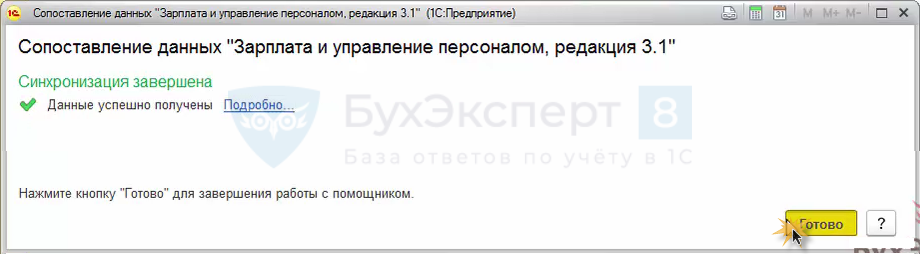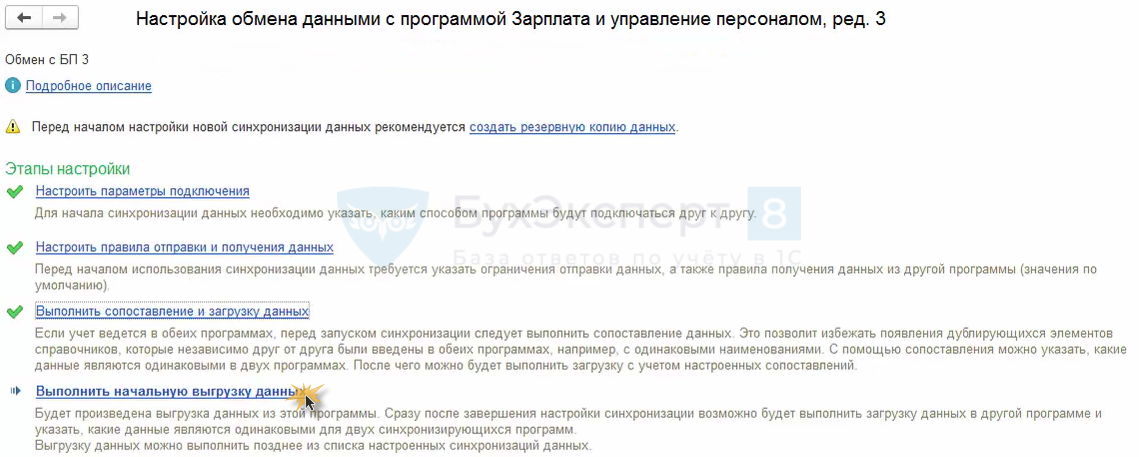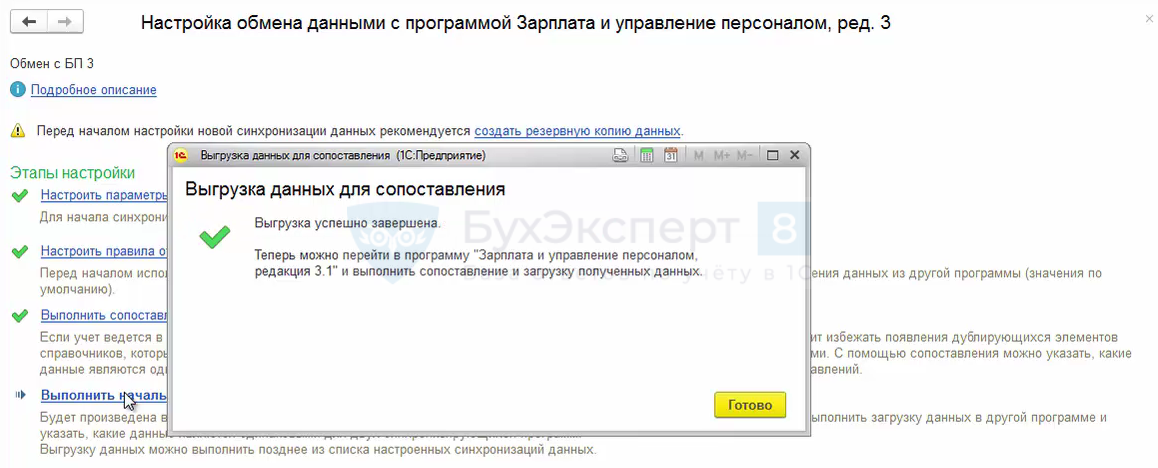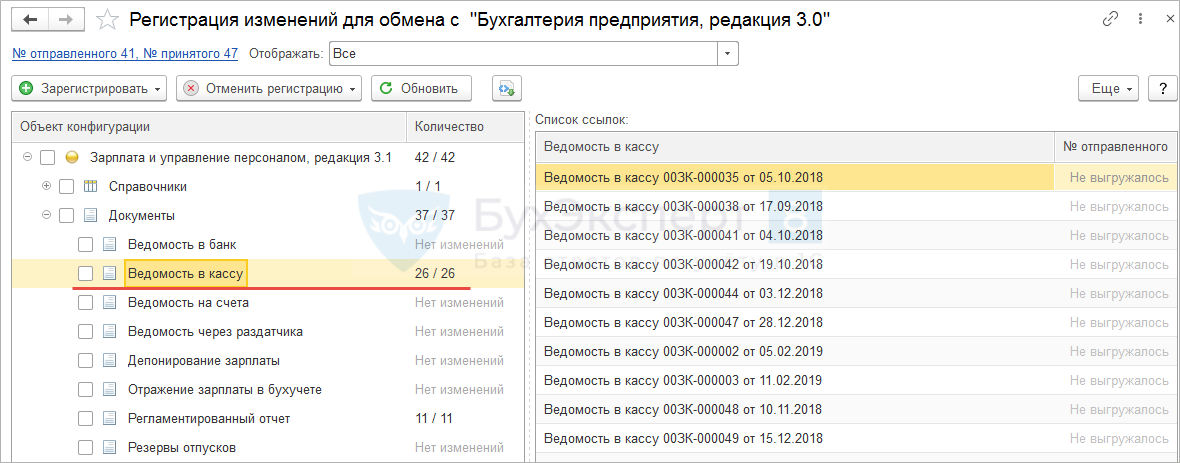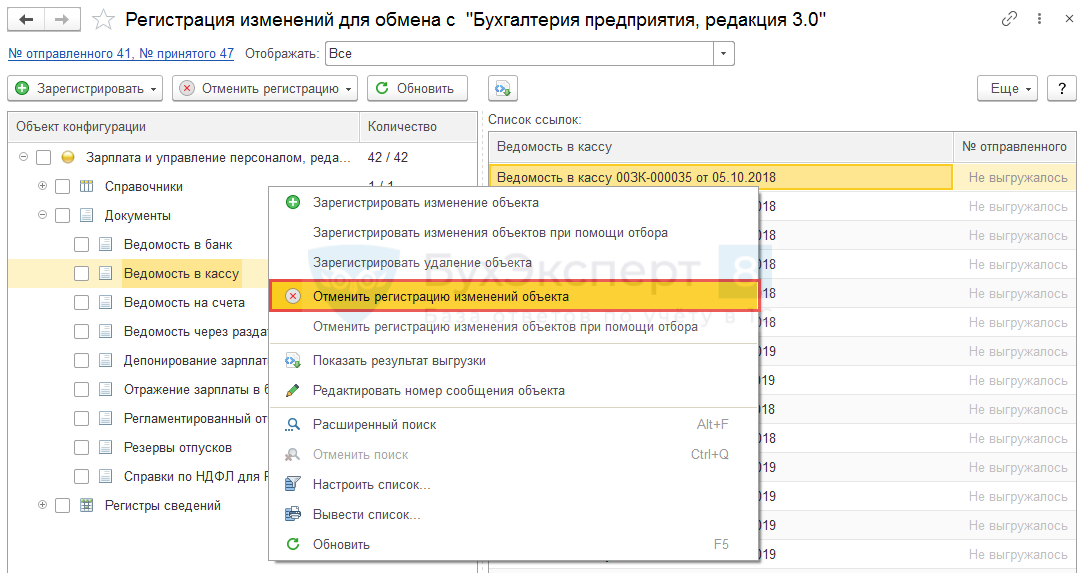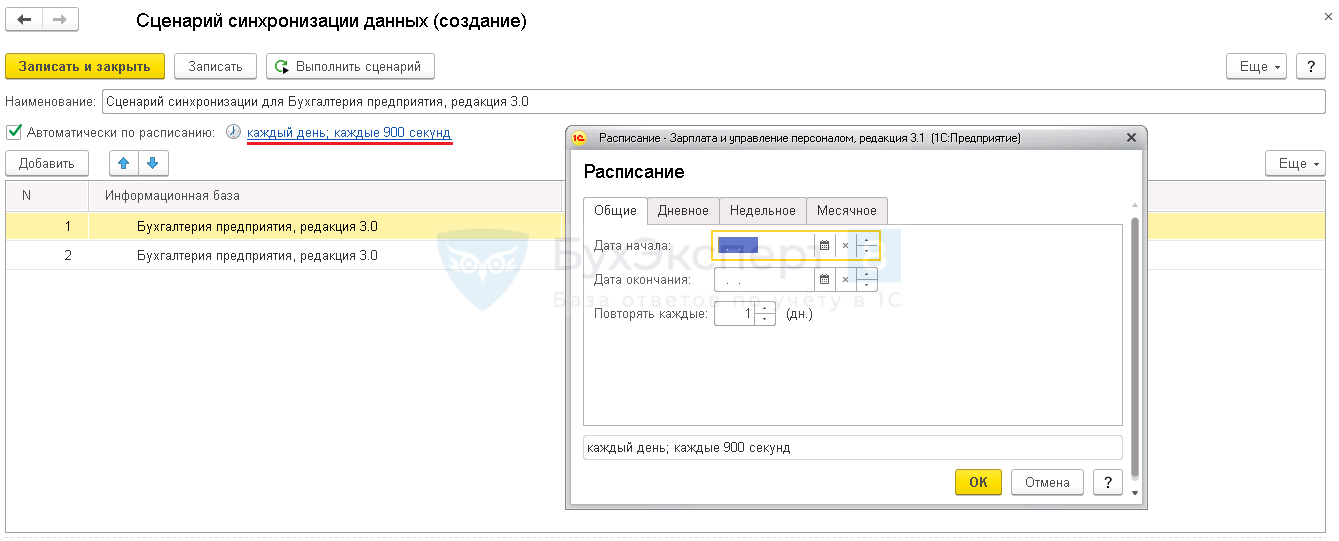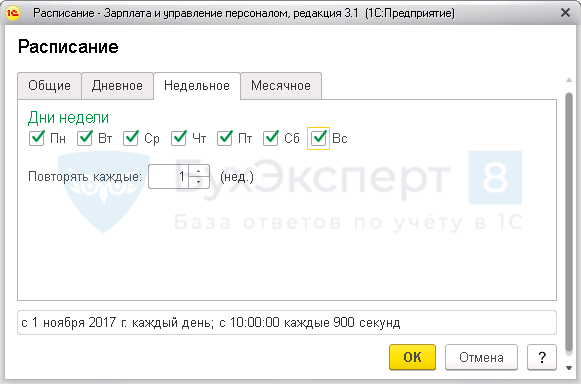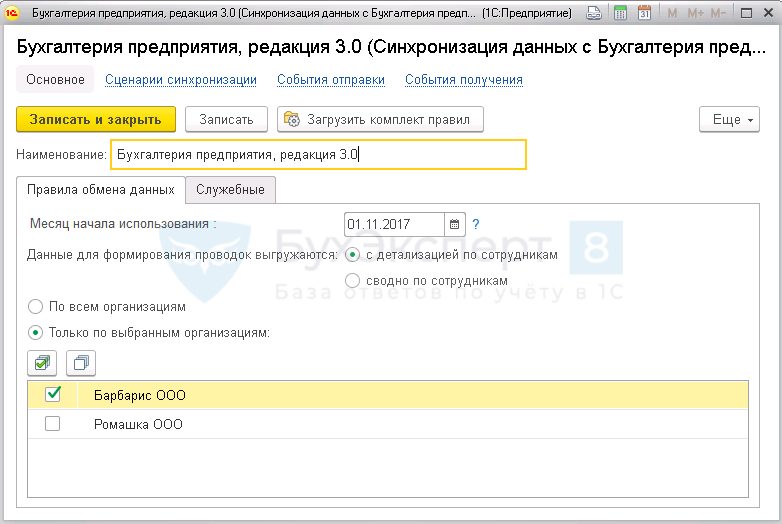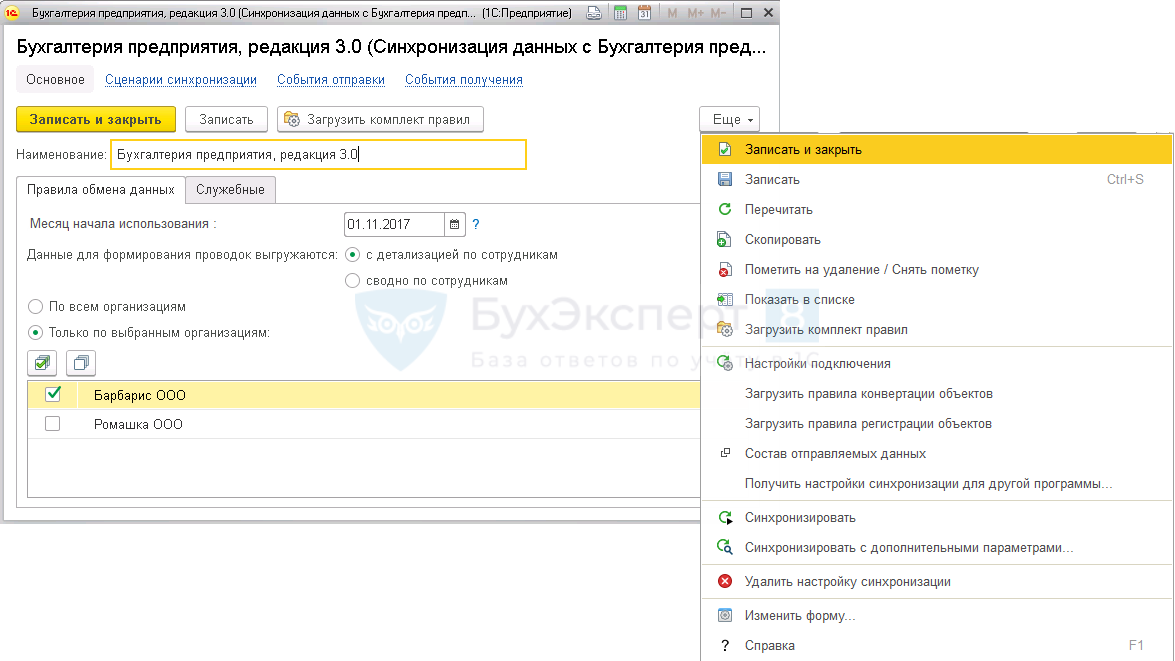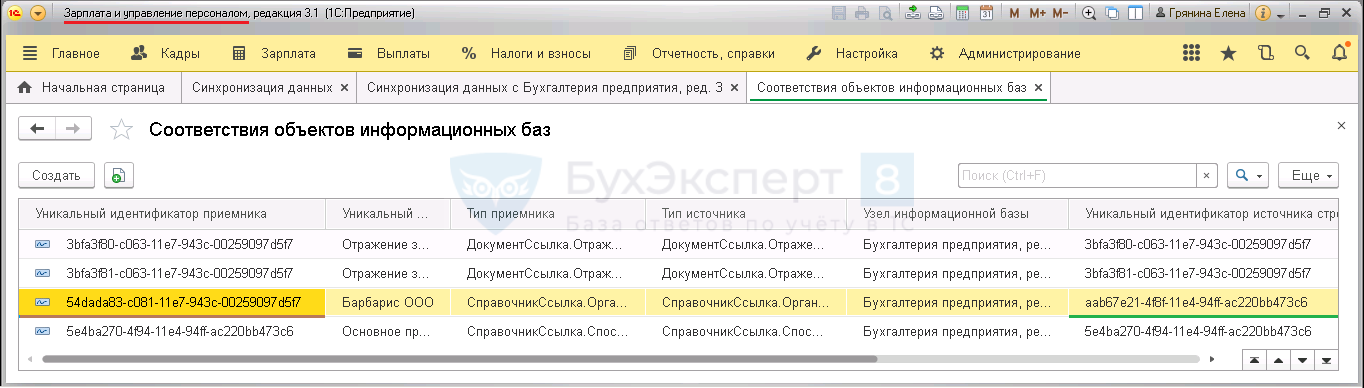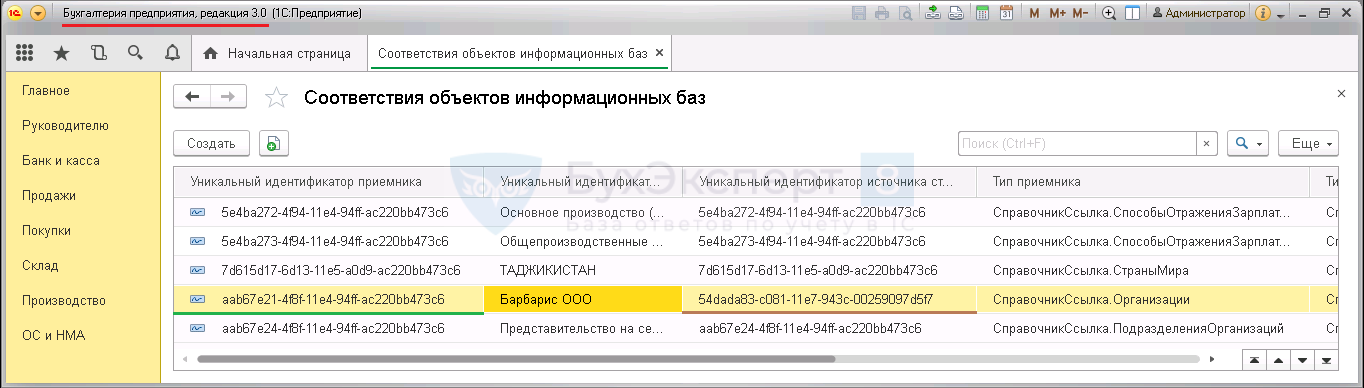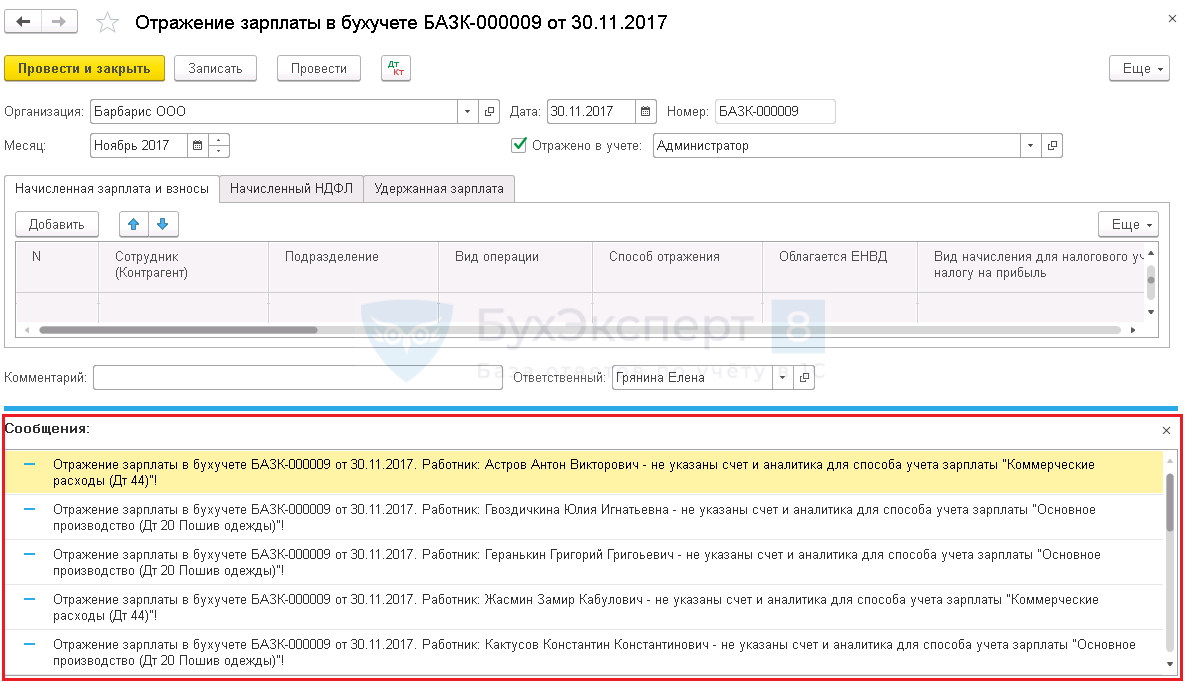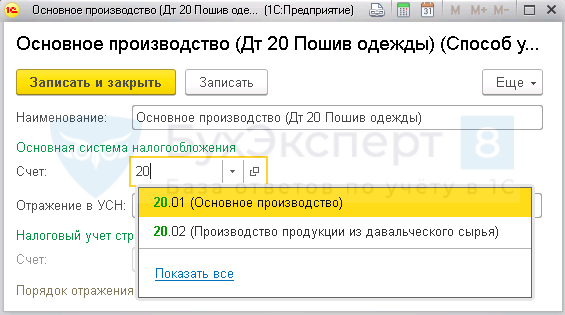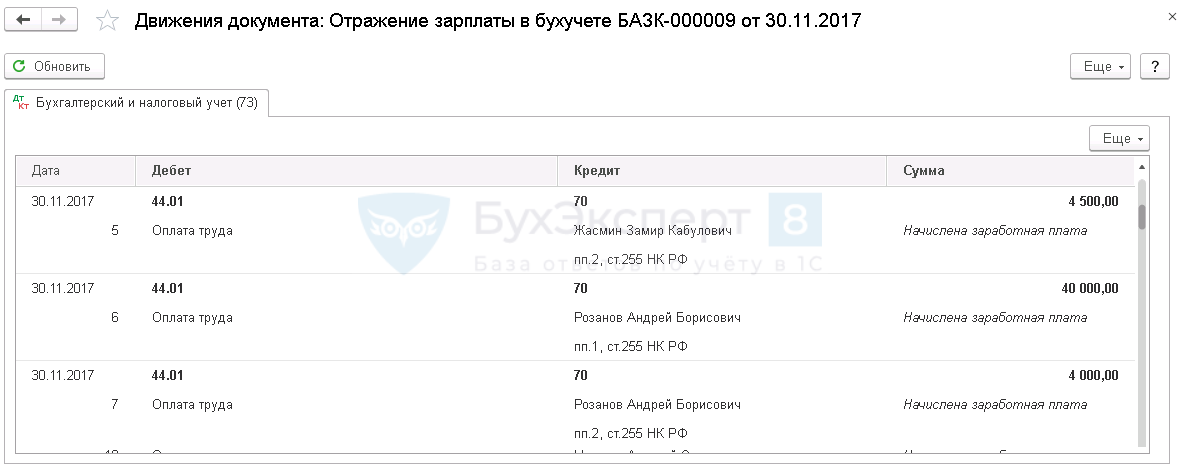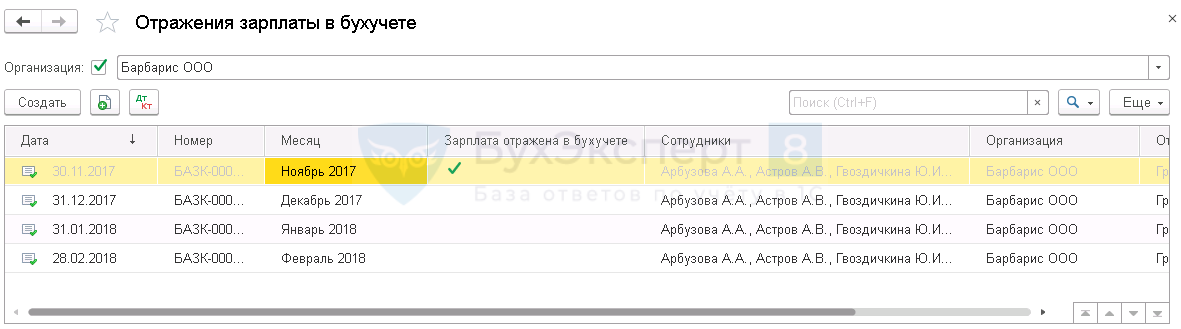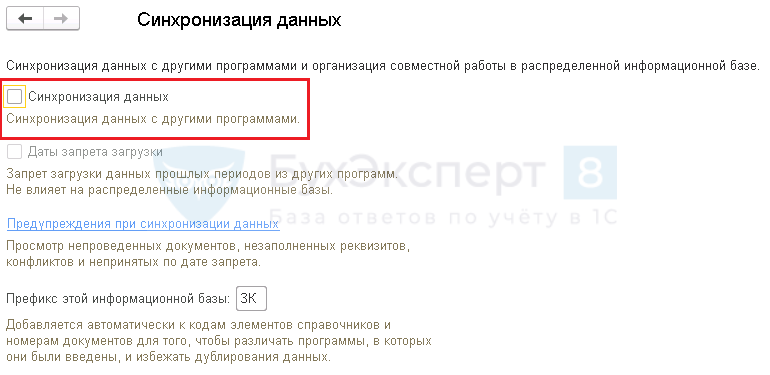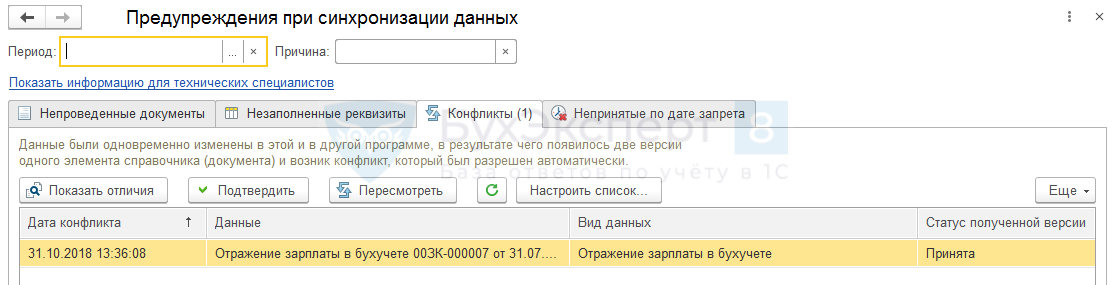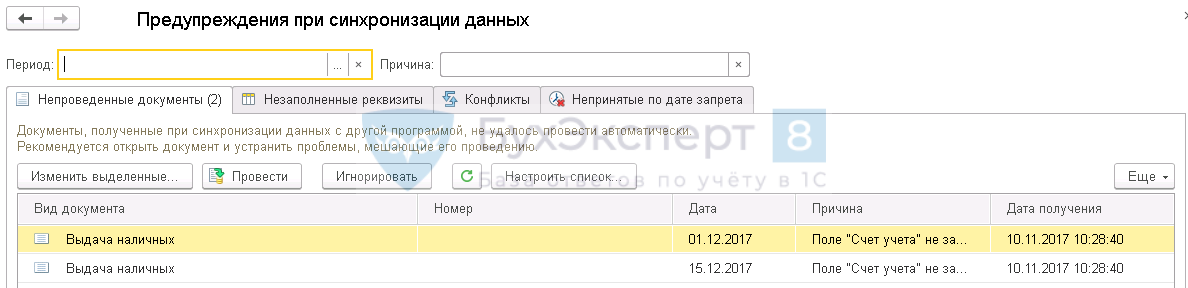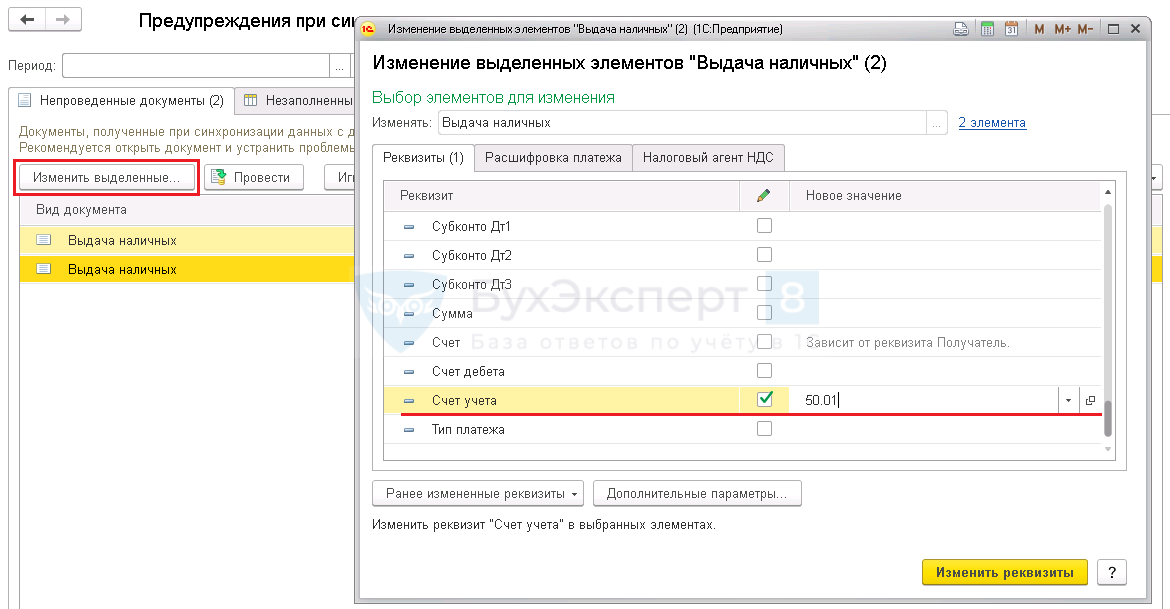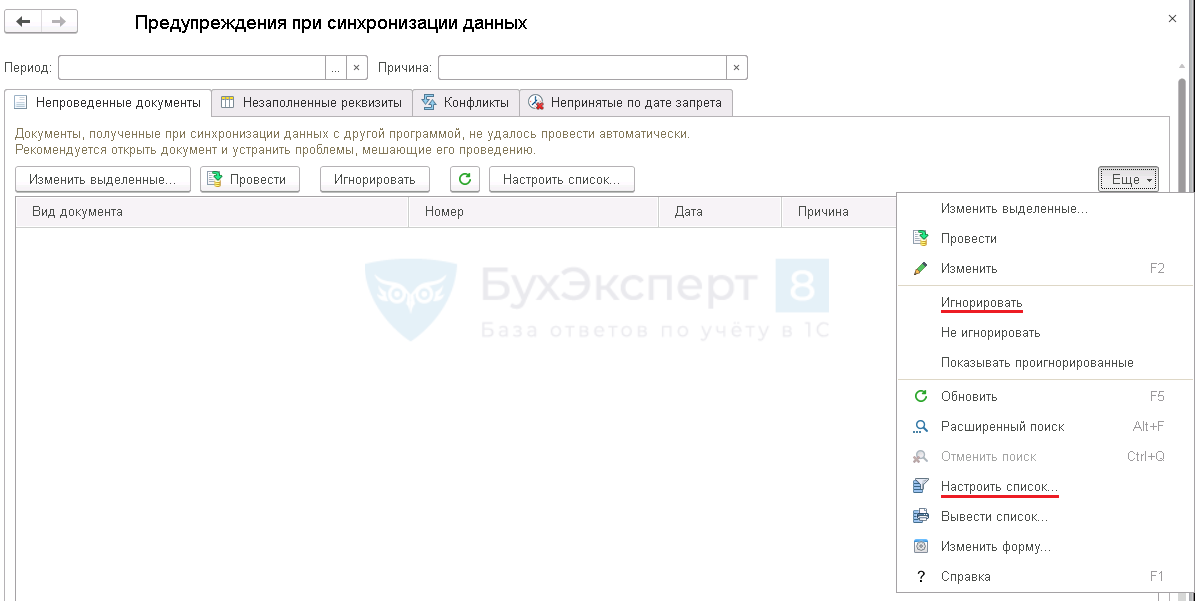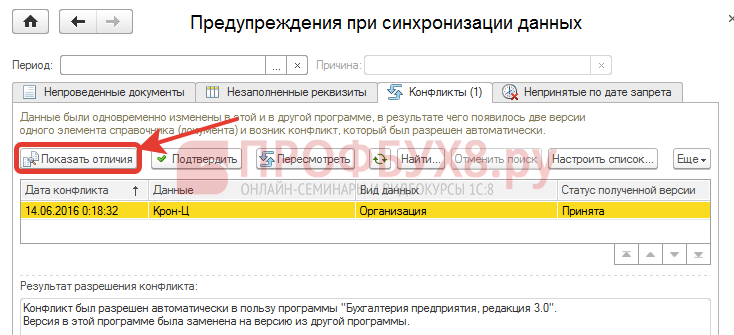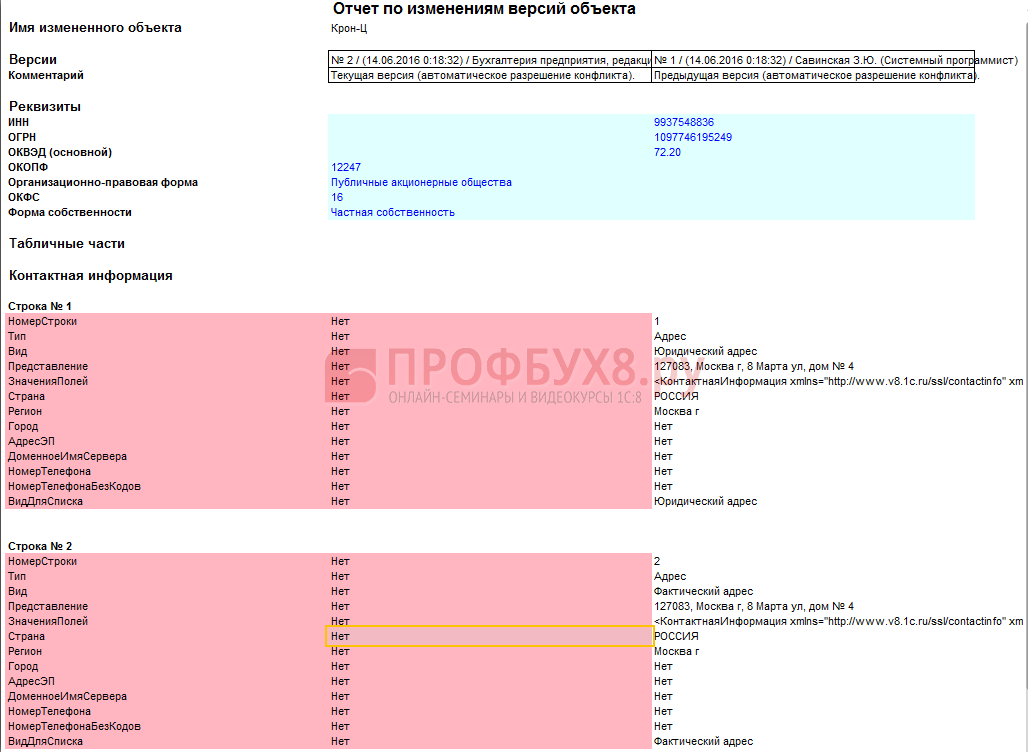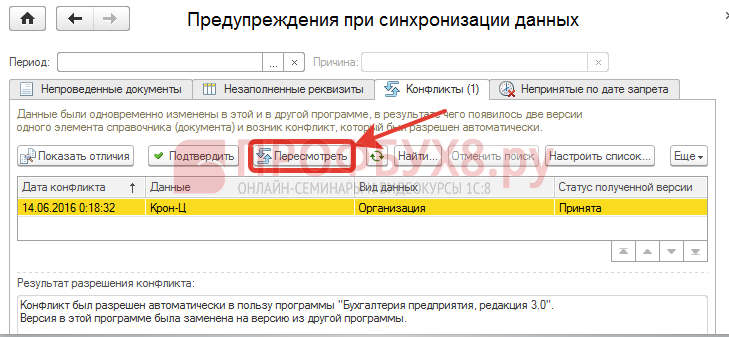Сопоставление номенклатуры
Дата обновления: 28.06.2022
Номер карточки: SD0000740
Если товар впервые приобретен у данного продавца и номенклатуры продавца и покупателя не синхронизированы, то в программе не будет автоматически создан документ Поступление (акт, накладная). В этом случае, в форме «Текущие дела ЭДО» в папке «Отразить в учете», будет специальным значком отмечен входящий электронный документ и размещена гиперссылка «Сопоставить номенклатуру». Сопоставление производится единожды, в дальнейшем данные будут заполняться на его основе.
Форму сопоставления номенклатуры можно открыть:
- по гиперссылке «Сопоставить номенклатуру» в папке «Отразить в учёте»
- по кнопке «Сопоставить номенклатуру» в папке «Отразить в учёте»
- по кнопке «Сопоставить номенклатуру» в папке «Сопоставить»
- по гиперссылке «Несопоставленная» из формы просмотра электронного документа
В открывшемся окне необходимо указать номенклатуру информационной базы, которая соответствует номенклатуре поставщика. Автоматическим поиском будут предложены номенклатуры, соответствующие данным контрагента. Точность поиска можно регулировать.
Если автоматическим поиском предложено несколько вариантов для сопоставления, следует увеличить точность поиска либо указать необходимое значение вручную.
Для ручного подбора следует нажать на поле «Номенклатура(2)» и из выпадающего списка выбрать «Найдено в моей базе».

В открывшемся окне из представленного списка следует выбрать номенклатуру информационной базы, соответствующую номенклатуре поставщика.

Для оставшихся позиций необходимо указать аналогичную существующую номенклатуру. Для этого следует нажать на пустое поле «Номенклатура» и перейти по гиперссылке «Показать все».

В открывшемся окне следует выбрать необходимую номенклатуру информационной базы.

Если номенклатура отсутствует, её можно создать на основании данных контрагента. Для этого следует выбрать необходимую строку и нажать «Создать по данным контрагента».

В открывшемся окне создания номенклатуры необходимые поля будут заполнены автоматически на основании данных контрагента.

После того как все соответствия установлены, требуется нажать «Сохранить и закрыть».

Затем можно приступать к созданию либо к подбору документа учётной системы.

Если в электронном документе содержатся услуги, то документ учётной системы будет создан автоматически, однако поле номенклатура будет не заполнено.

В данном случае сопоставление номенклатуры можно выполнить:
- по кнопке «Сопоставить номенклатуру» в папке «Отразить в учёте»
- по кнопке «Сопоставить номенклатуру» в папке «Сопоставить»
- по гиперссылке «Несопоставленная» из формы просмотра электронного документа.

Если в автоматически созданных документах учётной системы присутствуют неправильные позиции, то данная проблема свидетельствует о некорректном соответствии номенклатуры контрагента с данными информационной базы.

Требуется правильно сопоставить данные и выполнить перезаполнение документа учёта. Для этого в рабочем месте «Текущие дела ЭДО» необходимо перейти в папку «Сопоставить» и нажать «Номенклатура контрагентов».

После чего следует выбрать неправильное соответствие и нажать «Сопоставить».

В открывшемся окне следует сопоставить номенклатуру контрагента с правильными данными информационной базы и нажать «Сохранить и закрыть».

Затем из проблемного документа учётной системы необходимо перейти в электронный документ (ЭДО – Просмотреть электронный документ).

В открывшемся документе необходимо нажать на гиперссылку «Ещё» напротив документа учёта, и выполнить команду «Перезаполнить текущий».

Документ учётной системы будет перезаполнен данными из электронного документа, и проблема некорректных позиций будет исправлена.

Для пользователей торговых решений «1С» имеется возможность использовать стандартизированный каталог товаров, доступ к которому осуществляется при помощи сервиса 1С: Номенклатура. При использовании данных из единого каталога участники обмена автоматизируют процесс сопоставления номенклатуры.
В версиях программных продуктов, использующих Библиотеку Электронных Документов 1.1 (Бухгалтерия предприятия 2.0, Управление торговлей 10.3, Управление производственным предприятием 1.3), для сопоставления номенклатуры необходимо в созданном документе учётной системы нажать «ЭДО – Перезаполнить по электронному документу».

В открывшемся окне требуется вручную указать номенклатуру информационной базы и нажать «Записать и закрыть».

Также вам может быть интересно:
Как получить электронный документ?
Отражение электронных документов в учёте
Синхронизация между программами 1С 8.3 ЗУП 3 и Бухгалтерией 3.0 позволяет выполнять автоматический перенос итоговых сведений по расчету зарплаты в бухгалтерскую программу (ведомости, сведения для формирования проводок и т.п.) Рассмотрим, как настроить и выполнить синхронизацию между программами.
Настройка синхронизации между ЗУП 3 и Бухгалтерии 3
Содержание
- Подготовка баз перед синхронизацией
- Создание резервной копии
- Настройка синхронизации 1С ЗУП 3 и 1С Бухгалтерии 3.0 – пошаговая инструкция
- Шаг 1. Предварительные настройки в 1С Бухгалтерии 3.0
- Шаг 2. Разрешить синхронизацию в программах
- Шаг 3. Настройка и выполнение синхронизации
- Выполнение синхронизации
- Запуск синхронизации вручную
- Выполнение синхронизации по расписанию
- Изменение настроек в существующей синхронизации
- Соответствия объектов информационных баз
- Какие объекты переносятся при синхронизации
- Синхронизация элементов справочников
- Синхронизация документов
- Синхронизация прочих сведений
- Отключение и удаление настроек синхронизации в 1С Бухгалтерии 3.0 и 1С ЗУП 3
- Поиск и исправление ошибок при синхронизации
- Непроведенные документы
- Незаполненные реквизиты
- Конфликты
- Непринятые по дате запрета
Подготовка баз перед синхронизацией
Создание резервной копии
Прежде чем выполнить настройку синхронизации и произвести первую синхронизацию, настоятельно рекомендуется создать резервные копии информационных баз и 1С ЗУП 3, и 1С Бухгалтерии 3.0. Проще всего выполнить создание резервной копии непосредственно из программы. Для этого следует воспользоваться сервисом создания резервных копий в разделе Администрирование – Обслуживание – Резервное копирование и восстановление (ссылка Создание резервной копии). В открывшемся окне необходимо указать путь к каталогу, в котором будет храниться резервная копия.
Здесь же при необходимости можно восстановить базу из резервной копии – ссылка Восстановление из резервной копии.
Более подробно все способы создания резервных копий на примере 1С Бухгалтерии 3 рассматриваются в статье Резервное копирование 1С 8.3 Бухгалтерия 3.0. Для ЗУП 3 используются такие же приемы.
Проверить актуальность релизов в 1С ЗУП 3 и 1С Бухгалтерии 3.0. При необходимости произвести обновление.
Для корректного выполнения синхронизации очень важно, чтобы релизы программ были актуальными. Если, например, релиз 1С ЗУП 3 будет актуальным, а релиз 1С Бухгалтерии двухмесячной давности, то возможны ошибки при выполнении синхронизации. Поэтому следует следить за актуальностью релизов программ.
А о том, как правильно выполнять обновление можно почитать в статье Обновление 1С: как обновить конфигурацию самостоятельно.
После выполнения подготовительной части можно приступить к настройке синхронизации.
Шаг 1. Предварительные настройки в 1С Бухгалтерии 3.0
В 1С Бухгалтерии 3.0 в настройках зарплаты (Зарплата и кадры – Справочники и настройки – Настройки зарплаты) следует указать, что расчет зарплаты будет выполняться во внешней программе:
Шаг 2. Разрешить синхронизацию в программах
Теперь необходимо разрешить выполнение синхронизации в 1С ЗУП 3 и 1С Бухгалтерии 3.0 (Администрирование – Синхронизация данных). Следует установить флажок Синхронизация данных. Установить этот флажок следует в той программе, с которой начнется процесс настройки синхронизации.
При необходимости, здесь же можно указать дату запрета загрузки данных (для этого необходимо установить флажок Даты запрета загрузки) — это дата, по которую включительно будет запрещена загрузка данных из другой программы в эту базу.
Например, если в 1С:ЗУП будет изменен «старый» документ, то если в 1С:Бухгалтерии установлена дата запрета загрузки, то эти изменения не «приедут» в бухгалтерскую программу.
Шаг 3. Настройка и выполнение синхронизации
Далее можно приступать непосредственно к настройке синхронизации. Она будет начата в одной информационной базе и закончена в другой. Стоит отметить, что нет никакой разницы из какой именно программы начинать выполнять настройку. Это можно сделать и из 1С ЗУП 3, и из 1С Бухгалтерии 3.0. Рассмотрим первый вариант.
Для выполнения настройки следует перейти в раздел Администрирование – Синхронизация данных и в открывшемся окне воспользоваться ссылкой Настройки синхронизации данных.
В открывшемся окне требуется запустить настройку новой синхронизации и указать какой именно тип синхронизации настраивается. Для настройки синхронизации с 1С Бухгалтерией 3.0 выбираем Бухгалтерия предприятия, ред. 3.
После выбора этого варианта откроется окно помощника настройки синхронизации. Здесь будет предложено создать резервную копию данных. Если ранее резервные копии уже были созданы, то повторно можно их не создавать. Теперь можно приступать к прохождению этапов настройки синхронизации.
Настройка параметров подключения к синхронизируемой базе
На первом шаге необходимо настроить параметры подключения к информационной базе, с которой выполняется синхронизация. В данном случае синхронизация настраивается в 1С ЗУП, поэтому выбрать надо вариант подключения к бухгалтерской программе. Наиболее часто информационные базы находятся на одном компьютере или в одной локальной сети, поэтому, как правило, выбирается переключатель Подключение к другой программе на этом компьютере или в локальной сети.
На следующем шаге указывается:
- Расположение программы — путь к информационной базе, с которой настраивается синхронизация (либо к каталогу, если база работает в файловом варианте, либо кластер и имя базы, если она работает в серверном варианте).
- Параметры входа в программу – имя пользователя и пароль (если имеются) для подключения к базе, с которой настраивается синхронизация.
Далее будет произведена попытка подключения к информационной базе.
После успешной попытки предлагается определить префиксы информационных баз для синхронизации и на стороне программы 1С ЗУП 3, и на стороне 1С Бухгалтерии 3.0
Префикс будет добавляться к номерам документов при их создании. После синхронизации по префиксу можно будет определить, из какой именно базы были загружены документы (первоисточником большей части документов является программа 1С ЗУП поэтому данный механизм используется для того, чтобы различать в 1С Бухгалтерии документы, «приехавшие» из 1С ЗУП).
Следует иметь ввиду, что если, например, учет зарплаты двух организаций ведется в двух разных базах, а бухгалтерский учет — в одной базе, то префикс этих зарплатных баз должен отличаться (например, ЗК1 и ЗК2).
Далее сделанные настройки будут сохранены.
Настройка правил отправки и получения данных
На следующем этапе предлагается настроить правила отправки и получения данных на стороне ЗУП 3.
В первую очередь потребуется установить Месяц, начиная с которого будет выполняться синхронизация (обмен данными) с другой программой – документы, имеющие период регистрации (для начислений) или месяц выплаты (для Ведомостей) меньше, чем указано в этом поле, не будут синхронизироваться (не будут переноситься в бухгалтерскую программу). Это может потребоваться, например, в том случае, если учет в ЗУП 3 велся и ранее, но сведения в бухгалтерскую программу вносились вручную. Чтобы после выполнения синхронизации ранее внесенные данные не задублировались, можно поставить ограничение по месяцу в этом реквизите.
Если требуется, то на шаге Использование отборов по синхронизации можно указать, что синхронизацию необходимо выполнять только по одной организации. Тогда здесь следует выбрать переключатель Только по выбранным организациям и указать нужную организацию. Это может потребоваться, если, например, учет зарплаты двух организаций ведется в единой базе, а бухгалтерский учет в двух разных базах. Тогда в ЗУП настраивается две синхронизации с каждой из этих баз.
На следующем шаге предлагается установить степень Детализации выгрузки данных.
При выборе варианта с детализацией по сотрудникам в бухгалтерскую программу будут загружаться документы со сведениями в разрезе сотрудников. То есть, например, документ Отражение зарплаты в бухучете на стороне 1С Бухгалтерии 3.0 будет содержать сведения с детализацией по сотрудникам. Также будут переноситься и документы Ведомость… В случае, если выбран вариант сводно по сотрудникам, документы Ведомость… в «бухгалтерию» не переносятся, поскольку не требуется детализация выплат по сотрудникам, и документ Отражение зарплаты в бухучете в бухгалтерской программе также не будет содержать сведений о том какому конкретно сотруднику выполнено то или иное начисление/удержание.
Начальная выгрузка данных
На следующем этапе предлагается выполнить начальную выгрузку данных.
При этом происходит пока только выгрузка данных без их загрузки в другую информационную базу.
После завершения выгрузки все этапы на стороне ЗУП 3 завершены. Дальнейшие настройки будут происходить на стороне базы, в которой будет происходить обмен. В нашем примере – это 1С:Бухгалтерия 3.
Запуск продолжения процесса настройки синхронизации во второй информационной базе
Для продолжения настроек синхронизации следует в 1С:Бухгалтерии 3 перейти в раздел Администрирование – Синхронизация данных и в Настройках синхронизации данных открыть автоматически созданную начальную настройку синхронизации с ЗУП 3.
В 1С: Бухгалтерии 3 для завершения процесса настройки, также как и в ЗУП 3, потребуется выполнить несколько этапов. При этом этап по Настройке параметров подключения уже завершен, т.к. параметры подключения едины для обеих программ.
Настройка правил отправки и получения данных во второй информационной базе
На этапе настройки правил отправки и получения данных следует на стороне 1С:Бухгалтерии 3 указать:
- дату начала использования обмена (как правильно она совпадает с ЗУП 3);
- отбор по организациям, если не все из них будут участвовать в обмене;
- степень детализации данных для обмена (с детализацией по сотрудникам или сводно по сотрудникам).
В нашем примере учет в 1С:Бухгалтерии 3 ведется по двум организациям, а обмен будет производиться только по одной, поэтому укажем, что в обмене будет участвовать только организация «Ромашка ООО».
Выполнение сопоставления и загрузка данных во вторую информационную базу
Следующий этап предполагает выполнение сопоставления и загрузки данных.
Перед первой загрузкой будет открыто окно для сопоставление данных. Это сопоставление требуется обязательно выполнить для исключения возможности дублирования уже имеющихся элементов справочников или документов, участвующих в синхронизации. Сопоставление данных происходит по ключевым полям, которые будут рассмотрены в этой статье чуть ниже.
Окно Сопоставление данных содержит табличную часть, в которой представлен список сопоставляемых объектов. Состав и количества элементов списка будет зависеть от заполненных элементов справочника и документов в бухгалтерской программе.
Необходимо убедиться в правильности сопоставления данных и при необходимости сопоставить нужные элементы.
Сопоставление может потребоваться, если до начала синхронизации между программами и в 1С ЗУП, и в 1С Бухгалтерии были независимо заполнены сведения об организации. По-умолчанию, сопоставление между элементами справочника Организации происходит по ИНН и Наименованию. Таким образом, если ИНН и Наименования окажутся одинаковыми, то элементы этого справочника будут сопоставлены автоматически.
При этом стоит понимать, что учитываются даже лишние пробелы, т.е. если в бухгалтерской программе, в реквизите Наименование будет лишний пробел, то автоматически организации не сопоставятся.
Также сопоставление может потребоваться, например, для элементов справочника Физические лица.
Например, в ЗУП 3 было создано физическое лицо Фетисова Александра Сергеевна, а в 1С:Бухгалтерии 3 – внесли точно такое же физическое лицо, но ошиблись в написании отчества, указав лишнюю букву «е». Остальные реквизиты физического лица не заполнены в обеих базах. В этом случае сопоставление будет идти по наименованию, но так как они различаются, то автоматического сопоставления не произойдет. Придется выполнить сопоставление вручную.
Для этого необходимо два раза щелкнуть мышью в строке с нужным физическим лицом и в открывшемся окне выбрать соответствующий элемент справочника.
После сопоставления данных следует указать, что сопоставление закончено и следует загрузить сообщение обмена.
Выполнение загрузки данных во вторую информационную базу
На следующем шаге откроется окно с информацией о том, что выполняется синхронизация данных.
Произойдет загрузка данных из ЗУП 3 в 1С:Бухгалтерию 3.
Выполнение выгрузки данных из второй информационной базы для первой
Следующий этап связан с первой выгрузкой данных из второй информационной базы (в нашем примере это 1С:Бухгалтерия 3) для первой информационной базы (для ЗУП3).
После завершения процесса выгрузки предлагается вернуться в базу, где начиналась настройка обмена (в ЗУП 3) и завершить настройку синхронизации.
Завершение настройки синхронизации
Для завершения настройки синхронизации следует вернуться в базу, где начиналась настройка обмена (в ЗУП 3), открыть созданные настройки синхронизации и запустить обмен. Это будет первая загрузка данных в ЗУП 3, поэтому будет произведено, также как и в Бухгалтерии 3, сопоставление данных, а затем их загрузка.
Выполнение синхронизации
Запуск синхронизации вручную
В дальнейшем регулярную синхронизация между программами следует запускать из раздела меню Администрирование – Синхронизация данных – Настройки синхронизации данных, используя команду Синхронизировать.
В этой же форме присутствует кнопка для просмотра состава отправляемых данных. По этой кнопке можно открыть окно, в котором доступны для просмотра зарегистрированные к обмену объекты, т.е. это те документы и элементы справочников, которые были созданы или изменены за период с прошлой синхронизации.
При необходимости в этом окне можно выполнить принудительную регистрацию объекта для синхронизации (Зарегистрировать – Одиночный объект / Объект при помощи отбора), либо наоборот отменить регистрацию для автоматически зарегистрированного объекта. Для этого необходимо правой кнопкой мыши нажать на выделенный объект и выбрать команду Отменить регистрацию изменений объекта.
В результате этот объект не будет перенесен при синхронизации.
Выполнение синхронизации по расписанию
Чтобы автоматизировать процесс выполнения синхронизации, можно настроить расписание, по которому эта синхронизация будет выполняться. Для этого необходимо выделить нужную настройку обмена (Администрирование – Синхронизация данных – Настройки синхронизации данных) и вызвать команду Еще – Сценарии синхронизации данных.
Добавить новый сценарий и в открывшемся окне Сценарий синхронизации данных после установки флажка Автоматически по расписанию перейти по ссылке. Откроется окно для настройки условий выполнения этого сценария по расписанию.
На вкладке Общие – можно указать дату начала и завершения задания, а также режим повторения этого задания.
Например, если заполнить только эту вкладку, указав Дата начала = 01.01.2017 и Повторять каждые = 1 день, то синхронизация будет выполняться 1 раз день ежедневно, начиная с 01 ноября.
На вкладке Дневное задается дневное расписание задание. Настройки на каждой из вкладок могут задаваться в сочетании с настройками на других вкладках.
Например, если на этой вкладке в дополнении к ранее сделанным настройкам на вкладке Общее задать время начала синхронизации, то синхронизация будет выполняться каждый день в определенное время.
Однако если указать здесь же интервал синхронизации, то она будет выполняться уже не один раз в день, а с указанной периодичностью.
Аналогичным образом можно добавить к уже указанным условиям параметры на вкладке Недельное и Месячное, на которых задаются условия в масштабах недели и месяца.
Изменение настроек в существующей синхронизации
Если потребуется выполнить изменение параметров синхронизации данных, то нет необходимости удалять существующую синхронизацию и создавать новую с нуля. Изменение параметров можно выполнить, открыв нужную синхронизацию (Администрирование – Синхронизация данных – Настройки синхронизации данных).
Здесь присутствуют те же настройки, которые выполнялись в момент первоначальной настройки синхронизации (месяц начала использования синхронизации, отбор по организациям для обмена, степень детализации синхронизируемых данных). При необходимости их можно изменить.
Также в этом окне по кнопке Ещё можно получить доступ к другим интересным возможностям и настройкам:
Соответствия объектов информационных баз
Программа после первой синхронизации любого объекта запоминает в специальный регистр какой объект 1С ЗУП 3 какому объекту в 1С Бухгалтерии 3.0 соответствует. Эта информация записывается в регистр сведений Соответствие объектов информационных баз. Он присутствует и в программе 1С:ЗУП и в программе 1С:Бухгалтерия:
Соответствие объектов производится по уникальным идентификаторам.
Какие объекты переносятся при синхронизации
Синхронизация элементов справочников
В синхронизации, как правило, участвуют те элементы справочников, которые присутствуют в синхронизируемых документах. Исключением является справочник Организации.
Перечень справочников, участвующих в синхронизации, и ключевые поля, по которым происходит сопоставление при первой синхронизации, приведен в таблице:
Стоит иметь ввиду, что сопоставление по ключевым полям происходит только при первичной синхронизации объектов.
Например, если в бухгалтерской и зарплатной программе сведения об организации были занесены вручную, то при первой синхронизации они будут сопоставлены по ИНН и Наименованию, т.е. программа будет пытаться найти элемент с таким же ИНН и Наименованием. Если такого объекта найдено не будет (например, имела место опечатка в наименовании), то будет создан новый элемент (организации задублируются).
Если же объект найдется, то произойдет сопоставление. После того, как такое сопоставление произойдет, соответствие этих объектов будет записано в регистр сведений Соответствие объектов информационных баз. В дальнейшем, даже если мы изменим, например, на стороне ЗУП ключевые поля (ИНН или наименование), то соответствие этих объектов сохранится, просто на стороне бухгалтерской программы будет изменено наименование и ИНН.
Синхронизация документов
Названия документов, которые синхронизируются, представлены в таблице:
Синхронизация документов при сводной выгрузке
Если при настройке синхронизации указано, что данные для формирования проводок загружаются Сводно по сотрудникам, то ряд документов и справочников не выгружаются в бухгалтерскую программу: Ведомости на выплату зарплаты, Депонирование зарплаты, справочник Физические лица (кроме физических лиц, присутствующих на вкладке Удержания документа Отражение зарплаты в бухучете).
Независимо от того, как в правилах обмена настроено: сводно или с детализацией по сотрудникам, в любом случае, будут синхронизироваться документы Отражение зарплаты в бухучете и Резервы отпусков.
Однако, если установлена сводная выгрузка, то на стороне бухгалтерской программы в табличных частях этих документов информация будет представлена без детализации по сотрудникам (кроме вкладки Удержания).
Особенности синхронизации документов «Отражение зарплаты в бухучете» и «Резервы отпусков»
После синхронизации и появлении документов Отражения зарплаты в бухучете и Резервы отпусков в бухгалтерской программе проводки не создаются автоматически. Для регистрации проводок необходимо открыть документ, установить флажок Отражено в учете и провести документ.
При проведении документа может появиться предупреждение о том, что у некоторых способов отражения не заполнены счета учета и аналитика. Это значит, что в бухгалтерскую программу, вместе с этим документом были загружены какие-то новые элементы справочника Способы учета зарплаты, и для них ещё не определены счета и аналитика.
Следует открыть соответствующие элементы этого справочника и задать счета учета:
После этого вновь провести документ.
Сформируются проводки:
И в форме списка документа Отражение зарплаты в бухучете данный документ будет выделен серым цветом:
После следующей синхронизации соответствующий документ заблокируется для редактирования на стороне 1С:ЗУП.
Если понадобится его разблокировать для редактирования в ЗУП, то необходимо предварительно снять флажок Отражено в учете у соответствующего документа в 1С:Бухгалтерии, сохранить его и выполнить синхронизацию. В результате документ разблокируется и в ЗУП.
Аналогичную особенность имеет синхронизация документа Резервы отпусков.
Синхронизация прочих сведений
Кроме документов и справочников синхронизируются также Регламентированные отчеты. Это очень удобно, поскольку позволяет подготовить зарплатные отчеты в ЗУП 3, а отправить вместе со всеми остальными отчетами из 1С Бухгалтерии 3.0.
Кроме этого, синхронизируются некоторые регистры сведений.
Отключение и удаление настроек синхронизации в 1С Бухгалтерии 3.0 и 1С ЗУП 3
Для отключения синхронизации необходимо перейти в раздел Администрирование – Настройки синхронизации данных и снять флажок Синхронизация данных:
Эти действия следует выполнить и на стороне 1С ЗУП, и на стороне 1С Бухгалтерии 3.0.
Причем, сами настройки синхронизации не удаляются, т.е. при повторной установке флажка Синхронизация данных заново настраивать синхронизацию не понадобится.
Для фактического удаления синхронизации необходимо перейти в раздел Администрирование – Настройки синхронизации данных, выделить нужную настройку обмена и вызвать команду Еще — Удалить настройку синхронизации.
Удаление следует выполнить и на стороне зарплатной, и на стороне бухгалтерской программы.
Поиск и исправление ошибок при синхронизации
Проблемные ситуации, возникающие в процессе синхронизации, можно посмотреть в регистре сведений Предупреждения при синхронизации данных. Доступ к нему возможен непосредственно из списка настроенных обменов данных (Администрирование – Настройки синхронизации данных – Предупреждения). Здесь сразу же в ссылке показывается количество предупреждений.
Если предупреждений не было, то ссылка принимает вид Предупреждений нет.
Следует всегда после синхронизации обращать внимание на эту надпись, чтобы отслеживать возникшие сложности.
При этом форма регистра Предупреждения при синхронизации данных содержит четыре вкладки.
Рассмотрим каждую из них.
Непроведенные документы
Здесь выводится список документов, которые были загружены при синхронизации, но по тем или иным причинам их не удалось провести автоматически. Поскольку большая часть документов загружается по направлению из 1С ЗУП 3 в 1С Бухгалтерию 3.0, то это предупреждение, как правило, отображается именно на стороне бухгалтерской программы.
Рассмотрим пример, в котором сотруднику в ЗУП двумя документами Выдача займа сотруднику, отражен факт выдачи займа в наличной форме. При синхронизации на основании на основании этих документов в 1С Бухгалтерии 3 были созданы документы Выдача наличных.
Однако бухгалтерская программа не смогла провести эти документы, поскольку в документе Выдача наличных не заполнено поле Счет учета.
Заполнить счет можно двумя способами:
- открыть каждый документ, указать счет учета и провести документ;
- выделить документы, нажать на кнопку Изменить выделенные документы. Этим способом удобно воспользоваться, когда есть большой список документов. В окне Изменение выделенных элементов следует найти нужный реквизит, установить значение и нажать на кнопку Изменить реквизиты:
Далее эти документы можно провести каждый по отдельности, либо выделив все документы и нажав на кнопку Провести.
Также на этой вкладке присутствует команда Игнорировать. При нажатии на неё выделенный документ не проводится, но очищается из списка предупреждений. При проведении и игнорировании данные документы автоматически очищаются из табличной части. Посмотреть все проигнорированные документы, нажав на кнопку Еще и установив флажок Показывать проигнорированные.
Также иногда бывает удобно воспользоваться командой Настроить список, если в табличной части есть большой список различных документов. Например, выполнить отбор по одному виду документа и выполнить над ними определенные операции.
Незаполненные реквизиты
Эта вкладка аналогична предыдущей, отличие лишь в том, что на ней отображаются не документы, а элементы справочников, которые были загружены при синхронизации, но у которых имеются незаполненные реквизиты, являющиеся обязательными. Обработка этих предупреждений происходит точно так же.
Конфликты
Здесь выводится список документов и элементы справочников, которые в промежутке между синхронизациями были изменены в зарплатной и бухгалтерской программах. Вследствие чего появились две версии одного элемента справочника или одного документа. Такие конфликты разрешаются автоматически в пользу данных либо бухгалтерской, либо зарплатной программы, но есть возможность просмотреть перечень таких ситуаций и подтвердить или пересмотреть автоматически сделанные решения по разрешению конфликтов.
Например, выполнено редактирование реквизитов справочника Организации. В бухгалтерской программе внесены коды ОКОПФ, ОКФС, Форма собственности, Организационно-правовая форма. В ЗУП внесены ИНН ОГРН, ОКВЭД и данные о контактной информации.
Возникает конфликт, поскольку программа не знает какие данные более приоритетные. Этот конфликт автоматически разрешен в пользу бухгалтерской программы, о чем говорит запись в реквизите Результат разрешения конфликта.
Просмотреть подробности того, какие данные были приняты, а какие отклонены можно в отчете, который открывается по команде Показать отличия.
Если нас не устраивает выбор, то можно пересмотреть решение в пользу другой программы.
Если устраивает, то Подтвердить. После этого табличная часть будет очищена.
Непринятые по дате запрета
На этой вкладке показаны документы, сведения о которых не были загружены в информационную базу, поскольку даты этих документов более ранние, чем заданная дата запрета загрузки данных.
Например, в 1С Бухгалтерии 3.0 задана дата запрета загрузки данных 01.12.2017.
При этом на стороне ЗУП присутствует документ Отражение зарплаты в бухучете за ноябрь 2017 с датой 30.11.2017. Он зарегистрирован для передачи в бухгалтерскую программу. Однако, так как дата документа меньше, чем дата запрета, то он не будет синхронизирован. Появится предупреждение.
Для более детальной расшифровки предупреждения можно воспользоваться командой Ещё – Показать непринятую версию.
Если синхронизацию этого объекта всё-так требуется выполнить, то необходимо исправить дату запрета и повторить синхронизацию.
Если Вы являетесь подписчиком системы «БухЭксперт8: Рубрикатор 1С ЗУП», тогда смотрите материалы по теме:
- Особенности синхронизации между базовыми версиями ЗУП 3 и Бухгалтерии 3
- Как настроить синхронизацию, чтобы ее мог проводить пользователь с ограниченными правами?
- Как создать физическое лицо в 1С Бухгалтерии для дальнейшей правильной синхронизации с 1С ЗУП?
- Как перенести документы в Бухгалтерию предприятия 3 из ЗУП 3, если они не появились после синхронизации?
- Все материалы по синхронизации ЗУП 3 и Бухгалтерии 3
Если Вы еще не подписаны:
Активировать демо-доступ бесплатно →
или
Оформить подписку на Рубрикатор →
После оформления подписки вам станут доступны все материалы по 1С ЗУП, записи поддерживающих эфиров и вы сможете задавать любые вопросы по 1С.
Подписывайтесь на наши YouTube и Telegram чтобы не пропустить
важные изменения 1С и законодательства
Помогла статья?
Получите еще секретный бонус и полный доступ к справочной системе БухЭксперт8 на 14 дней бесплатно
Содержание:
1. Настройки необходимые для создания заказов поставщику в 1С
2. Установка соответствия номенклатуры поставщика в 1С
Для работы в 1С с документами товародвижения часто приходится сопоставлять номенклатуры из нашего справочника с номенклатурой и из документов поставщика. Например, при загрузке прайс-листа контрагентов при обмене документами в ЭДО. Данная статья посвящена подробному разбору всех нюансов сопоставления номенклатур.
1. Настройки необходимые для создания заказов поставщику 1С
При внедрении 1С ERP 2.4 сотрудники отдела закупок любят задавать свой коронный вопрос: «Наименование номенклатуры у поставщиков не совпадает с наименованиями номенклатуры нашего номенклатурного справочника. Что нам делать с накладными, как приходовать товар?». Вопрос правомерен, наименование номенклатуры в нашей базе и у поставщиков может различаться, даже у разных поставщиков один и тот же товар может иметь разные наименования. Например, если у вас производственное предприятие, то номенклатура появляется из ресурсных спецификаций, то есть из конструкторской документации, где существуют свои правила формирования наименования. Если вы торгующая организация, то вы тоже в праве присваивать свои названия товарам.
Для быстрого создания заказов поставщикам в 1С также необходимо иметь в базе прайс-лист поставщика, но если наименование номенклатуры не совпадает, то загрузка прайса становится проблематичной.
В конфигурациях 1С ERP 2.4, 1С 8.3 КА 2.4 и 1С 8.3 УТ 11 этот вопрос решен. Для начала необходимо выполнить настройки программы.
Перейдите в раздел «НСИ и администрирование → Настройка НСИ и разделов → Номенклатура».

Поставьте признак использования номенклатуры поставщиков.

Данные о наименовании номенклатуры поставщиков хранятся в справочнике «Номенклатура поставщиков». Кроме наименования вы можете указать артикул и группировку товаров поставщика. Наименования фиксируется для каждого поставщика отдельно, но оно будет общее для всех наших организаций. Для одной номенклатуры невозможно записать разные наименования у одного поставщика, на это нужно обратить внимание при поиске и замене дублей номенклатуры.

2. Установка соответствия номенклатуры поставщика в 1С
Добавить новую номенклатуру в справочник соответствия можно непосредственно в справочник «Номенклатура поставщиков» в 1С, либо документом «Регистрация цен поставщика», либо при вводе документов приобретения: «Заказ поставщику», «Поступление товаров и услуг», «Поступления товаров».
Разберем для начала добавление номенклатуры документом «Регистрация цен поставщика».
Документ создается в рабочем месте «Закупки → Цены поставщиков (прайс-листы)».

Если вы имеете прайс-лист поставщика в электронном формате, то по кнопке «Загрузить из внешнего файла» можно перенести данные в нашу базу. Выберите виды цен для загрузки, затем копируйте колонки из внешних файлов как указано в информации по загрузке.


По команде «Далее» номенклатура контрагента будет сопоставлена с нашей. Номенклатура контрагента, по которой не найдено соответствие выделена красным цветом. Подберите из нашего номенклатурного справочника соответствующую запись и нажмите «Далее».

В результате будет сформирован и проведен документ Регистрация цен поставщика.

В справочнике «Номенклатура поставщика» появятся запись с номенклатурой, по которой мы указывали соответствие.
Второй вариант – документы приобретения.
Если Вы вручную формируете документы «Заказ поставщику», «Приобретение товаров и услуг», «Поступление товаров», можно просто добавить в табличную часть «Товары» новую строку и указать номенклатуру, по которой нет соответствия у данного контрагента. Тогда поле «Номенклатура поставщика» останется незаполненным.

Вы можете вручную указать номенклатуру поставщика в 1С. В поле «Номенклатура поставщика» в 1С нажмите «Создать» и добавьте наименование поставщика.

В карточке элемента справочника укажите наименование поставщика, артикул, выберите или создайте группу номенклатуры поставщика. Данные о поставщике, нашем наименовании номенклатуры и упаковке будут заполнены автоматически.

Также вы можете выбрать соответствующий товар из справочника «Номенклатура поставщика». Откроется список товаров поставщиков, в котором могут быть установлены три вида отборов:
·Все позиции, которые могут быть сопоставлены с «Фен электрический» – при данной настройке в список попадают элементы справочника «Номенклатура поставщика», которые уже сопоставлены с позицией нашей номенклатуры, а также товары поставщика, для которых не указано никакого соответствия с нашей номенклатурой;
·Все позиции, которые сопоставлены с «Фен электрический» – в список выбора попадает номенклатура поставщика, которая уже сопоставлена с нашей номенклатурой;
·Все позиции – в список выбора попадают все элементы справочника «Номенклатура поставщика». В этом списке строчки с товаром, сопоставленным с нашей номенклатурой будут выделены черным шрифтом, строки, которые могут быть сопоставлены – синим. Вся остальная номенклатура из справочника будет серая.

Специалист компании ООО «Кодерлайн»
Рочева Татьяна Андреевна
С 01.07.2018 информация* о товарах животного происхождения на каждом этапе движения от заготовки сырья до реализации конечному потребителю фиксируется в Федеральной государственной информационной системе «Меркурий». ФГИС «Меркурий» является частью ВетИС — Государственной информационной системы в области ветеринарии.
*Федеральным законом от 13.07.2015 № 243-ФЗ внесен ряд изменений в Закон Российской Федерации от 14.05.1993 № 4979–1 «О ветеринарии».
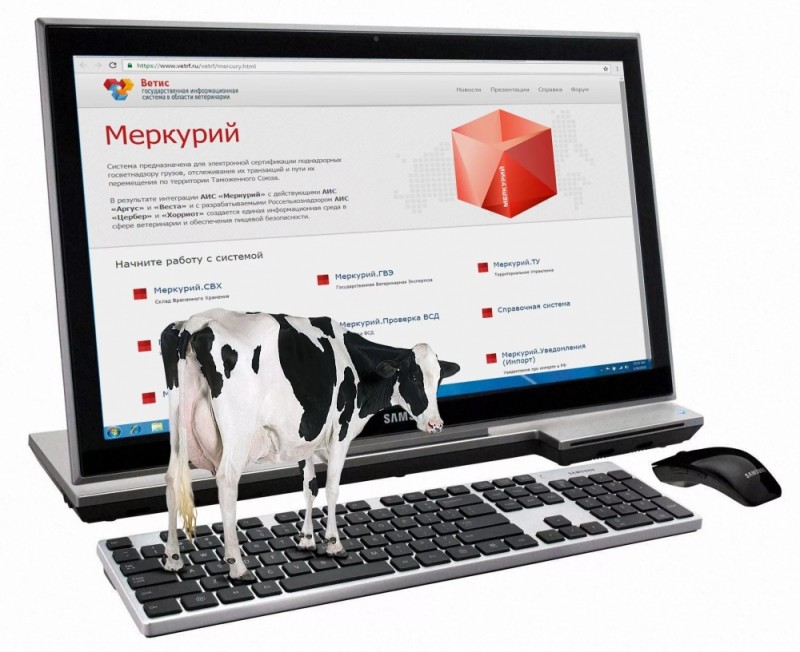
Существует два варианта работы с ФГИС «Меркурий»:
- Через web-приложение.
- Интеграция применяемого учетного решения с ФГИС «Меркурий» через универсальный шлюз ВетИС.API.
Поддержка в типовых решениях «1С»
В настоящее время полнофункциональный двухсторонний обмен с ФГИС «Меркурий» (в формате обмена ВетИС. API 2.0) реализован в следующих типовых решениях системы «1С:Предприятие» (далее — типовые решения «1С»):
- «1С:ERP Управление предприятием 2»;
- «1С:Комплексная автоматизация 2»;
- «1С:Управление торговлей 8» редакция 11;
- «1С:Управление нашей фирмой»;
- «1С:Бухгалтерия 8» редакция 3.0 (версии базовая, ПРОФ и КОРП);
- «
1С:Розница
8» редакция 2.0.
Пользователям других учетных решений для организации обмена данными с ФГИС «Меркурий» рекомендуется использовать программу «1С:Управление ветеринарными сертификатами», разработанную совместно с компаний «АСБК софт» в сотрудничестве с Федеральной службой по ветеринарному и фитосанитарному надзору.
При обмене с ФГИС «Меркурий» в типовых решениях «1С» используются следующие документы:
- Входящая транспортная операция ВЕТИС.
- Исходящая транспортная операция ВЕТИС.
- Производственная операция ВЕТИС.
- Инвентаризация продукции ВЕТИС.
С помощью Входящей транспортной операции ВЕТИС выполняются следующие операции:
- гашение транспортных ВСД;
- гашение бумажных ВСД;
- уполномоченное гашение ВСД;
- гашение импортных сертификатов;
- оформление возвратных транспортных ВСД. При оформлении возврата поддерживаются правила регионализации и мультимодальные перевозки (перевозки грузов по одному договору, выполненные более чем одним видом транспорта);
- уполномоченное оформление возвратных транспортных ВСД.
Документ Исходящая транспортная операция ВЕТИС позволяет оформлять транспортные ВСД, при этом также поддерживаются правила регионализации и мультимодальные перевозки.
С помощью Производственной операции ВЕТИС регистрируются производственные ВСД (в том числе на этапе незавершенного производства), а также утилизация продукции.
Документом Инвентаризация продукции ВЕТИС отражается оприходование и списание продукции ВетИС.
В полном объеме поддерживается работа со складским журналом (объединение записей складского журнала, запрос остатков продукции, просмотр, добавление записей из журнала в прикладные документы учетной системы и т. д.).
Обмен с ФГИС «Меркурий» также предусматривает загрузку документов в информационную базу из ВетИС. Например, необходимо оформить транспортный сертификат на продукцию, входящую в Перечень подконтрольных товаров, подлежащих сопровождению ветеринарными сопроводительными документами (утв. приказом Минсельхоза России от 18.12.2015 № 648, далее — Приказ № 648). Допустим, государственный ветеринарный врач оформляет ВСД через личный кабинет ФГИС «Меркурий» (web-интерфейс).
В этом случае в учетную систему можно загрузить документ Исходящая транспортная операция ВЕТИС и на его основании ввести документ реализации с заполненной номенклатурой, количеством и сериями (при необходимости предварительно сопоставив номенклатуру).
Подключение к ВетИС. API
Заявка на доступ к ВетИС.API подается при помощи электронной формы, доступной по адресу:
- для подключения к тестовой версии;
- для подключения к продуктивной версии.
Доступ в веб-интерфейс продуктивного контура предоставляется по отдельной заявке.
После оформления заявки на адрес электронной почты, указанный в заявке на подключение, приходит письмо с реквизитами подключения к ВетИС.API.
Создание нового подключения выполняется по команде Создать в форме списка Настройки подключения ВетИС.API (раздел Администрирование — Настройки интеграции с ВЕТИС).
Полученные реквизиты необходимо указать в форме Создание нового подключения (рис. 1) и выполнить команду Далее.
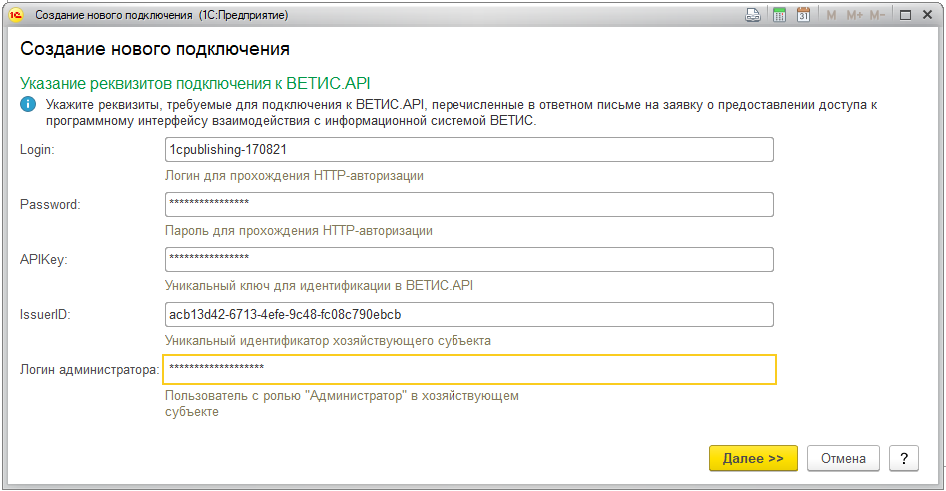
Рис. 1. Подключение к ВетИС.API
В процессе подключения из ВетИС поступают сведения о хозяйствующем субъекте, о его поднадзорных объектах (площадках), о его пользователях и их правах, о непогашенных ВСД, а также другая служебная информация.
После завершения процесса подключения открывается форма Хозяйствующий субъект ВЕТИС. В этой форме необходимо сопоставить:
- организацию из информационной базы с загруженным хозяйствующим субъектом ВетИС;
- предприятия (склады) организации с площадками хозяйствующего субъекта ВетИС;
- пользователей информационной базы с пользователями ВетИС.
Информация о сопоставлении организации с хозяйствующим субъектом ВетИС отражается на закладке Основное. Сопоставление выполняется автоматически по ИНН и КПП, но при необходимости может быть указано вручную.
Соответствие предприятий (складов) организации и площадок ВетИС указывается на закладке Предприятия (рис. 2). По умолчанию загружаются все те площадки, которые привязаны к хозяйствующему субъекту, и остается только сопоставить их с предприятиями (складами) организации.
Если предприятий, указанных на одноименной закладке недостаточно, то в форме Хозяйствующий субъект ВЕТИС можно добавить новые объекты, либо выбрать существующие из онлайн — классификатора ВетИС.
Добавление нового предприятия выполняется по команде Связь с предприятием — Создать новое предприятие и связать, после чего открывается форма Создание предприятия, где следует указать все необходимые данные (наименование, тип предприятия, адрес, виды деятельности, при необходимости GLN [1] и т. д.) и нажать на кнопку Создать. После выполнения запроса в сервис ВетИС созданное предприятие автоматически подгружается в карточку хозяйствующего субъекта.
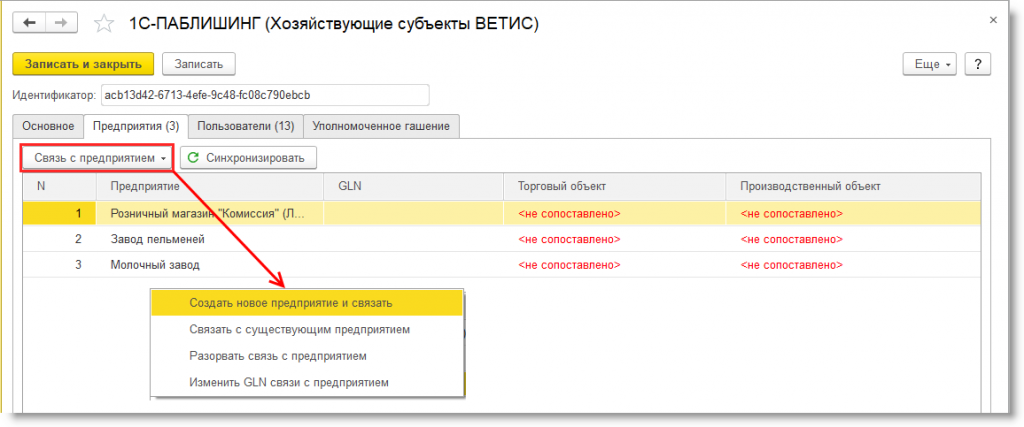
Рис. 2. Сопоставление предприятий и площадок хозяйствующего субъекта ВетИС
Если требуется выбрать существующее предприятие в интерфейсе (онлайн — классификаторе) ВетИС, то по команде Связь с предприятием — Связать с существующим предприятием осуществляется переход форму диалога, где можно настроить параметры поиска (например, по наименованию, по идентификатору или по адресу). Программа выводит соответствия в форме выбора, и подходящее предприятие следует добавить в карточку хозяйствующего субъекта.
Для каждого из предприятий можно указать GLN (если он есть). Изменить GLN-связи с предприятием можно по одноименной команде.
Если же в списке предприятий обнаружены чужие предприятия, то следует воспользоваться командой Связь с предприятием — Разорвать связь с предприятием.
Управление пользователями хозяйствующих субъектов
Одной из приоритетных задач в работе с ФГИС «Меркурий» является создание списка пользователей и назначение прав для них, поскольку работать с одним пользователем в ВетИС — неправильно. Если в программе зарегистрировано несколько пользователей, то, в идеале, каждому из них следует сопоставить отдельного пользователя в ВетИС.
Соответствие пользователей информационной базы и пользователей ВетИС указывается в карточке хозяйствующего субъекта на закладке Пользователи (рис. 3).
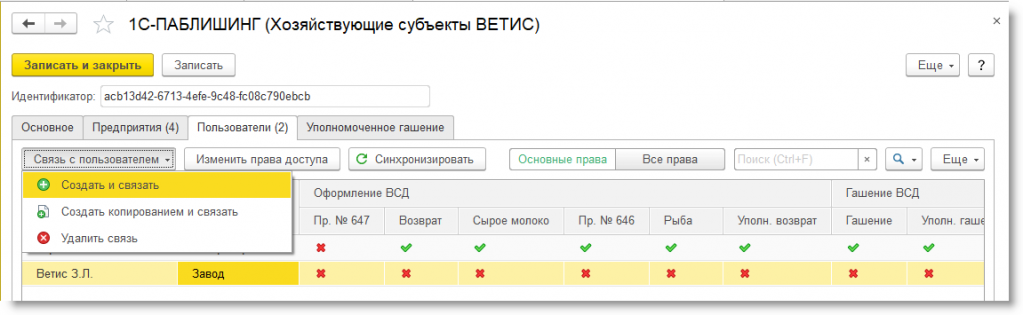
Рис. 3. Пользователи и права
Создавать новых пользователей, а также удалять (разрывать) связи пользователей с хозяйствующим субъектом имеет право только администратор хозяйствующего субъекта, имеющий доступ к ФГИС «Меркурий» через ВетИС. API с правом выполнения операций.
Управлять зонами ответственности пользователей может пользователь хозяйствующего субъекта при наличии у него роли Управление зонами ответственности. По умолчанию у администратора данная роль включена.
Зоны ответственности пользователей — это список адресов или площадок, с которыми пользователю разрешено работать. Соответственно, функционал ограничивает доступ пользователей к тем предприятиям, которые не входят в зону их ответственности.
Создание новых и сопоставление имеющихся пользователей выполняется по команде Связь с пользователем — Создать и связать. В форме Регистрация и связывание нового пользователя ВЕТИС следует указать логин пользователя ВетИС (если пользователь уже зарегистрирован в системе «Меркурий»), или зарегистрировать нового пользователя, указав его электронный адрес, ФИО, дату рождения, удостоверяющий личность документ и т. д. Затем нужно указать права доступа, которые ему предоставляются (например, Гашение ВСД).
После выполнения запроса в ВетИС.API пользователь добавляется в карточку хозяйствующего субъекта. На электронный адрес пользователя приходит письмо с временными реквизитами доступа и подробными инструкциями, следуя которым пользователь должен обязательно изменить временный пароль. Только после этого активируется аккаунт пользователя, и он может приступать к работе.
Изменение прав и зон ответственности пользователей выполняется в форме Назначение прав и зоны ответственности пользователю ВЕТИС (кнопка Изменить права доступа). Если зона ответственности ограничена территорией и/или списком предприятий, то следует установить соответствующий переключатель и указать территорию или предприятие, к которому пользователю разрешен доступ. После обработки запроса из системы приходит подтверждение изменения зоны ответственности.
Нормативно-справочная информация
Чтобы начать работать через ВетИС. API, прежде всего, соответствующие товары (продукцию) необходимо внести в справочник номенклатуры. Для осуществления обмена информацией с ФГИС «Меркурий» по обороту продукции животного происхождения для вида номенклатуры добавлена новая особенность учета — Подконтрольная продукция ВЕТИС.
Для каждой единицы измерения в библиотеке интеграции с ВетИС однозначно определяется тип единицы измерения:
- единица измерения объема (литр, миллилитр);
- единица измерения веса (кг, тонна);
- единица измерения длины (метр);
- штука, бочка, голова, канистра и т. д.
В программе для подконтрольной продукции (товара) пользователь должен указывать не только единицу измерения, но и ее соответствие единице объема (веса или длины), в противном случае не получится пересчитывать единицы измерения из информационной базы в единицы измерения ВетИС. Если же соответствие указано, то при обмене данными сопоставление единиц измерения производится автоматически.
При невозможности сопоставления пользователю выдается сообщение об ошибке и необходимости выбора номенклатуры с корректной единицей хранения.
Для полноценной интеграции с ВетИС в информационной базе для подконтрольных товаров рекомендуется вести партионный учет.
Понятие партии в ФГИС «Меркурий» достаточно сложное. Партионный учет ведется по следующим показателям:
- вид и тип продукции;
- количество;
- дата производства;
- срок годности;
- производитель;
- владелец;
- страна производства;
- качество;
- записи складского журнала.
В прикладных решениях «1С» реализована поддержка учета партий подконтрольной продукции ВетИС по сериям номенклатуры с целью:
- точного сопоставления подконтрольной продукции ВетИС с номенклатурой предприятия (чтобы при отгрузке было легче оформлять ВСД);
- определения себестоимости каждой единицы продукции.
В таких программах как «1С:ERP», «1С:Комплексная автоматизация»,
«1С:Управление торговлей»
и
«1С:Управление нашей фирмой»
поддерживается полноценный партионный учет.
В «1С:Бухгалтерии 8» и в «1С:Рознице 8» возможности по ведению партионного учета ограничены, поэтому в этих решениях при оформлении ВСД придется указывать партии вручную.
Связывание серий и записей складского журнала ВетИС выполняется в регистре сведений Соответствие номенклатуры ВЕТИС. В регламентных заданиях данный регистр периодически «чистится», то есть сведения о серии и записи без остатка в складском журнале удаляются.
Серийный учет в прикладных решениях «1С» настраивается в карточке вида номенклатуры, где следует включить использование серий и выбрать те реквизиты, по которым будет организовано ведение серийного учета.
Для продукции, производимой на предприятии, рекомендуется создавать серии из документов учетной системы (то есть вести учет по дате производства, по срокам годности, по производителю, по идентификатору партии и т. д.), Эти серии следует указывать вручную при оформлении производственных документов.
Для продукции, закупаемой у поставщика, серии можно создавать в автоматическом режиме с указанием любых реквизитов серии, в том числе реквизитов, загружаемых из ВетИС.
Оформление складских операций
К складским операциям относятся, например, операции, отражающие:
- списание недостач;
- внутреннее потребление;
- оприходование излишков товара;
- пересортицу;
- порчу товаров и т. д.
На основании таких операций необходимо оформлять документы Инвентаризация продукции ВЕТИС, при передаче которых в ФГИС «Меркурий» происходит изменение записей складского журнала.
Документы Инвентаризация продукции ВЕТИС могут оформлять только пользователи, имеющие доступ к ФГИС «Меркурий» через ВетИС.API с правом выполнения операций.
У пользователей часто возникает вопрос: нужно ли приводить в соответствие остатки продукции в «1С» и в «Меркурии»?
Такого требования законодательством не предусмотрено, но в интересах пользователя это делать. Как минимум для того, что бы иметь возможность правильно выписывать ВСД и не попадать в ситуацию расхождения остатков, которая приведет к тому, что в учетной системе остаток партии есть, а в «Меркурии» нет.
Рассмотрим порядок оприходования продукции. Документом учетной системы отражается оприходование излишков товаров, и на его основании создается документ Инвентаризация продукции ВЕТИС. При этом хозяйствующий субъект и предприятие (производственная площадка) заполняются по данным сопоставления из карточки Хозяйствующий субъект ВЕТИС.
Если ведется партионный учет, то автоматически заполняются реквизиты инвентаризируемой продукции:
- идентификатор производственной партии;
- дата производства;
- срок годности;
- производитель;
- страна происхождения.
Для выполнения операции инвентаризации с целью оприходования излишков продукции в документе Инвентаризация продукции ВЕТИС используется операция Добавление. Табличная часть заполняется товарами (продукцией) по данным документа учетной системы. Но эту продукцию необходимо сопоставить с классификатором ВетИС (если ранее такое сопоставление не выполнялось). Если нужной продукции в классификаторе нет, то ее нужно создать и передать запрос в ВетИС. После обработки запроса продукция добавляется в классификатор и становится доступна для сопоставления.
Для уточнения причины несоответствия можно воспользоваться гиперссылкой Акт несоответствия, а для отражения операции в системе «Меркурий» необходимо выполнить команду передайте данные (рис. 4). В случае успешной обработки запроса статус документа Инвентаризация продукции ВЕТИС меняется и устанавливается в значение: Выполнен.
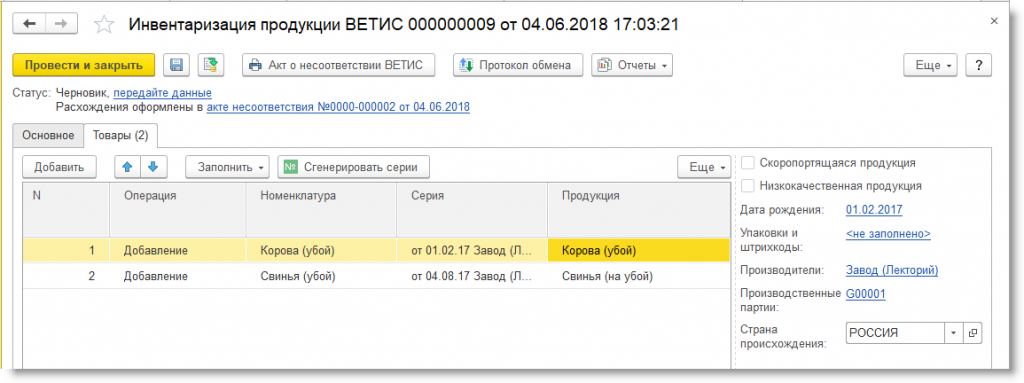
Рис. 4. Инвентаризация продукции ВетИС
Порядок списания продукции аналогичен: сначала создается документ учетной системы, регистрирующий списание недостач, на его основании формируется документ Инвентаризация продукции ВЕТИС, который после соответствующей обработки передается в ФГИС «Меркурий».
Но можно использовать и другой способ. В разделах прикладного решения, таких как Продажи, Покупки,
Склад
реализован переход в панель Обмен с ВЕТИС — это рабочее место, в котором собраны все задачи пользователя по работе с документами ВетИС (рис. 5). Таким образом, если складские документы оформляет один пользователь, а документы в ВетИС — другой, то ему удобнее работать через панель Обмен с ВЕТИС.
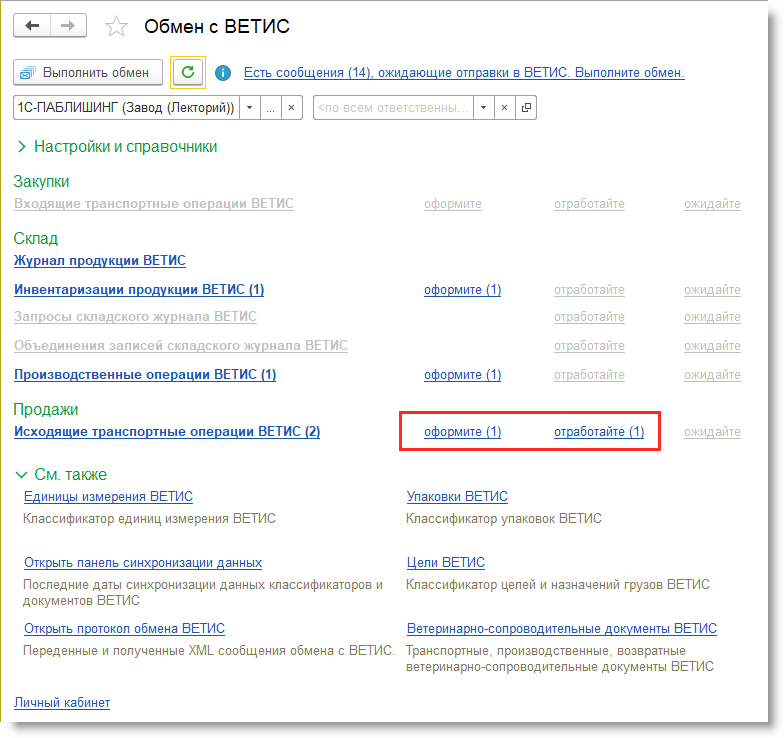
Рис. 5. Обмен с ВЕТИС
Распоряжение на оформление инвентаризации на основании документа Списание недостач товаров в панели Обмен с ВЕТИС отображается как гиперссылка оформите. Перейдя по этой гиперссылке пользователь попадает в форму, где на закладке К оформлению отображается весь список документов программы, на основании которых необходимо оформить документы Инвентаризация продукции ВЕТИС. Выбрав нужный документ и нажав кнопку Оформить, пользователь создает новый документ Инвентаризация продукции ВЕТИС. Для выполнения инвентаризации с целью списания остатков продукции используется операция Изменение. Если ведется партионный учет, то все поля в документе будут заполнены автоматически. Пользователю остается только отправить этот документ в «Меркурий».
Если же партионный учет в программе не ведется, то главной задачей пользователя при выполнении инвентаризации со списанием является подбор записей складского журнала. Колонки Старое количество и Новое количество будут заполнены автоматически после подбора требуемой записи журнала.
Для уточнения причины несоответствия можно воспользоваться гиперссылкой Акт несоответствия, а для отражения операции в системе «Меркурий» необходимо выполнить команду передайте данные. После успешной обработки запроса статус документа Инвентаризация продукции ВЕТИС меняется и устанавливается в значение: Выполнен.
Журнал продукции ВЕТИС
Все остатки продукции на предприятии можно просмотреть в Журнале продукции ВЕТИС, который доступен в панели Обмен с ВЕТИС. Этот журнал является аналогом журнала складской продукции в web-интерфейсе ФГИС «Меркурий» и может использоваться для подбора продукции в документы подсистемы ВетИС, если партионный учет не ведется. В журнале можно установить фильтр по видам продукции, а также отсортировать записи по срокам годности и датам производства.
В интерфейсе Журнала продукции ВЕТИС доступна команда Объединить записи складского журнала. Эта команда является аналогом соответствующей команды web-интерфейса.
Оформлять объединение записей журнала могут пользователи, имеющие доступ к ФГИС «Меркурий» через ВетИС.API с правом выполнения операций.
Объединение записей журнала можно применять, например, в случаях когда:
- Поступает однородный товар от одного производителя в нескольких транспортных средствах.
Каждая из партий, имеющихся в этих транспортных средствах, сопровождается отдельным сертификатом. По прибытии всех партий они объединяются.
- Молоко от нескольких мелких производителей собирается и сливается в емкость (в молочную флягу, молоковоз или приемный танкер).
Молоко в данном случае разделить уже нельзя.
В документе Объединение записей складского журнала ВЕТИС поддерживается два режима работы:
- Объединение записей — когда появляется новая запись складского журнала.
- Присоединение записей — когда результирующая запись выбирается из числа записей, подлежащих объединению.
Объединяемые записи отражаются в табличной части документа. Записи могут быть объединены с изменением продукции в результирующей записи журнала. Например, организация получает от одного производителя неупакованную свиную лопатку охлажденную и неупакованную свиную шейку охлажденную, объединяет партии в одну и далее перемещает (перерабатывает) как свинину охлажденную. Измененная продукция может выбираться из классификатора ВетИС либо вводиться вручную.
После передачи данных в «Меркурий» соответствие номенклатуры, действительное для объединяемых записей журнала, при записи документа будет применено к результирующей записи складского журнала.
Журнал продукции ВЕТИС может использоваться для подбора записей в любой из документов подсистемы интеграции с ВетИС. Допустим, пользователь обнаружил, что в журнале присутствуют записи, которых быть не должно, и указывает их в документе Инвентаризация продукции ВЕТИС с целью полного удаления остатка. По команде — Заполнить — Открыть подбор по записям журнала становятся доступны записи журнала, которые можно отфильтровать. При нажатии на кнопку Выбрать, или по двойному щелчку мыши записи добавляются в редактируемый документ. Для удаления записи журнала следует выбрать соответствующую операцию (Удаление), заполнить акт несоответствия и передать данные в систему «Меркурий».
На основании документа инвентаризации (при необходимости) можно оформить соответствующий документ учетной системы (например, Внутреннее потребление товаров, Списание недостач товаров и т. д.). В создаваемом документе автоматически заполняются необходимые реквизиты, и устанавливается связь с документом Инвентаризация продукции ВЕТИС.
Инвентаризация продукции ВЕТИС может быть выполнена и через web-интерфейс. В этом случае выполненные в web-интерфейсе действия загружаются в соответствующие документы подсистемы ВетИС и помечаются в панели Обмен с ВЕТИС гиперссылкой отработайте. Согласно регистру Сопоставление продукции ВЕТИС в документ Инвентаризация продукции ВЕТИС автоматически подставляются соответствующие записи складского журнала, Номенклатура и Серия. Если загруженный из web-интерфейса документ оформлен верно, то на его основании можно ввести соответствующий документ учетной системы.
Оформление производственных документов
Оформлять производственные операции ВетИС могут пользователи, имеющие:
- Доступ к ФГИС «Меркурий» через ВетИС. API с правом выполнения операций.
- Право оформления производственных ВСД.
К производственным относятся операции, отражающие сборку (разборку) товаров, различные этапы производства, а также производство без заказа (на примере «1С:ERP»). На основании документов учетной системы оформляются документы вида Производственная операция ВЕТИС, при передаче которых в ФГИС «Меркурий» происходит формирование производственных ВСД и добавление записей складского журнала продукции.
Рассмотрим формирование производственного документа, с помощью которого отражается выпуск охлажденного мяса, относящегося к Приказу № 648. Такая операция не требует участия ветеринарного врача. После проведения документа появляется гиперссылка для ввода Производственной операции ВЕТИС.
При вводе документа подсистемы ВетИС на основании документа учетной системы хозяйствующий субъект и предприятие (производственная площадка) заполняются по данным сопоставления из карточки хозяйствующего субъекта. Автоматически заполняются реквизиты производимой продукции (идентификатор партии, дата производства, срок годности, сопоставленная с номенклатурой продукция) и реквизиты списываемого сырья.
Записи складского журнала автоматически заполняются только в случае ведения партионного (серийного) учета. Если партионный учет не ведется, то записи складского журнала необходимо подобрать вручную.
Для отражения операции в системе «Меркурий» необходимо выполнить команду передайте данные. В случае успешной обработки операции статус документа Производственной операции ВЕТИС меняется и устанавливается в значение: ВСД оформлены (рис. 6).
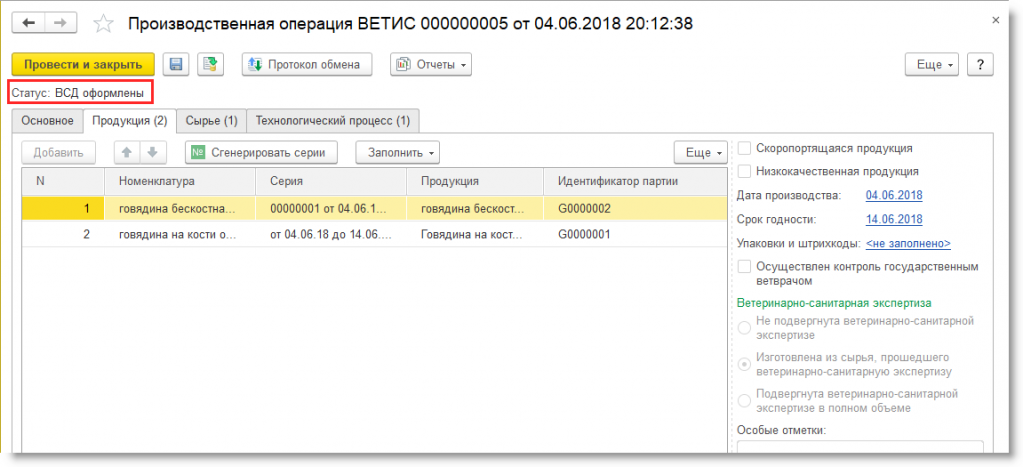
Рис. 6. Производственная оперция ВЕТИС
Оформление перемещения подконтрольной продукции
Перечень документов, на основании которых могут оформляться Исходящие транспортные операции ВЕТИС, весьма обширен:
- реализация товаров;
- возврат поставщику;
- перемещение товаров;
- движение продукции и материалов;
- возврат товаров между организациями;
- перемещение товаров между организациями;
- передача и возврат давальцу;
- передача на переработку и отгрузка товаров с хранения.
Исходящие транспортные операции ВЕТИС влекут за собой оформление исходящих ВСД, на основании которых происходит списание записей складского журнала.
В зависимости от вида продукции ВетИС (в том числе кода ТН ВЭД) и назначения груза (цели) для оформления транспортных транзакций могут потребоваться различные права пользователей. Согласно приказу Минсельхоза РФ от 27.12.2016 № 589 (далее — Приказ № 589) имеет право оформлять ВСД на товары:
- по Перечню подконтрольных товаров, утв. Приказом Минсельхоза РФ от 18.12.2015 № 646 — любой уполномоченный пользователь;
- по Перечню подконтрольных товаров, утв. Приказом Минсельхоза РФ от 18.12.2015 № 647 — только аттестованный специалист;
- по Приказу № 648 — только государственный ветеринарный врач.
Соответственно, оформлять перемещение подконтрольной продукции (в том числе оформлять ВСД) могут пользователи, имеющие доступ к ФГИС «Меркурий» через ВетИС. API с правом выполнения операций. В зависимости о того, какая именно продукция перемещается, пользователю должна быть назначена соответствующую роль:
- оформление ВСД на продукцию по Приказу № 646;
- аттестованный специалист (Приказ № 647);
- оформление возвратных ВСД;
- государственный ветеринарный врач и т. д.
Согласно Приказу № 589 оформлять ВСД на продукцию нужно в случаях:
- перемещения со сменой владельца;
- перемещения без смены владельца;
- смены владельца без перемещения.
Роль Аттестованный специалист не может назначаться через ВетИС.API, а присваивается Россельхознадзором при аттестации и загружается из ФГИС «Меркурий». Роль Авторизованный заявитель в системе Меркурий используется только в Web-интерфейсе.
Поскольку ВСД на продукцию по Приказу № 648 оформляются только государственным ветеринарным врачом, то для оформления таких ВСД в прикладном решении необходимо зарегистрировать отдельного пользователя — ветеринарного врача (если он планирует работать через ВетИС.API). Для этого следует перейти в форму Настройки интеграции с ВЕТИС — Пользователи ВЕТИС и нажать кнопку Создать. В карточке пользователя ВетИС следует заполнить поля, в том числе указать логин учетной записи, который необходимо запросить у ветеринарного врача, и включить флаг Государственный ветеринарный врач.
Для работы через API через личный кабинет ВетИС.Паспорт ветеринарный врач должен настроить возможность выполнения операций через API. При этом обслуживаемое предприятие должно быть привязано к ветеринарному врачу в подсистеме государственной ветеринарной экспертизы («Меркурий. ГВЭ»).
Рассмотрим формирование Исходящей транспортной операции ВЕТИС на примере документа реализации произведенной продукции. После проведения документа реализации в «подвале» документа появляется гиперссылка Создать исходящую транспортную операцию ВЕТИС. Допустим, указанная продукция входит в перечень по Приказу № 648. Если документ Исходящая транспортная операция ВЕТИС сформирован пользователем, у которого недостаточно прав, программа не позволит оформить ВСД такому пользователю.
В данной ситуации сформировать Исходящую транспортную операцию ВЕТИС и оформить ВСД из прикладного рещения через ВетИС.API сможет только ветеринарный врач. Для этого он должен зайти в информационную систему под своей учетной записью и открыть рабочее место Обмен с ВЕТИС, где отображается распоряжение на оформление исходящей транспортной операции (гиперссылка оформите).
Перейдя по этой гиперссылке врач попадает в форму, где на закладке К оформлению отображается весь список документов программы, на основании которых необходимо оформить исходящие транспортные операции ВетИС. Выбрав документ реализации и нажав кнопку Оформить, врач создает новый документ Исходящая транспортная операция ВЕТИС, который будет заполнен автоматически исходя из тех сопоставлений, которые указаны в карточке хозяйствующего субъекта. Если грузополучатель — новый контрагент, по которому сопоставление не было указано, то необходимо найти соответствующий этому контрагенту хозяйствующий субъект и указать то предприятие контрагента, куда будет отгружаться продукция.
В форме Выбор хозяйствующего субъекта на закладке Загруженные по умолчанию отображаются хозяйствующие субъекты сторонних контрагентов. Если нужный контрагент в этом списке отсутствует, то можно воспользоваться поиском в онлайн-классификаторе на закладке Поиск в классификаторе. Для просмотра списка хозяйствующих субъектов необходимо настроить отбор и выполнить поиск, который возможен по одному из параметров поиска:
- идентификатор;
- ИНН, КПП, ОРГН;
- GLN;
- наименование;
- адрес или его часть.
Аналогичным образом выполняется поиск предприятия хозяйствующего субъекта.
При вводе Исходящей транспортной операции ВЕТИС на основании документа учетной системы и при ведении партионного учета основные реквизиты заполняются автоматически (записи складского журнала, сопоставленная продукция). Не заполняются сведения об упаковках и об используемых при отгрузке штрих-кодах (эту информацию следует вводить вручную). Цель назначения груза наследуется из входящего ВСД, если эта информация доступна пользователю. Если цель не указана, то ее необходимо выбрать вручную их списка доступных целей (по умолчанию пользователям доступны только цели, соответствующие их правам и приказам).
На закладке Дополнительно указываются сведения о товарно-транспортной накладной (ТТН), которые по умолчанию заполняются на основании документа реализации.
В группе реквизитов Перевозка следует указать способ хранения продукции при перевозке, перевозчика, транспортное средство и маршрут.
Маршрут и расположение конечной точки маршрута (грузополучателя) влияют на необходимость проверки выполнения условия при перемещении продукции (регионализация).
Регионализация- это установление решением Россельхознадзора от 20.01.2017 статусов регионов Российской Федерации по заразным болезням животных и условиях перемещения подконтрольных госветнадзору товаров, направленных на:
- Предотвращение распространения болезни и ее возбудителя из очага или неблагополучного региона.
- Предотвращение заноса болезни из неблагополучного региона в благополучные регионы.
- Создание возможностей безопасного перемещения животных и иных подконтрольных госветслужбе товаров.
После выбора всех пунктов маршрута следует перейти по гиперссылке проверьте возможность перемещения. После проверки возможности перемещения загружаются условия регионализации, которые необходимо выполнить при данном перемещении. (рис. 7)
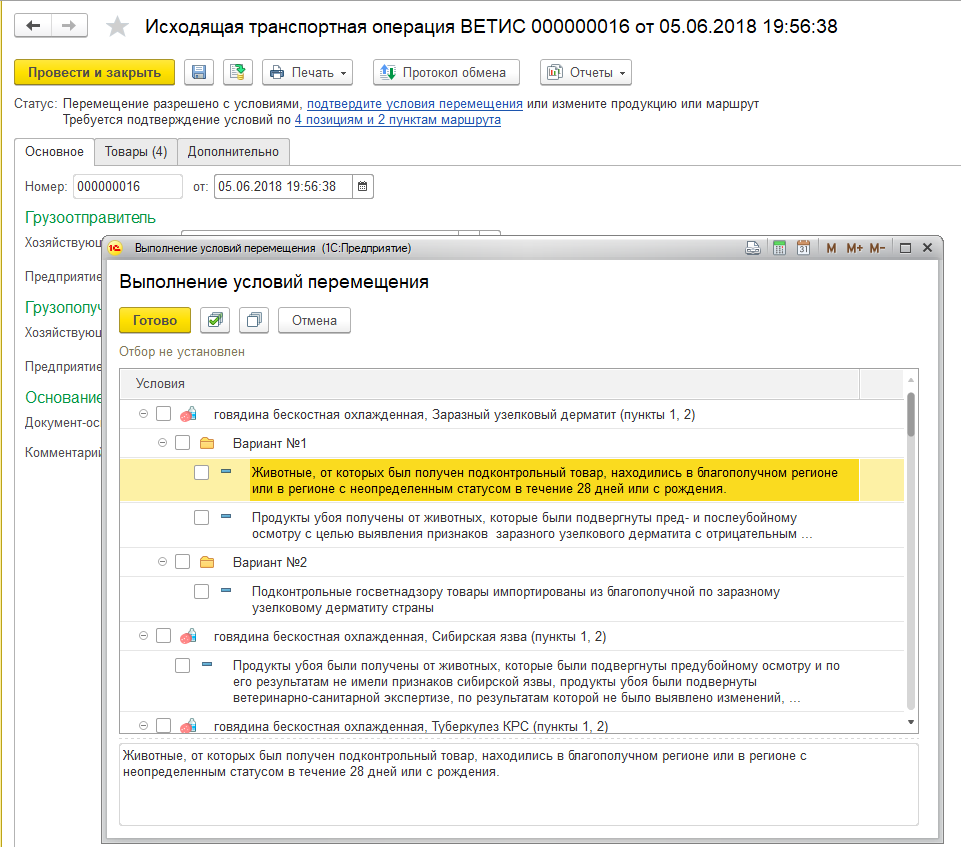
Рис. 7. Выполнение условий перемещения
Пользователь — ветеринарный врач указывает те условия, которые выполняются в конкретной ситуации и подтверждает их кнопкой Готово. Теперь можно оформлять документ Исходящая транспортная операция ВЕТИС — появляется гиперссылка оформите. После завершения обмена с ВетИС меняется статус документа: ВСД оформлены. При этом становится возможным для каждой строки документа просмотреть оформленные ВСД. По кнопке Печать можно вывести на печать сжатое представление ВСД, чтобы передать их водителю.
Оформление поступления подконтрольной продукции
Оформление поступления подконтрольной продукции — это процесс, который затрагивает всех без исключения участников оборота товаров.
Для подтверждения поступления продукции в место назначения предназначена операция гашения ВСД. При этом автоматически формируется запись в складском журнале предприятия на основании сведений, указанных в поступившем ВСД. Возможны случаи приемки части партии подконтрольной продукции или возврата всей партии продукции поставщику. В случае частичной приёмки в складской журнал предприятия ставится на учет часть принятой партии продукции, а на остаток автоматически формируется возвратный ВСД в адрес предприятия-отправителя. В случае отказа от всей партии поступившей продукции, автоматически формируется возвратный ВСД на весь объем партии.
Для выполнения операции гашения входящих ВСД в учетной системе предназначены документы, отражающие:
- поступление товаров;
- приемку товаров на хранение;
- поступление сырья от давальца;
- возврат сырья от переработчика;
- возврат товаров от покупателя;
- выкуп принятых на хранение товаров;
- поступление от переработчика.
Указанные документы вводятся на основании входящих ВСД, которые поступают в учетную систему автоматически через обмен с ФГИС «Меркурий». Если же документы уже были введены в программе (например, через ЭДО), то их необходимо привязать к входящим ВСД.
ВСД, поступающие в организацию с 1 июля 2018 года нужно гасить в обязательном порядке, отправляя соответствующее подтверждение в ФГИС «Меркурий» в течении 24 часов. Гасить входящие ВСД могут пользователи, имеющие:
- доступ к ФГИС «Меркурий» через ВетИС.API с правом выполнения операций;
- право на гашение ВСД.
Что касается сертификатов, поступивших в организацию до 1 июля 2018 года, то их гасить не обязательно, но желательно это делать, чтобы не запутаться в партиях, например, если потребуется вернуть поставщику продукцию, полученную до 1 июля 2018.
Количество непогашенных входящих ВСД (Входящие транспортные операции ВЕТИС) отображаются в панели Обмен с ВЕТИС. По гиперссылке оформите пользователь попадает в форму, где на закладке К оформлению отображается список документов. Возможно два варианта детализации списка: по ВСД или по ТТН.
В режиме списка С детализацией до ТТН отображаются ВСД к гашению, сгруппированные по набору реквизитов:
- хозяйствующий субъект — грузополучатель;
- предприятие грузополучателя;
- хозяйствующий субъект — грузоотправитель;
- предприятие грузоотправителя;
- хозяйствующий субъект — перевозчик;
- дата, номер, тип, серия ТТН.
Команда Оформить в списке С детализацией до ТТН формирует Входящую транспортную операцию ВЕТИС (гашение ВСД) только для одной выделенной ТТН.
Если во входящей операции сгруппировано несколько ВСД, то документ отображается в многострочном режиме, и ВСД будут гаситься пакетно. Если продукция поступает от данного поставщика не в первый раз, то все реквизиты Входящей транспортной операции ВЕТИС будут заполнены автоматически, и пользователю достаточно выполнить команду передайте данные (то есть, погасить ВСД). Если же поставщик новый, то потребуется сопоставить продукцию.
В прикладных решениях реализовано несколько режимов операций гашения. Если ВСД гасятся пакетно (Списком), то все товары, которые связаны с этой ТТН, и все ВСД отображаются в табличной части Товары.
В режиме списка С детализацией до ВСД отображаются ВСД к гашению без группировки. Команда Оформить в списке С детализацией до ВСД формирует Входящую транспортную операцию ВЕТИС (гашение ВСД) для выделенных в списке ВСД.
Если во входящей операции введена только одна ВСД, то документ отображается в упрощенном режиме работы. В простейшем случае (продукция принимается в полном объеме, данные о продукции в ВСД указаны верно) для гашения ВСД достаточно перейти по гиперссылке передайте данные (рис. 8).
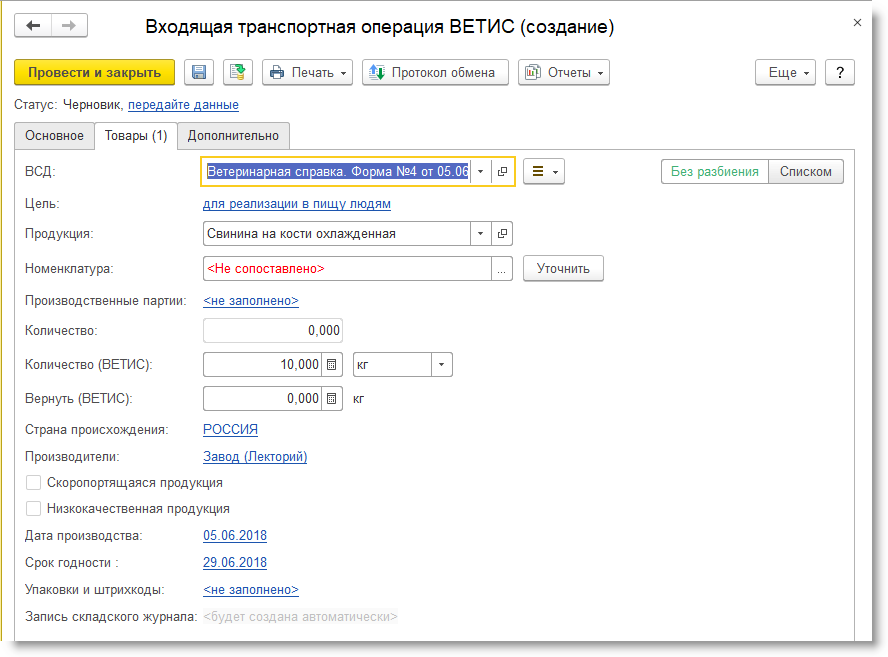
Рис. 8. Входящая транспортная операция ВЕТИС
Если по каким-то причинам часть продукции необходимо вернуть, то следует указать возвращаемое количество и проверить возможность перемещения (условия регионализации).
После завершения обмена с ВетИС меняется статус документа: ВСД погашены. По кнопке Печать можно распечатать возвратные ВСД в сжатом представлении или в сжатом представлении с расширенной информацией.
Уполномоченное гашение
Уполномоченное гашение применяется, когда клиент (грузополучатель) по каким-то причинам не может (или не хочет) гасить входящие ВСД.
Осуществлять уполномоченное гашение могут пользователи, имеющие доступ к ФГИС «Меркурий» через ВетИС.API с правом выполнения операций, и которым назначена роль:
- Уполномоченное гашение ВСД;
- Уполномоченное оформление возвратных ВСД.
Назначать уполномоченных хозяйствующих субъектов может пользователь с ролью Назначение уполномоченных.
Перед применением уполномоченного гашения грузополучатель должен отправить запрос на уполномоченное гашение, а грузоотправитель должен этот запрос рассмотреть и подтвердить. Возможна и обратная ситуация, когда от грузополучателя поступает запрос на уполномоченное гашение, а грузоотправитель данный запрос рассматривает и подтверждает.
Настройка уполномоченного гашения выполняется только в web-интерфейсе (через ВетИС.API такую настройку выполнить нальзя). После выполнения соответствующих настроек в личном кабинете необходимо в карточке хозяйствующего субъекта на закладке Уполномоченное гашение указать тех грузополучателей, за которых требуется гасить ВСД. После этого ВСД к гашению будут отображаться в панели Обмен с ВЕТИС.
Функционал обмена с ФГИС «Меркурий» продолжает развиваться. В ближайшем будущем будет поддержана многоуровневая упаковка и работа ордерного склада, реализованы механизмы работы со штрихкодами, а также автоматизирована корректировка остатков ВетИС.
Более подробно можно посмотреть по ссылке.
[1] Глобальный идентификационный номер (англ. Global Location Number; GLN) — специальный международный цифровой код, применяемый в системах электронного обмена данными и электронной коммерции для идентификации расположения юридических лиц, их функциональных подразделений и физических объектов — складов, магазинов, производственных помещений, транспортных единиц.
Подписывайтесь на наши новостные
рассылки,
а также на каналы
Telegram
,
Vkontakte
,
Яндекс.Дзен
чтобы первым быть в курсе главных новостей Retail.ru.
Добавьте «Retail.ru» в свои источники в
Яндекс.Новости