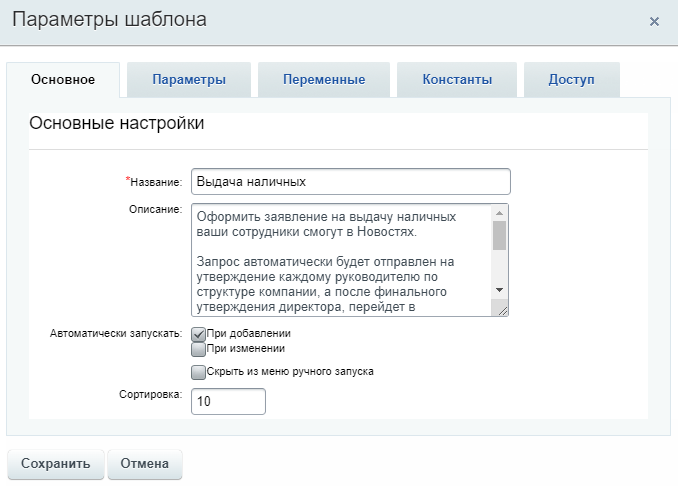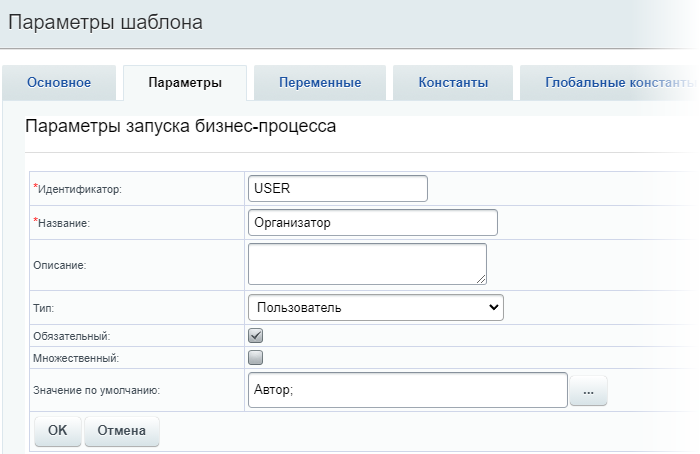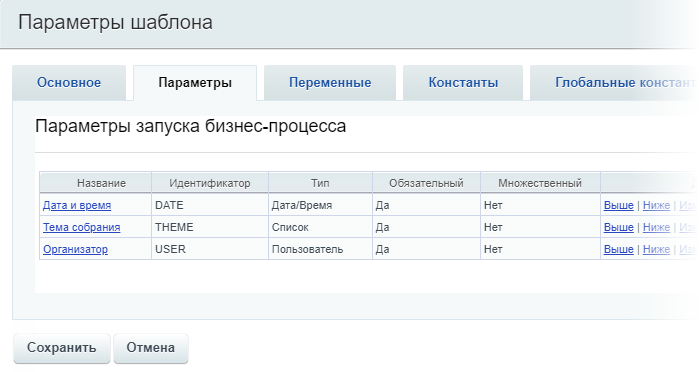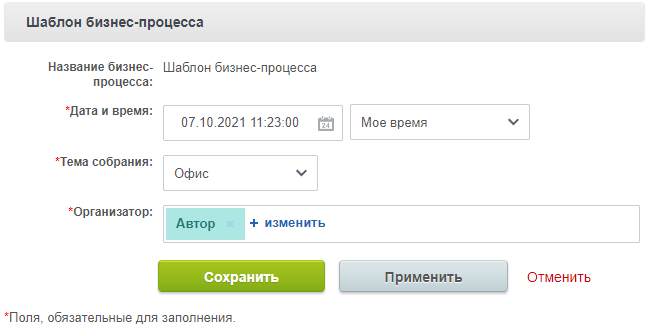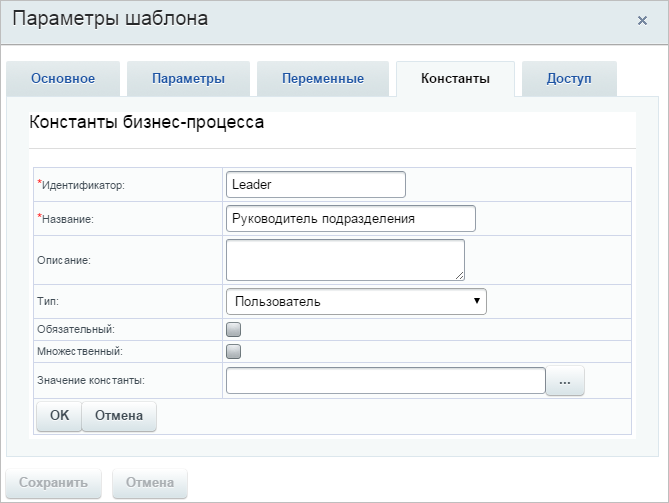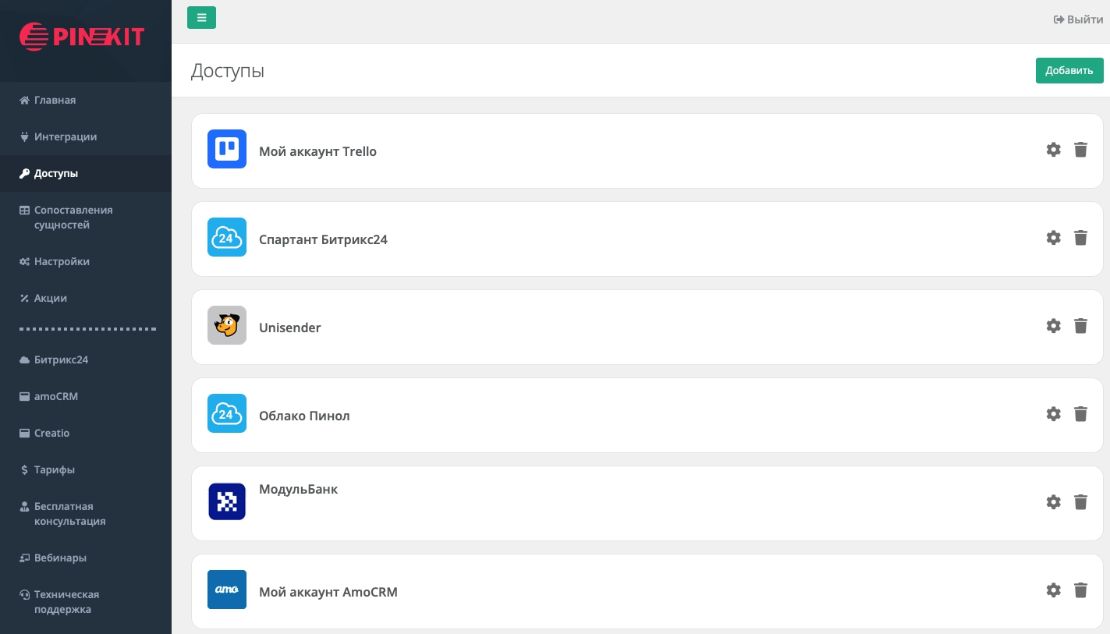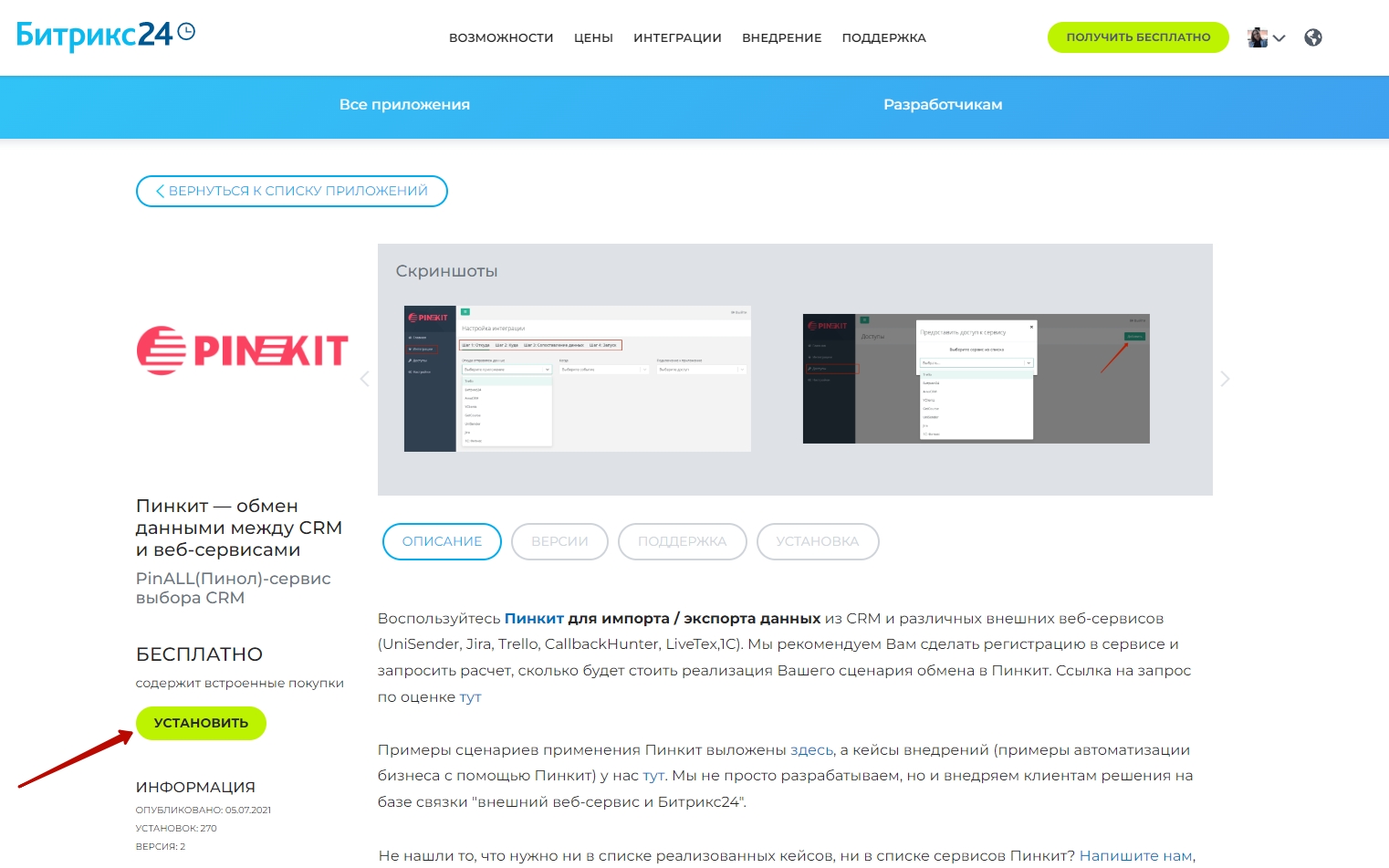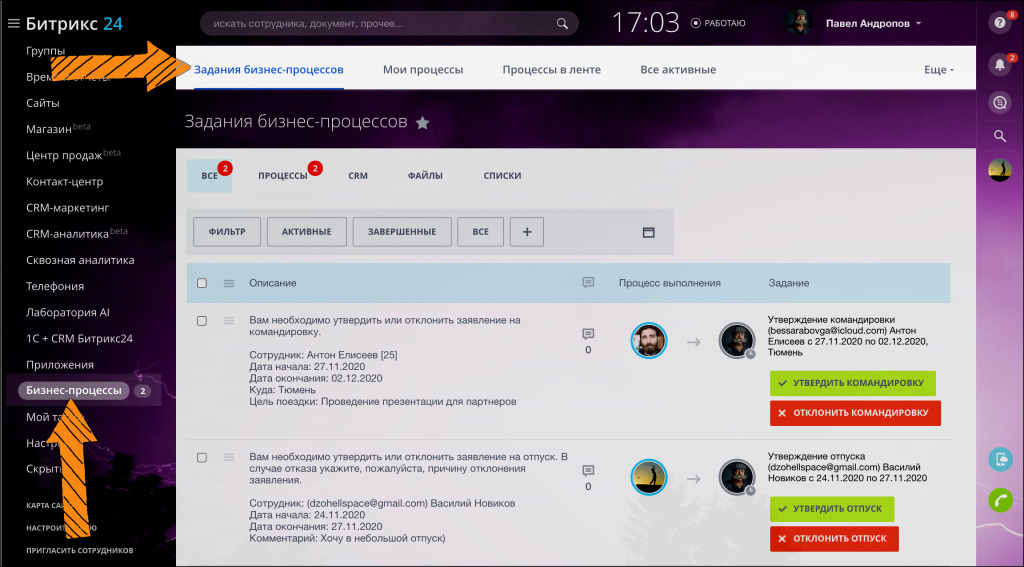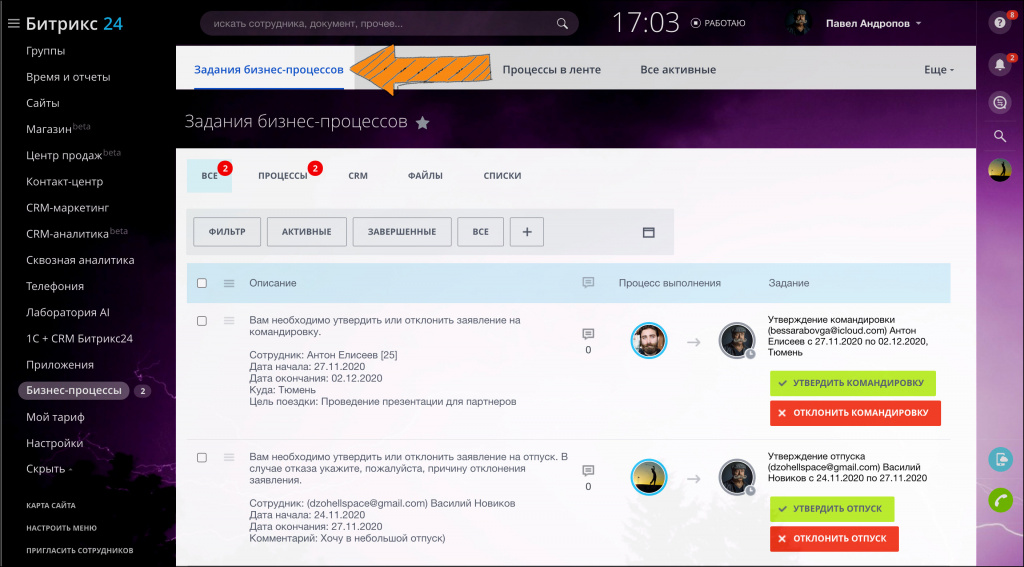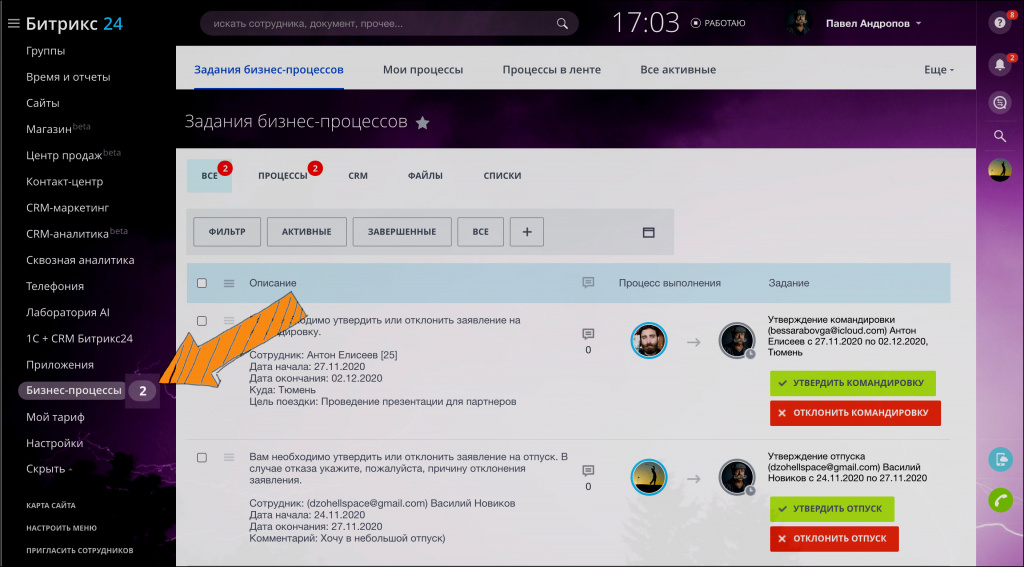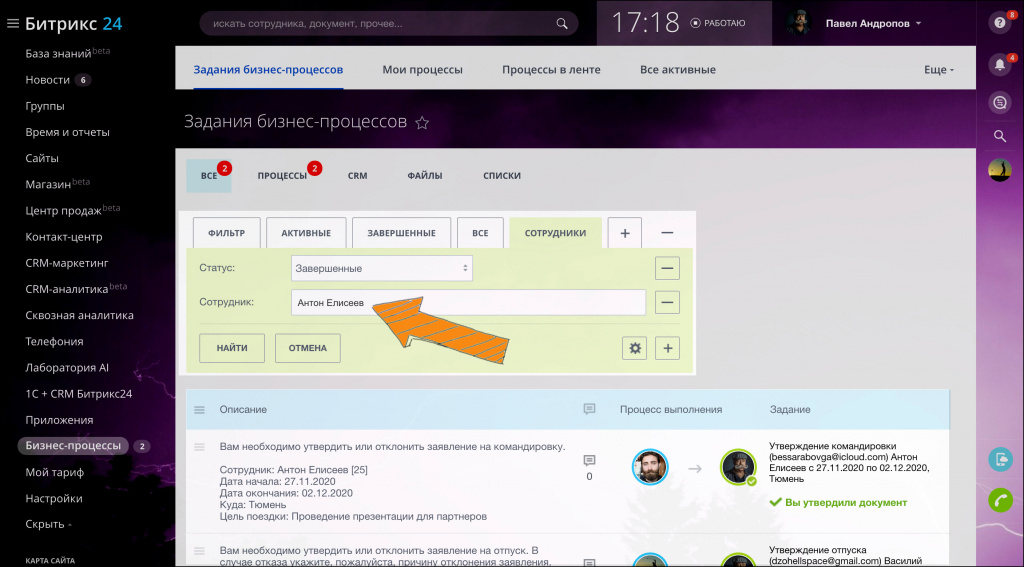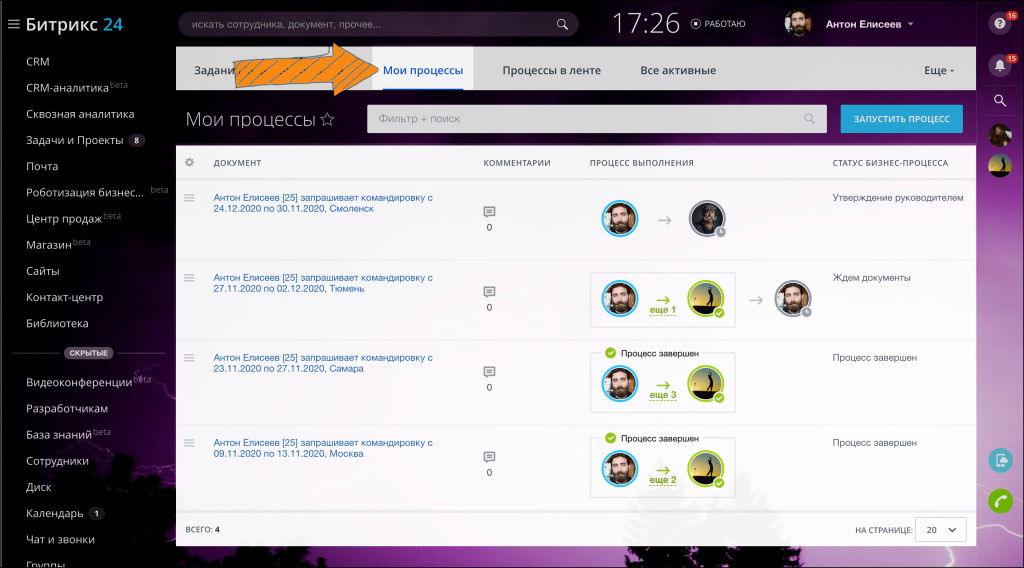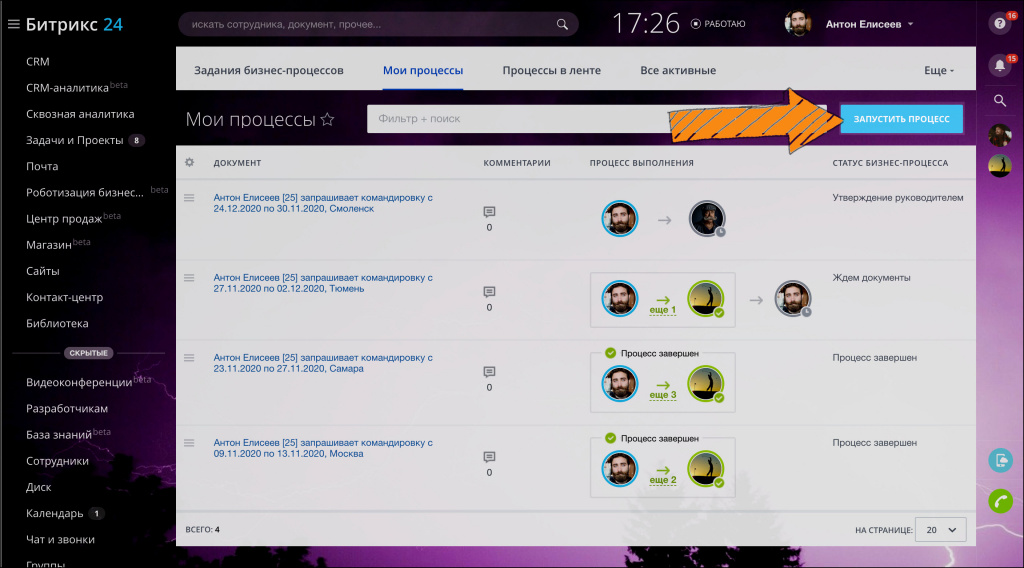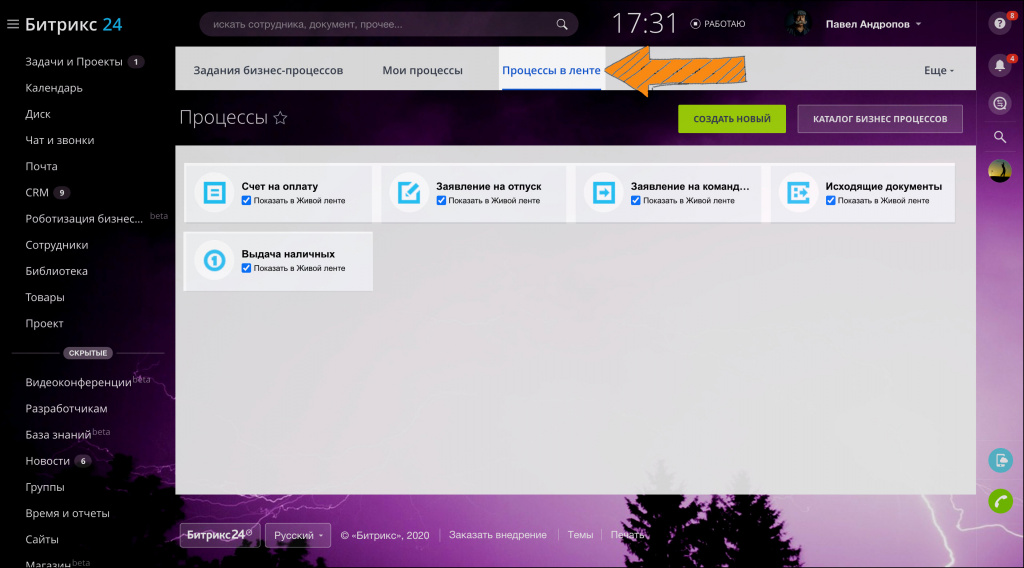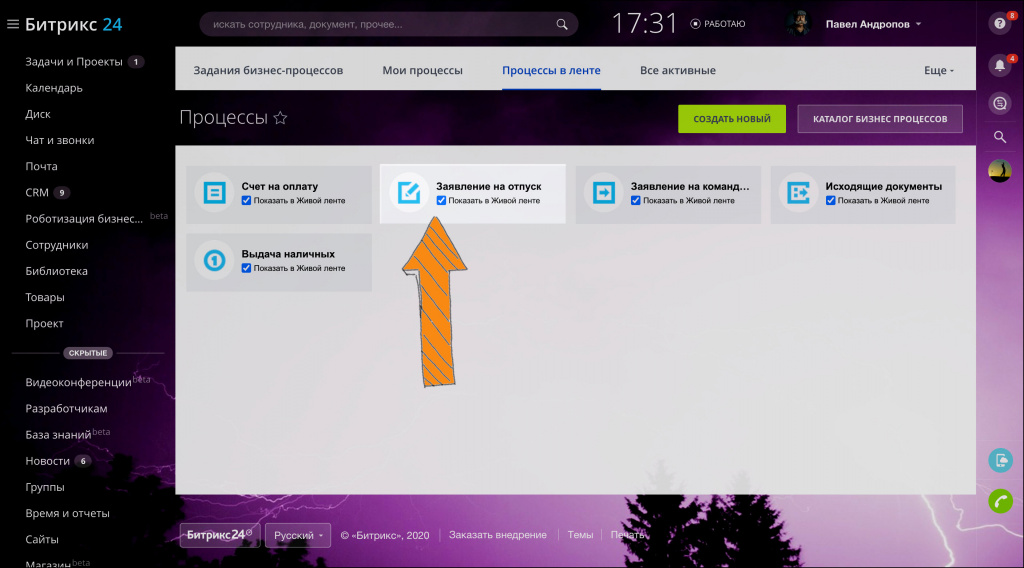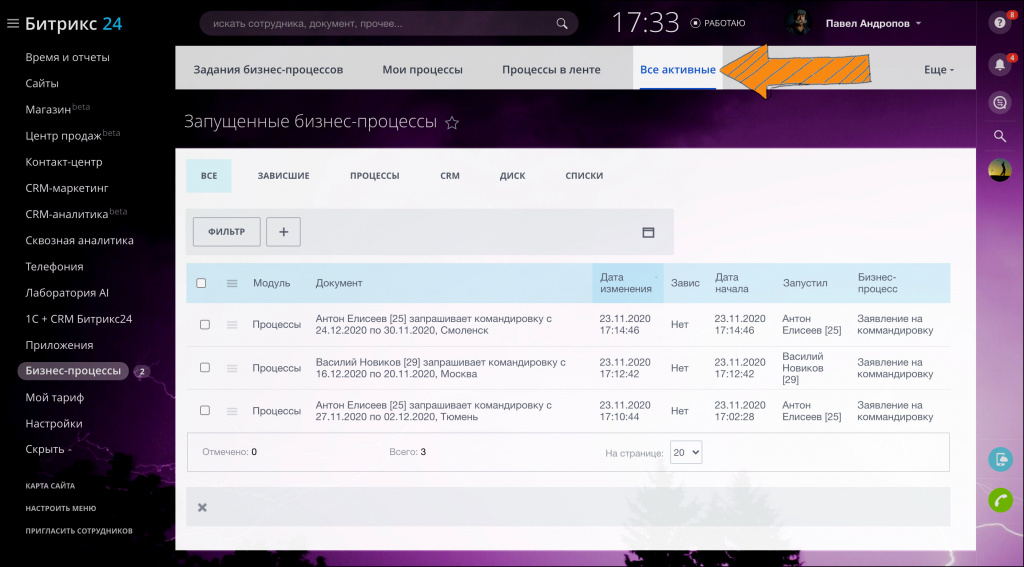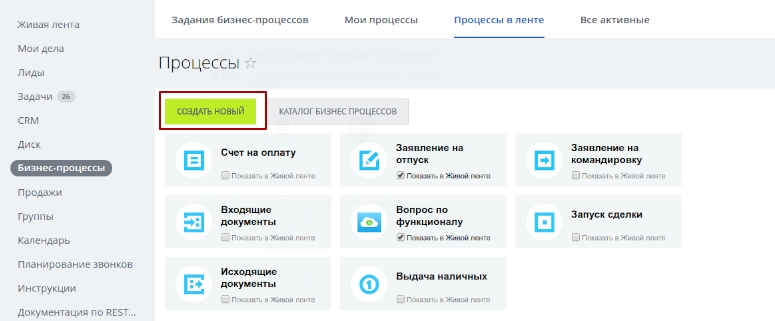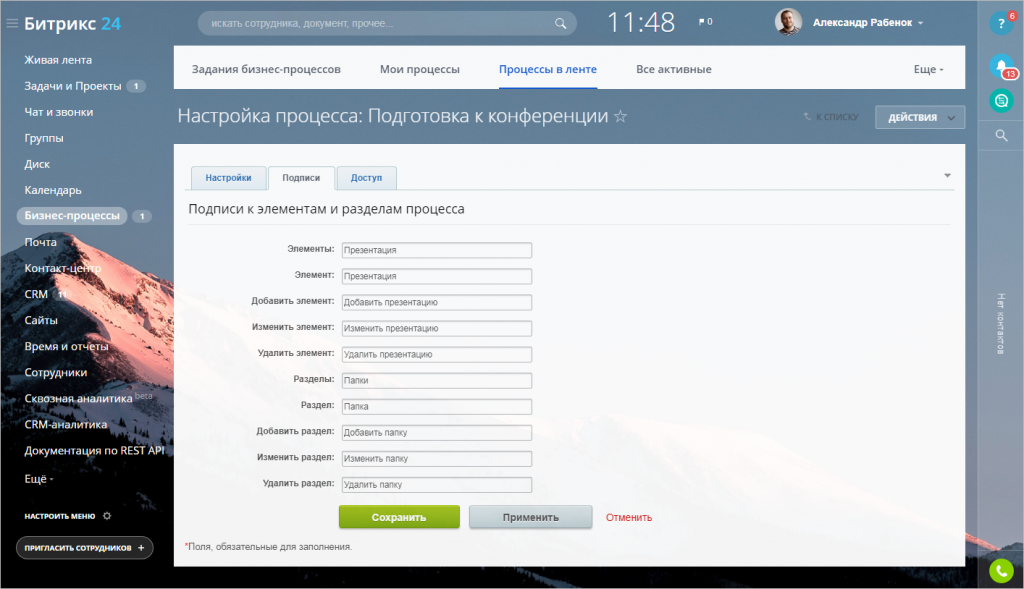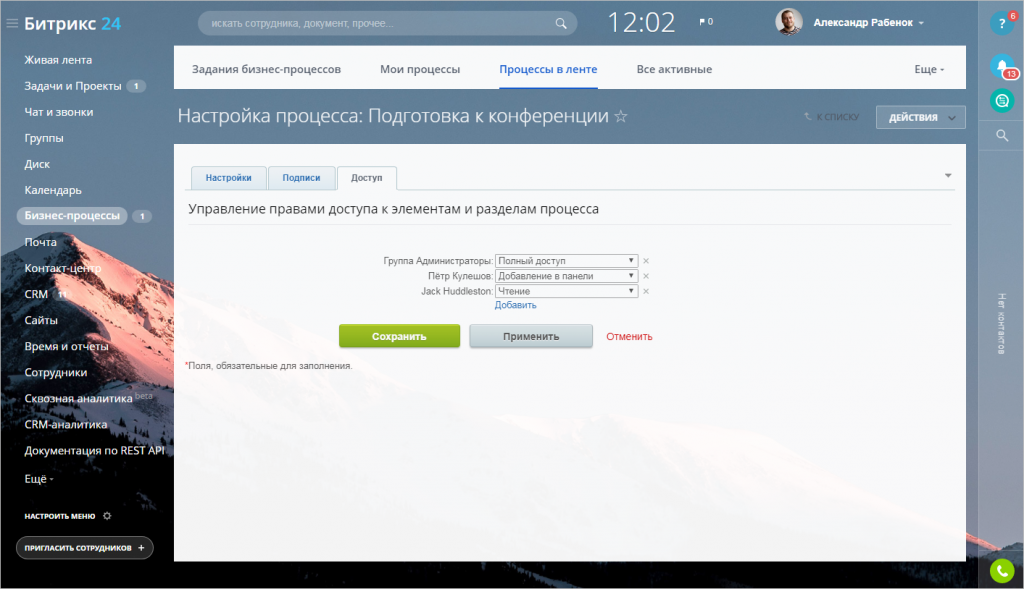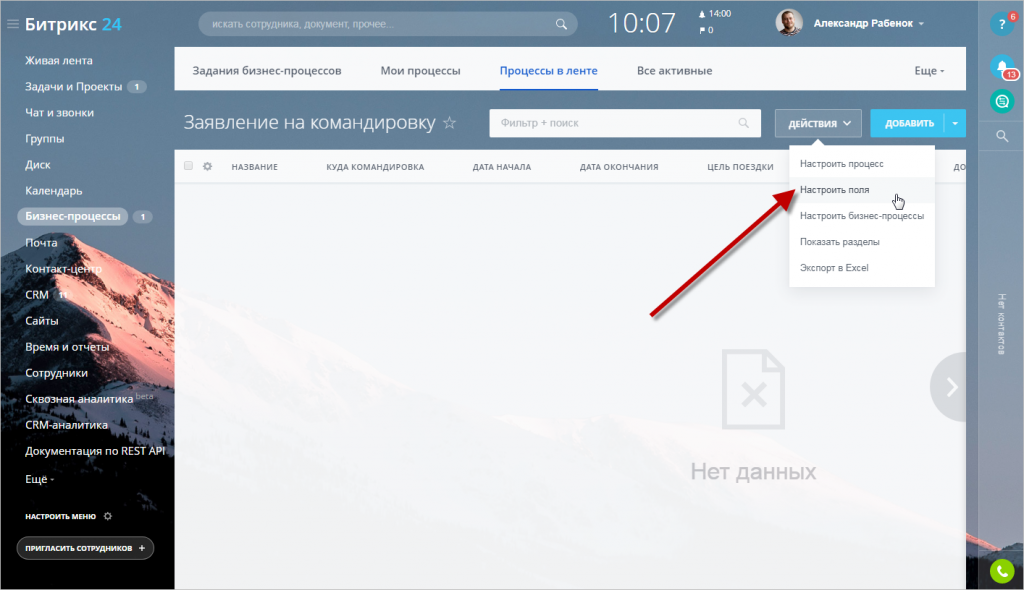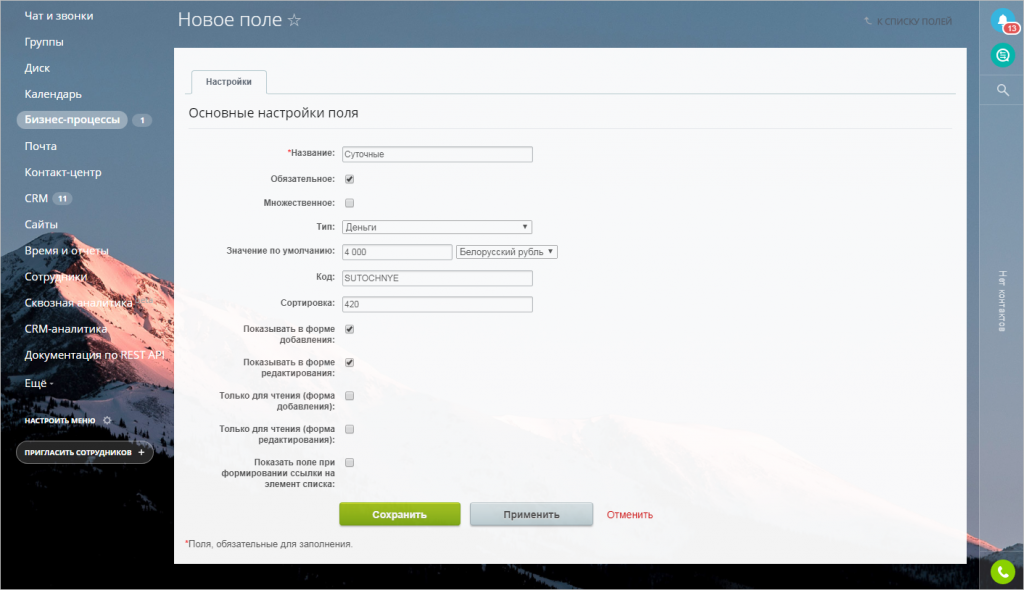Чтобы перейти к настройке параметров кликните Параметры шаблона в визуальном редакторе.
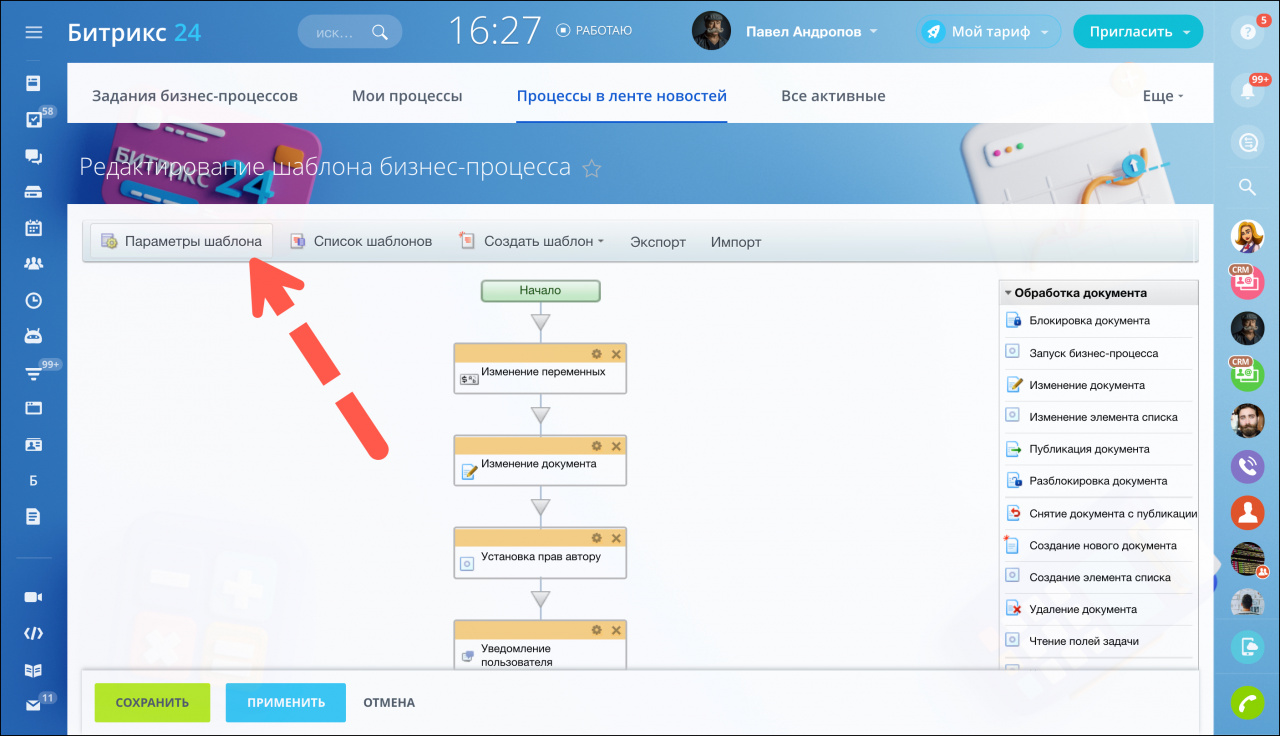
Основное
Укажите название и описание процесса, а также настройки автозапуска.
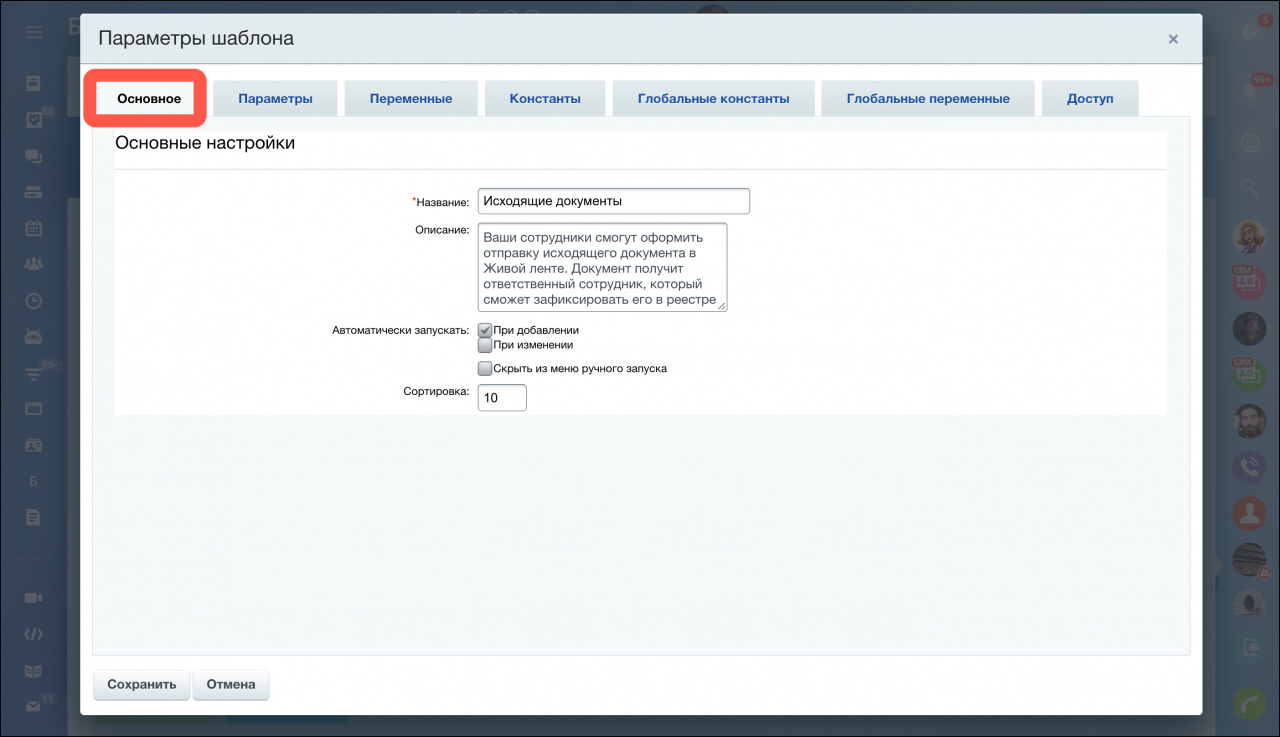
Подробнее об автозапуске бизнес-процессов читайте в отдельной статье Автозапуск бизнес-процессов.
Параметры
Используются для явного указания каких-либо значений, которые использует процесс. Они задаются самим сотрудником перед запуском бизнес-процесса и сохраняются после завершения.
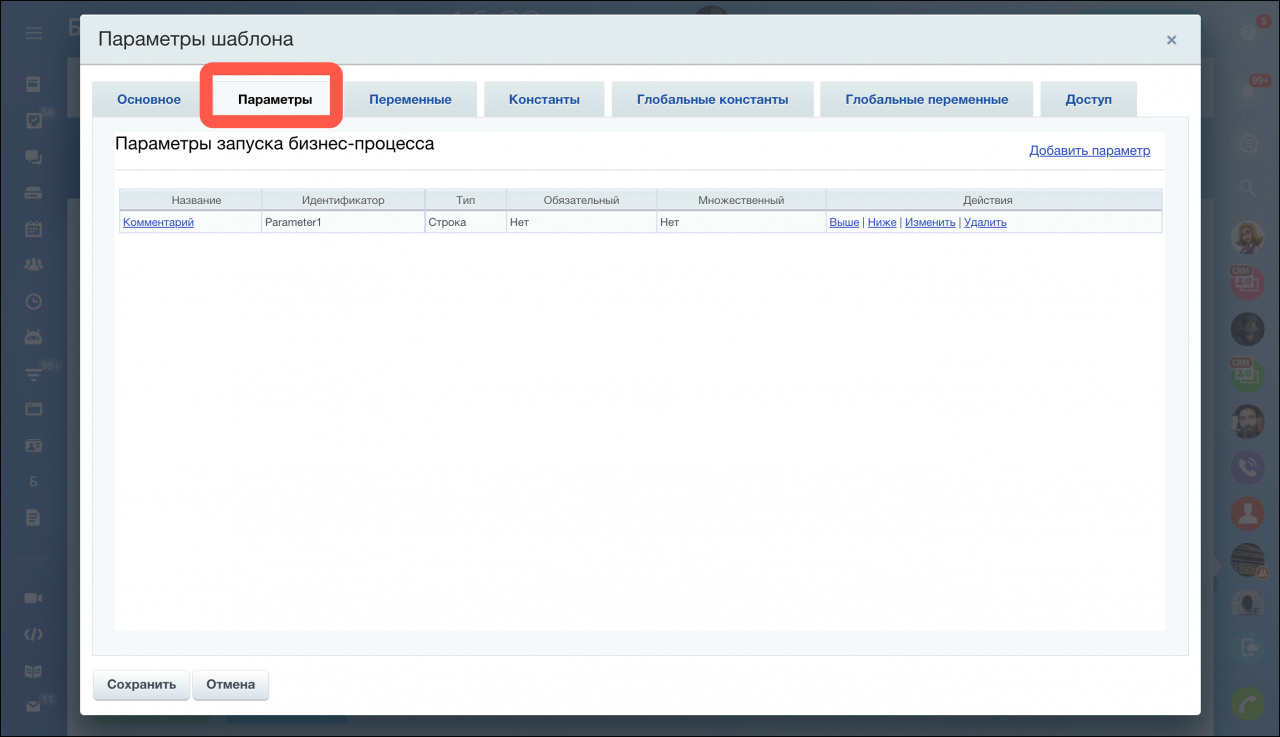
Переменные
Используются для временного хранения данных для выполняемого процесса. После завершения процесса их значения стираются.
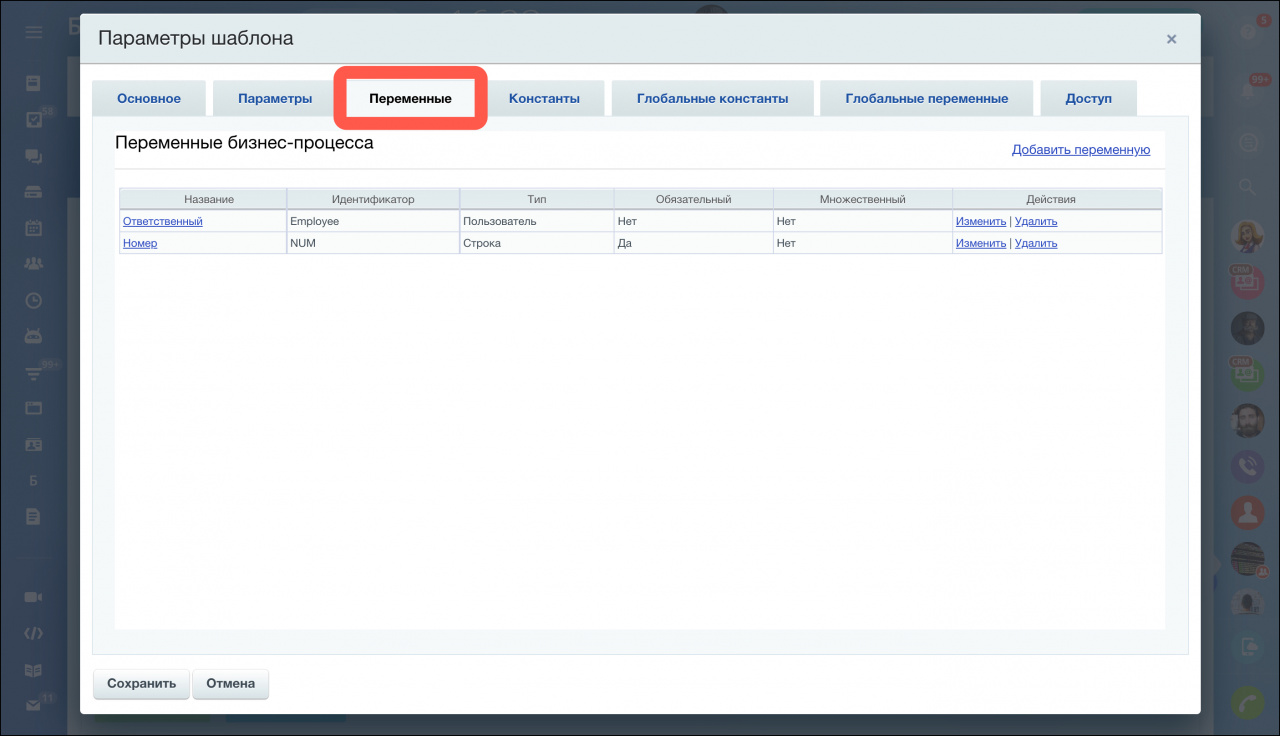
Константы
Нужны для хранения информации, значение которой не должно меняться во время исполнения. Их обязательно нужно настроить до запуска бизнес-процесса
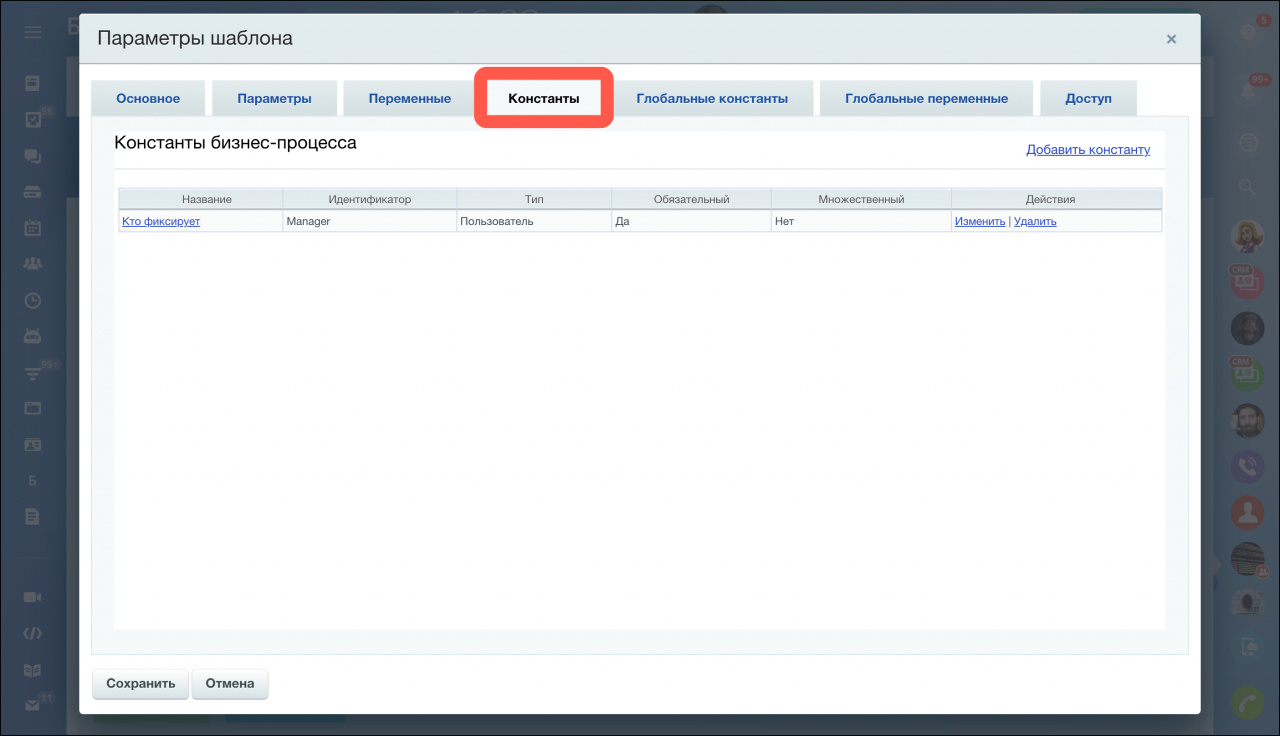
Глобальные константы
Глобальные константы — это те, которые работают во всех существующих бизнес-процессах в вашем Битрикс24.
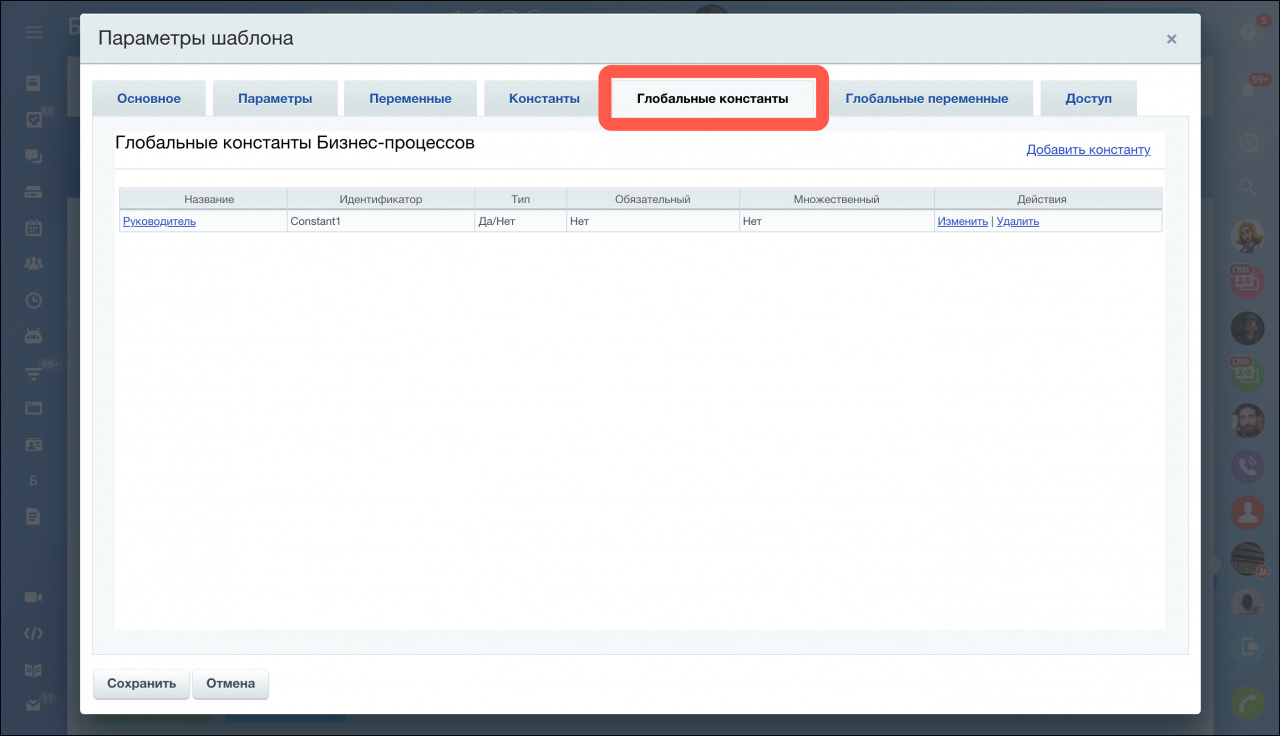
Глобальные переменные
Глобальные переменные попадают сразу во все процессы в вашем Битрикс24. Создаются аналогично Переменным.
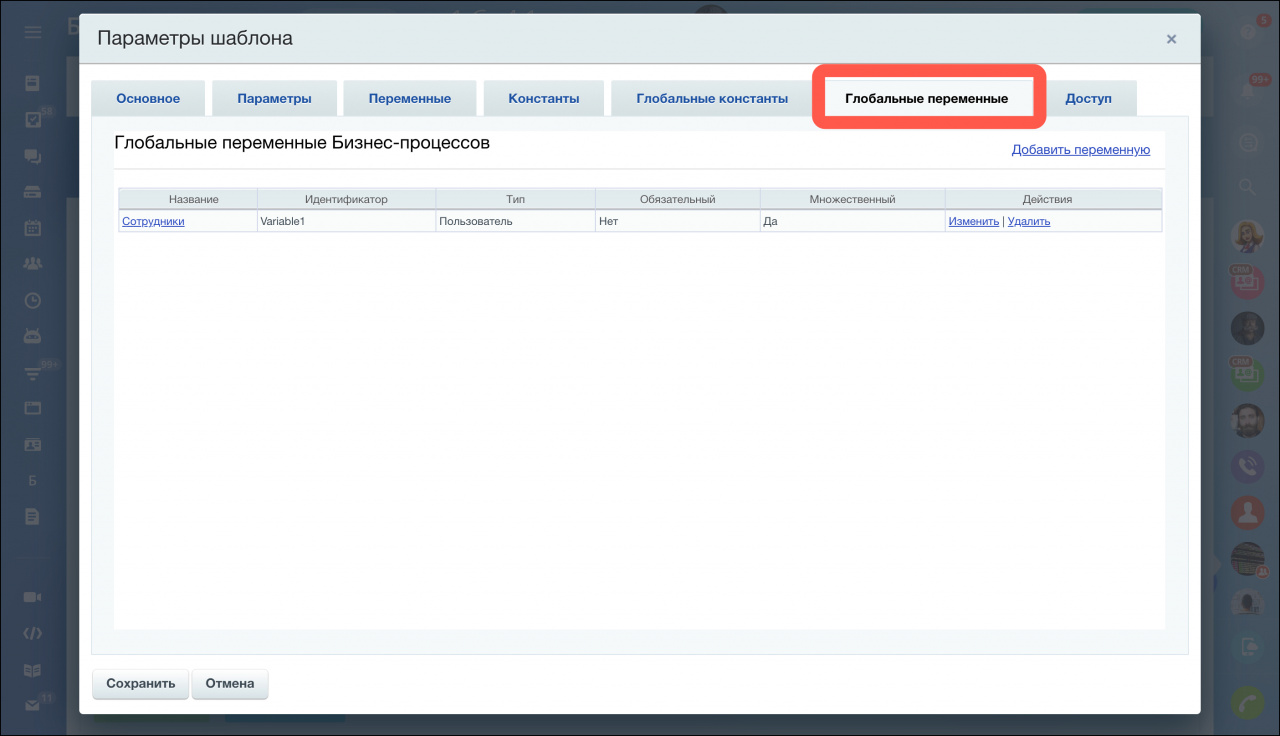
Доступ
На вкладке Доступ указываются права на данный шаблон бизнес-процесса.
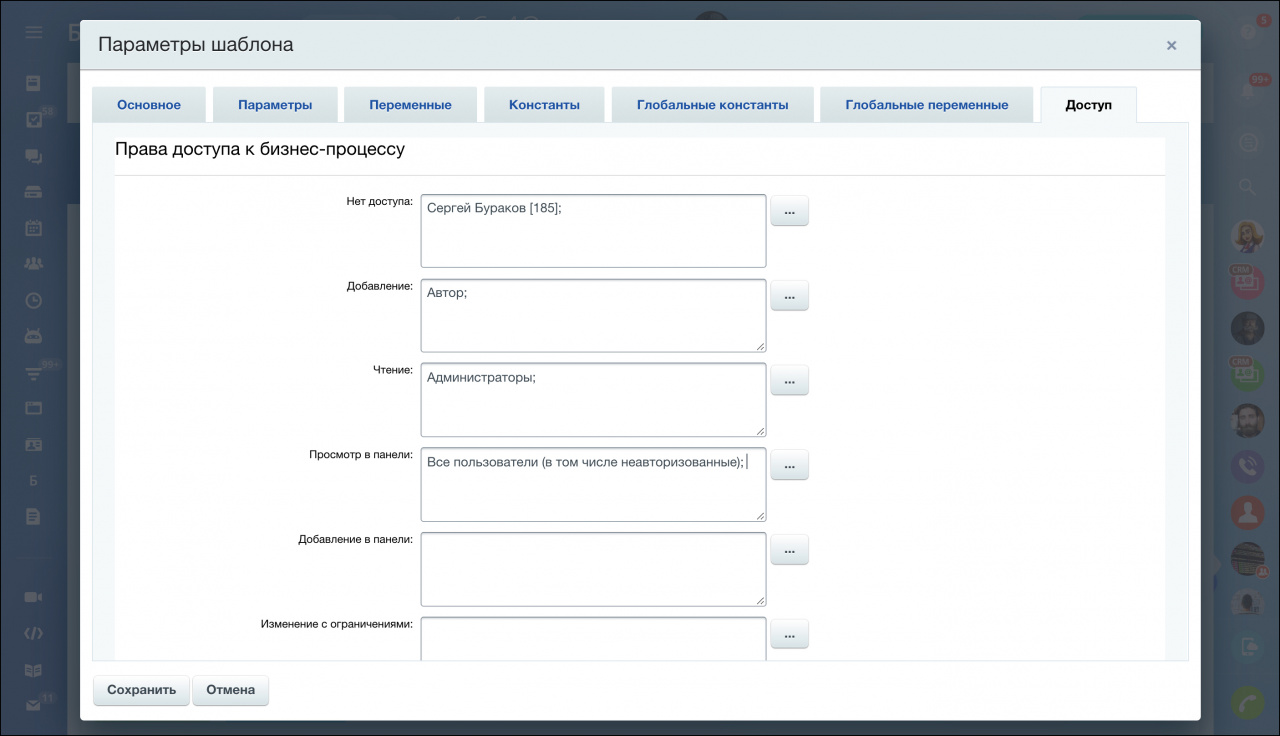
Права доступа к бизнес-процессу в Настройках имеют более высокий приоритет, чем права доступа к шаблону. Каждая из групп доступа описана в статье Создание списка .
Спасибо, помогло!
Спасибо 
Это не то, что я ищу
Написано очень сложно и непонятно
Есть устаревшая информация
Слишком коротко, мне не хватает информации
Мне не нравится, как это работает
Настройка параметров шаблона
Урок
37
из
244

Сложность урока:
1 уровень — интуитивно все понятно из интерфейса, но почитать стоит.
1 из 5
Дата изменения:
25.12.2022
Просмотров:
51171
Недоступно в лицензиях:
Текущую редакцию Вашего 1С-Битрикс можно просмотреть на странице Обновление платформы (Marketplace > Обновление платформы).
Старт, Стандарт, Малый бизнес
Шаблоны бизнес-процессов используются для быстрой и эффективной настройки формы бизнес-процесса согласно потребностям сотрудника. При создании бизнес-процесса на основе шаблона происходит не только изменение внешнего вида бизнес-процесса, но и заполнение его некоторыми начальными параметрами.
Шаблон БП представляет собой последовательность шагов (действий) от начального к конечному, которые выполняются один за другим. Необходимо таким образом и в таком порядке составить шаги (действия), чтобы реализовать нужный нам алгоритм и получить необходимый результат.
Создание шаблона
Процесс проектирования шаблона бизнес-процесса разделим на два этапа:
- Первый — это задание основных параметров шаблона;
- Второй — конструирование шаблона, по которому будет выполняться бизнес-процесс.
Второй этап рассматривается в следующих уроках. А в этом уроке остановимся на первом этапе. Форма настройки параметров шаблона бизнес-процесса разделена на несколько закладок, с помощью которых задаются параметры запуска и настройки бизнес-процесса.
Примечание: Созданные параметры, переменные и константы будут доступны для использования в шаблоне бизнес-процесса через форму
Вставка значения
При работе с бизнес-процессом в параметрах действий, параметрах шаблона и настройках статуса можно указывать как собственный текст, заданный вручную, так и использовать различные переменные, поля документа и прочие данные, которые не нужно задавать вручную. Для этого используется специальная форма Вставка значения.
Подробнее…
.
Внимание! В бизнес-процессах отсутствует возможность использования параметров, переменных и констант родительского процесса дочерними БП. Для передачи данных из одного процесса в другой можно использовать действие
Запуск бизнес-процесса
Действие выполняет запуск нового бизнес-процесса для указанного документа и по выбранному шаблону бизнес-процесса.
Подробнее…
.
Основное
На закладке Основное указываются название шаблона бизнес-процесса, его описание и определяются параметры автоматического запуска. Бизнес-процесс имеет два варианта автоматического запуска: при создании и/или при изменении элемента. Если оба флага сняты, то бизнес-процесс возможно запустить только вручную.
Параметры
Параметры используются для явного указания каких-либо значений во время исполнения бизнес-процесса и задаются пользователем, запустившим бизнес-процесс. Значения параметров запрашиваются непосредственно при запуске бизнес-процесса. И не могут быть изменены бизнес-процессом, в отличие от переменных.
Для создания параметра нажимаем ссылку Добавить параметр на закладке Параметры и заполняем
поля
Так выглядит форма создания для параметра типа Пользователь:
в форме:
- Идентификатор — символьный идентификатор параметра;
- Описание — произвольное описание параметра;
- Тип — с помощью выпадающего списка указывается тип данных параметра запуска;
- Обязательный — при отмеченной опции параметр будет обязательным для заполнения и бизнес-процесс не запустится без указания значения параметра;
- Множественный — при отмеченной опции может быть задано несколько значений параметра;
- Значение по умолчанию — указывается значение параметра, установленное по умолчанию. Вид поля меняется в зависимости от выбранного типа;
Примечание: для некоторых типов данных значение по умолчанию можно указать с помощью кнопки […], по нажатии которой открывается форма
Вставка значения
При работе с бизнес-процессом в параметрах действий, параметрах шаблона и настройках статуса можно указывать как собственный текст, заданный вручную, так и использовать различные переменные, поля документа и прочие данные, которые не нужно задавать вручную. Для этого используется специальная форма Вставка значения.
Подробнее…
.
Перечисленные выше поля — общие для всех типов параметров. Также для для некоторых типов доступны дополнительные поля. Например, для типа Список появится поле Варианты значений для составления значений списка. А для типа Привязка к элементам в виде списка — поле выбора инфоблока.
После создания параметр отобразится в
общем списке
параметров.
При запуске бизнес-процесса будут запрошены значения для этих параметров. Например так:
Переменные и Константы
Переменные и константы создаются аналогично параметрам.
Переменные
Переменные используются для временного хранения данных, необходимых для выполняемого процесса. Значения переменных хранятся до тех пор, пока выполняется бизнес-процесс. После его завершения они
все стираются
Поэтому если необходимо куда-то сохранять переменную, например файл, добавленный пользователем, то следует использовать действие Изменение документа. С помощью него значение переменной сохраняется в предварительно созданное дополнительное поле документа соответствующего типа (файл, например).
.
В отличие от параметров бизнес-процесса, значения переменных могут быть изменены по ходу бизнес-процесса действием
Изменение переменных
Действие позволяет изменить значения переменных, заданных в настройках шаблона.
Подробнее…
.
Примечание: Также в шаблоне доступны к использованию
Глобальные переменные
На контекстной панели визуального конструктора расположены две кнопки: Глобальные переменные и Глобальные константы. По нажатии на кнопку открывается слайдер со списком глобальных переменных или констант соответственно.
Подробнее…
. Список глобальных переменных открывается через
визуальный конструктор
Контекстная панель визуального конструктора состоит из набора кнопок:
Подробнее…
. Глобальные переменные попадают сразу во
все
шаблоны бизнес-процессов. Доступны с версии 21.500.0 модуля Бизнес-процессы.
Константы
Константы нужны для хранения информации, значение которой не должно меняться во время исполнения данного процесса. Их значение настраиваем до запуска бизнес-процесса.
Константы добавляются по ссылке Добавить константу на соответствующей закладке. При этом откроется
вкладка
создания константы. В поле Значение константы указываем, какое значение имеет константа в процессе исполнения бизнес-процесса.
Примечание: Также в шаблоне доступны к использованию
Глобальные константы
На контекстной панели визуального конструктора расположены две кнопки: Глобальные переменные и Глобальные константы. По нажатии на кнопку открывается слайдер со списком глобальных переменных или констант соответственно.
Подробнее…
. Список глобальных констант открывается через
визуальный конструктор
Контекстная панель визуального конструктора состоит из набора кнопок:
Подробнее…
. Глобальные константы попадают сразу во
все
шаблоны бизнес-процессов.
Доступ
На закладке Доступ для пользователей задаются начальные права, которые устанавливаются для документа при его запуске. Причем права доступа
задаются
как явно, так и с помощью переменных.
Особенности назначения прав в системе
Если для документа используется
упрощенная
Простой режим настройки прав доступа к инфоблоку — это режим, когда опция Расширенное управление правами отключена, а в секции Доступ для групп пользователей перечислены все имеющиеся у вас в системе группы пользователей.
Подробнее…
(старая) версия прав, то они устанавливаются жестко извне (настройки доступа к инфоблокам/спискам/и т.д.). Единственный вариант, позволяющий устанавливать права прямо из бизнес-процесса — это установка для документа права бизнес-процессы извне (права на сам документ). В этом случае с помощью закладки Доступ или действия Установка прав можно менять права по ходу выполнения процесса.
Если используются
расширенные права
Расширенный режим позволяет настроить права доступа не только целиком ко всему инфоблоку, но и гибко задать права на отдельные его разделы и элементы.
Подробнее…
доступа, то из бизнес-процесса можно только добавлять новые права на документ, которые будут оставаться у документа даже после выполнения процесса. Переопределить права, которые были установлены извне, внутри бизнес-процесса нельзя.
0
16.09.201412:5616.09.2014 12:56:41
Напишите, в какой сфере вы работаете, чтобы получить примеры автоматизации с кейсами внедрений по тематике вашего бизнеса.
Установите приложение Пинкит, чтобы расширить возможности вашего портала на Битрикс24:
Для этого выбираем нужный регион и устанавливаем Пинкит на свой Битрикс24:
Шаблон бизнес-процессов – это очередность действий (шагов) от исходного к конечному, которые должны выполняться друг за другом. Нужно таким образом и в таком распорядке собрать действия (шаги), чтобы воплотить подходящий нам метод и получить нужный итог.
Процесс проектирования шаблона бизнес-процесса возможно поделить на 2 шага:
1-ый –это задание главных характеристик шаблона бизнес-процесса;
2-ой –это проектирование шаблона, по которому станет проделываться бизнес-процесс.
Примечание для библиотеки документов
Формирование/редактирование шаблонов бизнес-процессов, применяемых в рамках модуля Библиотека документов, надлежит делать лишь с поддержкой общественного интерфейса, так как в нем проводится служба с документами портала. Все сформированные шаблоны бизнес-процессов в рамках данного модуля с поддержкою административного интерфейса не будут доступны в общественном разделе, работа с ними возможна лишь в административном разделе.
Настройка параметров шаблона
Форма настройки характеристик шаблона бизнес-процесса на сервисе Битрикс24 разделена на некоторое количество закладок, с поддержкой которых задаются характеристики пуска и настройки бизнес-процесса.
— Основное
— Параметры
— Переменные
— Доступ
— Основное
На закладке указываются наименование шаблона бизнес-процесса, его растолкование и определяются характеристики автоматического запуска:
Бизнес-процесс имеет возможность автоматического запуска при создании и/либо при изменении информационного блока. Если обе галочки сняты, то бизнес-процесс можно будет запустить только лишь вручную.
Параметры
Параметры требуются для точного указания каких-либо значений, конкретно перед пуском бизнес-процесса, которые будут применены впоследствии.
Для добавления параметра пуска процесса, нужно нажать на ссылку Добавить параметр на закладке Параметры и заполнить поля:
Идентификатор — символьный личный номер параметра;
Название — наименование параметра;
Описание — растолкование параметра;
Тип — с помощью выпадающего перечня указывается вид данных параметра пуска;
Обязательный — если функция отмечена, то обязано существовать значение предоставленного параметра для пуска бизнес-процесса;
Множественный — при отмеченной функции возможно установить несколько значений параметра;
Значение по умолчанию — в зависимости от подобранного вида данных указывается значение параметра, применяемое по умолчанию.
Примечание: для некоторых типов данных значение по умолчанию разрешено указать с поддержкой кнопки […], после нажатии которой раскрывается форма Вставка значения.
Для сохранения параметра нужно нажать на клавишу OK. В итоге параметр создастся и отобразится в общем перечне:
Описанным методом формируются все нужные характеристики пуска бизнес-процесса в системе Битрикс24. С помощью ссылок Изменить и Удалить, находящихся в колонке Действия для любого параметра, разрешено отредактировать либо удалить необходимый параметр.
С помощью ссылок Выше/Ниже разрешено отрегулировать большой перечень характеристик. На сам бизнес-процесс распорядок месторасположения характеристик никак не воздействует.
Переменные
Переменные употребляются для временного сохранения данных, нужных для исполняемого процесса. Значения переменных хранятся до тех времен, пока производится бизнес-процесс. После его окончания они все стираются.
Поэтому если нужно куда-то сохранить переменную, к примеру, файл, который пользователю нужно добавить на конкретном шаге, то надлежит применять действие Изменение документа. С помощью него есть возможность сохранить значение переменной в предварительно сделанное дополнительное поле документа соответственного вида (например, файл).
Переменные формируются подобно, как и характеристики бизнес-процесса: по ссылке Добавить переменную на закладке раскроется форма создания переменной.
Доступ
На закладке Доступ для пользователей задаются исходные права, которые будут поставлены для документа при его запуске. При этом права доступа могут существовать как явно, так и с поддержкой переменных.
Если требуется упрощенная (старая) версия прав, то они инсталлируются только снаружи (опции доступа к инфоблокам/перечням/и.т.д.). Единственный вариант, позволяющий ставить права напрямик из бизнес-процесса – это установка для документа права бизнес-процессы извне. В данном случае с помощью закладки Доступ либо действия Установка прав разрешено поменять права по ходу исполнения процесса.
Если требуются расширенные права, то из бизнес-процесса разрешено лишь прибавлять новые права на документ, которые сохраняться у документа даже после исполнения процесса. Переопределить права, которые были поставлены снаружи, внутри бизнес-процесса невозможно.
Установите приложение Пинкит, в состав которого входит множество интеграций для автоматизации:
Напишите, какие процессы вам нужно автоматизировать, и мы проведем для вас бесплатную онлайн-встречу, на которой презентуем возможности Пинкит для вашей компании.
Эта статья может быть полезна тем, кто хочет научиться создавать бизнес-процессы (БП) на портале Битрикс24. В ней будет подробно и занудно описан каждый шаг при разработке бизнес-процесса в CRM на примере несложной автоматизации сделки.
Этапы разработки бизнес-процесса
- Постановка задачи
- Создание шаблона БП
- Тестирование
- Сдача в эксплуатацию
Постановка задачи и описание алгоритма
В нашем случае задача выглядит так: «Необходимо назначить руководителя Наблюдателем сделки, если сумма сделки 100 000 руб. или больше».
Теперь, когда у нас сформулирована задача, можно приступить к описанию алгоритма. Этот этап нужен для того, чтобы представить решение задачи в структурированном виде, состоящем из отдельных действий и их взаимосвязей. Вы можете разрабатывать алгоритм с помощью любых удобных вам инструментов, например, нарисовать схему на листе, или описать последовательность шагов, или воспользоваться каким-либо сервисом для визуализации блок-схем.
Для нашей задачи достаточно простого описания алгоритма:
Если сумма сделки равна или больше 100 000 руб., то назначаем руководителя Наблюдателем этой сделки.
Создание шаблона по шагам
Шаблон бизнес-процесса – это инструмент Битрикс24, посредством которого можно реализовать ваш алгоритм.
В Битрикс24 можно разрабатывать бизнес-процессы для разных объектов (лидов, компаний, элементов Списков…) и для каждого из них надо выбирать соответствующий шаблон. Мы будем создавать шаблон БП для сделок, поскольку наша задача касается автоматизации сделки.
Перед началом работ убедитесь, что у вас достаточно прав. Для работы с бизнес-процессами в CRM вы должны быть или администратором портала, или иметь включенную опцию «Разрешить изменять настройки» в настройках роли в правах доступа CRM.
Шаг 1. Добавляем шаблон БП для сделок
Переходим в раздел CRM – Настройки – Настройки CRM.
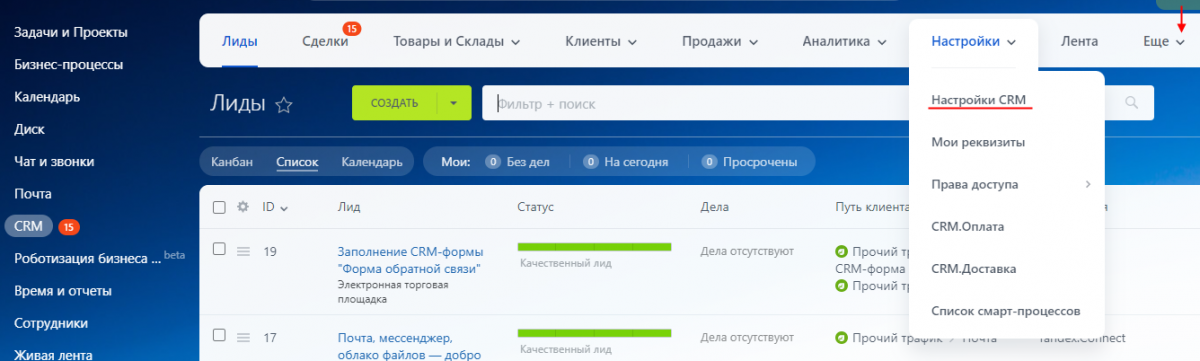
Если вы не можете найти раздел «Настройки» среди пунктов меню, то поищите его под пунктом «Еще» (крайний правый), может быть он прячется там.
Если и это не помогло, то обратитесь к администратору портала, может быть, у вас недостаточно прав для создания БП.
В Настройках выбираем Роботы и бизнес-процессы – Бизнес-процессы.
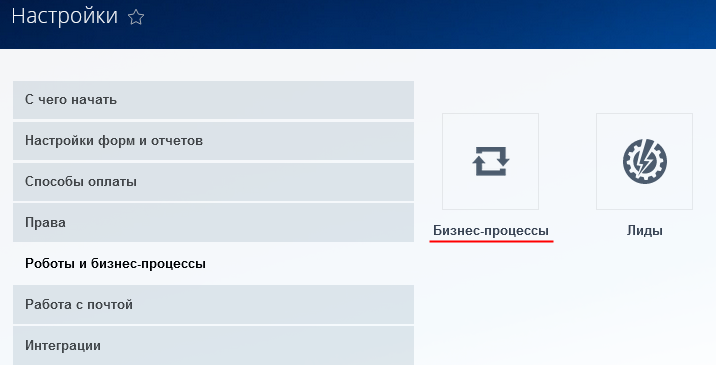
Добавляем шаблон для сделок. По умолчанию добавляется шаблон для последовательного бизнес-процесса, что нам и требуется в данном случае (и вообще требуется в 99,99% случаев).
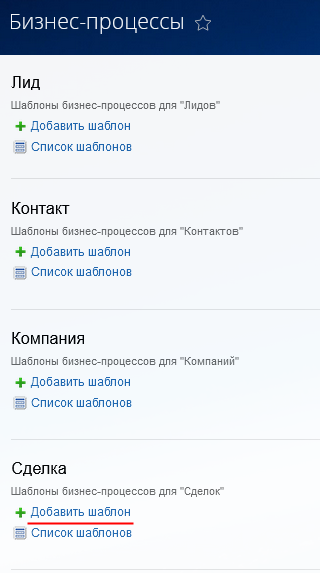
Шаг 2. Настройка шаблона
В появившемся окне изменяем Название и добавляем Описание (это не обязательно, но хороший тон).
Обратите внимание на настройки автоматического запуска – «Автоматически запускать».
По умолчанию там указано «При добавлении». Убираем ее! Не стоит, чтобы при добавлении новых сделок запускался наш недоделанный бизнес-процесс (а недоделанным он будет всегда, пока не проведено тестирование).
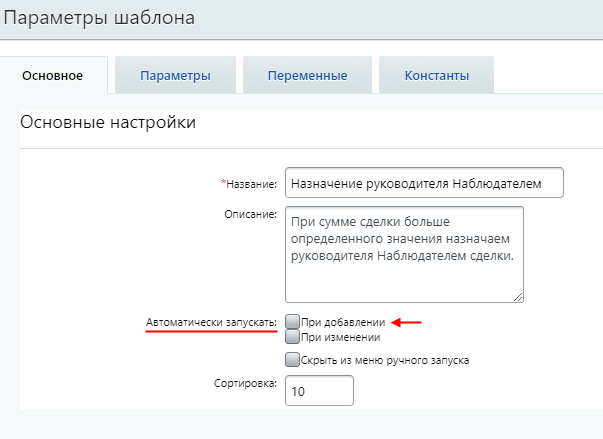
В окне настроек шаблона мы видим несколько вкладок:
- Основное (которую мы только что заполнили)
- Параметры
- Переменные
- Константы
Параметры служат для добавления информации при запуске процесса и для передачи данных между разными БП.
Переменные нужны для временного хранения данных в ходе бизнес-процесса, и они очищаются после его завершения.
Практическое применение параметров и переменных будет описано в следующих статьях.
Константы нужны для хранения постоянной информации, которая не меняется в ходе БП.
Именно их мы будем использовать в нашем примере для хранения значения 100 000 руб. (минимальной суммы, достойной внимания руководителя) и самого руководителя.
Давайте добавим их на вкладку «Константы».
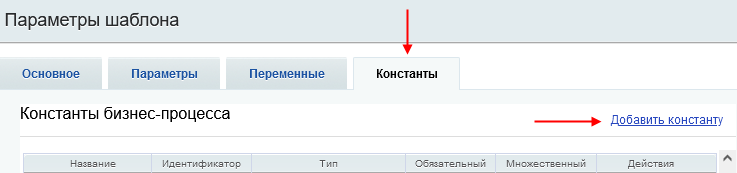
Для добавления суммы заполните поля:
- Идентификатор – можно использовать только латинские символы, цифры и знак подчеркивания (не волнуйтесь, если вы ошибетесь, то система вам подскажет).
- Название – здесь пишите, что и как вам угодно, но лучше, чтобы это было информативное название.
- Описание – поле не обязательно заполнять, в данном примере и так все понятно, но давайте опишем для наглядности.
- Тип – здесь выберите тип «Целое число»
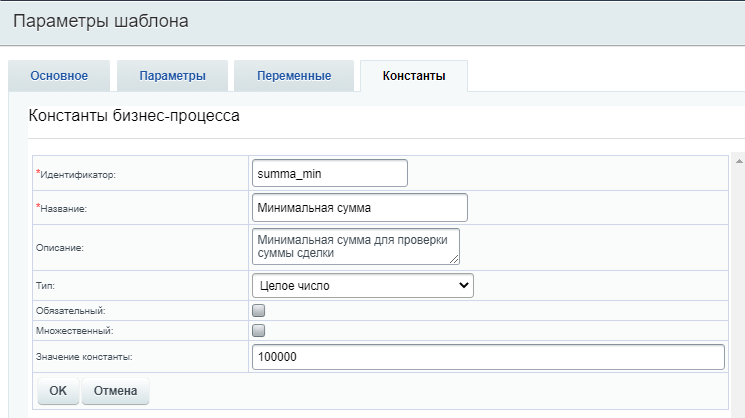
При добавлении Руководителя заполните те же поля.
Для Типа выберите «Привязка к пользователю».
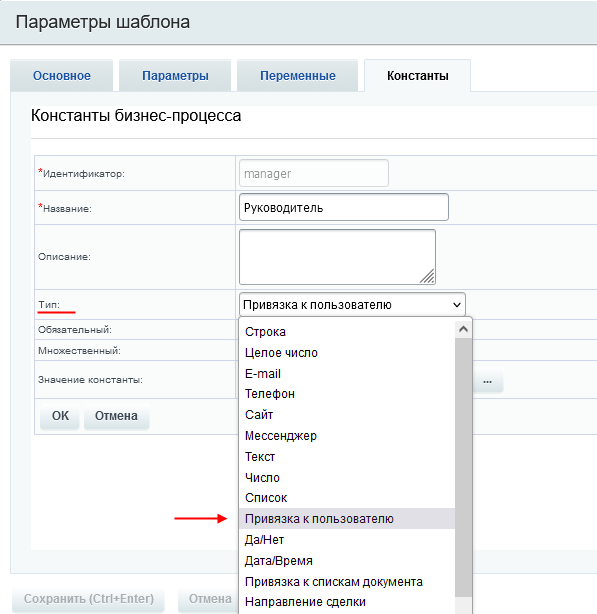
При заполнении поля «Значение константы» вам сейчас надо выбрать не реального руководителя, а себя или, еще лучше, предварительно созданного тестового пользователя.
Для выбора пользователя нажмите кнопку для вставки значения (запомните ее вид, она будет часто использоваться во время работы над шаблоном):
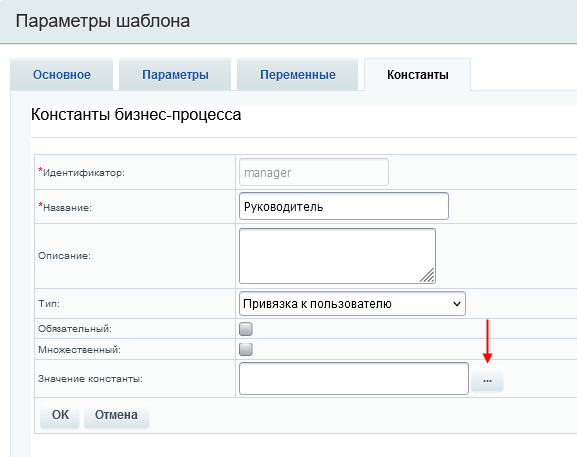
Выберите пользователя из списка (в данном примере выбран «Тестовый Cотрудник»). Если вы не видите в списке нужного вам пользователя, то поищите его в разделе «Категории пользователей».
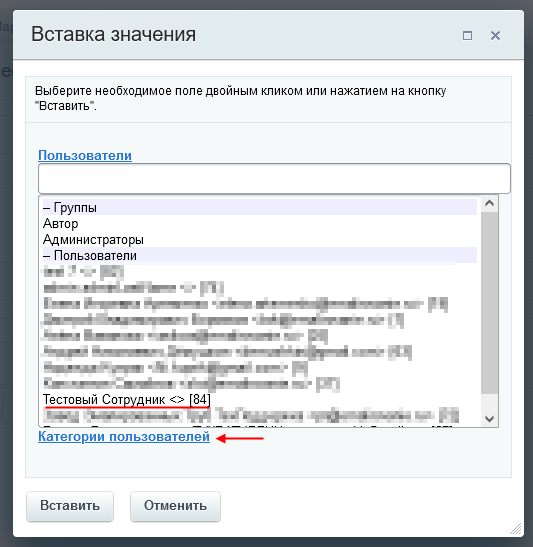
Теперь вкладка «Константы» будет выглядеть так:
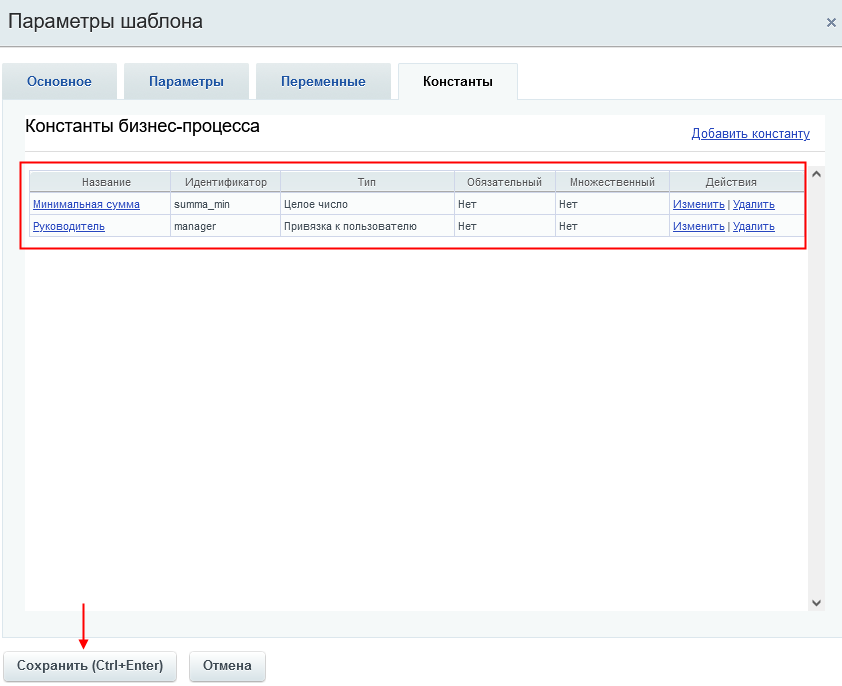
Не забудьте нажать кнопку «Сохранить» для сохранения параметров шаблона!
Если вы немного утомились и хотите сделать перерыв, то давайте сохраним все что мы сделали с помощью кнопки «Применить»:
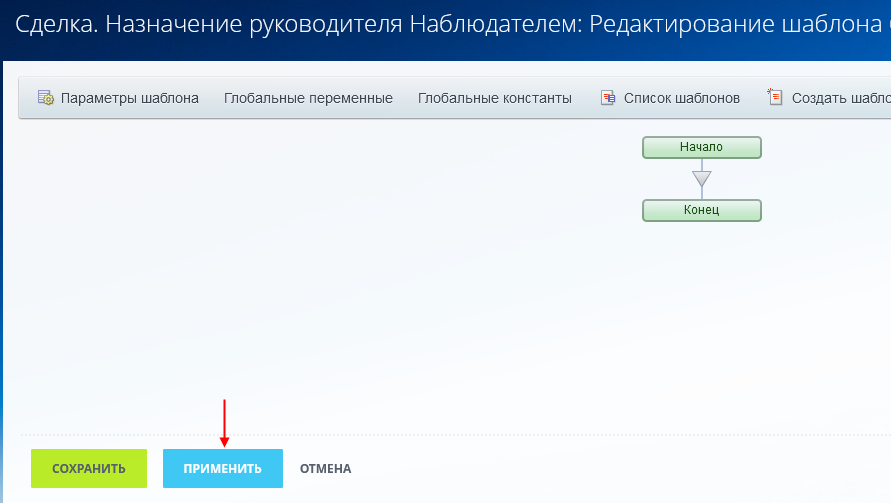
Советую вам не забывать периодически нажимать на эту кнопку, чтобы не потерять промежуточные результаты своей работы.
Шаг 3. Добавление блок-схемы
Блок-схема формируется с помощью действий, сгруппированных по разделам.
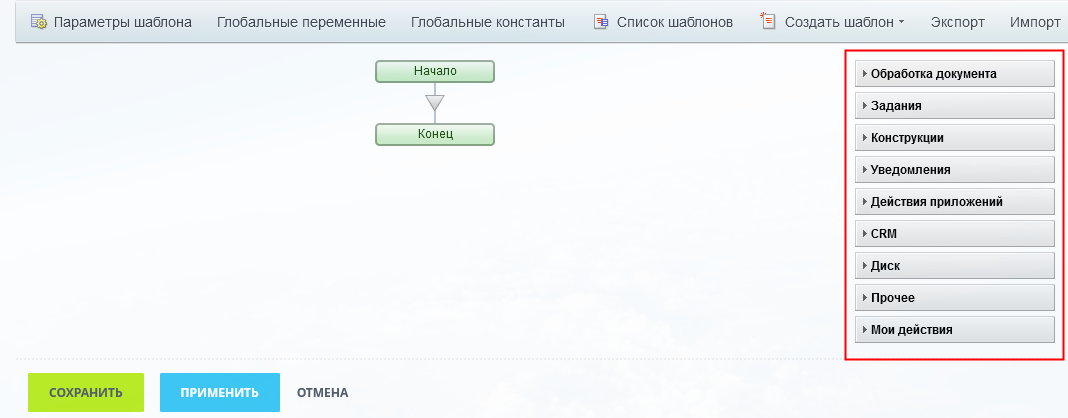
Вначале вам будет непонятно, какие действия в каких разделах искать и в каких случаях их применять. Но со временем вы увидите, что действий не так уж и много и в процессе работы вы познакомитесь с ними досконально.
Вспомним наш алгоритм: «Если сумма сделки равна или больше 100 000 руб., то назначаем руководителя Наблюдателем этой сделки.»
Нам потребуется действие «Условие» из раздела «Конструкции».
Раскроем раздел и перетащим «Условие» к серому треугольнику, как показано на скриншоте.
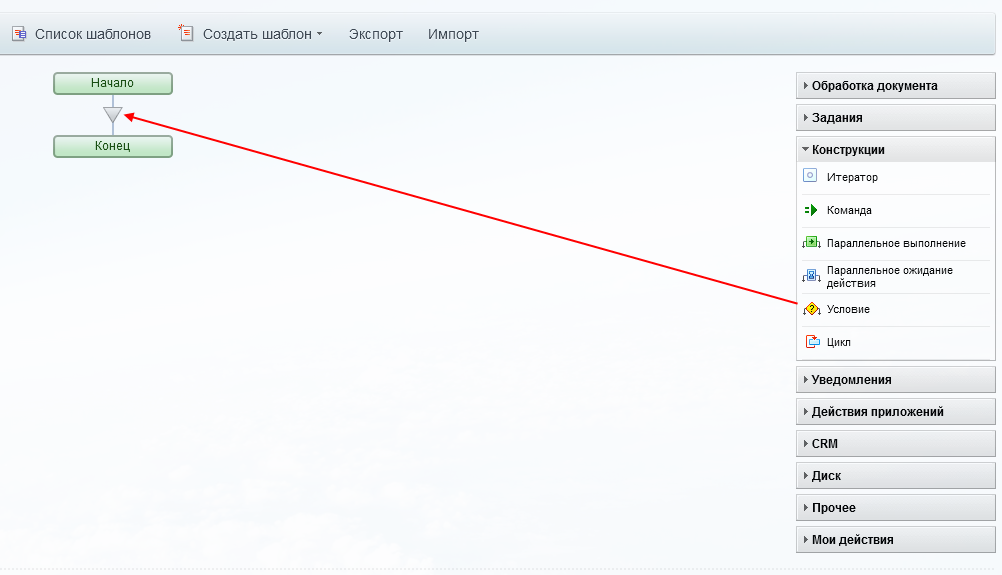
Есть еще один способ добавить действие.
Кликнув на треугольник, вы получите список с разделами и здесь уже из раздела «Конструкции» выберите действие «Условие».
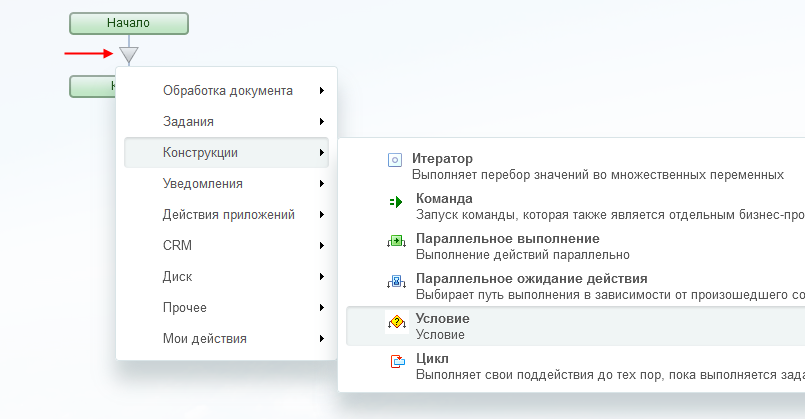
Перейдем к настройке Условия.
Вначале давайте изменим название действия. В нашем простом примере с одним условием это кажется лишним, но если вы будете разрабатывать более сложные бизнес-процессы с несколькими условиями, то увидите, насколько удобно, когда блок-схема легко читается.
Для изменения названия нажмите на шестеренку и введите свое название в поле «Заголовок».
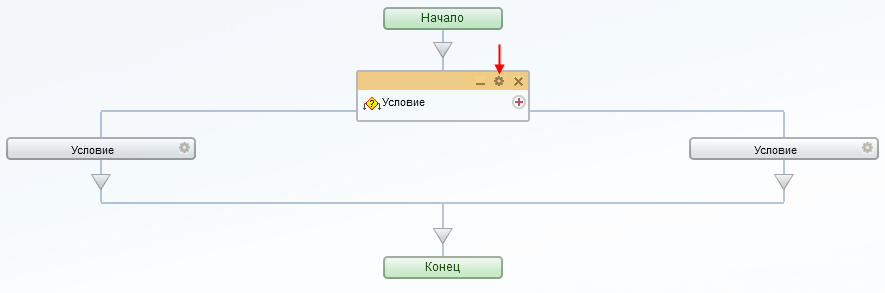
Теперь разберемся с ветками условия. По умолчанию их 2, как нам и надо для нашей задачи. Но в принципе можно добавить сколько угодно веток с помощью значка «+» справа от названия.
Настроим левую ветку.
Назовем ее «ДА».
Для «Типа условия» выберем «Поле документа», поскольку мы будем проверять поле сделки («документ» – это общее название элемента, на котором запускается БП).
В появившемся поле документа выберем «Сумма».
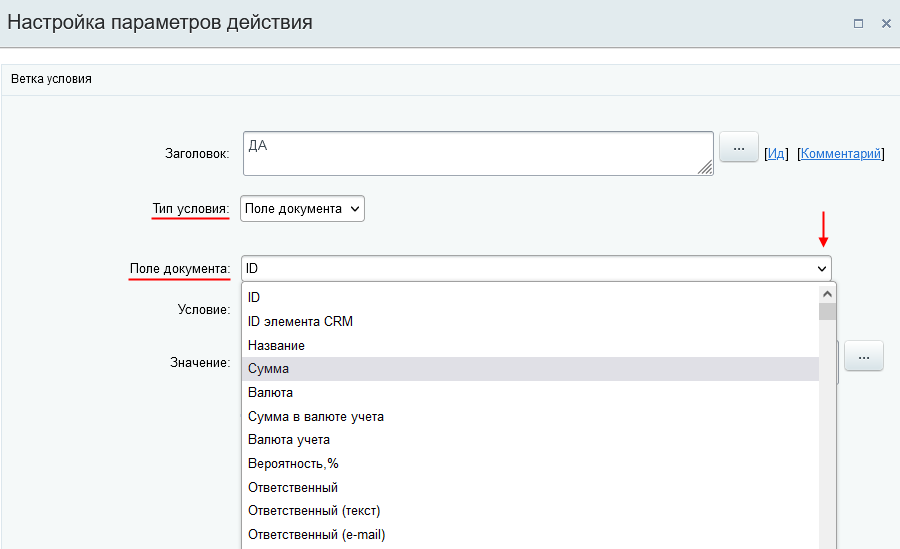
В качестве условия выберем «не меньше», поскольку «равна или больше» означает «не меньше».
Для установки Значения нажмите кнопку для вставки значения:
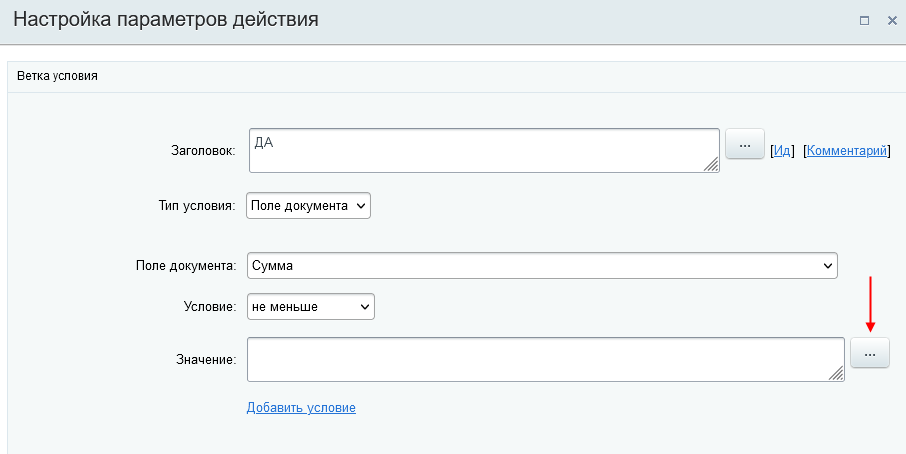
В окне «Вставка значения» раскройте «Константы» и выберите константу «Минимальная сумма».
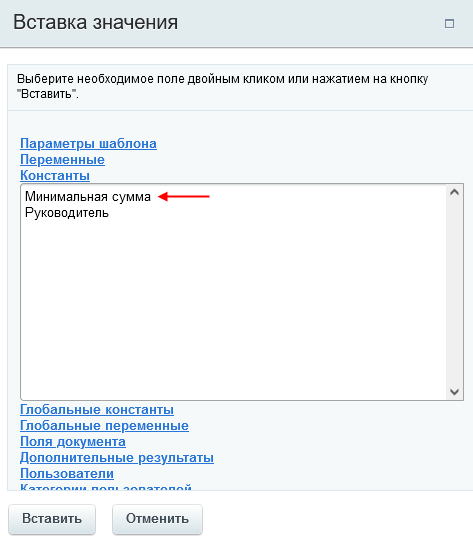
Настройки левой ветки теперь выглядят так:
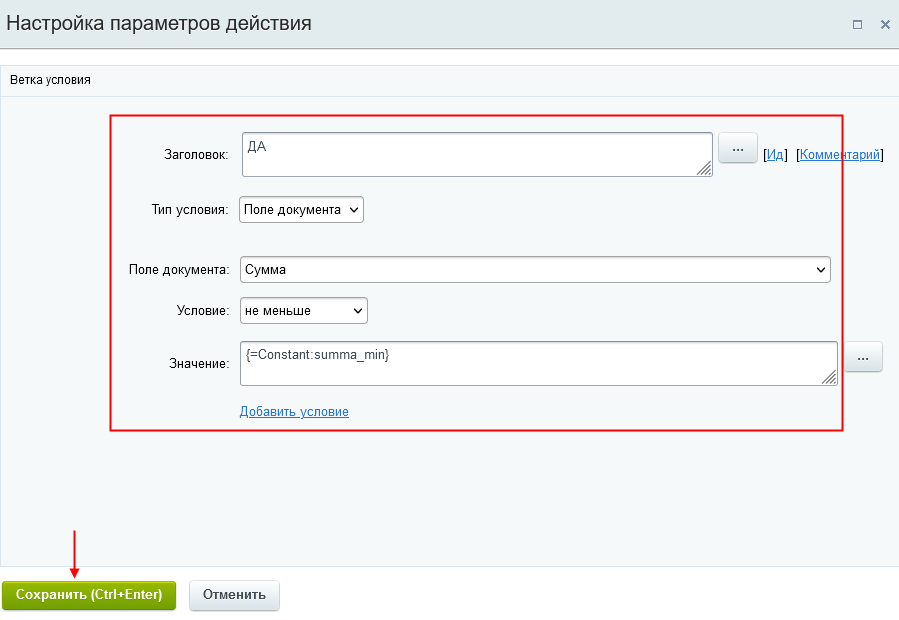
Сохраните их.
Таким образом мы добавили в блок-схему проверку условия:
Если сумма сделки (то есть поле сделки «Сумма») равна или больше (то есть «не меньше») 100 000 руб. (значение нашей константы summa_min).
Теперь перейдем к условию в правой ветке.
Здесь достаточно ввести «НЕТ» в поле «Заголовок» и то, это надо только для наглядности нашего условия.
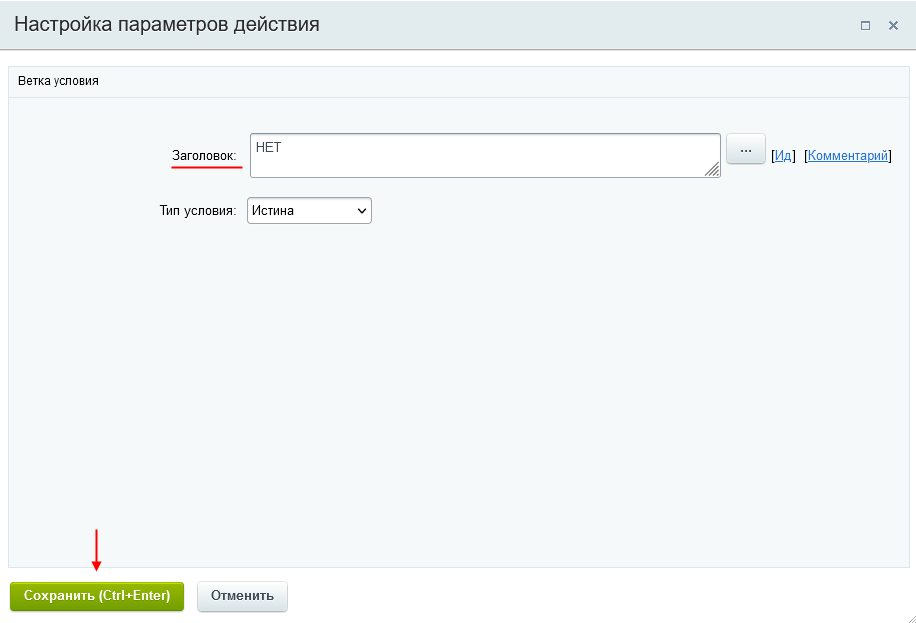
Сейчас, когда у нас готовы 2 ветки, давайте добавим в них действия для логирования.
Это надо для того, чтобы потом по записям в Журнале бизнес-процесса мы могли проверить, как он работает.
За добавление в лог отвечает действие «Запись в отчет» из раздела «Прочее».
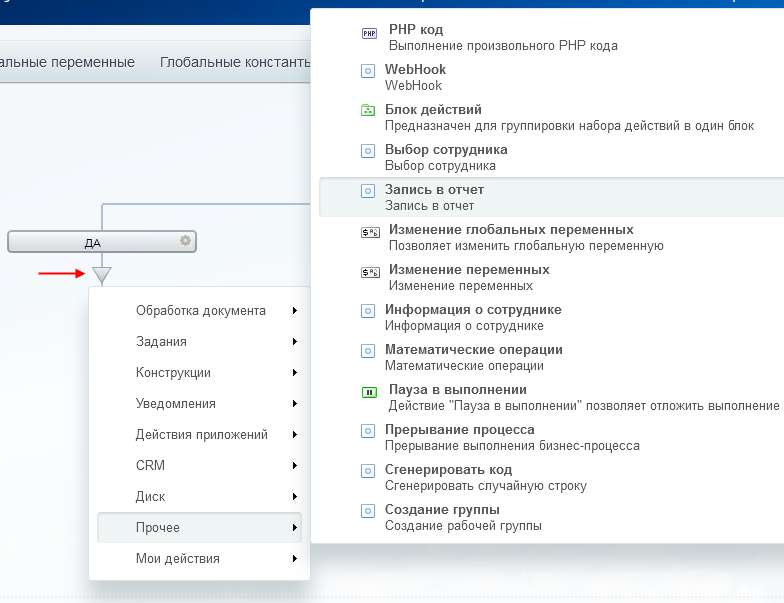
Добавьте текст. В текст можно добавить поля, константы, переменные… В нашем примере в текст вставлены поле сделки «Сумма» и константа для минимальной суммы. Добавьте их с помощью кнопки для вставки значения, подобно тому, как мы это делали при добавлении условия в левой ветке.
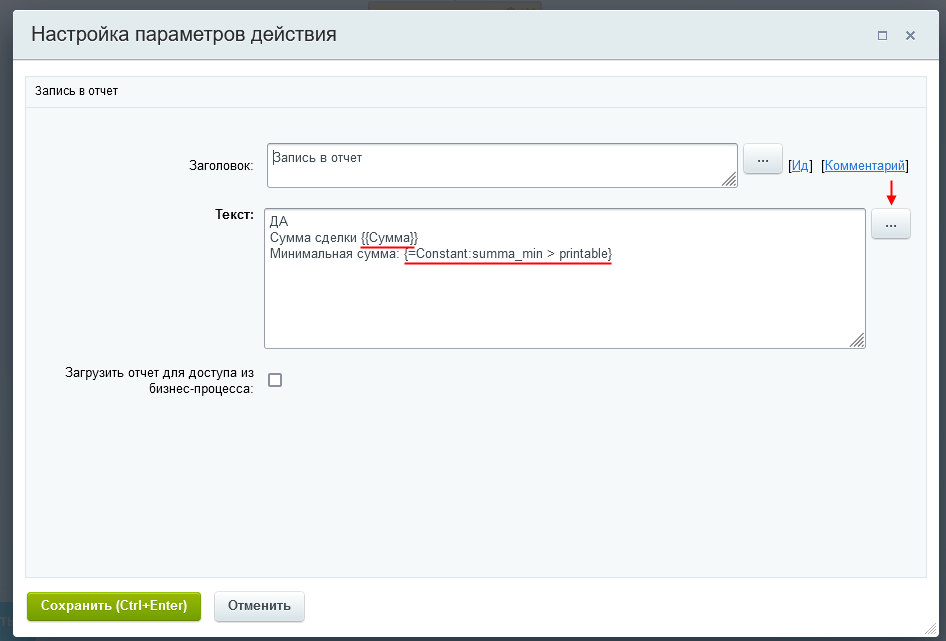
Для добавления действия «Запись в отчет» в правую ветку условия скопируйте действие, перетаскивая его как показано на скриншоте при нажатой Ctrl. Если будете перетаскивать без Ctrl, то действие будет перемещено, а не скопировано.
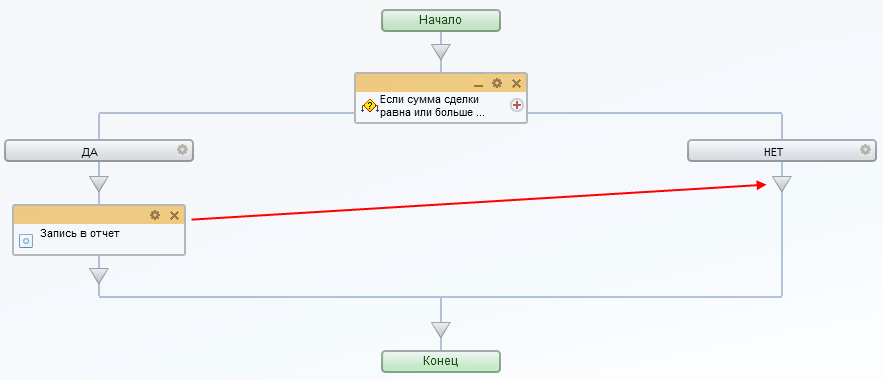
Отредактируйте текст в новом действии, изменив «ДА» на «НЕТ».
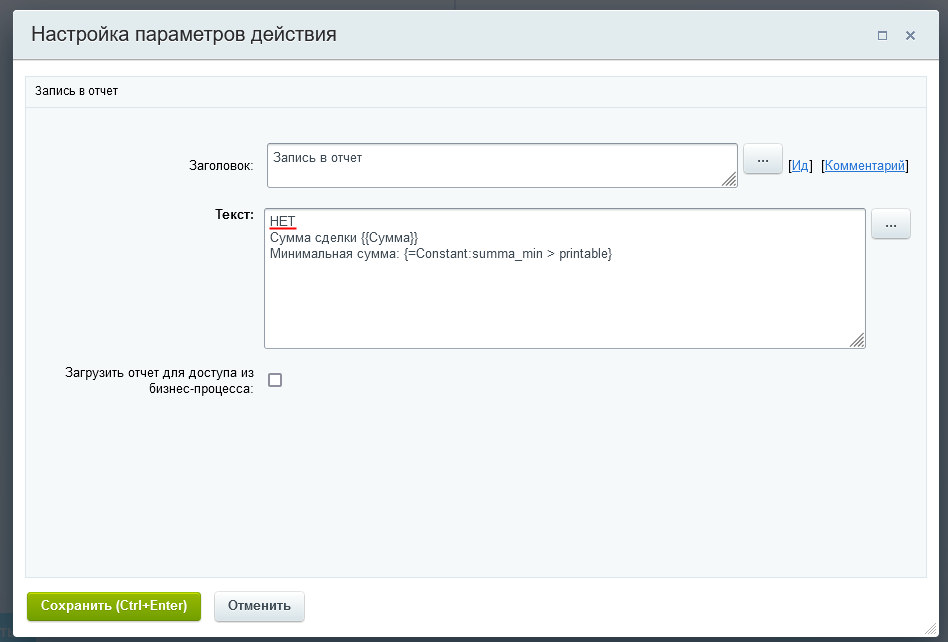
Вы можете написать свои тексты в этих действиях, главное, чтобы потом из записей Журнала вам было ясно, что происходит с вашим БП.
Теперь в левую ветку добавим наблюдателя к сделке.
Для этого выберем действие «Изменение наблюдателей» из раздела «CRM».
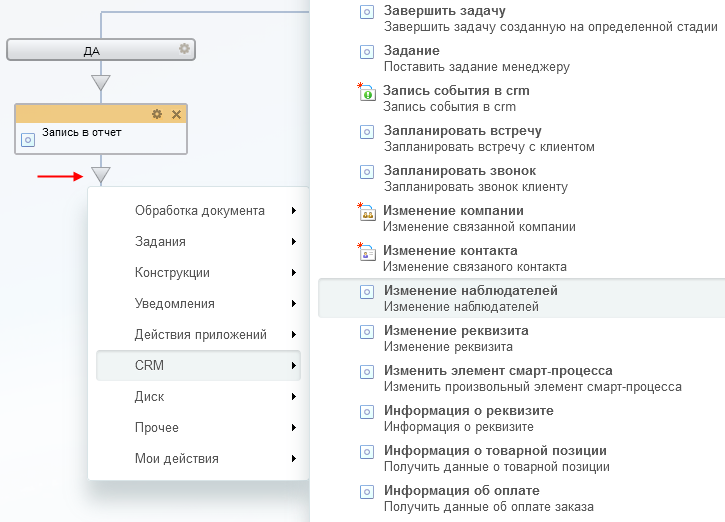
Здесь оставьте действие «добавить» и нажмите на кнопку «…» для выбора наблюдателя.
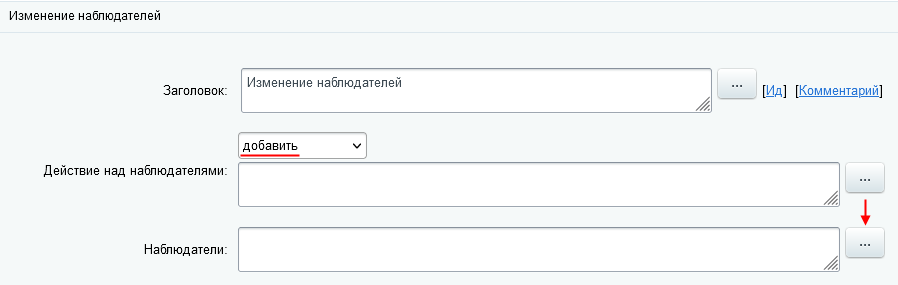
Поскольку наблюдатель у нас находится в константе «Руководитель», то ее и выберем.
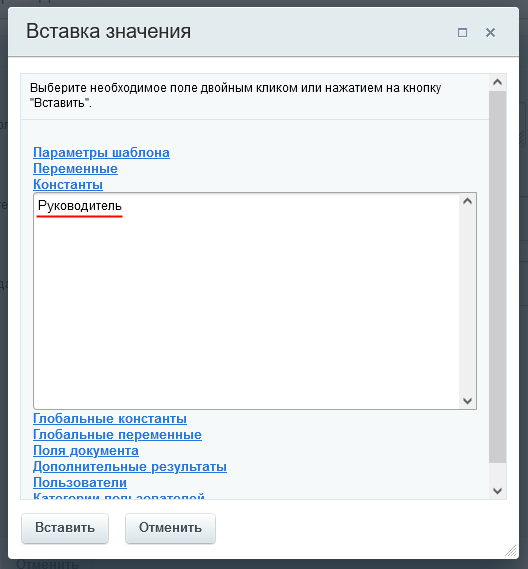
Теперь действие выглядит так:
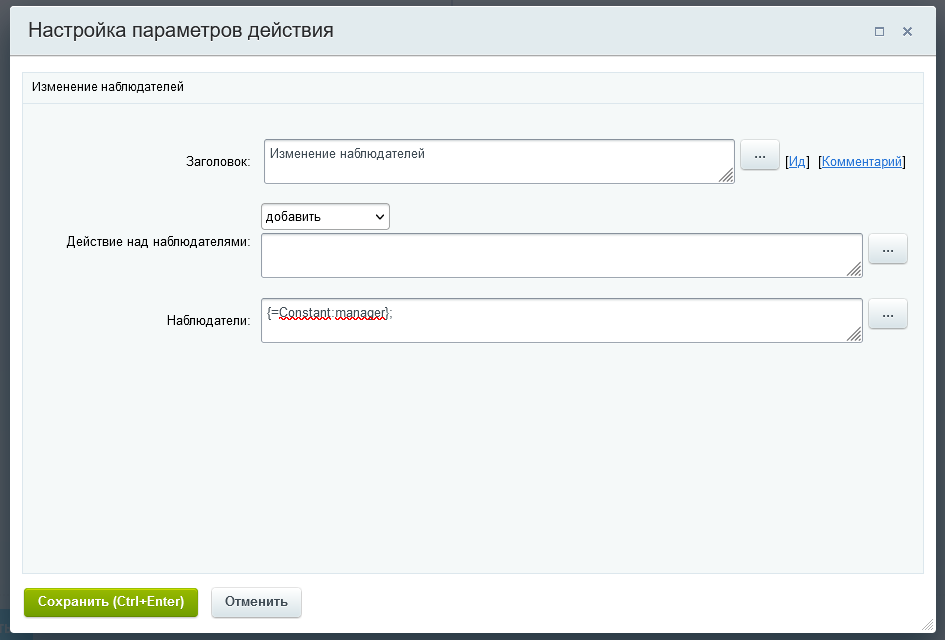
Итак, наш шаблон готов. Не забудьте его сохранить!
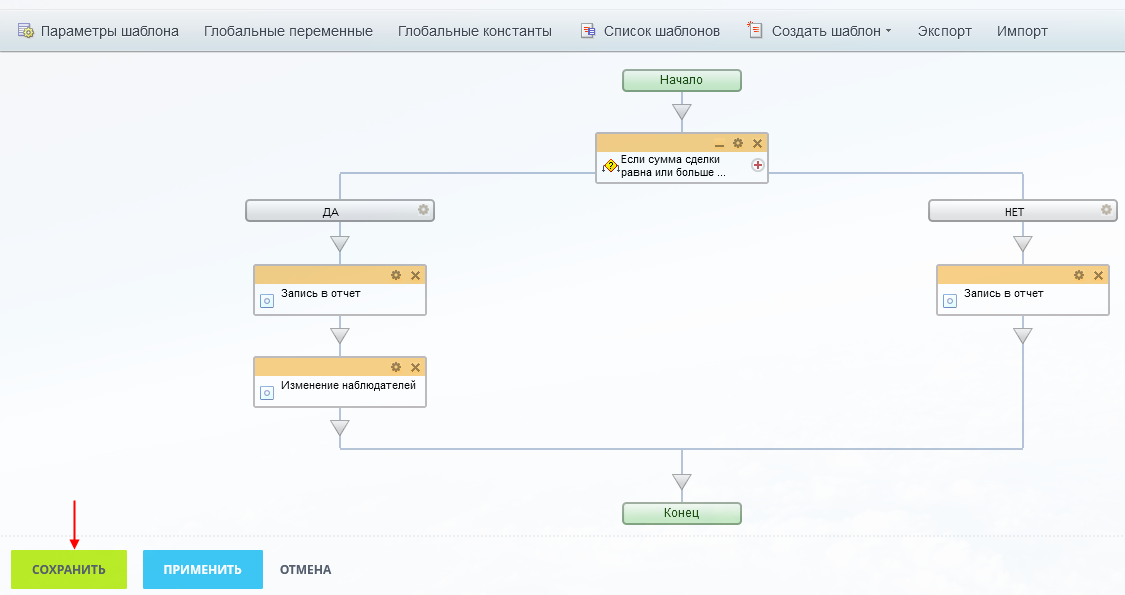
Запуск и Тестирование
Для тестирования создайте сделку c суммой больше 100 000 руб., например, 200 000 руб.
Перейдите в карточку сделки и запустите БП вручную, выбрав его из списка.
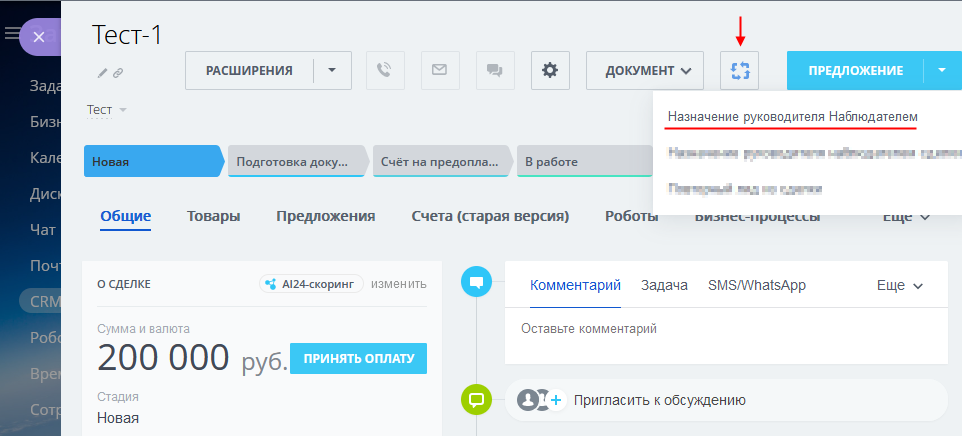
Теперь давайте посмотрим Журнал на вкладке «Бизнес-процессы».
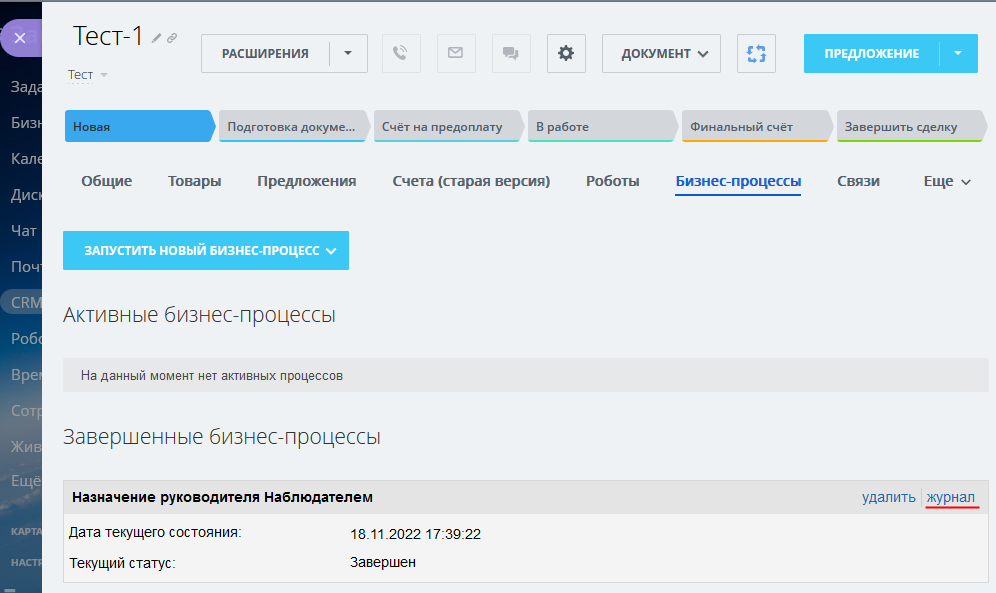
Из журнала видно, что БП пошел по левой ветке, как и ожидалось.
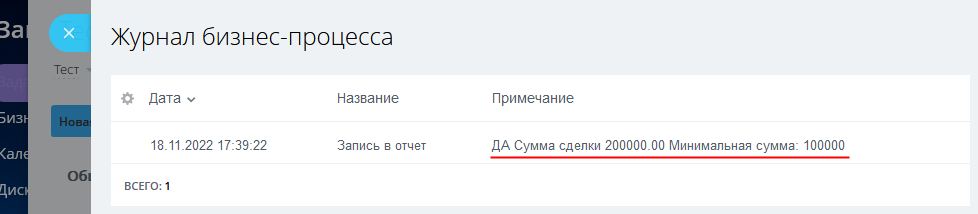
Также мы видим, что в карточке сделки «Тестовый сотрудник» установлен как наблюдатель.
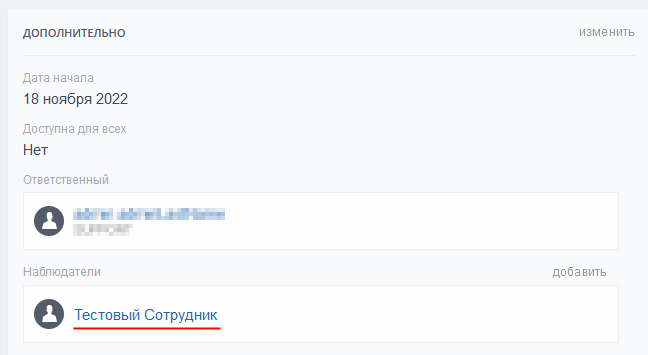
Также надо провести тесты, когда сумма сделки < 100 000 руб. и когда сумма сделки = 100 000 руб.
Для этого можно создать новые тестовые сделки с этими суммами или менять сумму в нашей тестовой сделке, при этом не забывая очищать поле «Наблюдатели».
Если все тесты прошли успешно, то можно переходить к последнему этапу.
Сдача в эксплуатацию
Перед запуском БП в работу нам надо сделать 2 вещи.
Первое, это установить реального руководителя вместо Тестового сотрудника в константе «Руководитель».
Для этого выберите наш шаблон в Списке шаблонов для сделок
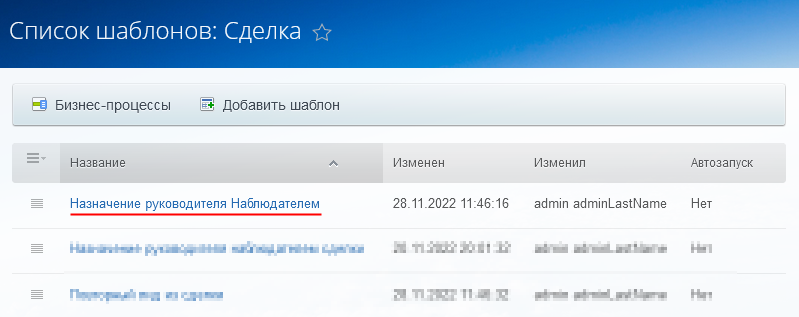
и измените значение константы «Руководитель» на реального пользователя.
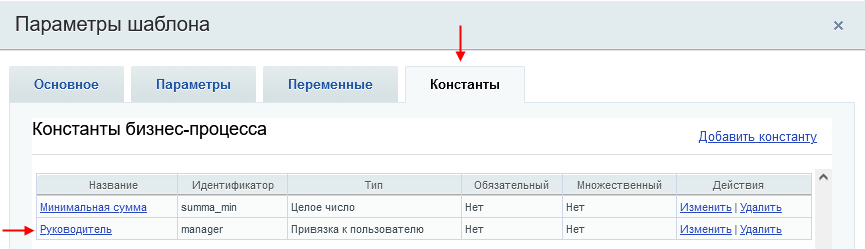
И второе, это установить автозапуск процесса.
Поскольку сумма сделки может быть указана и при добавлении сделки, и при ее изменении, то для автоматического запуска отмечаем 2 чекбокса «При добавлении» и «При изменении».
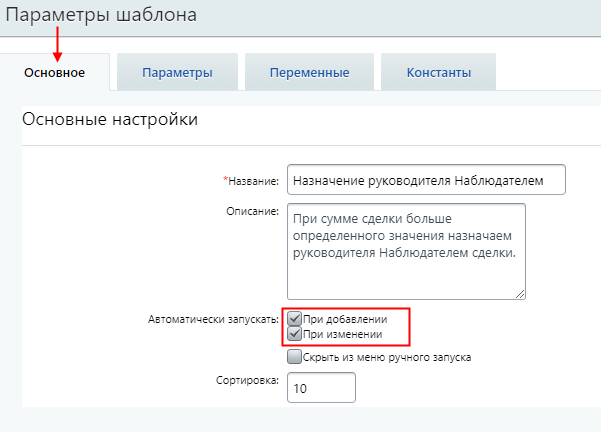
Теперь наш бизнес-процесс в работе!
В разделе «Настройки» можно ознакомиться с базовыми настройками бизнес-процесса.
Здесь Вам нужно заполнить такие поля как:
- Название процесса;
- Описание процесса;
- Сортировка – номер сортировки, устанавливающий положение бизнес-процесса в перечне (чем выше будет данный показатель, тем ниже будет его расположение в перечне).
- Картинка.
Подписи в настройках
Во вкладке «Подписи» показаны подписи к различным бизнес-процессам и их компонентам. Их можно отредактировать.
Доступ в настройках
Раздел «Доступ» дает возможность наделять свой персонал правами для проведения работ с текущими бизнес-процессами. Для этого следует выбрать 1-ого работника или группу пользователей.
После нажатия клавиши «Сохранить» процесс появится в перечне ранее созданных бизнес-процессов. Он может быть измен или отредактирован, а также продублирован в разделе «Живая лента» (для этого поставьте галочку в специальное поле).
Созданные бизнес-процессы
Бизнес-процесс может создаваться вручную посредством функционала раздела
Bitrix24 готовые шаблоны бизнес процессов
«Шаблоны бизнес-процессов».
Тип автоматизации бизнес-процесса выбирается самостоятельно. Запуск любого из процессов может осуществляться:
- В автоматическом режиме. После создания документа работа бизнес-процесс осуществляется в автоматическом режиме. Перезапуск бизнес-процесса происходит только в том случае, если в документ вносятся какие-либо изменения.
- В ручном режиме. После внесения корректировок в документ запуск бизнес-процесса осуществляется пользователем вручную.
Как настроить бизнес-процесс в Битрикс24
В начале администратору портала нужно установить параметры процесса. На следующем этапе, ему необходимо кликнуть на значок «шестеренки», перейти во вкладку «Настроить параметры Бизнес-процесса». В открывшемся окне можно выполнить отладку процессов.
Заходим в раздел «Живая лента», оттуда переходим во вкладку «Еще», далее в раздел «Процессы», а уже после в раздел «Заявление на отпуск». Зайдя в данную вкладку, в правом верхнем углу пользователю нам необходимо нажать кнопку «Настройки» и ввести все нужные параметры конфигурации. По завершению данной процедуры нажимаем кнопку «Отправить».
Заявление на отпуск
На данном моменте созданный бизнес-процесс будет отображаться в разделе «Живая лента». Кроме этого, будет выполнена его передача непосредственному руководителю, далее вышестоящему руководителю и, в результате, генеральному директору компании.
Утверждение отпуска руководителем
После одобрения и принятия руководителем отпуска, бизнес-процесс завершается. Полное завершение процесса произойдет после того, как бухгалтерия оформит отпуск работника. Пользователь, который создал данный процесс, получит соответствующее уведомление о его завершении.
Бизнес-процессы в Битрикс24 выполняют функции системы автоматизации, которая существенно упрощает многие операции в организации.
Помимо этого любой пользователь имеет возможность создавать в Bitrix24 готовые шаблоны бизнес процессов. Это удобно и эффективно!
Реализация и согласование проекта на различных этапах заключения сделки от нашей компании для упрощения и автоматизации процедуры согласования со всеми участниками проекта.
19.05.2020
11:40
19.05.2020 11:40:25
Калькулятор в БП
https://helpdesk.bitrix24.ru/open/5428897/
=2+2 //выведет 4 2+2={{=2+2}} //выведет 2+2=4
ID = {=Document:ID} //выведет ID = 234 - выведет реальный ID документа
ID+2 = {{=2+{=Document:ID}}} // выведет ID+2 = 236
Модификаторы в БП
{=Document:CREATED_BY} > User_1
{=Document:CREATED_BY > printable} > Иван Иванов [1]
{=Document:CREATED_BY > friendly} > Иван Иванов
Начало настройки
Проверить тариф (есть ли бизнес-процессы). Можно демку включить на 30 дней
Важно:
1. настроить оргструктуру компании правильно
2. при изменении шаблона БП, запущенные БП по данному шаблону не изменятся, только новые изменятся
Как включить
БП по диску. Диск->общий диск -> настройка (шестеренка) -> настроить бизнес процессы -> активировать
БП по документам. Диск->общий диск -> настройка (шестеренка) -> бизнес-процессы ->
«создать стандартные шаблоны БП» или выбрать существующий шаблон для просмотра или редактирования
БП Из живой ленты. Бизнес-процессы ->процессы в ленте
БП CRM. CRM ->настройки (верхнее меню) -> роботы и бизнес-процессы -> бизнес-процессы -> выбор сущности для организации БП
Роботы — это обертка БП (упрощенная)
Скопировать БП
- Создать новый шаблон БП
- В редактировании шаблона БП имеющегося меню Экспортировать
- В редактировании шаблона БП созданного меню Импортировать
Шаблон БП состоит из действий
- Документ в шаблоне — это текущий объект, по которому запущен БП
- Задания https://helpdesk.bitrix24.ru/open/7451037/ действия, которые создают интерфейс для коммуникации с пользователями
- Обработка документа https://helpdesk.bitrix24.ru/open/7449433/
- Диск https://helpdesk.bitrix24.ru/open/7544195/ Для работы с диском, с файлами
- Уведомления https://helpdesk.bitrix24.ru/open/7471547/ возможности по коммуникации с пользователями (написать в чат, в живую ленту, поставить задачу)
- Конструкции https://helpdesk.bitrix24.ru/open/7453445/ как конструкции в языке программирования (условия, циклы)
- CRM https://helpdesk.bitrix24.ru/open/7567357/ для работы с CRM
- Прочее https://helpdesk.bitrix24.ru/open/7557393/
- Действия приложений — нестандартные, установленные (Можно добавить свое, но нужно обернуть в приложение)
Создание нового БП
1. создаем новый процесс (через добавить)
2. настраиваем поля, которые нужны (Название, сумма, статус, обоснование, счет)
3. создаем шаблон бизнес-процесса через (действия ->настроить бизнес-процесс)
4. создаем параметры (при запуске будут запрашиваться), константы (которые не изменятся за весь БП), переменные (которые будем менять-заполнять в БП)
Бизнес-процессы в «Битрикс24» нужны для упрощения работы и устранения ошибок из-за человеческого фактора. В течение дня приходится выполнять различные рутинные операции: обзванивать клиентов, согласовывать документы, создавать и оплачивать счета. Это занимает много времени и требует внимательности. С бизнес-процессами в «Битрикс24» действия выполняются автоматически, в строгой последовательности и согласно заданному сценарию.
В статье рассказываем, как создать и настроить бизнес-процесс в «Битрикс24». Представляем наглядные инструкции с фото.
Персональный менеджер техподдержки Битрикс24. Отвечаем за 15 минут максимум — даже в выходные!
Оставьте заявку и получите консультацию в течение 5 минут.
Что такое бизнес-процесс в «Битрикс24» и как его создать
Бизнес-процесс в «Битрикс 24» — алгоритм для автоматизации типовых операций внутри компании. Например, чтобы подать заявление на отпуск, обычно нужно бегать по кабинетам: подписывать документ в бухгалтерии, отделе кадров. В «Битрикс24» эти задачи решаются с помощью пары кликов мышкой. В программе представлено 5 типовых бизнес-процессов:
- счет на оплату;
- заявление на отпуск;
- исходящие документы;
- заявление на командировку;
- выдача наличных.
Бизнес-процессы доступны в «Битрикс24» на тарифе «Профессиональный» и выше. Можно запустить типовые (из представленных в программе) или создать новые.
Автоматизация работы с помощью бизнес-процессов в «Битрикс 24»
Для каждого бизнес-процесса предусмотрена отдельная карточка. По ней можно определять, кто участвует в процессе, дату его запуска, какие операции в работе, а какие уже завершены и другие параметры. Программа учитывает все изменения.
Например, в отделе кадров подписали заявление на отпуск, система это зафиксировала и перенаправила документ в бухгалтерию. Или сотрудник запрашивает выдачу наличных на покупку канцелярских принадлежностей. Бизнес-процесс требует утверждения руководителей — передается по цепочке от непосредственного начальника до генерального директора. При положительном ответе задание перенаправляется бухгалтеру или его заместителю. Тот выдает деньги, а сотрудник, отправивший запрос, получает задание представить отчет. Если бухгалтер его принимает, процесс завершается.
Таким образом, руководитель своевременно заметит, если сотрудник тормозит работу или не справляется с поставленной задачей, и примет решение по изменению ситуации.
Посмотрим, где это все можно найти в программе. В главном меню «Битрикс24» есть раздел «Бизнес-процессы». В нем — 4 вкладки:
- «Задания бизнес-процессов».
- «Мои процессы».
- «Процессы в ленте».
- «Все активные».
Можно настраивать, просматривать текущие и завершенные бизнес-процессы.
«Задания бизнес-процессов»
В разделе отображается список бизнес-процессов, ожидающих действий пользователя (например, утвердить командировку, подписать заявление на отпуск).
Счетчик около наименования раздела показывает их количество. Например, цифра 2 указывает на то, что два бизнес-процесса не обработаны и ожидают действий пользователя.
Руководитель может посмотреть бизнес-процессы своих сотрудников. Для этого нужно указать имя работника в поле фильтра.
На время отпуска сотрудника руководитель может передать задачу его коллеге.
Мы готовы помочь!
Задайте свой вопрос специалисту в конце статьи. Отвечаем быстро и по существу. К комментариям
«Мои процессы»
Раздел предназначен для просмотра запущенных бизнес-процессов.
Для запуска нового бизнес-процесса нужно нажать на кнопку «Запустить процесс».
«Процессы в ленте»
В этом разделе представлен список доступных для просмотра бизнес-процессов. При необходимости их можно редактировать.
Пользователь, работающий от имени администратора, может указывать, какие процессы будут отображаться в ленте новостей. Для этого выбирает нужный и ставит галочку около «Показать в Живой ленте».
«Все активные»
На странице отображается список запущенных, но незавершенных бизнес-процессов. Администратор видит их все, может удалять зависшие. Остальные сотрудники могут просмотреть список только тех процессов, которые запустили сами.
Продлите лицензию Битрикс24 у нас и получите технический аудит в подарок!
Оставьте заявку и получите консультацию в течение 5 минут.
Создание бизнес-процесса в «Битрикс24» с нуля
В «Битрикс24» есть визуальный конструктор для создания бизнес-процессов с нуля. Запустить их можно буквально в несколько кликов. Представляем инструкцию, как создать бизнес-процесс в «Битрикс24»:
- Перейдите в раздел «Бизнес-процессы».
- Нажмите на кнопку «Создать новый».
Далее приступайте к настройке нового бизнес-процесса в «Битрикс 24». В открывшемся окне увидите 3 вкладки:
- Настройки. Укажите базовые параметры процесса: его наименование (например, подготовка к конференции), описание (готовим и утверждаем презентации), сортировку (чем меньше цифра, тем выше элемент в списке на ленте). Загрузите картинку, которая будет отображаться около бизнес-процесса в общем перечне.
- Подписи. Укажите названия этапов и разделов бизнес-процесса. Можете редактировать параметры на свое усмотрение.
- Доступ. Назначьте права для работы с создаваемым процессом: для группы лиц или отдельных пользователей.
По завершении настройки бизнес-процесса нажмите «Сохранить» и «Применить».
Вы можете удалить, скопировать процесс или настроить его поля. Для этого нажмите на кнопку «Действия» в правом верхнем углу и выберите нужную операцию.
При копировании процесс дублируется в общем списке, но с припиской «Копия».
Настройка полей бизнес-процессов в «Битрикс 24»
Рассказываем, как настроить поля бизнес-процесса в «Битрикс 24». Отметим, что они хранят основные данные о нем. Сделайте следующее:
- Выберите нужный бизнес-процесс и нажмите «Действия» → «Настроить поля».
- Для создания нового нажмите «Добавить поля» в правом верхнем углу.
- Заполните его основные параметры, нажмите «Сохранить» и «Применить».
Название — обязательный параметр каждого поля. Тип можно выбрать из предложенных вариантов в таблице:
| Строка | Для внесения произвольной информации в виде текста, символов или чисел |
| Список | Для добавления перечня готовых значений |
| Дата/Время | Для ввода точной даты и/или времени. При заполнении поля будет доступен календарь |
| Бронирование ресурсов | Для бронирования услуги, времени или специалиста, который ее окажет. Подходит в том случае, когда компания занимается предоставлением услуг |
| Адрес Google карты | Для хранения адреса. При его вводе в строку на экране отображается карта с указанием этого места |
| Ссылка | Для хранения информации в виде ссылки на веб-ресурсы. Например, адрес сайта компании. Текст автоматически преобразуется в гиперссылку и перебрасывает на страницу в браузере |
| Файл | Для хранения документов и изображений. Отображается кнопка загрузки документа, а после добавления файла видны его название, расширение и размер |
| Деньги | Для внесения денежных показателей. Например, суммы взноса. Появляется опция для указания валюты |
| Да/нет | Для однозначного ответа: да или нет. Подходит для анкетирования |
| Число | Для хранения числовой информации |
| Дополнительные поля — привязка | Для связи с другими элементами и разделами. Например, с уже существующим контактом в CRM |
Поле может быть обязательным и множественным. В первом случае нельзя сохранить карточку элемента, когда оно пустое. Во втором — в строку можно записать сразу несколько значений. Например, телефонные номера, адреса. Поставьте галочку около нужной опции.
Сортировка определяет расположение поля в списке. Чем ниже значение, тем выше будет отображаться. При деактивации опций «Показывать в форме добавления» и «Показывать в форме редактирования» поле будет скрыто.
При активации опций «Только для чтения (форма добавления)» и «Только для чтения (форма редактирования)», сотрудник, запускающий процесс, будет видеть значение поля, но не сможет его изменить. Это действие актуально, только если строка не скрыта.
После завершения всех настроек бизнес-процессы готовы к работе. Их можно запускать сколько угодно раз с произвольным количеством действий и участников.
Подключите максимальный тариф Битрикс24 «Профессиональный» бесплатно на 30 дней!
Оставьте заявку и получите консультацию в течение 5 минут.
Оцените, насколько полезна была информация в статье?
Наш каталог продукции
У нас Вы найдете широкий ассортимент товаров в сегментах
кассового, торгового, весового, банковского и офисного оборудования.
Посмотреть весь каталог