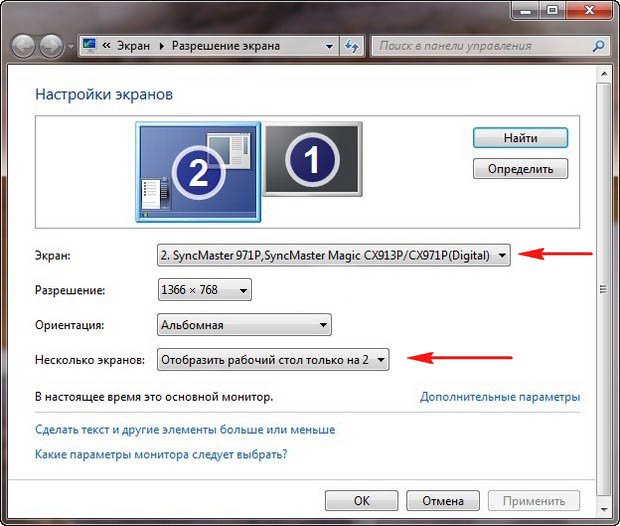Надеюсь на вашу помощь. Месяц назад началась данная проблема: посреди работы ПК(в состоянии покоя или в активном пользовании) отключается монитор с надписью «HDMI no signal» при этом иногда вместе с чёрным экраном звук остаётся, а иногда пропадает и после перезагрузки включался нормально и работает до следующего отключения сигнала. Обращаюсь сюда за помощью, хотя понимаю, что сложно точно сказать в чём проблема когда перед тобой только текст, но всё же…мало ли кто-то из вас встречался с подобным.
На всякий случай сборка(покупал готовую сборку год назад):
HDD Toshiba 2000Gb DT01ACA200
Кулер DeepCool GammaXX 300
Процессор Intel Core i7-8700K
Оперативная память DDR4 16Gb Team Elite TED416G2400C1601
Материнская плата Gigabyte GA-Z370M-DS3H
Видеокарта Nvidia GeForce Inno3D GTX 1070ti iChill X3 V2
Блок питания 650w Aerocool VX-650
Монитор 24″ ASUS VX24AH BK
Опишу всё, что я предпринимал, чтоб сразу отсеять некоторые варианты
Сначала сам пробовал посмотреть, что внутри, может что-то отходит. Провода перепроверил, оперативку снял и подключил снова, проц не трогал и видюху тоже, она очень сильно держалась и надо было защёлку подцепить и я не стал трогать.
Обратился в ремонт, мастер приехал, посмотрел, сказал что возможно некорректная работа биоса и взял к себе домой, перепрошил биос, якобы всё проверил и сказал, что у него всё работает, я ему только системный блок давал. ( по итогу он не очень внушал доверия) Ещё он сделал замечание по сборке, что кулер недостаточно мощный для моего проца.(после пары дней как я забрал комп я обнаружил внутри корпуса на дне отломанную защёлку от материнки, которая фиксирует видюху, предъявил это мастеру , а он сказал, что она уже была якобы отломана, не хочу углубляться в описание разборок, идём дальше) Какое-то время дома я ещё тестил комп и всё также отпадал сигнал и после многократных некорректных выключений компа ( с помощью кнопки включения) уже винда не могла нормально включиться.
Затем я подобрал кулер получше и купил SSD и вышел на связь по знакомству с сисадмином, который хорошо шарит в электронике и был заинтересован безвозмездно помочь. Сначала он сказал, что проблема может быть просто в проводе HDMI, я достал второй провод, поработал на старом HDMI и на новом, в итоге с двумя проводами проблема повторялась. Затем просто проверил сам монитор, подключив его через HDMI к ноуту и долго тестировал и с сигналом было всё чётко.
После этого я передал сисадмину системник. Он поставил кулер и снёс систему и поставил всё на новый SSD, переустановил все драйвера. Сначала у него всё было ок, а потом тоже начала отпадать сигнал. Он тестировал все мои комплектующие, вставлял поочередно их в свой комп и тесты нагрузки показывали, что всё норм. В общем он сам был очень удивлён и на следующий день он сказал, что просто взял и разобрал полностью мой комп и собрал обратно и в итоге после продолжительного пользования моим компом сказал, что всё хорошо, что реально бывает такое что по одиночке перебирая не всегда легко выявить неисправность и помогает вот такой способ полной пересборки. Когда забирал у него комп, он мне дал свою видеокарту Asus Nvidia GeForce 1060(по размерам на 30% меньше моей), чтоб я в случае повторения проблемы поставил себе его видюху и посмотрел что будет.
После того как я забрал комп и включил дома, то всё было окей, но на утро опять отпадал сигнал, вставил видюху сисадмина и с ней повторялось то же самое. Разбираясь во всём этом обратил внимание на розетки в квартире где живу: иногда в соседней комнате начинал работать холодильник и в это время был слышен треск в колонках. Очередная версия была в том, что в моей квартире случаются скачки напряжения и что видюха — это первое, что может отпадать при таких сбоях. Проверил все розетки на заземление, всё оказалось норм. Позвали электриков и они покопались в подъезде в щитке и сказали, что плохо была сделана разводка в квартире и что все в ней розетки были подключены в одной цепи, в итоге они как могли поправили всё. После этого купил источник бесперебойного питания, чтоб обезопасить пк от дальнейших скачков напряжения. Но и конечно с бесперебойником проблема продолжилась.
Пробовал включать комп вообще без видеокарт, подключившись через HDMI к материнке, то есть через встроенный видео чип и после длительных тестов монитор не отпадал.
Я продолжал поочередно тестировать комп то с моей видюхой, то с видюхой сисадмина, в надежде увидеть какие-нибудь новые детали. Иногда прям перезагрузки не помогают и на этапе включения Биоса сигнал HDMI отпадал. Не знал, что делать, но потом вспомнил, что сисадмин говорил, что всё время, что мой пк был у него и тестировался, комп лежал в горизонтальном положении. Вот и я решил тогда изменить привычное вертикальное положение компа на горизонтальное и сразу комп включился, хотя до этого 6 раз подряд в вертикальном положении комп включался, но сразу на старте отпадал сигнал. Но все равно даже в горизонтальном положении позже отпал сигнал. Вот и сразу приходит мысль, что видюха отпадает от разъёма материнки, тем более уже без фиксированной защёлки, да и видеокарта сама по себе большая и тяжелая. К слову единственное серьёзное физическое воздействие которое применялось к компу это переезд из Беларуси в Россию в родной коробке от корпуса с пенопластовыми уголками с фиксацией.
Через какое-то время я в очередной раз подумал протестировать комп с моей видюхой, на этот раз я положил корпус горизонтально и включил комп. Я постоянно поглядывал в корпус на видюху и параллельно пользовался компом и через 10 минут отпадает сигнал и я быстро смотрю на видеокарту, а она продолжает крутиться и гореть подсветкой.
Так вот это последняя версия, что есть у меня: расшатанный разъём для видеокарты на материнке. Но с другой стороны при частичной потере контакта материнки с видюхой она же должна останавливаться? Собираюсь купить материнку и посмотреть, что будет, но сперва решил тут написать, так как потратил уже много сил и денег, надеюсь кому-нибудь придёт в голову мысль, до которой я не додумался.

Содержание статьи
- HDMI и его особенности
- Проблемы с экраном при подключении HDMI
- Неисправен монитор
- Неисправен кабель
- Нет подходящих драйверов для видеокарты
- Неправильно настроен экран
- Способы устранения неисправностей
HDMI и его особенности
Преимущества HDMI перед конкурентами очевидны. Это и большая скорость передачи 
СПРАВКА! HDMI (High Definition Multimedia Interface) является универсальным интерфейсом. Его можно найти на любом устройстве для отображения картинки, будь то монитор компьютера, телевизор или проектор.
Данный формат позволяет обеспечивать скорость передачи данных до 48 Гбит/сек. Эта скорость дает возможность воспроизведение картинки формата UHD без потери информации и задержки воспроизведения.
По своей структуре разъем состоит из 19 контактов и разделяются на три формата:
- HDMI — Type A;
- Mini-HDMI — Type C;
- Micro-HDMI — Type D.
Отличаются они размером и формой порта.
Иногда подключение HDMI не приводит к ожидаемому результату: экран гаснет или включается. Разберемся, почему это происходит.
Проблемы с экраном при подключении HDMI
Существует несколько основных причин, по которым возникают проблемы при подключении кабеля HDMI.
Неисправен монитор
Возможна неисправность в самом устройстве. На мониторе может быть сломан разъем или 
В этом случае наилучшим решением для устранения проблемы будет обращение в сервисный центр. Чтобы исключить этот вариант, следует попытаться подключить монитор к другому ПК.
Внимание! Если монитор или телевизор находится на гарантийном обслуживании, не следует пытаться вскрыть панель и заниматься самостоятельным ремонтом.
Данные действия приведут к тому, что устройство больше не будет обслуживаться по гарантии.
Неисправен кабель
Возможно, наличие разрывов волокна или нарушение целостности разъема не позволяет устройству нормально функционировать.
Чтобы устранить данную неисправность, достаточно заменить кабель на другой, аналогичный, или подключить монитор через другой порт.
Внимание! Следует помнить, что при подключении и отключение разъема монитор должен быть выключен, так как статическое напряжение может повредить разъем.
Нет подходящих драйверов для видеокарты
Данная проблема возникает на старых устройствах, программное обеспечение у которых давно не обновлялось.
Чтобы устранить данную неисправность, нужно зайти на официальный сайт производителя видеокарты, установленной на ПК. Здесь следует скачать и установить необходимую программу именно для установленной модели.
Внимание! Для того чтобы узнать модель видеокарты, достаточно кликнуть правой кнопкой мыши на свободном пространстве рабочего стола и открыть «Свойства» или «Разрешение экрана» (зависит от версии Windows).
Неправильно настроен экран
Наиболее распространенная проблема, которую очень просто решить. Для того чтобы настроить подключенный экран, необходимо выйти в специальные настройки.
Способы устранения неисправностей
В большинстве случаев неисправности легко устраняются заменой составляющих. Однако в 
Делается это несколькими простыми способами.
- «Пуск» — «Панель управления» — «Экран».
- Сочетанием клавиш Win+P.
В открытых настройках пользователю доступны настройки подключенного дисплея. Зачастую монитор отключается, если неправильно задан способ подключения. Всего их бывает четыре.
- Только экран ПК. В данном случае работает только один подключенный монитор.
- Дублирование. Изображения на двух подключенных устройствах одинаковые.
- Расширение. Рабочий стол увеличивается за счет дополнительного экрана.
- Только второй экран. Изображение будет транслироваться только ко второму подключенному устройству.
Если подключен лишь один монитор, то режим должен быть «Только экран ПК». В противном случае экран может работать некорректно.
Содержание
- При подключении hdmi гаснет экран монитора компьютера: что делать
- Опубликовано kachlife в 28.10.2020 28.10.2020
- Компьютеры, софт
- HDMI и его особенности
- Проблемы при подключении телевизора к компьютеру кабелем HDMI
- Как настроить видеокарту Nvidia
- Настраиваем рабочий стол компьютера через телевизор
- Возможные проблемы при подключении телевизора к компьютеру
- Способы устранения неисправностей
- При подключении hdmi гаснет экран монитора компьютера
- Настройка разрешения и частоты
- Подключение через HDMI-кабель
- HDMI кабели бывают разных поколений
- Общие советы
- Способ 1: стандартное обновление драйверов
- Способ 2: удаление драйверов и ручная установка
- Диагностика. Что делать, если HDMI не работает
- При подключении hdmi гаснет экран монитора компьютера: что делать
- HDMI и его особенности
- Неисправен монитор
- Неисправен кабель
- Нет подходящих драйверов для видеокарты
- Неправильно настроен экран
- Способы устранения неисправностей
- Порча на аварию
- Советы мастеров
- Близнецы DVI и HDMI
- Что делать если дома старая проводка
При подключении hdmi гаснет экран монитора компьютера: что делать
Опубликовано kachlife в 28.10.2020 28.10.2020

Компьютеры, софт
Проблемы, железо, цены, Linux, Microsoft
Игры Железо Софт Прочее
Помогите, плиз. при подключении через HDMI экран ноутбука гаснет, а на ж/к телевизоре ничего не отображается. ОС Win7. на XP на другом буке с этим же кабелем и телевизором все работает.
Здравствуйте,уважаемые знатоки компьютерного железа.Приказал долго жить старенький системный блок ,появилась необходимость его замены .Порекомендуйте компоненты оного,для домашнего использования,игры исключаем тк нет в них необходимости.Бюджет до 20 т.рублей .Жесткий диск не нужен.Сбор системного блока планирую произвести в нашем оранжевом магазине .Спасибо, всем кто откликнется
Ребят, кто может помочь справиться с проблемой некорректного отображения текста в PowerPoint? На одном компе открываю и вижу нормальное изображение, а на другом с какими-то непонятными символами-домиками Как это исправить?
Доброе время. Несколько лет полагал что на моем смартфоне на Андроиде на клавиатуре нет буквы ё, как и твёрдого знака тоже нет. Ничего, привык вместо ё писать е и вместо ъ значок’. Нечаянно обнаружил что ё появляется когда держишь с секунду е, ъ появляется когда держишь мягкий знак. Надо же, несколько лет страдал! Буду рад если эта новость хоть кому-то принесёт пользу.
Всем доброго дня. Включила сегодня компьютер. В задней части монитора начинает что-то пищать, изображение тусклое. Спустя несколько секунд монитор гаснет и писк прекращается. Включила монитор с выключеным ПК-то же самое. Имеет смысл нести в ремонт, или ему уже не помочь? Монитор Вьюсоник, 12 лет
HDMI и его особенности
Преимущества HDMI перед конкурентами очевидны. Это и большая скорость передачи 
СПРАВКА! HDMI (High Definition Multimedia Interface) является универсальным интерфейсом. Его можно найти на любом устройстве для отображения картинки, будь то монитор компьютера, телевизор или проектор.
Данный формат позволяет обеспечивать скорость передачи данных до 48 Гбит/сек. Эта скорость дает возможность воспроизведение картинки формата UHD без потери информации и задержки воспроизведения.
По своей структуре разъем состоит из 19 контактов и разделяются на три формата:
- HDMI — Type A;
- Mini-HDMI — Type C;
- Micro-HDMI — Type D.
Отличаются они размером и формой порта.
Иногда подключение HDMI не приводит к ожидаемому результату: экран гаснет или включается. Разберемся, почему это происходит.
Проблемы при подключении телевизора к компьютеру кабелем HDMI
Как настроить видеокарту Nvidia
Прежде чем повторять всё то, что описано ниже, прочитайте статью до конца, во избежание лишних телодвижений и порчи ваших нервов.
Отключила я кабель HDMI и загрузила компьютер.
Отключать и подключать кабель HDMI можно только при полном отключении (вилку розетку из розетки) одного из устройств, либо телевизора, либо компьютера. Иначе вы рискуете спалить видеокарту.
После загрузки операционной системы, кликнула правой кнопкой мыши по рабочему столу и выбрала в выпадающем меню пункт «Панель управления NVIDIA».
В открывшемся окне Панели управления NVIDIA, справа находим пункт «Установка нескольких дисплеев», и если справа высвечивается только название монитора, а телевизор не определился, то ниже жмем на ссылку «Нужного дисплея нет…».
Откроется небольшое окошко «Обнаружение отсутствия дисплея» и в блоке «Обнаружение ТВ» ставим галочку напротив записи «Выполнять обнаружение телевизоров при включении», и жмем «ОК».
Закрываем панель управления видеокарты и отключаем компьютер.
Если у вас несколько операционных систем и они размещаются на разных жестких дисках, то второй жесткий диск, где мы еще не настраивали видеокарту, лучше пока отключить физически. А после полной настройки первой операционной системы, отключить первый жесткий диск (у меня на нем Windows 10), а второй жесткий диск подключить (у меня на нем Windows 7). Но можно попробовать и не отключать диски.
После выключения компьютера опять подключаем к компьютеру кабель HDMI. Проверьте, чтобы у телевизора кабель тоже был подключен в разъем HDMI. О том, как это сделать, читайте в статье
После всех манипуляций не забудьте включить, и компьютер, и телевизор.
Настраиваем рабочий стол компьютера через телевизор
После перезагрузки у меня опять все повторилось, и я не увидела ни меню загрузки, ни рабочий стол. Тогда я нажала на пульте управления телевизора кнопку «Source», и выбрала на телевизоре режим HDMI.
Если всё сделано правильно, то у вас на телевизоре должна появится картинка с компьютера. У меня появилось меню выбора операционной системы. Я выбрала ту систему, на которой только что настроила видеокарту, т.е. Windows 10.
Появился рабочий стол, но совершенно чистый. Кликнула я по нему правой кнопкой мыши и в появившемся контекстном меню выбрала пункт «Параметры экрана».
В окне «Параметры» видно, что монитор и телевизор определились. Спускаемся ниже и в блоке «Несколько дисплеев» устанавливаем «Дублировать эти экраны».
Теперь изображение на мониторе и телевизоре должно быть одинаковым. У меня всё появилось и на телевизоре, и на компьютере.
А для того, чтобы при загрузке компьютера монитор больше не темнел, мне пришлось проделать всё тоже самое и во второй системе – Windows 7. Теперь с любой системы я могу подключиться к телевизору и наслаждаться просмотром своих любимых фильмов прямо с Ютуба.
Возможные проблемы при подключении телевизора к компьютеру
- Бракованный кабельHDMI. Бывает и такое. Внимательно прощупайте кабель, нет ли на нём изломов или повреждений.
- Не работает разъемHDMI на телевизоре. Если есть другой разъём HDMI, то попробуйте подключить кабель к нему.
- Не установлен или старый драйвер видеокарты. Некоторые пользователи даже не знают, что у них не загружены драйвера для видеокарты, т.к. система автоматически установила свой наиболее подходящий драйвер. Обычно это можно определить по тому, что в Диспетчере устройств нет названия вашей видеокарты и при выборе разрешения для монитора ползунок не передвигается.
- Видеокарта не «видит» телевизор. Настройте её, как описано выше.
- Операционная система по умолчанию настроила рабочий стол на расширенный режим, и поэтому рабочий стол отображается как пустой. Читайте об этом выше.
Способы устранения неисправностей
В большинстве случаев неисправности легко устраняются заменой составляющих. Однако в случае если проблема заключается в настройке, решить ее сможет любой пользователь.
Делается это несколькими простыми способами.
- «Пуск» — «Панель управления» — «Экран».
- Сочетанием клавиш Win+P.
В открытых настройках пользователю доступны настройки подключенного дисплея. Зачастую монитор отключается, если неправильно задан способ подключения. Всего их бывает четыре.
- Только экран ПК. В данном случае работает только один подключенный монитор.
- Дублирование. Изображения на двух подключенных устройствах одинаковые.
- Расширение. Рабочий стол увеличивается за счет дополнительного экрана.
- Только второй экран. Изображение будет транслироваться только ко второму подключенному устройству.
Если подключен лишь один монитор, то режим должен быть «Только экран ПК». В противном случае экран может работать некорректно.
Источник
При подключении hdmi гаснет экран монитора компьютера
Настройка разрешения и частоты
Иногда после выполнения перечисленных выше рекомендаций картинка все равно не транслируется. В этом случае причина может заключаться в том, что ТВ и системный блок не совместимы по своим параметрам. Например, для старого SD или HD телевизора разрешение FHD, установленное на видеокарте ПК, слишком высокое. В этом случае стоит войти в настройки экранов по приведенным выше алгоритмам и, выбрав второй дисплей (телевизор), понизить для него разрешение.
Вторая причина, которая может повлиять на изображение – частота. По умолчанию видеокарта ПК настроена на частоту 60 Гц. Для ТВ стоит попробовать постепенно уменьшать значение.
У некоторых телевизоров Samsung встречалась проблема, при которой появлялось окно с текстом «не поддерживается HDMI режим». На форумах было много рекомендаций по борьбе с этим, но оказалось, что это проблема заводской прошивки, а чтобы устранить дефект, необходимо обратиться в сервисный центр производителя, где устанавливается новый софт. У современных телевизоров Самсунг таких нюансов нет.
Подключение через HDMI-кабель
Интерфейс HDMI на сегодня является одним из самых распространенных средств связи цифровых устройств. С помощью него могут передаваться звук и видео в высоком качестве и с минимальными потерями. Разъемами HDMI оснащаются практически все современные модели ноутбуков и телевизоров. Другие интерфейсы – VGA, DVI, Scart – также используются довольно широко, но входы/выходы подобных форматов наличествуют далеко не на всех устройствах. Например, тот же DVI вы почти гарантированно найдете на любой видеокарте или мониторе, но на ноутбуках и телевизорах он чаще всего отсутствует. Также на некоторых ТВ может не быть разъема VGA, хотя на ноутбуках он имеется в обязательном порядке.
Сразу скажем, что нет большой разницы, с помощью какого провода подключать ноутбук к телевизору. Будь то HDMI, VGA или DVI, последовательность действий и итоговый результат отличаются не сильно. Единственное, нужно учесть, что интерфейсы DVI и VGA способны передавать только видеосигнал, поэтому звук придется подводить с помощью отдельного аудиокабеля.
Подключение проводов и настройка телевизора
Итак, начнем. Подключать будем ноутбук HP с предустановленной системой Windows 10 к телевизору LG, работающему под управлением webOS. Так выглядят разъемы HDMI:
Для соединения используем кабель HDMI длиной 5 метров. Его фото приведено ниже.
Подключение осуществляем при выключенной технике. Один конец кабеля втыкаем в разъем ноутбука, другой – в разъем HDMI 2 телевизора.
Включаем оба устройства и ждем загрузки Windows на ноутбуке. Что касается телевизора, то пока он транслирует телепередачу (антенный кабель не отсоединялся). Берем в руки телевизионный пульт и находим кнопку управления источниками сигнала. Обычно она называется Source или Input.
Жмем ее и в появившемся на экране телевизора меню выбираем HDMI-2.
После некоторых раздумий телевизор должен отобразить рабочий стол ноутбука.
В нашем случае он слегка выходил за границы экрана ТВ. Для устранения проблемы потребовалось на телевизоре зайти в Настройки (кнопка Settings), потом выбрать пункт «Экран» и задать «Формат экрана» как «Исходный».
Теперь изображение отлично вписалось в границы экрана телевизора.
Настройка дисплеев в Windows 10
В выпадающем меню есть несколько вариантов работы дисплеев: «Дублировать эти экраны», «Расширить эти экраны», «Показать только на 1», «Показать только на 2».
По умолчанию активен режим дублирования. Это означает, что на экранах ноутбука и телевизора отображается одно и то же. Второй вариант предусматривает возможность переносить рабочие окна программ между дисплеями и транслировать на каждом из них свою информацию. Назначение двух последних режимов понятно – картинка будет выводиться только на один из двух экранов, второй – отключится.









Здесь же, в Параметрах, есть возможность задать разрешение экранов и произвести некоторые другие настройки.
На них заострять внимание не будем, каждый сможет сам поэкспериментировать и подстроить все под себя. Основную задачу мы выполнили – подключили ноутбук к телевизору через кабель HDMI
Настройка дисплеев в Windows 7
Приведенная выше информация по конфигурированию дисплеев актуальна для системы Windows 10, в которой настройки экрана производятся через утилиту Параметры. В Windows 7 все действия совершаются в Панели управления, хотя суть от этого не меняется. Перейдем на нужную страницу конфигурации, кликнув по рабочему столу правой кнопкой мыши и выбрав пункт «Разрешение экрана».
Интерфейс страницы с настройками будет несколько другой, чем в Windows 10, но смысл остается тем же самым, так что разобраться во всем не составит труда.
Проблемы со звуком
Интерфейс HDMI позволяет передавать не только видео, но и звук. Однако может случиться так, что вы все подсоединили и сконфигурировали вроде бы правильно, но звук на встроенных в телевизор колонках не воспроизводится. Для устранения этой неприятности заходим в Панель управления – Звук. На вкладке «Воспроизведение» в качестве устройства по умолчанию должен быть выбран телевизор, в нашем случае LG TV.
Если устройство выключено, то необходимо его включить. Если оно вообще не отображается, то щелкаем правой кнопкой мыши по окну и ставим галочку «Показать отключенное устройство». Далее включаем его и все должно нормально заработать.
HDMI кабели бывают разных поколений
Один из самых простых ответов, почему компьютер не видит телевизор через HDMI, — банальное несоответствие кабеля. Технология передачи данных во всех случаях действительно одна — но реализуется она по-разному.
Использование HDMI, то есть интерфейса передачи мультимедийного потока высокой чёткости, позволяет посредством одного кабеля транслировать на телевизор с компа или ноутбука и картинку, и звуковое сопровождение. Такой шнур с огромным успехом заменяет практически все устаревшие стандарты, от «тюльпанов» до SCART или DVI. Интерфейс позволяет передавать видео разрешением до 4K; в скором времени, вероятно, в массовое использование войдут и кабели, рассчитанные на 8K. Громадное преимущество технологии — универсальность: трудно найти современный компьютер, ноутбук, телевизор, даже фото- или видеокамеру, не оснащённые портом HDMI.
Начиная с года презентации (случилось это в 2002-м) интерфейс претерпел несколько изменений, по большей части касавшихся пропускной мощности: чем выше этот показатель, тем лучшего качества фильмы и ролики способен передавать кабель HDMI. Кроме того, были исправлены недостатки совместимости, связанные с передачей файлов разных форматов и многоканальных звуковых дорожек.
Для сопряжения современных телевизора и компьютера или ноутбука рекомендуется использовать относительно новый интерфейс HDMI 1.4: это сразу исключает одну из причин, почему телевизор не видит ПК через HDMI. Начиная с версии 1.4 посредством кабеля можно передавать сигнал IPTV, 3D-ролики и многоканальный звук. Проводное соединение обеспечивает максимальную скорость транслирования данных — а для подключения используются следующие варианты контактов:
- Type A — позволяет телевизору видеть ноутбук или компьютер, и наоборот.
- Type C — мини-HDMI, подходит для работы с фото- и видеокамерами.
- Type D — микро-HDMI, подходит для подключения к мобильным гаджетам, снабжённым соответствующими разъёмами.
Ниже будут перечислены неполадки, мешающие телевизору видеть ПК или ноут, и способы устранения неисправностей. Рекомендуем следовать инструкции с первого шага, от простого к сложному; как только проблема будет решена, можете закрывать статью — и продолжать наслаждаться просмотром контента на телеэкране.
Общие советы
Обычно данная ошибка возникает, если вы неправильно подключили HDMI-кабель к телевизору. Проверьте, не болтаются ли в разъёмах концы кабелей. При обнаружении таковых дефектов, постарайтесь зафиксировать их как можно плотнее. На некоторых HDMI-кабелях и портах для этих целей предусмотрены встроенные в наконечник кабеля болтики, чтобы было легче максимально плотно зафиксировать его в порту.
Подробнее: Как подключить HDMI к телевизору
Можно попробовать вытащить кабели и снова их ставить. Иногда помогает обычная перезагрузка компьютера с подсоединённым HDMI. Если ничего из этого не помогло, нужно переустановить драйвера для звуковой карты.
Способ 1: стандартное обновление драйверов
Обычно хватает стандартного обновления драйверов звуковой карты, которое производится в пару кликов по данной инструкции:
- Перейдите в «Панель управления». Сделать это можно через меню «Пуск» в Windows 7/8/8.1 или нажать правой кнопкой мыши по иконке «Пуска» и из меню выбрать «Панель управления».
- Далее, чтобы было удобнее ориентироваться, рекомендуется поставить режим отображения на «Маленькие значки» или «Крупные значки». В доступном списке нужно выбрать «Диспетчер устройств».
В «Диспетчере устройств» ищите пункт «Аудиовход и аудиовыходы» и разворачиваете его. Он у вас может называться несколько по-другому.
В развёрнутом «Аудиовход и аудиовыходы» нужно выбрать выводящее устройство (его название может меняться в зависимости от модели компьютера и звуковой карты), поэтому ориентируйтесь по иконке динамика. Нажмите по нему правой кнопкой мыши и выберите «Обновить драйвера». Система сделает сканирование, если драйвера действительно нуждаются в обновлении, то будет произведена их загрузка и установка в фоновом режиме.
Для лучшего эффекта можно проделать аналогичные действия, что и в 4-м пункте, но вместо «Обновить драйвера», выбрать «Обновить конфигурацию».
Если проблема не исчезла, то дополнительно можно обновить ещё некоторые аудиоустройства. Аналогично зайдите в «Диспетчер устройств» и найти там вкладку под названием «Звуковые, игровые и видеоустройства». Обновление нужно делать для всех устройств, которые находятся в этой вкладке по аналогии с инструкцией выше.









Способ 2: удаление драйверов и ручная установка
Иногда система даёт сбои, что не позволяет ей самостоятельно удалить устаревшие драйвера и установить новые, поэтому пользователям приходится самостоятельно заниматься данной операцией. Так как данную работу желательно проводить в «Безопасном режиме», заранее рекомендуется скачать нужные драйвера и перекинуть их на внешний носитель.
Перед тем, как скачивать драйвера, подробнее изучите название всех компонентов, которые расположены во вкладках «Аудиовходы и аудиовыходы» и «Звуковые, игровые и видеоустройства», так как на них тоже нужно скачать драйвера.
Как только драйвера скачаны и загружены на внешний носитель, приступайте к работе по данной инструкции:
- Перейдите в «Безопасный режим» для этого перезагрузите компьютер и до появления логотипа Windows, нажмите на клавишу F8. Вам будет предложено выбрать режим загрузки. Выбирайте любой пункт, где есть «безопасный режим» (желательно выбирать с поддержкой сети).
Теперь перейдите в «Панель управления», а далее в «Диспетчер устройств».
Раскройте пункт «Аудиовходы и аудиовыходы» и на каждое устройство, где изображён динамик нажмите ПКМ и перейдите в «Свойства».
В «Свойствах» нужно перейти в «Драйвера», что в верхней части окна, и там нажимать на кнопку «Удалить драйвера». Подтвердите удаление.
Аналогично проделайте со всеми устройствами, которые помечены иконкой динамика во вкладке «Звуковые, игровые и видеоустройства».
Теперь воткните флешку и перекиньте установочные файлы драйверов в любое удобное место на компьютере.
Откройте установочные файлы драйверов и произведите стандартную установку. В ходе таковой вам лишь придётся согласиться с лицензионным соглашением и выбрать вариант инсталляции — чистая установка или обновление. В вашем случае нужно выбрать первое.
После установки перезагрузите компьютер и войдите в обычный режим.
Если вам нужно установить несколько драйверов, это можно сделать по аналогии с 7-м и 8-м пунктами в обычном режиме.
Обновление драйверов, перезагрузка или повторное переподключение HDMI-кабеля должно решить проблему того, что AMD HDMI Output выдаёт ошибку и не может подключиться к телевизору.
Опишите, что у вас не получилось.
Наши специалисты постараются ответить максимально быстро.
Диагностика. Что делать, если HDMI не работает
Совсем не факт, что, если у вас при подключении по HDMI изображение на экране не появляется — значит что-то сгорело. Например, черный экран на ТВ может означать, банальное отсутствие сигнала
Поэтому, для начала, рекомендуется обратить внимание на нижеприведенные моменты
Проверьте разъемы и обратите внимание на настройки ТВ/монитора. Дело в том, что у современных ТВ довольно часто сразу несколько портов HDMI (2-3)
Так вот, совсем не редкость, когда пользователи подключаются к одному порту, а в настройках ТВ выбирают другой
Дело в том, что у современных ТВ довольно часто сразу несколько портов HDMI (2-3). Так вот, совсем не редкость, когда пользователи подключаются к одному порту, а в настройках ТВ выбирают другой.
Несколько портов HDMI
Классическое меню ТВ представлен она фото ниже: можно выбрать один из трех портов HDMI, кроме этого, доступен AV и Antenna TV.
Выбор HDMI 1, 2, 3 (Меню ТВ)
Кроме этого, проверьте, плотно ли вставлен кабель в гнезда ПК и ТВ/монитора. Попробуйте переподключить (не забывая о первой части статьи!).
2. Проверьте целостность кабеля (воспользуйтесь аналогичным)
Если ваш HDMI кабель достаточно старый (и с ним не очень аккуратно обращались, что на самом деле не редкость) часто происходит перегиб (скручивание) и сигнал он уже не передает. Причем, с виду с ним может быть «всё» относительно в порядке, но внутри медные жилки уже перебиты.
Кабель перегнут (скручен)
Поэтому, порекомендовал бы попробовать аналогичный кабель, если есть даже небольшие подозрения на целостность кабеля.
3. Проверка и настройка ПК/ноутбука
Обратите внимание, что при подключении к компьютеру 2-х мониторов (или монитора и ТВ, например) у вас появиться спец. меню, в котором можно выбрать вариант проецирования:
- выводить картинку на оба экрана;
- выводить картинку только на один из экранов;
- сделать один общий экран (см. ниже).
Это я к тому, что возможно, у вас в Windows стоит настройка, запрещающая показ изображения на второй экран.









4. Проверьте актуальность видеодрайверов, их настройки
Картинка с ПК может не «передаваться» на ТВ/второй монитор из-за проблем с драйверами (из-за их отсутствия, например).
Например, в настройках IntelHD есть специальный раздел «Несколько дисплеев», который поможет найти и настроить подключенное устройство. При проблемах с подключением — рекомендую проверить его.
IntelHD — несколько дисплеев
Если все-таки HDMI сгорел, обратите внимание на другие порты (аналоги): например, у вас также могут быть VGA, DVI, Display Port. Это я к тому, что можно (хотя бы временно) использовать другой интерфейс
Может помочь в том случае, когда для вашей техники нет запчастей, или пока нет средств на ремонт.
RSS
(как читать Rss)
При подключении hdmi гаснет экран монитора компьютера: что делать
В современном разнообразии различных технологий и способов передачи информации очень важна стандартизация кодировки изображений. Универсальные разъемы на самых разных устройствах позволяют подключать самые различные девайсы без потерь их функционала. Именно таким универсальным разъемом является HDMI. Он пришел на смену уже устаревшему VGA (хотя и он остается чрезвычайно популярным).
HDMI и его особенности
Преимущества HDMI перед конкурентами очевидны. Это и большая скорость передачи изображения, и отсутствие потерь информации в ходе передачи или преобразования изображения. А также возможность отдельной передачи аудиоинформации. Это выгодно отличает его от VGA или других портов, которые не позволяют обеспечить передачу и изображения и звука по одним каналам.
СПРАВКА! HDMI (High Definition Multimedia Interface) является универсальным интерфейсом. Его можно найти на любом устройстве для отображения картинки, будь то монитор компьютера, телевизор или проектор.
Данный формат позволяет обеспечивать скорость передачи данных до 48 Гбит/сек. Эта скорость дает возможность воспроизведение картинки формата UHD без потери информации и задержки воспроизведения.
По своей структуре разъем состоит из 19 контактов и разделяются на три формата:
- HDMI — Type A;
- Mini-HDMI — Type C;
- Micro-HDMI — Type D.
Отличаются они размером и формой порта.
Иногда подключение HDMI не приводит к ожидаемому результату: экран гаснет или включается. Разберемся, почему это происходит.
Неисправен монитор
Возможна неисправность в самом устройстве. На мониторе может быть сломан разъем или повредится один из контактов. Неисправность может также заключаться в разрыве шлейфа или нарушением работы матрицы.
В этом случае наилучшим решением для устранения проблемы будет обращение в сервисный центр. Чтобы исключить этот вариант, следует попытаться подключить монитор к другому ПК.
Внимание! Если монитор или телевизор находится на гарантийном обслуживании, не следует пытаться вскрыть панель и заниматься самостоятельным ремонтом. Данные действия приведут к тому, что устройство больше не будет обслуживаться по гарантии
Данные действия приведут к тому, что устройство больше не будет обслуживаться по гарантии.
Неисправен кабель
Возможно, наличие разрывов волокна или нарушение целостности разъема не позволяет устройству нормально функционировать.
Чтобы устранить данную неисправность, достаточно заменить кабель на другой, аналогичный, или подключить монитор через другой порт.
Внимание! Следует помнить, что при подключении и отключение разъема монитор должен быть выключен, так как статическое напряжение может повредить разъем
Нет подходящих драйверов для видеокарты
Данная проблема возникает на старых устройствах, программное обеспечение у которых давно не обновлялось.
Внимание! Для того чтобы узнать модель видеокарты, достаточно кликнуть правой кнопкой мыши на свободном пространстве рабочего стола и открыть «Свойства» или «Разрешение экрана» (зависит от версии Windows)
Неправильно настроен экран
Наиболее распространенная проблема, которую очень просто решить. Для того чтобы настроить подключенный экран, необходимо выйти в специальные настройки.









Способы устранения неисправностей
В большинстве случаев неисправности легко устраняются заменой составляющих. Однако в случае если проблема заключается в настройке, решить ее сможет любой пользователь.
Делается это несколькими простыми способами.
- «Пуск» — «Панель управления» — «Экран».
- Сочетанием клавиш Win+P.
В открытых настройках пользователю доступны настройки подключенного дисплея. Зачастую монитор отключается, если неправильно задан способ подключения. Всего их бывает четыре.
- Только экран ПК. В данном случае работает только один подключенный монитор.
- Дублирование. Изображения на двух подключенных устройствах одинаковые.
- Расширение. Рабочий стол увеличивается за счет дополнительного экрана.
- Только второй экран. Изображение будет транслироваться только ко второму подключенному устройству.
Если подключен лишь один монитор, то режим должен быть «Только экран ПК». В противном случае экран может работать некорректно.
Порча на аварию
Порча на аварию может быть наведена на любой вид транспорта и на любой исход. Порой заговор делается просто на ущерб движимого транспорта, а иногда целью ритуала становится одна или несколько человеческих жизней. Есть ряд примет, которые будут свидетельствовать о том, что на транспорт наведена порча:
- внутри машины человеку будет не по себе
- автомобиль или другой транспорт живет своей жизнью — не слушается хозяина, сам заводится, сам выключается
- с машиной постоянно случаются различные неприятности
- на счету у транспорта уже имеются несколько, хоть и несущественных, аварий
Многие специалисты считают, что выходом из подобной ситуации является продажа транспорта или обращение за помощью к высшим силам.
Советы мастеров
Есть несколько правил и нюансов при соединении техники посредством HDMI.
- Опытные специалисты советуют подключать технику кабелем HDMI в выключенном состоянии. Согласно их утверждениям, при этом следует даже телевизионный кабель на время отсоединить от антенного гнезда.
- Внешний осмотр кабеля подразумевает проверку на наличие сломанных, заржавевших, окислившихся контактов, переломов, перегибов провода, присутствие пыли или мусора внутри. В разъемах также не должно быть нарушенных контактов, грязи, сам порт не должен болтаться. Все эти нарушения влияют на работу кабеля и препятствуют передаче сигнала.
- При обновлении драйверов видеокарты следует скачивать актуальную версию с официальной страницы производителя. Только в этом случае гарантирована установка последней рабочей версии драйверов.
- Для подключения телевизора к компьютеру стоит приобретать хороший качественный кабель HDMI. Дешевые провода значительно ухудшают качество сигнала и не отличаются надежной и стабильной работой.
Итак, если при подключении ПК к телевизору посредством HDMI на экран панели не выводится изображение, причин этому может быть множество. Некоторые из них связаны с банальной невнимательностью пользователя и могут быть устранены сразу же своими силами. Иногда ситуация гораздо более серьезная и требует замены кабеля. В редких случаях придется нести в ремонт одно из устройств. Чтобы выяснить, какой из вариантов привел к отсутствию картинки на экране телевизионной панели, необходимо провести тщательную диагностику соединения и техники. Это позволит понять, что дальше делать для устранения проблемы.
Близнецы DVI и HDMI
Изначально интерфейс HDMI был разработан на основе DVI, причем сам передаваемый сигнал ничуть не изменился. По сути, HDMI был задуман как аналог DVI для бытовой техники. Модификации подвергся разъем (он стал компактнее), добавилась возможность передачи многоканального цифрового звука, появилась возможность воспроизведения защищенного контента (HDCP, от англ. High-bandwidth Digital Content Protection – защита цифрового содержимого с высокой пропускной способностью), а также была убрана функция передачи аналогового сигнала. В частности, поэтому, существуют простые и недорогие переходники HDMI-DVI-D.
Уже позже, когда базовых возможностей DVI/HDMI стало не хватать, интерфейсы были модернизированы – DVI получил шесть дополнительных контактов для передачи сигнала в более высоком режиме, чем 1920×1200 точек с частотой обновления 60 Гц (DVI-D Dual Link).
HDMI пошел иным путем – в версии 1.3 была поднята частота синхронизации, за счет чего увеличена пропускная способность интерфейса и появилась поддержка высоких режимов. Кроме того, в версии 1.4 появилась поддержка стереорежимов (3D-видео). Так или иначе, большинство мониторов диагональю меньше 30” работают в режиме 1920×1080 при 60 Гц, а значит, возможностей обычного DVI и HDMI 1.2 достаточно.
Что делать если дома старая проводка
При использовании длинного HDMI-кабеля от 5-х метров настоятельно рекомендуется перед подключением соединить корпуса компьютера и телевизора толстым медным многожильным проводом сечением 2.5 кв.мм.! Это необходимо для того, чтобы выровнять потенциалы на корпусах устройств. Если порты сгорают с коротким кабелем, то это действие также надо выполнить, а кабель поменять.
В принципе, кабель и сам соединяет корпуса через внутренний проводник и ещё ДОЛЖЕН это делать через оплётку (экран). Но, к сожалению, некоторые некачественные кабеля делают без экрана ВООБЩЕ, несмотря на их длину 10 и более метров! Тонкий внутренний проводок всё-таки соединяет земли, но при большой длине кабеля его сопротивление велико и он не обеспечивает защиту.
Теоретически, если у вас в квартире евро-проводка с подключённым 3-м контактом, сетевые кабеля компьютера и телека трёх-контактные, да ещё и подключено заземление, то, при условии что везде 100% хороший контакт, дополнительный кабель можно не прокладывать. Но мало кто подпишется под всеми пунктами.
Поэтому рекомендую вам проверить наличие экрана в своём кабеле. Для этого возьмите любой цифровой тестер и измерьте сопротивление между металлическими корпусами обоих штекеров кабеля:
Сопротивление должно быть не более нескольких Ом. Хорошо если это так, но если оно больше или тестер вообще ничего не показывает, а кабель длинный, то нужно соединять дополнительным проводом.
К корпусу компьютера он крепится в любом удобном месте, например одним из болтов, которым крепится блок питания. А к телевизору можно прикрутить в месте крепления к кронштейну. Обычно есть специальный болтик где-то внизу для кабеля заземления, вот к нему тоже можно прикрутить. У меня вот так:
После этой процедуры компьютер можно подключать через HDMI к телевизору «на горячую», т.е. не выключая из розеток, но всё же не рекомендуется Как говорится, коли обжёгся, то и на холодное потом дуешь
К тому же, если телевизор подключён к антенне кабельного телевидения, то перед подключениями рекомендую вынимать антенну! Это потому, что антенна имеет какое-никакое заземление и при подключении иногда вы можете наблюдать искры.
В реальной жизни со сгоранием портов HDMI или всей техники сталкиваются всего лишь несколько процентов людей, примите и эту информацию к сведению. Вот и всё, теперь вы знаете как не оказаться в очень неприятной ситуации.
Источник

HDMI и его особенности
Преимущества HDMI перед конкурентами очевидны. Это и большая скорость передачи 
СПРАВКА! HDMI (High Definition Multimedia Interface) является универсальным интерфейсом. Его можно найти на любом устройстве для отображения картинки, будь то монитор компьютера, телевизор или проектор.
Данный формат позволяет обеспечивать скорость передачи данных до 48 Гбит/сек. Эта скорость дает возможность воспроизведение картинки формата UHD без потери информации и задержки воспроизведения.
По своей структуре разъем состоит из 19 контактов и разделяются на три формата:
- HDMI — Type A;
- Mini-HDMI — Type C;
- Micro-HDMI — Type D.
Отличаются они размером и формой порта.
Иногда подключение HDMI не приводит к ожидаемому результату: экран гаснет или включается. Разберемся, почему это происходит.
Проблемы с экраном при подключении HDMI
Существует несколько основных причин, по которым возникают проблемы при подключении кабеля HDMI.
Неисправен монитор
Возможна неисправность в самом устройстве. На мониторе может быть сломан разъем или 
В этом случае наилучшим решением для устранения проблемы будет обращение в сервисный центр. Чтобы исключить этот вариант, следует попытаться подключить монитор к другому ПК.
Внимание! Если монитор или телевизор находится на гарантийном обслуживании, не следует пытаться вскрыть панель и заниматься самостоятельным ремонтом.
Данные действия приведут к тому, что устройство больше не будет обслуживаться по гарантии.
Неисправен кабель
Возможно, наличие разрывов волокна или нарушение целостности разъема не позволяет устройству нормально функционировать.
Чтобы устранить данную неисправность, достаточно заменить кабель на другой, аналогичный, или подключить монитор через другой порт.
Внимание! Следует помнить, что при подключении и отключение разъема монитор должен быть выключен, так как статическое напряжение может повредить разъем.
Нет подходящих драйверов для видеокарты
Данная проблема возникает на старых устройствах, программное обеспечение у которых давно не обновлялось.
Чтобы устранить данную неисправность, нужно зайти на официальный сайт производителя видеокарты, установленной на ПК. Здесь следует скачать и установить необходимую программу именно для установленной модели.
Внимание! Для того чтобы узнать модель видеокарты, достаточно кликнуть правой кнопкой мыши на свободном пространстве рабочего стола и открыть «Свойства» или «Разрешение экрана» (зависит от версии Windows).
Неправильно настроен экран
Наиболее распространенная проблема, которую очень просто решить. Для того чтобы настроить подключенный экран, необходимо выйти в специальные настройки.
Способы устранения неисправностей
В большинстве случаев неисправности легко устраняются заменой составляющих. Однако в 
Делается это несколькими простыми способами.
- «Пуск» — «Панель управления» — «Экран».
- Сочетанием клавиш Win+P.
В открытых настройках пользователю доступны настройки подключенного дисплея. Зачастую монитор отключается, если неправильно задан способ подключения. Всего их бывает четыре.
- Только экран ПК. В данном случае работает только один подключенный монитор.
- Дублирование. Изображения на двух подключенных устройствах одинаковые.
- Расширение. Рабочий стол увеличивается за счет дополнительного экрана.
- Только второй экран. Изображение будет транслироваться только ко второму подключенному устройству.
Если подключен лишь один монитор, то режим должен быть «Только экран ПК». В противном случае экран может работать некорректно.
Добрый день! Недавно сменил монитор, был 24″ с разрешением 1920х1200 подключенный через VGA, поставил новый iiyama ProLite XUN2792QSU с разрешением 2560×1440 через HDMI. Видеокарта NVIDIA GeForce GTX 650 2GB. При работе за ПК, монитор произвольно гаснет и пишет No Signal (нет сигнала). При этом проблем с HDMI кабелем нет, новый (плюс пробовал другой). Если перезагрузить ПК, то монитор оживает и все в норме, а подключение/отключение кабеля не помогает . Какое-то время, спустя 10-30-60 минут(произвольное время) снова гаснет. Настройки управление питанием проверял, режим энергосбережения отключен. ОС Windows 10.
Ответы специалистов и комментарии пользователей
Ну, если ты уверен, что режим энергосбережения отключён, и пропадание изображения происходит через любое произвольное время, то причиной такого поведения может быть драйвер видеокарты. Скачай на сайте NVIDIA самый свежий и установи (предварительно тщательно выполни очистку от присутствия старого). Также иногда помогает установка более старой версии, чем стоит сейчас.
И ещё один момент. Не секрет, что на сегодняшний день систему можно установить на внешний жёсткий диск или быструю флешку. Можно попробовать установить на них Windows 7, к примеру, и посмотреть, проявится ли проблема там.
Переустановил драйвера, но проблема осталась. В итоге решил разобрать системный блок и обнаружил, что кулер на радиаторе охлаждения видеокарты перестал крутиться из-за загрязнения пылью! Почистил все хорошенько, включил заново, куллер стал крутиться. Проблема исчезла. Видимо, раньше на старом мониторе видеокарта меньше напрягалась из-за меньшего объема графической информации и как следствие меньше грелась, работала без куллера нормально. С новым монитором увеличилась нагрузка и нагрев и как следствие видеокарта — отключалась (переходила в защитный режим). Вот и не подумаешь)
Надо проверять все причины возникновения проблемы. И чистка системы охлаждения видеокарты одна из них. Очень хорошо, что ты сам дошёл до этого, потому что дистанционно довольно сложно диагностировать проблему. Это ещё хорошо, что так всё кончилось, хотя в дальнейшем наверняка аукнется, так как от деградации чипа от высокой температуры никуда не деться.
В статье «Как подключить компьютер к телевизору кабелем HDMI» я дала подробную инструкцию как это сделать, но когда я попробовала проделать то же самое на другом компьютере, где установлено две операционные системы (Windows 7 и Windows 10), то сразу же столкнулась с тем, что при загрузке сначала появлялся логотип десятки, а потом экран темнел и я не могла ничего сделать.
Через пару часов проб и ошибок стало понятно, что надо каким-то образом сначала настроить видеокарту, а потом уже двигаться дальше. А для того, чтобы экран не темнел сначала необходимо отключить кабель HDMI. Но можно ли настроить видеокарту на обнаружение телевизора при отключенном кабеле HDMI? Оказалось, что можно.
Проблемы при подключении телевизора к компьютеру кабелем HDMI
Как настроить видеокарту Nvidia
Прежде чем повторять всё то, что описано ниже, прочитайте статью до конца, во избежание лишних телодвижений и порчи ваших нервов.
Отключила я кабель HDMI и загрузила компьютер.
Отключать и подключать кабель HDMI можно только при полном отключении (вилку розетку из розетки) одного из устройств, либо телевизора, либо компьютера. Иначе вы рискуете спалить видеокарту.
После загрузки операционной системы, кликнула правой кнопкой мыши по рабочему столу и выбрала в выпадающем меню пункт «Панель управления NVIDIA».
В открывшемся окне Панели управления NVIDIA, справа находим пункт «Установка нескольких дисплеев», и если справа высвечивается только название монитора, а телевизор не определился, то ниже жмем на ссылку «Нужного дисплея нет…».
Откроется небольшое окошко «Обнаружение отсутствия дисплея» и в блоке «Обнаружение ТВ» ставим галочку напротив записи «Выполнять обнаружение телевизоров при включении», и жмем «ОК».
Закрываем панель управления видеокарты и отключаем компьютер.
Если у вас несколько операционных систем и они размещаются на разных жестких дисках, то второй жесткий диск, где мы еще не настраивали видеокарту, лучше пока отключить физически. А после полной настройки первой операционной системы, отключить первый жесткий диск (у меня на нем Windows 10), а второй жесткий диск подключить (у меня на нем Windows 7). Но можно попробовать и не отключать диски.
После выключения компьютера опять подключаем к компьютеру кабель HDMI. Проверьте, чтобы у телевизора кабель тоже был подключен в разъем HDMI. О том, как это сделать, читайте в статье
После всех манипуляций не забудьте включить, и компьютер, и телевизор.
Настраиваем рабочий стол компьютера через телевизор
После перезагрузки у меня опять все повторилось, и я не увидела ни меню загрузки, ни рабочий стол. Тогда я нажала на пульте управления телевизора кнопку «Source», и выбрала на телевизоре режим HDMI.
Если всё сделано правильно, то у вас на телевизоре должна появится картинка с компьютера. У меня появилось меню выбора операционной системы. Я выбрала ту систему, на которой только что настроила видеокарту, т.е. Windows 10.
Появился рабочий стол, но совершенно чистый. Кликнула я по нему правой кнопкой мыши и в появившемся контекстном меню выбрала пункт «Параметры экрана».
В окне «Параметры» видно, что монитор и телевизор определились. Спускаемся ниже и в блоке «Несколько дисплеев» устанавливаем «Дублировать эти экраны».
Теперь изображение на мониторе и телевизоре должно быть одинаковым. У меня всё появилось и на телевизоре, и на компьютере.
А для того, чтобы при загрузке компьютера монитор больше не темнел, мне пришлось проделать всё тоже самое и во второй системе – Windows 7. Теперь с любой системы я могу подключиться к телевизору и наслаждаться просмотром своих любимых фильмов прямо с Ютуба.
Возможные проблемы при подключении телевизора к компьютеру
- Бракованный кабельHDMI. Бывает и такое. Внимательно прощупайте кабель, нет ли на нём изломов или повреждений.
- Не работает разъемHDMI на телевизоре. Если есть другой разъём HDMI, то попробуйте подключить кабель к нему.
- Не установлен или старый драйвер видеокарты. Некоторые пользователи даже не знают, что у них не загружены драйвера для видеокарты, т.к. система автоматически установила свой наиболее подходящий драйвер. Обычно это можно определить по тому, что в Диспетчере устройств нет названия вашей видеокарты и при выборе разрешения для монитора ползунок не передвигается.
- Видеокарта не «видит» телевизор. Настройте её, как описано выше.
- Операционная система по умолчанию настроила рабочий стол на расширенный режим, и поэтому рабочий стол отображается как пустой. Читайте об этом выше.
Если у вас были похожие проблемы, то опишите их в комментариях. Возможно это кому-то пригодится.
Всем привет. Проблема такая: месяц назад собрал комп с нуля, всё новое. Монитор ACER ED242QRAbidpx, подключен по HDMI, периодически при сильной нагрузке в играх гаснет экран на 1-2 секунды (иногда дольше), также в это время заикается звук. В простых задачах вроде интернета, видео и т.д. всё отлично. Пробовал два разных кабеля HDMI, один из них совсем новый и недешевый — результат один и тот же. Кабеля рабочие, тестировались на телевизоре и ноуте. Также в мониторе есть DP и DVI-D, но к сожалению, DP нерабочий (нечаянно вывел его из строя), а DVI выдает лишь 60 гц (монитор поддерживает 144гц). HDMI выдает 120гц, но проблема с мерцанием очень мешает. Драйвера на видеокарту (RTX 2080) установлены последние, материнка хорошая и рабочая полностью, БП также качественный.
Не подскажите в чем проблема с HDMI и как-то можно ее решить? Смотрел похожие темы, но ответа не нашел.
При подключении телевизора к компьютеру через hdmi гаснет монитор
Соединяю комп с телевизором по HDMI, комп выключается либо сразу, либо через пару секунд после загрузки винды. С монитором работает исправно. Пробовал менять видеокарту, комбинировал 2 видеокарты (с 1й на телевизор, со 2й на монитор) ничего не выходит. Комп вырубается даже если телевизор выключен, но кабель к компьютеру подключен. Такая же проблема при использовании DVI и Dsub.
Вам также может быть интересно:
Подключение по HDMI
В настоящее время HDMI является основным типом подключения, используемым в настройках домашнего кинотеатра, включая HD и 4K Ultra HD телевизоры, лазерные видеопроекторы, проигрыватели Blu-ray, приемники домашнего кинотеатра, сетевые медиаплееры, а также медиа-стримеры и даже кабельные и спутниковые боксы.
Одна из задач HDMI — упростить подключение всех ваших устройств, используя один кабель для аудио и видео.
Настраиваем рабочий стол компьютера через телевизор
После перезагрузки у меня опять все повторилось, и я не увидела ни меню загрузки, ни рабочий стол. Тогда я нажала на пульте управления телевизора кнопку «Source», и выбрала на телевизоре режим HDMI.
Если всё сделано правильно, то у вас на телевизоре должна появится картинка с компьютера. У меня появилось меню выбора операционной системы. Я выбрала ту систему, на которой только что настроила видеокарту, т.е. Windows 10.
Появился рабочий стол, но совершенно чистый. Кликнула я по нему правой кнопкой мыши и в появившемся контекстном меню выбрала пункт «Параметры экрана».
В окне «Параметры» видно, что монитор и телевизор определились. Спускаемся ниже и в блоке «Несколько дисплеев» устанавливаем «Дублировать эти экраны».
Теперь изображение на мониторе и телевизоре должно быть одинаковым. У меня всё появилось и на телевизоре, и на компьютере.
А для того, чтобы при загрузке компьютера монитор больше не темнел, мне пришлось проделать всё тоже самое и во второй системе – Windows 7. Теперь с любой системы я могу подключиться к телевизору и наслаждаться просмотром своих любимых фильмов прямо с Ютуба.
Проблемы при подключении телевизора к компьютеру кабелем HDMI
Как настроить видеокарту Nvidia
Прежде чем повторять всё то, что описано ниже, прочитайте статью до конца, во избежание лишних телодвижений и порчи ваших нервов.
Отключила я кабель HDMI и загрузила компьютер.
Отключать и подключать кабель HDMI можно только при полном отключении (вилку розетку из розетки) одного из устройств, либо телевизора, либо компьютера. Иначе вы рискуете спалить видеокарту.
После загрузки операционной системы, кликнула правой кнопкой мыши по рабочему столу и выбрала в выпадающем меню пункт «Панель управления NVIDIA».
В открывшемся окне Панели управления NVIDIA, справа находим пункт «Установка нескольких дисплеев», и если справа высвечивается только название монитора, а телевизор не определился, то ниже жмем на ссылку «Нужного дисплея нет…».
Откроется небольшое окошко «Обнаружение отсутствия дисплея» и в блоке «Обнаружение ТВ» ставим галочку напротив записи «Выполнять обнаружение телевизоров при включении», и жмем «ОК».
Закрываем панель управления видеокарты и отключаем компьютер.
Если у вас несколько операционных систем и они размещаются на разных жестких дисках, то второй жесткий диск, где мы еще не настраивали видеокарту, лучше пока отключить физически. А после полной настройки первой операционной системы, отключить первый жесткий диск (у меня на нем Windows 10), а второй жесткий диск подключить (у меня на нем Windows 7). Но можно попробовать и не отключать диски.
После выключения компьютера опять подключаем к компьютеру кабель HDMI. Проверьте, чтобы у телевизора кабель тоже был подключен в разъем HDMI. О том, как это сделать, читайте в статье
После всех манипуляций не забудьте включить, и компьютер, и телевизор.
Настраиваем рабочий стол компьютера через телевизор
После перезагрузки у меня опять все повторилось, и я не увидела ни меню загрузки, ни рабочий стол. Тогда я нажала на пульте управления телевизора кнопку «Source», и выбрала на телевизоре режим HDMI.
Если всё сделано правильно, то у вас на телевизоре должна появится картинка с компьютера. У меня появилось меню выбора операционной системы. Я выбрала ту систему, на которой только что настроила видеокарту, т.е. Windows 10.
Появился рабочий стол, но совершенно чистый. Кликнула я по нему правой кнопкой мыши и в появившемся контекстном меню выбрала пункт «Параметры экрана».
В окне «Параметры» видно, что монитор и телевизор определились. Спускаемся ниже и в блоке «Несколько дисплеев» устанавливаем «Дублировать эти экраны».
Теперь изображение на мониторе и телевизоре должно быть одинаковым. У меня всё появилось и на телевизоре, и на компьютере.
А для того, чтобы при загрузке компьютера монитор больше не темнел, мне пришлось проделать всё тоже самое и во второй системе – Windows 7. Теперь с любой системы я могу подключиться к телевизору и наслаждаться просмотром своих любимых фильмов прямо с Ютуба.
Возможные проблемы при подключении телевизора к компьютеру
- Бракованный кабельHDMI. Бывает и такое. Внимательно прощупайте кабель, нет ли на нём изломов или повреждений.
- Не работает разъемHDMI на телевизоре. Если есть другой разъём HDMI, то попробуйте подключить кабель к нему.
- Не установлен или старый драйвер видеокарты. Некоторые пользователи даже не знают, что у них не загружены драйвера для видеокарты, т.к. система автоматически установила свой наиболее подходящий драйвер. Обычно это можно определить по тому, что в Диспетчере устройств нет названия вашей видеокарты и при выборе разрешения для монитора ползунок не передвигается.
- Видеокарта не «видит» телевизор. Настройте её, как описано выше.
- Операционная система по умолчанию настроила рабочий стол на расширенный режим, и поэтому рабочий стол отображается как пустой. Читайте об этом выше.
Если у вас были похожие проблемы, то опишите их в комментариях. Возможно это кому-то пригодится.
Проблемы с экраном при подключении HDMI
Существует несколько основных причин, по которым возникают проблемы при подключении кабеля HDMI.
Неисправен монитор
Возможна неисправность в самом устройстве. На мониторе может быть сломан разъем или повредится один из контактов. Неисправность может также заключаться в разрыве шлейфа или нарушением работы матрицы.
В этом случае наилучшим решением для устранения проблемы будет обращение в сервисный центр. Чтобы исключить этот вариант, следует попытаться подключить монитор к другому ПК.
Внимание! Если монитор или телевизор находится на гарантийном обслуживании, не следует пытаться вскрыть панель и заниматься самостоятельным ремонтом.
Данные действия приведут к тому, что устройство больше не будет обслуживаться по гарантии.
Неисправен кабель
Возможно, наличие разрывов волокна или нарушение целостности разъема не позволяет устройству нормально функционировать.
Чтобы устранить данную неисправность, достаточно заменить кабель на другой, аналогичный, или подключить монитор через другой порт.
Внимание! Следует помнить, что при подключении и отключение разъема монитор должен быть выключен, так как статическое напряжение может повредить разъем.
Нет подходящих драйверов для видеокарты
Данная проблема возникает на старых устройствах, программное обеспечение у которых давно не обновлялось.
Чтобы устранить данную неисправность, нужно зайти на официальный сайт производителя видеокарты, установленной на ПК. Здесь следует скачать и установить необходимую программу именно для установленной модели.
Внимание! Для того чтобы узнать модель видеокарты, достаточно кликнуть правой кнопкой мыши на свободном пространстве рабочего стола и открыть «Свойства» или «Разрешение экрана» (зависит от версии Windows).
Неправильно настроен экран
Наиболее распространенная проблема, которую очень просто решить. Для того чтобы настроить подключенный экран, необходимо выйти в специальные настройки.
Сообщество Ремонтёров — Помощь
7.4K постов 11.3K подписчиков
Посты с процессом ремонта создавайте в родительском сообществе pikabu.ru/community/remont.
В этом сообществе, можно выкладывать посты с просьбами о помощи в ремонте электро-техники. Цифровой, бытовой и т.п., а про ремонт картин, квартир, ванн и унитазов, писать в других сообществах 🙂
Требования к оформлению постов:
1. Максимально полное наименование устройства.
2. Какие условия привели к поломке, если таковые известны.
3. Что уже делали с устройством.
4. Какое имеется оборудование.
5. Ну и соответственно, уровень знаний.
Совсем изображение пропадает? Или если фонариком посветить на экран что-то видно?
Подсветке пипец приходит. Скорее всего при работе с hdmi яркость выше настроена чем для эфира. Диоды подсветки греются сильнее и какой то из них гадит. Ну или проц шалит но это гораздо менее вероятно.
Видимо, есть правда в этом, т.к. если включить после простоя ТВ выключенным, то отрубается первый раз где-то через минуту.
Попробуй в этом случае пока не вырубился в меню убавить яркость подсветки (backlight). Может поможет.
Да, да! Именно так я тоже подумал сделать. И вот уже минут 10 норм. Но изображение не такое сочное. Яркость была на 50, а вот контраст на 100. Ещё включил режим экономии электричества, чем чуть снизил яркость экрана.
Спасибо за советы!)))
у LG за ток светодиодв отвечает меню Подсветка
яркость можно 100% она не влияет на ток
всёже попробуй шкалу подсветки покрутить
Подсветка экрана отрубается. А почему — хз. Не специалист.
Решаем проблему
Зная причины основных нарушений в симбиозе компьютера и телевизора, любую проблему можно ликвидировать.
Алгоритм устранения неполадок:
- если ваш компьютер перестал видеть телевизор, проверьте правильность подключение и состояние кабелей, разъемов;
- убедитесь, что правильно настроили систему компьютера. Существует возможность неправильного выбора опций в настройках меню. Помните и то, что некоторые телевизоры не предусматривают работу с HDMI и VGA-подключениями;
- проверьте наличие и «свежесть» драйверов;
Фото: загрузка драйверов
Не стоит самостоятельно браться за устранение проблем, которые по плечу только профессионалом. Но элементарные механические восстановления находятся в компетенции любого пользователя ПК. Разве для того чтобы поправить положение кабеля нужно обращаться к мастеру?
Нет сигнала с компьютера к телевизору
Отсутствие сигнала чаще всего свидетельствует о том, что данную модель телевизора через HDMI подключить нет возможности. Возможен вариант, когда в опциях некорректно отмечен тип подключения. В таком случае стоит попробовать другие способы подключения.
Фото: подключение телевизора к видеокарте
Причиной отсутствия сигнала в телевизоре, могут служить вирусы, устаревшие драйвера на видеокарту и поломка кабеля. Обязательно нужно проверить настройки видеокарты и правильно выбрать тип отображения информации. Напоследок загляните в BIOSи проверьте активность элементов подключения.
Пропал сигнал HDMI на компьютерах и ноутбуках
Ну и в заключение инструкции приведу ещё ситуации, когда монитор пишет «нет сигнала» при подключении к видео-карте компьютера или ноутбука.
Постоянно сталкиваюсь с тем, что юзвери путают разъёмы для подключения монитора. На многих современных материнских платах есть встроенная видеокарта и на ней есть HDMI-порт. При этом на компе установлена видеокарта, у которой тоже есть разъём HDMI. И если у продвинутых пользователей вопросов не возникает, то новички путаются — в какой порт включать монитор?
Всё зависит от того, какая видеокарта у Вас сейчас используется. Как правило, дискретная видеокарта мощнее и производительнее, чем встроенная. Потому обычно используется именно она и подключать монитор надо именно в её видеовыход. Если встроенный адаптер отключен, то если в него включить монитор, то он напишет «Нет сигнала».
Вторая ситуация — это проблема с драйверами на видеокарту. Они могут быть либо вообще не установлены, либо те, что используются работают неправильно или повреждены.
Поэтому откройте диспетчер устройств Windows, найдите раздел «Видеоадаптеры», кликните по своей видеокарте правой кнопкой мыши и выберите в появившемся меню пункт «Обновить драйвер». При этом важный момент — компьютер должен быть подключен к Интернету, чтобы он мог с серверов Майкрософта вытянуть свежий драйвер.
Содержание
- Нарушения работы монитора
- Причина 1: Неисправность монитора
- Причина 2: Дефект кабеля
- Причина 3: Неисправность видеокарты
- Причина 4: Перегрев видеокарты
- Причина 5: Режим энергосбережения
- Причина 6: Драйвер видеокарты
- Причина 7: Оперативная память
- Вопросы и ответы
Если при работе компьютером происходит периодическое выключение экрана, то причина этой проблемы не всегда лежит на самом дисплее. Она может быть связана с видеокартой, кабелем подключения, работой ОЗУ и др. Причин множество, и рассмотрению основных из них посвящена эта статья.
Нарушения работы монитора
Проблемы с постоянно отключающимся дисплеем относятся к наиболее сложным. Провести диагностику и выявить причину в домашних условиях обычному пользователю очень проблематично. Такие нарушения связаны или с аппаратными, или с программными неисправностями. Первые, как правило, требуют обращения в сервисный центр, а вторые можно научиться выявлять, изучив эту статью.
Причина 1: Неисправность монитора
Если монитор выключается при работающем системном блоке, то нельзя исключать проблемы именно с основным устройством вывода. У большинства мониторов стоит защита, срабатываемая автоматически при возникновении перегрева. Но стандартными средствами проверить температуру устройства не удастся. Поэтому здесь можно посоветовать только проверить его на ощупь. Если корпус дисплея слишком горячий, его следует поставить подальше от стены или в другое место с лучшим воздухообменом.
Повышенный уровень влажности — одна из причин периодического выключения дисплея. Перенесите монитор в помещение, где нет повышенной влажности и дайте ему на время постоять. Монитор при этом не следует подключать к сети. И если коррозия еще не успела образоваться, то после испарения всей влаги устройство должно возвратиться к нормальному функционированию.
Отсоедините устройство вывода от системного блока. На экране вы должны увидеть надпись вроде «Нет сигнала» или «Отсутствует подключение». Если такого сообщения нет, значит, нужно обращаться в сервисный центр.
Чтобы убрать монитор из круга потенциальных причин проблемы, нужно просто подключить к стационарному ПК или ноутбуку другое устройство вывода. Если изображение по-прежнему отсутствует, значит, вина лежит на видеокарте или кабеле.
Причина 2: Дефект кабеля
К самой распространенной причине периодического выключения устройства вывода относится повреждение кабеля. Наиболее часто для вывода на экран используются разъемы типа DVI, HDMI. Но до сих пор встречается и формат VGA. Необходимо убедиться, что вставленный кабель держится надежно и закручен с двух сторон (DVI).
Далее покажем алгоритм поиска неисправности касательно дисплея и кабеля.
- Сначала необходимо попробовать подключить дисплей к другому компьютеру, используя имеющийся кабель. Если нет никаких изменений, просто замените кабель.
- Если смена кабеля не решает проблему, следовательно, неисправность в самом мониторе.
- Если после присоединения к другому компьютеру неисправность исчезает, то проблема не имеет отношения ни к дисплею, ни к кабелю. В таком случае искать причину следует в глубинах системного блока.
Причина 3: Неисправность видеокарты
Еще одной логичной причиной постоянного выключения экрана монитора может быть аппаратный сбой графического адаптера. Для таких случаев характерно следующее:
- Появление различных артефактов на экране (полосы, искажения, ломаные линии и др.)
- Сообщения об ошибках работы видеодрайвера, появляющихся в системном трее.
- Специальные сигналы БИОС при загрузке компьютера.
О том, что следует делать в таких случаях, читаем по ссылке ниже:
Подробнее: Поиск и устранение неисправностей видеокарты
Причина 4: Перегрев видеокарты
Во всех современных ПК (включая ноутбуки) на материнских платах располагаются сразу два графических адаптера: внутренний и внешний. В настройках БИОС по умолчанию предпочтение отдается той видеокарте, которая считается более производительной (обычно дискретная). Поэтому необходимо мониторить температуру именно внешнего графического модуля.
В большинстве случаев нормальной рабочей температурой графического адаптера считается та, что не превышает 60 градусов Цельсия. Но на мощных видеокартах добиться этого практически нереально. Максимальный пик (нагрузка 100%), как правило, определяется на уровне 85 градусов. Для отдельных ГПУ пиковый максимум достигает 95 градусов.
Почти для всех существующих GPU максимально допустимым верхним пределом является 105 градусов. После этого графический модуль платы в целях охлаждения снижает частоту. Но такая мера может не дать результата и тогда происходит перезагрузка ПК.
Первым делом следует удостовериться в том, что видеокарта не охлаждается должным образом. Для этого существуют, например, программные средства мониторинга температуры. Рассмотрим два из них.
Способ 1: GPU-Z
- Запускаем программу GPU-Z.
- Переходим на вкладку «Sensors».
- Если у вас дискретная видеокарта, то ее следует выбрать в раскрывающемся списке. Если нет — то интегрированная видеокарта будет указана по умолчанию (1).
- В строке «GPU Temperature» вы можете увидеть текущую температуру карты (2).
Способ 2: Speccy
- Запустив Speccy, в главном окне программы выбираем слева «Графические устройства».
- Далее смотрим температуру нужного компонента материнской платы.
Подробнее: Мониторинг температуры видеокарты
Рассмотрим основные причины, приводящие к недостаточному охлаждению графического адаптера.
Пыль
Если ПК долгое время не чистили от пыли, то самое время к этому приступить. Есть вероятность, что пыль внутри системного блока или на самом кулере видеокарты не позволяет последней нормально охлаждаться. Грязь и пыль на самом кулере карты в особо тяжелых случаях может привести к его остановке. Очистка от пыли не требует специальных навыков: нужно разобрать системный блок или открыть корпус ноутбука, затем воспользоваться пылесосом или мягкой щеткой. Рекомендуется проводить подобную очистку хотя бы 2 раза в год.
Подробнее: Правильная очистка компьютера или ноутбука от пыли
Конструктивные особенности ноутбука
Некоторые производители ноутбуков уже на стадии проектирования определенной модели не продумывают надежной системы теплоотвода. В таких случаях у портативных компьютеров бывают, например, очень маленькие решетки на корпусе, что логично приводит к постоянному перегреву всего устройства. Здесь следует позаботиться о том, чтобы подложить сзади (или спереди) под ноутбук любую подставку, приподняв его.
Как вариант можно воспользоваться специальными охлаждающими подставками для портативных ПК. Они позволяют более интенсивно прогонять воздух через компьютер. Существуют модели, работающие от USB, а также имеющие свой собственный аккумулятор.
Утрата свойств термопасты
Теплопередача между GPU и кулером осуществляется посредством специального посредника — термопасты (или термоинтерфейса). Со временем вещество теряет свои свойства, что приводит к недостаточному охлаждению графического адаптера. В таком случае термопасту необходимо срочно заменить.
Примечание: Разбор видеоадаптера приведет к потере гарантии, если она не прошла. Поэтому следует обращаться в официальный сервисный центр. Если гарантийный срок уже позади, читаем по ссылке ниже руководство по замене термоинтерфейса для графической карты.
Подробнее: Меняем термопасту на видеокарте
Причина 5: Режим энергосбережения
В операционной системе Windows всех версий существует специальная служба, отключающая неиспользуемые в настоящее время устройства. Цель такой функции — экономия энергии. По умолчанию в ОС время простоя никогда не бывает ниже 5 минут, если это стационарный компьютер или ноутбук. Но различные ошибочные манипуляции самого пользователя или сторонних программ могут изменить это время на меньшее.
Виндовс 8-10
- Используем клавишную комбинацию «Win» + «X» для открытия окна свойств.
- В меню щелкаем мышкой по «Управление электропитанием».
- Далее выбираем или ссылку «Настройка отключения дисплея» (1), или «Настройка схемы электропитания» (2).
- В строке «Отключать дисплей» изменяем при необходимости время.

Виндовс 7
- С помощью комбинации клавиш «Win» + «X» вызываем окно «Центр мобильности Windows».
- Выбираем значок свойств электропитания.
- В появившемся окне идем далее — «Настройка отключения дисплея».
- Задаем нужные нам параметры отключения монитора.

Виндовс XP
- Кликаем ПКМ по рабочему столу.
- Выбираем «Свойства».
- Далее перемещаемся ко вкладке «Заставка».
- Щелкаем на «Питание».
- Задаем нужные параметры выключения дисплея.

Причина 6: Драйвер видеокарты
Неправильная работа драйверов графического адаптера не часто приводит к рассматриваемым проблемам. Но полностью исключать влияние конфликта драйверов (или их отсутствия) на нестабильную работу дисплея не стоит.
- Загружаем компьютер в «Безопасном режиме».
- Нажимаем «Win» + «R».
- Далее вводим «devmgmt.msc».
- Находим дискретную карту (если она имеется) в разделе «Видеоадаптеры». Никаких желтых значков с восклицательным знаком рядом с названием устройства быть не должно.
- С помощью ПКМ кликаем по названию адаптера, затем выбираем «Свойства».
- В поле «Состояние устройства» должна быть указана нормальная работа.
- Далее переходим на вкладку «Ресурсы» и удостоверяемся, что конфликты отсутствуют.
Подробнее: Как войти в «Безопасный режим» через BIOS, на Windows 10, Windows 8, Windows XP

Если устройство отображается с проблемами (наличие дополнительных значков, конфликты ресурсов и т.д.), то драйвер адаптера следует удалить. Для этого выполняем следующее:
- Переходим в то же окно свойств устройства, которое рассмотрели выше, но уже на вкладку «Драйвер».
- Нажимаем кнопку «Удалить».
- Подтверждаете свое решение.
- Перезагружаете компьютер в обычном режиме.

Такой способ эффективен при проблемах с драйверами видеоадаптера. Но к сожалению, он не всегда приносит результаты. В сложных случаях от пользователя потребуются поиск и установка драйвера вручную. О том, как это сделать, читаем по ссылкам ниже.
Подробнее:
Переустанавливаем драйвера видеокарты
Узнаем, какие драйвера нужно установить на компьютер
Поиск драйверов по ID оборудования
Лучшие программы для установки драйверов
Причины и решения проблемы с невозможностью установить драйвер на видеокарту
Совет: Прежде всего следует найти и установить драйвера для материнской платы (если у вас они не инсталлированы), затем — все остальные. Это особенно актуально для владельцев ноутбуков.
Причина 7: Оперативная память
Одной из наиболее распространенных причин, вызывающих самовыключение монитора, является сбой в работе оперативной памяти. Для обнаружения таких проблем существуют специальные средства проверки RAM на ошибки. Даже при возникновении неисправности в единственном модуле, этого достаточно для периодического отключения монитора во время работы ПК.
Модули ОЗУ непригодны для ремонта, поэтому при обнаружении проблем в их работе, следует приобрести новые.
Способ 1: MemTest86+
МемТест86+ — одно из лучших средств для тестирования ОЗУ на ошибки. Для работы с ним потребуется создать загрузочный носитель с этой программой и задать в БИОС загрузку с флешки. После завершения тестирования программа отобразит результаты.
Подробнее: Как протестировать оперативную память при помощи программы MemTest86+
Способ 2: Системное средство проверки ОЗУ
Еще один способ для проверки оперативной памяти не требует дополнительного ПО. В самой ОС есть специальный инструмент.
Для запуска диагностики ОЗУ средствами самой операционной системы Windows необходимо:
- Нажать клавишную комбинацию «Win» + «R». Это вызовет стандартное окно «Выполнить».
- Ввести в строку «mdsched».
- Далее выбрать вариант запуска проверки ОЗУ.
- После перезагрузки запустится процедура диагностики, а по завершении работы отобразятся результаты теста.
Подробнее: Программы для проверки оперативной памяти
Таким образом, для определения причины неработоспособности монитора от пользователя потребуется выполнить ряд шагов. Часть этих мероприятий относится к простой и эффективной диагностике методом исключения. Например, так легко идентифицируются аппаратные проблемы, связанные с дисплеем и кабелем. Программные способы требуют достаточно длительного времени, но без них не обойтись для исключения неисправности оперативной памяти.