Форма выбора открывается при нажатии на кнопку выбора у элемента формы. Если требуется наложить отборы на выбираемые значения или открыть другую форму, то необходимо использовать событие элемента формы НачалоВыбора.
Процедура для обычного приложения
Процедура СобытиеНачалоВыбора(Элемент, СтандартнаяОбработка) СтандартнаяОбработка
= Ложь; ФормаВыбора
= Документы.Документ1.ПолучитьФормуВыбора(, Элемент);
ФормаВыбора.Отбор.Реквизит1.ВидСравнения = ВидСравнения.Равно;
ФормаВыбора.Отбор.Реквизит1.Значение = "Значение";
ФормаВыбора.Отбор.Реквизит1.Использование = Истина;//Чтобы этот отбор был доступен для изменения
ФормаВыбора.ЭлементыФормы.ДокументСписок.НастройкаОтбора.Реквизит1.Доступность = Истина; ФормаВыбора
.Открыть();КонецПроцедуры
Процедуры для управляемого приложения
Настройка отборов с использованием объекта НастройкиКомпоновкиДанных. Есть возможность задать вид сравнения, доступность элементов отбора для редактирования и т.д.
&НаКлиенте
Процедура СобытиеНачалоВыбора(Элемент, ДанныеВыбора, СтандартнаяОбработка) СтандартнаяОбработка
= Ложь; Настройки
= Новый НастройкиКомпоновкиДанных; Элемент
= Настройки.Отбор.Элементы.Добавить(Тип("ЭлементОтбораКомпоновкиДанных"));
Элемент.Использование = Истина;
Элемент.ЛевоеЗначение = Новый ПолеКомпоновкиДанных("Реквизит1");
Элемент.ВидСравнения = ВидСравненияКомпоновкиДанных.Равно;
Элемент.ПравоеЗначение = "Значение";
Элемент.РежимОтображения = РежимОтображенияЭлементаНастройкиКомпоновкиДанных.Обычный; ПараметрыФормы
= Новый Структура;
ПараметрыФормы.Вставить("ФиксированныеНастройки", Настройки); ОткрытьФорму
("Документ.Документ1.ФормаВыбора", ПараметрыФормы, Элементы.Реквизит1);КонецПроцедуры
Настройка отборов с использованием структуры. Это более простой вариант открытия формы выбора с установленными отборами. В этом варианте некоторые настройки недоступны.
&НаКлиенте
Процедура СобытиеНачалоВыбора(Элемент, ДанныеВыбора, СтандартнаяОбработка) СтандартнаяОбработка
= Ложь; ПараметрыФормы
= Новый Структура; Отборы
= Новый Структура;
Отборы.Вставить("Реквизит1", "Значение");
Отборы.Вставить("Реквизит2", "Значение");
Отборы.Вставить("Реквизит3", "Значение"); ПараметрыФормы
.Вставить("Отбор", Отборы); ОткрытьФорму
("Документ.Документ1.ФормаВыбора", ПараметрыФормы, Элементы.Реквизит1);КонецПроцедуры
Как установить отбор в открываемой форме
Содержание[Убрать]
-
- Установка отбора в форме при открытии
- Установка отбора в 8.1 обычное приложение
- Установка отбора в 8.2, 8.3 тонкий клиент (управляемая форма)
- Фильтр по одному элементу
- Как открыть форму выбора с отбором в списке? Как установить выбор групп и элементов?
- Ещё один вариант открытия формы с отбором в списке для 8.3
- Установка отбора в форме при открытии
Как программно установить отбор в открываемой форме?
Установка отбора в форме при открытии
Установка отбора в 8.1 обычное приложение
Для установки отбора используется свойство «Отбор» у менеджеров списков объектов, например, для открытия списка договоров определенного контрагента можно написать следующий код:
ФормаВыбора = Справочники.ДоговорыКонтрагентов.ПолучитьФормуВыбора("ФормаВыбора", ЭтаФорма, "ФормаВыбораДоговора");
ФормаВыбора.Отбор.Владелец.Значение = КонтрагентСсылка;
ФормаВыбора.Отбор.Владелец.Использование = ИСТИНА;
ФормаВыбора.ОткрытьМодально();В данном случае мы применили вид сравнения «Равно«, но не указывали его т.к. оно стоит по умолчанию. Используя разные значения вида сравнения мы значительно расширяем возможности.
Например, у нас в базе контрагент является и продавцом и покупателем, при этом договоры находятся в соответствующей группе внутри справочника. Поэтому мы сделаем отбор не только на самого контрагента, но и на группу «Группа Покупатели» в которой находится договор:
ФормаВыбора = Справочники.ДоговорыКонтрагентов.ПолучитьФормуВыбора("ФормаВыбора", ЭтаФорма, "ФормаВыбораДоговора");
ФормаВыбора.Отбор.Владелец.Значение = КонтрагентСсылка;
ФормаВыбора.Отбор.Владелец.Использование = ИСТИНА;
ГруппаПокупатели = Справочники.ДоговорыКонтрагентов.НайтиПоНаименованию("Группа Покупатели");
ФормаВыбора.Отбор.Родитель.ВидСравнения = ВидСравнения.ВИерархии;
ФормаВыбора.Отбор.Родитель.Значение = ГруппаПокупатели;
ФормаВыбора.Отбор.Родитель.Использование = ИСТИНА;
ФормаВыбора.ОткрытьМодально();Установка отбора в 8.2, 8.3 тонкий клиент (управляемая форма)
Фильтр по одному элементу
&НаКлиенте
Процедура СписокДоговорНачалоВыбора(Элемент, ДанныеВыбора, СтандартнаяОбработка)
ЗначениеОтбора = Новый Структура("Владелец", Элементы.Список.ТекущиеДанные.Контрагент);
ПараметрыВыбора = Новый Структура("Отбор", ЗначениеОтбора);
ОткрытьФорму("Справочник.ДоговорыКонтрагентов.ФормаВыбора",ПараметрыВыбора, Элемент); // здесь передан Элемент, чтобы выбранное значение попало в поле
КонецПроцедурыКак открыть форму выбора с отбором в списке? Как установить выбор групп и элементов?
&НаКлиенте
Процедура СписокДоговорНачалоВыбора(Элемент, ДанныеВыбора, СтандартнаяОбработка)
МассивДоговоров = ПолучитьДоговорыНаСервере();
СЗДоговоров = Новый СписокЗначений;
СЗДоговоров.ЗагрузитьЗначения(МассивДоговоров);
НастройкиКомп = Новый НастройкиКомпоновкиДанных;
ОтборСписка = НастройкиКомп.Отбор.Элементы.Добавить(Тип("ЭлементОтбораКомпоновкиДанных"));
ОтборСписка.ЛевоеЗначение = Новый ПолеКомпоновкиДанных("Ссылка");
ОтборСписка.ВидСравнения = ВидСравненияКомпоновкиДанных.ВСписке;
ОтборСписка.ПравоеЗначение = СЗДоговоров;
ОтборСписка.Использование = Истина;
ПараметрыФормы = Новый Структура;
ПараметрыФормы.Вставить("ФиксированныеНастройки", НастройкиКомп);
ПараметрыФормы.Вставить("ВыборГруппИЭлементов", ИспользованиеГруппИЭлементов.ГруппыИЭлементы); // Здесь устанавливается возможность выбора не только элементов, но групп
ОткрытьФорму("Справочник.ДоговорыКонтрагентов.Форма.ФормаВыбора", ПараметрыФормы, Элемент);
КонецПроцедуры
Ещё один вариант открытия формы с отбором в списке для 8.3
Ниже текст процедуры открытия формы для команды объекта
&НаКлиенте
Процедура ОбработкаКоманды(ПараметрКоманды, ПараметрыВыполненияКоманды)
СписокПокупателей = ПолучитьСписокПокупателей();
Отбор = Новый Структура;
Отбор.Вставить("Ссылка", СписокПокупателей );
ПараметрыФормы.Вставить("Отбор", Отбор);
ОткрытьФорму("Справочник.Контрагенты.ФормаСписка", ПараметрыФормы, ПараметрыВыполненияКоманды.Источник, ПараметрыВыполненияКоманды.Уникальность, ПараметрыВыполненияКоманды.Окно, ПараметрыВыполненияКоманды.НавигационнаяСсылка);
КонецПроцедуры
Недостаточно прав для комментирования
Рассмотрим различные варианты установки отбора при выборе объекта на документе ДокументОтборПриемаТовара. У документа имеются следующие реквизиты (см. рисунок 1):
- ПоставщикОтбор (тип СправочникСсылка.Поставщики);
- ТоварОтбор (тип СправочникСсылка.Товары);
- ОтветственныйОтбор (тип СправочникСсылка.Ответственный);
- ПриемТовара (тип ДокументСсылка.ПриемТовара).
| Рисунок 1. Структура документа ДокументОтборПриемаТовара |
Выбирать будем документ ПриемТовара, а отбор в форме выбора будет устанавливаться по реквизитам с постфиксом Отбор.
Документ ПриемТовара имеет реквизиты (см. рисунок 2):
- Поставщик (тип СправочникСсылка.Поставщики);
- Ответственный (тип СправочникСсылка.Ответственный);
- Комментарий (Тип Строка).
А так же табличную часть Товары, состоящую из реквизитов Товар (тип СправочникСсылка.Товары) и Количество (тип Число).
| Рисунок 2. Структура документа ПриемТовара |
1. Установка отбора в свойствах реквизита объекта метаданных
Самый простой вариант отбора. Нужно всего лишь в свойствах реквизита «Связи параметров выбора» и «Параметры выбора» задать параметры выбора. Допустим, при выборе документа ПриемТовара, нужно в форме выбора показывать документы отобранные по поставщику и только проведенные. Для этого в связях параметров выбора задаем отбор по поставщику, а в параметрах выбора отбор только проведенных документов (см. рисунок 3).
| Рисунок 3. Отбор в свойствах реквизита объекта метаданных |
Больше ничего делать не нужно, платформа сама завернет указанные параметры выбора в структуру (см. рисунок 4) и поместит её в параметр Отбор формы выбора, далее, анализируя данный параметр формы, платформа устанавливает отборы для динамического списка.
| Рисунок 6. Значение параметра формы выбора Отбор |
2. Установка отбора в свойствах элемента формы
Такой же простой вариант как и первый, только те же самые свойства задаются для элемента формы (см. рисунок 5).
| Рисунок 5. Отбор в свойствах элемента формы |
Свойства элемента формы имеют приоритет над свойствами реквизита объекта.
3. Установка собственного отбора при создании формы выбора на сервере
Усложним задачу и будем производить отбор документов по табличной части, а конкретно по товару в ней. Для этого в связях параметров выбора зададим связь, где параметр будет Товар (прям ручками пишем), а реквизит ТоварОтбор (см. рисунок 6).
| Рисунок 6. Связь параметра Товар с реквизитом ТоварОтбор |
Именно такую задаем связь, так как более одной точки(.) в колонке Имя при написании параметра мы не можем использовать (платформенное ограничение), то есть написать «Отбор.Товары.Товар» мы не сможем.
Так как имя параметра мы задали вручную, то платформа его не поместит в параметр Отбор формы выбора, поэтому в форме выбора документа ПриемТовара в обработчике события ПриСозданииНаСервере напишем программный код, который будет обрабатывать наш параметр Товар и устанавливать отбор по реквизиту табличной части:
&НаСервере
Процедура ПриСозданииНаСервере(Отказ, СтандартнаяОбработка)
Товар = Неопределено;
ЭтотОбъект.Параметры.Свойство("Товар", Товар);
Если Товар <> Неопределено Тогда
ФиксОтбор = ЭтотОбъект.Список.КомпоновщикНастроек.ФиксированныеНастройки.Отбор;
ЭлементОтбора = ФиксОтбор.Элементы.Добавить(Тип("ЭлементОтбораКомпоновкиДанных"));
ЭлементОтбора.ЛевоеЗначение = Новый ПолеКомпоновкиДанных("Товары.Товар");
ЭлементОтбора.ВидСравнения = ВидСравненияКомпоновкиДанных.Равно;
ЭлементОтбора.ПравоеЗначение = Товар;
ЭлементОтбора.Использование = Истина;
КонецЕсли;
КонецПроцедуры
4. Программная установка параметров выбора
Так как у элемента формы есть свойства СвязиПараметровВыбора и ПараметрыВыбора, и они доступны не только для чтения, но и на запись, то все что описано выше можно выполнить с помощью программного кода. Для этого в форме документа ДокументОтборПриемаТовара в событии ПриСозданииНаСервере напишем код, который будет формировать массив связей параметров и параметров выбора, и устанавливать их в соответствующие свойства элемента формы ПриемТовара, который связан с реквизитом объекта ПриемТовара:
&НаСервере
Процедура ПриСозданииНаСервере(Отказ, СтандартнаяОбработка)
// Создаем связи параметров выбора.
МассивСвязей = Новый Массив;
НоваяСвязь = Новый СвязьПараметраВыбора("Отбор.Поставщик", "Объект.ПоставщикОтбор");
МассивСвязей.Добавить(НоваяСвязь);
НоваяСвязь = Новый СвязьПараметраВыбора("Отбор.Ответственный", "Объект.ОтветственныйОтбор");
МассивСвязей.Добавить(НоваяСвязь);
НоваяСвязь = Новый СвязьПараметраВыбора("Товар", "Объект.ТоварОтбор");
МассивСвязей.Добавить(НоваяСвязь);
// Создаем параметры выбора.
МассивПараметров = Новый Массив;
НовыйПараметр = Новый ПараметрВыбора("Отбор.Проведен", Истина);
МассивПараметров.Добавить(НовыйПараметр);
// Устанавливаем связи параметров и параметры выбора для элемента формы.
Элементы.ПриемТовара.СвязиПараметровВыбора = Новый ФиксированныйМассив(МассивСвязей);
Элементы.ПриемТовара.ПараметрыВыбора = Новый ФиксированныйМассив(МассивПараметров);
КонецПроцедуры
Для корректной работы отборов необходимо создать событие ПриСозданииНаСервере с таким же программным кодом как в варианте №3 у формы выбора документа ПриемТовара.
5. Установка параметров выбора в момент начала выбора
Этот вариант позволяет «на лету» устанавливать параметры выбора. Усложним задачу и будем устанавливать отбор только по заполненным реквизитам отбора.
В модуле формы документа ДокументОтборПриемаТовара в событии НачалоВыбора для элемента ПриемТовара, который связан с реквизитом объекта ПриемТовара, напишем код, который будет устанавливать параметры выбора в зависимости от заполненности реквизитов отбора:
&НаКлиенте
Процедура ПриемТовараНачалоВыбора(Элемент, ДанныеВыбора, СтандартнаяОбработка)
МассивПараметров = Новый Массив;
Если ЗначениеЗаполнено(Объект.ПоставщикОтбор) Тогда
НовыйПараметр = Новый ПараметрВыбора("Отбор.Поставщик", Объект.ПоставщикОтбор);
МассивПараметров.Добавить(НовыйПараметр);
КонецЕсли;
Если ЗначениеЗаполнено(Объект.ОтветственныйОтбор) Тогда
НовыйПараметр = Новый ПараметрВыбора("Отбор.Ответственный", Объект.ОтветственныйОтбор);
МассивПараметров.Добавить(НовыйПараметр);
КонецЕсли;
Если ЗначениеЗаполнено(Объект.ТоварОтбор) Тогда
НовыйПараметр = Новый ПараметрВыбора("Товар", Объект.ТоварОтбор);
МассивПараметров.Добавить(НовыйПараметр);
КонецЕсли;
НовыйПараметр = Новый ПараметрВыбора("Отбор.Проведен", Истина);
МассивПараметров.Добавить(НовыйПараметр);
Элементы.ПриемТовара.ПараметрыВыбора = Новый ФиксированныйМассив(МассивПараметров);
КонецПроцедуры
Для корректной работы отборов необходимо создать событие ПриСозданииНаСервере с таким же программным кодом как в варианте №3 у формы выбора документа ПриемТовара.
6. Открытие формы выбора с установленным параметром формы Отбор в момент начала выбора
Данный способ отличается от предыдущего тем, что мы отменяем стандартную обработку события НачалоВыбора, сами формируем параметр формы Отбор, передаем его в открываемую форму выбора с указанием владельца формы, то есть все делаем за платформу. Обратите внимание, что в данном случае нам не нужно обходить ограничение платформы (больше одной точки в имени параметра), что бы установить отбор по товару в табличной части, достаточно указать параметр отбора Товары типа Структура, в котором ключом будет имя колонки «Товар», а значение ссылка на товар.
&НаКлиенте
Процедура ПриемТовараНачалоВыбора(Элемент, ДанныеВыбора, СтандартнаяОбработка)
СтандартнаяОбработка = Ложь;
Отбор = Новый Структура;
Если ЗначениеЗаполнено(Объект.ПоставщикОтбор) Тогда
Отбор.Вставить("Поставщик", Объект.ПоставщикОтбор);
КонецЕсли;
Если ЗначениеЗаполнено(Объект.ОтветственныйОтбор) Тогда
Отбор.Вставить("Ответственный", Объект.ОтветственныйОтбор);
КонецЕсли;
Если ЗначениеЗаполнено(Объект.ТоварОтбор) Тогда
Отбор.Вставить("Товары", Новый Структура("Товар", Объект.ТоварОтбор));
КонецЕсли;
Отбор.Вставить("Проведен", Истина);
ПараметрыФормы = Новый Структура("Отбор", Отбор);
ОткрытьФорму("Документ.ПриемТовара.ФормаВыбора", ПараметрыФормы, Элемент);
КонецПроцедуры
Отборы на динамический список платформа наложит сама, писать дополнительно код больше не нужно, как в варианте №3.
А что будет, если отбор в связях параметров выбора и параметры выбора пересекаются?
Как показал мой эксперимент, страшного ничего не случится, платформа установит отбор по связям параметров выбора.
Содержание:
1. Элементарные способы установления отбора управляемой формы 1С 8.3
2. Настройка списка 1С
3. Автоматическое формирование отборов управляемой формы 1С по заданным критериям (Группы сотрудников)
4. Нетривиальный пример из практики (отбор с использованием дополнительных реквизитов в 1С 8.3)
1. Элементарные способы установления отбора управляемой формы 1С 8.3
Во всех конфигурациях 1С для упрощения поиска информации в списках существует механизм установления отбора управляемой формы 1С 8.3. Речь идет о списках таких объектов как справочники (форма списка справочника), табличные части документов (например, в табличной части Накладной на отгрузку товара для облегчения поиска мы можем для начала ограничить список, установив отбор на управляемых формах по конкретной номенклатуре), форме выбора справочника.
Самым примитивным способом установления отбора является такой. Устанавливаем курсор на поле, по которому хотим отобрать значения и начинаем набирать необходимое наименование.

Рисунок 1
Либо по кнопке «Еще» находим поле «Найти» или «Расширенный отбор» и вводим в это поле искомое значение отбора.

Рисунок 2

Рисунок 3
2. Настройка списка 1С
Более сложным и более эффективным способом отбора является «Настройка списка» 1С.
Вызывается так же по кнопке «Еще» — Настроить список

Рисунок 4
В открывшейся форме «Настройка списка» 1С переходим на закладку «Отборы». Теперь при помощи доступных для отбора полей, расположенных слева, перенеся их вправо и установив значения отбора, сможем изменить вид нашего списка, для облегчения поиска нужных значений среди меньшего количества строк

Рисунок 5
В данной форме можно задавать от одного до бесконечности (ограниченного только количеством доступных полей) критериев отбора. Так же можно группировать условия. Например, отбор по сотрудникам, не являющимся договорниками и дата увольнения которых не заполнена (Группа И)

Рисунок 6
После нажатия на кнопку «Завершить редактирование» отбор вступает в силу и изменяет список значений табличной части. Одновременно критерии отбора автоматически помещаются в шапку списка (устанавливаются так называемые «быстрые отборы»), которыми можно пользоваться далее, не обращаясь вновь к Настройке списка.

Рисунок 7
Поля в отборе можно переименовать. Для этого нужно правой кнопкой мыши в форме настройки отбора кликнуть по нужному полю, выбрать «Свойства элемента пользовательских настроек» 1С

Рисунок 8
Изменить наименование поля отбора, а так же определить порядок при изменения отбора – в быстром доступе (в шапке формы списка), либо только в настройке – обычный режим редактирования, либо сделать изменение значения отбора недоступным для пользователя – недоступный.

Рисунок 9
По завершении редактирования получим в быстрых отборах такую картину

Рисунок 10
3. Автоматическое формирование отборов управляемой формы 1С по заданным критериям (Группы сотрудников)
Особое место в настройке отборов управляемой формы 1С занимает автоматическая настройка критериев отбора в справочнике «Группы сотрудников». Здесь заданные однажды критерии отбора будут работать постоянно. То есть при изменении состава справочника «Сотрудники» группы отбора будут формироваться автоматически и поддерживать списки отобранных в группе сотрудников в актуальном состоянии.
Например, разобьем сотрудников на возрастные группы. Для этого изменим отображение списка сотрудников, выбрав вид списка «по группам»

Рисунок 11
Перейдем к справочнику Группы сотрудников в разделе Настройка – Предприятие- Группы сотрудников. Создадим новую группу. Зададим ей наименование «Младше 30 лет» и установим критерии отбора соответствующей кнопкой открыв настройку и перенеся поле возраст вправо, зададим ему значение «меньше или равно 30»

Рисунок 12
Аналогично добавим группы «Меньше 40 лет», сгруппировав два условия «меньше или равно 40 лет» и «больше 30 лет»

Рисунок 13
«Меньше 50 лет» (больше 40 лет) и «Больше 50 лет»

Рисунок 14
4. Нетривиальный пример из практики (отбор с использованием дополнительных реквизитов в 1С 8.3)
Рассмотрим еще один не тривиальный пример установки отбора из реальной практики. Хотя и не совсем обычный, но он ярко демонстрирует возможности системы в части настроек автоматического отбора.
От клиента поступил запрос. При заполнении Табеля учета рабочего времени сотрудников, необходимо отбирать сотрудников по подчиненности руководителю проекта, который номинально может не являться руководителем подразделения. Одним из предложенных вариантов был следующим.
Настроить список сотрудников таким образом, чтобы нужные для отбора в табель сотрудники находились в одной группе.
Первое, что мы сделаем – настроим список сотрудников таким образом, чтобы он разделялся по группам.
Для этого перейдем к справочнику Сотрудники 1С. Откроем его форму списка и выберем вид списка «По группам»

Рисунок 15
Пока список групп в нашей базе пуст.
Так как руководители проектов не обязательно являются ответственными лицами Организации, воспользуемся механизмом дополнительных свойств и категорий, для того, чтобы прикрепить каждого сотрудника к его руководителю.
Для этого изначально перейдем в раздел Администрирование – Общие настройки – Дополнительные реквизиты и сведения

Рисунок 16
Установим галочку «Дополнительные реквизиты и сведения» и перейдем к Дополнительным реквизитам.

Рисунок 17
Для справочника «Сотрудники» добавим новое значение «Руководитель проекта» типа «Сотрудники». В качестве объекта выбираем слева справочник «Сотрудники» и кнопкой «Создать» добавляем новый вид дополнительного реквизита

Рисунок 18
В качестве Наименования заполняем «Руководитель проекта», тип значения выбираем «Сотрудник», ставим галочку «Выводить в виде гиперссылки»

Рисунок 19
Для более полной информативности можно заполнить поля «Всплывающая подсказка» и «Комментарий». Можем поставить галку «Заполнять обязательно» при необходимости.

Рисунок 20
Запишем вновь созданный дополнительный реквизит.
Теперь нам необходимо каждому сотруднику в карточке сотрудника прописать руководителя проекта в котором он работает.
Открываем справочник «Сотрудники» , и в появившемся в карточке поле «Руководитель проекта» выбираем необходимого сотрудника, записываем карточку.

Рисунок 21
Пусть у части сотрудников руководителем является Габровская Светлана Марковна, у остальных Мартынюк Олег Егорович.
Теперь создадим группы сотрудников в одноименном справочнике. Для этого в разделе Настройки – Предприятие находим справочник Группы сотрудников и создаем столько новых элементов, сколько руководителей проектов существует в Организации.

Рисунок 22
По кнопке «Создать» добавляем новый элемент справочника, в наименовании которого прописываем ФИО руководителя проекта, ставим галочку «Формировать автоматически» и переходим по кнопке «Настроить критерии отбора» к настройке правил формирования групп сотрудников.

Рисунок 23
В критериях отбора в подразделе Работа находим поле Сотрудник – Дополнительные реквизиты – Значение и переносим это поле в правую часть таблицы, выбираем значением этого поля поле Сотрудник.

Рисунок 24
И выбираем соответствующего названию группы руководителя

Рисунок 25
После нажатия на кнопку «ОК» табличная часть заполняется нужными сотрудниками

Рисунок 26
Аналогично создаем группу Мартынюк О.Е.

Рисунок 27
Теперь, если мы вернемся к справочнику «Сотрудники», мы увидим слева наши группы, справа сотрудников, принадлежащих соответствующей группе.

Рисунок 28
И на последнем этапе нашей настройки создадим документ «Табель учета рабочего времени» и попробуем подобрать в него сотрудников.

Рисунок 29
В открывшемся списке сотрудников так же изменим его вид, выбрав отображение списка «по группам»

Рисунок 30
Наш список примет вид:

Рисунок 31
То есть мы видим только необходимых нам сотрудников. Комбинацией клавиш «Ctrl+A» можно выбрать всех сотрудников данной группы и заполнить ими табличную часть табеля.

Рисунок 32
Специалист компании ООО «Кодерлайн»
Елена Бурханова
Для открытия формы выбора (справочника, документа и т.п.) необходимо воспользоваться параметрами открываемой формы.
Обязательным условием является наличие в открываемой форме динамического списка, который назначен основным реквизитом формы. В качестве полей отбора можно воспользоваться любым полем, настроенным в динамическом списке.
Давайте рассмотрим работу механизма на примере: в документе «Поступление товаров» при выборе контрагента необходимо выбирать только поставщиков (отбор будем производить по реквизиту Поставщик типа Булево справочника «Контрагенты»).
Для начала, проверим наличие поля отбора «Поставщик» в настройках отбора динамического списка. Для этого откроем форму выбора справочника «Контрагенты» и перейдем к настройкам динамического списка:
Мы видим, что поле Поставщик есть среди полей отбора. Значит, наш отбор работать будет (на самом деле, мы можем добавить дополнительные поля в динамический список и использовать их для отбора):
Теперь нам осталось написать только код процедуры, который будет вызывать форму выбора:
ПараметрыОтбора = Новый Структура("Поставщик", Истина); ПараметрыФормы = Новый Структура("Отбор", ПараметрыОтбора); ОткрытьФорму("Справочник.Контрагенты.ФормаВыбора", ПараметрыФормы);
Как видите, ничего сложного нет: мы создаем структуру, имитирующую отбор (ключ структуры — имя поля отбора, а значение — значение отбора), и включаем его в параметры открываемой формы.
Читайте также:
- Функция ОткрытьФорму()
- Как открыть форму отчета с отбором?
Поделиться страницей в соц.сетях
В статье будут рассмотрены варианты установки отбора в управляемых формах 1С 8.3. Отбор для динамического списка может быть установлен статически или динамически, в пользовательском интерфейсе или конфигураторе. Все варианты отборов мы рассмотрим ниже.
- Установка отбора в пользовательском режиме
-
Установка отбора в конфигураторе
- Фиксированный отбор
- Динамический (программный) отбор
Установка отбора в пользовательском режиме
Динамический список в отличие от таблицы или дерева значений – более подходящее решение для реализации форм содержащих какие-либо списки, т.к. динамический список предоставляет наиболее широкий набор инструментов для работы с отбором, группировкой полей, сортировкой. Данный отбор можно установить при работе в пользовательском режиме или конфигураторе, принцип одинаков.
Для установки отбора в режиме предприятия необходимо вызвать команду «Настроить список».
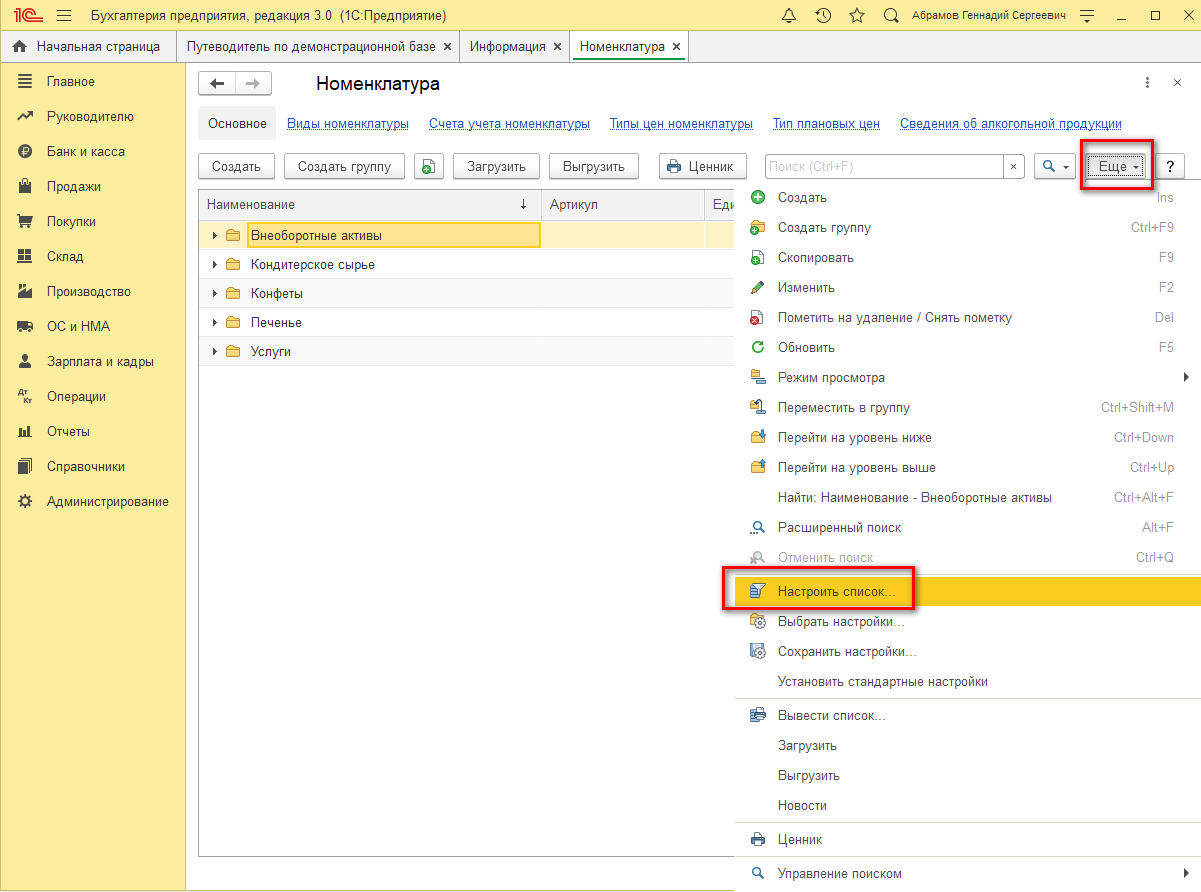
Откроется окно.
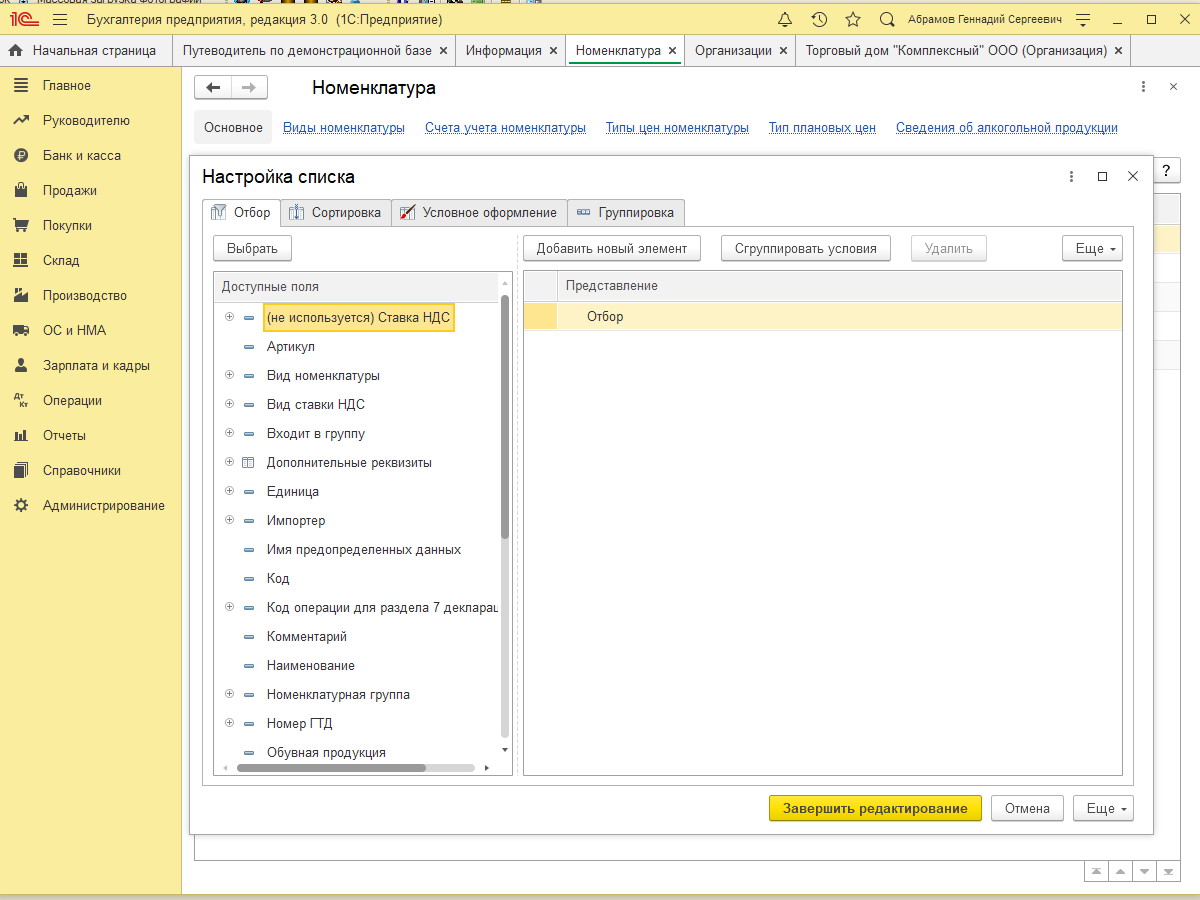
На вкладке «отбор» представлен список полей, который есть в текущем списке. Выбираем поля списка, по которым будем фильтровать. Сделать это можно двойным кликом или используя drag and drop.
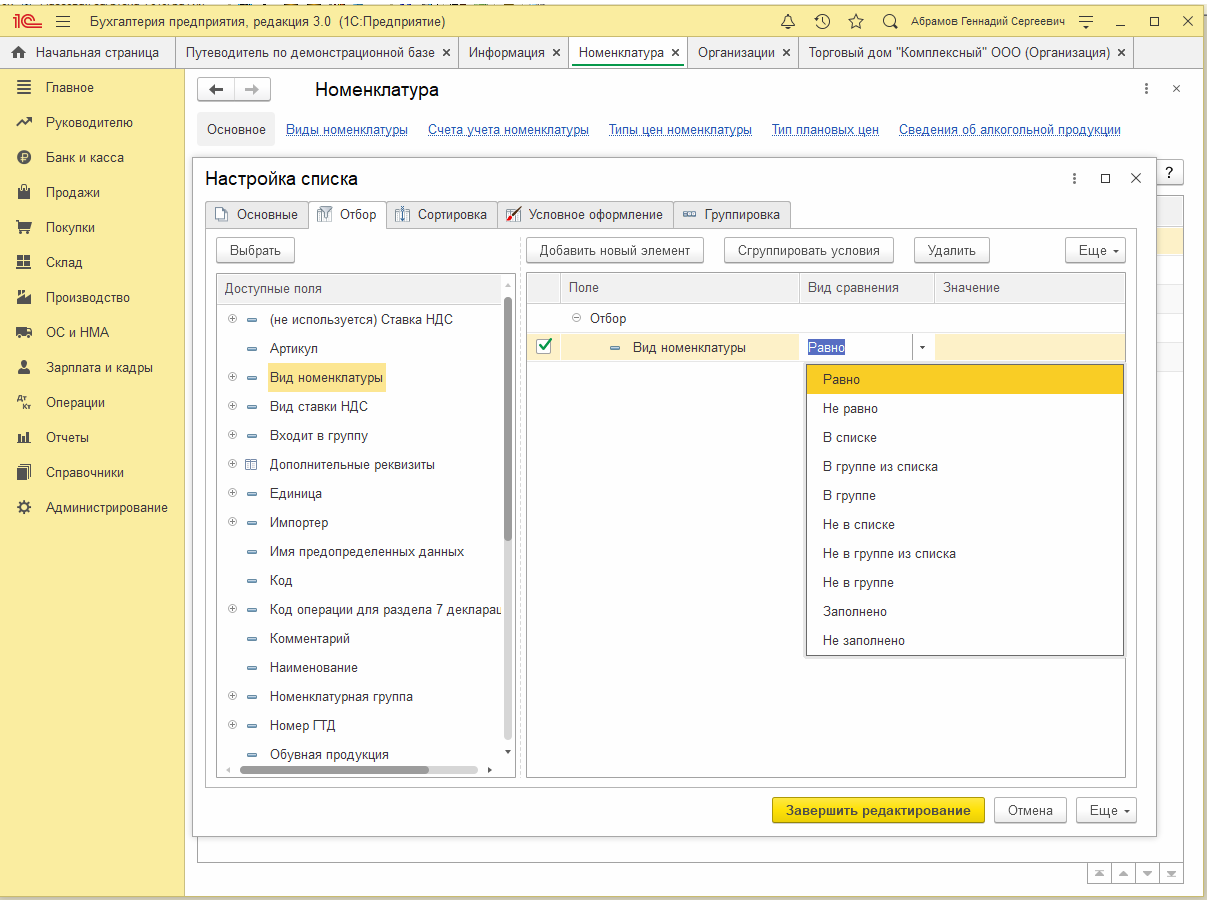
Задаем вид сравнения и значение, жмем «Завершить редактирование», отбор установлен.
Отбор также можно группировать по логическим условиям «И», «ИЛИ».
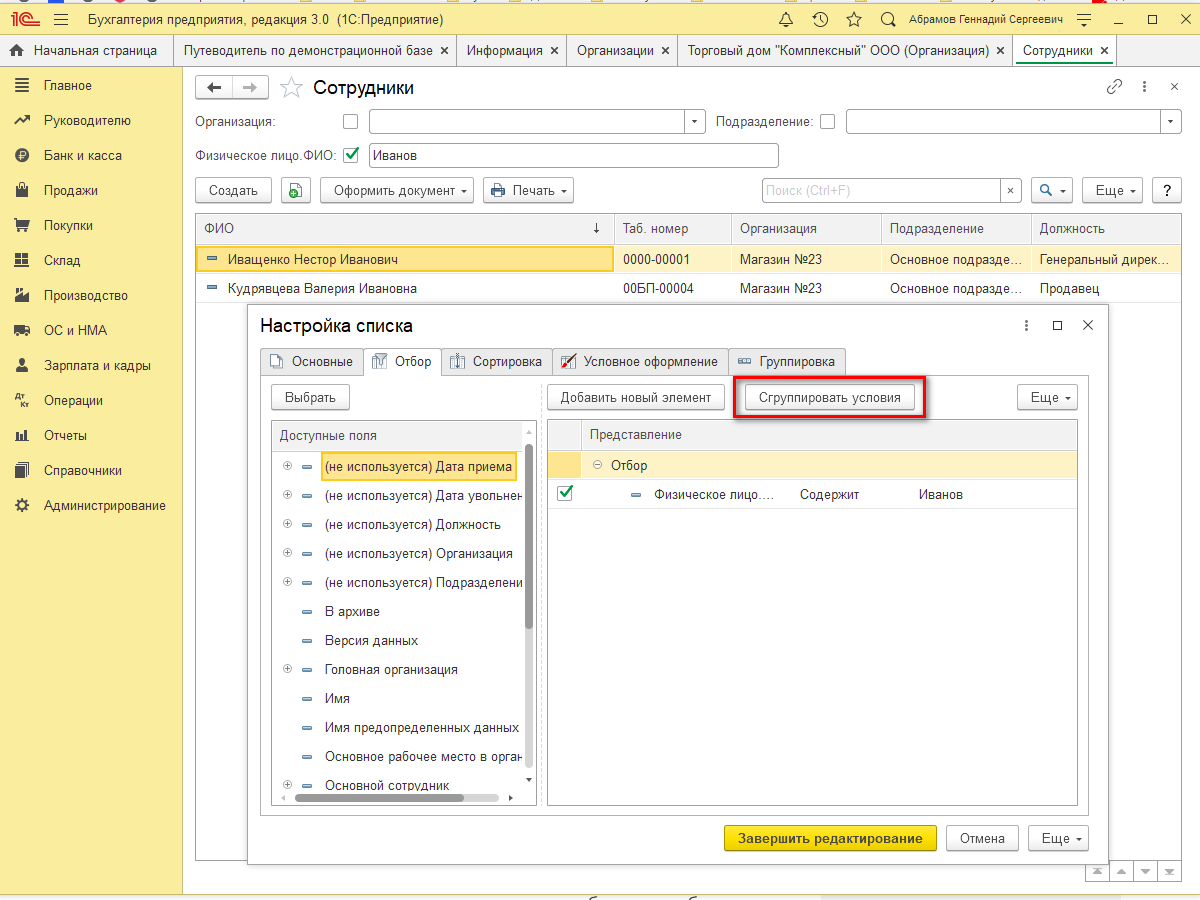
При установке отбора в режиме предприятия на форме списка автоматически создаются поля так называемых быстрых отборов.
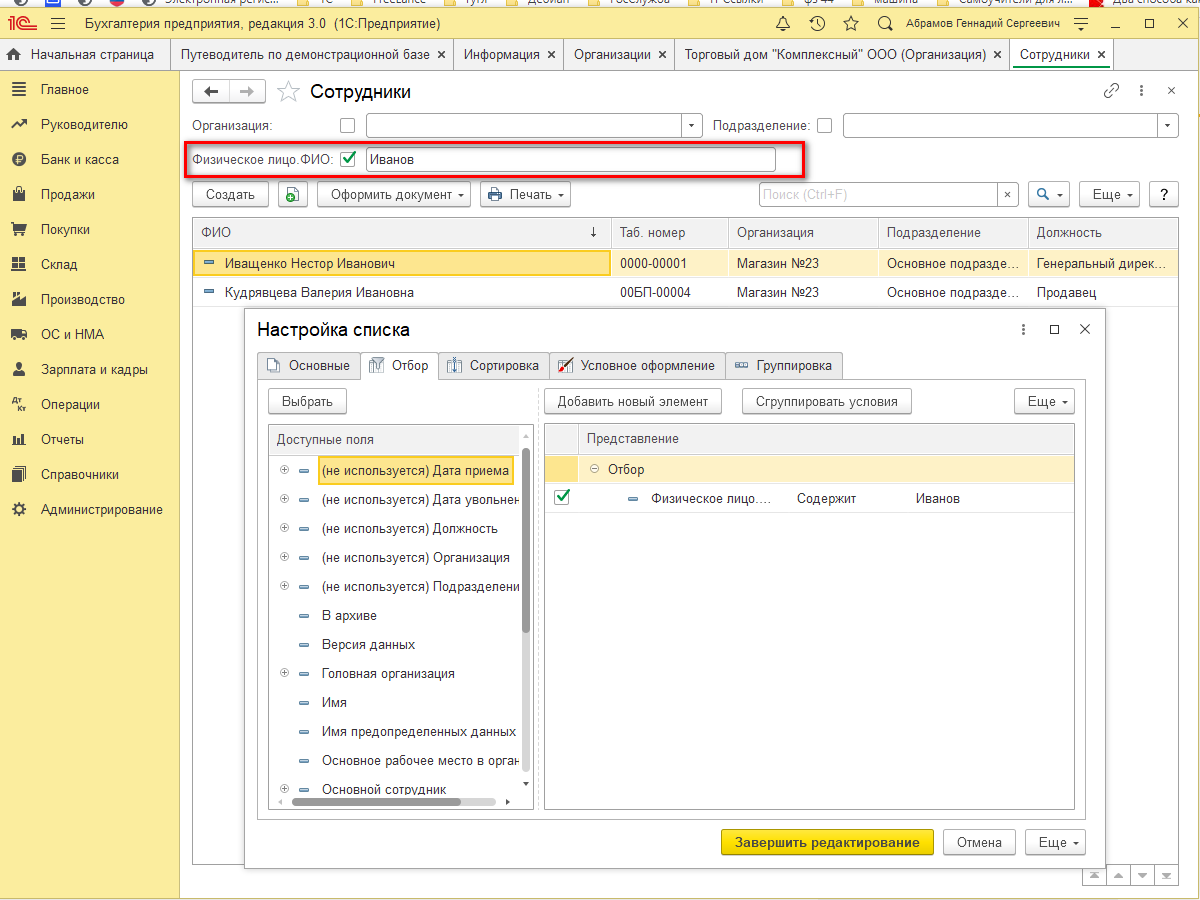
Чтобы платформа 1С автоматически создавала поля быстрых отборов, при разработке формы в конфигураторе необходимо указать группу пользовательских настроек.
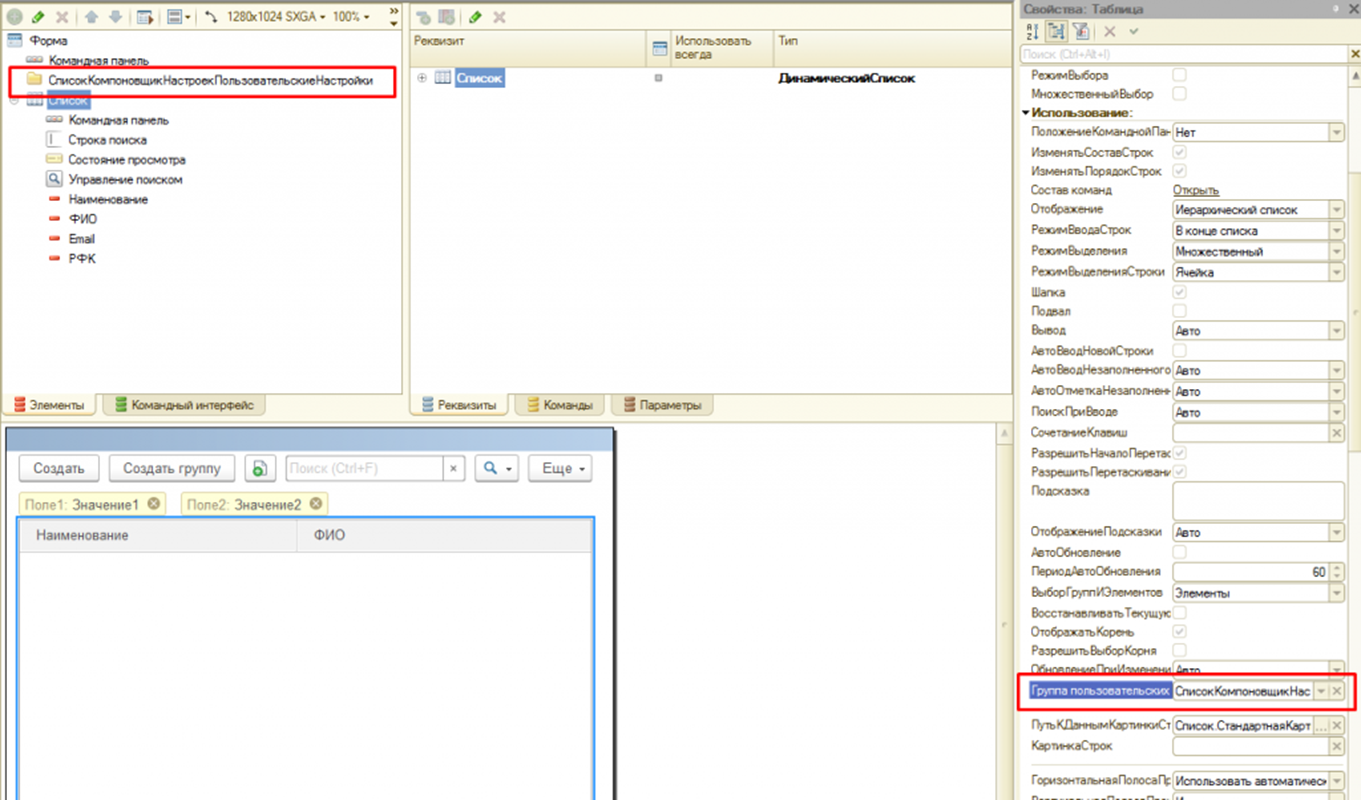
Данный отбор будет сохранен только для текущего пользователя, что позволяет гибко производить кастомизированные настройки динамического списка. Однако если стоит задача сделать фиксированный отбор для определенного списка для всех пользователей системы, ее мы сможем решить только через конфигуратор.
Установка отбора в конфигураторе
Работая в конфигураторе, мы можем устанавливать отбор динамического списка двух видов – фиксированный и динамический. Фиксированный отбор настраивается один раз, динамический или программный – можно устанавливать в зависимости от каких-либо данных в системе.
Фиксированный отбор
Принцип установки фиксированного отбора в конфигураторе не отличается от установки в пользовательском режиме описанном выше. Чтобы установить отбор, мы должны открыть настройки динамического списка.
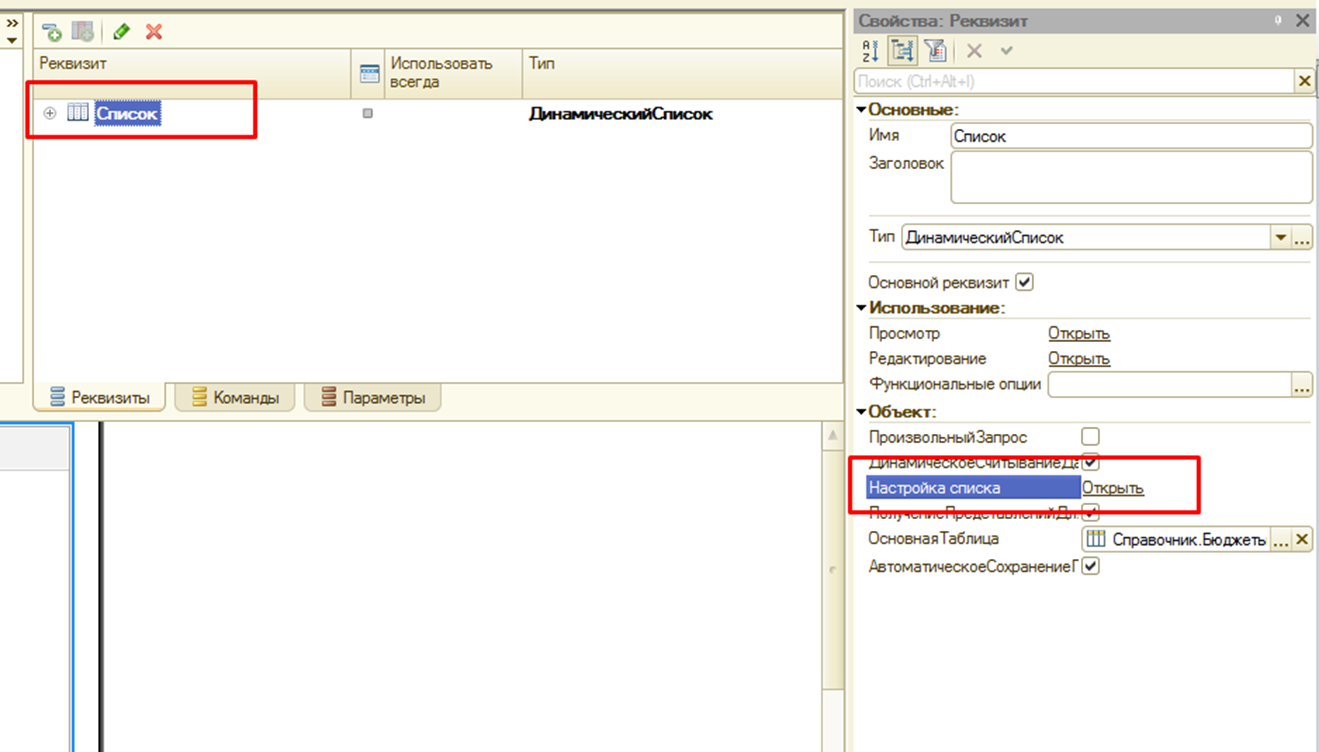
Откроется окно.
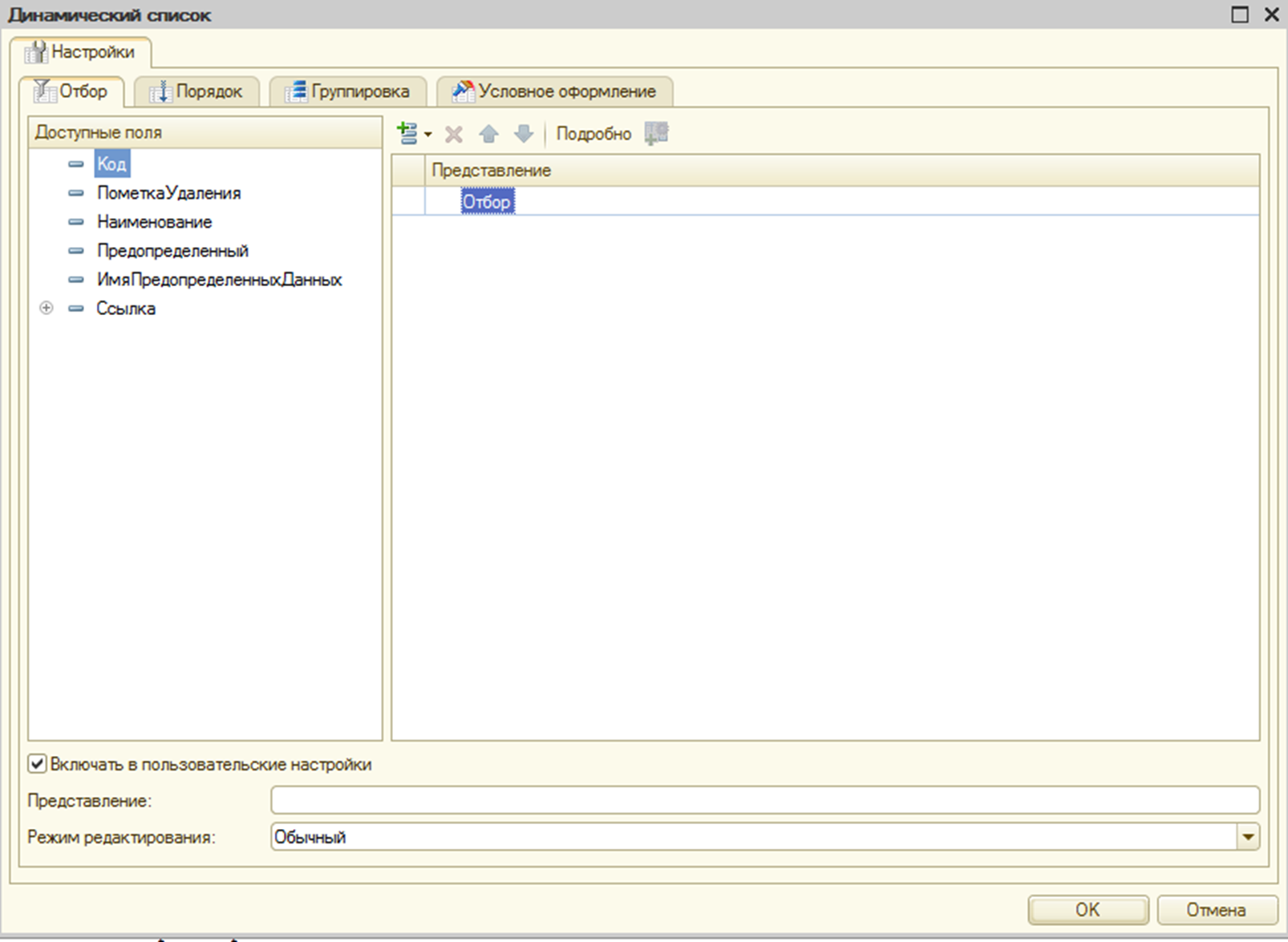
Отбор задается так же, как в пользовательском режиме.
Опция «Включать в пользовательские настройки» определяет, будет ли установленный в конфигураторе отбор доступен в пользовательском режиме через пункт меню «Настроить список».
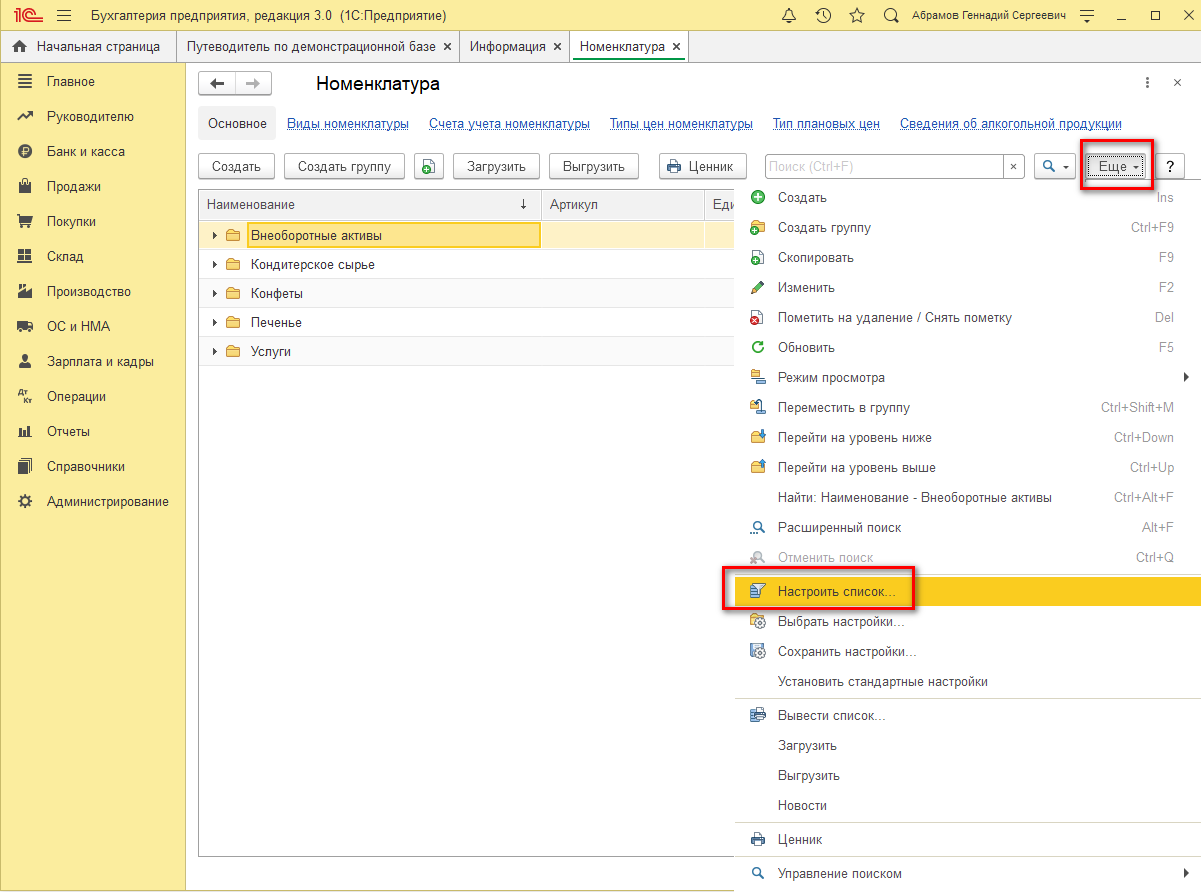
Динамический (программный) отбор
Зачастую возникает необходимость устанавливать отбор программно, например, при открытии формы выбора, когда нам необходимо открыть управляемую форму с отбором. В форму передается параметр и по этому параметру устанавливается отбор. Частый пример этого – отбор элементов справочника по владельцу.
Методы
Если в разрабатываемой конфигурации присутствует подсистема БСП «БазоваяФункциональность», программный отбор в динамическом списке можно установить используя типовой метод:
ОбщегоНазначенияКлиентСервер.УстановитьЭлементОтбораДинамическогоСписка()
Сигнатура данного метода:
ДинамическийСписок Тип: ДинамическийСписок – Список, в котором требуется установить отбор.
ИмяПоля Тип: Строка – Поле, по которому необходимо установить отбор.
ПравоеЗначение Тип: Произвольный – Значение отбора (Необязательный. Значение по умолчанию: Неопределено. Внимание! Если передать Неопределено, то значение не будет изменено).
ВидСравнения Тип: ВидСравненияКомпоновкиДанных – Условие отбора.
Представление Тип: Строка – Представление элемента компоновки данных (Необязательный. Значение по умолчанию: Неопределено. Если указано, то выводится только флажок использования с указанным представлением (значение не выводится). Для очистки, чтобы значение снова выводилось, следует передать пустую строку).
Использование Тип: Булево – Флажок использования этого отбора (Необязательный. Значение по умолчанию: Неопределено).
РежимОтображения Тип: РежимОтображенияЭлементаНастройкиКомпоновкиДанных – Способ отображения этого отбора пользователю. Возможные значения:
- РежимОтображенияЭлементаНастройкиКомпоновкиДанных.БыстрыйДоступ – В группе быстрых настроек над списком.
- РежимОтображенияЭлементаНастройкиКомпоновкиДанных.Обычный – В настройка списка (в подменю Еще).
- РежимОтображенияЭлементаНастройкиКомпоновкиДанных.Недоступный – Запретить пользователю менять этот отбор.
ИдентификаторПользовательскойНастройки Тип: Строка – Уникальный идентификатор этого отбора (Используется для связи с пользовательскими настройками).
Для удаления какого-то значения отбора необходимо воспользоваться типовым методом:
ОбщегоНазначенияКлиентСервер. УдалитьЭлементыГруппыОтбораДинамическогоСписка ()
Сигнатура данного метода:
ДинамическийСписок Тип: ДинамическийСписок – реквизит формы, для которого требуется установить отбор.
ИмяПоля Тип: Строка – имя поля компоновки (не используется для групп).
Представление Тип: Строка – представление поля компоновки.
В случае отсутствие в системе БСП отбор можно установить самостоятельно, используя объект ПолеКомпоновкиДанных.
ЭлементОтбора = Список.Отбор.Элементы.Добавить(Тип("ЭлементОтбораКомпоновкиДанных"));
ЭлементОтбора.ЛевоеЗначение = Новый ПолеКомпоновкиДанных("ФИО");
ЭлементОтбора.ВидСравнения = ВидСравненияКомпоновкиДанных.Равно;
ЭлементОтбора.РежимОтображения = РежимОтображенияЭлементаНастройкиКомпоновкиДанных.БыстрыйДоступ; // Опционально
ЭлементОтбора.ПравоеЗначение = "Иванов";
Данный отбор отберет строки, в которых значение «ФИО» = «Иванов».
Для использования логических «И», «ИЛИ», «НЕ» предназначен тип данных ГруппаЭлементовОтбораКомпоновкиДанных
ГруппаОтбора = Список.Отбор.Элементы.Добавить(Тип("ГруппаЭлементовОтбораКомпоновкиДанных"));
ГруппаОтбора.ТипГруппы = ТипГруппыЭлементовОтбораКомпоновкиДанных.ГруппаИЛИ;
ЭлементОтбора = ГруппаОтбора.Элементы.Добавить(Тип("ЭлементОтбораКомпоновкиДанных"));
ЭлементОтбора.ЛевоеЗначение = Новый ПолеКомпоновкиДанных("ФИО");
ЭлементОтбора.ВидСравнения = ВидСравненияКомпоновкиДанных.Равно;
ЭлементОтбора.ПравоеЗначение = "Иванов";
ЭлементОтбора = ГруппаОтбора.Элементы.Добавить(Тип("ЭлементОтбораКомпоновкиДанных"));
ЭлементОтбора.ЛевоеЗначение = Новый ПолеКомпоновкиДанных("ФИО");
ЭлементОтбора.ВидСравнения = ВидСравненияКомпоновкиДанных.Равно;
ЭлементОтбора.ПравоеЗначение = "Петров";
Данный отбор отберет строки, в которых значение «ФИО» = «Иванов» или «Петров».
Отбор в динамическом списке также можно производить через изменение текста запроса динамического списка. Этот вариант работает, когда динамический список сделан через «произвольный запрос».
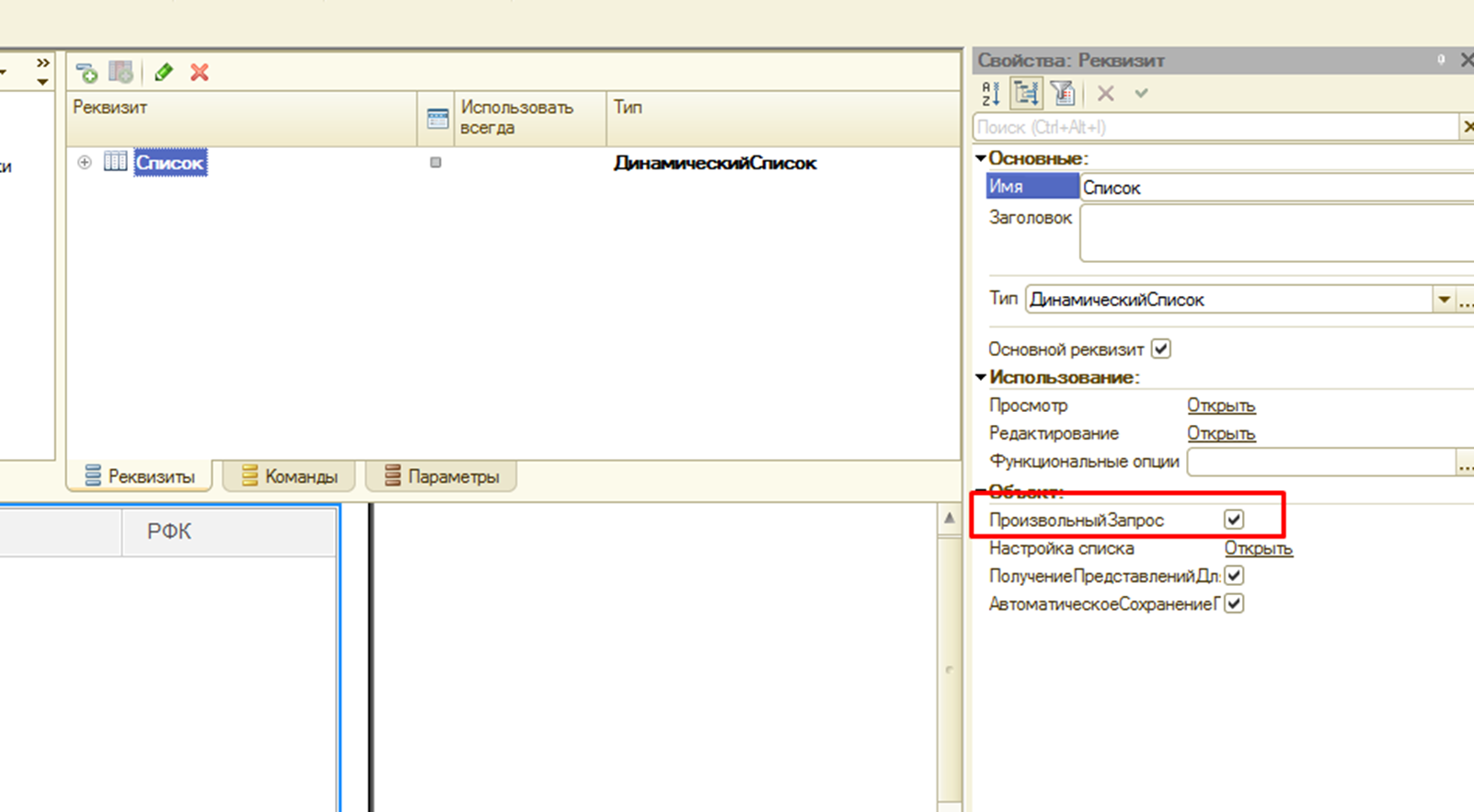
Для этого к тексту запроса добавляем условие «ГДЕ Истина»…

…в коде:
Список.ТекстЗапроса = Список.ТекстЗапроса + " И СправочникПользователи.ФИО В(""Иванов"",""Петров"")";
Как видно, такой подход более компактный с точки зрения написания кода. Чем сложнее условия отбора в табличной части мы хотим установить, тем более громоздким будет вариант с использованием отбора через ЭлементОтбораКомпоновкиДанных. Однако у примера с изменением текста запроса есть свои недостатки – эта реализация не устойчива к изменениям кода. Например, вы сделали такую реализацию и забыли, но если в будущем вы захотите модифицировать текст запроса, добавив в него какой-либо оператор после ГДЕ (УПОРЯДОЧИТЬ, СГРУППИРОВАТЬ), вам нужно не забыть про то, что в программном коде есть:
Список.ТекстЗапроса = Список.ТекстЗапроса + " И СправочникПользователи.ФИО В(""Иванов"",""Петров"")";
Если этого не учесть будет ошибка, но чтобы этого избежать, можно переделать на другую реализацию. В текс запроса добавляем такое условие:
ГДЕ (НЕ &ОтборУстановлен ИЛИ СправочникПользователи.ФИО В (&РазрешенныеФИО))
…в коде:
Список.Параметры.УстановитьЗначениеПараметра("ОтборУстановлен", ФИО.Количество() > 0);
Список.Параметры.УстановитьЗначениеПараметра("РазрешенныеФИО", ФИО);
Тут ФИО – массив.
Ка видно, 2 строчки кода против 10. Какой из способов выбрать, зависит от конкретной прикладной задачи.
Использование отбора:
Функционал, который используется для интерактивного отбора в списках, можно использовать и для отбора программным способом.
Для этого нужно для события НачалоВыбора соответствующего поля ввода определить процедуру обработки и внутри процедуры программно устанавить отбор для списка.
Далее следует пример процедуры обработки события НачалоВыбора для поля ввода СтатьяПДР. Реквизит (и поле ввода, соответственно) СтатьяПДР имеет тип СправочникСсылка.ПрочиеДоходыИРасходы. Для списка справочника «Прочие доходы и расходы» устанавливается отбор по реквизиту «Вид прочих доходов и расходов» со значением «Прочие внереализационные доходы (расходы)».
Код 1C v 8.х
Процедура СтатьяПДРНачалоВыбора(Элемент, СтандартнаяОбработка)
ФормаВыбора = Справочники.ПрочиеДоходыИРасходы.ПолучитьФормуВыбора(, Элемент);
ЭлементОтбораВидПДР = ФормаВыбора.Отбор.ВидПрочихДоходовИРасходов;
Если ЭлементОтбораВидПДР <> Неопределено Тогда
ЭлементОтбораВидПДР.ВидСравнения = ВидСравнения.Равно;
ЭлементОтбораВидПДР.Значение = Перечисления.ВидыПрочихДоходовИРасходов.ПрочиеВнереализационныеДоходыРасходы;
ЭлементОтбораВидПДР.Использование = Истина;
КонецЕсли;
ФормаВыбора.ЭлементыФормы.СправочникСписок.НастройкаОтбора.ВидПрочихДоходовИРасходов.Доступность = Ложь;
ФормаВыбора.Открыть();
СтандартнаяОбработка = Ложь;
КонецПроцедуры Обратите внимание на строку кода:
Код 1C v 8.х
ФормаВыбора.ЭлементыФормы.СправочникСписок.НастройкаОтбора.ВидПрочихДоходовИРасходов.Доступность = Ложь; Она закрывает доступ к настройке отбора «Вид прочих доходов и расходов». Таким образом, пользователь не может отключить заданный программно отбор и имеет возможность сделать выбор значения только из ограниченного списка.
Внутри процедуры обработки события НачалоВыбора параметру СтандартнаяОбработка нужно обязательно присвоить значение Ложь. В противном случае будет открыт и ограниченный список, и стандартный список, а это, конечно, не входит в наши планы.
В следующем примере для поля ввода СчетДт типа ПланСчетовСсылка.Хозрасчетный устанавливается отбор в виде списка счетов. Список счетов предварительно формируется с помощью запроса.
Код 1C v 8.х
Процедура СчетДтНачалоВыбора(Элемент, СтандартнаяОбработка)
Запрос = Новый Запрос;
Запрос.Текст = "ВЫБРАТЬ
| Хозрасчетный.Ссылка
|ИЗ
| ПланСчетов.Хозрасчетный КАК Хозрасчетный
|ГДЕ
| Хозрасчетный.Родитель В ИЕРАРХИИ (ЗНАЧЕНИЕ(ПланСчетов.Хозрасчетный.Материалы))
| И Хозрасчетный.ЗапретитьИспользоватьВПроводках = ЛОЖЬ";
СписокСчетов = Новый СписокЗначений;
СписокСчетов.ЗагрузитьЗначения(Запрос.Выполнить().Выгрузить().ВыгрузитьКолонку("Ссылка"));
ФормаВыбора = ПланыСчетов.Хозрасчетный.ПолучитьФормуВыбора(, Элемент);
ЭлементОтбораСсылка = ФормаВыбора.Отбор.Ссылка;
Если ЭлементОтбораСсылка <> Неопределено Тогда
ЭлементОтбораСсылка.ВидСравнения = ВидСравнения.ВСписке;
ЭлементОтбораСсылка.Значение = СписокСчетов;
ЭлементОтбораСсылка.Использование = Истина;
КонецЕсли;
ФормаВыбора.ЭлементыФормы.Список.НастройкаОтбора.Ссылка.Доступность = Ложь;
ФормаВыбора.Открыть();
СтандартнаяОбработка = Ложь;
КонецПроцедуры
Использование выбора из списка:
Выбор значения Перечисления обычно осуществляется из маленького списка. Но даже если включить выбор из формы (это делается с помощью свойства «Быстрый выбор» поля ввода), функционал отбора для перечислений все равно неприменим.
В таком случае подходящий способ ограничения списка выбора — использование метода формы ВыбратьИзСписка. Аналогично первому способу, необходимо определить процедуру обработки события НачалоВыбора для поля ввода значения. В следующем примере для поля ввода ВидПДР типа ПеречислениеСсылка.ВидыПрочихДоходовИРасходов программно устанавливается ограниченный список выбора.
Код 1C v 8.х
Процедура ВидПДРНачалоВыбора(Элемент, СтандартнаяОбработка)
ВидыПДР = Новый СписокЗначений;
ВидыПДР.Добавить(Перечисления.ВидыПрочихДоходовИРасходов.ПрочиеВнереализационныеДоходыРасходы);
ВидыПДР.Добавить(Перечисления.ВидыПрочихДоходовИРасходов.ПрочиеОперационныеДоходыРасходы);
ВыбранныйЭлемент = ВыбратьИзСписка(ВидыПДР, Элемент, ВидыПДР.НайтиПоЗначению(Элемент.Значение));
Если ВыбранныйЭлемент <> Неопределено Тогда
Элемент.Значение = ВыбранныйЭлемент.Значение;
КонецЕсли;
СтандартнаяОбработка = Ложь;
КонецПроцедуры Результат работы процедуры показан на рисунке. Метод ВыбратьИзСписка открывает маленький список с набором значений, переданных в процедуру в первом параметре (в примере — список значений ВидыПДР).
Пример ограничения списка выбора для перечисления в 1С 8
Пример для других агрегатных типов:
Код 1C v 8.х
Процедура СчетКтНачалоВыбора(Элемент, СтандартнаяОбработка)
СчетаКт = Новый СписокЗначений;
СчетаКт.Добавить(ПланыСчетов.Хозрасчетный.РасчетыСПоставщиками);
СчетаКт.Добавить(ПланыСчетов.Хозрасчетный.РасчетыСПодотчетнымиЛицами);
СчетаКт.Добавить(ПланыСчетов.Хозрасчетный.РасчетыСПрочимиПоставщикамиИПодрядчиками);
СчетаКт.Добавить(ПланыСчетов.Хозрасчетный.РасчетыПоТекущимОперациям);
СчетаКт.Добавить(ПланыСчетов.Хозрасчетный.ПрочиеДоходы);
ВыбранныйЭлемент = ВыбратьИзСписка(СчетаКт, Элемент, СчетаКт.НайтиПоЗначению(Элемент.Значение));
Если ВыбранныйЭлемент <> Неопределено Тогда
Элемент.Значение = ВыбранныйЭлемент.Значение;
КонецЕсли;
СтандартнаяОбработка = Ложь;
КонецПроцедуры 

