ПОИСК ПО РЕКВИЗИТАМ (настольная версия)
Если пользователю известны какие-либо реквизиты документа, например,
номер, дата принятия, название, дата вступления в силу или другие характеристики,
то найти нужный документ в системе ГАРАНТ можно с помощью поиска по реквизитам.
Для открытия карточки поиска по реквизитам воспользуйтесь соответствующим пунктом
Основного меню, либо меню кнопки
на панели инструментов, либо функциональной клавишей F7,
либо командой «Поиск по реквизитам» в разделе «Поиск» главного меню.
Карточка запроса поиска по реквизитам размещается в основном окне.
Для каждого реквизита, по которому осуществляется поиск в системе,
в карточке предусматривается отдельное поле.
Для удобства работы все поля распределены по секциям:
Контекстный поиск, Основные реквизиты документа,
Правовой календарь, Реквизиты регистрации в Минюсте и Расширенные реквизиты документа.
Редко используемую секцию можно свернуть с помощью кнопки

расположенной справа в строке с названием секции (или просто щелчком мыши на строке с названием секции).
Секция Контекстный поиск карточки запроса содержит поля для поиска контекста:
- Слова в названии (слова и словосочетания, встречающиеся в названии документа);
-
Слова в тексте (слова и словосочетания, встречающиеся в тексте документа,
включая его название, а также комментарии юристов «Гаранта»).
Нажав на ссылку «Показать правила работы с контекстным поиском«,
расположенную в нижней части данной секции, пользователь может получить подсказку
о том, как лучше сформулировать запрос.
Ознакомившись с правилами, можно скрыть эту информацию, нажав на ссылку «Скрыть текст подсказки«.
Правила работы с контекстным поиском в системе ГАРАНТ:
- Вводить искомые слова в соответствующие поля поиска контекста необходимо полностью;
- Если вы ищете определенную фразу, её также нужно вводить полностью в одной строке;
- Если искомое понятие имеет общепринятую аббревиатуру, достаточно ввести только её;
- Если вы хотите найти слова, которые начинаются с введенных вами букв, необходимо поставить после них знак * (звёздочка);
- Чтобы найти только точные совпадения заданного слова, нужно поставить в конце него ! (восклицательный знак);
- Чтобы найти точное словосочетание, заключите введенную фразу в » « (двойные кавычки).
Списки документов, построенные с помощью контекстного поиска, будут отсортированы по степени соответствия,
подобно работе поисковых серверов интернет.
Чем точнее документ соответствует содержанию запроса, тем выше его место в полученном списке.
Секция Основные реквизиты документа карточки запроса включает поля основных реквизитов:
- Тип (закон, приказ, инструкция, комментарии и т.п.);
- Орган/Источник (Президент России, ФНС России и т.п., а также названия источников опубликования);
- Раздел/Тема (тематика документа, а также отрасль права);
- Дата принятия (точная дата или временной интервал);
- Номер (полностью или частично указанный номер документа).
Секция Правовой календарь карточки запроса содержит поля,
которые позволяют искать документы, изменивших свой правовой статус в интересующий вас период:
- Вступление в силу (точная дата или временной интервал);
- Утрата силы (точная дата или временной интервал);
- Внесение изменений (точная дата или временной интервал).
Секция Реквизиты регистрации в Минюсте карточки запроса содержит
поля реквизитов регистрации в Минюсте России:
- Дата регистрации (точная дата или интервал дат государственной регистрации);
- Регистрационный номер (полностью или частично указанный номер государственной регистрации);
- Статус регистрации (зарегистрированные, отказано в регистрации, иные).
Последняя секция содержит остальные (расширенные) реквизиты документа:
- Значимость (индивидуальные, общие);
- Статус (действующие, утратившие силу, не вступившие в силу);
- Искать в недействующих редакциях (да, нет) — по умолчанию поиск осуществляется среди действующих редакций документов;
- Вид правовой информации (акты органов власти, комментарии, судебная практика, проекты законов, и т.п.);
- Территория регулирования (Российская Федерация, субъекты Российской Федерации, муниципальные образования);
- Информационный блок (названия включенных в ваш комплект блоков системы ГАРАНТ).
-
Вносить в карточку запроса всю известную информацию о документе необязательно – можно
указать значения двух-трех характерных реквизитов (например, достаточно указать номер и дату документа); -
Нужные реквизиты вы можете выбрать в списках их значений.
Переход к списку значений осуществляется с помощью кнопки раскрытия списка
,
расположенной справа в поле реквизита, или в диалоговом окне Выбор значений реквизита,
перейти к которому можно по ссылке слева от поля.
Рекомендуется использовать второй способ, который предлагает удобное средство – контекстный фильтр; -
Когда известна точная дата принятия документа (или его регистрации),
она указывается в поле Дата принятия (или Дата регистрации) одновременно
и в поле С:, и в поле По:.
При этом можно ввести дату только в поле С: и нажать клавишу Tab
(либо активировать мышью поле По:), в результате в поле По:
автоматически скопируется дата, указанная в поле С:.
Для даты, которая известна приблизительно, необходимо указать в полях С: и По:
некоторый временной интервал.
Ввести дату можно с клавиатуры или с помощью встроенного календаря
;
-
Заполняя поле Номер или Регистрационный номер,
вы можете заменить окончание номера символом *.
В этом случае будут найдены все документы, номера которых начинаются на введенные вами цифры; -
При заполнении любого реквизита в карточке запроса справа от него появляется
кнопка
,
с помощью которой можно добавлять другие значения текущего реквизита документа; -
Заполненные условия поиска, относящиеся к одному и тому же реквизиту,
как правило, могут соединяться друг с другом логическими операциями
Или,
И,
Кроме.
При нажатии на знак текущей операции, расположенный слева от поля ввода,
происходит её замена на другую логическую операцию; -
Удалить условие поиска или очистить поле от введенной информации
можно с помощью кнопки с красным крестиком
,
которая находится справа от поля ввода; -
После заполнения необходимых полей карточки запроса следует нажать на кнопку
.
ПРИМЕР
Найдем нормативные акты, вступившие в силу в 2013 году, посвященные правилам дорожного движения.
Нажмём клавишу F7 и перейдём к карточке запроса Поиска по реквизитам.
Установим курсор в поле Слова в названии и введём ПДД.
В секции Правовой календарь в поле Вступление в силу
введём временной интервал с 01.01.2013 по 31.12.2013
(разделительные знаки устанавливаются в датах автоматически).
Нажмём кнопку

ПРИМЕР
Найдём совместные документы Министерства финансов РФ и Федеральной налоговой службы.
Откроем карточку запроса Поиска по реквизитам
с помощью соответствующего пункта меню кнопки
панели инструментов.
В поле Орган/Источник введём Минфин и выберем
Федеральные министерства и ведомства/Минфин России (Министерство финансов РФ).
С помощью специальной кнопки
добавим новое условие (строку) в реквизит Орган/Источник,
и введем в него ФНС, после чего выберем
Федеральные министерства и ведомства/ФНС России (Федеральная налоговая служба).
Обратим внимание на то, что по умолчанию эти два издателя связаны логической операцией

Если это так и оставить, то в результате поиска будут найдены все документы, изданные Минфином,
плюс все документы, изданные ФНС (т.е. изданные хотя бы одним из указанных нами ведомств).
Разумеется, документы, изданные совместно (т.е. одновременно) этими двумя издателями,
также будут найдены и представлены где-то в результирующем списке.
Но это не то, что нам нужно.
В данной ситуации в качестве логической операции для связи этих двух условий
следует выбрать операцию

(рядом с каждым издателем). Сделав это, нажмём кнопку

В результате мы найдем документы, в списке издателей которых
присутствуют оба указанных нами ведомства (что и требовалось получить).
ПРИМЕР
Найдем все федеральные законы, которые были изменены 1 июня 2013 года.
В Основном меню над строкой Базового поиска выберем ссылку Правовой календарь.
Раскроем секцию Основные реквизиты документа
и в поле Тип введем Закон (выбрав Федеральный закон).
В секции Правовой календарь в строке Внесение изменений
в оба поля с датами с: и по: введем значение, равное 01.06.2013.
Нажмём кнопку

-
Поиск по реквизитам
Реквизиты
– это определенные идентификационные
характеристики, присущие любому
документу. Основными реквизитами
правового документа являются: тип
документа, орган, принявший документ,
дата принятия документа, номер документа.
При поиске могут быть использованы
дополнительные реквизиты: дата и номер
регистрации в Министерстве юстиции.
Данный вид
поиска в системе Гарант позволяет
сочетать в запросе поиск по основным и
дополнительным реквизитам документа
с контекстным поиском слова или
словосочетания в названии или тексте.
Кроме того, возможно использование при
поиске одного или нескольких разделов
классификатора документов (кнопка
Раздел/Тема). В связи с указанными
обстоятельствами рассматриваемый поиск
является по своей сущности комбинированным
поиском.
Для того чтобы
найти документы с помощью поиска по
реквизитам, необходимо выполнить
следующие действия:
-
вызвать
диалоговое окно поиска по реквизитам
– карточку запросов — одним из следующих
способов:
-
через
Основное
меню системы; -
выбрав
команду строки меню Поиск
Поиск по реквизитам; -
нажатием
клавиши F7; -
нажатием
кнопки на панели инструментов —
;
-
выбрать
вкладку. В карточке запроса есть пять
вкладок, на которых можно задавать
реквизиты для поиска документов.
Введенные реквизиты автоматически
сохраняются при нажатии на кнопку OK.
Запомнить введенные реквизиты можно,
нажав кнопку Сохранить.
На различных вкладках удобно хранить
реквизиты, с которыми часто производится
поиск; -
очистить
карточку реквизитов, щелкнув по кнопке
Очистить,
находящейся в правом нижнем углу
диалогового окна; -
если
на экране был список документов, то
можно произвести поиск среди документов
из этого списка. Для этого выберите в
поле Область
пункт Активный
список. По
умолчанию поиск производится во всем
информационном банке; -
внести
в карточку запроса имеющуюся информацию
о документе. Можно заполнить одно или
несколько полей.
Для
указания контекста в карточке запроса
имеется четыре поля, в каждое из которых
может быть внесено слово или словосочетание.
Если не известен падеж используемого
слова, то оно вводится без окончания.
Например, при вводе в одно из полей слова
«налог» будут найдены все документы в
которых встречаются слова: налог, налоги,
налогах, налоговые и т.д. Если известен
точный контекст, возможно введение
полного слова либо словосочетания с
указанием в конце знака «!». При вводе
контекста «внешнеэкономическая
деятельность!» будут найдены документы,
в которых встречается данное словосочетание,
полностью совпадающее с указанным;
-
нажать
кнопку OK.
При заполнении
карточки следует помнить следующее
правило:
Следствием
увеличения количества условий поиска
является уменьшение количества найденных
по запросу документов.
Если будут
найдены документы, удовлетворяющие
заданным критериям, появится предложение
построить их список.
Чтобы перейти
к тексту документа из списка, дважды
щелкните мышью по его названию (см. §2
п.1 Просмотр списка документов).
Если в карточке
запроса задан контекст, при просмотре
текста документа появится диалоговое
окно поиска словосочетания, с помощью
которого можно найти в документе
фрагменты, в которых встречается заданный
контекст.
Чтобы вернуться
к последнему результирующему списку
документов поиска по реквизитам, выберите
команду меню Поиск
Результаты поиска по реквизитам.
Пример.
Найдите постановление Минтруда РФ «Об
утверждении временной инструкции о
порядке начисления пособий по безработице».
Поиск может быть
произведен следующим образом:
войдите
в поиск по реквизитам
укажите Тип
документа
— Постановление,
Орган
— Минтруд
России
в три поля контекста введите: начислен,
пособ,
безработиц
установите переключатель Только
в названии.
Окно поиска по
реквизитам имеет режим поиска в
извлечениях. В режиме поиска в
извлечениях АИПС «Гарант» выводит
на экран не полные тексты найденных
документов, а цитирует их, оставляя
только подходящие по смыслу фрагменты
(главы, статьи, пункты…), тематика которых
отвечает заданным условиям поиска.
Данная функция применима только при
использовании поля Раздел/Тема,
иначе эта функция не активизируется.
Это удобно тем, что на экране остаются
только те фрагменты, которые непосредственно
касаются указанной нормы права, а
остальные части документа, не имеющие
отношения к вопросу, на экран не попадают.
Документ,
представленный в извлечениях, удобен
не только для быстрого исследования
темы, но и для печати, пересылки по
электронной почте или цитирования. При
необходимости всегда можно переключиться
в режим просмотра полного текста
документа и ознакомиться с контекстом,
в котором находится процитированное
извлечение.
Пример.
Допустим, необходимо отыскать правила
предоставления отпуска
сотрудникам-совместителям. В карточке
запроса в поле Раздел/Тема
нужно указать темы, регулирующие этот
вопрос: Труд,
трудоустройство, занятость населенияТрудовой
договорСовмещение профессий (должностей),
совместительство;
Труд,
трудоустройство, занятость населенияРабочее
время и время отдыхаОтпуска.
Темы следует связать логическим условием
И,
поскольку нас интересуют документы,
регламентирующие обе темы одновременно.
После заполнения поля Раздел/Тема
станет доступной опция Искать…
в извлечениях.
Отметить ее.
В результате поиска получится
список документов. Обратите внимание,
что некоторые элементы списка имеют
специальную пиктограмму, означающую,
что документ представлен в извлечениях.
Другие документы списка подходят под
условия запроса целиком, поэтому показаны
в обычном виде. Открыв первый документ
списка (Трудовой кодекс), можно увидеть,
что он содержит две статьи (ст. 286 и ч. 2
ст. 321), регулирующие данный вопрос. Обе
они показаны в виде извлечений из
кодекса.
Соседние файлы в предмете [НЕСОРТИРОВАННОЕ]
- #
- #
- #
- #
- #
- #
- #
- #
- #
- #
- #
Практическая работа «Основные приемы работы в СПС КонсультантПлюс с карточкой поиска (реквизитов)»
Цель работы: формирование умений и навыков по осуществлению поиска информации в СПС КонсультантПлюс с помощью карточки поиска (реквизитов).
Теоретическая часть
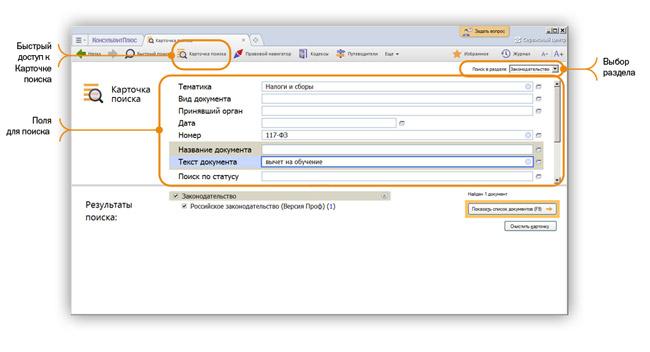
Карточка реквизитов — основное средство поиска документов в информационных базах систем. Она представляет собой таблицу с некоторым количеством поисковых полей. Для каждого поискового поля в системе предусмотрен словарь, автоматически заполняемый и корректируемый по мере поступления документов в информационную базу. При вводе в систему каждого документа его реквизиты заносятся в соответствующий словарь.
Для поиска документов надо заполнить Карточку реквизитов, которая представляет собой некоторое количество поименованных полей (реквизитов документа). Затем система просматривает все имеющиеся в информационном банке документы. Если содержимое всех заполненных полей из Карточки реквизитов совпадает с реквизитами документа, то документ считается найденным и заносится в список.
Сформированный список обладает следующим свойством: содержимое всех заполненных полей Карточки реквизитов идентично соответствующим реквизитам каждого документа из списка.
Основные способы поиска документов — это поиск по реквизитам документов, полнотекстовой поиск и поиск по специализированным классификаторам.
Различают поиск конкретного документа или поиск информации по определенному вопросу.
Поиск конкретного документа начинается с введения данных о документе. При этом необходимо контролировать количество документов, соответствующих запросу.
Общие правила организации поиска документов. Перед началом работы по составлению запроса необходимо убедиться, что задана нужная раскладка клавиатуры — русская, а также очистить карточку реквизитов.
В Карточке реквизитов следует стараться заполнять не более трех-четырех полей.
По мере заполнения полей происходит последовательное сокращение количества соответствующих запросу документов. Это количество отражается в информационной строке Карточки реквизитов. Желательно, чтобы после заполнения Карточки реквизитов запросу соответствовало не более 30…50 документов. Итогом заполнения Карточки реквизитов является формирование списка найденных по запросу документов
При поиске документов может возникнуть одна из двух основных ситуаций:
— известны какие-либо реквизиты документа (например, название, номер, дата принятия);
— о документе практически ничего не известно — известна лишь тематика интересующего вопроса. Алгоритм поиска строится в зависимости от типа ситуации.
Заполнение Карточки реквизитов. Поиск документов производится заданием различных реквизитов документа в Карточке реквизитов.
В левой части Карточки реквизитов расположены названия полей для задания различных реквизитов документов: вида документа, его номера и даты принятия, названия и др.
Самое большое отсечение при поиске производится по полю Номер, поэтому, если известен номер документа, то для поиска, как правило, достаточно набрать только этот реквизит.
Вводить вид документа можно только в том случае, если он точно известен. К примеру, если документ на самом деле является не законом, а постановлением, ошибка при заполнении поля Вид документа приведет к тому, что не найдется нужный правовой акт.
При вводе вида документа необходимо выполнить двойной щелчок по полю Вид документа и в открывшемся окне начать набор названия вида документа, например слово «приказ». Поисковый механизм программы произведет поиск набираемого слова и установит курсор в словаре видов документов. После чего необходимо нажать кнопку Выбрать или клавишу [Enter].
Поле Поиск по статусу используется в тех случаях, когда необходимо отсечь документы, не актуальные на данный момент, т. е. недействующие варианты редакций документов и утратившие силу документы.
Окно поля Ввод даты содержит два корешка: Словарь и Диапазон. При выборе первого корешка производится выбор нужной даты из словаря, для чего на клавиатуре надо набрать нужную дату в формате ДД.ММ.ГГ.
Корешок Диапазон позволяет выбрать интервал дат (рисунок 5.3). При работе с этим корешком можно, выбрав соответствующую строчку в окне, задать произвольную дату, произвольный диапазон дат, дату, заданную ранее, и диапазон дат, начиная с заданной по текущую.
Дату можно набирать прямым набором с клавиатуры в соответствующем окошке, а также с использованием встроенного календаря. При использовании встроенного календаря надо иметь в виду, что набор даты лучше начинать с набора месяца, так как в этом случае количество дней в окне День устанавливается соответственно данному месяцу.
Для ввода слова из названия документа необходимо сделать двойной щелчок по полю Название документа, набрать слово и нажать кнопку Выбрать. Например, точно известно, что в названии документа имеется слово «вексель», значит, это слово и надо набирать в поле Название документа. Если в названии документа присутствует несколько слов, что на практике встречается намного чаще, то после набора каждого из слов названия их обязательно надо отмечать клавишей [Insert]. Так, в названии документа «Переводной вексель», каждое из слов «переходной» и «вексель» надо отметить клавишей [Insert]. При этом выбранные слова переместятся в нижнюю часть окна в зону выбранных слов. Если о документе ничего не известно, кроме примерной тематики, то используется поиск по тексту документа (поле Текст документа). Например, надо найти документы, в тексте которых говорится о налоге на добавленную стоимость. После набора каждого из слов, присутствующих в тексте документов, их обязательно надо отмечать клавишей [Insert]. При этом выбранные слова переместятся в нижнюю часть окна в зону выбранных слов. Далее устанавливается условие связывания слов (и, или, рядом, кроме).
Рубрикатор документов. Словарь поля Тематика содержит многоуровневый рубрикатор, базирующийся на «Общеправовом классификаторе отраслей законодательства». Наличие у рубрики подрубрик показано специальным символом, стоящим слева от названия рубрики. Для раскрытия (закрытия) рубрики используется клавиша пробел или мышь. Выбор рубрик производится стандартным для всех словарей способом. Для того, чтобы раскрыть (закрыть) весь рубрикатор, используются комбинации клавиш [Ctrl]-[Серый плюс] ([Ctrl]-[Серый минус]). Для быстрого поиска фрагмента в рубрикаторе надо нажать клавишу [F7] (или выбрать кнопку Найти), ввести нужный фрагмент и установить нужное направление поиска. Все доступные операции с рубрикатором представлены в локальном меню. Для вывода списка документов, полученных с последним пополнением, используется поле Когда получен.
Работа со списком документов. Второй этап поиска документов в системах «Консультант Плюс» — выбор нужных документов из сформированного списка. Чем меньше количество найденных по запросу документов, тем легче работать со списком.
После заполнения Карточки реквизитов и нажатия клавиши [F9] (или выбора кнопки Построить список) на экране появляется список документов, найденных по запросу.
В списке указаны названия и объем документов, а в нижней рамке окна списка документов приведены общее количество документов в списке, номер текущего документа, количество и объем отмеченных документов. Движение по списку документов осуществляется с помощью мыши, кнопок-стрелок, а также клавиш [Home], [End], [PgUp], [PgDn]. Выход из списка осуществляется клавишей [Esc] или с помощью мыши. Все операции могут производиться как с одним (текущим) документом из списка, так и с группой отмеченных документов. Для отметки (снятия отметки) используются клавиши [Ins] или клавиши [Shift]-[стрелки]. Для отметки всех документов в списке используется клавиша [Серый плюс], а для снятия всех отметок — [Серый минус].
Практическая часть
1.Загрузите страницу бесплатной онлайн версии СПС КонсультантПлюс http://www.consultant.ru/cons/cgi/online.cgi?req=home&utm_csource=online&utm_cmedium=button
2. Перейдите в раздел Карточка поиска
http://www.consultant.ru/cons/cgi/online.cgi?rnd=3BCCB31540E77D3091CA692FD9975771&req=card&ts=818256802006472886979087622#div
3. Параллельно загрузите документ MS Word. Для подтверждения выполнения работы вы будете копировать найденную информацию (фрагмент текста с заголовками или скриншот экрана с документом) в документ MS Word.
Задание. Применяя инструмент поиска Карточка реквизитов (поиска), найдите документы (скопировав ответы в документ MS Word как фрагмент текста с заголовками или скриншот экрана с документом):
-
Федеральный закон от 27.07.2006 No 149-ФЗ «Об информации, информационных технологиях и о защите информации».
-
Найдите главу в Уставе города Новочеркасска от 21.03.1996 года No 222, в которой говорится о статусе города. Какой закон определяет статус города Новочеркасска и его границы?
-
Постановление Правительства РФ от 28.02.1996 No 226 «О государственном учете и регистрации баз и банков данных». Постановление Правительства РФ от 07.12.1998 N 1444
«Об основах ценообразования в отношении электрической энергии, потребляемой населением» -
Постановление Правительства РФ от 21.07.1997 N 908
«О Концепции реформирования системы начального профессионального образования» -
Постановление Правительства РФ от 27.07.1996 N 901 «О предоставлении льгот инвалидам и семьям, имеющим детей — инвалидов, по обеспечению их жилыми помещениями, оплате жилья и коммунальных услуг»
-
Постановление Правительства РФ от 17.05.1996 N 590
«О программе мер по поддержке соотечественников за рубежом» -
Указ Президента РФ от 18.02.2005 N 176 «Об установлении ежемесячной доплаты к пенсиям отдельным категориям пенсионеров».
Краткое знакомство с СПС ГАРАНТ
2. Основные варианты поиска
2.2. Расширенный поиск
В ряде случаев эффективнее использовать другие виды поиска системы ГАРАНТ:
- по реквизитам;
- по судебной практике;
- по ситуации;
- по публикации.
Эти виды поиска объединены в Расширенный поиск.
Обратиться к нему можно с помощью кнопки, расположенной справа от панели Базового поиска.
ПОИСК ПО РЕКВИЗИТАМ
Для вызова поиска По реквизитам перейдем к первой вкладке.
Выделим некоторые задачи, для решения которых следует обращаться к поиску По реквизитам:
-
для поиска документов, принятых в определенный период времени и/или принятых определенным органом
-
если необходимо искать слово в названии документа
-
для составления списка книг, статей, учебников по теме
-
для поиска книг серии «Классика российского правового наследия»
Подробная карточка запроса разделена на три секции. Неиспользуемые секции можно свернуть.
Не следует вносить в карточку запроса всю известную информацию о документе, достаточно указать значения двух-трех реквизитов.
- Главная
- Онлайн-обучение
- Курс для экономистов
- Тема 1. Как искать информацию в системе КонсультантПлюс
- Урок 3. Карточка поиска и ее специальные возможности
Урок 3. Карточка поиска и ее специальные возможности
Посмотрите видео
Прочитайте конспект
Карточка поиска позволяет искать документы по известным реквизитам (номер, вид, принявший орган, дата принятия). С помощью Карточки поиска можно найти конкретный документ или составить подборку документов по теме.
Основные преимущества Карточки поиска
-
может искать по всем документам системы и по ее отдельным разделам
выбрать область поиска (конкретный раздел) можно в правом верхнем углу Карточки поиска
чтобы искать по всем документам системы, нужно выбрать раздел «Законодательство» -
карточки поиска разных разделов могут содержать уникальные поля
например, в разделе «Финансовые и кадровые консультации» есть поле «План счетов», а в разделе «Судебная практика» – поле «Судья» и т.д.
-
можно указать конкретную дату принятия документа или диапазон дат (месяц, год, последние три года и т.д.)
-
в поиске по тексту и названию можно задавать сложные выражения с использованием логических условий (и, или, кроме), указывать близость слов, использовать словарь сокращений
поля «Название документа» и «Текст документа» содержат два вида поиска:
Основной поиск – универсальный поиск, для которого система сама настраивает необходимые параметры. Позволяет получить максимальное количество полезных документов по запросу
Расширенный поиск – можно вручную настраивать параметры поиска и использовать логические условия -
результат поиска представлен в виде дерева-списка: слева – перечень разделов и информационных банков, справа – список документов выбранного информационного банка
список документов можно дополнительно уточнить. Для этого есть опции «Поиск в списке» и «Уточнить по реквизитам», которые размещены над списком документов
-
можно искать в своих папках документов
-
есть кнопка «История и сохраненные запросы» для быстрого перехода в Историю запросов (журнал)
Примеры с решением к уроку 3 »
Примеры для самостоятельной работы к уроку 3 »
* примеры рассчитаны на использование систем КонсультантПлюс, установленных в учебных классах вузов

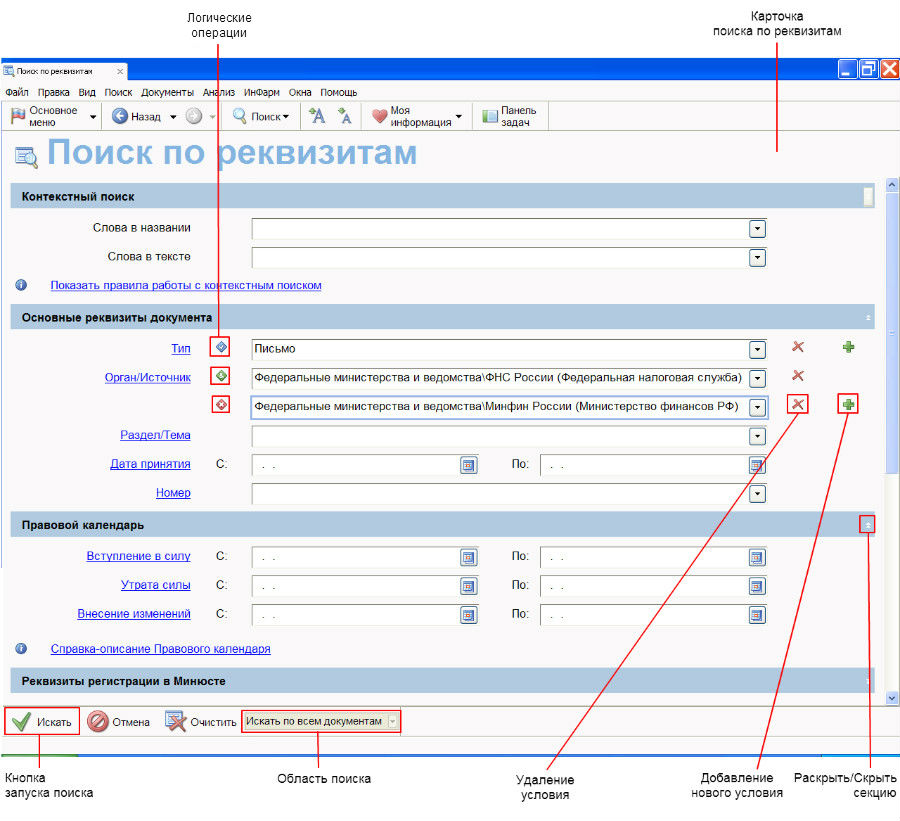
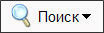
 ,
, ;
;
 ,
, Кроме.
Кроме. ,
,

