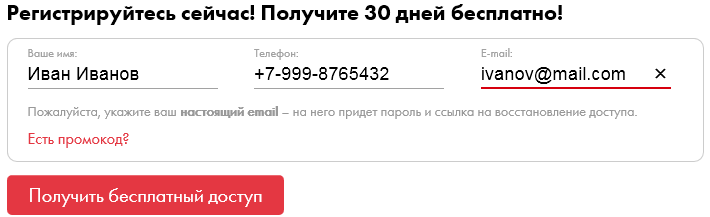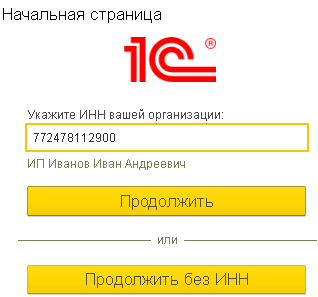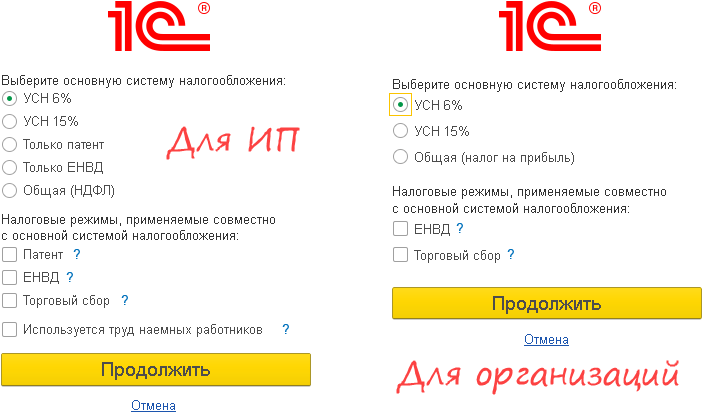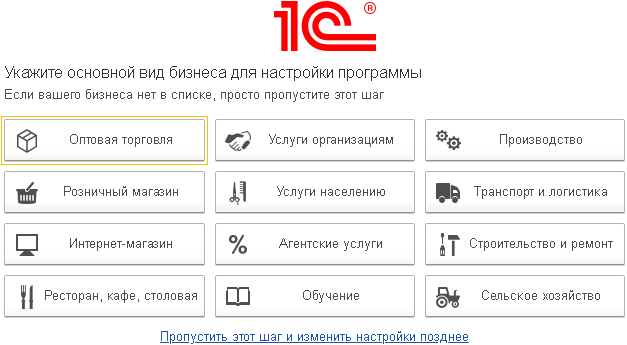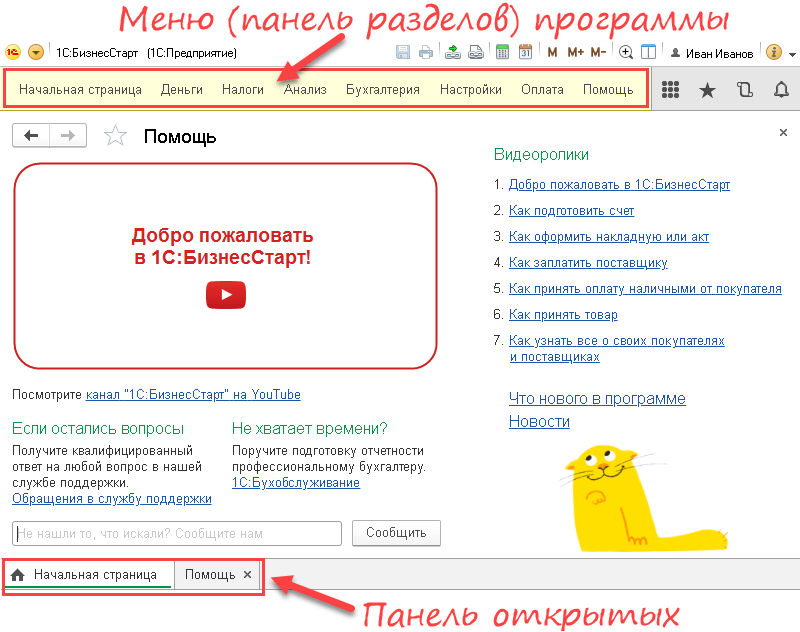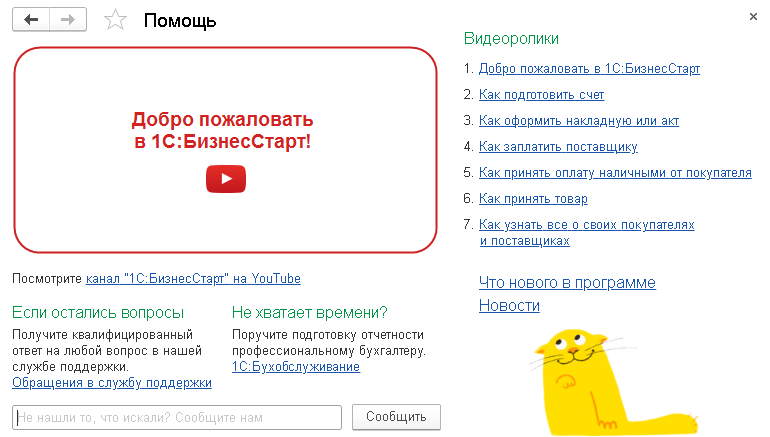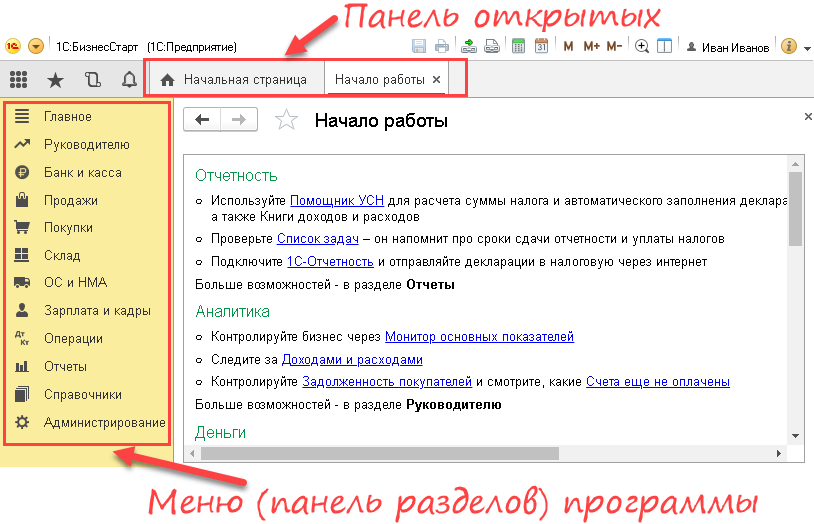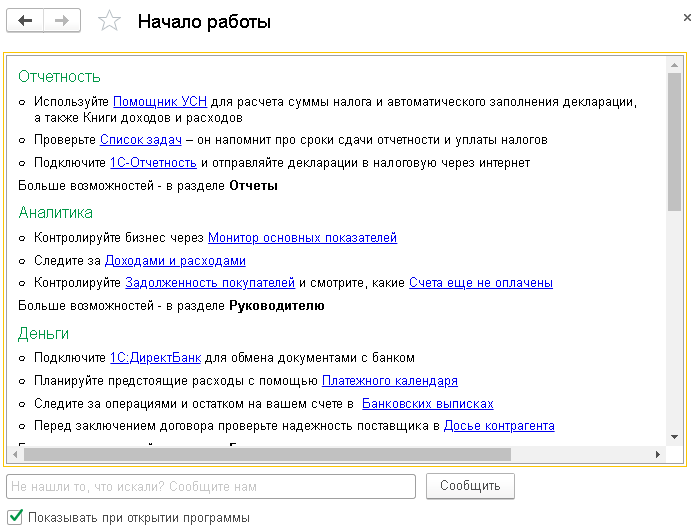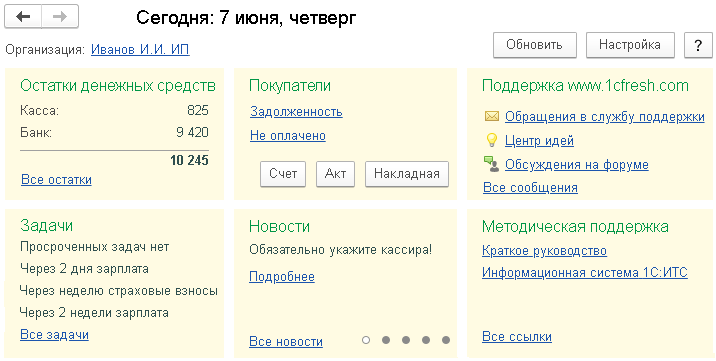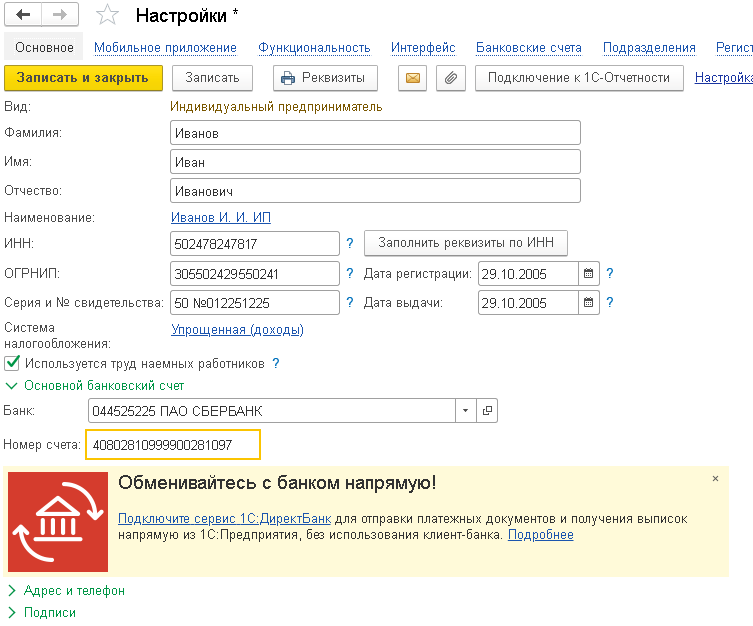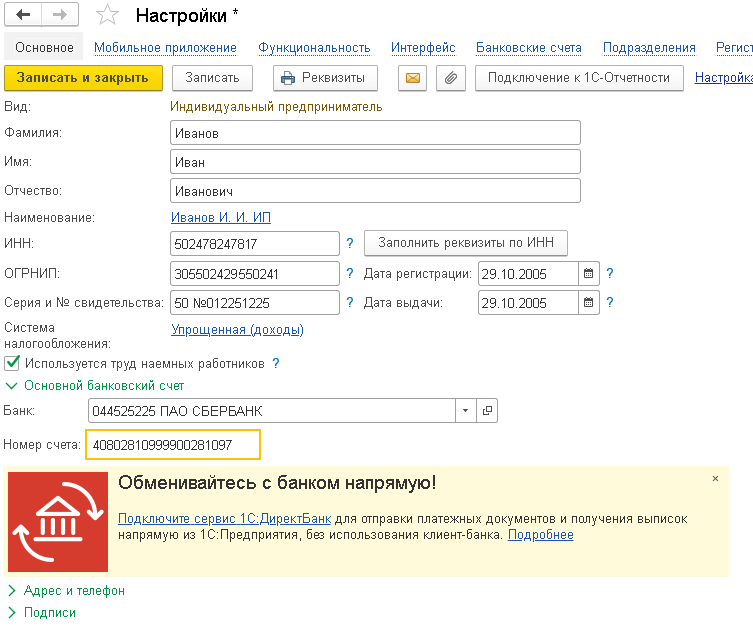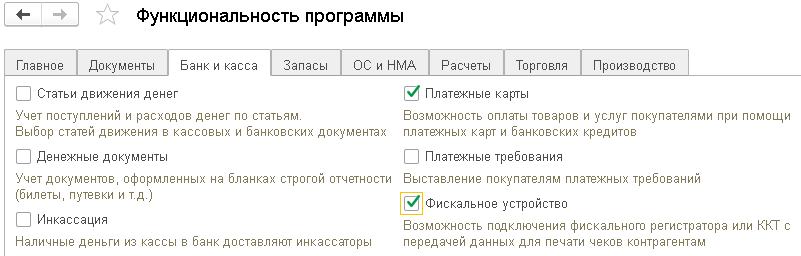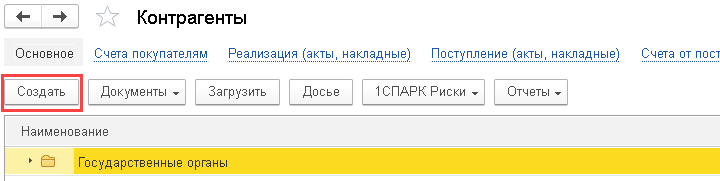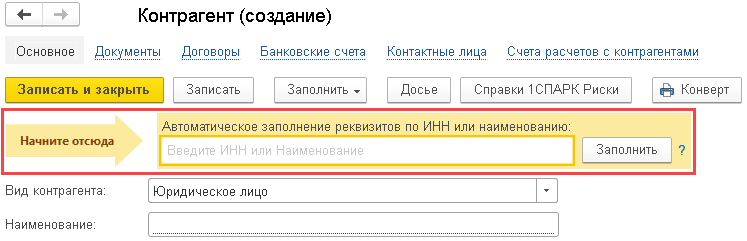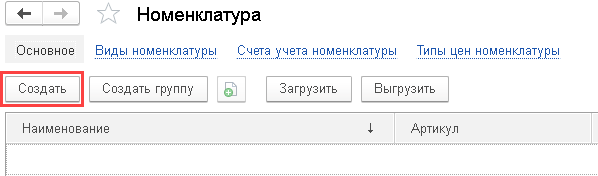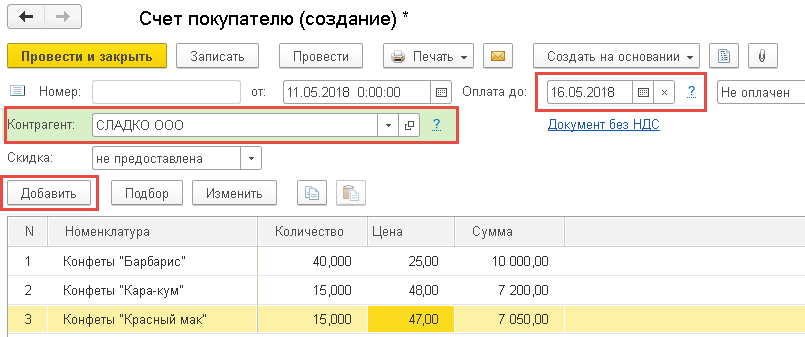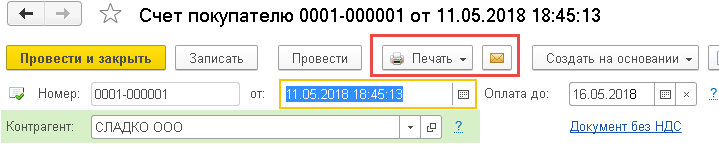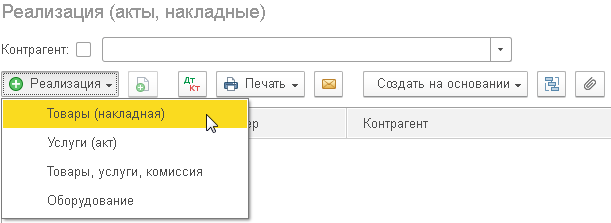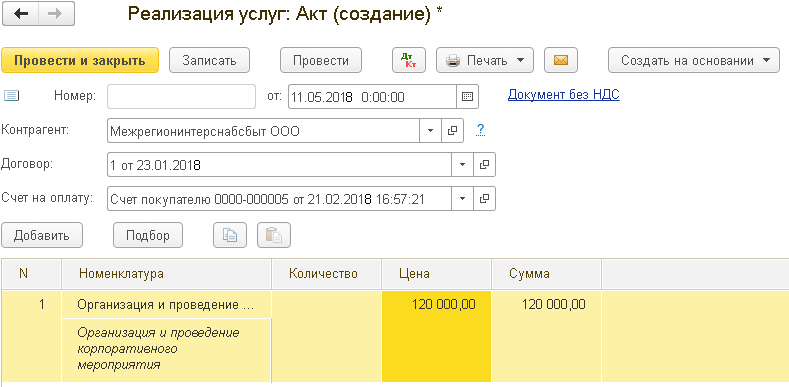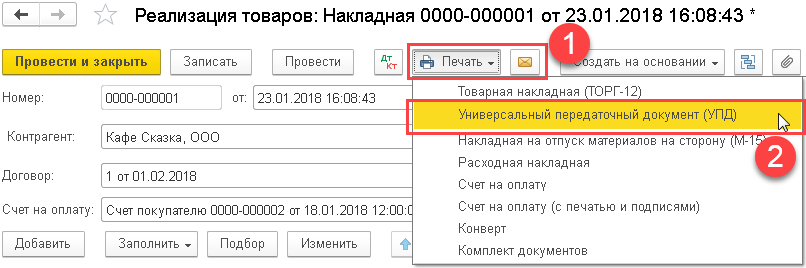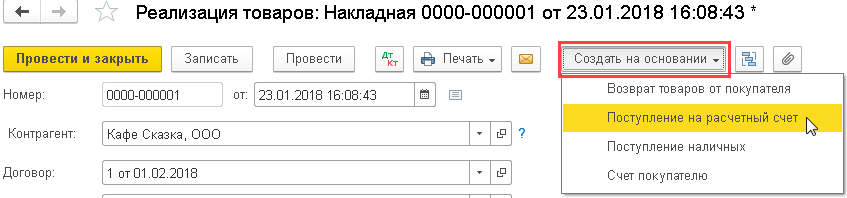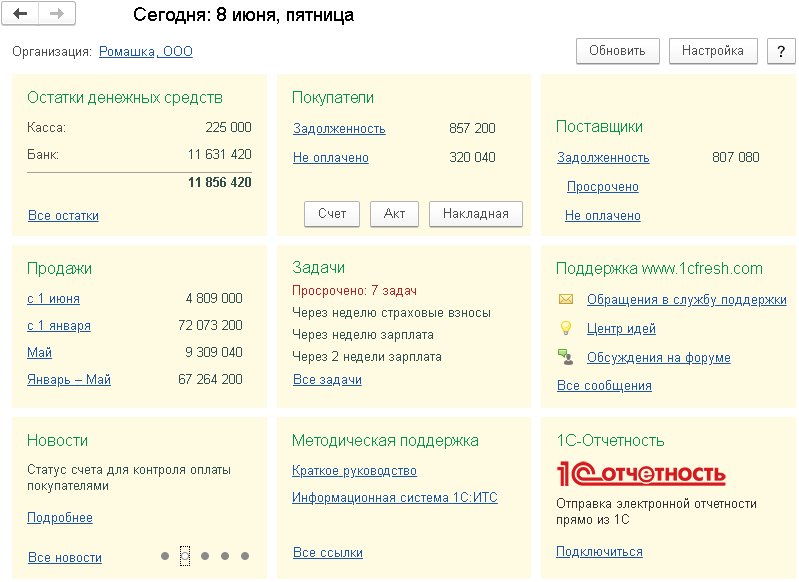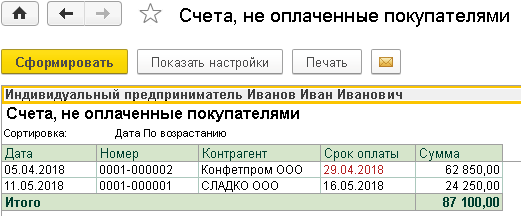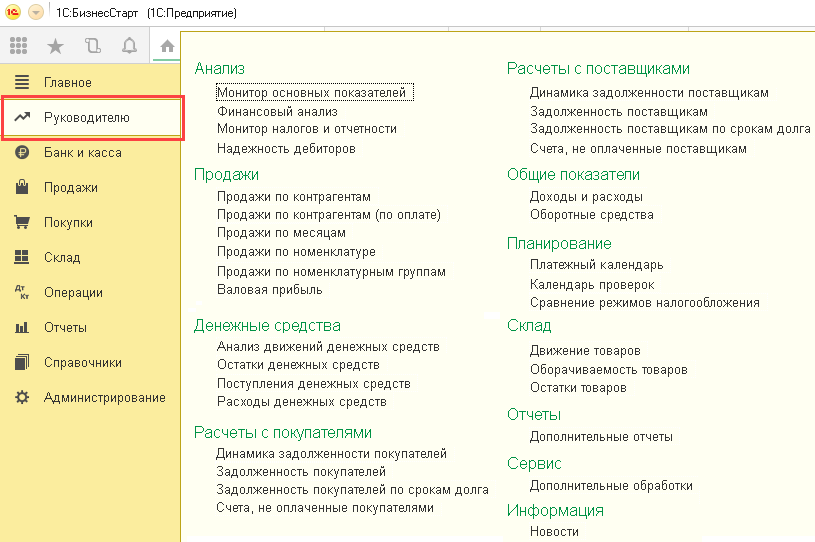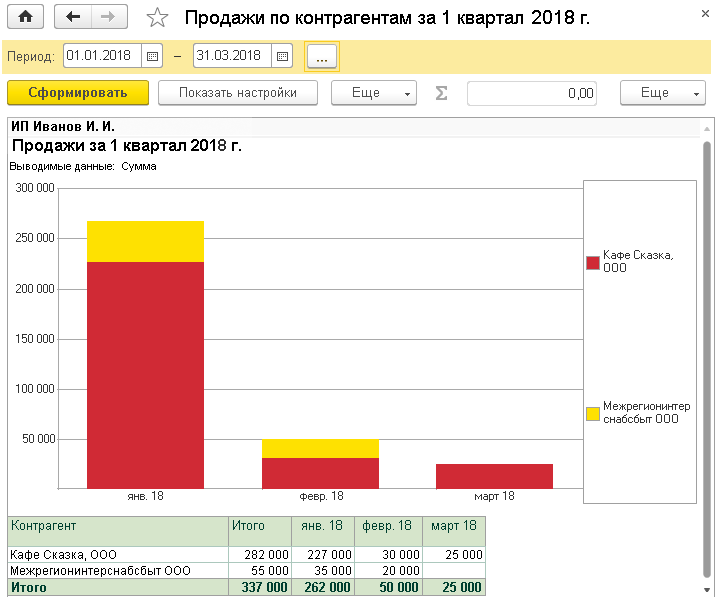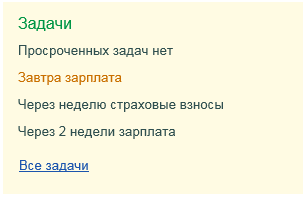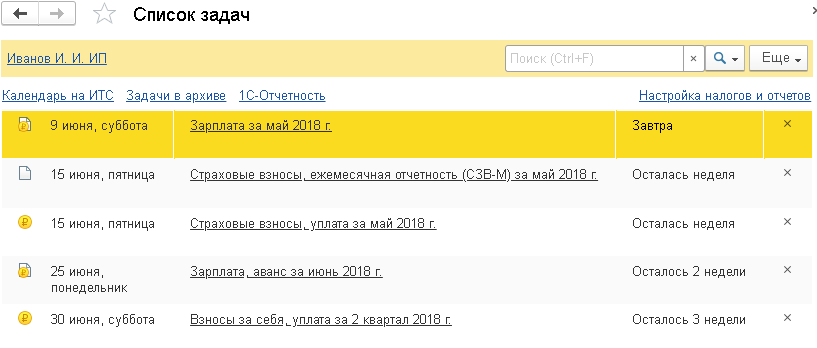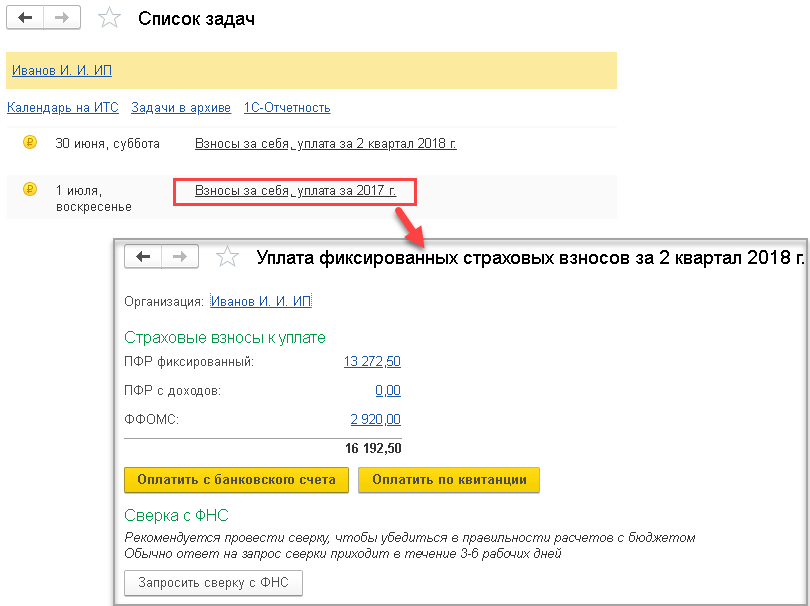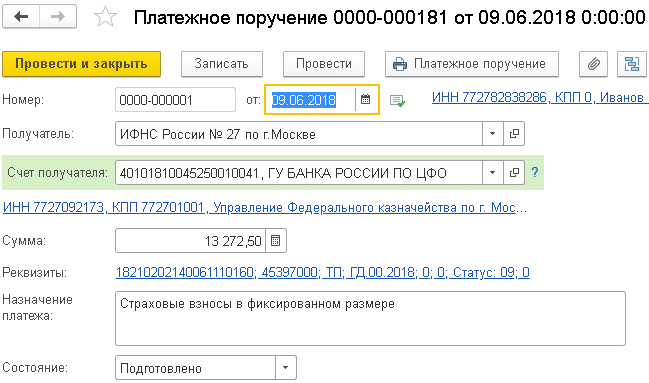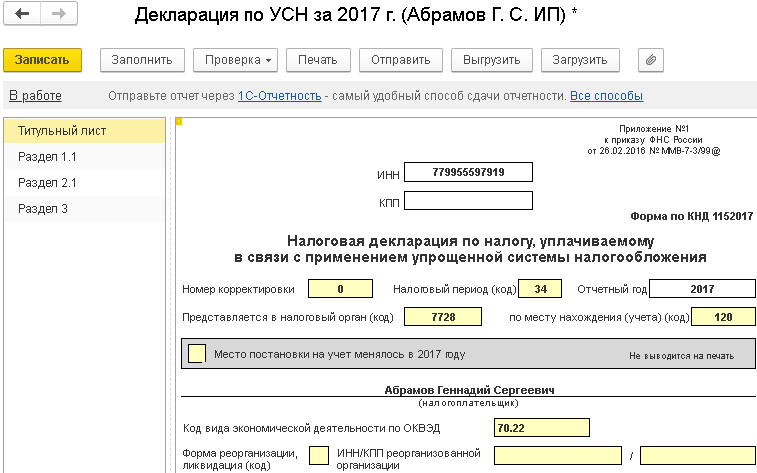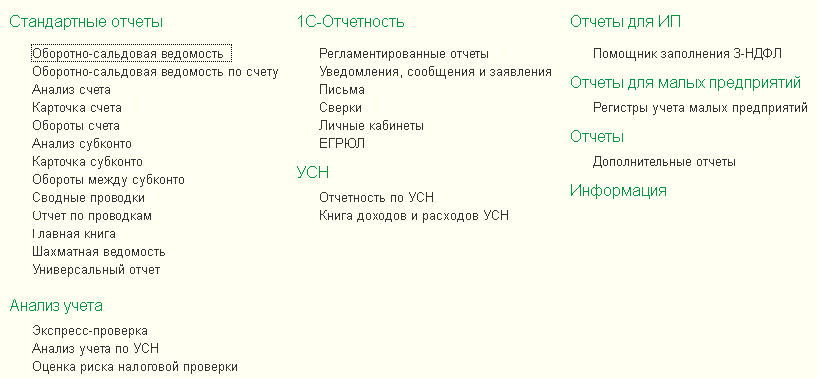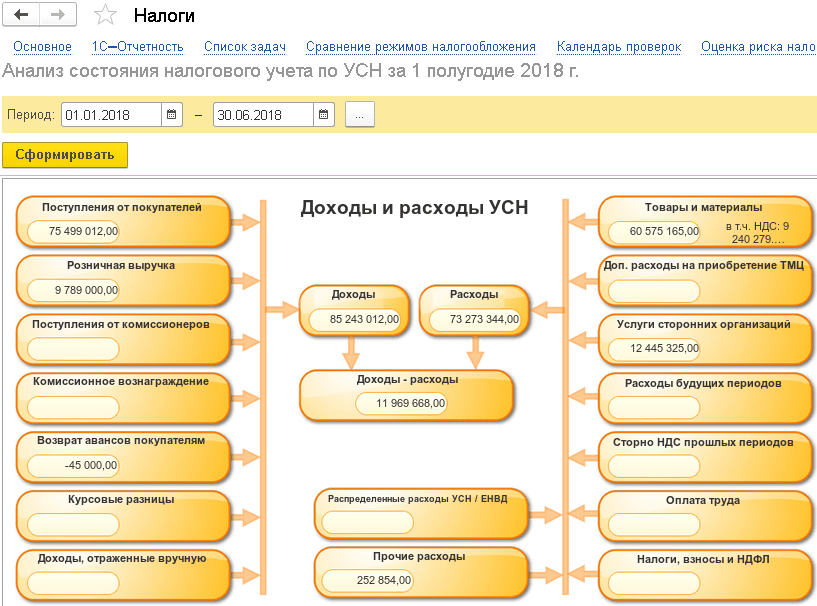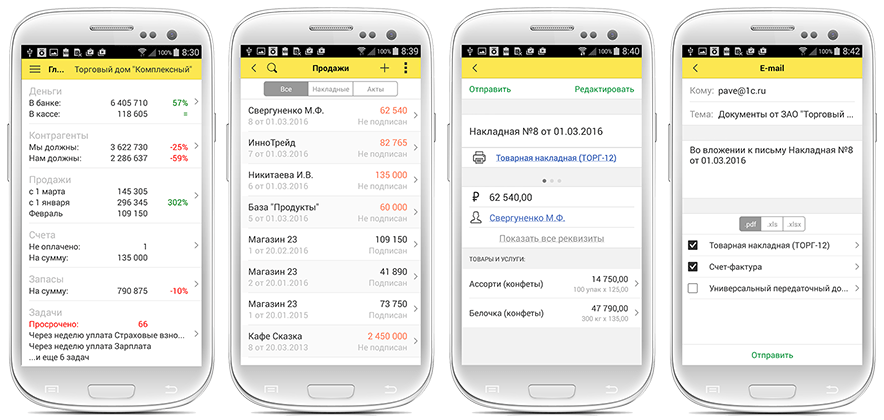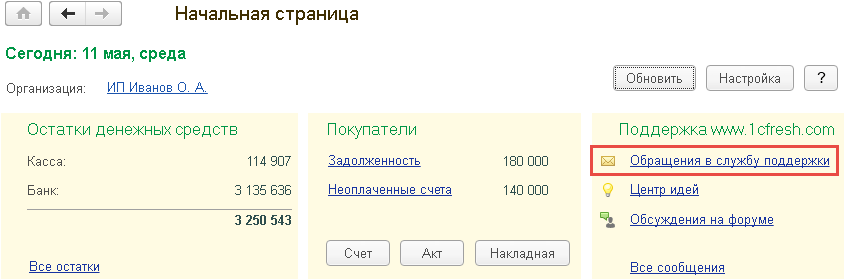Содержание:
1. Организации разных форм собственности
2. Изменение вида организации в программе 1С:Бухгалтерия 3.0
1. Организации разных форм собственности
В программных продуктах семейства 1С возможно вести учет организаций разных форм собственности. Для большего удобства пользователя и при создании в программе новой организации предлагается помощник, в котором можно выбрать вид создаваемой организации между Индивидуальным предпринимателем и Юридическим лицом.
В нашей статье мы рассмотрим на примере конфигурации 1С:Бухгалтерия 3.0, каким образом можно изменить вид организации после ее создания.
2. Изменение вида организации в программе 1С:Бухгалтерия 3.0
В самом начале работы в только что созданной базе пользователю будет предложено создать новую организацию, для чего необходимо будет выбрать существующий вид организации из двух вариантов: Индивидуальный предприниматель или Юридическое лицо.

Как создать новую организацию в программе 1С Бухгалтерия 3.0
Иногда может возникнуть ситуация, когда пользователь выбирает неправильный вид и нажав в окне выбора на кнопку ввод получает примерно такой результат в программе 1С:Бухгалтерия 3.0:

Неправильный выбор вида организации в программе 1С Бухгалтерия 3.0
Если досадная ошибка произошла при работе в конфигурации 1С:Бухгалтерия версия ПРОФ, и в Функциональности программы (Администрирование – Настройки программы) включена возможность ведения учета по нескольким организациям, то на первом этапе необходимо перейти в Справочник Организации в разделе меню Главное.
Если же ошибка была допущена с базовой версии 1С:Бухгалтерия ред. 3.0, то необходимо проделать следующие шаги, чтобы попасть в Справочник Организации:
1. В Меню Сервис и настройки перейти в пункт Настройки, откуда открыть пункт Параметры.
2. В открывшемся окне взвести галочку на пункте Режим технического специалиста.

Режим технического специалиста в программе 1С Бухгалтерия 3.0
3. После включения этого режима в меню появится пункт Функции для технического специалиста.

Функции технического специалиста в программе 1С Бухгалтерия 3.0
4. Перейдя в этот пункт меню найдем через поле Поиск Справочник Организации и перейдем в него.
Далее описаны шаги, которые выполняются аналогично и версиях 1С:Бухгалтерия ПРОФ и в базовой.
Итак, в открывшемся справочнике Организации выделим строку с наименованием организации, вид которой требуется изменить. По нажатию на правую кнопку мышки откроем контекстное меню, где выберем пункт Изменить выделенные:

Изменение организации в программе 1С Бухгалтерия 3.0
В открывшемся окне отметим реквизит Юридическое/физическое лицо и в поле Новое значение выберем нужный пункт:

Изменение выделенных элементов Организации в программе 1С Бухгалтерия 3.0
После чего запишем внесенные изменения, нажав на кнопку Изменить реквизиты.
Как следствие после того как вы изменили вид организации в 1С 8 Бухгалтерия ред. 3.0 может потребоваться изменить константы. Например, такие как:
· Константа Вести учет юридического лица
· Константа Вести учет индивидуального предпринимателя
· Константа Общая для юридических лиц (уплачивается налог на прибыль)
· Константа Общая для индивидуальных предпринимателей (уплачивается НДФЛ)
Чтобы изменить константы, необходимо так же перейти в Функции для технического специалиста, где найти нужные константы и установить соответствующие значения.
Надеемся, что наша статья была вам полезна!
Специалист компании «Кодерлайн»
Антонина Юферева
Добрый день, сначала настройках указала организацию- ООО. Теперь выяснилось, что учет будет вестись на ИП.
1С:Предприятие 8.3 (8.3.13.1690). Искала в «Администрировании» где можно поменять юр лицо на физ.лицо, но так и не нашла, помогите, пож-ста!
Конфигурация Бухгалтерия предприятия (базовая), редакция 3.0 (3.0.60.59) (http://v8.1c.ru/buhv8/)
Copyright (С) ООО «1C-Софт», 2009 — 2018. Все права защищены
(http://www.1c.ru)
Добрый день. Первоначально внести данные физического лица в справочник физических лиц.
1)Для начала требуется включить пункт меню «Все функции». Алгоритм такой: выбираем меню в верхнем левом углу программы — сервис -параметры — ставите галочку напротив «отображать команду «Все функции»»
2)Теперь в меню в верхнем левом углу программы 1С у вас будет пункт «Все функции» выбираем его. Ищем в перечне пункт «обработки» — «групповое изменение реквизитов»
3)В открывшемся окне в поле «выбор элементов для изменения» выбираем «организации».
4)В поле реквизит ищите «физическое лицо» проставляем галочку напротив и выбираем физическое лицо из справочника физических лиц. Чуть ниже ищем «Юридическое/физическое лицо» проставляем галочку и выбираем напротив «физическое лицо».
5)В нижней части этого же окна «групповое изменение реквизитов» нажимаем кнопку «дополнительные параметры» и выбираем «специальные возможности»
В выпавшем перечне проставляем галочку «режим разработчика» и нажимаем «ОК»
6) Далее в окне «групповое изменение реквизитов» нажимаем кнопку «изменить реквизиты».
Я попробовала объяснить как бухгалтер. Возможно не так профессионально, как специалист по работе с программой. Надеюсь у Вас получится. Успехов.
Заполнить и подать уведомление об исчисленных суммах налогов и взносов
1
2
3
Показывать по
10
20
40
сообщений
Новая тема
Ответить
Ekaterina Zueva
Дата регистрации: 02.10.2014
Сообщений: 22
Здравствуйте! Помогите пожалуйста разобраться: Программа 1С:Предприятие 8.3 (8.3.10.2699), редакция 3.0 (3.0.55.16) .
Как изменить Вид организации (в программе Юр.лицо) на ИП?
Спасибо!
Prikum
активный пользователь
офлайн
Дата регистрации: 18.02.2002
Сообщений: 20842
Ekaterina Zueva, Не дает, потому что уже документы завели по этому контрагенту? Тогда можно только обработкой.
Ekaterina Zueva
Дата регистрации: 02.10.2014
Сообщений: 22
Спасибо большое. А как обработкой это сделать?
Ekaterina Zueva
Дата регистрации: 02.10.2014
Сообщений: 22
да, база от старой организации, которая была ООО…
Prikum
активный пользователь
офлайн
Дата регистрации: 18.02.2002
Сообщений: 20842
Ekaterina Zueva, Может быть тогда лучше просто создать новую организацию?
Сергей Голубев
Дата регистрации: 27.02.2006
Сообщений: 1990
Ekaterina пишет:
| Цитата |
|---|
| Спасибо большое. А как обработкой это сделать? |
Администрирование — Сервис — Групповое изменение реквизитов
Ekaterina Zueva
Дата регистрации: 02.10.2014
Сообщений: 22
У меня в «Администрирование_Сервис-Групповое изменение» нет таких пунктов((
Я правильно понимаю, что при создании новой базы будет возможность выбора — ООО или ИП?
Всем спасибо!
Прикрепленные файлы
- Doc3.docx (123.98 КБ)
Х_Светлана
Дата регистрации: 07.01.2017
Сообщений: 1230
Ekaterina Zueva, шестерёнки в верхнем правом углу нажмите. Можно будет добавить нужный пункт. Или найти его во Все функции. В Групповом изменении реквизитов есть возможность изменить Юридическое лицо/Физическое лицо, но я не пробовала.
Да при создании новой организации будет возможность выбрать ООО или ИП. Но если программа базовая, то новую организацию в итоге всё равно не создать.
Prikum
активный пользователь
офлайн
Дата регистрации: 18.02.2002
Сообщений: 20842
| Цитата |
|---|
| Но если программа базовая, то новую организацию в итоге всё равно не создать. |
d в одно базе не создаст, но если создаст новую базу, то без проблем.
| Цитата |
|---|
| В Групповом изменении реквизитов есть возможность изменить Юридическое лицо/Физическое лицо |
там еще надо указать, что
| Код |
|---|
ОбменДанными.Загрузка = Истина; |
иначе программа не пропустит.
Х_Светлана
Дата регистрации: 07.01.2017
Сообщений: 1230
Prikum, эта новая база разьве будет обновлятся бесплатно с сайта, как уже используемая?
По поводу ОбменаДанными: это в Конфигураторе? Я там ничего не трогаю.
Инструкция
Для начала работы с облачной программой 1С:БизнесСтарт необходимо зарегистрироваться:
- Войти на сайт https://1cbiz.ru/.
- Ввести в форме регистрации свои имя, телефон и адрес электронной почты.
- И затем нажать кнопку Получить бесплатный доступ.
2. Начальная настройка программы
После регистрации вы сразу войдете в программу 1С:БизнесСтарт.
1. Задание ИНН. Программа предложит вам указать ИНН вашей организации или ваш ИНН как индивидуального предпринимателя.
Рекомендуем указать ИНН и нажать кнопку Продолжить. При этом программа сама сможет заполнить ваши реквизиты.
2. Задание режимов налогообложения. Затем программа попросит указать сведения о ваших режимах налогообложения. Эти сведения для организаций и ИП различны:
3. Сведения об основном виде деятельности. Заключительным шагом настройки программы является указание основного вида деятельности:
Если вашего вида деятельности нет в списке, нажмите гиперссылку Пропустить этот шаг и изменить настройки позднее.
Сведения, заданные при начальной настройке программы, можно изменить. Например, это может потребоваться при смене режима налогообложения. Для изменения следует выбрать команду меню Настройки или Администрирование (в зависимости от того, какой используется тип интерфейса программы — простой или полный).
3. Вид окна программы
Пользователи могут работать с программой с использованием:
- простого интерфейса — в нем доступны возможности, необходимые предпринимателям и организациям, использующим упрощенную систему налогообложения (УСН);
- полного интерфейса — в нем доступны все возможности программы.
Простой интерфейс программы
Для организаций, использующих упрощенную систему налогообложения (УСН) и для индивидуальных предпринимателей программа предлагает простой интерфейс, в котором доступны возможности программы, которые обычно необходимы этим пользователям. В простом интерфейсе:
- в верхней части окна программы располагается основное меню (панель разделов), с помощью которого можно управлять возможностями программы;
- в нижней части экрана выводится панель открытых окон (краткое наименование — панель открытых), с помощью которой можно переключаться между открытыми окнами программы:
Окно «Помощь»
При первом запуске программы пользователю выводится окно Помощь. Там даны ссылки для просмотра видероликов по программе, новостей, обращения в службу поддержки и др.
При последующих запусках программы окно Помощь можно вывести, выбрав пункт Помощь в меню программы.
Полный интерфейс программы
Для организаций, использующих основную систему налогообложения (ОСНО) и/или программа предлагает полный интерфейс, в котором пользователям доступны все возможности программы. В этом интерфейсе:
- в левой части окна программы располагается основное меню (панель разделов), с помощью которого можно управлять возможностями программы;
- в верней части экрана выводится панель открытых окон (краткое наименование — панель открытых), с помощью которой можно переключаться между открытыми окнами программы:
Некоторые возможности программы (например, учет производства, расчеты платежными картами, розничная торговля алкогольной продукцией и др.) доступны только в полном интерфейсе программы (см. раздел 7. Выбор функциональности программы ниже).
Окно «Начало работы»
При первом запуске программы пользователю выводится окно Начало работы. Там приведены ссылки для выполнения основных действий по настройке программы.
Окно Начало работы также можно вывести с помощью команды меню Главное — Начало работы.
Для того чтобы при последующих запусках программы вам выводилось не окно Начало работы, а начальная страница программы, следует снять флажок Показывать при открытии программы в нижней части окна Начало работы.
5. Начальная страница программы
При запуске программы (кроме первого запуска) пользователю выводится начальная страница программы.
На начальной странице выводятся основные показатели работы, сведения о текущих задачах, ссылки для обращения в службу поддержки и др.
Ссылки Все остатки, Все задачи, Все новости, Все сообщения, Все ссылки и др. позволяют получить более подробную информацию.
На начальной странице программы также можно использовать следующие кнопки:
Начальную страницу программы можно вывести в любой момент:
- нажав кнопку Начальная страница в панели открытых окон;
- или выбрав пункт Начальная страница в меню программы.
6. Заполнение своих реквизитов
Для полноценной работы с программой рекомендуем сразу же заполнить свои реквизиты, чтобы формируемые программой документы и отчеты содержали правильные реквизиты.
Для этого в левом верхнем углу начальной страницы программы нужно нажать название справа от надписи Организация:
И заполнить сведения в выведенной форме:
Рекомендуем указать банковский счет (он необходим для формирования многих документов), а также проверить и при необходимости исправить уже имеющиеся в форме сведения.
После заполнения сведений нужно нажать кнопку Записать и закрыть.
7. Выбор функциональности программы
Программа обладает обширной функциональностью. Большинству пользователей программы необходима лишь небольшая часть возможностей программы. Чтобы пользователям было проще работать и осваивать программу, по умолчанию программа предоставляет им только основные возможности, необходимые большинству пользователей.
Поэтому после заполнения своих реквизитов рекомендуется проверить, какая функциональность программы задействована и добавить функции, необходимые для учета хозяйственной деятельности организации или предпринимателя.
Для проверки и выбора функциональности программы:
- Выберите команду меню Настройки.
- Нажмите ссылку Функциональность.
- Просмотрите закладки, показанные под надписью Функциональность программы (Главное, Документы, Банк и касса и др.) и установите флажки слева от тех возможностей программы, которые вам необходимы.
Те возможности, которые недоступны в простом интерфейсе программы, помечены справа надписью Полный интерфейс. При выборе этих возможностей программа предложит выполнить перезапуск, при котором она включит свой полный интерфейс.
8. Примеры использования программы
Покажем некоторые приемы работы с программой.
8.1. Ввод данных о контрагентах
Чтобы вывести справочник контрагентов, выберите в меню программы пункт Контрагенты . Вводите данные о контрагентах, нажимая кнопку Создать:
Для автоматического заполнения данных о контрагенте можно ввести его ИНН и нажать кнопку Заполнить справа от поля для ввода ИНН:
Программа заполнит реквизиты контрагента и проверит, имеется ли он в базе данных ФНС. После этого вам нужно будет только ввести банковский счет контрагента и нажать кнопку Записать и закрыть
Теперь вам обеспечены полный порядок и сохранность сведений о контрагентах, возможность выставления правильных счетов, формирования списков документов по контрагенту или по договору.
8.2. Наименования товаров и услуг
Для отражения в программе операций по реализации товаров, работ и услуг необходимо задать наименования реализуемых товаров и услуг. Для этого надо выбрать в меню программы пункт Товары
Чтобы ввести наименование товара или услуги, надо нажать кнопку Создать:
8.3. Счета на оплату покупателям
После задания наименований реализуемых товаров и услуг можно выставлять счета на оплату покупателям. Выставить счет можно следующими способами:
- Нажать на начальной странице программы кнопку Счет;
-
Вывести список счетов покупателям:
- пункт меню Товары — ссылка Счета покупателям;
- или пункт меню Документы — ссылка Счета покупателям;
- или пункт меню Контрагенты — ссылка Счета покупателям,
- и нажать кнопку Создать над выведенным списком счетов.
В счете нужно заполнить поля Контрагент и Оплата до. Для ввода каждой позиции счета необходимо нажать кнопку Добавить. После заполнения всего счета следует нажать кнопку Провести и закрыть.
Созданный счет можно напечатать или отправить по электронной почте.
При отправке счета по электронной почте надо будет выбрать тип отправляемого счета. При первой отправке нужно будет еще ввести сведения о вашей учетной записи электронной почты.
В программе имеется возможность выставления периодических счетов
8.4. Данные о реализации
Для ввода данных о реализации товаров можно выполнить следующие действия:
- Вывести список документов реализации:
- пункт меню Товары — ссылка Реализация (акты, накладные);
- или пункт меню Документы — ссылка Реализация (акты, накладные);
- или пункт меню Контрагенты — ссылка Реализация (акты, накладные).
- Нажать кнопку Создать над выведенным списком документов о реализации.
- Выбрать в контекстном меню тип документа о реализации:
В выведенной форме создания документа о реализации надо указать контрагента, которому реализованы товары или услуги. Можно выбрать договор. Если выбрать счет, то позиции документа будут заполнены автоматически по счету. Но можно заполнить их и вручную с помощью кнопки Добавить.
По документу о реализации можно распечатать или отправить по электронной почте накладную, акт, универсальный передаточный документ и т. д. — все, что нужно для отчетности и для взаимодействия с контрагентами.
С помощью кнопки Создать на основании можно сразу же сформировать другие документы на основании документа о реализации. Например, документ о поступлении денег на расчетный счет.
По окончании работы с формой документа о реализации надо нажать кнопку Провести и закрыть.
Таким же образом — просто и удобно — в программе вводятся сведения и о других операциях.
9. Просмотр итогов
9.1. На начальной странице программы
Сводные данные о результатах работы организации или предпринимателя выводятся на начальной странице программы.
С помощью кнопки Настройка можно добавить на начальную страницу программы блоки сведений о поставщиках и о продажах.
Щелкнув ссылку на начальной странице, можно раскрыть интересующий показатель — вывести отчет или диаграмму. Например, если в блоке Покупатели щелкнуть ссылку Не оплачено, то будет выведен список не оплаченных покупателями счетов.
9.2. Пункт меню «Анализ»
Более подробные данные о результатах работы организации или предпринимателя — о продажах, денежных средствах, расчетах с покупателями и поставщиками, состоянии склада, и т. д., — можно получить в разделе меню Анализ.
Например, нажав ссылку под надписью Продажи по контрагентам, можно вывести диаграмму и таблицу продаж за выбранный период в разрезе контрагентов.
Также можно воспользоваться кнопками:
| Кнопка | Назначение |
|---|---|
| Настройки | Настроить сведения, выводимые в разделе программы Анализ — добавить показатели, задать единицу изменения денежных средств, включить сравнение с показателями прошлого года |
| Отчеты |
Позволяет вывести отчеты:
|
10. Налоги, взносы и отчетность
Программа позволяет рассчитывать налоги и страховые взносы, формировать и сдавать отчетность.
10.1. Задачи по налогам, взносам и отчетности
Краткий перечень актуальных задач по формированию и сдаче отчетности, уплате налогов и взносов приведен в блоке Задачи на начальной странице программы:
Полный список этих задач можно вывести:
- если нажать ссылку Все задачи в блоке Задачи на начальной странице программы;
- или если выбрать раздел программы Налоги и в нем нажать ссылку Список задач.
- или если выбрать раздел программы Анализ и в нем нажать ссылку Список задач .
10.2. Уплата налогов и взносов
Для уплаты налогов и взносов можно щелкнуть мышью соответствующую задачу в списке задач. Программа выведет окно, в котором вы сможете уплатить налоги и взносы:
Программа позволяет подготовить платежные поручения на уплату налогов и взносов, автоматически подставляет в них нужные суммы, реквизиты получателей платежей и другие необходимые сведения. Сформированные платежные поручения можно распечатать и отнести в банк или отослать по электронной почте.
Но намного удобнее если банк поддерживает прямой обмен данными с программой с помощью сервиса 1 °C-ДиректБанк. В этом случае программа может сразу отправить платежное поручение, подписанное электронной подписью, в банк через Интернет.
10.3. Формирование и сдача отчетности
Для формирования и сдачи отчетности можно щелкнуть мышью соответствующую задачу в списке задач. Программа выведет окно, в котором вы сможете сформировать и затем просмотреть подгготовленную отчетность.
Программа позволяет проверить отчетность, распечатать ее, выгрузить в виде файла, отослать по электронной почте.
Кнопка Отправить позволяет прямо из программы отправить отчетность, подписанную электронной подписью, в контролирующие органы через Интернет. Для этого испольуется сервис 1С-Отчетность. Список всех отчетов, отправленных в контролирующие органы через Интернет, можно вывести командой Налоги — 1С-Отчетность — Отчеты.
Для сдачи отчетности в контролирующие органы через Интернет необходимо подключиться к сервису 1С-Отчетность — нажмите в левом верхнем углу начальной страницы программы ссылку справа от надписи Организация и в выведенной форме нажмите кнопку Подключение к 1С-Отчетности.
10.4. Информация о сданной отчетности и уплаченых налогах
Чтобы узнать состояние сдачи отчетности и уплаты налогов и взносов, можно выбрать раздел программы Налоги. В подразделе Основное приведена наглядная таблица, показывающая состояние сдачи отчетности и уплаты налогов и взносов.
Нажимая мышью ссылки в этой таблице, вы сможете сформировать отчетность, уплатить налоги и взносы.
10.5. Анализ учета по УСН
Организациям и индивидуальным предпринимателям, применяющим упрощенную систему налогообложения (УСН), может быть полезен анализ учета по УСН. Он наглядно показывает расчет величины налога, уплачиваемого при применении упрощенной системы налогообложения. Этот анализ можно вывести, выбрав пункт меню Налоги и затем нажав ссылку Анализ учета по УСН.
11. Мобильное приложение
Пользователи приложения «1С:БизнесСтарт» сервиса 1сbiz.ru могут без дополнительной оплаты применять мобильное приложение «1С:БизнесСтарт».
11.1. Возможности мобильного приложения
Мобильное приложение позволяет:
-
оперативно отслеживать наиболее важную информацию о состоянии бизнеса:
- остатки денежных средств в кассе и на банковских счетах;
- остатки товаров;
- состояние расчетов по каждому контрагенту;
- документы движения денежных средств по кассе и банку;
- выставленные покупателям счета и их оплату;
- работать со списком контрагентов (позвонить, отправить e-mail, отредактировать контактную информацию, создать нового контрагента);
- выписывать счета на оплату и отправлять их по электронной почте.
Монитор руководителя показывает на одном экране основные показатели (деньги, долги, продажи и пр.) и их изменение по сравнению с прошлым годом. Из монитора можно попасть в нужный раздел программы.
Просмотр и выписка накладных и актов — мобильное приложение позволяет просматривать и редактировать документы реализации, вводить новые документы реализации, печатать и отправлять по электронной почте ТОРГ-12, акты, счета-фактуры и УПД.
Синхронизация с приложением сервиса — для синхронизации мобильного приложения с приложением сервиса 1С:БизнесСтарт нужно провести пальцем по экрану мобильного устройства. Синхронизация выполняется в фоновом режиме, не мешая работе с программой. Кроме того, синхронизация запускается при каждом входе в мобильное приложение (это можно отключить в настройках).
Интерфейс мобильного приложения оптимизирован для смартфонов и планшетов с разрешением экрана не менее 480×800.
11.2. Скачайте мобильное приложение
Отсканируйте QR-код с помощью вашего мобильного устройства или загрузите приложение, нажав кнопку соответствующего магазина приложений:
Мобильное приложение не предназначено для автономной работы. Для его использования необходима «облачная» версия программы 1С:БизнесСтарт.
12. Служба поддержки
Вы можете прямо из программы обратиться в службу поддержки фирмы «1С». Для этого надо нажать ссылку Обращения в службу поддержки на начальной странице программы. Там же можно будет ознакомиться с ответами службы поддержки.
Данные о системе налогообложения организации заполняются на начальных этапах работы с программой 1С: Бухгалтерия. Если учет начинается «с нуля» — в новой информационной базе заполняются сведения об организации и системе налогообложения. Если происходит перенос из предыдущих редакций 1С, данные заполняются автоматически.
Если возникает необходимость изменить систему налогообложения с ИП на ООО, следует выполнить следующие шаги:
- Перейти в справочник Организации
- Выбрать организацию
-
Воспользоваться контекстным меню Изменить
выделенные…
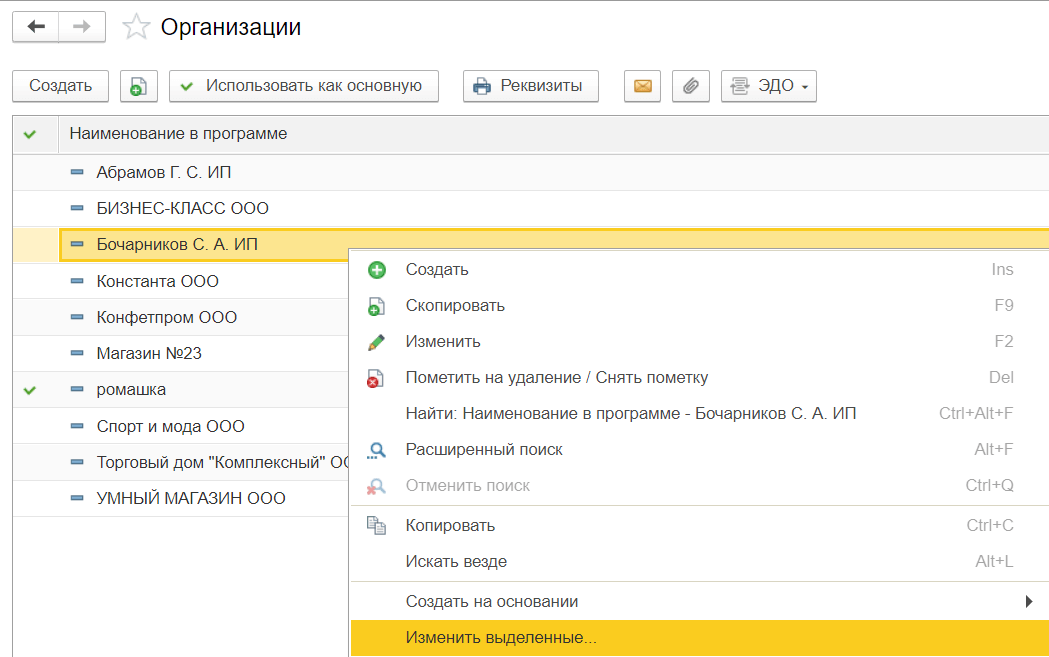
В открывшемся окне установить новое значение реквизита Юридическое / Физическое лицо – Юридическое лицо
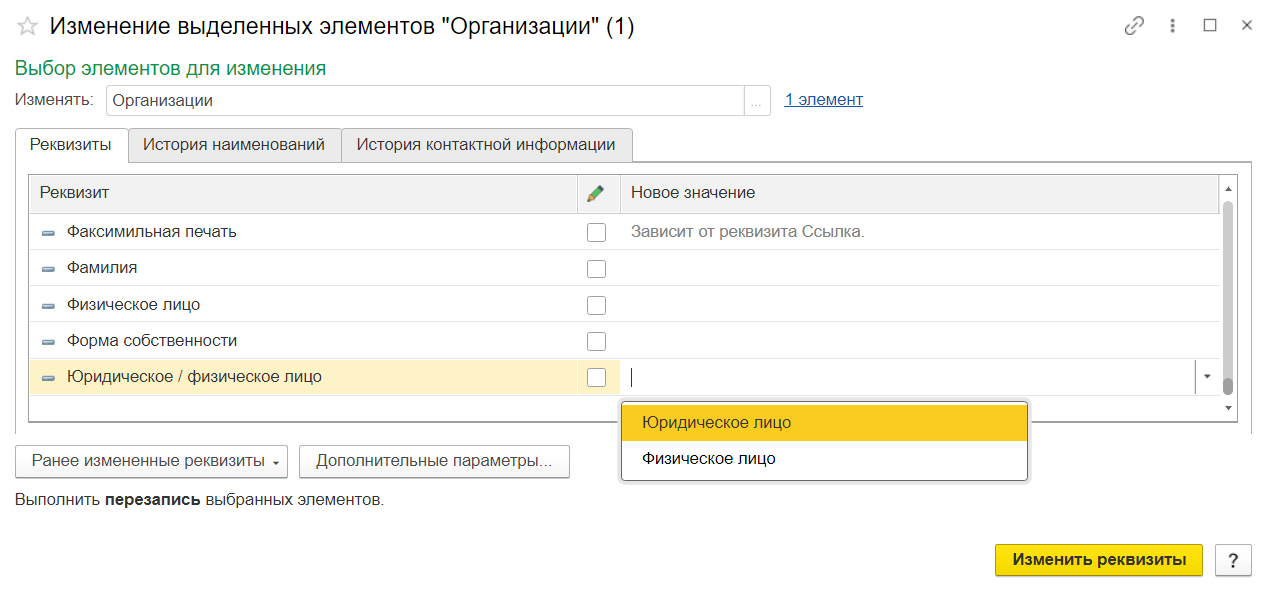
После изменения следует скорректировать данные об организации в карточке (наименование, ИНН и КПП организации, поскольку у ИП и ООО разное количество символов в ИНН).
Также можно воспользоваться сервисом автоматического заполнения реквизитов по ИНН

БП базовая, чистая не давала установить ООО, только текст «Индивидуальный предприниматель» |
Я |
23.10.18 — 20:43
Где-то ведь должен регулироваться/устанавливаться вид организации?!
Неуж только для ИП предназначена конфигурация?
БП установлена с CD, жаль скрин привести не могу.
Да и так ясно: на стартовой странице:
Организация: Индивидуальный предприниматель (прямо текстом, а не окно выбора)
Далее — Ф, И, О.
далее — «Не введены ФИО»
1 — 23.10.18 — 20:48
Реквизит организации
Изменить его можно через групповое изменение реквизитов в администрировании
2 — 23.10.18 — 20:50
Хозяйка сообщила, что в сопроводительных документах нет намека на однозначное: ИП, и всё тут..
(1) в конфигурацию лезть? вроде как не имеем права-то
3 — 23.10.18 — 20:55
Заглянул в демку, там стоит ООО «Ромашка».. вот незадача..
4 — 23.10.18 — 20:59
В предприятии, раздел администрование
5 — 23.10.18 — 20:59
А инструкцию не пробовали прочитать? ИНН точно 10 значный введен а не 12?
6 — 23.10.18 — 21:00
Через все функции список Справочники — Организации, открыть единственную организацию, и выбрать в карточке всё, что нужно…
7 — 23.10.18 — 21:00
(6) в базовой нет такого, там же только одну организацию можно
правильный ответ в (1)
8 — 23.10.18 — 21:03
9 — 23.10.18 — 21:05
(7) мат часть учить не пробовали? а то у меня вот есть…а то , что больше одной организации нельзя — это правда, но, это не значит, что справочника организации там нету)))))))
10 — 23.10.18 — 21:05
(6) Первым делом посмотрел — нет такого справочника-то..
(8) Вот спасибо! это уже надежда.
11 — 23.10.18 — 21:07
(6) А, дошло-таки.. Спасибо!
12 — 23.10.18 — 21:07
(10) а вот в правильном ответе (8) не Организации ли предлагают менять?))))
13 — 23.10.18 — 21:10
(11) Пожалуйста))))
14 — 23.10.18 — 21:14
(12) хитрожопая БП сейчас не показывает этот справочник в таких случаях
15 — 23.10.18 — 21:14
(14)+ вроде
16 — 23.10.18 — 21:18
Да.. жаль, посмотреть не могу, комп она отключила.
Ладушки, мужики, спасибо за внимание, завтра вопрос буду решать.
17 — 23.10.18 — 21:20
(16) в любом случае в (8) много вариантов
18 — 23.10.18 — 22:04
1 не работает ?
19 — 23.10.18 — 23:55
покупатели базовых должны страдать
20 — 24.10.18 — 05:55
Похоже, это не обычная базовая БП, а Предприниматель 2015. Тогда надо найти кнопку, которая переключает интерфейс на функционал БП. Иначе траблы все время будут вылезать.
21 — 24.10.18 — 07:28
(20) 1С:Предприниматель — это название программного продукта, а не конфигурации.
внутри 1С:Предпринимателя та же самая базовая БП
22 — 24.10.18 — 07:38
4601546041661 1С:Бухгалтерия 8. Базовая версия
4601546048264 1С:Упрощенка 8
4601546119094 1С:Предприниматель 2015
Видимо у автора последняя…. Так как это одна и та же конфигурация, то либо ползать параметры менять. Либо проще качнуть базовую бухгалтерию и не мучатся. С точки зрения прав все одно и тоже.
23 — 24.10.18 — 07:41
(19) ИМХО, они жизни радуются…. никаких себе ИТС, да и программисты нафиг не нужны, разве консультанты изредка если кукушка не варит загуглить или лень, хотя иногда и в код лезть…
24 — 24.10.18 — 07:53
(21) Может, подскажете ТС, как переключить с Предпринимателя на «ту же самую БП»?
25 — 24.10.18 — 07:56
(24) Он пока сам не знает, какая у него конфигурация.
26 — 24.10.18 — 09:07
(18) Не пробовал пока ничего, комп с БП у хозяйки выключен, до сегодняшнего вечера.
ЗЫ. в почту смотрел? Там слезная просьба 
(25) вечером-же и узнаю. Пошарю на её компе. По крайней мере 2 варианта решения предположительно живых.
27 — 24.10.18 — 10:13
(26) ответил
28 — 24.10.18 — 13:37
(24) Предпринимателя на «ту же самую БП» не нужно переключать — это та же самая конфигурация «Бухгалтерия предприятия» (базовая), отличий в функционале между ними нет, просто обычно такая проблема возникает по причине невнимательности при первичном заполнении организации
для того, чтобы изменить вид организации с ИП на ООО в БП 3.0 в справочнике «Организации» нужно нажать ПКМ и выбрать «Изменить выделенные…»
там есть пункт «Юридическое / физическое лицо», выбираем юр.лицо и жмем «Изменить реквизиты»
тут есть инструкция с картинками http://www.online-ufa.ru/content/articles/1c-change-ip-ooo/
29 — 24.10.18 — 13:49
Была такая поставка типовой бухии, маскирующаяся под «Предприниматель», но так то это обычная БАЗОВАЯ…
30 — 24.10.18 — 13:55
кстати, была такая прога «1С:Отчетность предпринимателя», а не «1С:Предприниматель», которую сняли с продаж в прошлом году
вот там да, поменять ИП на ООО нельзя, только апгрейд делать до нормальной БП и данные переносить
aka AMIGO
31 — 24.10.18 — 17:43
(27) Спасибо!
Сейчас есть куда глянуть, БПбаз прибыла
Содержание:
-
Пошаговая инструкция настройки 1С:Бухгалтерия 8.3
-
Первичный вход в программу 1С
-
Справочная информация
-
Настройка учетной политики в 1С
-
Настройка системы налогообложения в 1С:Бухгалтерия 8.3
-
Персональные настройки
1С:Бухгалтерия 8 — это объемный и сложный механизм, который помогает сократить время составления регламентированной отчетности. Для корректной и быстрой работы необходимо максимально точно выполнить первоначальные настройки 1С 8.3
Если настройки будут меняться в процессе эксплуатации программы, то велика вероятность того, что вам придется корректировать документы вручную за все предыдущие периоды. Чтобы этого избежать, убедитесь, что выполнили все пункты.
к содержанию ↑
Пошаговая инструкция настройки 1С:Бухгалтерия 8.3
Первичный вход в программу 1С
При первичном входе в программу открывается пошаговый помощник заведения организации и учетной политики. При его заполнении необходимо обратить особое внимание на настройку интернет-поддержки. Если проигнорировать этот пункт, программе 1С не будут доступны обновления 1С.
Фото 1С:Бухгалтерия 8.3 — вход в программу.
Настройка «Функциональности»
- Для включения отдельных возможностей программы, необходимо выполнить настройку «Функциональности» (Главное-> Функциональность). Вы можете сразу выбрать полную настройку и включить все доступные функции, но в таком случае программа 1с может работать медленнее чем могла бы. Лучшим вариантом будет выполнить настройку самостоятельно.
Фото 1С:Бухгалтерия 8.3 — Настройка функциональности.
В разделе «Документы» необходимо выбрать перечень документов с которыми вы планируете работать.
Фото 1С:Бухгалтерия 8.3 — Настройка перечня документов.
В разделе «Банк и касса» пользователь выбирает аналитику учета денежных документов, а также особый порядок учета отдельных операций.
Фото 1С:Бухгалтерия 8.3 — Аналитика денежных документов.
Все настройки касающиеся возможности оперативного учета товаров и материалов можно найти на закладке «Запасы».
Фото 1С:Бухгалтерия 8.3 — Настройка возможностей оперативного учета.
к содержанию ↑
Справочная информация
Вся последующая настройка выполняется в формате анкетирования, где пользователь просто соглашается или не соглашается включить ту или иную функцию.
После настройки функциональности программы следует заполнить справочную информацию об организации (Главное-> Организации). Если у вас доступен сервис 1С:Контрагент, вы можете сразу заполнить большую часть информации об организации по ИНН. Если сервис вам не доступен, заполнять реквизиты карточки организации следует согласно выписки из ЕГРЮЛ.
Следует внимательно отнестись к формату заполнения. Большинство этой информации будет использовано программой 1С для формирования регламентированной отчетности и печатных форм документов.
Фото 1С:Бухгалтерия 8.3 — Заполняем справочную информацию об организации.
При заполнении «Сокращенного наименования», программа автоматически заполнит реквизиты «Полное наименование» и «Наименование в программе». Пользователь может изменить эти реквизиты вручную.
Если в базе планируется завести несколько организаций, то для того чтобы у каждой организации была собственная нумерация документов, необходимо проставить префикс каждой организации. Установленный префикс будет добавляться в начало номера каждого документа. В печатные формы префикс не отображается.
При заполнении ИНН и КПП фиксируется информация в регистре «Регистрация в налоговых органах». Этот регистр доступен по ссылке в шапке карточки организации. При смене реквизитов в регистре «Регистрация в налоговых органах» будет добавлена новая запись от текущего числа. Это позволит сохранить историю регистрации. Если данные доступны к изменению пользователем вручную.
Система налогообложения устанавливается в учетной политике.
При заполнения основного банковского счета необходимо подобрать банк по БИКу в классификаторе банков. Проверить актуальность классификаторов можно в разделе (Администрирование -> Интернет-поддержка и сервисы-> Классификаторы и курсы валют). При проверке через интернет должна быть подключена «Интернет-поддержка».
У организации может быть несколько банковских счетов, для их добавления пользователю доступен список «Банковские счета» в шапке организации. В этом списке можно вести неограниченное количество банковских счетов организации, но по умолчанию должен быть выбран только один счет. Именно он будет автоматически добавляться в документы при их создании и будет доступен к изменению пользователем.
Фото 1С:Бухгалтерия 8.3 — Классификаторы и курсы валют.
Для заполнения адреса организации пользователь должен заполнить адресный классификатор. Заполнить классификатор можно в разделе (Администрирование -> Интернет-поддержка и сервисы-> Классификаторы и курсы валют). Для заполнения через интернет должна быть подключена «Интернет-поддержка».
При заполнении пользователь указывает вручную регион, который необходимо загрузить. Не стоит сразу заполнять все регионы России, это может сильно повлиять на производительность системы. Лучшим вариантом будет добавлять регионы по мере необходимости. При заполнении юридического адреса, фактический заполнится автоматически, но может быть изменен пользователем.
Фото 1С:Бухгалтерия 8.3 — Адресный классификатор.
Для проставления в печатные формы ФИО руководителя, главного бухгалтера и кассира, в карточке организации доступен реквизит подписи. Для его заполнения необходимо ввести ФИО подписанта и его должность. Для заполнения данного реквизита не обязательно принимать подписанта на работу в программе.
Данная информация необходима только для отображения в печатных формах, а также для права подписи регламентированной отчетности. При изменении реквизита программа будет хранить историю смены подписанта. В зависимости от даты документа в печатную форму будет проставляться тот подписант, который соответствует периоду даты документа. Изменение периода подписи доступно пользователю по ссылки «История» напротив должности подписанта.
Фото 1С:Бухгалтерия 8.3 — Реквизит подписи.
Для отображения факсимиле и подписи в печатной форме, в карточке организации необходимо заполнить раздел «Логотип и печать». Пользователь должен самостоятельно подготовить сканированные изображения печати и подписей руководителя и главного бухгалтера и загрузить их в соответствующий документ. Для подготовки изображений вам понадобятся навыки работы в графическом редакторе.
Фото 1С:Бухгалтерия 8.3 — Раздел «Логотип и печати».
В разделе «Дополнительные условия подстановки в счет» пользователь может самостоятельно написать в текстовом формате условия выставления счета клиенту, и данная информация будет отображаться в печатной форме документа «Счет на оплату».
Фото 1С:Бухгалтерия 8.3 — Добавить условие оплаты в счете.
к содержанию ↑
Настройка учетной политики в 1С
Далее следует настроить учетную политику организации (Главное-> Учетная политика). Данные настройки напрямую отображают вид деятельности предприятия и способ ведения учета. Согласно выполненным настройкам программа может по-разному проводить документы и закрывать месяц, поэтому данные настройки должны быть выполнены до того, как вы соберетесь заводить в базу документы.
Фото 1С:Бухгалтерия 8.3 — Настройка учетной политики в 1С.
Все знаковые настройки учетной политики имеют историю изменения. И при их редактировании, пользователь должен выбрать период с которого действует данная настройка. Если в измененном периоде есть закрытые месяца, то регламентные операции становятся неактуальными и программа попросит вас выполнить процедуры закрытия месяца повторно, начиная с периода, в который были внесены изменения.
В самом низу карточки учетной политики есть ссылка на «Настройку налогов и отчетов»
Фото 1С:Бухгалтерия 8.3 — Ссылка на настройку налогов и отчетов.
Этот список настроек также имеет историю изменений и заполняется автоматически при заполнении информации об организации.
к содержанию ↑
Настройка системы налогообложения в 1С:Бухгалтерия 8.3
На некоторые настройки стоит обратить внимание отдельно:
Система налогообложения должна быть выбрана верно с самого начала работы с программой. При выборе системы налогообложения «Упрощённая», в списке настроек появляется раздел УСН. Если ваша организация использует нестандартную ставку по налогу УСН, вы можете ее изменить вручную в соответствующей закладке.
Фото 1С:Бухгалтерия 8.3 — Настройка налогов и отчетов.
При выборе системы налогообложения «Общая», в списке настроек появляется настройка «НДС». В этой настройки пользователь может указать правило формирования счетов-фактур на аванс. По умолчанию стоит настройка «Регистрировать счета-фактуры всегда при получении аванса».
При такой настройки программа будет всегда создавать счета-фактуры, выданные на аванс, когда в программу будет введен документ поступления денежных средств от покупателя, даже если документ реализации выписан минутой позже денежного поступления. Это не всегда удобно и для более удобной работы в программе лучше выбрать настройку которая больше всего отображает ваше намерения вести учет счетов-фактур.
Фото 1С:Бухгалтерия 8.3 — Настройка НДС.
В разделе «Налог на прибыль» есть «Перечень прямых расходов». По умолчанию этот список пустой и программа при закрытии месяца будет считать все расходы косвенными. Это может привести к расхождению бухгалтерского учета с налоговым. Чтобы этого не допустить, достаточно открыть список, и программа сама предложит заполнить его, согласно рекомендациям. Так же список может быть заполнен пользователем вручную.
Фото 1С:Бухгалтерия 8.3 — Настройка прямых расходов.
Возник вопрос? Закажите консультацию!
Консультация 1С
к содержанию ↑
Персональные настройки
Так же в разделе «Главное» следует выполнить настройку отображения счетов учета в документах (Главное-> Персональные настройки). Это позволит вам самостоятельно выбирать счета учета при проведении документов.
Фото 1С:Бухгалтерия 8.3 — Настройка отображения счетов учета в документах.
В разделе (Администрирование -> Настройки пользователей и прав) необходимо поставить галочку напротив «Отображать автора документа».
Фото 1С:Бухгалтерия 8.3 — Отображать автора документов.
Это позволит хранить информацию о том, какой пользователь создал тот или иной документ.
Что касается плана счетов, его также необходимо заполнить перед началом работы в программе (Администрирование-> Параметры учета-> Настройка плана счетов). Настройку следует выполнить по каждому виду учета в программе.
Фото 1С:Бухгалтерия 8.3 — Настройка плана счетов.
В разделе «Учет сумм НДС по приобретенным ценностям» первые две настройки отключить нельзя.
Фото 1С:Бухгалтерия 8.3 — Учет сумм НДС по приобретенным ценностям.
В разделе «Учет запасов» включение возможности вести учет в разрезе «По партиям», «По складам», добавляет соответствующие субконто в план счетов. Стоит отметить, что без выбранной настройки «Вести учет по складам», даже если вы указываете склады в шапках документов движения товаров, вы не получите складской аналитики, так как в движениях документов склады будут отсутствовать.
Фото 1С:Бухгалтерия 8.3 — Учет запасов.
*Так же, как и функциональность, настройку плана счетов не стоит перегружать лишней информацией, это сильно замедлит скорость работы в программе.
В параметрах учета программы можно включить возможность ведения зарплаты сотрудников (Администрирование-> Параметры учета-> Настройка зарплаты).
Фото 1С:Бухгалтерия 8.3 — Учет зарплаты.
Если расчет выполняется в сторонней программе, то достаточно будет выбрать вариант «Во внешней программе». В таком случае в бухгалтерию можно будет заводить только документ «Отражения зарплаты в регламентированном учете». Этот документ будет отображать все бухгалтерские проводки по начислению и выплате зарплаты. При такой настройке, в базе не будет вестись учет кадровых документов, а следовательно, в программе нельзя будет сформировать кадровую отчетность.
В программе присутствует настройка «Печать артикулов» (Администрирование-> Параметры учета-> Печать артикулов).
Фото 1С:Бухгалтерия 8.3 — Настройка — Печать артикулов.
Согласно этой настройке, в печатные формы документов будет добавлена колонка «Код», куда будет выводиться либо код номенклатуры, либо её артикул.
Для контроля сроков оплаты необходимо зайти в раздел (Администрирование -> Параметры учета) и заполнить «Сроки оплаты покупателей» и «Сроки оплаты поставщикам».
Фото 1С:Бухгалтерия 8.3 — Сроки оплаты покупателей.
Здесь пользователь может самостоятельно указать срок оплаты по умолчанию, при котором программа не будет считать задолженность просроченной.
Информация о задолженности доступна пользователю в разделе «Руководителю», отчеты по кредиторской и дебиторской задолженности.
Фото 1С:Бухгалтерия 8.3 — Отчеты по кредиторской и дебиторской задолженности.
Самая полезная настройка, о которой все забывают, находится в разделе (Администрирование -> Общие настройки-> Хранить историю изменений).
Фото 1С:Бухгалтерия 8.3 — Хранить историю изменений.
Эта настройка позволяет отследить, что и кем было изменено в конкретном документе или справочнике. Если вы планируете давать доступ к программе своим коллегам, то эта настройка крайне важна, так как вы всегда будете держать под контролем работу других пользователей программы. Но эта настройка сильно увеличит объем вашей базы, и как следствие, уменьшит скорость обработки данных. Чтобы как-то оптимизировать расход ресурсов, необходимо настроить правило хранения истории. Настройка доступна по ссылке «Настроить».
Фото 1С:Бухгалтерия 8.3 — Настройки хранения истории изменений.
Здесь пользователь может самостоятельно выбрать объект системы, историю которого необходимо хранить, и сколько по времени должна храниться история.
Если в разделе (Администрирование -> Общие настройки) заполнить реквизит «Заголовок программы», это позволит вам не путаться в нескольких открытых окнах программы
Фото 1С:Бухгалтерия 8.3 — Заголовок программ.
Данное название будет отображаться в верхней части открытого окна.
В разделе (Администрирование -> Органайзер) необходимо выполнить настройки системной учетной записи.
Фото 1С:Бухгалтерия 8.3 — Настройка системной учетной записи.
Для этого необходимо ввести полный адрес и пароль от электронной почты, которой вы пользуетесь. Это позволит вам отправлять счета на оплату, акты сверки и другие печатные формы документов напрямую из 1С.
Фото 1С:Бухгалтерия 8.3 — Отправлять документы через 1С.
Если в разделе (Администрирование -> Проведение документов) поставить галочку напротив «Настройки проведения документов», то каждый документ системы будет сохранять определенный порядок проведения в течении дня, что позволит избежать не зачтенных авансов или отрицательные остатки по взаиморасчетам.
Фото 1С:Бухгалтерия 8.3 — Настройки проведения документов.
Все перечисленные настройки обязательны для корректной работы в программе, но они не единственные. В программе также присутствует много настроек, которые способны значительно ускорить работу пользователя, но их можно выполнять уже в процессе работы с программой.
Если у вас остались вопросы, вы можете обратится на бесплатную линию консультации.
Спасибо, за внимание!
Консультация 1С