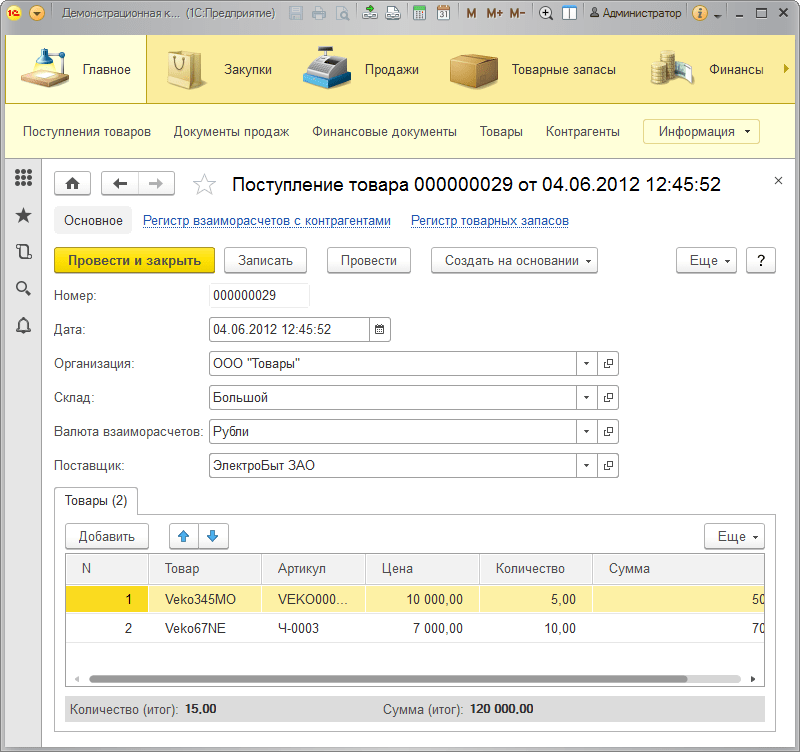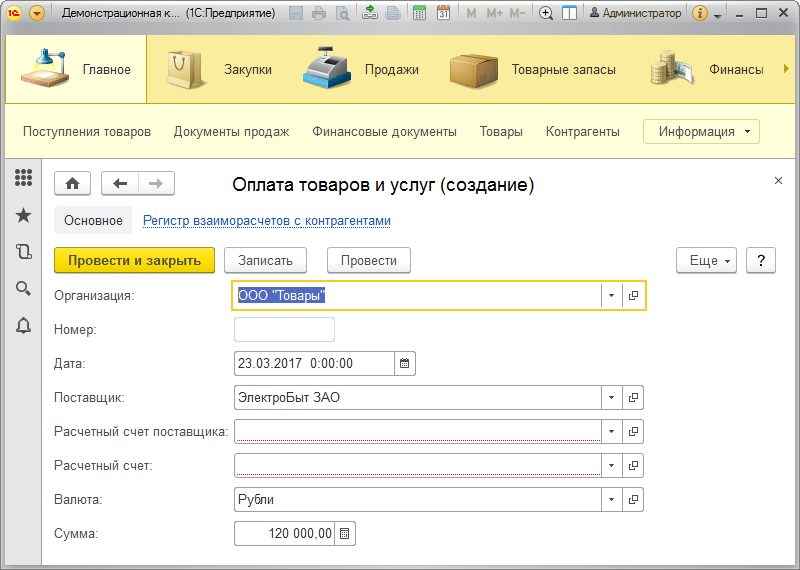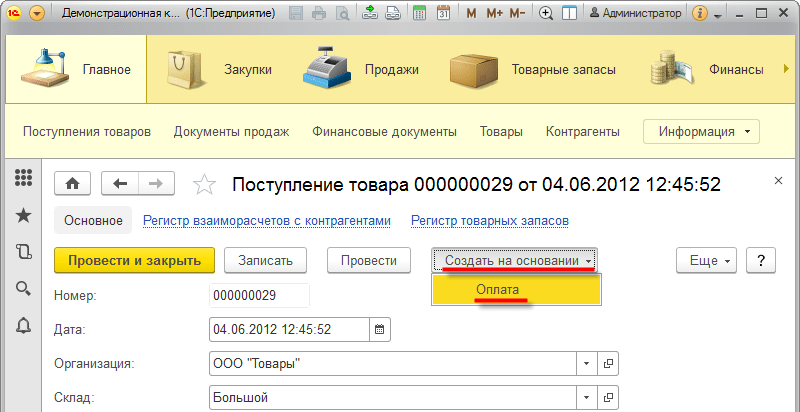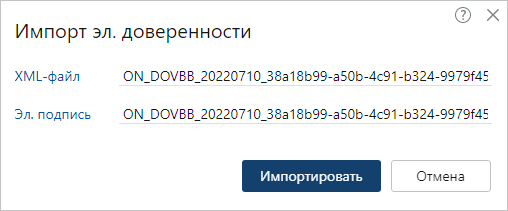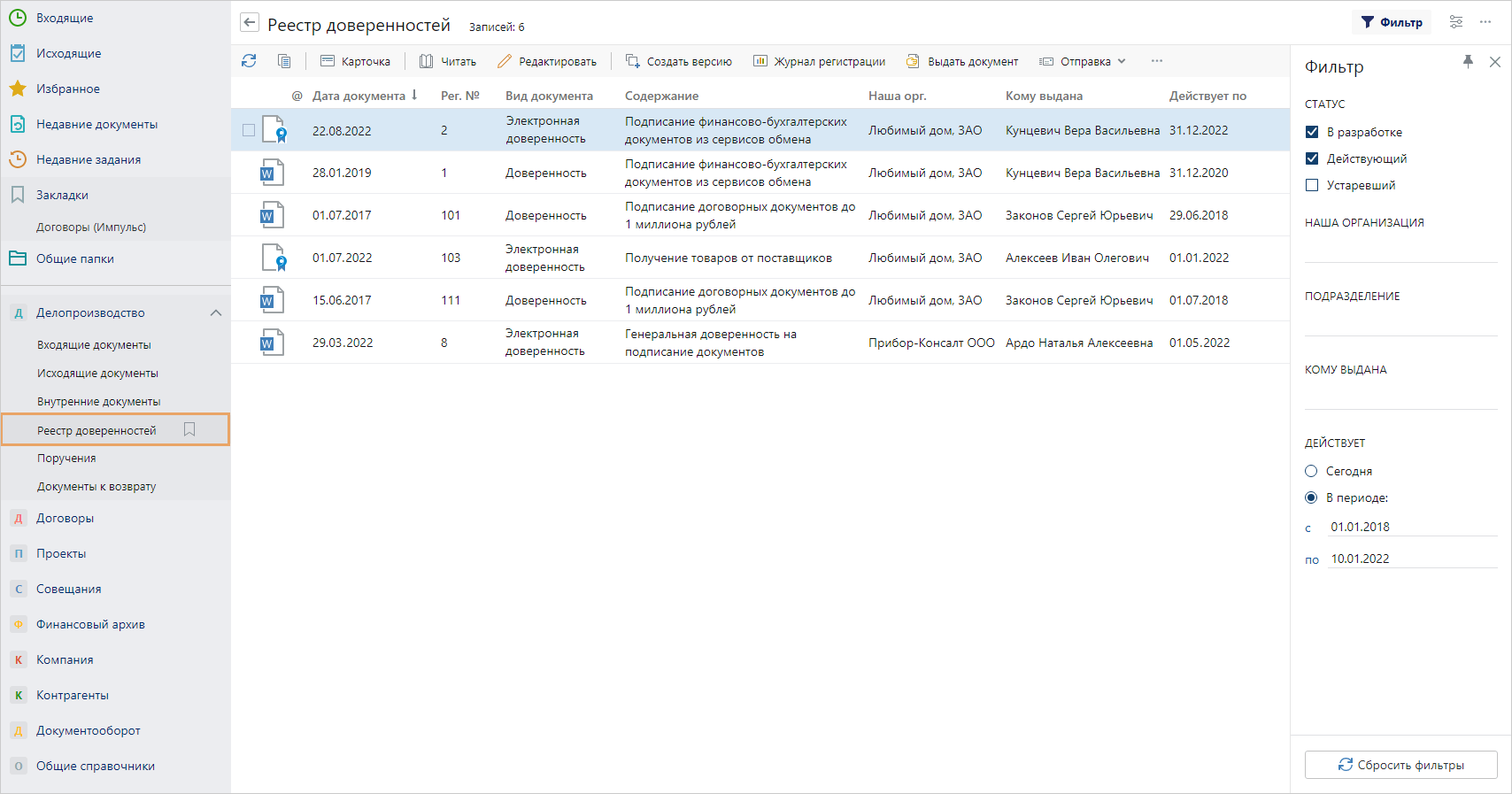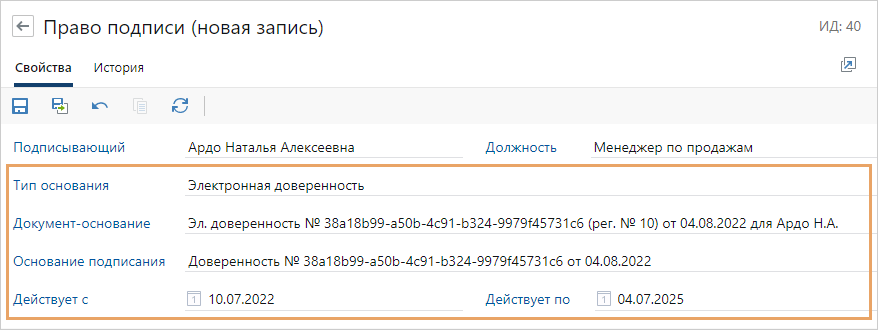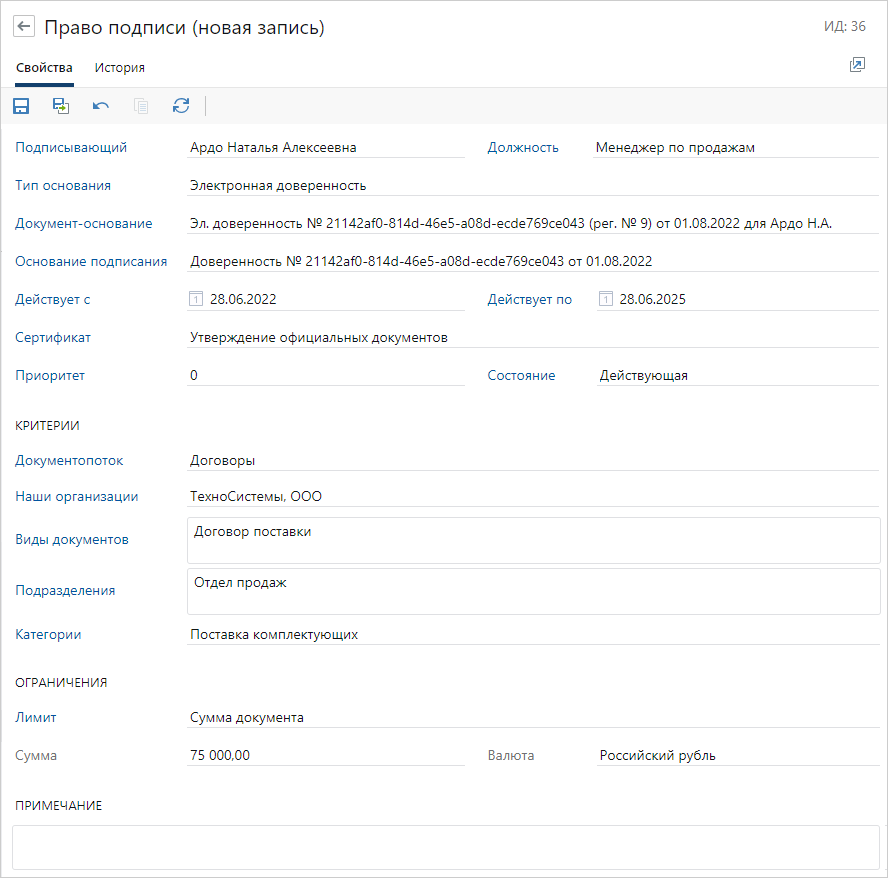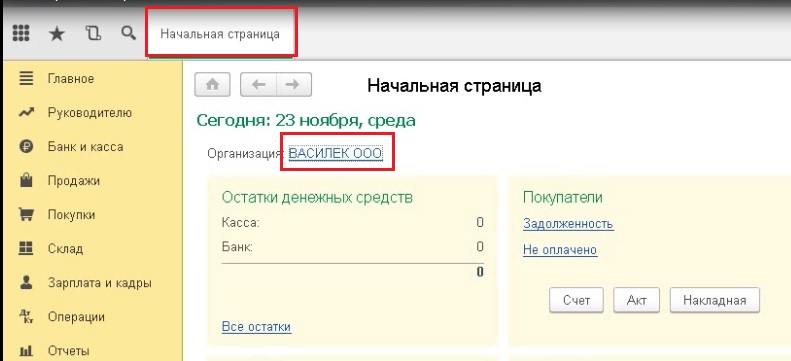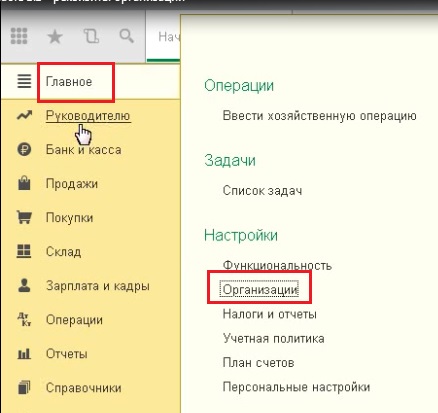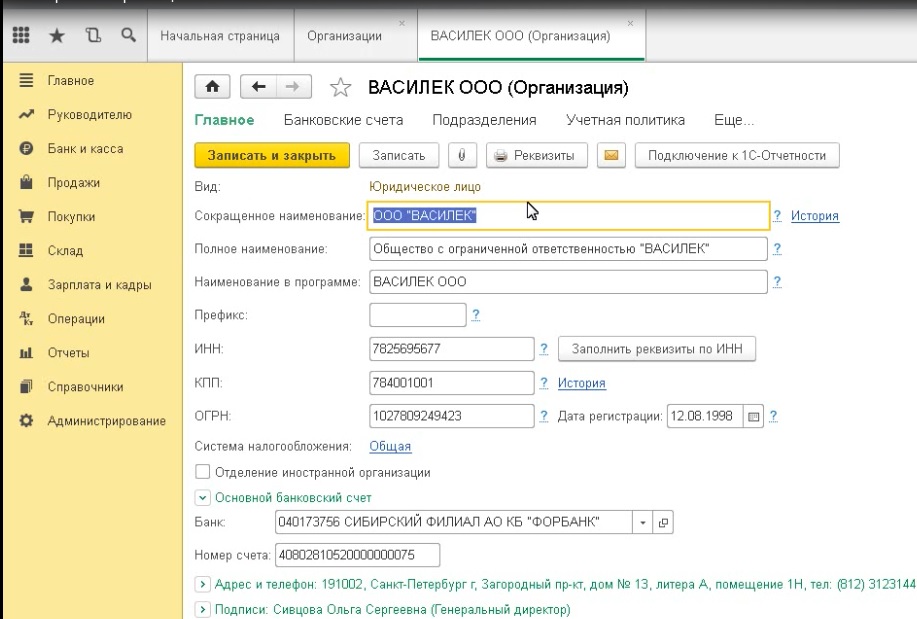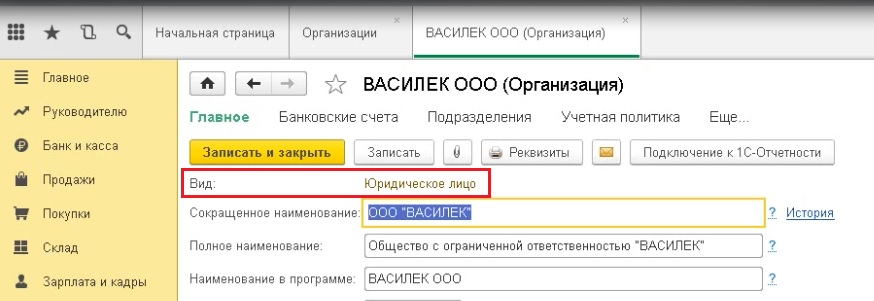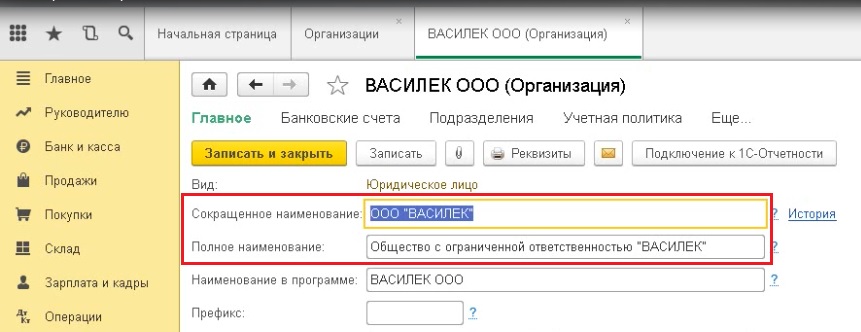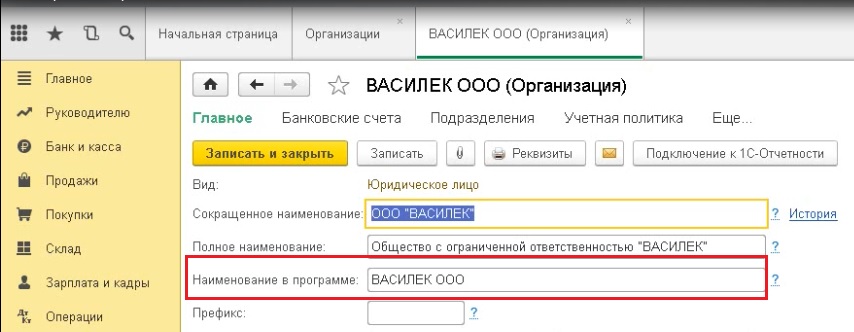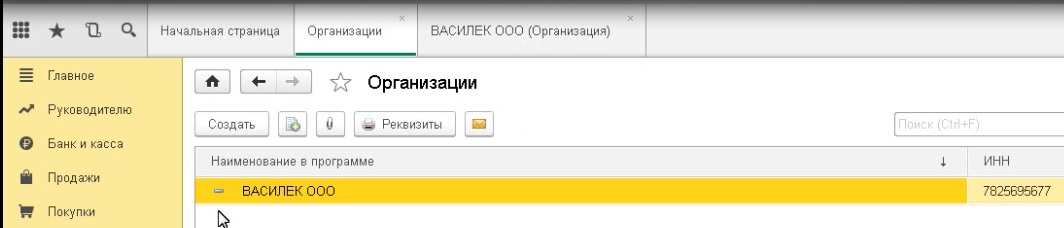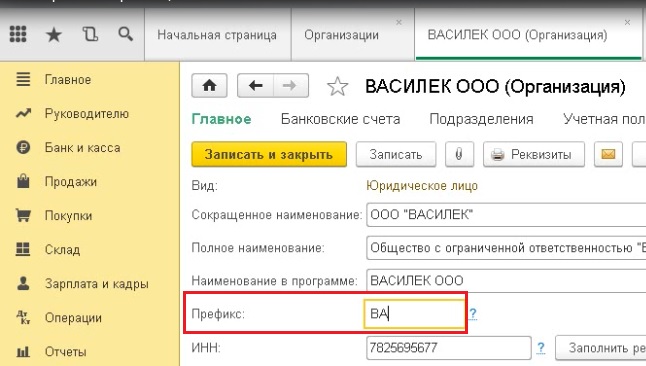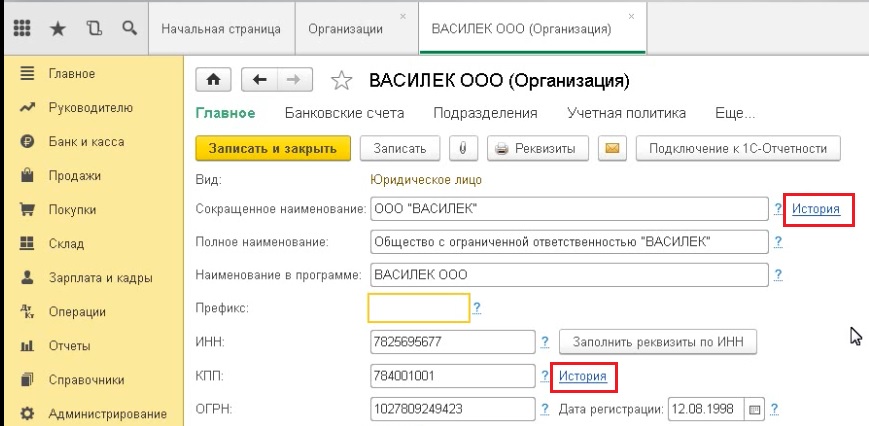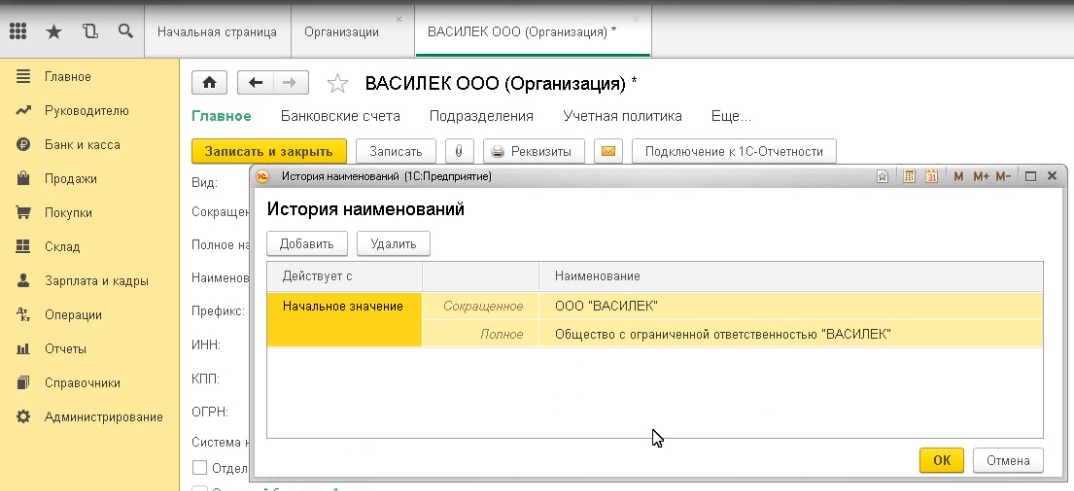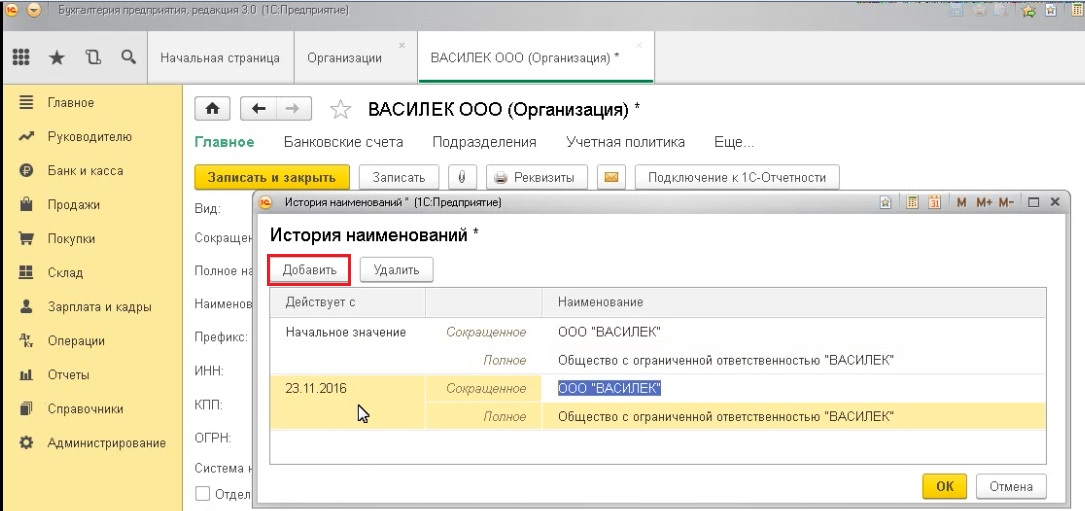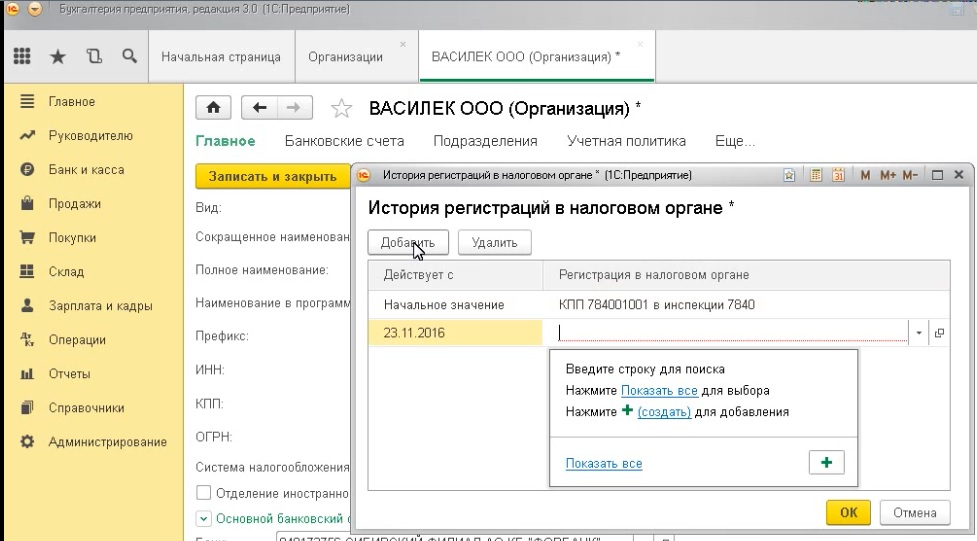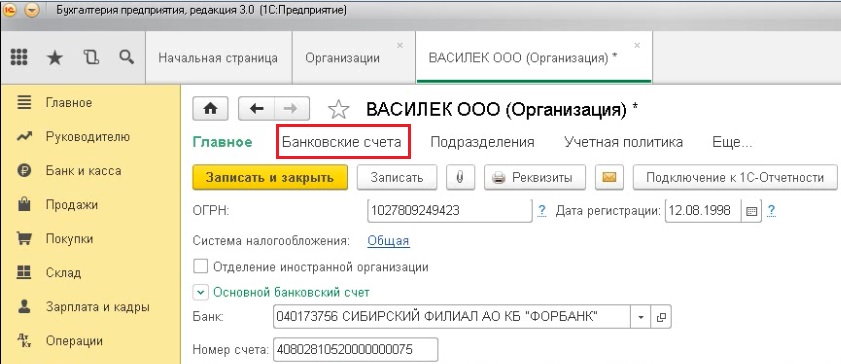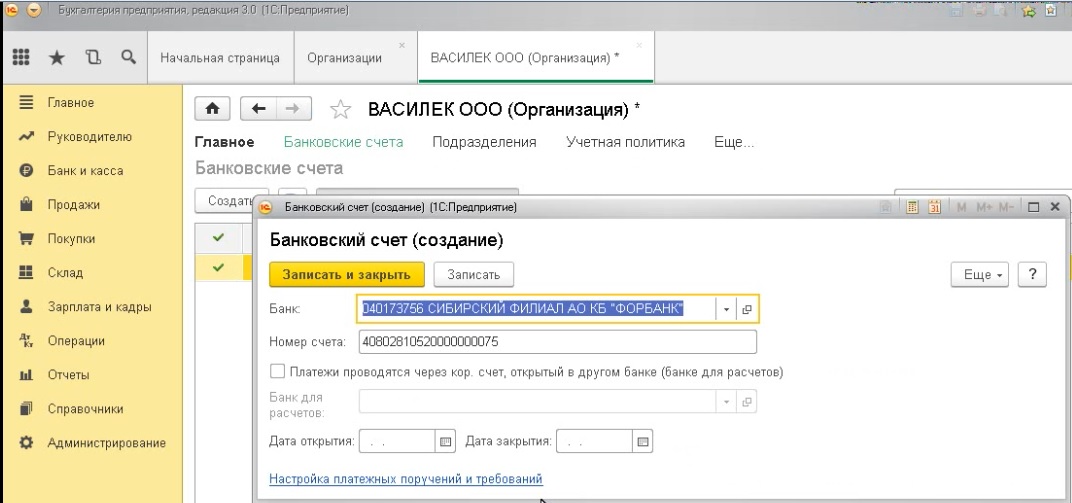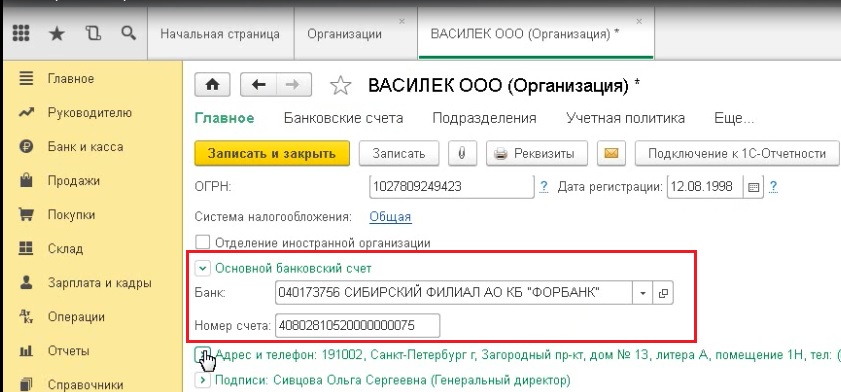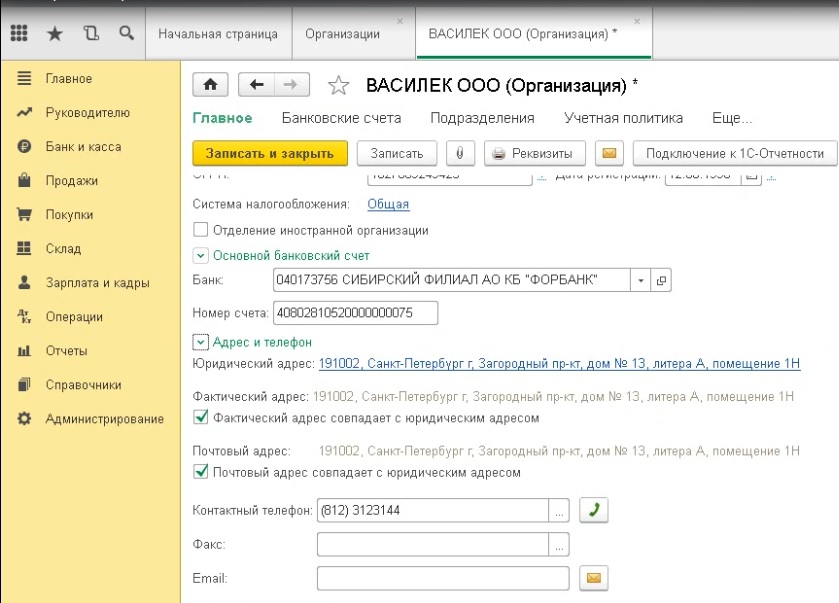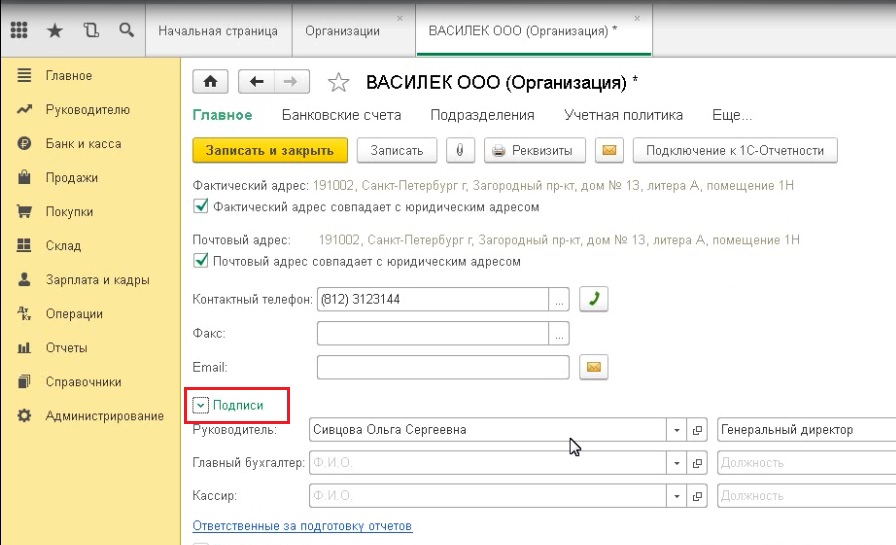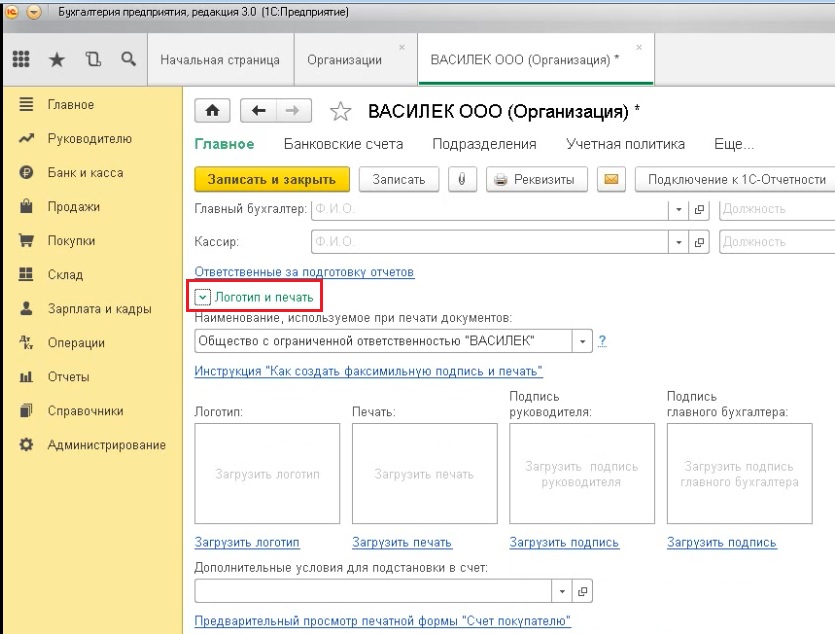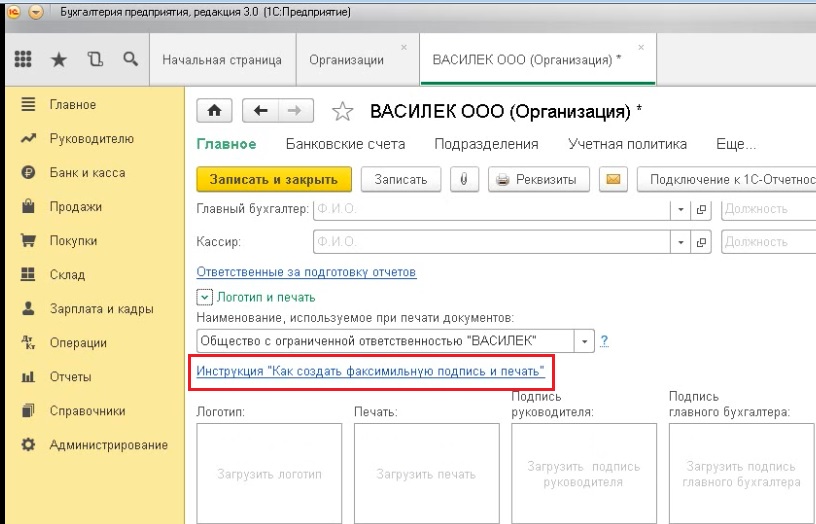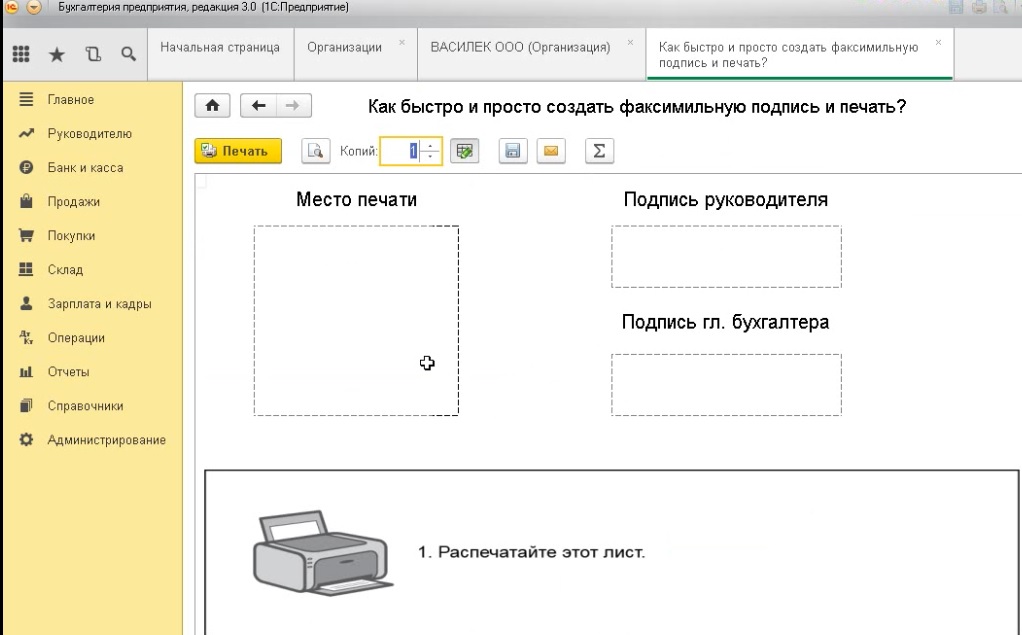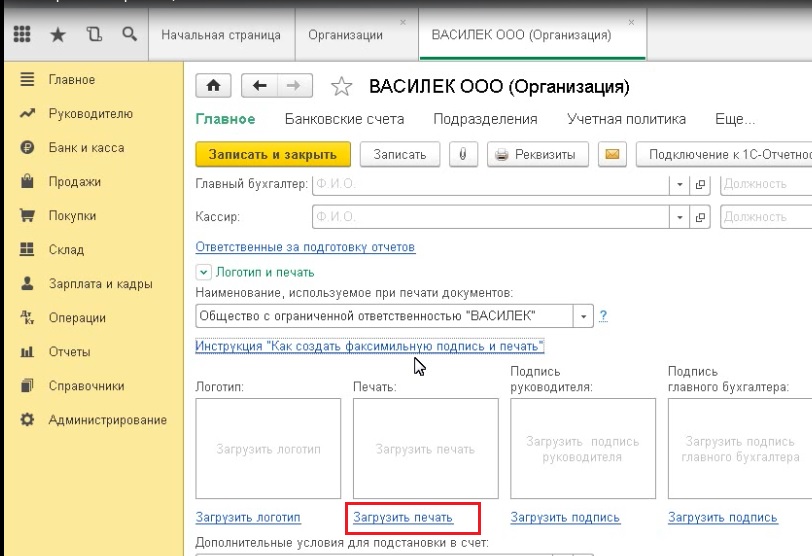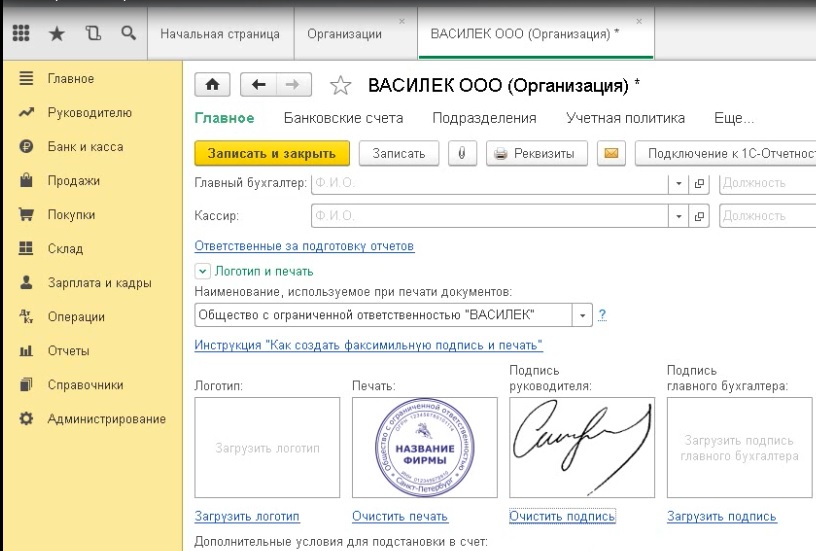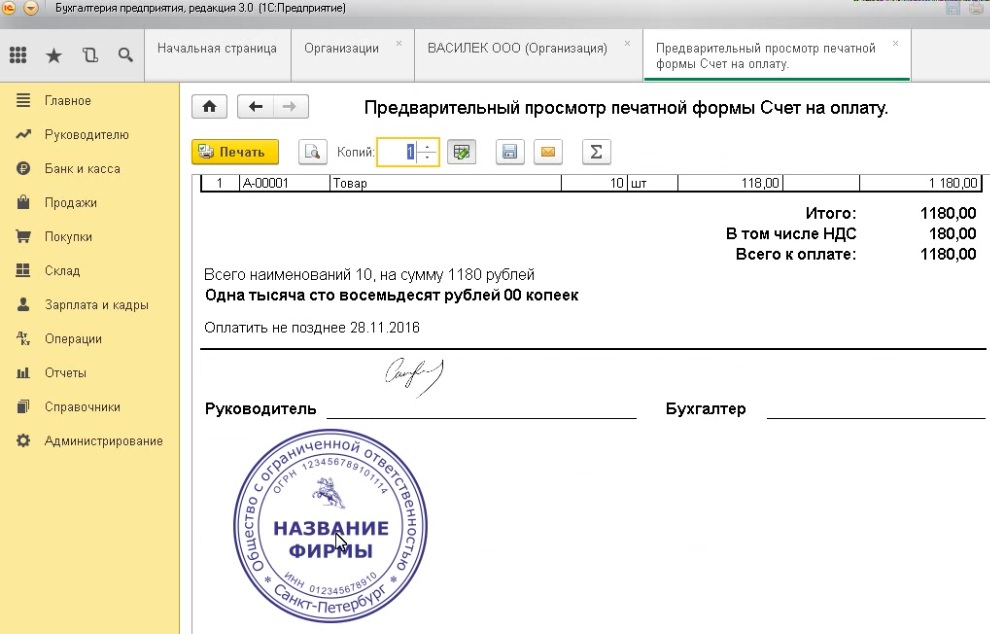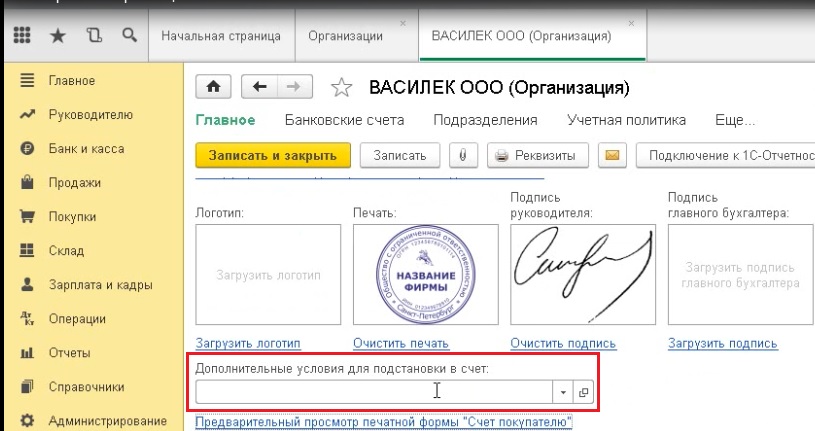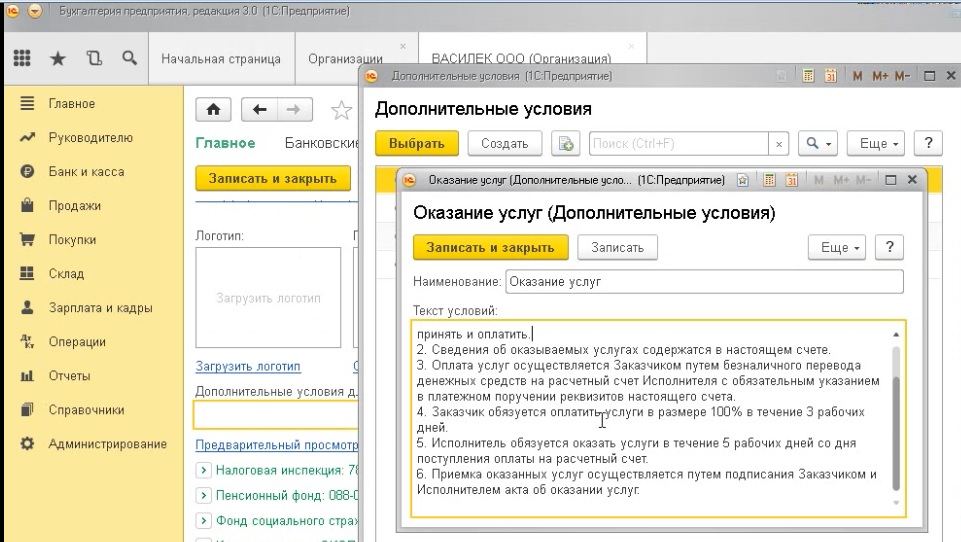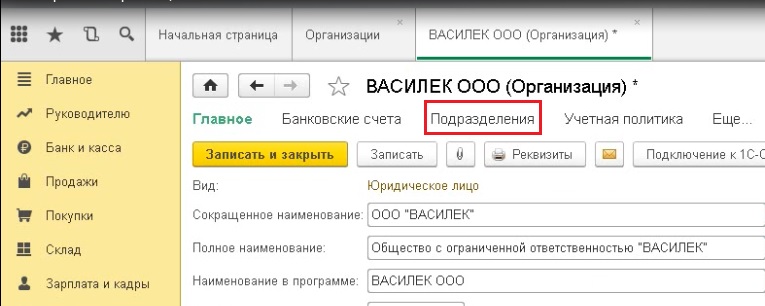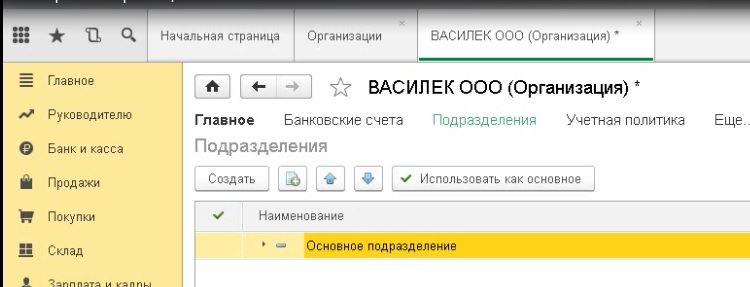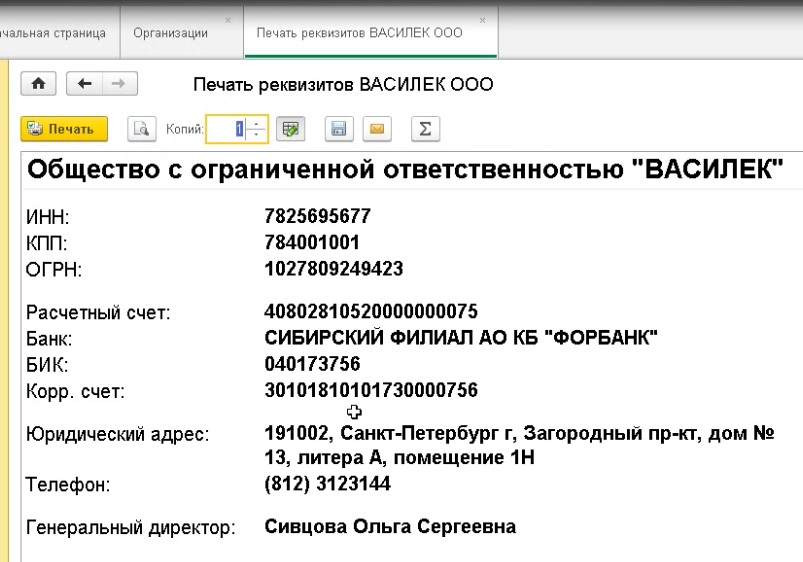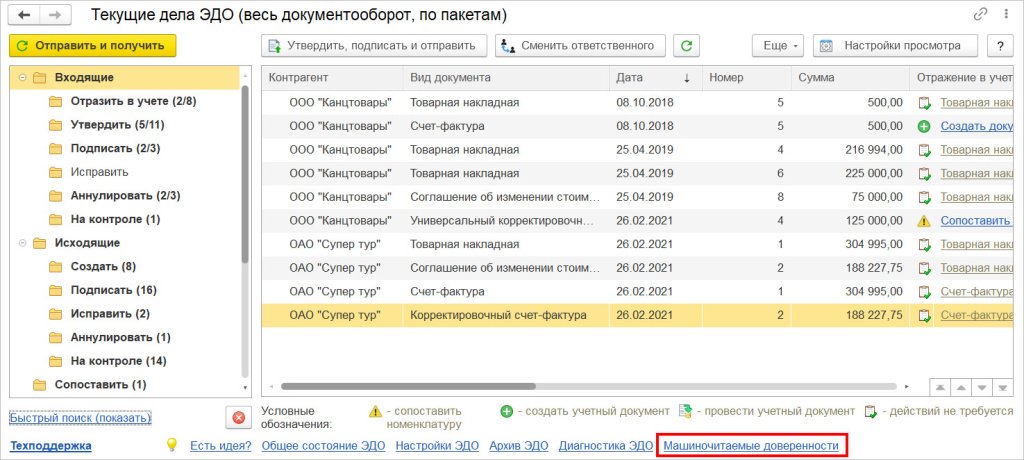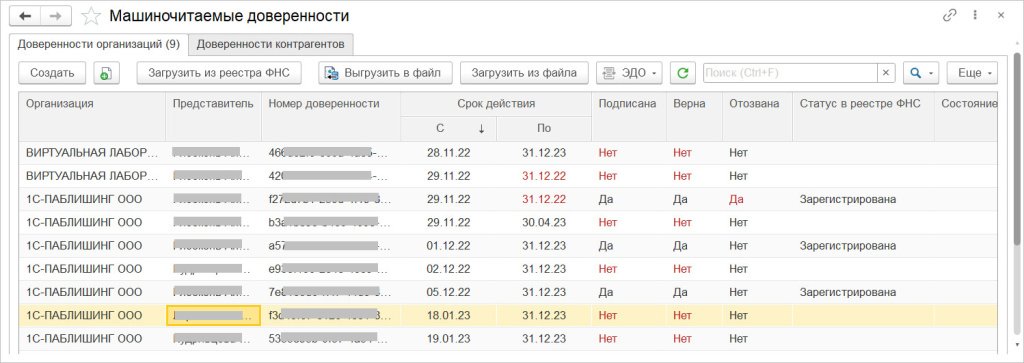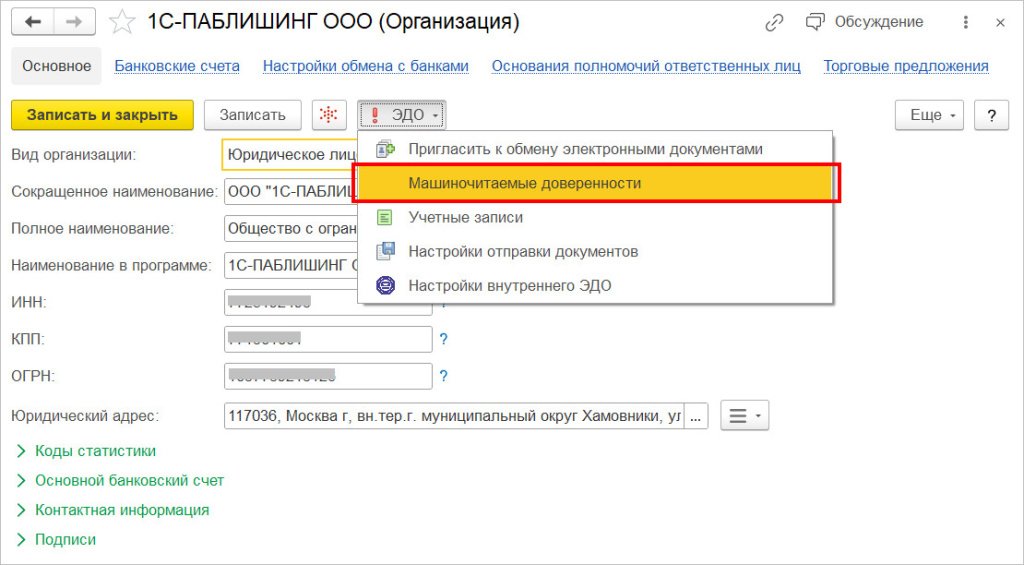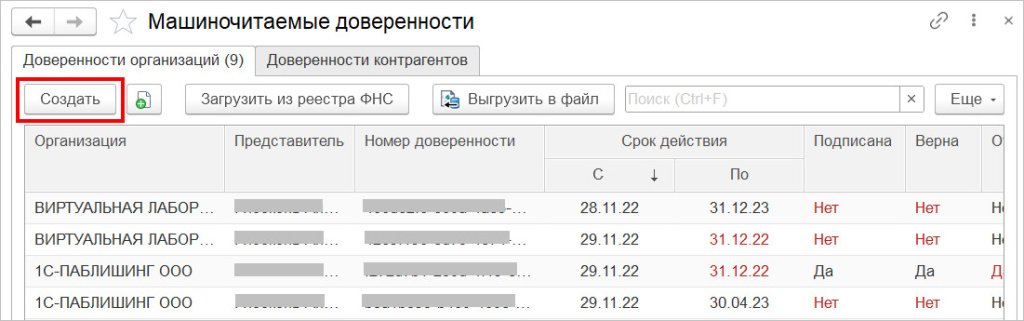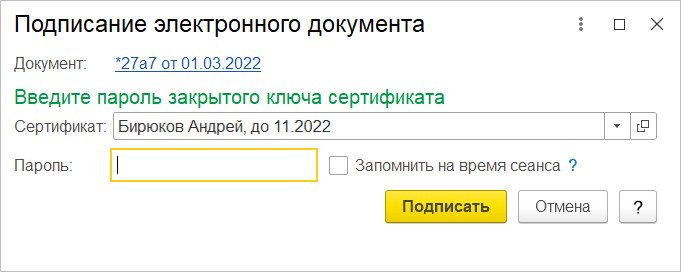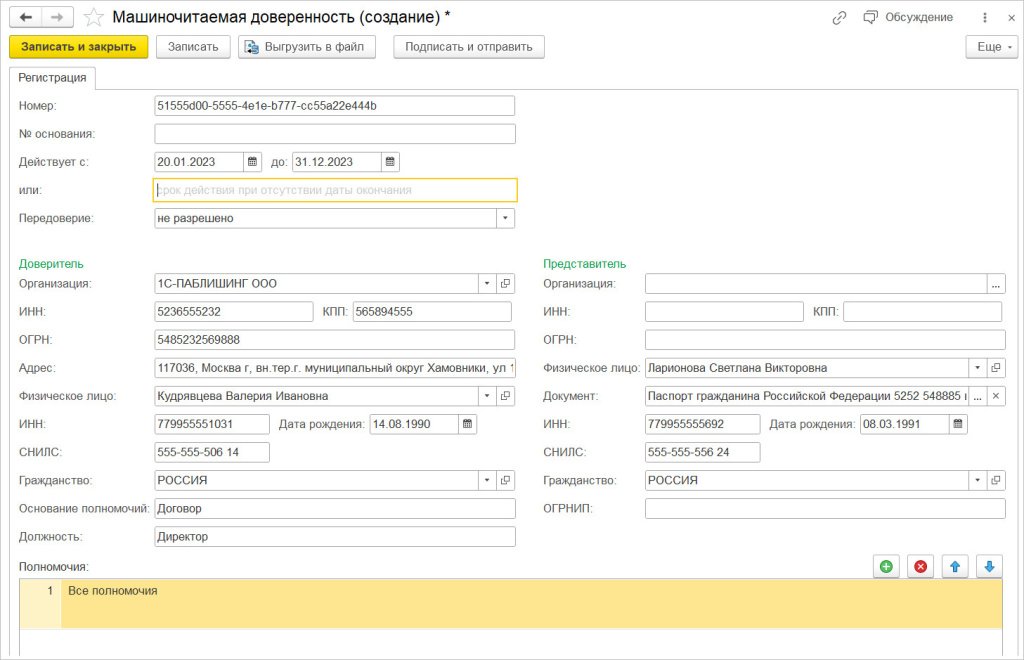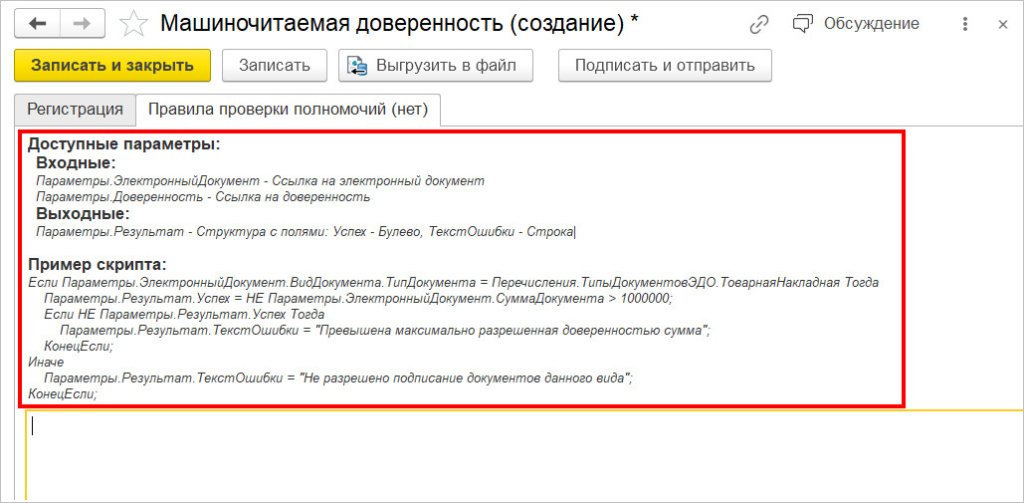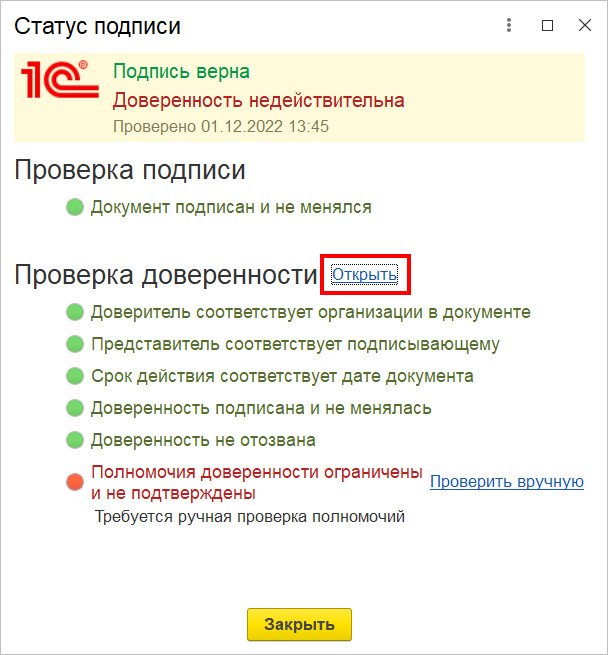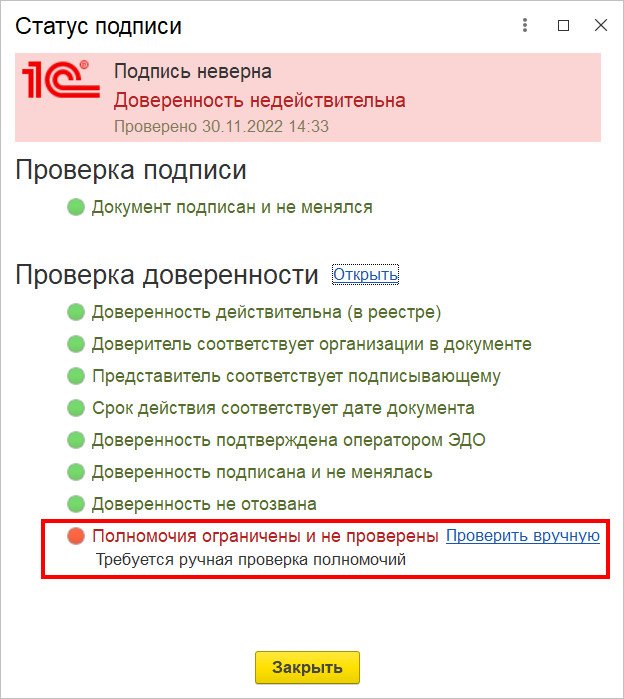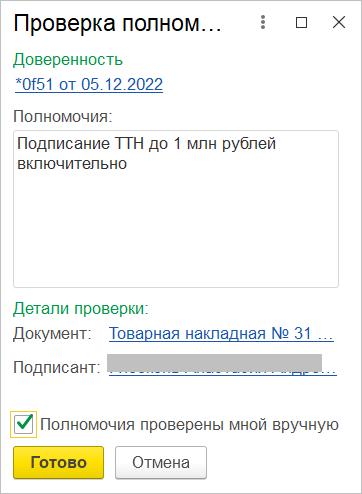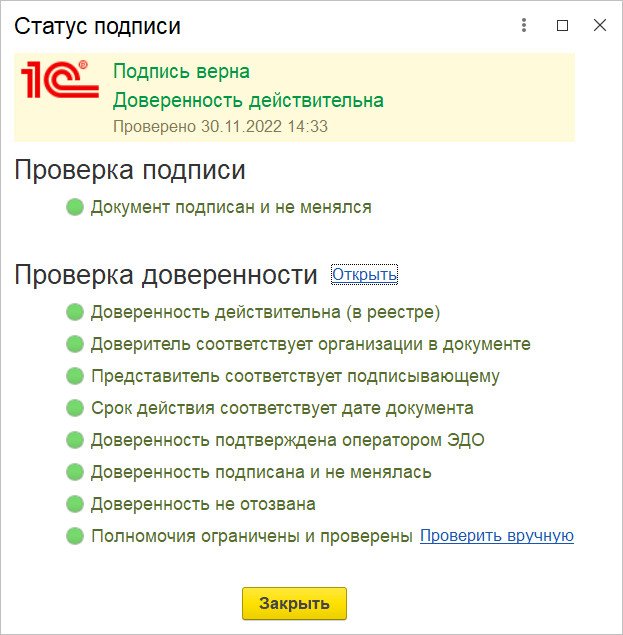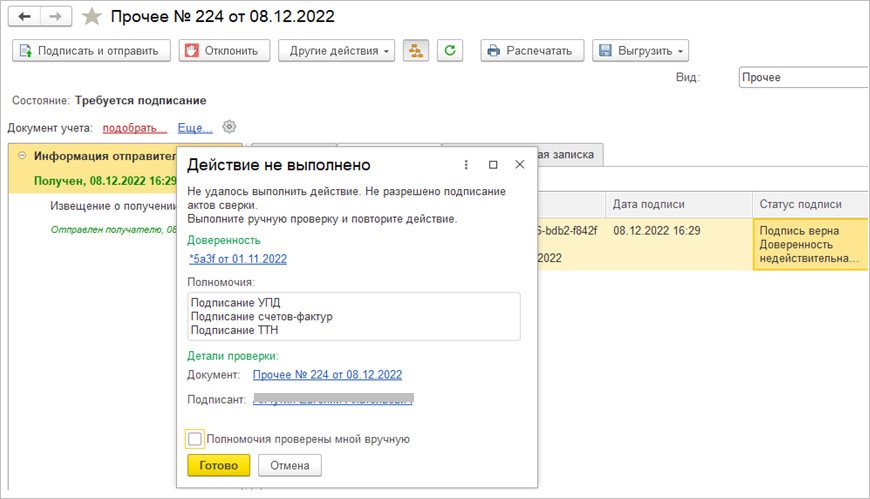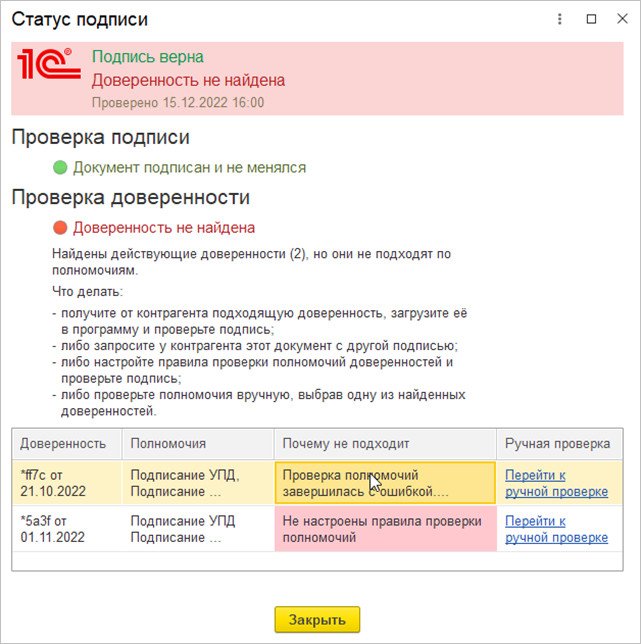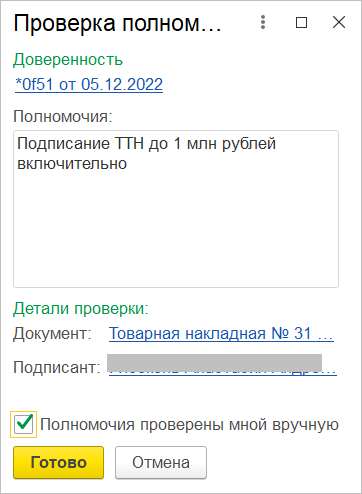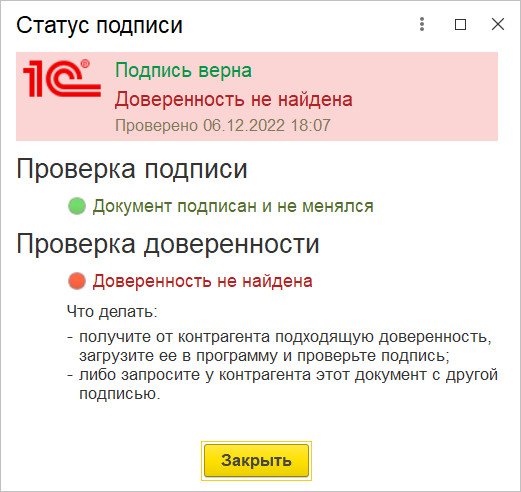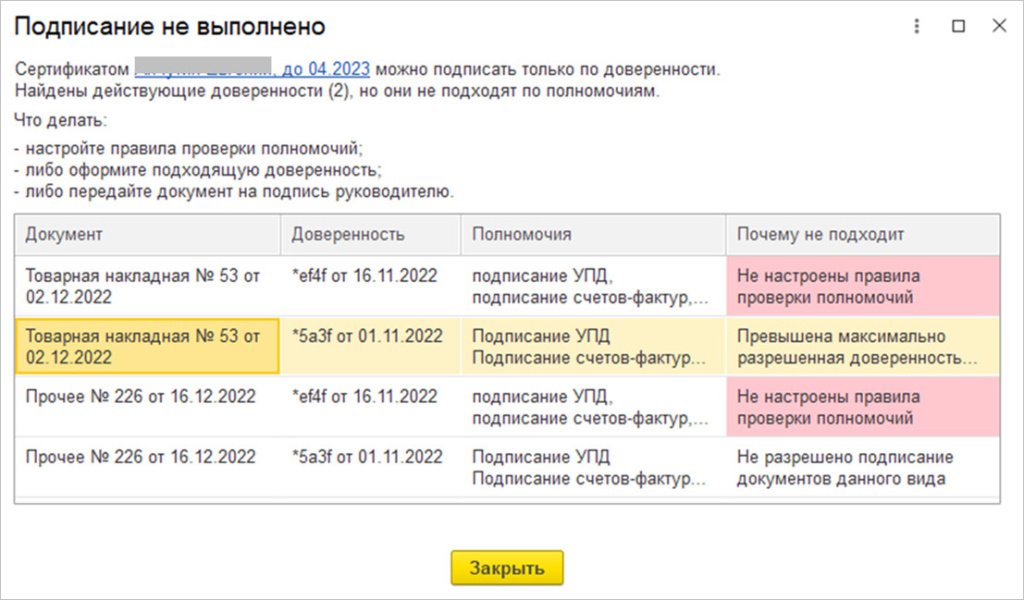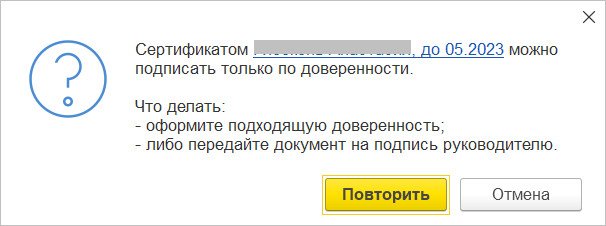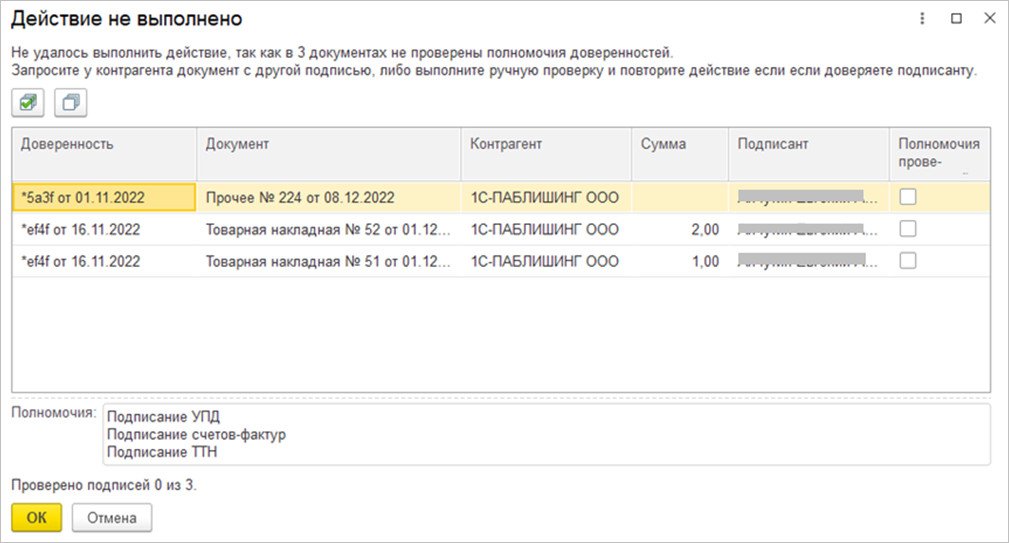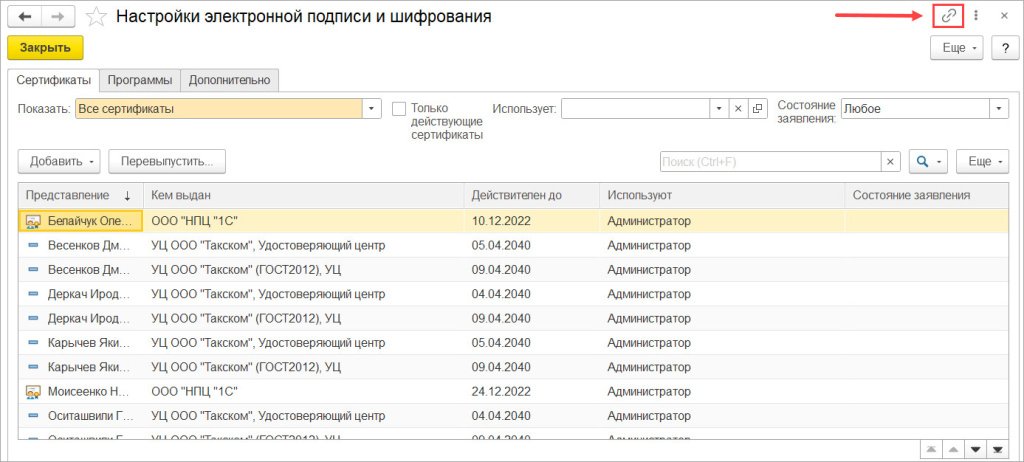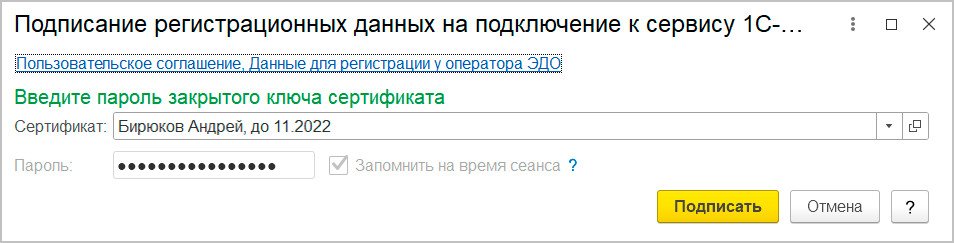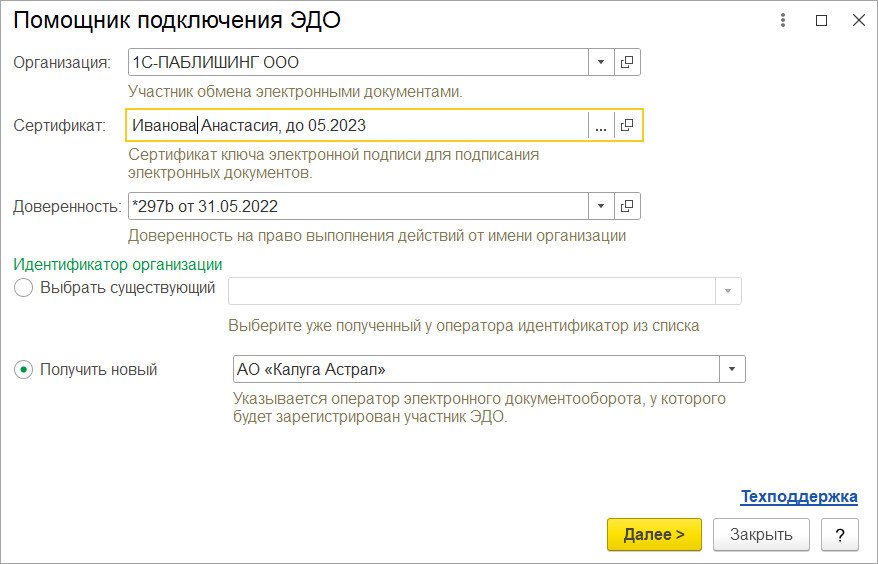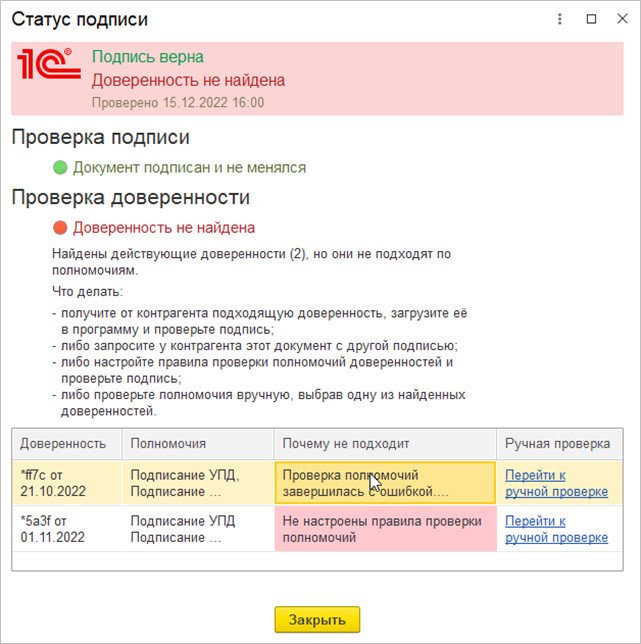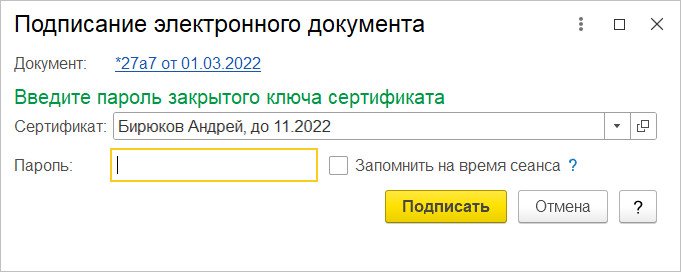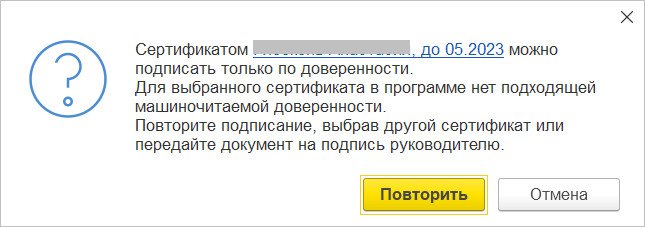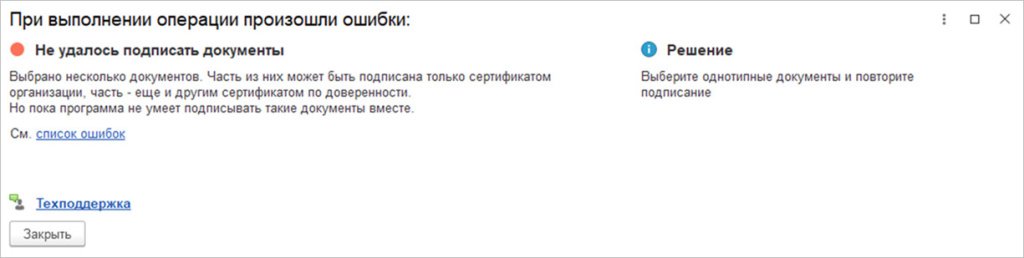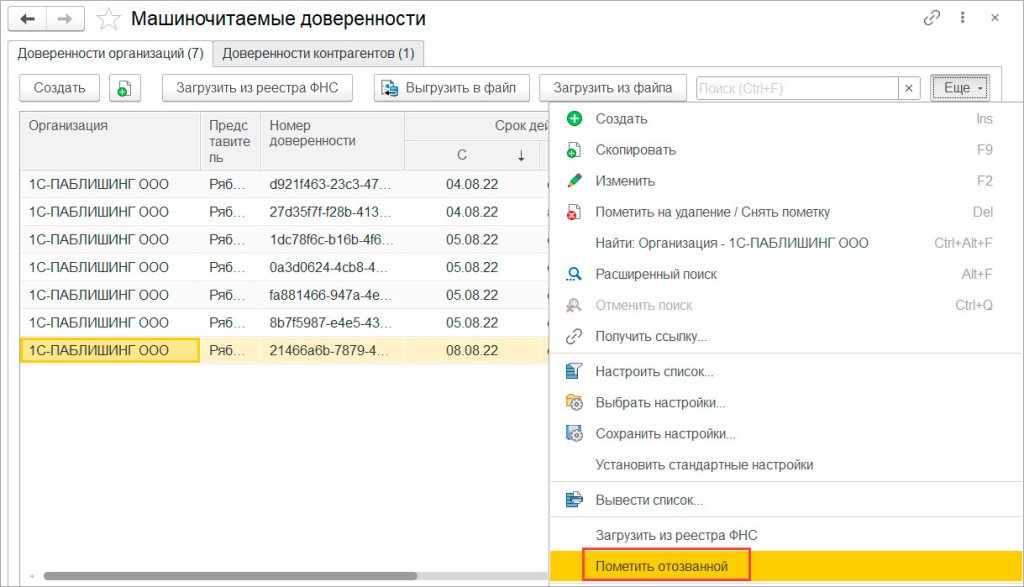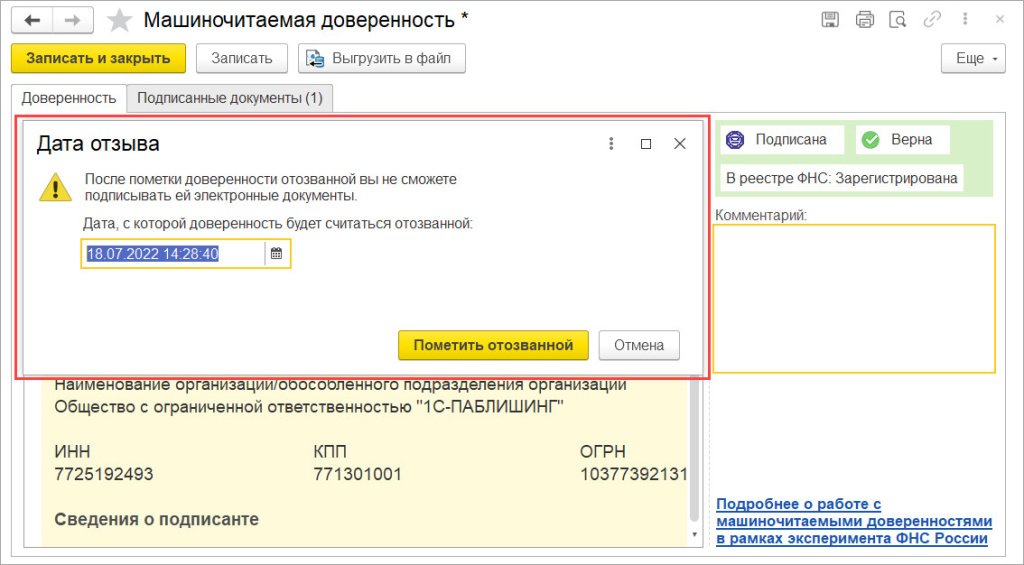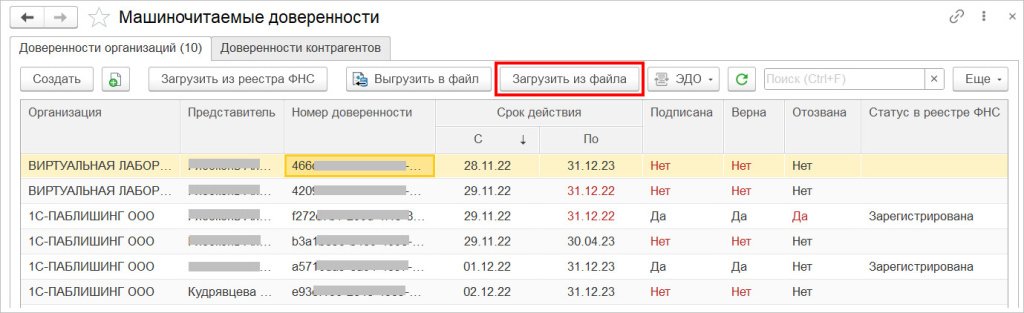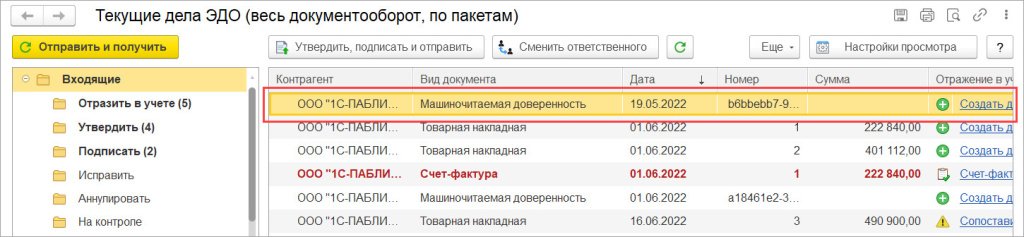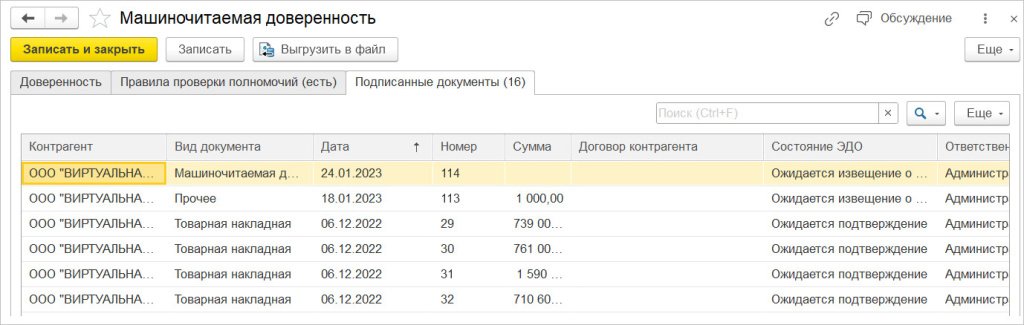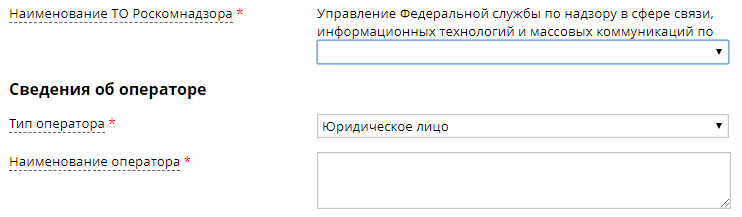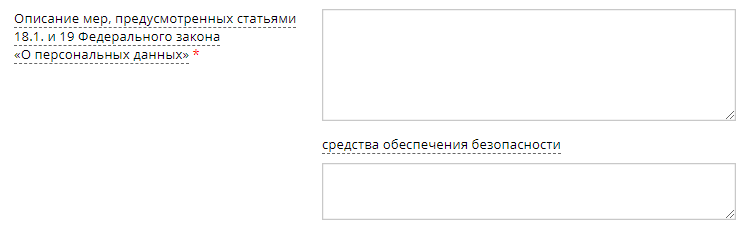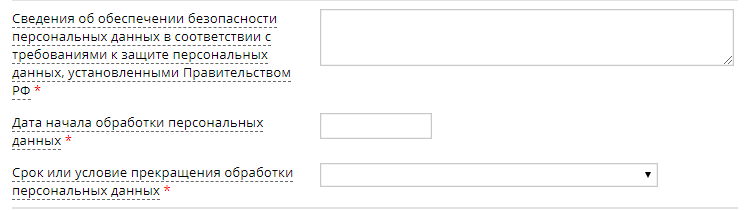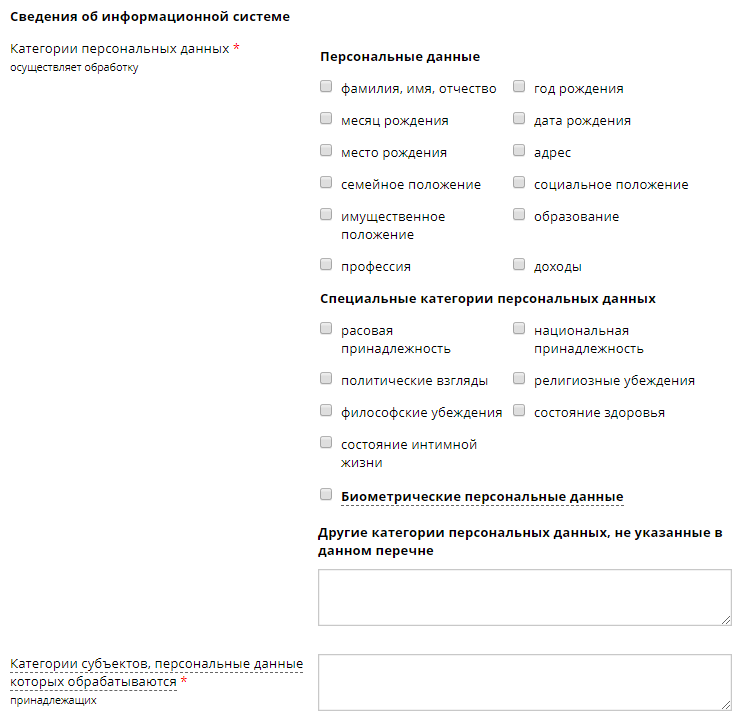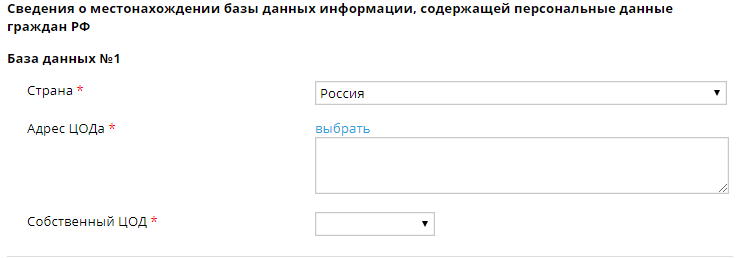Ввод на основании
Механизм ввода на основании — это один из прикладных механизмов платформы. Он позволяет упростить работу пользователя с прикладным решением и избавить его от повторного ввода данных, которые уже хранятся в информационной базе.
Рассмотрим простой пример. Допустим, в прикладном решении существует документ Поступление товара, который фиксирует факт появления в организации некоторых позиций номенклатуры:
После того, как номенклатура получена от поставщика, следует оформить документ Оплата товаров и услуг, в котором указать поставщика и сумму, которую ему необходимо перечислить за поставленный товар:
В такой ситуации механизм ввода на основании позволяет сформировать документ Оплата товаров и услуг автоматически, используя информацию, которая хранится в документе Поступление товара. Это выполняется буквально одним нажатием мыши:
После выполнения этой команды система создаст новый документ Оплата товаров и услуг и заполнит его реквизиты по информации, имеющейся в поступлении. Пользователю останется лишь выбрать конкретные расчетные счета, если у поставщика и нашей организации их несколько.
Таким образом механизм ввода на основании позволяет создавать новые объекты прикладного решения (справочники, документы и т. д.) на основании информации, содержащейся в других, существующих объектах прикладного решения.
Алгоритм, по которому существующая информация будет использоваться во вновь создаваемых объектах, описывается средствами встроенного языка при создании прикладного решения.
Конструктор ввода на основании
Для облегчения труда разработчика система содержит конструктор ввода на основании, позволяющий автоматизировать написание таких алгоритмов. Подробнее…
5.1 Герб (Государственный герб Российской Федерации, герб субъекта Российской Федерации, герб (геральдический знак) муниципального образования) воспроизводится на бланках документов в соответствии с Федеральным конституционным законом от 25 декабря 2000 г. N 2-ФКЗ «О Государственном гербе Российской Федерации», законодательными и иными нормативными правовыми актами субъектов Российской Федерации и нормативными актами органов местного самоуправления.
Изображение герба (Государственного герба Российской Федерации, герба субъекта Российской Федерации, герба (геральдического знака) муниципального образования) помещается посередине верхнего поля бланка документа над реквизитами организации — автора документа на расстоянии 10 мм от верхнего края листа.
5.2 Эмблема организации, разработанная и утвержденная в установленном порядке, размещается в соответствии с нормативными правовыми актами на бланках: документов федеральных органов государственной власти (за исключением случаев, предусматривающих использование изображения Государственного герба Российской Федерации), территориальных органов федеральных органов государственной власти, государственных и негосударственных организаций. Изображение эмблемы помещается посередине верхнего поля бланка документа над реквизитами организации — автора документа, на расстоянии 10 мм от верхнего края листа.
5.3 Товарный знак (знак обслуживания), зарегистрированный в установленном законодательством порядке, воспроизводится на бланках организаций в соответствии с уставом (положением об организации). Изображение товарного знака (знака обслуживания) помещается посередине верхнего поля бланка документа над реквизитами организации — автора документа или слева на уровне наименования организации — автора документа (допускается захватывать часть левого поля).
Наряду с товарным знаком (знаком обслуживания) на бланках документов может указываться коммерческое обозначение юридического лица.
5.4 Код формы документа проставляется на унифицированных формах документов в соответствии с Общероссийским классификатором управленческой документации (ОКУД) или локальным классификатором, располагается в правом верхнем углу рабочего поля документа, состоит из слов «Форма по» (наименование классификатора) и цифрового кода.
Пример
5.5 Наименование организации — автора документа на бланке документа должно соответствовать наименованию юридического лица, закрепленному в его учредительных документах (уставе или положении). Под наименованием организации в скобках указывается сокращенное наименование организации, если оно предусмотрено уставом (положением).
Над наименованием организации — автора документа указывается полное или сокращенное наименование вышестоящей организации (при ее наличии).
5.6 Наименование структурного подразделения — автора документа (в том числе филиала, отделения, представительства, коллегиального, совещательного или иного органа) используется в бланках писем и бланках конкретных видов документов соответствующих подразделений (органов) в соответствии с локальными нормативными актами и указывается под наименованием организации.
5.7 Наименование должности лица — автора документа используется в бланках должностных лиц и располагается под наименованием организации или наименованием территории (края, области, автономной области и др.), если документ издает руководитель органа власти субъекта Российской Федерации, муниципального образования. Наименование должности лица — автора документа указывается в соответствии с наименованием, приведенным в распорядительном документе о назначении на должность.
5.8 Справочные данные об организации указываются в бланках писем и включают: почтовый адрес организации (дополнительно может указываться адрес места нахождения юридического лица, если он не совпадает с почтовым адресом); номер телефона, факса, адрес электронной почты, сетевой адрес.
В состав справочных данных, за исключением бланков документов органов государственной власти, органов местного самоуправления, включаются: код организации по Общероссийскому классификатору предприятий и организаций (ОКПО), основной государственный регистрационный номер организации (ОГРН) и идентификационный номер налогоплательщика/код причины постановки на налоговый учет (ИНН/КПП).
5.9 Наименование вида документа указывается на всех документах, за исключением деловых (служебных) писем, располагается под реквизитами автора документа (наименованием организации, наименованием структурного подразделения, наименованием должности) (см. рис. В.6).
5.10 Дата документа соответствует дате подписания (утверждения) документа или дате события, зафиксированного в документе. Документы, изданные двумя или более организациями, должны иметь одну (единую) дату.
Дата документа записывается в последовательности — день месяца, месяц, год — одним из двух способов:
арабскими цифрами, разделенными точкой: 05.06.2016;
словесно-цифровым способом, например: 5 июня 2016 г.
5.11 Регистрационный номер документа — цифровой или буквенно-цифровой идентификатор документа, состоящий из порядкового номера документа, который, по усмотрению организации, может дополняться цифровыми или буквенными кодами (индексами) в соответствии с используемыми классификаторами (индексом дела по номенклатуре дел, кодом корреспондента, кодом должностного лица и др.).
На документе, составленном совместно двумя и более организациями, проставляются регистрационные номера документа, присвоенные каждой из организаций. Регистрационные номера отделяются друг от друга косой чертой и проставляются в порядке указания авторов в заголовочной части или преамбуле документа.
5.12 Ссылка на регистрационный номер и дату поступившего документа включает регистрационный номер и дату входящего инициативного документа, на который дается ответ.
5.13 Место составления (издания) документа указывается во всех документах, кроме деловых (служебных) писем, а также докладных, служебных записок и других внутренних информационно-справочных документов.
Место составления (издания) документа не указывается в том случае, если в наименовании организации присутствует указание на место ее нахождения. Место составления (издания) документа указывается в соответствии с принятым административно-территориальным делением.
5.14 Гриф ограничения доступа к документу проставляется в правом верхнем углу первого листа документа (проекта документа, сопроводительного письма к документу) на границе верхнего поля при наличии в документе информации, доступ к которой ограничен в соответствии с законодательством Российской Федерации.
Виды используемых в организации грифов ограничения доступа должны соответствовать законодательным и иным нормативным правовым актам Российской Федерации и должны быть закреплены в локальных нормативных актах. В состав грифа ограничения доступа к документу входит ограничительная надпись («Для служебного пользования», «Конфиденциально», «Коммерческая тайна» или др.), которая может дополняться номером экземпляра документа и другими сведениями в соответствии с законодательством Российской Федерации.
Пример
|
Коммерческая тайна Экз. N 2 |
5.15 Адресат используется при оформлении деловых (служебных) писем, внутренних информационно-справочных документов (докладных, служебных записок и др.).
Адресатом документа может быть организация, структурное подразделение организации, должностное или физическое лицо.
Реквизит «адресат» проставляется в верхней правой части документа (на бланке с угловым расположением реквизитов) или справа под реквизитами бланка (при продольном расположении реквизитов бланка). Строки реквизита «адресат» выравниваются по левому краю или центруются относительно самой длинной строки.
При адресовании документа руководителю (заместителю руководителя) организации указывается в дательном падеже наименование должности руководителя (заместителя руководителя), включающее наименование организации, фамилию, инициалы должностного лица.
Пример
|
Руководителю Федерального архивного агентства Фамилия И.О. |
При адресовании письма в организацию указывается ее полное или сокращенное наименование в именительном падеже.
Пример
|
Федеральное архивное агентство |
|
|
или |
|
|
Росархив |
При адресовании документа в структурное подразделение организации в реквизите «адресат» указывается в именительном падеже наименование организации, ниже — наименование структурного подразделения.
Пример
|
Федеральное архивное агентство |
|
|
Отдел государственной службы, кадров и наград |
При адресовании письма руководителю структурного подразделения указывается в именительном падеже наименование организации, ниже — в дательном падеже наименование должности руководителя, включающее наименование структурного подразделения, фамилию, инициалы.
Пример
|
АО «Профиль» |
|
|
Руководителю договорно- правового отдела Фамилия И.О. |
Перед фамилией должностного лица допускается употреблять сокращение «г-ну» (господину), если адресат мужчина, или «г-же» (госпоже), если адресат женщина.
Пример
|
г-ну Фамилия И.О. |
|
|
или |
|
|
г-же Фамилия И.О. |
При рассылке документа группе организаций одного типа или в структурные подразделения одной организации адресат указывается обобщенно.
Пример
|
Руководителям дочерних обществ АО «Профиль» |
|
|
или |
|
|
Руководителям управлений Росархива |
При рассылке документа не всем организациям или структурным подразделениям под реквизитом «Адресат» в скобках указывается: «(по списку)».
Пример
|
Руководителям дочерних обществ АО «Профиль» (по списку) |
В одном документе не должно быть более четырех адресатов. Слово «Копия» перед вторым, третьим, четвертым адресатами не указывается. При большем количестве адресатов составляется список (лист, указатель) рассылки документа, на каждом документе указывается один адресат или адресат оформляется обобщенно.
В состав реквизита «Адресат» может входить почтовый адрес. Элементы почтового адреса указываются в последовательности, установленной Правилами оказания услуг почтовой связи, утвержденными приказом Министерства связи и массовых коммуникаций Российской Федерации от 31 июля 2014 г. N 234.
Пример
|
Всероссийский научно- исследовательский институт документоведения и архивного дела |
|
|
Профсоюзная ул., д. 82, Москва, 117393 |
Почтовый адрес может не указываться в документах, направляемых в высшие органы власти, вышестоящие организации, подведомственные организации и постоянным корреспондентам (за исключением направления писем указанным адресатам в конвертах с прозрачными окнами).
При адресовании документа физическому лицу указываются: фамилия, инициалы, почтовый адрес.
Пример
|
Фамилия И.О. |
|
|
ул. Садовая, д. 5, кв. 12, г. Люберцы, Московская обл., 301264 |
При отправке письма по электронной почте или по факсимильной связи (без досылки по почте) почтовый адрес не указывается. При необходимости может быть указан электронный адрес (номер телефона/факса).
Пример
|
Всероссийский научно- исследовательский институт документоведения и архивного дела |
|
|
mail@vniidad.ru |
5.16 Гриф утверждения проставляется на документе в случае его утверждения должностным лицом, распорядительным документом (постановлением, решением, приказом, распоряжением) или решением коллегиального органа.
Гриф утверждения размещается в правом верхнем углу первого листа документа. Строки реквизита выравниваются по левому краю или центруются относительно самой длинной строки.
При утверждении документа должностным лицом гриф утверждения состоит из слова УТВЕРЖДАЮ, наименования должности лица, утверждающего документ, его подписи, инициалов, фамилии и даты утверждения.
Пример
|
УТВЕРЖДАЮ Руководитель Федерального архивного агентства |
|||
|
Подпись Дата |
И.О. Фамилия |
При утверждении документа распорядительным документом гриф утверждения состоит из слова УТВЕРЖДЕН (УТВЕРЖДЕНА, УТВЕРЖДЕНЫ или УТВЕРЖДЕНО), согласованного с наименованием вида утверждаемого документа, наименования распорядительного документа в творительном падеже, его даты, номера.
Пример
|
(Регламент) |
УТВЕРЖДЕН приказом АО «Профиль» от 5 апреля 2016 г. N 82 |
||
|
или |
|||
|
(Правила) |
УТВЕРЖДЕНЫ приказом АО «Профиль» от 6 апреля 2016 г. N 83 |
При утверждении документа коллегиальным органом, решения которого фиксируются в протоколе, в грифе утверждения указываются наименование органа, решением которого утвержден документ, дата и номер протокола (в скобках).
Пример
|
(Положение) |
УТВЕРЖДЕНО Советом директоров АО «Профиль» (протокол от 12.12.2016 N 12) |
5.17 Заголовок к тексту — краткое содержание документа. Заголовок к тексту формулируется с предлогом «О» («Об») и отвечает на вопрос «о чем?»):
приказ (о чем?) о создании аттестационной комиссии;
приказ (о чем?) об утверждении штатного расписания;
письмо (о чем?) о предоставлении информации.
Заголовок к тексту оформляется под реквизитами бланка слева, от границы левого поля. В указах, постановлениях, решениях, приказах, издаваемых органами власти, заголовок к тексту может оформляться над текстом посередине рабочего поля документа и центруется относительно самой длинной строки.
Заголовок к тексту может не составляться, если текст документа не превышает 4 — 5 строк.
5.18. Текст документа составляется на русском языке как государственном языке Российской Федерации. В органах государственной власти, органах местного самоуправления, государственных учреждениях республик наряду с государственным языком Российской Федерации могут употребляться государственные языки республик. В деятельности государственных органов, организаций, предприятий и учреждений Российской Федерации используются государственный язык Российской Федерации, государственные языки республик и иные языки народов Российской Федерации.
(в ред. Изменения N 1, утв. Приказом Росстандарта от 14.05.2018 N 244-ст)
(см. текст в предыдущей редакции)
В тексте документа, подготовленном на основании законодательных или иных нормативных правовых актов, ранее изданных распорядительных документов, указываются их реквизиты:
— наименование вида документа, наименование организации — автора документа, дата документа, регистрационный номер документа, заголовок к тексту;
— наименование организации или должностного лица, утвердившего документ, дата утверждения документа.
Текст документа может содержать разделы, подразделы, пункты, подпункты, нумеруемые арабскими цифрами. Уровней рубрикации текста не должно быть более четырех.
В приказах текст излагается от первого лица единственного числа («приказываю»).
В документах коллегиальных и совещательных органов текст излагается от третьего лица единственного числа («коллегия… постановляет», «собрание… решило»).
Текст протокола излагается от третьего лица множественного числа («слушали», «выступили», «постановили», «решили»).
В документах, устанавливающих права и обязанности организаций, их структурных подразделений (положение, инструкция), а также содержащих описание ситуаций, анализ фактов или выводы (акт, справка), используется форма изложения текста от третьего лица единственного или множественного числа («отдел осуществляет функции…», «в состав управления входят…», «комиссия провела проверку…»).
В совместных документах текст излагается от первого лица множественного числа («приказываем», «решили»).
В деловых (служебных) письмах используются формы изложения:
— от первого лица множественного числа («просим направить…», «представляем на рассмотрение…»);
— от третьего лица единственного числа («министерство не возражает…», «общество считает возможным…»);
— от первого лица единственного числа («считаю необходимым…», «предлагаю рассмотреть…»), если письмо оформлено на должностном бланке.
В текстах документов употребляются только общепринятые аббревиатуры и графические сокращения.
При употреблении в тексте фамилий лиц инициалы указываются после фамилии.
В деловых (служебных) письмах могут использоваться:
— вступительное обращение:
Уважаемый господин Председатель!
Уважаемый господин Губернатор!
Уважаемый господин Прохоров!
Уважаемая госпожа Захарова!
Уважаемый Николай Петрович!
Уважаемая Ольга Николаевна!
Уважаемые господа!
В обращении по должности наименование должности пишется с прописной буквы, в обращении по фамилии инициалы лица не указываются.
— заключительная этикетная фраза:
С уважением, …
(Измененная редакция, Изм. N 1).
5.19 Отметка о приложении содержит сведения о документе (документах), прилагаемом к основному документу (в сопроводительных письмах, претензиях, актах, справках и других информационно-справочных документах) или о том, что документ является приложением к основному документу (в документах — приложениях к распорядительным документам, положениям, правилам, инструкциям, договорам, планам, отчетам и др. документам).
В сопроводительных письмах и других информационно-справочных документах отметка о приложении оформляется под текстом от границы левого поля следующим образом:
— если приложение названо в тексте:
|
Приложение: |
на 2 л. в 1 экз. |
— если приложение не названо в тексте или если приложений несколько, указывают названия документов-приложений, количество листов и экземпляров каждого приложения:
|
Приложение: |
1. Положение об Управлении регионального кредитования на 5 л. в 1 экз. |
|
2. Справка о кадровом составе Управления регионального кредитования на 2 л. в 1 экз. |
— если приложение (приложения) сброшюровано:
|
Приложение: |
отчет о НИР в 2 экз. |
— если документ, являющийся приложением, имеет приложения с самостоятельной нумерацией страниц:
|
Приложение: |
письмо Росархива от 05.06.2015 N 02-6/172 и приложения к нему, всего на 5 л. |
— если приложением является обособленный электронный носитель (компакт-диск, usb-флеш-накопитель и др.):
При этом на вкладыше (конверте), в который помещается носитель, указываются наименования документов, записанных на носитель, имена файлов.
В распорядительных документах (постановлениях, решениях, приказах, распоряжениях), договорах, положениях, правилах, инструкциях и других документах отметка о приложении оформляется следующим образом:
— в тексте документа при первом упоминании документа-приложения в скобках указывается: … (приложение) или … (приложение 1); перед номером приложения допускается ставить знак номера: … (приложение N 2);
— на первом листе документа-приложения в правом верхнем углу указывается:
Пример
|
Приложение N 2 к приказу АО «Профиль» от 15.08.2015 N 112 |
Строки реквизита выравниваются по левому краю или центруются относительно самой длинной строки.
Если приложением к распорядительному документу является нормативный правовой акт или иной документ, утверждаемый данным распорядительным документом, на первом листе приложения проставляется отметка о приложении (без ссылки на распорядительный документ) и гриф утверждения, в котором указываются данные распорядительного документа, которым утвержден документ-приложение.
Пример
|
Приложение 1 |
|
|
УТВЕРЖДЕНО приказом АО «Профиль» от 18.05.2015 N 67 |
5.20 Гриф согласования документа проставляется на документах, согласованных органами власти, организациями, должностными лицами. Гриф согласования в зависимости от вида документа и особенностей его оформления может проставляться:
— на первом листе документа (если документ имеет титульный лист — на титульном листе) в левом верхнем углу на уровне грифа утверждения или под наименованием документа ближе к нижнему полю);
— на последнем листе документа под текстом;
— на листе согласования, являющемся неотъемлемой частью документа.
Гриф согласования состоит из слова СОГЛАСОВАНО, должности лица, которым согласован документ (включая наименование организации), его собственноручной подписи, инициалов, фамилии, даты согласования.
Пример
|
СОГЛАСОВАНО Директор ВНИИДАД |
||
|
(подпись) Дата |
И.О. Фамилия |
Если согласование осуществляется коллегиальным органом, в грифе согласования указывают сведения об органе, согласовавшем документ, дате и номере протокола, в котором зафиксировано решение о согласовании. Если согласование осуществляется письмом, указывают: вид документа, организацию — автора документа, дату и номер письма.
Пример 1
|
СОГЛАСОВАНО Советом директоров АО «Профиль» (протокол от _________ N ____) |
Пример 2
|
СОГЛАСОВАНО письмом Росархива от _________ N ____ |
5.21 Виза свидетельствует о согласии или несогласии должностного лица (работника) с содержанием проекта документа. Визой оформляется внутреннее согласование документа. Виза включает должность лица, визирующего документ, подпись, расшифровку подписи (инициалы, фамилию) и дату визирования.
Пример
|
Руководитель юридического отдела |
||
|
Подпись Дата |
И.О. Фамилия |
При наличии замечаний к документу визу оформляют следующим образом:
Пример
|
Замечания прилагаются. Руководитель юридического отдела |
||
|
Подпись Дата |
И.О. Фамилия |
В организациях, применяющих системы электронного документооборота, согласование может проводиться в электронной форме согласно ГОСТ Р ИСО 15489-1.
В документах, подлинники которых хранятся в организации, визы проставляют на последнем листе документа под подписью, на обороте последнего листа подлинника документа или на листе согласования (визирования), прилагаемом к документу.
В исходящих документах визы проставляются на экземплярах документов, помещаемых в дело.
По усмотрению организации может применяться полистное визирование документа и его приложений.
5.22 Подпись включает: наименование должности лица, подписывающего документ, его собственноручную подпись, расшифровку подписи (инициалы, фамилия).
Пример
|
Генеральный директор |
Подпись |
И.О. Фамилия |
Если документ оформлен не на бланке, в наименование должности включается наименование организации. Допускается центровать наименование должности лица, подписавшего документ, относительно самой длинной строки.
Пример
|
Генеральный директор АО «Профиль» |
Подпись |
И.О. Фамилия |
При оформлении документа на бланке должностного лица должность этого лица в подписи не указывается.
Пример
При подписании документа несколькими должностными лицами, занимающими разное положение, их подписи располагаются одна под другой в последовательности, соответствующей иерархии занимаемых должностей.
Пример
|
Директор института |
Подпись |
И.О. Фамилия |
|
Главный бухгалтер |
Подпись |
И.О. Фамилия |
При подписании документа несколькими лицами равных должностей их подписи располагаются на одном уровне.
Пример
|
Заместитель директора по финансовым вопросам |
Заместитель директора по административным вопросам |
|||
|
Подпись |
И.О. Фамилия |
Подпись |
И.О. Фамилия |
В документах, составленных комиссией, в подписи указывается статус лица в составе комиссии.
Пример
|
Председатель комиссии |
Подпись |
И.О. Фамилия |
|
Члены комиссии |
Подпись Подпись Подпись |
И.О. Фамилия И.О. Фамилия И.О. Фамилия |
При подписании документа лицом, исполняющим обязанности руководителя, подпись оформляется с указанием статуса должностного лица в соответствии с приказом (распоряжением).
Пример
|
И.о. генерального директора |
Подпись |
И.О. Фамилия |
или
|
Исполняющий обязанности генерального директора |
Подпись |
И.О. Фамилия |
При подписании документа лицом, имеющим право подписи в случае временного отсутствия руководителя, исправления в наименование должности и расшифровку фамилии уже подготовленного и согласованного проекта документа вносятся от руки или с использованием соответствующих штампов. Не допускается ставить косую черту, надпись «за» перед наименованием должности лица в подписи, если документ подписывает иное должностное лицо.
5.23 Отметка об электронной подписи используется при визуализации электронного документа, подписанного электронной подписью, с соблюдением следующих требований:
а) место размещения отметки об электронной подписи должно соответствовать месту размещения собственноручной подписи в аналогичном документе на бумажном носителе;
б) элементы отметки об электронной подписи должны быть видимыми и читаемыми при отображении документа в натуральном размере;
в) элементы отметки об электронной подписи не должны перекрываться или накладываться друг на друга;
г) элементы отметки об электронной подписи не должны перекрывать элементы текста документа и другие отметки об электронной подписи (при наличии).
Отметка об электронной подписи в соответствии с законодательством Российской Федерации включает фразу «Документ подписан электронной подписью», номер сертификата ключа электронной подписи, фамилию, имя, отчество владельца сертификата, срок действия сертификата ключа электронной подписи. Отметка об электронной подписи может включать изображение герба, эмблемы органа власти (организации), товарного знака (знака обслуживания) организации в соответствии с действующим законодательством.
Пример
┌─────────────────────────────────────────────────────────────────────────┐
│ ┌──────────────────────────────────────────┐ │
│ │ ДОКУМЕНТ ПОДПИСАН │ │
│ │ ЭЛЕКТРОННОЙ ПОДПИСЬЮ │ │
│ Наименование│ │ │
│ должности │ Сертификат 1а111ааа000000000011 │ Н.Н. Николаев │
│ │ Владелец Николаев Николай Николаевич │ │
│ │ Действителен с 01.12.2012 по 01.12.2017 │ │
│ └──────────────────────────────────────────┘ │
└─────────────────────────────────────────────────────────────────────────┘
5.24 Печать заверяет подлинность подписи должностного лица на документах, удостоверяющих права лиц, фиксирующих факты, связанные с финансовыми средствами, а также на иных документах, предусматривающих заверение подписи печатью в соответствии с законодательством Российской Федерации.
Документы заверяют печатью организации. Печать проставляется, не захватывая собственноручной подписи лица, подписавшего документ, или в месте, обозначенном «МП» («Место печати»).
5.25 Отметка об исполнителе включает фамилию, имя и отчество исполнителя, номер его телефона. Отметка об исполнителе может дополняться наименованием должности, структурного подразделения и электронным адресом исполнителя.
Отметка об исполнителе оформляется на лицевой стороне последнего листа документа от границы левого поля или, при отсутствии места, на оборотной стороне внизу слева.
Пример
|
Забелин Иван Андреевич, Контрольное управление, ведущий специалист +7(495) 924-45-67, Zabelin@gov.ru |
Отметка об исполнителе может оформляться как нижний колонтитул и печататься шрифтом меньшего размера.
5.26 Отметка о заверении копии оформляется для подтверждения соответствия копии документа (выписки из документа) подлиннику документа. Отметка о заверении копии проставляется под реквизитом «подпись» и включает: слово «Верно»; наименование должности лица, заверившего копию; его собственноручную подпись; расшифровку подписи (инициалы, фамилию); дату заверения копии (выписки из документа).
Пример
|
Верно Инспектор службы кадров Дата |
Подпись |
И.О. Фамилия |
Если копия выдается для представления в другую организацию, отметка о заверении копии дополняется надписью о месте хранения документа, с которого была изготовлена копия («Подлинник документа находится в (наименование организации) в деле N … за … год») и заверяется печатью организации.
Для проставления отметки о заверении копии может использоваться штамп.
5.27 Отметка о поступлении документа служит для подтверждения факта поступления документа в организацию и включает дату поступления и входящий регистрационный номер документа. При необходимости отметка о поступлении может дополняться указанием времени поступления в часах и минутах и способа доставки документа.
Отметка о поступлении документа может проставляться с помощью штампа.
5.28 Резолюция содержит указание по исполнению документа. Резолюция оформляется на свободном месте рабочего поля документа, на бланке резолюции или вносится непосредственно в систему электронного документооборота.
Резолюция включает: фамилию, инициалы исполнителя (исполнителей), поручение по документу, при необходимости — срок исполнения, подпись лица, вынесшего резолюцию, дату резолюции.
Пример
|
Фамилия И.О. Прошу подготовить предложения к 10.11.2016. Подпись Дата |
5.29 Отметка о контроле свидетельствует о постановке документа на контроль, проставляется штампом «Контроль» на верхнем поле документа.
5.30 Отметка о направлении документа в дело определяет место хранения документа после завершения работы с ним и включает: слова «В дело», индекс дела по номенклатуре дел, в которое помещается документ на хранение, с указанием года, должности лица, оформившего отметку, подписи, даты.
Пример
|
В дело N 01-18 за 2016 г. Зав. отделом корпоративных проектов |
||
|
Подпись |
Дата |
Отметка о направлении документа в дело может дополняться краткими сведениями о характере исполнения документа.
МЧД — Машиночитаемая доверенность, аналог бумажной доверенности. Имеет формат XML и должна быть подписана КЭП генерального директора (ИП) организации.
Сегодня по теме машиночитаемой доверенности остается много открытых вопросов. Чтобы переход на МЧД, когда ее применение станет обязательным, не застал вашу компанию врасплох, предлагаем погрузиться в тему электронных доверенностей уже сейчас.
Руководитель проектов развития бизнеса Directum Алиса Муратова ответила на самые горячие вопросы об МЧД, которые волнуют бизнес, и рассказала, что уже реализовано в системе Directum RX для поддержки электронного подписания по новым правилам. А руководитель управления ЭДО ФНС России Фёдор Новиков дал обратную связь по вопросам распределенного реестра и единого формата МЧД.
Что такое МЧД
Машиночитаемая доверенность (МЧД) — доверенность в XML-формате с правом подписи сотрудника от лица компании. В ней указываются полномочия, которыми руководитель организации наделяет своего представителя для подписания документов. Чтобы выпустить электронную доверенность, ее нужно зарегистрировать в распределенном реестре ФНС и заверить КЭП генерального директора.
Зачем понадобилась электронная доверенность
В ответ на изменения в Федеральном законе от 06.04.2011 № 63-ФЗ «Об электронной подписи» появилось требование разработать новый вид доверенности в электронном формате. Чтобы подписывать документы от лица компании, сотрудники должны использовать сертификат электронной подписи физлица и прикреплять к файлу машиночитаемую доверенность (МЧД).
До 31 августа 2023 года представители компании могут визировать документы ЭП юрлица. Однако, такая подпись не всегда гарантирует актуальный срок полномочий работника. Выяснить этот факт можно только направив запрос контрагенту на предоставление скан-копии бумажной доверенности. В случае с МЧД полномочия фиксируются в самой доверенности и их действительность можно проверить в сервисах обмена благодаря интеграции с распределенным реестром ФНС.
Ряд компаний пользуются более рискованным способом подписания — копируют сертификат закрытого ключа подписи директора, развязывая руки своим сотрудникам на любые действия от лица компании. КЭП нового образца защищены от копирования, поэтому работники для подписания документов должны использовать личную подпись с применением электронной доверенности. Это сделает процесс безопасным и прозрачным.
Где приобрести новые КЭП
Получить электронные подписи по последним требованиям закона и начать использовать МЧД можно уже сегодня. С началом обязательного применения электронной доверенности сервисы обмена перестанут работать с сертификатами старого образца, поэтому компании в срочном порядке будут вынуждены выпускать КЭП.
Место получения сертификатов ЭП руководителя зависит от рода деятельности организации:
| Бенефициар | Удостоверяющие центры |
|---|---|
| Руководители компаний, ИП и нотариусы | ФНС и доверенные центры из списка аккредитованных УЦ |
| Первые лица банков и финансовых организаций | УЦ Банка России |
| Должностные лица государственных органов | УЦ Федерального Казначейства |
Руководитель должен получить подпись лично и в единственном экземпляре. Сертификат юрлица записывается на токен без права копирования.
Сотрудникам сертификат физлица выдается в удостоверяющих центах, прошедших аккредитацию по новым правилам. Чтобы получить ЭП, работнику нужно предъявить паспорт и СНИЛС. Физлицо может использовать такую подпись в личных целях, в ней не будут отражены данные об организации.
Когда наступит период обязательного использования МЧД
В тестовом режиме применять МЧД можно с 1 марта 2022 года. Подписание документов с использованием доверенности в электронном виде станет обязательным с 1 сентября 2023 года.
Почему не стоит откладывать переход
Оставлять подготовку ИТ-инфраструктуры на последний момент очень рискованно. В запасе у компаний остается совсем немного времени на адаптацию к работе с доверенностями в электронном виде. Могут уйти месяцы на то, чтобы:
- изучить нормативно-правовую базу по работе с электронными доверенностями;
- решить ряд организационных задач — выделить ответственных сотрудников, подготовить положение об использовании МЧД, издать соответствующие приказы;
- определиться со способом оформления электронных доверенностей: в своей учетной системе, у оператора ЭДО, на сайте налоговой, в нотариате;
- модернизировать системы, в которых создается и используется МЧД;
- доработать API и коннекторы для интеграции с сервисами обмена и информационными системами по созданию МЧД.
«Доработка учетных систем и коннекторов для интеграции с операторами ЭДО и другими системами по созданию МЧД требует времени и финансирования. В ряде случаев меняются бизнес-процессы обработки входящих документов и технологии проверки полномочий. Поэтому, несмотря на то что срок обязательного применения машиночитаемой доверенности перенесли, адаптировать свои информационные системы необходимо уже сейчас».
Фёдор Новиков руководитель управления ЭДО ФНС России
Какие форматы МЧД выделяют и планируется ли унифицированная форма?
Законодательством утверждены две формы машиночитаемой доверенности для межкорпоративного обмена документами (B2B): разработанная Минцифры и ФНС совместно с нотариатом.
«Федеральная налоговая служба совместно с Министерством цифрового равития, Федеральным казначейством, Нотариальной палатой и Центральным Банком ведет работу по созданию унифицированного формата МЧД. При этом у органов власти сохраняется возможность утвердить свои формы машиночитаемой доверенности. Наша задача заключается в том, чтобы количество форматов было минимальным», — утверждает Фёдор Новиков.
Что такое распределенный реестр ФНС
Распределенный реестр ФНС — пилотный проект по созданию единой сети МЧД, построенной по технологии блокчейн. Платформа хранит данные об электронных доверенностях у нескольких участников реестра. Поэтому если один из узлов сети выйдет из строя, информация об МЧД останется в распределенном реестре.
Участники блокчейн-сети могут обмениваться реквизитами доверенности, не прикладывая XML-файл, и оперативно узнавать всю необходимую информацию об МЧД.
«Структура блокчейна была апробирована еще в ковидные времена для получения льготных кредитов и показала себя как удобный механизм интеграции большого количества участников обмена. В рамках модернизации института применения электронной подписи машиночитаемая доверенность становится свидетельством полномочий подписанта. При этом МЧД может быть передана с документом или храниться в третьем месте. Использование распределенного реестра объединяет в одну сеть все „третьи места“ и снижает число необходимых интеграций для учетных систем пользователей. Кроме того, при таком хранении доверенностей участники процесса оперативно получают информацию об изменении статуса МЧД», — комментирует Фёдор Новиков.
В эксперименте участвуют 8 органов власти и нотариат, 14 операторов ЭДО, 8 кредитных организаций и удостоверяющих центров. Промышленная эксплуатация блокчейн-сети ФНС запланирована на 2023 год, когда использование МЧД станет обязательным.
Как создать МЧД
Компания самостоятельно определяется с местом выпуска машиночитаемых доверенностей. Это может быть любая информационная система, в которой есть функциональность для создания и подписания доверенности в электронном виде. Например:
- провайдер ЭДО (Контур.Доверенность, СБИС.Доверенность);
- портал ФНС с реестром машиночитаемых доверенностей;
- своя информационная система.
Чтобы создать электронную доверенность, необходимо заполнить все реквизиты и подписать готовую МЧД квалифицированной электронной подписью руководителя компании. Доверенность регистрируется в распределенном реестре ФНС, где ей присваивается 36-значный идентификационный номер — GUID.
МЧД должна содержать:
- наименование и номер документа;
- дату создания метки доверенного времени и срок действия доверенности;
- сведения о доверителе и представителе;
- УКЭП, которой подписан документ;
- сведения об информационной системе, в которой хранится МЧД;
- информацию о возможности передоверия;
- перечень полномочий в виде кода из единого классификатора или текста в свободной форме.
Классификатор полномочий — специальный ресурс Минцифры России, на основании которого определяются полномочия лица, указанного в доверенности. Например такие, что сотрудник имеет право подписывать от имени компании договоры, чья сумма не превышает 200 тыс. руб.
Минцифры и федеральные органы исполнительной власти продолжают активно наполнять классификатор полномочий, но нормативные документы, которые будут регулировать его работу еще не опубликованы. Сейчас можно прописывать право подписи в XML-файле МЧД вручную в соответствующем поле. При этом необходимо понимать, что ответственность за указание и соблюдение полномочий лежит на каждой стороне сделки.
Где хранить МЧД
Единого порядка пока нет. Текущее законодательство разрешает хранить доверенности в своих информационных системах либо в электронном архиве, приложив файл с МЧД к пакету документов, а также у третьих лиц:
- аккредитованных УЦ;
- операторов ЭДО;
- головного удостоверяющего центра Минцифры;
- государственных удостоверяющих центров Казначейства, ФНС и Банка России;
- аккредитованной третьей стороны;
- ФОИВ или внебюджетных фондов.
Если XML-файл доверенности хранится у третьих лиц, то в информационную систему доверителя можно поместить только GUID МЧД.
Какая функциональность для работы с МЧД реализована в системе Directum RX?
С версии 4.5 Directum RX поддерживает работу с доверенностями, созданными на любой платформе. Их можно использовать при подписании электронных документов в различных процессах: обмене электронными первичными документами с контрагентами, кадровом ЭДО и др. Функциональность также будет поддерживаться в существующих коннекторах к сервисам обмена Диадок и СБИС.
Организациям, которым требуется массовый выпуск МЧД, например более 500 экземпляров с периодическим отзывом или передоверием, было бы удобнее создавать доверенности в собственной информационной системе. Такую функциональность можно реализовать в Directum RX в рамках заказного проекта через интеграцию с одним из сервисов, который входит в блокчейн-сеть ФНС.
Загрузка МЧД из сервисов обмена (Диадок, СБИС)
Операторы ЭДО (МЧД) еще дорабатывают API, которые помогут автоматизировать управление жизненным циклом МЧД. Поэтому на первых этапах создавать доверенность в электронном виде можно в веб-клиенте сервисов и вручную заносить в Directum RX.
Импортировать созданный у оператора ЭДО файл МЧД можно с помощью соответствующей кнопки в карточке электронной доверенности. Вместе с машиночитаемой доверенностью необходимо загрузить электронную подпись руководителя в формате SIG или SNG. Поля карточки МЧД автоматически заполнятся данными из XML-файла. После создания документ попадает в «Реестр доверенностей» — список созданных в системе и занесенных скан-копий бумажных и машиночитаемых доверенностей. Реестр можно открывать из модулей «Делопроизводство», «Договоры» и «Финансовый архив».
Панель действий карточки электронной доверенности
Окно импорта электронной доверенности
Реестр доверенностей
Подписание документов КЭП физического лица с использованием МЧД
Чтобы сотрудники могли подписывать документы на основании доверенности, в системе необходимо создать реквизит «Право подписи». Поля карточки права подписи автоматически заполняются информацией об МЧД. Также можно задать дополнительные критерии и ограничения. Эти условия будут сверяться с полями карточки подписываемого документа. Если они совпадают, сотрудник может заверить документ электронной подписью.
Право подписи на основании доверенности
Право подписи с критериями и ограничениями
Информация о подписании на основании МЧД в карточке документа
Если поступил формализованный документ, то поля Подписал и Основание заполняются автоматически данными из электронной подписи контрагента. Поэтому увидеть ФИО подписывающего и основание можно прямо в карточке документа.
Отображение в штампе ЭП информации об МЧД
Если документ подписан на основании электронной доверенности, то после преобразования документа в PDF-формат в отметку об электронной подписи добавляется GUID доверенности.
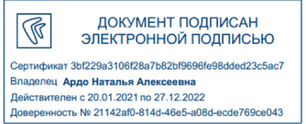
Отметка об электронной подписи с единым регистрационным номером доверенности
Указание МЧД в титуле продавца и покупателя
В печатной форме формализованного документа информация о подписывающем и основании фиксируется на титуле продавца и покупателя:
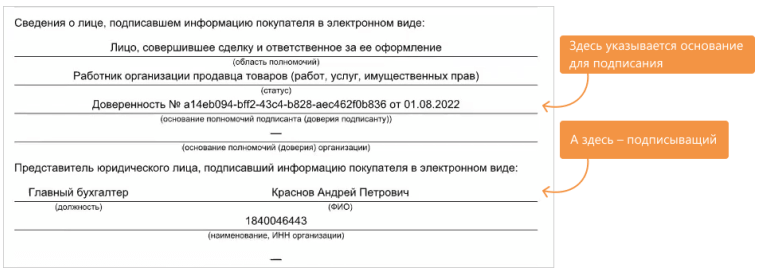
Пример титула покупателя
Как использовать МЧД при ЭДО с контрагентами
В Directum RX при межкорпоративном ЭДО идентификационный номер МЧД указывается в отметке об электронной подписи, сам файл доверенности хранится в информационной системе третьей стороны.
В XML-файл УПД и УКД пока невозможно добавить сведения об электронной доверенности, потому что в текущих форматах отсутствуют поля для указания номера МЧД. Информация о подписании на основании электронной доверенности добавляется в печатную форму документа. Новые форматы ориентировочно появятся к концу 2022 года.
Как отозвать доверенность
Руководитель может отменить МЧД, если сотрудник утратил право подписывать документы от лица компании, например при увольнении или переводе на другую должность.
Пока единый формат отзыва электронной доверенности находится в разработке Минцифры. Операторы, в информационных системах которых хранятся доверенности, самостоятельно определяют формат заявлений для отзыва МЧД.
Как будет реализована проверка сведений об отмене доверенности?
Обязательства по проверке машиночитаемой доверенности лежат на хозяйствующих субъектах, ведь именно они принимают решение о подписании. Поэтому участники электронного обмена самостоятельно выбирают удобный способ отслеживания статуса МЧД.
Статус доверенности можно проверить на бесплатном портале ФНС. Чтобы получить полные сведения, достаточно указать идентификационный номер.
Автоматизировать проверку можно с помощью подключения к распределенному реестру через интеграцию с узлами сети.
Как организован процесс передоверия
Согласно новым поправкам в 63-ФЗ «Об электронной подписи» визировать МЧД могут также лица, у которых есть электронная доверенность с правом передоверия. Налоговая и нотариат уже подготовили обновленную версию формата МЧД с такой возможностью передоверия и нотариального заверения доверенностей.
Если сотрудник подписывает документы электронной доверенностью с правом передоверия, то необходимо прикладывать к пакету документов «всю цепочку» МЧД, в том числе изначальную, подписанную КЭП руководителя.
Подзаконные акты, регулирующие порядок передоверия, приняты недавно, поэтому пока не понятно, как будет реализован этот процесс в системах учета и документооборота.
Что делать, если система не готова к работе с МЧД?
«Компаниям, которые ведут электронный документооборот, рекомендуем спланировать подготовку корпоративных систем к использованию МЧД в ближайшее время. Пользователям Directum RX следует обновить систему до версии 4.4 и выше, чтобы поддерживалась функциональность для работы с электронными доверенностями.
Законопроект о переносе срока обязательного использования МЧД на 1 сентября 2023 года подписан и опубликован. Поэтому советуем не откладывать переход на работу с доверенностями по новым правилам и подготовить свои информационные системы к работе с МЧД. Действия организаций могут отличаться в зависимости от размеров компании и количества используемых КЭП и доверенностей».
Алиса Муратова руководитель проектов развития бизнеса Directum
- Опубликовано 13.11.2018 11:39
- Автор: Administrator
- Просмотров: 56911
Сегодня мы хотим поделиться с вами текстовым конспектом первого урока нашего популярного видеокурса «1С: Бухгалтерия для начинающих и не только». В данной части речь пойдет о заполнении реквизитов организации, а также о важных нюансах изменения этих данных в процессе работы.
Для того, чтобы заполнить или посмотреть реквизиты организации, можно перейти по ссылке с названием организации с вкладки «Начальная страница».
Либо раздел «Главное», пункт «Организации».
В том случае, если организаций в программе много, то вы выбираете нужное юридическое лицо и открываете элемент справочника.
В данном справочнике хранится достаточно много различных реквизитов, большинство из которых влияют на корректность ведения учета, на настройки программы, на некоторые особенности работы с документами. Сейчас мы с вами поговорим о самых важных параметрах, заполнение которых нужно проконтролировать.
Итак, прежде всего, при создании новой организации необходимо указать вид «Юридическое лицо» либо «Индивидуальный предприниматель».
В том случае, если вы начинаете вести учет в новой информационной базе, то при её создании будет запущен помощник ввода информации, который поможет вам заполнить все данные корректно.
В данном случае необходимо выбрать вид и впоследствии изменить его, к сожалению, будет нельзя. То есть, если вы при первоначальном заполнении указали, что организация является юридическим лицом, то изменить в настоящее время этот реквизит у нас возможности нет.
Затем мы внимательно указываем сокращенное и полное наименование.
Также в справочнике есть такой реквизит как «Наименование в программе».
Можно сказать, что это служебный реквизит, предназначенный исключительно для внутреннего пользования, то есть здесь вы можете назвать организацию так, как вам удобно, это наименование вы будете видеть при работе в программе.
Обычно, при формировании данного наименования его начинают с названия организации, а буквы ООО отправляют в конец. Это сделано для того, чтобы при поиске организации в списке было удобно его осуществлять в алфавитном порядке (если у вас очень много юридических лиц в программе, но найти нужное будет проще, если они будут упорядочены по алфавиту). Этот реквизит видят только пользователи 1С, ни в каких печатных формах он задействован не будет.
Также есть ещё очень важный реквизит – это «Префикс».
В том случае, если вы ведете учет в одной информационной базе по нескольким юридическим лицам, то для каждого юрлица необходимо указать префикс. Он будет использоваться для раздельной нумерации документов.
Почему это необходимо? Для каждой организации нумерация документов должна быть отдельной, поэтому каждому юр. лицу мы присваиваем определенное значение префикса, который будет автоматически подставляться перед числовым значением номера и обеспечивать раздельную нумерацию документов по каждому юр. лицу. Видеть его также будете только вы, в печатных формах документов префикс не выводится. Обычно, префикс – это две буквы, которые созвучны с наименованием.
В том случае, если вы ведете учет по одной организации, то префикс можно
не заполнять. Если же вы добавите вторую организацию, то для неё этот реквизит нужно указать обязательно, чтобы с нумерацией не было проблем.
Также мы заполняем наши обязательные реквизиты ИНН, КПП, ОГРН и дату регистрации.
Теперь я хочу обратить ваше внимание, что в этом блоке общих реквизитов есть две ссылочки со словом «История». Для чего они нужны и что обозначают?
Бывают такие ситуации, когда у организации в процессе деятельности изменяется наименование. Как быть в этом случае? Многие пользователи 1С, к сожалению, поступают не совсем правильно. Они просто заходят в справочник организаций и изменяют поля «Сокращенное» и «Полное наименование».
Что произойдет в данном случае? Если вы решите распечатать документы за прошлые периоды, то в данных документах также будет выводиться новое наименование, а это не верно. Поэтому, чтобы такую ситуацию предотвратить, разработчики предусмотрели возможность хранить в программе историю изменения наименования.
Щелкаем на ссылочку «История».
В том случае, если у вас изменилось наименование, то добавляем новую строку, указываем дату действия, с которой у нас начинает применяться новое название, и указываем значение.
Если вы внесете информацию таким образом, то в первичных документах она будет отражаться корректно. До даты изменения будет применяться старое наименование, после даты изменения – новое.
И такая же ситуация у нас с реквизитом «КПП».
Этот реквизит в последнее время приобрел большое значение, особенно в том случае, если ваша организация является плательщиком налога на добавленную стоимость.
Дело в том, что КПП организаций также иногда изменяется. При этом, КПП относится к одним из важнейших реквизитов, которые используются при заполнении счетов-фактур. Данный реквизит обязательно анализируется контролирующими органами при сверке 8 и 9 разделов декларации по НДС.
Если у вашей организации изменился КПП, и вы просто поменяете данный реквизит в справочнике, то во всех документах, которые были созданы до изменения, программа будет использовать новый КПП. Если такие документы вы передадите своим контрагентам, то информация в декларации по НДС у них будет отражена не верно и не сойдется с вашими данными.
Чтобы такая ситуация не произошла, мы также храним историю КПП в разрезе дат изменений. Можем зайти по ссылочке «История» и добавить новое значение, указав дату начала действия. Кроме этого, необходимо заполнить справочник «Регистрация в налоговом органе»: создаем новую регистрацию, указываем КПП, код налогового органа, наименование, ОКТМО. После выполнения этих действий новая информация будет применяться с той даты, которую вы укажете. В первичных документах все будет отражено корректно.
После ввода основных реквизитов нам обязательно нужно ввести информацию об основном банковском счете. Банковских счетов у организации может быть несколько. Если мы с вами перейдем по гиперссылке «Банковские счета»,
то увидим, что можно создать перечень банковских счетов.
Для каждого счета нужно указать банк, который можно найти по БИКу в справочнике «Банки», и указать номер счета
Счетов может быть несколько, но программа предлагает нам установить один в качестве основного, то есть это тот банковский счет, который используется чаще всего и будет подставляться в документы по умолчанию.
Затем заполняем адрес и телефон. Нужно заполнить юридический, фактический и почтовый адрес. Если они совпадают, то поставить соответствующие галочки.
К заполнению стоит отнестись внимательно, так как данная информация также будет выводиться в первичных документах, которые передаем контрагентам.
Очень важный блок реквизитов – это «Подписи». Здесь мы должны внести информацию о наших ответственных лицах.
На рисунке видно, что внесена информация о руководителе.
В том случае, если у вас есть главный бухгалтер, кассир, и это разные люди, то такую информацию тоже указываем в разделе «Подписи». Данные будут использоваться в печатных формах различных документов, а информация о руководителе нам нужна еще и для регламентированных отчетов.
Теперь мы с вами переходим к очень интересному разделу «Логотип и печать».
Этот раздел не относится к числу обязательных, и вы можете его не заполнять сразу же при вводе информации об организации. Но в том случае, если уже немного освоились в программе, рекомендую заполнить его, так как он поможет вам повысить удобство работы.
Для чего нам необходимо внести информацию о логотипе и печати?
Большинство организаций выписывают счета на оплату своим покупателям. В программах 1С также предусмотрена возможность отправлять эти счета по электронной почте. Перед отправкой в форму счета можно добавить факсимильную подпись и печать, то есть счет будет выглядеть как скан оригинала. В таком виде его можно быстро отправить вашим покупателям.
Итак, в данном разделе выбираем наименование организации и затем, обратите внимание, у нас есть инструкция, как создать факсимильную подпись.
Если мы с вами перейдём по ссылочке, то нам предложат распечатать вот этот лист.
Сделать это нужно обязательно. Затем в квадратик «Место печати» ставим печать вашей организации, подписи руководителя и главного бухгалтера в соответствующих клеточках.
Затем сканируем этот лист, используя любой графический дизайнер (например, Paint), и аккуратно вырезаем наши квадратики, чтобы края не попали в рисунок, сохраняем в какую-либо папку.
Теперь возвращаемся в программу и выбираем возле слова «Печать» ссылочку «Загрузить печать».
Выбираем папку, куда мы сохранили наши документы, после чего картинка с печатью попадает в нужный квадратик.
Далее загружаем подпись руководителя.
При необходимости можем также загрузить подпись главного бухгалтера и логотип.
Теперь есть возможность осуществить предварительный просмотр печатной формы. Вот таким образом выглядит наш счет, внизу есть подпись и печать организации.
Также вы можете указать дополнительные условия для подстановки в счет. В данном случае у нас используется справочник «Дополнительные условия».
Если мы щелкаем правой кнопкой мыши и выберем «Изменить», то увидим текст условий, который мы также можем добавить в счет.
Данный текст вы можете отредактировать и выбрать те условия, которые хотели бы видеть в счете на оплату.
Обязательно нужно заполнить реквизиты «Налоговой инспекции», указав, кто подписывает отчетность. Затем мы указываем реквизиты пенсионного фонда, ФСС и коды статистики.
Это те основные параметры, которые мы должны заполнить при создании организации, либо проверить, если вы уже работаете в программе: все ли данные присутствуют, вся ли информация внесена корректно. Если у вас были какие-либо изменения, то они также должны оперативно отражаться в реквизитах справочника организаций.
Еще хотелось бы немного сказать о ссылочке «Подразделения»
В данном случае мы сразу же можем внести информацию об организационной структуре предприятия.
То есть вы сюда добавляете все подразделения, которые есть в вашей организации, после чего справочник «Подразделения» можно использовать в работе.
О настройках учетной политики мы поговорим во втором видеоуроке. А пока нажимаем кнопочку «Записать и закрыть» и говорим, что реквизиты нашей организации внесены корректно.
Из справочника «Организации» есть возможность распечатать реквизиты. Если кто-то из ваших контрагентов запрашивает эту информацию, то таким удобным образом можно вывести их на печать или отправить по электронной почте.
Подробную, понятную и системную информацию о работе в программе 1С: Бухгалтерия вы можете получить из нашего видеокурса «1С: Бухгалтерия для начинающих и не только».
50 видеоуроков + дополнительные материалы и ответы на ваши вопросы.
Понравилась статья? Подпишитесь на рассылку новых материалов
Добавить комментарий
Данная статья рассчитана на читателей, которые знакомы с языком SQL.
Язык запросов в 1С, применяющийся начиная с версии 8, сегодня стал полезным инструментом для работы с базами данных, который позволяет читать из них, но не записывать. Синтаксически язык запросов очень схож с языком SQL, но на русском языке.
Ниже представлена таблица соответствия основных операторов языка запросов и SQL:
|
Операторы языка запросов 1С |
Оператор SQL |
|
ВЫБРАТЬ |
SELECT |
|
ГДЕ |
WHERE |
|
РАЗЛИЧНЫЕ |
DISTINCT |
|
ПОДОБНО |
LIKE |
|
ПЕРВЫЕ |
TOP |
|
ВЫБОР |
CASE |
|
СОЕДИНЕНИЕ |
JOIN |
|
СГРУППИРОВАТЬ ПО |
GROUP BY |
|
ОБЪЕДИНИТЬ |
UNION |
|
УПОРЯДОЧИТЬ ПО |
ORDER BY |
|
ИМЕЮЩИЕ |
HAVING |
|
ИЗ |
FROM |
|
В |
IN |
И это далеко не полный список. Более полную справочную информацию по доступным операторам языка запросов можно получить в конструкторе запросов, о котором будет рассказано ниже.
Выполнение запроса 1С из программного кода осуществляется при помощи объекта встроенного языка «Запрос». Пример написания запроса к базе данных с использованием встроенного языка программирования:
И это далеко не полный список. Более полную справочную информацию по доступным операторам языка запросов можно получить в конструкторе запросов, о котором будет рассказано ниже.
Выполнение запроса 1С из программного кода осуществляется при помощи объекта встроенного языка «Запрос». Пример написания запроса к базе данных с использованием встроенного языка программирования:
Запрос = Новый Запрос;
Запрос.Текст =
"ВЫБРАТЬ
| Синоним.Ссылка КАК Ссылка
|ИЗ
| Справочник.Справочник1 КАК Синоним";
Выборка = Запрос.Выполнить().Выбрать();
Пока Выборка.Следующий() Цикл
// Вставить обработку выборки ВыборкаДетальныеЗаписи
КонецЦикла;Метод «Выполнить» выполняет запрос, метод «Выбрать» возвращает значение типа «ВыборкаИзРезультатаЗапроса». Также можно использовать метод «Выгрузить», который возвращает таблицу значений.
Параметры запроса хранятся в свойстве «Параметры» (в данном случае это структура, поэтому все методы структуры тут применимы – вставить, удалить и т.д.).
Пример установки параметра «Запрос.Параметры.Вставить» («Справочник», СправочникСсылка). В запросе обратиться к параметрам можно через амперсанд «&Справочник». Ниже пример запроса с использованием параметров:
Запрос = Новый Запрос;
Запрос.Текст =
"ВЫБРАТЬ
| Пользователи.Ссылка КАК Ссылка,
| Пользователи.Родитель КАК Родитель,
| Пользователи.Наименование КАК Наименование
|ИЗ
| Справочник.Пользователи КАК Пользователи
|ГДЕ
| Пользователи.Ссылка = &Справочник";
Запрос.Параметры.Вставить("Справочник", СправочникСсылка);
Выборка = Запрос.Выполнить().Выбрать();
Пока Выборка.Следующий() Цикл
// Вставить обработку выборки ВыборкаДетальныеЗаписи
КонецЦикла;
Напомним, что язык запросов предназначен только для чтения данных из базы, поэтому в нем отсутствуют аналоги таких операторов SQL, как INS ERT и UPDATE. Данные можно модифицировать только через объектную модель встроенного языка программирования 1С. Также в языке запросов 1С существуют операторы, аналогов которых нет в SQL, например:
- В ИЕРАРХИИ
- ПОМЕСТИТЬ
- ИНДЕКСИРОВАТЬ ПО
В ИЕРАРХИИ – позволяет выбрать все элементы иерархического справочника, которые входят в иерархию переданной ссылки. Пример запроса с использованием В ИЕРАРХИИ:
ВЫБРАТЬ
Товары.Ссылка,
Товары.Артикул
ИЗ
Справочник.Товары КАК Товары
ГДЕ
Товары.Ссылка В ИЕРАРХИИ(&Цитрусовые)"
В данном случае в результат вернутся все подчиненные элементы справочника номенклатуры «Цитрусовые», неважно, сколько уровней иерархии есть у данного справочника.
Также, к примеру, стоит задача найти товар с именем «Ручка». Товар должен входить в иерархию «Канц. Товаров», то есть нам не надо искать дверную ручку. Структура номенклатуры в этом случае такова:
…
Канцелярия
|_ Ручки перьевые
|_ Ручка красная
|_ Ручка синяя
|_ Ручки чернильные
|_ Линейки
Фурнитура
|_ Ручки дверные
|_ Ручка дверная простая
|_ Ручка дверная люкс
Пишем такой запрос:
ВЫБРАТЬ
Товары.Ссылка,
Товары.Артикул
ИЗ
Справочник.Товары КАК Товары
ГДЕ
Товары.Наименование Подобно "Ручка%" И Товары.Ссылка В ИЕРАРХИИ(&Канцелярия)"
…где параметр «Канцелярия» – это ссылка на группу «Канцелярия». В результате мы получим Ручка красная и Ручка синяя.
При использовании конструкции В ИЕРАРХИИ необходимо учитывать, что если в параметр «Канцелярия» передать пустую ссылку, выполнение запроса замедлится, так как платформа будет проверять каждый элемент на принадлежность корню.
ПОМЕСТИТЬ – Данный оператор помещает результат во временную таблицу. Пример запроса:
ВЫБРАТЬ
Пользователи.Ссылка КАК Ссылка,
Пользователи.Родитель КАК Родитель,
Пользователи.Наименование КАК Наименование
ПОМЕСТИТЬ ОтобранныеПользователи
ИЗ
Справочник.Пользователи КАК Пользователи
ГДЕ
Пользователи.Ссылка = &Справочник;
ВЫБРАТЬ
ОтобранныеПользователи.Ссылка КАК Ссылка,
ОтобранныеПользователи.Родитель КАК Родитель,
ОтобранныеПользователи.Наименование КАК Наименование
ИЗ
ОтобранныеПользователи КАК ОтобранныеПользователи
Данный запрос на SQL будет выполнен несколькими запросами:
- Создание временной таблицы (платформа умеет «переиспользовать» ранее созданные временные таблицы, поэтому создание происходит не всегда);
- Помещение данных во временную таблицу;
- Выполнение основного запроса, а именно SEL ECT из этой временной таблицы;
- Уничтожение/очистка временной таблицы.
Временная таблица может быть уничтожена явно, через конструкцию УНИЧТОЖИТЬ, либо неявно – при закрытии менеджера временных таблиц.
У объекта «Запрос» встроенного языка программирования есть свойство «МенеджерВременныхТаблиц», которое предназначено для работы с временными таблицами. Пример кода:
МВТ = Новый МенеджерВременныхТаблиц();
Запрос = Новый Запрос;
Запрос.МенеджерВременныхТаблиц = МВТ;
После выполнения запроса переменную МВТ можно использовать второй раз в другом запросе, что, несомненно, является еще одним плюсом использования временных таблиц. В данном случае временная таблица из базы будет удалена при вызове метода «Закрыть»…
МВТ.Закрыть();
…или же при очистке переменной из памяти, то есть при выполнении метода, в котором переменная была объявлена. Временные таблицы повышают нагрузку на дисковую подсистему, поэтому не следует создавать очень много временных подсистем (в цикле, например), или подсистем большого объема.
ИНДЕКСИРОВАТЬ ПО – этот оператор применяется совместно с оператором ПОМЕСТИТЬ. При создании временной таблицы этим оператором можно проиндексировать создаваемую таблицу, что существенно ускоряет работу с ней (но только, если индекс подходит под ваш запрос).
Бесплатная
консультация
эксперта
Дмитрий Никитин
Руководитель отдела информационных технологий
Спасибо за Ваше обращение!
Специалист 1С свяжется с вами в течение 15 минут.
Особенности некоторых операторов языка запросов
ДЛЯ ИЗМЕНЕНИЯ – данный оператор предназначен для блокировки определенной таблицы запроса (или всех таблиц, которые участвуют в запросе). Блокировка осуществляется наложением U блокировки на таблицу. На SQL это реализуется через hint UPDLOCK. Данная конструкция необходима для предотвращения блокировок типа deadlock. Пример запроса с конструкцией ДЛЯ ИЗМЕНЕНИЯ:
ВЫБРАТЬ
Пользователи.Ссылка КАК Ссылка,
Пользователи.Родитель КАК Родитель,
Пользователи.Наименование КАК Наименование
ИЗ
Справочник.Пользователи КАК Пользователи
ЛЕВОЕ СОЕДИНЕНИЕ Справочник.РФК КАК РФК
ПО Пользователи.РФК = РФК.Ссылка
ДЛЯ ИЗМЕНЕНИЯ
Справочник.Пользователи
В данном примере U блокировка будет установлена на таблицу «Пользователи». Если не указывать таблицу для блокировки, она будет наложена на все таблицы, участвующие в запросе. Важно отметить, что данная конструкция работает только в конфигурациях, в которых включен автоматический режим управления блокировками.
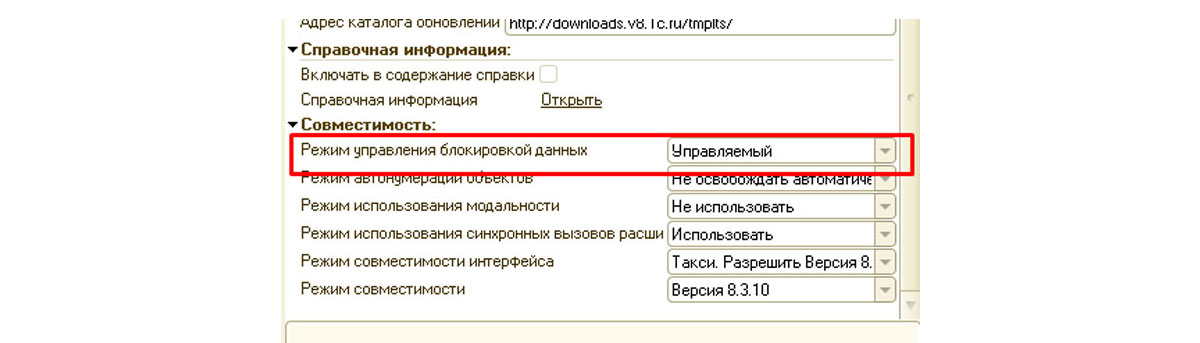
СОЕДИНЕНИЕ – запрос поддерживает соединения ЛЕВОЕ/ПРАВОЕ, ПОЛНОЕ, ВНУТРЕННЕЕ, что соответствует соединениям в SQL – LEFT/RIGHT JOIN, OUTER JOIN, INNER JOIN.
Однако при использовании конструктора запросов вы не сможете сделать ПРАВОЕ СОЕДИНЕНИЕ. Конструктор просто будет менять местами таблицы, но оператор будет всегда левый. По этой причине в 1С никогда не встретишь применения правого соединения.
Синтаксически соединение выглядит так:
ВЫБРАТЬ
Таблица1.Ссылка КАК Ссылка
ИЗ
Справочник.Справочник1 КАК Таблица1
ЛЕВОЕ СОЕДИНЕНИЕ Справочник.Справочник2 КАК Таблица2
ПО Таблица1.Реквизит = Таблица2.Реквизит
В языке запросов 1С отсутствует оператор для соединения декартова произведения (CROSS JOIN). Однако отсутствие оператора не означает, что язык запросов не поддерживает такого соединения. Соединить таблицы при необходимости можно таким образом:
ВЫБРАТЬ
Таблица1.Ссылка КАК Ссылка
ИЗ
Справочник.Справочник1 КАК Таблица1
ЛЕВОЕ СОЕДИНЕНИЕ Справочник.Справочник2 КАК Таблица2
ПО ИСТИНА
Как видно из примера, задан ключ соединения ПО ИСТИНА, то есть каждая строка одной таблицы соответствует строке другой. Тип соединения (ЛЕВОЕ, ПРАВОЕ, ПОЛНОЕ, ВНУТРЕННЕЕ) не важен, если у вас есть строки в обеих таблицах, но если в какой-то из таблиц нет строк (пуская таблица) – результат будет отличаться. Например, при использовании ВНУТРЕННЕЕ соединение результат будет пустой. При использовании ЛЕВОЕ/ПРАВОЕ соединение в результате будет или не будет данных в зависимости от того, к какой таблице мы присоединяемся – с данными или нет. При использовании ПОЛНОГО соединения данные будут всегда (естественно, только одной таблицы, так как в другой пустота), выбор типа соединения зависит от конкретной прикладной задачи.
Небольшая визуальная подсказка, как работают различные типы соединений:
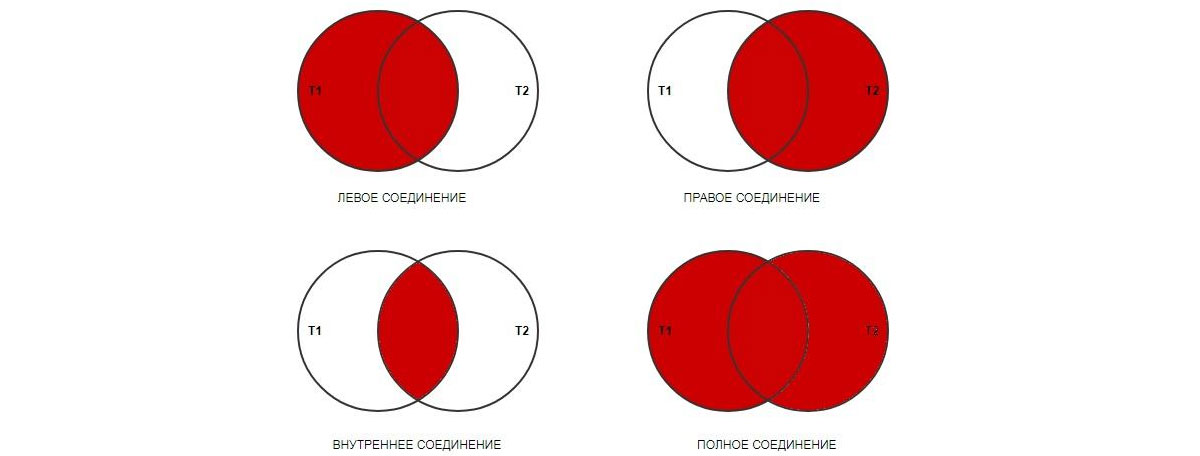
ПОДОБНО. В отличие от аналогичного оператора языка SQL – LIKE, шаблон для ПОДОБНО можно задать, используя только некоторые спец символы:
- % (процент): последовательность, содержащая любое количество произвольных символов;
- _ (подчеркивание): один произвольный символ;
- / — следующий символ нужно интерпретировать как обычный символ.
ИТОГИ ПО аналогом на SQL можно назвать оператор ROLLUP. Пример использования оператора ИТОГИ:
ВЫБРАТЬ
Товары.Цена КАК Цена,
Товары.Товар КАК Товар
ИЗ
Справочник.Номенклатура КАК Товары
ИТОГИ
СРЕДНЕЕ(Цена)
ПО
Товар
Результат будет такой:
|
Товар |
Цена |
|
Кровать |
9833,333 |
|
Кровать |
9000 |
|
Кровать |
7500 |
|
Кровать |
13000 |
|
Утюг |
2140 |
|
Утюг |
1500 |
|
Утюг |
2000 |
|
Утюг |
2500 |
|
Утюг |
3500 |
|
Утюг |
1200 |
|
Ручка |
51,2 |
|
Ручка |
100 |
|
Ручка |
70 |
|
Ручка |
10 |
|
Ручка |
55 |
|
Ручка |
21 |
То есть в результат добавляется дополнительная строка, содержащая значение поля, по которому производится группировка и значение агрегирующей функции.
Работа с пакетными запросами
1С позволяет работать с пакетами запросов. В пакетном запросе тексты запросов разделяются точкой с запятой (;). Выполнение пакетного запроса 1С осуществляется последовательно. Пример текста пакетного запроса:
ВЫБРАТЬ
Пользователи.Ссылка КАК Ссылка,
Пользователи.Родитель КАК Родитель,
Пользователи.Наименование КАК Наименование
ИЗ
Справочник.Пользователи КАК Пользователи
;
ВЫБРАТЬ
ГрафикРаботы.Пользователь КАК Пользователь,
ГрафикРаботы.Дата КАК Дата,
ГрафикРаботы.РабочихЧасов КАК РабочихЧасов
ИЗ
РегистрСведений.ГрафикРаботы КАК ГрафикРаботы
Для получения результата всех запросов, входящих в пакет, необходимо воспользоваться методом объекта запроса «ВыполнитьПакет», вместо «Выполнить». Данный метод последовательно выполняет все запросы. Результат запроса – массив результатов для каждого запроса из пакета, а последовательность расположения в массиве такая же, как последовательность запросов в тексте пакета.
Виртуальные таблицы
Рассматривая язык запросов, стоит упомянуть о такой особенности, как виртуальные таблицы. Виртуальные таблицы отсутствуют в базе данных, это своеобразная обертка, которая выполняется на стороне СУБД как запрос с использованием подзапросов. Пример запроса 1С с использованием виртуальных таблиц:
ВЫБРАТЬ
РегистрОбязательствОбороты.Обязательство КАК Обязательство
ИЗ
РегистрНакопления.РегистрОбязательств.Обороты() КАК
РегистрОбязательствОбороты
Такой запрос на СУБД будет выглядеть так:
SEL ECT
T1.Fld25931RRef
FR OM (SELECT
T2._Fld25931RRef AS Fld25931RRef,
CAST(SUM(T2._Fld25936) AS NUMERIC(38, 8)) AS Fld25936Turnover_,
CAST(SUM(T2._Fld25937) AS NUMERIC(38, 8)) AS Fld25937Turnover_
FR OM dbo._AccumRgTn25938 T2
WH ERE ((T2._Fld949 = @P1)) AND ((T2._Fld25936 @P2 OR T2._Fld25937 @P3))
GROUP BY T2._Fld25931RRef
HAVING (CAST(SUM(T2._Fld25936) AS NUMERIC(38, 8))) 0.0 OR
(CAST(SUM(T2._Fld25937) AS NUMERIC(38, 8))) 0.0) T1
Видно, что не похоже на SQL, поскольку есть подзапрос, группировка. Виртуальные таблицы, по большому счету – это «синтаксический сахар», то есть созданы, в общем-то, для удобства разработки запросов, чтобы запросы были компактнее и читабельнее.
Виртуальные таблицы есть только у регистров, но какие именно виртуальные таблицы доступны у регистра, можно увидеть в конструкторе запросов.
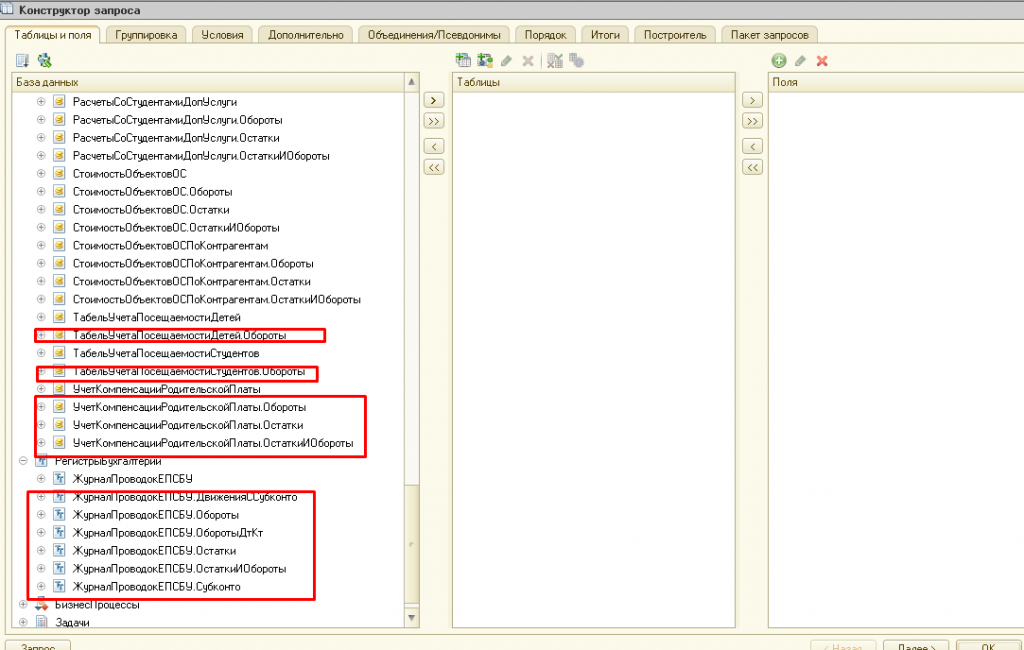
При использовании виртуальных таблиц необходимо всегда давать условие отбора. В противном случае могут возникнуть проблемы с производительностью.

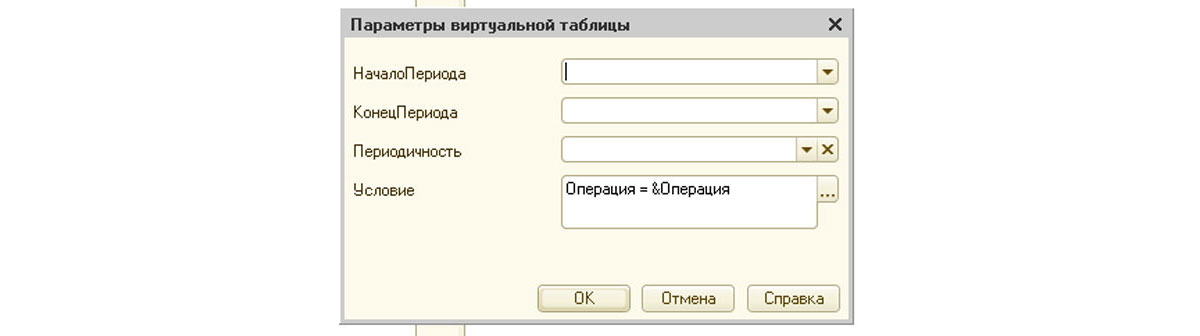
В тексте запроса это выглядит так:
РегистрНакопления.РегистрОбязательств.Обороты(, , , Операция = &Операция) КАК
РегистрОбязательствОбороты
Конструктор запросов
Для удобства написание запросов, то есть создания текстов запросов, в 1С существует конструктор, который можно вызвать через контекстное меню (правой кнопкой мыши):
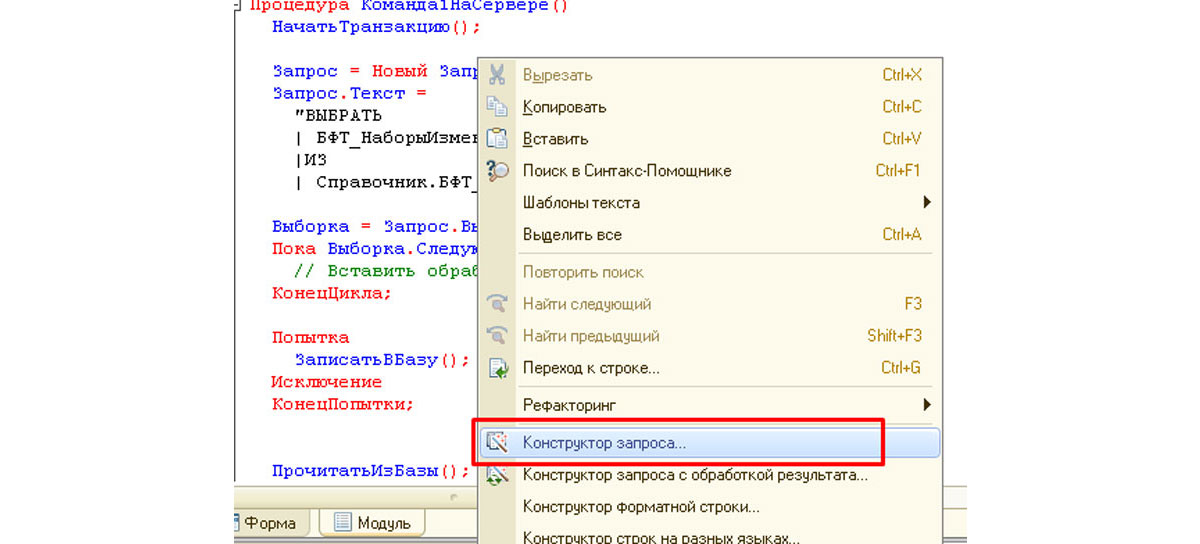
Визуально конструктор запросов выглядит так:

В конструкторе запросов можно увидеть полный список поддерживаемых функций и операторов языка запросов.

Конструктор запросов является очень гибким визуальным инструментом для создания запросов любой сложности. Он доступен только в режиме конфигуратора. В режиме Предприятия есть так называемая «Консоль запросов» – это внешняя обработка, поставляемая на диске ИТС. Для управляемого приложения консоль запросов можно скачать на сайте its.1c.ru.
Описание работы в конструкторе запросов выходит за рамки тематики данной статьи, поэтому подробно рассматриваться не будет.
Причины неоптимальной работы запросов
Ниже приведен список основных причин (но не всех), которые приводят к замедлению выполнения запроса.
- Использования соединения с подзапросами
Не рекомендуется выполнять соединение с подзапросами, подзапросы необходимо заменить временными таблицами. Соединение подзапросов может приводить к значительной потере в производительности, при этом выполнение запроса на разных СУБД может значительно разниться в скорости. Скорость выполнения таких запросов также чувствительна к статистике в СУБД. Причина такого поведения в том, что оптимизатор СУБД не всегда корректно может определить оптимальный план выполнения запросов, так как оптимизатор ничего не знает о том, какое количество строк вернет подзапрос после своего выполнения.
- Использование виртуальных таблиц в соединениях запроса
Виртуальные таблицы на уровне СУБД выполняются как подзапросы, поэтому причины такие же, как в первом пункте.
- Использование условий в запросе, неподходящих под существующие индексы
Если в условиях запроса (в операторе ГДЕ или в условиях виртуальной таблицы) используются поля, которые не все входят в индекс, данный запрос будет выполнен с использованием SQL конструкции table scan или index scan (полностью или частично). Это скажется не только на времени выполнения запроса, но также будет наложена избыточная S блокировка на лишние строки, что в свою очередь может привести к эскалации блокировок, то есть будет заблокирована вся таблица.
- Использование ИЛИ в условиях запроса
Использование логического оператора ИЛИ в конструкции ГДЕ может также приводить к сканированию таблицы (table scan). Это происходит из-за того, что СУБД не может корректно использовать индекс. Вместо ИЛИ можно применить конструкцию ОБЪЕДИНИТЬ ВСЕ.
- Получение данных через точку для полей составного типа
Не рекомендуется получать значения через точку (в конструкции ВЫБРАТЬ, ГДЕ), поскольку если реквизит объекта окажется составным типом, соединение будет происходить с каждой таблицей, входящей в этот составной тип. В результате запрос на СУБД будет значительно усложнен, это может помешать оптимизатору в выборе корректного плана выполнения запроса.
Несмотря на перенос срока перехода на обязательное применение МЧД на 1 сентября 2023 года (Федеральный закон от 19.12.2022 № 536-ФЗ), многие организации уже начали применять машиночитаемые доверенности. Работать с МЧД в программах 1С можно с помощью встроенного модуля ЭДО. Рассказываем, как в 1С создать и использовать МЧД при работе с электронными документами.
Как подключить сотрудников предприятия к подписанию электронных документов
Чтобы сотрудник мог подписывать в компании электронные документы, он должен получить на себя сертификат физического лица. Полученный сертификат нужно добавить в список сертификатов, зарегистрированных в программе, и оформить МЧД на данного сотрудника. Затем сотрудника нужно добавить в учетную запись ЭДО, указав его сертификат и оформленную МЧД.
После этого сотрудник сможет подписывать любые электронные документы своей подписью.
Как использовать МЧД при работе с электронными документами
Машиночитаемая доверенность – это электронная доверенность в формате XML, подписанная усиленной квалифицированной электронной подписью доверителя. Все машиночитаемые доверенности хранятся в системе в специальных справочниках: машиночитаемые доверенности организаций; машиночитаемые доверенности контрагентов. Доверенности попадают в эти справочники разными способами:
-
автоматически, путем загрузки из узла распределенного реестра ФНС;
-
вручную, путем ввода и подписания МЧД руководителем вашего предприятия;
-
вручную, путем загрузки МЧД контрагентов, полученных, например, по электронной почте.
Сохраненные в этих справочниках машиночитаемые доверенности автоматически используются системой для проверки правильности подписания исходящих документов и проверки правильности подписания входящих документов.
Варианты использования МЧД для отправки и приемки документов:
- Отправка УПД (предусмотрено автоматическое включение в отправляемый документ ссылки на доверенность, зарегистрированную в узле распределенного реестра ФНС; вручную пересылать доверенность контрагенту не требуется).
- Отправка других документов (в документ не включаются сведения о МЧД, и доверенность надо вручную передать контрагенту как произвольный документ ЭДО или как файл по почте или через мессенджеры).
- Прием документов от контрагентов (программа автоматически определяет, что входящий документ подписан сертификатом физического лица и МЧД; поиск МЧД происходит сначала в узле распределенного реестра ФНС (для документов вида УПД/УКД), а затем в справочнике «Машиночитаемые доверенности контрагентов»).
Во всех вариантах использования программа автоматически определяет, что документ был подписан подписью физического лица, и пытается найти доверенность. Если доверенность не найдена или не прошла проверку, то программа выводит предупреждение об этом.
Сотрудник, осуществляющий обработку электронных документов, может дополнительно просмотреть детальное описание выполненной автоматической проверки, карточку доверенности и принять решение о доверии документу.
Для того, чтобы отозвать подписанную ранее доверенность, нужно выполнить два действия:
-
Пометить доверенность организации отозванной (МЧД будет помечена отозванной в узле распределенного реестра ФНС).
-
По почте или через мессенджеры уведомить контрагентов, которым передавали данную доверенность, что она отозвана и недействительна.
Если свою доверенность отзывает контрагент, то компании нужно пометить доверенность контрагента отозванной в своей программе после получения уведомления от контрагента о том, что он отзывает свою доверенность.
Подготовка к использованию МЧД
Чтобы компании пользоваться МЧД, должен быть получен сертификат физического лица на человека, который будет доверенным лицом организации. В сертификате будут указаны только его данные, и не будет реквизитов организации. Доверитель должен зарегистрировать доверенность в узле распределенного реестра ФНС, а сертификат физического лица — в учетной записи организации ЭДО. К сертификату нужно приложить соответствующую МЧД. В дальнейшем при подписании документов сертификатом машиночитаемая доверенность будет подбираться автоматически.
В программе использование МЧД по умолчанию включено.
Список МЧД организаций и контрагентов в программе
Посмотреть все МЧД, зарегистрированные в программе, можно в общем списке машиночитаемых доверенностей. Данный интерфейс доступен для просмотра всем пользователям. У пользователей с дополнительными правами есть возможность создавать МЧД, загружать их из узла распределенного реестра ФНС и многое другое.
Открыть список МЧД можно из окна Текущие дела ЭДО по гиперссылке Машиночитаемые доверенности.
Также открыть общий список МЧД можно из меню Администрирование – Обмен электронными документами – Обмен с контрагентами – Машиночитаемые доверенности.
В общем списке МЧД можно вести учет машиночитаемых доверенностей и организаций, и контрагентов.
Создание МЧД
Создать машиночитаемую доверенность своей организации можно несколькими способами:
-
В списке организаций открыть карточку необходимой организации и перейти по команде ЭДО – Машиночитаемые доверенности.
-
В общем списке МЧД в разделе доверенностей организации по кнопке Создать на вкладке Доверенности организаций.
Откроется карточка регистрации машиночитаемой доверенности, в которой необходимо заполнить данные. Некоторые поля заполняются автоматически, например, при выборе организации заполняются поля с ее данными.
При заполнении заявки на регистрацию доверенности обратите внимание на следующие реквизиты:
-
номер доверенности – генерируется автоматически;
-
срок действия доверенности – может быть указан датой или текстом с информацией о том, при каких условиях доверенность считается действительной (пока не используется в рамках пилота ФНС). Дату окончания использования доверенности нельзя поставить меньше текущей, программа выдаст предупреждение;
-
передоверие – разрешено или нет;
-
сведения о доверителе – указывается организация, физическое лицо и должность доверителя;
-
сведения о представителе – указываются данные представителя;
-
рег. № доверенности основания (используется при передоверии).
Также важно, чтобы у представителя была полностью заполнена карточка информации. Программа проверит заполнение всех реквизитов и выдаст сообщение, если данные будут не до конца заполнены. Далее нужно заполнить информацию о полномочиях.
После заполнения данных надо подписать доверенность по одноименной команде Подписать и отправить. После чего появится окно Подписание электронного документа для выбора сертификата и ввода пароля. Далее необходимо нажать кнопку Подписать.
Если ранее в этом сеансе был проставлен флаг Запомнить на время сеанса пароль от данного сертификата, то окно подписания не появится.
После успешного подписания регистрация МЧД в узле распределенного реестра ФНС происходит не сразу. На время регистрации МЧД находится в статусах Подписана и В реестре ФНС: Отправлена. Как только МЧД будет зарегистрирована, в ее карточке появится соответствующий статус В реестре ФНС: Зарегистрирована и кнопка Отозвать. Теперь можно пользоваться созданной МЧД.
Полномочия МЧД
На данный момент общероссийский классификатор полномочий МЧД пока не сформирован. Однако регламент допускает использование текстовых полномочий на усмотрение предприятий. Для ограничения полномочий в доверенности организации необходимо сделать следующее:
-
создать новую доверенность организации;
-
заполнить текстовое описание полномочий;
-
настроить правила автоматической проверки текстовых полномочий.
По умолчанию во время создания доверенности в ней указаны Все полномочия.
МЧД будет считаться доверенностью с полными полномочиями, если будет указано значение Полные полномочия. Значение по умолчанию можно убрать и поставить те ограничения, которые требуются, например Подписание ТТН, Подписание УПД и т.д. МЧД с любым текстом полномочий, отличающимся от значений Все полномочия или Полные полномочия, будет считаться доверенностью с ограниченными полномочиями.
Карточка подписанной МЧД с ограниченными полномочиями выглядит следующим образом.
При указании ограниченных полномочий требуется их проверить. Проверка возможна в двух режимах – автоматическая и ручная.
Автоматическая проверка полномочий
В МЧД есть специальная вкладка для автоматической проверки полномочий – Правила проверки полномочий. Проверка происходит с помощью скрипта, который составляет ответственный за нее сотрудник, добавленный в профиль Полные права, на языке «1С:Предприятия» (составление скрипта происходит в безопасном режиме). Скрипт составляется после того, как была получена входящая МЧД или зарегистрирована МЧД организации. Без него доверенность не будет проходить проверку, и подписать документы по ней будет нельзя.
Если у ранее полученных МЧД появятся ограниченные полномочия, тогда в них появится вкладка Правила проверки полномочий.
Пример скрипта можно увидеть на вкладке Правила проверки полномочий над полем для ввода текста скрипта.
Если в МЧД полномочия ограничены, но скрипт для проверки полномочий не задан, то в верхней части доверенности будет выведено следующее сообщение.
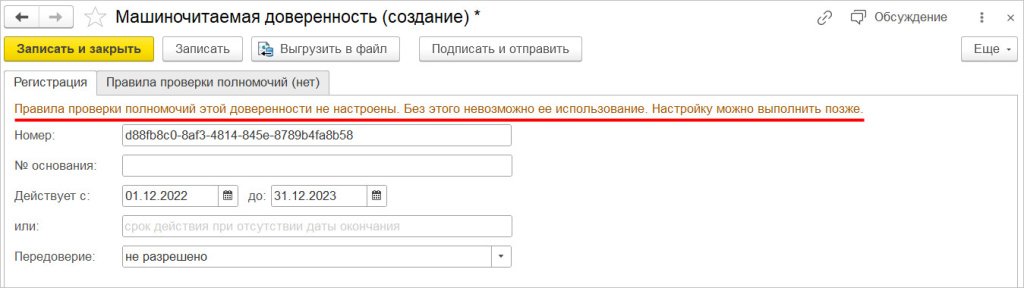
В окне статуса подписи МЧД также есть возможность для задания скрипта. Для этого необходимо перейти в окне статуса подписи по гиперссылке Открыть.
Откроется карточка МЧД, в которой на вкладке Правила проверки полномочий можно задать скрипт автоматической проверки.
Примеры скриптов для автоматической проверки
1. Проверяет возможность работы с типами электронных документов из списка разрешенных:
РазрешенныеТипыДокументов = Новый Массив();
РазрешенныеТипыДокументов.Добавить(Перечисления.ТипыДокументовЭДО.ТоварнаяНакладная);
РазрешенныеТипыДокументов.Добавить(Перечисления.ТипыДокументовЭДО.СчетФактура);
РазрешенныеТипыДокументов.Добавить(Перечисления.ТипыДокументовЭДО.ЗаказТовара);
ТипДокумента = Параметры.ЭлектронныйДокумент.ВидДокумента.ТипДокумента;
Параметры.Результат.Успех = Истина;
Если РазрешенныеТипыДокументов.Найти(ТипДокумента) = Неопределено Тогда
Параметры.Результат.Успех = Ложь;
Параметры.Результат.ТекстОшибки = СтрШаблон(«Не разрешено подписывать документ типа: %1», ТипДокумента);
КонецЕсли;
2. Реализует запрет работы с документами по дате:
Параметры.Результат.Успех = Истина;
ДатаЗапрета = ‘01.01.2023’;
Если ТекущаяДатаСеанса() >= ДатаЗапрета Тогда
Параметры.Результат.Успех = Ложь;
Параметры.Результат.ТекстОшибки =
трШаблон(«Не разрешено подписывать документ после: %1», Формат(ДатаЗапрета, «ДЛФ=D»));
КонецЕсли;
3. Реализует запрет ответа на документ по сроку в днях всем, кроме пользователя с профилем «Полные права»:
Параметры.Результат.Успех = Истина;
СрокЗапретаВДнях = 30;
Если ТекущаяДатаСеанса() — Параметры.ЭлектронныйДокумент.ДатаПодписания >= СрокЗапретаВДнях*24*60*60 И
И НЕ Пользователи.ЭтоПолноправныйПользователь() Тогда
Параметры.Результат.Успех = Ложь;
Параметры.Результат.ТекстОшибки =
СтрШаблон(«Не разрешено отвечать на документ позднее %1 дней с момента его подписания», СрокЗапретаВДнях));
КонецЕсли;
Ручная проверка полномочий
При получении МЧД может сложиться ситуация, когда автоматическая проверка не будет пройдена. Например, при получении доверенности с ограниченными полномочиями и отсутствием скрипта проверки для нее. Тогда в окне проверки подписи будет следующее сообщение:
В таком случае программа предлагает пройти ручную проверку. Сделать это можно по соответствующей гиперссылке Проверить вручную. В открывшемся окне необходимо визуально проверить указанные данные, отметить флаг Полномочия проверены и нажать кнопку Готово.
После этого статус доверенности сменится на проверенный, подпись станет действительной, и окно примет следующий вид:
Получение МЧД с ограниченными полномочиями
В МЧД контрагентов с ограниченными полномочиями также доступна вкладка для проверки полномочий, как и в МЧД организаций. Скрипт для проверки устанавливает получатель. В доверенностях контрагентов не обязательно использовать скрипт для автоматической проверки – для них предусмотрена возможность проверки вручную. Проверка вручную доступна для каждого документа в отдельности. В программе остается возможность ручной проверки, даже если автоматическая проверка прошла неуспешно.
Проверка полномочий для входящего документа выполняется автоматически во время подписания, принятия к учету.
Подписание входящего электронного документа с непроверенными полномочиями выглядит следующим образом.
Входящий электронный документ может прийти с МЧД, которая не прошла успешную проверку полномочий по каким-либо причинам. При этом в базе есть доверенности контрагентов. В таком случае программа выдаст следующее сообщение, в котором приведено объяснение возникшей ситуации и возможные варианты дальнейших действий:
Для ручной проверки необходимо перейти по гиперссылке Перейти к ручной проверке. В открывшемся окне необходимо проверить информацию, установить флаг Полномочия проверены мной вручную и нажать кнопку Готово.
Если при получении электронного документа в системе не была найдена подходящая доверенность, то будет выведено другое сообщение:
В таком случае, как следует из подсказки, необходимо получить от контрагента подходящую доверенность или запросить у контрагента данный документ с другой подписью. Если был получен электронный документ без прикрепленной к нему МЧД, то система на стороне получателя прикрепит к документу первую найденную подходящую доверенность.
Отправка МЧД с ограниченными полномочиями
Во время отправки электронного документа, подписанного с помощью МЧД с ограниченными полномочиями, может сложиться следующая ситуация: в программе есть только действующие доверенности, не подходящие по полномочиям. Тогда при подписании после выбора сертификата будет открыто окно с предупреждением и объяснением.
Цветом в списке выделены МЧД с ненастроенными правилами проверки. В таком случае сотрудник не сможет подписать документ, т.к. проверка не была пройдена.
При отсутствии действующих МЧД организации во время подписания и отправки электронного документа будет открыто предупредительное окно:
В таком случае необходимо сформировать подходящую МЧД или передать документ руководителю для подписания.
При групповом подписании МЧД открывается помощник обработки документов с информацией о том, какие электронные документы не удалось подписать (если такие есть).
Регистрация сертификата и МЧД у оператора ЭДО
Сертификат должен быть установлен на ПК в разделе Личные и проходить проверку в программе криптографии (КриптоПРО CSP). Далее администратор или иной пользователь с подходящими правами должен добавить сертификат в программе 1С в справочник Сертификаты ключей электронной подписи и шифрования.
Пользователь, у которого нет прав на прямой доступ к справочнику, может попасть в него только по ссылке. Для этого администратору или иному пользователю с подходящими правами необходимо зайти в справочник Сертификаты ключей электронной подписи и шифрования, нажать кнопку Получить ссылку и отправить ее пользователю, у которого нет прямого доступа к справочнику.
После того, как сертификат будет заведен в данном справочнике, его необходимо добавить в учетную запись организации в сервисе «1С-ЭДО». Для этого нужно открыть список учетных записей в меню Администрирование – Обмен электронными документами – Учетные записи ЭДО. Добавить новый сертификат физического лица можно по соответствующей кнопке Добавить.
В учетной записи появится новая строка с сертификатом физического лица и указанием машиночитаемой доверенности. Чтобы сохранить изменения, необходимо нажать по кнопке Записать и закрыть. При этом откроется окно Подписание регистрационных данных на подключение к сервису 1С-ЭДО, в котором подтверждаем подписание по кнопке Подписать.
На данном этапе настройка МЧД окончена, теперь можно отправлять и принимать документы, подписанные подписью физических лиц с указанием машиночитаемой доверенности.
Создание новой учетной записи с МЧД
Есть возможность регистрации учетной записи с помощью сертификата физического лица, доверенных посредством МЧД. Зарегистрировать новую учетную запись можно в меню Администрирование – Обмен электронными документами – Обмен с контрагентами – Учетные записи ЭДО. По кнопке Создать откроется окно помощника для регистрации учетной записи.
Заполнение данных аналогично стандартной регистрации учетной записи. С единственным различием: при выборе сертификата физического лица появится дополнительное поле Доверенность, в котором необходимо выбрать МЧД, которая соответствует данному сертификату физлица.
Обработка входящих документов с МЧД
При получении документов автоматически выполняется проверка подписи. Если документ подписан подписью физического лица, которая не содержит ИНН организации, то программа считает, что документ должен быть подписан с указанием доверенности. Для УПД и УКД программа ищет доверенность в узле распределенного реестра ФНС, а для прочих документов ищет в справочнике Машиночитаемые доверенности контрагентов. При обнаружении доверенности она автоматически загружается из узла распределенного реестра ФНС в программу (если был поиск по узлу распределенного реестра ФНС) и выполняет следующие действия:
-
сопоставление данных о доверителе, представителе в доверенности и сведений о номере доверенности в ЭД;
-
проверка полномочий представителя;
-
сопоставление данных о представителе в доверенности и квалифицированный сертификат ключа проверки электронной подписи, которой подписан ЭД;
-
сопоставление даты подписания ЭД и срок действия доверенности;
-
проверка квалифицированной электронной подписи доверителя, которой подписана доверенность.
При подписании входящего документа можно визуально самостоятельно проверить штамп и подписи. При двойном клике по строке сертификата на закладке Подписи есть возможность посмотреть информацию о сертификате и подписи документа.
По двойному клику в колонке Статус подписи на закладке Подписи откроется окно, в котором будет доступно больше информации о том, какие проверки были выполнены программой, и результат проверки (при наличии ошибок программа выдаст поясняющие комментарии). Данная информация поможет принять решение по поступившему документу – принять или отклонить его.
При проверке входящего документа может возникнуть ситуация, когда система не находит доверенность. Например, контрагент подписал сертификатом физического лица произвольные документы и забыл отправить МЧД. Тогда программа показывает, что подпись не прошла проверку и объясняет, что доверенность не найдена.
Проверка МЧД при отправке документов
При отправке документов программа автоматически определяет, необходима ли в данном случае доверенность, подбирает последнюю из использованных (если в программе несколько МЧД) и сопоставляет данные документа с данными сертификата. После этого запрашивает пароль к подписи.
Если автоматически не получается подобрать подходящую доверенность, то программа предоставляет возможность выбрать другой сертификат или завести новую доверенность. И на экране появляется следующее окно.
После того, как доверенность выбрана, выполняется автоматическая проверка. Программа выдаст предупреждение, если при проверке обнаружится хотя бы один из пунктов, перечисленных ниже:
-
подпись неверна;
-
данные о доверенности некорректны;
-
данные о документе;
-
данные о представителе или доверителе.
Работа с МЧД поддерживается для подписания документов на клиенте и на сервере. На сервере доступно подписание документа с помощью МЧД, когда можно автоматически подобрать подходящую доверенность. Из всех имеющихся МЧД будет подобрана последняя действующая доверенность.
Не предусмотрено подписание пакета документов, в котором одновременно содержатся документы, которые нужно подписывать разными сертификатами. Программа в таком случае будет выдавать предупреждение.
Отзыв машиночитаемой доверенности
В программе есть возможность отозвать МЧД и пометить доверенность отозванной.
-
Отозвать – с помощью данной команды можно отозвать доверенность напрямую из распределенного реестра ФНС, после чего доверенность становится недействительной. В таком случае контрагентам необходимо сообщить, что ваша доверенность перестала быть действующей.
-
Пометить отозванной – команда используется, когда сотруднику по каким-либо причинам нет необходимости дальше пользоваться доверенностью. При этом доверенность продолжает быть действительной, но подписать ею электронные документы не получится. Данный отзыв доверенности не отзывает доверенность из распределенного реестра ФНС России. Также у контрагента данная операция никак не отображается.
Отозвать можно только зарегистрированную доверенность. Для этого необходимо открыть карточку доверенности и перейти по команде Еще – Отозвать.
Чтобы пометить доверенность отозванной, необходимо перейти по команде Еще — Пометить отозванной из списка МЧД или из карточки самой МЧД.
Откроется карточка машиночитаемой доверенности, в которой необходимо перейти по команде Еще – Пометить отозванной. В открывшемся окне необходимо ввести дату, с которой доверенность будет считаться отозванной, и нажать кнопку Пометить отозванной.
После чего доверенность автоматически получит статус Отозвана. Теперь необходимо сообщить об отзыве контрагентам, которым ранее отправляли данную доверенность.
Загрузка МЧД из узла распределенного реестра ФНС
В программе есть возможность вручную загрузить доверенность из узла распределенного реестра ФНС в общем списке доверенностей. Загрузить можно как доверенности организации, так и доверенности контрагентов по команде Еще – Загрузить из реестра ФНС.
В открывшемся окне при загрузке доверенности организации указывается доверитель и номер загружаемой доверенности. После чего происходит поиск доверенности в узле распределенного реестра ФНС и загрузка в базу.
В случае с загрузкой доверенности контрагента указывается требуемый контрагент и номер доверенности. После ввода данных производится загрузка доверенности из узла распределенного реестра ФНС в программу, при этом открывается карточка новой загруженной доверенности. Если же такая доверенность ранее уже была загружена в базу, тогда открывается окно найденной доверенности.
Загрузка МЧД из файла
МЧД можно получить не только из узла распределенного реестра ФНС, но и по электронной почте или через мессенджеры. Для этого в программе существует возможность загрузить МЧД из файла. При загрузке МЧД проверяется соответствие файла утвержденному формату и соответствие подписи полученного файла. Загрузка производится в окнах Машиночитаемые доверенности контрагентов или Машиночитаемые доверенности организаций по кнопке Загрузить из файла.
Если все проверки прошли успешно, то МЧД загружается в базу со всеми реквизитами.
Отправка МЧД по ЭДО произвольным документом
В программе предусмотрена альтернативная возможность передачи МЧД – передача в виде произвольного документа. В таком случае МЧД передается в виде zip-архива, состоящего из нескольких файлов: данные МЧД в формате xml, подпись и представление МЧД в формате pdf.
Для формирования и отправки документа необходимо в карточке МЧД перейти по команде Еще – ЭДО – Отправить контрагенту. Программа формирует произвольный документ, в котором необходимо выбрать контрагента.
После заполнения информации данный электронный документ нужно отправить по соответствующей кнопке Подписать и отправить. Такой документ имеет вид Машиночитаемая доверенность и на стороне получателя распознается как Машиночитаемая доверенность (только в программе 1С).
Входящие МЧД отображаются в программе следующим образом:
Если включена область предпросмотра, то будут видны реквизиты МЧД.
Также в программе есть возможность просмотреть все документы, подписанные конкретной машиночитаемой доверенностью. Сделать это можно, выделив машиночитаемую доверенность и нажав команду ЭДО – Открыть электронные документы.
Отправка и просмотр электронных документов по МЧД также доступны и в форме самой МЧД по команде Еще – ЭДО – Открыть электронные документы.
При использовании данной команды откроется окно со списком документов, подписанных данной МЧД. Помимо этого, список документов, подписанных конкретной МЧД, можно увидеть на вкладке Подписанные документы в карточке МЧД.
Руководство по заполнению уведомления оператора персональных данных
Время на прочтение
8 мин
Количество просмотров 107K
В одной из наших предыдущих статей, которая была посвящена подготовке к проверкам Роскомнадзора по выполнению требований законодательства «О персональных данных» мы рассказывали о важности правильного заполнения уведомления, о случаях, когда уведомление нужно заполнять и там же мы пообещали подробнее рассказать о том, как заполнять каждое поле уведомления.
Казалось бы, по наименованиям многих полей интуитивно должно быть понятно, что именно в них писать. Но практика показывает, что у многих операторов персональных данных возникает уйма вопросов, а некоторые впадают в самый настоящий ступор при попытке заполнить все поля.
Мы решили здесь написать подробную инструкцию, чтобы много раз не рассказывать одно и то же нашим клиентам, а также, чтобы она просто была всегда доступна для всех желающих.
Уведомление оператора персональных данных заполняется на портале персональных данных Роскомнадзора. Теперь давайте посмотрим на каждое из полей.
С первыми позициями никаких проблем быть не должно. Выбираем территориальное управление Роскомнадзора, в которое должно быть отправлено уведомление. Затем выбираем тип оператора. Вводим полное и сокращенное наименование оператора в соответствии с учредительными документами. Указываем фактический и юридический адреса организации. Выбираем регион (или регионы), в которых организация осуществляет свою деятельность. Заполняем реквизиты организации (обязательными являются только ИНН и ОГРН, остальные можно не заполнять). Если у организации есть филиалы, добавляем информацию о них.
Здесь вроде все просто и понятно, а вот со следующими полями уже могут быть вопросы.
В графе «Правовое основание обработки персональных данных» можно указывать все нормативно-правовые и внутренние документы, которые так или иначе могут быть связаны с обработкой ПДн. Начинают обычно со 152-ФЗ и ТК РФ, продолжают законодательством, относящимся к сфере деятельности организации (например, если это медицинское учреждение, то пишем сюда же 323-ФЗ «Об основах охраны здоровья граждан в Российской Федерации» и другие нормативные акты, как федерального, так и регионального масштаба, относящиеся к здравоохранению) и заканчивают уставом предприятия.
Графа «Цель обработки персональных данных» является одной из самых коварных. Заполняя это поле нужно не забывать, что часть 2 статьи 5 Федерального закона «О персональных данных» говорит нам о том, что обработка ПДн должна ограничиваться достижением конкретных, заранее определенных и законных целей. Не допускается обработка персональных данных, несовместимая с целями сбора персональных данных.
Приведем один пример, как делать не нужно.
Некоторые работодатели, приглашая к себе на собеседование кандидата на вакантную должность, просят заполнить анкету, в которой, в том числе, просят внести свои паспортные данные. Однако с точки зрения 152-ФЗ это не законно. Так как цель обработки персональных данных – подбор кандидата на вакантную должность и попробуйте придумать правдоподобное обоснование, зачем для этого нужны паспортные данные. Стаж работы? Да. Сведения об образовании? Да. Возраст? А вот тут уже дискриминацией попахивает, но мы же не собираемся эксплуатировать детский труд. А вот паспортные данные для подбора персонала не нужны.
Нет, мы не такие наивные и понимаем, что зачастую паспортные данные кандидата нужны работодателю, чтобы «пробить» кандидата, например на закредитованность или на участие в других неприятных историях. Но еще раз – с точки зрения закона так делать нельзя.
Вернемся к заполнению поля «Цель обработки персональных данных». Здесь мы должны корректно и адекватно сформулировать эти цели. А адекватно чему? Адекватно перечню категорий персональных данных, которые мы будем заполнять далее. Ведь мы же не хотим, чтобы уже перед проверкой у РКН на основании нашего уведомления были причины для выписки предписания? Тут у нас рисуется замкнутый круг – напишем, что обрабатываем паспортные данные соискателей, накажут за нарушение законодательства о персональных данных, скажем, что «паспортные данные» случайно попали в уведомление, напишут в протоколе проверки «указаны неполные/недостоверные сведения в уведомлении оператора персональных данных».
Как вы уже поняли, графа «Цель обработки персональных данных» для разных организаций может сильно отличаться, но для большинства коммерческих организаций будет корректно написать «Обеспечение кадрового и бухгалтерского учета, подбор персонала на вакантные должности, оказание услуг [перечень услуг]».
Следующий раздел один из самых сложных и непонятных. Роскомнадзор хочет, чтобы мы описали принятые меры, предусмотренные статьями 18.1 и 19 закона «О персональных данных». Но на деле этот раздел один из самых простых, просто берем положения указанных статей закона и пишем, что все это у нас выполнено. У нас же выполнено – правда?
Пример заполнения поля «Описание мер, предусмотренных статьями 18.1 и 19 Федерального закона «О персональных данных»
Назначено лицо, ответственное за организацию обработки персональных данных. Утверждены документы, определяющие политику организации в отношении обработки персональных данных и устанавливающие процедуры, направленные на предотвращение и выявление нарушений законодательства. К таким документам в частности относятся: план мероприятий по обеспечению безопасности персональных данных в ИСПДн «Бухгалтерия и кадры»; перечень персональных данных, подлежащих защите; перечень информационных систем персональных данных; положение о разграничении доступа к персональным данным; приказ об утверждении перечня лиц, допущенных к обработке персональных данных; положение об обработке и защите персональных данных; политика в отношении обработки персональных данных; правила обработки персональных данных без использования средств автоматизации; приказ об утверждении мест хранения персональных данных и лицах, ответственных за соблюдение конфиденциальности персональных данных при их хранении. Устранение последствий нарушений законодательства РФ производится в соответствии с действующим законодательством РФ, в соответствии с положением об обработке и защите персональных данных, а также в соответствии с инструкцией администратору безопасности персональных данных и в соответствии с порядком резервирования и восстановления работоспособности технических средств и программного обеспечения, баз данных и средств защиты информации. Внутренний контроль соответствия обработки персональных данных законодательству РФ в данной сфере производится в соответствии с планом внутренних проверок, инструкцией администратора безопасности и положением об обработке и защите персональных данных. Для информационной системы персональных данных разработана модель угроз безопасности персональных данных, в которой при определении опасности угроз проводится оценка вреда, который может быть причинен субъектам персональных данных в случае нарушения законодательства. На сайте www.example.ru опубликована политика в отношении обработки персональных данных. Для информационной системы персональных данных разработано техническое задание на создание системы защиты информации и эскизный проект системы защиты информации, предусматривающий выполнение определенных законодательством мер для информационной системы третьего уровня защищенности, а также мер, направленных на нейтрализацию угроз, определенных как актуальные в модели угроз безопасности. Эскизный проект полностью реализован, что говорит о выполнении определенных законодательством мер и о нейтрализации актуальных угроз безопасности в информационной системе персональных данных. Проведена оценка эффективности принимаемых мер по обеспечению безопасности персональных данных. Учет машинных носителей производится в соответствующем журнале. Обнаружение фактов несанкционированного доступа к персональным данным и принятие мер осуществляется с помощью используемых средств защиты информации в соответствии с инструкцией администратора безопасности. Правила доступа к персональным данным утверждены в соответствующем положении, технически реализуются с помощью средств защиты информации. Сотрудники, допущенные к обработке персональных данных, проходят инструктажи по информационной безопасности, подписывают соглашение о неразглашении персональных данных, ознокамливаются с документами по защите персональных данных под роспись.
В сведениях об обеспечении безопасности персональных данных указывается перечень средств защиты информации, применяемых в ИСПДн. К счастью, эти сведения не публикуются в открытом доступе для всех желающих, в отличие от других полей, поэтому можно указывать все фактически используемые СЗИ.
Дата начала обработки ПДн обычно совпадает с датой основания компании (регистрации).
В следующем пункте обычно выбирается «Условие окончания обработки ПДн» и в качестве условия указывается «Прекращение деятельности организации».
В разделе «Категории персональных данных» сначала отмечаем чекбоксами обрабатываемые категории, а потом в поле «Другие категории персональных данных, не указанные в данном перечне» указываем те ПДн, которых в списке нет, причем лучше это сделать раздельно для различных категорий субъектов, например: «Другие категории ПДн работников: [перечень ПДн работников]. Другие категории ПДн клиентов: [перечень ПДн клиентов]».
В разделе «Категории субъектов, персональные данные которых обрабатываются» указываем перечень категорий лиц, чьи данные у нас хранятся или обрабатываются, например: «Сотрудникам, соискателям на вакантные должности, контрагентам, клиентам». Обратите внимание, что в названии поля добавляется пояснение, указывающее в каком падеже должны быть указаны сведения.
В поле «Перечень действий с персональными данными» проще всего процитировать определение обработки ПДн из 152-ФЗ: «сбор, запись, систематизация, накопление, хранение, уточнение (обновление, изменение), извлечение, использование, передача (распространение, предоставление, доступ), обезличивание, блокирование, удаление, уничтожение». Естественно, действия, которые не актуальны для вашей организации (например, обезличивание) нужно убрать из этого списка. И не забываем про падеж.
Далее указываем способ обработки ПДн, обычно это «смешанная, с передачей по внутренней сети юридического лица, с передачей по сети Интернет».
Затем от нас хотят узнать, передаем ли мы ПДн за границу. Если нет, то декларируем отсутствие трансграничной передачи. Если да, придется еще и указать все страны, в которые передаются данные.
И последнее в этом блоке — использование криптографии. Если она не используется, то идем дальше. Если отвечаем утвердительно, то нас попросят написать наименования таких средств защиты и их класс. Все эти данные можно узнать из документации на криптосредство. Скажем здесь лишь, что криптосредства классов КВ и КА используются как правило для гостайны, а гостайна 152-ФЗ не регулируется, поэтому в обычных ИСПДн чаще всего выбирать приходится из 3 вариантов используемого криптосредства — КС1, КС2 или КС3. Если используются разные крпитосредства разных классов, то форма позволяет указать все необходимые сведения.
Следующий раздел формы появился с 1 сентября 2015 года. Всем, кто заполнял уведомление давно, необходимо внести в него изменения и дополнить его данными о ЦОДе. Да, не удивляйтесь, локальная база 1С-Бухгалтерии, развернутая на компьютере главбуха это в понимании Роскомнадзора тоже ЦОД…
Выбираем страну, в которой располагается наш «ЦОД» и указываем его адрес. Дальше снужно указать является ли «ЦОД» нашей собственностью или нет и если нет, то указать данные владельца площадки. Если у вас несколько ИСПДн, то данные «ЦОДа» нужно указать для каждой отдельно. Даже если речь идет об одной единственной серверной.
Далее заполняем данные человека, которого на предприятии назначили ответственным за организацию обработки персональных данных. ВАЖНО! ФИО ответственного, его контактный телефон и e-mail будут доступны всем желающим в реестре операторов ПДн. Имейте это ввиду и, конечно же, лучше предупредить об этом назначаемого человека.
В самом конце указываем данные исполнителя. Исполнитель, это лицо, заполнявшее это уведомление. Это может быть не ответственный, а совсем другой человек. Но, как мы видим, поля эти тоже не обязательные, поэтому, видимо, если исполнителя не указывать, то им автоматически становится ответственный.
Затем ставим галочки «на все согласен», вводим капчу и жмем большую кнопку «Отправить электронное уведомление и подготовить форму к распечатке». Затем форму необходимо распечатать, подписать, поставить печать организации (если есть) и отправить аналоговой почтой в свое управление Роскомнадзора. Через некоторое время, ваши данные внесут в реестр.