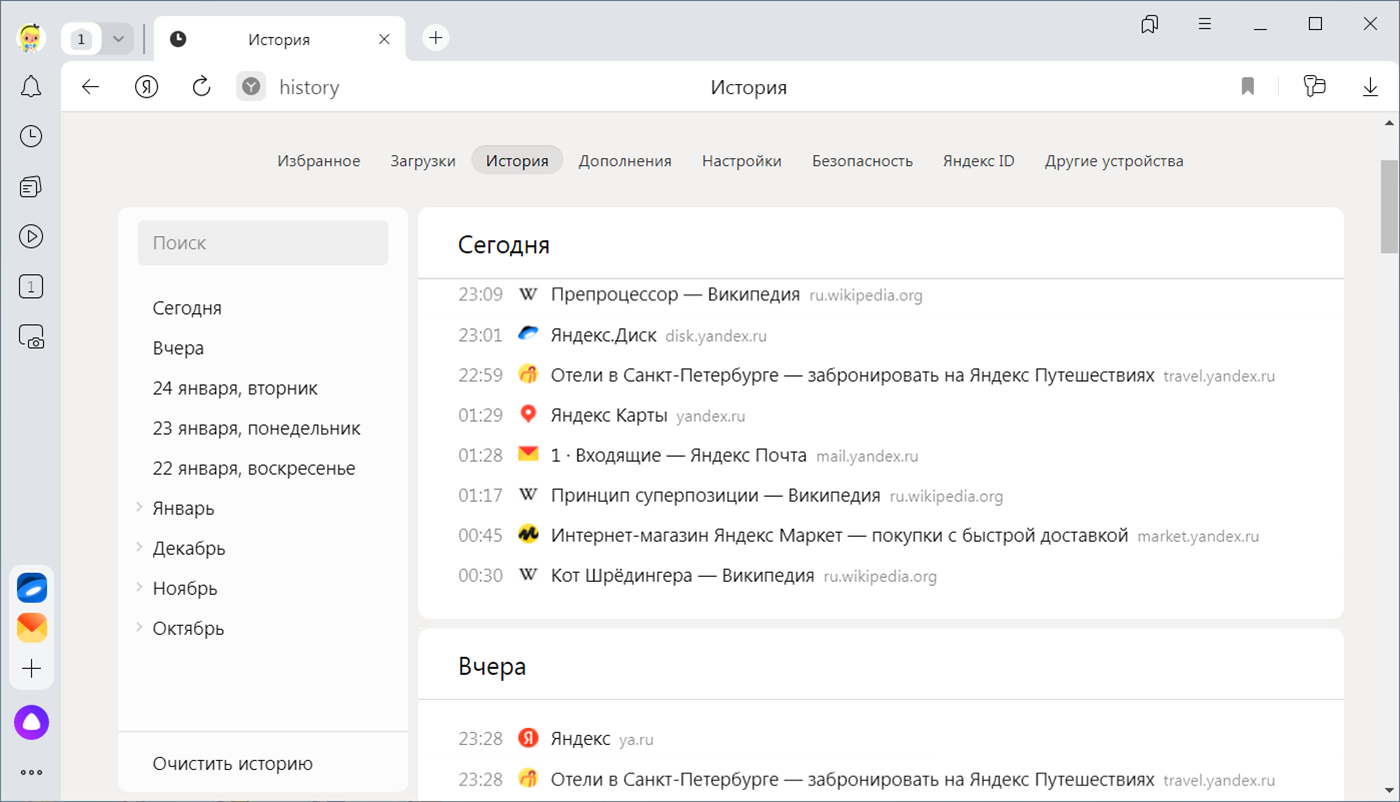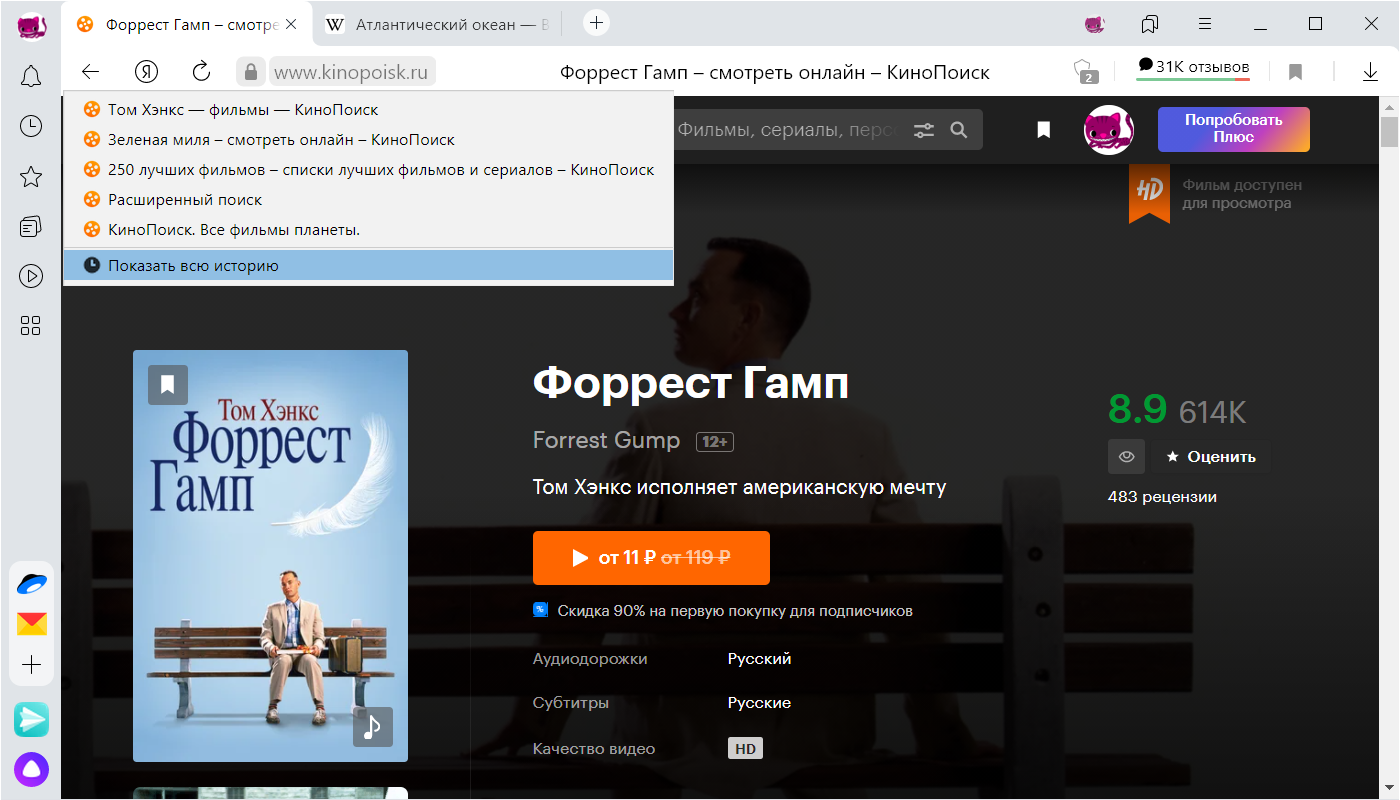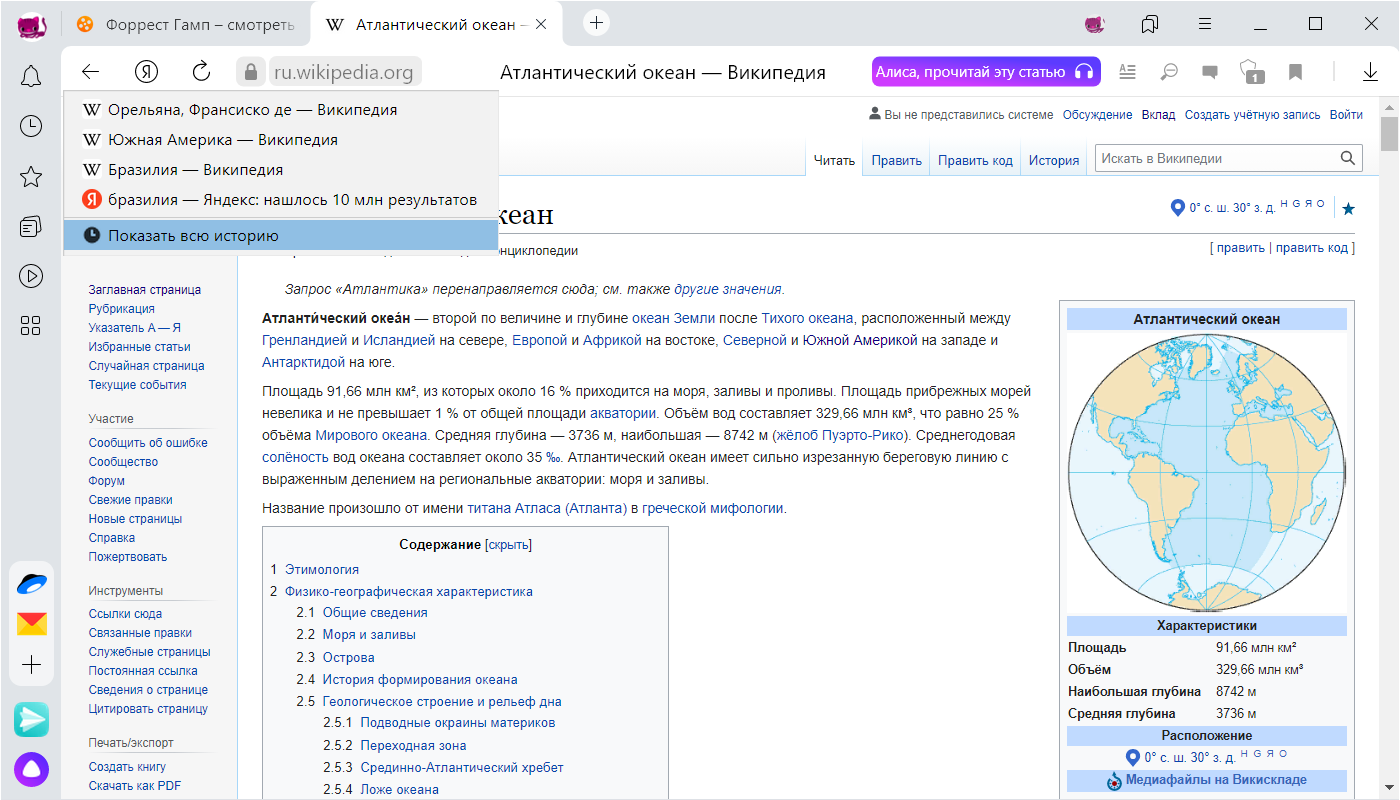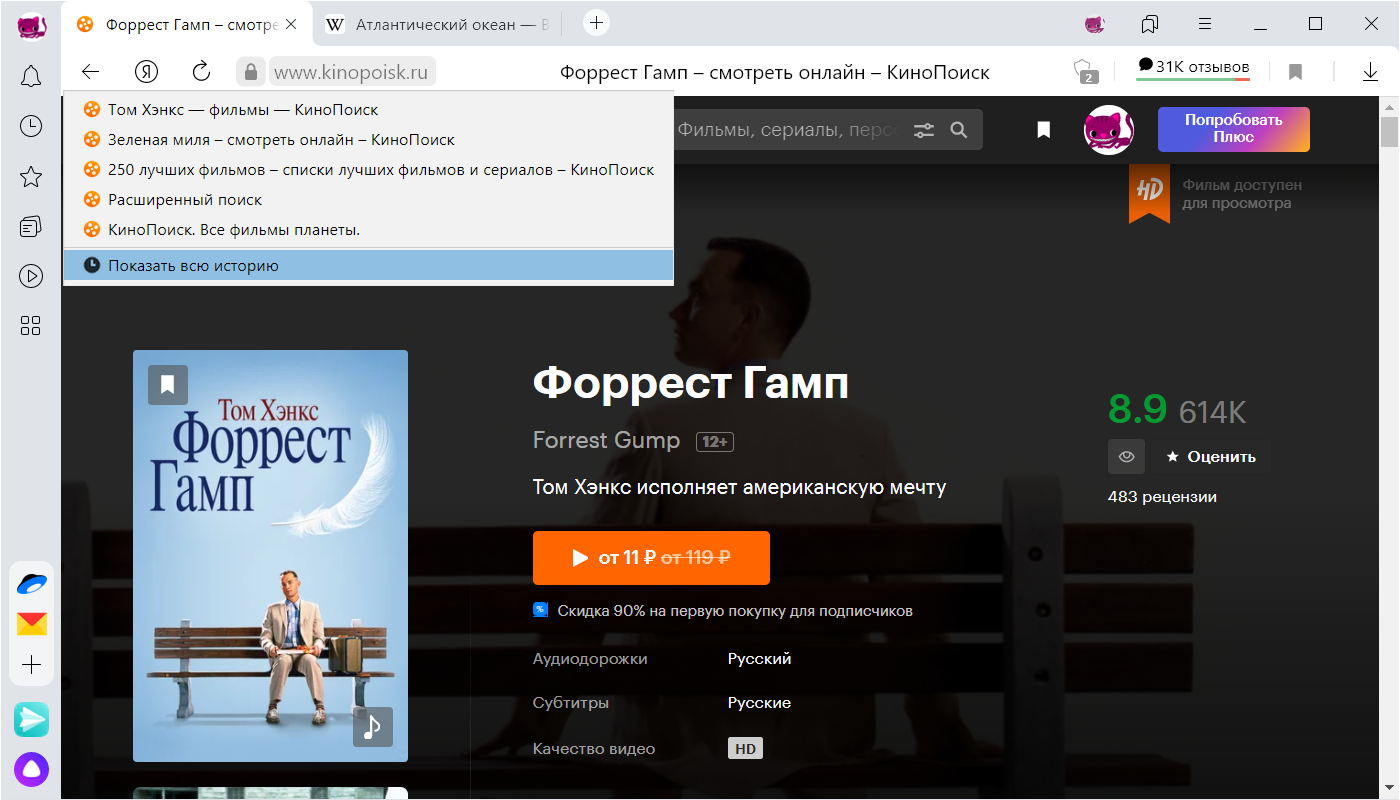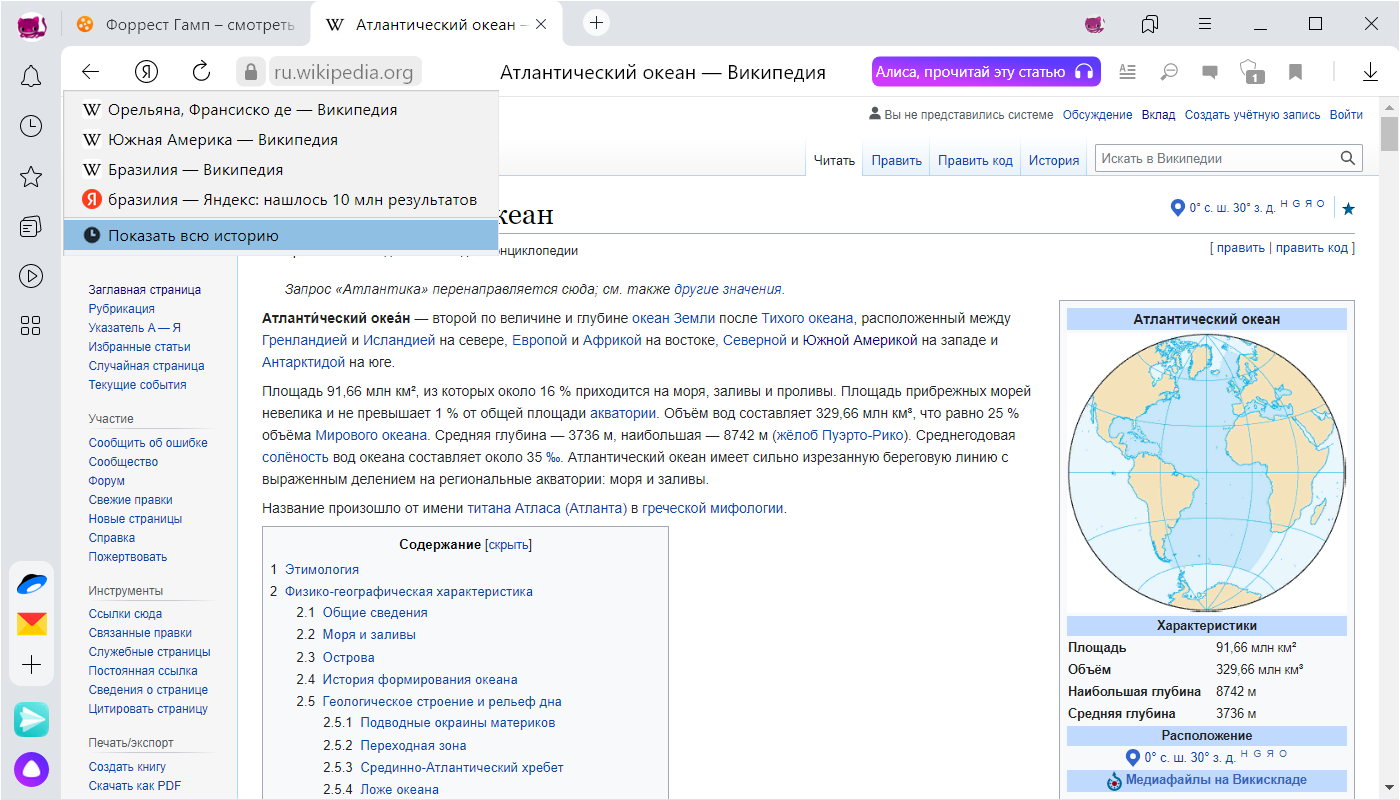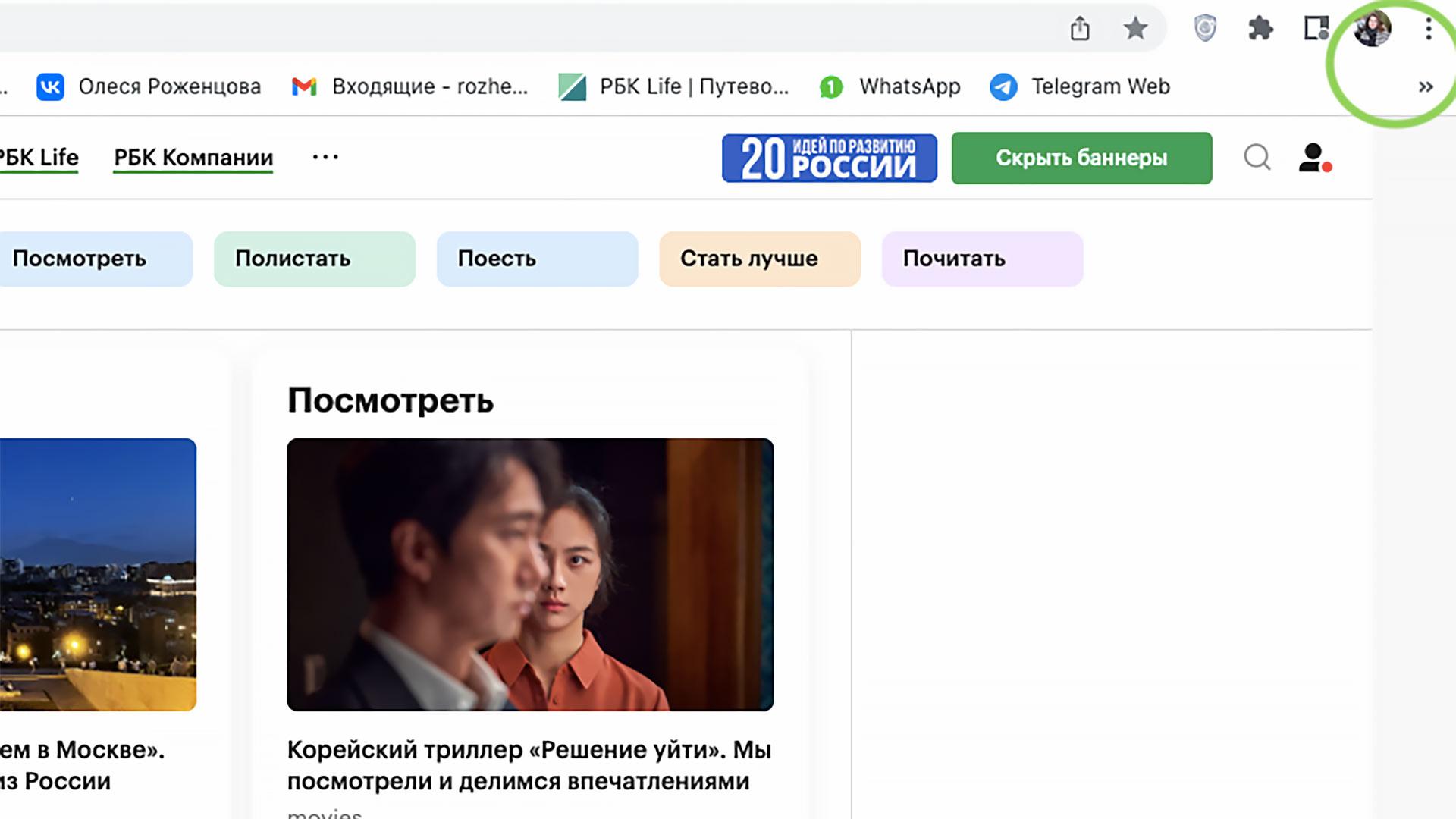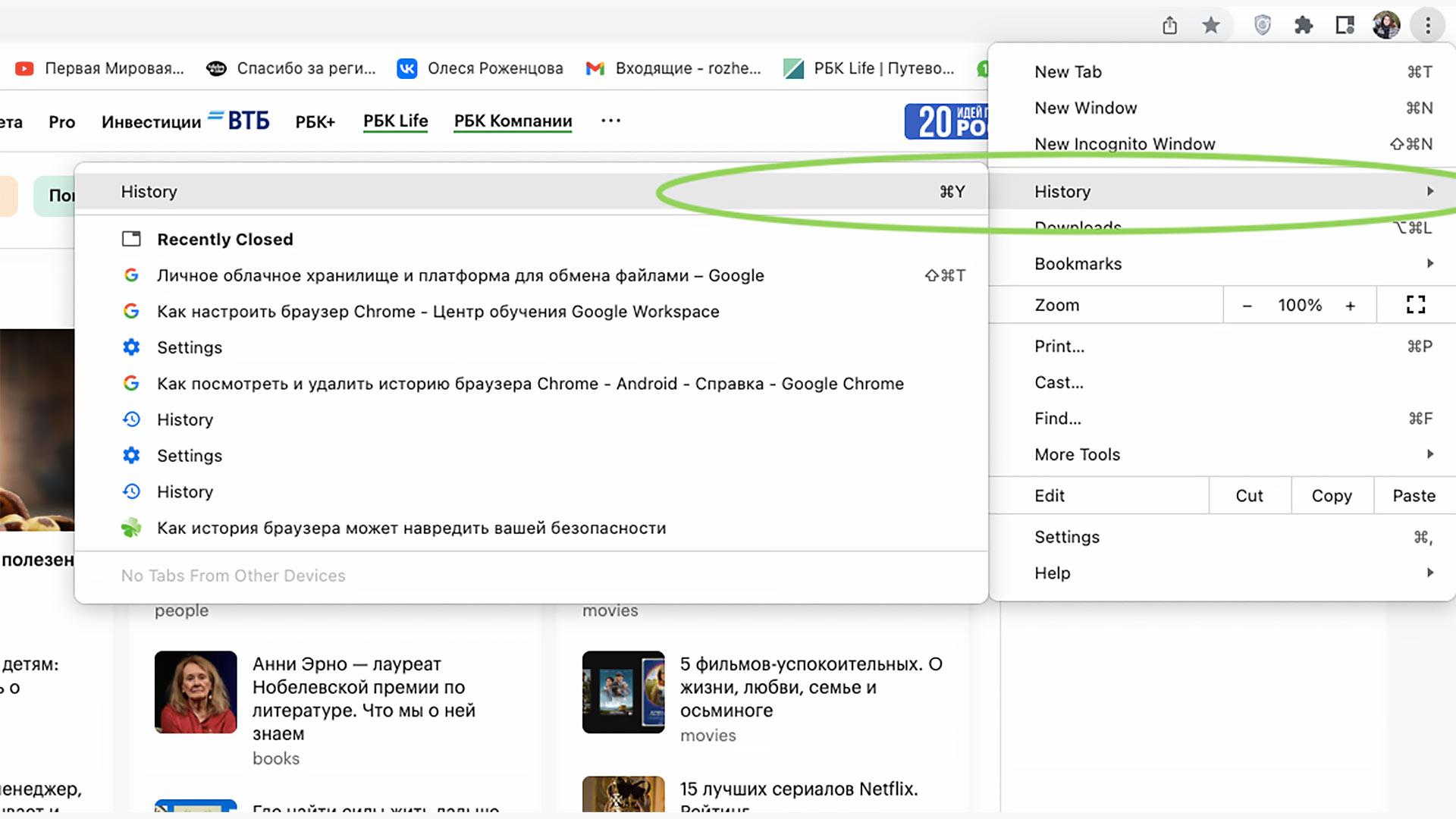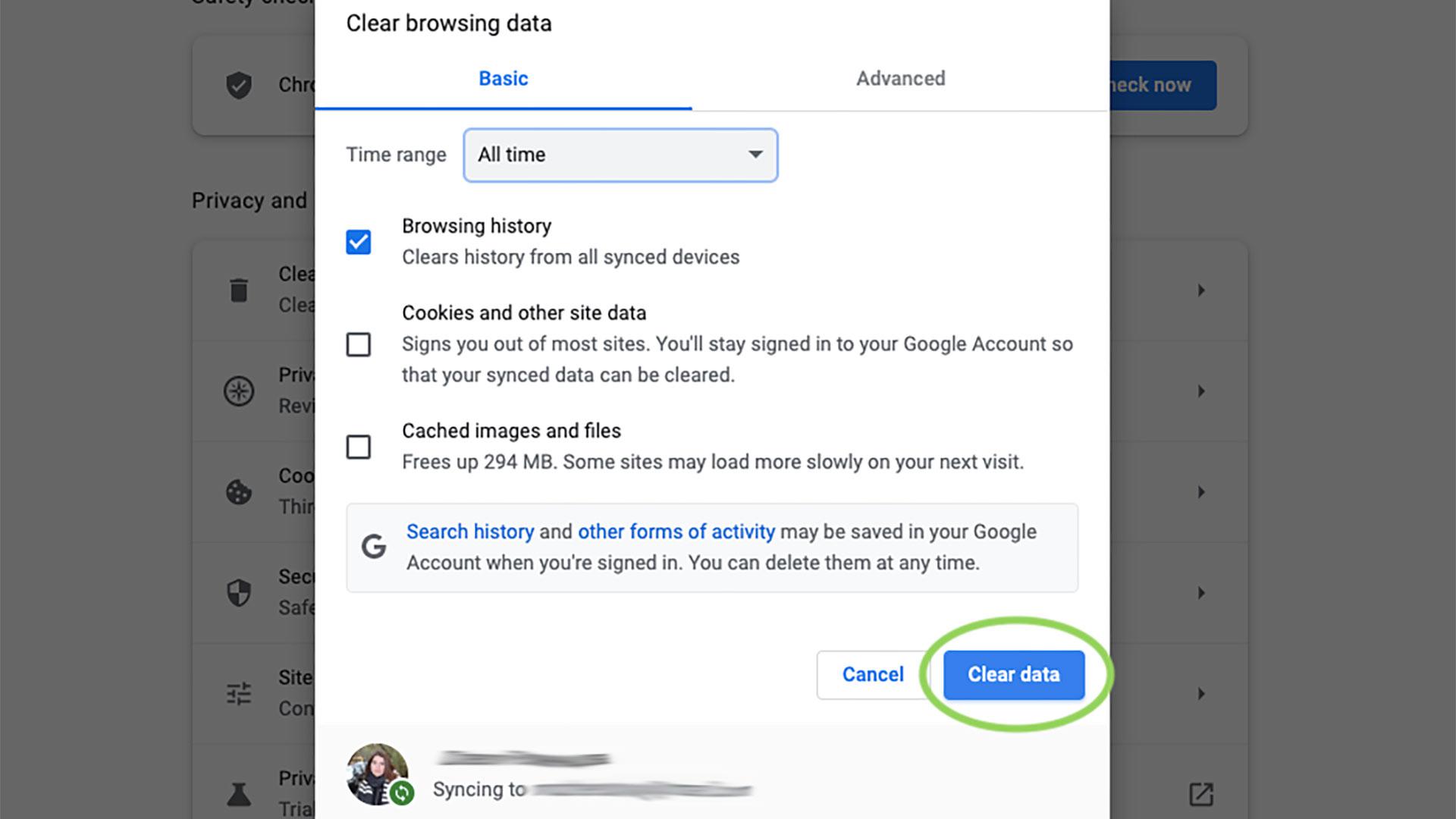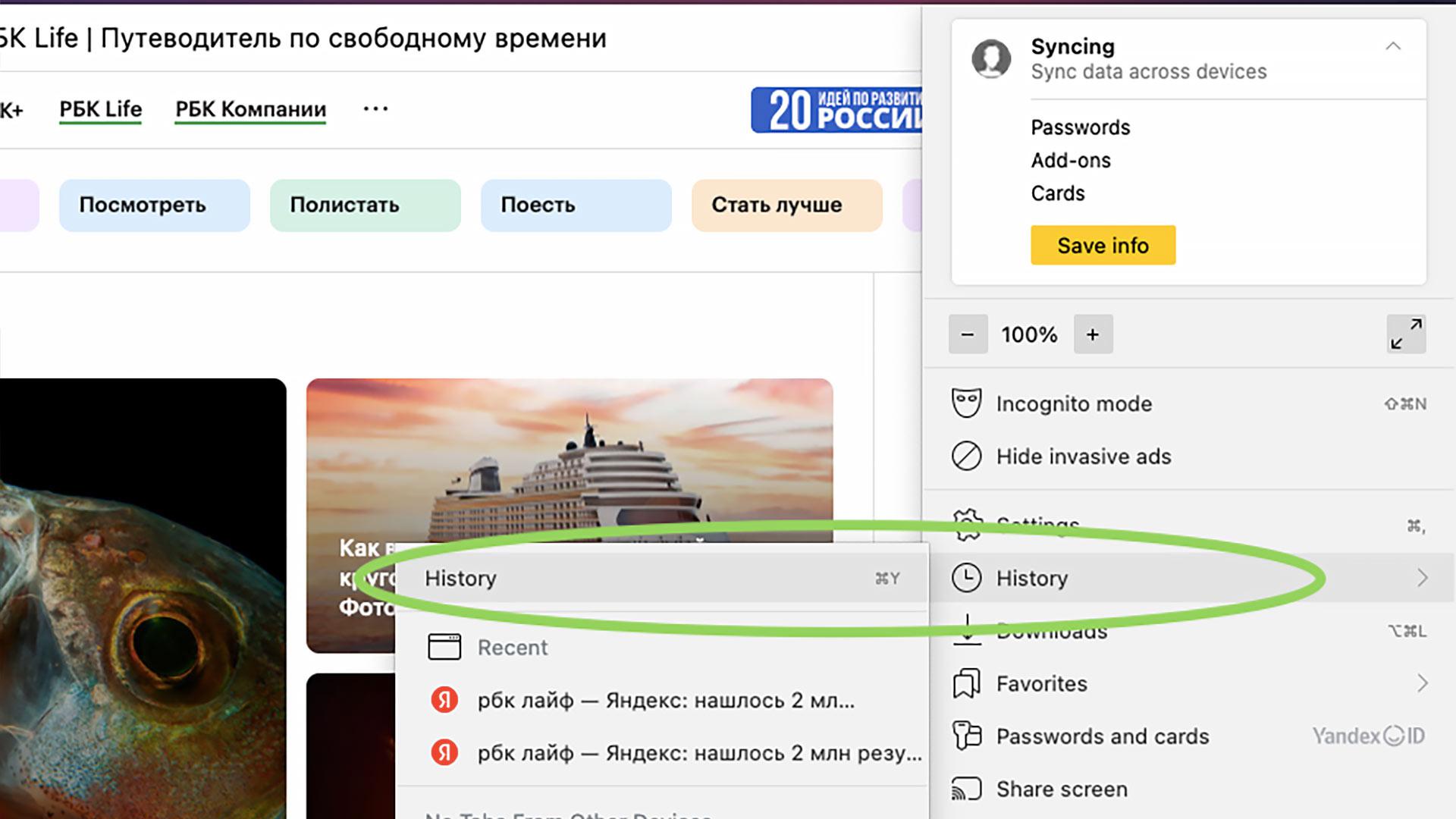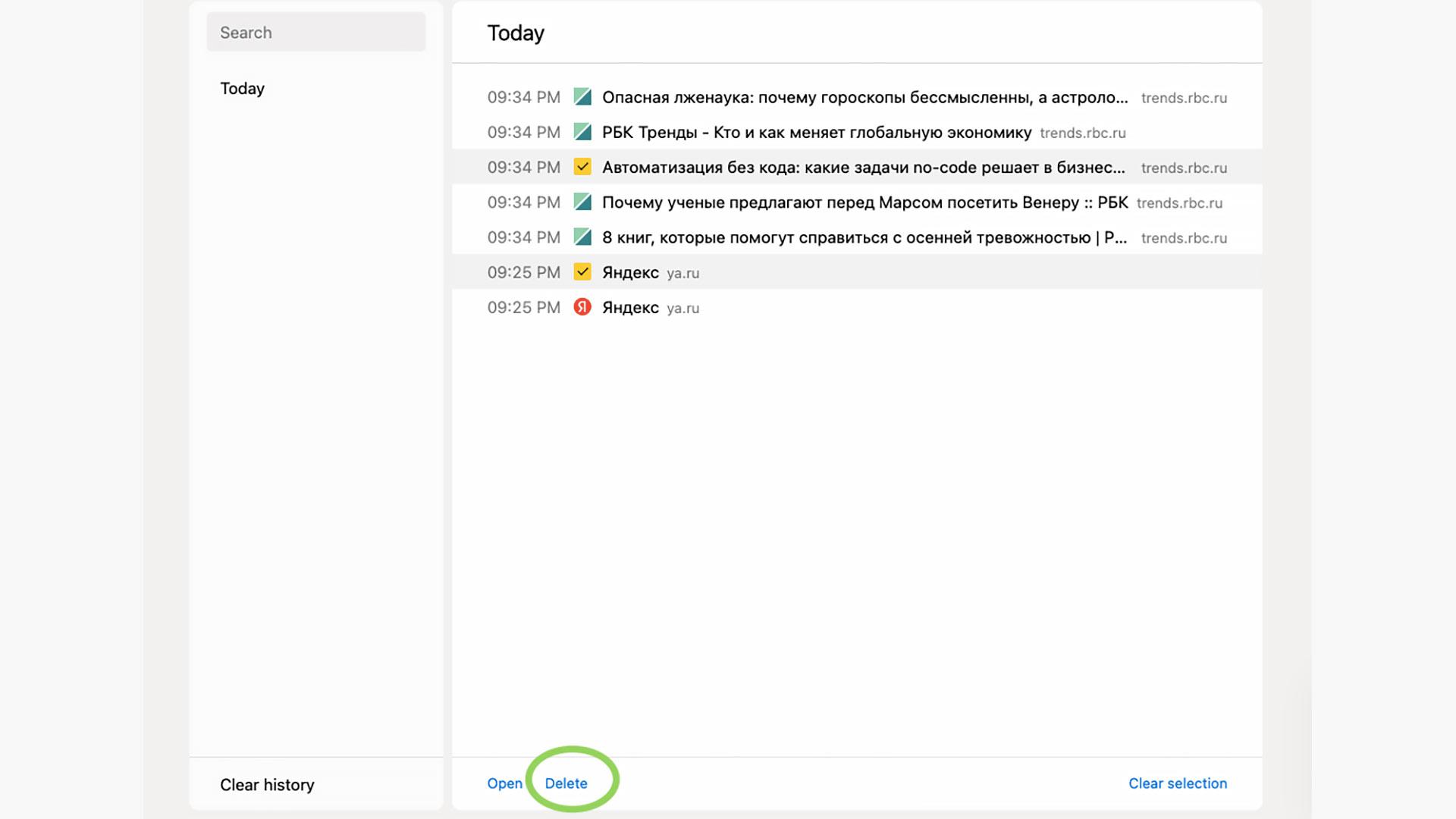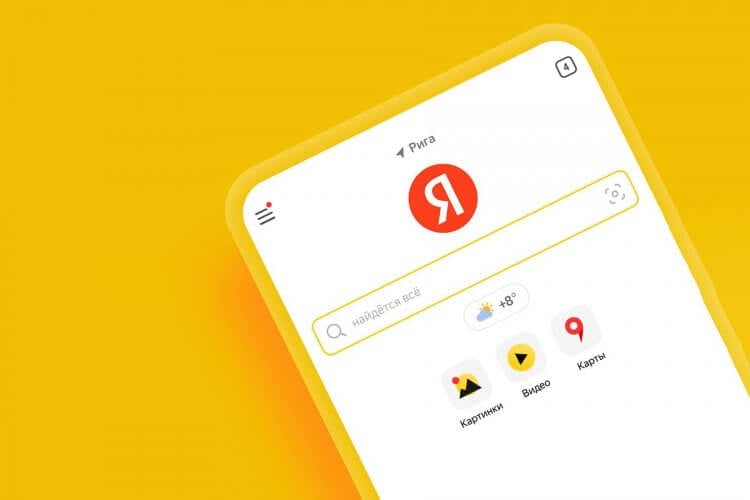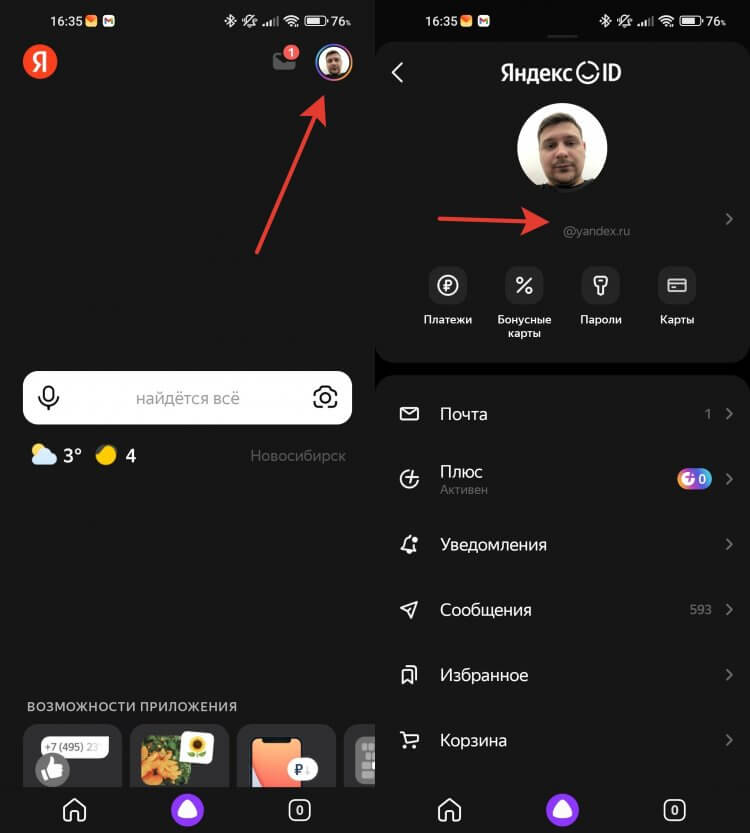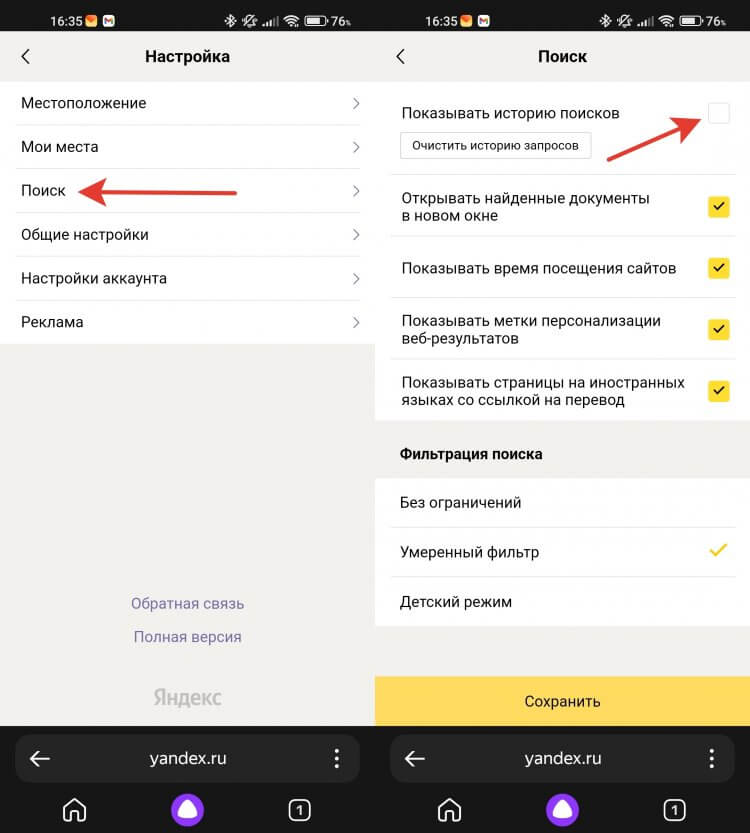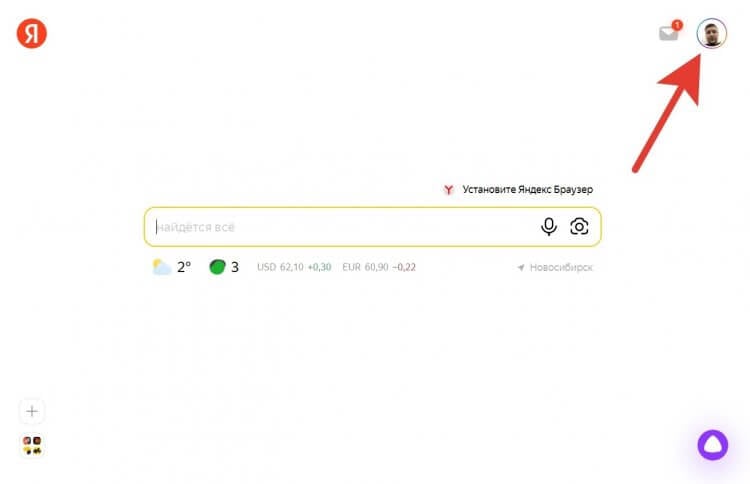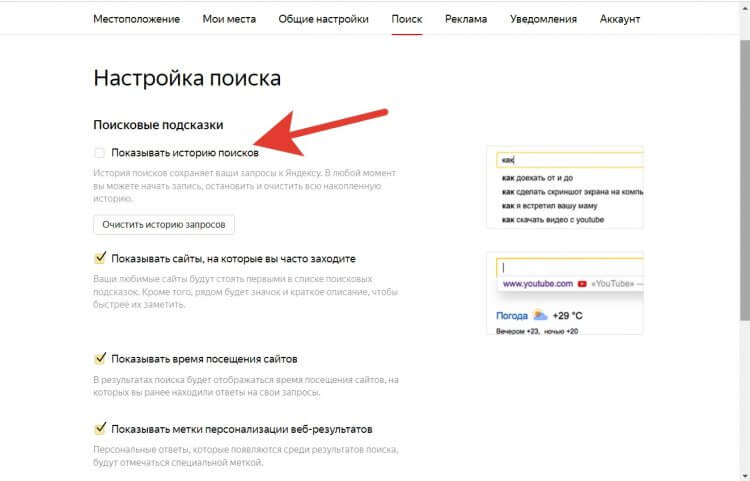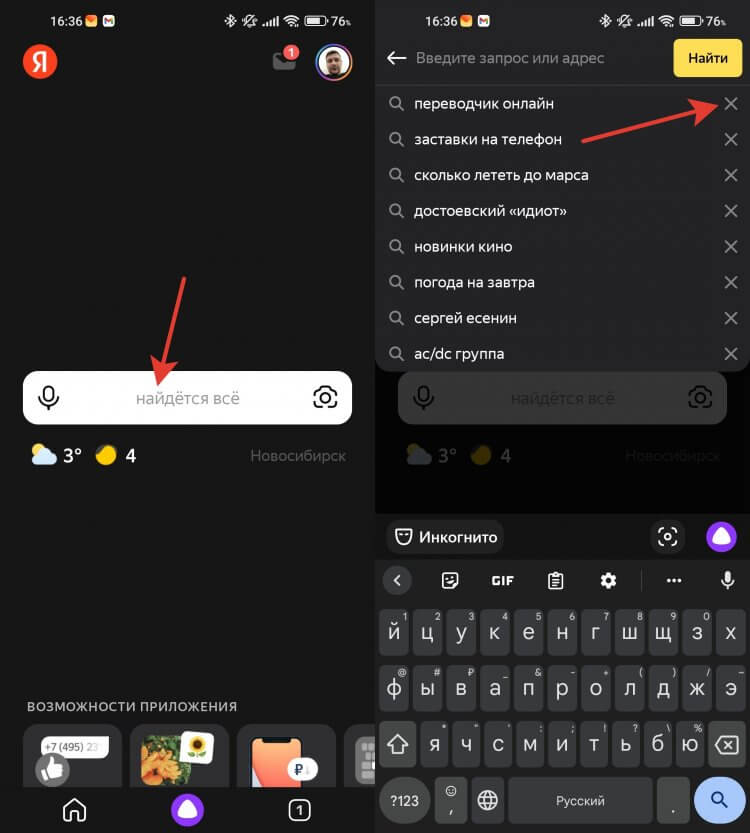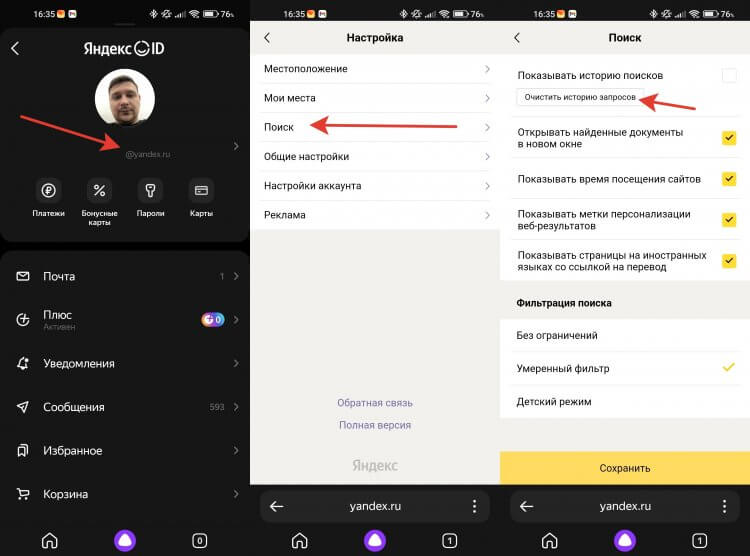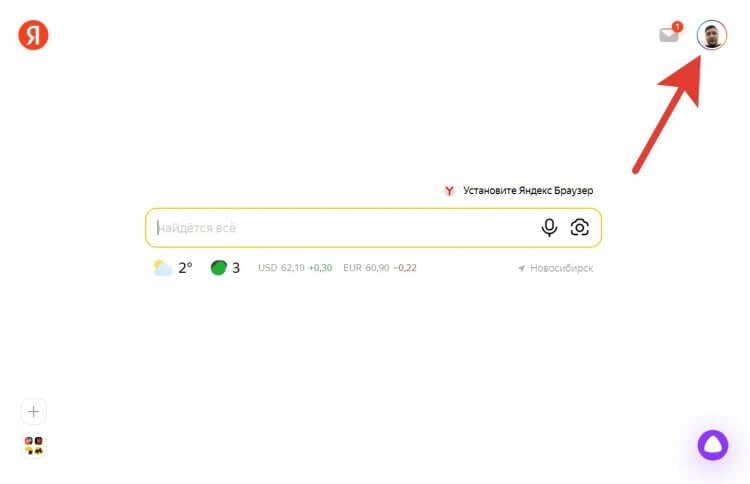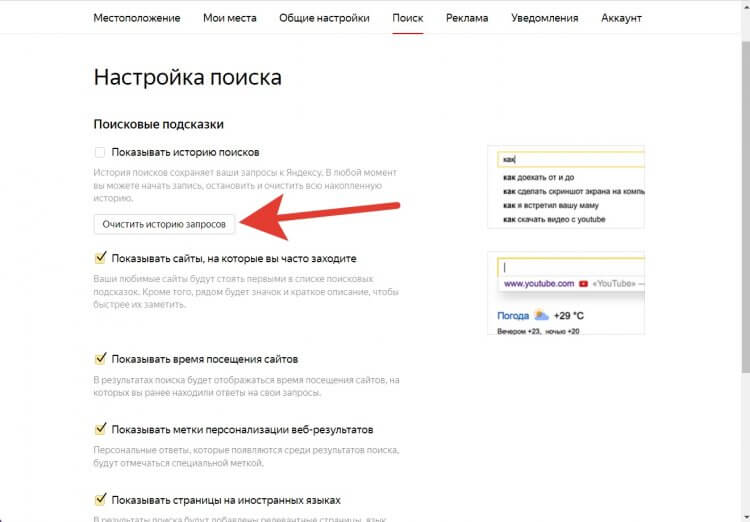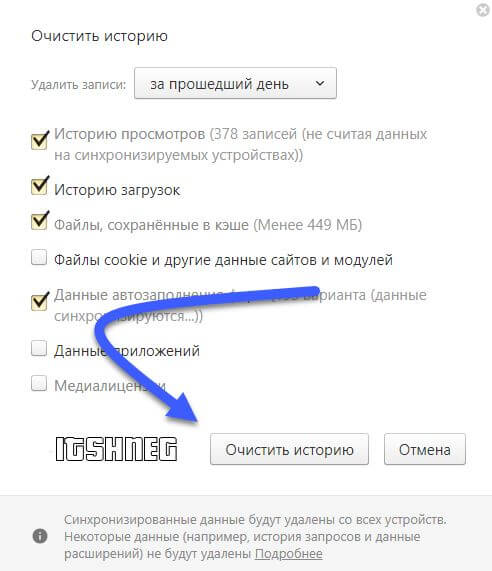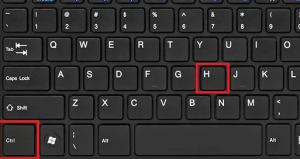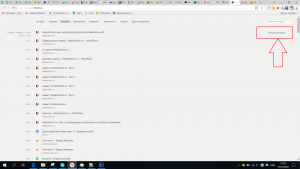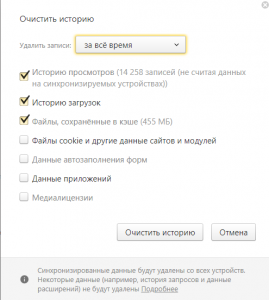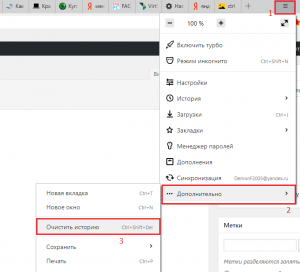- Просмотр истории вкладки
- Просмотр всей истории
- Удаление страниц из истории
- Очистка всей истории
- Синхронизация истории
- Горячие клавиши и жесты мыши для работы с историей
Ограничение. История вкладки содержит 12 последних открытых страниц. Если в этом списке вы не нашли нужной страницы, перейдите ко всей истории. Во всей истории хранятся сайты, которые вы посещали за последние 90 дней. Если сайт нужен вам на более долгий срок, сохраните его в закладки.
Чтобы просмотреть список ранее открытых на вкладке страниц:
-
Откройте вкладку.
-
Нажмите и удерживайте значок
.
Значок 
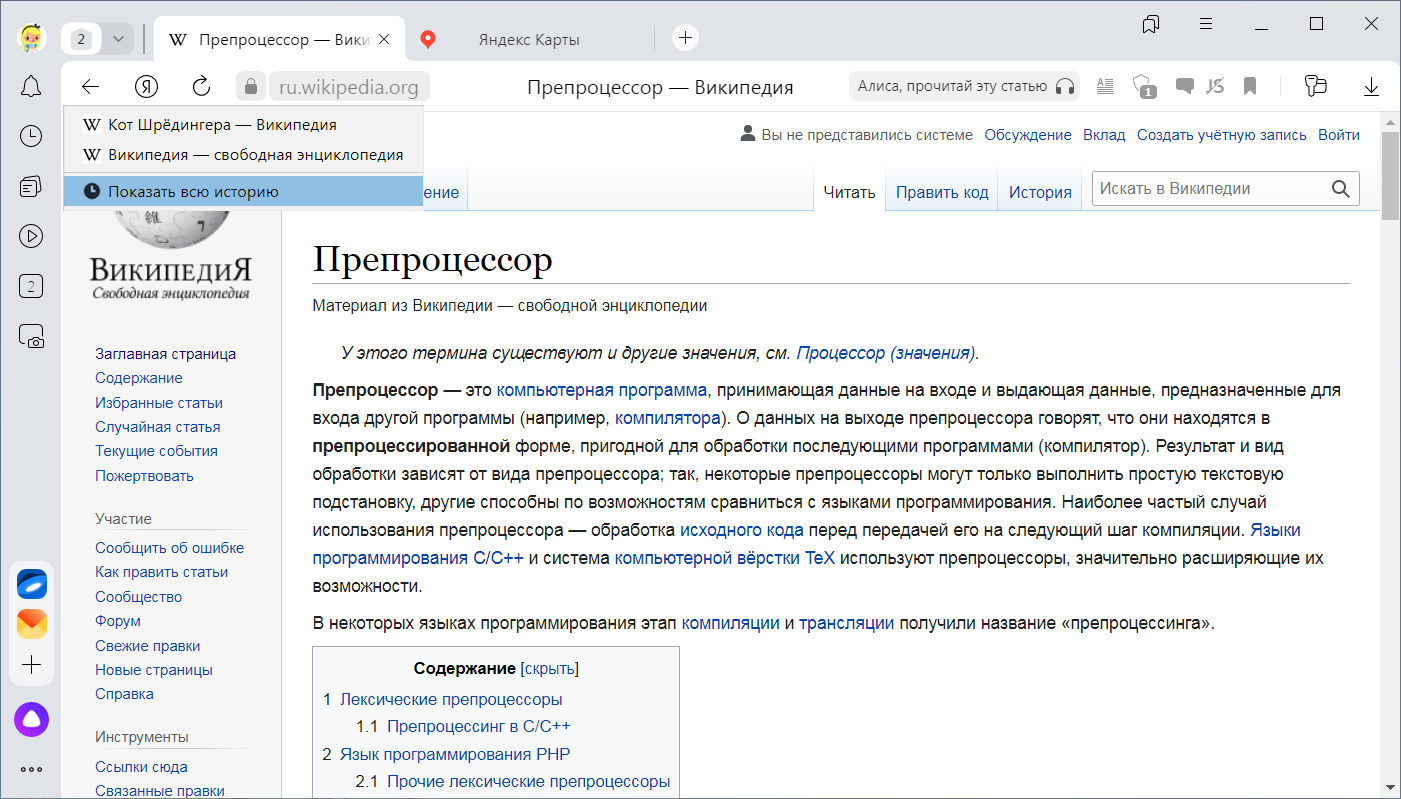
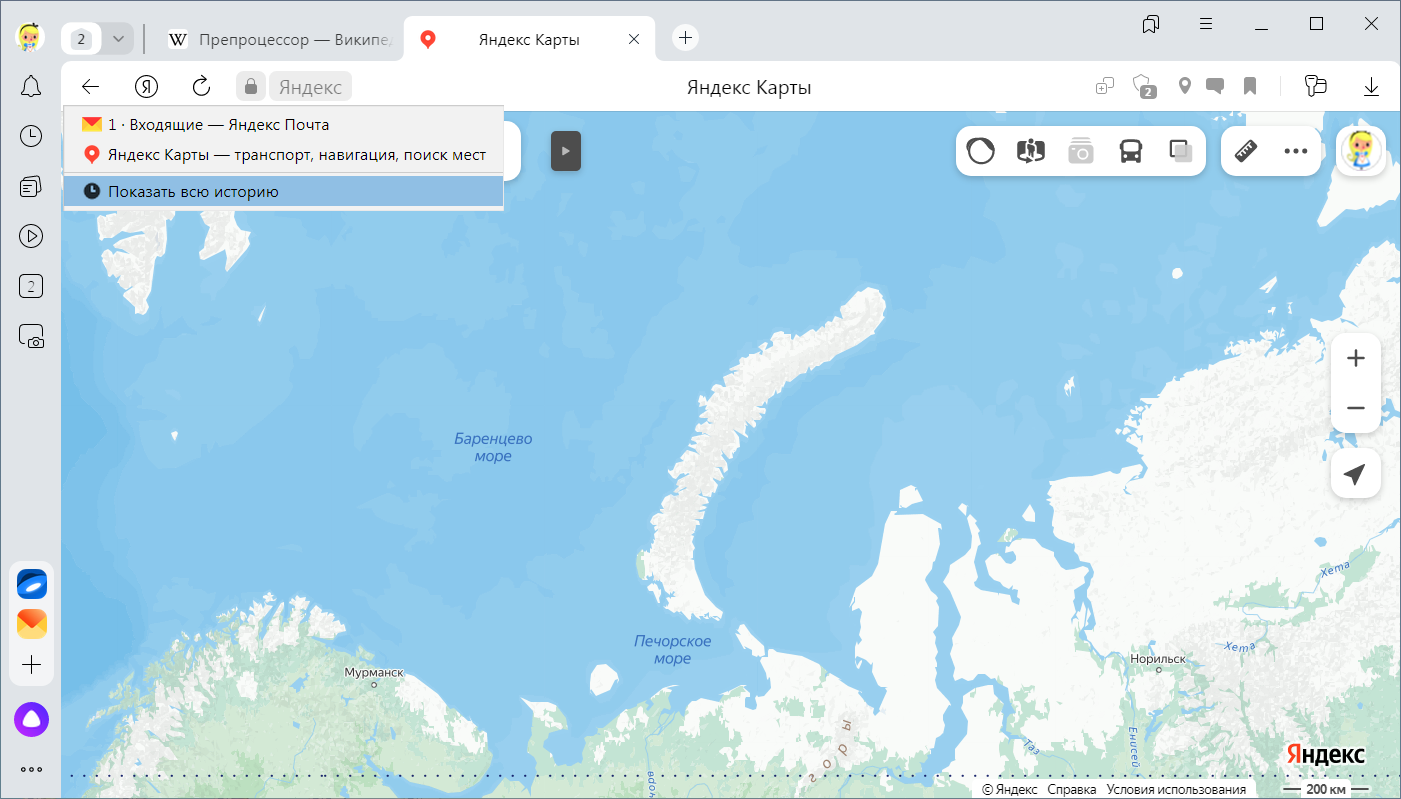
Примечание. Отменить сохранение истории в Яндекс Браузере нельзя. Если вы не хотите сохранять историю посещений, войдите в режим Инкогнито.
Чтобы быстро найти нужную страницу, нажмите значок 
Если значок не нужен, нажмите на боковой панели и выключите опцию История.
Чтобы посмотреть всю историю, нажмите или нажмите клавиши Ctrl + H.
Чтобы найти в истории нужную страницу, в поле Поиск введите часть ее названия или адреса. Справа отобразится список страниц, которые соответствуют условию поиска.
-
Нажмите .
-
Выделите нужные страницы.
-
Под списком страниц слева нажмите Удалить.
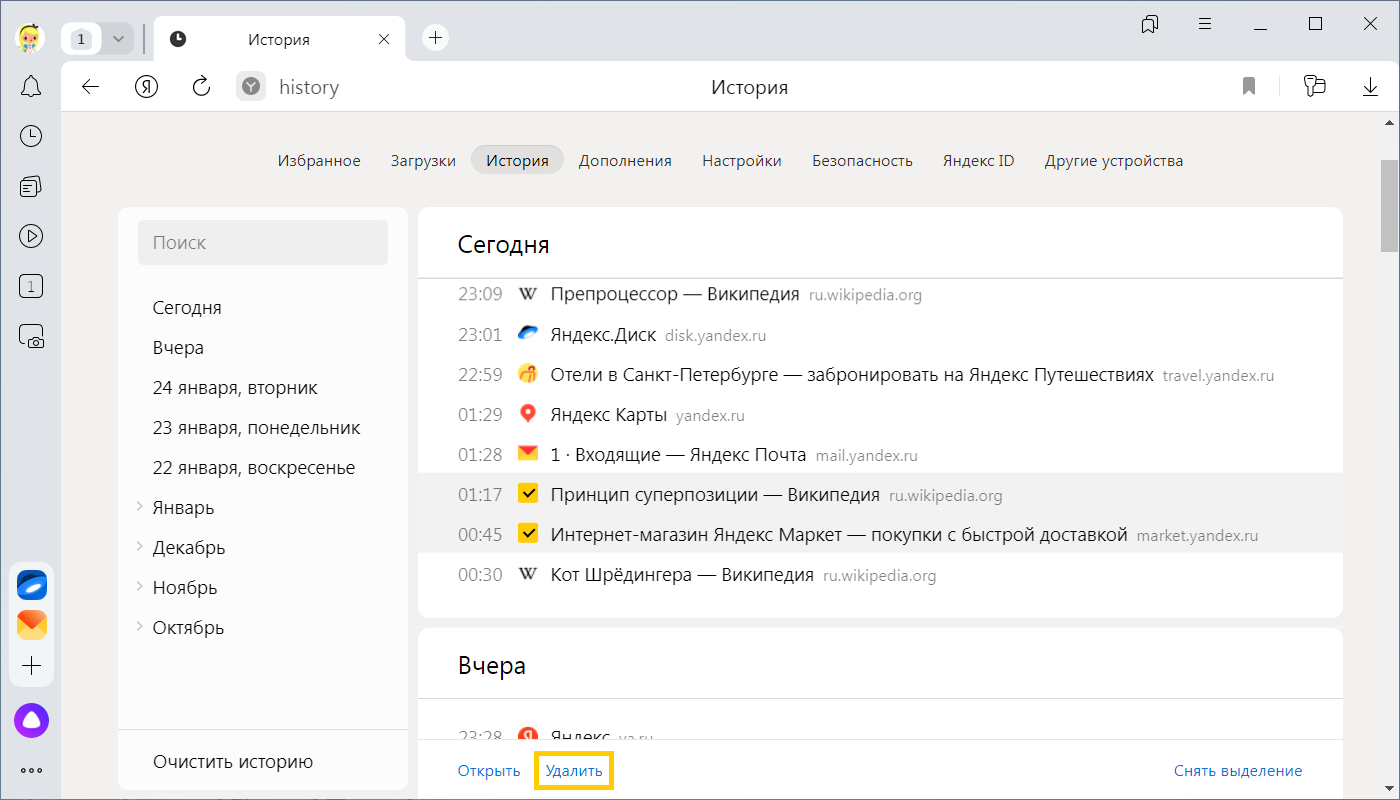
-
Нажмите .
-
В левом нижнем углу нажмите Очистить историю.
-
В окне Очистка истории укажите период времени, за который нужно удалить историю.
-
Включите опцию Просмотры.
-
При необходимости отключите все остальные опции.
-
Нажмите Очистить.
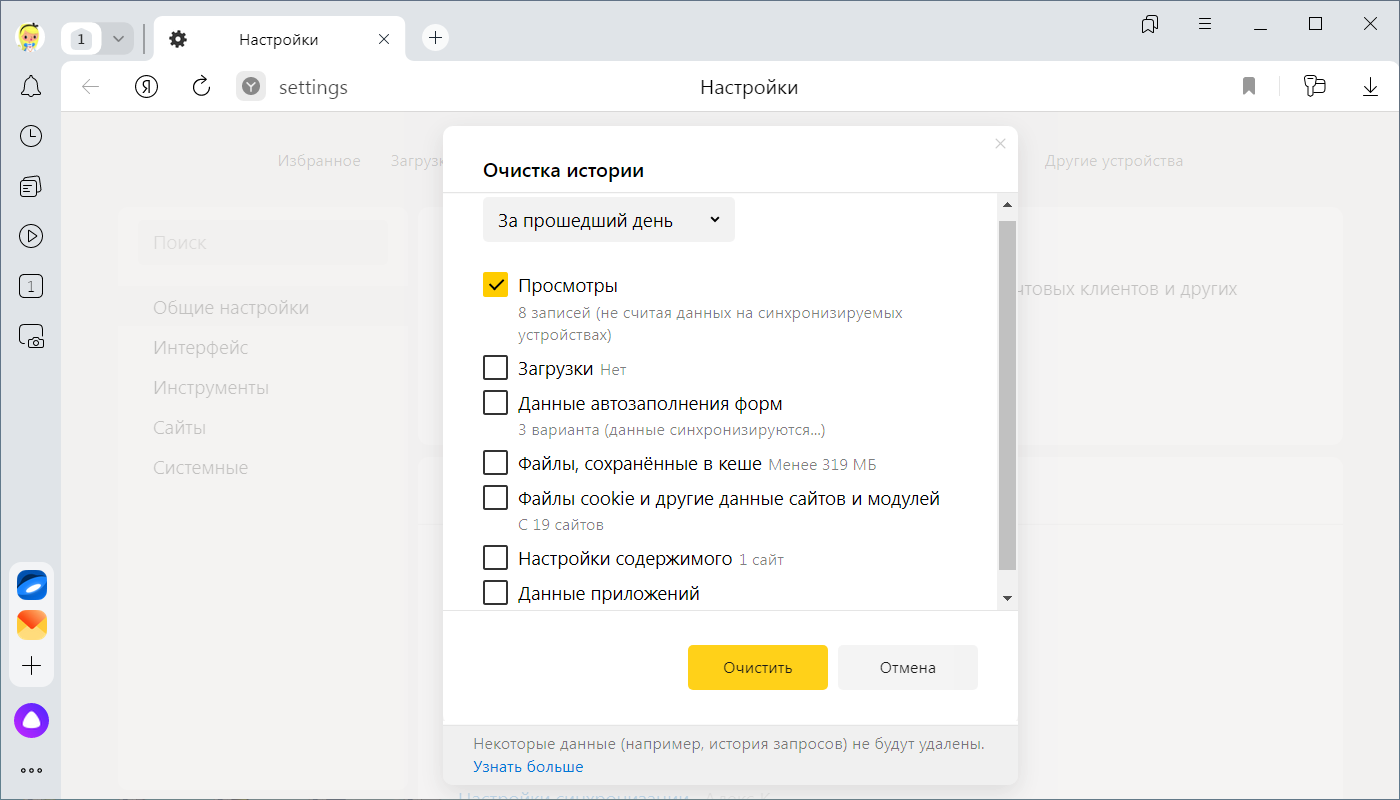
История синхронизируется частично:
-
История страниц, которые пользователь посетил на компьютере, синхронизируется. Если вы переустановите Браузер, а затем включите синхронизацию, история появится на странице browser://history.
-
История страниц, которые пользователь посетил на других устройствах, в интерфейсе Браузера не отображается. Но если после синхронизации вы начнете вводить на одном из устройств адрес сайта, который посещали на другом устройстве, этот адрес появится в подсказках. Исключение составляют сайты, закрепленные на Табло.
Чтобы отключить синхронизацию истории:
-
Нажмите .
-
В разделе Что синхронизировать отключите опцию История.
Чтобы выполнять жесты, удерживайте правую кнопку мыши. Выполнив жест, отпустите кнопку.
| Горячие клавиши | |
|---|---|
| Открыть список загруженных файлов |
Ctrl + J |
| Открыть просмотр истории |
Ctrl + H |
| Открыть инструмент очистки истории, кеша и загрузок |
Ctrl + Shift + Del |
| Движения мыши | |
| Вернуться к предыдущей странице |
|
| Перейти к следующей странице |
|
| Сочетания кнопок | |
| Вернуться к предыдущей странице |
Нажмите правую кнопку мыши. Удерживая ее, нажмите левую кнопку. |
| Перейти к следующей странице |
Нажмите левую кнопку мыши. Удерживая ее, нажмите правую кнопку. |
Внимание. Если вы пользуетесь однокнопочной мышью в macOS, все жесты нужно выполнять, удерживая клавишу Ctrl и кнопку мыши.
| Горячие клавиши | |
|---|---|
| Открыть список загруженных файлов |
Shift + ⌘ + J |
| Открыть просмотр истории |
⌘ + Y |
| Очистить данные просмотров |
Shift + ⌘ + Backspace |
| Движения мыши | |
| Вернуться к предыдущей странице |
|
| Перейти к следующей странице |
|
| Сочетания кнопок | |
| Вернуться к предыдущей странице |
Нажмите правую кнопку мыши. Удерживая ее, нажмите левую кнопку. |
| Перейти к следующей странице |
Нажмите левую кнопку мыши. Удерживая ее, нажмите правую кнопку. |
Яндекс.Браузер, как и любой другой веб-обозреватель, во время использования сохраняет различные пользовательские данные и историю поиска. Иногда у юзера появляется желание удалить эти данные с целью оптимизации работы браузера или из-за соображений конфиденциальности.
Далее я расскажу о том, как это сделать на компьютере и смартфоне в актуальной версии данной программы.
Очищаем историю в Яндекс.Браузере
Ничего специфического в процедуре очистки истории поиска и кэша в браузере нет. Единственная трудность, с которой могут столкнуться пользователи, – несоответствие реального вида программы с представленными скриншотами. Скорее всего, это связано с тем, что вы используете устаревшую версию веб-обозревателя, поэтому нужно либо самостоятельно отыскать описываемые меню, либо обновиться до актуальной сборки.
Вариант 1: Программа на компьютере
Яндекс.Браузером активно пользуются как на компьютере, так и на мобильных устройствах. Начну с программы для Windows, остановившись детально на всех действиях, которые нужно выполнить, чтобы очистить историю Яндекса, куки и кэш.
-
Запустите браузер и откройте его меню, нажав на значок в виде трех горизонтальных полос на панели справа.
-
Из появившегося списка выберите раздел «Настройки».
-
Перейдите на вкладку «История» и снизу щелкните по кнопке «Очистить историю».
-
В выпадающем списке укажите, за какой период нужно очистить историю браузера. Это может быть один час, день или все время.
-
Отметьте галочками те данные, от которых хотите избавиться. Более детально о каждом пункте речь пойдет под инструкцией. Нажмите «Очистить» для подтверждения действия.
Через несколько секунд на экране появится уведомление о том, что данные успешно удалены, и вы можете возвращаться к нормальному использованию браузера. Теперь давайте остановимся более детально на каждом пункте очистки.
-
Просмотры. Сюда как раз и входит история посещений сайтов, которые отображаются перед переходом в меню очистки. То есть это обычная история вашего пребывания в сети.
-
Загрузки. Очищаются записи о скачивании файлов со всех сайтов. Обычно их можно посмотреть в разделе с аналогичным названием.
-
Данные автозаполнения форм. По умолчанию функция автозаполнения включена, поэтому Яндекс предложит сохранять вводимые данные в полях на сайтах, чтобы не указывать их каждый раз. Если отметить этот пункт галочкой, все данные об автозаполнении удалятся.
-
Файлы, сохраненные в кэше. Обычно очистка кэша нужна для оптимизации работы браузера, когда с ним возникают проблемы. Однако находящиеся в кэше файлы позволяют страницам, которые вы посещали ранее, загружаться быстрее.
-
Файлы cookie и другие данные сайтов и модулей. При переходе на некоторые сайты вы подтверждаете то, что разработчик занимается сбором куки. Это пользовательские файлы, необходимые для аутентификации. Их можно удалить, но при следующем взаимодействии с веб-ресурсами запрос на сбор куки снова появится.
-
Настройки содержимого. Это особые разрешения на использование камеры, микрофона или JavaScript. При очистке содержимого все разрешения или запреты, выданные ранее, придется расставлять заново.
-
Данные приложений. Очищается информация о работе в связанных приложениях. Обычно речь идет о магазине расширений.
Вариант 2: Мобильное приложение
Многие пользователи взаимодействуют с Яндекс.Браузером на мобильных устройствах, поэтому предлагаю остановиться на инструкции по очистке истории в Яндекс.Браузере на смартфоне.
-
После запуска приложения нажмите по кнопке вызова меню на нижней панели.
-
Среди списка всех плиток отыщите «Настройки».
-
Опуститесь по названиям доступных параметров и выберите пункт «Очистить данные».
-
Установите галочки напротив всех пользовательских данных, от которых вы хотите избавиться, после чего подтвердите очистку.
-
Через несколько секунд на экране появится сообщение, свидетельствующее об успешном выполнении операции.
Детальнее о значении каждого пункта рассмотренного меню читайте в завершающем абзаце предыдущего раздела этой статьи.
Комьюнити теперь в Телеграм
Подпишитесь и будьте в курсе последних IT-новостей
Подписаться
Очистка истории при помощи сторонних программ
Обычно мы удаляем историю поисковых запросов непосредственно в самом браузере, но некоторым юзерам этот вариант не подходит по разным причинам. Иногда удобнее избавиться от пользовательских данных вместе с очисткой другого мусора на ПК или смартфоне, с чем помогут справиться специальные программы.
Одна из таких программ – CCleaner. Она доступна как на ПК, так и на смартфоне, функционируя на обеих платформах по одному и тому же принципу. Вам понадобится запустить инструмент стандартной очистки и убедиться в том, что напротив пункта с очисткой истории в Яндекс.Браузере стоит галочка.
Примерно так же работает и другой софт, очищающий мусор на устройстве. Вы можете использовать любую известную вам программу, загрузив ее с официального сайта. Главное, перед очисткой убедиться в том, что все параметры выставлены правильно.
Восстановление удаленной истории
В завершение вкратце расскажу, как восстановить историю в Яндекс.Браузере. Нет стопроцентной рекомендации, которая помогала бы во всех случаях, поэтому упомяну все доступные методы, а вам останется только путем перебора найти действенный.
-
Если на компьютере включена автоматическая архивация папок, найдите каталог Яндекс.Браузера, щелкните по нему правой кнопкой мыши, перейдите в «Свойства» и на вкладке «Предыдущие версии» отыщите вариант отката до точки восстановления. Этот вариант сработает только в том случае, если предварительно архив был укомплектован системой.
-
Точно так же вы можете откатиться до точки восстановления, если ранее настроили их периодическое автоматическое создание. Если вы уже настроили данную функцию, то, скорее всего, знаете, как ей пользоваться.
-
Используйте программы, предназначенные для восстановления утраченных данных. Обычно они помогают, поскольку при очистке истории из папки браузера удаляются файлы. Вам останется только найти их через программу и восстановить.
Как видно, нет ничего сложного в том, чтобы удалить историю в Яндексе на смартфоне или компьютере. Все действия выполняются в пару кликов, и даже случайную очистку можно отменить при помощи рекомендаций из последнего раздела статьи, но лучше не допускать появления подобных ситуаций.
Содержание
- История
- Просмотр истории вкладки
- Просмотр всей истории
- Удаление страниц из истории
- Очистка всей истории
- Синхронизация истории
- Горячие клавиши и жесты мыши для работы с историей
- История
- Просмотр истории вкладки
- Просмотр всей истории
- Как очистить историю посещений в Яндекс.Браузере
- Очищаем историю в Яндекс.Браузере
- Вариант 1: Программа на компьютере
- Вариант 2: Мобильное приложение
- Очистка истории при помощи сторонних программ
- Восстановление удаленной истории
- История
- Просмотр истории вкладки
- Просмотр всей истории
- Удаление страниц из истории
- Очистка всей истории
- Синхронизация истории
- Горячие клавиши и жесты мыши для работы с историей
- История
- Просмотр истории вкладки
- Просмотр всей истории
- История
- Просмотр истории вкладки
- Просмотр всей истории
- Удаление страниц из истории
- Очистка всей истории
- Синхронизация истории
- Горячие клавиши и жесты мыши для работы с историей
- История
- Просмотр истории вкладки
- Просмотр всей истории
- История
- Просмотр истории вкладки
- Просмотр всей истории
- Удаление страниц из истории
- Очистка всей истории
- Синхронизация истории
- Горячие клавиши и жесты мыши для работы с историей
- История
- Просмотр истории вкладки
- Просмотр всей истории
История
Просмотр истории вкладки
Чтобы просмотреть список ранее открытых на вкладке страниц:
Значок появляется только на вкладках, в которых вы просмотрели несколько страниц. Если значок недоступен, перейдите ко всей истории.
Просмотр всей истории
Чтобы быстро найти нужную страницу, нажмите значок на боковой панели и введите название страницы в поиск.
Чтобы найти в истории нужную страницу, в поле Поиск введите часть ее названия или адреса. Справа отобразится список страниц, которые соответствуют условию поиска.
Удаление страниц из истории
Очистка всей истории
Синхронизация истории
Чтобы отключить синхронизацию истории:
Горячие клавиши и жесты мыши для работы с историей
Чтобы выполнять жесты, удерживайте правую кнопку мыши. Выполнив жест, отпустите кнопку.
Нажмите правую кнопку мыши. Удерживая ее, нажмите левую кнопку.
Нажмите левую кнопку мыши. Удерживая ее, нажмите правую кнопку.
Нажмите правую кнопку мыши. Удерживая ее, нажмите левую кнопку.
Нажмите левую кнопку мыши. Удерживая ее, нажмите правую кнопку.
Нажмите правую кнопку мыши. Удерживая ее, нажмите левую кнопку.
Нажмите левую кнопку мыши. Удерживая ее, нажмите правую кнопку.
Нажмите правую кнопку мыши. Удерживая ее, нажмите левую кнопку.
Нажмите левую кнопку мыши. Удерживая ее, нажмите правую кнопку.
История
Просмотр истории вкладки
Чтобы просмотреть список ранее открытых на вкладке страниц:
Значок 
Просмотр всей истории
Чтобы быстро найти нужную страницу, нажмите значок 
Чтобы найти в истории нужную страницу, в поле Поиск введите часть ее названия или адреса. Справа отобразится список страниц, которые соответствуют условию поиска.
Источник
Как очистить историю посещений в Яндекс.Браузере
Яндекс.Браузер, как и любой другой веб-обозреватель, во время использования сохраняет различные пользовательские данные и историю поиска. Иногда у юзера появляется желание удалить эти данные с целью оптимизации работы браузера или из-за соображений конфиденциальности.
Далее я расскажу о том, как это сделать на компьютере и смартфоне в актуальной версии данной программы.
Очищаем историю в Яндекс.Браузере
Ничего специфического в процедуре очистки истории поиска и кэша в браузере нет. Единственная трудность, с которой могут столкнуться пользователи, – несоответствие реального вида программы с представленными скриншотами. Скорее всего, это связано с тем, что вы используете устаревшую версию веб-обозревателя, поэтому нужно либо самостоятельно отыскать описываемые меню, либо обновиться до актуальной сборки.
Вариант 1: Программа на компьютере
Яндекс.Браузером активно пользуются как на компьютере, так и на мобильных устройствах. Начну с программы для Windows, остановившись детально на всех действиях, которые нужно выполнить, чтобы очистить историю Яндекса, куки и кэш.
Запустите браузер и откройте его меню, нажав на значок в виде трех горизонтальных полос на панели справа.
Из появившегося списка выберите раздел «Настройки».
Перейдите на вкладку «История» и снизу щелкните по кнопке «Очистить историю».
В выпадающем списке укажите, за какой период нужно очистить историю браузера. Это может быть один час, день или все время.
Отметьте галочками те данные, от которых хотите избавиться. Более детально о каждом пункте речь пойдет под инструкцией. Нажмите «Очистить» для подтверждения действия.
Через несколько секунд на экране появится уведомление о том, что данные успешно удалены, и вы можете возвращаться к нормальному использованию браузера. Теперь давайте остановимся более детально на каждом пункте очистки.
Просмотры. Сюда как раз и входит история посещений сайтов, которые отображаются перед переходом в меню очистки. То есть это обычная история вашего пребывания в сети.
Загрузки. Очищаются записи о скачивании файлов со всех сайтов. Обычно их можно посмотреть в разделе с аналогичным названием.
Данные автозаполнения форм. По умолчанию функция автозаполнения включена, поэтому Яндекс предложит сохранять вводимые данные в полях на сайтах, чтобы не указывать их каждый раз. Если отметить этот пункт галочкой, все данные об автозаполнении удалятся.
Файлы, сохраненные в кэше. Обычно очистка кэша нужна для оптимизации работы браузера, когда с ним возникают проблемы. Однако находящиеся в кэше файлы позволяют страницам, которые вы посещали ранее, загружаться быстрее.
Файлы cookie и другие данные сайтов и модулей. При переходе на некоторые сайты вы подтверждаете то, что разработчик занимается сбором куки. Это пользовательские файлы, необходимые для аутентификации. Их можно удалить, но при следующем взаимодействии с веб-ресурсами запрос на сбор куки снова появится.
Настройки содержимого. Это особые разрешения на использование камеры, микрофона или JavaScript. При очистке содержимого все разрешения или запреты, выданные ранее, придется расставлять заново.
Данные приложений. Очищается информация о работе в связанных приложениях. Обычно речь идет о магазине расширений.
Вариант 2: Мобильное приложение
Многие пользователи взаимодействуют с Яндекс.Браузером на мобильных устройствах, поэтому предлагаю остановиться на инструкции по очистке истории в Яндекс.Браузере на смартфоне.
После запуска приложения нажмите по кнопке вызова меню на нижней панели.
Среди списка всех плиток отыщите «Настройки».
Опуститесь по названиям доступных параметров и выберите пункт «Очистить данные».
Установите галочки напротив всех пользовательских данных, от которых вы хотите избавиться, после чего подтвердите очистку.
Через несколько секунд на экране появится сообщение, свидетельствующее об успешном выполнении операции.
Детальнее о значении каждого пункта рассмотренного меню читайте в завершающем абзаце предыдущего раздела этой статьи.
Очистка истории при помощи сторонних программ
Обычно мы удаляем историю поисковых запросов непосредственно в самом браузере, но некоторым юзерам этот вариант не подходит по разным причинам. Иногда удобнее избавиться от пользовательских данных вместе с очисткой другого мусора на ПК или смартфоне, с чем помогут справиться специальные программы.
Одна из таких программ – CCleaner. Она доступна как на ПК, так и на смартфоне, функционируя на обеих платформах по одному и тому же принципу. Вам понадобится запустить инструмент стандартной очистки и убедиться в том, что напротив пункта с очисткой истории в Яндекс.Браузере стоит галочка.
Примерно так же работает и другой софт, очищающий мусор на устройстве. Вы можете использовать любую известную вам программу, загрузив ее с официального сайта. Главное, перед очисткой убедиться в том, что все параметры выставлены правильно.
Восстановление удаленной истории
В завершение вкратце расскажу, как восстановить историю в Яндекс.Браузере. Нет стопроцентной рекомендации, которая помогала бы во всех случаях, поэтому упомяну все доступные методы, а вам останется только путем перебора найти действенный.
Если на компьютере включена автоматическая архивация папок, найдите каталог Яндекс.Браузера, щелкните по нему правой кнопкой мыши, перейдите в «Свойства» и на вкладке «Предыдущие версии» отыщите вариант отката до точки восстановления. Этот вариант сработает только в том случае, если предварительно архив был укомплектован системой.
Точно так же вы можете откатиться до точки восстановления, если ранее настроили их периодическое автоматическое создание. Если вы уже настроили данную функцию, то, скорее всего, знаете, как ей пользоваться.
Используйте программы, предназначенные для восстановления утраченных данных. Обычно они помогают, поскольку при очистке истории из папки браузера удаляются файлы. Вам останется только найти их через программу и восстановить.
Как видно, нет ничего сложного в том, чтобы удалить историю в Яндексе на смартфоне или компьютере. Все действия выполняются в пару кликов, и даже случайную очистку можно отменить при помощи рекомендаций из последнего раздела статьи, но лучше не допускать появления подобных ситуаций.
Источник
История
Просмотр истории вкладки
Чтобы просмотреть список ранее открытых на вкладке страниц:
Значок появляется только на вкладках, в которых вы просмотрели несколько страниц. Если значок недоступен, перейдите ко всей истории.
Просмотр всей истории
Чтобы быстро найти нужную страницу, нажмите значок на боковой панели и введите название страницы в поиск.
Чтобы найти в истории нужную страницу, в поле Поиск введите часть ее названия или адреса. Справа отобразится список страниц, которые соответствуют условию поиска.
Удаление страниц из истории
Очистка всей истории
Синхронизация истории
Чтобы отключить синхронизацию истории:
Горячие клавиши и жесты мыши для работы с историей
Чтобы выполнять жесты, удерживайте правую кнопку мыши. Выполнив жест, отпустите кнопку.
Нажмите правую кнопку мыши. Удерживая ее, нажмите левую кнопку.
Нажмите левую кнопку мыши. Удерживая ее, нажмите правую кнопку.
Нажмите правую кнопку мыши. Удерживая ее, нажмите левую кнопку.
Нажмите левую кнопку мыши. Удерживая ее, нажмите правую кнопку.
Нажмите правую кнопку мыши. Удерживая ее, нажмите левую кнопку.
Нажмите левую кнопку мыши. Удерживая ее, нажмите правую кнопку.
Нажмите правую кнопку мыши. Удерживая ее, нажмите левую кнопку.
Нажмите левую кнопку мыши. Удерживая ее, нажмите правую кнопку.
История
Просмотр истории вкладки
Чтобы просмотреть список ранее открытых на вкладке страниц:
Значок 
Просмотр всей истории
Чтобы быстро найти нужную страницу, нажмите значок 
Чтобы найти в истории нужную страницу, в поле Поиск введите часть ее названия или адреса. Справа отобразится список страниц, которые соответствуют условию поиска.
Источник
История
Просмотр истории вкладки
Чтобы просмотреть список ранее открытых на вкладке страниц:
Значок появляется только на вкладках, в которых вы просмотрели несколько страниц. Если значок недоступен, перейдите ко всей истории.
Просмотр всей истории
Чтобы быстро найти нужную страницу, нажмите значок на боковой панели и введите название страницы в поиск.
Чтобы найти в истории нужную страницу, в поле Поиск введите часть ее названия или адреса. Справа отобразится список страниц, которые соответствуют условию поиска.
Удаление страниц из истории
Очистка всей истории
Синхронизация истории
Чтобы отключить синхронизацию истории:
Горячие клавиши и жесты мыши для работы с историей
Чтобы выполнять жесты, удерживайте правую кнопку мыши. Выполнив жест, отпустите кнопку.
Нажмите правую кнопку мыши. Удерживая ее, нажмите левую кнопку.
Нажмите левую кнопку мыши. Удерживая ее, нажмите правую кнопку.
Нажмите правую кнопку мыши. Удерживая ее, нажмите левую кнопку.
Нажмите левую кнопку мыши. Удерживая ее, нажмите правую кнопку.
Нажмите правую кнопку мыши. Удерживая ее, нажмите левую кнопку.
Нажмите левую кнопку мыши. Удерживая ее, нажмите правую кнопку.
Нажмите правую кнопку мыши. Удерживая ее, нажмите левую кнопку.
Нажмите левую кнопку мыши. Удерживая ее, нажмите правую кнопку.
История
Просмотр истории вкладки
Чтобы просмотреть список ранее открытых на вкладке страниц:
Значок 
Просмотр всей истории
Чтобы быстро найти нужную страницу, нажмите значок 
Чтобы найти в истории нужную страницу, в поле Поиск введите часть ее названия или адреса. Справа отобразится список страниц, которые соответствуют условию поиска.
Источник
История
Просмотр истории вкладки
Чтобы просмотреть список ранее открытых на вкладке страниц:
Значок появляется только на вкладках, в которых вы просмотрели несколько страниц. Если значок недоступен, перейдите ко всей истории.
Просмотр всей истории
Чтобы быстро найти нужную страницу, нажмите значок на боковой панели и введите название страницы в поиск.
Чтобы найти в истории нужную страницу, в поле Поиск введите часть ее названия или адреса. Справа отобразится список страниц, которые соответствуют условию поиска.
Удаление страниц из истории
Очистка всей истории
Синхронизация истории
Чтобы отключить синхронизацию истории:
Горячие клавиши и жесты мыши для работы с историей
Чтобы выполнять жесты, удерживайте правую кнопку мыши. Выполнив жест, отпустите кнопку.
Нажмите правую кнопку мыши. Удерживая ее, нажмите левую кнопку.
Нажмите левую кнопку мыши. Удерживая ее, нажмите правую кнопку.
Нажмите правую кнопку мыши. Удерживая ее, нажмите левую кнопку.
Нажмите левую кнопку мыши. Удерживая ее, нажмите правую кнопку.
Нажмите правую кнопку мыши. Удерживая ее, нажмите левую кнопку.
Нажмите левую кнопку мыши. Удерживая ее, нажмите правую кнопку.
Нажмите правую кнопку мыши. Удерживая ее, нажмите левую кнопку.
Нажмите левую кнопку мыши. Удерживая ее, нажмите правую кнопку.
История
Просмотр истории вкладки
Чтобы просмотреть список ранее открытых на вкладке страниц:
Значок 
Просмотр всей истории
Чтобы быстро найти нужную страницу, нажмите значок 
Чтобы найти в истории нужную страницу, в поле Поиск введите часть ее названия или адреса. Справа отобразится список страниц, которые соответствуют условию поиска.
Источник
Как очистить историю браузера. Инструкция
. Удаляем просмотренные страницы в Google Chrome и «Яндекс.Браузере»
Обновлено 13 октября 2022, 13:16

История браузера хранит информацию, когда и какие веб-сайты посещал пользователь. Если вы беспокоитесь о конфиденциальности данных, стоит периодически удалять данные о просмотренных страницах. РБК Life объясняет, как быстро это сделать в разных браузерах.
В большинстве браузеров открыть историю можно с помощью горячих клавиш:
- ⌘ + Y (Mac);
- ctrl + H (Windows).
Откроется окно с настройками. Обычно там есть три поля: очистить историю, файлы cookie и кэш. Убедитесь, что активна только галочка напротив «Очистить историю», иначе останетесь без сохраненных паролей на устройстве.

Что такое история браузера
История браузера — это список веб-сайтов, которые недавно посещал пользователь на устройстве. [1] В данных хранятся названия страниц, URL-адреса и их классификация по дате.
В истории браузера можно найти страницу, которую вы просмотрели, но не запомнили ее адрес и не сохранили в закладках. Однако если браузер установлен на компьютере, за которым работают несколько человек, историю лучше периодически очищать. Так вы будете уверены, что никто не узнает, какие страницы вы посещали и какую информацию искали. [2]
Как очистить историю в Google Chrome
- Чтобы очистить историю браузера Google Chrome, нажмите на три точки в правом верхнем углу.
- Выберите «История» (History), во всплывающем окне нажмите «История» (History). Откроется окно с данными посещения веб-страниц.
- Чтобы удалить только некоторые страницы, поставьте галочки напротив тех, которые нужно скрыть.
- Нажмите в правом углу «Удалить» (Delete).
- Если вы хотите очистить всю историю браузера, нажмите в панели слева «Очистить историю» (Clear browsing data).
- Появится всплывающее окно. Поставьте галочку напротив «Удалить историю»
- Установите, за какой период нужно удалить данные: последний час, 24 часа, семь дней, четыре недели или все время. Нажмите «Удалить данные» (Clear data). [3]
Скриншот Google Chrome
Шаг 1. Нажмите в браузере на значок «Еще» (три вертикальные точки).
Скриншот Google Chrome
Шаг 2. Выберите «История» > «История».
Скриншот Google Chrome
Шаг 6. Нажмите «Очистить»
Скриншот Google Chrome
Шаг 1. Нажмите в браузере на значок «Еще» (три вертикальные точки).

Как очистить историю в «Яндекс.Браузере»
Перейдите в меню «Дополнительно» -> «Очистить историю». Настройте параметры (время и данные). Нажмите «Очистить».
Если вам нужно выбрать конкретные страницы для удаления, воспользуйтесь следующей пошаговой инструкцией.
Скриншот «Яндекс.Браузера»
Шаг 1. Перейдите в меню «Яндекс.Браузера».
Скриншот «Яндекс.Браузера»
Шаг 2. Переведите курсор мышки на «История». Во всплывающем окне нажмите «История».
Скриншот «Яндекс.Браузера»
Шаг 4. Внизу нажмите кнопку «Удалить».
Скриншот «Яндекс.Браузера»
Шаг 1. Перейдите в меню «Яндекс.Браузера».
Как очистить историю в Safari
Шаг 1. Выберите в верхнем меню «История».
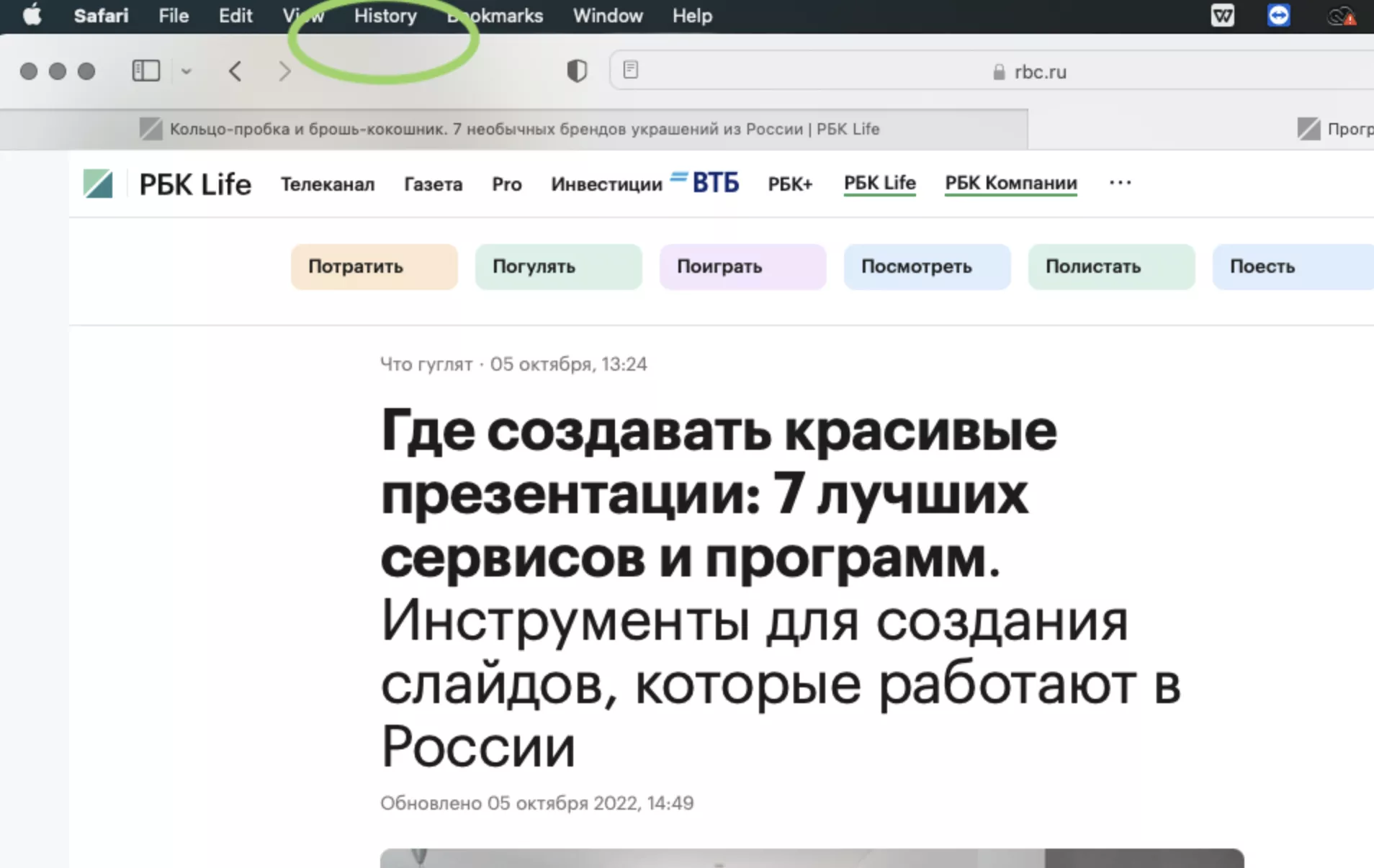
Шаг 2. Нажмите «Очистить историю».
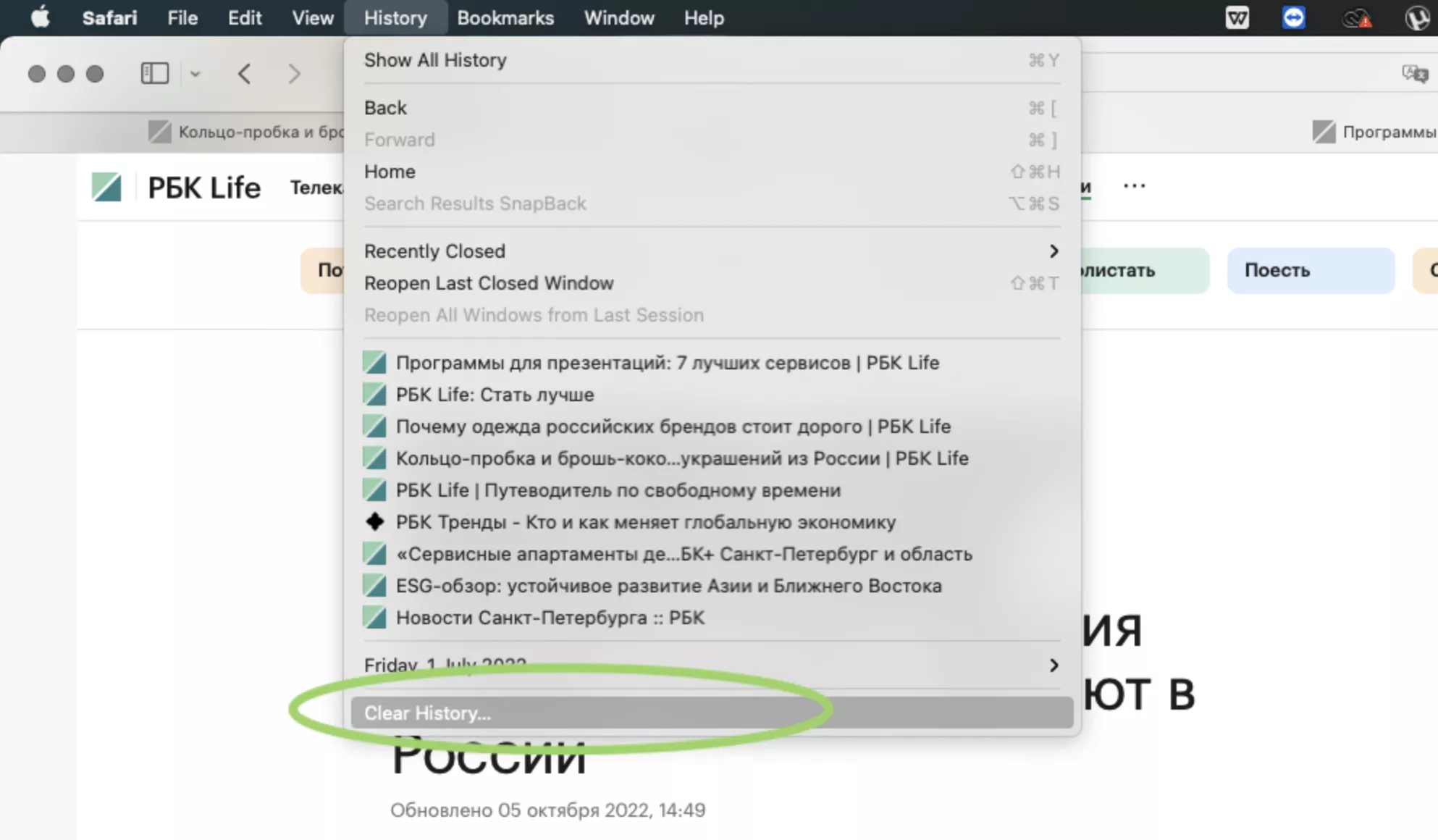
Шаг 3. Выберите, за какое время хотите удалить историю просмотров.
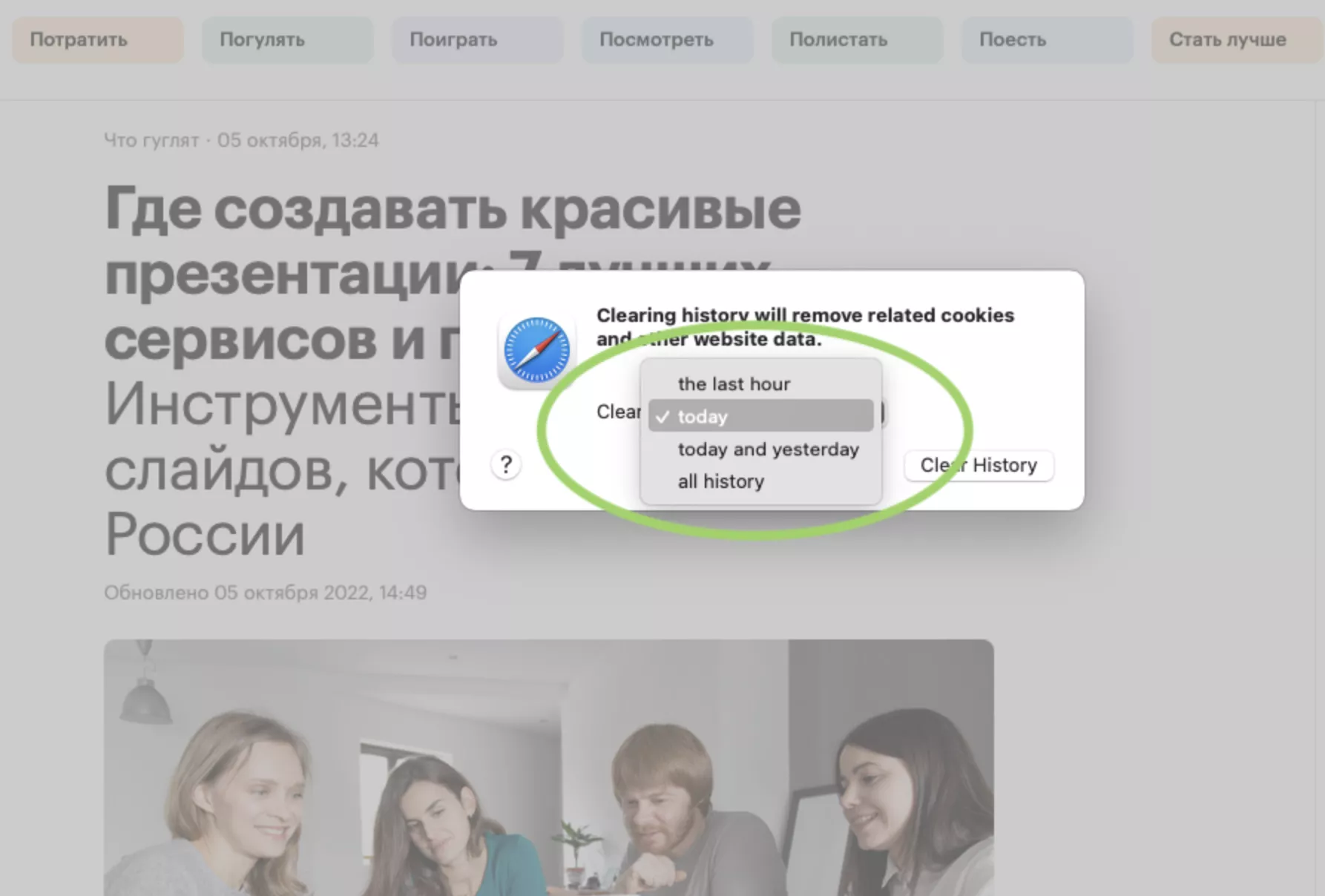
Шаг 4. Подтвердите действие.
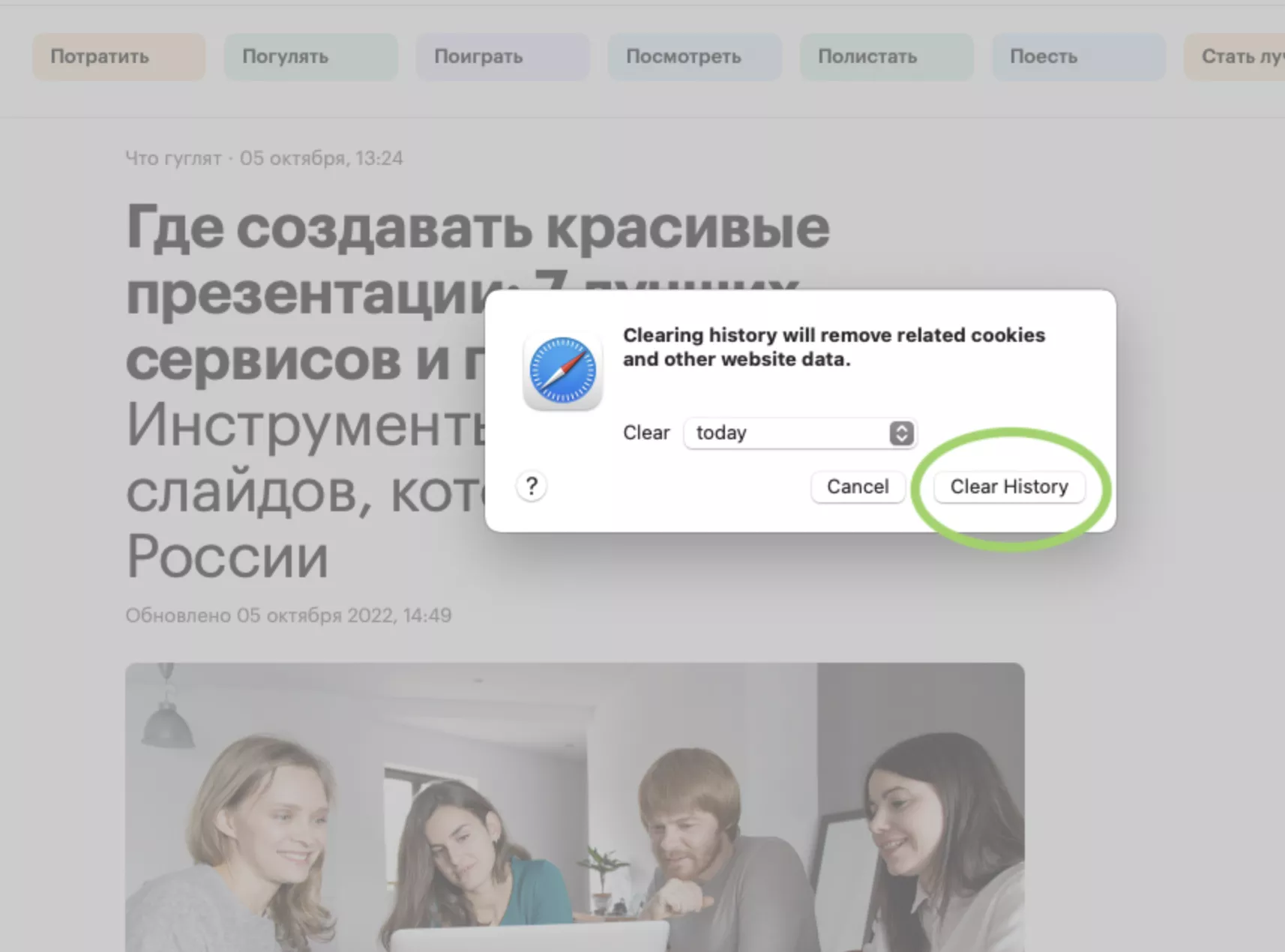
Как очистить историю в Mozilla Firefox
Шаг 1. В левом верхнем углу браузера нажмите кнопку «Меню». Выберите «Журнал».
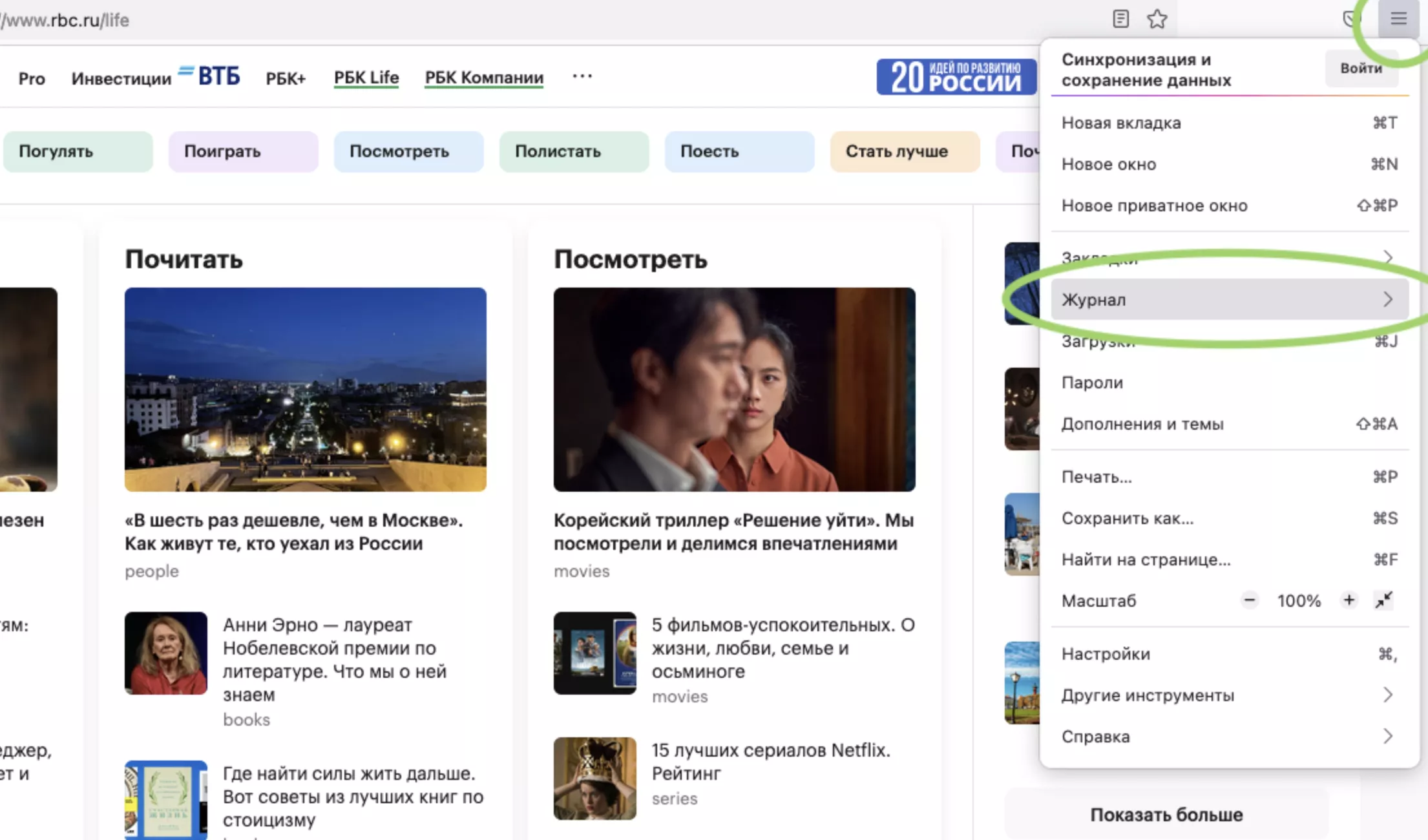
Шаг 2. В появившемся окне нажмите «Удалить историю».
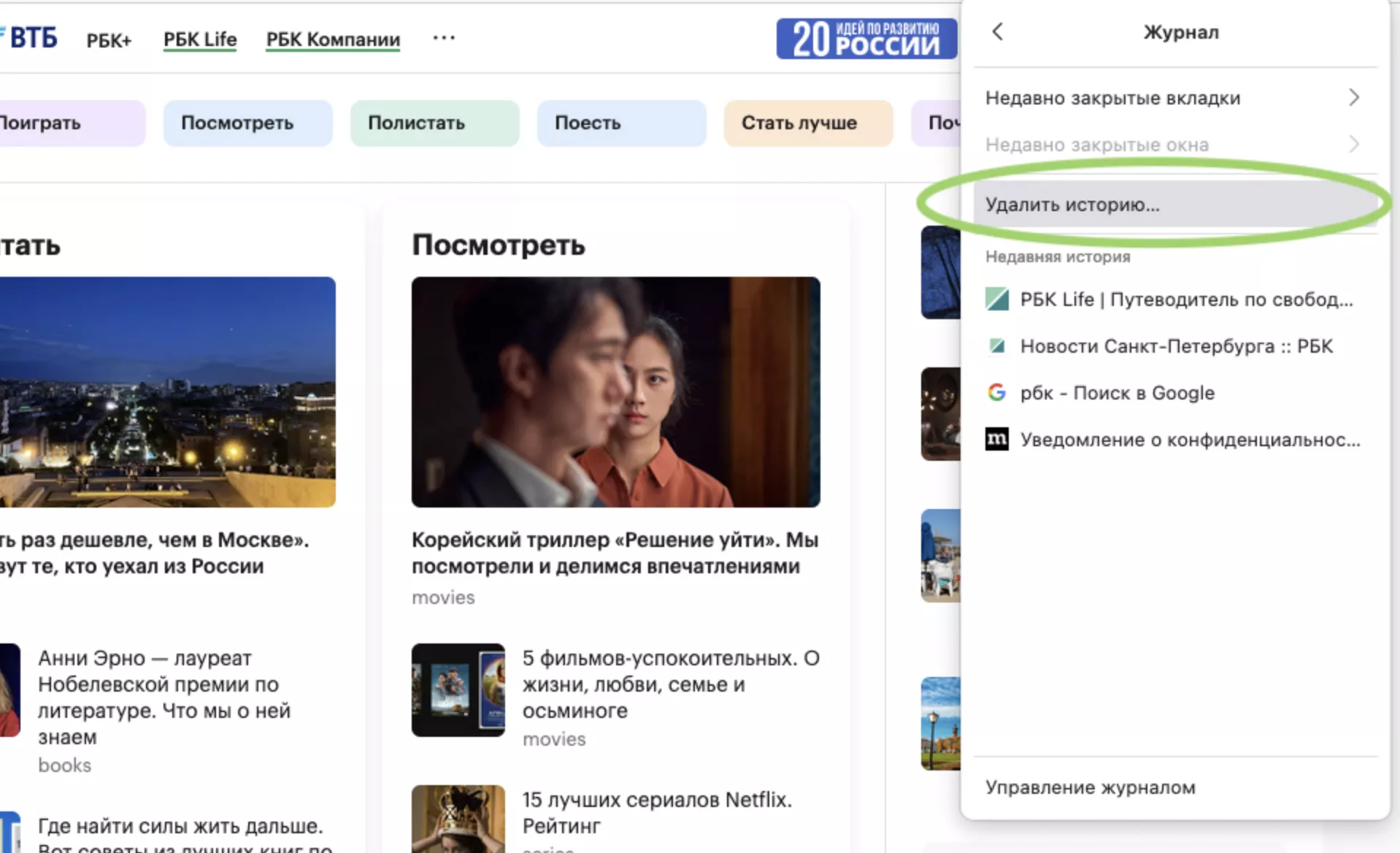
Шаг 3. Выберите «Журнал посещений и загрузок». Нажмите «Ок». [4]
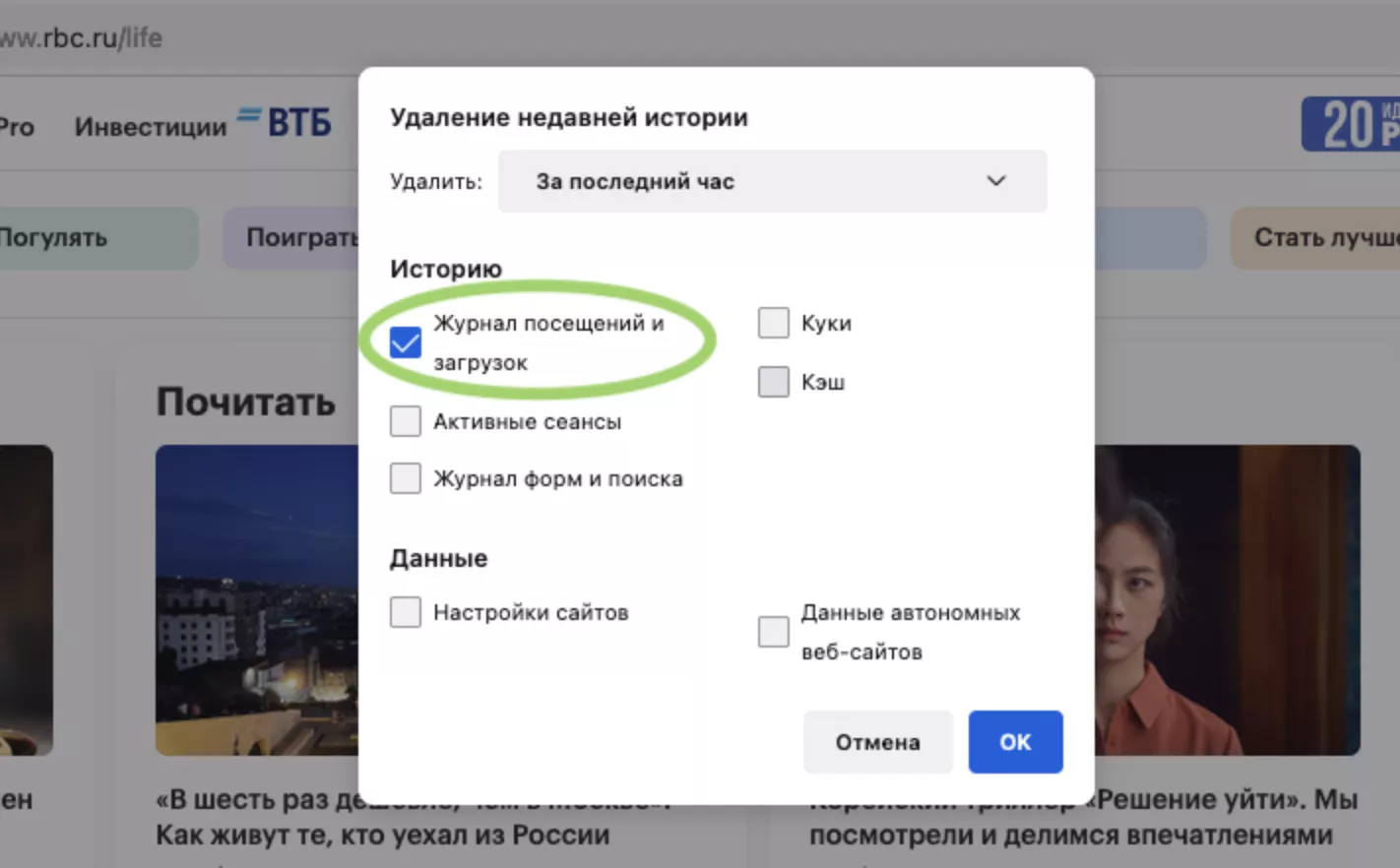
Как очистить историю в Microsoft Edge
Шаг 1. Нажмите на «Меню» в правом верхнем углу браузера. Выберите «История».
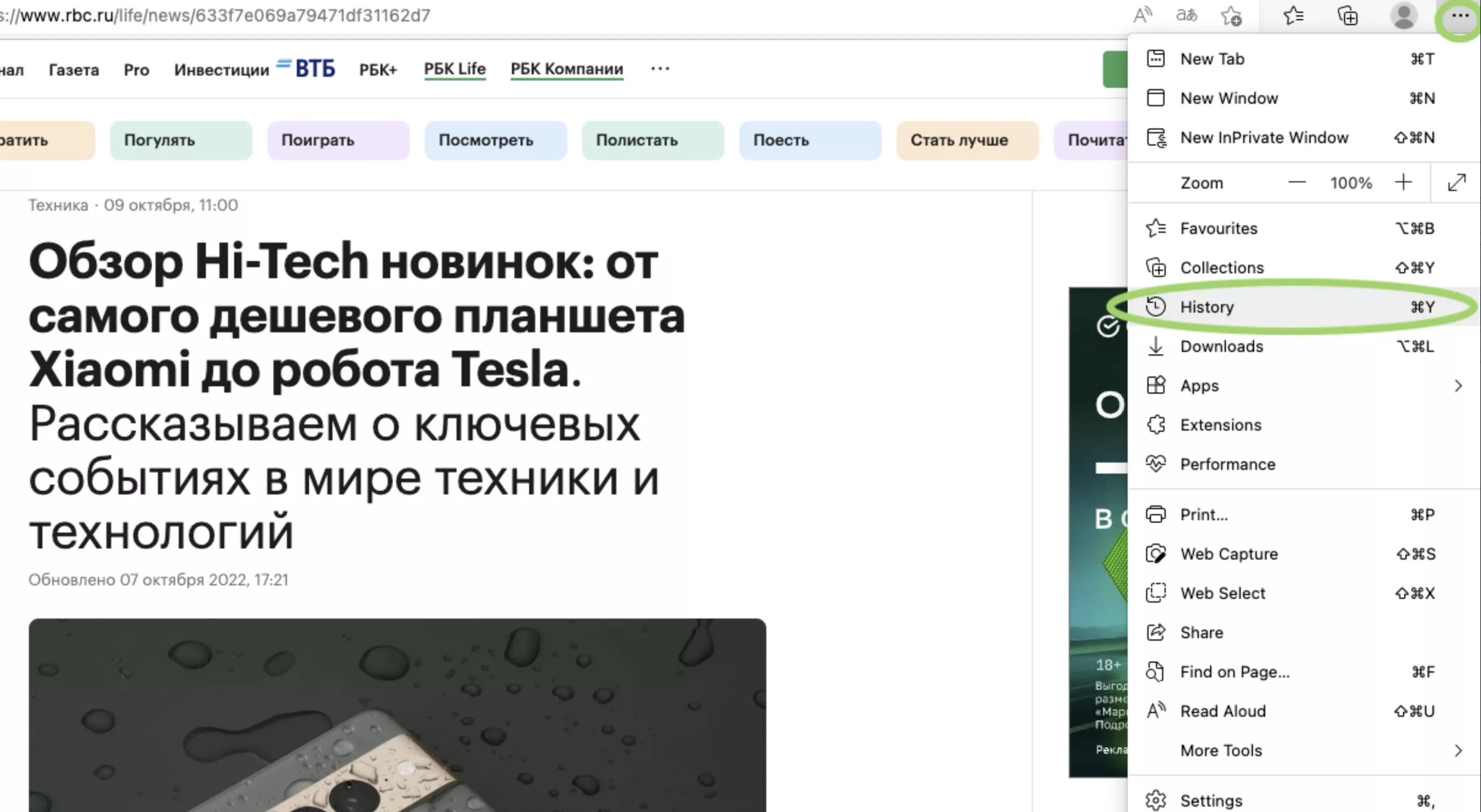
Шаг 2. Чтобы быстро удалить данные о просмотрах страниц, нажмите «Недавние».
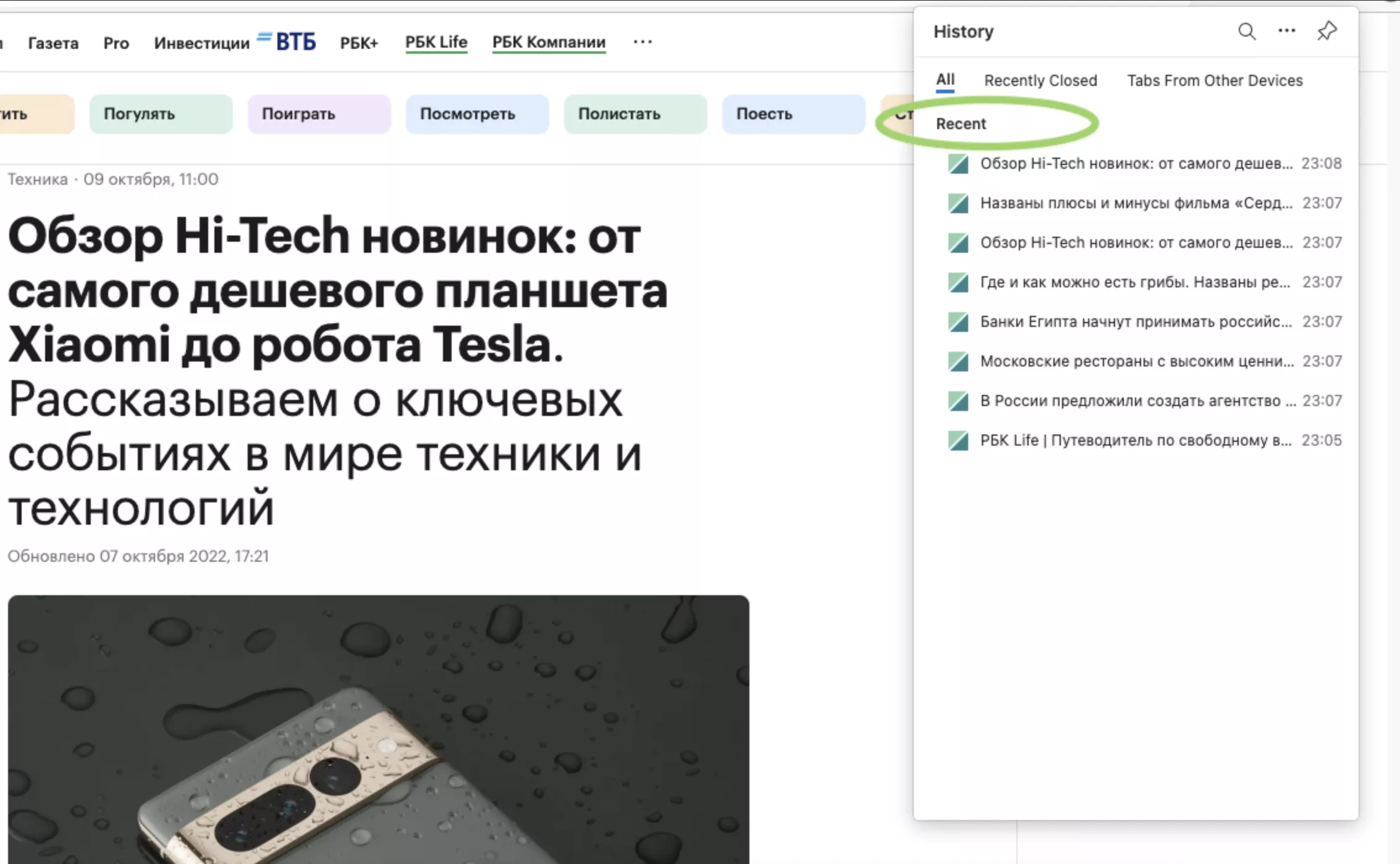
Шаг 3. Подтвердите действие.
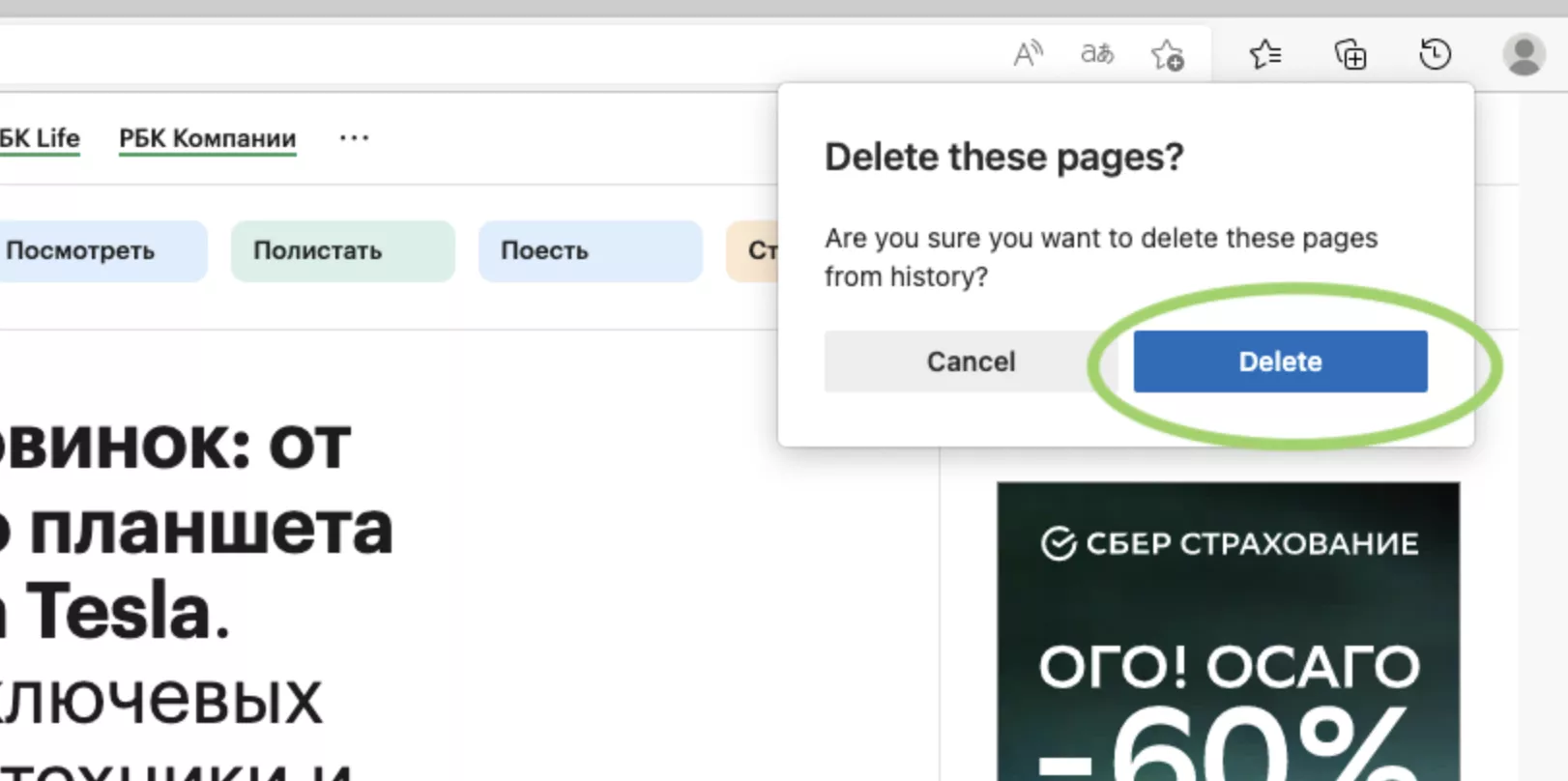
Как очистить историю в Opera
Шаг 1. Нажмите кнопку меню в правом верхнем углу браузера.
Шаг 2. Внизу списка перейдите в «Очистить историю посещений».
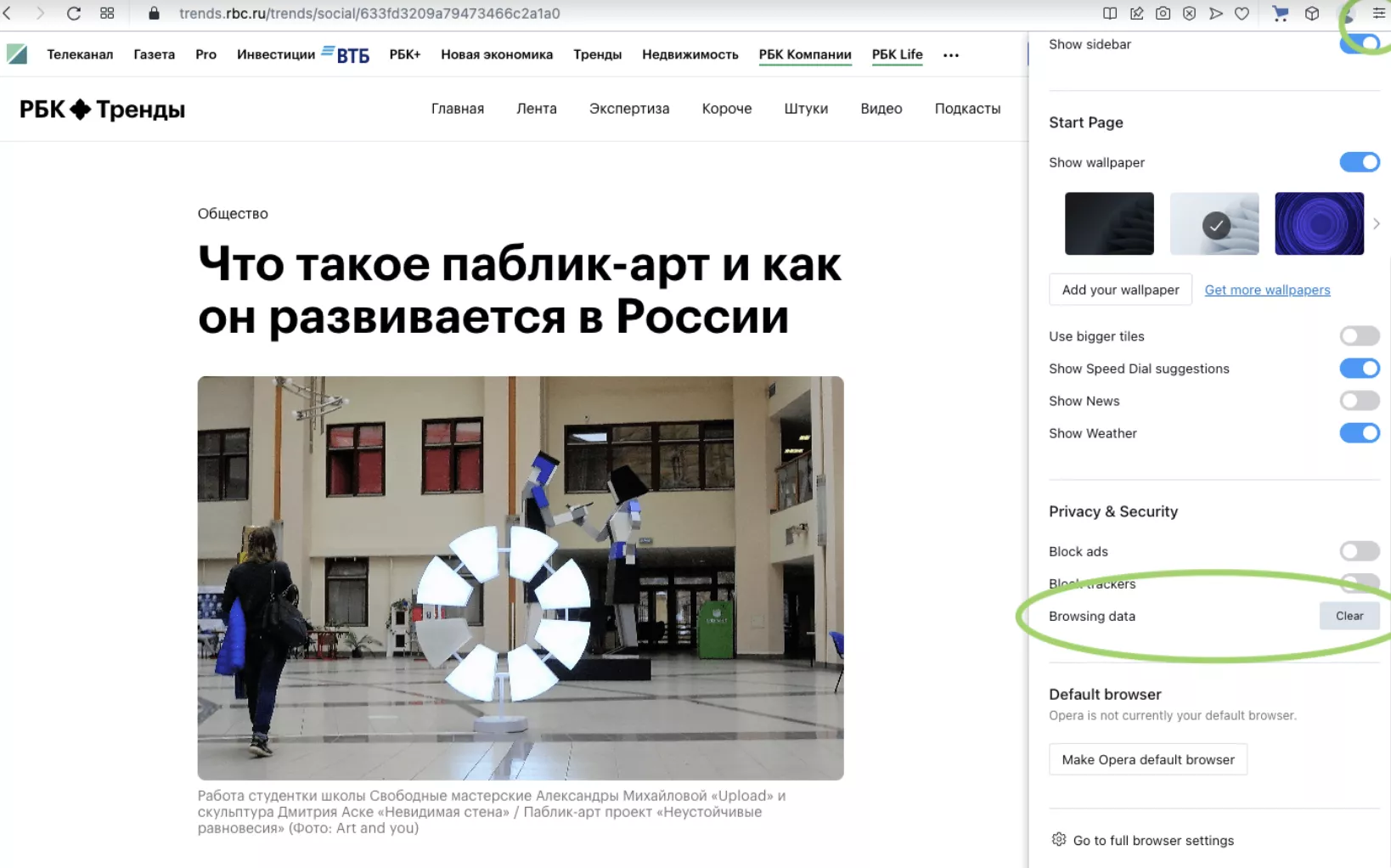
Шаг 3. Откроется окно с настройками. Выберите отдельные страницы для удаления или очистите историю за определенный промежуток времени.
С чего всегда начинается покупка подарка к какому-нибудь празднику? Конечно же, с его поиска. Но в 2022 году вряд ли вы просто ходите по магазинам и глазеете по сторонам. Скорее всего, вы ищите в Яндексе или Гугле и по результатам поиска просто оформляете заказ. И все бы было здорово, но любой поисковик сохраняет историю ваших запросов. А теперь представьте, что вы просто дали жене телефон и попросили ее что-нибудь найти. И тут Яндекс, думая, что телефон у вас в руках, просто заботливо выдает все то, что вы искали перед этим.
Иногда очистка истории поиска — просто необходимость.
❗️ПОДПИШИСЬ НА НАШ ДЗЕН, ЧТОБЫ ЧИТАТЬ ЭКСКЛЮЗИВНЫЕ СТАТЬИ, КОТОРЫЕ НЕ ВЫХОДЯТ НА САЙТЕ
Результат, мягко говоря, удручающий. Ваши старания накрываются медным тазом, а сюрприз испорчен. Чтобы не оказаться в такой ситуации, следует просто удалить поисковые запросы, которые могут вас выдать. Разбираемся, как это сделать, а заодно и как полностью очистить историю поиска в Яндексе.
Как скрыть историю в Яндексе
С одной стороны, сохранение истории поиска — это здорово. Если вы часто ищите в поисковиках одно и то же или просто не успели досмотреть, то не придется заново вводить запрос. Достаточно просто выбрать ранее сделанный — и все. Удобно и быстро. А с другой, как я уже писал выше, можно получить неприятные проблемы. К счастью, Яндекс очень легко позволяет удалить как отдельные запросы, которые вы не хотите, чтобы попали к кому-то на глаза, так и полностью очистить историю поиска. Последний вариант наиболее кардинально решает проблему. Но надо быть готовым к тому, что из истории пропадут даже нужные вам старые запросы.
Скрыть историю можно и через браузер, и через мобильное приложение.
Предположим, что вы не хотите терять всю свою историю поиска и даже тот запрос, который может выдать ваш сюрприз. Для этого можно отключить показ истории, а в нужный момент активировать его обратно. Сделать это можно следующим образом:
- Через приложение Яндекс или мобильную версию сайта:
- Откройте приложение “Яндекс” или перейдите на ya.ru со смартфона.
- Нажмите на ваш аккаунт в правом верхнем углу.
- Коснитесь вашего логина, который размещается под фотографией для перехода в Яндекс ID.
- После перехода еще раз нажмите на аккаунт в правом верхнем углу, пролистайте в самый низ и выберите “Настройки”.
- Перейдите в раздел “Поиск”.
- Снимите галочку на пункте “Показывать историю поисков” и нажмите кнопку “Сохранить”.
Сокрытие истории через приложение требует чуть больше шагов.
Не забудьте нажать кнопку “Сохранить” в самом низу.
- Через компьютер:
- Перейдите через любой браузер на сайт Яндекса.
- Нажмите на ваш аккаунт в правом верхнем углу.
- Выберите “Настройки”.
- Перейдите в раздел “Поиск”.
- Снимите галочку с “Показывать историю поисков” и нажмите кнопку “Сохранить”.
Сокрытие истории через компьютер немного быстрее, чем через смартфон.
Здесь же в превью с правой стороны можно увидеть, как это будет выглядеть.
❗️ПОДПИШИСЬ НА ТЕЛЕГРАМ-КАНАЛ СУНДУК АЛИБАБЫ, ЧТОБЫ ПОКУПАТЬ ТОЛЬКО ЛУЧШИЕ ТОВАРЫ С АЛИЭКСПРЕСС
Теперь ваша история будет фиксироваться, но при этом не отображаться на тех устройствах, где выполнен вход в ваш аккаунт. Очень удобно на тот случай, если необходимо сохранить и тайну, и результаты поиска.
Как удалить запросы в Яндексе
Но можно удалить и конкретный запрос, который вы не хотели бы афишировать. Это самый просто вариант, который позволит в полном объеме пользоваться историей поиска, но при этом не выдаст ваши секреты. Сделать это можно на всех устройствах и платформах абсолютно одинаково:
Удалить один запрос проще, чем всю историю.
- Откройте приложение Яндекс или перейдите на сайт ya.ru.
- Убедитесь, что выполнен вход в ваш аккаунт.
- Встаньте в строку поиска, чтобы Яндекс отобразил историю.
- Нажмите на крестик с правой стороны от того запроса, который вы хотите удалить.
❗️ПОДПИСЫВАЙСЯ НА НАШ ЧАТИК В ТЕЛЕГРАМЕ И ПООБЩАЙСЯ С НАШИМИ АВТОРАМИ В ЖИВУЮ
Чтобы удаленный запрос синхронизировался со всеми устройствами, просто выгрузите приложение из памяти и откройте заново или обновите сайт, если пользуетесь Яндексом через браузер.
Как очистить историю в Яндексе
Если же вы все-таки решились на полную очистку истории поиска, то сделать это можно следующим образом:
- Через приложение Яндекс или мобильную версию сайта:
Очистка истории поиска может помочь сохранить сюрприз в тайне.
- Откройте приложение “Яндекс” или перейдите на ya.ru со смартфона.
- Нажмите на ваш аккаунт в правом верхнем углу.
- Для перехода в Яндекс ID нажмите на логин под фотографией.
- Еще раз выберите ваш аккаунт в правом верхнем углу.
- Пролистайте в самый низ и перейдите в “Настройки”.
- Выберите раздел “Поиск”.
- Нажмите кнопку “Очистить историю поисков”.
- После этого появится сообщение, что история поисков будет удалена в течение минуты.
- Через компьютер:
- Перейдите на сайт ya.ru.
- Нажмите на ваш аккаунт в правом верхнем углу страницы и перейдите в настройки.
- Выберите вкладку “Поиск”.
- Нажмите на кнопку “Очистить историю поисков”.
- Появится сообщение, что история будет удалена в течение минуты.
Хорошо, что для компьютера не сделали такой длинный путь к настройкам.
После нажатия на кнопку история очистится в течение минуты.
❗️ПОДПИШИСЬ НА НАШ ПУЛЬС. БУДЕШЬ УЗНАВАТЬ ВСЕ НОВОЕ САМЫМ ПЕРВЫМ
В этом же разделе через компьютер можно отключить показ сайтов, на которые вы часто переходите из поисковика. Например, при частом поиске YouTube Яндекс будет предлагать перейти на него из поисковой строки. Если вас раздражает его появление в истории поиска, то просто снимите галочку “Показывать сайты, на которые вы часто заходите”.
В общем, если вы не хотите испортить сюрприз своей второй половинке, то Яндекс предоставил для этого все возможные инструменты. Вам остается только выбрать оптимальный для себя вариант, как это сделать: скрыть историю, удалить один запрос или очистить всю историю поисков. Благо, что делается это все за пару минут в несколько касаний.
Всем привет! Когда вы заходите на различные веб ресурсы в интернете, то браузер сохраняет историю вашего посещения и кэширует некоторые данные (чтобы потом не подгружать заново). Конечно все это дело занимает место на системном диске (а его немного, если использовать SSD) и может замедлять работу веб обозревателя – тут и возникает вопрос как очистить историю в Яндексе?!
Какой самый простой способ удалить историю просмотров в Яндексе? – Конечно же не сохранять ее… чтобы браузер не запоминал историю посещенных веб сайтов – используйте режим инкогнито
Не стоит забывать, что не у всех компьютер в личном использовании… а общий, с братом или сестрой. Не всегда приятно, что посторонние могут подсмотреть чем мы там занимались в сети (а если забыли выйти из социальной сети, то могут и переписку вашу прочитать заполучив доступ к вашему аккаунту). Поэтому важно знать как удалить историю просмотров в Яндекс Браузере и других Chromium обозревателях.
Содержание:
- 1 Как посмотреть и удалить историю в Яндексе
- 1.1 Как удалить историю в Яндексе на компьютере
- 1.2 Как очистить историю в Яндексе на телефоне
- 2 Убираем историю поисковых запросов (обновлено 16.01.2021)
- 3 Нюансы очистки истории просмотров в Яндексе
- 4 Как восстановить историю в Яндексе
- 5 Итоги
Как посмотреть и удалить историю в Яндексе
Почему именно на примере Яндекс Браузера?! Просмотрев статистику блога увидел что самые популярные обозреватели у меня именно Яндекс и Chrome (а факт того, что Chrome и Яндекс Браузер работает на одном и том же движке побудил меня написать общую инструкцию для обоих браузеров… ведь очистить журнал посещений в яндексе можно точно так же как и в Google Chrome)
Чтобы подчистить хвосты нам нужно перейти в историю просмотров на компьютере в Яндекс Браузере. Для этого кликаем по “Меню” в правом верхнем углу программы и переходим в раздел “История” (или используйте сочетание клавиш CTRL + H).
Как видите в данном списке видно, что я не занимался полезными вещами… а протирал штаны и смотрел новости Вконтакте (может стоит удалить свою страничку, чтобы не тратить время напрасно…)
Если вдруг в списке оказалось что-то важное и вы не уверены что запомните его адрес – откройте нужную вам страничку и добавьте ее в закладки
Вроде все подготовили, теперь перейдем к самому процессу очистки истории в яндексе. Заметку я решил поделить на два раздела с информацией для привычных компьютеров или ноутбуков и особнячком про смартфоны на Android (на iOS аналогично, но под рукой у меня его нет – да и там используют правильный Safari)
Как удалить историю в Яндексе на компьютере
Ну что друзья, где хранится история посещений в Яндекс.Браузере мы с вами выяснили, осталось за малым – замести следы пребывания за компьютером. У нас на выбор несколько вариантов очистки истории посещений:
- Удалить историю посещения конкретных сайтов с компьютера
- Очистить историю в браузере Яндексе полностью (включая “Загрузки” и другие хвосты)
Удалить конкретный сайт из истории просмотров достаточно просто – нужно лишь навести курсор на треугольник (намного сложнее этот треугольник поймать – привет разработчика Яндекса) и выбрать в выпадающем меню пункт “Удалить из истории”, тем самым мы удалим необходимую нас страницу из истории просмотров.
Если ваша цель полностью очистить историю (за день или вообще обнулить браузер), то справа спряталась незаметная кнопка “Очистить историю” – тут самое интересное…
Откроется окно очистки истории Яндекс, где нам необходимо указать за какой промежуток времени требуется удалить историю и какой вид данных очистить…
Если пояснения со временным интервалом – лишнее, то стоит отметить некоторые моменты с типом удаляемых данных из истории.
Помимо истории посещений ваш браузер сохраняет огромное количество другой информации, такой как историю загрузок или файлы кэша (чтобы не загружать по 100 раз одно и тоже)… ну и не забываем про сохраненные логины и пароли в браузере!
К слову о временных файлах в истории… если у вас подтормаживает браузер, то для увеличения его производительности настоятельно рекомендую периодически проводить чистку истории и файлов кэша… прослушали вы песенку в социальной сети или полайкали фотку подруге – все эти данные хранятся на всякий случай у вас на компьютере (чтобы в следующий раз не загружать заново из интернета, а показать уже с вашего компьютера)
Как очистить историю в Яндексе на телефоне
Как удалить историю на компьютере мы выяснили, теперь самое время разобраться с мобильными гаджетами – данная заметка подойдет для любого мобильника с Яндекс Браузером, но я покажу на примере Android (может все же и есть незначительные отличия на iOS)
Наверняка для мобильных пользователей данный вопрос более актуален – ведь привычный ПК или ноутбук уже начинают уступать свое место смартфонам с большой диагональю в топе устройств для серфинга инета
Открываем Яндекс Браузер и переходим в Настройки (три точки на главной странице и пункт “Настройки” в появившемся меню)
В списке настроек нас интересует категория “Конфиденциальность”, где спряталась опция “Очистить данные” – она то нам и нужна…
Далее как и в версии для компьютера, чтобы удалить историю в яндексе на телефоне просто отметим необходимые пункты и жмем “Очистить данные”.
Таким образом мы очистили журнал посещений в яндекс браузере на мобильном устройстве…
Убираем историю поисковых запросов (обновлено 16.01.2021)
На днях сунулся очистить свои старые ключи, которые вбивал в поисковую строчку и не нашел нужной “шестеренки” на главной странице Яндекс. Никто никуда не пропал, нужно просто перейти в настройки вашего аккаунта – нужный нам пункт переехал сюда.
Далее как обычно – вкладка “Поиск” и кнопка “Очистить историю запросов”. Если вам эта функция понадобилась, может вообще не хранить историю? – Достаточно просто убрать галку напротив “Показывать историю поисков”.
Нюансы очистки истории просмотров в Яндексе
Хочу напомнить вам про синхронизацию! Например, если на смартфоне и компьютере вы под одной учетной записью и синхронизация включена, то очистив историю посещений на смартфоне – вы очистить это и на вашем компьютере (обратите на это внимание, в процессе очистки истории про этот нюанс вам напомнят)
Как восстановить историю в Яндексе
Если вы очистили историю посещений случайно или сами того не желая, то у меня для вас плохие новости. К сожалению Яндекс.Браузер не имеет возможности восстановить историю ваших просмотров, поэтому всегда будьте максимально аккуратными при очистке и используйте закладки.
Привычные методы восстановления данных на компьютере тут практически лишены смысла… потратить не это время не лучшая идея
Итоги
Сегодня мы с вами рассмотрели как очистить историю в яндексе на компьютере или любом мобильном девайсе. Хочу в очередной раз напомнить – если вы не хотите чтобы оно хранилось в истории, то используйте режим инкогнито! Ну и не забывайте что восставить историю после ее очистки невозможно и все у вас будет хорошо… если остались вопросы – рад видеть вас в комментариях!
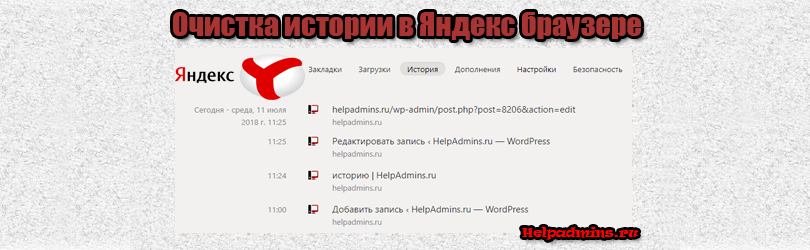
Как в Яндекс браузере удалить историю посещенных сайтов?
Удаляем историю посещенных сайтов в Яндекс браузере
Для большинства пользователей не секрет, что любой браузер, в том числе и Яндекс браузер, сохраняет в своей истории все посещенные сайты практически за весь период своей работы. Именно через историю посещений можно узнать когда и на какой сайт заходили с определенного компьютера.
В данной статье мы расскажем как удалить историю посещения сайтов в яндекс браузере на компьютере, чтобы другие не могли посмотреть куда и на какие сайты вы заходили.
Очистка истории посещений в Яндекс браузере через комбинацию клавиш
Разработчики яндекс браузера позаботились о быстром доступе к истории посещений, который осуществляется нажатием комбинации клавиш – CTRL+H (H – английская буква на клавиатуре, там, где русская Р).
Комбинация кнопок для открытия истории посещенных сайтов в Яндекс браузере
Нажав эти две кнопки одновременно откроется вся история посещенных сайтов с указанием адреса и времени.
Для того, чтобы ее почистить достаточно нажать кнопку справа вверху “Очистить историю”.
Переход к очистке истории
После этого откроется окно, в котором нужно указать элементы для удаления, а также период, за который выбранные данные будут удалены.
В самом верху напротив “Удалить записи” нужно выбрать период, за который вы хотите очистить историю посещенных сайтов, а ниже отмечаем элементы очистки.
Выбираете первый, второй и третий, так как показано на изображении ниже:
Установка периода и элементов для очистки
Затем нажимаете кнопку “Очистить историю” и через несколько секунд она будет очищена, после чего никто не сможет посмотреть на какие сайты заходили с данного компьютера через Яндекс браузер.
Очистка истории Яндекс браузера через меню
Открыть окно очистки истории Яндекс браузера можно и через главное меню. Для этого в правом верхнем углу нажимаете на три горизонтальные полосы и в открывшемся меню выбираете “Дополнительно” -> “Очистить историю”.
Второй способ открытия окна очистки истории в Яндекс браузере
Далее откроется уже знакомое окно выбора периода и элементов очистки.
Установка периода и элементов для очистки
Лучшая благодарность автору — репост к себе на страничку: