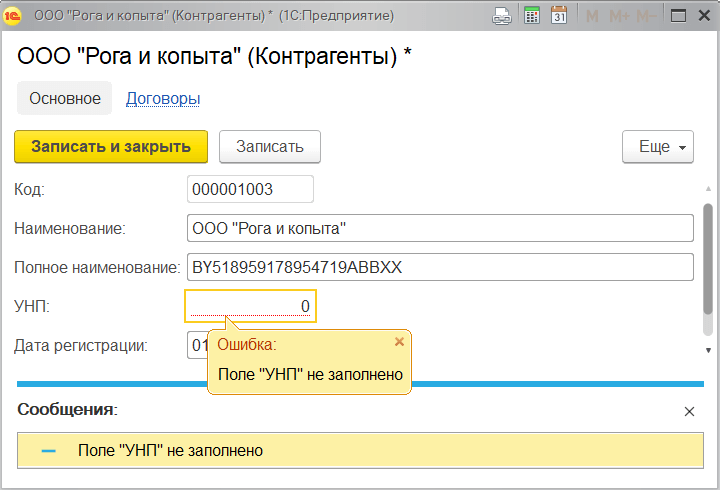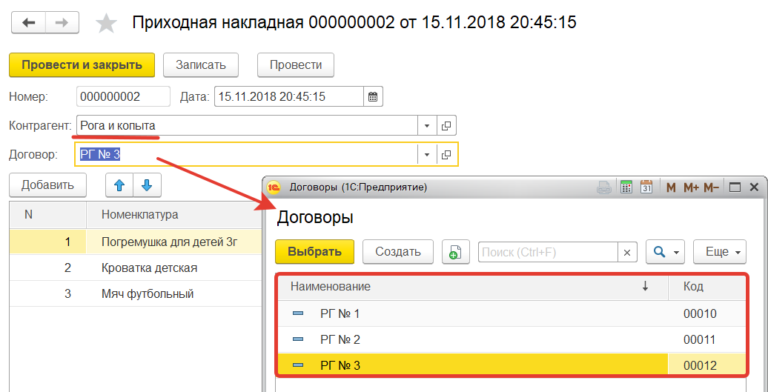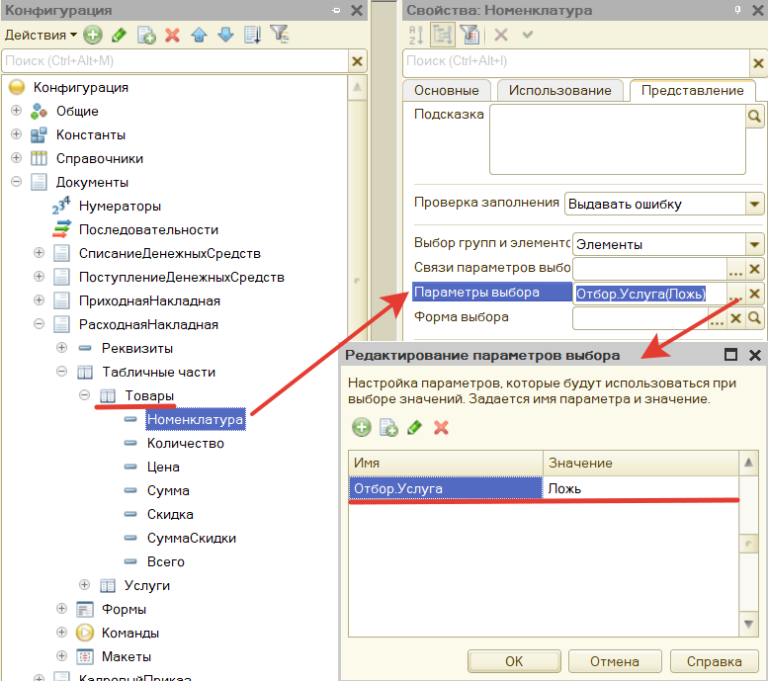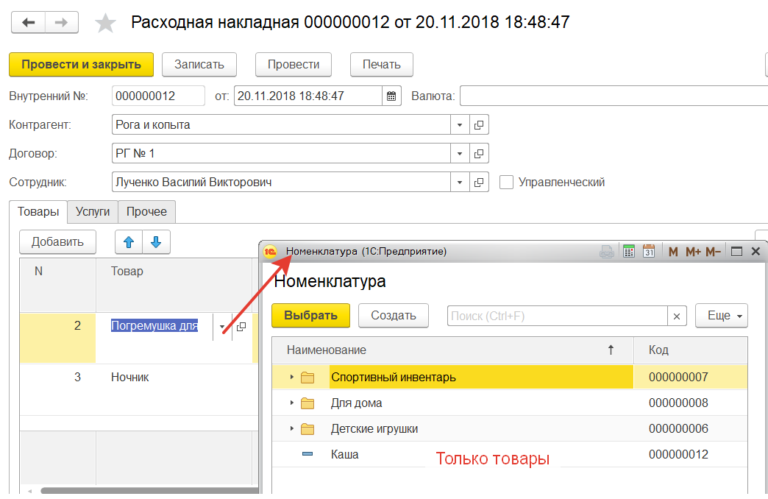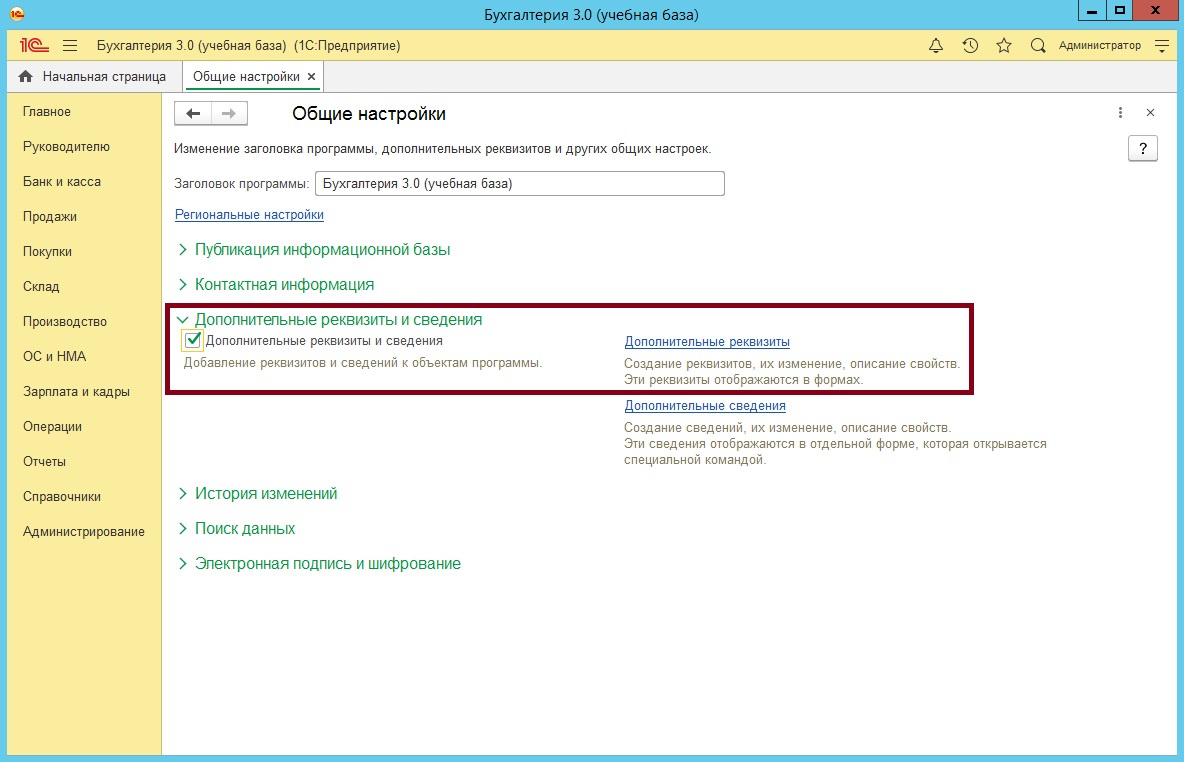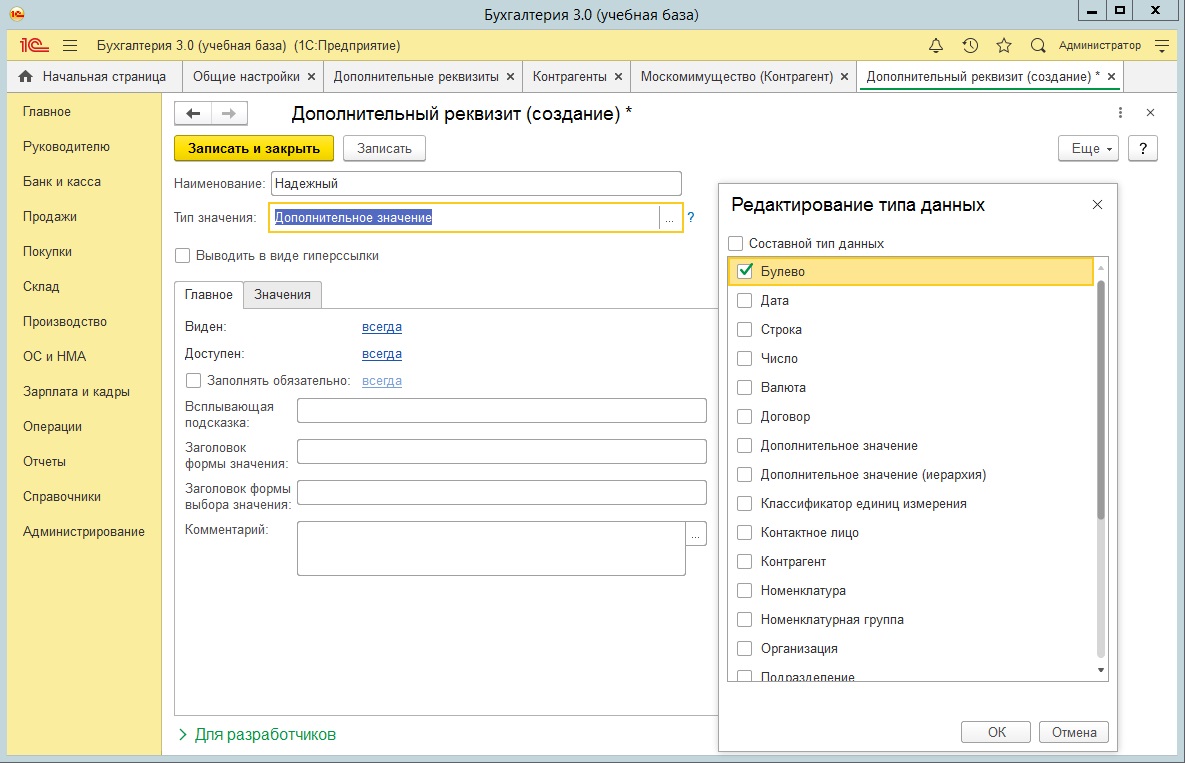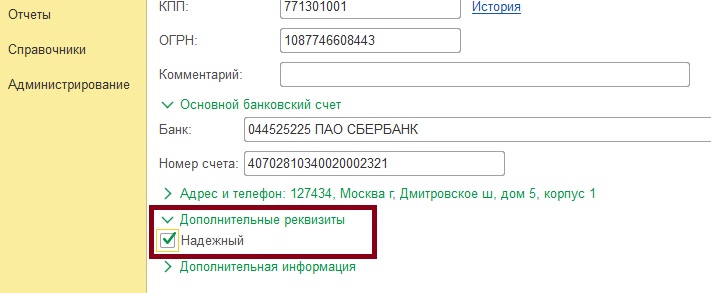ОбработкаПроверкиЗаполнения(<Отказ>, <ПроверяемыеРеквизиты>)
Параметры:
<Отказ>
Тип: Булево.
Если в теле процедуры-обработчика установить данному параметру значение Истина, то будет выполнен отказ от продолжения работы после выполнения проверки заполнения.
Значение по умолчанию: Ложь.
<ПроверяемыеРеквизиты>
Тип: Массив.
Массив путей к реквизитам, для которых будет выполнена проверка заполнения. Массив может быть модифицирован удалением или добавлением путей к необходимым реквизитам.
Описание:
Вызывается расширением формы при необходимости проверки заполнения реквизитов при записи в форме, а также при выполнении метода ПроверитьЗаполнение.
Позволяет разработчику конфигурации самостоятельно реализовать проверку заполнения в обработчике события. При этом в обработчике можно полностью отказаться от системной обработки (очистив список проверяемых реквизитов), отказаться от проверки системой части реквизитов (выполнив проверку отдельных реквизитов особенным образом и исключив эти реквизиты из списка), а также добавить для проверки другие реквизиты, проверка которых не была указана.
Значение заполнения
Это свойство позволяет установить значение по-умолчанию для реквизита.
Например, решим такую задачу: в справочнике «Сотрудники» есть реквизит «Вид приема на работу», который принимает одно из 3-х значений: «Штатный», «Внутренний совместитель» и «Внешний совместитель»: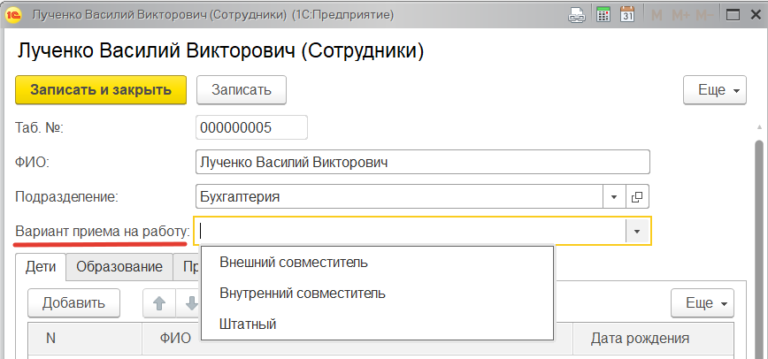
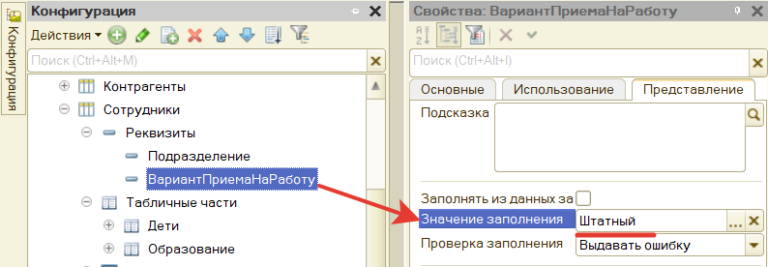
Проверка заполнения
Это свойство реквизита, которое позволяет сделать реквизит обязательным для заполнения.
Например, решим такую задачу: в справочнике «Контрагенты» есть реквизит «УНП», который пользователь должен заполнить обязательно.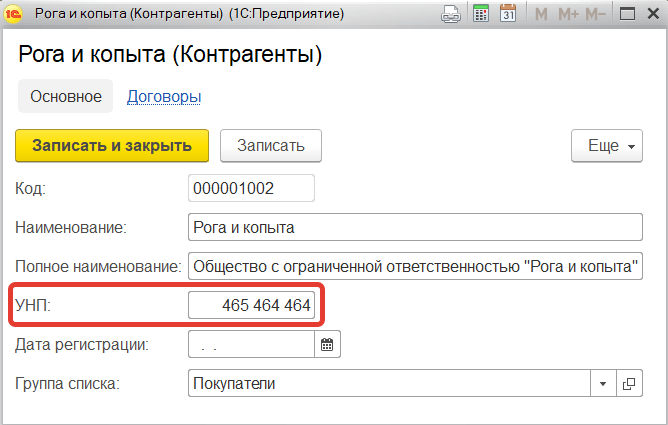
Для решения такой задачи достаточно в конфигураторе в настройках реквизита «УНП» установить свойство «Проверка заполнения» в значение «Выдавать ошибку»:
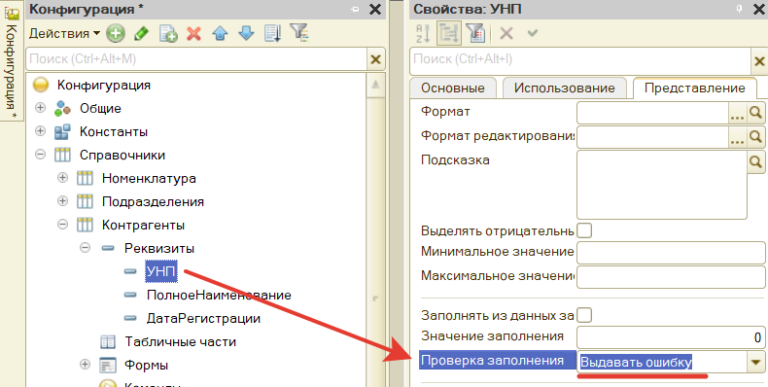
Связи параметров выбора
Это свойство позволяет установить связь между реквизитами одного объекта.
Пример задачи: в документе «Приходная накладная» есть реквизиты «Контрагент» (ссылка на справочник «Контрагенты») и «Договор» (ссылка на справочник «Договоры», который подчинен справочнику «Контрагенты»). При выборе договора пользователь должен видеть в списке только те договоры, которые принадлежат выбранному в этому же документе контрагенту. Договоры других контрагентов пользователь видеть не должен: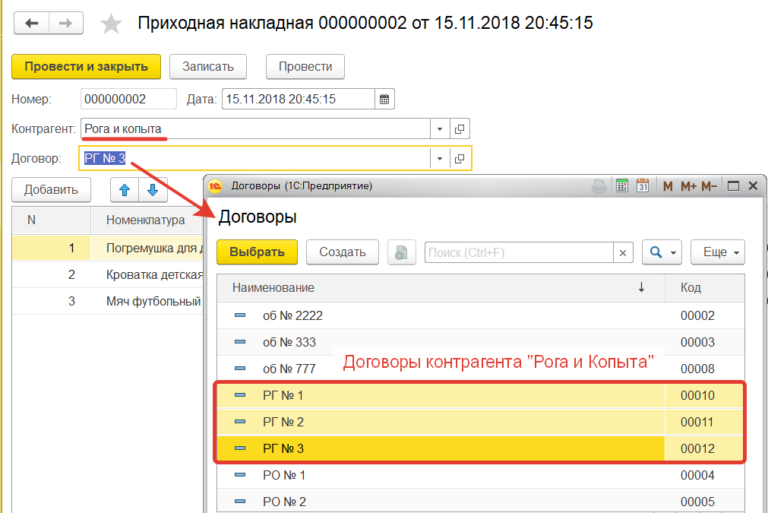
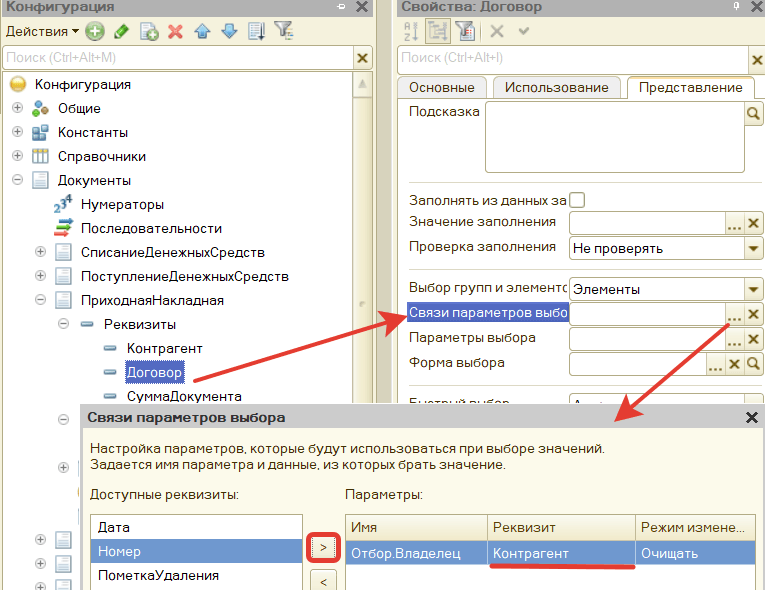
Параметры выбора
Это свойство позволяет настроить фильтр списка, который открывается при выборе значения реквизита.
Пример задачи:
В справочнике «Номенклатура» хранится список всех товаров и услуг организации:
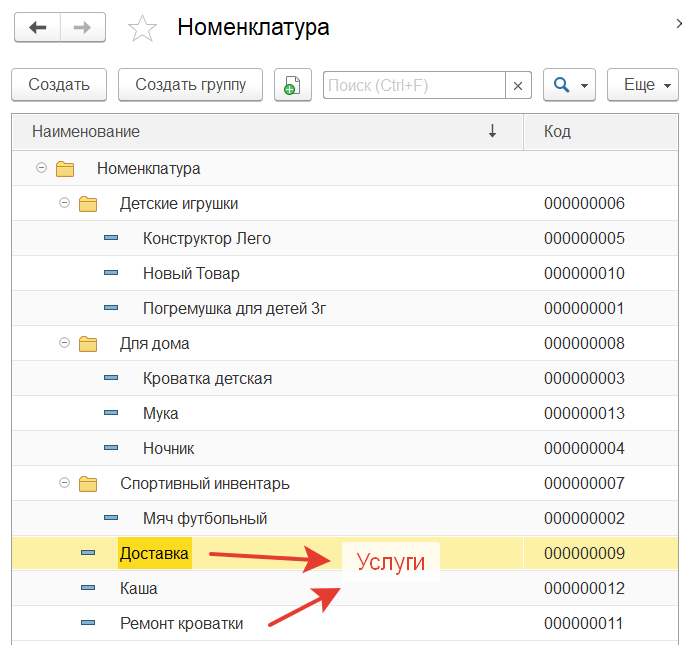
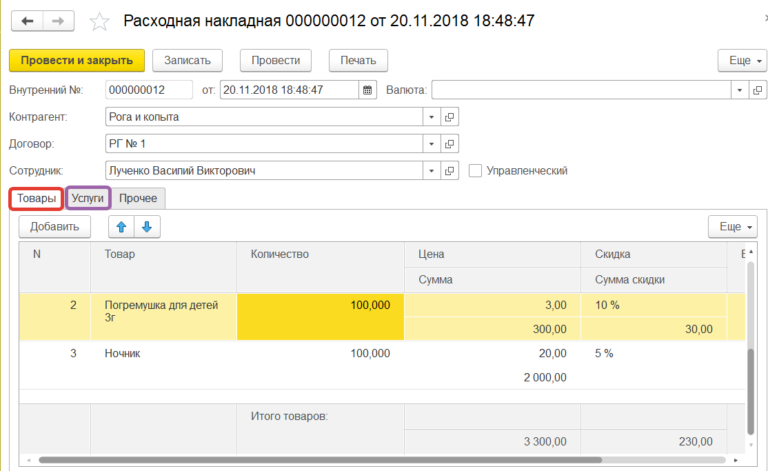
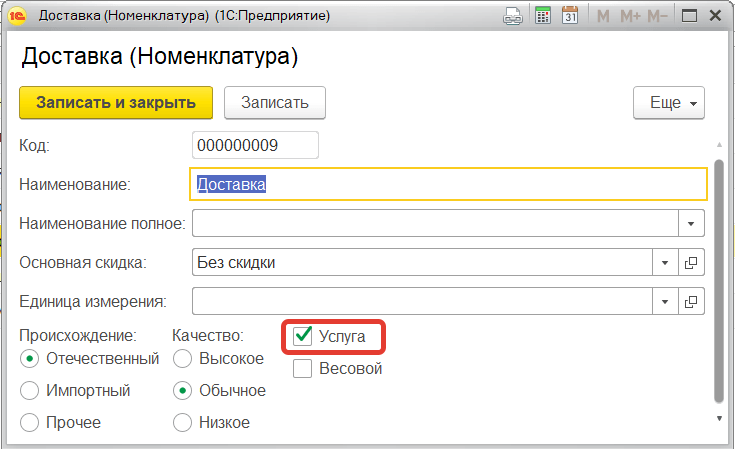
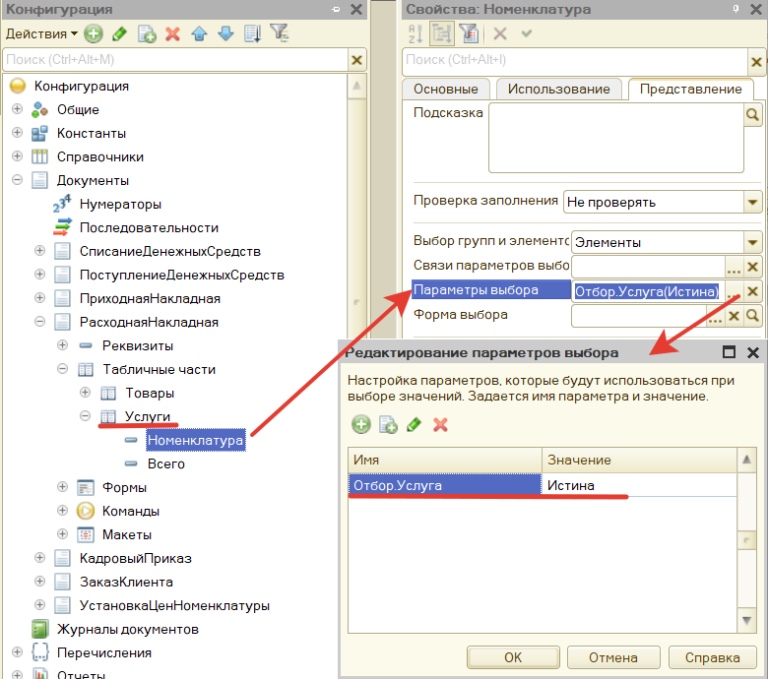
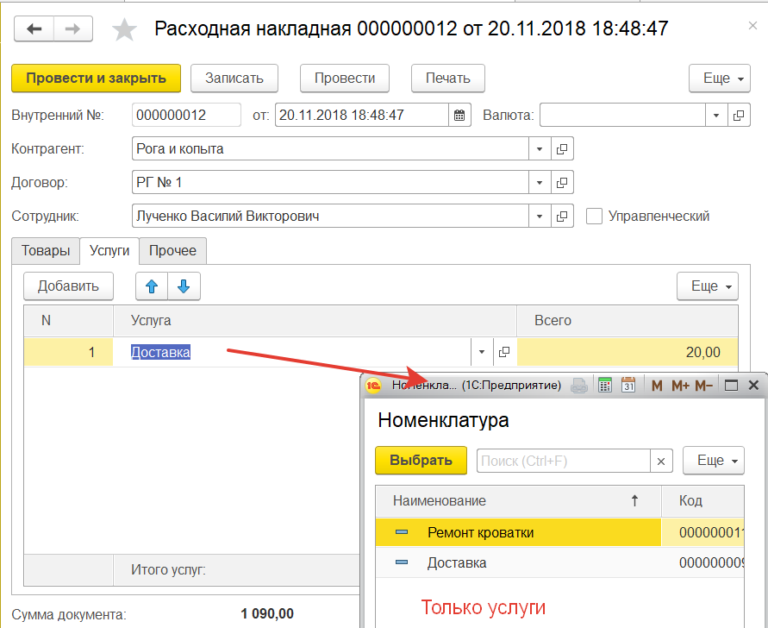
- Значение заполнения (настройка значения по-умолчанию)
- Проверка заполнения (обязательность заполнения реквизита)
- Связи параметров выбора (настройка связи между реквизитами одного объекта)
- Параметры выбора (настройка фильтра списка при выборе значения реквизита)
2019-05-01 13:39
Программирование
Здравствуйте.
Только начинаю программировать на 1с после 10ти летнего перерыва, поэтому прошу не кидать камнями.
Задача: сделать, чтобы в зависимости от выбора одного элемента на форме (реквизит), был доступен другой элемент (реквизит2). Причем если доступно поле реквизит2, оно обязательно для заполнения. В настройках конфигуратора у реквизита2 поставил свойство проверка заполнения=выдавать ошибку.
В модуле формы написал следующее:
| 1C | ||
|
Как сделать так, чтобы не требовалось заполнять реквизит2, если Элемент1 содержит не значение Значение1
/
/
/
Совет: Как добавить новое поле реквизитов в 1С 8.3 без программирования?
30.06.2020
Разработчики 1С:Предприятие 8.3 добавляют все больше возможностей для изменения, совершенствования и модификации конфигурации силами пользователя без привлечения программиста. Если вам не хватает реквизита в каком-либо объекте программы, вы можете добавить дополнительную строку в большинство документов и карточек, не используя конфигуратор 1С. Это легко и безопасно – вы избежите любых возможных проблем с будущими обновлениями программы.
Дополнительное поле может понадобиться, чтобы лучше оптимизировать программу к различным особенностям рынка и бизнеса, для совершенствования возможностей аналитики, и просто для удобства работы сотрудников. На примере программы 1С:Бухгалтерия 8 (ред. 3.0) мы модифицируем карточку контрагента, добавив к ней новый реквизит.
Чтобы добавить новое поле в нужную карточку, во-первых, зайдите в программу 1С с правами администратора. В административном разделе откройте Общие настройки.
Раскройте пункт Дополнительные реквизиты и сведения. Чтобы иметь возможность добавлять дополнительные реквизиты, поставьте соответствующий флаг. Затем нажмите на ссылку Дополнительные реквизиты, чтобы перейти на следующий шаг.
Теперь выберите объект, которому вы хотите добавить дополнительный реквизит. В данном случае мы выбрали объект Контрагенты. Теперь нажмите кнопку Добавить в левом верхнем углу, Новый, чтобы создать реквизит (кнопка Из другого набора позволит вам скопировать раннее созданный реквизит из другого объекта в текущий).
В данном примере мы создадим реквизит с названием Надежный. Реквизит может принимать одно из двух значений – да или нет, которым соответствует установленный или отсутствующий флаг. Такой тип данных, который задается установкой флага, называется Буллево. Вы можете выбрать этот, или любой другой тип данных в поле Тип значения.
Помимо Буллево, расскажем о некоторых других самых распространенных типах значений для нового реквизита:
- Дата – реквизит, содержащий дату и время. Можно использовать, например, чтобы сохранять какие-либо значимые даты, связанные с объектами.
- Строка – произвольный набор символов, как правило слово или фраза. Подойдет, если вам нужно дополнительное поле с комментарием, или если вам не нужна избыточная функциональность.
- Число – то же, что и строка, но могут использоваться только числовые символы.
- Дополнительное значение – вы можете настроить перечень возможных значений реквизита, система создаст под этот реквизит отдельный справочник. Дополнительное значение (иерархия) – то же самое, но перечень значений можно сделать иерархическим.
- Другой реквизит – вы можете выбрать какой-либо элемент справочника или документ в качестве реквизита. Например, добавив к карточке контрагента реквизит с типом значения Физическое лицо, можно указать ответственного за работу с компанией.
- Составной тип данных – позволит выбрать сразу несколько типов данных и даст возможность заполнять реквизит любым из них.
После того, как вы выбрали Тип значения, можно перейти к настройке реквизита. Для разных типов значений настройки могут различаться. Вы можете установить следующие настройки:
- Активировать установку реквизита по гиперссылке (стандартно реквизита можно заполнить сразу в карточке или документе)
- Настроить видимость и доступность реквизита в соответствии с любыми условиями
- Указать обязательность заполнения реквизита
- Добавить всплывающую подсказку; заголовок, который отображается при добавлении нового значения реквизита; заголовок окна со списком возможных значений; комментарий
- Указать стандартное значение, которое будет использоваться по умолчанию
- Добавить варианты значений в соответствующей вкладке.
Обратите внимание, что некоторые из этих настроек могут быть недоступны для разных типов значений.
После того, как вы запишите и проведете документ, новый реквизит появится в карточке контрагента под раскрывающимся списком Дополнительные реквизиты. Вы также для удобства сможете настроить отображение нового реквизита прямо в списке контрагентов. Если реквизит не появился, попробуйте перезапустить программу.
Пройдите курсы 1С и Вам больше не понадобятся советы и руководства!
Расписание курсов 1C
Подпишитесь на нас!
И получите в подарок промокод на 1500 руб! Все новые статьи, акции и анонсы каждую неделю:
Содержание:
1. Настройки 1С УТ 11
2. Как добавить новый реквизит в 1С
3. Реквизиты 1С УТ с общим списком
4. Общие реквизиты в 1С
5. Отображение реквизитов в отчетах 1С и списках
Дополнительные реквизиты в 1С УТ используются для возможности настройки хранения дополнительных полей в справочниках и документах программы. Их добавление выполняется в пользовательском режиме и не требует изменения конфигурации.
Добавленный в справочник или документ дополнительный реквизит выглядит как обычное поле, в котором настроено использование каких-либо данных информационной системы.
Далее разберем примеры добавления и работы с дополнительными реквизитами в 1С УТ 11.
В первую очередь необходимо включить настройки.

1. Настройки 1С УТ 11
Первый флаг (см. скриншот) отвечает в целом за доступность ведения в базе 1С 8.3 УТ 11 дополнительных реквизитов.
Второй флаг отвечает за возможность ведения реквизитов с общим список значений. Данную настройку можно включить, например, если в справочник «Клиенты» необходимо добавить реквизит «Регион клиента», в справочник «Поставщики» – «Регион поставщика», при этом для обоих дополнительных реквизитов должен использоваться единый список значений – Федеральные округа РФ.
Активация функции «Общие реквизиты и сведения» дает возможность создавать дополнительные реквизиты в 1С УТ сразу для нескольких справочников. Например, создать реквизит «Категория надежности», который будет использоваться и для клиентов, и для поставщиков.
Настройки использования реквизитов в 1С 8.3 УТ 11 могут быть различными. Использовать ли общие наборы, общие списки и, если да, то как именно – зависит от потребностей пользователя и банального удобства работы. Примеры, которые будут описаны далее, приведены для общего понимания работы с возможностями конфигурации в части использования реквизитов.
Добавление новых реквизитов выполняется из справочника. Открыть его можно там же, где включается настройка использования доп. реквизитов.
2. Как добавить новый реквизит в 1С
Добавим новый реквизит в 1С, не связанный с другими реквизитами и посмотрим, какие данные можно указать в нем. Например, в справочник «Физические лица» добавим реквизит «Подразделение».
В левой части окна программы надо выбрать объект системы, к которому добавляется реквизит (в нашем случае это «Физические лица») и нажать кнопку «Добавить → Новый».

В открывшемся окне заполняем «Наименование» и «Тип значения».
Тип значения определяет тип используемых данных в новом реквзите 1С. Типы данных могут быть различными. Из можно распределить по группам:
· дата, строка, число – точные заполняемые значения;
· булево в 1С – значение «Да» или «Нет» (в форме представляет собой поле для установки флажка);
· дополнительное значение – используется для ввода списка нужных значений;
· Организация, Партнер, Статья доходов и т.д – используется для выбора значения из действующих справочников.
Здесь же можно использовать сразу несколько типов данных, установив флаг «Составной тип данных».
В нашем примере нам надо выбрать тип данных «Подразделения». Тогда в карточке физического лица будет доступны к выбору данные справочника «Структура педприятия».

После записи реквизита 1С, он отобразится в соответствующем справочнике, и в нем будет доступен указанный тип данных.

При необходимости для реквизита можно внести дополнительные настройки:
· если установить флаг «Выводить в виде гиперссылки», то после заполнения реквизита значение будет представлено в ввиде ссылки;

· возможно сделать настройку критериев видимости и доступности реквизита по форме в зависимости от выполнения условий;

· можно установить обязательность заполнения данного реквизита в целом или при выполнении каких-либо условий;
· для поля можно установить всплывающую подсказку о его назначении.

Рассмотрим другой пример. Представим, что все договоры должны быть согласованы ответсвенным лицом, которое в базе не работает. Менеджер, ведущий контрагента, отправляет договоры на согласование по почте, скайпу и т.п., а в базе должен отметить лишь результат: согласовано и дата.
В этом случае у нас задействован один объект системы («Договоры с контрагентами») и два реквизита: «согласовано» (да/нет) и «дата согласования».
Создадим реквизиты.
Реквизит 1 – тип данных «булево в 1С».

Реквизит 2 – тип даннх «дата». Здесь также надо указать состав даты.

Сохраним реквизиты и проверим результат – в карточке договора должен появиться раздел с этими реквизитами.

Добавление нового реквизита и его заполнение рассмотрели. Перейдем к более сложному варианту.
3. Реквизиты 1С УТ с общим списком
Допустим, для покупателей надо добавить реквизит «Регион клиента», для поставщиков реквизит «Регион поставщика». Названия реквизитов разные, но список значений един – Федеральные округа РФ.
Удобство этого варианта заключается в том, что нет необходимости дважды заполнять перечень значений. При создании списка в одном реквизите он тотчас будет доступен и для второго, а при добавлении/редактировании/удалении данных в одном реквизите все изменения также отразятся в списке второго.
Добавим реквизит для клиентов. Создаем новый, указываем тип «Дополнительные значения» и вносим список значений. Заполнять его на этом этапе не обязательно. Позже список значений можно будет дополнить непосредственно из объекта системы. Но сейчас внесем его, чтобы наглядно увидеть отражение общего списка и во втором реквизите.

Теперь добавим реквизит для поставщика. Создание выполняется иначе, чем для первого реквизита.
Нажимаем «Добавить → Из другого набора». В открывшемся окне находим и выделяем созданный ранее реквизит для клиента и нажимаем «Далее».

Выбираем вариант «Сделать копию реквизита по образцу (с общим списком значений)» и нажимаем «Далее».

В созданном реквизите уже определен тип данных и заполнен перечень значений. Остается только присвоить наименование.

Новые значения в общий список можно добавлять непосредственно из карточек партнеров.

4. Общие реквизиты в 1С
Сделать реквизиты общими (единое название и единый список значений для нескольких объектов) можно следующим образом:
ввести реквизит для одного объекта;

добавить реквизит из набора первого объекта и сделать его общим.

Все добавленные реквизиты после их записи становятся доступными в соответствующих объектах системы.
5. Отображение реквизитов в отчетах 1С и списках
Для удобства работы реквизиты можно вывести в список объектов и добавить в настройки отчетов.
Например, выведем реквизит «Согласовано», описанный выше, в справочник.
Открываем меню «Еще → Изменить форму». В списке полей выделяем строку «Ссылка» и нажимаем кнопку «Добавить поле». В предложенном списке выбираем «Согласовано (Договоры с контрагентами)» и нажимаем «ОК».

В списке полей добавится выбранный реквизит. Перемещаем его вверх, меняем заголовок и нажимаем «ОК».

Колонка добавлена в список, теперь по ней можно осуществлять поиск.

Также для примера выведем дополнительный реквизит в отчет 1С «Задолженность клиентов» – категорию клиента.
Открываем «Настройки», выбираем вид «Расширенный» и добавляем новое поле. В окне выбора поля разворачиваем поле «Клиент», после чего разворачиваем список «Дополнительные реквизиты» и выбираем «Категория».

Поле добавлено в отчет. Также это поле можно включить в отборы или в общую структуру отчета.

Специалист компании ООО «Кодерлайн»
Косьяненко Зоя Владимировна
Все категории
- Фотография и видеосъемка
- Знания
- Другое
- Гороскопы, магия, гадания
- Общество и политика
- Образование
- Путешествия и туризм
- Искусство и культура
- Города и страны
- Строительство и ремонт
- Работа и карьера
- Спорт
- Стиль и красота
- Юридическая консультация
- Компьютеры и интернет
- Товары и услуги
- Темы для взрослых
- Семья и дом
- Животные и растения
- Еда и кулинария
- Здоровье и медицина
- Авто и мото
- Бизнес и финансы
- Философия, непознанное
- Досуг и развлечения
- Знакомства, любовь, отношения
- Наука и техника
0
Поля, обязательные для заполнения, как настроить в 1С Предприятие 8.3?
Обязательные поля заполнения формы в 1С 8.3 как настроить?
Поля отмеченные красным обязательны для заполнения — как сделать в 1С 8.3 в конфигураторе?
Указанные поля обязательны для заполнения — как сделать в 1С?
1с обязательное поле для заполнения — как настроить в конфигураторе?
Как поставить красную линию подсветки в поле обязательного реквизита в конфигураторе 1С?
2 ответа:
0
0
В конфигураторе нужно найти справочник или документ, в котором надо сделать поле обязательным для заполнения, выбрать в контекстном меню «Изменить», перейти на закладку Данные, в списке реквизитов выбрать реквизит, который нужно сделать обязательным для заполнения, вызвать контекстное меню, нажав правую кнопку мыши, в меню выбрать «Свойства». В поле «Проверка заполнения» установить значение — «Выдавать ошибку».
0
0
Дополнение предыдущего ответа.
<h2>Как подчеркнуть красной линией поле реквизита, обязательного для заполнения</h2>
Чтобы отметить красной линией незаполненное поле, нужно:
- В конфигураторе открыть нужную вам форму документа или справочника, где присутствует интересующее вас поле.
- На нужном поле из контекстного меню (по правой кнопке мыши) выбрать пункт «Свойства».
- В открывшемся окне «Свойства: Поле ввода» найти свойство «АвтоОтметкаНезапо<wbr />лненного«.
- Установить флажок для этого свойства (т.е. поставить галочку).
Отмечу, что таким образом можно подчеркивать все незаполненные поля, а не только поля реквизитов, обязательных для заполнения.
Помимо ручной установки, для любого поля ввода можно управлять свойством «АвтоОтметкаНезаполн<wbr />енного» из программного кода.
Читайте также
Модальные окна являются в некотором смысле блокирующими — т.е. невозможно работать с программой до завершения работы с окном. С переходом на платформу 8.3 работа с такими окнами, как правило ограничивается в настройках конфигурации (Конфигуратор — Свойства конфигурации — Режим модальности — не использовать). Как правило, пользователи сталкиваются с такой ошибкой при работе с доработанным функционалом — внешними обработками, отчетами, доработками конфигурации при использовании интерфейса «Такси».
Самый простой и грубый способ — изменить в свойствах конфигурации настройку модальности (как описано выше). Наиболее грамотное же решение — обратиться к программисту для доработки функционала под новые требования платформы 8.3. Он должен внести изменения в программный код для его использования без режима модальности.
Для того, чтобы узнать, сколько работает пользователей в 1С надо обладать правами администратора. Далее возможны несколько вариантов. Чтобы узнать количество активных пользователей необходимо в режиме учета найти Все функции ==> Стандартные ==> Активные пользователи. Можно также посмотреть в конфигураторе. Тоже самое найти Администрирование и там 2 пункта есть пользователи и активные пользователи. Так вот пользователи это все кто заведен в базе данных, активные пользователи это те, кто работает сейчас. Способ зайти посмотреть всех пользователей и активных пользователей от базы данных не отличается.
А вот в семерке там все по-другому. Для этого есть конфигуратор, там заводятся пользователи, а смотреть акивных пользователей надо в режиме монитор.
У меня эта ошибка возникла после публикации базы 1С на веб-сервере при попытке войти в базу через браузер. База файловая.
Все действия по инструкции я выполнила, в том числе и дала права на папку с базой пользователю IUSR.
Но как оказалось, нужен был полный доступ к папке 1Cv8Temp (которая находится внутри папки с базой) также для пользователя IUSR, и еще я дала полные права на эту папку всем пользователям, которые могут работать с базой. После выполнения этой настройки база открывается через браузер без проблем, сообщение об ошибке исчезло.
Иногда бывают ситуации, когда запуск программы «1С: Предприятие» версии 8.3 заканчивается сообщением «Ошибка формата потока», после чего можно только завершить работу с программой или перезапустить её.
Такое поведение программы случается чаше всего из-за ошибок во временных файлах конфигурации или в файлах кэша базы данных.
1) Для начала необходимо убедиться, что в папке с вашей конфигурацией не остаются зависшие временные файлы.
Для этого выполнить следующие действия:
- с начала нужно закрыть программу;
- затем открыть каталог (папку), где установлена проверяемая конфигурация;
- убедиться, что в этой папке кроме других папок и файла самой конфигурации 1cv8.1CD нет других файлов;
- при наличии других файлов (к примеру с расширениями *.cfl, *.tmp, *.1cl и других) их нужно удалить.
- то есть нужно оставить только папки и файл 1cv8.1CD (как на рисунке ниже).
Если это не помогло, то переходим к следующему пункту.
2) Для очистки кэша базы данных есть два способа:
- первый: в окне запуска 1С:Предприятия удалить (кнопкой «Удалить»), а затем снова прописать (по кнопке «Добавить…») эту базу;
- второй: в окне запуска 1С:Предприятия войти в настройки нужной базы (по кнопке «Изменить…») и в поле ввода «Дополнительные параметры запуска» прописать строку «/ClearCache».
Если в базе работает несколько пользователей одновременно, имеет смысл перенести 1С и саму базу на сервер, имеющий более мощные ресурсы, чем рабочие станции пользователей, и организовать к нему терминальный доступ. Серверные операционные системы лучше работают с большой файловой нагрузкой и лучше распределяют ресурсы сервера. При терминальном доступе файлы не будут гоняться по сети, а обрабатываться непосредственно на сервере. Если нет денег на покупку выделенного сервера (а это не только сам компьютер, но и ПО, а оно еще дороже железа), можно арендовать сервер, купить доступ к серверу в датацентре, что при небольших необходимых ресурсах может быть рациональнее. У нас терминальный доступ к серверу можно получить за сумму от 1500р/мес.
Для выбора доступны поля элементов управления, табличные части, команды, элементы декорации, а так же вся форма.
Поле «Вид элемента» (3) определяет вид элемента формы, для которого выполняется настройка. Заполняется автоматически при выборе Элемента (2) из формы подбора.
Поле «Имя реквизита» (4) имя реквизита объекта, значение которого связано с элементом управления. Заполняется автоматически при выборе Элемента (2) из формы подбора.
Поле «Пользователь» (5) определят для кого будет действовать данная настройка. Можно указывать конкретного пользователя или группу.
Поле «Произвольное условие» (6) определяет пользовательское условие, при выполнении которого будет действовать данная настройка. Следует иметь в виду, что настройки доступности элементов управления в общем случае применяются при открытии формы, при проверке заполнения и после записи объекта. – Таким образом пользовательские условия на значения реквизитов объекта не будут автоматически пересчитываться при изменении соответствующих реквизитов объекта.
Пример: ввели настройку ограничения доступности команды «Добавить вложение» в качестве пользовательского условия введена проверка заполнения поля «Комментарий». Таким образом если при открытии формы поле комментарий не заполнено, команда добавить вложение не доступна. Если просто заполнить комментарий, команда не станет доступной до тех пор, пока не записать объект.
Поле «Статус» (7) определяет статус объекта, для которого будет действовать данная настройка.
Переключатель «Настройка ограничения» (8) — (11) определяет какой вид ограничения будет применяться для указанного элемента:
- Не используется (8). Ограничение доступности не используется.
- Скрыть видимость (9). Элемент не отображается на форме. Данное ограничение не доступно, если в качестве элемента выбрана «Вся форма».
- Только просмотр (10). Элемент становится не доступным для редактирования. Данное ограничение не доступно, если в качестве элемента выбрана «Группа формы» или «Декорация формы». Если в качестве элемента выбрана «Вся форма», то вся форма открывается только на просмотр.
- Обязательное (11). Реквизит формы обязателен для заполнения. Ограничение доступно если элемент формы связан с реквизитом объекта (4).
Снятие блокировки состоянием (12). В механизме установки статусов документа – если статус документа не «Черновик», то все элементы управляется становятся не доступными для редактирования. Установка данного признака отключает блокировку элемента статусом.
При этом не отменяются прочие программные ограничения. Пример: команда «Списать лимиты» доступна только для документа с признаком «Сверх бюджета». Установка данной настройки (12) для элемента «Списать лимиты» сделает его доступным для документа в статусе «Утвержден», но если признак «Сверх бюджета» снят, то элемент «Списать лимиты» останется недоступным вне зависимости от настройки.
Если в качестве элемента управления выбрана «Вся форма», то установка данного признака позволит изменять документ в статусе «Закрыт».