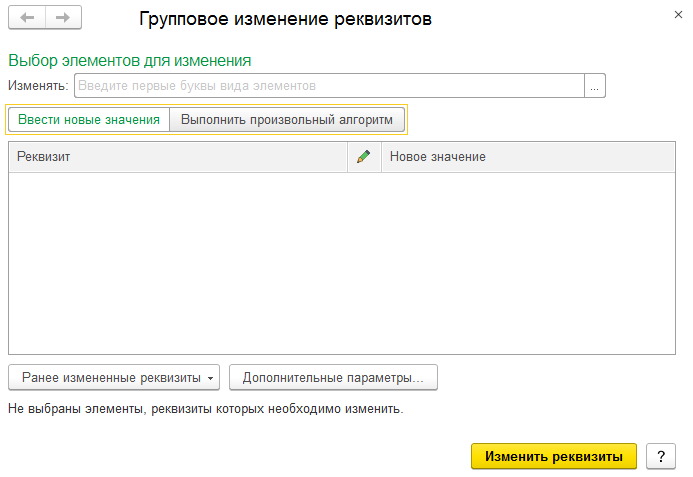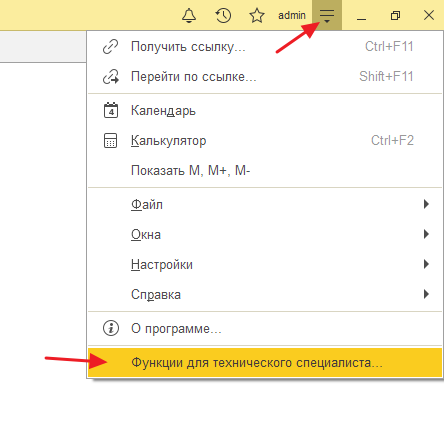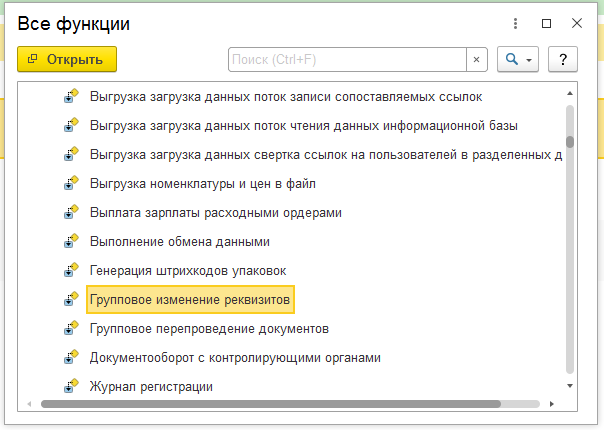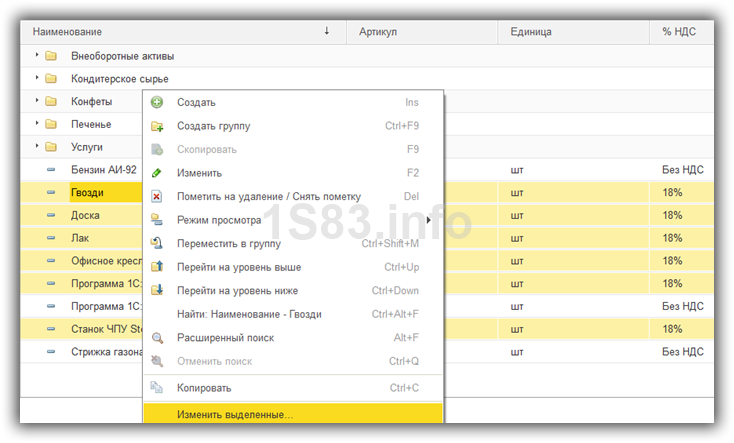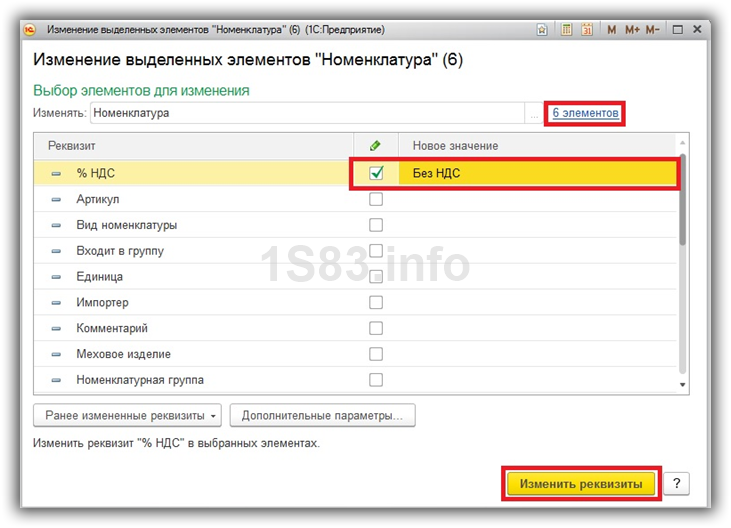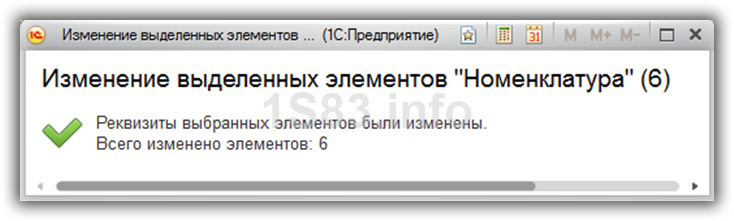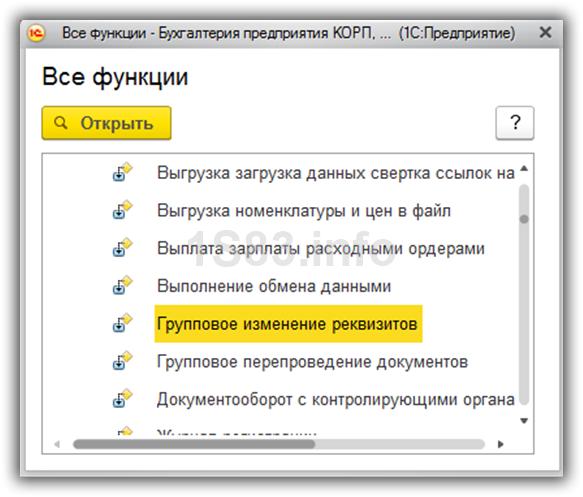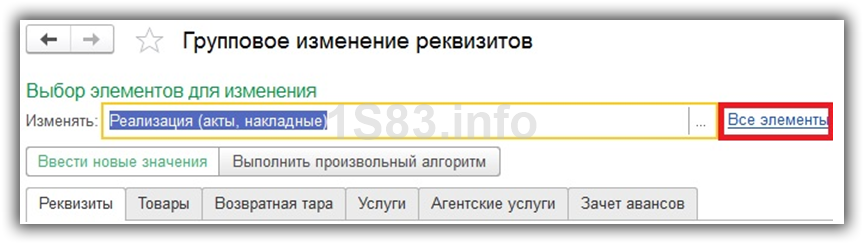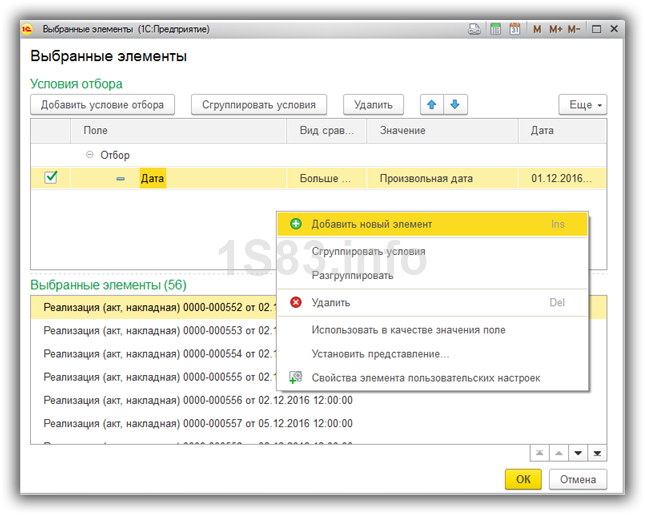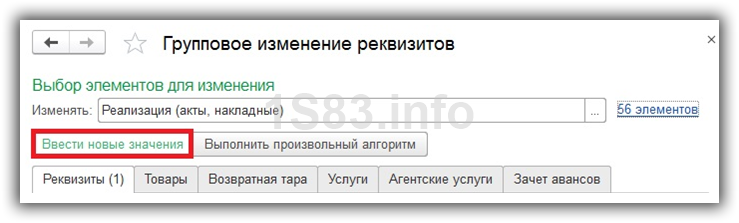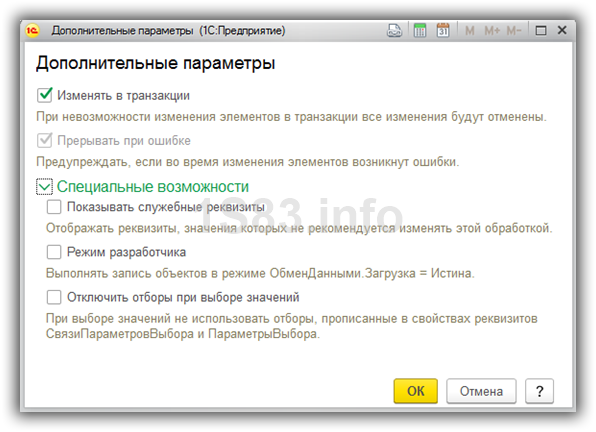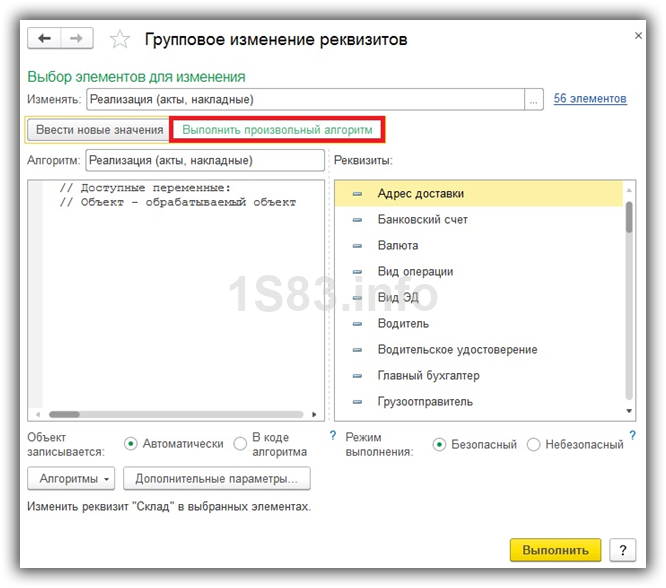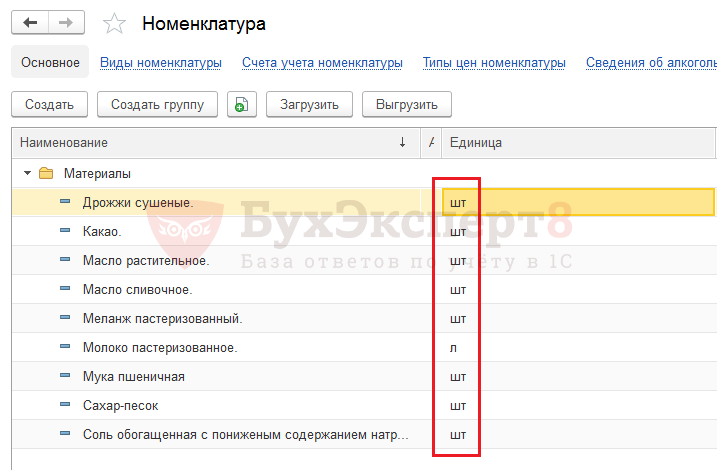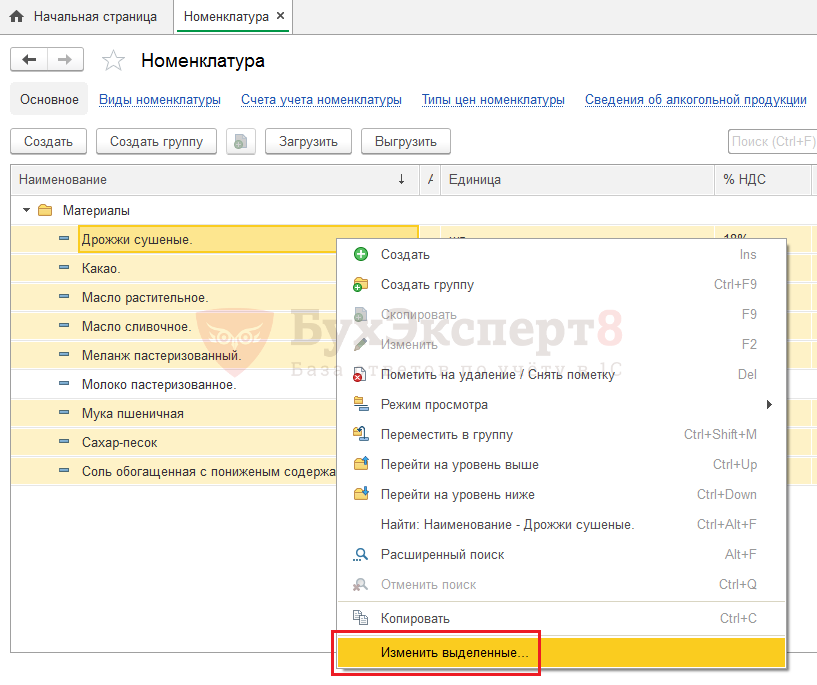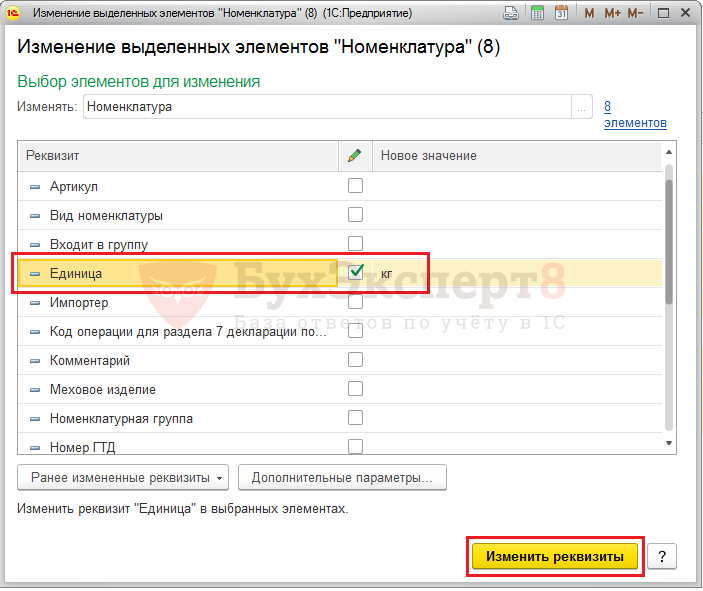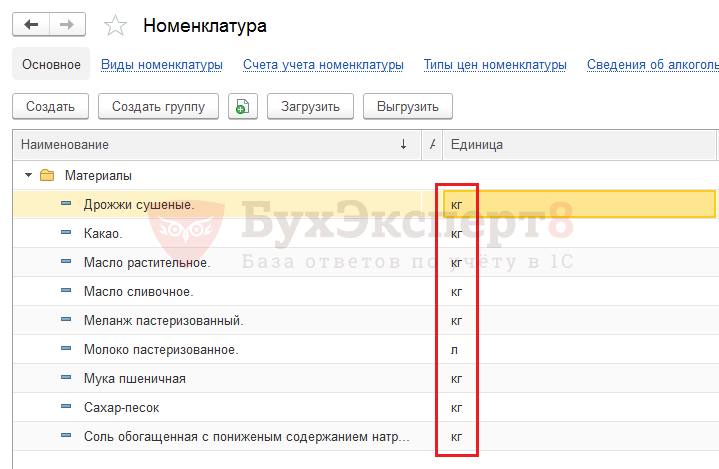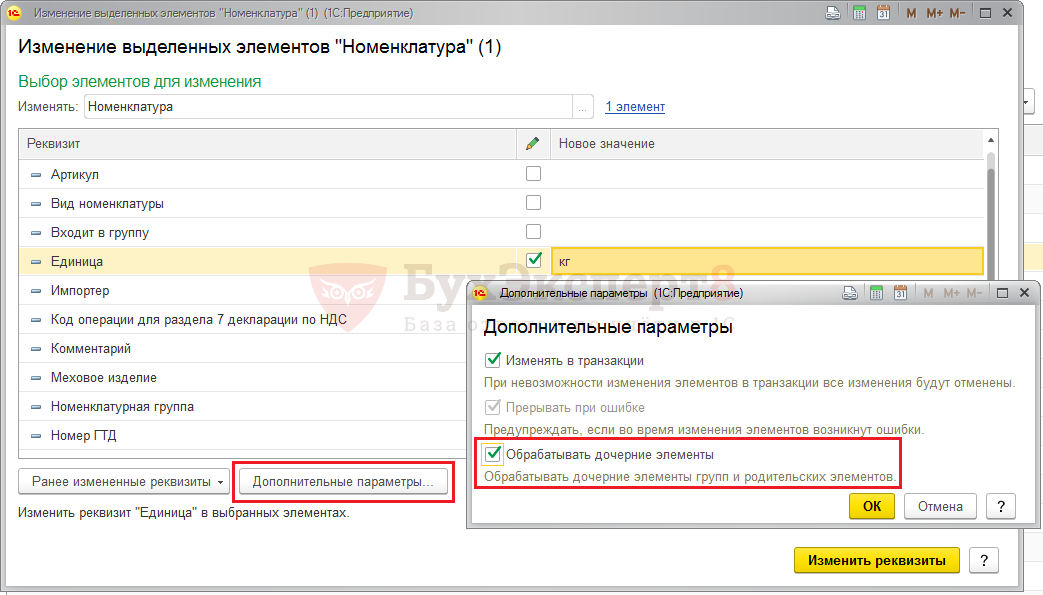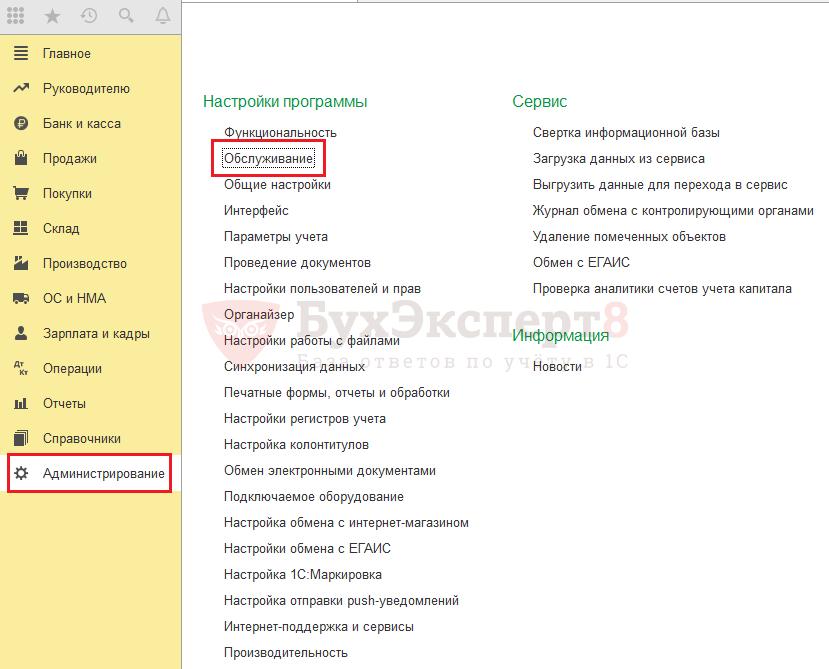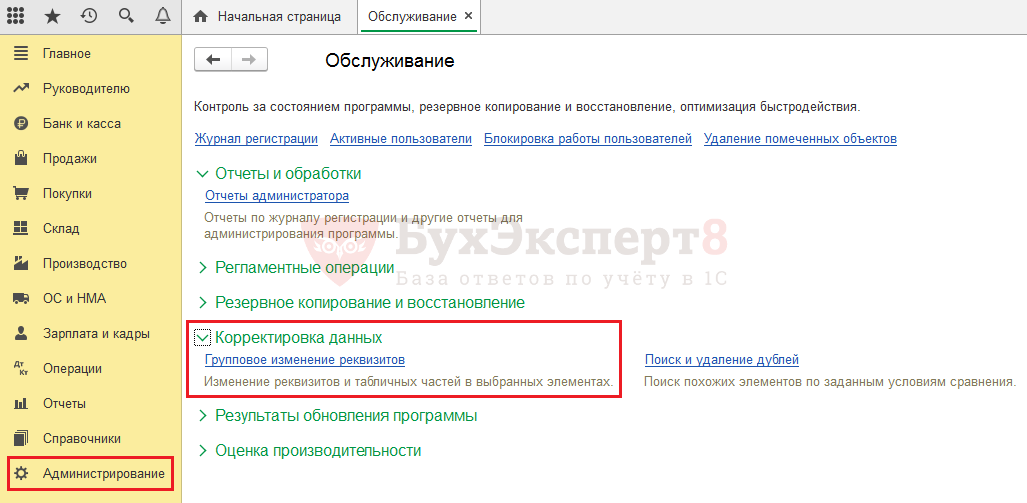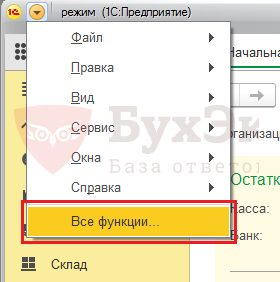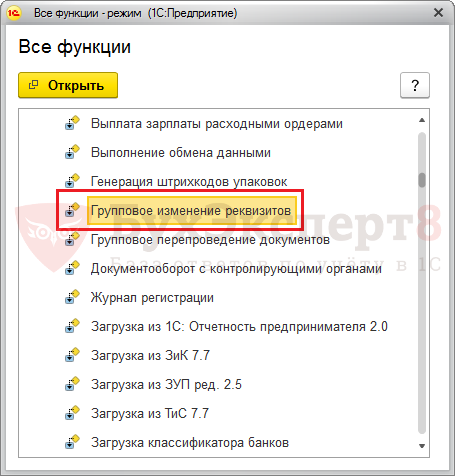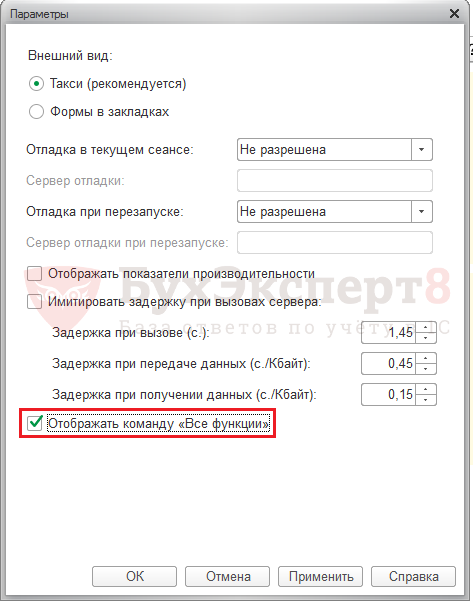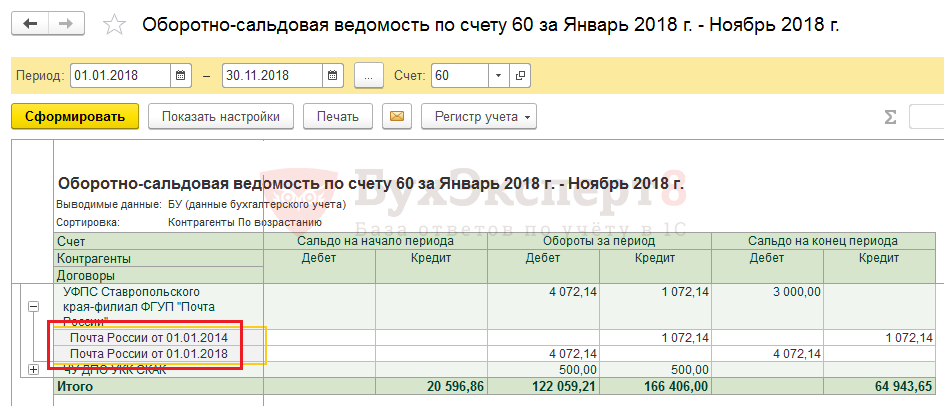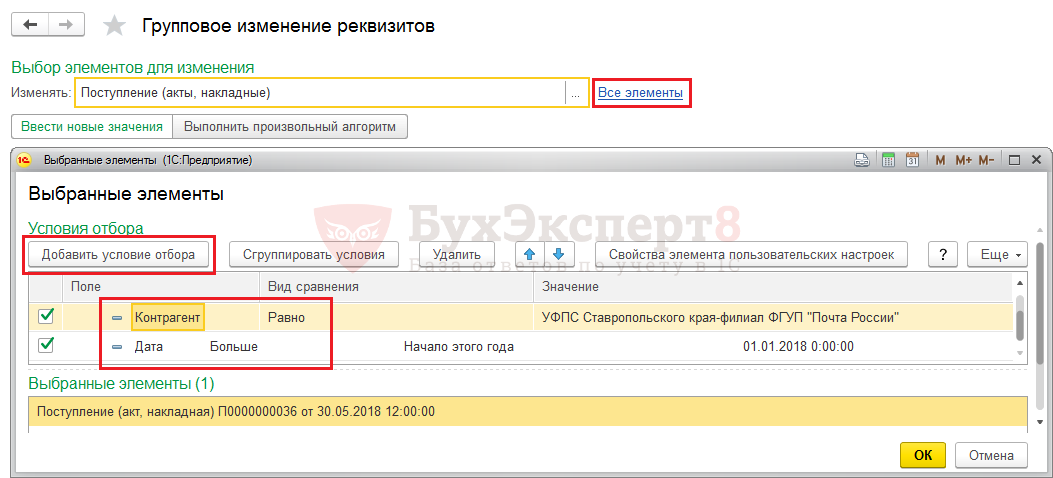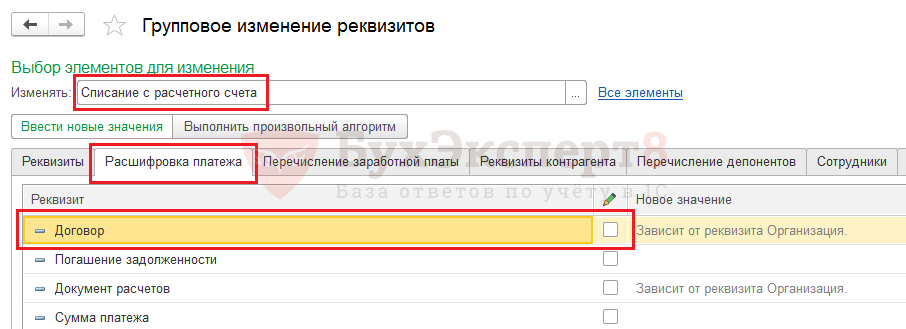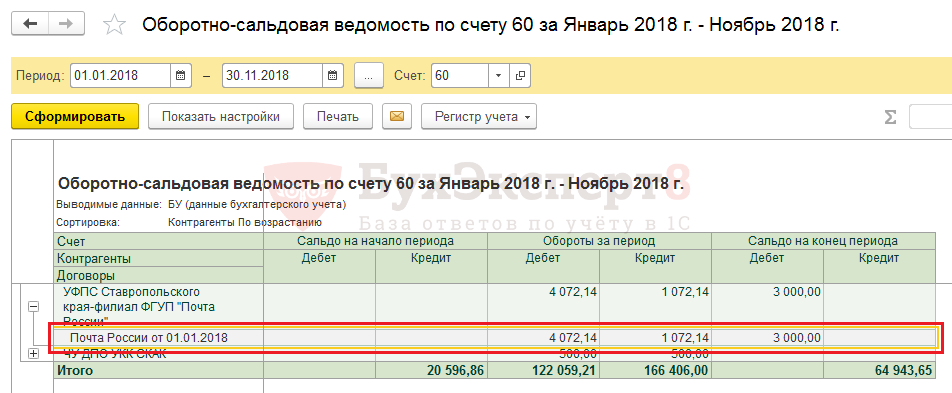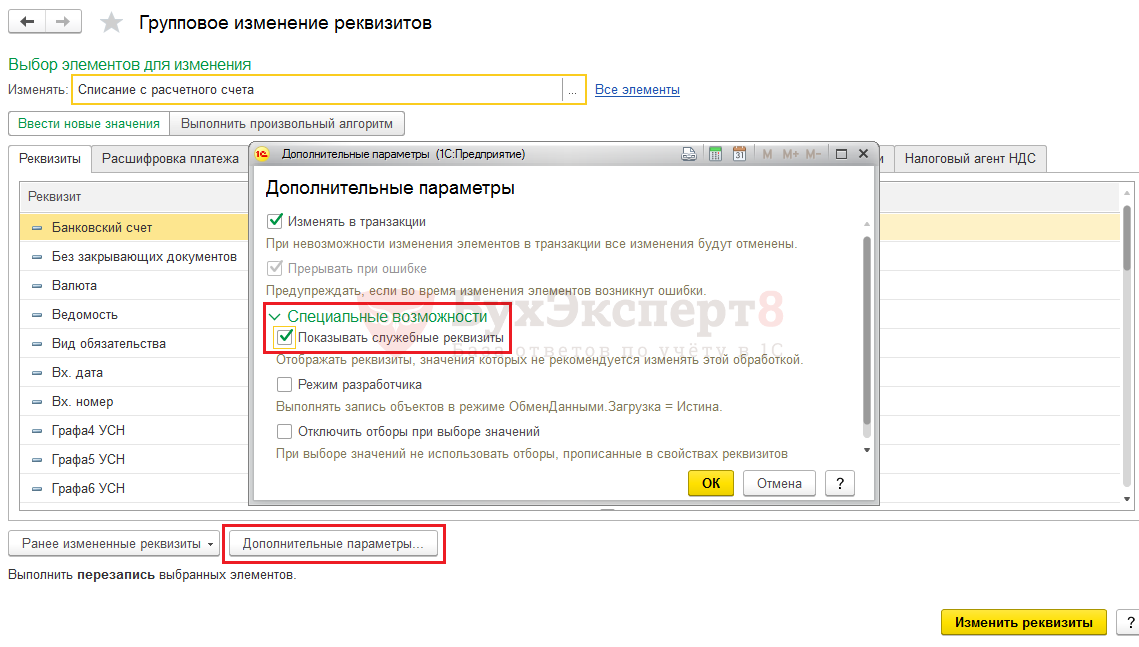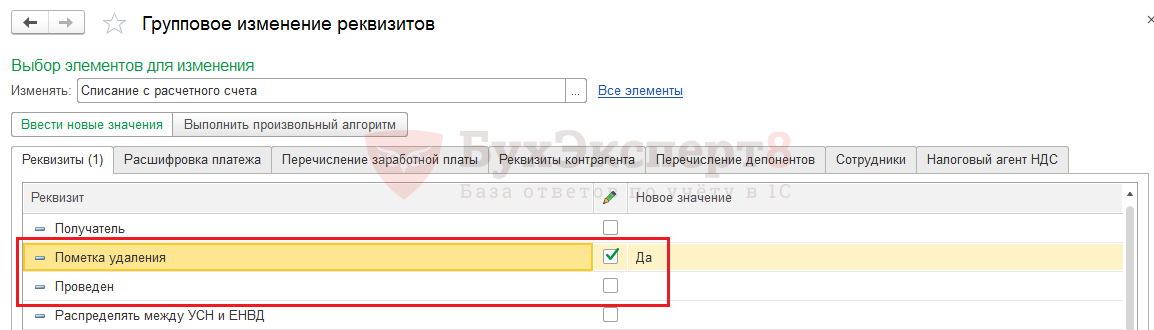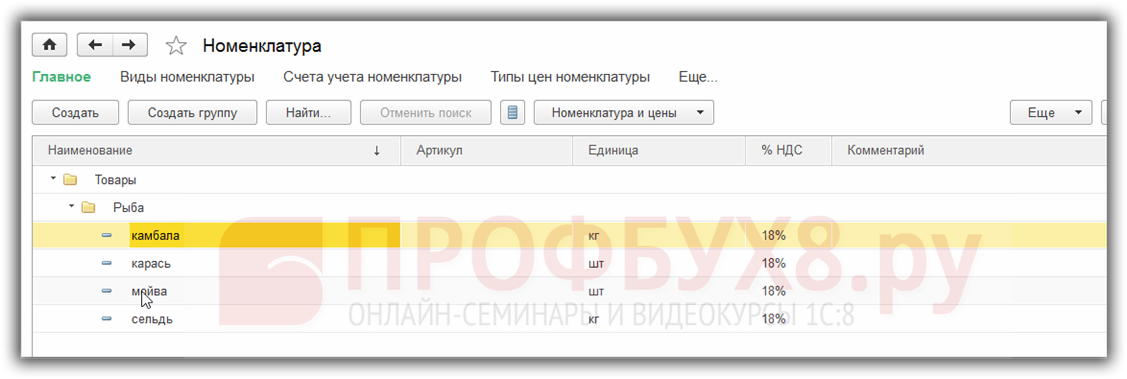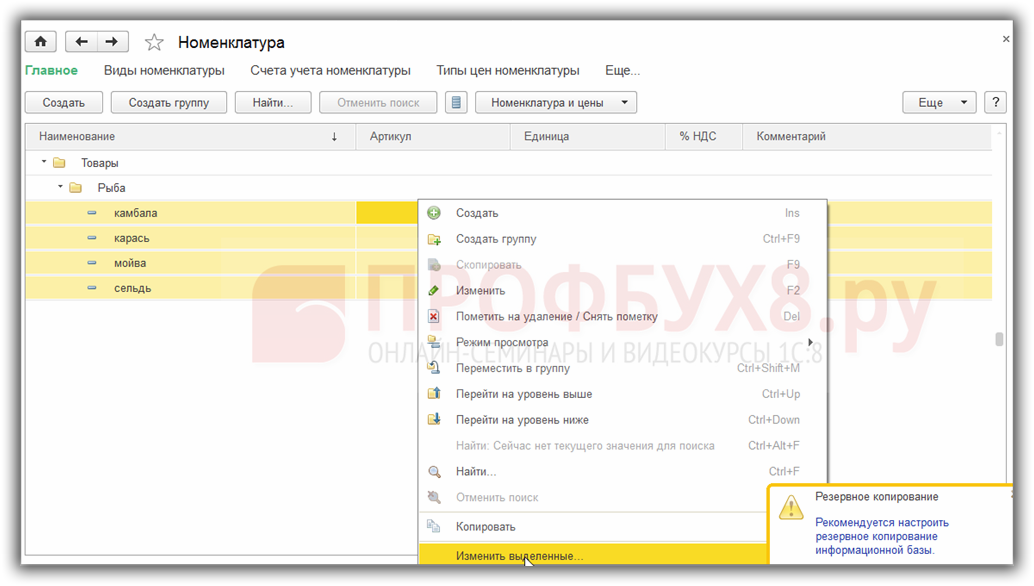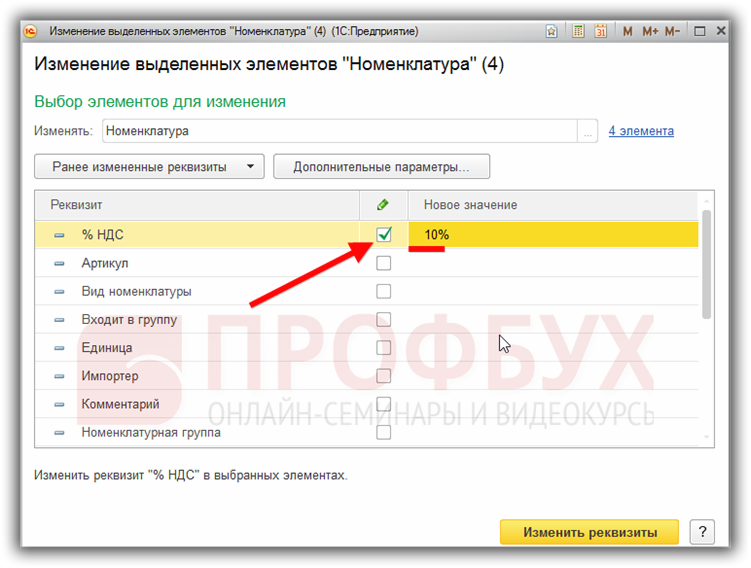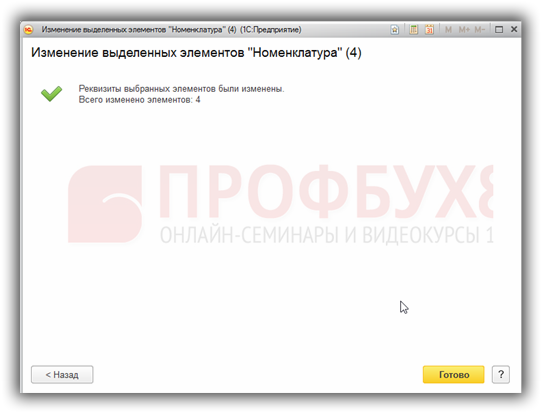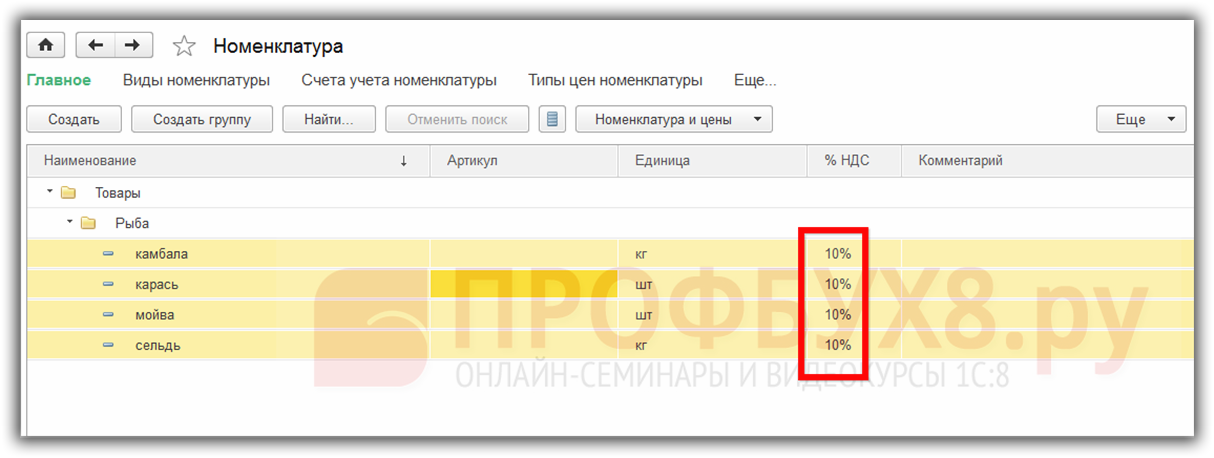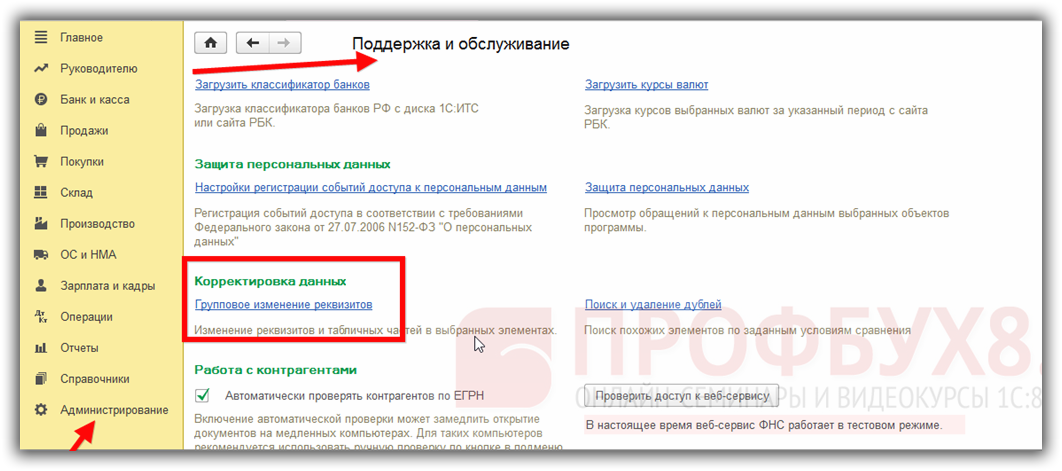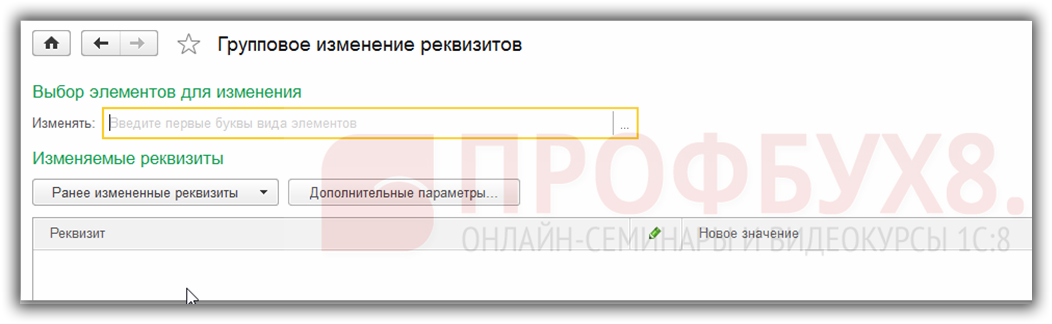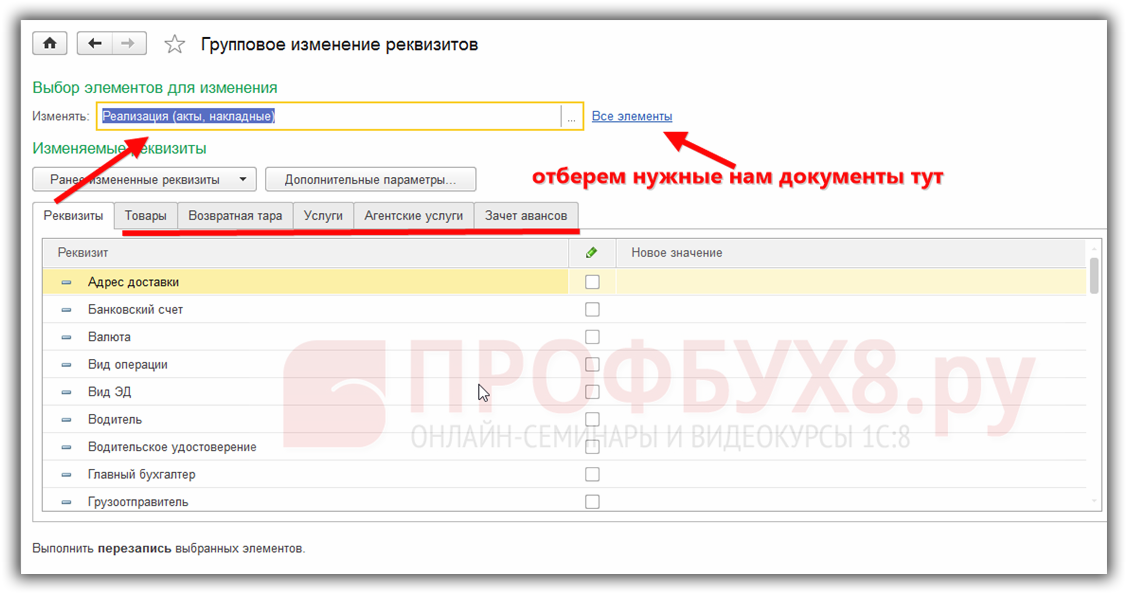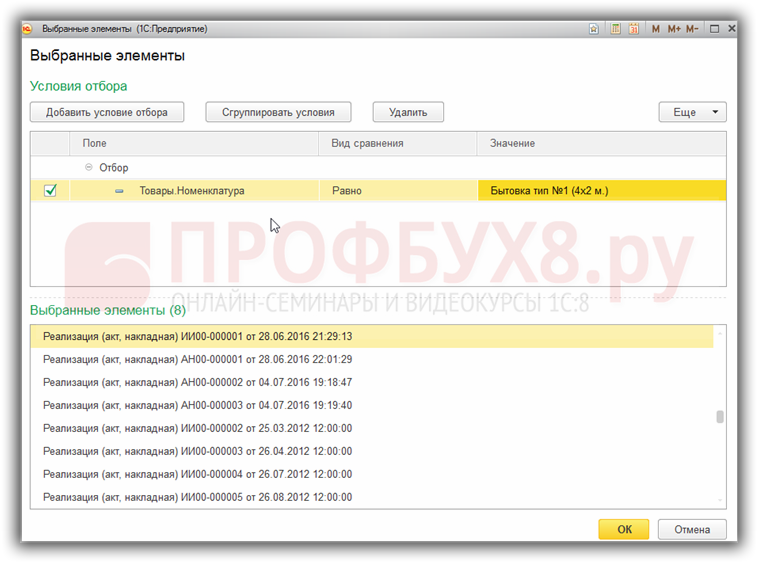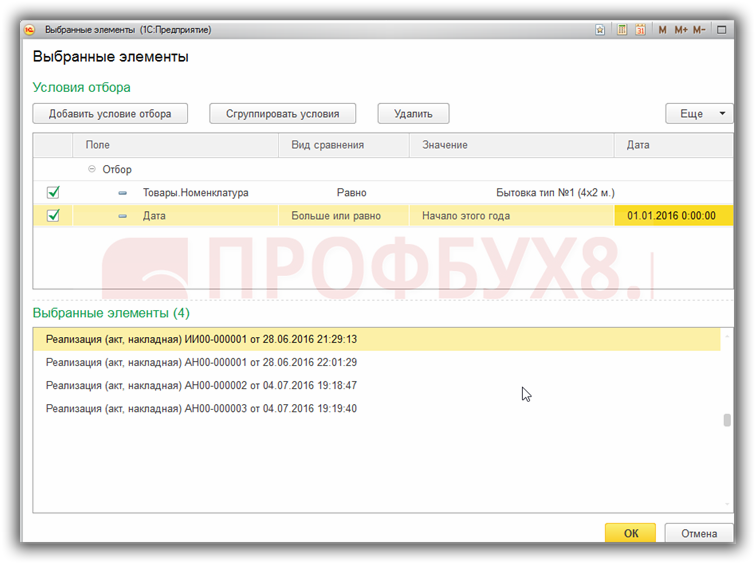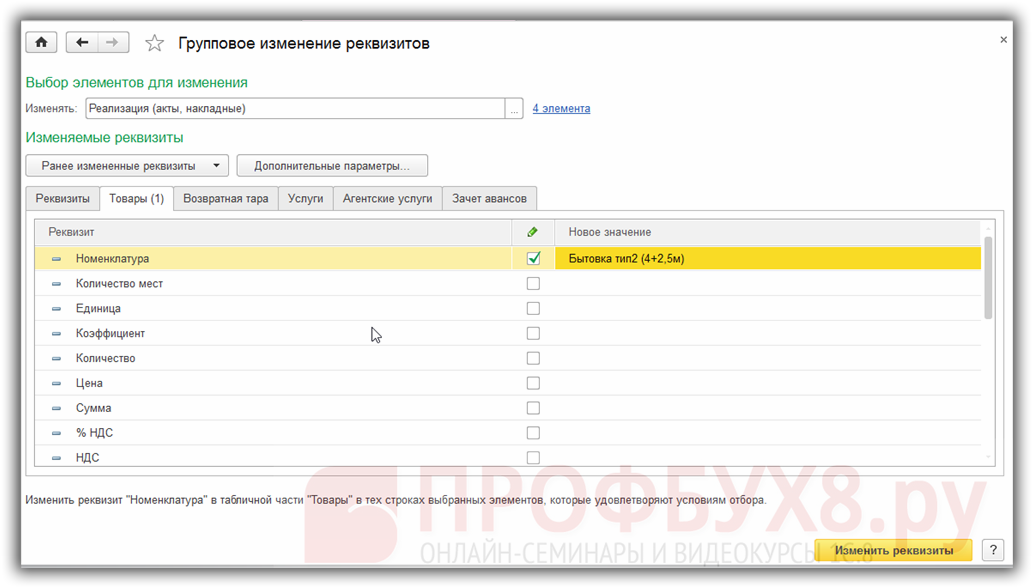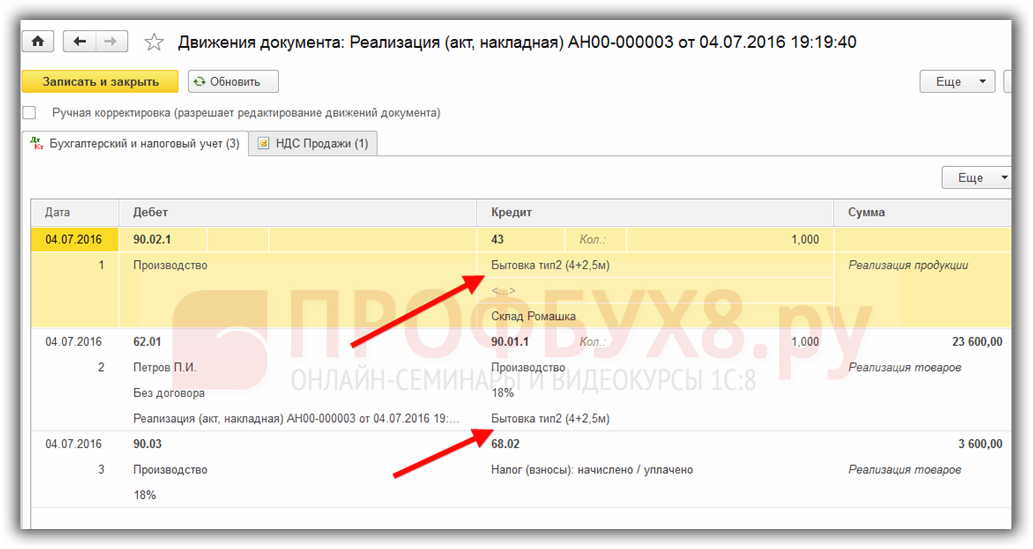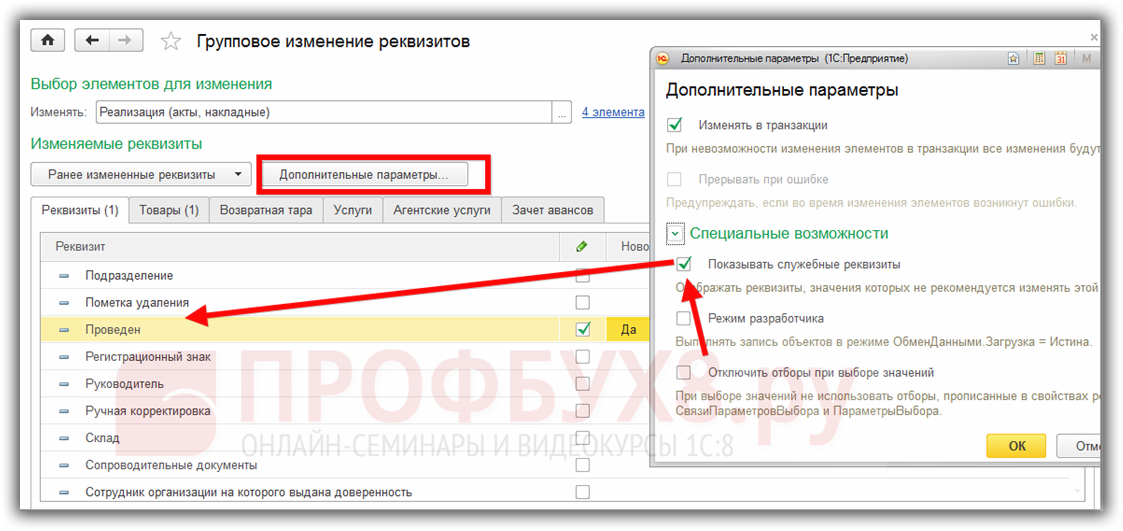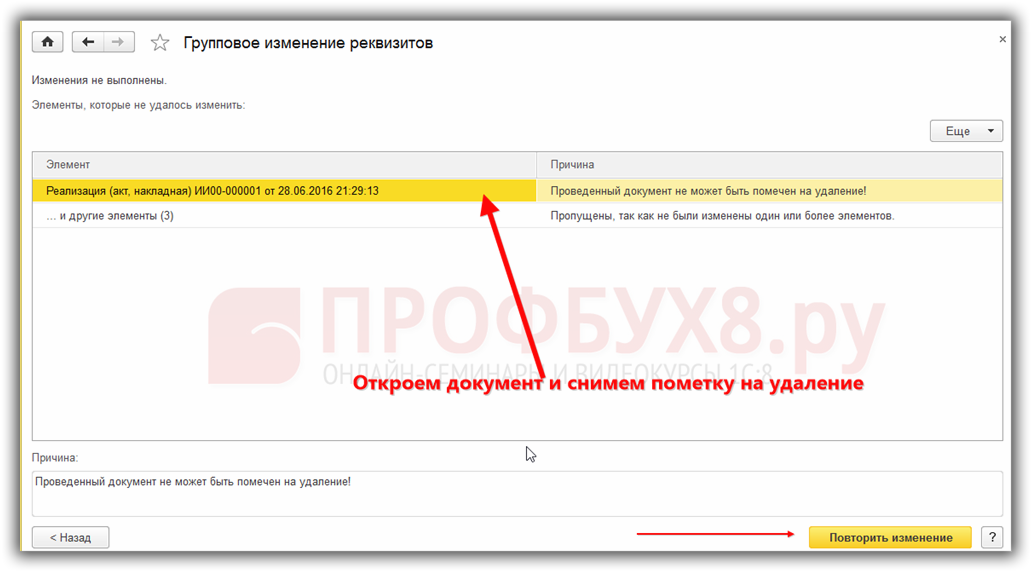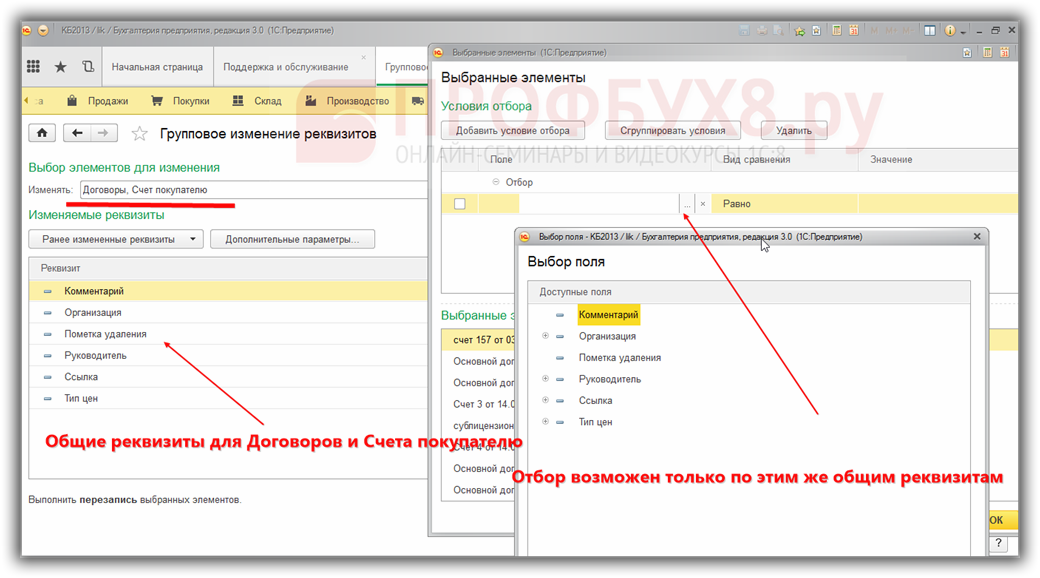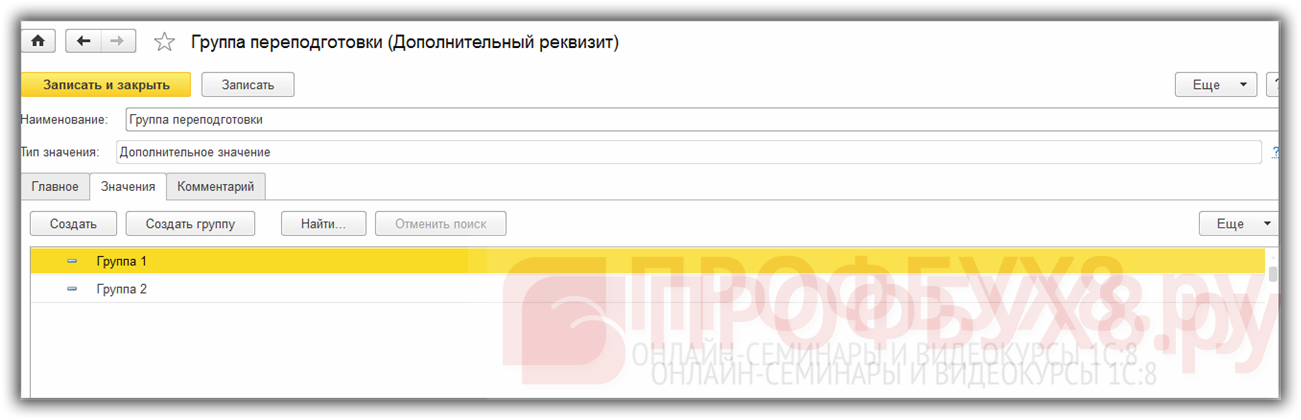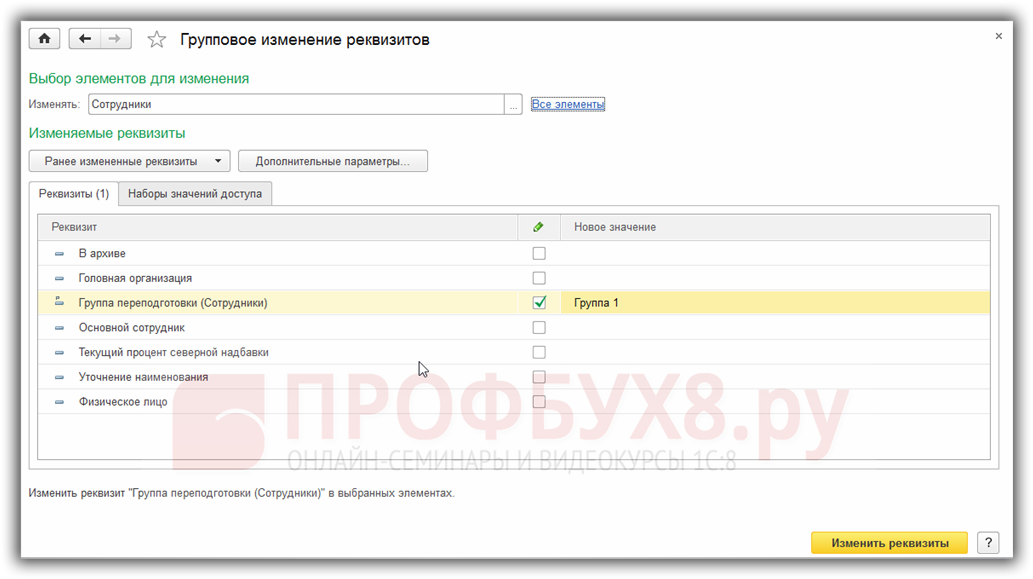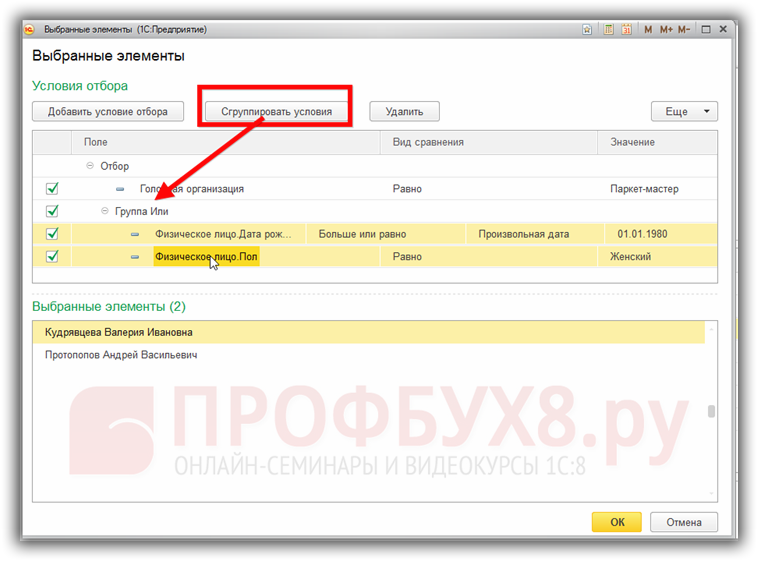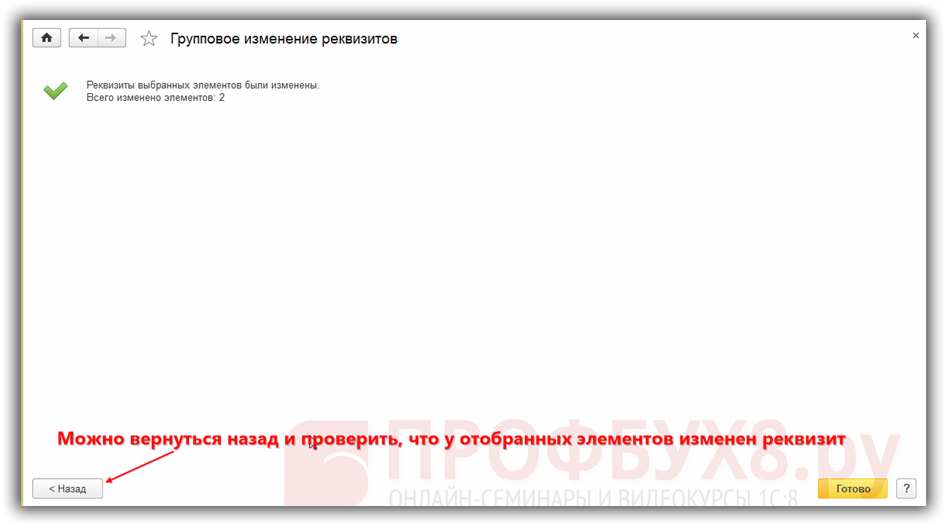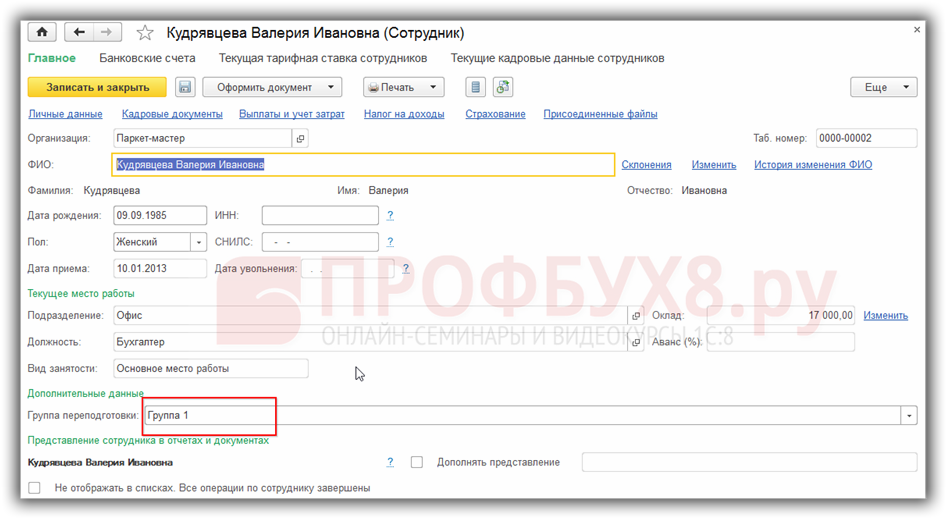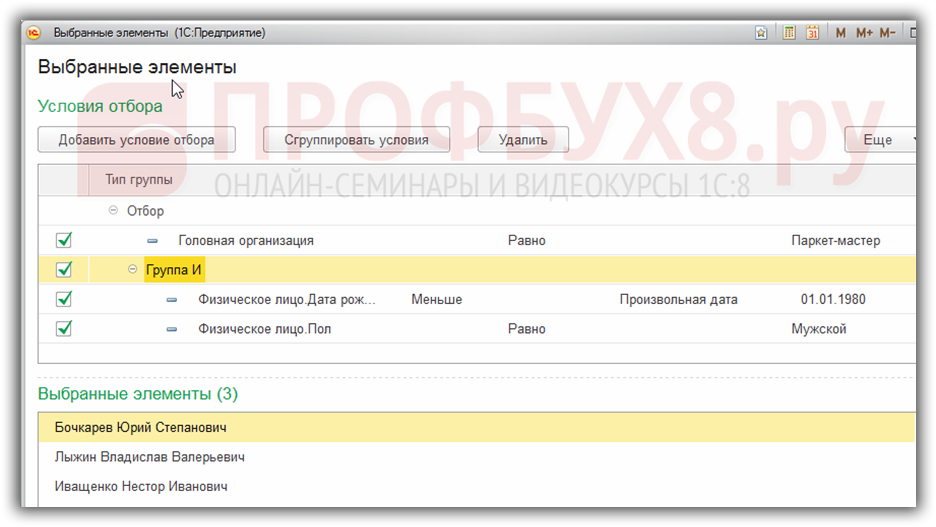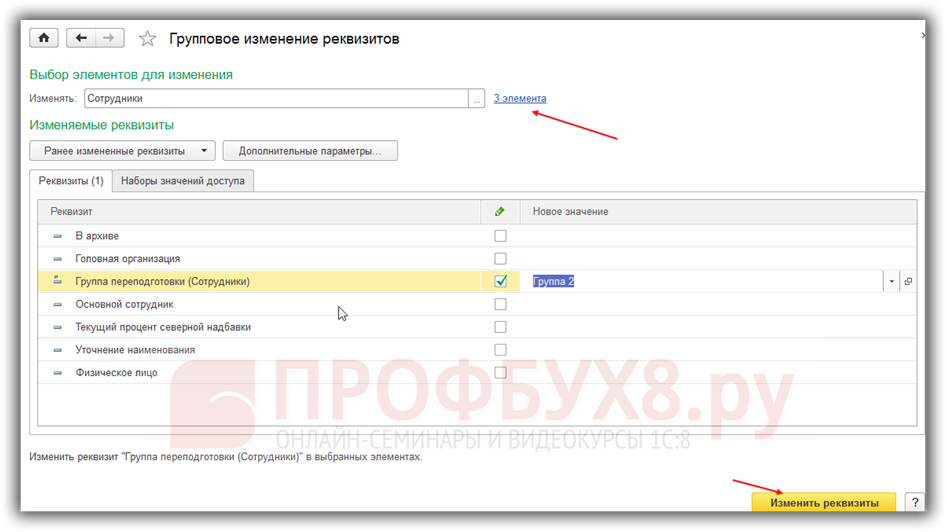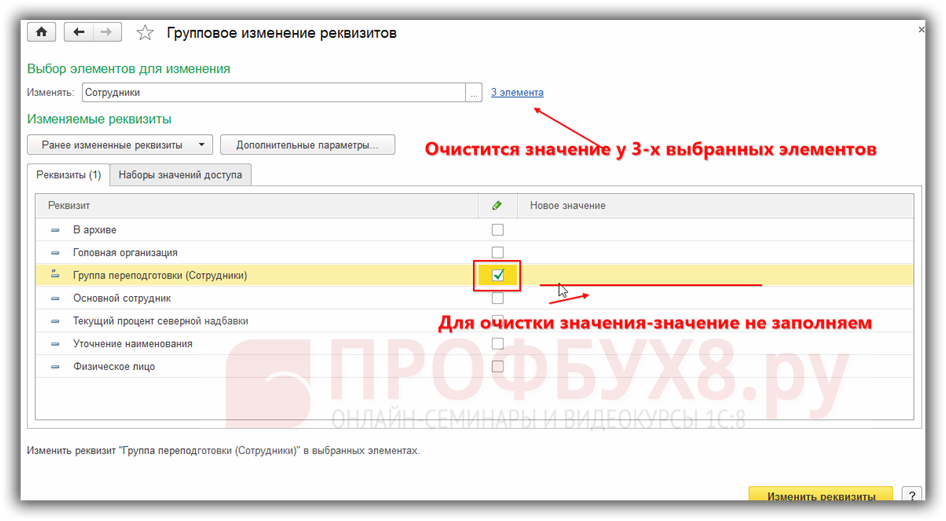| Обработка «Просмотр технологического журнала» (ИТС, 1С 8.3) | оглавление | Обработка «История выполнения фоновых заданий в виде диаграмм» (Сертаков В.С., 1С 8.3) |
2021-02-04T12:27:19+00:00
Источник ИТС
Описание
Внешняя обработка «Групповое изменение реквизитов» позволяет массово изменять реквизиты и табличные части в выбранных справочниках и документах.
Помимо изменения реквизитов, имеется возможность изменения дополнительных реквизитов и сведений, если они есть у объектов.
Для администратора доступна возможность выполнять произвольный алгоритм на встроенном языке для выбранной группы объектов. Это позволяет оперативно выполнять «мелкий ремонт» для исправления некорректных данных в программе вместо трудоемкой разработки внешних обработок и конфигурирования.
Обработка предназначена для разработчиков и администраторов данных.
Используем уже встроенную версию обработки
Если у вас типовая конфигурация (например, «Бухгалтерия предприятия»), то обработка «Групповое изменение реквизитов» уже встроена в неё, ничего скачивать не нужно.
Открываем меню «Функции для технического специалиста…» (у вас нет этого пункта?):
В открывшемся окне раскрываем раздел «Обработки» (либо используем поиск) и выбираем пункт «Групповое изменение реквизитов»:
Готово.
Скачиваем с ИТС
Этот вариант следует использовать только в том случае, если у вас не типовая конфигурация и в ней нет встроенной обработки «Групповое изменение реквизитов».

Я скачал обработку, как мне её открыть в 1C?
С уважением, Владимир Милькин (преподаватель школы 1С программистов и разработчик обновлятора).
Как помочь сайту: расскажите (кнопки поделиться ниже) о нём своим друзьям и коллегам. Сделайте это один раз и вы внесете существенный вклад в развитие сайта. На сайте нет рекламы, но чем больше людей им пользуются, тем больше сил у меня для его поддержки.
Нажмите одну из кнопок, чтобы поделиться:
| Обработка «Просмотр технологического журнала» (ИТС, 1С 8.3) | оглавление | Обработка «История выполнения фоновых заданий в виде диаграмм» (Сертаков В.С., 1С 8.3) |
Групповая обработка справочников и документов это очень удобный инструмент платформы 1С, предназначенный для массового изменения реквизитов (в том числе дополнительных) в документах, справочниках а также их табличных частях.
Групповое изменение реквизитов в списках документов и списках справочников
Перед тем как искать групповую обработку справочников и и документов, предлагаю вам воспользоваться возможностью редактировать реквизиты документов и справочников которая появилась только в 1С 8.3 на управляемых формах и есть сейчас в большинстве типовых конфигураций.
Заключается она в том, что вы можете находясь прямо в списке документов или списке справочника выделить нужные элементы зажав кнопку «Shift» или «Ctrl» и щелкая по ним мышью. А затем нажать на правую кнопку мыши и в выпавшем меню нажать «Изменить выделенные».
В открывшемся окне вы можете менять реквизиты, проводить, отменять проведение, помечать на удаление. Если этих возможностей для вас недостаточно, если нужен гибкий отбор элементов или просто их очень много, тогда уже лучше воспользоваться групповой обработкой справочников и документов.
Например в конфигурациях УТ 11 и Бухгалтерия 3.0 она находится в меню НСИ и Администрирование/ Обслуживание/ Корректировка данных/ Групповое изменение реквизитов.
Меню Администрирование
Т.е. по сути данная обработка в 1C 8.3 называется «Групповое изменение реквизитов».
Меню Обслуживание
Как поменять реквизит сразу в нескольких элементах справочника/документах?
Рассмотрим на реальном примере. Смена ставки НДС. Не так давно всем кто использовал ставку НДС 18 % пришлось менять ее на 20 %. У тех кто установил последние обновления, смена ставки произошла автоматически, но не все устанавливают обновления. Ставка НДС в большинстве конфигураций указывается в карточке номенклатуры, т.е. ставка НДС это реквизит справочника номенклатуры, а значит чтобы ее заменить мы можем воспользоваться групповой обработкой. Что нам для этого нужно сделать:
- Открываем обработку и указываем в ней, что мы хотим менять справочник номенклатура
Выбор справочника
- Задаем отбор для элементов которые мы будем менять. Для этого нужно нажать на ссылку «Все элементы», после чего вам откроется окно в котором можно задать параметры отбора. В нашем случае, это все элементы номенклатуры в которых ставка НДС 18 %. Добавим это условие по кнопке «Добавить условие отбора». И нажмем ОК для того чтобы этот отбор применился.
Условия отбора
- Далее нам нужно задать на что мы собираемся поменять данный реквизит. Ищем в таблице реквизитов нужный реквизит, в нашем примере — Ставка НДС. И задаем его новое значение — 20 %.
Новое значение реквизита
- Теперь нам осталось только нажать на кнопку «Изменить реквизиты» и дождаться завершения работы обработки. После чего мы увидим вот такую надпись.
Окончание работы обработки
Готово, реквизиты изменены. Обработка сэкономила нам кучу времени. Только представьте себе сколько времени вы бы вручную меняли 195 элементов:)
Как поменять (заполнить) значения дополнительного реквизита справочника/документа?
Точно также как и с обычными реквизитами. Рассмотрим на примере. Допустим мы создали дополнительный реквизит «Категория» для номенклатуры. Категория может быть «Стандарт» либо «Расширенный». Реквизит изначально у нас пустой во всей номенклатуре, как же нам быстро его проставить для всех элементов?
- Открываем групповую обработку и задаем отбор, который позволит нам вычленить те элементы, для которых мы хотим установить значение доп. реквизита «Стандарт», допустим такие:
Условия отбора
- Далее ищем в списке наш дополнительный реквизит и задаем ему нужное значение:
Новое значение доп. реквизита
- Далее проделываем то же самое для заполнения дополнительного реквизита в номенклатуре следующей категории.
Готово — вы проставили значения дополнительных реквизитов во всей номенклатуре и не потратили много времени.
Как поменять реквизит в табличной части документа/справочника?
Рассмотрим также на примере — допустим вы что-то перепутали и в течение длительного времени выбирали не ту номенклатуру в документах, как теперь это исправить? Это также можно сделать при помощи групповой обработки. Если вы хотите менять реквизиты в документах или их табличных частях — сначала нужно отменить проведение этих документов, иначе сменить реквизит не удастся.
- Открываем обработку. Выбираем тип документов в которых вы хотите поменять номенклатуру. Мы выберем Реализации. После чего рядом с вкладкой реквизиты появятся также и вкладки с табличными частями, которые есть в данных документах.
Выбор типа документов для изменения
- Далее мы задаем отбор — отобрать все реализации — где в табличной части Товары наша ошибочно выбранная номенклатура:
Отбор для табличной части
- Нажимаем ОК и на вкладке «Товары» задаем ту номенклатуру на которую нужно заменить.
Новый реквизит табличной части
- Нажимаем «Изменить реквизиты» и дожидаемся окончания работы обработки.
- Проводим документы.
Готово — мы поменяли реквизит в табличной части документа и сделали все это автоматически! Если вы хотите узнать какие еще есть обработки, которые могут облегчить вам жизнь, записывайтесь на мой онлайн курс — «Сам себе Программист 1С»).
На чтение 6 мин. Просмотров 37 Опубликовано 15.12.2019
Внешняя обработка «Групповое изменение реквизитов» позволяет массово изменять реквизиты и табличные части в выбранных справочниках и документах. Помимо изменения реквизитов, имеется возможность изменения дополнительных реквизитов и сведений, если они есть у объектов. Для администратора доступна возможность выполнять произвольный алгоритм на встроенном языке для выбранной группы объектов. Это позволяет оперативно выполнять «мелкий ремонт» для исправления некорректных данных в программе вместо трудоемкой разработки внешних обработок и конфигурирования.
Обработка предназначена для разработчиков и администраторов данных.
Внешняя обработка ГрупповоеИзменениеРеквизитов.epf для запуска в «1С:Предприятии» версии 8.3 находится в каталоге EXE/EXTREPS/UNIREPS83/BatchObjectsChange
Если в конфигурации используется Библиотека стандартных подсистем, то эти операции можно выполнить в подсистеме «Групповое изменение объектов».
Внешняя обработка «Групповое изменение реквизитов» позволяет массово изменять реквизиты и табличные части в выбранных справочниках и документах.
Помимо изменения реквизитов, имеется возможность изменения дополнительных реквизитов и сведений, если они есть у объектов.
Для администратора доступна возможность выполнять произвольный алгоритм на встроенном языке для выбранной группы объектов. Это позволяет оперативно выполнять «мелкий ремонт» для исправления некорректных данных в программе вместо трудоемкой разработки внешних обработок и конфигурирования.
Обработка предназначена для разработчиков и администраторов данных.
С уважением, Владимир Милькин (преподаватель школы 1С программистов и разработчик обновлятора).
Подписывайтесь и получайте новые статьи и обработки на почту (не чаще 1 раза в неделю).
Вступайте в мою группу ВКонтакте, Одноклассниках, Facebook или Google+ — самые последние обработки, исправления ошибок в 1С, всё выкладываю там в первую очередь.
Как помочь сайту: расскажите (кнопки поделиться ниже) о нём своим друзьям и коллегам. Сделайте это один раз и вы внесете существенный вклад в развитие сайта. На сайте нет рекламы, но чем больше людей им пользуются, тем больше сил у меня для его поддержки.
Нажмите одну из кнопок, чтобы поделиться:
В данной статье мы рассмотрим, как можно изменить реквизиты сразу у нескольких элементов какого-либо документа или справочника. В качестве примера все действия будут производиться на демо-базе 1С 8.3 Бухгалтерия 3.0.
Такие ситуации встречаются довольно часто, а причин их множество. Только представьте, насколько неудобно и трудозатратно было бы совершать данную операцию для каждого документа по отдельности.
В программе 1С 8.3 (на управляемых формах) существуют два основных способа групповой обработки справочников и документов:
- из формы списка;
- при помощи стандартной обработки.
Первый способ достаточно прост, и любой пользователь без труда с ним справится. Второй же предназначен для администраторов и имеет гораздо больший функционал, например, изменение реквизитов в табличных частях.
Давайте начнем от простого к сложному. Рассмотрим как пользоваться обработкой в первом варианте.
Содержание
- Изменение справочников и документов из формы списка
- Стандартная обработка «Групповое изменение реквизитов»
- Введение новых значений
- С помощью произвольного алгоритма
Изменение справочников и документов из формы списка
Предположим, в нашем примере нам нужно изменить ставку НДС сразу у нескольких номенклатурных позиций одноименного справочника. Для этого нам необходимо открыть его форму списка.
Выделите те позиции, которые должны подвергнуться изменению. Это можно сделать левой кнопкой мыши и зажатой клавишей на клавиатуре «Ctrl» или «Shift». Если все элементы идут подряд, то их можно выделить не мышкой, а стрелками вверх и вниз на клавиатуре.
Не снимая выделения, нажмите по одному из элементов правой кнопкой мыши и выберите пункт «Изменить выделенные» в появившемся контекстном меню.
Далее перед вами откроется окно, в левом верхнем углу которого будет отображаться, сколько элементов подлежит изменению. В табличной части ниже укажите, какие реквизиты нужно изменить, и какое значение им задать. В нашем случае мы установим у всех номенклатурных позиций в поле «% НДС» — «Без НДС».
Так же, данная обработка позволяет изменять не только несколько элементов одновременно, но и несколько групп со всеми подчиненными элементами. Для этого в форме настройки реквизитов нажмите на кнопку «Дополнительные параметры» и в открывшемся окне установите флаг в пункте «Обрабатывать дочерние элементы».
После того, как вы установили все нужные настройки, нажмите в форме указания реквизитов на кнопку «Изменить реквизиты». При большом количестве изменяемых данных, выполнение данной операции моет занять длительное время. По завершению программа выдаст соответствующее уведомление.
Теперь в той же форме списка мы видим, что процент НДС изменился во всех выделенных нами позициях.
Стандартная обработка «Групповое изменение реквизитов»
Несомненно, описанный выше способ очень прост в использовании и не требует особых навыков и прав доступа у пользователя, но, к сожалению, он не всегда может быть применим. Тогда на помощь приходит стандартная обработка, которая расположена в разделе «Администрирование» — «Поддержка и обслуживание». Так же вы можете ее найти в обработках через меню «Все функции».
Перед вами откроется форма самой обработки. В верхнем поле «Изменять» мы выберем документы «Реализация (акты, накладные)». Правее появится гиперссылка «Все элементы». Нажав на нее можно настроить отбор для выбора не всех документов, а лишь части по какому-то критерию.
В открывшейся форме отбора укажем, что нас нужны только документы с декабря прошлого года. Это можно сделать в верхнем поле окна. Отборов может быть сколько угодно. В нижней же его части динамически отбираются те документы, которые соответствуют указанному отбору. В нашем случае будет обрабатываться всего 56 документов.
Теперь нам нужно указать, какие данные и чем мы будем заменять. Обработка позволяет редактировать не только реквизиты шапки, но и табличные части. Они размещены в качестве вкладок на форме обработки.
Введение новых значений
Данная обработка позволяет, как жестко задавать значения реквизитов, так и использовать гибкие алгоритмы. В первом случае все намного проще. Этот режим установлен по умолчанию при открытии обработки и может переключаться соответствующей кнопкой.
Для простоты примера мы будем устанавливать везде в качестве склада «Основной склад». После внесения всех изменений, нажмите на кнопку «Изменить реквизиты».
При нажатии на кнопку «Дополнительные параметры» вы можете немного расширить возможность настроек изменения реквизитов, например, изменять служебные реквизиты.
С помощью произвольного алгоритма
Данный режим более гибкий, чем предыдущий, но тут не обойтись без базовых навыков в программировании. Включить его можно, нажав на кнопку «Выполнить произвольный алгоритм».
В левой части обработки нужно описать сам алгоритм, а в правой ее части для удобства расположены реквизиты нашего документа.
В нижней части формы вы можете указать, записывается изменяемый вами объект автоматически, либо данное условие будет указано в вашем алгоритме. Так же вы можете отключить использование безопасного режима при выполнении группового изменения реквизитов.
Часто в работе возникают ситуации, когда требуется в справочниках или документах изменить большое количество реквизитов или сведений объекта, или выполнить какие-то действия над множеством объектов. В программе 1С 8.3 это можно сделать двумя способами — из формы списка или используя обработку Групповое изменение реквизитов. Рассмотрим оба варианта.
Содержание
- Групповое изменение реквизитов в 1С 8.3 с использованием формы списка
- Групповая обработка документов в 1С 8.3 Бухгалтерия 3.0
- Применение обработки Групповое изменение реквизитов
Этот вариант довольно прост, но его использование удобно для небольшого количества объектов или групп объектов. Предположим, что мы ошибочно в номенклатуре указали не ту единицу измерения и нам необходимо ее изменить.
В нашем примере изменим единицу измерения Шт на Кг.
Для того чтобы выделить несколько элементов, при их выборе удерживаем кнопку Shift или Ctrl и нажав правой кнопкой мышки выбираем пункт Изменить выделенные.
В окне отобразятся реквизиты, которые мы можем изменить. Отмечаем галочкой реквизит Единица и устанавливаем правильную, в нашем примере Кг. После нажатия кнопки Изменить реквизиты выполнится их замена во всех выделенных нами элементах.
Замена выполнена.
Предположим, что нам необходимо изменить реквизиты сразу у нескольких групп объектов, включая их подчиненные элементы. Для этого в кнопке Дополнительные параметры достаточно установить галочку Обрабатывать дочерние элементы. В этом случае замена указанных реквизитов произойдет во всех подчиненных элементах, иначе программа 1С 8.3 обработает только саму группу.
Групповая обработка документов в 1С 8.3 Бухгалтерия 3.0
Обработка Групповое изменение реквизитов в 1С 8.3 имеет больше функциональных возможностей. Она позволяет массово изменять табличные части и реквизиты выбранных объектов — справочников, документов. Она имеется во всех программах 1С. Так, в программе 1С 8.3 Бухгалтерия предприятия 3.0 ее найти можно в разделе меню Администрирование — Обслуживание.
Далее открываем раздел Корректировка данных и видим нужную нам ссылку Групповое изменение реквизитов.
Если вы по каким-то причинам не можете найти обработку, то она также доступна через раздел Все функции.
Если его не видно в меню, включить его можно в разделе Сервис — Параметры, установив галочку Отображать команду Все функции.
Применение обработки Групповое изменение реквизитов
Ситуации для применения обработки могут быть различные, мы для примера рассмотрим изменение договора во всех введенных документах. Сформировав Оборотно-сальдовую ведомость по счету 60 — Расчеты с поставщиками и подрядчиками (меню Отчеты — Оборотно-сальдовая ведомость по счету) мы видим, что при проведении документов с контрагентом ФГУП Почта России за год ошибочно был использован старый договор и нам надо заменить его на договор 2018 года. Такая ошибка может возникнуть вследствие невнимательного копирования документов.
Для его изменения воспользуемся обработкой Групповое изменение реквизитов.
В поле выбора элементов для изменения, используя кнопку выбора указываем реквизит — документ Поступление (акты, накладные), т.к. именно в нем нам необходимо произвести замену реквизита Договор. При этом, в форме выбора можно найти нужную строчку, начав вводить текст и программа 1С 8.3 автоматически осуществит поиск вводимого элемента.
Далее, нам необходимо из всех документов отобрать документы по контрагенту ФГУП Почта России за период 2018 год. Для этого, нажав ссылку Все элементы, настроим отбор. Нажав кнопку Добавить условия отбора, указываем контрагент равно ФГУП Почта России и Дата, Больше, Начало этого года.
Далее нажав кнопку ОК мы ищем в реквизитах поле Договор и устанавливаем новое значение Договор — Почта России от 01.01.2018.
Хотелось бы обратить внимание на закладки формы, т.к. они зависят от вида выбранного элемента. Например, если бы нам надо было изменить договор в документе Списание с расчетного счета, то этот реквизит находится в табличной части документа и для его изменения нам надо отметить его на закладке Расшифровка платежа.
После обработки документов, снова формируем Оборотно-сальдовую ведомость и проверяем договор. Все операции отражены на нужном договоре.
Кроме замены реквизитов, с помощью данной обработки можно устанавливать и снимать пометку на удаление на группу объектов, отметку о проведении документов. Но по умолчанию эти функции не доступны. Чтобы они появились в списке возможностей нужно нажав кнопку Дополнительные параметры в разделе Специальные возможности установить галочку Показывать служебные реквизиты.
После чего в нашем списке станут доступны эти действия.
См. также:
- Групповое перепроведение документов в 1С 8.3 Бухгалтерия 3.0
- Как удалить помеченные на удаление документы в 1С 8.3
- Сбилась нумерация документов в 1С 8.3: как исправить
- Тестирование и исправление базы 1С 8.3: какие галочки ставить
- Горячие клавиши в 1С
- Как выгрузить документ, отчет из 1С 8.3 в Excel
- Выгрузка в 1С из xml: как выгрузить данные из 1С 8.3 и загрузить в 1С 8.3
Если Вы еще не являетесь подписчиком системы БухЭксперт8:
Активировать демо-доступ бесплатно →
или
Оформить подписку на Рубрикатор →
После оформления подписки вам станут доступны все материалы по 1С Бухгалтерия, записи поддерживающих эфиров и вы сможете задавать любые вопросы по 1С.
Подписывайтесь на наши YouTube и Telegram чтобы не пропустить
важные изменения 1С и законодательства
Помогла статья?
Получите еще секретный бонус и полный доступ к справочной системе БухЭксперт8 на 14 дней бесплатно
В данной статье мы рассмотрим, как можно изменить реквизиты сразу у нескольких элементов какого-либо документа или справочника. В качестве примера все действия будут производиться на демо-базе 1С 8.3 Бухгалтерия 3.0.
Такие ситуации встречаются довольно часто, а причин их множество. Только представьте, насколько неудобно и трудозатратно было бы совершать данную операцию для каждого документа по отдельности.
В программе 1С 8.3 (на управляемых формах) существуют два основных способа групповой обработки справочников и документов:
- из формы списка;
- при помощи стандартной обработки.
Первый способ достаточно прост, и любой пользователь без труда с ним справится. Второй же предназначен для администраторов и имеет гораздо больший функционал, например, изменение реквизитов в табличных частях.
Давайте начнем от простого к сложному. Рассмотрим как пользоваться обработкой в первом варианте.
Содержание
- Изменение справочников и документов из формы списка
- Стандартная обработка «Групповое изменение реквизитов»
- Введение новых значений
- С помощью произвольного алгоритма
Изменение справочников и документов из формы списка
Наша команда предоставляет услуги по консультированию, настройке и внедрению 1С.
Связаться с нами можно по телефону +7 499 350 29 00.
Услуги и цены можно увидеть по ссылке.
Будем рады помочь Вам!
Предположим, в нашем примере нам нужно изменить ставку НДС сразу у нескольких номенклатурных позиций одноименного справочника. Для этого нам необходимо открыть его форму списка.
Выделите те позиции, которые должны подвергнуться изменению. Это можно сделать левой кнопкой мыши и зажатой клавишей на клавиатуре «Ctrl» или «Shift». Если все элементы идут подряд, то их можно выделить не мышкой, а стрелками вверх и вниз на клавиатуре.
Не снимая выделения, нажмите по одному из элементов правой кнопкой мыши и выберите пункт «Изменить выделенные» в появившемся контекстном меню.
Далее перед вами откроется окно, в левом верхнем углу которого будет отображаться, сколько элементов подлежит изменению. В табличной части ниже укажите, какие реквизиты нужно изменить, и какое значение им задать. В нашем случае мы установим у всех номенклатурных позиций в поле «% НДС» — «Без НДС».
Так же, данная обработка позволяет изменять не только несколько элементов одновременно, но и несколько групп со всеми подчиненными элементами. Для этого в форме настройки реквизитов нажмите на кнопку «Дополнительные параметры» и в открывшемся окне установите флаг в пункте «Обрабатывать дочерние элементы».
После того, как вы установили все нужные настройки, нажмите в форме указания реквизитов на кнопку «Изменить реквизиты». При большом количестве изменяемых данных, выполнение данной операции моет занять длительное время. По завершению программа выдаст соответствующее уведомление.
Теперь в той же форме списка мы видим, что процент НДС изменился во всех выделенных нами позициях.
Стандартная обработка «Групповое изменение реквизитов»
Несомненно, описанный выше способ очень прост в использовании и не требует особых навыков и прав доступа у пользователя, но, к сожалению, он не всегда может быть применим. Тогда на помощь приходит стандартная обработка, которая расположена в разделе «Администрирование» — «Поддержка и обслуживание». Так же вы можете ее найти в обработках через меню «Все функции».
Перед вами откроется форма самой обработки. В верхнем поле «Изменять» мы выберем документы «Реализация (акты, накладные)». Правее появится гиперссылка «Все элементы». Нажав на нее можно настроить отбор для выбора не всех документов, а лишь части по какому-то критерию.
В открывшейся форме отбора укажем, что нас нужны только документы с декабря прошлого года. Это можно сделать в верхнем поле окна. Отборов может быть сколько угодно. В нижней же его части динамически отбираются те документы, которые соответствуют указанному отбору. В нашем случае будет обрабатываться всего 56 документов.
Теперь нам нужно указать, какие данные и чем мы будем заменять. Обработка позволяет редактировать не только реквизиты шапки, но и табличные части. Они размещены в качестве вкладок на форме обработки.
Введение новых значений
Данная обработка позволяет, как жестко задавать значения реквизитов, так и использовать гибкие алгоритмы. В первом случае все намного проще. Этот режим установлен по умолчанию при открытии обработки и может переключаться соответствующей кнопкой.
Для простоты примера мы будем устанавливать везде в качестве склада «Основной склад». После внесения всех изменений, нажмите на кнопку «Изменить реквизиты».
При нажатии на кнопку «Дополнительные параметры» вы можете немного расширить возможность настроек изменения реквизитов, например, изменять служебные реквизиты.
С помощью произвольного алгоритма
Данный режим более гибкий, чем предыдущий, но тут не обойтись без базовых навыков в программировании. Включить его можно, нажав на кнопку «Выполнить произвольный алгоритм».
В левой части обработки нужно описать сам алгоритм, а в правой ее части для удобства расположены реквизиты нашего документа.
В нижней части формы вы можете указать, записывается изменяемый вами объект автоматически, либо данное условие будет указано в вашем алгоритме. Так же вы можете отключить использование безопасного режима при выполнении группового изменения реквизитов.
Рассмотрим пошагово как в 1С 8.3 изменить реквизиты быстро и сразу для всей группы объектов. Изучим как пользоваться обработкой Групповое изменение реквизитов в 1С 8.3 на примере, так как часто перед пользователями программ 1С 8.3 встают задачи следующего типа:
- Изменить ставку НДС в справочнике Номенклатура и в документах отгрузки;
- Изменить номенклатурную группу у элементов справочника Номенклатура;
- Поменять наименование услуги или товара во всех сформированных документах за некоторый период на другое, более верное;
- Изменить ответственного, например, в документе Заявка в 1С 8.3 УТ 11;
- Заменить какое-либо дополнительное свойство или дополнительный реквизит на новый. Например, можем пересматривать статус контрагента (VIP, проблемный и т.д).
В базе 1С 8.3 есть возможность установить новые реквизиты шапки или подвала документа либо установить реквизиты справочника сразу в формах списков этих объектов с помощью обработки Групповое изменение реквизитов. При этом реквизиты табличных частей документов можно изменить только с помощью обработки.
Содержание
- 1 Первый способ. Меняем реквизиты через отбор и выделение объектов в формах списков
- 1.1 Шаг 1
- 1.2 Шаг 2
- 1.3 Шаг 3
- 1.4 Шаг 4
- 1.5 Шаг 5
- 2 Второй способ. Меняем реквизиты с помощью обработки Групповое изменение реквизитов в 1С 8.3
- 2.1 Изменение служебных реквизитов документов с помощью обработки Групповое изменение реквизитов
- 2.2 Если в 1С 8.3 необходимо изменить реквизиты у объектов разных типов
- 2.3 Можно ли групповой обработкой изменить дополнительные реквизиты и сведения
- 2.4 Как очистить значения реквизитов
- 2.5 Вам будет интересно
Первый способ. Меняем реквизиты через отбор и выделение объектов в формах списков
Задача №1. Нужно установить ставку НДС 10% в справочнике Номенклатура по группе Рыба, так как менеджер ошибочно установил 18%.
Рассмотрим пример решения в конфигурации 1С 8.3 Бухгалтерии предприятия, ред.3. Интерфейс Такси.
Правило №1. Делаем архивную копию базы 1С 8.3 и приступаем.
Шаг 1
В меню Справочники, группа Товары и Услуги, выбираем справочник Номенклатура. В группе Товары откроем группу Рыба:
Шаг 2
С помощью сочетания клавиш Ctrl+A выберем все товары в группе Рыба (а сочетанием клавиши Ctrl и щелчка левой кнопкой мыши можно выбрать отдельные элементы). Выделенные объекты выделяются цветом.
Шаг 3
Щелкаем правой кнопкой мыши по выделенным объектам и выбираем пункт контекстного меню Изменить выделенные:
Шаг 4
Устанавливаем в окне изменения реквизитов галочку напротив % НДС и новое значение-10%:
Шаг 5
Нажимаем кнопку Изменить реквизиты. Получаем сообщение об изменении реквизитов 4-х выбранных элементов. Заметим, что по кнопке Назад можно вернуться к установке нового значения реквизита. В нашем случае нажмем Готово:
Имеем результат в справочнике Номенклатура: у всех элементов группы Рыба установлен НДС 10%:
Отбор элементов, у которых нужно изменить реквизиты, можно сделать и по кнопке Еще – Настроить список.
Как сделать отбор документов для групповой обработки в 1С 8.2 смотрите в нашем видео уроке:
Второй способ. Меняем реквизиты с помощью обработки Групповое изменение реквизитов в 1С 8.3
Задача №2. Менеджер в документах отгрузки не верно выбрал тип бытовки, поставляемой клиентам. Поэтому в 1С 8.3 Бухгалтерия 3.0 нужно изменить все проведенные документы, заменив бытовку типа 1 на тип 2.
Поскольку речь идет о табличной части документа – используем обработку Групповое изменение реквизитов. Меню Администрирование – Поддержка и обслуживание, группа ссылок Корректировка данных:
Откроем ее:
В поле Изменить выберем объект изменения. В нашем случае интересуют документы реализации:
Заметим, что состав закладки Реквизиты зависит от типа Выбранных элементов для изменения. Для справочников будет один набор, для документов – другой. Причем для последних, на закладке Реквизиты, видим реквизиты шапки и подвала документа. И только для документов появляются дополнительные закладки, соответствующие табличным частям документов. Например, для документов Реализация видим закладки Товары, Возвратная тара, Услуги, Агентские услуги, Зачет авансов.
Отберем реализации, в которых отгружалась бытовка типа 1. Нажмем ссылку Все элементы и установим отбор по кнопке Добавить условие отбора – Товар.Номенклатура Равно Бытовка тип №1 (4х2м). В результате в базе 1С 8.3 сразу (интерактивно) отобразились выбранные элементы, при этом их можно открыть и посмотреть из окна выбора:
Добавим условие отбора, то есть будем обрабатывать только документы этого года. Как видим, количество документов, в которых хотим изменить реквизит, уменьшилось. Нажимаем кнопку ОК:
В основном окне обработки, на закладке Товары, ставим галочку напротив реквизита Номенклатура и выбираем новое значение из соответствующего справочника:
Вот теперь смело нажимаем кнопку Изменить реквизиты (см. рисунок на один выше). Теперь реквизиты 4-х выбранных документов изменены.
Открываем один из обработанных документов в журнале документов Реализация (акты, накладные). По кнопке ДтКт посмотрим проводки одного из обработанных документов. Видим, что с помощью обработки в 1С 8.3 не только заменили отгружаемую номенклатуру, но и сформировали верные движения документа:
Изменение служебных реквизитов документов с помощью обработки Групповое изменение реквизитов
К служебным реквизитам, например, относятся реквизиты Проведен или пометка удаления.
Задача №3. Нужно провести группу документов в базе 1С 8.3.
Отбираем нужные документы, как рассмотрено выше. На закладке Реквизиты выбираем реквизит Проведен – Новое значение Да:
Внимание: в 1С 8.3 реквизит Проведен – служебный и будет доступен только при установке галочки в дополнительных параметрах -Показывать служебные реквизиты.
Нажимаем кнопку Изменить реквизиты (см. рисунок на один выше). И получаем сообщение о проблеме:
То есть обработка Групповое изменение реквизитов еще и «диагностирует» ошибки, которые не позволяют выполнить изменение реквизитов. В нашем случае программа 1С 8.3 сообщает, что не может провести документ, помеченный на удаление.
Прямо из ссылки на проблемный документ откроем его (Реализация ИИ-1 от 28.06.16), снимем пометку на удаление с документа. Или его можно убрать из отобранных, добавив, например, отбор проведенных документов.
После устранения проблемы нажмем на кнопку Повторить изменение. Теперь реквизиты 4-х выбранных документов изменены.
Если в 1С 8.3 необходимо изменить реквизиты у объектов разных типов
Например, выберем для изменения Договоры и Счет покупателю. Как возможные для изменения отображаются только 6 реквизитов: комментарий, организация, пометка удаления, руководитель, ссылка, тип цен. Это общие реквизиты для разнотипных объектов Договоры и Счет покупателю. При попытке отобрать элементы видим возможность отбора из тех же полей:
Для выбранных объектов можем, например, один комментарий заменить на другой, или установить пометку удаления.
Можно ли групповой обработкой изменить дополнительные реквизиты и сведения
Да, и такая возможность в 1С 8.3 есть!
Задача №4. Сотрудников организации Паркет-мастер нужно распределить по двум группам переподготовки и отразить принадлежность к группе в карточке сотрудника. Причем в группу переподготовки №1 войдут сотрудники-женщины (все) и мужчины 1980 года рождения и моложе, а в группу переподготовки №2 остальные сотрудники, то есть мужчины, родившиеся раньше 1980 года.
В меню Администрирование – Общие настройки ставим флажок Дополнительные реквизиты и сведения. Создаем дополнительный реквизит объекта конфигурации Сотрудники – Группа переподготовки со значениями Группа 1 и Группа 2:
Открываем обработку Групповое изменение реквизитов в меню Администрирование – Поддержка и обслуживание:
- Выбираем элементы для изменения – Сотрудники;
- Изменяемый реквизит – Группа переподготовки;
- Ставим галочку напротив реквизита, выбираем новое значение – Группа 1:
По кнопке Все элементы отбираем сотрудников для выставления нового значения Группы переподготовки. Устанавливаем отбор по организации Паркет-мастер, полу физического лица (равно женский) и дате рождения физического лица (больше или равно 01.01.1980г.) Таким образом отобрано 2 сотрудника. Нажимаем ОК:
Возвращаемся к реквизитам (рисунок одним выше). Нажимаем Изменить реквизиты и получаем результат – в 1С 8.3 реквизиты у выбранных элементов изменены. По кнопке Назад можно увидеть отобранные элементы, открыть их и увидеть измененный реквизит:
Таким образом у Кудрявцевой стоит Группа переподготовки – Группа 1:
По кнопке же Назад можно изменить условия отбора на отбор по Условию И – Дата рождения физического лица меньше 1980 года и пол мужской. Видим, что этому отбору соответствуют 3 сотрудника:
Установим новое значение группы переподготовки – Группа 2 и изменим реквизиты:
После выполнения операции жмем кнопку Готово.
Как очистить значения реквизитов
Для этого нужно в обработке выбрать очищаемый реквизит, пометить его галочкой, но новое значение не устанавливать:
Однако, в 1С 8.3 далеко не все желания можно реализовать с помощью обработки Групповое изменение реквизитов – слабоваты возможности отборов, особенно в случае изменения реквизитов справочников.
Как изменить дату по группе документов определенного вида в 1С 8.2 смотрите в следующем видео:
Поставьте вашу оценку этой статье:
Загрузка…
Дата публикации: Июл 19, 2016
Поставьте вашу оценку этой статье:
Загрузка…
Содержание
1. Зачем Вам читать данную инструкцию 1С и кому это нужно?
2. «Групповая обработка справочников и документов» в 1С УТ на конфигурациях с обычными «старыми» формами
3. «Групповая обработка справочников и документов» в 1С УТ на конфигурациях с управляемыми «новыми» формами
Зачем Вам читать данную инструкцию 1С и кому это нужно?
Данная статья поможет для множества пользователей: бухгалтеров, менеджеров, продавцов и прочих 1С различных конфигураций ответить на вопрос как изменить реквизит в 1С 8.2 или изменить реквизит в 1С 8.3. Чуть ранних версий таких, как например 1С: Бухгалтерия 2, 1С:Управление торговлей 10, 1С:ЗУП 2.5, 1С: Комплексная автоматизация 1, 1С: Управление производственным предприятием и прочих типовых конфигураций на обычных («старых») формах, а также в новых версиях на новых управляемых формах – это начинаются с 1С: Бухгалтерия 3, 1С:Управление торговлей 11, 1С: ЗУП 3, 1С:Комплексная автоматизация 2, 1С:ERP и прочие актуальные типовые конфигурации. Чем же вопрос? Уверен, что практически каждый встречался с вопросом, когда было проделано много работы по вводу первичной документации, или наполнению НСИ и вот через какое то время необходимо в справочную информацию до заполнить, какой-то реквизит или же при вводе первичных документов по банку слышится вопрос: «как изменить банковские реквизиты в 1с 8 или как изменить банковские реквизиты в договоре, как изменить реквизиты в документе 1с или нужно изменить ну к примеру реквизит «Статья движения денежных средств» по определенным отборам. Пользователи обращаются с вопросом «как произвести групповое проведение документов в 1с 8.3 или как сделать групповое изменение номеров документов в 1с» к программистам, чтобы им оперативно смогли помочь и не заниматься заново рутинной ручной работой по исправлению данных, так вот данные операции пользователь может всегда и самостоятельно решить сам не прибегая за помощью к программистам, которых нужно дождаться, когда Вам «Горит» или же за это придётся ещё и не мало «отлистать»:), Поэтому уделяем пару минут, и становимся во-первых для себя более квалифицированные, ну и далее это экономия и времени и денег.
Разберем использование «Групповая обработка справочников и документов» в 1С УТ на конфигурациях с обычными «старыми» формами.
Так как обработка для данных конфигураций идентична рассмотрим на одной из конфигураций, например на 1С: Управление торговлей 10.3.
Итак, к примеру нам необходимо исправление реквизитов в первичных документах 1С ПКО по контрагентам, в которых СДДС установлена как «Оплата от покупателя», но выяснилось и было решено, что это например VIP клиенты и мы знаем, что сейчас это все документы с данной статьёй, которые оформил ответственный «Федоров Борис Михайлович». Аналогично конечно можно взять и другие примеры, ну например: групповое изменение счетов в документах или групповое изменение вида операции в выписках банка в 1с 8.3. А может был случай, что не верно ввелась единица измерений и нужно групповое изменение единицы измерения в 1с, все можно поправить обработкой.
Для того, чтобы исправить реквизит и новое значение прошло по движениям, необходимо:
1) Итак, где найти групповую обработку 1С? Нужно открыть «Групповая обработка справочников и документов», данную обработку можно найти или через меню «Сервис — Универсальные обработки – Групповая обработка справочников и документов», в зависимости от конфигураций, может немного отличаться, может находиться сразу в подменю «Сервис».
Либо, если доступен пункт меню «Операции», тогда «Операции – Обработки – Групповая обработка справочников и документов»
План действий прост:
— устанавливаем отборы в групповой обработке 1С;
— далее устанавливаем нужное значение;
— если документы уже были проведены, необходимо запустить перепроведение, чтобы значение прошло по всем регистрам, иначе будет казаться, что не работает групповая обработка справочников и документов по движениям.
В обработке можно выбрать, что обрабатываем справочник или документ, соответственно если справочник, то перепроводить по последнему действию плана не нужно.
Выбираем обрабатываемый документ, при необходимости можно обработать сразу несколько видов объектов. Сразу отмечу, что СДДС находится табличной части расшифровка в ПКО, поэтому понадобится групповое изменение реквизитов в табличной части 1с, для этого необходимо поставить галку «обрабатывать табличные части» и выбрать ее для обработки.
Далее задаем отбор, например возьмем период, СДДС и Ответственного
Отмечу, что когда выбрали обработку табличной части, тогда при отборе к реквизитам документа будет через слово «Ссылка», например «Ссылка.Дата», а реквизит табличной части идет без данной приставки.
Если установили нужный отбор далее жмём «Отобрать»
Покажется следующая вкладка с отобранными документами, где есть поле выбора действия, и так вот, в можем наткнуться, что в групповой обработке нет изменения реквизитов 1С, чтобы появился этот пункт необходимо зайти в настройки и поставить галку «Разрешить изменение реквизитов объектов», как на картинке ниже.
После выбора пункта действия «Изменить реквизит» откроется окно выборы реквизитов, выбираем нужный нам и далее в следующем поле выбираем то значение, которое нам необходимо установить.
После этого нажимаем «Выполнить», программа уточнит наши действия, соглашаемся.
Выведется сообщение процесса обработки и увидим, что значение изменилось.
И последним пунктом, чтобы принялись значения в проведенных документах, это прям из этой де обработки, выбираем действие «Проведение документа» в значение «Установить» и выполняем.
Программа так же выведет процедуру выполнения в окно сообщений. Вот и всё, ни каких трудностей и экономии куча времени.
Аналогичный пример, разберем на конфигурациях с управляемыми «новыми» формами.
Обработка групповое изменение реквизитов в 1с 8.3 идентична в типовых конфигурациях. «Групповое изменение реквизитов» рассмотрим на одной из конфигураций, например на 1С: Управление торговлей 11.2.
Вызвать данную обработку можно так же несколькими способами:
«Администрирование – Поддержка и обслуживание – Корректировка данных – Групповое изменение реквизитов»
Либо, если включить режим меню «Все функции», тогда в списке обработок находим:
Обработка откроется в представленном виде, аналогичная будет и для группового изменения документов в 1С ERP и для группового изменения документов в 1с 8.3 бухгалтерия 3 и прочих.
Далее, достаточно интуитивно подсказывает интерфейс формы:
— выбираем объект для изменения, для отбора необходимо нажать ссылку «Все элементы», откроется форма отбора, добавляем необходимые значения отбора. При добавлении отборов динамически под условия подбираются данные и отображаются в табличной части «Выбранные элементы» и в каком количестве. Нажимаем «ОК» если все устраивает по отбору.
Далее, т.к. знаем, что значение у нас в табличной части расшифровка, переходим для установки нового значения и жмём «Изменить реквизит».
Будет представлено окно выполнения:
При этом теперь если посмотрим, то значение у нас изменилось сразу и в документе и в движениях
Вот так с помощью типовых обработок можно почувствовать себя более квалифицированным специалистом, сэкономить кучу времени и денег и не прибегать и не ждать долгое время программистов. Ну а если, все же не хочется заморачиваться и изучать, то конечно мы готовы Вам помочь в ваших проблемах:).
Сергей Омельчук,
Программист 1С, руководитель отдела внедрения ООО “Кодерлайн”