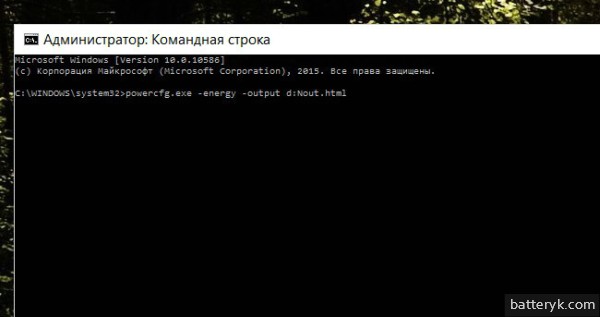Используя ноутбук с Windows 10, вы проходите Аккумулятор имеет несколько циклов зарядки и разрядки. Которые вы потребляете и едите медленно. Калибровка не для дохлого аккумулятора хранится; Скорее всего, это аккумулятор, который все еще работает должным образом, однако он не показывает точных показаний, когда дело доходит до Оставшийся срок службы батареи. Например, может быть указано, что осталось 45 часа, чтобы разрядить аккумулятор, но через XNUMX минут вы получите предупреждение о том, что компьютер вот-вот выключится.
Ноутбук с Windows 10 нередко отображает ложную информацию об аккумуляторе. Это может быть неисправность вашего аккумуляторного оборудования или программного обеспечения Windows. Мы покажем вам, как исправить эту информацию для Отображение точного уровня заряда аккумулятора.
Если вы когда-нибудь окажетесь с ноутбуком, который неожиданно отключается, даже если у васказалось бы, достаточно, Это поможет вам решить проблему.
Аккумуляторы для ноутбуков не вечны
Аккумуляторы для ноутбуков не созданы равными. Аккумулятор имеет определенную емкость, которая указывается в миллиампер-часах (мАч). Проще говоря, чем выше значение мАч, тем больше емкость аккумулятора. Для более дорогих ноутбуков обычно используются батареи лучшего качества, но вы можете проверить спецификации производителя, если вы не уверены.
Время, в течение которого ваш ноутбук проработает без дополнительной зарядки, зависит от того, как вы его используете. Использование экрана на полной яркости, просмотр видео и запуск множества программ быстрее разряжают аккумулятор.
Также ведутся споры о том, можно ли Удаление аккумулятора ноутбука увеличивает срок его службы.
Однако независимо от того, сколько вы используете свой ноутбук, общая емкость аккумулятора со временем будет уменьшаться. Каждая батарея имеет заданное количество циклов зарядки и перезарядки. На него также влияют такие факторы окружающей среды, как жара. Конечно, ни один аккумулятор не прослужит в том же состоянии, в котором он был при покупке ноутбука. Как правило, вы заметите снижение производительности аккумулятора через 18–24 месяца.
ты можешь использовать Инструменты для работы с аккумулятором Чтобы лучше понять, как падает производительность аккумулятора.
Оставшееся время работы от батареи — это прогноз
Прежде чем вы прочитаете приведенные ниже шаги, чтобы попытаться исправить информацию о батарее, предоставленную Windows, вы должны понять, как рассчитывается оставшееся время. начать с.
Оценка времени работы от батареи, предоставленная Windows, является прогнозной. Зависит от того, что в данный момент делает ноутбук, и он должен продолжать это делать.
Если вы смотрите видео, играете в игру или делаете что-то напряженное, Windows не сможет правильно оценить количество оставшихся часов.
Однако, если вы прекратите играть в игру, уменьшите яркость экрана и откроете только документ Word, время работы от батареи увеличится.
Время также может измениться без каких-либо активных действий, как если бы программа устанавливала обновления в фоновом режиме.
Поэтому, если количество оставшихся часов значительно подскочило, это может быть нормально. Но если ваш ноутбук внезапно отключается, когда остается 30 процентов, возникает проблема.
калибровка аккумулятора ноутбука
Если индикатор батареи вашего ноутбука показывает неправильное число, наиболее вероятный способ решить проблему — откалибровать батарею. Он полностью разряжает аккумулятор после того, как вы полностью зарядите его, а затем снова разрядите.
Этот процесс не даст вашей батарее дополнительной мощности или продлит ее срок службы, но вместо этого позволит Windows обеспечить точные показания.
1. Измените схему электропитания.
- Чтобы начать, щелкните правой кнопкой мыши значок батареи на панели задач. Щелкните Параметры электропитания, затем щелкните Изменить, когда компьютер перейдет в спящий режим в левом меню.
- Запишите здесь свои текущие настройки, потому что вам нужно будет вернуть их позже. Измените все раскрывающиеся списки на Никогда и нажмите Сохранить изменения.
- Нажмите «Изменить». Расширенные настройки мощности. Расширять батарея , затем разверните критический уровень заряда батареи. Вы должны записать коэффициент текущей ликвидности на будущее. Нажмите на процент заряда батареи и установите его как можно ниже.
- Расширять критическая работа батареи Убедитесь, что батарея установлена в положение. впадать в спячку. Если нет, щелкните, чтобы изменить его.
- После этого нажмите ОК, чтобы сохранить изменения.
2. Зарядите свой ноутбук.
Подключите ноутбук и зарядите аккумулятор до 100 процентов. При этом вы все еще можете использовать свой ноутбук.
Когда вы достигнете 100 процентов, перестаньте использовать ноутбук и подождите несколько часов. Для того, чтобы охладить аккумулятор. Дополнительная зарядка может потребоваться, если показания на 100 процентов неточны.
3. Отключите ноутбук от сети.
Отключите ноутбук от зарядки и дайте батарее разрядиться. Опять же, в это время вы можете использовать свой ноутбук. Вам нужно подождать, пока ноутбук полностью разрядит аккумулятор и выключится. Когда это произойдет, дайте ему отдохнуть несколько часов.
4. Снова зарядите ноутбук.
Снова подключите ноутбук к источнику питания, и вы должны зарядить аккумулятор до 100 процентов. Вернитесь к настройкам схемы электропитания Windows, следуя предыдущим инструкциям, а затем верните все как было. (Или установите что-нибудь новое, если хотите.)
Процент заряда батареи, предоставляемый Windows, теперь должен быть точным. Если нет, попробуйте выполнить другие шаги, указанные ниже.
Переустановите драйверы батареи
Драйверы батареи могут отсутствовать или повреждены, поэтому это приводит к неверному показанию процента. Переустановим.
нажмите клавишу. Windows + X И щелкните Диспетчер устройств. Разверните батарейки, и вы увидите Адаптер переменного тока Microsoft و Совместимый с Microsoft ACPI элемент управления.
Щелкните правой кнопкой мыши на Батарея с ACPI-совместимым методом управления и щелкните Удалить. Подождите, пока это завершится.
После этого в верхнем меню коснитесь Действие -> Проверить аппаратные изменения. Это переустановит драйвер. Когда закончите, перезагрузите компьютер.
Ты всегда должен Центр обновления Windows Чтобы защитить вашу систему и воспользоваться новейшими функциями.
Проблема с Windows заключается в том, что процент заряда батареи, отображаемый, когда вы наводите указатель на значок панели задач, по сравнению с процентом, который появляется, когда вы щелкаете по нему, отличается на один процент.
Чтобы убедиться, что на вашем ноутбуке установлена последняя версия Windows, нажмите клавишу. Windows + I Чтобы открыть настройки, коснитесь Обновление и безопасность и щелкните Проверить обновления. Все доступные обновления будут загружены и установлены автоматически.
Увеличьте время автономной работы
Мы надеемся, что это помогло вам понять, как считывать процент заряда батареи в Windows и исправить это при необходимости.
Если аккумулятор вашего ноутбука стареет и не экономит много энергии, вам следует ознакомиться с нашим руководством по Как ускорить Windows 10, чтобы увеличить время автономной работы.
Нередко на ноутбуке с Windows 10 отображается неправильная информация об аккумуляторе. Это может быть неисправность аппаратного обеспечения батареи или программного обеспечения Windows. Мы покажем вам, как это исправить, и чтобы он отображал правильный уровень заряда батареи.
Если вы когда-либо сталкивались с неожиданным отключением ноутбука, даже если, казалось бы, у вас осталось достаточно батареи, это поможет вам решить проблему.
Аккумуляторы для ноутбуков не вечны
Не каждый аккумулятор ноутбука создан равным. Аккумулятор ноутбука имеет установленную емкость, определяемую в миллиампер-часах (мАч) . Проще говоря, чем выше значение мАч, тем больше энергии может удерживать аккумулятор. Для более дорогих ноутбуков характерны более качественные батареи, но если вы не уверены, проверьте спецификации вашего производителя.
Время работы вашего ноутбука без дополнительной зарядки зависит от того, как вы используете ноутбук. Наличие полной яркости экрана, просмотр видео и запуск множества программ — все это быстрее разряжает батарею.
Тем не менее, независимо от того, насколько легко вы используете свой ноутбук, общая емкость аккумулятора всегда будет уменьшаться с течением времени. Каждая батарея имеет определенное количество циклов зарядки и перезарядки. На них также влияют такие факторы окружающей среды, как тепло. Конечно, батарея не будет работать так же долго, как при покупке ноутбука. Как правило, вы заметите сокращение времени работы от батареи через 18-24 месяца.
Оставшееся время работы батареи — это прогноз
Прежде чем читать приведенные ниже шаги, чтобы попытаться разобраться с показаниями батареи, предоставляемыми Windows, вы должны сначала понять, как они рассчитываются, поскольку они могут быть не на должном уровне.
Оценка времени работы от батареи, предоставленная Windows, является оценочной. Он основан на том, что ваш ноутбук в настоящее время делает, и предполагает, что он продолжит делать это.
Если вы смотрите видео, играете в игру или делаете что-то интенсивное, Windows не оценит оставшиеся часы.
Однако если вы прекратите играть в игру, уменьшите яркость экрана и откроете только документ Word, количество часов, оставшихся на батарее, увеличится.
Эта цифра также может измениться, если вы ничего не делаете активно, например, если программа устанавливает обновления в фоновом режиме.
Так что, если количество оставшихся часов сильно меняется, это может быть нормально. Но если ваш ноутбук неожиданно выключается при 30-процентном заряде, это проблема.
Откалибруйте батарею вашего ноутбука
Если индикатор батареи вашего ноутбука отображает неправильную цифру, наиболее вероятный способ решить эту проблему — откалибровать батарею. Здесь вы разряжаете аккумулятор от полного заряда до полного разряда, а затем снова заряжаете.
Этот процесс не даст вашей батарее больше энергии и не продлит срок ее службы, но вместо этого позволит Windows обеспечить точные показания.
1. Настройте свой план питания
- Чтобы начать, щелкните правой кнопкой мыши значок батареи на панели задач. Нажмите «Параметры электропитания», затем нажмите «Изменить», когда компьютер спит из левого меню.
- Обратите внимание на существующие настройки здесь, потому что вам нужно будет вернуть их позже. Измените все выпадающие меню на Никогда и нажмите Сохранить изменения.
- Нажмите Изменить дополнительные параметры питания. Разверните Battery, затем раскройте Критический уровень заряда батареи. Обратите внимание на текущий процент на потом. Нажмите на процент заряда батареи и установите его как можно ниже.
- Разверните Критическое действие батареи и убедитесь, что для батареи установлено значение Hibernate. Если это не так, нажмите, чтобы изменить его.
- После этого нажмите кнопку ОК, чтобы сохранить изменения.
2. Зарядите свой ноутбук
Подключите ноутбук и зарядите аккумулятор до 100 процентов. Вы все еще можете использовать свой ноутбук при этом.
Когда он достигнет 100 процентов, перестаньте пользоваться ноутбуком и подождите пару часов. Вы хотите, чтобы аккумулятор остыл. Он также учитывает любую дополнительную зарядку, которая может потребоваться, если 100-процентное считывание является неточным.
3. Отключите ноутбук
Отключите ноутбук и дайте аккумулятору разрядиться. Опять же, вы можете использовать свой ноутбук в течение этого времени. Вам нужно подождать, пока ноутбук полностью разрядится и выключится. Когда это произойдет, оставьте на пару часов.
4. Зарядите свой ноутбук снова
Подключите ноутбук к электросети и зарядите аккумулятор до 100 процентов. Вернитесь в настройки схемы электропитания Windows, следуя предыдущим инструкциям, и верните все как было. (Или настройте их на что-то новое, если хотите.)
Процент батареи, предоставленный Windows, теперь должен быть точным. Если это не так, попробуйте другие шаги ниже.
Переустановите драйверы батареи
Драйверы батареи могут отсутствовать или быть повреждены, что может привести к неправильному показанию процента. Давайте переустановим их.
Нажмите клавишу Windows + X и нажмите Диспетчер устройств . Разверните Батареи, и вы должны увидеть Адаптер переменного тока Microsoft и Батарею, совместимую с Microsoft ACPI.
Щелкните правой кнопкой мыши Microsoft ACPI-совместимый метод управления Battery и выберите «Удалить устройство». Подождите, пока это не завершится.
После этого в верхнем меню выберите «Действие» → «Сканировать изменения оборудования». Это переустановит драйвер. Перезагрузите компьютер, когда он будет закончен.
Вы всегда должны поддерживать Windows в актуальном состоянии, чтобы защитить вашу систему и пользоваться новейшими функциями.
Проблема с устаревшей Windows заключается в том, что процент батареи, отображаемый при наведении курсора на значок панели задач, и процент, который отображается при нажатии на нее, отличаются на один процент .
Чтобы убедиться, что на вашем ноутбуке установлена последняя версия Windows, нажмите клавишу Windows + I, чтобы открыть «Настройки», нажмите «Обновление и безопасность» и нажмите «Проверить наличие обновлений». Любые доступные обновления будут автоматически загружены и установлены.
Надеемся, что это помогло вам понять, что батарея вашего ноутбука Windows считывает и исправить это при необходимости.
Содержание
- Неверный процент заряда на ноутбуке с Windows
- Аккумуляторы для ноутбуков не вечны
- Оставшееся время работы батареи — это прогноз
- Откалибруйте батарею вашего ноутбука
- 1. Настройте свой план питания
- 2. Зарядите свой ноутбук
- 3. Отключите ноутбук
- 4. Зарядите свой ноутбук снова
- Переустановите драйверы батареи
- Обновить Windows
- Проблема с корректным определением заряда батареи ноутбука
- Как исправить индикатор заряда аккумулятора в ноутбуке
- Как откалибровать аккумулятор в ноутбуке
- Измените план электропитания
- Зарядите аккумулятор
- Отключите ноутбук от сети и дайте ему разрядиться
- Зарядите аккумулятор снова
- Сбросьте план электропитания
- Как починить ноутбук с Windows 10 с неправильным процентом заряда батареи
- 1. Измените свой план управления питанием
- 2. Зарядите свой ноутбук.
- 3. Отключите ноутбук от сети.
- 4. Снова зарядите ноутбук.
- Способы калибровки аккумулятора ноутбука
- Причины сбоя в работе контроллера
- Проверяем емкость батареи ноутбука
- Коротко о сути калибровочного процесса батареи
- Калибруем аккумулятор ноутбука вручную
- Программные утилиты: их специфика и особенности для некоторых моделей
Неверный процент заряда на ноутбуке с Windows
Нередко на ноутбуке с Windows 10 отображается неправильная информация об аккумуляторе. Это может быть неисправность аппаратного обеспечения батареи или программного обеспечения Windows. Мы покажем вам, как это исправить, и чтобы он отображал правильный уровень заряда батареи.
Если вы когда-либо сталкивались с неожиданным отключением ноутбука, даже если, казалось бы, у вас осталось достаточно батареи, это поможет вам решить проблему.
Аккумуляторы для ноутбуков не вечны
Время работы вашего ноутбука без дополнительной зарядки зависит от того, как вы используете ноутбук. Наличие полной яркости экрана, просмотр видео и запуск множества программ — все это быстрее разряжает батарею.
Тем не менее, независимо от того, насколько легко вы используете свой ноутбук, общая емкость аккумулятора всегда будет уменьшаться с течением времени. Каждая батарея имеет определенное количество циклов зарядки и перезарядки. На них также влияют такие факторы окружающей среды, как тепло. Конечно, батарея не будет работать так же долго, как при покупке ноутбука. Как правило, вы заметите сокращение времени работы от батареи через 18-24 месяца.
Оставшееся время работы батареи — это прогноз
Прежде чем читать приведенные ниже шаги, чтобы попытаться разобраться с показаниями батареи, предоставляемыми Windows, вы должны сначала понять, как они рассчитываются, поскольку они могут быть не на должном уровне.
Оценка времени работы от батареи, предоставленная Windows, является оценочной. Он основан на том, что ваш ноутбук в настоящее время делает, и предполагает, что он продолжит делать это.
Если вы смотрите видео, играете в игру или делаете что-то интенсивное, Windows не оценит оставшиеся часы.
Однако если вы прекратите играть в игру, уменьшите яркость экрана и откроете только документ Word, количество часов, оставшихся на батарее, увеличится.
Эта цифра также может измениться, если вы ничего не делаете активно, например, если программа устанавливает обновления в фоновом режиме.
Так что, если количество оставшихся часов сильно меняется, это может быть нормально. Но если ваш ноутбук неожиданно выключается при 30-процентном заряде, это проблема.
Откалибруйте батарею вашего ноутбука
Если индикатор батареи вашего ноутбука отображает неправильную цифру, наиболее вероятный способ решить эту проблему — откалибровать батарею. Здесь вы разряжаете аккумулятор от полного заряда до полного разряда, а затем снова заряжаете.
Этот процесс не даст вашей батарее больше энергии и не продлит срок ее службы, но вместо этого позволит Windows обеспечить точные показания.
1. Настройте свой план питания
2. Зарядите свой ноутбук
Подключите ноутбук и зарядите аккумулятор до 100 процентов. Вы все еще можете использовать свой ноутбук при этом.
Когда он достигнет 100 процентов, перестаньте пользоваться ноутбуком и подождите пару часов. Вы хотите, чтобы аккумулятор остыл. Он также учитывает любую дополнительную зарядку, которая может потребоваться, если 100-процентное считывание является неточным.
3. Отключите ноутбук
Отключите ноутбук и дайте аккумулятору разрядиться. Опять же, вы можете использовать свой ноутбук в течение этого времени. Вам нужно подождать, пока ноутбук полностью разрядится и выключится. Когда это произойдет, оставьте на пару часов.
4. Зарядите свой ноутбук снова
Подключите ноутбук к электросети и зарядите аккумулятор до 100 процентов. Вернитесь в настройки схемы электропитания Windows, следуя предыдущим инструкциям, и верните все как было. (Или настройте их на что-то новое, если хотите.)
Процент батареи, предоставленный Windows, теперь должен быть точным. Если это не так, попробуйте другие шаги ниже.
Переустановите драйверы батареи
Драйверы батареи могут отсутствовать или быть повреждены, что может привести к неправильному показанию процента. Давайте переустановим их.
Щелкните правой кнопкой мыши Microsoft ACPI-совместимый метод управления Battery и выберите «Удалить устройство». Подождите, пока это не завершится.
После этого в верхнем меню выберите «Действие» → «Сканировать изменения оборудования». Это переустановит драйвер. Перезагрузите компьютер, когда он будет закончен.
Обновить Windows
Вы всегда должны поддерживать Windows в актуальном состоянии, чтобы защитить вашу систему и пользоваться новейшими функциями.
Чтобы убедиться, что на вашем ноутбуке установлена последняя версия Windows, нажмите клавишу Windows + I, чтобы открыть «Настройки», нажмите «Обновление и безопасность» и нажмите «Проверить наличие обновлений». Любые доступные обновления будут автоматически загружены и установлены.
Надеемся, что это помогло вам понять, что батарея вашего ноутбука Windows считывает и исправить это при необходимости.
Источник
Проблема с корректным определением заряда батареи ноутбука
Помощь в написании контрольных, курсовых и дипломных работ здесь.
Как настроить уровень заряда батареи ноутбука?
Здравствуйте! Подскажите, пожалуйста, как настроить уровень заряда аккумулятора (ноутбук Lenovo.
Ошибка батареи ноутбука (возле батареи красный крестик)
Странная ситуация, которая раньше ни когда не бывала, возле батареи маргает красный крестик я не.
Подмена заряда батареи
здравствуйте. создаю программу, которая должна реагировать на изменение уровня заряда ботореи.
Эта статья написана для того, что бы уберечь многих пользователей ноутбуков от лишних расходов, связанных с покупкой нового аккумулятора для своего ноутбука. Для этого мы хотим подробно познакомить вас с процедурой калибровки аккумулятора и описать основные особенности и нюансы.
Теперь обо всем по порядку. Аккумулятор ноутбука можно разделить на две составляющие: 1. Контроллер (блок управления) 2. Блок перезаряжаемых элементов. Блок перезаряжаемых элементов, как правило, Li-ion, непосредственно служит для аккумулирования электрического заряда в аккумуляторе. Контроллер управляет зарядкой аккумулятора и принимает непрерывное участие в «жизни» аккумулятора ноутбука. Выход из строя контроллера фактически означает выход из строя аккумулятора, но об этом как-нибудь в другой раз.
Минусы неоткалиброванного аккумулятора:
1. Значительно меньшее время работы без подзарядки (зависит от степени запущенности);
2. Снижение срока службы аккумулятора.
Этих двух пунктов уже достаточно для того, что бы произвести калибровку аккумулятора вашего ноутбука.
Еще несколько фактов про аккумуляторы для ноутбуков:
2. Нельзя допускать длительного разряда аккумулятора;
3. Рекомендуется раз в месяц делать полный цикл перезаряда (даже если не используете автономный режим);
4. Среднее время работы аккумулятора: 2-3 часа (12-15 часов это рекламных ход и не более. ).
Калибровка аккумулятора очень важный момент в процессе эксплуатации ноутбука и даже странно, что об этом в инструкции по эксплуатацию пишут лишь немногие производители ноутбуков. Интересно почему? А ведь это должен знать каждый владелей ноутбука, что бы не обращаться периодически к производителю за покупкой нового аккмулятора. оп. кажется я и ответил на свой вопрос.
Источник
Как исправить индикатор заряда аккумулятора в ноутбуке
Когда вы используете ноутбук с Windows 10, аккумулятор проходит несколько циклов зарядки и разрядки, которые медленно его изнашивают. Калибровка предназначена не для разряженной батареи, находящейся в хранилище; она нужна батарее, которая всё ещё работает должным образом, но не показывает точных данных, когда дело доходит до прогнозируемого времени автономной работы.
Например, Windows может показывать, что заряда осталось на два часа, но через 45 минут вы получаете предупреждение о том, что ноутбук скоро отключится. После калибровки вы будете получать более точные показания, хотя может быть удручающе видеть, что ваш старый ноутбук получает от зарядки всего час автономности, с другой стороны, вы не застрянете где-нибудь с «мертвым устройством».
Как откалибровать аккумулятор в ноутбуке
Если вам удобно получить доступ к BIOS вашего ПК, вы можете найти в нём инструмент для калибровки батареи. Все зависит от ноутбука и производителя, поэтому не пугайтесь, если вы не можете его найти.
Аналогичным образом, некоторые производители ноутбуков включают в Windows 10 инструмент калибровки, чтобы легко решить эту проблему. Однако, этот тип инструментов не является распространенным, поэтому вы должны взять всё в свои руки. К счастью, процесс относительно безболезненный.
Вот шаги, как провести калибровку аккумулятора на ноутубке.
Измените план электропитания
Прежде чем приступить к работе с зарядкой и разрядкой аккумулятора, мы должны сначала изменить настройки питания, чтобы ваш ноутбук не переходил в спящий режим слишком рано. Это нужно для того, чтобы разрядить аккумулятор, а если он перейдет в режим энергосбережения, калибровка будет бессмысленна.
Если вы не планируете использовать ноутбук, пока батарея разряжается, убедитесь, что у вас настроена заставка.
Зарядите аккумулятор
Теперь, когда вы позаботились о настройках питания, зарядите аккумулятор ноутбука до 100%. Когда он полностью зарядится, оставьте его включенным и подождите, пока аккумулятор остынет. В зависимости от вашего ноутбука и аккумулятора это может занять до нескольких часов.
Отключите ноутбук от сети и дайте ему разрядиться
Теперь, когда ваш ноутбук остыл, а аккумулятор полностью заряжен, вы можете отсоединить кабель. В это время вы можете использовать ноутбук. Всегда следите за тем, чтобы он не перешел в спящий режим или гибернацию (по крайней мере, до самого конца), хотя измененные вами настройки питания должны позаботиться об этом.
Зарядите аккумулятор снова
Как только аккумулятор вашего ноутбука полностью разрядится и устройство выключится, вы должны снова подключить его к электросети и дать ему зарядиться до 100%. Можете пользоваться своим ноутбуком в это время.
После полной зарядки ваш ноутбук должен дать вам гораздо более точное представление о том, на сколько времени хватит на батареи.
Сбросьте план электропитания
Теперь, когда ваша батарея откалибрована, не забудьте сбросить план электропитания на прежний. Нет смысла тратить аккумулятор, когда устройство не используется.
Источник
Как починить ноутбук с Windows 10 с неправильным процентом заряда батареи
Ноутбук с Windows 10 нередко показывает неправильный процент заряда батареи. Возможно, процент заряда батареи не уменьшается или просто неточен. Это может быть неисправность аккумуляторной батареи или программного обеспечения Windows. Мы покажем вам, как это исправить, и заставим отображать правильный уровень заряда батареи.
Кроме того, если вы когда-либо обнаруживали, что ноутбук неожиданно выключается, даже если у вас, казалось бы, осталось достаточно батареи, это поможет вам решить проблему.
Аккумуляторы для ноутбуков не вечны
Не все аккумуляторы для ноутбуков одинаковы. Аккумулятор ноутбука имеет установленную емкость, определяемую миллиампер-часами (мАч). Проще говоря, чем выше значение мАч, тем больше заряда может держать аккумулятор. Для более дорогих ноутбуков обычно используются батареи лучшего качества, но если вы не уверены, проверьте спецификации производителя.
Время, в течение которого ваш ноутбук будет работать без дополнительной зарядки, зависит от того, как вы его используете. Полная яркость экрана, просмотр видео и запуск множества программ — все это быстрее разряжает аккумулятор.
Тем не менее, независимо от того, насколько легко вы используете свой ноутбук, общая емкость аккумулятора со временем будет уменьшаться. Каждая батарея имеет определенное количество циклов зарядки и перезарядки. На них также влияют такие факторы окружающей среды, как жара.
Связанный: Как просмотреть счетчик циклов батареи вашего ноутбука
Конечно, ни одна батарея не прослужит столько, сколько было при покупке ноутбука. Как правило, вы заметите сокращение времени работы от аккумулятора через 18–24 месяца.
Вы можете использовать инструменты для проверки состояния батареи, чтобы лучше понять, как работает ваша батарея.
Оставшееся время работы от батареи является прогнозом
Прежде чем вы прочитаете приведенные ниже шаги, чтобы попытаться отсортировать показания батареи, предоставляемые Windows, вы должны понять, как они рассчитываются, потому что они могут изначально отличаться.
Расчетное время работы от аккумулятора, предоставленное Windows, является приблизительным. Он основан на том, что ваш ноутбук делает в настоящее время, и предполагает, что он будет продолжать это делать.
Если вы смотрите видео, играете в игру или делаете что-то подобное, Windows оценит количество оставшихся часов меньше.
Однако, если вы прекратите играть в игру, уменьшите яркость экрана и откроете только документ Word, количество оставшихся часов на батарее резко возрастет.
Цифра также может измениться без каких-либо активных действий, например, если программа устанавливает обновления в фоновом режиме.
1. Как откалибровать аккумулятор ноутбука
Если индикатор заряда батареи вашего ноутбука показывает неверный процент или оценку времени, наиболее вероятный способ решить эту проблему — откалибровать батарею. Здесь вы разряжаете аккумулятор от полного заряда до полного разряда, а затем снова включаете его.
Этот процесс не даст вашей батарее больше энергии и не увеличит ее срок службы, но вместо этого позволит Windows обеспечить точные показания.
1. Измените свой план управления питанием
Для начала щелкните правой кнопкой мыши значок батареи на панели задач. Нажмите «Электропитание», затем в левом меню нажмите «Изменить», когда компьютер перейдет в спящий режим.
Обратите внимание на свои существующие настройки здесь, потому что вам нужно будет вернуть их позже. Измените все раскрывающиеся списки на Никогда и нажмите Сохранить изменения.
Щелкните Изменить дополнительные параметры питания. Разверните Батарея, затем разверните Критический уровень заряда батареи. Обратите внимание на текущий процент на будущее. Нажмите на процент заряда батареи и установите его как можно ниже.
Разверните Критическое действие батареи и убедитесь, что для параметра От батареи установлено значение Гибернация. Если это не так, щелкните, чтобы изменить его.
После этого нажмите ОК, чтобы сохранить изменения.
2. Зарядите свой ноутбук.
Подключите ноутбук к розетке и зарядите аккумулятор до 100%. При этом вы все равно можете использовать свой ноутбук.
Когда он дойдет до 100%, прекратите использование ноутбука и подождите пару часов. Вы хотите, чтобы аккумулятор остыл. Он также будет учитывать любую дополнительную зарядку, которая может потребоваться, если 100% показание будет неточным.
3. Отключите ноутбук от сети.
Снимите ноутбук с зарядки и дайте батарее разрядиться. Опять же, в это время вы можете использовать свой ноутбук. Вам нужно подождать, пока у ноутбука полностью разрядится питание и он выключится. Когда это произойдет, дайте ему отдохнуть пару часов.
4. Снова зарядите ноутбук.
Подключите ноутбук к источнику питания и зарядите аккумулятор до 100%. Вернитесь в настройки схемы электропитания Windows, следуя предыдущим инструкциям, и установите все как было (или измените их на что-то новое, если хотите).
Процент заряда батареи, предоставляемый Windows, теперь должен быть точным. Если это не так, попробуйте выполнить другие шаги, указанные ниже.
2. Как переустановить драйверы батареи
Драйверы батареи могут отсутствовать или повреждены, что приводит к неверному показанию процента. Это также может помочь, если ваш ноутбук подключен к сети и не заряжается. Давайте их переустановим.
Нажмите клавишу Windows + X и щелкните Диспетчер устройств.
Разверните Батареи, и вы должны увидеть Адаптер переменного тока Microsoft и Аккумулятор, совместимый с Microsoft ACPI.
Щелкните правой кнопкой мыши аккумулятор Microsoft ACPI-совместимого метода управления и выберите Удалить устройство. Подождите, пока это завершится.
После этого в верхнем меню нажмите «Действие»> «Сканировать на предмет изменений в оборудовании». Это переустановит драйвер. Когда все будет готово, перезагрузите компьютер.
3. Как обновить Windows
Вы всегда должны поддерживать Windows в актуальном состоянии, чтобы ваша система была защищена и использовала новейшие функции.
Существует проблема с Windows, из-за которой процент заряда батареи, отображаемый при наведении курсора на значок батареи на панели задач, на один процент отличается от числа, которое отображается при нажатии на него. Обычно это решается обновлением Windows.
Связанный: Как восстановить отсутствующий значок батареи на панели задач Windows 10
Чтобы убедиться, что на вашем ноутбуке установлена последняя версия Windows:
Нажмите клавишу Windows + I, чтобы открыть настройки.
Щелкните Обновление и безопасность.
Щелкните Проверить наличие обновлений. Все доступные обновления будут автоматически загружены и установлены.
Увеличьте время автономной работы Windows
Надеюсь, это помогло вам понять, как читается батарея вашего ноутбука с Windows, и при необходимости исправить это.
Если аккумулятор вашего ноутбука стареет и не дает много энергии, вам следует использовать специальные планы управления питанием Windows, чтобы сэкономить энергию и продлить срок службы батареи.
Источник
Способы калибровки аккумулятора ноутбука
Многим владельцам ноутбуков со временем приходится сталкиваться с определенными странностями в их «поведении» — это напрямую касается работы аккумулятора. Бывает так, что внезапно на фоне абсолютно нормальной работы компьютер выключается, и невольно создается впечатление о том, что его батарея разряжена. На самом деле, с батареей все в порядке, и загвоздка заключается не в ней, а в контроллере. Именно контроллер, установленный внутри АКБ, дает серьезные сбои при обработке данных. В данном случае необходимо провести такую процедуру, как калибровка аккумулятора ноутбука.
Причины сбоя в работе контроллера
Задача контроллера, установленного внутри аккумулятора — отображать все его текущие процессы (циклы) заряда-разряда. При этом главное — показывать их безошибочно, считая цикл за циклом. Обычно контроллер начинает неправильно работать в том случае, когда батарея ноутбука регулярно подвергается хаотичным, случайным и нерегулярным «подзарядкам». При этом регулярные и полноценные заряд и разряд аккумулятора ноутбука при его эксплуатации проводятся редко, либо отсутствуют вообще.
Такая ситуация типична для тех владельцев портативных компьютеров, которые, увидев, что батарея разряжена процентов на 50, немедленно желают «подстраховаться» для того, чтобы она не вышла из строя. Недоразряженную батарею немедленно начинают «подзаряжать», и, если это происходит регулярно, контроллер сбивается с работы и начинает давать неверную информацию о состоянии батареи, «командуя» ноутбуком с целью его отключения.
Проверяем емкость батареи ноутбука
Перед тем как приступить к самому процессу калибровки аккумулятора, желательно удостовериться в том, что вам необходима именно она. Как уже говорилось, ведущим «симптомом» того, что контроллер работает некорректно, являются внезапные и регулярно повторяющиеся выключения вашего ноутбука. Либо видимость того, что аккумулятор начинает разряжаться очень быстро.
Удостовериться в том, что вам нужна именно калибровка батареи, можно путем проверки ее фактической емкости. Объяснить понятие «емкость» простыми словами можно так: это то время, в течение которого батарея работает полноценно, без падения ее текущих показателей (внутренний ресурс аккумулятора).
Со временем емкость становится меньше, и время, в течение которого ноутбук может работать автономно, сокращается естественным путем. Но если ваш компьютер еще совсем новый и работал небольшое количество времени, а батарея начинает «барахлить» в работе — скорее всего дело не в ней, а именно в контроллере.
Итак, проверяем емкость батареи.
Для теста аккумулятора нужно осуществить несложный алгоритм действий:
Коротко о сути калибровочного процесса батареи
Как уже стало ясно, суть процесса калибровки заключается в том, чтобы текущие неверные показатели контроллера были обнулены, и он вернулся в нормальное состояние корректного отображения данных о текущем состоянии аккумулятора. Иными словами, это устранение регулярной ошибки.
Калибровка аккумулятора ноутбука может быть проведена пользователем самостоятельно с помощью двух основных и доступных способов:
Поскольку компьютеры бывают разных моделей, и в современных условиях рынка мы имеем дело с многочисленными производителями ноутбуков, калибровочные утилиты для той или иной модели ПК бывают разные. Для того чтобы ими воспользоваться, нужно будет заходить на официальные сайты тех или иных фирм-производителей и скачивать утилиты. Это занимает определенное время и часто оказывается эффективным способом.
Однако, поскольку ручной способ является более простым и доступным в любое время, вначале стоит подробно поговорить именно о нем.
Калибруем аккумулятор ноутбука вручную
В отличие от специализированных «официальных» утилит, ручной метод калибровки батареи является универсальным для любого ноутбука. Вреда компьютеру и его батарее он точно не принесет. Поэтому вначале можно попробовать воспользоваться им. Тем более, в некоторых случаях это может оказаться гораздо проще, чем программы, использование которых порой имеет определенную специфику. И скачать их не всегда предоставляется возможность.
Откалибровать батарею ручным способом можно несколькими методами.
Первый, самый простой и быстрый:
Важно: перед тем, как приступить к калибровке, не забудьте внести изменения в настройки электропитания на вашем компьютере. Обычно система автоматически выставляет сбалансированный режим. Для оптимального проведения калибровки рекомендуется выставить режим « Высокая производительность ».
Есть еще один метод калибровки вручную:
Если ни один из предложенных способов не помог решить проблему, следует попробовать воспользоваться программными утилитами.
Программные утилиты: их специфика и особенности для некоторых моделей
Для калибровки аккумуляторов ноутбука Samsung и Acer можно попробовать воспользоваться специальной программой от производителей BatteryMark. Ее преимущество заключается в том, что она очень быстро осуществляет процесс разряда и последующего заряда АКБ путем проверки работы батареи в разных режимах. В том числе и при имитации режима высокой нагрузки. Несколько циклов «заряд-разряд» с помощью такой программы можно провести примерно за один час, чего, конечно, нельзя сказать о ручных методах калибровки.
Для обладателей ноутбука Asus всегда есть возможность откалибровать аккумуляторную батарею с помощью программы «Биос». Ее можно найти в виде приложения — прошивки в материнской плате ноутбука.
Зайти в «Биос» и откалибровать АКБ можно следующим образом:
Здесь следует отметить то, что фраза Smart battery calibration может находиться в разных разделах «Биоса». Отыскать ее несложно, потому что слово «батарея» на английском языке будет обязательно присутствовать в обозначении.
Если у Вас ноутбук HP, специально для пользователей этой модели разработана обширная программа HP support assistant, которая имеет большой спектр функций, обеспечивающих техническую помощь владельцам HP на разных уровнях. Программа легко скачивается с официального сайта разработчика. В разделе «Мой компьютер» можно найти программу для калибровки батареи ноутбука HP и воспользоваться ею самостоятельно, выполняя простые команды, доступные для понимания.
Также важно не путать понятия калибровки и восстановления аккумулятора. Литий-ионные батареи, которые установлены сейчас в каждом ноутбуке, при правильной эксплуатации имеют срок службы довольно долгий. Их восстановление если и проводится, то иным способом — и очень ненадолго. Калибровка же не обеспечит увеличения времени работы батареи без подключения к ней зарядного устройства, не восполнит естественного износа ресурсов АКБ. Однако она позволит вернуть контроллер в режим корректной работы и позволит максимально продуктивно использовать оставшийся ресурс аккумулятора.
Источник
Если на вашем ноутбуке с Windows отображается неверный процент заряда батареи, этот пост обязательно поможет вам решить проблему. Для некоторых пользователей процент заряда батареи отличается при наведении курсора мыши на значок батареи на панели задач и показывает другой процент заряда батареи при нажатии на значок батареи. Для других процент заряда батареи показывает 100%, когда зарядное устройство подключено, но показывает значительное падение уровня заряда батареи после его использования в течение некоторого времени.
Тем не менее, другие пользователи сообщают, что процент заряда батареи их ноутбука с Windows 11/10 не уменьшается, и ноутбук внезапно выключается. К счастью, есть несколько удобных решений для исправления этой проблемы несоответствия или неправильной оценки процента заряда батареи.
Прежде чем приступать к решениям, вам следует обновить Windows до последней версии, если автоматические обновления приостановлены или отключены, и посмотреть, поможет ли это. Если нет, используйте варианты, описанные в этом посте.
К исправить проблему с неправильным процентом заряда батареи на ноутбуке с Windows 11/10вы можете использовать следующие решения:
- Запустите средство устранения неполадок питания
- Калибровка батареи ноутбука
- Повторно включите устройства с аккумулятором
- Переустановите драйверы аккумуляторных устройств.
- Проверьте, не нуждается ли батарея ноутбука в замене.
Давайте проверим все эти решения.
1]Запустите средство устранения неполадок питания
Это решение сработало для некоторых пользователей, и оно также может быть полезно для решения проблемы с неправильным процентом заряда батареи для вашего ноутбука с Windows 11/10. Вы можете использовать средство устранения неполадок питания в Windows 11/10, чтобы найти и устранить проблемы, связанные с настройками питания, продлить срок службы батареи и т. д.
Чтобы запустить средство устранения неполадок с электропитанием в Windows 11, откройте приложение «Настройки», нажмите «Устранение неполадок» (в Система категория), выберите параметр «Другие средства устранения неполадок» и используйте кнопку «Выполнить», доступную для средства устранения неполадок питания.
Если вы используете Windows 10, откройте категорию «Обновление и безопасность» в приложении «Настройки», выберите страницу «Устранение неполадок», щелкните параметр «Питание» и нажмите кнопку Запустите средство устранения неполадок кнопка.
Теперь средство устранения неполадок проверит наличие различных проблем, связанных со схемой питания, настройкой яркости дисплея, минимальным состоянием процессора, настройкой беспроводного адаптера, оптимизированной для энергосбережения или нет, и т. д., а затем предоставит исправления, если обнаружены проблемы.
2]Откалибруйте аккумулятор ноутбука
Это один из лучших вариантов для использования, если индикатор батареи показывает неверный процент заряда батареи и оставшееся время. Windows оценивает оставшееся время работы от батареи только в зависимости от использования ноутбука и предполагает, что вы продолжите использовать его таким же образом. По мере изменения использования ноутбука оценка соответственно меняется. Хотя эта оценка почти точна, если вы видите внезапное падение оставшегося времени и процента заряда батареи при использовании ноутбука, вы можете откалибровать батарею ноутбука вручную, чтобы позволить Windows лучше оценивать и точно отображать процент заряда батареи и оставшееся время.
3]Повторно включите аккумуляторные устройства.
Это еще одно решение, которое помогло некоторым пользователям. Если есть какая-то проблема с установленными аккумуляторными устройствами, Windows также может не отображать правильный процент заряда батареи. Чтобы решить эту проблему, вам необходимо повторно включить устройства с аккумулятором с помощью диспетчера устройств. Вот шаги:
- Откройте диспетчер устройств на ноутбуке с Windows 11/10.
- Разверните раздел «Аккумуляторы». Вы увидите доступные аккумуляторные устройства. В моем случае он показывает устройство адаптера переменного тока Microsoft и устройство с аккумулятором, совместимым с Microsoft ACPI.
- Щелкните правой кнопкой мыши устройство с аккумулятором
- Выберите параметр «Отключить устройство».
- Нажмите кнопку Да в окне подтверждения
- Снова щелкните правой кнопкой мыши на этом устройстве
- На этот раз выберите параметр «Включить устройство», чтобы снова включить его.
- Повторите эти шаги, чтобы снова включить другие аккумуляторные устройства.
Перезагрузите ноутбук с Windows, и ваша проблема должна исчезнуть.
Связано: батарея показывает зарядку, но процент заряда батареи не увеличивается
4]Переустановите драйверы аккумуляторных устройств.
Если повторное включение аккумуляторных устройств не решает проблему, вам может пригодиться переустановка драйверов аккумуляторных устройств. Для этого выполните следующие действия:
- Запустите окно диспетчера устройств
- Дважды щелкните на Батареи раздел, чтобы расширить его
- Откройте контекстное меню драйвера аккумуляторного устройства (например, Адаптер переменного тока Майкрософт и Аккумулятор с ACPI-совместимым управлением Microsoft)
- Нажмите на опцию «Удалить устройство».
- в Удалить устройство нажмите кнопку «Удалить» для подтверждения
- Выполните описанные выше шаги, чтобы удалить другие доступные драйверы аккумуляторных устройств.
- Перезагрузите ноутбук.
Теперь Windows автоматически установит драйверы батареи после перезагрузки, и проблема с неправильным процентом заряда батареи должна быть исправлена.
5]Проверьте, нуждается ли батарея ноутбука в замене.
Производительность и емкость аккумулятора ноутбука со временем снижаются. Что вам нужно проверить, так это то, что емкость аккумулятора вашего ноутбука сильно уменьшилась; это может быть причиной того, что батарея разряжается быстрее, чем обычно, и полностью заряжается за короткий период, из-за чего процент заряда батареи и оставшееся время работы сильно падают за несколько минут или использование.
Одним из лучших способов проверки заряда батареи является создание отчета о состоянии батареи с помощью средства диагностики энергоэффективности Windows 11/10. Чтобы использовать этот инструмент, запустите командную строку от имени администратора и выполните следующую команду:
Powercfg /batteryreport
Это создаст отчет о состоянии батареи в C:WindowsSystem32 папка с отчет о батарее.html имя. Откройте этот HTML-файл в браузере, и вы увидите ЕМКОСТЬ КОНСТРУКЦИИ АККУМУЛЯТОРА, ЕМКОСТЬ ПОЛНОГО ЗАРЯДА, ИСТОРИЯ ЕМКОСТИ АККУМУЛЯТОРА и т. д.
Если вы видите резкое падение ПОЛНОЙ ЕМКОСТИ ЗАРЯДА до РАСЧЕТНОЙ ЕМКОСТИ, то пришло время заменить батарею.
Читайте также: Аккумулятор ноутбука с Windows подключен, но заряжается медленно или не заряжается
Как установить батарею на 80% в Windows 11/10?
Чтобы установить предел заряда батареи (скажем, 80%, 90% и т. д.) в Windows 11/10, вы можете использовать официальное приложение Microsoft Store для вашего ноутбука. Пользователи ноутбуков Lenovo могут установить Леново Преимущество приложение, получить доступ к Настройки батареи раздел и воспользуйтесь ОСТАНОВИТЬ ЗАРЯДКУ В выпадающее меню для выбора порога. Точно так же для пользователей DELL существует Диспетчер питания Dell приложение, МойASUS приложение для пользователей ноутбуков ASUS и т. д. Пользователи HP могут получить доступ к настройкам BIOS, переключиться на Конфигурация системы вкладку и используйте Функция ухода за аккумулятором для установки предела полной зарядки аккумулятора.
Почему у меня так мало времени автономной работы в Windows 11/10?
Если батарея ноутбука быстро разряжается в Windows 11/10, причинами этого могут быть фоновые приложения, устаревшие или поврежденные драйверы батареи, использование высокопроизводительного плана питания и т. д. Но вы можете решить проблемы с разрядкой батареи на ПК с Windows с помощью некоторых простых решений. Вам нужно обновить драйверы батареипроверьте фоновые приложения и отключите ненужные элементы, переключитесь на сбалансированный план питанияиспользовать Режим экономии заряда батареииспользовать Инструмент исследования сна Windows узнать, что разряжает батарею в спящем режиме и т. д.
Читать дальше: Windows 11 не показывает оставшееся время работы от батареи.
Калибровка батареи ноутбука — техническая процедура, основанная на принципе глубокого циклирования элементов питания. Не имеет ничего общего с мистическими обещаниями по оживлению условно «мёртвого» аккумулятора.
Если аккумулятор и электронное устройство работают штатно, эксплуатация выполняется по инструкции, то в большинстве случаев процедура калибровки не потребуется никогда.
Но она поможет при нарушении температурного режима (например, зарядка литий-ионной батареи на морозе), повреждениях, неправильной индикации заряда. Когда физический износ значителен, то калибровка поможет избежать резких/внезапных выключений устройства (читайте про срок службы аккумулятора ноутбука).
Содержание:
- • Заметка, почему так много недоверия этой процедуре
- • Зачем производители рекомендуют откалибровать
- • Пошаговая калибровка аккумулятора ноутбука
- • Владельцу ноутбука полезно это знать
Далее вы узнаете, как откалибровать батарею на ноутбуке с явным результатом просто, бесплатно, без установки навязчивых приложений.
Заметка про калибровку аккумулятора ноутбука: почему так много недоверия этой процедуре
Пользователь рано или поздно сталкивается с проблемами в работе аккумулятора ноутбука. Создатели всевозможного оптимизационного софта стремятся на этом заработать, обещая невыполнимое (вроде восстановления батареи каким-нибудь хитрым алгоритмом).
Не поддавайтесь на сказочные обещания рекламы.
Аккумуляторная батарея в ноутбуке имеет ограниченный срок службы. Через три года эксплуатации ёмкость устремляется к отметке 60%-70%. В многоячейковых системах происходит разбалансировка. Могут выйти из строя компоненты контроллера.
Процесс старения нормален для любой электрохимической системы в современной электронике: NiMH, Li-Ion, Li-Pol.
Разработчики приложений пытаются заработать, эксплуатируя проблемы пользователей. Но аккумуляторы литий-ионного типа обычно не требуют обслуживания со стороны пользователя. С завода они обладают всем необходимым для поддержания работоспособности.
Рассказываем, зачем тогда те же самые производители рекомендуют откалибровать аккумулятор ноутбука
Калибровка аккумулятора ноутбука поможет в основном в тех случаях, когда неправильно работает индикация заряда. Посмотрите пример, как компьютер резко разряжается с 56% и выключается на 5%.
- • Батарея — это электрохимический накопитель энергии.
- • Элементы контроля батареи (в том числе BIOS и операционная система) — это цифровые алгоритмы настройки, которые полагаются на информацию от процесса зарядки и разрядки.
Поэтому производители рекомендуют процедуру калибровки батареи ноутбука, когда, например, индикация заряда не работает, показывает ошибочные сведения «скачками». Устройство неадекватно использует эти данные и внезапно выключается, либо заряжается не до конца.
Как и в любых точных машинах, настройки меняются со временем. Их нужно корректировать. Даже в Apple пишут в инструкции для устройств MacBook и iPad, что для правильных логов требуется хотя бы один полный цикл зарядки и разрядки в месяц.
Мнение Neovolt
По нашему собственному 13-летнему опыту работы с аккумуляторами в ноутбуках, их калибровка почти всегда эффективна в решении следующих проблем:
- • ноутбук заряжается не до конца,
- • очень быстро заряжается до 100% и очень быстро разряжается,
- • выключается при достаточном заряде.
Кроме того, калибровка с глубоким циклом обязательна после замены старого аккумулятора на новый. Во-первых, он должен набрать ёмкость в таком процессе. Во-вторых, цифровой индикатор получит обновлённые достоверные сведения из полной зарядки и полной разрядки свежеустановленной батареи.
Пошаговая калибровка аккумулятора ноутбука
Процедура выполняется в глубоком циклировании аккумулятора с разрядкой до 0% и зарядкой 100%. По факту глубина цикла даже немного превышает диапазон процентного индикатора (кулоновский метод).
Глубокий цикл с одной стороны помогает выжать больше энергии из аккумулятора Li-Ion и Li-Polymer. Но с другой стороны сильный разряд и полный заряд батареи ноутбука плохо сказывается на её сроке службы, поэтому не делайте калибровку слишком часто.
1. Зарядите до 100%.
С любого процента зарядите до 100%. Даже если был заряжен ранее. Лучше всего это сделать штатным (комплектным) блоком питания или его качественным аналогом (при соответствии спецификаций по напряжению и току).
2. Запустите тест процессора.
Подойдёт любой тест для нагрузки компьютера (процессор, память и так далее). Лучше всего равномерный без пиковых нагрузок на электропитание (например, игровые бенчмарки нагружают процессор и видеокарту неравномерно). Задача — разрядить ноутбук в постоянном режиме нагрузки и не дать системе «уснуть». Также отключите все энергосберегающие утилиты (например, штатные фирменные экономные режимы).
3. Разрядите ноутбук до 0% (выключения).
Игнорируйте сообщения о разрядке и дайте ноутбуку выключиться. Перед этим убедитесь, что есть доступ к розетке, то есть вы сможете затем сразу же его зарядить. Незамедлительно подключите зарядное устройство (не откладывайте, это важно).
4. Зарядите ноутбук, не пользуясь им.
Если это возможно, то зарядите ноутбук в выключенном состоянии. Если нет, то отключите и выгрузите все активные программы. Не пользуйтесь компьютером во время калибровочной зарядки.
После полной зарядки до 100% заряжайте ещё час-полтора.
Не спешите отключать блок питания при 100-процентной зарядке. Подержите его на капельной дозарядке. Кроме того, индикатор неточный. Он показывает приблизительное значение «зарядился» (узнайте почему).
Вы завершили калибровку аккумулятора ноутбука в ручном режиме. Как только всё будет готово, отключите зарядное устройство от розетки. Теперь вы снова можете продолжать пользоваться им как обычно.
Принцип калибровки в анимации.
Владельцу ноутбука полезно это знать
Выполнив инструкцию выше, вы сможете откалибровать аккумулятор ноутбука по индикации заряда. Но восстановить работоспособность старой изношенной батареи уже невозможно.
Памятка для продления срока службы батареи ноутбука
Старайтесь не разряжать ноутбук ниже 15%-20% (когда появляется уведомление) и не заряжать более 70%-90% (например, такую настройку предлагают в фирменных программах Apple, Toshiba, MSI, ASUS и другие производители).
Чем меньше диапазон, в котором «гуляет» заряд и разряд, тем меньше вреда наносится литий-ионному аккумулятору и тем дольше он проживёт (подробнее разбирали в сравнении, почему аккумуляторы в электромобилях служат по восемь-десять лет, а в телефонах два-три года).
Не верьте рекламе чудодейственных приложений по калибровке ноутбука. Помните, что литий-ионные и литий-полимерные аккумуляторы не требуют обслуживания, но имеют ограниченный срок службы.
Задайте вопрос в комментарии. Мы ждём ваши сообщения и ВКонтакте @NeovoltRu.
Подпишитесь на нашу группу, чтобы узнавать новости из мира автономности гаджетов, об их улучшении и прогрессе в научных исследованиях аккумуляторов. Подключайтесь к нам в Facebook и Twitter. Мы также ведём насыщенный блог в «Дзене» и на Medium — заходите посмотреть.
Включить индикатор оставшегося времени работы от батареи в Windows 10
- Зайдите в редактор реестра.
- Перейдите к HKEY_LOCAL_MACHINESYSTEMCurrentControlSetControlPower.
- Удалите EnergyEstimationEnabled и UserBatteryDischargeEstimator на правой панели.
- Щелкните правой кнопкой мыши и добавьте новый DWORD (32-разрядный) и назовите его EnergyEstimationDisabled.
Как сделать так, чтобы на значке батареи отображалось оставшееся время?
На любом ноутбуке (или планшете) под управлением Windows щелкнув значок батареи в меню панели задач или просто наведя на него указатель мыши должен отображать оставшуюся оценку использования.
Как вы видите, сколько часов заряда батареи у вас осталось?
Откройте свой телефон Настройки приложения. В разделе «Аккумулятор» посмотрите, сколько у вас осталось заряда и на сколько его хватит. Для получения дополнительных сведений коснитесь Аккумулятор.
Как показать процент заряда батареи на моем ноутбуке?
Нажмите «Панель задач» и прокрутите вниз, пока не дойдете до настроек уведомлений, и найдите параметр «Выбрать, какие значки будут отображаться на панели задач». Переведите переключатель рядом с «Power» в положение «On». Значок должен появиться мгновенно. Чтобы увидеть точный процент заряда батареи, наведите указатель мыши на значок с курсор.
Выпускает ли Microsoft Windows 11?
Windows 11 скоро выйдет, но только несколько избранных устройств получат операционную систему в день выпуска. После трех месяцев сборок Insider Preview Microsoft, наконец, запускает Windows 11 на 5 октября 2021.
Как исправить неизвестный оставшийся заряд батареи?
Другие вещи, которые вы можете попробовать…
- Запустите диагностику батареи Windows 10. …
- Убедитесь, что ваш блок питания переменного тока правильно подключен. …
- Попробуйте использовать другую настенную розетку и проверьте, нет ли проблем с низким напряжением и электричеством. …
- Протестируйте с другим зарядным устройством. …
- Удалить все внешние устройства. …
- Проверьте разъемы на наличие грязи или повреждений.
Почему у меня пропадает значок батареи в Windows 10?
Если вы не видите значок батареи на панели скрытых значков, щелкните правой кнопкой мыши панель задач и выберите «Параметры панели задач». Вы также можете вместо этого зайти в «Настройки»> «Персонализация»> «Панель задач». … Найдите значок «Власть « в списке и переключите его на «Вкл.», щелкнув по нему. Он снова появится на вашей панели задач.
Как исправить неправильное время автономной работы Windows 10?
Если индикатор заряда батареи вашего ноутбука показывает неверный процент или оценку времени, наиболее вероятный способ решить эту проблему — это калибровка батареи. Здесь вы разряжаете аккумулятор от полного заряда до полного разряда, а затем снова включаете его.
Как скоро мой телефон полностью зарядится?
Обычно, если телефон подключен и заряжается во включенном состоянии, требуется от 3 до 4 часов для полной зарядки.
На сколько хватит моей батареи?
В идеальных условиях автомобильные аккумуляторы обычно служат 3-5 лет. Климат, требования к электронике и привычки вождения — все это влияет на срок службы вашей батареи. Рекомендуется проявлять осторожность и регулярно проверять производительность батареи, когда она приближается к трехлетней отметке.
Почему процент заряда батареи не отображается на ноутбуке?
Выберите «Пуск»> «Настройка»> «Персонализация»> «Панель задач» и прокрутите вниз до области уведомлений. Выберите «Выбрать, какие значки будут отображаться на панели задач», а затем включите переключатель «Питание». … Если вы по-прежнему не видите значок батареи, выберите Показать скрытые значки на панели задач, а затем выберите значок батареи.
Как сделать так, чтобы процент заряда батареи был виден?
Откройте приложение «Настройки» и меню «Аккумулятор».. Вы увидите опцию Battery Percentage. Переключите его, и вы всегда будете видеть процентное значение в правом верхнем углу главного экрана.
Почему мой процент заряда батареи не отображается?
Чтобы решить эту проблему, нам просто нужно снова включить функцию «Battery Percentage»: Перейдите в «Настройки»> «Основные»> «Использование»., убедитесь, что включен параметр «Battery Percentage».
Сообщение от acidburn
и может есть какие средства справится с ней самостоятельно?
конечно есть — замена
А у Вашего ноута нет встроенной возможности рекалибровки батареи ?
Взято с
notebookpro
Эта статья написана для того, что бы уберечь многих пользователей ноутбуков от лишних расходов, связанных с покупкой нового аккумулятора для своего ноутбука. Для этого мы хотим подробно познакомить вас с процедурой калибровки аккумулятора и описать основные особенности и нюансы.
Теперь обо всем по порядку… Аккумулятор ноутбука можно разделить на две составляющие: 1. Контроллер (блок управления) 2. Блок перезаряжаемых элементов. Блок перезаряжаемых элементов, как правило, Li-ion, непосредственно служит для аккумулирования электрического заряда в аккумуляторе. Контроллер управляет зарядкой аккумулятора и принимает непрерывное участие в «жизни» аккумулятора ноутбука. Выход из строя контроллера фактически означает выход из строя аккумулятора, но об этом как-нибудь в другой раз…
Именно благодаря работе контроллера аккумулятора операционная система получает сведения о заряде аккумулятора в процентах, (об оставшемся времени работы ноутбука без подзарядки), а так же о температуре аккумуляторной батареи. Например, когда ваш аккумулятор заряжен на половину, в памяти контроллера имеется соответствующее значение, допустим 50%. Но в процессе использования аккумулятора может сложиться следующая ситуация: ваш аккумулятор имеет реальный заряд, равный 50% его емкости, а в контроллере аккумулятора имеется значение, которое говорит нам и ноутбуку, что аккумулятор заряжен лишь на 20%. Теперь рассмотрим, что в таком случае происходит. А дальше происходит такая ситуация: вы продолжаете работать от аккумулятора на своем ноутбуке, и аккумулятор разряжается еще на 10%, его реальный заряд становится равным 40%, а заряд согласно контроллеру — 10% и ноутбук послушно выключается или переходит в спящий режим, чтобы избежать потери данных. Все бы ничего, аккумулятор «сел», ноутбук аккуратно выключился. Но реальный заряд вашего аккумулятора в данной ситуации — 40%! И этого заряда легко бы хватило еще примерно на час автономной работы. Именно для того, что бы избежать такой ситуации необходимо сделать калибровку аккумулятора.
Минусы неоткалиброванного аккумулятора:
1. Значительно меньшее время работы без подзарядки (зависит от степени запущенности);
2. Снижение срока службы аккумулятора.
Этих двух пунктов уже достаточно для того, что бы произвести калибровку аккумулятора вашего ноутбука.
Калибровку аккумулятора ноутбука можно произвести разными способами. Например, для калибровки аккумулятора ноутбука asus можно воспользоваться утилитой, которая имеется в BIOS практически любого ноутбука asus. Можно использовать различные программы и т.п. Но рассмотрим самый простой и универсальный способ. Для начала вам необходимо подключить ноутбук к блоку питания (зарядному устройству) и полностью зарядить аккумулятор до 100%. Затем зайти в панель управления Windows и в настройках электропитания отключить выключение ноутбука и переход в спящий режим при низком заряде аккумулятора, т. е убрать галочку «разрешить использовать спящий режим». Там же в настройках убрать «галочки» отключения: экрана, жесткого диска и заставки. Затем для калибровки аккумулятора нужно разрядить аккумулятор до абсолютного нуля. Характерным признаком неоткалиброванного аккумулятора является длительная работа ноутбука при заряде аккумулятора 0-1%. После того как аккумулятор будет полностью разряжен ноутбук выключится. На данном этапе мы получаем полностью разряженные элементы питания и запись в контроллере 0%. Внимание! Если в таком состоянии оставить аккумулятор в ноутбуке и не зарядить его — скорее всего он «умрет» из-за длительного разряда (одно из свойств Li-ion элементов). Поэтому, не медля, подключаем ноутбук к сети и полностью заряжаем аккумулятор. Все. Калибровка аккумулятора завершена. Эта операция занимает от 2-х до 10-и часов в зависимости от емкости аккумулятора и его состояния, но калибровка аккумулятора очень важна для его нормальной работы и ноутбука. Рекомендую делать калибровку аккумулятора раз в полгода, а при активном использовании автономного режима ноутбука — каждый месяц.
Еще несколько фактов про аккумуляторы для ноутбуков:
1. Аккумуляторы для ноутбука имеют рабочий диапазон +15 — +35 градусов по цельсию;
2. Нельзя допускать длительного разряда аккумулятора;
3. Рекомендуется раз в месяц делать полный цикл перезаряда (даже если не используете автономный режим);
4. Среднее время работы аккумулятора: 2-3 часа (12-15 часов это рекламных ход и не более…).
Калибровка аккумулятора очень важный момент в процессе эксплуатации ноутбука и даже странно, что об этом в инструкции по эксплуатацию пишут лишь немногие производители ноутбуков. Интересно почему? А ведь это должен знать каждый владелей ноутбука, что бы не обращаться периодически к производителю за покупкой нового аккмулятора…оп… кажется я и ответил на свой вопрос.