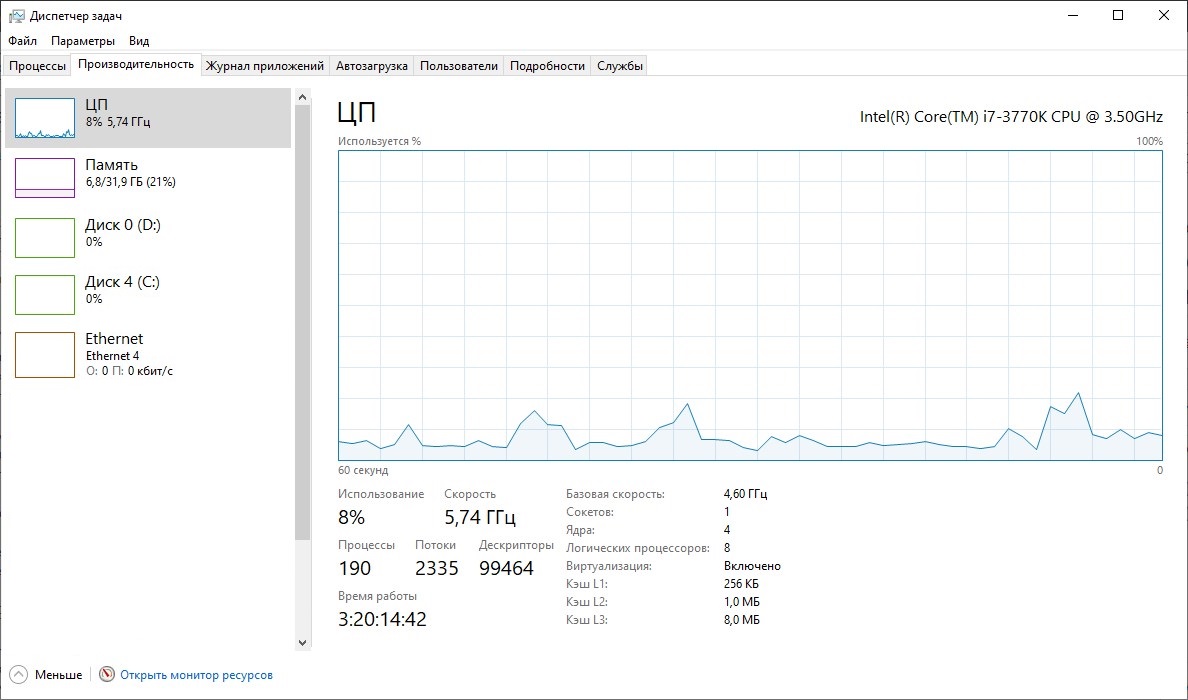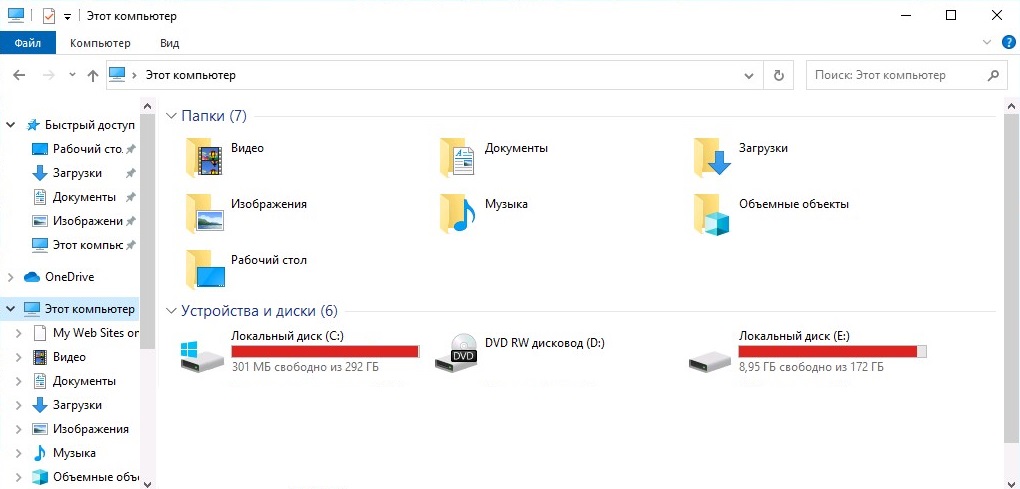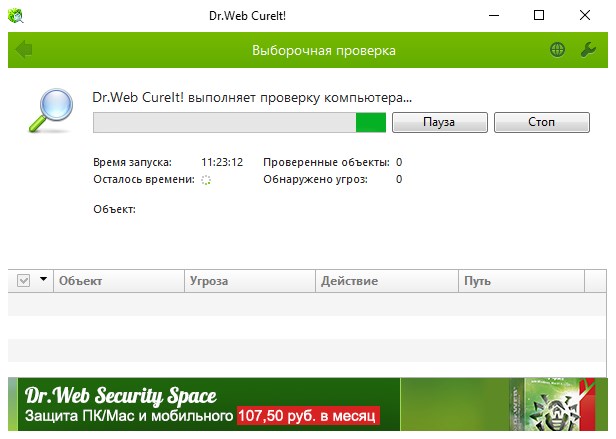Вопрос от пользователя
Здравствуйте.
Помогите пожалуйста справится с одной проблемой: не так давно я поменял жесткий диск на SSD от Kingston (серия A400). Работать ПК стал быстрее, однако появилась неприятная «штука»: один раз в 5-10 минут (всегда по-разному) происходит зависание на 1-3 сек., затем снова всё работает нормально.
Заметил, что чаще всего подобное происходит в момент открытия каких-либо программ, документов, запуске игр и т.д.
Доброго времени!
Вообще, судя по описанию, наиболее вероятна проблема с накопителем (некоторые SSD, кстати говоря, именно так себя и ведут: при нагрузке на диск через небольшой промежуток времени скорость чтения/записи на них падает до очень низких значений, а затем — снова вырастает (связано с работой контроллера)).
В статье приведу несколько рекомендаций, которые (возможно) смогут помочь вам диагностировать и найти причины подобного поведения компьютера/ноутбука.
Итак…
*
Содержание статьи
- 1 Причины вероятного подвисания ПК (на 1-3 сек.)
- 1.1 ❶ Состояние накопителя: проверка SMART, тесты
- 1.2 ❷ Нет ли процессов, вешающих систему
- 1.3 ❸ Проверьте (обновите) драйвера
- 1.4 ❹ Перегрев устройства
- 1.5 ❺ Все ли в порядке с ОЗУ
- 1.6 ❻ Ограничьте макс. производ-ть ЦП
- 1.7 ❼ Попробуйте запустить стресс-тест системы в целом
- 1.8 ❽ Попробуйте загрузиться с LiveCD-накопителя
→ Задать вопрос | дополнить
Причины вероятного подвисания ПК (на 1-3 сек.)
❶ Состояние накопителя: проверка SMART, тесты
Как уже рекомендовал выше, при подобной «симптоматике» логичнее всего начать разбор с накопителя (в конкретном случае — с SSD).
Во-первых, при этих подвисаниях обратите внимание на «шум»: нет ли каких-нибудь скрежетов, щелчков и пр. странных звуков от жесткого диска, CD/DVD привода, внешних накопителей и т.д. (SSD, конечно, бесшумны, но возможно у вас 2 разных диска?). Нередко, появление таких шумов от жесткого диска может указывать на наличие проблем с механикой…
Во-вторых, стоило бы взглянуть на показания SMART всех дисков, подключенных к ПК (встроенная само-диагностика накопителя). Для этого лучше всего использовать утилиту CrystalDiskInfo (ссылка на офиц. сайт). Она не только покажет таблицу с различными параметрами (в которых не так просто разобраться начинающему пользователю), но и оценит их (см. техсостояние, в идеале должно быть 100%).
Если техсостояние диска оставляет желать лучшего — вы увидите предупреждение от CrystalDiskInfo, в таблице параметров будут выделены красным те строки, с которыми есть проблемы (в качестве примера см. скриншот ниже).
В качестве примера: как выглядит диск, с которым не все в порядке (CrystalDiskInfo)
Кстати, весьма неплохую оценку «здоровью» диска дает утилита Hard Disk Sentinel. Она также работает в авто-режиме, не требуя от пользователя каких-то специфических знаний (достаточно посмотреть на строку «Health»).
Hard Disk Sentinel — диагностика диска
В-третьих, рекомендую проверить с помощью бенчмарка как «держит» скорость чтения/записи диск. Для корректных результатов, кстати, тестируемый накопитель лучше подключить к другому ПК (у которого зависаний нет). Хотя, если с диском что-то не так — тест в любом случае будет показательным.
Для этого я рекомендую использовать утилиту 👉 HD Tune. В ее арсенале есть спец. проверка скорости чтения/записи в течении продолжительного времени.
Тест позволяет выявить стабильность работы диска в режиме реального времени. Для начала тестирования — просто выберите диск, откройте вкладку «Benchmark» и нажмите Start. См. скрин ниже.
HD Tune — тестирование работы диска (так работает норм. диск)
Если с диском все в порядке — то скорость должна установиться в определенном диапазоне (либо плавно снижаться, без резких просадок). Для наглядности я привел 2 скриншота: сверху — с диском все в порядке; снизу — проблемный накопитель с бэдами. Обратите внимание, какие у него просадки: со 100 МБ/с до 0…
HD Tune — а вот так выглядит диск, с которым не все в порядке — прыжки от 0 до 100 МБ/сек
*
📌 В помощь!
1) Диагностика и проверка диска за 5 мин. для начинающих (быстрый тест в новой Victoria 5)
2) Низкая скорость чтения/записи SSD накопителя. Почему и что с этим делать
*
❷ Нет ли процессов, вешающих систему
Следующим момент, на который рекомендую обратить внимание — не запущены ли какие-то процессы, которые сильно нагружают ЦП. Сделать это можно даже с помощью диспетчера задач (но все же лучше спец. утилиты, о них ниже).
Причем, желательно запустить диспетчер задач (Ctrl+Shift+Esc) еще до того, как произошло подвисание (чтобы увидеть в этот момент, что за процесс подвешивает систему. Смотреть нужно в первую очередь на столбцы «ЦП» и «Диск»).
Диспетчер задач — нагрузка на ЦП и диск
Гораздо лучше диспетчера задач (да и объективнее) утилита 👉 Process Hacker (ссылка на офиц. сайт).
Она позволяет не только просмотреть все запущенные процессы, но и мониторить их состояние в режиме реального времени. Вообще, рекомендую открыть вкладку «System Information» и после спокойно заниматься своими делами…
Process Hacker — просмотр служб, нагружающих ЦП
Далее, когда произойдет подвисание, перейдите во вкладку «System Information» и посмотрите не было ли высокой нагрузки на диск (Disk), процессор (CPU), и пр.
Process Hacker — нагрузка на ЦП, Память, диск, видеокарту, сеть
Кстати, очень похожая утилита на предыдущую — Process Explorer (ссылка на сайт Microsoft). Пользоваться ей — аналогично Process Hacker.
Process Explorer. Сортировка по нагрузке на ЦП (кстати, System Idle Process — это холостой ход, т.е. в моем случае процессор не загружен на 92%)
*
❸ Проверьте (обновите) драйвера
После того, как Windows 8/10/11 начали очень активно подбирать и устанавливать драйвера в авто-режиме для большинства оборудования — многие пользователи даже не вспоминают о них.
Между тем, часто все дело в том, что драйвер на SATA контроллер просто не обновлен (и как следствие, нестабильность в работе с накопителем).
Вообще, тема обновления драйверов была подробно и неоднократно разобрана на страницах сайта, поэтому ниже приведу пару ссылок в помощь…
📌 В помощь!
1) 10 Лучших программ для авто-обновления драйверов — моя подборка
2) Как найти и установить драйвер для любого устройства — см. инструкцию
Driver Booster — поиск и обновление драйверов в авто-режиме
*
❹ Перегрев устройства
Зависания, тормоза, перезагрузки, выключение компьютера — могут быть связаны с высокой температурой (перегревом) процессора. Дело в том, что в современных процессорах двухкомпонентная система защиты:
- когда температура доходит до определенного значения — процессор начинает работать медленнее (так называемый троттлинг);
- если это не помогает, и температура растет (доходит до критической) — то компьютер просто выключается. Благодаря этому процессоры достаточно редко выходят из строя (* если не «играться» с напряжением и разгоном).
Узнать текущую температуру основных компонентов можно с помощью спец. утилит. Одна из самых известных в своем сегменте — это 👉 AIDA64 (см. скриншот ниже 👇). После ее запуска, откройте вкладку «Компьютер/датчики».
Датчики — утилита AIDA
📌 В помощь!
Как узнать температуру процессора, видеокарты и жесткого диска, что считается нормой? Способы снижения температуры компонентов компьютера/ноутбука.
*
Если температура выходит за пределы нормы, предпринимайте меры:
- 👉 почистите компьютер/ноутбук от пыли;
- замените термопасту;
- для ноутбуков, кстати, есть в продаже спец. охлаждающие подставки (для ПК можно установить доп. кулер / в летнее жаркое время — достаточно открыть крышку системного блока и напротив поставить обычный комнатный вентилятор);
- 👉 оптимизируйте систему: закройте и удалите программы (которыми не пользуетесь), отключите службы/процессы, которые сильно нагружают ЦП и т.д.
*
❺ Все ли в порядке с ОЗУ
При зависаниях, появлении «синих» экранов, ошибок и пр. — не могу не отметить, что совсем не лишним было бы проверить оперативную память. Проводить тестирование лучше всего с помощью спец. утилит (например, Memtest86+).
О том, как провести подобные проверки и тесты — рассказано в одной моей прошлой заметке, рекомендую (👇).
👉 В помощь!
Тест ОЗУ (RAM): проверка оперативной памяти на ошибки — инструкция
С памятью есть проблемы… (результаты тесты в Memtest86+)
*
❻ Ограничьте макс. производ-ть ЦП
По умолчанию в настройках электропитания Windows выставлена макс. производительность ЦП (т.е. значение в 100%, см. скрин ниже). При этом значении работает так называемый Turbo Boost — повышение частоты ядер при нагрузке.
Однако, Turbo Boost не всегда работает стабильно, и иногда может приводить к периодическим подвисаниям компьютера на 1-2 сек. (а также сильно нагревает ЦП, что тоже не добавляет стабильности). Поэтому в рамках этой заметки я бы вам предложил (на время диагностики) отключить его — т.е. установить значение в 99% в настройках электропитания. 👇👇
📌 В помощь!
Как ограничить макс. производительность ЦП (откл. Turbo Boost) — https://ocomp.info/nastroyki-elektropitaniya.html#Windows
Макс. производительность ЦП (скриншот из настроек электропитания Windows)
*
❼ Попробуйте запустить стресс-тест системы в целом
Иногда для выявления «слабых» мест компьютера приходится прибегать к стресс-тестам (например, те же подвисания могут никак не проявляться, когда вы их «ждете», но как только начнете работать — «всплывут»…).
Выполнить стресс-тест также полезно для того, чтобы проверить систему охлаждения, все ли в порядке с основными компонентами, посмотреть, как держит частоты ЦП, видеокарта и пр.
Провести тест можно с помощью утилиты 👉 AIDA64 (которую уже рекомендовал выше): для этого просто откройте вкладку «Сервис/Тест стабильности системы».
Тест стабильности системы / AIDA64
Далее нужно отметить галочками (слева, сверху) те компоненты, которые хотите протестировать и нажать кнопку «Start».
После внимательно наблюдайте за графиками, как ведет себя процессор, какие рабочие температуры и пр. Как правило, если с компьютером есть проблема — при стресс-тесте удается ее выявить и диагностировать.
Начало теста / Кликабельно
Более подробно о тесте можете почерпнуть из одной моей прошлой статьи, ссылка ниже.
📌 В помощь!
Как выполнить стресс-тест процессора и системы в целом, держит ли он частоты, нет ли перегрева (AIDA 64).
*
❽ Попробуйте загрузиться с LiveCD-накопителя
Если предыдущие шаги ничего «не показали» и зависания всё также происходят — я бы порекомендовал попробовать загрузиться с LiveCD-флешки (с Windows PE) и посмотреть, будет ли разница. По крайней мере, этот шаг позволит исключить сбои и программные ошибки в работе Windows…
*
Для справки!
На LiveCD флешке записана Windows PE — минимальная версия операционной системы, с ограниченными службами. Она позволяет загрузиться прямо с флешки (не обращая внимания на ваши диски в системе).
Разумеется, благодаря этой «компактной» ОС — вы сможете проверить, всё ли в порядке с вашим железом…
*
О том, как подготовить такую LiveCD-флешку и загрузиться с нее — рассказано в парочке моих прошлых заметок. Ничего сложного в них нет, рекомендую!
📌 В помощь!
1) LiveCD для аварийного восстановления Windows — что выбрать и как подготовить флешку
2) Как загрузиться с USB-флешки или внешнего HDD — инструкция для начинающих
Один из вариантов LiveCD. Как видите — работать с ней не сложнее, чем с обычной ОС.
*
PS 1
Если вы пользуетесь ОС Windows 10 — проверьте службы телеметрии (это вопрос про слежку), защитника. На время тестирования и диагностики рекомендуется их выключить.
Кроме этого, если есть возможность — попробуйте ПК подключить к др. блоку питания.
PS 2
Вообще, вопрос с периодическими подвисаниями достаточно «скользкий» и не всегда просто вот так в двух словах дать ответ…
Тем не менее, с чего следует начать проверку я постарался рассказать в этой заметке — надеюсь, кто-то сможет решить проблему…
*
Дополнения по теме — приветствуются!
Удачи!
👋
Первая публикация: 14.03.2019
Корректировка: 11.07.2022


Полезный софт:
-
- Видео-Монтаж
Отличное ПО для создания своих первых видеороликов (все действия идут по шагам!).
Видео сделает даже новичок!
-
- Ускоритель компьютера
Программа для очистки Windows от «мусора» (удаляет временные файлы, ускоряет систему, оптимизирует реестр).
Крафтовый Сидр
22.04.2021
Вероятнее дохнет хард. Пусть на фоне всегда будет работать диспетчер с мониторингом. Скорее всего после зависания увидишь 100% на каком-либо харде.
Было так же.
Ответить
Развернуть ветку
Динар Зарипов
24.04.2021
Автор
Да, ты был прав. При этом глюке hdd работает резко на 100%.
Ответить
Развернуть ветку
2 комментария
Динар Зарипов
22.04.2021
Автор
Хм, а если система на новейшем ssd, + есть hdd. Это может быть как-то связано с умирающим хардом? Он же как бы вне системы)
HDDшке где-то 2 года. Но я проверял софтом, состояние было отличное.
Ответить
Развернуть ветку
22 комментария
Крафтовый Сидр
22.04.2021
у меня по смарту было тоже все ок, однако было как я описал) хз что там система чекала на харде, но грузился он на 100%. потом викторией обнаружил что была куча фиговых блоков. Хард поменял и зависаний больше нет.
Ответить
Развернуть ветку
Динар Зарипов
25.04.2021
Автор
Глянь, вроде все гуд. По крайней мере по секторам.
P.S. датчик удара — это из-за того что ноутбук) Постоянно таскаю его куда-нибудь
Ответить
Развернуть ветку
1 комментарий
Алексей Лузин
22.04.2021
Проверь системные прерывания программой Latency Checker. Потом почитай за программу Intelligent stendbay list cleaner. Залоч системный таймер на 0.5ms.
Ответить
Развернуть ветку
Аккаунт удален
22.04.2021
Комментарий недоступен
Ответить
Развернуть ветку
Динар Зарипов
22.04.2021
Автор
Так точно!
Водяной знак висит, не активировал через kms и прочее
Ответить
Развернуть ветку
3 комментария
Lime Pie
22.04.2021
совершаю определенное действие в браузере
Возможно проблема именно в этом действии?
Напиши подробнее, что именно делаешь
Ответить
Развернуть ветку
Максим Фомичев
22.04.2021
Хм, присутствует похожая проблема но ноуте. Зависания на секундочку, когда останавливается вообще все. При том, что ноут новый, в котором стоят свежий м2 с виндой и ссд для игрулек.
Но в тех же игрульках, этого фриза нет, не важно на м2 они стоят или на втором ссд
Ответить
Развернуть ветку
Динар Зарипов
24.04.2021
Автор
Чекни диспетчер задач, как мне посоветовали.
У меня хард при этом глюке начинает работать на 100%.
Ответить
Развернуть ветку
5 комментариев
Читать все 59 комментариев
Добрый день.
Примерно 4-5 дней назад началась проблема с ноутбуком, неважно что делать на компьютере он зависает на пару секунд примерно 2-3 раза в минуту. Работать совершенно невозможно =
В момент зависания, мышка работает, звук пропадает. Под ноутбуком стоит охлаждающая подставка, сам по себе ноутбук достаточно сильно греется. everest и CPUID HWMonitor показывают температуру примерно 60-75 градусов т.е. как всегда. В играх поднимается до 90 у видеокарты, но так было с самой покупки.
Ноутбук Acer aspire 5750G
i5-2410 2,3
Nvidia 520M
4+4 гб ram кингстон
Что делал:
1) проверил систему на вирусы, антивирус KIS + Dr.Web CureIt — все ок.
2) проверил жесткий диск на наличие битых секторов(стандартная программа в windows) — все ок.
3) сделал тест оперативной памяти и жесткого диска через everest, запись и считывание — все ок.
4) переустановил драйвера на видеокарту с оффициального сайта.
5) вскрыл ноутбук, пропылесосил, заменил термопасту(старая была в порядке но раз уже открыл), на плате не было никаких вздутых элементов.
6) переустановил ОС, через восстановление системы к заводским установкам.
7) поочередно менял планки с оперативкой(4гб которые были при покупки + 4гб покупал отдельно).

Понимаю, что самый простой способ ноутбук в утиль, но через 1,5 месяца свадьба несподручно сейчас тратиться но новый ноутбук =)
Самыми популярными причинами такого поведения компьютера являются:
Давайте попробуем разобраться в самых распространенных причинах, которые могут приводить к подвисанию компьютера на несколько секунд, по отдельности.
Содержание
- Недостаток ресурсов компьютера
- Заражение вредоносными программами
- Антивирус загружает систему
- Перегрев компонентов компьютера
- Проблемы с охлаждением
- Разгон комплектующих
- Проблемы с аппаратной частью компьютера
- Заключение
- Компьютер зависает на 1÷3 сек. через определенное время (что можно сделать с периодическими подвисаниями)
- Причины вероятного подвисания ПК (на 1-3 сек.)
- ❶ Состояние накопителя: проверка SMART, тесты
- ❷ Нет ли процессов, вешающих систему
- ❸ Проверьте (обновите) драйвера
- ❹ Перегрев устройства
- ❺ Все ли в порядке с ОЗУ
- ❻ Попробуйте запустить стресс-тест системы в целом
- ❼ Попробуйте загрузиться с LiveCD-накопителя
- Подвисает компьютер на несколько секунд — причины и решения
- Недостаток ресурсов компьютера
- Заражение вредоносными программами
- Антивирус загружает систему
- Перегрев компонентов компьютера
- Проблемы с аппаратной частью компьютера
- Заключение
- Windows намертво подвисает на несколько секунд?
Недостаток ресурсов компьютера
Компьютер может запросто подвисать из-за того, что ему не хватает ресурсов для выполнения задачи. Это может быть связано с тем, что компьютер сам по себе не тянет возложенные на него задачи (малый объем оперативной памяти, слабый процессор и т. д.), либо же с тем, что какие-то программы забирают все свободные ресурсы компьютера «на себя».
Проверить доступность ресурсов компьютера можно вызвав диспетчер задач (о том, как его открыть, можно прочитать в этой статье). Далее, в Диспетчере задач нужно открыть вкладку «Производительность», и посмотреть, на сколько процентов загружен процессор, память и видеокарта.
Если видно, что какой-то из этих компонентов компьютера загружен почти на максимум, то следует посмотреть, что может загружать до такой степени Ваш компьютер. Для этого, все так же, в Диспетчере задач нужно открыть вкладку «Процессы», и на основе столбца, соответствующего загруженному компоненту системы, вычислить грузящую Ваш компьютер программу. Чаще всего, в роли грузящих программ могут выступать всякие вирусы и прочие вредоносные программы, о том, как с ними бороться можно прочитать чуть ниже.
Заражение вредоносными программами
О том, как пользоваться Dr.Web CureIt! и Kaspersky Virus Removal Tool Вы можете прочитать здесь.
Антивирус загружает систему
Возможна и обратная ситуация, что антивирус, который вроде как должен защищать систему от всевозможных угроз, наоборот создает ей проблемы. Это может быть активность по проверке накопителей, сканирование системы на предмет вирусов и т. д. Для исключения варианта, что проблемы с подвисаниями компьютера не происходят по вине антивируса, его следует отключить и проверить работу компьютера без него. Если же, выяснится, что он и есть источник проблем, то вариантов решения несколько:
Перегрев компонентов компьютера
С самыми частыми причинами перегрева Вы можете ознакомится ниже.
Проблемы с охлаждением
Среди наиболее часто встречающихся проблем с системами охлаждения является банальное загрязнение радиаторов и вентиляторов пылью, в результате чего теплоотводящая способность охлаждения значительно снижается. Не редки случаи, когда ломаются активные компоненты системы охлаждения (вентиляторы).
Разгон комплектующих
Под разгоном комплектующих принято подразумевать их режим работы, когда их заставляют работать в более эффективном режиме, чем предусмотрено производителем. В большинстве случаев, при разгоне комплектующих значительно возрастает энергопотребление и тепловыделение, которое может выходить за эффективные возможности системы охлаждения. Для исключения проблемы с разгоном, его необходимо убрать, до выяснения причины подвисаний компьютера
Проблемы с аппаратной частью компьютера
Не стоит исключать и банальные проблемы с аппаратной частью компьютера. К подобным проблемам с работой компьютера могут быть причастны дефекты в работе почти любого компонента компьютера, но наиболее чаще всего это бывает оперативная память и жесткие диски. Стоит проверить подключение данных компонентов к материнской плате, для накопителей может быть актуально проверить работу с другими проводами для передачи данных и питания. В целом, для неопытного пользователя выявить такие проблемы может оказаться слишком сложным процессом, но если вы чувствуете в себе силы и уверенность, то можете воспользоваться нашими материалами по проверке:
Заключение
Источник
Компьютер зависает на 1÷3 сек. через определенное время (что можно сделать с периодическими подвисаниями)
Помогите пожалуйста справится с одной проблемой: не так давно я поменял жесткий диск на SSD от Kingston (серия A400). Работать ПК стал быстрее, однако появилась неприятная «штука»: один раз в 5-10 минут (всегда по-разному) происходит зависание на 1-3 сек., затем снова всё работает нормально.
Заметил, что чаще всего подобное происходит в момент открытия каких-либо программ, документов, запуске игр и т.д.
Вообще, судя по описанию, наиболее вероятна проблема с накопителем (некоторые SSD, кстати говоря, именно так себя и ведут: при нагрузке на диск через небольшой промежуток времени скорость чтения/записи на них падает до очень низких значений, а затем — снова вырастает (связано с работой контроллера) ).
В статье приведу несколько рекомендаций, которые (возможно) смогут помочь вам диагностировать и найти причины подобного поведения компьютера/ноутбука.
Причины вероятного подвисания ПК (на 1-3 сек.)
❶ Состояние накопителя: проверка SMART, тесты
Как уже рекомендовал выше, при подобной «симптоматике» логичнее всего начать разбор с накопителя (в конкретном случае — с SSD).
Если техсостояние диска оставляет желать лучшего — вы увидите предупреждение от CrystalDiskInfo, в таблице параметров будут выделены красным те строки, с которыми есть проблемы (в качестве примера см. скриншот ниже).
В качестве примера: как выглядит диск, с которым не все в порядке (CrystalDiskInfo)
Hard Disk Sentinel — диагностика диска
В-третьих, рекомендую проверить с помощью бенчмарка как «держит» скорость чтения/записи диск. Для корректных результатов, кстати, тестируемый накопитель лучше подключить к другому ПК (у которого зависаний нет). Хотя, если с диском что-то не так — тест в любом случае будет показательным.
Для этого я рекомендую использовать утилиту 👉 HD Tune. В ее арсенале есть спец. проверка скорости чтения/записи в течении продолжительного времени.
HD Tune — тестирование работы диска (так работает норм. диск)
Если с диском все в порядке — то скорость должна установиться в определенном диапазоне (либо плавно снижаться, без резких просадок). Для наглядности я привел 2 скриншота: сверху — с диском все в порядке; снизу — проблемный накопитель с бэдами. Обратите внимание, какие у него просадки: со 100 МБ/с до 0.
HD Tune — а вот так выглядит диск, с которым не все в порядке — прыжки от 0 до 100 МБ/сек
1) Диагностика и проверка диска за 5 мин. для начинающих (быстрый тест в новой Victoria 5)
2) Низкая скорость чтения/записи SSD накопителя. Почему и что с этим делать
❷ Нет ли процессов, вешающих систему
Следующим момент, на который рекомендую обратить внимание — не запущены ли какие-то процессы, которые сильно нагружают ЦП. Сделать это можно даже с помощью диспетчера задач (но все же лучше спец. утилиты, о них ниже).
Причем, желательно запустить диспетчер задач (Ctrl+Shift+Esc) еще до того, как произошло подвисание (чтобы увидеть в этот момент, что за процесс подвешивает систему. Смотреть нужно в первую очередь на столбцы «ЦП» и «Диск»).
Диспетчер задач — нагрузка на ЦП и диск
Гораздо лучше диспетчера задач (да и объективнее) утилита 👉 Process Hacker (ссылка на офиц. сайт).
Она позволяет не только просмотреть все запущенные процессы, но и мониторить их состояние в режиме реального времени. Вообще, рекомендую открыть вкладку «System Information» и после спокойно заниматься своими делами.
Process Hacker — просмотр служб, нагружающих ЦП
Далее, когда произойдет подвисание, перейдите во вкладку «System Information» и посмотрите не было ли высокой нагрузки на диск (Disk), процессор (CPU), и пр.
Process Hacker — нагрузка на ЦП, Память, диск, видеокарту, сеть
Кстати, очень похожая утилита на предыдущую — Process Explorer (ссылка на сайт Microsoft). Пользоваться ей — аналогично Process Hacker.
Process Explorer. Сортировка по нагрузке на ЦП (кстати, System Idle Process — это холостой ход, т.е. в моем случае процессор не загружен на 92%)
❸ Проверьте (обновите) драйвера
После того, как Windows 8/10 начали очень активно подбирать и устанавливать драйвера в авто-режиме для большинства оборудования — многие пользователи даже не вспоминают о них.
Между тем, часто все дело в том, что драйвер на SATA контроллер просто не обновлен (и как следствие, нестабильность в работе с накопителем).
Вообще, тема обновления драйверов была подробно и неоднократно разобрана на страницах сайта, поэтому ниже приведу пару ссылок в помощь.
1) 10 Лучших программ для авто-обновления драйверов — моя подборка
2) Как найти и установить драйвер для любого устройства — см. инструкцию
Driver Booster — поиск и обновление драйверов в авто-режиме
❹ Перегрев устройства
Зависания, тормоза, перезагрузки, выключение компьютера — могут быть связаны с высокой температурой (перегревом) процессора. Дело в том, что в современных процессорах двухкомпонентная система защиты:
Если температура выходит за пределы нормы, предпринимайте меры:
❺ Все ли в порядке с ОЗУ
При зависаниях, появлении «синих» экранов, ошибок и пр. — не могу не отметить, что совсем не лишним было бы проверить оперативную память. Проводить тестирование лучше всего с помощью спец. утилит (например, Memtest86+).
О том, как провести подобные проверки и тесты — рассказано в одной моей прошлой заметке, рекомендую (👇).
Тест ОЗУ (RAM): проверка оперативной памяти на ошибки — инструкция
С памятью есть проблемы. (результаты тесты в Memtest86+)
❻ Попробуйте запустить стресс-тест системы в целом
Выполнить стресс-тест также полезно для того, чтобы проверить систему охлаждения, все ли в порядке с основными компонентами, посмотреть, как держит частоты ЦП, видеокарта и пр.
Тест стабильности системы / AIDA64
После внимательно наблюдайте за графиками, как ведет себя процессор, какие рабочие температуры и пр. Как правило, если с компьютером есть проблема — при стресс-тесте удается ее выявить и диагностировать.
Начало теста / Кликабельно
Более подробно о тесте можете почерпнуть из одной моей прошлой статьи, ссылка ниже.
❼ Попробуйте загрузиться с LiveCD-накопителя
Если предыдущие шаги ничего «не показали» и зависания всё также происходят — я бы порекомендовал попробовать загрузиться с LiveCD-флешки (с Windows PE) и посмотреть, будет ли разница. По крайней мере, этот шаг позволит исключить сбои и программные ошибки в работе Windows.
На LiveCD флешке записана Windows PE — минимальная версия операционной системы, с ограниченными службами. Она позволяет загрузиться прямо с флешки (не обращая внимания на ваши диски в системе).
Разумеется, благодаря этой «компактной» ОС — вы сможете проверить, всё ли в порядке с вашим железом.
О том, как подготовить такую LiveCD-флешку и загрузиться с нее — рассказано в парочке моих прошлых заметок. Ничего сложного в них нет, рекомендую!
1) LiveCD для аварийного восстановления Windows — что выбрать и как подготовить флешку
2) Как загрузиться с USB-флешки или внешнего HDD — инструкция для начинающих
Один из вариантов LiveCD. Как видите — работать с ней не сложнее, чем с обычной ОС.
PS 1
Если вы пользуетесь ОС Windows 10 — проверьте службы телеметрии (это вопрос про слежку), защитника. На время тестирования и диагностики рекомендуется их выключить.
Кроме этого, если есть возможность — попробуйте ПК подключить к др. блоку питания.
PS 2
Вообще, вопрос с периодическими подвисаниями достаточно «скользкий» и не всегда просто вот так в двух словах дать ответ.
Тем не менее, с чего следует начать проверку я постарался рассказать в этой заметке — надеюсь, кто-то сможет решить проблему.
Первая публикация: 14.03.2019
Очень полезный сайт.
Хорошо и подробно пишите. Много нового узнаю.
Посмотрите вот тут: https://ocomp.info/pochemu-tormozyat-igryi.html (попробуйте настроить видеокарту, в статье есть ссылки на инструкции)
У меня была точно такая же проблема, как описана в статье. Решилось визитом на сайт изготовителя и перепрошивкой SSD на более современный фирмварь.
Благодарю за дополнение.
Хорошие рекомендации. Но стоит добавить, что бывают совсем уж изысканные случаи.
А в основном вообще висяки системы бывают из-за ошибок в ОС. Надо смотреть журнал ошибок, там все обычно видно.
Параллельно бывают проблемы с запуском программ, установкой и т.п.
Часто вирусы портят систему, и даже обычные программы.
Поэтому предпочитаю ставить портабельные версии программ, по возможности.
Источник
Подвисает компьютер на несколько секунд — причины и решения
Любой пользователь компьютера хочет, чтобы его компьютер работал без максимально гладко и без малейших тормозов. Удается это не всегда, компьютер — сложное устройство, с которым может случится много самых неприятных вещей, например — кратковременные подвисания на несколько секунд, которые хоть и кратковременные, но достаточные для негативного впечатления от работы или игры за таким компьютером.
Самыми популярными причинами такого поведения компьютера являются:
Давайте попробуем разобраться в самых распространенных причинах, которые могут приводить к подвисанию компьютера на несколько секунд, по отдельности.
Недостаток ресурсов компьютера
Компьютер может запросто подвисать из-за того, что ему не хватает ресурсов для выполнения задачи. Это может быть связано с тем, что компьютер сам по себе не тянет возложенные на него задачи (малый объем оперативной памяти, слабый процессор и т. д.), либо же с тем, что какие-то программы забирают все свободные ресурсы компьютера «на себя».
Проверить доступность ресурсов компьютера можно вызвав диспетчер задач (о том, как его открыть, можно прочитать в этой статье). Далее, в Диспетчере задач нужно открыть вкладку «Производительность», и посмотреть, на сколько процентов загружен процессор, память и видеокарта.
Если видно, что какой-то из этих компонентов компьютера загружен почти на максимум, то следует посмотреть, что может загружать до такой степени Ваш компьютер. Для этого, все так же, в Диспетчере задач нужно открыть вкладку «Процессы», и на основе столбца, соответствующего загруженному компоненту системы, вычислить грузящую Ваш компьютер программу. Чаще всего, в роли грузящих программ могут выступать всякие вирусы и прочие вредоносные программы, о том, как с ними бороться можно прочитать чуть ниже.
Если же Вы не выявили никаких подозрительных программ, но ресурсы компьютера загружены под 100%, нужно посмотреть на его характеристики — возможно он просто устарел, и не способен справится с современным программным обеспечением.
Другой случай нехватки ресурсов компьютера — это отсутствие свободного места на Вашем накопителе, особенно это актуально для системного диска (где установлена Windows). Откройте Проводник, и посмотрите, сколько свободного места на Ваших накопителях. Если диск подсвечен красным цветом, значит у Вас заканчивается место, и его нужно освободить, удалив лишние программы и данные. Особенно недостаток рабочего места негативно сказывается на SSD накопителях — для оптимальной производительности, его объем свободного места должен быть не менее 25% от полного объема.
Заражение вредоносными программами
Очень часто, без ведома владельцев, компьютеры могут быть заражены вирусами, руткитами, майнерами и прочим зловредным программным обеспечением. Такие программы легко подхватить, скачивая файлы неизвестного происхождения в интернете, и используя программы для обхода и взлома защиты других программ (в том числе и игр). Для защиты от вредителей стоит использовать антивирус, в случае его отсутствия, следует воспользоваться специальным антивирусным обеспечением для проверки компьютера — к примеру 360 Total Security или ESET NOD32. В прочем, данные антивирусные сканеры есть смысл использовать даже при установленном антивирусе — ни один антивирус не даст 100% гарантии защиты от вирусов (не смотря на то, что производители подобных продуктов могут утверждать обратное).
Я использую обычный Windows Defender.
Антивирус загружает систему
Возможна и обратная ситуация, что антивирус, который вроде как должен защищать систему от всевозможных угроз, наоборот создает ей проблемы. Это может быть активность по проверке накопителей, сканирование системы на предмет вирусов и т. д. Для исключения варианта, что проблемы с подвисаниями компьютера не происходят по вине антивируса, его следует отключить и проверить работу компьютера без него. Если же, выяснится, что он и есть источник проблем, то вариантов решения несколько:
Перегрев компонентов компьютера
В случае недостаточного охлаждения, компоненты персонального компьютера могут начать снижать скорость работы, в результате чего возможны различные легкие подписания компьютера. Понять, все ли в порядке у Вас с температурами компьютера, и нет ли перегрева, помогут специальные программы для мониторинга температур. Я рекомендую MSI Afterburner или HWInfo (а также его урезанный вариант в лице HWMonitor).
С самыми частыми причинами перегрева Вы можете ознакомится ниже.
Проблемы с охлаждением
Перегрев может запросто возникнуть по причине недостаточной мощности системы охлаждения — когда тепла выделяется больше, чем система охлаждения способна отвести. Это может возникнуть как в следствие изначально неправильного выбора системы охлаждения (которое может быть не рассчитано на такое количество тепловыделения), так и в результате проблем с системой охлаждения.
Среди наиболее часто встречающихся проблем с системами охлаждения является банальное загрязнение радиаторов и вентиляторов пылью, в результате чего теплоотводящая способность охлаждения значительно снижается. Не редки случаи, когда ломаются активные компоненты системы охлаждения (вентиляторы).
Разгон комплектующих
Под разгоном комплектующих принято подразумевать их режим работы, когда их заставляют работать в более эффективном режиме, чем предусмотрено производителем. В большинстве случаев, при разгоне комплектующих значительно возрастает энергопотребление и тепловыделение, которое может выходить за эффективные возможности системы охлаждения. Для исключения проблемы с разгоном, его необходимо убрать, до выяснения причины подвисаний компьютера.
Проблемы с аппаратной частью компьютера
Не стоит исключать и банальные проблемы с аппаратной частью компьютера. К подобным проблемам с работой компьютера могут быть причастны дефекты в работе почти любого компонента компьютера, но наиболее чаще всего это бывает оперативная память и жесткие диски. Стоит проверить подключение данных компонентов к материнской плате, для накопителей может быть актуально проверить работу с другими проводами для передачи данных и питания.
Заключение
Как можно увидеть по нашему материалу, компьютер — сложная техника, в которой легко может что-то сломаться, и без должных знаний выявить поломку может быть очень проблематично. Если Вам не помог не один описанный выше совет по выявлению проблем с Вашим компьютером, и периодические подвисания так и остались, советуем обратится в соответствующий компьютерный сервис центр для решения проблемы.
Источник
Windows намертво подвисает на несколько секунд?
Собственно, иногда при открытии «Мой компьютер» со списком дисков или при вставке флешки/DVD компьютер просто намертво замирает (мышка не двигается, клавиатура не реагирует на NumLock), т.е. полное отсутствие реакции на внешние раздражители. Спустя секунд 10-30 комп сам отмирает, как будто ничего и не было. Вопрос собственно в том, как определить причину такого подвисания системы и как с этим бороться.
Стоит обмолвиться, что система стоит на RAID и все известные ей винты включены в него. Раньше картинка была: RAID 1 (2х250 гиг) на системном диске и RAID 0 (2х640 гиг) на доп.хранилище. Сейчас всё это перекочевало в единый RAID 5 (4х640 гиг). В обоих конфигурациях симптомы были одинаковыми. Есть подозрение на глючность одного из дисков (ранее включенного в RAID 0, а затем в RAID 5), так как ранее подвисания случались чаще при обращении к доп.хранилищу. Но не SMART, ни какие либо другие быстрые тесты не показывают проблем ни с одним из дисков. Раид железный на интеловом чипсете встроенном в мать (ICH10R), от версии дров поведение не меняется.
Намертво и при этом на многопроцессорной машине. Если это как то и связано с диском, то скорее всего какой то драйвер блокирует все ядра в ISR или DPC. Но это может быть и чего нибудь связанное со спинлоками (что более вероятно, ибо нечто подобное у меня наблюдалось с проактивной защитой аутпоста пару лет назад — снес к чертям как только вычислил).
Собственно, искать гада стоит начинать с установки WPT Kit
Так как проблема появляется нечасто, то придется постоянно крутить circular logging. Запускаем из elevated консоли:
Естественно, некоторая часть ресурсов будет отъедаться на постоянную запись лога, но по личным наблюдениям оно не особо мешает даже на относительно слабом low-middle end ноуте более чем двухлетней давности.
После того, как проблема зарепродюсится, нужно запустить из элевейченной консоли:
для открытия лога и можно приступать к анализу. Первым делом стоит найти проблемный участок и сделать zoom на него. После этого прописать в символах
и вывести «Summary table» на «Stack counts by type». С очень большой вероятностью можно будет обнаружить странности уже там.
Также стоит взглянуть на «Summary table» для «DPC CPU Usage» и «Interrupt CPU Usage». Вообще говоря полуофициальное требование к длительности ISR — не более 10 мкс, DPC — не более 25 мкс. Средние значения длительностей ISR и DPC должны быть близки к этим, пиковое значение может быть в районе миллисекунд или даже десятков миллисекунд. Если там сотни-тысячи — это уже проблема.
В общем, удачной охоты.
25%. Хотя в остальное время всплески если и есть, то очень маленькие. Так же я вижу, что в этот промежуток времени проц был занят процессом ccsvchst.exe (1960) (Похоже это процесс антивируса Norton Internet Security. По крайней мере этот файл принадлежит ему).
Можешь ли ты высказать какие либо комментарии… что я сделал не так и вообще, туда ли я смотрел. Заранее спасибо.
После чего файл можно анализировать на любой другой (или на той же) машине.
Никакой активности, если она до этого была — это в любом случае странно. Иногда стоит зайти в summary table. И посмотреть на странности попристальнее.
100% процессорного времени, потраченного на обработку прерываний это тоже ОЧЕНЬ плохо. В summary table для этого графика можно увидеть какой именно обработчик вызывался (и сколько заняло исполнение). Есть довольно высокая вероятность, что это именно он привел к проблемам (причем проблемы могут быть как программные так и аппаратные, но в любом случае должно быть более менее понятно, какой компонент проблемный).
«DPC CPU Usage» показывает 1.5 секундный всплеск до
25%.
Уточняющий вопрос: у вас машина четырехядерная (подозреваю, что если есть аппаратный RAID, то и проц как минимум i7)? Если да, то 25% — это как раз 100% одного ядра, что тоже весьма нехорошо.
Кстати, profile interrupt — имеет один из самых высоких уровней, соответственно stack trace-ы могут показать чего нибудь очень интересное (не забудьте сделать zoom на проблемный участок). Я не думаю, что прерывания профайлера будут замаскированы (что случается при IRQL == HIGH_LEVEL, то есть практически не случается), но даже если так — такой результат тоже даст некоторое представление о происходящем.
Собранный ETL содержит PII (personally identifiable information), но не содержит никаких паролей и прочего. Если захотите, запакуйте смерженый лог с каким нибудь сложным паролем, выложите на файлохостинг с возможностью удаления (скайдрайв, дропбокс, этц) и черкните мне в личку url и пароль. Я хоть никогда и не сталкивался с подобного рода проблемами (аутпост подвешивал только текущий поток при обращении к файлам), есть некоторый шанс, что я замечу в логе чего нибудь странное, чего не заметили Вы.
Так же я вижу, что в этот промежуток времени проц был занят процессом ccsvchst.exe (1960) (Похоже это процесс антивируса Norton Internet Security. По крайней мере этот файл принадлежит ему).
Это еще ни о чем однозначно не говорит (прерывания и DPC исполняются в контексте того процесса, которому не повезло, вернее они исполняются вне любого контекста, просто все записи свидетельствуют, что в данный момент должен исполняться такой то поток такого то процесса), но наводит на размышления: например прерывание от устройства каким то образом перенаправляется в юзер мод (в этот самый процесс) и там ожидает обработки. Ясен пень, этот уровень прерываний замаскирован (а это может быть прерывание от диска, например и тогда никаких дисковых операций будет невозможно сделать пока юзермодный процесс не одуплится).
Пробовали ли Вы отключить антивирус и посмотреть будет ли воспроизводиться глюк?
Вспомнил одну деталь. Я ошибся в прошлом комментарии: xperf правильно обрабатывает события от прерываний. То есть он запоминает все входы и выходы в прерывания и никогда не записывает время, проведенное в прерывании на какой то процесс. Соответственно, если Вы видите кучу ISR до, кучу DPC после и ничего кроме ccsvchst в средине, это практически однозначно указывает на симантек. Если у Вас есть линцензия — можете обратиться в их саппорт. Но вообще MSE достаточно неплох: кроме того, что он неплохо показывает себя в тестах антивирусов, в MSFT знают как ПРАВИЛЬНО писать под винду и у меня нет вообще никаких нареканий к его работе (пользуюсь около года — еще с первых пререлизных версий).
Сносите, проверяйте, пишите саксесс стори на хабр 🙂
Источник
- Содержание статьи
- Недостаток ресурсов компьютера
- Заражение вредоносными программами
- Антивирус загружает систему
- Перегрев компонентов компьютера
- Проблемы с охлаждением
- Разгон комплектующих
- Проблемы с аппаратной частью компьютера
- Заключение
- Комментарии к статье ( 2 шт )
- Добавить комментарий
Любой пользователь компьютера хочет, чтобы его компьютер работал без максимально гладко и без малейших тормозов. Удается это не всегда, компьютер — сложное устройство, с которым может случится много самых неприятных вещей, например — кратковременные подвисания на несколько секунд, которые хоть и кратковременные, но достаточные для негативного впечатления от работы или игры за таким компьютером.
Самыми популярными причинами такого поведения компьютера являются:
- Недостаток ресурсов компьютера
- Заражение вредоносными программами
- Антивирус загружает систему
- Перегрев компонентов компьютера
- Проблемы с аппаратной частью компьютера
Давайте попробуем разобраться в самых распространенных причинах, которые могут приводить к подвисанию компьютера на несколько секунд, по отдельности.
Если в процессе кратковременного зависания компьютера Вы видите сообщение о том, что видеодрайвер перестал отвечать и был восстановлен, то Вам следует прочитать отдельный материал, посвященный данной проблеме.
Недостаток ресурсов компьютера
Компьютер может запросто подвисать из-за того, что ему не хватает ресурсов для выполнения задачи. Это может быть связано с тем, что компьютер сам по себе не тянет возложенные на него задачи (малый объем оперативной памяти, слабый процессор и т. д.), либо же с тем, что какие-то программы забирают все свободные ресурсы компьютера «на себя».
Проверить доступность ресурсов компьютера можно вызвав диспетчер задач (о том, как его открыть, можно прочитать в этой статье). Далее, в Диспетчере задач нужно открыть вкладку «Производительность», и посмотреть, на сколько процентов загружен процессор, память и видеокарта.
Если видно, что какой-то из этих компонентов компьютера загружен почти на максимум, то следует посмотреть, что может загружать до такой степени Ваш компьютер. Для этого, все так же, в Диспетчере задач нужно открыть вкладку «Процессы», и на основе столбца, соответствующего загруженному компоненту системы, вычислить грузящую Ваш компьютер программу. Чаще всего, в роли грузящих программ могут выступать всякие вирусы и прочие вредоносные программы, о том, как с ними бороться можно прочитать чуть ниже.
Если же Вы не выявили никаких подозрительных программ, но ресурсы компьютера загружены под 100%, нужно посмотреть на его характеристики — возможно он просто устарел, и не способен справится с современным программным обеспечением.
Другой случай нехватки ресурсов компьютера — это отсутствие свободного места на Вашем накопителе, особенно это актуально для системного диска (где установлена Windows). Откройте Проводник, и посмотрите, сколько свободного места на Ваших накопителях. Если диск подсвечен красным цветом, значит у Вас заканчивается место, и его нужно освободить, удалив лишние программы и данные. Особенно недостаток рабочего места негативно сказывается на SSD накопителях — для оптимальной производительности, его объем свободного места должен быть не менее 25% от полного объема.
Заражение вредоносными программами
Очень часто, без ведома владельцев, компьютеры могут быть заражены вирусами, руткитами, майнерами и прочим зловредным программным обеспечением. Такие программы легко подхватить, скачивая файлы неизвестного происхождения в интернете, и используя программы для обхода и взлома защиты других программ (в том числе и игр). Для защиты от вредителей стоит использовать антивирус, в случае его отсутствия, следует воспользоваться специальным антивирусным обеспечением для проверки компьютера — к примеру Dr.Web CureIt! или Kaspersky Virus Removal Tool. В прочем, данные антивирусные сканеры есть смысл использовать даже при установленном антивирусе — ни один антивирус не даст 100% гарантии защиты от вирусов (не смотря на то, что производители подобных продуктов могут утверждать обратное).
О том, как пользоваться Dr.Web CureIt! и Kaspersky Virus Removal Tool Вы можете прочитать здесь.
Антивирус загружает систему
Возможна и обратная ситуация, что антивирус, который вроде как должен защищать систему от всевозможных угроз, наоборот создает ей проблемы. Это может быть активность по проверке накопителей, сканирование системы на предмет вирусов и т. д. Для исключения варианта, что проблемы с подвисаниями компьютера не происходят по вине антивируса, его следует отключить и проверить работу компьютера без него. Если же, выяснится, что он и есть источник проблем, то вариантов решения несколько:
- Убедится, что у Вас в системе не установлен несколько антивирусов — в противном случае, удалить один из них.
- Проверить наличие более новых версий данного антивируса — сделать это можно, воспользовавшись функцией проверки обновлений или посетив сайт разработчика.
- Заменить данный антивирус другим антивирусом — о лучших бесплатных антивирусах можно прочитать в нашем специальном обзоре.
- Не использовать антивирус на компьютере — о том, как использовать компьютер без антивируса, можно прочитать в нашем материале.
Перегрев компонентов компьютера
В случае недостаточного охлаждения, компоненты персонального компьютера могут начать снижать скорость работы, в результате чего возможны различные легкие подписания компьютера. Понять, все ли в порядке у Вас с температурами компьютера, и нет ли перегрева, помогут специальные программы для мониторинга температур — выбрать подходящую можно прочитав этот материал.
С самыми частыми причинами перегрева Вы можете ознакомится ниже.
Проблемы с охлаждением
Перегрев может запросто возникнуть по причине недостаточной мощности системы охлаждения — когда тепла выделяется больше, чем система охлаждения способна отвести. Это может возникнуть как в следствие изначально неправильного выбора системы охлаждения (которое может быть не рассчитано на такое количество тепловыделения), так и в результате проблем с системой охлаждения.
Среди наиболее часто встречающихся проблем с системами охлаждения является банальное загрязнение радиаторов и вентиляторов пылью, в результате чего теплоотводящая способность охлаждения значительно снижается. Не редки случаи, когда ломаются активные компоненты системы охлаждения (вентиляторы).
Разгон комплектующих
Под разгоном комплектующих принято подразумевать их режим работы, когда их заставляют работать в более эффективном режиме, чем предусмотрено производителем. В большинстве случаев, при разгоне комплектующих значительно возрастает энергопотребление и тепловыделение, которое может выходить за эффективные возможности системы охлаждения. Для исключения проблемы с разгоном, его необходимо убрать, до выяснения причины подвисаний компьютера
Проблемы с аппаратной частью компьютера
Не стоит исключать и банальные проблемы с аппаратной частью компьютера. К подобным проблемам с работой компьютера могут быть причастны дефекты в работе почти любого компонента компьютера, но наиболее чаще всего это бывает оперативная память и жесткие диски. Стоит проверить подключение данных компонентов к материнской плате, для накопителей может быть актуально проверить работу с другими проводами для передачи данных и питания. В целом, для неопытного пользователя выявить такие проблемы может оказаться слишком сложным процессом, но если вы чувствуете в себе силы и уверенность, то можете воспользоваться нашими материалами по проверке:
- Проверка оперативной памяти компьютера
Заключение
Как можно увидеть по нашему материалу, компьютер — сложная техника, в которой легко может что-то сломаться, и без должных знаний выявить поломку может быть очень проблематично. Если Вам не помог не один описанный выше совет по выявлению проблем с Вашим компьютером, и периодические подвисания так и остались, советуем обратится в соответствующий компьютерный сервис центр для решения проблемы.
Для эффективной работы нужна надежная техника, которая не сбоит, не зависает и не заставляет пользователя отвлекаться на решение технических вопросов. Зависать может даже новая мощная техника. Почему зависает ноутбук во время работы, как уменьшить время отклика техники и не допускать повторения сбоев?
Технические причины
Со временем из строя выходит любая техника. Ноутбуки — не исключение.
Сбоить, перегреваться, некорректно работать и приводить к зависанию могут:
- процессор;
- «материнка» (материнская плата);
- видеокарта;
- платы памяти (оперативная память).
Все эти детали ноутбука оснащены предохранителями. Они могут перегорать при использовании несовместимого программного обеспечения или при выходе комплектующих из строя. Можно заменить элемент самостоятельно, но удобнее обратиться в сервисный центр. Провести диагностику и замену запчасти в домашних условиях непросто. Если ноутбук находится на гарантии, вскрытие корпуса лишит вас права на бесплатную замену детали, если в ней обнаружен заводской брак.
Частые технические причины зависания:
- выход из строя одной или нескольких комплектующих (в том числе по причине производственного брака);
- естественное устаревание компьютера (комплектующие не справляются с обслуживанием ПО);
- конфликт между комплектующими (несовместимость аппаратного обеспечения).
Если ноутбук работал нормально, а после профилактического обслуживания или ремонта начал зависать — возможно, в сервисном центре установили комплектующие, которые не могут эффективно работать вместе с остальными деталями. При наличии гарантии на ремонт стоит повторно обратиться в сервис и попросить провести диагностику.
Распространенные проблемы
Перед отправкой ноутбука в сервисный центр стоит убедиться, что зависание не вызывается одной из распространенных проблем. Это можно сделать самостоятельно или вызвав мастера на дом. Тестирование, проведенное собственными силами, позволит сэкономить. Большинство утилит для проверки на частые неполадки с ПО бесплатны или условно-бесплатны. Для личного использования и единоразовой проверки нет необходимости покупать дорогостоящие профессиональные приложения.
Чаще всего ведут к зависанию ноутбука:
- заражение системы вирусами;
- перегрев одной из комплектующих;
- одновременный запуск большого количества приложений;
- засорение реестра устаревшими данными;
- проблема с драйверами (некорректная установка, нехватка утилит, использование неподходящих версий);
- медленное подключение к сети (если система зависает при работе с онлайн-приложениями).
Любую из перечисленных причин неполадок можно диагностировать в домашних условиях и попытаться устранить самостоятельно.
Видео: Почему ноутбук греется
Наличие вирусов
Даже при включенном антивирусе вредоносные приложения способны пробраться в систему. Задач у «червей» множество:
- блокировка ПК с целью получения оплаты за «лечение»;
- скрытая рассылка спама другим пользователям;
- сбор информации (например, паролей от платежных систем, номеров банковских счетов и так далее).
Если антивирус не был установлен, поставьте ПО и просканируйте систему. При установленном антивирусе следует обновить вирусную базу и выполнить полную проверку. Другой вариант — воспользоваться утилитой для защиты от альтернативной компании.
Зараженные файлы придется удалить или переместить в карантин, если антивирус не справился в лечением.
Высокая температура процессора
Перегрев процессора вызывают:
- пыль в корпусе;
- поломка или замедление кулеров;
- неправильное положение компьютера во время работы (перекрытие оттока воздуха).
Техника нуждается в периодической очистке от пыли, которая накапливается в корпусе и мешает отводу нагретого воздуха. Минимальную очистку можно выполнить самостоятельно, пропылесосив отверстия (разъемы, прорези для выхода воздуха и так далее) мини-пылесосом. Для полной чистки компьютер придется разобрать.
Эту операцию лучше доверить техникам специализированного сервисного центра. Процессор охлаждается отдельным кулером (вентилятором). При повреждении самого кулера или проводов питания, подсоединенных к нему, процессор быстро перегревается. Система зависает, со временем ноутбук перестает включаться.
Кулер может не выйти из строя полностью, но вращаться недостаточно быстро. Смазка подшипника со временем высыхает, мощности привода не хватает для того, чтобы поддерживать нужное для охлаждения число оборотов. Обе проблемы решает замена кулера — это достаточно дешевая деталь. Старый кулер для продления срока службы смазывают машинным маслом. Это временная мера, повторять смазку придется раз в пару месяцев.
Много ненужных файлов и программ
Windows постоянно держит в памяти множество подпрограмм. Утилиты, драйвера, службы ОС все время активны в фоновом режиме. Одно это дает солидную нагрузку на устаревшие модели ПК.
Чем больше приложений инсталлировано, тем больше дополнительных процессов технике приходится контролировать. Часть микропрограмм, необходимых для работы ПО, загружается вместе с Windows, замедляя и эту операцию.
Ускорить работу ОС и забыть о зависаниях поможет минимизация количества фоновых приложений. Часть из них отображается в трее (на панели задач), некоторые же видны только в «Диспетчере задач» (вкладка «Процессы»).
Очистить список автозагрузки от ненужного помогут бесплатные утилиты, например, CCleaner. На вкладке Сервис->Автозагрузка->Windows отображаются все команды и файлы, которые выполняются при входе в учетную запись. Все, что не требуется пользователю для быстрого доступа, стоит удалить из перечня. Если название процесса вам не знакомо, перед удалением убедитесь, что сервис не является службой или компонентом самой ОС.
Некорректная установка драйверов
Чтобы комплектующие ПК работали правильно и без сбоев, необходимы специальные микроприложения — драйверы. В комплекте с операционной системой обычно идут универсальные драйвера, совместимые с большинством устройств. Однако для каждой модели техники лучше всего подходят программы от производителя.
Без драйверов отдельные аппаратные части ПК могут работать некорректно. Устройство зависает, перегревается, ведет себя непредсказуемо.
Проверить наличие драйверов можно через Диспетчер устройств. Если в списке компонентов рядом с названием отображается желтая иконка с восклицательным знаком — Windows обнаружила проблемы с функционированием аппаратного обеспечения.
Windows поддерживает автоматический поиск драйверов. Но для гарантии совместимости следует скачать файл с сайта производителя «железа» и проинсталлировать его в ручном режиме.
К проблемам приводит и несовместимость версий драйверов. Рынок комплектующих для ПК активно развивается, и разработчики не всегда успевают своевременно разрешать конфликты между версиями программного обеспечения.
Например, при замене видеокарты инсталляция новых «дров» может привести к зависанию системы, если файлы нарушают конфигурацию и мешают работе других устройств.
В этом случае помогает обновление сопровождающего ПО для всех компонентов. Альтернативный способ — поставить для новой комплектующей более старую версию системного драйвера.
Сбой программ
К зависанию рабочего оборудования приводит и сбой в работе одного или нескольких приложений, запущенных на устройстве. Неполадки вызываются «багами» (ошибками, допущенными программистами при разработке), нехваткой оперативной памяти, конфликтом программ.
Если неполадка возникла впервые, достаточно перезагрузиться и запустить приложение повторно. При новом входе в Windows оперативная память очищается. Если к замедлению отклика привело переполнение «оперативки», перезагрузка устранит неполадки.
Если одно из приложений зависает после параллельного запуска другой программы, возможно, они претендуют на одни и те же службы и вступают в конфликт. Следует подобрать другое ПО для выполнения задач, либо не открывать программы в один момент времени.
Если программа постоянно «вылетает» или «подвешивает» систему, вероятнее всего, она установлена неправильно или на стадии разработки создатели допустили критическую ошибку. Исправляет ситуацию повторная инсталляция приложения «с нуля». Если это не помогает, от программы придется отказаться в пользу более надежной среды для работы.
Несколько важных советов
При зависании техники первый проверочный шаг — перезапуск системы. Мелкие эпизодические сбои в работе ПО такой подход позволит устранить. Если ПК зависает регулярно, стоит проверить устройство на наличие более существенных неполадок. Тестирование на вирусы должно проводиться регулярно.
Антивирусные программы позволяют настроить автоматическую проверку (например, еженедельную). Отключать антивирус даже на слабой машине не рекомендуется: в результате вы можете лишиться не только важных файлов, но и конфиденциальной информации или финансовых средств.
При частых зависаниях слабой машины запускайте только те программы, которые необходимы в данный момент. Удаляйте лишние файлы и приложения, которыми не пользуетесь. Это сэкономит ресурсы устройства, и время отклика уменьшится. Выгоднее регулярно чистить ноутбук от пыли, чем периодически обращаться в сервис для полной чистки техники.
Минимальный уход и очистка отверстий для выдува пыли позволяет сэкономить время и средства, а заодно и продлить срок службы ПК. Чаще всего первопричиной зависания компьютера становится отсутствие должного ухода за аппаратной частью и внимания к программному обеспечению.
Большую часть сложностей, вызванных ПО, можно устранить самостоятельно. Если устройство продолжает зависать, следует проверить технические составляющие. Это действие следует доверить специалистам сертифицированного сервисного центра. Для диагностики аппаратных неполадок потребуется специального оборудование и навыки. При попытке решить задачу своими силами вы рискуете еще больше повредить компьютер.

Для работы проектов iXBT.com нужны файлы cookie и сервисы аналитики.
Продолжая посещать сайты проектов вы соглашаетесь с нашей
Политикой в отношении файлов cookie
Каждый из нас сталкивался с одной неприятной проблемой, когда во время работы ноутбук или компьютер под управлением Windows внезапно «зависает» намертво. На самом деле причин достаточно много, но одна из распространённых — многие пользователи просто-напросто перегружают свой ноутбук, мирясь с потерей данных. Если проблема с «зависанием» Windows у вас возникает часто, то вам стоит запомнить пару комбинаций клавиш, которые в нужный момент смогут помочь. Итак, давайте начинать.

Если у вас «зависает» частенько ноутбук на Wimdows 8 или 10, то вам следует попробовать следующую комбинацию клавиш — Win + Ctrl + Shift + B. В результате нажатия этих 4 клавиш экран вашего ноутбука на мгновенье потемнеет, после раздастся негромкий сигнал, а через несколько секунд картинка снова появится на экране. Дело в том, что одновременное нажатие на эти клавиши приводит к перезагрузке драйвера видеокарты, а также происходит очистка кэша видеодрайвера и мусора в оперативной памяти, который связанный с видео. Все приложения, которые были открыты продолжат работу. Кроме того, вы не потеряете никакие данные.

Стоит помнить, что данная комбинация из 4 клавиш позволит справиться с некоторыми проблемами только в Windows 8 или 10, например:
- Изображение на экране вашего ноутбука стало мигать или рябить;
- В процессе игры картинка постоянно зависает в один и тот же момент, часто посходит при постоянной смене картинки (экшн);
- Постоянно зависает видео или игра.
А также и другие подобные проблемы с видео, которые иногда возникают в Windows 10 и 8. Однако, если у вас, например, Windows 7, то вам придется самостоятельно искать решение проблемы. Злоупотреблять данной комбинацией тоже не стоит. Поскольку в очень редких случаях после нажатия Win + Ctrl + Shift + B может появиться не черный экран, а белый, в результате все ваш данные будут потеряны. Это редкое исключение, но вероятность, что это произойдет именно с вами конечно есть.
Следующим пунктом мы рассмотрим классическую комбинацию клавиш, которая в зависимости от причины «зависания» в большинстве случаев сможет помочь решить проблему. Многим данная комбинация хорошо знакома, но если вы не входите в это число, то вам действительно стоит взять эти клавиши на заметку.
Комбинация клавиш Alt + Tab поможет в том случае, если вам необходимо закрыть от одной до несколько программ без перезагрузки вашего ноутбука. Все что необходимо сделать:
- Удерживайте Alt, после нажмите на Tab, чтобы открыть экран Alt + Tab;
- Выберите программу, которую необходимо закрыть используя клавишу Tab;
- Для закрытия необходимой программы нажмите клавишу Delete.

Кроме того, данный метод можно использовать для закрытия окна проводника.
Простая и полезная комбинация клавиш Win+D в большинстве случаев применяется для переключения между открытыми окнами и рабочим столом. Однако, такое простое сочетание клавиш также поможет свернуть зависшую программу, из-за которой в процессе работы возникла проблема. Стоит учитывать, что данная комбинация обычно применяется, когда из-за какой-то работающей программы просто-напросто переполняется оперативная память. Если есть другая причина, по которой зависла программа, то данная комбинация к сожалению не сможет вам помочь.

Диспетчер задач — очень полезная системная программа, с помощью которой пользователь может наблюдать и управлять запущенными процессами и службами на ноутбуке. Кроме того, диспетчер задач помогает оперативно решить определенные проблемы со скоростью работы. Например, если одна из программ зависла во время работы или ваш ноутбук работает достаточно медленно, то воспользовавшись диспетчером задач вы сможете быстро остановить процесс, который непосредственно влияет на работу вашего устройства без необходимости перезагрузки ноутбука. Однако, есть и минус, после остановки зависшего процесса все данные из программы будут потеряны.
Чтобы быстро перейти в диспетчер задач, при этом не использовать меню для входа, вам необходимо использовать следующую комбинацию клавиш Ctrl+Shift+Esc.

Если ни один из этих способов не работает, то вам следует отключить ваш ноутбук. Для этого удерживайте кнопку питания в течение нескольких секунд. Это единственный оставшийся простой способ, который поможет избежать зависания системы. На этом все. Всем спасибо за внимание.
Сейчас на главной
Новости
Публикации

При покупке беспроводных наушников самым главным критерием в выборе является качественный звук. Тут, казалось бы, даже и спорить не стоит, но в моём случае самым главным критерием является то,…

Covid-19 — не единственная пандемия, которую пережила наша Земля. Действительно, в средние века Черная смерть унесла множество жертв, убив около 40% европейцев, и эта пандемия длилась от пяти до…

Сразу же после относительно дорогих наушников Kiwi Ears Orchestra Lite, хочу обратить ваше внимание на их куда более дешевых собратьев от компании TKZK. Базируются Ouranos на одном единственном 10…

В этой публикации я хотел бы поделиться с вами простым и достаточно бюджетным способом изготовления парафиновой горелки или окопной свечи. Такая горелка изготавливается быстро и может гореть на…

Всем привет! Сегодня я хочу рассказать про отличную недорогую Bluetooth колонку mysound Capella от компании Rombica, которая приятно порадовала меня не только своим дизайном, но и качеством…

Налобные фонарики из NU линейки Nitecore всегда были очень лёгкие. Некоторые так вообще весили чуть больше воздуха. В Nitecore NU50 производитель попытался скрестить всю ту же легкость с ёмким…