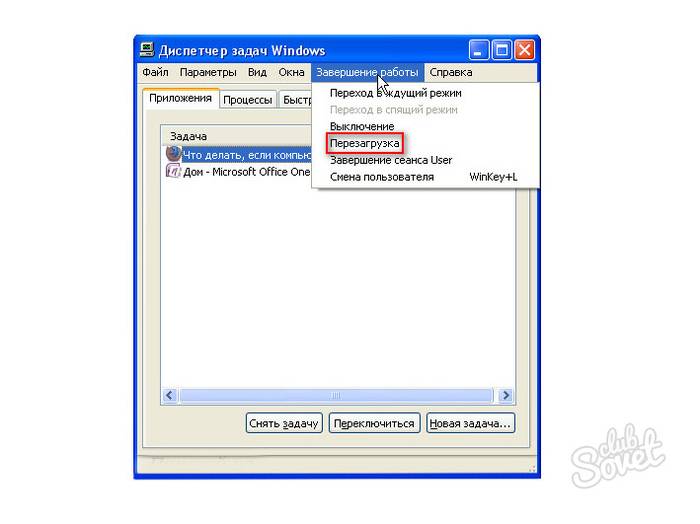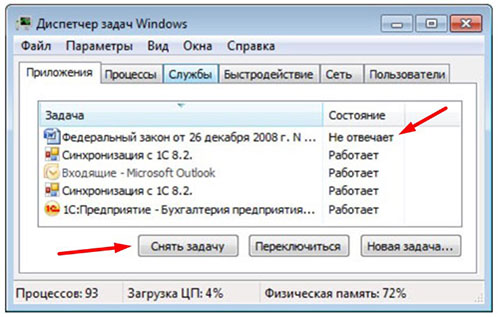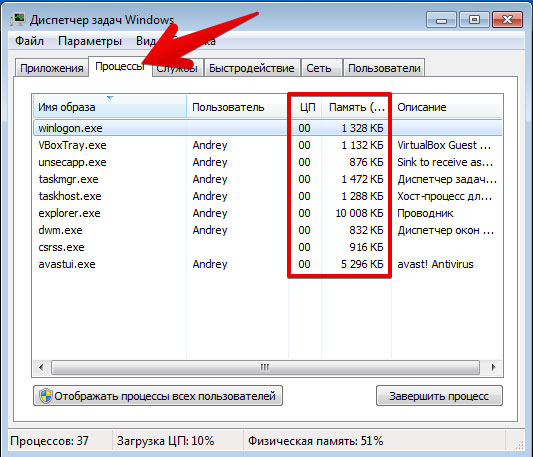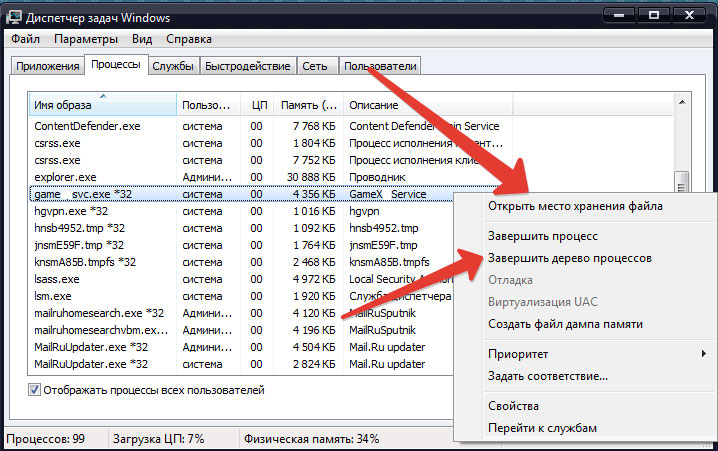Загрузка…
Распространенные причины из-за которых ноутбук зависает
Ноутбук зависает по многим причинам. Иногда поиск неисправности достаточно непростая задача, но если не найти и не устранить проблему, то компьютер будет зависать регулярно, не давая возможности нормально использовать устройство.
Прежде чем ответить на вопрос: «Ноутбук постоянно зависает. Что делать?» необходимо установить причину, вызывающую такое поведение. В большинстве случаев пользователь может справиться с первичной диагностикой самостоятельно.
Все причины, приводящие к зависанию можно разделить на две группы:
- программные, возникающие из-за ошибок в софте или действия вирусов;
- аппаратные, связанные с неисправностью или проблемами с компонентами компьютера.
Решить проблему с программным обеспечением можно в домашних условиях. Если же ноутбук зависает из-за неисправности железа, то в большинстве случаев придется прибегать к услугам специализированных сервисных центров.

Самые распространенные проблемы, из-за которых ноутбук зависает:
- вирусы;
- сбой программы;
- недостаточное количество свободного места;
- перегрев процессора;
- проблемы с комплектующими;
- ошибки при работе антивируса;
- большое количество программ в автозагрузке.
Рассмотрим более подробно основные причины. Это поможет при диагностике неисправности и позволит быстрее решить проблему.
Наличие вредоносных программ
Разнообразные вредоносные программы способны повредить или уничтожить важную информацию на жестком диске. Кроме того, часто они вносят изменения, которые мешают нормальной работе с операционной системой. В итоге ноутбук зависает или может начать «тормозить».

Страдают большей частью от действия вредоносного ПО пользователи, которые активно пользуются интернетом. Также можно подхватить зловредные программы с любых носителей: USB-флешек, дисков и других.
Избежать неприятности с вирусами можно, установив и вовремя обновляя специализированные антивирусы. В ситуациях, когда ПК уже стал зависать проверить на заражение вредоносными программами можно специализированными утилитами, от производителей защитных систем.
Видео на тему: Ремонт зависающего ноутбука
Перегрев процессора
Ноутбук достаточно компактное устройство и все компоненты в нем расположены близко друг к другу. Современные высокопроизводительные процессоры при своей работе выделяют большое количество тепла. Естественно, производители стараются обеспечить достаточное охлаждение. Тем не менее, центральный процессор перегревается не редко.
Рассмотрим основные причины, по которым происходит перегрев:
- накопление пыли;
- неисправность системы охлаждения.

Пыль накапливается быстро внутри корпуса современного мобильного ПК и ее необходимо удалять, используя для этого баллон со сжатым воздухом. Неисправность системы охлаждения встречается реже и ее приходится заменять. Очистку от загрязнений можно выполнить в домашних условиях, а для замены вентилятора, радиатора и так далее рекомендуется обратиться в сервисный центр.
Проблемы с оперативной памятью
Некорректная работа модулей оперативной памяти также может привести к тому, что ПК начинает зависать или другим сбоям в работе. Как правило, дефекты этого компонента проявляются достаточно быстро после установки. При поиске причин, почему компьютер работает неправильно, рекомендуется запустить специальную утилиту, например, MemTest и провести проверку.

В случае обнаружения проблем с модулем ОЗУ его будет необходимо заменить на новый. Эту операцию пользователь может выполнить самостоятельно или в сервисном центре. В период гарантии, рекомендуется обращаться по месту покупки не пытаясь решить проблему своими силами.
Уменьшился объем системного диска
В ходе своей работы операционная система и программы создают множество временных файлов, которые уменьшают свободное пространство на системном диске. Когда незанятого места не остается приложения начинают «тормозить».
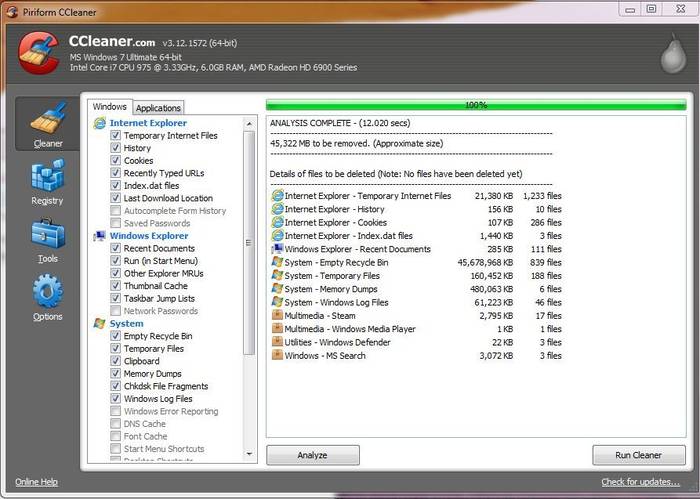
Решить эту проблему достаточно просто удалив ненужные программы и данные, а также временные файлы. Сделать это можно средствами операционной системы Windows или воспользовавшись специальными утилитами, например CCleaner.
Сбой программ
Программное обеспечение может содержать ошибки, кроме того, пользователи часто выставляют недопустимые параметры в конфигурации приложений. Эти причины могут привести к тому, что ноутбук начинает зависать в самые неподходящие моменты.
Обычно при возникновении проблем, связанных с программным обеспечением на экране можно увидеть соответствующее сообщение. Для восстановления работы придется загружать Windows в «Безопасном режиме» и переустанавливать или удалять проблемное приложение.

Наиболее часто проблемы возникают из-за следующего программного обеспечения:
- драйвера;
- системные утилиты;
- приложения для увеличения производительности компьютера.
Работа антивируса
Современные антивирусы потребляют значительные вычислительные ресурсы компьютера. Сами по себе они крайне редко приводят к зависанию компьютера, а вот на производительность могут оказать значительное влияние.
Тем не менее, когда после установки антивируса компьютер стал зависать, то необходимо перезагрузиться в «Безопасном режиме» и отключить или удалить его. Потом необходимо проверить совместимость версий программы и операционной системы, выполнить повторную установку и настройку в соответствии с документацией.

Проблема должна решиться, но если этого не произошло, то рекомендуется проверить на заражение компьютера вирусами, отключить лишние программы в автозагрузке. В крайнем случае стоит обратиться в техническую поддержку разработчика.
Проблемы с устройствами
Проблемы с компонентами могут приводить к самым непредсказуемым последствиям. Компьютер может начать зависать во время начальной загрузке, в играх или других приложениях.
Основные проблемы, вызывающие зависание ноутбука наиболее часто связаны со следующими комплектующими:
- процессор;

- оперативная память;
- жесткий диск;
- видеокарта;
- материнская плата.
Диагностировать проблему самостоятельно, как правило, довольно сложно. Рекомендуется проверить температуру процессора и видеокарты, протестировать на ошибки жесткий диск и оперативную память. Выполнить это можно с помощью специализированных утилит. Часть информации, например, температуру центрального процессора можно найти в BIOS.
Много программ в Автозагрузке
Большое количество приложений, запускаемых вместе с Windows, может также привести к снижению производительности или полному зависанию компьютера. Часто пользователи не обращают внимания на параметры программы установки, в результате чего в автозапуск попадают совершенно ненужный софт.

Решить проблему можно с помощью изменения параметров приложения, используя специализированные утилиты или просто удалив ненужные программы. После изменения настроек необходимо будет перезагрузиться.
В случаях, когда объем оперативной памяти небольшой стоит задуматься о модернизации. Увеличить ОЗУ можно с помощью замены модулей или при наличии свободных слотов простым добавлением.
Что нужно сделать, чтобы ноутбук не зависал
Профилактика помогает эффективно бороться с большинством проблем, приводящих к снижению производительности системы. Кроме того, она помогает избежать лишних трат на ремонт и обслуживание ноутбука в сервисном центре.
Основные профилактические меры для поддержания быстродействия системы:
- очистка от пыли;
- удаление ненужных приложений;
- регулярная очистка каталогов с временными файлами;
- отключение лишних элементов автозапуска.
Очистка ноутбука от пыли и проверка работы системы охлаждения позволяют не только избежать снижения производительности, но и продлить срок службы компьютера. В некоторых случаях из-за перегрева комплектующие выходят из строя, а система просто не включается. Выполнять очистку необходимо каждые несколько недель.
Удаление ненужных приложений и временных файлов позволяет освободить свободное пространство на жестком диске и повысить за счет этого работоспособность системы.Отключение лишних элементов автозапуска освободит место в оперативной памяти и поднимет производительность. Регулярно выполнять эти действия можно с помощью специальных утилит.
Видео на тему: Что делать виснет ноутбук
Способы перезагрузки
При возникновении любых проблем первым делом рекомендуется перезагрузить компьютер. Это позволяет системе осуществить запуск с начала и возможно избежать ошибок. Также перезагрузка потребуется для запуска средств диагностики, некоторых антивирусных утилит и входа в «Безопасный режим».
Рассмотрим основные способы перезагрузки ноутбука под управлением ОС Windows:
- программный;
- механический.
Программный
Самый удобный способ выполнить перезагрузку – программный. Он позволяет избежать случайной потери данных, а также сохранить все изменения, внесенные в конфигурацию Windows. Компания Microsoft, разрабатывая свою операционную, предусмотрела множество способов управления питанием и перезагрузки.
Рассмотрим основные варианты выполнить перезапуск ноутбука из ОС Windows:
- через панель «Пуск»;
- с помощью диспетчера задач;
- с использованием командной строки.
Через панель «Пуск»
Классический метод перезагрузки заключается в выборе пункта «Завершение работы» в меню «Пуск». В появившемся окне пользователю на выбор предоставляются несколько действий: перезагрузка, выключение и перевод компьютера в режим сна или гибернации.

Через диспетчера задач
Диспетчер задач, встроенный в операционную систему также позволяет завершить работу.
Для его запуска достаточно:
- нажать сочетание клавиш Ctrl+Alt+Del;
- в верхнем меню с помощью пункта «Завершение работы» можно выключить или перезагрузить компьютер, а также перевести его в спящий или ждущий режим.
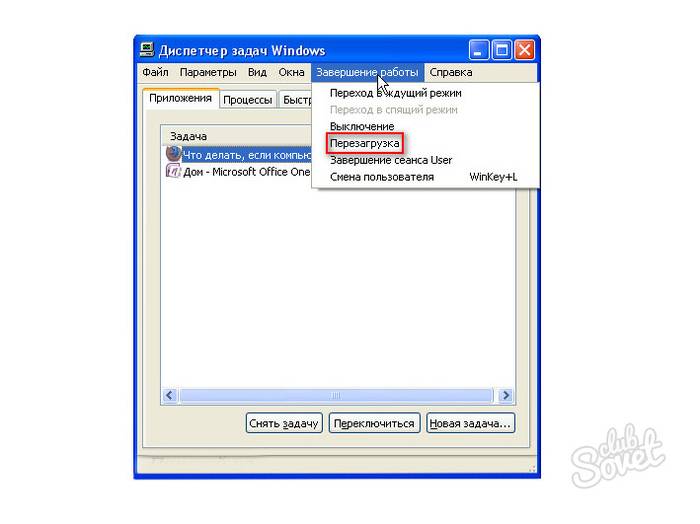
Через командную строку
Командная строка Windows позволяет выполнить большинство функций, доступных из графического интерфейса.
Прежде всего, необходимо :
- открыть командную строку воспользовавшись соответствующим пунктом меню «Пуск» или нажав сочетание Win+R;
- введя команду cmd в появившемся окне:
- для немедленной перезагрузки необходимо набрать в окне командной строки: shutdown -r -t 0 и нажать клавишу Enter;
2. для принудительного завершения работы всех приложений нужно добавить в команду ключ -f.
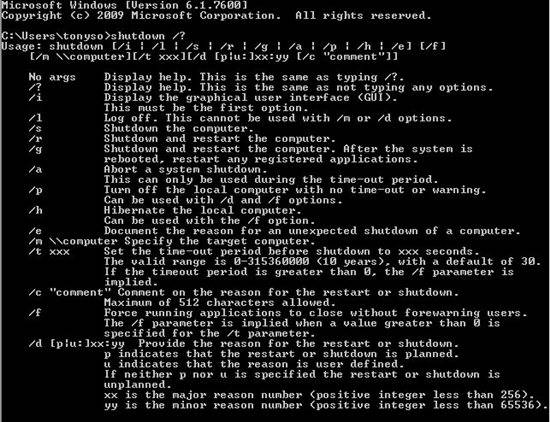
Механический
Бывают случаи, когда программным способом ноутбук не выключается и приходится прибегать к механическим действиям.
Основные способы аппаратного выключения ноутбука:
- с помощью кнопки «Power»;
- отключением батареи.
Через кнопку «Power»
Кнопка Power служит для включения компьютера, кроме того, можно принудительно отключить питание, если удерживать ее нажатой в течение нескольких секунд. В этом случае произойдет обесточивание ноутбука.

Отключением батареи
Прибегать к отключению батареи приходится редко, только в случаях, когда компьютер завис так, что не реагирует на клавиатуру и удерживание кнопки питания. Необходимо отключить ноутбук от сети, после чего на несколько секунд извлечь батарею.

Большинство ошибок, связанных с зависанием ноутбука, пользователь может решить самостоятельно. В случае если, причины носят аппаратный характер или выявить их не удается рекомендуется обращаться в специализированный сервисный центр.
Дорогой читатель! Добавьте этот сайт в закладки своего браузера и поделитесь с друзьями ссылкой на этот сайт! Мы стараемся показывать здесь всякие хитрости и секреты. Пригодится точно.
Это интересно:
Как разогнать процессор, несколько простых способов.
Инструкция на случай, когда телевизор не видит флешку.
Почему компьютер не видит телефон через USB, но заряжается.
Почему смартфон не видит USB-флешку.
Зависать ноутбук может по многим причинам. Иногда поиск неисправности достаточно непростая задача, но если не найти и не устранить проблему, то компьютер будет зависать регулярно, не давая возможности нормально использовать устройство.
Распространенные причини
Прежде чем ответить на вопрос: «Ноутбук постоянно зависает. Что делать?» необходимо установить причину, вызывающую такое поведение. В большинстве случаев пользователь может справиться с первичной диагностикой самостоятельно.
Все причины, приводящие к зависанию можно разделить на две группы:
- программные, возникающие из-за ошибок в софте или действия вирусов;
- аппаратные, связанные с неисправностью или проблемами с компонентами компьютера.
Решить проблему с программным обеспечением можно в домашних условиях. Если же зависание ноутбука вызвано неисправностью железа, то в большинстве случаев придется прибегать к услугам специализированных сервисных центров.
Самые распространенные проблемы, из-за которых может зависнуть ноутбук:
- вирусы;
- сбой программы;
- недостаточное количество свободного места;
- перегрев процессора;
- проблемы с комплектующими;
- ошибки при работе антивируса;
- большое количество программ в автозагрузке.
Рассмотрим более подробно основные причины. Это поможет при диагностике неисправности и позволит быстрее решить проблему.
Наличие вредоносного ПО
Разнообразные вредоносные программы способны повредить или уничтожить важную информацию на жестком диске. Кроме того, часто они вносят изменения, которые мешают нормальной работе с операционной системой. В итоге ноутбук может начать «тормозить» или зависнуть совсем.
Страдают большей частью от действия вредоносного ПО пользователи, которые активно пользуются интернетом. Также можно подхватить зловредные программы с любых носителей: USB-флешек, дисков и других.
Избежать неприятности с вирусами можно, установив и вовремя обновляя специализированные антивирусы. В ситуациях, когда ПК уже стал зависать проверить на заражение вредоносными программами можно специализированными утилитами, от производителей защитных систем.
Видео: Ремонт зависающего ноутбука
Перегрев процессора
Ноутбук достаточно компактное устройство и все компоненты в нем расположены близко друг к другу. Современные высокопроизводительные процессоры при своей работе выделяют большое количество тепла. Естественно, производители стараются обеспечить достаточное охлаждение. Тем не менее, центральный процессор перегревается не редко.
Рассмотрим основные причины, по которым происходит перегрев:
- накопление пыли;
- неисправность системы охлаждения.
Пыль накапливается быстро внутри корпуса современного мобильного ПК и ее необходимо удалять, используя для этого баллон со сжатым воздухом. Неисправность системы охлаждения встречается реже и ее приходится заменять. Очистку от загрязнений можно выполнить в домашних условиях, а для замены вентилятора, радиатора и так далее рекомендуется обратиться в сервисный центр.
Проблемы с оперативной памятью
Некорректная работа модулей оперативной памяти также может привести к тому, что ПК начинает зависать или другим сбоям в работе. Как правило, дефекты этого компонента проявляются достаточно быстро после установки. При поиске причин, почему компьютер работает неправильно, рекомендуется запустить специальную утилиту, например, MemTest и провести проверку.
В случае обнаружения проблем с модулем ОЗУ его будет необходимо заменить на новый. Эту операцию пользователь может выполнить самостоятельно или в сервисном центре. В период гарантии, рекомендуется обращаться по месту покупки не пытаясь решить проблему своими силами.
Уменьшился объем системного диска
В ходе своей работы операционная система и программы создают множество временных файлов, которые уменьшают свободное пространство на системном диске. Когда незанятого места не остается приложения начинают «тормозить».
Решить эту проблему достаточно просто удалив ненужные программы и данные, а также временные файлы. Сделать это можно средствами операционной системы Windows или воспользовавшись специальными утилитами, например CCleaner.
Сбой программ
Программное обеспечение может содержать ошибки, кроме того, пользователи часто выставляют недопустимые параметры в конфигурации приложений. Эти причины могут привести к тому, что ноутбук начинает зависать в самые неподходящие моменты.
Обычно при возникновении проблем, связанных с программным обеспечением на экране можно увидеть соответствующее сообщение. Для восстановления работы придется загружать Windows в «Безопасном режиме» и переустанавливать или удалять проблемное приложение.
Наиболее часто проблемы возникают из-за следующего программного обеспечения:
- драйвера;
- системные утилиты;
- приложения для увеличения производительности компьютера.
Работа антивируса
Современные антивирусы потребляют значительные вычислительные ресурсы компьютера. Сами по себе они крайне редко приводят к зависанию компьютера, а вот на производительность могут оказать значительное влияние.
Тем не менее, когда после установки антивируса компьютер стал зависать, то необходимо перезагрузиться в «Безопасном режиме» и отключить или удалить его. Потом необходимо проверить совместимость версий программы и операционной системы, выполнить повторную установку и настройку в соответствии с документацией.
Проблема должна решиться, но если этого не произошло, то рекомендуется проверить на заражение компьютера вирусами, отключить лишние программы в автозагрузке. В крайнем случае стоит обратиться в техническую поддержку разработчика.
Проблемы с устройствами
Проблемы с компонентами могут приводить к самым непредсказуемым последствиям. Компьютер может начать зависать во время начальной загрузке, в играх или других приложениях.
Основные проблемы, вызывающие зависание ноутбука наиболее часто связаны со следующими комплектующими:
- процессор;
- оперативная память;
- жесткий диск;
- видеокарта;
- материнская плата.
Диагностировать проблему самостоятельно, как правило, довольно сложно. Рекомендуется проверить температуру процессора и видеокарты, протестировать на ошибки жесткий диск и оперативную память. Выполнить это можно с помощью специализированных утилит. Часть информации, например, температуру центрального процессора можно найти в BIOS.
Много программ в Автозагрузке
Большое количество приложений, запускаемых вместе с Windows, может также привести к снижению производительности или полному зависанию компьютера. Часто пользователи не обращают внимания на параметры программы установки, в результате чего в автозапуск попадают совершенно ненужный софт.
Решить проблему можно с помощью изменения параметров приложения, используя специализированные утилиты или просто удалив ненужные программы. После изменения настроек необходимо будет перезагрузиться.
В случаях, когда объем оперативной памяти небольшой стоит задуматься о модернизации. Увеличить ОЗУ можно с помощью замены модулей или при наличии свободных слотов простым добавлением.
Что нужно сделать, чтобы ноутбук не зависал
Профилактика помогает эффективно бороться с большинством проблем, приводящих к снижению производительности системы. Кроме того, она помогает избежать лишних трат на ремонт и обслуживание ноутбука в сервисном центре.
Основные профилактические меры для поддержания быстродействия системы:
- очистка от пыли;
- удаление ненужных приложений;
- регулярная очистка каталогов с временными файлами;
- отключение лишних элементов автозапуска.
Очистка ноутбука от пыли и проверка работы системы охлаждения позволяют не только избежать снижения производительности, но и продлить срок службы компьютера. В некоторых случаях из-за перегрева комплектующие выходят из строя, а система просто не включается. Выполнять очистку необходимо каждые несколько недель.
Удаление ненужных приложений и временных файлов позволяет освободить свободное пространство на жестком диске и повысить за счет этого работоспособность системы. Отключение лишних элементов автозапуска освободит место в оперативной памяти и поднимет производительность. Регулярно выполнять эти действия можно с помощью специальных утилит.
Видео: Что делать виснет ноутбук
Способы перезагрузки
При возникновении любых проблем первым делом рекомендуется перезагрузить компьютер. Это позволяет системе осуществить запуск с начала и возможно избежать ошибок. Также перезагрузка потребуется для запуска средств диагностики, некоторых антивирусных утилит и входа в «Безопасный режим».
Рассмотрим основные способы перезагрузки ноутбука под управлением ОС Windows:
- программный;
- механический.
Программный
Самый удобный способ выполнить перезагрузку – программный. Он позволяет избежать случайной потери данных, а также сохранить все изменения, внесенные в конфигурацию Windows. Компания Microsoft, разрабатывая свою операционную, предусмотрела множество способов управления питанием и перезагрузки.
Рассмотрим основные варианты выполнить перезапуск ноутбука из ОС Windows:
- через панель «Пуск»;
- с помощью диспетчера задач;
- с использованием командной строки.
Через панель «Пуск»
Классический метод перезагрузки заключается в выборе пункта «Завершение работы» в меню «Пуск». В появившемся окне пользователю на выбор предоставляются несколько действий: перезагрузка, выключение и перевод компьютера в режим сна или гибернации.
Через диспетчера задач
Диспетчер задач, встроенный в операционную систему также позволяет завершить работу.
Для его запуска достаточно:
- нажать сочетание клавиш Ctrl+Alt+Del;
- в верхнем меню с помощью пункта «Завершение работы» можно выключить или перезагрузить компьютер, а также перевести его в спящий или ждущий режим.
Через командную строку
Командная строка Windows позволяет выполнить большинство функций, доступных из графического интерфейса.
Прежде всего, необходимо :
- открыть командную строку воспользовавшись соответствующим пунктом меню «Пуск» или нажав сочетание Win+R;
- введя команду cmd в появившемся окне:
- для немедленной перезагрузки необходимо набрать в окне командной строки: shutdown -r -t 0 и нажать клавишу Enter;
- для принудительного завершения работы всех приложений нужно добавить в команду ключ -f.
Механический
Бывают случаи, когда программным способом ноутбук не выключается и приходится прибегать к механическим действиям.
Основные способы аппаратного выключения ноутбука:
- с помощью кнопки «Power»;
- отключением батареи.
Через кнопку «Power»
Кнопка Power служит для включения компьютера, кроме того, можно принудительно отключить питание, если удерживать ее нажатой в течение нескольких секунд. В этом случае произойдет обесточивание ноутбука.
Отключением батареи
Прибегать к отключению батареи приходится редко, только в случаях, когда компьютер завис так, что не реагирует на клавиатуру и удерживание кнопки питания. Необходимо отключить ноутбук от сети, после чего на несколько секунд извлечь батарею.
Большинство ошибок, связанных с зависанием ноутбука, пользователь может решить самостоятельно. В случае если, причины носят аппаратный характер или выявить их не удается рекомендуется обращаться в специализированный сервисный центр.
Содержание
- Почему ноутбук зависает намертво и что с этим делать
- Распространенные причины из-за которых ноутбук зависает
- Самые распространенные проблемы, из-за которых ноутбук зависает:
- Наличие вредоносных программ
- Видео на тему: Ремонт зависающего ноутбука
- Перегрев процессора
- Проблемы с оперативной памятью
- Уменьшился объем системного диска
- Сбой программ
- Работа антивируса
- Проблемы с устройствами
- Много программ в Автозагрузке
- Что нужно сделать, чтобы ноутбук не зависал
- Видео на тему: Что делать виснет ноутбук
- Способы перезагрузки
- Программный
- Через панель «Пуск»
- Через диспетчера задач
- Через командную строку
- Механический
- Через кнопку «Power»
- Отключением батареи
- Что делать если ноутбук завис и не реагирует
- Программное решение проблем на зависшем ноутбуке
- Принудительная перезагрузка зависшего ноутбука
- Как перезагрузить ноутбук с помощью клавиатуры
- Как принудительно перезагрузить ноутбук, если он завис
- Как перезагрузить ноутбук через клавишу «Пуск»
- Как перезагрузить компьютер через диспетчер задач
- Как перезапустить ноутбук с ОС Windows 8
- Завис ноутбук: как перезагрузить клавишами ALT+F4
- Завис ноутбук: как перезагрузить с помощью командной строки
- Как перезапустить ноутбук с помощью ярлыка
- Что делать, если завис ноутбук?
- Программный способ
- Какими способами можно перезагрузить ноут
- Как предотвратить зависания в будущем
Почему ноутбук зависает намертво и что с этим делать
Распространенные причины из-за которых ноутбук зависает
Ноутбук зависает по многим причинам. Иногда поиск неисправности достаточно непростая задача, но если не найти и не устранить проблему, то компьютер будет зависать регулярно, не давая возможности нормально использовать устройство.
Прежде чем ответить на вопрос: «Ноутбук постоянно зависает. Что делать?» необходимо установить причину, вызывающую такое поведение. В большинстве случаев пользователь может справиться с первичной диагностикой самостоятельно.
Все причины, приводящие к зависанию можно разделить на две группы:
Решить проблему с программным обеспечением можно в домашних условиях. Если же ноутбук зависает из-за неисправности железа, то в большинстве случаев придется прибегать к услугам специализированных сервисных центров.
Самые распространенные проблемы, из-за которых ноутбук зависает:
Рассмотрим более подробно основные причины. Это поможет при диагностике неисправности и позволит быстрее решить проблему.
Наличие вредоносных программ
Разнообразные вредоносные программы способны повредить или уничтожить важную информацию на жестком диске. Кроме того, часто они вносят изменения, которые мешают нормальной работе с операционной системой. В итоге ноутбук зависает или может начать «тормозить».
Страдают большей частью от действия вредоносного ПО пользователи, которые активно пользуются интернетом. Также можно подхватить зловредные программы с любых носителей: USB-флешек, дисков и других.
Избежать неприятности с вирусами можно, установив и вовремя обновляя специализированные антивирусы. В ситуациях, когда ПК уже стал зависать проверить на заражение вредоносными программами можно специализированными утилитами, от производителей защитных систем.
Видео на тему: Ремонт зависающего ноутбука
Перегрев процессора
Ноутбук достаточно компактное устройство и все компоненты в нем расположены близко друг к другу. Современные высокопроизводительные процессоры при своей работе выделяют большое количество тепла. Естественно, производители стараются обеспечить достаточное охлаждение. Тем не менее, центральный процессор перегревается не редко.
Рассмотрим основные причины, по которым происходит перегрев:
Пыль накапливается быстро внутри корпуса современного мобильного ПК и ее необходимо удалять, используя для этого баллон со сжатым воздухом. Неисправность системы охлаждения встречается реже и ее приходится заменять. Очистку от загрязнений можно выполнить в домашних условиях, а для замены вентилятора, радиатора и так далее рекомендуется обратиться в сервисный центр.
Проблемы с оперативной памятью
Некорректная работа модулей оперативной памяти также может привести к тому, что ПК начинает зависать или другим сбоям в работе. Как правило, дефекты этого компонента проявляются достаточно быстро после установки. При поиске причин, почему компьютер работает неправильно, рекомендуется запустить специальную утилиту, например, MemTest и провести проверку.
В случае обнаружения проблем с модулем ОЗУ его будет необходимо заменить на новый. Эту операцию пользователь может выполнить самостоятельно или в сервисном центре. В период гарантии, рекомендуется обращаться по месту покупки не пытаясь решить проблему своими силами.
Уменьшился объем системного диска
В ходе своей работы операционная система и программы создают множество временных файлов, которые уменьшают свободное пространство на системном диске. Когда незанятого места не остается приложения начинают «тормозить».
Решить эту проблему достаточно просто удалив ненужные программы и данные, а также временные файлы. Сделать это можно средствами операционной системы Windows или воспользовавшись специальными утилитами, например CCleaner.
Сбой программ
Программное обеспечение может содержать ошибки, кроме того, пользователи часто выставляют недопустимые параметры в конфигурации приложений. Эти причины могут привести к тому, что ноутбук начинает зависать в самые неподходящие моменты.
Обычно при возникновении проблем, связанных с программным обеспечением на экране можно увидеть соответствующее сообщение. Для восстановления работы придется загружать Windows в «Безопасном режиме» и переустанавливать или удалять проблемное приложение.
Наиболее часто проблемы возникают из-за следующего программного обеспечения:
Работа антивируса
Современные антивирусы потребляют значительные вычислительные ресурсы компьютера. Сами по себе они крайне редко приводят к зависанию компьютера, а вот на производительность могут оказать значительное влияние.
Тем не менее, когда после установки антивируса компьютер стал зависать, то необходимо перезагрузиться в «Безопасном режиме» и отключить или удалить его. Потом необходимо проверить совместимость версий программы и операционной системы, выполнить повторную установку и настройку в соответствии с документацией.
Проблема должна решиться, но если этого не произошло, то рекомендуется проверить на заражение компьютера вирусами, отключить лишние программы в автозагрузке. В крайнем случае стоит обратиться в техническую поддержку разработчика.
Проблемы с устройствами
Проблемы с компонентами могут приводить к самым непредсказуемым последствиям. Компьютер может начать зависать во время начальной загрузке, в играх или других приложениях.
Основные проблемы, вызывающие зависание ноутбука наиболее часто связаны со следующими комплектующими:
Диагностировать проблему самостоятельно, как правило, довольно сложно. Рекомендуется проверить температуру процессора и видеокарты, протестировать на ошибки жесткий диск и оперативную память. Выполнить это можно с помощью специализированных утилит. Часть информации, например, температуру центрального процессора можно найти в BIOS.
Много программ в Автозагрузке
Большое количество приложений, запускаемых вместе с Windows, может также привести к снижению производительности или полному зависанию компьютера. Часто пользователи не обращают внимания на параметры программы установки, в результате чего в автозапуск попадают совершенно ненужный софт.
Решить проблему можно с помощью изменения параметров приложения, используя специализированные утилиты или просто удалив ненужные программы. После изменения настроек необходимо будет перезагрузиться.
В случаях, когда объем оперативной памяти небольшой стоит задуматься о модернизации. Увеличить ОЗУ можно с помощью замены модулей или при наличии свободных слотов простым добавлением.
Что нужно сделать, чтобы ноутбук не зависал
Профилактика помогает эффективно бороться с большинством проблем, приводящих к снижению производительности системы. Кроме того, она помогает избежать лишних трат на ремонт и обслуживание ноутбука в сервисном центре.
Основные профилактические меры для поддержания быстродействия системы:
Очистка ноутбука от пыли и проверка работы системы охлаждения позволяют не только избежать снижения производительности, но и продлить срок службы компьютера. В некоторых случаях из-за перегрева комплектующие выходят из строя, а система просто не включается. Выполнять очистку необходимо каждые несколько недель.
Удаление ненужных приложений и временных файлов позволяет освободить свободное пространство на жестком диске и повысить за счет этого работоспособность системы.Отключение лишних элементов автозапуска освободит место в оперативной памяти и поднимет производительность. Регулярно выполнять эти действия можно с помощью специальных утилит.
Видео на тему: Что делать виснет ноутбук
Способы перезагрузки
При возникновении любых проблем первым делом рекомендуется перезагрузить компьютер. Это позволяет системе осуществить запуск с начала и возможно избежать ошибок. Также перезагрузка потребуется для запуска средств диагностики, некоторых антивирусных утилит и входа в «Безопасный режим».
Рассмотрим основные способы перезагрузки ноутбука под управлением ОС Windows:
Программный
Самый удобный способ выполнить перезагрузку – программный. Он позволяет избежать случайной потери данных, а также сохранить все изменения, внесенные в конфигурацию Windows. Компания Microsoft, разрабатывая свою операционную, предусмотрела множество способов управления питанием и перезагрузки.
Рассмотрим основные варианты выполнить перезапуск ноутбука из ОС Windows:
Через панель «Пуск»
Классический метод перезагрузки заключается в выборе пункта «Завершение работы» в меню «Пуск». В появившемся окне пользователю на выбор предоставляются несколько действий: перезагрузка, выключение и перевод компьютера в режим сна или гибернации.
Через диспетчера задач
Диспетчер задач, встроенный в операционную систему также позволяет завершить работу.
Для его запуска достаточно:
Через командную строку
Командная строка Windows позволяет выполнить большинство функций, доступных из графического интерфейса.
Прежде всего, необходимо :
2. для принудительного завершения работы всех приложений нужно добавить в команду ключ -f.
Механический
Бывают случаи, когда программным способом ноутбук не выключается и приходится прибегать к механическим действиям.
Основные способы аппаратного выключения ноутбука:
Через кнопку «Power»
Кнопка Power служит для включения компьютера, кроме того, можно принудительно отключить питание, если удерживать ее нажатой в течение нескольких секунд. В этом случае произойдет обесточивание ноутбука.
Отключением батареи
Прибегать к отключению батареи приходится редко, только в случаях, когда компьютер завис так, что не реагирует на клавиатуру и удерживание кнопки питания. Необходимо отключить ноутбук от сети, после чего на несколько секунд извлечь батарею.
Большинство ошибок, связанных с зависанием ноутбука, пользователь может решить самостоятельно. В случае если, причины носят аппаратный характер или выявить их не удается рекомендуется обращаться в специализированный сервисный центр.
Дорогой читатель! Добавьте этот сайт в закладки своего браузера и поделитесь с друзьями ссылкой на этот сайт! Мы стараемся показывать здесь всякие хитрости и секреты. Пригодится точно.
Источник
Что делать если ноутбук завис и не реагирует
Как и любое другое устройство, ноутбук может зависнуть. Это может случиться из-за программного или аппаратного сбоя. Если проблема программная, то чаще всего, ее можно решить с помощью закрытия программы, которая вызывает зависание. Но, для решения серьезных проблем с программами и аппаратных сбоев нужно использовать принудительную перезагрузку. В данной статье мы расскажем о том, что делать если ноутбук завис и не на что не реагирует.
Программное решение проблем на зависшем ноутбуке
Если ваш ноутбук завис, то сначала нужно попытаться решить проблему без перезагрузки. Ведь принудительная перезагрузка — это лишний стресс для жесткого диска, срок жизни которого и так не слишком долгий. Кроме этого, перезагрузка может привести к потери данных, которые находились в программах, и не были сохранены.
Для того чтобы решить проблему с зависанием ноутбука вам понадобится «Диспетчер задач». Это встроенная в Windows утилита, которая позволяет управлять запущенными процессами, службами и программами. С помощью диспетчера задач можно обнаружить программу, из-за которой завис ноутбук и остановить ее работу. В большинстве случаев этого достаточно, для того чтобы восстановить работу компьютера.
В окне «Диспетчера задач» нужно перейти на вкладку «Процессы» (или на вкладку «Приложения» если вы пользуетесь Windows 7). Здесь нужно найти программу, состояние которой указано как «Не отвечает».
Кроме этого, зависшую программу можно определить по нагрузке на процессор и занятом объеме оперативной памяти. Чаще всего, такая программа создает больше всего нагрузки и занимает больше всего памяти.
После того, как вы нашли программу, которая зависла, кликните по ней правой кнопкой мышки и выберите вариант «Снять задачу». Это должно остановить работу программы и решить проблему с зависанием.
Если это не работает, то можно опробовать кликнуть правой кнопкой по программе и выбрать пункт «Подробно» (или «Перейти к процессу» если у вас Windows 7).
После этого вы перейдете на вкладку «Подробности» (или «Процессы», если у вас Windows 7). Здесь можно воспользоваться функцией «Завершить дерево процессов». Часто эта функция позволяет закрыть зависшую программу даже в тех случаях, если «Снять задачу» не срабатывает.
Но, в некоторых случаях ноутбук зависает настолько серьезно, что решить проблему с помощью диспетчера задач не получается. Не редко он вообще не открывается. В таких случаях решить проблему с зависанием можно только с помощью принудительной перезагрузки.
Принудительная перезагрузка зависшего ноутбука
Если ваш ноутбук завис и не на что не реагирует, то вы всегда можете решить проблему с помощью принудительной перезагрузки. На большинстве ноутбуков нет кнопки «Reset» как на настольных ПК, поэтому перезагрузка выполняется при помощи кнопки включения.
Кроме этого, если на ноутбуке используется снимаемый аккумулятор, то вы можете выключить его, просто отключив от сети электропитания и вытащив батарею. Для этого переверните ноутбук нижней стороной вверх и освободите фиксаторы, которые удерживают аккумулятор. После этого можно будет снять аккумулятор и тем самым выключить зависший ноутбук.
Нужно отметить, что снятие аккумулятора – это более рискованный способ выключения. Поэтому лучше использовать длительное нажатие на кнопку включения.
Источник
Как перезагрузить ноутбук с помощью клавиатуры
Зависла система и не откликается мышь или тачпад? Рассказываем про самые простые комбинации горячих клавиш для безопасной перезагрузки ноутбука.
Зависание компьютера — распространенная проблема, с которой рано или поздно сталкивается любой пользователь. Бывает, что ОС сильно тормозит из-за слабого процессора, который не справляется с высокой нагрузкой. Но чаще всего системные зависания связаны с критической ошибкой, которая не позволяет Windows нормально функционировать. При этом очень часто мышь или сенсорная панель не откликаются. Для того чтобы не прибегать к экстренной перезагрузке, были придуманы горячие клавиши. В зависимости от того, какую комбинацию использовать, будет открыта определенная системная утилита. Таких утилит насчитывается несколько. С их помощью можно, используя лишь клавиатуру, выполнить безопасную перезагрузку устройства. Сегодня мы расскажем о том, как перезагрузить ноутбук с помощью клавиатуры. Впрочем, все данные способы подойдут и для стационарных систем.
Как принудительно перезагрузить ноутбук, если он завис
Перезапуск устройства в некоторых не критичных случаях исправляет ситуацию. Самый простой способ принудительно завершить работу ОС — удержание кнопки питания, которая на ноутбуке находится над клавиатурным блоком в левом или правом углу. Иногда она может располагаться сбоку, рядом с дисководом или различными портами. На стационарной машине кнопка питания находится на системном блоке. В зависимости от производителя, она также может располагаться в разных местах: сверху, на передней панели, сбоку и так далее. Следует отметить, что данный способ полностью универсальный и подходит для всех моделей ноутбуков, будь то Asus, Lenovo, Acer, HP или любой другой.
Однако прибегать к такому радикальному методу стоит только в крайнем случае, когда операционная система полностью зависла и не подает никаких признаков жизни. Учитывайте, что многие данные, открытые в программах, могут не сохраниться, поэтому лучше попробовать менее категоричные способы, если это, конечно, возможно.
Как перезагрузить ноутбук через клавишу «Пуск»
Это самый простой способ, так как он не требует запуска встроенных утилит, которые во время некорректной работы операционной системы, могут дополнительно нагрузить жесткий диск и процессор. А если ноутбук очень старый, то экономия ресурсов комплектующих очень важна. Поэтому стоит начать именно с этого метода.
Как перезагрузить компьютер через диспетчер задач
Если предыдущий способ вам не подошел, то можно воспользоваться возможностями диспетчера задач, который может быть полезен во многих случаях. Зависание системы — не исключение. Для рестарта выполните следующие действия:
Как перезапустить ноутбук с ОС Windows 8
В операционных системах Windows 8 и Windows 8.1 перезагрузка осуществляется специальной командой для рестарта. Нажмите сочетание клавиш Win + C, и вы увидите боковую панель, которая содержит пункт «Параметры». Традиционно выбрать его нужно с помощью стрелок и подтвердить выбор с помощью клавиши Enter. Далее вы увидите знакомое меню с несколькими вариантами. Здесь аналогично выберите перезагрузку и нажмите Enter.
Завис ноутбук: как перезагрузить клавишами ALT+F4
Последняя комбинация клавиш в нашем списке, которая позволяет без использования мыши выполнить перезапуск компьютера. Работает во всех версиях операционных систем от Microsoft. Для этого выполните следующие действия.
Завис ноутбук: как перезагрузить с помощью командной строки
С помощью командной строки можно сделать практически все, что угодно. В том числе и выполнить рестарт системы.
Как перезапустить ноутбук с помощью ярлыка
Лучше всего не дожидаться, когда проблема застанет вас врасплох, а подготовиться к ней заранее. В любой версии Windows можно создавать ярлыки, которые при запуске будут выполнять определенные команды. Команда для перезагрузки тоже существует. Таким образом, можно выполнить ребут просто запустив заранее подготовленный ярлык. Для этого:
Источник
Что делать, если завис ноутбук?
Ситуации, когда завис ноутбук и не реагирует ни на какие действия, встречаются часто, даже на современных и мощных моделях. Наиболее частая причина — слишком большое количество открытых приложений. В статье разберемся, как поступить, если завис ноутбук и как в дальнейшем предотвратить такую проблему.
Программный способ
Не спешите перезагружать ноутбук. Это может спровоцировать поломку жесткого диска, сбой в приложениях, потерю несохраненных данных.
Есть менее болезненный метод ликвидировать зависание ноута:
Открыть Диспетчер задач (Ctrl+Alt+Delete или Ctrl+Shift+Esc). Эта программа представляет собой интегрированную в Windows утилиту, служащую для контроля текущего состояния системы и управления запущенными приложениями.
Найти в Диспетчере программу, рядом с которой стоит отметка «Не отвечает». Нажать на нее правой кнопкой мыши и выбрать пункт «Снять задачу». Обычно после этого компьютер приходит в норму.
Если не обнаружено программ с надписью «Не отвечает», то можно открыть вкладку «Процессы» и попытаться найти виновника по загрузке процессора и оперативной памяти. В Виндовс 10 процессы не выделены в отдельную вкладку, а находятся здесь же на первой.
Если результата достигнуть снова не удалось, то можно щелкнуть правой кнопкой на процессе и нажать «Подробно», затем «Завершить дерево процессов». Этот способ более эффективный, но и более жесткий, чем просто выключить программу через функцию «Снять задачу.
Намертво завис ноутбук — что делать, если он ни на что не реагирует? Например, даже не открывается Диспетчер задач. Остается прибегнуть к принудительной перезагрузке.
Какими способами можно перезагрузить ноут
Перезапуск устройства в большинстве случае помогает исправить ситуацию, а уже потом можно приступить к предусмотрительным мерам, чтобы она не повторилась. Распространенные методы перезагрузки ноутбука, если он подвисает:
Если не работает мышь, то большинство действий можно выполнить при помощи клавиатуры. Например, перемещаться между кнопками интерфейса помогает клавиша Tab, а между значками в папке или на рабочем столе — кнопки влево, вправо, вверх, вниз. Действия подтверждаются нажатием Enter.
Крайне редко, но все же встречается ситуация, когда ноутбук не выключается даже при удержании кнопки питания. Тогда остается последний вариант: временное удаление батареи. Отключите от компьютера электрический шнур, переверните его. Вытащите аккумулятор, осторожно отщелкнув пластиковые крепежи. Такой способ подходит для тех моделей ноутов, которые позволяют сделать это без проблем. В некоторых же такое действие осуществить почти невозможно — необходимо разобрать почти все устройство, чтобы добраться до аккумулятора.
Как предотвратить зависания в будущем
Причины плохой работы ноутбука могут быть программными или аппаратными. Если разобрать их более подробно, то основные категории следующие:
| Причина | Описание |
| Вирусы | Регулярно проверяйте устройство современными антивирусными программами с ежедневно обновляющимися базами. Не отключайте стандартный защитник Windows. Внимательно следите, какими сайтами пользуетесь в интернете, ничего не скачивайте с подозрительных ресурсов. |
| Недостаточно места на диске. | Системный диск должен быть свободен хотя бы на 30%, чтобы Windows работала стабильно и без сбоев. Регулярно очищайте пространство встроенными утилитами или сторонними программами наподобие CCleaner. Удаляйте неиспользуемые приложения, которые могут подвиснуть в самый неподходящий момент. |
| Неполадки процессора. | Недостаточное охлаждение, запуск слишком мощных программ, пыль внутри корпуса — всё это нагружает процессор и мешает ему нормально работать, система начинает тормозить. |
| Устаревшее оборудование, которое уже не тянет современный софт и игры | Возможность его замены зависит от модели ноутбука и доступности запчастей на рынке. Иногда более разумно приобрести новую модель, так как доставка и замена обойдутся недешево. |
| Программные конфликты | Возможно, приложение, которое все время зависает, конфликтует с системой или другими программами. |
| Много программ, запущенных в фоновом режиме | Всегда следите, что у вас запускается в момент старта системы, и закрывайте ненужное. |

Не забудьте сказать автору «Спасибо», «лайкнуть» или сделать перепост:
Источник

Эта заметка будет для тех, кто хочет самостоятельно найти и устранить причину зависания ноутбука. Сразу отмечу, не всегда это легко и быстро: в целом, причин много, и не все из них явные…
Еще один момент, на который хотелось бы обратить внимание: зависания могут быть вызваны как программными ошибками (что обычно можно устранить бесплатно), так и ввиду неисправности железок, на что могут потребоваться доп. расходы (например, если начал «сыпаться» жесткий диск — тут поможет только его замена на новый…).
И так, теперь непосредственно по теме…
*
👉 В помощь!
Лучшие утилиты для комплексной очистки системы и устранения ошибок
*
Содержание статьи
- 1 Что делать, если зависает ноутбук
- 1.1 В процессе работы Windows
- 1.1.1 ШАГ 1: что показывает диспетчер задач
- 1.1.2 ШАГ 2: диагностика состояния диска
- 1.1.3 ШАГ 3: диагностика планок ОЗУ
- 1.1.4 ШАГ 4: проверка температуры (в т.ч. под нагрузкой)
- 1.1.5 ШАГ 5: проверка и обновление драйверов
- 1.1.6 ШАГ 6: автозагрузка Windows, оптимизация и чистка системы
- 1.2 На этапе загрузки Windows
- 1.2.1 ШАГ 1: попытка загрузки системы в безопасном режиме
- 1.2.2 ШАГ 2: проверка диска, ОЗУ
- 1.1 В процессе работы Windows
→ Задать вопрос | дополнить
Что делать, если зависает ноутбук
В процессе работы Windows
Эту статью (на мой скромный взгляд) логично разделить на две части (по времени зависания):
- первый тип: если зависания происходят уже после загрузки Windows, во время ее работы (например, во время игр, копирования файлов и пр.);
- второй тип: на этапе загрузки Windows, т.е. вы даже не можете добраться до рабочего стола, чтобы запустить что-то из ПО (это во второй части статьи 👇).
*
ШАГ 1: что показывает диспетчер задач
И так, если зависание не «мертвое» (когда кроме кнопки Reset уже ничего не работает) — попробуйте запустить диспетчер задач (сочетание кнопок: Ctrl+Alt+Del) и посмотреть, нет ли в нем не отвечающих приложений.
Если есть такие приложения, как на моем скриншоте ниже (блокнот не отвечает) — просто нажмите по нему правой кнопкой мышки и в появившемся меню выберите «Снять задачу».
Ctrl+Alt+Del — вызов диспетчера задач
Кстати, закрыть также рекомендуется те приложения, от которых идет не обосновано высокая нагрузка на ЦП и жесткий диск (под 90%+).
Отмечу, что очень часто высокую нагрузку создают: торренты, редакторы видео, игры, браузеры (при открытии десятка-другого вкладок). После перезапуска приложений, часто нагрузка от них падает и компьютер перестает зависать и тормозить.
👉 В помощь!
1) Процессор загружен на 100% без видимой причины, тормозит — что делать
2) Диск загружен на 100% в Windows 10. Что можно сделать
*
ШАГ 2: диагностика состояния диска
Далее рекомендую с помощью спец. утилит проверить состояние диска (HDD/SSD) и посмотреть показания SMART* (очень часто «мертвые» зависания случаются, когда диск начинает сыпаться). Сделать это можно с помощью утилит: Hard Disk Sentinel, HDDlife, СrystalDiskInfo и пр.
SMART — спец. технология само-диагностики диска (призвана предотвратить внезапный выход из строя диска, и вовремя известить о наличие проблем пользователя).
Вообще, в этом плане мне больше всего нравится утилита HDDLife (она автоматически анализирует все показания SMART и делает на основе них вывод по состоянию «здоровья» диска и дает примерный прогноз по тому, сколько он прослужит). См. скриншот ниже. 👇
Слева — с диском все в порядке, справа — надежность и производительность под вопросом
Разумеется, если утилиты для тестирования диска показывают, что с ним есть проблемы — для диагностики рекомендуется заменить его на другой накопитель и проверить работу ноутбука с ним. Если зависания прекратятся — необходимо приобрести новый диск… ☝
*
👉 В помощь!
Как узнать состояние и здоровье жесткого диска, как посмотреть показания SMART (HDD, SSD) и оценить сколько времени прослужит диск.
*
ШАГ 3: диагностика планок ОЗУ
Как правило, если есть проблема с планками ОЗУ зависания случаются внезапно на любом этапе работы ОС Windows, программ. Причем, в ряде случаев, имеют место быть критические ошибки, 👉 появление синего экрана и пр.
В любом случае, когда причина проблемы не явная — проверить плашки ОЗУ это одно из первых действий. Важный момент: если у вас их несколько — стоит разобрать ноутбук и оставить только одну из них (т.е. проводить тест конкретной плашки — если с ней все ОК, установить другую плашку, и запустить тест заново).
Как провести тест планки ОЗУ
В Windows уже есть средство для проверки памяти (и в общем-то, оно достаточно не плохое). Чтобы его запустить: нажмите сочетание Win+R, и в окно «Выполнить» введите команду mdsched, нажмите Enter.
mdsched — команда для проверки ОЗУ (Win+R)
Далее выберите вариант проверки (например, провести ее при следующем включении ПК) и перезагрузите устройство.
Средство проверки памяти Windows
Проверка проходит достаточно быстро, если с планкой все ОК — то увидите сообщение, что неполадки не найдены (не обнаружены).
Средство диагностики памяти Windows
Если ошибки будут найдены:
- попробуйте достать планку из слота и почистить ее контакты с помощью резинки и кисточки (см. фото ниже);
Чистка контактов памяти резинкой и кисточкой
- если у вас несколько слотов в ноутбуке — установите плашку в другой слот;
- после попробуйте провести тест памяти еще раз: если ошибка подтвердится — эту плашку использовать далее не следует, именно из-за нее (вероятно) и происходят зависания…
👉 В помощь!
Тест ОЗУ (RAM): проверка оперативной памяти на ошибки — см. пошаговую инструкцию
*
ШАГ 4: проверка температуры (в т.ч. под нагрузкой)
Очень часто причиной зависания и тормозов в ноутбуках является высокая температура ЦП (процессора). Почему?
👉 Дело в том, что так работает спец. «защита» (двух-уровневая) — при достижении определенного порога температуры (у каждого ЦП свои данные) — ЦП начинает сбрасывать частоты работы и его производительность падает (с целью снижения температуры).
Если температура продолжает расти и достигает критического значения — ноутбук просто перезагружается или выключается… Именно поэтому современные процессоры сгорают достаточно редко.
*
Узнать температуру ЦП и др. компонентов ноутбука можно с помощью спец. утилит. Мне импонирует больше 👉 AIDA 64 (см. скриншот ниже 👇).
Aida 64 — датчики
Что касается диапазона температур и что считать перегревом
Здесь многое, конечно, зависит от модели ЦП. Например, сейчас наиболее популярны процессор i3, i5, i7 (8÷11-го поколений) — нормальным рабочим диапазоном для них считается 30÷65°C.
Если температура уходит за 70°C — стоит присмотреться более внимательно к системе охлаждения (ее запыленности), термопасте и пр.
👉 В помощь!
1) Температура процессора Intel: как ее узнать; какую считать нормальной, а какую перегревом.
2) Температура процессоров AMD Ryzen: какую считать нормальной (рабочей), а какую перегревом. Несколько способов снижения температуры (t°C)
*
Вообще, в целях снижения температуры, порекомендовал бы следующее:
- почистить ноутбук от пыли;
- провести Undervolting и отключить Turbo Boost (это очень неплохо может снизить температуру, вплоть до 20°C. Т.к. этот совет может несколько снизить производительность — его следует применять, когда остальное не помогло);
- купить охлаждающую подставку;
- использовать устройство только на чистой, ровной, сухой поверхности (прим.: при использовании ноутбука на коленях — часто перекрываются вентиляционные отверстия).
👉 В помощь!
Греется ноутбук: что делать? Температура все время высокая: 85°C+
*
ШАГ 5: проверка и обновление драйверов
Если ноутбук зависает сразу же после запуска игр, каких-то редакторов — очень вероятно, что у вас не обновлен драйвер на видеокарту (например). Вообще, в целом, отсутствие драйверов (или использование тех, что «подобрала» Windows) нередко приводит к нестабильной работе системы.
Кстати, чтобы посмотреть нет ли у вас устройств, для которых не установлен драйвера — можете воспользоваться 👉 диспетчером устройств.
Примечание: для тех устройств, рядом с которыми будут гореть восклицательные желтые знаки (см. скриншот ниже) — драйвера не установлены!
Диспетчер устройств — проверьте, что установлен драйвер
Чтобы обновить драйвера: рекомендую точно определить 👉 модель своего ноутбука, а затем на сайте его производителя загрузить родные драйвера (именно под свою ОС Windows).
Драйверы — скриншот с сайта HP
Впрочем, есть и более простой вариант — воспользоваться специализированной утилитой 👉 Driver Booster. Она, кстати, не только находит и обновляет в авто-режиме драйвера, по и проверяет недостающие компоненты: Visual C++, NET FrameWork, DirectX и т.д.
Driver Booster — найдено 9 устаревших драйверов, и 4 игровых компонента
*
ШАГ 6: автозагрузка Windows, оптимизация и чистка системы
Последняя версия Windows 10 очень сильно нагружает жесткий диск (особенно в момент загрузки), и многие пользователи сталкиваются с тормозами и даже зависаниями сразу после появления рабочего стола (после загрузки ОС). Это может продолжаться примерно 2-3 минуты, после — система, как правило, начинает работать относительно стабильно.
Вообще, подобные симптомы могут наблюдаться и при большом количестве программ в автозагрузке Windows, «замусоренности» системы временными файлами и пр.
И так, для начала рекомендую посмотреть: что там в автозагрузке своими глазами 👀. Для этого воспользуйтесь диспетчером задач (Ctrl+Alt+Del), либо утилитой 👉 AIDA 64.
Диспетчер задач — автозагрузка
Рекомендация: все незнакомые программы рекомендуется отключить! (Кстати, в целях диагностики можно отключить всё, что есть в автозагрузке — Windows все равно будет загружена).
AIDA 64 — программы, автозагрузка
Что касается очистки Windows от мусора и исправление ошибок — рекомендую воспользоваться 👉 утилитой System Care. Чем она примечательна: всё, что потребуется от вас — нажать одну кнопку «ПУСК»… 👇
Очистить и оптимизировать System Care
Далее утилита в авто-режиме найдет ошибки в реестре, мусорные и временные файлы, пустые каталоги и битые ярлыки (и т.д.) — вам останется только подтвердить исправление…
Найденные проблемы после сканирования в System Care
*
👉 Дополнение!
Как почистить компьютер от мусора для ускорения работы — пошаговый пример (для начинающих)
*
На этапе загрузки Windows
ШАГ 1: попытка загрузки системы в безопасном режиме
Если ОС Windows не загружается в обычном режиме — попробуйте воспользоваться безопасным режимом (его можно запустить даже в том случае, если ОС не загружается).
Обычно, окно с предложением загрузки в безопасном режиме появляется автоматически после 1-2 раз неудачных попыток загрузить систему (пример на скрине ниже).
👉 В помощь!
Как войти в безопасный режим (в т.ч. если Windows не грузится).
Безопасный режим
Если загрузиться в безопасном режиме получилось и ноутбук перестал зависать: удалите все накануне установленные приложения, отключите всё лишнее из автозагрузки. Возможно, есть смысл переустановить систему…
👉 Кстати!
Также не лишним в целях диагностики загрузиться с LiveCD диска и проверить железо…
Если с LiveCD система загружается и все корректно работает — очень вероятно, что проблема зависаний связана с жестким диском (либо он начал «сыпаться», либо установленная на нем система имеет критические ошибки)
*
ШАГ 2: проверка диска, ОЗУ
Если предыдущие рекомендации не помогли, обычно, дальше отключают от ноутбука всё лишнее (мышки, джойстики, наушники, накопители (в т.ч. и жесткий диск с Windows), оставляют 1 планку ОЗУ) и начинают тестировать…
Для начала:
- необходимо проверить планки ОЗУ. Это можно сделать либо с помощью другого ноутбука, либо с помощью спец. утилиты (она работает без загрузки ОС);
- проверить состояние диска (лучше на другом ПК);
- сбросить настройки BIOS (после отключения всего, что можно), и попробовать загрузить оптимальные.
Далее обычно переходят к тестированию мат. платы, проверке входных выходных токов, состоянию видеокарты, ЦП и пр. Но эти вопросы уже достаточно сложные, и разбирать их в рамке этой заметке нет смысла…
*
Дополнения по теме — приветствуются…
Всего доброго!
👋
Первая публикация: 25.11.2019
Корректировка: 25.12.2020


Полезный софт:
-
- Видео-Монтаж
Отличное ПО для создания своих первых видеороликов (все действия идут по шагам!).
Видео сделает даже новичок!
-
- Ускоритель компьютера
Программа для очистки Windows от «мусора» (удаляет временные файлы, ускоряет систему, оптимизирует реестр).
Если у вас зависает ноутбук, то причиной этой неполадки может являться целый ряд факторов. Обычно устранить проблему удается в домашних условиях, но чтобы лэптоп заработал без сбоев, сначала необходимо обнаружить причину поломки.
Содержание
- Причины неполадки
- Зависание при включении и выключении
- Зависание в процессе работы
Причины неполадки
Возможные причины зависания ноутбука можно условно разделать на две категории:
- Аппаратные – проблемы с «железом», например, перегревание компонентов.
- Программные – ошибки в работе Windows, вирусное заражение и т.д.
Если устройство зависает при загрузке Windows, то речь, скорее всего, идет об аппаратной поломке. Если же система запускается, какое-то время работает, то нужно обратить внимание на состояние операционной системы, хотя здесь могут быть исключения, о которых рассказано ниже.
Зависание при включении и выключении
Если ноутбук намертво зависает при включении, то следует искать причину в первую очередь в физическом состоянии компонентов. Какие неполадки приводят к такой ситуации:
- Проблемы с планками оперативной памяти – самостоятельно их устранить вряд ли получится, необходимо разбирать ноутбук.
- Сбои в работе жесткого диска – можно проверить состояние диска с помощью загрузочной флешки с программой Victoria.
- Загрязнение ноутбука и перегрев компонентов.
Если ноутбук тормозит на этапе загрузки системы, а до этого включается нормально, то попробуйте запустить Windows в безопасном режиме. На Windows 7 выбрать безопасный режим можно через меню, которое вызывается клавишей F8 при включении компьютера. Если в безопасном режиме система загружается, то нужно почистить список автозагрузки – одна или несколько программ тормозят запуск Windows в обычном режиме.
На Windows 8 и «десятке» клавиша F8 не действует, поэтому вам придется подождать, пока система запустится. Чтобы почистить автозагрузку:
- Нажмите на клавиатуре клавиши «Win» (кнопка с эмблемой Windows) и «R».
- Появится окно «Выполнить». Введите команду «msconfig».
- Перейдите на вкладку «Автозагрузка» и нажмите «Отключить все». Поставьте отметку только на антивирус, чтобы система оставалась защищенной.
Если без программ в автозапуске Windows грузится нормально, то просто не позволяйте приложениям загружаться вместе с системой. Еще раз откройте список автозагрузки и отметьте только те программы, которые жизненно необходимы – антивирус, приложения для управления видеокартой. Все остальные приложения можно запускать вручную.
Другая неприятная ситуация – лэптоп работает нормально, но на завершении работы начинает жутко тормозить и долго не выключается. Причиной этого обычно становится программа или процесс, который система не может завершить. При выключении Windows 10 всегда появляется окно с сообщением о том, какие приложения продолжают работать. Можно вернуться в систему, запустить диспетчер задач и завершить упрямые процессы вручную.
Заодно проверьте систему антивирусом – может быть процессы, которые мешают компьютеру нормально выключаться, еще как-нибудь вредят системе.
Зависание в процессе работы
Если ноутбук зависает через несколько минут после включения, то попробуйте обнаружить в появлении неполадок некую систематичность. Например, Windows виснет после запуска игры или программы – значит, дело в софте, который вы пытаетесь запустить. Переустановите его или удалите, раз ноутбук не может с ним работать.
Еще одной причиной могут быть несовместимые драйвера. Если проблема возникла после подключения нового оборудования и установки программного обеспечения, то следует отказаться от использования этого оборудования или поискать другие драйверы. Если, например, зависает мышка или другое оборудование, а не вся система, то также следует обратить внимание на драйверы и физическое состояние устройства.
Нет таких очевидных показателей – придется провести небольшую самостоятельную диагностику ноутбука. Если вы задаетесь вопросом, как перезагрузить машину, чтобы приступить к диагностике, то ответ зависит от того, реагирует ли ноутбук на ваши запросы. Если можно открыть меню «Пуск» и нажать «Перезагрузить», то воспользуйтесь этим способом перезапуска.
Лэптоп завис намертво и вообще не отвечает? Тогда понадобятся знания о том, как выключить зависшее устройство. Зажмите кнопку включения и держите, пока экран не погаснет. Если это не помогает, то отключите лэптоп от сети и вытащите из него аккумулятор – это крайняя мера.
После включения первым делом проверьте ноутбук с помощью антивируса. Используйте не только установленный антивирусный софт, но и бесплатную утилиту Dr.Web CureIT, скачанную с официального сайта разработчика. Кстати, если вы поставите на старый ноутбук современный мощный антивирус, то он тоже будет нещадно тормозить из-за нехватки ресурсов.
Причиной торможения или зависания системы может стать также переполненный жесткий диск. Откройте «Компьютер» и посмотрите, сколько места осталось на системном разделе. Если полоска стала красного цвета, то вы опасно переполнили диск. Попробуйте почистить его от лишних файлов и программ. Кроме того, удалите временные данные:
- Щелкните правой кнопкой по заполненному разделу, зайдите в свойства.
- Нажмите «Очистка диска».
- Подождите, пока мастер подготовит список временных файлов, которые можно удалить. Нажмите «Ок» для очистки системы. Если вы никогда этого не делали, то у вас освободится намного больше 72 Мб.
К сожалению, иногда причиной зависания ноутбука является не только такая мелочь, как временные файлы. Причины могут иметь и аппаратный характер. Если ноутбук включается и немного работает, потом зависает и больше не включается, а затем через какое-то время снова включается и немного работает, то вы определенно столкнулись с перегревом компонентов. Чтобы устранить этот недостаток, нужно разобрать лэптоп, почистить его от пыли и проверить систему охлаждения.
Проблемы могут возникать в работе жесткого диска, материнской платы, оперативной памяти. Самостоятельно можно проверить температуру компонентов с помощью программ типа Speccy или запустить тесты ОЗУ и жесткого диска в MemTest и Victoria. Но диагностировать неполадку в таких случаях самостоятельно сложно, поэтому лучше обратиться в сервисный центр, чтобы избежать появления еще более серьезных неполадок.
Почему виснет ноутбук: основные причины и советы что делать, если ноут зависает

Наша инструкция не о банальной перезагрузке. В статье мы расскажем, что делать, если ноутбук виснет периодически и постоянно. Мы понимаем, что в отличие от зависания компьютера, диагностика зависаний ноутбуков более сложна. Поскольку зачастую, причиной, почему зависает ноутбук намертво, является аппаратная неполадка.
Тем менее, мы разбили статью на условные части. В первом разделе вы узнаете про основные причины зависания, а втором мы расскажем, как можно найти проблему. Не важно какой марки ноутбук у вас, это может быть Леново, Асус, HP, Acer или любой другой. Неполадки, почему виснет ноут, одинаковы для всех ноутбуков.
Причины зависания ноутбука
Все проблемы, встречающиеся в работе ноутбуков, в том числе и те, почему ноут зависает, можно условно разделить на две большие группы: аппаратные и программные.
- Программные причины кроются в неполадках с софтом. Это может быть, как установленная недавно программа на ноут, так и его операционная система.
- Аппаратные причины — это причины, берущие свое начало из неисправного железа, то есть в этом случае виновником зависания ноутбука является какой-то компонент компьютера. Чаще всего тормозят работу такие составные части как жесткий диск, материнская плата, планка оперативной памяти, блок питания и даже внешние устройства, например — флешки.
Далее более подробно разберем самые популярные причины, вынуждающие ноутбук зависать.
Программные причины
Статистика показывает, что чаще всего зависания случаются из-за проблем с железом. Однако это не означает, что программные причины можно не принимать во внимание — они тоже могут существенно снизить производительность.
Причина #1: Проблема в драйверах
Чтобы как можно быстрее определить, почему ноутбук тормозит и зависает, нужно постараться обратить внимание не то, после каких действий начались трудности. Например, если в работе ноутбука не было проблем до тех пор, пока вы не запустили игру — причиной, скорее всего, является драйвер видеокарты, который требует замены.
Или еще один типичный пример — вы решили послушать музыку или воспроизвести видео, а в ответ ноутбук перестал адекватно реагировать на команды, зависать. В этом случае нужно проверить драйвера звуковой карты, особенно, если вы точно знаете, что при первоначальной установке участвовал драйвер сомнительного происхождения.
Причина #2: Запущено много приложений
Здесь отдельно нужно отметить наличие антивируса на ноуте. Без него работа в сети и со съемными носителями несет опасность, а с ним порой работать невозможно, потому что из-за него ноутбук постоянно зависает. Решить проблему можно правильной настройкой работы антивируса. Не оставляйте постоянно работающим сканер. Когда в фоновом режиме защитник от вредоносного ПО без конца обходит файлы, это существенно снижает общую производительность. Настройте сканер так, чтобы он запускался в ручном режиме тогда, когда его работа вам не помешает, а подключаемые сторонние носители проверяйте отдельно непосредственно перед использованием.
Причина #3: На ноутбук попал вирус
Попадание в систему вредоносного программного обеспечения не всегда означает потерю каких-то конфиденциальных данных. Вирус может просто повесить систему и больше никак себя не проявлять. Поэтому периодическое сканирование всех каталогов должно проводиться в обязательном порядке. А чтобы сканер не мешал работе, завершайте свою работу его запуском— прежде чем выключить ноутбук, проверьте его на наличие заражения.
Причина #4: Ошибки в реестре Windows
Ошибки реестра реже всего мешают работе, но все же пропустить этот пункт нельзя, поскольку с ним все-таки можно столкнуться на практике. Повышает вероятность такой ситуации установка большого количества утилит, и одновременное использование специальных программ, очищающих систему от временных файлов и другого мусора. Все это может стать причиной повреждения файла реестра. О том, как исправить это мы подробно расскажем ниже. Коротко можно выделить два основных пути решения вопроса: откатиться к последней удачной конфигурации Windows или полностью переустановить систему.
Причина #5: Выключен файл подкачки Windows
В интернете можно найти немало неразумных советов о том, как отключить файл подкачки. Мы же делать это не рекомендуем, поскольку он помогает оперативной памяти справляться с нагрузками. Например, когда запущено слишком много задач, то для сохранения высокой степени продуктивности система может позаимствовать часть памяти жесткого диска при помощи файла подкачки. Поэтому, когда нужно выяснить, почему зависает новый ноутбук, рекомендуем проверить статус файла подкачки.
Аппаратные причины
Причина #1: Неполадки в цепи питания ноута
Источником проблемы может быть, как неисправная розетка, так и провод, питающий ноутбук. Реже на работу системы влияет нестабильное напряжение, однако и это тоже бывает.
Причина #2: Сломался блок питания
Неисправный блок питания не может обеспечить необходимым количеством напряжения все компоненты устройства. Поэтому, если начал зависать ноутбук, проверка блока питания не будет лишней.
Причина #3: Глючит оперативная память
Оперативная память, являющаяся неотъемлемой частью быстродействия, представляет собой особые модули-пластины. Если такая пластина была повреждена физически, обеспечивать работоспособность системы она уже не сможет. Как проверить на пригодность модули оперативной памяти, расскажем в разделе ниже.
Причина #4: Сломан жесткий диск или SSD
Жесткий диск — это неотъемлемая часть компьютера, на которой хранится вся информация, строится дерево каталогов и располагается сама операционная система. Его повреждение ведет к тому, что ноутбук часто зависает. Помните о том, что даже если после проверки здоровья жесткого диска вы получили хорошие результаты, его не стоит спешно исключать из списка потенциальных виновников проблемы.
Причина #5: Процессор перегревается
Обычно, когда процессор нагревается до определенной температуры, срабатывает специальная защита, от действий которой ноутбук сам выключается. Но бывают сбои и в этом алгоритме. Тогда вы видите, как ноутбук завис и не выключается. Как проверить температуру процессора, мы расскажем в следующем разделе.
Причина #6: Проблема в материнской плате
Сложнее всего определить проблему в материнской плате, которая нередко становится источником всех бед с зависаниями. Однако мы постарались описать алгоритм действий и для этой ситуации.
Советы, что делать, если виснет ноутбук
Сначала приведем порядок действий для ситуаций, в которых виновата программная часть. А дальше будут описаны советы по выявлению аппаратных причин.
Исправляем программное зависание ноута
Все, что мы будем описывать для решения проблем на Windows 10, может быть использовано и на Windows 11.
Совет #1: Проверьте, не отключен ли файл подкачки Windows
- Сначала необходимо попасть в «Свойства», самого главного раздела — «Компьютер». Для этого кликните по одноименной иконке правой клавишей мышки.
- На экран будет выведено окно «Системы», в котором вам необходимо обратить внимание на левую колонку подзаголовков, чтобы выбрать «Дополнительные параметры системы».
- Когда вы увидите раздел «Свойства системы», переключитесь на вкладку «Дополнительно». Там вам понадобится в блоке, посвященном «Быстродействию», нажать кнопку «Параметры», как показано на скрине ниже.
- Оказаться в «Свойствах системы» можно и другим путем. В меню «Пуска» напишите в строке поиска «Выполнить» и нажмите «Enter», чтобы открыть окно для ввода команд. Или нажмите одновременно на клавиатуре две клавиши: «WIN» + «R» — они вызовут на экран нужное окошко. В строку «Открыть» впишите sysdm.cpl, как показано на картинке, и нажмите «Enter» с клавиатуры или «OK» мышкой.
- Теперь, когда перед вами «Параметры быстродействия», откройте вкладку «Дополнительно».
- Здесь необходимо обратить внимание на блок «Виртуальная память», чтобы нажать в нем кнопку «Изменить».
- Теперь определить, включен файл подкачки или нет, несложно — если активен параметр «Без файла подкачки», значит он не задействован.
- Включить его также можно по-разному:
- Позволить системе «Автоматически выбирать объем файла», поставив галочку в соответствующее окошко. На Windows 10 и Windows 11 рекомендуется выбирать именно этот вариант.
- Поставить «Размер по выбору системы». Главное его отличие от предыдущего варианта — отсутствие фиксированного значения для объема файла подкачки. Система сама решит, сколько памяти ей требуется, чтобы не стал зависать ноутбук. А при снижении нагрузки с оперативной памяти и размер файла будет уменьшаться без вашего участия.
- Самостоятельно «Указать размер». Поставив галочку для этого пункта, вы сможете вручную указать диапазон допустимых значений для файла подкачки.
- В качестве полезного дополнения следует указать возможность выбора диска, на котором будет храниться сам файл подкачки, и чью память он будет использовать. Если у вас система установлена на SSD, имеет смысл и pagefile.sys расположить именно здесь.
- Сохраните проведенную настройку нажатием кнопки «OK».
- В ранее открытом окне «Параметры быстродействия» также нужно завершить свои действия нажатием кнопки «OK». Чтобы изменения вступили в свою законную силу, перезагрузите ноут. Но не забудьте предварительно сохранить все открытые документы и данные.
Вот таким несложным путем можно проверить активность файла подкачки, его размер и изменить параметры в случае необходимости.
Совет #2: Обновите системные драйверы
Если вы никогда этого не делали ранее, просто следуйте инструкции:
- Снова зайдите в «Свойства» «Компьютера» через клик правой клавишей мышки по одноименному значку, и выберите раздел «Диспетчер устройств».
- Будем обновлять «Видеоадаптеры», поэтому находим в списке видеокарту и удаляем ее. То же самое рекомендуем сделать и со звуковой картой, особенно если ноутбук зависает и трещит звук во время просмотра видеофильмов.
- Чтобы загрузить новый драйвер, нужно иметь подключение к интернету. Нажимайте кнопку, ответственную за старт обновления конфигурации подключенного оборудования, как показано на скриншоте, или просто перезагрузите ноут.
Если вы используете кнопку на панели, имейте в виду, что драйвер будет загружен с сервера Microsoft. Что с одной стороны можно считать безопасным источником, а с другой — не дает гарантии по качеству продукта. Поэтому, не помешает самостоятельно найти драйвер в сети и установить его.
Для того, чтобы труды не оказались напрасными, посмотрите в «Свойствах», какая версия операционной системы у вас стоит и ее битность. Это два важных параметра, на которые следует обращать внимание при скачивании драйверов.
Кроме того, очень важно загрузить и установить новый драйвер для материнской платы. Но брать его следует только с официального сайта производителя оборудования. Если вы не знаете ничего о своей материнке, следуйте алгоритму:
- Откройте командную строку с правами администратора.
- В окно нужно вписать следующие команды, после каждой нажимая «Enter»:
- wmic baseboard get product
- wmic baseboard get Manufacturer
Под строкой с первой командой вы увидите модель платы, а под второй — имя производителя. С этой информацией можно начинать поиск драйвера.
Совет #3: Проверьте реестр Windows и перечень запущенных приложений
Здесь важную роль может сыграть ваша внимательность. Задачу будет решить проще, если вы наверняка можете сказать, после установки какого программного обеспечения впервые завис экран на ноутбуке. Начинать следует с удаления тех программ, которые покажутся лишними:
- Откройте «Панель управления». Если у вас Windows 7, вы найдете ее в меню «Пуск», а если вы работаете на Windows 10, нажмите на клавиатуре «Win» + «R», чтобы в строке команд написать control.
- Далее переходите в раздел «Программы и компоненты».
- Здесь вам нужно внимательно посмотреть, какие из запущенных в данный момент программ не нужны, чтобы закрыть их.
- Теперь важно посетить раздел «Автозагрузка», чтобы увидеть, какие программы запускаются автоматически без вашего участия сразу, как только вы включаете ноут. Для этого снова откройте окно «Выполнить» при помощи горячих клавиш «Win» + «R», и введите команду msconfig, как показано на картинке.
- Если вы работаете на Win 10, кликните правой клавишей мышки по меню «Пуск», чтобы в списке выбрать «Диспетчер задач».
- Внимательно посмотрите, что показывает вам вкладка «Автозагрузка». Отдельное внимание уделите строкам с параметрами «NVIDIA» и «AMD» — их можно смело отключать, поскольку это не драйвера, и возможно именно из-за них ноутбук зависает и не реагирует на команды. Желательно вообще удалить все из автозагрузки, кроме антивируса.
- Теперь рекомендуем скачать и установить на свой ноут программу «CCleaner». Когда она запустится, откройте вкладку «Стандартная очистка», чтобы запустить «Анализ», в ходе которого в системе будут выявлены ненужные файлы. Прежде чем их удалить, закройте все программы, иначе некоторые файлы стереть не удастся.
- После этого переходим в раздел «Реестра», чтобы там повторить свои действия по анализу и очистке.
Совет #4: Проверьте ноут на вирусы
В операционные системы Windows 10 и Windows 11 уже интегрирован свой антивирус, но мы ниже все равно приведем перечень отличных бесплатных защитных программ:
- Kaspersky Security Cloud Free
- Avast Free Anti1virus
- AVG AntiVirus Free
- Bitdefender Antivirus Free Edition
- Avira Free Antivirus
- Panda Free Antivirus
- Malwarebytes
- 360 Total Security
- Comodo
Совет #5: Проверьте журнал ошибок (системных сбоев)
Этот журнал может оказаться полезным и при поиске аппаратных проблем. Если перед тем, как завис курсор на ноутбуке или вся система перестала отвечать, в журнал была занесена важная информация, которую Windows успела зафиксировать, вам легче будет определить источник проблемы.
Этот журнал ни что иное, как составляющая целой утилиты «Просмотр событий». Она есть на Windows 10 и Windows 11 по умолчанию. При работе с «Журналом ошибок» важно знать, как включить логирование, где запустить «Просмотр событий» и как проанализировать системные сообщения.
Запустить логирование нужно для того, чтобы система сама вела учет всему, что происходит с ней во время работы. Сделать это можно следующим образом:
- По любой свободной области «Панели задач» кликните правой клавишей мышки, чтобы из выпавшего перечня контекстного меню выбрать «Диспетчер задач».
- Теперь вам нужно перейти на вкладку «Службы», где в самом ее низу вы найдете кнопку «Открыть службы». Нажмите ее.
- Среди представленного перечня найдите строку «Журнал событий Windows». Обратите внимание на состояние утилиты. Она должна быть запущена и действовать в автоматическом режиме. Это будет указано в столбцах «Состояние» и «Тип запуска».
- Если в вашей таблице все не так, как на приведенном скриншоте, переходите в окно, принадлежащее редактору служб. Чтобы это сделать, кликните по ее наименованию дважды мышкой. Переведите в «Автоматический» тип запуска и сделайте службу активной, нажав кнопку «Запустить». Подтвердить свои действия и сохранить параметры нужно нажатием «OK».
Теперь крайне важно убедиться в том, что файл подкачки включен. Это связано с тем, что при отключенном файле подкачки система не успеет зафиксировать все события. предшествующие сбою. При этом объем выделенной памяти должен быть не менее 200 Мб. Об этих важных параметрах сообщает сама операционка при помощи специального диалогового окна.
После того, как вы запустили логирование, разберемся с «Просмотром событий».
Мы уже упомянули о том, что это отдельный комплекс, запустить который совсем несложно. Если вы этого никогда еще не делали, просто следуйте алгоритму:
- С клавиатуры дайте команду горячими клавишами «Windows» и «R», чтобы открыть окно «Выполнить».
- В строку небольшого окошка, появившегося на экране, введите, как показано на картинке, команду eventvwr.msc. Не забудьте подтвердить ввод клавишей «Enter» или кликом по кнопке «OK».
Эта команда вызовет на экран главное окно «Просмотра событий». Подскажем, как в нем разобраться.
В колонке слева вы увидите дерево каталогов, в котором необходимо найти раздел «Журналы Windows». Если по нему щелкнуть левой кнопкой мышки, можно увидеть все, что в нее вложено и общую статистику, которую этот журнал хранит. Подкаталоги будут перечислены слева, а статистическая информация в основном блоке.
Чтобы проанализировать при помощи этого комплекса, почему ноутбук зависает намертво, нужно открыть один из вложенных каталогов «Журналов Windows» — «Система». Он включает широкий перечень событий, происходивших во время работы данного ноутбука. Все их можно разделить на основные 4 типа: критические, ошибки, предупреждающие и просто сведения.
Каждый тип опишем отдельно, чтобы объединить все возможные процессы по степени важности, так как каждое событие описывать здесь невозможно по причине их несчетного числа. Если приведенные ниже описания типов ошибок не помогли вам разобраться в вашей ситуации, напишите нам в комментариях о своей проблеме, и мы постараемся помочь.
- Критические. Этот тип событий нельзя игнорировать. Критические события помечаются красным круглым значком, внутри которого заключен крестик. Чтобы увидеть подробности, необходимо кликнуть по строке события мышкой. Внизу появится блок со сведениями.
Чаще всего приведенных данных достаточно, чтобы разобраться с тем, как избежать повторного появления проблемы. На примере скриншота можно сделать вывод, что критической ошибкой стало резкое завершение работы системы. С ноутбуком такое может случиться, если он работал от батареи, заряд которой иссяк. Или когда работа была принудительно завершена нажатием кнопки питания на корпусе.
Чтобы данная критическая ошибка не повторялась, достаточно завершать работу системы корректно, предварительно закрыв все активные программы, и не забывать следить за уровнем заряда аккумулятора, чтоб своевременно подключить ноутбук к источнику питания или завершить работу системы.
Если вы нажмете на вкладку «Подробности», то увидите описание критического события, но уже в виде кодов.
- Ошибка. События этого типа имеют важность второй очереди. Ошибки маркируются в журнале тоже красным круглым значком, но уже с восклицательным знаком внутри. Описание каждого такого события также можно посмотреть, если кликнуть по строке ошибки.
Если информация, приведенная на вкладках «Общие» и «Подробности» вам ни о чем не говорит, можно воспользоваться интернетом, и забить в поисковик данные для параметра «Источник» и «Код», расположенные на вкладке «Общие». В случае, приведенном на скриншоте, речь идет о проблеме с обновлением.
- Предупреждение. События этого типа не требуют немедленной реакции со стороны пользователя. Однако, если одно и то же предупреждение раз за разом появляется в журнале, на него стоит обратить внимание.
Самыми частыми предупреждениями является неудачная попытка соединиться с DNS-сервером, когда программа не может подключиться к нужному адресу. В таких случаях обычно вопрос решается без участия пользователя — утилита пробует установить соединение с альтернативным адресом.
- Сведения. События этого типа носят исключительно информационный характер и не требуют какого-либо вмешательства со стороны пользователя. Здесь фиксируется все, что завершилось успехом. Значок для строк типа «Сведения» выглядит как белый круг с голубым восклицательным знаком внутри.
Теперь вы знаете, как посмотреть перечень произошедших событий, которые предшествовали сбою в работе всей системы. Смотреть журналы можно не только для событий «Системы». Зайдите в любой другой раздел, и вы поймете, сколько полезной информации можно получить благодаря запущенному «Просмотру событий».
Совет #6: Запустите безопасный режим и поработайте в нём
Загрузить систему в безопасном режиме нужно для того, чтобы оценить быстродействие ноута. Если при работе в таком формате проблем нет, значит ваш ноутбук намертво зависает во время работы при обычной загрузке Windows из-за какого-то программного обеспечения. Дело в том, что в безопасном режиме система использует минимальный набор драйверов. Останется только выяснить, какое именно программное обеспечение вешает систему.
Ищем аппаратную причину зависания ноутбука
В этом разделе мы перечислили самые распространенные проблемы железа, которые приводят к проблемам с быстродействием Windows.
Совет #1: Отключите от ноутбука всю периферию
Не знаете, как сделать, чтобы ноутбук не зависал — включите его без какой-либо периферии. Если вы пользуетесь мышкой, а не тачпадом, отключите и ее. Всё: флешки, наушники, внешние жесткие диски, и приводы должны быть отключены. После загрузки системы оцените ее быстродействие и поочередно присоединяйте используемые устройства. Это позволит выявить виновника.
Совет #2: Проверьте жесткие диски
Вся информация, используемая на ноуте, включая файлы и программное обеспечение, хранится на диске. Если на нем появляются битые сектора, информация с них не может быть прочитана, вот почему сильно виснет ноутбук. Что делать в Windows 10 или Windows 11 для проверки на наличие битых секторов мы описали в отдельной статье.
Совет #3: Обновление прошивки SSD
Источником зависания может быть требующая обновления прошивка вашего SSD. Ее можно найти в интернете, но для этого важно знать производителя вашего SSD и модель.
Совет #4: Проверьте оперативную память
Проверка оперативной памяти может указать на наличие проблем с планками. Если ноутбук сильно зависает и тормозит, что делать с оперативкой, подскажет MemTest. Это простое программное обеспечение, позволяющее выявить проблему с ОЗУ.
Однако даже в случае отсутствия выявленных проблем при помощи этого ПО, мы все равно рекомендуем выключить ноут, вынуть все планки, и оставить только одну. Загружая систему с поочередным добавлением планок ОЗУ, вы сможете определить, какая из них мешает работе. Как добраться до оперативной памяти ноутбука мы рассказали в статье по ссылке.
Совет #5: Сделайте программную диагностику ноутбука
Когда завис ноутбук, что делать, если не реагирует ни на какие команды, мы описали в отдельной статье, посвященной диагностике. В ней вы найдете много полезных советов, включая тестирование на перегрев процессора.
Совет #6: Проверьте блок питания
В домашних условиях проверить цепь питания и блок питания ноутбука сложно. По крайней мере раз вы это читаете, то вероятно не знаете, как это делается. Этот совет мы написали по одной простой причине. Питание это один из факторов, из-за которого ноутбук постоянно зависает.
Что делать если вы подозреваете, что проблема в питании? Во-первых, постарайтесь исключить все остальные потенциальные неполадки, руководствуясь советами из нашей статьи. Обязательно посмотрите журнал ошибок Windows. Во-вторых, если все «подозреваемые» уже исключены, можно отнести ноут в сервис по ремонту ноутбуков.
Совет #7: Сделайте стресс-тест ноута
Этот пункт стоит рассматривать в последнюю очередь. Программы для стресс-тестов нагружают ноутбук по полной и нестабильный компонент системы может попросту ломаться. Однако не стоит исключать такой метод диагностики, поскольку он может указать на наличие аппаратных проблем. Подробное применение стресс-теста мы привели в специальном разделе.
Совет #8: Как исключить поломку материнской платы
В том, что очень сильно зависает ноутбук при просмотре видео в интернете или при выполнении других задач, может быть виновата и сама материнская плата. Указать на нее может только кропотливый перебор всех остальных компонентов методом исключения. Но если вы все-таки пришли к этому выводу, или только подозреваете неисправность платы, для решения проблемы лучше обратиться к квалифицированному мастеру.
Заключительные советы
Причиной, по которой ноутбук зависает намертво, может быть банальное запыление ноутбука. В этом случае, может перегреваться процессор. Нужно проверить температуру процессора. Также довольно распространенный случай, когда ноутбук завис на заставке. Что делать, если ноутбук зависает при включении, мы рассказали в инструкции по ссылке.
Еще одной частой проблемой, является неполадка, когда ноутбук зависает на логотипе Windows. В этом случае нужно загрузиться в безопасном режиме, а если не получается, запустить средство восстановления Windows. Как восстановить загрузку Windows можно узнать по ссылке.
Хотим сказать пару слов о сервисах, в которых ремонтируют ноутбуки. К сожалению, мошенников в этой сфере предостаточно. Некоторые сервисы воруют детали из ноутбуков, отдавая в последствии владельцам, ноуты с «новыми» неисправными деталями. Например, могут поменять матрицу на более дешевую.
Что можно посоветовать, если вы решили отнести зависающий ноутбук в СЦ. Во-первых, вам должны дать бланк с описанием неполадки. Во-вторых, когда придёт время забирать ноут, не подписывайте лист приема и отказа от претензий, пока не убедитесь, что ноутбук полностью рабочий: не ухудшилось изображение «на глаз», в ноутбуке стоит то количество оперативной памяти, что и было (и той же частоты) и т.п. Есть вопросы? Задайте их в комментариях, постараемся ответить.
Николай Данилов
Пара слов об авторе от редакции smartronix.ru. Николай работает с нами с самого основания проекта. Он отлично разбирается в компьютерах и программном обеспечении. Также неплохо освоил мобильный сегмент и всегда готов подробно рассказать про особенности работы телефона и приложений.
Добро пожаловать! Этот блог посвящен интернету и компьютерам, а, точнее был им посвящен.
Наверное, сразу видно, что уже много лет на сайте не появлялось новых статей. Да, такова судьба большинства блогов.
Когда-то этот проект был амбициозным начинанием, и у автора, как и у многих других, писавших в то время,
были масштабные планы стать одним из лучших российских блоггеров. Что же, если сейчас посмотреть, то
из тех блогов, что создавались одновременно с моим, большинство уже растворилось в вечности.
И у меня банально стало не хватать времени на блог. Так что да, он больше не обновляется.
Хотя когда-то мы с этим сайтом выиграли в конкурсе «Блог рунета 2011».
У меня даже была мысль удалить все это, но потом я пересмотрел старые материалы, и понял, что они все еще могут быть полезны читателям.
Да, некоторые статьи устарели (если у меня хватит сил, то они получат соответствующие пометки), но сайт, например, может быть полезен начинающим —
здесь можно прочитать про базовые понятия интернета, научиться настраивать интернет, Windows
или даже решиться перейти на Linux. Так что посмотрите на рубрики и выберите ту, которая подойдет именно вам.
И, все-таки, я надеюсь, что это — больше, чем просто блог, а настоящий путеводитель по интернету.
Сайт можно смотреть в режиме справочника ,
где все имеющиеся статьи структурированы по категориям. И, кто знает, может быть, в один день здесь начнут появляться
новые качественные статьи.
Сандер
Picodi.ru — это скидочный портал от компании International Coupons , польского эксперта в области экономии и дешёвых покупок. Поляки считаются одной из самой экономных наций на свете, поэтому неудивительно, что такого типа проект вырос именно из польского стартапа kodyrabatowe.pl . Чем может пригодиться этот портал рядовому пользователю интернета в России?
Современные телефоны под управлением android это больше, чем телефоны. Вы привыкаете к набору установленных программ, к истории своих звонков и текстовых сообщений, коллекции фотографий и многому другому. Но время идет, и устраивавший вас полностью аппарат начинает тормозить, глючить, или же просто теряет презентабельный вид из-за сколов на корпусе или царапин на экране. Возникает вопрос выбора нового телефона и смены android телефона. И если вопрос выбора мы сейчас обойдем стороной, то «переезд» на новый телефон остается серьезной проблемой — совершенно не хочется заводить все данные с нуля. Вот об этом мы сегодня и поговорим.
Большинство из читателей этого блога, скорей всего, никогда с системами контроля версий не сталкивались и в ближайшее время не столкнутся.
А жалко. Это чрезвычайно удобное изобретение достаточно широко используется программистами, но, на мой взгляд, могло бы очень пригодиться
и тем, кто активно работает с текстами. Но, наверное, сейчас нет ни одной системы контроля версий, которую было бы легко начать использовать
для «офисной» (Microsoft Office) работы. Тем не менее, мне думается, что материал, изложенный в статье, может быть интересным для всех читателей.
Если вы задумывались о том, как с вашего телевизора смотреть фильмы по сети и выходить в интернет, эта статья для вас.
Нет, я знаю о том, что у некоторых телевизоров и так есть функциональность Smart TV, однако я ни разу не видел, чтобы
она работала нормально. Видимо поэтому недавно корпорация Google продемонстрировала совершенно потрясающее устройство, немедленно ставшее сенсацией. Речь идет о медиа-стримере Chromecast (Хромкаст), более совершенной и доступной версии прошлогоднего провального плеера Nexus Q.
Донгл Хромкаст, размеры которого не превышают 2 дюймов, подключается к порту HDMI телевизора и позволяет наслаждаться просмотром потокового веб-контента. Для управления стримером можно использовать любое устройство (планшет, ПК, смартфон) базирующееся на операционной платформе iOS, Windows, Android или Mac OS.
Эта статья посвящена устройству системной памяти android, проблемам, которые могут возникать из-за ее нехватки и способам их решения.
Я сам не так давно столкнулся с тем, что мой телефон на базе android стал регулярно выдавать сообщения о нехватке памяти при попытке
установить то или иное приложение. Что было для меня очень странно при том, что по описанию на маркете там должно было иметься
около 16GB, да еще и я увеличил этот объем при помощи дополнительной карты памяти. Однако проблема имелась,
и пришлось основательно повозиться, прежде чем я нашел правильное решение, не требующее получения root-доступа
или полного восстановления телефона к заводскому состояние.
При помощи сочетания клавиш CTRL+ALT+DEL. Если диспетчер задач успешно запустился, перезагрузки можно избежать, сняв не отвечающие задачи и завершив ресурсоемкие процессы. Если это не помогло, нажмите в кнопку «Завершение работы» и выберите там строку «Перезагрузка». Ноутбук должен перезагрузиться.
Второй способ перезагрузки чем-то похож на нажатие кнопки Reset на стационарном . Если меню «Пуск» и диспетчер задач , можно перезагрузить нажатием и удерживанием кнопки включения . Этот способ сработает в любом случае, так как удерживание данной кнопки программно отключает питание ноутбука.
В случае, если первые два способа не помогают, можно прибегнуть к радикальным мерам. Перезагрузить ноутбук можно, отсоединив его от электрической сети и вынув из него батарею.
Обратите внимание
Включив ноутбук после экстренной перезагрузки, операционная система может начать проверку дисков на наличие ошибок. Дождитесь окончания этой проверки и убедитесь, что ошибки найдены и исправлены.
Экстренное отключение может повлечь за собой появление меню параметров загрузки операционной системы. Если операционная система не будет загружаться в штатном режиме, загрузите ее в безопасном режиме, чтобы ликвидировать последствия выключения, не причинив вреда системе.
Полезный совет
Чаще сохраняйте результаты проделанной вами работы, так как при перезагрузке все несохраненные данные будут безвозвратно утеряны.
Перед нажатием кнопки выключения или отключением аккумулятора обязательно попробуйте «реанимировать» ноутбук стандартными средствами.
Источники:
- как перезагрузиться в
Снижение цен на ноутбуки
и появление на электронном рынке мощных портативных компьютеров позволило многим отказаться от использования громоздких и шумных системных блоков. Но если на системном блоке всегда была кнопка Reset, с помощью которой можно было перезагрузить компьютер, то на ноутбуке перезагрузка выполняется иначе.
Инструкция
На всякий случай напомним традиционный способ перезагрузки любого компьютера (как стационарного, так и ), работающего на операционной системе Windows. Нажмите кнопку «Пуск» — «Завершение работы», а затем выберите команду «Перезагрузка». Сделав три щелчка мышью, вы правильно закончите работу системы и выполните процедуру перезагрузки.
Бывают случаи, когда сбои программного обеспечения или системные ошибки приводят к «зависанию» компьютера. Но Reset, но перезагрузить его можно следующим образом: нажмите и удерживайте кнопку в течение нескольких секунд. В большинстве случаев это приведет к выключению ноутбука. После этого его снова.
Видеокарта — тоже необычная. Она расположена не перпендикулярно материнской плате, а параллельно ей. Вместо слотов для ее подключения использованы разъемы. А разъем для подключения внешнего монитора находится не , а на материнской плате. Модули ОЗУ, для доступа к которым предусмотрена крышечка, отличаются от применяемых в настольных компьютерах примерно вдвое меньшей длиной. Они носят название SO-DIMM. Иногда один из этих модулей расположен под клавиатурой, которую в этом случае легко снять. В часть памяти может быть впаяна в материнскую плату.
Жесткий диск и привод DVD расположены на съемных салазках. Через переходники они подключены к разъемам на материнской плате. Конструкция этих узлов выбрана такой, что они потребляют сравнительно малый ток и легко помещаются в корпусе ноутбука. Небольшим выбрано и напряжение их питания. Если в настольных компьютерах оба узла питаются двумя напряжениями (5 и 12 В), то — только одним (5 В). В нетбуках находят применение и твердотельные накопители, иногда несъемные. А если в ноутбуке вышел из строя жесткий диск старого типа, отсутствующий в продаже, машину можно загружать и с флешки.
Аккумуляторная батарея подключена к материнской плате через разъем с контактами значительного сечения. Контроллер заряда автоматически запускает и прекращает ее зарядку, переключает ноутбук с внешнего на внутреннее питание и обратно. Если в настольном компьютере встроенный блок питания вырабатывает все необходимые напряжения непосредственно из сетевого, то в ноутбуке это преобразование происходит в два этапа. Внешний блок питания вырабатывает одно напряжение, составляющее, в зависимости от типа компьютера, от 12 (в нетбуках) до 19 В. Остальные же необходимые напряжения вырабатываются из напряжения блока питания или батареи преобразователями, расположенными на материнской плате. Вентиляторов узлы питания не имеют.
Клавиатура и тачпад подключены к материнской плате шлейфами. В клавиатуре контроллера нет, он расположен на материнской плате. В же он есть, как и в обычной мыши. Экран присоединён через разъем жгутом из тонких проводов, помещенных в металлизированную ткань, соединенную с общим проводом ноутбука. Встроенные колонки, а также планка с кнопками управления и светодиодами подключены обычными проводами, или тоже шлейфами. Во вспомогательные миниатюрные слоты помещены модули Bluetooth, WiFi, а иногда — и GPS (ГЛОНАСС). К ним через еще более миниатюрные коаксиальные разъемы подключены антенны. По бокам материнской платы помещены выведенные наружу разъемы для подключения внешних устройств, регулятор громкости, выключатели Bluetooth и WiFi.
Узлы ноутбука весьма хрупки по причине миниатюризации. Достаточно один раз взглянуть на них, чтобы понять, почему портативный компьютер требует бережного обращения. Но если любой из этих узлов выйдет из строя, огорчаться не надо. Поменять их хотя и сложнее, чем в настольном компьютере, но тоже возможно.
Видео по теме
Источники:
- как работает ноутбук в 2019
Если у вас зависает ноутбук, то причиной этой неполадки может являться целый ряд факторов. Обычно устранить проблему удается в домашних условиях, но чтобы лэптоп заработал без сбоев, сначала необходимо обнаружить причину поломки.
Причины неполадки
Возможные причины зависания ноутбука можно условно разделать на две категории:
- Аппаратные – проблемы с «железом», например, перегревание компонентов.
- Программные – ошибки в работе Windows, вирусное заражение и т.д.
Если устройство зависает при загрузке Windows, то речь, скорее всего, идет об аппаратной поломке. Если же система запускается, какое-то время работает, то нужно обратить внимание на состояние операционной системы, хотя здесь могут быть исключения, о которых рассказано ниже.
Зависание при включении и выключении
Если ноутбук намертво зависает при включении, то следует искать причину в первую очередь в физическом состоянии компонентов. Какие неполадки приводят к такой ситуации:
- Проблемы с планками оперативной памяти – самостоятельно их устранить вряд ли получится, необходимо разбирать ноутбук.
- Сбои в работе жесткого диска – можно проверить состояние диска с помощью загрузочной флешки с программой Victoria.
- Загрязнение ноутбука и перегрев компонентов.
Если ноутбук тормозит на этапе загрузки системы, а до этого включается нормально, то попробуйте запустить Windows в безопасном режиме. На Windows 7 выбрать безопасный режим можно через меню, которое вызывается клавишей F8 при включении компьютера. Если в безопасном режиме система загружается, то нужно почистить список автозагрузки – одна или несколько программ тормозят запуск Windows в обычном режиме.
На Windows 8 и «десятке» клавиша F8 не действует, поэтому вам придется подождать, пока система запустится. Чтобы почистить автозагрузку:
Если без программ в автозапуске Windows грузится нормально, то просто не позволяйте приложениям загружаться вместе с системой. Еще раз откройте список автозагрузки и отметьте только те программы, которые жизненно необходимы – антивирус, приложения для управления видеокартой. Все остальные приложения можно запускать вручную.
Другая неприятная ситуация – лэптоп работает нормально, но на завершении работы начинает жутко тормозить и долго не выключается. Причиной этого обычно становится программа или процесс, который система не может завершить. При выключении Windows 10 всегда появляется окно с сообщением о том, какие приложения продолжают работать. Можно вернуться в систему, запустить диспетчер задач и завершить упрямые процессы вручную.
Заодно проверьте систему антивирусом – может быть процессы, которые мешают компьютеру нормально выключаться, еще как-нибудь вредят системе.
Зависание в процессе работы
Если ноутбук зависает через несколько минут после включения, то попробуйте обнаружить в появлении неполадок некую систематичность. Например, Windows виснет после запуска игры или программы – значит, дело в софте, который вы пытаетесь запустить. Переустановите его или удалите, раз ноутбук не может с ним работать.
Еще одной причиной могут быть несовместимые драйвера. Если проблема возникла после подключения нового оборудования и установки программного обеспечения, то следует отказаться от использования этого оборудования или поискать другие драйверы. Если, например, зависает мышка или другое оборудование, а не вся система, то также следует обратить внимание на драйверы и физическое состояние устройства.
Нет таких очевидных показателей – придется провести небольшую самостоятельную диагностику ноутбука. Если вы задаетесь вопросом, как перезагрузить машину, чтобы приступить к диагностике, то ответ зависит от того, реагирует ли ноутбук на ваши запросы. Если можно открыть меню «Пуск» и нажать «Перезагрузить», то воспользуйтесь этим способом перезапуска.
Лэптоп завис намертво и вообще не отвечает? Тогда понадобятся знания о том, как выключить зависшее устройство. Зажмите кнопку включения и держите, пока экран не погаснет. Если это не помогает, то отключите лэптоп от сети и вытащите из него аккумулятор – это крайняя мера.
После включения первым делом проверьте ноутбук с помощью антивируса. Используйте не только установленный антивирусный софт, но и бесплатную утилиту Dr.Web CureIT, скачанную с официального сайта разработчика. Кстати, если вы поставите на старый ноутбук современный мощный антивирус, то он тоже будет нещадно тормозить из-за нехватки ресурсов.
Причиной торможения или зависания системы может стать также переполненный жесткий диск. Откройте «Компьютер» и посмотрите, сколько места осталось на системном разделе. Если полоска стала красного цвета, то вы опасно переполнили диск. Попробуйте почистить его от лишних файлов и программ. Кроме того, удалите временные данные:
К сожалению, иногда причиной зависания ноутбука является не только такая мелочь, как временные файлы. Причины могут иметь и аппаратный характер. Если ноутбук включается и немного работает, потом зависает и больше не включается, а затем через какое-то время снова включается и немного работает, то вы определенно столкнулись с перегревом компонентов. Чтобы устранить этот недостаток, нужно разобрать лэптоп, почистить его от пыли и проверить систему охлаждения.
Проблемы могут возникать в работе жесткого диска, материнской платы, оперативной памяти. Самостоятельно можно проверить температуру компонентов с помощью программ типа Speccy или запустить тесты ОЗУ и жесткого диска в MemTest и Victoria. Но диагностировать неполадку в таких случаях самостоятельно сложно, поэтому лучше обратиться в сервисный центр, чтобы избежать появления еще более серьезных неполадок.
Аппаратные трудности чаще всего встречаются в самой популярной и недорогой серии лэптопов Acer — Aspire. Большинство из них связано с постоянным воздействием повышенных температур, вызванным конструкцией системы охлаждения и её засорением. В ряде случаев ноутбук Acer зависает или глючит из-за программных причин. Такие проблемы устраняются так же, как и на других девайсах — при помощи средств ОС, сторонних программ или переустановки Windows.
Неисправность видеокарты
Графический адаптер — одно из слабых мест девайсов Acer. Из-за высокой нагрузки на видеокарту в современных играх и пакетах графических программ возникает превышение допустимой температуры чипсета, видео на экране глючит. Использование в условиях сильного уровня загрязнения или высокой температуры в помещении является дополнительным фактором, вызывающим перегрев графического чипа. Из-за конструктивных особенностей системы охлаждения такой проблеме наиболее подвержены указанные модели Acer Aspire:
- 5520G;
- 5920G;
- 9300;
- 7520G;
- 6930G;
- 8930G.
Процесс ремонта может потребовать значительных материальных вложений. В зависимости от конструкции железа, замене подлежит сам чипсет или вся видеокарта. Во втором случае ремонт обойдётся дороже. Замена графического адаптера выполняется тогда, когда он выполнен в виде отдельного модуля. Такая видеокарта называется дискретной, а не встроенной или интегрированной. Чтобы в дальнейшем у вас не возникло трудностей с перегревом графического адаптера, выполняйте регулярную очистку ноутбука от пыли.
Обратите внимание! При проблемах с видеокартой на экране ноутбука возникают различные искажения: разноцветные квадраты, полосы, неправильные или инвертированные цвета интерфейса.
Повреждение контроллера «южный мост»
Вторая причина, часто вызывающая поломки оборудования Acer — микросхема «южный мост», которая находится на материнской плате. Этот контроллер отвечает за обработку ввода и вывода на ноутбуке. При проблемах с таким чипом могут перестать работать отдельные детали устройства (клавиатура, тачпад). Они не будут определяться не только в Windows, но и на более низком уровне — в BIOS. Поломка «южного моста» иногда приводит к частому зависанию операционной системы. В этом случае ноутбук работает нестабильно, перезагружается или глючит.
Нужный контроллер не всегда удаётся заменить, так как при его поломке могут возникнуть другие проблемы с материнской платой ноутбука Aspire. К тому же, плату легко сломать при ремонте, особенно если он выполняется неквалифицированным специалистом. Единственный выход в такой ситуации — установка новой материнской платы. Обычно стоимость такой детали довольно высока, поэтому ремонт старого Aspire, который глючит из-за поломки «южного моста» не всегда целесообразен.
Ноутбук Acer зависает из-за нехватки ресурсов
Проблемы Acer Aspire не всегда связаны с аппаратной частью лэптопа. Причиной повышенной нагрузки на железо может стать большое количество программ, выполняемых в Windows одновременно. Ноутбук глючит и при работе с «тяжёлыми» приложениями, системные требования которых выше, чем характеристики установленных компонентов. Чтобы проверить, какую нагрузку отдельные программы создают на процессор, оперативную память и жёсткий диск, откройте встроенную в Windows утилиту по адресу «Панель управления -> Администрирование -> Системный монитор».
Поочерёдно переключайтесь между разными вкладками, чтобы выяснить, какой компонент испытывает повышенную нагрузку. Также обратите внимание на названия процессов в Windows, использующих слишком большое количество памяти или ресурсов ЦП. Микросхемы оперативной памяти подлежат замене, если на вашей модели Acer Aspire они являются съёмными. При постоянной нехватке ОЗУ замените стандартные модули на микросхемы с большим количеством памяти либо найдите альтернативное программное обеспечение, потребляющее меньше аппаратных ресурсов.
Совет! Эту программу можно открыть и через диспетчер задач Windows. Используйте сочетание клавиш «Ctrl + Shift + ESC», чтобы открыть диспетчер. Перейдите в раздел «Производительность» и воспользуйтесь ссылкой «Открыть монитор ресурсов» в левом нижнем углу окна.
Проблемы с блоком питания и батареей
При трудностях с электропитанием девайсов Acer нужно выяснить, какой компонент является их причиной — батарея или БП. Для этого используйте ноутбук при отключенном блоке питания, а затем — при отключенной аккумуляторе. Такая диагностика не всегда бывает точной, но зачастую помогает понять причину неисправностей. При проблемах с батареей чаще всего наблюдаются следующие симптомы:
- АКБ не заряжается, при этом от сети ноутбук работает нормально.
- Ноутбук Acer зависает на зарядке (не заряжается до конца).
- Аккумулятор быстро разряжается.
- Устройство не включается без питания от сети, даже если батарея полностью заряжена.
Важно! Не пытайтесь выполнить ремонт батареи и замену отдельных элементов питания самостоятельно. После такой замены устройство не будет работать корректно, так как в контроллере аккумулятора сохранятся старые характеристики элементов.
Почему зависает ноутбук Acer? Указывает ли этот симптом на серьезные неполадки портативного компьютера или проблему можно устранить простыми программными способами? Ответы на эти вопросы, а также квалифицированную помощь в восстановлении работоспособности лэптопа вы сможете получить в нашем сервисном центре.
Что делать, если зависает ноутбук Acer?
В ситуации, когда ноутбук постоянно зависает и не дает комфортно работать, лучше всего сразу связываться с менеджером и вызывать опытного мастера. Но если такой возможности нет, некоторые действия вы можете выполнить и самостоятельно:
- проверьте жесткий диск портативного компьютера. Если он заполнен более, чем на 90 процентов, причина проблемы обнаружена. Удалите все ненужные файлы, либо перенесите их на другой накопитель, чтобы освободить место;
- выполните жесткую перезагрузку. Для этого необходимо зажать кнопку питания до полного выключения устройства, а также отключить ноутбук от сети и извлечь батарею;
- закройте все программы, которыми не пользуетесь в настоящий момент. Вполне возможно, некоторые из них перегружают оперативную память или процессор;
- проверьте систему на наличие вирусов, которые могут существенно замедлять работу лэптопа.
Если все это не помогает, то причина скорее всего кроется либо в серьезном сбое операционной системе, либо в перегреве портативного компьютера. В первом случае проблему устранить несложно — достаточно лишь переустановить Windows и надлежащим образом настроить ее под свои потребности. От перегрева так просто избавиться не удастся.
Перегрев как причина того, что ноутбук Acer зависает
Ноутбуки Sony оснащаются весьма эффективной системой охлаждения. Но даже она спустя некоторое время начинает забиваться пылью, приникающей в корпус сквозь решетку радиатора. Если проигнорировать необходимость в чистке устройства, которая должна выполняться хотя бы один раз в год, пыль превратиться в толстый войлок, надежно удерживающий горячий воздух внутри лэптопа.
Именно из-за этого часто зависает ноутбук Acer. Материнская плата, процессор, видеокарта и другие комплектующие реагируют на повышение температуры снижением производительности, что может привести даже к самопроизвольному отключению аппарата. Чтобы не сталкиваться с такими проблемами, предлагаем пользоваться нашими услугами по очистке ноутбуков от пыли и их качественному профилактическому обслуживанию.