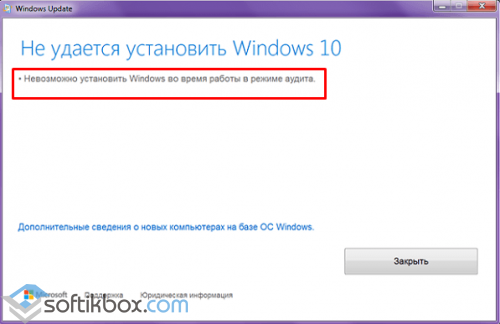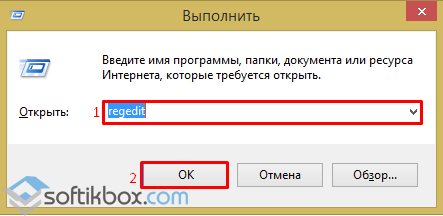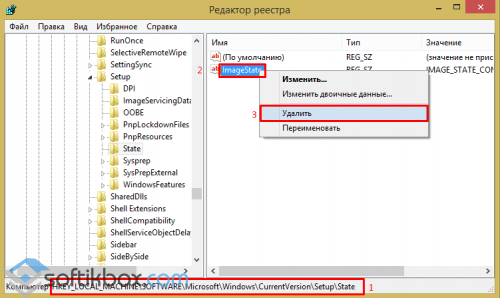При первом запуске Windows на новой машине система может быть загружена в режиме приветствия или режиме аудита. Режимом приветствия (иначе out of box experience) называется первое взаимодействие пользователя с операционной системой. В режиме приветствия пользователю предлагается закончить установку Windows путем ознакомления и принятия лицензионного соглашения, создания учетной записи и т.д. По умолчанию сразу после установки Windows запускается в режиме приветствия.
В свою очередь режим аудита используется для добавления настроек в образы Windows. При использовании режима аудита система не должна применять настройки режима приветствия. Производители компьютеров (OEM) используют режим аудита для выполнения ручной настройки перед отправкой компьютера конечному пользователю.
В некоторых случаях Windows продолжает работать в режиме аудита, а пользователь может не подозревать об этом до тех пор, пока, например, он не решит перейти на Windows 10, потому что при попытке установить обновление установщик выдаст вот такое сообщение:
Не удается установить Windows 10
Невозможно установить Windows во время работы в режиме аудита.
Очевидно, чтобы продолжить установку 10-ки сначала необходимо выйти из режима аудита. Для этого можно воспользоваться любым из нижеприведенных способов.
Способ 1 – с помощью командной строки
1. Откройте командную строку от имени администратора.
2. Введите следующую команду и нажмите Enter:
ВНИМАНИЕ: Запуск команды sysprep сбрасывает состояние лицензирования Windows. То есть, если ваша копия Windows активирована, и вы запустите эту команду, после вам потребуется снова активировать операционную систему.
sysprep /oobe /generalize
По идее теперь система не должна будет работать в режиме аудита. Активируйте операционную систему и попробуйте выполнить обновление до Windows 10.
Способ 2 – с помощью редактора реестра
1. Нажмите 
2. В окне реестра проследуйте сюда:
HKEY_LOCAL_MACHINESOFTWAREMicrosoftWindowsCurrentVersionSetupState
3. В разделе State найдите строковый параметр ImageState и удалите его. После этого закройте реестр и перезагрузите компьютер.
Теперь режим аудита не помешает процессу обновления.
Отличного Вам дня!
10.10.2015
Просмотров: 4528
Во время первого запуска Windows на новом ПК система в основном загружается в режиме приветствия или аудита. Первый или «out of box experience» — это режим взаимодействия пользователя с операционной системой. Здесь пользователь может закончить установку ОС путем принятия лицензионного соглашения, создания персонального аккаунта и т. д. По выполнению таких действий Windows запускается в режиме приветствия.
Второй режим или режим аудита, используется для добавления или изменения настроек в образе системы. При его использовании система не должна применять настройки режима приветствия. Однако, производители ПК используют его для выполнения корректирования настроек перед отправкой компьютера пользователю.
В некоторый случаях Windows продолжает работать в режиме аудита и пользователь может не догадываться об этом до тех пор, пока не решится обновиться до Windows 10. При этом на экране монитора появится следующее сообщение: «Невозможно установить Windows во время работы в режиме аудита»
Как же решить проблему Windows?
Способ первый – использование командной строки
Жмём «Пуск», кликаем «Выполнить» и вводим «cmd» (для Windows 7). Или в поисковой строке задаем запрос «Командная строка» (для Windows 8/8.1). Запускаем службу от имени администратора и вводим команду «sysprep /oobe /generalize».
ВАЖНО! Запуск «sysprep /oobe /generalize» приводит к сбрасыванию лицензии Windows. Поэтому, после решения проблемы систему нужно будет активировать повторно.
После выполнения процесса, нужно перезагрузить ПК, активировать систему и запустить обновление до Windows 10. Режим аудита будет деактивирован.
Способ второй – использование редактора реестра
Нажимаем «Win+R» и вводим команду «rededit».
Переходим по ветке: «HKEY_LOCAL_MACHINE», «SOFTWARE», «Microsoft», «Windows», «CurrentVersion», «Setup», «State». Находим параметр «ImageState» и удаляем его.
Перезагружаем ПК и обновляемся до Windows 10.
В Windows имеется два основных режима запуска: приветствия и аудита. Как правило, по умолчанию сразу после установки Windows запускается в режиме приветствия, однако пользователь может настроить компьютер таким образом, чтобы система запускалась в режиме аудита. К последнему иногда прибегают менеджеры магазинов компьютерной техники, устанавливая и настраивая систему «под ключ» с учётом пожеланий покупателя.
В режиме приветствия, напротив, настройку учётной записи, изменение параметров часовых поясов и прочее выполняет сам пользователь. Если вы приобрели компьютер с предустановленной Windows, вполне возможно, что система была установлена в режиме аудита. Вы можете об этом и не подозревать, пока не захотите, например, обновиться до Windows 10 или вообще более высокой версии. Ведь только вы это попробуете, как получите следующее сообщение:
Не удается установить Windows 10
Невозможно установить Windows во время работы в режиме аудита
Чтобы продолжить установку, нужно выйти из аудита и сделать это можно двумя способами: с помощью командной строки и путём редактирования реестра. Откройте консоль CMD от имени администратора и выполните в ней вот такую команду:
sysprep /oobe /generalize
Важно! Выполнение этой команды приведёт к сбросу текущего ключа активации Windows. Не используйте её, если у вас нет возможности повторно активировать систему. После выполнения команды и повторной активации вы можете продолжить обновление.
Вариант с редактированием реестра представляется более удобным. Командой regedit откройте редактор реестра и разверните в правой части окна следующую ветку:
HKEY_LOCAL_MACHINE/SOFTWARE/Microsoft/Windows/CurrentVersion/Setup/State
В последнем подразделе отыщите параметр ImageState и удалите его. Чтобы изменения вступили в силу, перезагрузите компьютер. Теперь можете продолжить обновление Windows. Теперь сообщение о невозможности установки Windows в режиме аудита больше вас не потревожит.
Загрузка…
Не удалось завершить процесс установки Windows .
Загрузка Windows 8.1 в безопасном режиме: три способа
Sysprep 3 14 произошла не устранимая ошибка
Как исправить проблему с Wi-FI Windows 10
Как разграничить права доступа к общей папке
Tails — Анонимный Интернет и обход цензуры
Установка и настройка Microsoft SQL Server 2008 R2. Конвертация базы данных ТЦУ-3
Почему Wi-Fi постоянно отключается
Windows 10: 07 Безопасная аутентификация с Windows Hello
Как бесплатно скачивать файлы из интернета
Также смотрите:
- Нет кнопки гибернация в Windows 7
- Как взломать wifi Windows 10 seo
- Как перенести utorrent на новый Windows
- Windows 10 значок в правом нижнем углу
- Ноутбук dns как поставить Windows 7
- Как получить Windows 10 pro бесплатно
- Обновить sp2 до sp3 без переустановки Windows
- Windows 7 установить поддержку иероглифов
- Как изменить фон папки в Windows 7
- Как обновить Windows 7 максимальная до профессиональной
- Как сделать флешку сброса пароля Windows 7
- Как сделать так чтобы Windows 10
- Как настроить панель быстрого запуска Windows 7
- Не показывает двд привод в Windows 10
- Как запустить приложение вконтакте на Windows phone
Сообщение «Невозможно установить Windows во время работы в режиме аудита» при обновлении до Windows 10
Сообщение «Невозможно установить Windows во время работы в режиме аудита» при обновлении до Windows 10
Самые опасные сайты, которые НЕЛЬЗЯ открывать, но Вы наверняка уже пробовали
Ваш телефон Вас подслушивает: неоспоримые доказательства и способы спасения
Лучший антивирус для слабого ПК: он точно Вам нужен.
Нужен ли антивирус для Windows 10: 100% ответ без гадания на кофейной гуще
Как избавиться от назойливых звонков с неизвестных номеров: прощаемся навсегда без сожалений
При первом запуске Windows на новой машине система может быть загружена в режиме приветствия или режиме аудита. Режимом приветствия (иначе out of box experience) называется первое взаимодействие пользователя с операционной системой. В режиме приветствия пользователю предлагается закончить установку Windows путем ознакомления и принятия лицензионного соглашения, создания учетной записи и т.д. По умолчанию сразу после установки Windows запускается в режиме приветствия.
В свою очередь режим аудита используется для добавления настроек в образы Windows. При использовании режима аудита система не должна применять настройки режима приветствия. Производители компьютеров (OEM) используют режим аудита для выполнения ручной настройки перед отправкой компьютера конечному пользователю.
В некоторых случаях Windows продолжает работать в режиме аудита, а пользователь может не подозревать об этом до тех пор, пока, например, он не решит перейти на Windows 10, потому что при попытке установить обновление установщик выдаст вот такое сообщение:
Не удается установить Windows 10
Невозможно установить Windows во время работы в режиме аудита.
Очевидно, чтобы продолжить установку 10-ки сначала необходимо выйти из режима аудита. Для этого можно воспользоваться любым из нижеприведенных способов.
Способ 1 – с помощью командной строки
1. Откройте командную строку от имени администратора.
2. Введите следующую команду и нажмите Enter:
ВНИМАНИЕ: Запуск команды sysprep сбрасывает состояние лицензирования Windows. То есть, если ваша копия Windows активирована, и вы запустите эту команду, после вам потребуется снова активировать операционную систему.
sysprep /oobe /generalize
По идее теперь система не должна будет работать в режиме аудита. Активируйте операционную систему и попробуйте выполнить обновление до Windows 10.
Способ 2 – с помощью редактора реестра
1. Нажмите 
2. В окне реестра проследуйте сюда:
HKEY_LOCAL_MACHINESOFTWAREMicrosoftWindowsCurrentVersionSetupState
3. В разделе State найдите строковый параметр ImageState и удалите его. После этого закройте реестр и перезагрузите компьютер.
Теперь режим аудита не помешает процессу обновления.
Источник
Ошибка обновления до Windows 10 «Невозможно установить Windows во время работы в режиме аудита»
В Windows имеется два основных режима запуска: приветствия и аудита. Как правило, по умолчанию сразу после установки Windows запускается в режиме приветствия, однако пользователь может настроить компьютер таким образом, чтобы система запускалась в режиме аудита . К последнему иногда прибегают менеджеры магазинов компьютерной техники, устанавливая и настраивая систему «под ключ» с учётом пожеланий покупателя.
В режиме приветствия, напротив, настройку учётной записи, изменение параметров часовых поясов и прочее выполняет сам пользователь. Если вы приобрели компьютер с предустановленной Windows, вполне возможно, что система была установлена в режиме аудита. Вы можете об этом и не подозревать, пока не захотите, например, обновиться до Windows 10 или вообще более высокой версии. Ведь только вы это попробуете, как получите следующее сообщение:
Не удается установить Windows 10
Невозможно установить Windows во время работы в режиме аудита
Чтобы продолжить установку, нужно выйти из аудита и сделать это можно двумя способами: с помощью командной строки и путём редактирования реестра. Откройте консоль CMD от имени администратора и выполните в ней вот такую команду:
sysprep /oobe /generalize
Вариант с редактированием реестра представляется более удобным. Командой regedit откройте редактор реестра и разверните в правой части окна следующую ветку:
В последнем подразделе отыщите параметр ImageState и удалите его. Чтобы изменения вступили в силу, перезагрузите компьютер. Теперь можете продолжить обновление Windows. Теперь сообщение о невозможности установки Windows в режиме аудита больше вас не потревожит.
Источник
Невозможно установить Windows во время работы в режиме аудита

Вообще, «режим аудита Windows 10» должен автоматически отключаться производителями перед самой отправкой ОС на рынок, но бывает так, что отключение не происходит и как факт, появление проблем с установкой и обновлением Windows 10.
1. Производим открытия командной строки от имени администратора >>> вводим команду «sysprep /oobe /generalize» (без кавычек) >>> жмем «Enter».
Помните, что ввод данной команды полностью сбрасывает лицензирование ОС и его в последствие придётся проходить вновь!
2. Производим вновь активацию операционной системы и пробуем произвести обновление до Виндовс 10 вновь.
1. Для того, чтоб устранить ошибку «невозможно установить Windows во время работы в режиме аудита», вам необходимо произвести нажатие горячих клавиш Win+R >>> в поле ввода ввести команду «regedit» (без кавычек) >>> нажать на «Ок»:
2. В открывшемся окне реестра идем вот по такому пути: HKEY_LOCAL_MACHINESOFTWAREMicrosoftWindowsCurrentVersionSetupState
3. Как только вы попадете в раздел «State», вам необходимо отыскать параметр под названием «ImageState» и удалить его.
4. Перезагружаем компьютер и радуемся тому, чтоб проблема исчезла.
Надеемся, что подобного рода проблема вас больше не побеспокоить, а если и пойдет что-то не так при обновление до ОС Виндовс 10, то вы всегда можете обратиться к нам на форум за помощью.
Источник
Обновлено: 21.03.2023
При первом запуске Windows на новой машине система может быть загружена в режиме приветствия или режиме аудита. Режимом приветствия (иначе out of box experience) называется первое взаимодействие пользователя с операционной системой. В режиме приветствия пользователю предлагается закончить установку Windows путем ознакомления и принятия лицензионного соглашения, создания учетной записи и т.д. По умолчанию сразу после установки Windows запускается в режиме приветствия.
В свою очередь режим аудита используется для добавления настроек в образы Windows. При использовании режима аудита система не должна применять настройки режима приветствия. Производители компьютеров (OEM) используют режим аудита для выполнения ручной настройки перед отправкой компьютера конечному пользователю.
Не удается установить Windows 10
Невозможно установить Windows во время работы в режиме аудита.
Очевидно, чтобы продолжить установку 10-ки сначала необходимо выйти из режима аудита. Для этого можно воспользоваться любым из нижеприведенных способов.
Вам может быть интересно: Как сделать прозрачную панель задач
Способ 1 – с помощью командной строки
1. Откройте командную строку от имени администратора.
2. Введите следующую команду и нажмите Enter:
ВНИМАНИЕ: Запуск команды sysprep сбрасывает состояние лицензирования Windows. То есть, если ваша копия Windows активирована, и вы запустите эту команду, после вам потребуется снова активировать операционную систему.
sysprep /oobe /generalize
По идее теперь система не должна будет работать в режиме аудита. Активируйте операционную систему и попробуйте выполнить обновление до Windows 10.
Способ 2 – с помощью редактора реестра
1. Нажмите + R, введите regedit и нажмите OK или Enter.
2. В окне реестра проследуйте сюда:
HKEY_LOCAL_MACHINESOFTWAREMicrosoftWindowsCurrentVersionSetupState
3. В разделе State найдите строковый параметр ImageState и удалите его. После этого закройте реестр и перезагрузите компьютер.
Windows не может завершить установку. Чтобы установить Windows на этот компьютер, перезапустите установку.
Вы можете столкнуться с этой проблемой, когда новая установка Windows прерывается до создания учетной записи пользователя. Эта ошибка также может возникать при обновлении с Windows 7 / 8.1 до Windows 10 или обновлении Windows 10 до более новой версии / сборки. В некоторых случаях вы можете столкнуться с этой проблемой при попытке сбросить Windows 10, о чем сообщают некоторые пользователи.
Однако эта ошибка по сути означает, что вы используете режим аудита для установки Windows, что является основной причиной этой ошибки. Когда Windows загружается в первый раз, она может загружаться либо в режиме OOBE, либо в режиме аудита.
Windows не может завершить установку
Если вы столкнулись с этой проблемой, вы можете попробовать наши рекомендуемые ниже решения в произвольном порядке и посмотреть, поможет ли это решить проблему.
- Запустить автоматическое восстановление при загрузке
- Включить учетную запись администратора
- Запустить мастер создания учетной записи
- Требования к изменению пароля
- Измените некоторые значения ключей реестра
- Отключить режим аудита
Давайте посмотрим на описание процесса, связанного с каждым из перечисленных решений.
1]Запустить автоматическое восстановление при загрузке
2]Включить учетную запись администратора
- На экране ошибки нажмите Shift + F10 открыть командную строку.
- Тип ммс и нажмите Enter.
- В открывшемся окне нажмите Файл> Добавить / удалить оснастку.
- Выбирать Управление компьютером а затем дважды щелкните по нему.
- В открывшемся новом окне выберите Локальный компьютер.
- Нажмите Заканчивать.
- Нажмите Ok.
- Затем дважды щелкните Управление компьютером (локальное)> Системные инструменты> Локальные пользователи и группы> Пользователи> Администратор.
- Обязательно снимите флажок Аккаунт отключен вариант.
- Нажмите Ok.
- Затем щелкните правой кнопкой мыши значок Администратор затем выберите Установка пароля и установите надежный пароль, чтобы начать работу.
Теперь вы можете выйти из консоли MMC, перезагрузить компьютер и посмотреть, решена ли проблема. В последнем случае перейдите к следующему решению.
3]Запуск мастера создания учетной записи
- Снова откройте командную строку на экране ошибки, нажав Shift + F10 комбинация клавиш.
- Введите путь к каталогу ниже и нажмите Enter.
Вышеупомянутый запускает мастер создания учетной записи пользователя, поэтому создайте общую учетную запись и ее пароль. Здесь может потребоваться ваш ключ продукта.
- После этого нажмите «Готово», закройте все и перезагрузите компьютер.
При загрузке проверьте, Windows не может завершить установку вопрос решен. В противном случае перейдите к следующему решению.
4]Изменение требований к паролю
Если вы находитесь в режиме аудита и компьютер только что был присоединен к домену, вы получите Windows не может завершить установку ошибка. Ошибка вызвана требованиями к паролю, добавленными в локальную политику безопасности. Обычно это включает минимальную длину пароля и сложность пароля.
Чтобы изменить требования к паролю, сделайте следующее:
Если проблема не исчезнет, попробуйте следующее решение.
5]Измените некоторые значения ключей реестра.
- На экране ошибки нажмите Shift + F10 комбинация клавиш, чтобы открыть командную строку.
- Тип regedit и нажмите Enter.
В открывшемся окне редактора реестра перейдите или перейдите к пути к ключу реестра ниже, а на правой панели дважды щелкните следующие разделы реестра один за другим и соответствующим образом измените поле данных значения:
Аудит: 0
setup.exe: 3
audit.exe: 0
CleanupState: 2
GeneralizationState: 7
auditSystem: 0
После этого перезагрузите компьютер, и режим аудита будет отключен, а Windows 10 запустится нормально и загрузится в режиме Out of Box Experience.
6]Отключить режим аудита
- На экране ошибки нажмите Shift + F10 комбинация клавиш, чтобы открыть командную строку.
- Введите команду ниже и нажмите Enter.
Это отключит режим аудита..
- Теперь выйдите из командной строки CMD и перезагрузите компьютер в обычном режиме.
В Windows не может завершить установку вопрос должен быть решен. Однако, если вы все еще сталкиваетесь с этой проблемой, снова откройте командную строку CMD и выполните следующие действия:
Мне недавно понадобилось сделать обновленный образ Windows 8.1, и я наступил на грабли, жалобу на которые озвучивал несколько месяцев назад участник форума. Проблема в том, что в режиме аудита невозможно обновить ОС из панели управления.
Отвечая на вопрос в форуме автоустановки, я просто нагуглил модуль PowerShell для обновления системы и кинул ссылку в тему, но участник столкнулся с какими-то проблемами. Я предложил решить их в форуме скриптов, но дальше вопрос не отслеживал. По-моему, человек так и не разобрался.
Вообще, проблема его была в неправильно поставленной задаче. Цель ведь не в том, чтобы обновиться из режима аудита, а в получении обновленного образа системы. Увидев, что центр обновлений не работает, я даже не стал качать модуль PowerShell, а пошел другим путем.
Впрочем, сегодня я покажу вам оба решения. Я экспериментировал на английской Windows, так что непримиримым адептам локализованного интерфейса придется немного потерпеть.
[+] Сегодня в программе
Почему центр обновления не работает в режиме аудита Windows 8.1
Ответ поддержки Microsoft процитирован кем-то на форуме TechNet. Центр обновлений Windows проверяет, завершила ли система этап OOBE (из которого вы и входите в аудит). Если не завершила, обновление не выполняется.
С одной стороны, это предотвращает перезагрузку на этапе OOBE. С другой стороны, у ОЕМов появляется возможность контролировать набор устанавливаемых обновлений при создании фабричного образа, даже если он настроен на автоматическое обновление.
Почему Microsoft изменила поведение именно в Windows 8.1, я не знаю – возможно, именно по просьбам ОЕМов. Однако заметьте, что не работает именно обновление из панели управления, а значит есть обходной путь.
Обновление в режиме аудита (Windows Update PowerShell Module)
Для автоматического обновления системы из консоли вы можете взять на вооружение очень удобный модуль PowerShell, опубликованный в галерее TechNet. Он работает не только в режиме аудита, но именно в нем особенно ценен. Я протестировал модуль уже потом, когда готовил этот материал.
Конечно, с модулем надо немного разобраться, но я сильно сэкономлю вам время своими инструкциями. Тут ПКМ , в основном, извините уж 
- Сохраните архив PSWindowsUpdate.zip на USB-диск и (это важно!) щелкните на нем ПКМ – Свойства – Разблокировать файл.
- Сохраните на USB-диске файл wu.cmd с одной командой:
- В режиме аудита щелкните ПКМ на архиве – Распаковать все и выберите папку
C:WindowsSystem32WindowsPowerShellv1.0Modules - Щелкните ПКМ на wu.cmd и выберите Запуск от имени администратора.
Это все! Доступные обновления загрузятся и установятся автоматически. Выглядит это примерно так:
По окончании установки перезагрузите систему, чтобы завершить установку обновлений. Вы снова попадете в режим аудита и сможете убедиться, что обновления установились.
Рекомендую повторить запуск wu.cmd на случай, если после установки первой партии обновлений появится вторая.
Если вы хотите просто посмотреть список доступных обновлений, замените последний блок команды (после точки с запятой) на:
В остальном же, модуль подробно задокументирован, поэтому я не буду разбирать все его параметры.
Бонус! Вы можете очистить папку WinSxS прямо в режиме аудита (Microsoft рекомендует это с целью снижения размера образа).
По завершении обновления вы можете удалить модуль, ранее скопированный в папку Windows. Когда вы закончите свои черные дела, обобщите и запечатайте образ.
Это ведь было просто, не правда ли?
Обновление в режиме аудита (скрипт VBS)
Обычное обновление системы (Think Outside the Box!)
Но, допустим, вы не разобрались с модулем PowerShell или не знали про скрипт VBS. Однако задача-то перед вами какая? Создать обновленный образ системы, обобщенный с помощью sysprep. При этом вовсе необязательно обновлять Windows именно в режиме аудита!
Можно прийти к цели иначе, что я и сделал в соответствии с девизом этого блога:
- Завершите этап OOBE – укажите имя компьютера, создайте локальную учетную запись – все как при обычной установке.
- Обновите систему из центра обновлений Windows и перезагрузитесь. Можете также очистить папку WinSxS.
- Войдите в режим аудита командой:
- В командной строке от имени администратора выполните rundll32.exe sysdm.cpl,EditUserProfiles и удалите профиль пользователя, созданный на шаге 1.
- В командной строке, запущенной от имени администратора, удалите учетную запись пользователя, которую создали на шаге 1:
Остается лишь запечатать образ (команда в конце предыдущего раздела статьи).
У вас может возникнуть вопрос, является ли такой способ поддерживаемым. Безусловно! Более того, в поисках доказательств я наткнулся на пошаговое руководство на TechNet, где именно такой сценарий и описан. Режим аудита просто ускоряет процесс подготовки образа, позволяя обойтись без создания учетной записи и последующего ее удаления (шаги 4 и 5).
Дискуссия и опрос
Результаты голосования утеряны в связи с прекращением работы веб-сервиса опросов.
Вадим — владелец этого блога, и почти все записи здесь вышли из-под его пера. Подробности о блоге и авторе здесь. Поддержать автора вы можете тут.
Вас также может заинтересовать:
Подпишитесь на канал и читайте интересные записи чаще! Есть вопросы? Задайте их в чате.
комментариев 67
Годится! Согласны? +9
Сборки домашних версий никогда не делал, от греха подальше, а вот серверную один раз пришлось. С лицензионного диска тупо не вставал 2003-й сервер, уже не помню, что там было точно, но пришлось интегрировать сервис-пак, тогда процесс пошел.
Ваша оценка: +1
Ваша оценка: 0
Роман, в том-то и дело, что проблемы тут как таковой нет, поскольку режим аудита лишь для удобства. Но в многократном обобщении одного и того же образа есть нюансы.
Windows 7
Если требуется, чтобы программа Sysprep выполнялась несколько раз на одном компьютере, нужно использовать параметр SkipRearm из компонента Microsoft-Windows-Security-Licensing-SLC, чтобы отложить сброс часов активации. Поскольку часы активации можно сбросить только три раза, и если запускать программу Sysprep несколько раз на одном компьютере, часы могут быть сброшены трижды. Корпорация Майкрософт рекомендует использовать параметр SkipRearm, если планируется запускать программу Sysprep несколько раз на одном компьютере.
Источник
Windows 8
Ваша оценка: +2
Ваша оценка: 0
Ваша оценка: 0
В своих опросах я не пытаюсь делать всеобъемлющие списки вариантов. Традиционно предлагается выбрать наиболее актуальный для вас или последний.
Ваша оценка: 0
Ваша оценка: 0
Александр, проблема в режиме аудита Windows 8.1. Об этом написано в статье.
Ваша оценка: 0
Ваша оценка: 0
Александр, затем, что именно так формулируют вопрос люди, столкнувшиеся с проблемой.
Ваша оценка: 0
P.S.: Вадим, расскажите, пожалуйста, немного о ваших велопутешествиях. Давно уже нет интересного материала для чтения 
Ваша оценка: 0
О вело напишу как-нибудь, да 
Ваша оценка: +2
Ваша оценка: 0
Ваша оценка: 0
Вадим! просто супер вовремя, сижу делаю корпоративный образ, попутно вспомнил, что есть такая проблема сижу думаю, бац падает рассылка от вашего сайта в почту! спасибище!
Ваша оценка: -1
Как говорится, хороша ложка к обеду 
Ваша оценка: 0
Раньше делал, во времена 32 битной ХР. С 64 битной возникли неразрешимые для меня сложности с интеграцией своего сертификата, поэтому забил.
Ваша оценка: 0
Я не одобряю установку модулей PowerShell для разовой задачи. И тем более не одобряю размещение собственного файла внутри System32.
Вообще, для решения этой задачи можно воспользоваться готовым скриптом. Нужно только скопировать текст со странички и сохранить в блокноте с расширением vbs. При этом сам скрипт может лежать где угодно.
И, кстати, в Windows Server этот скрипт уже встроен, ничего даже сохранять и копировать не нужно.
Ваша оценка: +1
1. В чем проблема с установкой модулей PS для разовой задачи?
2. Я указал, что из System32 модуль можно удалить по окончании процедуры. Да, можно было обойтись и без копирования туда, но такой подход минимизирует проблемы с исполнением скрипта. Копирование своих файлов в системные папки поддерживается.
3. Спасибо за скрипт VBS. Прозреваю, что при его появлении ты бы сказал, что политика партии предписывает использовать PS 
Ваша оценка: 0
В том же, в чём проблема с использованием стороннего ПО вместо встроенного 
Да я не спорю, что поддерживается. Просто это опять на мой взгляд слишком сложный и рискованный путь. Здесь нет, конечно, никакого криминала. Но при прочих равных я бы предпочёл более длинную командную строчку, чем копирование напрямую в системную папку.
Да, тестировал. (Я, как и ты, избегаю советовать то, чего не пробовал сам). Этот скрипт работает.
Конечно, он не идеален. Например, не позволяет выбрать, какие обновления ставить. Но для твоей задачи это не принципиально. (Кстати, та версия скрипта, которая встроена в Windows Server, лишена этого недостатка).
И да, VBS это прошлый век 

Ваша оценка: 0
Артем, я не одобряю приравнивание временного копирования и импорта модуля PS к установке стороннего ПО вкупе с засорением системы 
Я сейчас не могу проверить VBS, но судя по
Ваша оценка: 0
Ну, у тебя в исходной постановке задачи не было ничего о том, что скрипт должен работать без единого вопроса 
Но если мы уж начали тут меряться длиной командной строки и вспоминать всякие устаревшие технологии, то можно сделать так:
И да, коммандлеты для WU будут. Когда-нибудь. Ну или как минимум скрипты на пошике. (У меня даже где-то был готовый, но конечно не официальный. Да и лень искать).
Ваша оценка: 0
А sconfig в Server Core для обновления что использует?
Ваша оценка: 0
как раз файл WUA_SearchDownloadInstall.vbs он и использует. Только не тот, что на MSDN. А чуть более расширенную его версию, которая лежит в %SystemRoot%System32en-us.
Ваша оценка: +1
Ваша оценка: 0
Ваша оценка: 0
Вадим!
а не сталкивались с нерабочим RDP в режиме аудита Win8.1 update 1 ?
Ваша оценка: 0
Ваша оценка: 0
попробуйте как нить на досуге , сильно удивитесь
Ваша оценка: 0
Даниил, у меня вряд ли возникнет необходимость в RDP в режиме аудита. А вы могли бы озвучить свою, между прочим.
Ваша оценка: 0
К образу подвязаны различные последовательности (например, обновление машины с сохранением пользовательских данных, полная переустановка ОС с зачисткой жесткого диска).
Есть отдельная последовательность на чистую установку эталонного компьютера, на который устанавливается операционная система, добавляются нужные твики и пакет Microsoft Office (остальные программы ставятся групповой политикой, потому в образ не входят).
В итоге создание эталонной машины и получение свежеобновленного ISO-образа заключается в выборе нужной задачи, все остальное MDT делает самостоятельно. Остается лишь в завершении заменить полученным образом старый ISO (с прошлого месяца), и все!
Ваша оценка: 0
Матвей, спасибо за развернутый ответ. Коммент изначально ушел в спам почему-то.
Ваша оценка: +1
ну например создание доменных профилей администраторов, заранее, чтобы админ мог войти в систему даже при недоступности домена. учитывая то что утечки админов доменные
Ваша оценка: 0
Даниил, два вопроса:
1. Зачем нужно создавать профили доменных администраторов заранее в режиме аудита?
2. Зачем для этого RDP?
Я это к тому, что все это выглядит как неправильно поставленная задача.
Ваша оценка: 0
1. для ускорения входа при логине на пк юзера, (не надо ждать пока идет создание профиля на пк в папке C:users + как бонус возможность входа при недоступности сети)
2. RDP потому, что админы географически находятся в разных местах и это самый простой и быстрый способ зайти на пк
Ваша оценка: 0
Даниил, простите, о каком создании профилей доменных администраторов в режиме аудита может идти речь, если после sysprep все профили зачищаются, и остается только локальный администратор? Если же вы не делаете sysprep, то вам и режим аудита не нужен совсем.
Ваша оценка: 0
профили не подчищаются, образ в режиме аудита загоняется в домен. делается все нужные махинации включая вход под нужными юзерами, потом выводим из домена запаковываем, заливаем на целевые пк и все ок профили на месте включая персональные настройки.
Ваша оценка: 0
Ваша оценка: 0
Даниил, как бы то ни было, вторая половина моей статьи для вас 
Ваша оценка: 0
Ваша оценка: 0
Не могу удалить профиль пользователя, (шаг 4), получаю надпись
Ваша оценка: 0
Валерий, скорее всего, дескриптор какого-то процесса удерживает файл из удаленного профиля. Поиск по имени пользователя (т.е. названия его папки в C:Users) в Process Explorer и закрытие дескриптора должно помочь. См. Как определить, каким приложением занят файл.
Ваша оценка: 0
Alexsandr: «…Проблема в том, что в режиме аудита невозможно обновить ОС из панели управления…»
Не совсем понимаю что за проблема. Я создаю образ следующим методом, устанавливаю ОС на виртуальную машину, затем накатываю обновления через Центр обновления Windows и затем запускаю sysprep. Все, проблем нет, ставил так системы много раз все обновления на месте. Что сервер, что обычная винда.
»
Скажите пожалуйста, Вадим, грамотно ли воспользоваться этим способом?
Ваша оценка: 0
Валерий, см. вторую половину статьи.
Ваша оценка: 0
Вадим, по второй части статьи.
Ваша оценка: 0
а через управление учетными записями — удаление учетной записи
Это п. 5 той же инструкции. Я аккуратно использую терминологию, а пп. 4 и 5 отражают разницу между профилем пользователя и учетной записью.
Ваша оценка: 0
Спасибо за инструкцию, на днях попробую и первый способ.
Ваша оценка: 0
В любом случае хорошо, что если удалять учетную запись через панель управления — диспетчер учетных записей, то хвосты не остаются.
Команда net user является полным эквивалентом этого действия, а инструкции проще и короче (по кр. мере, были до вашего вопроса :).
Ваша оценка: 0
Всем доброго времени суток.
Стоит задача установить windows 8.1 Enterprise на 7 одинаковых компьютеров к классе информатики.
Очень надеюсь что ваша статья мне поможет, потому как установка винды и оффиса + обновления, это уже будет победа, а если еще и пару программ можно будет заранее в образ добавить и драйвера сохранить, то я просто буду на седьмом небе от счастья.
А профиль я в ручную настрою, там не много изменений. Да и машин всего 7, чем лазить по инету ища что за что отвечает, не дай Бог еще накосячу. 
О результатах обязательно отпишу.
Ваша оценка: 0
Вадим, здравствуйте!
Решил сделать обновление первым способом, но вот у меня случился затык прям на первом пункте:
Сохраните архив PSWindowsUpdate.zip на USB-диск и (это важно!) щелкните на нем ПКМ – Свойства – Разблокировать файл.
Ваша оценка: 0
Я благословляю вас на следующий шаг 
Ваша оценка: 0
ну я вообще не дожидаясь перешел ко второму шагу )
Ваша оценка: 0
Инструкции верны на момент написания, в Windows с настройками из коробки.
Ваша оценка: 0
Вадим, а нужно ли интегрировать рекомендуемые обновления в дистрибутив?
Ваша оценка: 0
Валерий, а вы устанавливаете рекомендуемые обновления после установки Windows? Вот вы сами и ответили на свой вопрос.
Ваша оценка: 0
Ваша оценка: 0
Простите, Валерий, разве из моего ответа непонятно, что решать должны вы сами?
Ваша оценка: +1
Николай
Вадим, спасибо большое за подробное обьяснение, теперь проще будет, меньше канители))
Ваша оценка: 0
может кто сталкивался, может нет. проблему в общем то решать не требуется, просто наблюдение.
грешил на все и всех, а проблема решилась удалением этих самых образов. причем другие образы, тоже win8.1 но обновленные по старинке, работают прекрасно.
Ваша оценка: 0
Оба способа перестали работать, видимо после недавних изменений политки распространениия обновлений.
Ваша оценка: 0
В статье три способа, и третий не может не работать
Ваша оценка: 0
Ваша оценка: 0
В какой ОС тестировали?
Технически без разницы, но в аудите быстрее
Ваша оценка: 0
тестировал на Win8.1 Enterprise
Ваша оценка: +1
straannick
Windows 10 была и остается большим прорывом в разработке ОС компанией Microsoft. Система очень универсальна, подходит на самые различные устройства, но все это так же и негативно отображается на работе системы в целом. Очень часты баги и появления ошибок из ничего, проблемы с драйверами, а так же с совместимостью. Возможны проблемы с с кнопкой и меню Пуск, анимированными плитками, могут пропадать значки(изображения на ярлыках) — сам ярлык есть, а вот изображения на нем нет, он полностью прозрачен и огромное множество других проблем. В одной статье мы не сможем рассмотреть все ошибки данной операционной системы, мы же не собираемся печатать книгу, но вот самые распространенные ошибки и способы их решения попробовали для вас собрать.
В данной статье мы не касались темы ошибок с синим экраном смерти Windows, подробнее о синем экране Windows можете прочитать здесь.
Причины затруднений в работе Windows 10
- вирус;
- повреждение служебных данных «операционки»;
- неполадки в работе драйверов;
- одновременная работа нескольких систем защиты (встроенной и сторонней);
- критические неточности в настройках BIOS;
- сбой в процессе установки новых системных файлов;
- перегрев видеокарты, процессора и других устройств;
- несовместимость комплектующих деталей компьютера;
- неполадки в «железе».
Мы не сможем избежать появления всех ошибок, но лишь несколько шагов позволит вам сократить риск их появления до минимума.
Советов еще можно написать очень много, но даже выполнение этих пунктов, сократит ваши риски более чем на 65%-75%.
Коды ошибки и ихи решения, при установке и обновлении Windows 10
В данной таблице приведены коды самых распространенных ошибок, с которыми сталкиваются пользователи при установке и обновлении Windows 10.
Другие распространенные ошибки
В следующей таблице представлены наиболее распространенные ошибки обновления и установки, а также несколько способов устранения этих проблем. Если при обновлении или установке Windows 10 по-прежнему возникают проблемы, обратитесь в службу поддержки Майкрософт.
Читайте также:
- Svchost exe что это за процесс windows xp
- Правильно установите приложения microsoft windows shellexperiencehost и microsoft windows cortana
- Аналоги inventor для linux
- Linux системы для восстановления системы
- Как установить brasero ubuntu