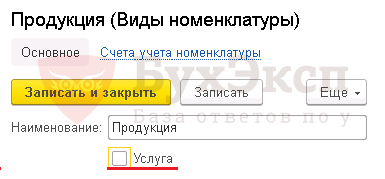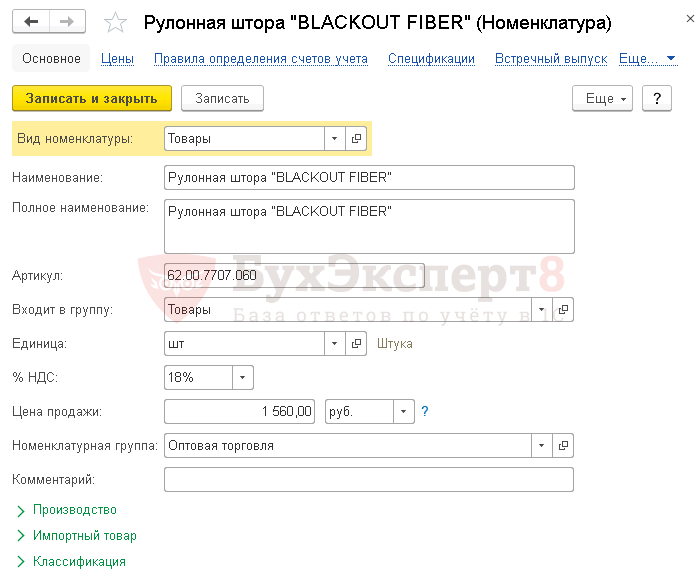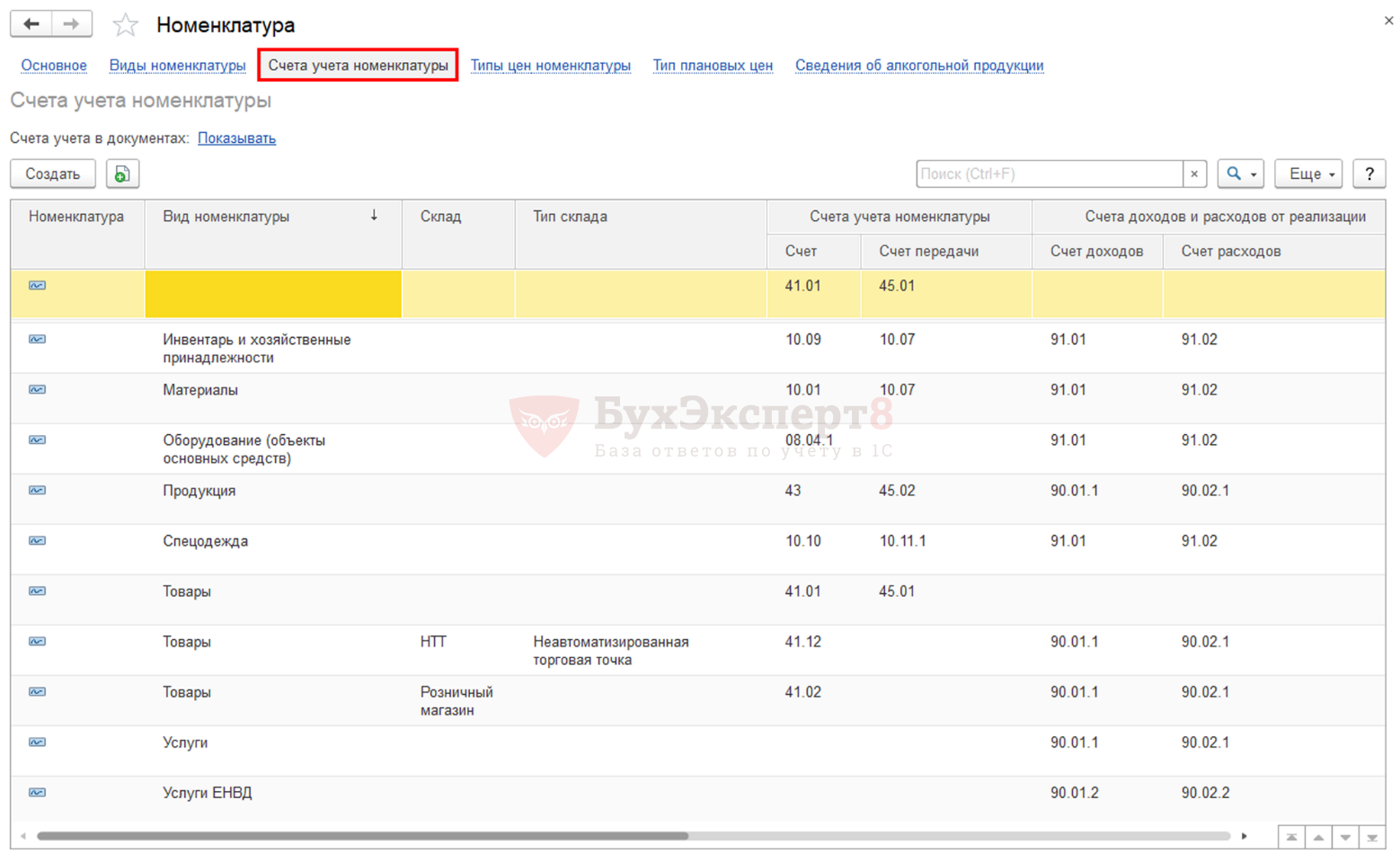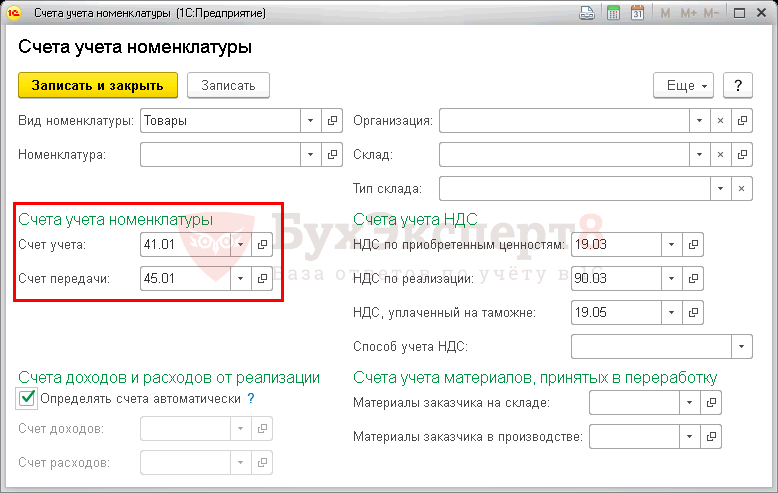Имущество, полученное в безвозмездное пользование на неопределенный срок, следует квалифицировать в качестве объектов операционной аренды. Объект учитывается на счете 0 111 40 000 по справедливой стоимости арендных платежей, которая определяется на плановый период. Исходя из принципа непрерывности деятельности учреждения, корректно выбрать время обновления данных — ежегодно, как при планировании бюджета. Оформить операцию можно в программе «1С:БГУ 8» (для бюджетных и автономных учреждений и для казенных учреждений).
Обновление данных на счете 111 40 при получении имущества в пользование на неопределенный срок (бюджетные и автономные учреждения) в «1С:БГУ 8» 1.0
1. Для продления прав пользования объектом предназначен документ Принятие к учету прав пользования ОС, НПА меню Аренда. Ввести новый документ можно с помощью копирования первоначального документа по принятию к учету прав пользования объектом прошлого года. При вводе нового документа реквизит Дата устанавливается автоматически по текущей дате компьютера, дату можно изменить вручную. Номер — присваивается после записи.
2. В созданном документе автоматически скопируется из прошлогоднего документа вид операции Поступление в безвозмездное пользование. Также будут автоматически заполнены общие реквизиты документа: Учреждение, ИФО, КФО.
3. На закладке Общие сведения автоматически скопируются реквизиты Контрагент и Договор, а также ЦМО — место нахождения имущества, полученного в пользование. На закладке Основные средства скопируется информация об объектах, полученных в пользование. В графе Объект ОС, НПА — объект, по которому обновляются данные о праве пользования. Счет учета, КПС – счет учета прав пользования имуществом и КПС. Количество – количество периодов аренды, пользования имуществом по договору. Цена – стоимость аренды за один период с учетом НДС. При необходимости цену можно изменить. Строка Справедливая стоимость – справедливая стоимость арендных платежей, строка Сумма по договору – в случае договора безвозмездного пользования не заполняется. Сумма отложенных доходов от получения права пользования активом рассчитывается автоматически как разница между справедливой стоимостью арендных платежей и суммой арендных платежей по договору.
4. На закладке Амортизация скопируется Способ Признания расходов – по месяцам, Начало начисления, Окончание – срок начисления амортизации. Эти даты необходимо исправить на соответствующие. Отражение в расходах текущего периода – счет и аналитика учета расходов текущего периода в бухгалтерском и налоговом учете.
5. Закладка Отложенные доходы заполняется при поступлении имущества в пользование безвозмездно или на льготных условиях. Срок и способ признания отложенных доходов в составе финансового результата текущего периода совпадает с порядком начисления амортизации прав пользования. В закладке в группе Доходы будущих периодов – счет и аналитика отложенных доходов от получения прав пользования активами необходимо изменить счет ДБП на актуальный. КПС, КЭК, Номенклатура будут скопированы с прошлогоднего документа. Счет доходов – счет и аналитика учета доходов текущего периода скопируется из прошлогоднего документа.
6. После проведения документа Принятие к учету прав пользования ОС, НПА по кнопке Печать можно распечатать Бухгалтерскую справку по ф. 0504833.
Обновление данных на счете 111 40 при получении имущества в пользование на неопределенный срок (бюджетные и автономные учреждения) в «1С:БГУ 8» 2.0
1. Для продления прав пользования объектом предназначен документ Принятие к учету прав пользования ОС, НПА меню ОС, НМА, НПА. Ввести новый документ можно с помощью копирования первоначального документа по принятию к учету прав пользования объектом прошлого года. При вводе нового документа реквизит Дата устанавливается автоматически по текущей дате компьютера, дату можно изменить вручную. Номер — присваивается после записи.
2. В созданном документе автоматически скопируется из прошлогоднего документа вид операции Поступление в безвозмездное пользование. Также будут автоматически заполнены общие реквизиты документа: Организация, КФО. На закладке Общие сведения автоматически скопируются реквизиты Контрагент и Договор, а также ЦМО — место нахождения имущества, полученного в пользование.
3. На закладке Основные средства, НПА скопируется информация об объектах, полученных в пользование. В графе Объект ОС, НПА — объект, по которому обновляются данные о праве пользования. Счет учета, КПС – счет учета прав пользования имуществом и КПС. Количество – количество периодов аренды, пользования имуществом по договору. Цена – стоимость аренды за один период с учетом НДС. Строка Справедливая стоимость – справедливая стоимость арендных платежей, строка Сумма по договору – в случае договора безвозмездного пользования не заполняется. Сумма отложенных доходов от получения права пользования активом рассчитывается автоматически как разница между справедливой стоимостью арендных платежей и суммой арендных платежей по договору.
4. На закладке Амортизация скопируется Способ Признания расходов – по месяцам, Начало начисления, Окончание – срок начисления амортизации, Отражение в расходах текущего периода – счет и аналитика учета расходов текущего периода в бухгалтерском и налоговом учете.
5. Закладка Отложенные доходы заполняется при поступлении имущества в пользование безвозмездно или на льготных условиях. Срок и способ признания отложенных доходов в составе финансового результата текущего периода совпадает с порядком начисления амортизации прав пользования. В закладке в группе Доходы будущего периода – счет и аналитика отложенных доходов от получения прав пользования активами необходимо изменить счет ДБП на актуальный. КПС, КЭК, Номенклатура будут скопированы с прошлогоднего документа. Счет доходов – счет и аналитика учета доходов текущего периода скопируется из прошлогоднего документа. На закладке Бухгалтерская операция следует указать Типовую операцию — Принятие к учету прав пользования активами.
6. После проведения документа Принятие к учету прав пользования ОС, НПА по кнопке Печать можно распечатать Бухгалтерскую справку по ф. 0504833.
|
|||
| program345
12.09.14 — 12:43 |
доброго дня всем! |
||
| mikecool
1 — 12.09.14 — 12:44 |
заполнить цену и сумму под неполными правами, ваш кеп |
||
| program345
2 — 12.09.14 — 12:44 |
сумма и цена не заполняются, этот отвар бесплатно отдается впридачу |
||
| mikecool
3 — 12.09.14 — 12:45 |
(2) значит смотри доп настройки, где упоминается разрешение не указывать цены |
||
| Ненавижу 1С
4 — 12.09.14 — 12:47 |
(2) и мне тоже дайте бесплатного отвара |
||
| mikecool
5 — 12.09.14 — 12:48 |
(4) я (2) понял перечитав раза три ) |
||
| Крошка Ру
6 — 12.09.14 — 12:48 |
(4) Да погоди ты, видишь не проводится из-за него ничего. Сейчас разберется, тогда отсыпет. |
||
| John83
7 — 12.09.14 — 13:00 |
если УТ 10.3 или УПП, то в доп. правах пользователей |
||
| program345
8 — 12.09.14 — 13:04 |
(7) знать бы еще как их открыть.. |
||
| program345
9 — 12.09.14 — 13:07 |
это УТ 10.2 |
||
| John83
10 — 12.09.14 — 14:37 |
(8) открываешь пользователя, перейти и значения доп. прав пользователей — может там тоже есть |
||
| program345
11 — 15.09.14 — 15:29 |
решил проблему — может кому помогу: зашел под админом в 1с:предприятие, Сервис-Настройка дополнительных прав пользователей Документы-разрешить нулевые цены для розничной торговли. |
||
|
program345 12 — 15.09.14 — 15:29 |
и еще: выбрать редактируемые права |
Номенклатура в 1С 8.3 — один из важнейших справочников программы. В нем систематизированы и хранятся данные по материалам, выпускаемой продукции, товарам, спецодежде, рабочему инвентарю, таре, оборудованию, работам и услугам, которые получает или оказывает организация.
Прочитав статью, вы научитесь:
- заполнять справочник Номенклатура;
- добавлять и настраивать Виды номенклатуры;
- устанавливать счета учета номенклатуры в 1С 8.3;
- правильно заносить номенклатуру в 1С;
- создавать номенклатурные группы.
Содержание
- Вид номенклатуры в 1С 8.3 что это
- Виды номенклатуры в 1С 8.3 как настроить
- Создание номенклатуры в 1С 8.3
- Номенклатурная группа в 1С 8.3
- Счета учета номенклатуры в 1С 8.3
Внимание! Ставка НДС изменена с 01.01.2019 с 18% на 20% и с 18/118 на 20/120.
Каждая номенклатура в 1С определяется по Видам номенклатуры, который устанавливается из справочника Виды номенклатуры. Вид номенклатуры — это то, чем является Номенклатура в организации (товаром, услугой или продукцией и т.д.).
По умолчанию в разрезе видов номенклатуры настраиваются счета учета номенклатуры для автоматической их подстановки в документы.
При создании новой базы автоматически создается предопределенный список видов номенклатуры, состав которого зависит от настроек Функциональности.
По виду номенклатуры определяется, материальна ли номенклатура.
Виды номенклатуры в 1С 8.3 как настроить
Если номенклатура является услугой (работой), то выставляется флажок Услуга в карточке вида номенклатуры. Для МПЗ флажок не устанавливается.
Внимательно и обдуманно выбирайте типы номенклатуры в 1С, от этого зависит:
- какие счета учета номенклатуры программа 1С 8.3 выставит в документах;
- какие вкладки в документах поступления и реализации будут доступны для работы с выбранной номенклатурой.
- Порядок заполнения элементов справочника Виды номенклатуры
- Изменение вида номенклатуры в 1С 8.3
Создание номенклатуры в 1С 8.3
Номенклатура — это перечень МПЗ, услуг (работ), готовой продукции, которые приобретает, производит или реализует организация.
Справочник Номенклатура — один из самых используемых в программе. В разрезе номенклатуры по многим счетам учета ведется аналитический учет, например, по счетам 10, 41, 43 и т.д.
Как в 1С добавить номенклатуру?
Создать новую номенклатуру в 1С 8.3 можно:
- вручную в справочнике Номенклатура в разделе Справочники — Товары и услуги — Номенклатура;
- из формы документа;
- загрузкой из файла Excel.
Номенклатура в 1С 8.3 пример начального заполнения
Основными реквизитами, которые нужно заполнить в карточке номенклатуры, являются:
- Наименование — название номенклатуры, используемое в программе. Может быть кратким, т.к. не используется в печатных формах.
- Полное наименование — название номенклатуры, используемое в печатных бланках.
- Вид номенклатуры — то, чем является номенклатура в организации (товар, материал и т.д.). Подробнее Вид номенклатуры в 1С 8.3 что это?
- Единица (только для МПЗ) — единица измерения.
Остальные сведения карточки нужны для подстановки в документы и для формирования отчетности.
Справочник Номенклатура
Номенклатурная группа в 1С 8.3
Номенклатурная группа — это вид продукции, вид товаров, вид работ, вид услуг, реализуемых организацией. В программе 1С по номенклатурным группам осуществляется аккумуляция затрат и отражение выручки.
Указанная в карточке номенклатуры Номенклатурная группа используется для автоматической подстановки в документы реализации или выпуска готовой продукции. Если поле не заполнено в карточке, в этих документах субконто Номенклатурная группа придется заполнить вручную.
По умолчанию создается единственная номенклатурная группа Основная номенклатурная группа.
Очень важно указывать Номенклатурную группу в справочнике Номенклатура и в документах правильно: от этого зависит, насколько корректно будет заполнена декларация по налогу на прибыль.
Поэтому Бухэксперт8 рекомендует создавать в справочнике Номенклатурные группы отдельные группы, относящиеся к торговле (например, Оптовая торговля, Розничная торговля), производству, работам и услугам, а не пользоваться Основной номенклатурной группой.
Учетная политика по НУ: вкладка Налог на прибыль
Счета учета номенклатуры в 1С 8.3
Подробнее смотрите в онлайн-курсе: «Бухгалтерский и налоговый учет в 1С:Бухгалтерия 8 ред. 3 от А до Я, ОСНО»
Счета учета номенклатуры в 1С 8.3 настраиваются по ссылке Счета учета номенклатуры из формы списка справочника Номенклатура.
Правила задаются для подстановки счетов учета номенклатуры в документы. В программе 1С 8.3 правила учета номенклатуры по умолчанию заполнены, но при необходимости их можно скорректировать вручную.
Можно задать свои правила установки счетов в 1С 8.3, но они должны составляться таким образом, чтобы номенклатура определялась единственным образом. В случаях «множественных» правил срабатывает первое по столбцу правило в регистре.
Мы разобрали что такое вид номенклатуры в 1С 8.3, счета учета номенклатуры, настройку вида номенклатуры, пример начального заполнения номенклатуры в 1С 8.3.
См. также:
- Изменение вида номенклатуры в 1С 8.3
- Номенклатурная группа в 1С 8.3
- Установка цен номенклатуры в 1С 8.3 Бухгалтерия предприятия 3.0
- Комплектация номенклатуры в 1С 8.3: пример заполнения
- Как в 1С сформировать оборотно-сальдовую ведомость по счету 10 с полным наименованием номенклатуры
- Реализация товаров и услуг в 1С 8.3
- Документ Отчет производства за смену в 1С 8.3
- Учет производства в 1С 8.3
- Субконто в 1С
- Как настроить быстрый доступ к любому элементу 1С — Избранное
- Настройка счетов учета номенклатуры
- Автоматическая подстановка счета учета
Если Вы еще не подписаны:
Активировать демо-доступ бесплатно →
или
Оформить подписку на Рубрикатор →
После оформления подписки вам станут доступны все материалы по 1С Бухгалтерия, записи поддерживающих эфиров и вы сможете задавать любые вопросы по 1С.
Подписывайтесь на наши YouTube и Telegram чтобы не пропустить
важные изменения 1С и законодательства
Помогла статья?
Получите еще секретный бонус и полный доступ к справочной системе БухЭксперт8 на 14 дней бесплатно
Заполнение номенклатуры в 1С 8.3
Итак, перед нами начальная страница программы. Слева мы видим разделы меню, находим раздел «Справочники». Нажатием левой кнопкой мыши открывается окно с подразделами данного справочника
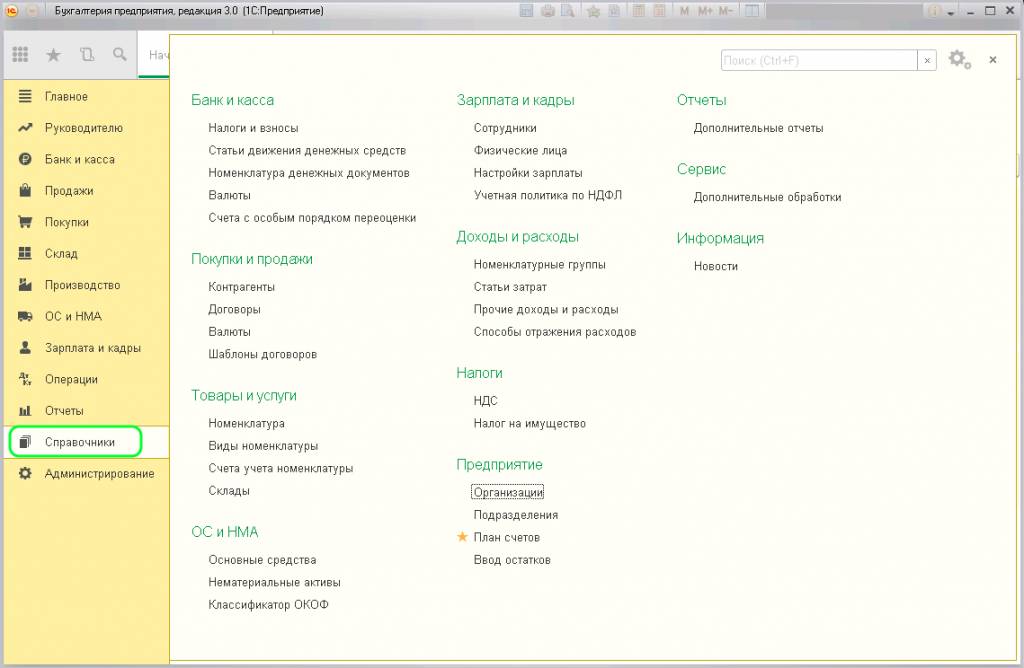
Здесь, в разделе «Товары и услуги» находим надпись «Номенклатура»
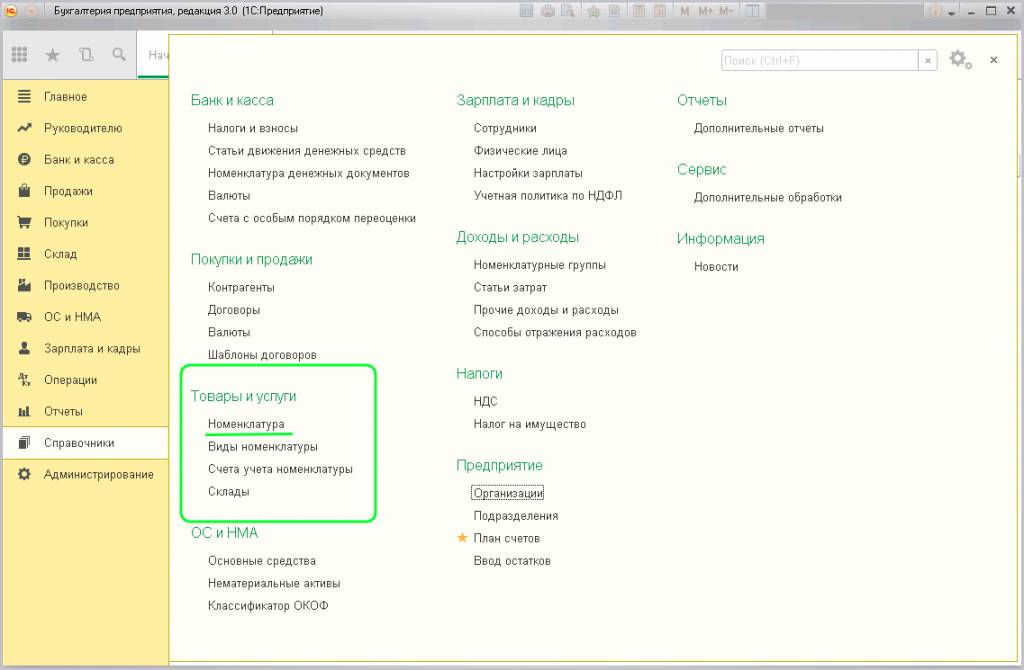
Нажимаем, открывается пустая страница, в которой мы будем делать заполнения
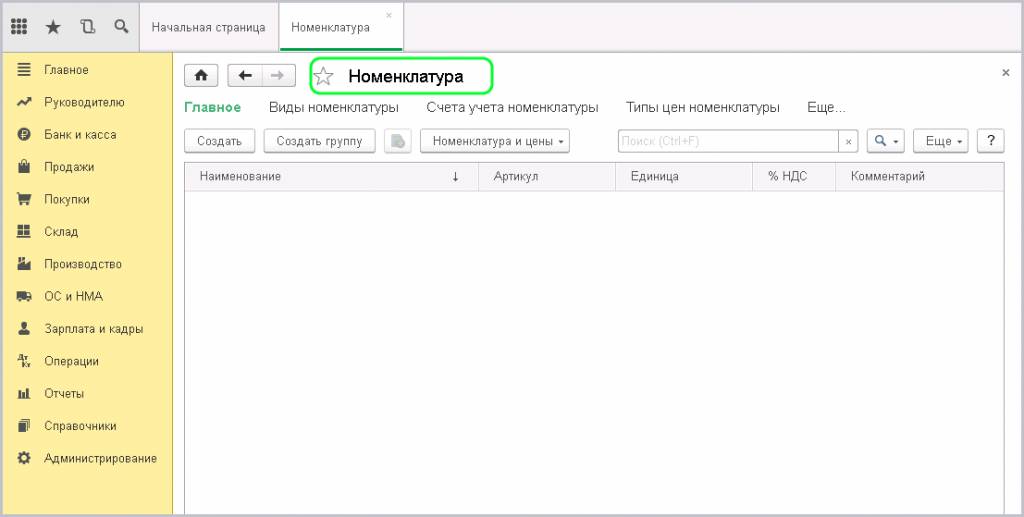
Многие организации занимаются не только куплей/продажей товаров, но предоставляют услуги по доставке. Для удобства, рекомендуем разделить эти виды деятельности на соответствующие группы. Назовем их «Товары» и «Услуги». Нажимаем «Создать группу»
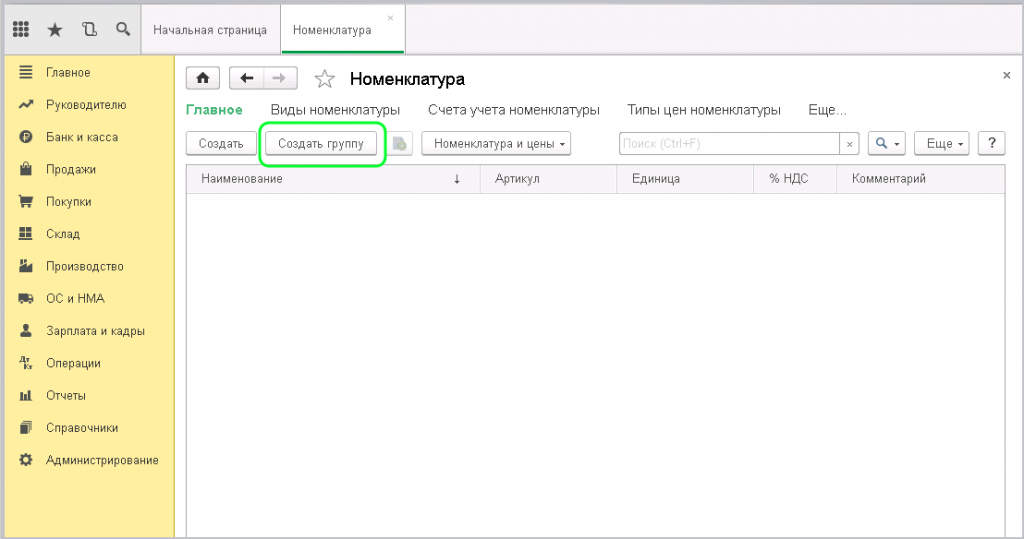
Перед нами открывается небольшое окно «Номенклатура (создание группы)»
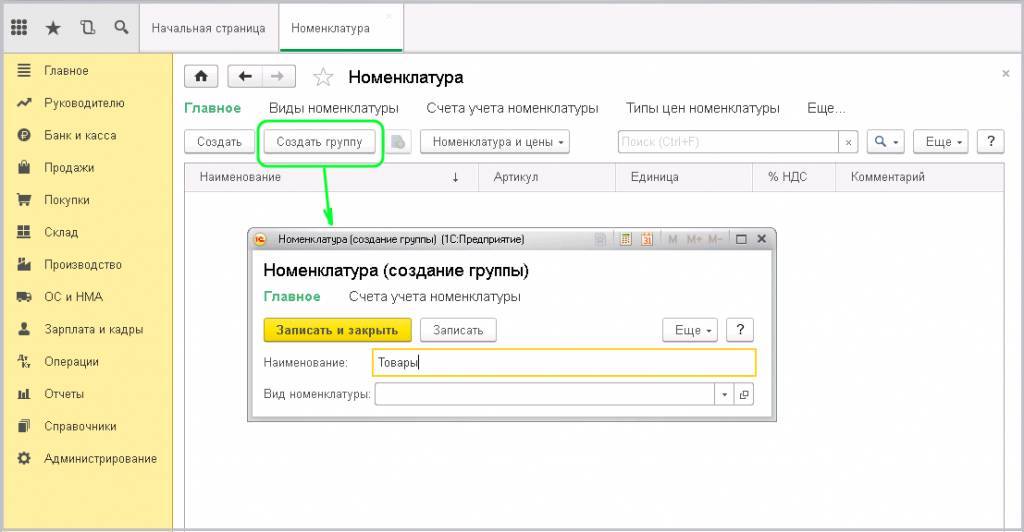
Вводим название данной группы «Товары» в поле «Наименование». Поле «Вид номенклатуры» можно оставить незаполненным. Далее жмём «Записать и закрыть».
Таким же путем создаём группу «Услуги». В графе «Наименование» появились две созданные группы, условно их можно называть папки
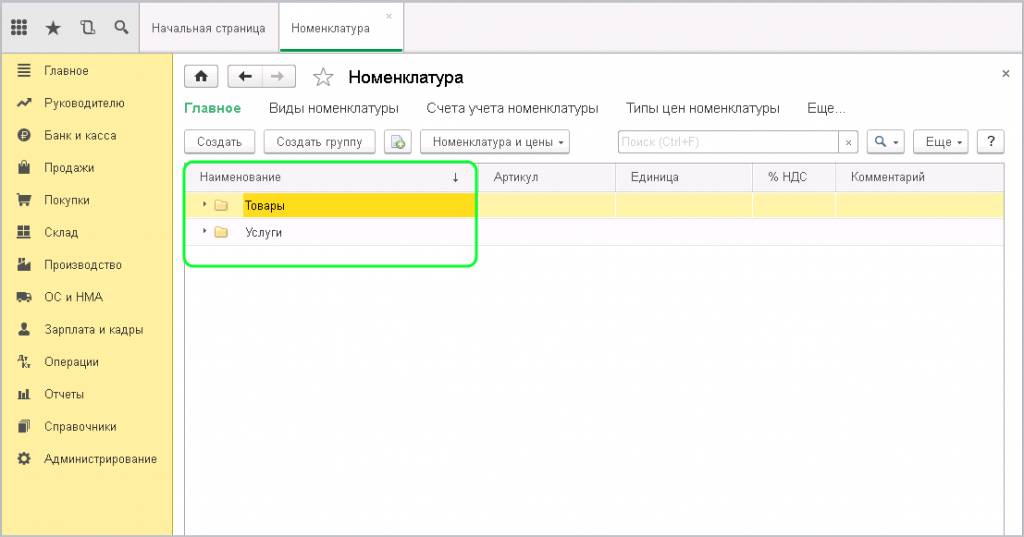
Далее входим в группу «Товары» и нажимаем вверху надпись «Создать». Перед нами открывается окошко для заполнения информацией
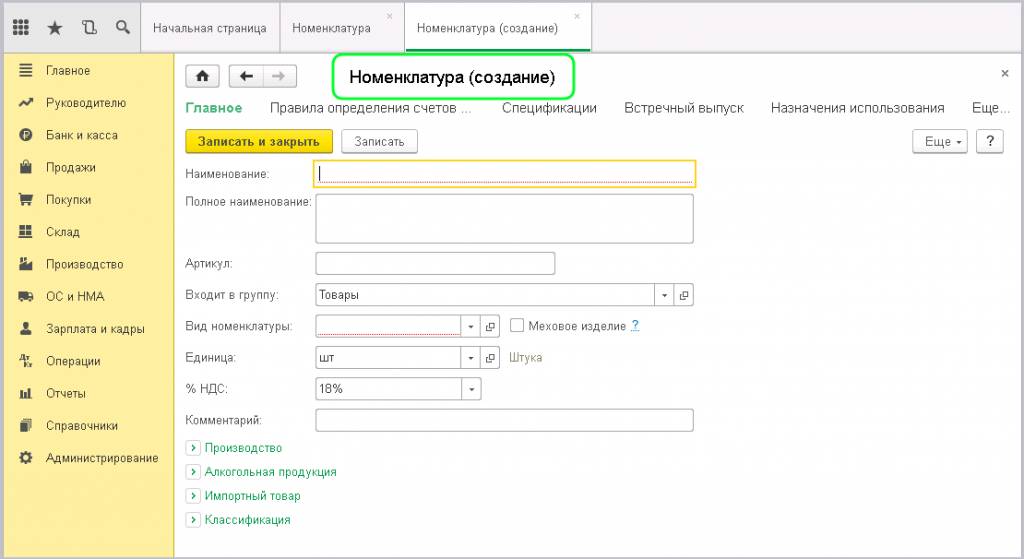
Допустим, что продавать мы будем хозяйственные товары. Вводим в поле «Наименование» название товара, которое будет видеть пользователь. Предположим Ведро.
Следующее поле «Полное наименование» подразумевает уточнение по товару. Например, Ведро для мусора 10л. То, что мы здесь напишем, будет отображаться в печатной форме документов.
Ниже есть поле «Артикул». Здесь будет отображаться уникальный артикул номенклатуры, по которому данный товар можно будет искать или различать.
Строка «Входит в группу» заполняется автоматически по названию папки, в которую входит.
Поле «Вид номенклатуры». Обязательно нужно заполнить путем выбора вида из выпадающего окна. На основании выбора задается счет учета номенклатуры. Выбираем «Товары», потому что мы планируем покупать их и продавать.
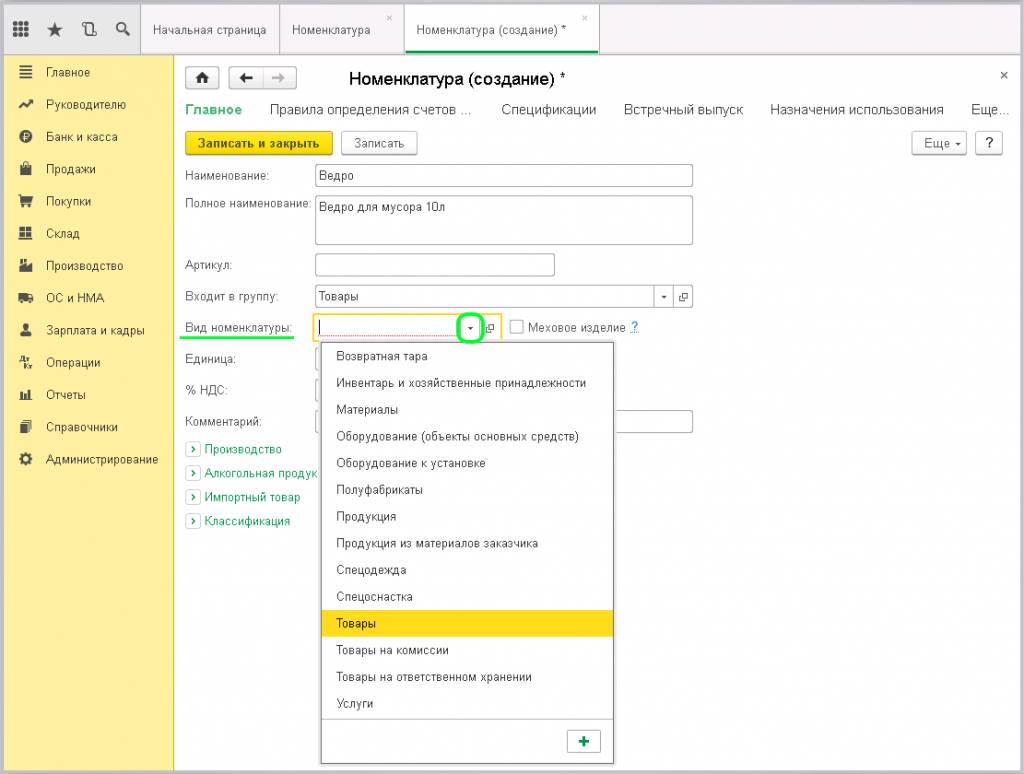
Следующее поле «Единица». Нам необходимо указать «ШТ.», так как товар у нас штучный.
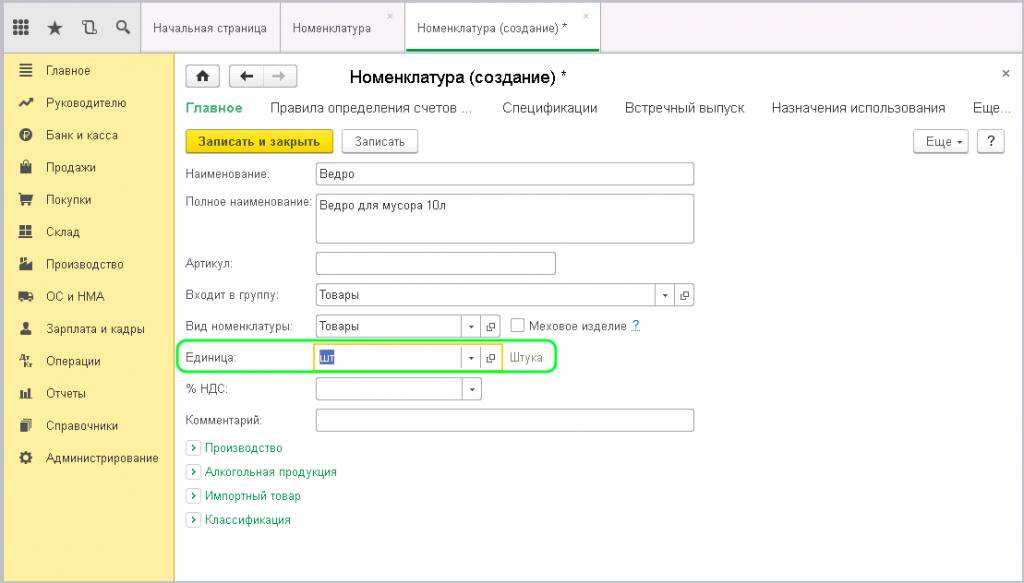
В следующем поле «% НДС» проставляем процентную ставку – 20%, которая соответствует данной категории товаров согласно стандартам
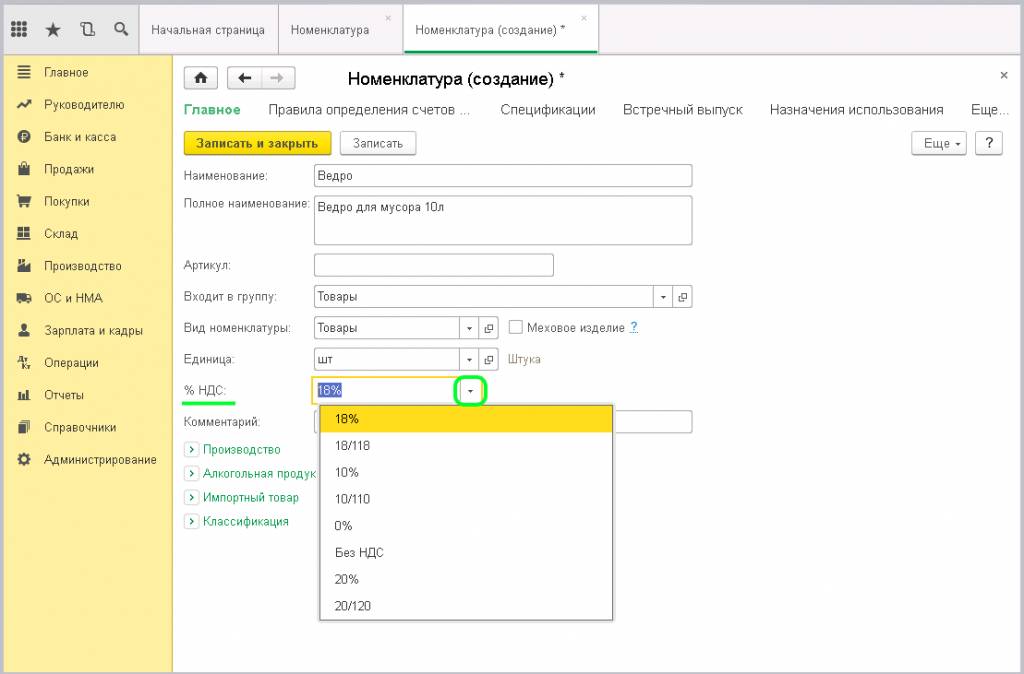
В следующем поле «Комментарий» мы можем указать любую дополнительную информацию, относящуюся к данному товару.
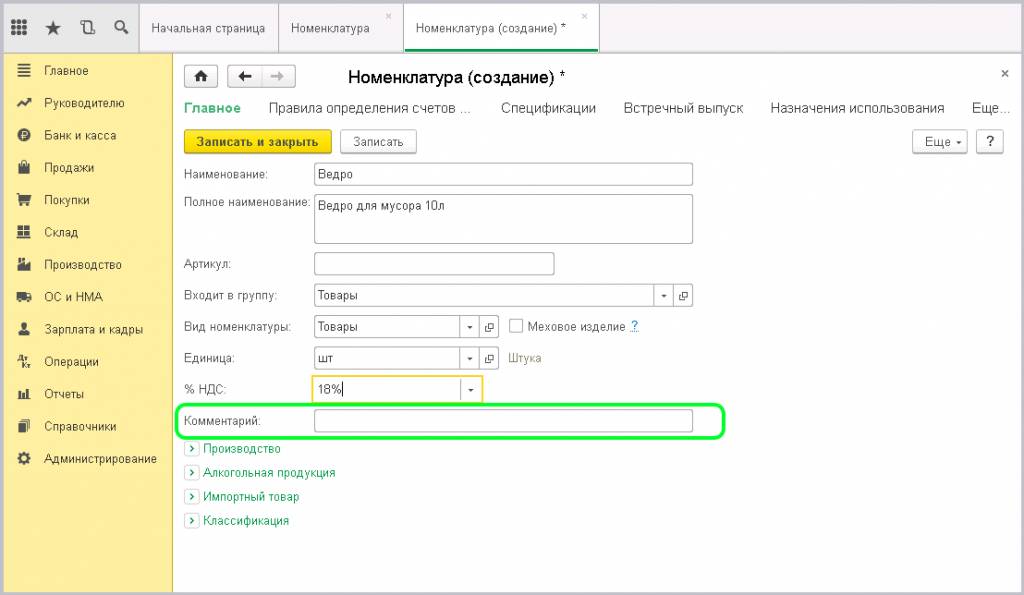
Заполнение других параметров пока рассматривать не будем. Вернемся к ним при необходимости. Нажимаем кнопку «Записать»
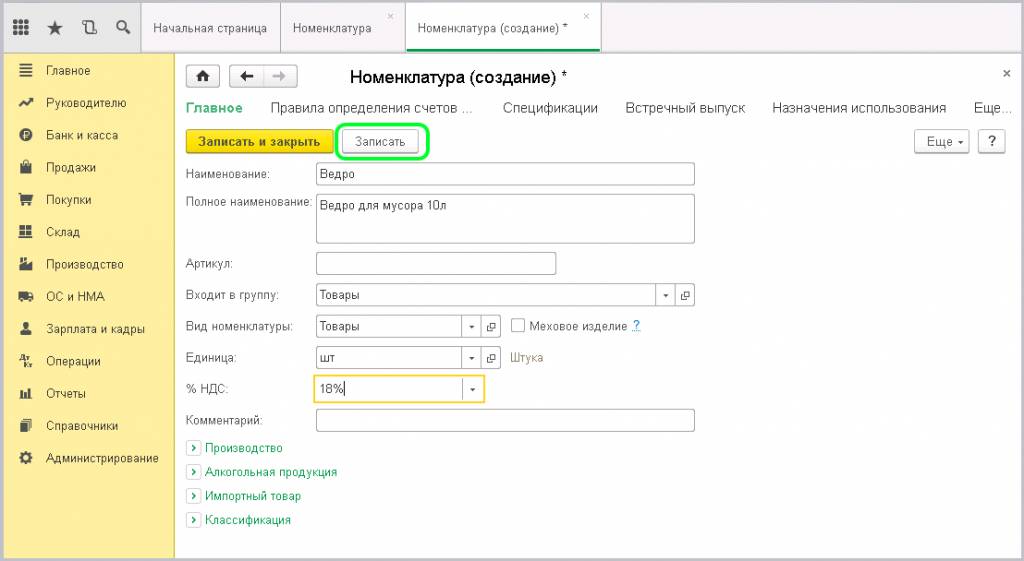
Создадим еще 2 товара. Например, Ведро для мусора 15л и Ведро для мусора 30л.
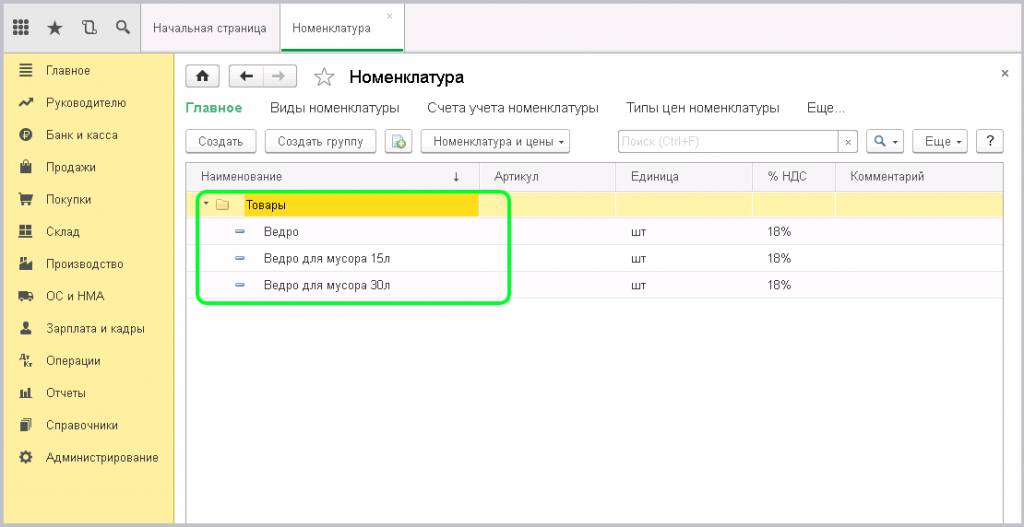
Видим, что в папке располагаются три товара, которые мы с вами ввели.
Перейдём теперь к заполнению услуг. Входим в папку «Услуги» и нажимаем «Создать». Аналогичным образом, как и при создании группы «Товары» заполняем поля
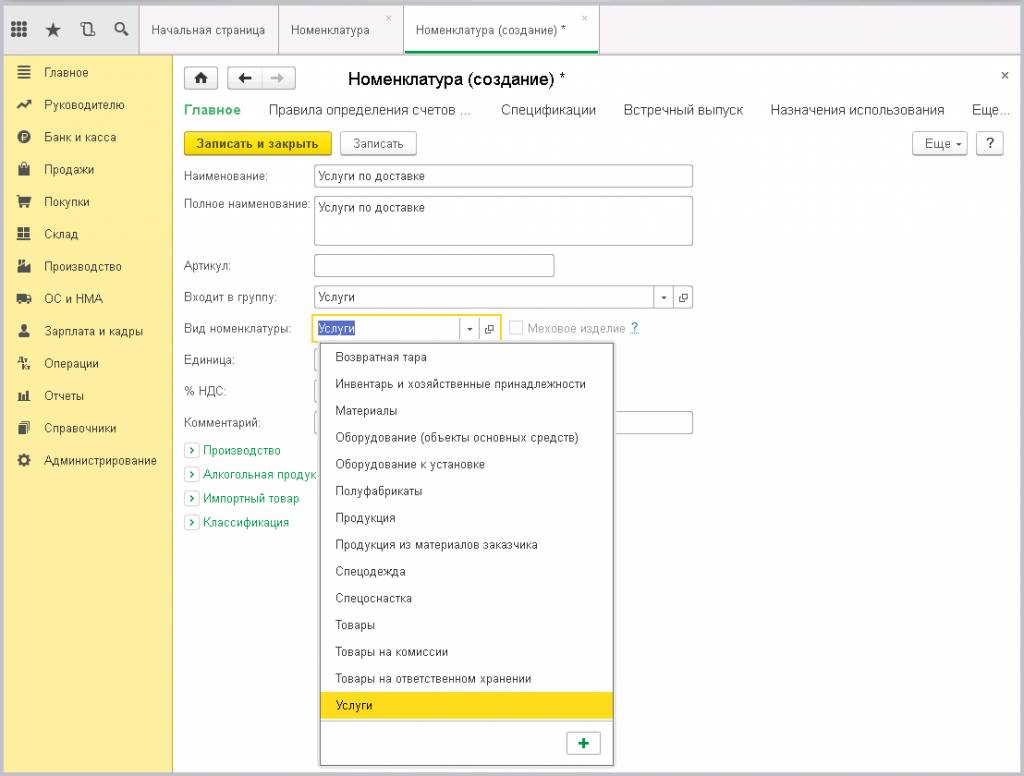
«Наименование» и «Полное наименование» будут содержать одни и те же данные – Услуги по доставке.
«Входит в группу» так же будет заполнено автоматически.
В поле «Вид номенклатуры» нужно отметить, что это Услуги. Больше здесь ничего не нужно заполнять.
Одно из самых важных понятий номенклатуры, это «Счета учета номенклатуры». В справочнике эту гиперссылку можно найти в верхней части
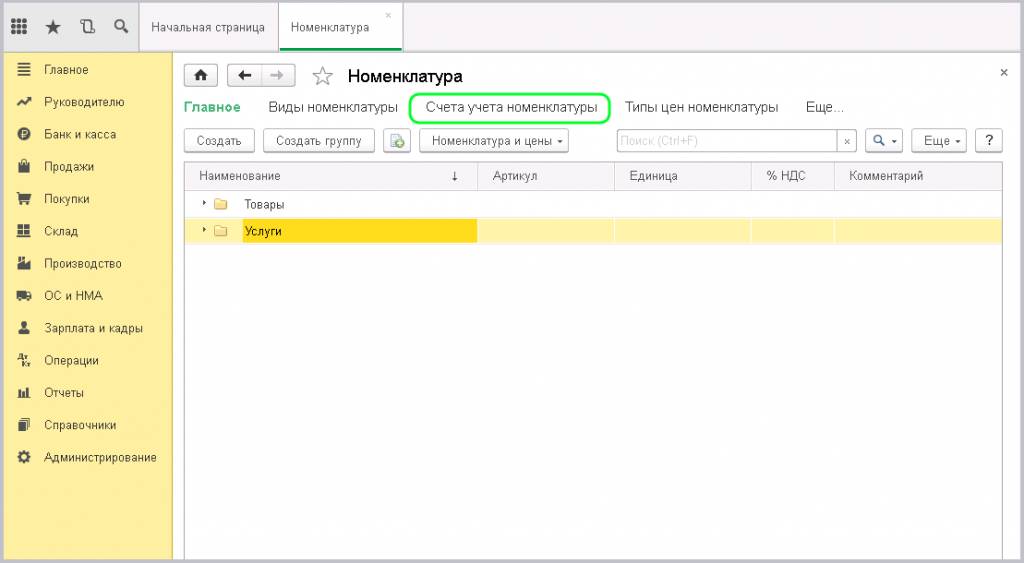
Здесь указаны основные параметры установки счетов в документы. Например, для нашего вида номенклатуры «Товары» указан номер счета 41.01. Для «Услуги» номер счета не указан. Нажав на саму надпись можно зайти в настройки и прописать его. Сделаем это. Укажем счет учёта 20.01
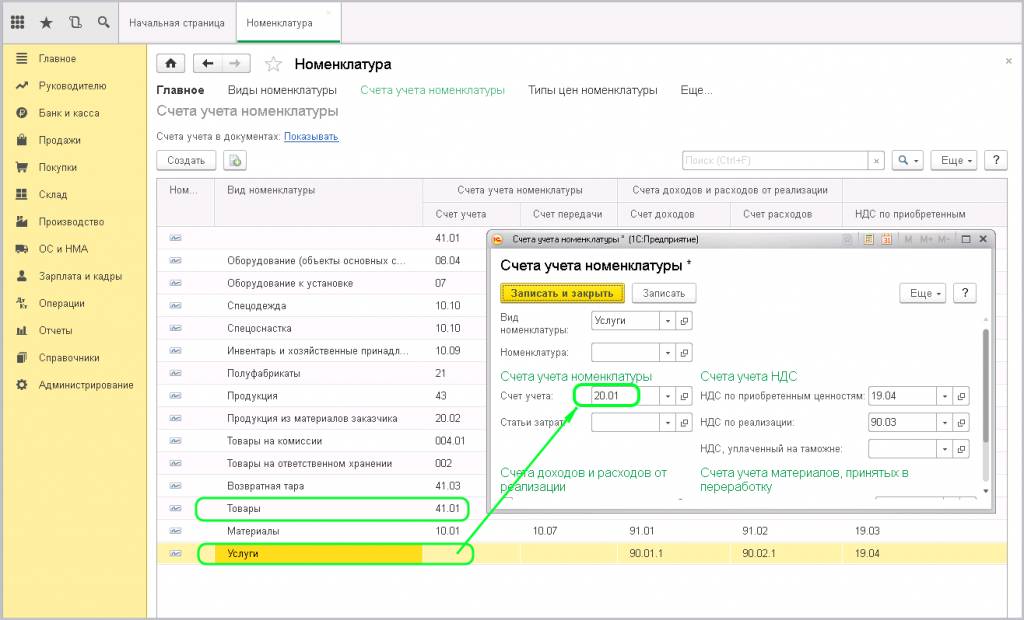
Далее «Записать и закрыть»
Сейчас обратим внимание на верхнюю строчку. Если «Вид номенклатуры» не указан, то по умолчанию будет использован счет 41.01
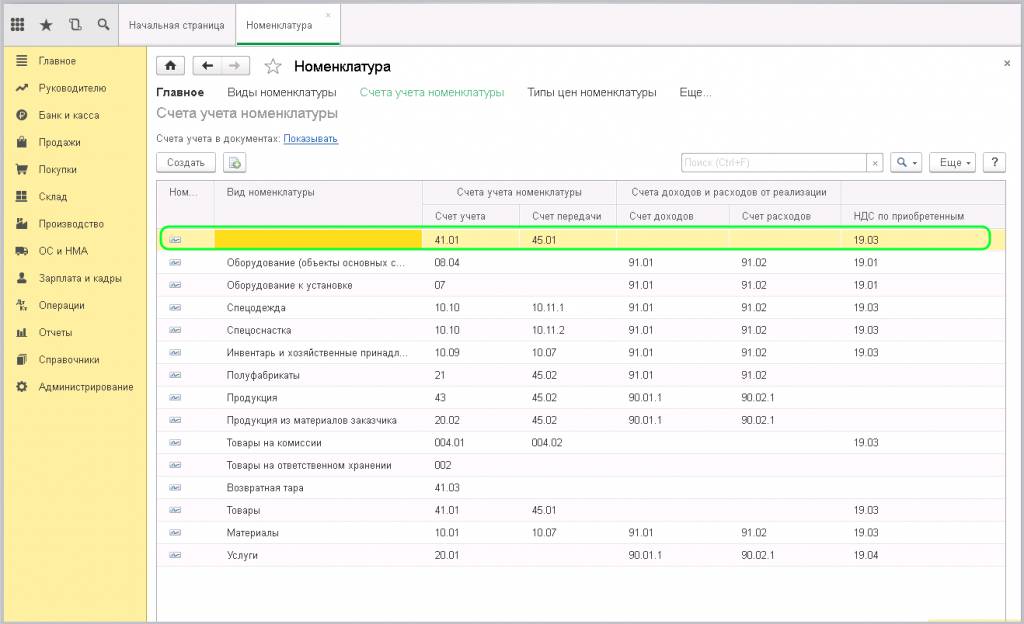
Если зайти в настройки, то здесь помимо номенклатуры можно указать конкретную позицию или целую папку, для которой будет использоваться это правило.
Итак, мы создали номенклатуру, создали счета для учета номенклатуры и разобрались, как с ними работать.
(Рейтинг:
3.2 ,
Голосов: 12 )
Материалы по теме
В конфигурации 1С:ERP существует возможность создавать и редактировать в режиме 1С:Предприятие дополнительные реквизиты различных документов и справочников конфигурации.
Дополнительные реквизиты и сведения объектов делятся на две категории:
- Дополнительные реквизиты – хранятся в самом объекте (в специальной табличной части).
- Дополнительные сведения – предназначены для хранения сведений об объекте, которые не являются неотъемлемой частью объекта.
Добавление дополнительных реквизитов осуществляется опцией НСИ и администрирование – Администрирование – Общие настройки – Дополнительные реквизиты и сведения – Дополнительные реквизиты и сведения.

Рисунок 1 — Добавление дополнительных реквизитов
Назначение новых дополнительных реквизитов и сведений
Для ввода и назначения объектам конфигурации новых дополнительных реквизитов и сведений у пользователей должна быть установлена роль Полные права.
Работа с дополнительными реквизитами и сведениями осуществляется в соответствующих списках: НСИ и администрирование – Администрирование – Общие настройки – Дополнительные реквизиты и сведения – Дополнительные реквизиты и Дополнительные сведения.

Рисунок 2 — Дополнительные реквизиты, дополнительные сведения

Рисунок 3 — Пример дополнительных реквизитов
Для дополнительного реквизита или сведения можно задать список возможных значений на закладке Значения в форме дополнительного реквизита или дополнительного сведения.

Рисунок 4 — Список значений
Процедура добавления дополнительных реквизитов и сведений
Создание дополнительных реквизитов и сведений предусмотрено для видов номенклатуры, характеристик и серий по команде Добавить – Из другого набора.

Рисунок 5 — Добавление реквизита из другого набора
Поддерживаются различные варианты добавления дополнительных реквизитов и сведений (выбор варианта осуществляется в форме Добавление дополнительного реквизита/сведения):
- Копирование общего реквизита, входящего в состав нескольких наборов (видов номенклатуры), и всех его значений – вариант Сделать копию реквизита.

Рисунок 6 — Создание копии реквизита
- Копирование реквизита по образцу (с общим списком значений) – вариант Сделать копию реквизита по образцу (с общим списком значений).

Рисунок 7 — Создание копии реквизита по образцу
- Добавление общего реквизита в набор – вариант Сделать реквизит общим и добавить в набор. Этот вариант подходит для тех случаев, когда реквизит должен быть одинаков для обоих наборов. В этом случае будет возможно отбирать по нему данные разных типов в списках и отчетах.
Создание и добавление дополнительных сведений для видов номенклатуры, характеристик и серий аналогично созданию/добавлению дополнительных реквизитов.
Ведение дополнительных реквизитов и сведений
Ведение дополнительных реквизитов объектов выполняется пользователем конфигурации, имеющим права на изменение самого объекта.
Установка дополнительных сведений, как правило, осуществляется в отдельной форме, которая вызывается из формы объекта командой Дополнительные сведения.

Рисунок — Дополнительные сведения
Настройки 1C:ERP мы осуществляем в рамках услуги Аренда 1С:ERP или осуществляем отдельно поддержку 1С:ERP с привлечением квалифицированных консультантов 1С:ERP.
Не нашли ответа на свой вопрос?
Дополнительные реквизиты в 1С Управление Нашей Фирмой

Видеоинструкция к этой статье https://youtu.be/f9Q8398SjE4
В 1С Управление Нашей Фирмой есть возможность создавать дополнительные реквизиты — поля и справочники для ввода данных без программиста. Ссылки на добавление реквизитов есть во многих карточках и документах — карточка контрагента, карточка номенклатуры, заказ покупателя и т. п.
Дополнительные реквизиты могут использоваться в вспомогательных целях, таких как переменные в формулах динамических спецификаций.
Возможность использовать доп. реквизиты в 1С Управление Нашей Фирмой включается при установке программы, но если у вас эта функция отсутствует, то включить ее можно в разделе «Настройки» по ссылке «Общие настройки»

Рис 1. Включение модуля Дополнительных реквизитов в 1С Управление Нашей Фирмой
Для просмотра дополнительных реквизитов, а также для их создания и редактирования, необходимо в «Общих настройках» пройти по ссылке «Дополнительные реквизиты».

Рис 2. Журнал Дополнительные реквизиты в 1С Управление Нашей Фирмой
Журнал состоит из шапки с управляющими кнопками — «Добавить», «Копировать» и «Вставить», а также двух окон — в левом окне находится иерархический список групп (папок) реквизитов и в правом окне показываются дополнительные реквизиты, которые относятся в выделенной папке.
Для добавления реквизита необходимо нажать на кнопку «Добавить» и выбрать один из двух вариантов — «Новый» и «Из другого набора»

Рис 3. Кнопка «Добавить» в журнале Дополнительные реквизиты в 1С Управление Нашей Фирмой
Начнем обзор с создания нового реквизита.
1. Создание нового реквизита
Для создания нового реквизита в журнале «Дополнительные реквизиты» нажимаем кнопку «Добавить» и выбираем вариант «Новый».
Откроется карточка создания Дополнительного реквизита.

Рис 4. Карточка создания Дополнительного реквизита в 1С Управление Нашей Фирмой
Поле «Наименование»
В первую очередь необходимо заполнить поле «Наименование» — наименование реквизита должно четко его идентифицировать, так как на его основании будет заполнено поле «Идентификатор для формул» и поле «Имя» в блоке «Для разработчиков», которое используется для программного обращения к данному реквизиту.
Поле «Тип значения»
В строке «Тип значения» необходимо выбрать значение из раскрывающегося списка, который открывается нажатием на кнопку с тремя точками в правой части строки.

Рис 5. Карточка выбора Типов значений карточки Дополнительного реквизита в 1С Управление Нашей Фирмой
Часть элементов справочника «Типы значений» понятна большинству пользователей — Дата, Валюта и т. п., а часть значений будет понятна специалистам или опытным пользователям — рассмотрим эти значения подробно с примерами использования доп. реквизитов в карточке номенклатуры.
Типы значений дополнительных реквизитов в 1С: Управление Нашей Фирмой
1)Булево
Булево — имеет только 2 значения: да/нет, истина/ложь и т. п.

Рис 6. Вариант карточки Дополнительного реквизита при выборе типа значений Булево в 1С Управление Нашей Фирмой
В карточке Номенклатуры этот тип данных может выглядеть как Чек-бокс с галочкой.

Рис 7. Вариант карточки Номенклатуры при выборе типа значений Булево в 1С Управление Нашей Фирмой.
Мы можем изменить формат отображения нажав на ссылку «Формат по умолчанию» в карточке доп. реквизита справа от поля «Тип значения»

Рис 8. Конструктор форматной строки при выборе типа значений Булево в 1С Управление Нашей Фирмой.
Клик по ссылке откроет форму «Конструктор форматной строки». В ней нам нужен список из двух значений «Представление значения булево Ложь» и «Представление значения булево Истина» — если галочки перед строками снять, то останется первый вариант с чек-боксом.
В поле со значениями мы можем выбрать из трех вариантов Ложь/Истина, Да/Нет, Выключено/Включено или ввести собственное значение как в примере (см. Рис. 11).
В результате изменения формата в карточке номенклатуры этот реквизит будет выглядеть как текстовое поле с выбором значения, но на выбор будет выводиться только два значения.

Рис 9. Дополнительный реквизит с типом Булево с собственными значениями в карточке номенклатуры в 1С Управление Нашей Фирмой.
2)Строка
Строка — самый простой тип значений, который позволяет вводить любой набор символов. К строке не привязан справочник значений, поэтому в ней нет повторного выбора ранее введенной информации.
При выборе Типа значения в форме «Редактирование типа данных» в нижней части формы в зависимости от типа данных появляются дополнительные настройки.

Рис 10. Настройки отображения данных дополнительных реквизитов в 1С Управление Нашей Фирмой.
В типе значений «Строка» в нижней части расположены настройки длины строки: Длина — количество символов, Вариант изменения длины строки — «Переменная» (в зависимости от количества введенных символов) и «Фиксированная», а также чек-бокс для галочки «Неограниченная» — снимает все ограничения по количеству вводимых символов.
После выбора этого Типа значения в карточке Дополнительного реквизита появятся три дополнительных варианта выбора отображения реквизита — «Однострочное поле ввода», «Многострочное поле ввода» — при выборе данного варианта активируется параметр «Количество строк», который позволяет ограничить количество строк ввода.

Рис 11. Дополнительные параметры Дополнительных реквизитов с типом Строка в 1С Управление Нашей Фирмой.
3)Дополнительное значение
Дополнительное значение — раскрывающийся список, в котором значения могут быть внесены заранее или добавляться в процессе работы.

Рис 12. Создание Дополнительного реквизита с типом значения Дополнительное в 1С Управление Нашей Фирмой.
Галочка «Выводить в виде гиперссылки» позволяет отображать этот тип значений в документе в двух вариантах: без галочки — как раскрывающийся список, а с галочкой — как гиперссылка
Вариант без галочки:

Рис 13. Дополнительный реквизит с типом значения Дополнительное в карточке номенклатуры в 1С Управление Нашей Фирмой.
Для выбора значения нажимаем на стрелочку в правой части поля и появляется форма значения, в которой переходим по ссылке «Показать все» или «+(создать)».
При установленной галочке значение выводится, как ссылка, а для его изменения необходимо нажать на карандаш (справа от строки).

Рис 14. Гиперссылка дополнительного реквизита в карточке номенклатуры в 1С Управление Нашей Фирмой.
Ниже выбора варианта отображения, располагается табличная форма с двумя вкладками — «Главное» и «Значения».
Во вкладке «Главное» заполняем поля по необходимости — более подробно рассмотрим поля ниже.
Во вкладке «Значения» содержится список значений, присвоенных данному реквизиту.
Рис 15. Вкладка «Значения» в карточке дополнительного реквизита в 1С Управление Нашей Фирмой.
Значения можно ввести в этой вкладке с помощью кнопки «Создать» или после в процессе работы, как показано на Рис. 13.
Кнопка «Еще» раскрывает список дополнительных действий по управлению списком.

Рис 16. Список действий кнопки «Еще» во вкладки «Значения» карточки дополнительного реквизита в 1С Управление Нашей Фирмой.
Под полем списка значений располагается чек-бокс «Значения дополнительно характеризуются весовым коэффициентом» — после установки этой галочки каждому значению можно добавить числовое значение, которое позволяет дополнительно сортировать значения в отчетах или при выборе, также можно его использовать в других целях. В списке значений добавится колонка «Весовой коэффициент».

Рис 17. Весовые коэффициенты значений в карточке дополнительного реквизита в 1С Управление Нашей Фирмой.
Значения можно сгруппировать — кнопка «Создать группу» позволяет создавать группы (папки) значений.
4)Число
Этот тип значений ограничен только числовыми значениями.
В настройке отображения этого реквизита при его выборе программа выдает два поля: «Длина» — количество вводимых символов, «Точность» — количество символов после запятой, а также чек-бокс для галочки «Неотрицательное» — установленная галочка не дает ввести отрицательное число.

Рис 18. Настройки дополнительного реквизита при выборе типа значений в 1С Управление Нашей Фирмой.
Остальные Типы значений и их настройка более понятны пользователям и не имеют дополнительных настроек поэтому не будем их рассматривать.
Рассмотрим остальные элементы карточки «Дополнительный реквизит» общие для всех типов.
5)Составной тип данных
Составной тип данных находится в верней части формы выбора. Установка галочки позволяет создать поле, при нажатии на которое программа попросит у пользователя самостоятельно выбрать тип вводимых данных.
После установки галочки в чек-боксе «Составной тип данных» в списке появляется возможность выбора нескольких значений — например:
В заказе покупателя вы хотите отобразить Агента, человека, который нашел данный заказ -сторонний человек или сотрудник предприятия.
Создаем дополнительный реквизит с названием «Агент». А при выборе типа значений устанавливаем галочки: «Составной тип данных», «Контрагент», «Сотрудник».

Рис 19. Составной тип данных дополнительного реквизита в 1С Управление Нашей Фирмой.
В Заказе покупателя находим созданный реквизит «Агент» и нажимаем на три точки в правой части поля и, в открывшейся форме, нажимаем на нужный тип данных — Сотрудник или Контрагент

Рис 20. Поле с составным дополнительным реквизитом в 1С Управление Нашей Фирмой.
Выбор поля дает доступ к нужному справочнику «Контрагенты» или «Сотрудники».
В конце месяца можно отсортировать заказы по контрагентам и сотрудникам, начислить комиссионное вознаграждение контрагентам или премию сотрудникам.
Ссылка «Виден»
Позволяет настроить видимость реквизита в зависимости от настроенных условий.
Например:
У товара, в редких случаях, кроме основного цвета могут быть элементы с другим цветом.
Создаем два дополнительных реквизита — один реквизит с типом «Булево», а второй с типом «Строка».
В настройках реквизита с типом «Строка» нажимаем на ссылку «Виден» — откроется форма «Видимость дополнительного реквизита», в которой мы настраиваем условия видимости — нажимаем на кнопку «Добавить условия» и в табличной части заполняем строку из трех ячеек:
-
«Реквизит» — двойной клик на ячейку активирует ее, а клик на кнопку с тремя точками в правой части ячейки откроет дополнительную форму «Выбор реквизита» со списком доступных реквизитов, в котором кроме реквизитов программы есть дополнительные реквизиты, введенные нами. Выбираем доп. реквизит «Дополнительный цвет».

Рис 21. Настройка условий видимости дополнительного реквизита в 1С Управление Нашей Фирмой.
-
«Вид сравнения» — двойной клик откроет список выбора вида сравнения — равно, не равно, заполнено, не заполнено и т. п.
-
«Значение» — двойной клик откроет список значений выбранного реквизита, выбираем кликом нужное значение
В примере у нас получилось условие: Если в реквизите «Дополнительный цвет» установлена галочка, то реквизит «дополнительная гамма цветов» становится виден.

Рис 22. Видимость дополнительного реквизита в 1С Управление Нашей Фирмой.
Ссылка «Доступен»
Эта ссылка позволяет настроить доступность реквизита, также, как ссылка «Виден», но в отличии от нее реквизит виден всегда, но активен при определенном условии.
Чек-бокс (Галочка) «Заполнять обязательно»
При установленной галочке данный реквизит становится обязательным к заполнению, а ссылка справа позволяет настроить условие, при котором этот параметр будет действовать — настраивает аналогично предыдущим ссылкам «Виден» и «Доступен».
Поле «Идентификатор для формул»
Заполняется автоматически, но возможна ручная корректировка.

Рис 23. Карточка дополнительного реквизита 1С Управление Нашей Фирмой.
С права от поля расположена кнопка со стрелкой для перезаполнения поля на основании строки «Наименование».
Поле «Всплывающая подсказка»
Это поле позволяет выводить нужную информацию — наименование или инструкцию по заполнению реквизита, которая будет появляться при наведении на реквизит.
Поле «Комментарий»
В это поле можно занести любую информацию для внутреннего пользования по этому реквизиту.
На этом обзор работы с новой карточкой «Дополнительный реквизит» заканчиваем и переходим к рассмотрению копирования дополнительных реквизитов.
2. Копирование реквизита «Из другого набора»
В журнале «Дополнительные реквизиты» нажимаем кнопку «Добавить» и выбираем второй вариант — «Из другого набора».
Откроется форма «Добавление дополнительного реквизита»

Рис 24. Добавление Дополнительного реквизита из другого набора в 1С Управление Нашей Фирмой
Форма «Добавления Дополнительного реквизита» очень похожа на журнал «Дополнительные реквизиты» с некоторыми отличиями — отсутствуют верхние кнопки управления и в правой части добавлены поля
— «Тип значения» — показывает, какого типа значения присутствуют в выбранном варианте,
— «Всплывающая подсказка» — необходимо ввести текст, который будет появляться при наведении на реквизит мышкой,
а также два поля «Заголовок формы значения» и «Заголовок формы выбора значения» — текст, который будет выводиться на заголовках указанных форм.
Заполнили поля и нажимаем в нижнем правом углу желтую кнопку «Далее».
Откроется новая страница с выбором варианта добавления реквизита

Рис 25. Выбор варианта добавления Дополнительного реквизита из другого набора в 1С Управление Нашей Фирмой
-
Добавить реквизит как есть — реквизит будет показываться в папке копирования, но это будет тот же реквизит. Реквизит в программе один, но входит в две группы, о чем нас извещает ссылка в нижней части вкладки «Главное».

Рис 26. Разделение общего Дополнительного реквизита в 1С Управление Нашей Фирмой
При нажатии на ссылку откроется список групп реквизитов, в которых присутствует этот реквизит.
Для разделения реквизитов в самостоятельные параметры необходимо нажать кнопку «Изменить» справа от ссылки. В открывшейся форме необходимо выбрать один из двух вариантов: «Реквизит со своим списком значений» или «Общий реквизит» — в первом варианте будет полное разделение реквизитов на самостоятельные единицы, а во втором случае все останется так как есть.
Во вкладке «Значения» присутствует похожая ссылка и кнопка «Изменить», но уже для разделения списка значений.
-
Сделать копию реквизита по образцу (с общим списком значений) —будет создан новый реквизит, отдельный от копируемого, но с общим списком значений.
Вариант разделения аналогично с предыдущим вариантом, но ссылка и кнопка изменить есть только во вкладке «Значения».
-
Сделать копию реквизита — копируются тип реквизита и значения, а наименование вводим самостоятельно. В этом случае создается реквизит полностью независимый от копируемого.
Выбираем вариант копирования и нажимаем на кнопку «Далее» в нижнем правом углу.
При выборе варианта копирования «Добавить реквизит как есть» реквизит создается сразу. В вариантах «Сделать копию реквизита по образцу» и «Сделать копию реквизита» программа откроет карточку создания Дополнительного реквизита для заполнения полей «Наименование» и «Идентификатор для формул», так как в отличии от первого варианта копирования будут созданы новые реквизиты.
На этом обзор Дополнительных реквизитов заканчиваем.
Если остались вопросы пишите нам на почту mail@rps-1c.ru или звоните на телефон(он же WhatsApp) +7-923-158-67-74
Аренда 1С: УНФ в облачном сервисе 1С: Фреш — https://rps-1c.ru/content/published/1cfresh/1с-fresh/
Протестируйте 1С Управление Нашей Фирмой бесплатно 30 дней — https://rps-1c.ru/1capp/arenda_fresh.html