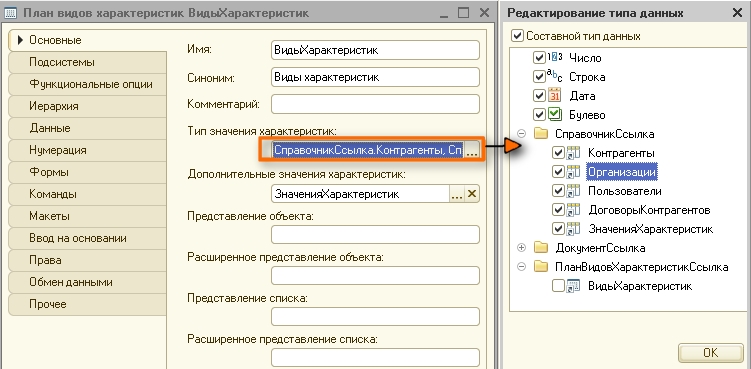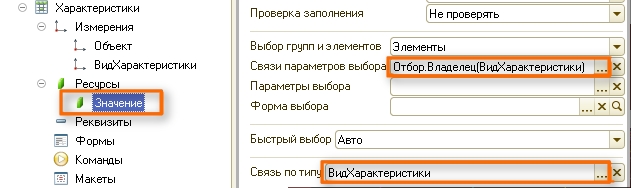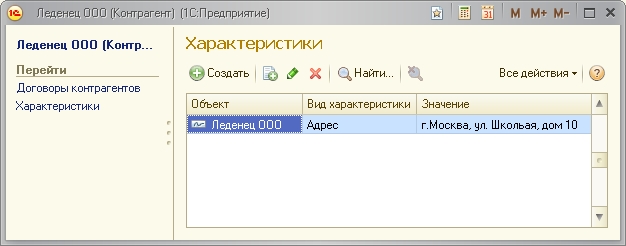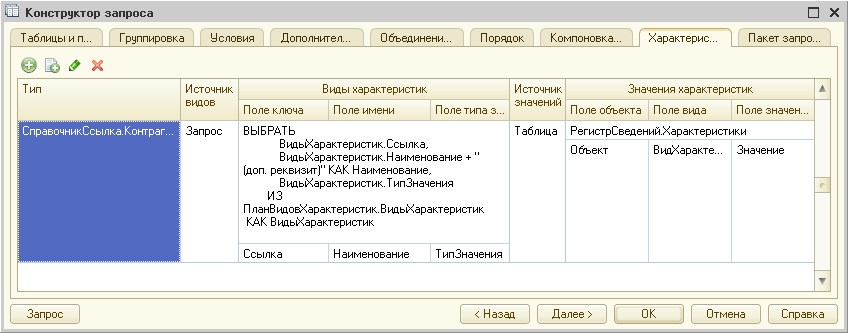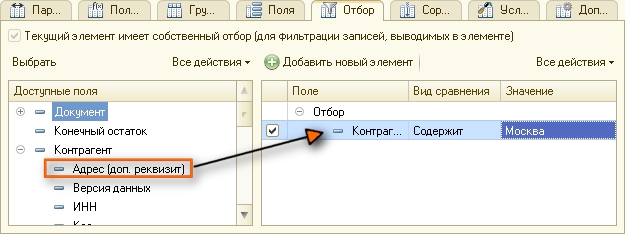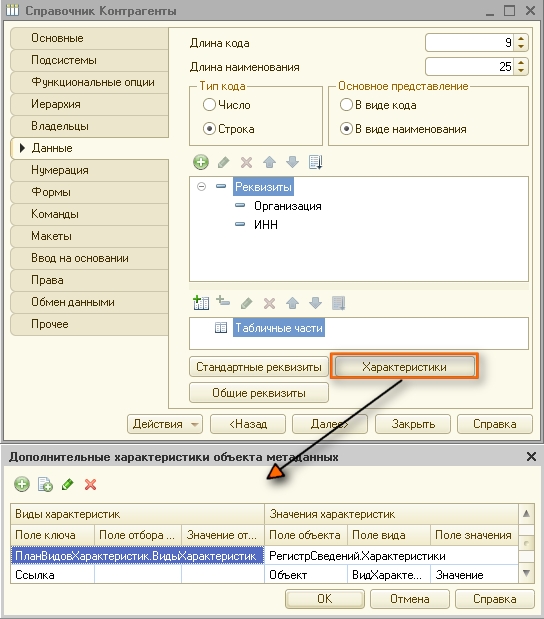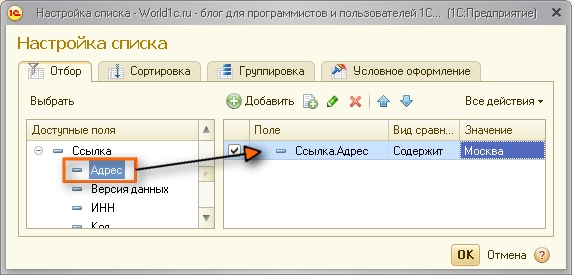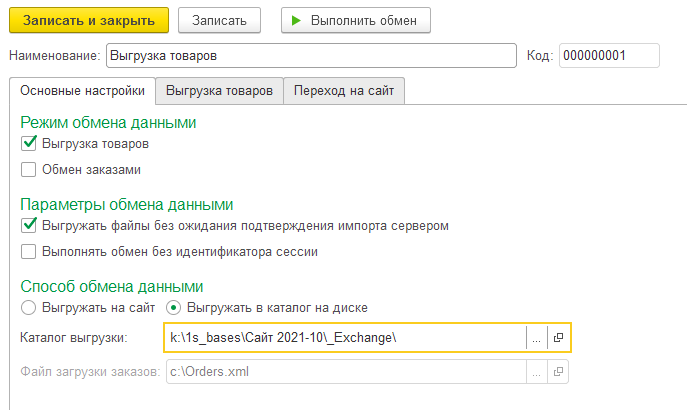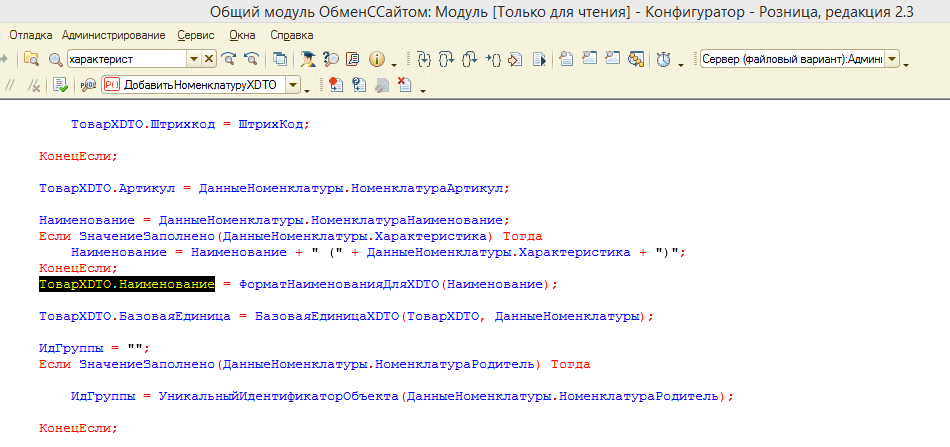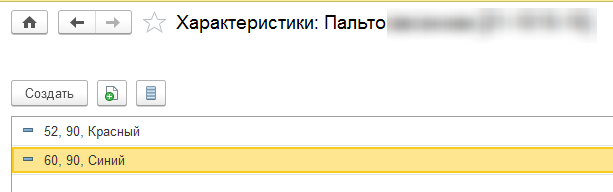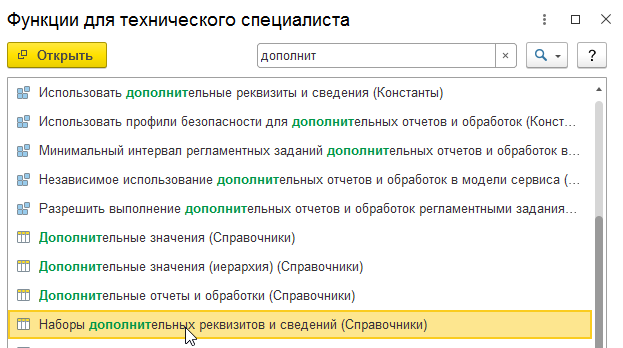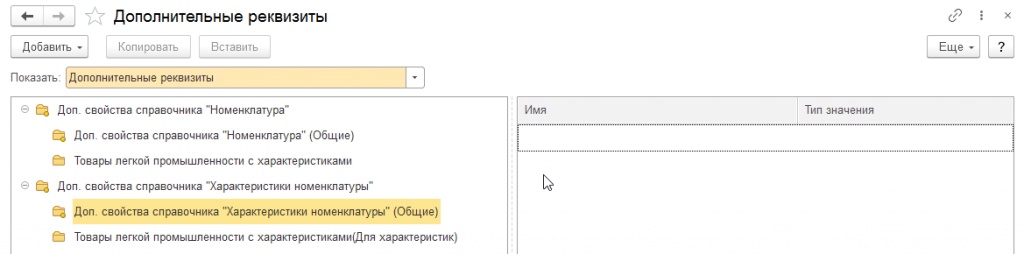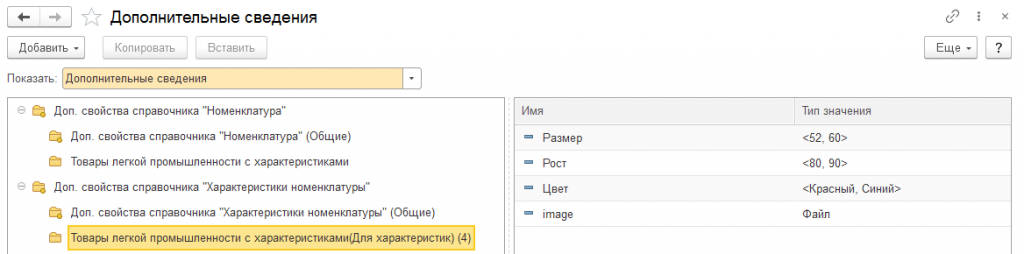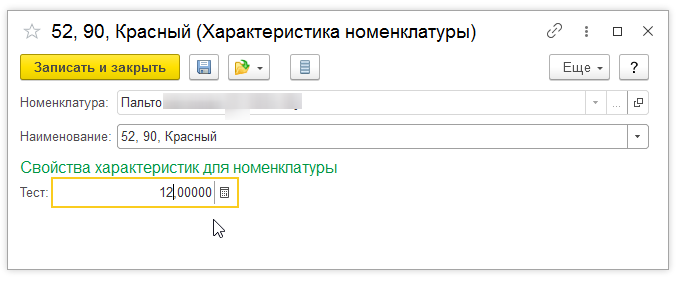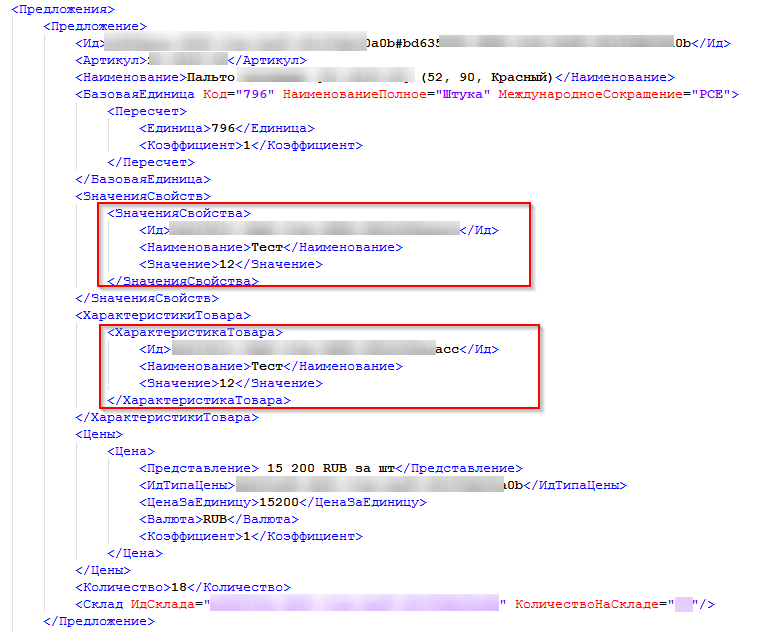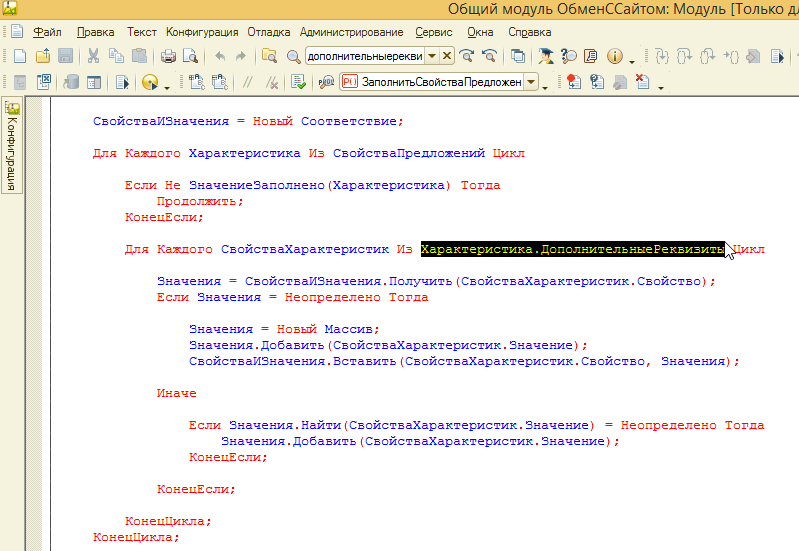В новых редакциях программ 1С была существенно усовершенствована подсистема дополнительных реквизитов Дополнительные реквизиты и сведения. Эта подсистема дает возможность пользователю самим добавлять реквизиты и сведения к объектам программы не прибегая к помощи программиста.
Содержание
- Дополнительные реквизиты и сведения в 1С
- Настройка подсистемы Дополнительные реквизиты и дополнительные сведения на примере 1С 8.3 Бухгалтерия 3.0
- Добавление дополнительных реквизитов
- Добавление дополнительных сведений к форме
Дополнительные реквизиты являются неотъемлемой часть справочника, хранятся в самом объекте и отображаются на его форме. С их помощью описываются свойства объекта. После их настройки они появляются на форме объекта и становятся доступны для заполнения. Они доступны тем же пользователям, которым доступен и сам объект. Дополнительные реквизиты лучше использовать для отражения общедоступной информации.
Дополнительные сведения — не видны всем, они хранятся в регистре сведений и доступны по команде из элемента справочника или документа. Они вводятся в отдельном окне Дополнительные сведения, а также в формах списков документов и справочников и могут быть доступны для просмотра пользователям, доступ которым к объекту закрыт.
Настройка подсистемы Дополнительные реквизиты и дополнительные сведения на примере 1С 8.3 Бухгалтерия 3.0
Включить возможность создавать дополнительные реквизиты и сведения и настроить их можно в разделе Администрирование — Общие настройки. Для этого в подразделе Дополнительные реквизиты и сведения установите галочки, разрешающие добавлять эти элементы.
Добавление дополнительных реквизитов
Для добавления и настройки дополнительных реквизитов в 1С 8.3 перейдем по ссылке Дополнительные реквизиты. В окне перечислены объекты, к которым можем добавить реквизиты.
Для примера, создадим несколько дополнительных реквизитов к справочнику Номенклатура. Выберем элемент, к которому будем создавать реквизит (в нашем примере Номенклатура) и нажмем кнопку Добавить — Новый.
Для примера создадим Дополнительный реквизит, значения которого будут заданы и их необходимо будет выбрать из списка. Назовем его Доп. реквизит 1 (выбор значения). В открывшейся форме зададим его Наименование, Тип значения оставляем Дополнительный реквизит. При желании можно установить флажок Выводить в виде гиперссылки, соответственно в форме элемента данное поле будет представлено в виде гиперссылки. Настраиваем видимость, доступность и обязательность заполнения и по желанию заполнить следующие поля.
На вкладке Значения можем перечислить значения нашего реквизита, при этом значения можно объединять в группы. Например, Значение доп. реквизита 1, значение доп. реквизита 2, значение доп. реквизита 3.
Нажимаем Записать и закрыть и также сохраняем наш созданный реквизит.
Создадим еще один реквизит, назовем его Доп. реквизит — 2 (установка галочки). Для добавления реквизита галочка, флажок установим Тип реквизита — Булево. При смене реквизита меняются настройки формы. В данном случае нам предлагается установить настройки видимости и доступности, установить всплывающую подсказку.
Сохраняем реквизит, нажав кнопку Записать и закрыть.
Введем для примера еще один реквизит с Типом значения Строка (назовем его для примера Доп. реквизит — 3 (текст)).
Все настройки интуитивно понятны.
Так, при создании дополнительных реквизитов в 1С, при выборе Тип значения реквизита, мы можем использовать разные варианты и в зависимости от его выбора немного меняется настройка создаваемого реквизита.
Итак, мы создали три дополнительных реквизита к справочнику Номенклатура.
Посмотрим, как они отобразятся в форме элемента справочника. Откроем элемент справочника Номенклатура и зайдем в раздел Дополнительные реквизиты, внизу формы.
Мы видим, три наших добавленных реквизита. В первом реквизите — поле с кнопкой выбора значений, во втором — возможность установить галочку, в третьем — обычное текстовое поле и наши всплывающие подсказки, которые прописали в настройках.
При выборе значений первого реквизита, нажав кнопку Показать все, видим введенные нами его значения дополнительного реквизита. При этом, с помощью кнопки Создать можем эти значения добавлять непосредственно при работе со справочником.
Добавление дополнительных сведений к форме
Рассмотрим пример добавления дополнительных сведений в 1С 8.3. Для этого перейдем по ссылке Дополнительные сведения, в разделе Администрирование — Общие настройки — Дополнительные реквизиты и сведения. Выберем элемент для добавления сведений и нажимаем кнопку Создать — Новое.
Новый объект в предложенный список ввести нельзя. В списке отражены все документы и часть справочников, для которых можно добавить Дополнительные сведения. Дополнительные реквизиты можно добавить лишь к справочникам.
Добавление и настройка дополнительных сведений в 1С производится аналогично дополнительным реквизитам.
Для примера создадим одно дополнительное сведение для справочника Сотрудники, где выбор будет производится из справочника Физические лица, для указания лица, которому подчиняется данный сотрудник (назовем его просто Дополнительные сведения).
Откроем справочник Сотрудники и проверим добавление сведений. Эта информация скрыта из формы элемента и открывается нажатием кнопки Еще — Дополнительные сведения.
Выбрав этот пункт, мы можем добавить дополнительные сведения для данного элемента справочника, в данном примере выбрав из справочника Физические лица.
Аналогично можно добавить Дополнительные сведения и к документам. Окно ввода дополнительных сведений также будет доступно в кнопке Еще — Дополнительные сведения документа.
Данная команда доступна как из самого документа, так и из журнала документов.
См. также:
- Печать ценников в 1С
- Очистка кэш 1С 8.3
- Журнал регистрации в 1С 8.3
- Как сделать копию базы 1С 8.3
- Загрузка из Excel в 1С 8.3
- Как выгрузить документ, отчет из 1С 8.3 в Excel
Если Вы еще не являетесь подписчиком системы БухЭксперт8:
Активировать демо-доступ бесплатно →
или
Оформить подписку на Рубрикатор →
После оформления подписки вам станут доступны все материалы по 1С Бухгалтерия, записи поддерживающих эфиров и вы сможете задавать любые вопросы по 1С.
Подписывайтесь на наши YouTube и Telegram чтобы не пропустить
важные изменения 1С и законодательства
Помогла статья?
Получите еще секретный бонус и полный доступ к справочной системе БухЭксперт8 на 14 дней бесплатно
- Опубликовано 19.03.2021 15:16
- Автор: Administrator
- Просмотров: 13338
Иногда у пользователя возникает необходимость внести дополнительную информацию об объекте в 1С и он, не зная всех возможностей программы, делает пометки в комментариях, в карточке объекта или приписывает что-то в наименовании. Комментарии в отчетах не видны, а «исковерканные» наименования выглядят не очень привлекательно. Как выйти из ситуации, когда пользователю не хватает стандартных реквизитов в 1С? В этом ему поможет подсистема «Дополнительные реквизиты и сведения». Рассмотрим пошагово на примерах, как работает этот механизм в программе 1С: Бухгалтерия ред. 3.0.
Первичная настройка программы 1С
Шаг 1. Перейдите в раздел «Администрирование» — «Общие настройки».
Шаг 2. Разверните подраздел «Дополнительные реквизиты и сведения» и установите одноименную галочку, разрешающую добавлять реквизиты и сведения к объектам программы.
Для создания дополнительных реквизитов объекта перейдите по гиперссылке «Дополнительные реквизиты».
После его настройки дополнительный реквизит отображается в форме объекта и доступен всем пользователям программы, имеющим доступ к данному объекту.
Настройка дополнительного реквизита 1С к справочнику «Договоры»
Рассмотрим пример: ИП Круглова О.А. оказывает несколько видов услуг: «Услуга №1», «Услуга №2». При поступлении оплаты по договорам хотелось бы видеть, какая из услуг оказанная контрагентом не оплачена, в разрезе договоров. При заполнении данных договора, в нем указана лишь дата и номер. Если изменить наименование договора, оно отобразится в печатных формах, что не очень удобно. Оптимальный вариант решения – это добавление к договору дополнительного реквизита.
Шаг 1. В левой стороне окна выберите нужный объект.
В нашем примере – это справочник «Договор». Нажав кнопку «Добавить», выберите команду – «Новый».
Для нашего примера назовем новый реквизит «Детализация договора».
Шаг 2. Задайте наименование реквизита и установите настройки.
Пользователь может задать любой «Тип значения» из предложенного списка в зависимости от своей задумки.
Остановимся немного на некоторых типах реквизитов:
«Строка» – это поле, в которое вносится информация в произвольном виде. Текстовая информация сохраняется для конкретного элемента;
«Булево» – это установка флажка, означающего «Да» или «Нет»;
«Дополнительное значение» — аналог дополнительного справочника, который хранит определенные значения – характеристики. Например, цвет, размер, плотность, вид материала и т.п. Это может быть любая характеристика, заданная пользователем для определенной номенклатуры.
Пользователь может задать любой «Тип данных» привязав к нему любой справочник.
В нашем примере выберите «Тип значения» – «Номенклатура».
Установите дополнительные настройки отображения, видимости и заполнения нового реквизита, при необходимости:
• «Выводить в виде гиперссылки» — установите галочку;
• «Видимость» и «Доступность» — перейдите для настройки по гиперссылке «Всегда»;
• «Заполнять всегда» — установите галочку.
При настройке видимости и доступности имеется возможность задавать условия отображения реквизита по кнопке «Добавить условие».
В нашем примере условие не задается.
Шаг 3. Сохраните настройку – «Записать и закрыть».
Справа в таблице отобразился созданный дополнительный реквизит к объекту «Договоры». У объекта в скобках появилась цифра «1» — т.е. у объекта имеется один дополнительный реквизит.
Проверим, как работает сделанная настройка.
Шаг 4. Реализуем услугу контрагенту и создадим новый договор.
Обратите внимание: в разделе «Дополнительные реквизиты» появился добавленный нами реквизит – «Детализация договора», с возможностью выбора из справочника номенклатура.
Теперь за каждым договором, пользователь может закрепить номенклатуру.
Контрагенту ООО фирма «Меркурий» оказана услуга по доставке. К договору №12 от 02.02.2021 года закреплена детализация в виде номенклатуры «Доставка».
Шаг 5. Сохраните документ реализации и сформируйте отчет «Оборотно-сальдовая ведомость по счету» 62 «Расчеты с покупателями и заказчиками» в разделе «Отчеты».
Выбрав нужный счет, нажмите кнопку «Показать настройки».
Шаг 6. На закладке «Группировка» нажмите «Добавить» и выберите поле для группировки «Детализация договора (Договоры)» — это наш новый реквизит.
Шаг 7. Нажмите «Сформировать». В отчете отдельной строкой видны обороты в разрезе не только договора, но и введенного дополнительного реквизита. В нашем примере к договору закреплена номенклатура «Доставка».
Рассмотрим еще один простой, но интересный пример – использование обычной текстовой строки.
Настройка текстового дополнительного реквизита
в виде комментария к договору
Пример: В течении месяца ИП Круглова О.А. оказывает услуги, которые суммируются за период и в конце месяца выставляется счет. Прикрепить отдельную номенклатуру к договору не получится. Но во избежание разногласий к договору делается «отметка»: перечень выполненной работы, отметки о дате и времени и т.п. Чтобы на вопрос контрагента: «А за что? А когда?» можно было сразу поднять детализацию и посмотреть.
Создайте еще один дополнительный реквизит к договору, как описывалось выше.
Шаг 1. В поле «Наименование» задайте «Описание услуг по договору».
Тип значения укажите – «Строка». Установите переключатель в положение «Многострочное поле ввода» и задайте количество возможны строк. В нашем примере – 10.
Если строки не заданы, то поле получится однострочное.
В двух наших примерах реквизиты не обязательны к заполнению.
Шаг 2. Сформируйте документ оказания услуг, создайте договор с «отметками — описанием».
В разделе «Дополнительные реквизиты» появилось второе поле, для текстового ввода информации. Пользователь может задавать и использовать сразу несколько дополнительных реквизитов.
В поле «Описание услуг по договору» внесите дополнительную информацию.
Шаг 3. Сохраните документ реализации услуг с новым договором и с отметками.
Обратимся к «Оборотно-сальдовой ведомости по счету» — раздел «Отчеты».
Шаг 4. В настройках отчета («Показать настройки») добавьте группировку по созданному дополнительному реквизиту – закладка «Группировка» — кнопка «Добавить».
В окне «Выбор поля группировки» найдите созданный реквизит – «Описание услуг по договору».
С большим количеством детализации для анализа лучше устанавливать дополнительные отборы – закладка «Отбор», выбрав конкретного контрагента.
В нашем примере отбор установлен по контрагенту «Методический центр Дружба».
Шаг 5. Сформируйте отчет. Теперь пользователь видит расшифровку и короткие пояснения к договору, введенные в текстовом формате.
При больших объемах работы, этот вариант удобен, чтобы не вспоминать, за какие именно услуги контрагент не оплатил и что конкретно ему было выполнено.
Такие «эксперименты» с реквизитами можно проводить с любым объектом 1С.
Приведем еще один «ходовой» пример – справочник «Номенклатура».
Настройка дополнительных реквизитов к справочнику «Номенклатура»
У каждого объекта номенклатуры имеется множество различных характеристик, которые пользователь хочет отразить в карточке. Куда их поместить? Здесь также можно воспользоваться механизмом «Дополнительные реквизиты и сведения».
Шаг 1. Перейдите в настройку «Дополнительные реквизиты» раздела «Администрирование» — «Общие настройки».
Выберите пункт «Номенклатура» и нажмите «Добавить» — «Новый», для формирования нового реквизита справочника.
Создать новый реквизит можно также щелкнув в пустом поле справа правой кнопкой мышки и в контекстном меню, выбрав «Добавить» — «Новый».
Шаг 2. Задайте наименование дополнительного реквизита. Например, «Цвет».
Пользователь не может к каждому наименованию вводить данные вручную, так как наименования реквизита (цвет) повторяются у разных элементов. Поэтому удобнее их перечислить в справочнике и впоследствии выбирать.
Для этого укажите «Тип значения» – «Дополнительное значение».
Перейдите на закладку «Значения» и перечислите возможные варианты значения реквизита «Цвет». В дальнейшем справочник можно пополнять.
Шаг 3. Нажмите «Создать» и укажите значение дополнительного реквизита «Цвет». В нашем примере, «Белый».
Перечислив значения реквизитов, пользователь может указывать их в карточке к номенклатуре.
Если значений характеристик реквизитов много, их можно объединять в группы – «Создать группу».
Посмотрим настройку в действии.
Шаг 4. Откройте карточку элемента номенклатуры. В разделе «Дополнительные реквизиты» появилось новое поле «Цвет» с возможностью выбора варианта из справочника.
Таким образом, можно создавать любой дополнительный реквизит номенклатуры.
Добавим для примера еще несколько дополнительных реквизитов.
Пользователь может задать производителя товара, задав выбор из справочника «Контрагенты». Например, «Молоко, 3,2%» – производитель МКС – Молочный комбинат «Ставропольский».
Шаг 5. Для этого реквизита установите «Тип значения» – «Контрагент».
Для номенклатуры можно отметить какие-то индивидуальные характеристики. Например, наличие какой-то функции или параметра. Например, отметить есть ли «газ-контроль» на варочной панели или наличие гриля у духовки и т.п. Но как быть, если не все реквизиты подходят к той или иной номенклатуре. Если мы выведем все эти дополнительные реквизиты в карточку, может оказаться, что для одной номенклатуры они актуальны, а для другой не имеют смысла.
В таких примерах можно использовать условия.
Создадим новый реквизит, для отметки наличия функции «Газ-контроль».
Шаг 6. Укажите название реквизита и «Тип значения» задайте «Булево». Т.е. в карточке установится галочка, определяющая имеется в данной модели газ-контроль или нет.
В данном примере, этот реквизит актуален только для газовых печей и варочных газовых панелей. Поэтому в настройке видимости – «Виден» — гиперссылка «Всегда» задайте условие:
«Входит в группу» — Равно – и укажите для каких групп номенклатуры актуален данный реквизит. В нашем примере – «Комплекты встраиваемой техники для кухни». В данной папке в справочнике сгруппированы газовые варочные панели, духовки и их комплекты.
Так, для номенклатуры мы ввели три дополнительных реквизита.
Но так как мы задали условие для одного из реквизитов, для элементов номенклатуры, не входящих в границу условия, этот реквизит в карточке не отображается.
Так, для блендера в разделе «Дополнительные реквизиты» видны лишь:
• «Цвет»;
• «Производитель».
А для номенклатуры, входящей в группу, заданную условием «Комплект встраиваемой техники Simfer», в карточке отражается дополнительно реквизит – «Газ-контроль».
Так, пользователь может настроить видимость дополнительных реквизитов задав условия для разной номенклатуры.
Дополнительные реквизиты используются в отчетах при группировках и отборах.
Шаг 7. Сформируйте «Оборотно-сальдовую ведомость по счету» — 41 «Товары». В настройках отчета на закладке «Отбор» добавьте условие отбора «Газ-контроль (Номенклатура)» — Равно – и значение, которое хотите увидеть. В нашем примере – «Да» — наличие «Газ-контроля».
Из отчета видно, что в наличии с функцией «Газ-контроль» у нас имеется «Комплект встраиваемой техники Simfer».
Не будучи программистом, пользователь без особого труда может добавить нужный реквизит к любому объекту программы.
Механизм «Дополнительные реквизиты и сведения» имеет огромные возможности. Мы рассмотрели лишь некоторые примеры, чтобы показать, как пользователь может его использовать и получить представление об использовании данного механизма. Добавлять реквизиты можно как к справочникам, так и к документам. Принцип работы – аналогичен.
Автор статьи: Ольга Круглова
Понравилась статья? Подпишитесь на рассылку новых материалов
Добавить комментарий
- Клиентам
- Партнерам
- Разработчикам
- Крупные внедрения
- Маркетплейс
- Ещё
- Битрикс24
- Готовые интернет-магазины
- E-commerce платформа
- Интеграция с 1С
- Блог о социальном интранете
- Идея!
- Академия «1С-Битрикс»
- Промо для партнеров
-
- Русский
- English
- Deutsch
- Українська
- Интернет-магазин + «1С»
- Цели и задачи
- Функциональность
- Внедрение
- Скачать
- 1С-Битрикс 24 + «1С»
- Цели и задачи
- Импорт данных по сотрудникам
- Внедрение
- Скачать
- Поддержка
- Частые вопросы
- Техподдержка
- Документация
- Форум
- Вебинары
- Мои обращения
- Поддержка
- Форум
- Общие форумы
- Интеграция с 1С
- Дополнительные реквизиты характеристик номенклатуры не выгружаются на сайт
Дополнительные реквизиты характеристик номенклатуры не выгружаются на сайт
Дополнительные реквизиты характеристик номенклатуры не выгружаются на сайт
|
Кто-нибудь сталкивался с такой проблемой? |
|
|
Собственно, проблему решил сам методом «напильника». Если кому надо — обращайтесь. |
|
|
Пользователь 122711 Заглянувший Сообщений: 36 |
#3 10.12.2012 14:23:35
Можете рассказать, что вы сделали? |
||
|
Пользователь 119713 Заглянувший Сообщений: 15 |
#4 06.01.2013 12:54:41
поделись решением ПОЖАЛУЙСТА |
||
|
А оно верно выгружается — только в одно свойство типа список. |
|
|
Пользователь 89296 Постоянный посетитель Сообщений: 115 |
#7 30.01.2014 08:45:51 По просьбам трудящихся экспорт свойств торговых предложений оформил в виде решения: http://marketplace.1c-bitrix.ru/solutions/webslon.sku/ Позволяет импортировать из 1С (типовой импорт) свойства в виде строк либо списков. |
Контакты
1С-Битрикс
http://www.1c-bitrix.ru
Общие вопросы
info@1c-bitrix.ru
Приобретение и лицензирование продуктов:
sales@1c-bitrix.ru
Маркетинг/мероприятия/PR
marketing@1c-bitrix.ru
Партнерская программа
partners@1c-bitrix.ru
Мы работаем с 10:00 до 19:00 по московскому времени.
Офис в Москве
+7 (495) 229-14-41
Офис в Москве
127287
Россия
Московская область
Москва
2-я Хуторская улица дом 38А строение 9
Офис в Калининграде
+7 (4012) 51-05-64
Офис в Калининграде
236001
Россия
Калининградская область
Калининград
Московский проспект 261
Офис в Киеве
ukraine@1c-bitrix.ru
Телефон в Киеве
+3 (8044)221-55-33
Офис в Киеве
01033
Украина
Калининградская область
Киев
улица Шота Руставели 39/41
офис 1507

Дополнительные реквизиты объектов с помощью плана видов характеристик
Достаточно часто возникает необходимость в добавлении объектам дополнительных реквизитов (характеристик). При этом каждый раз вносить для этого изменения в конфигурацию и проводить реструктуризацию базы данных не хочется.
В этой статье я расскажу о том, как реализовать такую возможность с помощью плана видов характеристик и регистра сведений и поделюсь парой приёмов использования этих реквизитов в отчётах и списках.
Быстрый переход
- Изменения в конфигурации
- Использование дополнительных реквизитов в отчётах и списках
- Вариант №1
- Вариант №2
Изменения в конфигурации
Разработку конфигурации будем вести на базе платформе 1С: Предприятие 8.2 с установленным свойством “Основной режим запуска” – “Управляемое приложение”. В качестве основы для разработки подойдет любая демо-конфигурация. Добавим новый план видов характеристик “Виды характеристик”. На закладке “Основные” плана видов характеристик в поле “Тип значения характеристик” выберем необходимые типы.
В качестве одного из возможных типов значений характеристик выберем предварительно добавленный в конфигурацию справочник “Значения характеристик”, подчиненный плану видов характеристик “Виды характеристик”. Его же выберем в поле “Дополнительные значения характеристик”. Это позволит добавлять характеристики с произвольными ссылочными значениями (например, цвет или размер).
Создадим регистр сведений “Характеристики” с измерениями “Объект”, “Вид характеристики” и ресурсом “Значение”. Измерение “Объект” должно включать в себя все типы объектов для которых необходимо использовать дополнительные реквизиты. В нашем случае это будет справочник “Контрагенты”, В свойствах измерения “Объект” должны быть установлены флаги “Ведущее”, “Основной отбор” и “Запрет незаполненных”.

Измерению “Вид характеристики” необходимо назначить тип “ПланВидовХарактеристикСсылка.ВидыХарактеристик”, а ресурсу “Значение” – “Характеристика.ВидыХарактеристик”.
Для обеспечения взаимосвязи значений ресурса “Значение” со значениями измерения “ВидХарактеристик” регистра “Характеристики” необходимо чтобы в свойстве “Связи параметров выбора” ресурса “Значение” было указано “Отбор.Владелец(ВидХарактеристики)”, а в свойстве “Связь по типу” – “ВидХарактеристики”
Теперь всё готово для того чтобы мы могли вводить в базу данных дополнительные реквизиты справочника “Контрагенты”.
Попробуем добавить дополнительный реквизит “Адрес”
Использование дополнительных реквизитов в отчётах и списках
После того как все необходимые изменения в конфигурации выполнены возникает вопрос о том как использовать дополнительные реквизиты для вывода и фильтрации данных в отчётах и списках.
Вариант №1
Начнём с использования характеристик в отчёте, разработанном с использованием системы компоновки данных. За основу возьмём отчёт “Ведомость взаиморасчетов”. Добавим в конфигурацию копию этого отчёта и назовём его “Ведомость взаиморасчетов (с характеристиками)”.
Оригинал отчёта нам понадобится для демонстрации второго варианта использования характеристик.
Итак, откроем набор данных “Взаиморасчеты” схемы компоновки данных нашего отчета в конструкторе запросов и перейдем на закладку “Характеристики”.
- В таблицу на вкладке “Характеристики” добавим строку.
- В поле “Тип” выберем “СправочникСсылка.Контрагенты” (это объект для которого в отчёте необходимо использовать дополнительные характеристики).
- В поле “Источник видов” выберем вариант “Запрос” (хотя в нашем случае можно ограничиться и вариантом “Таблица”).
- В колонку “Виды характеристик” внесём текст запроса, которым будут выбираться виды характеристик, используемые для справочника “Контрагенты”.
Текст запроса обязательно должен содержать три поля – ссылка на вид характеристики, наименование характеристики и тип значения характеристики. Наименования этих полей выбираются в колонках “Поле ключа”, “Поле имени” и “Поле типа значения” таблицы на закладке “Характеристики”.
- Для визуального выделения дополнительных реквизитов объекта в запросе по видам характеристик к наименованиям добавлен текст “(доп. реквизит)”.
- В колонке “Источник значений” на вкладке “Характеристики” выберем вариант “Таблица”.
- В колонке “Значения характеристик” выберем “РегистрСведений.Характеристики”,
- в колонке “Поле объекта” – наименование измерения регистра “Объект”,
- в колонке “Поле вида” – наименование измерения “ВидХарактеристики”,
- в колонке “Поле значения” – наименование ресурса “Значение”.
В тексте запроса схемы компоновки результат добавления характеристик выглядит следующим образом (в обычных запросах применение таких конструкций невозможно):
{ХАРАКТЕРИСТИКИ
ТИП(Справочник.Контрагенты)
ВИДЫХАРАКТЕРИСТИК (ВЫБРАТЬ
ВидыХарактеристик.Ссылка,
ВидыХарактеристик.Наименование + » (доп. реквизит)» КАК Наименование,
ВидыХарактеристик.ТипЗначения
ИЗ
ПланВидовХарактеристик.ВидыХарактеристик КАК ВидыХарактеристик)
ПОЛЕКЛЮЧА Ссылка
ПОЛЕИМЕНИ Наименование
ПОЛЕТИПАЗНАЧЕНИЯ ТипЗначения
ЗНАЧЕНИЯХАРАКТЕРИСТИК РегистрСведений.Характеристики
ПОЛЕОБЪЕКТА Объект
ПОЛЕВИДА ВидХарактеристики
ПОЛЕЗНАЧЕНИЯ Значение }
Проверим работу отчёта. Для этого откроем отчёт “Ведомость взаиморасчетов (с характеристиками)”. Перейдем в пункт меню “Все действия -> Изменить вариант”. В окне настроек перейдём на закладку “Отбор” и добавим отбора по дополнительному реквизиту контрагента “Адрес”
Вариант №2
Рассмотрим более универсальный вариант работы с характеристикам объектов, благодаря которому характеристики возможно будет использовать в любых отчетах, содержащих объект-владелец характеристик, а также устанавливать отборы по значению этих характеристик в формах списков.
Перейдём на закладку “Данные” справочника “Контрагенты” и нажмём кнопку “Характеристики”.
- В открывшемся окне “Дополнительных характеристик объекта метаданных” добавим строку.
- В колонке “Виды характеристик” выберем “ПланВидовХарактеристик.ВидыХарактеристик”, в колонке “Поле ключа” – “Ссылка”.
- В колонке “Значения характеристик” выберем “РегистрСведений.Характеристики”, в колонке “Поле объекта” – “Объект”,
- в колонке “Поле вида” – “ВидХарактеристики”, в колонке “Поле значения” – “Значение”.
Сохраним конфигурацию и попробуем воспользоваться дополнительными характеристиками справочника “Контрагенты” в форме списка (в отчёте “Ведомость взаиморасчетов” использование дополнительных реквизитов будет выглядеть аналогичному тому как это было описано в Варианте №1, с той лишь разницей, что наименованию вида характеристики не будет добавляться текст “(доп. реквизит)”).
Откроем список справочника “Контрагенты”, перейдем в пункт меню “Все действия -> Настройка списка” и установим отбор по дополнительному реквизиту “Адрес”.
Стоит отметить, что при использовании Варианта №1 в отчётах с использованием СКД отключается приведенный механизм платформы и используется описанный пользователем.
Статья найдена на просторах интернета.
Реклама магазина самообслуживания: треска, стоящая в очереди за cобственной печенью.
Дополнительные реквизиты справочника характеристики не показываются на форме? |
Я |
21.05.18 — 15:54
Добрый день!
Подскажите, пожалуйста, 1С Розница 2.2, создаю программно дополнительные реквизиты справочника характеристики, через Справочники.Характеристики.ДополнительныеРеквизиты, почему они не отображаются на форме элемента справочника Характеристики? Если доп реквизиты заполняю вручную через Предприятие, то они сохраняются на форме. Получается доп реквизиты в табличной части Характеристик есть, а на форме их нет?
ОбъектХарактеристика = ЕстьХарактеристика.ПолучитьОбъект();
ДопРеквизиты = ОбъектХарактеристика.ДополнительныеРеквизиты;
СтрокаДопРеквизитов = ДопРеквизиты.Добавить();
СтрокаДопРеквизитов.Значение = Материал;
СтрокаДопРеквизитов.Свойство = ВидСвойства;
ОбъектХарактеристика.Записать();
1 — 21.05.18 — 15:56
что-то не доделала
2 — 21.05.18 — 15:57
(1) а что именно? уже второй день бьюсь с этими характеристиками..
3 — 21.05.18 — 15:58
свойство правильное?
4 — 21.05.18 — 15:59
(3) свойство — да
5 — 21.05.18 — 15:59
пройтись отладчиком по вручную созданному документу и сравнить что там в ТЧ и что у вас
6 — 21.05.18 — 15:59
(5) ВидСвойства = ПланыВидовХарактеристик.ДополнительныеРеквизитыИСведения.НайтиПоНаименованию(«Материал»);
7 — 21.05.18 — 16:00
(5) это не документ, а справочник, характеристики ном-ры
8 — 21.05.18 — 16:00
(5) и у него есть табл часть Доп реквизиты
9 — 21.05.18 — 16:02
(0) Посмотри в справочник «Наборы дополнительных реквизитов и сведений». Кроме того, чтобы создать элемент в плане видов характеристик, нужно еще его и привязать к виду объектов
10 — 21.05.18 — 16:09
(9) там заполнено все
11 — 21.05.18 — 16:11
самое интересное, что прохожусь отладчиком, и вижу что таб часть заполнена, а на форме все равно нет
12 — 21.05.18 — 16:16
А можно на самой форме заполнить как то эти доп реквизиты?
13 — 21.05.18 — 16:16
(12) я имею в виду программно
14 — 21.05.18 — 16:20
15 — 21.05.18 — 16:27
а заполняешь в какой момент? Когда форма открыта и командой из формы?
16 — 21.05.18 — 16:30
Я писал в свое время процедуру обновления реквизитов формы для БСП 2.1.9, код такой:
Функция УстановитьЗначениеДополнительногоРеквизитаВФорме(Форма, Свойство, Значение, Ошибка = «») Экспорт
Попытка
ТаблицаОписания = Форма.Свойства_ОписаниеДополнительныхРеквизитов;
Исключение
Ошибка = «Для данного типа объектов дополнительные реквизиты не подключены»;
Возврат Ложь;
КонецПопытки;
СтрокиОписанияРеквизита = ТаблицаОписания.НайтиСтроки(Новый Структура(«Свойство», Свойство));
Если СтрокиОписанияРеквизита.Количество() Тогда
ИмяЭлементаФормы = СтрокиОписанияРеквизита[0].ИмяРеквизитаЗначение;
Попытка
Форма[ИмяЭлементаФормы] = Значение;
Исключение
Ошибка = «Невозможно установить в форме значение для указанного свойства»;
Возврат Ложь;
КонецПопытки;
Форма.Модифицированность = Истина;
Возврат Истина;
Иначе
Ошибка = «Для данного типа объектов указанное свойство не подключено»;
Возврат Ложь;
КонецЕсли;
КонецФункции
Вызов процедуры следующий:
УправлениеСвойствамиПереопределяемый.УстановитьЗначениеДополнительногоРеквизитаВФорме(ЭтаФорма, ПланыВидовХарактеристик.ДополнительныеРеквизитыИСведения.ИмяРеквизита, ЗначениеРеквизита);
17 — 21.05.18 — 16:33
(15) вот например, заполнила значение — Пластик у доп реквизита «Материал», и отладчиком посмотрела, как он записывается:
1 фото — как заполнила
2 фото — что видит отладчик у формы
http://www.fotolink.su/v.php?id=87ca6cc9c88d07634e2194b5600f89b9
http://www.fotolink.su/v.php?id=2ee80898f1a8590d39b02936b1476503
18 — 21.05.18 — 16:35
(16) а функция где должна выполняться — на сервере или клиенте?
19 — 21.05.18 — 16:37
(15) нет, заполняю вот так, не через форму:
ОбъектХарактеристика = ЕстьХарактеристика.ПолучитьОбъект();
ДопРеквизиты = ОбъектХарактеристика.ДополнительныеРеквизиты;
СтрокаДопРеквизитов = ДопРеквизиты.Добавить();
СтрокаДопРеквизитов.Значение = Материал;
СтрокаДопРеквизитов.Свойство = ВидСвойства;
ОбъектХарактеристика.Записать();
20 — 21.05.18 — 16:39
(15) форму вообще не могу получить, ошибку выдает:
{ВнешняяОбработка.ЗагрузкаДанныхИзТабличногоДокумента_УФ.Форма.Форма.Форма(891)}: Ошибка при установке значения атрибута контекста (Объект)
Объект = ЕстьХарактеристика.ПолучитьОбъект();
по причине:
Нельзя изменять поле, содержащее объект данных формы
21 — 21.05.18 — 16:40
(15) вот пытаюсь форму получить:
Объект = ЕстьХарактеристика.ПолучитьОбъект();
ФормаЭлемента = Объект.ПолучитьФорму(«ФормаЭлемента»);
и ошибку выдает, как в предыдущем посте
22 — 21.05.18 — 16:42
(16) а что получается, что можно только из самой формы вызвать процедуру?
23 — 21.05.18 — 17:23
(22) для процедуры форма — это один из параметров, а откуда вы его возьмете — процедуре все равно
24 — 21.05.18 — 17:53
в отладчике вид свойства чему равен.
Скорее всего нужно искать по полю «Заголовок» а не по наименованию
25 — 21.05.18 — 18:33
(24) ВидСвойства = ПланыВидовХарактеристик.ДополнительныеРеквизитыИСведения.НайтиПоНаименованию(«Материал»);
26 — 21.05.18 — 18:34
(24) он его находит
27 — 21.05.18 — 18:35
(26) а точно с таким наименование только 1 свойство правильное?
28 — 21.05.18 — 18:35
(27) да
29 — 21.05.18 — 18:36
(23) в том то и дело, что я из внешней обработки не могу получить доступ к форме элемента справочника
30 — 21.05.18 — 18:37
(29) тогда все должно работать
31 — 21.05.18 — 18:37
(29) а у меня не работает(
32 — 21.05.18 — 18:40
посмотри отладциком что после записи объекта там остается
33 — 21.05.18 — 18:42
(32) в смысле в табличной части ДопРеквизиты ? там все записано, могу фото скинуть
AnisaL
34 — 21.05.18 — 21:17
(30) Ура, ура, ура! Нашла свою ошибку: я в значение доп реквизита записывала просто строку, а нужно было Справочник.ЗначенияСвойствОбъектов. Спасибо всем откликнувшимся, день прошел не зря! 
вот здесь: СтрокаДопРеквизитов.Значение = Материал;
В чем смысл характеристик
Использование характеристик номенклатуры дает возможность детализировать товарные операции и складские остатки до уровня свойств номенклатуры.
Конкретный пример — при продаже обуви имеет значение не только модель, но и цвет и размер, при продаже кабеля есть необходимость детализации до сечения жил, «жильности» в кабеле и т.п.
Конечно, тут есть простой выход — под каждый размер/цвет/диаметр жил делать отдельную номенклатурную карточку. Однако будет иметь место необоснованное расширение номенклатурного справочника, к тому же достаточно проблематично сделать группировку таких товаров например в отчетах (т.е. посмотреть, к примеру, сколько всего было продаж по какой-то модели обуви).
Вначале покажу где включается функционал характеристик:

Может быть несколько вариантов использования характеристик:
- не используются,
- общие для данного вида номенклатуры,
- общие для другого вида номенклатуры,
- индивидуальные характеристики для номенклатуры.
Вариант определяется на уровне вида номенклатуры:

Для примера создадим номенклатурную карточку с видом Обувь и будем детализировать учет по размерам.
Создадим новый вид номенклатуры и включим учет по характеристикам.
Т.к. создаем вид Обувь, то выбираем тип характеристик Общие для этого вида номенклатуры (т.к. нет смысла заводить для каждой номенклатуры свой размерный ряд):
В списке характеристик вводим новые:
В результате получится список:
При создании номенклатуры сразу заполняется настройка характеристик:
Индивидуальные характеристики для номенклатуры в 1С
Теперь заполним второй вид номенклатуры Кабельная продукция, в данной ситуации (из-за большого разнообразия кабелей) я буду использовать индвидуальные характеристики для номенклатуры:
Создаем карточку номенклатуры:
Т.к. характеристики индивидуальные, то для каждого товара придется делать список доступных характеристик (возьму в качестве свойства количество жил кабеля):
Если для номенклатуры ведется учет по характеристикам, то в списке она отображается с такой пиктограммой:
При подборе такой номенклатуры в документы после выбора номенклатуры появляется окно с выбором:

Создадим документ приобретения товаров на новые позиции. Единственное отличие здесь от обычной номенклатуры — заполненная колонка в табличной части:
В отчетах также отображаются характеристики:
Для такой номенклатуры можно устанавливать цены как общие (одинаковые для всех характеристик), так и отдельно на каждую характеристику:
При печати сопроводительных документов характеристики также выводятся:
Использование нескольких свойств в характеристике
Ранее мы использовали в качестве характеристики конкретное свойство — размер для обуви и «жильность» для кабеля. Но что делать, если есть потребность использовать не одно, а несколько свойств?
В такой ситуации на помощь приходит механизм дополнительных реквизитов.
Первым делом внесем дополнительные реквизиты, для этого нужно сначала включить их:

В карточке вида номенклатуры укажем 2 дополнительных реквизита — цвет и размер:

Для цвета зададим перечень возможных значений:

При желании можем настроить автоматическое формирование названия, например по сочетанию цвета и размера:

Теперь при вводе новой характеристики нужен только цвет и размер:
Название при этом заполняется автоматически по шаблону:
Создадим новый документ приобретения, выберем там новые характеристики:
Выведем отчет по остаткам и доступности:
Теперь покажу свойства «во всей красе» — к примеру, выведем остатки всех белых детских мокасинов. Для этого добавим собственный фильтр в отчет:
Теперь в отчете только нужная информация:
Т.о. в качестве характеристик можно использовать не только какое-то конкретное товарное свойство, но и их сочетание, и впоследствии в отчетах можно собирать информацию в разрезе каждого такого свойства в отдельности.
Нужно ли использовать характеристики номенклатуры в 1С
Если в вашем ассортименте нет идентичных товаров, различающихся по свойствам (к примеру, обувь одной марки но разного цвета и размера, кабель одной марки но с разным количеством и сечением жил и т.п.), то использовать характеристики для вас нецелесообразно. В противном случае рекомендую пользоваться следующим правилом:
- если есть группа похожих товаров, отличающихся каким-то свойством и при этом имеющих одинаковый артикул — следует использовать характеристики;
- если артикул должен быть разный, то нужно создавать отдельные номенклатурные карточки.
Используя характеристики, помните, что при обмене с бухгалтерией они не будут выгружаться (т.к. там не ведется учет по характеристикам), т.о. там вы потеряете аналитику по цвету/размеру/диаметру жил и т.п. Если для бухгалтерской программы эта информация важна, то от характеристик следует отказаться.

Дмитрий Медведков
Программист, консультант 1С
Начал работать с 1С в 2012-м, специализируюсь на УТ 11
Клиент пожаловался, что не может настроить обмен с сайтом, не выгружаются свойства характеристик. Дал мне копию базы.
Я поставил выгрузку в файл, чтобы посмотреть, что в файле:
Вроде бы все настроено корректно и штатно, но цвет и размер не выгружаются в offers.
Запустил монитор производительности, чтобы найти в каком модуле происходит выгрузка характеристики.
Отладчик показывает, что характеристика заполнена, в наименование также добавляются все свойства характеристики:
База была тестовая, там была занесена только одна характеристика. Подумал, может быть нужно добавить еще одну характеристику, добавил:
Обратил внимание, что в файл предложений offers попадают только те характеристики, на которые заданы цены, в файл товаров import попадают все товары.
Теперь проверил доп. реквизиты:
И вот тут меня ожидала пустота:
Я сначала подумал, что дополнительные реквизиты были заведены без их привязки к справочнику наборов дополнительных реквизитов, но тут заметил, что они были занесены как дополнительные сведения:
Сделал тестовый числовой дополнительный реквизит, заполнил его у одной из характеристик:
И этот дополнительный реквизит появился в файле:
Клиент сказал, что переделает на дополнительные реквизиты, поэтому я не стал разбираться почему не выгружаются дополнительные свойства. Код по выгрузке дополнительных реквизитов находится здесь:
Объем: 1 час.
Среда: Розница 2.3.10.24.