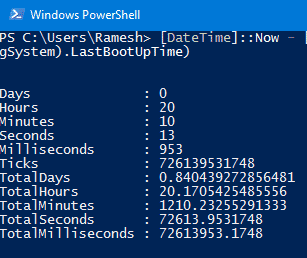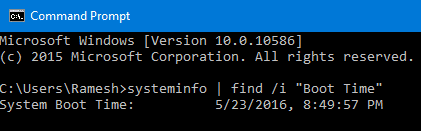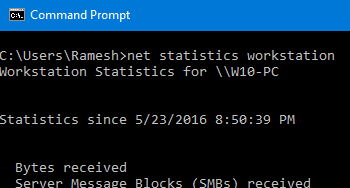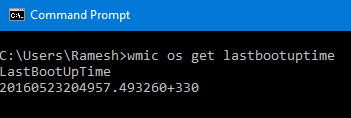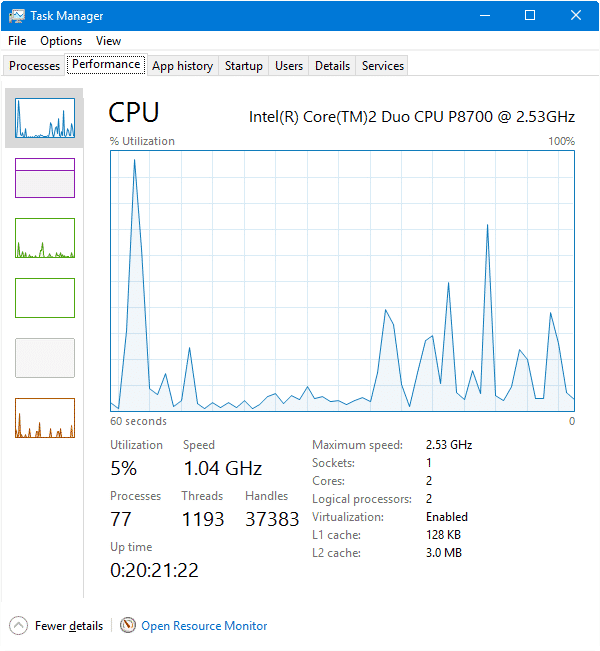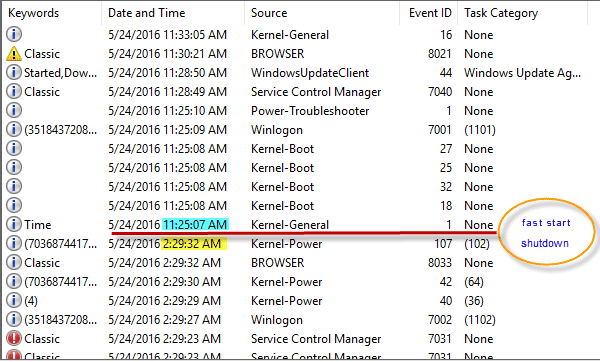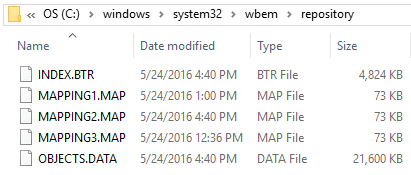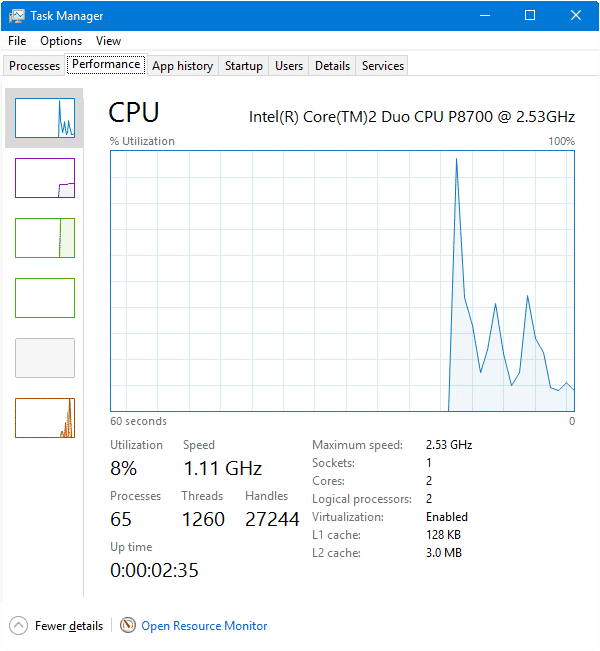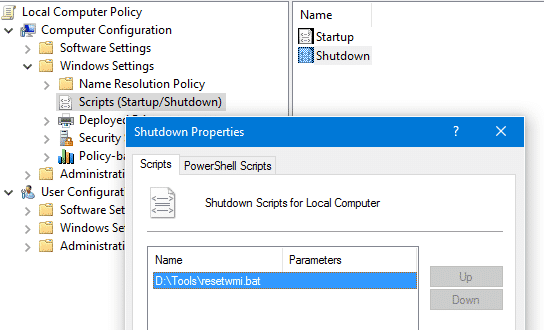Время работы в Windows 10, не обновляется при отключении? Иногда сбрасывается, но обычно там дни и недели по сроку. Комп каждый вечер отключается, не сон и не гибернация.
spoiler
-
Вопрос заданболее двух лет назад
-
1268 просмотров
Возможно, из-за быстрого включения.
Для полного выключения зажмите SHIFT и нажмите на кнопку «завершение работы» в панели windows (не на клавиатуре)
Пригласить эксперта
Комп каждый вечер отключается, не сон и не гибернация.
Вы уверены?
-
Показать ещё
Загружается…
22 мар. 2023, в 04:45
1500 руб./за проект
22 мар. 2023, в 01:49
5000 руб./за проект
22 мар. 2023, в 01:01
3000 руб./за проект
Минуточку внимания
Дорогие друзья!
Я всегда проверял время работы ПК в диспетчере задач и проблем не было… Но теперь для меня это синус с косинусом — диспетчер показывает эфемерное время, сумму некоторых чисел вместо времени и, выше все, все это подсчитано, цифры на правой кнопке мышки (приложите скриншот ужаса)… Как делать?..
С наилучшими пожеланиями,
Татьяна
Отвечать
Привет.
время работы компьютера можно увидеть в диспетчере задач — это нормально. Такой большой период времени работы, отображаемый на вашем изображении, например 3 дня, 4 часа, 30 минут и 36 секунд, объясняется тем, что в Диспетчере задач отображается не время, прошедшее после включения компьютера, а время работы общее время компьютера даже после повторных включений питания, прошедших с момента последнего перезапуска системы. В операционных системах Windows, начиная с Windows 8, для ускорения запуска используется новый механизм остановки и запуска, который называется «Быстрый запуск». Теперь при выключении компьютера заканчивается только сеанс пользователя, а системный сеанс не завершается, а фактически переходит в режим гибернации, в этом случае вся необходимая информация о состоянии системы записывается в специальный файл на жестком диске. Поэтому при следующем включении компьютера системный сеанс не перезапускается, а только выходит из спящего режима. По этой причине время, отображаемое в диспетчере задач, не сбрасывается во время обычного выключения / запуска компьютера, а сбрасывается только после перезагрузки. Быстрый старт можно отключить. Это можно сделать следующим образом:
- Откройте последовательно «Настройки» — «Система» — «Режимы питания и сна» — «Расширенные настройки питания». Откроется окно «Панель управления Все элементы панели управления Электропитание».
- В этом окне выберите «Действие кнопки питания», а затем щелкните ссылку «Изменить параметры питания, которые в настоящее время недоступны». После этого параметры в нижней части окна станут активными.
- Снимите флажок «Включить быстрый запуск».
После отключения быстрого запуска время выполнения в диспетчере задач сбрасывается как после перезагрузки, так и после включения компьютера.
Источник: https://answers.microsoft.com/ru-ru/windows/forum/all/time/eea1b25f-263d-4246-9774-3bb1add0278b
Главная » Microsoft Word » После выключения компьютера не обнуляется счетчик работы в диспетчере задач
Как исправить слишком много фоновых процессов в Windows 10
В вашем диспетчере задач Windows 10 отображается множество фоновых процессов? Если это так, вам может потребоваться сократить фоновые процессы, чтобы освободить системные ресурсы для программного обеспечения настольного компьютера.
Поскольку фоновые процессы потребляют оперативную память, их сокращение, вероятно, хотя бы немного ускорит ваш ноутбук или настольный компьютер.
Фоновыми процессами обычно являются программные службы Microsoft и сторонних производителей, перечисленные в окне «Службы». Таким образом, сокращение фоновых процессов — это скорее вопрос прекращения работы программных служб.
Однако они также могут быть программами, запускаемыми при запуске, и системными мониторами. Таким образом, есть несколько способов исправить слишком много фоновых процессов в Windows 10.
Что делать, если после выключения или перезагрузки компьютера сбивается время
Начинающие пользователи иногда интересуются, каким образом Windows удается удерживать в памяти время даже после завершения работы. На самом деле ни Windows, ни другая операционная система тут ни при чём, ход времени определяется аппаратными часами компьютера, подпитываемыми от батарейки BIOS . Но так бывает не всегда. Случается, что время начинает сбиваться после выключения или перезагрузки компьютера.
Причиной тому может быть та самая батарейка, только севшая, что нередко имеет место на старых компьютерах. Если вашему ПК более десяти лет, стоит ее проверить и в случае необходимости заменить. На севшую батарейку будет также указывать самопроизвольный сброс настроек BIOS . Попробуйте изменить какую-нибудь некритичную настройку в BIOS , а после следующей загрузки проверьте, сохранилась она или нет. Если нет, то более чем наверняка причиной сбивающихся даты/времени является именно батарейка.
Примечание: если в вашему ПК имеют доступ другие пользователи, коли уже залезли в BIOS, проверьте заодно не установлен ли переключатель автоматического обнуления настроек BIOS в положение «Вкл». Обычно джампер располагается рядом с батарейкой и имеет название CCMOS.
Если с батарейкой всё в порядке, проверьте настройки синхронизации времени по интернету. Откройте командой control /name Microsoft.DateAndTime апплет «Дата и время», переключитесь на вкладку «Время по интернету» и нажмите кнопку «Изменить параметры». В открывшемся окошке выберите в списке time.windows.com или другой сервис, нажмите «Обновить сейчас» и установите, если не установлена, галочку в чекбоксе «Синхронизировать с сервером времени в интернете».
Отдельного внимания заслуживает случай, когда сбивается время на компьютере с установленными двумя операционными системами — Windows и Linux либо MacOS . Подобная проблема может наблюдаться после переключения между системами. Причиной сбоя временных настроек в таких случаях обычно являются разные форматы UTC и localtime. Windows, например, считает, что время в BIOS хранится в формате localtime, а Linux – что в формате UTC. Фактически это означает, что при загрузке Linux будет производить смещение текущего часового пояса.
Чтобы разрешить это противоречие, следует привести Windows к использованию формата UTC, применив простой твик реестра.
Откройте командой regedit редактор реестра и разверните эту ветку:
В правой колонке создайте новый параметр RealTimeIsUniversal и установите в качестве его значения 1.
В 32-битных системах тип параметра следует выбирать DWORD , а в 64-битных — QWORD .
После этого командой sc config w32time start=disabled отключаем службу синхронизации времени и перезагружаем компьютер.
После этого время на компьютерах с Windows и Unix-системой должно перестать сбиваться.
Резюме:
Выключение не сбрасывает цикл процессора! Если вы хотите сбросить цикл ЦП (и, следовательно, время безотказной работы), используйте параметр «Перезапустить» или запустите shutdown /s /full вместо этого.
@Daniel B предоставил еще одну альтернативу. При выключении через пользовательский интерфейс нажимайте Shift при нажатии. При использовании этого трюка с «Перезагрузка», вы получите экран «Дополнительные параметры запуска».
Нет необходимости в этом громоздком методе. Просто подождите, Shift пока происходит отключение, и все готово. Shift Перезагрузка вызывает экран «Дополнительные параметры запуска».
Первое, что я сделал, когда пришел на работу, — поговорил с парнем из Network Services, и мы провели несколько тестов на его ноутбуке с Windows 8 и обнаружили то же самое. все, что ему нужно было сделать, это сделать, shutdown -r -f -t 002 но он сделал это по сети, потому что ноутбук подключен к рабочей сети. Как вы думаете, «половина перезапуска» влияет на потребление памяти при перезапуске или « теплом » отключении?
@ Vogel612 ответ правильный, причина того, что время работы не сбрасывается, из-за новой функции гибридной загрузки в Windows 8 .
Вы можете отключить эту функцию, если хотите. Нет особых причин оставлять его включенным в системе с SSD, если только ваш SSD не работает слишком медленно по какой-либо причине.
- Перейдите к параметрам питания (введите «параметры питания» на начальном экране).
- Нажмите «Выбрать, что делают кнопки питания» в левой части окна.
- Нажмите на синюю ссылку «Изменить настройки, которые в данный момент недоступны». Это позволяет вам изменить настройки.
- Снимите флажок «Включить быстрый запуск (рекомендуется)», чтобы отключить гибридную загрузку .
- Не забудьте «Сохранить изменения».
Причина, по которой этот параметр помечен как «рекомендуемый», заключается в том, что он помогает быстрее загружать компьютер. Windows 8 загружается намного быстрее на жестких дисках с включенной этой опцией, но разница на большинстве жестких дисков незначительна.
Это время загрузки ЦП, не сообщающее правильно, является сгенерированной Microsoft проблемой. Я не уверен, почему MS подумала, что было бы неплохо возиться с тем, как ядро загружается в ОЗУ после завершения работы, а не перезапуска, но у меня есть решение для всех вас. Microsoft изменила, как работала функция выключения, начиная с операционной системы Schizophrenic, которую мы называем Windows 8, и также влияет на Windows 10.
Вариант 1 использовать команду shutdown /p в CMD или RUN для реального выключения
Вариант 2 откройте управление питанием и снимите флажок FAST BOOT внизу под разделом «изменить действия кнопки питания» (нажмите верхнюю ссылку), на котором написано «изменить настройки, которые в данный момент недоступны», и рядом с ними находится значок UAC.
Вариант 3 Измените этот ключ Reg с 1 на ноль, чтобы устранить проблему с временем работы процессора
Вариант 4 Отформатируйте жесткий диск и установите настоящую ОС, такую как Linux . Я бы простил вас, если вы вернетесь к Windows 7. Я полностью понимаю.
Вот больше информации и описание того, что происходит.
Я бы чаще использовал Linux, но я использую Windows для работы, и кажется, что это будет контрпродуктивно. Мне также нравится идея использования .NET в Linux, поэтому я могу вернуться к Linux. Я уже использую ОС на базе Linux на машинах для своих детей и на одной из машин, которую я использую для разных вещей.
Отключение USB-контроллеров
Первым делом, если к ноутбуку или ПК подключены флешки, внешние диски, принтер, то отключите всю с USB портов, и проверьте в диспетчере задач, грузит ли процессор системные прерывания. Подождите минуты 2. Если грузит, то заходим обратно в диспетчер устройств и разворачиваем графу «Контроллеры USB«. Отключаем все USB устройства, которые можно отключить, после чего перезагружаем ПК и смотрим, решена ли проблема.
Примечание: В меню может и не быть «Отключить устройство», это сделано, чтобы вы не отключили действующую мышь и клавиатуру, но вы должны подготовиться к этому заранее и придумать альтернативный способ для повторного включения или определить мышь и клавиатуру и не отключать их.
Проверка uptime компьютера с помощью PowerShell
Кроме того, с помощью PowerShell можно проверить время работы устройства, выполнив следующие действия:
- Откройте PowerShell от имени администратора.
- Введите следующую команду для запроса времени запуска устройства и нажмите клавишу Enter : (get-date) — (gcim Win32_OperatingSystem).LastBootUpTime
После выполнения этих действий вы получите информацию о времени работы в формате списка с указанием дней, часов и минут.
В этом руководстве описываются несколько способов проверки времени работы устройства, но важно отметить, что есть много других методов, чтобы найти ту же информацию, используя сценарии командной строки и PowerShell. Однако, это самые простые методы.
Кроме того, хотя эти инструкции сосредоточены на Windows 10, эти методы используются в течение длительного времени, это означает, что они также будут работать на Windows 8.1 и Windows 7.
Содержание
- 1 причина
- 2 Различные способы найти время работы системы
- 2.1 PowerShell
- 2.2 Системная информация
- 2.3 Чистая статистика
- 2.4 WMIC (интерфейс командной строки WMI)
- 2.5 Утилита Microsoft Uptime.exe
- 2.6 Диспетчер задач
- 3 Диспетчер задач и WMI показывают неправильное время работы
- 4 Обновление времени работы
- 5 Отключение быстрого запуска
- 6 Обновить время работы без отключения быстрого запуска
- 6.1 Создайте командный файл и запустите его как сценарий завершения работы (Windows Pro Editions и выше)
На вкладке «Производительность» диспетчера задач (раздел «ЦП») отображается информация о времени работы системы, но вы можете задаться вопросом, почему время загрузки не соответствует сообщенным данным о времени работы.
Это связано с тем, что диспетчер задач или WMI не вычисляют продолжительность сна / гибернации при расчете времени безотказной работы. Кроме того, с помощью функции быстрого запуска, введенной и включенной по умолчанию в Windows 8 и Windows 10, указанное время работы может не совпадать с фактическим временем последней загрузки.
причина
Быстрый запуск — это гибрид холодного запуска + спящий режим. Когда вы выключаете компьютер с включенным быстрым запуском, учетные записи пользователей полностью выходят из системы. Затем система переходит в режим гибернации (вместо традиционного холодного выключения), так что следующая загрузка до экрана входа будет быстрее (на 30-70% быстрее).
Различные способы найти время работы системы
Есть несколько методов, которые вы можете использовать, чтобы найти время работы вашего компьютера, все с использованием WMI.
PowerShell
[DateTime]::Now – [Management.ManagementDateTimeConverter]::ToDateTime((Get-WmiObject Win32_OperatingSystem).LastBootUpTime))
Вот информация о доступности.
Системная информация
Из окна командной строки запустите:
systeminfo | find /i "Boot Time"
Чистая статистика
Из окна командной строки запустите:
net statistics workstation
WMIC (интерфейс командной строки WMI)
wmic os get lastbootuptime
Это во время WMI. Но точно означает так же, как 1 2 выше.
Утилита Microsoft Uptime.exe
Аптайм показал то же самое.
Диспетчер задач
Диспетчер задач и WMI показывают неправильное время работы
Каждый из описанных выше методов показал одинаковое время безотказной работы, изменяющееся всего на несколько секунд / минут из-за интервала времени, необходимого для создания снимков экрана для каждого элемента.
Но факт в том, что время безотказной работы показывается с использованием каждого метода, включая время гибернации. Фактическое время работы должно составлять 5 часов, 55 минут от времени (08:24 PM) Я пишу этот пост. И вы можете убедиться в этом, проверив события завершения работы и входа в систему в Event Viewer.
Обновление времени работы
Выполнение следующей команды полностью выключает (холодное отключение) систему. Но преимущества быстрого запуска не будут доступны для следующей загрузки.
shutdown /s /t 0
(или)
Нажмите Пуск, Питание и нажмите Перезагрузка (вместо выключения)
Отключение быстрого запуска
Если вы хотите отключить быстрый запуск, вы можете сделать это через Power Options.
- Откройте панель управления, параметры питания.
- Нажмите Выбрать, что делают кнопки питания
- Нажмите Изменить настройки, которые в данный момент недоступны.
- Снимите флажок Включить быстрый запуск (рекомендуется) и нажмите ОК.
Обновить время работы без отключения быстрого запуска
- запуск
Services.mscи остановите службу инструментария управления Windows. - Вам будет предложено остановить зависимые службы. Нажмите Да.
- Откройте папку
C:WindowsSystem32WbemRepository - Удалите все файлы там.
- Перезагрузите Windows. Вы заметите время Up, показывающее фактическое время последней загрузки, используя любой из вышеперечисленных методов, включая диспетчер задач.
Но проблема в том, что вам нужно очищать хранилище WMI при каждом отключении, иначе время безотказной работы будет продолжать отображать агрегированный показатель.
Создайте командный файл и запустите его как сценарий завершения работы (Windows Pro Editions и выше)
Вы можете создать пакетный файл со следующим содержимым:
net stop iphlpsvc >d:wmireset.txt
net stop ncasvc >>d:wmireset.txt
net stop sharedaccess >>d:wmireset.txt
net stop wscsvc >>d:wmireset.txt
net stop winmgmt >>d:wmireset.txt
sc query winmgmt >>d:wmireset.txt
rd /s /q "C:WindowsSystem32wbemrepository" >>d:wmireset.txt
md "C:WindowsSystem32wbemrepository"
date /t >>d:wmireset.txt
time /t >>d:wmireset.txtЭто записывает выходные данные пакетного файла вместе с отметкой времени в текстовый файл с именем wmireset.txt, чтобы узнать, когда последний раз запускался пакетный файл.
Затем откройте редактор локальной групповой политики (gpedit.msc) и перейдите к:
Конфигурация компьютера> Сценарии (запуск / выключение)
Добавьте туда свой пакетный файл и нажмите ОК. Перезагрузите Windows и проверьте время работы. Кроме того, проверьте, обновляется ли время непрерывной работы при последующих перезапусках. Несмотря на то, что я не измерял время быстрого запуска до очистки хранилища WMI и после него, это может задержать время запуска, так как Windows приходится перестраивать хранилище при каждом запуске.

24.08.2019
Для ускорения загрузки в операционных системах Windows, начиная с Windows 8, в отличии от предыдущей версии задействован иной механизм завершения работы и включения, который называется «Быстрый запуск». Теперь при выключении компьютера происходит завершение только пользовательского сеанса или выход из системы, но системный сеанс не завершает работу, а отправляется в гибернацию, при этом информация о состоянии системы записывается в специальный файл. Таким образом при включении компьютера системный сеанс не начинается заново, а всего лишь выходит из гибернации. Именно этим и объясняется то, что время, отображаемое в Диспетчере задач, не сбрасывается. Время работы по-прежнему обнуляется после перезагрузки или при отключенном быстром запуске. Для отключения быстрого запуска необходимо последовательно открыть Панель управления (Просмотр: Мелкие значки) → Электропитание → Действие кнопок питания, в открывшемся окне выбрать «Изменение параметров, которые сейчас недоступны» и снять отметку напротив «Включить быстрый запуск».
- Remove From My Forums
-
Question
-
Hi All ,
I noticed in windows 10 , shutting down and turning on Windows 10 PC doesn’t reset the up time counter in the task manager .
to reset the counter , i have to use restart and not shutdown .
how i can solve that ?
Answers
-
Hi Immerbonus,
That’s because you have Fast Startup enabled — it’s a hybrid between completely powering off the computer and keeping some important system files cached for
faster startup. So when you shut down, it doesn’t completely shut down, which is why the uptime counter doesn’t reset after you shut down.So disable Fast Startup.
Also based on my test, the uptime in task manager only resets if you do a restart, not if you turn PC on/off as usual. Shut down does not reset the CPU cycle!
If you want to reset the CPU cycle (and thus uptime), use the Restart option or run shutdown /s /full instead.After I restart, it would be reset the «Up Time» Counter.
Hope it will be helpful to you
Please remember to mark the replies as answers if they help.
If you have feedback for TechNet Subscriber Support, contact
tnmff@microsoft.com.-
Proposed as answer by
Tuesday, December 5, 2017 3:09 AM
-
Marked as answer by
springhh
Sunday, February 23, 2020 3:47 PM
-
Proposed as answer by