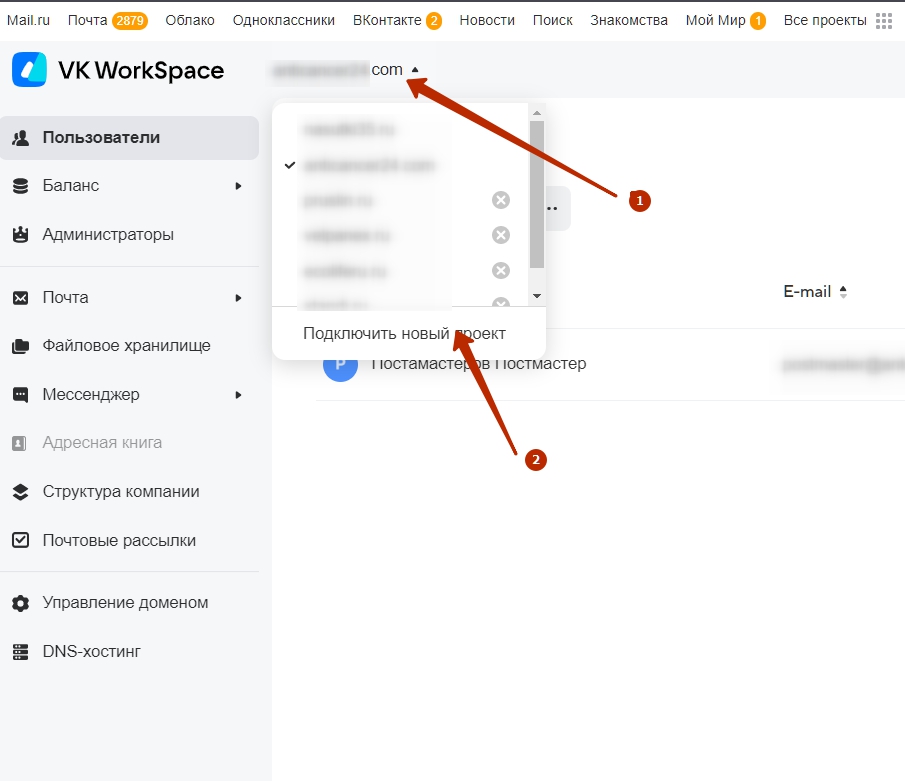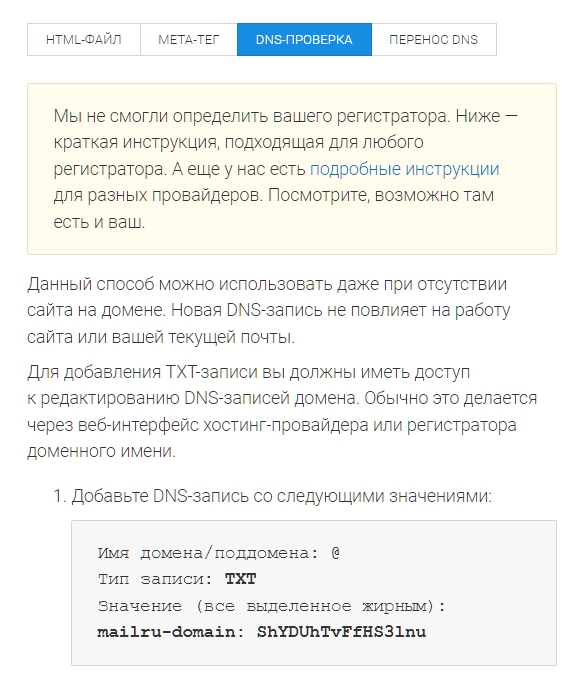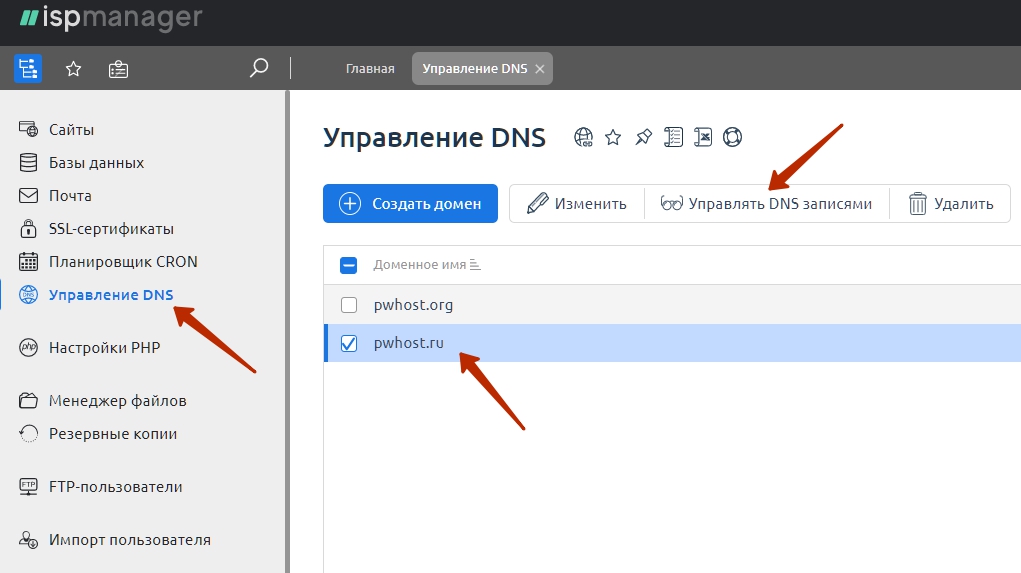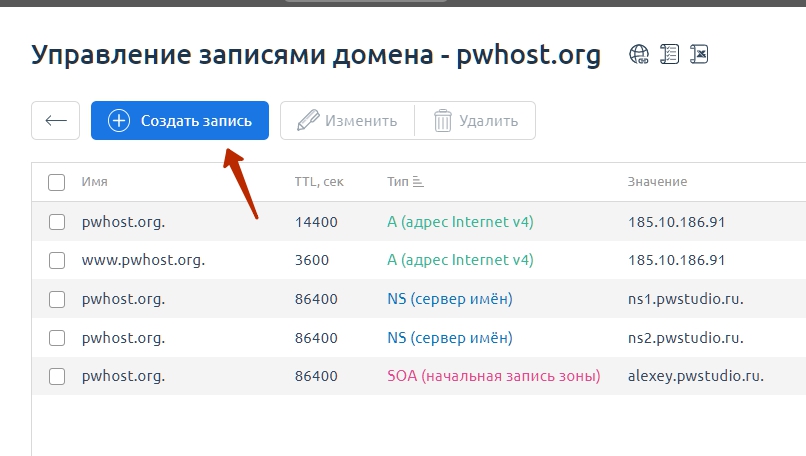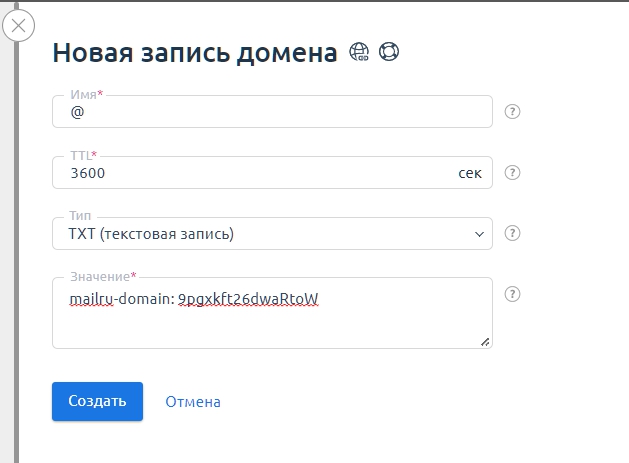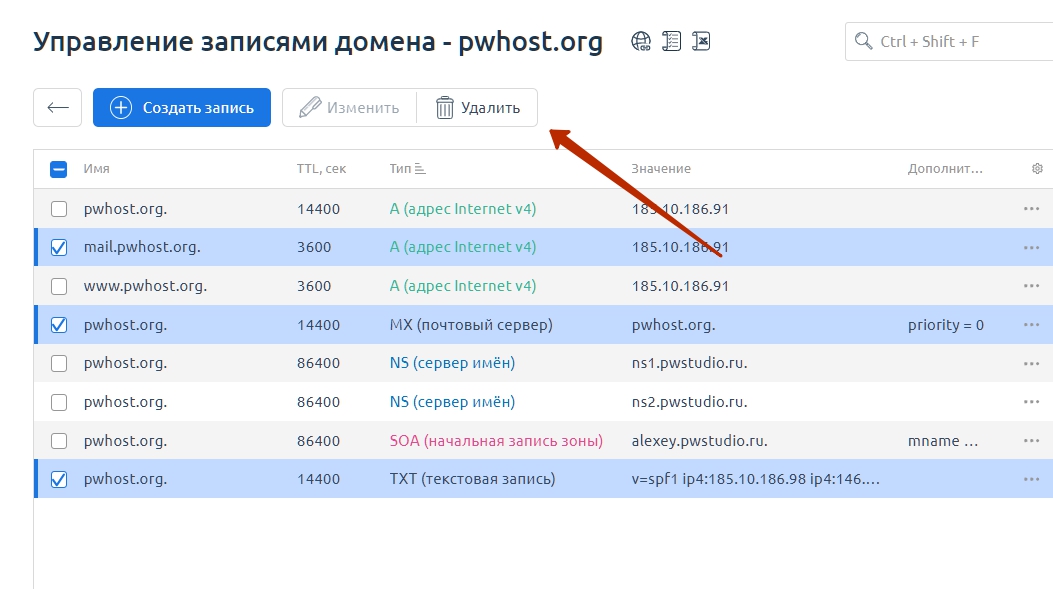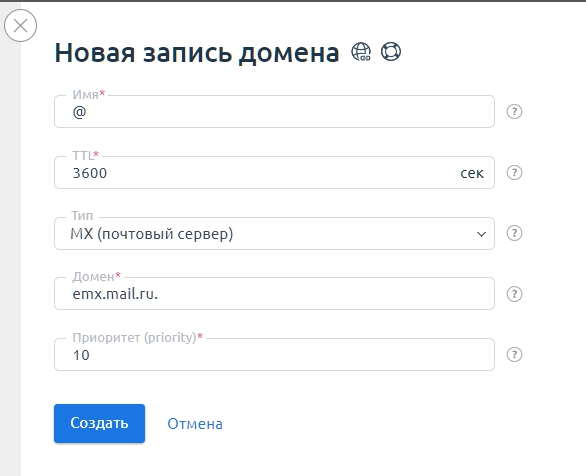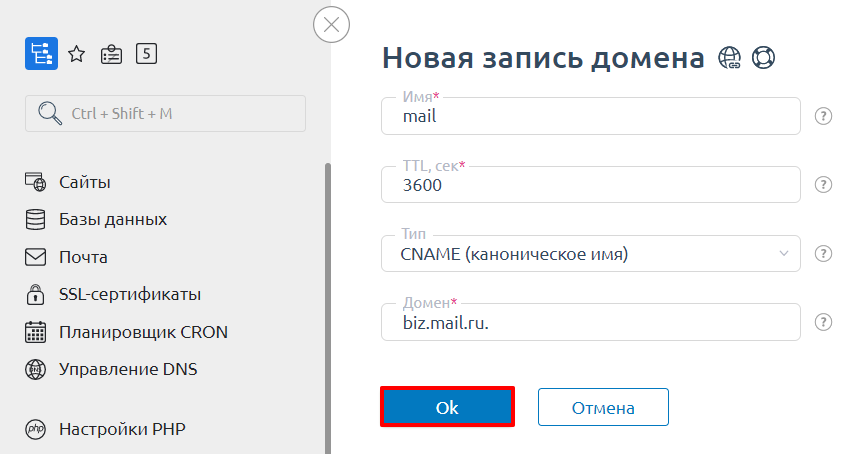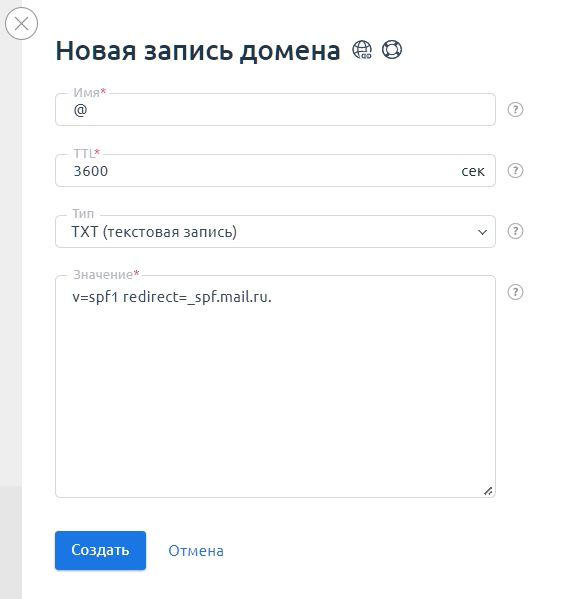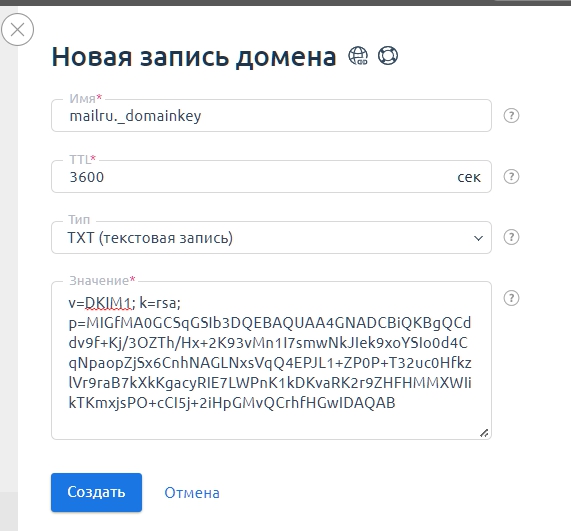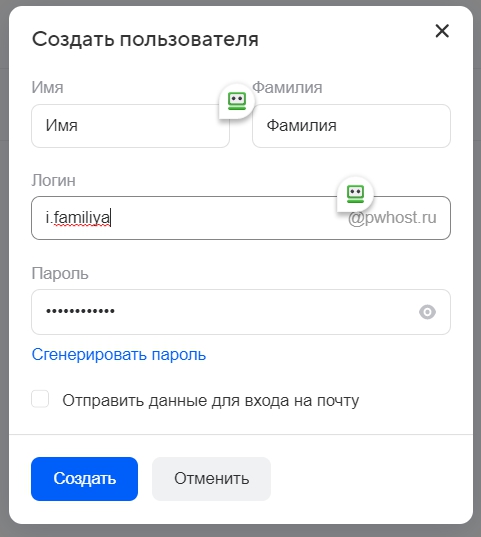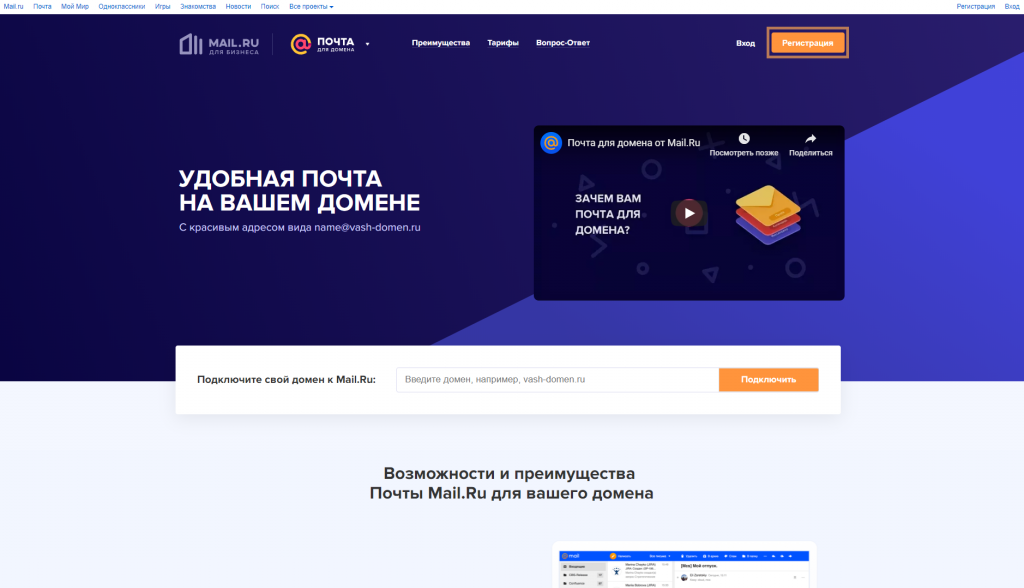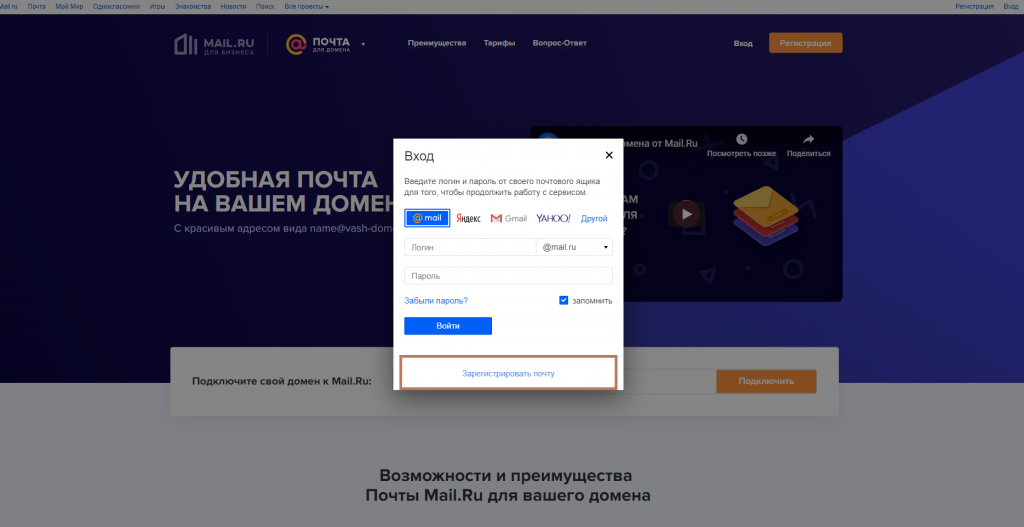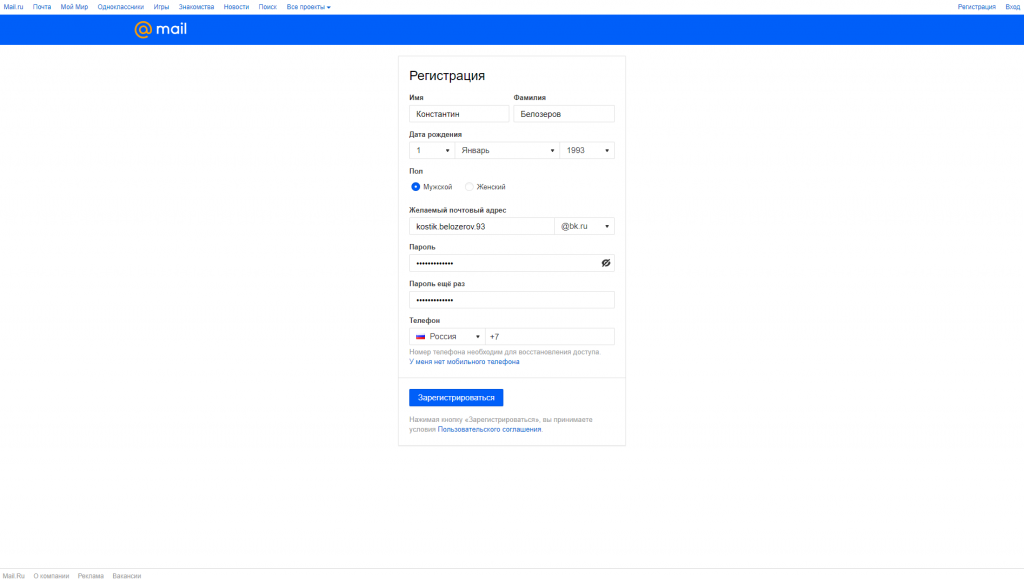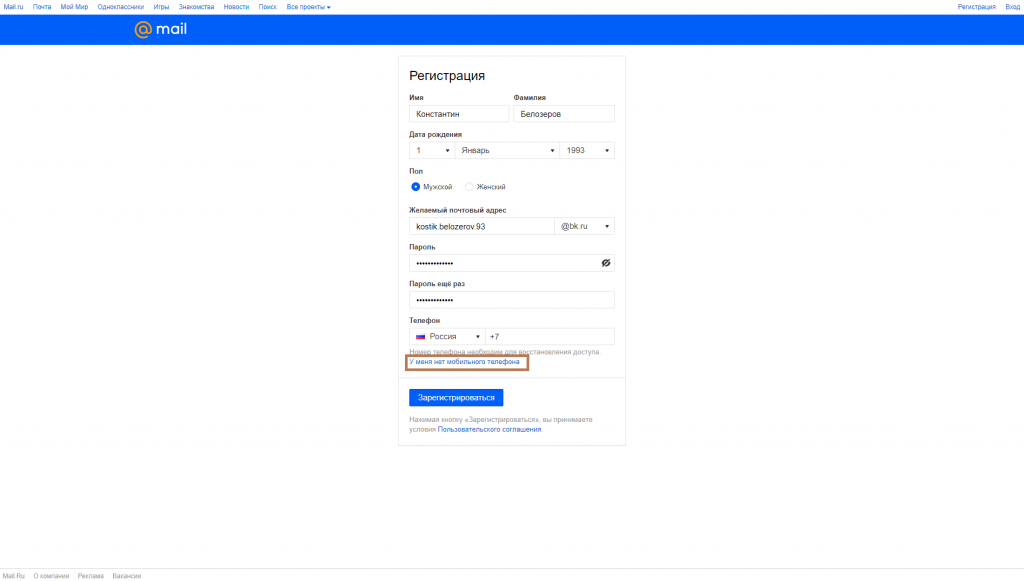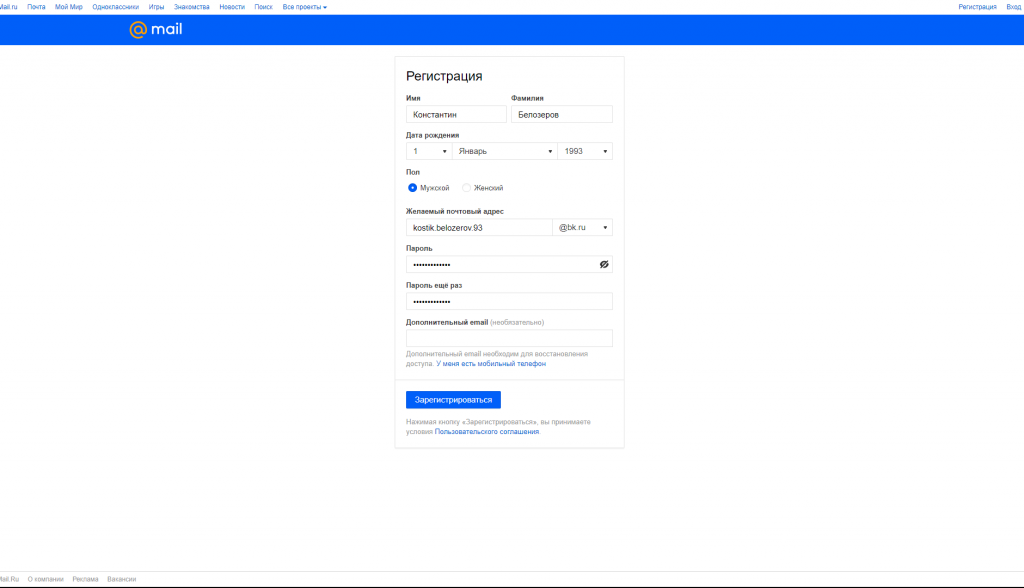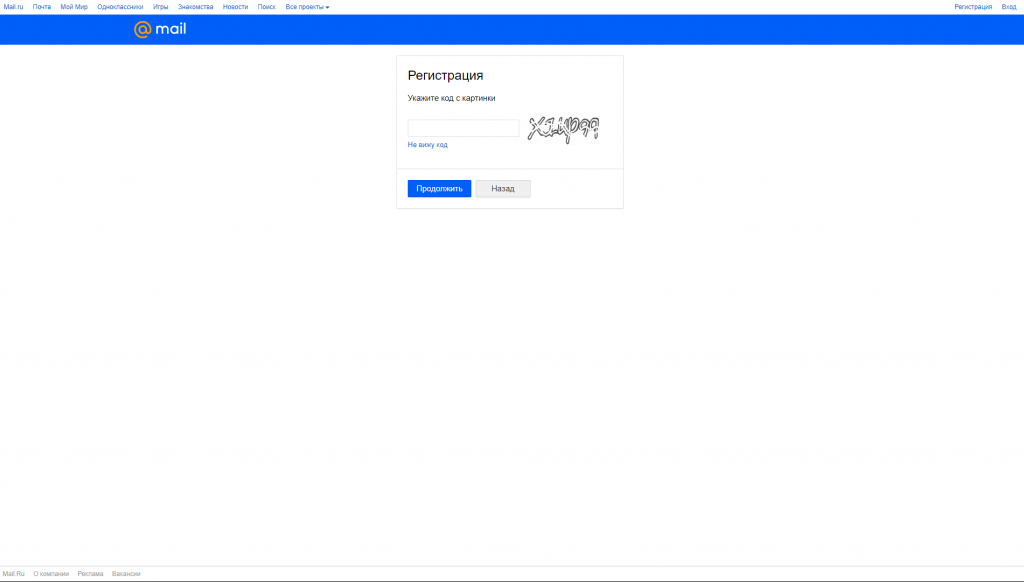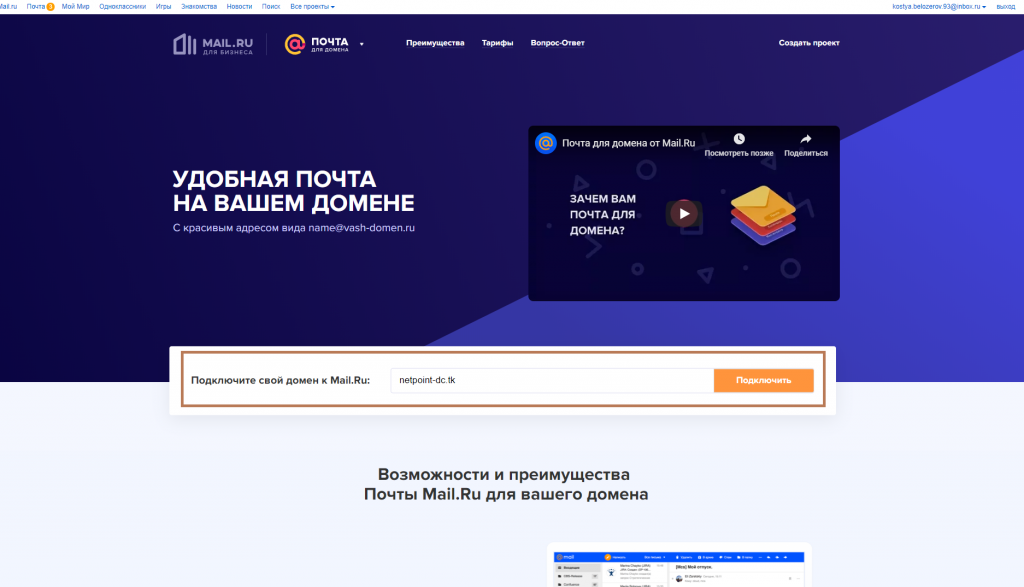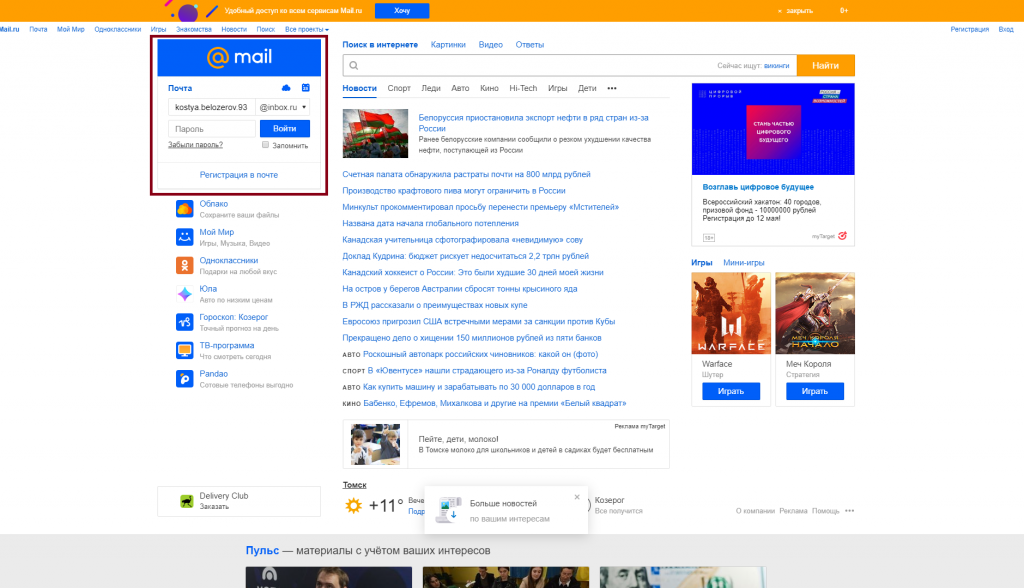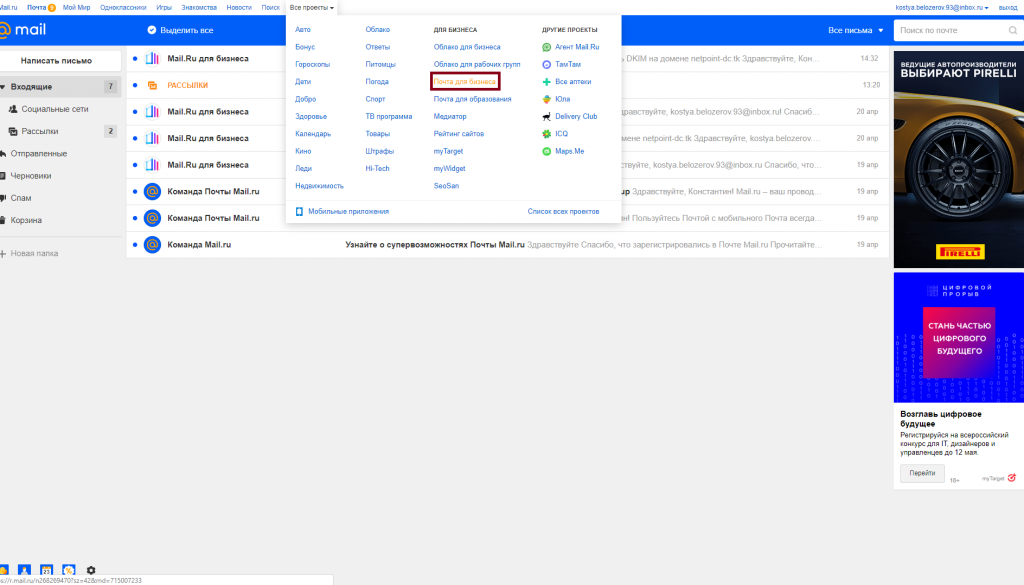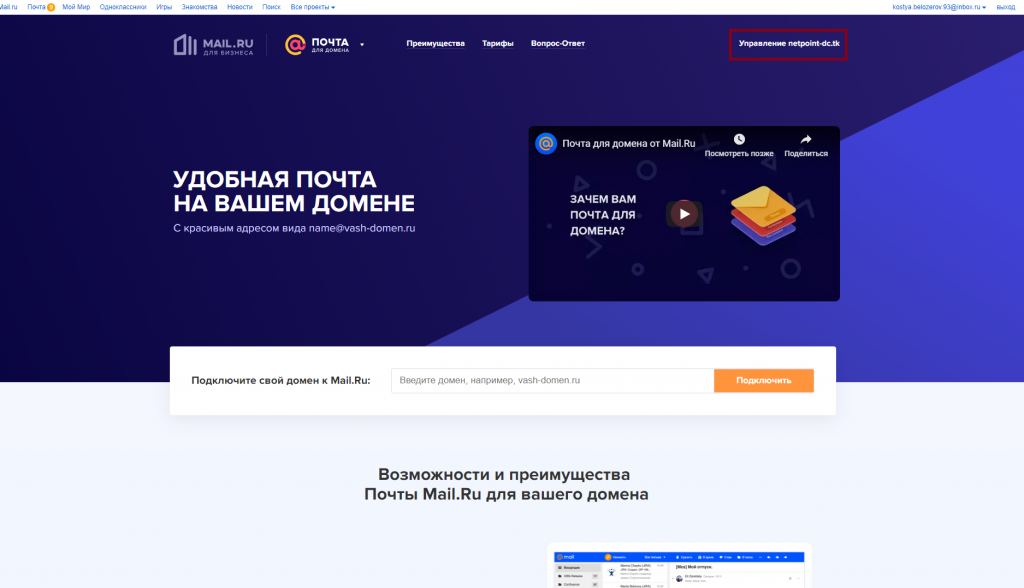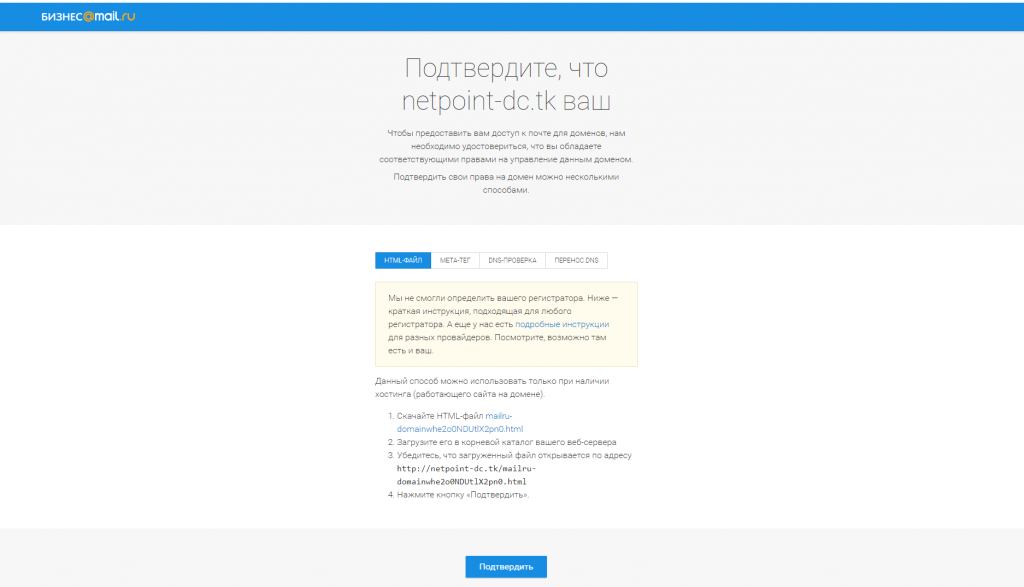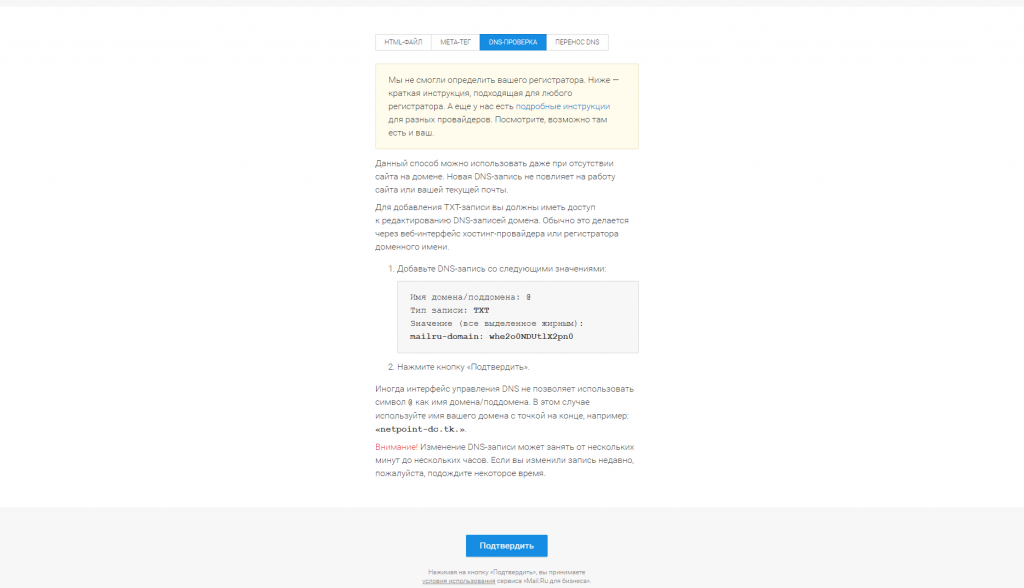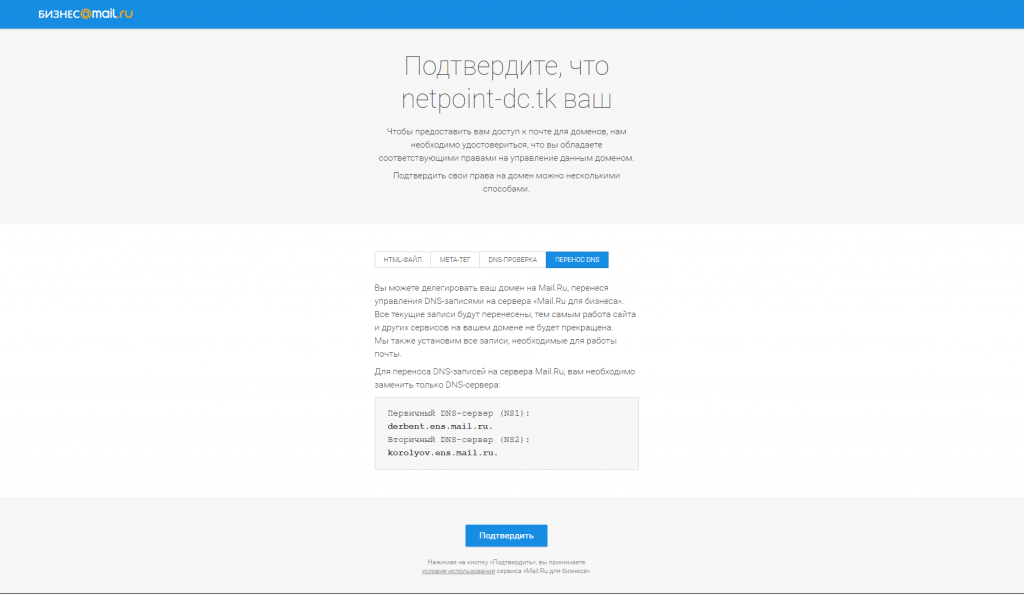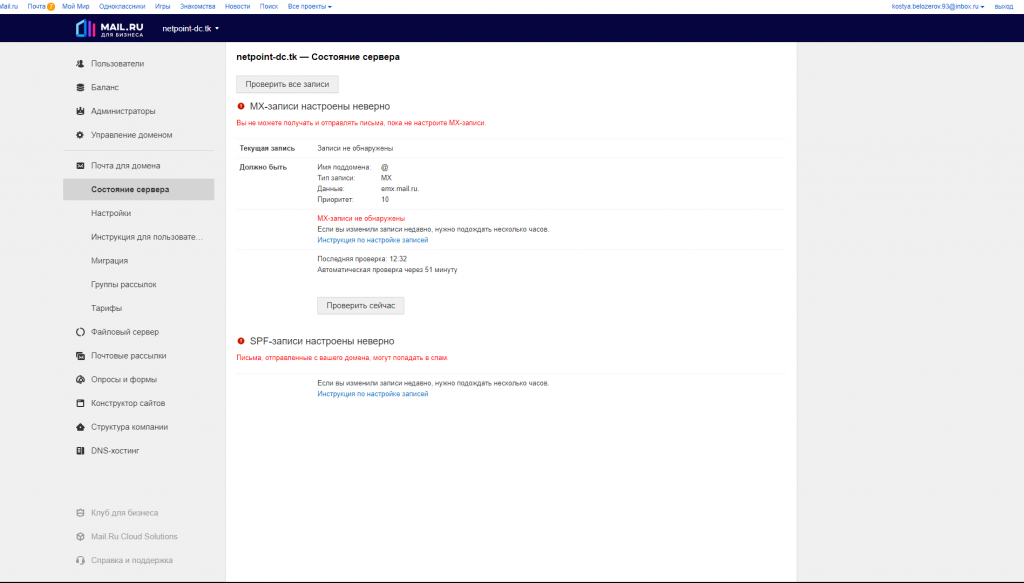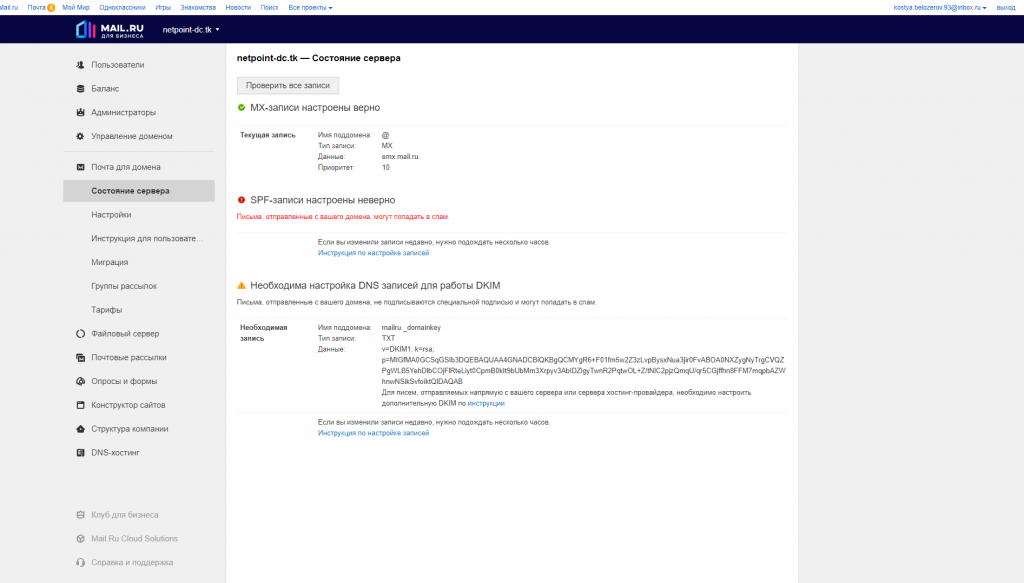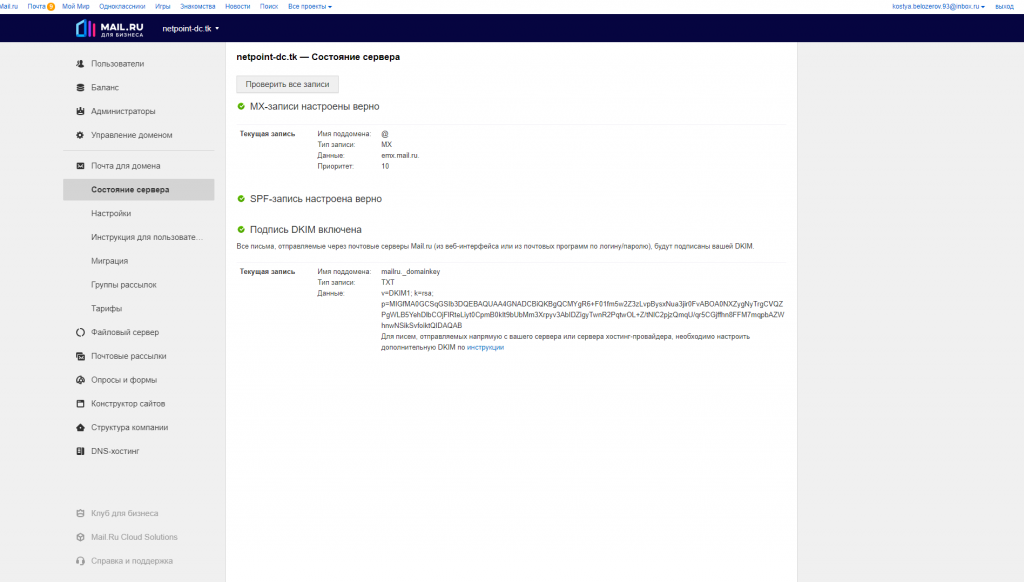Перед тем как начать использовать почтовый ящик через почтовые клиенты, вы должны завершить процесс регистрации. Для этого:
- перейдите на стартовую страницу mail.ru;
- войдите в свой почтовый ящик, используя полученные от администратора авторизационные данные (логин и пароль);
- заполните все предложенные поля (имя, фамилия, код с картинки).
После того как процесс регистрации завершен, вы можете настроить любой почтовый клиент и использовать его.
Для настройки вам понадобится следующая информация:
| Ваш электронный адрес | Полное название вашего почтового ящика: логин, @ и домен |
| Сервер входящей почты (IMAP- и POP3-сервера) |
|
| Сервер исходящей почты (SMTP-сервер) | smtp.mail.ru |
| Имя пользователя | Полное название вашего почтового ящика: логин, @ и домен |
| Порт |
|
| Аутентификация |
Пароль приложения (пароль для почтового клиента). Пользователь может самостоятельно сгенерировать этот пароль через меню настроек «Аккаут» → «Безопасность» → «Пароли для внешних приложений» (или по ссылке https://account.<company_domain>/user/2-step-auth/passwords/), либо администратор должен выполнить настройки для этого. Если пароль не был сгенерирован администратором, для аутентификации необходимо указать номер телефона. |
«Mail.ru для бизнеса» — бесплатная корпоративная почта на домен. Платформа разработана компанией Mail.ru. Настройка почты Mail.ru доступна только для домена, зарегистрированного в REG.RU.
Если у вас есть домен (например, domain.ru), подключите его к «Mail.ru для бизнеса» и создавайте почтовые ящики на базе этого домена (вида name1@domain.ru, name2@domain.ru и т. д.). Вам будут доступны все возможности обычной электронной почты Mail.ru (вида name@mail.ru).
Сервис нельзя заказать для кириллических доменов (например: .РФ, .РУС), а также для доменов, обслуживающихся у других регистраторов, заблокированных и просроченных доменов.
Вы можете заказать услугу «Расширенная техподдержка хостинга», в которую входит помощь в настройке почты.
Если вы хотите подключить почту «Mail.ru для бизнеса»:
- Закажите бесплатную услугу.
- Настройте почту Mail.ru для вашего домена.
1 этап. Заказ услуги «Mail.ru для бизнеса»
- 1.
-
2.
Подключите почту к уже существующему домену или зарегистрируйте новый и подключите почту к нему. Выберите домен и нажмите Я принимаю условия договора-оферты. Продолжить:
-
3.
Чтобы подтвердить заказ услуги, нажмите Далее:
-
4.
Вы будете автоматически переадресованы на сайт Mail.ru. Авторизуйтесь в системе.
- Если у вас нет аккаунта Mail.ru, создайте его.
- Если вы забыли пароль от аккаунта Mail.ru, восстановите его, перейдя по ссылке.
Готово, вы заказали услугу. После входа в аккаунт Mail.ru вы будете переадресованы на страницу управления услугой на сайте REG.RU. Теперь необходимо настроить корпоративную почту на Mайл.ру.
2 этап. Настройка почты Mail.ru для домена
Алгоритм настройки почты Mail.ru зависит от того, какие DNS-серверы прописаны для вашего домена:
- ns1.reg.ru и ns2.reg.ru,
- ns1.hosting.reg.ru и ns2.hosting.reg.ru,
- другие DNS-серверы.
Бизнес-почта Майл.ру может конфликтовать с почтой на хостинге. Убедитесь, что для домена не используется почтовый домен на хостинге. Если почтовый домен используется, удалите его.
Войдите в панель управления хостингом и выполните удаление существующего почтового домена по инструкции ниже в зависимости от хостинг-панели.
Важно! Удаление локального почтового домена повлечет за собой удаление всех почтовых аккаунтов на хостинге. Поэтому перед удалением скачайте все письма с сервера на локальный ПК. Это можно сделать через почтовый клиент, настроив его по протоколу POP3 по инструкции: Настройка почтового клиента.
Перейдите в раздел «Почта» и нажмите Почтовые домены:
Выделите почтовый домен, который нужно удалить, и нажмите Удалить:
Готово, вы удалили существующий почтовый домен.
Обратите внимание: если вид вашей панели управления отличается от представленного в статье, в разделе «Основная информация» переключите тему с paper_lantern на jupiter.
Перейдите в раздел Электронная почта — Маршрутизация почты:
На открывшейся странице выберите домен, для которого вы подключаете услугу «Mail.ru для бизнеса». Поставьте галочку рядом с пунктом «Удаленный почтовый обменник» и нажмите Изменить:
Готово, вы удалили существующий почтовый домен.
Обратите внимание! Если внешний вид вашей панели управления отличается от представленного в инструкции, перейдите в раздел «Сайты и домены» и в правом верхнем углу измените вид на «Активный».
Перейдите во вкладку «Почта», далее нажмите Настройки почты. Кликните по домену, для которого вы подключаете услугу «Mail.ru для бизнеса». На открывшейся странице уберите галочку с пункта «Активировать почтовую службу на этом домене» и нажмите Применить:
Готово, вы удалили существующий почтовый домен.
Следующий шаг — настройка почты Майл.ру в зависимости от DNS-серверов вашего домена.
Настройка почты для ns1.reg.ru и ns2.reg.ru
Если для домена прописаны DNS-серверы ns1.reg.ru и ns2.reg.ru, бесплатная бизнес-почта от Майл.ру будет настроена автоматически. Создание услуги займёт несколько часов.
Важно! Не забудьте удалить уже существующий почтовый домен по инструкции выше.
Готово, после обновления зоны домена настройка корпоративной почты «Mail.ru для бизнеса» будет завершена. Почта начнёт работать в течение суток.
Настройка почты для ns1.hosting.reg.ru и ns2.hosting.reg.ru
Если для домена прописаны DNS-серверы ns1.hosting.reg.ru и ns2.hosting.reg.ru, войдите в панель управления хостингом и следуйте дальнейшей инструкции в зависимости от панели.
Важно: Не забудьте удалить уже существующий почтовый домен по инструкции выше.
-
1.
Перейдите в раздел «Управление DNS», кликните по нужному домену и нажмите Управлять DNS записями:
-
2.
Выделите А-записи, АAAA-записи и CNAME-записи с поддоменом mail, все MX-записи, а также TXT-записи вида v=spf1…. Чтобы выделить несколько строк одновременно, зажмите клавишу Ctrl и выделите левой кнопкой мыши нужные строки. Нажмите Удалить.
Внимание: удаляйте все указанные выше ресурсные записи, а не только указанные на скриншоте!
-
3.
На этой же странице добавьте ресурсные записи. Нажмите Создать запись:
-
4.
На открывшейся странице добавьте MX-запись. Введите:
- имя — имя вашего домена, например, faq-reg.ru. (с точкой в конце) или символ @,
- тип — MX (почтовый сервер),
- домен — emx.mail.ru. (с точкой в конце),
- приоритет — 10.
Нажмите Ok.
-
5.
Добавьте CNAME-запись. Введите:
- имя — mail,
- тип — CNAME (каноническое имя),
- домен — biz.mail.ru. (с точкой в конце).
Нажмите Ok.
-
6.
Добавьте TXT-запись. Введите:
- имя — имя вашего домена, например, faq-reg.ru. (с точкой в конце),
- тип — TXT (текстовая запись),
- значение — v=spf1 ip4:123.123.123.123 a mx include:_spf.hosting.reg.ru include:_spf.mail.ru ~all (где 123.123.123.123 — IP-адрес сервера хостинга: Как узнать IP-адрес сайта?).
Нажмите Ok:
-
7.
Добавьте уникальную TXT-запись для подтверждения домена на Mail.ru.
Чтобы её найти, перейдите в Личный кабинет. Откройте страницу услуги «Mail.ru для бизнеса для домена». Нажмите на Заказан для домена. В шторке справа скопируйте TXT-запись вида mailru-domain: TbgVvXV4rqUtlA41…:
Введите:
- имя — имя вашего домена, например, faq-reg.ru. (с точкой в конце),
- тип — TXT (текстовая запись),
- значение — TXT-запись вида mailru-domain: TbgVvXV4rqUtlA41….
Нажмите Ok:
Готово, после обновления зоны домена настройка почты «Mail.ru для бизнеса» будет завершена. Почта начнёт работать в течение суток.
Обратите внимание: если вид вашей панели управления отличается от представленного в статье, в разделе «Основная информация» переключите тему с paper_lantern на jupiter.
-
1.
Перейдите в раздел Домены. Нажмите Редактор зоны:
В строке нужного домена нажмите Управлять:
-
2.
На открывшейся странице удалите А-записи, АAAA-записи и CNAME-записи с поддоменом mail, все MX-записи, TXT-записи, а также TXT-записи вида v=spf1….
Внимание: удаляйте все указанные выше ресурсные записи, а не только указанные на скриншоте!
-
3.
Добавьте ресурсные записи. Для этого нажмите Добавить запись:
-
4.
Добавьте MX-запись. Введите:
- имя — имя вашего домена, например, faq-reg.ru. (с точкой в конце),
- тип — MX,
- важность — 10,
- получатель — emx.mail.ru (без точки в конце).
Нажмите Добавить запись:
-
5.
Добавьте TXT-запись. Введите:
- имя — имя вашего домена, например, faq-reg.ru. (с точкой в конце),
- тип — TXT,
- запись — v=spf1 ip4:123.123.123.123 a mx include:_spf.hosting.reg.ru include:_spf.mail.ru ~all (где 123.123.123.123 — IP-адрес сервера хостинга: Как узнать IP-адрес сайта?).
Нажмите Добавить запись:
-
6.
Добавьте уникальную TXT-запись для подтверждения домена на Mail.ru.
Чтобы её найти, перейдите в Личный кабинет REG.RU. Откройте страницу услуги «Mail.ru для бизнеса для домена». Нажмите на Заказан для домена. В шторке справа скопируйте TXT-запись вида mailru-domain: TbgVvXV4rqUtlA41…:
Введите:
- имя — имя вашего домена, например, faq-reg.ru. (с точкой в конце),
- тип — TXT,
- запись — TXT-запись вида mailru-domain: TbgVvXV4rqUtlA41….
Нажмите Добавить запись:
Готово, после обновления зоны домена настройка почты «Mail.ru для бизнеса» будет завершена. Почта начнёт работать в течение суток.
Обратите внимание! Если внешний вид вашей панели управления отличается от представленного в инструкции, перейдите в раздел «Сайты и домены» и в правом верхнем углу измените вид на «Активный».
-
1.
Перейдите в раздел «Сайты и домены», выберите нужный домен и во вкладке «Хостинг и DNS» нажмите Настройки и DNS:
-
2.
На открывшейся странице выделите А-записи, АAAA-записи и CNAME-записи с поддоменом mail, все MX-записи, а также TXT-записи вида v=spf1…. Нажмите Удалить.
Внимание: удаляйте все указанные выше ресурсные записи, а не только указанные на скриншоте!
-
3.
Подтвердите удаление, нажав Да. Чтобы изменения вступили в силу, в появившейся строке сверху нажмите Обновить.
-
4.
Добавьте ресурсные записи. Для этого нажмите Добавить запись:
-
5.
Добавьте MX-запись. Введите:
- тип записи — MX,
- почтовый сервер — emx.mail.ru,
- укажите приоритет почтового сервера — 10.
Нажмите OK:
-
6.
Добавьте CNAME-запись. Введите:
- тип записи — CNAME,
- имя домена — mail,
- домен — biz.mail.ru.
Нажмите OK:
-
7.
Добавьте TXT-запись. Введите:
- тип записи — TXT;
- TXT-запись — v=spf1 ip4:123.123.123.123 a mx include:_spf.hosting.reg.ru include:_spf.mail.ru ~all (где 123.123.123.123 — IP-адрес сервера хостинга: Как узнать IP-адрес сайта?).
Нажмите OK:
-
8.
Добавьте уникальную TXT-запись для подтверждения домена на Mail.ru.
Чтобы её найти, перейдите в Личный кабинет. Откройте страницу услуги «Mail.ru для бизнеса для домена». Нажмите на Заказан для домена. В шторке справа скопируйте TXT-запись вида mailru-domain: TbgVvXV4rqUtlA41…:
Введите:
- тип записи — TXT,
- TXT-запись — TXT-запись вида mailru-domain: TbgVvXV4rqUtlA41….
Нажмите OK:
Готово, после обновления зоны домена настройка почты «Mail.ru для бизнеса» будет завершена. Почта начнёт работать в течение суток.
Настройка почты для других DNS-серверов
Если для домена прописаны другие DNS-серверы, обратитесь к своему поставщику DNS с просьбой добавить все необходимые записи.
Важно: Не забудьте перед настройкой удалить уже существующий почтовый домен по инструкции выше.
Как удалить «Mail.ru для бизнеса»
Чтобы удалить услугу:
- 1.
-
2.
Кликните по названию услуги «Mail.ru для бизнеса»:
-
3.
На вкладке «Управление услугой» нажмите Удалить услугу:
Данные действия приведут к удалению услуги только на сайте REG.RU. Для отключения домена от «Mail.ru» необходимо обратиться в службу технической поддержки почты Mail.ru для домена.
Что дальше?
Итак, вы настроили почту Mail.ru для бизнеса, вход в которую осуществляется разными способами. О способах входа и о том, как создавать почтовые ящики для почты Mail.ru, читайте в статье: Работа с почтой «Mail.ru для бизнеса». Вы можете настроить DKIM-подпись для писем: Как настроить DKIM-подпись для почты Mail.ru?
«Mail.ru для бизнеса» — бесплатная корпоративная почта на домен. Платформа разработана компанией Mail.ru. Настройка почты Mail.ru доступна доменов, зарегистрированного на pwhost.ru.
Обратите внимание! Если вы хотите использовать только почту на домене, вы можете заказать тариф «ДНС-Хостинг». Он стоит всего 5 руб в мес.
ПОМОЩЬ В НАСТРОЙКЕ ПОЧТЫ
Если вам нужна помощь с созданием корпоративной почты, вы можете заказать услугу в службе поддержки. Наши специалисты подключат домен к почте, добавят все нужные настройки и создадут почтовые ящики.
С чего начать?
Итак, вы заказали хостинг и домен у нас и хотите использовать почту на этом домене (например, domain.ru), подключите его к «Mail.ru для бизнеса» и создавайте почтовые ящики на базе этого домена (вида name1@domain.ru, name2@domain.ru и т. д.). Вам будут доступны все возможности обычной электронной почты Mail.ru (вида name@mail.ru).
Сервис нельзя заказать для кириллических доменов (например: .РФ, .РУС), а также для доменов, обслуживающихся у других регистраторов, заблокированных и просроченных доменов.
Если вы хотите подключить почту «Mail.ru для бизнеса»:
- Закажите домен (и хостинг на любом тарифе).
- Настройте почту Mail.ru для вашего домена.
Этап 1 Подключение домена на https://biz.mail.ru/
-
- Перейдите на сайт Mail.ru. Авторизуйтесь в системе.
- Если у вас нет аккаунта Mail.ru, создайте его.
- Если вы забыли пароль от аккаунта Mail.ru, восстановите его, перейдя по ссылке.
- Перейдите на проект https://biz.mail.ru/ и нажмите «Попробовать» либо «Войти в личный кабинет«. Вы войдете в кабинете «VK WorkSpace«
- Вас попросят подтвердить домен (это ниже), если вы уже подключали домены, то вы войдете в личный кабинет. В этом случае нажмите «Подключить новый проект«
- Введите ваш домен и нажмите «Создать проект» или «Подтвердить домен«
Подтверждение домена
Если вы регистрируетесь первый раз, «VK WorkSpace» попросит вас подтвердить домен.
Оптимальным будет через ДНС запись. Для этого надо будет просто добавить ДНС запись через редактор.
Перейдите в личный кабинет хостинга ISPManager. Найдите раздел «Управление DNS», кликните по нужному домену и нажмите Управлять DNS записями:
На этой же странице добавьте ресурсные записи. Нажмите Создать запись:
На открывшейся странице добавьте указанную запись почтовым сервисом. Пример записи ( у вас будет своя):
Имя домена/поддомена: @
Тип записи: TXT
Значение (все выделенное жирным): mailru-domain: 9pgxkft26dwaRtoW
Нажмите «Создать«
2 этап. Настройка почты на нашем хостинге
Вы используете наш хостинг и у вас прописаны DNS-серверы ns1.pwhost.ru и ns2.pwhost.ru?
Важно! Обратите внимание! После настройки почты (это последний этап, он внизу), рекомендуется удалить существующий почтовый домен на хостинге, если он до этого использовался. (Это относится к старым клиентам, когда можно было использовать напрямую почту на сервере хостинга). Если у вас нет раздела «Почта» на хостинге, вам не надо ничего делать.
Вы можете контролировать записи которые надо вводить в личном кабинете на biz.mail.ru в "VK WorkSpace" в разделе "Почта" > "Состояние сервера". Там вы сможете проверить запись MX и получить новые записи, которые вы должны ввести.
1. Перейдите в личный кабинет хостинга ISPManager. Найдите раздел «Управление DNS», кликните по нужному домену и нажмите Управлять DNS записями:
2. Выделите А-записи, АAAA-записи и CNAME-записи с поддоменом mail, все MX-записи, а также TXT-записи вида v=spf1…. и строки содержащие DKIM. Чтобы выделить несколько строк одновременно, зажмите клавишу Ctrl и выделите левой кнопкой мыши нужные строки или поставьте галочки где требуется. Нажмите Удалить.
Внимание: удаляйте все указанные выше ресурсные записи, а не только указанные на скриншоте!
3. На этой же странице добавьте ресурсные записи. Нажмите Создать запись:
4. На открывшейся странице добавьте MX-запись. Введите:
- имя — имя вашего домена, например, pwhost.ru. (с точкой в конце) или символ @,
- тип — MX (почтовый сервер),
- домен — emx.mail.ru. (с точкой в конце),
- приоритет — 10.
Нажмите Ok.
5. Добавьте CNAME-запись. Введите:
- имя — mail,
- тип — CNAME (каноническое имя),
- домен — biz.mail.ru. (с точкой в конце).
Нажмите Ok.
6. Для надежности. Перейдите в личный кабинет на biz.mail.ru в «VK WorkSpace» в раздел «Почта» > «Состояние сервера«. Там вы сможете проверить запись MX и получить новые записи, которые вы должны ввести.
Вернитесь обратно в панель управления хостингом и введите оставшиеся записи.
Перейдите в Добавьте TXT-запись. Введите:
- имя — имя вашего домена, например, pwstudio.ru. (с точкой в конце),
- тип — TXT (текстовая запись),
- Если надо добавить IP хостинга то значение — v=spf1 ip4:123.123.123.123 a mx include:_spf.mail.ru ~all (где 123.123.123.123 — IP-адрес сервера хостинга).
- Для нашего хостинга ip не требуется вводить, поэтому просто
- значение — v=spf1 redirect=_spf.mail.ru
Нажмите Ok
6. В «VK WorkSpace» в раздел «Почта» > «Состояние сервера«. Скопируйте DKIM запись и добавьте её.
Введите:
- имя — mailru._domainkey
- тип — TXT (текстовая запись),
- значение — TXT-запись вида v=DKIM1; k=rsa; p=MIGfMA0GCSqGSIb3DQ…… Отсюда копировать не надо, у вас будет своя строка.
Нажмите Ok
Готово, после обновления зоны домена настройка почты «Mail.ru для бизнеса» будет завершена. Все записи обновятся в течении суток. Почта начнёт работать в течение суток или быстрее.
Этап 3. Создание ящика и миграция старой почты в новый ящик.
1. Создания ящика email
Перейдите в личный кабинет на biz.mail.ru в «VK WorkSpace» в раздел «Пользователи»
Нажмите «Создать«, создайте почтовый ящик
2. Как использовать почту.
Теперь вы можете входить в этот емаил через веб интерфейс на сервисе mail.ru или по адресу mail.ваш-домен.ru
Либо использовать стандартные средства доступа для почтовой программы SMTP, IMAP, POP3.
Во время настройки почтовой программы укажите данные:
| Адрес электронной почты | Полное название почтового ящика или синонима (логин и домен) |
| Сервер входящей почты IMAP-сервер | imap.mail.ru |
| Порт для подключения по IMAP | 143 (при использовании шифрования STARTTLS) и 993 (при использовании шифрования SSL/TLS) |
| Сервер входящей почты POP3-сервер | pop.mail.ru |
| Порт для подключения по POP3 | 995 (с шифрованием) |
| Сервер исходящей почты SMTP-сервер | smtp.mail.ru |
| Порт для подключения по SMTP | 465 (с шифрованием) |
| Имя пользователя | Полное название почтового ящика (логин и домен) |
Подробнее о настройке почтовых клиентов смотрите в разделе «Почтовые программы».
Обратите внимание! Для отправки с почтовых программ, или сайта через smtp вам понадобится создать пароль для внешних приложений. Для создания такого пароля, зайдите на email через веб интерфейc на mail.ru, перейдите по значку шетеренки внизу слева → «Безопасность» → «Пароли для внешних приложений».
И ещё. Обратите внимание, что поле from в ваших email должно совпадать с созданным email. Иначе mail не отравит такое письмо.
3. Перенос старой почты (миграция)
Перейдите в личный кабинет на biz.mail.ru в «VK WorkSpace» в раздел «Почта» > «Миграция«
Сервер укажите ваш домен, если по каким то причинам он не работает, укажите имя сервера или его IP. Можно уточнить в поддержке.
Выберите уже созданный емаил и нажмите «Включить«, укажите пароль от вашего старого емаил.
Теперь ваша почта скопируется на новый ящик email.
Этап 4. Проверьте всё и удалите почтовый домен.
Если вы раньше пользовались почтой у нас на хостинге. После того как вы всё настроили, если у вас ещё остался почтовый домен на хостинге удалите его. Обратите внимание! Что удаляться и все email ящики относящиеся к этому домену.
Перейдите в раздел личного кабинета хостинга ISPManager «Почта» > кнопка «Почтовые домены» > Выберите домен и нажмите кнопку «Удалить«
Часто задаваемые вопросы
Здесь мы собрали некоторые часто задаваемые вопросы для Corp.mail.ru с ответами
Контент
- Какая разница между IMAP и SMTP?
- Mailbird поддерживает IMAP? / Mailbird поддержиает POP3?
- Что означает ‘порт’ в настройках электронной почты?
- Как мне понять, что я должен использовать: POP3 или IMAP?
- Могу я использовать Mailbird на устройствах Mac?
- Как я могу скачать свои старые письма?
- Как я могу вручную настроить Corp.mail.ru на Mailbird?
- Как Mailbird защищает мою приватность?
1. Какая разница между IMAP и SMTP?
В узком смысле, IMAP подключается к серверу вашего почтового провайдера и используется для получения почты, когда SMTP используется для отправки почты на другие сервера.
IMAP (Internet Message Access Protocol) это протокол, который гарантирует, что Ваш почтовый провайдер сохранит все ваши сообщения и каталоги на своих собственных серверах. Именно поэтому, используете вы приложение на компьютере или в браузере, вы всегда сможете подключиться к вашей почте и просмотреть все письма, которые вы получили, потому что ваш провайдер обязан держать их на своих серверах.
STMP (Simple Mail Transfer Protocol) это протокол для отправки электронной почты с вашей почты на другие. Этот протокол позволяет, почтовому приложению подключиться к серверам вашего провайдера для отправки почты, особенно для отправки вашей почты на другие сервера.
Вернуться к ЧЗВ
2. Mailbird поддерживает IMAP? / Mailbird поддержиает POP3?
Да. Mailbird использует IMAP или POP3 для подключения к большинству email провайдерам. Кроме того, Mailbird использует технологии, которые позволяют обнаружить настройки серверов автоматически, Вам лишь необходимо ввести адрес электронной почты.
Если Mailbird не может обнаружить настройки серверов, вы можете настроить почту вручную введя детали серверов вашего поставщика: такие как IMAP или POP3 Порт и IMAP или POP3 Безопасность.
Вам также необходимо ввести имя пользователя и пароль для доступа к электронной почте.
Вернуться к ЧЗВ
3. Что означает ‘порт’ в настройках электронной почты?
Вы можете считать, что ‘порт’ это адресный номер. Так же само как IP адрес определяет нахождение компьютера, порт определяет приложение, работающее нам компьютере.
There are a few common port numbers, always use the recommended settings to configure your email server to Mailbird.
Вернуться к ЧЗВ
4. Как мне понять, что я должен использовать: POP3 или IMAP?
Если для Вас важно сохранить место на компьютере, или Вас беспокоит сохранность писем, то лучше выбрать IMAP. Это означает, что ваши письма будут сохранены на северах вашего провайдера.
POP3 скачает все письма на компьютер и будет хранить их локально на вашем компьютере, а затем удалит из сервера. Это очистит место на сервере, но если что-то случиться с вашим компьютером, вы не сможете восстановить письма.
Прочитайте эту статью, чтобы узнать больше об их различиях и возможностях.
Вернуться к ЧЗВ
5. Могу я использовать Mailbird на устройствах Mac?
В данный момент, мы работаем над созданием копии Mailbird для устройств Mac! К сожалению, это значит, что, на данный момент, Mailbird не доступен для обладателей устройств Apple. Если вы бы хотели узнать первым, когда Mailbird станет доступен для обладателей Mac, нажмите здесь.
Вернуться к ЧЗВ
6. Как я могу скачать свои старые письма?
Если Ваши старые письма все еще доступны на вашем аккаунте, они будут автоматически загружены. IMAP протокол сихронизирует ваши сообщения и каталоги с информацией, хранящейся на серверах вашего провайдера, делая возможным управлять вашей почте на каждом компьютере, подключенным к вашей почте.
Как только вы добавитеr Corp.mail.ru аккаунт в Mailbird, вы получите доступ ко всей вашей почте мгновенно.
Важно: Если вы храните вашу почту на локальном сервере, вы не сможете импортировать их согласно IMAP протоколу.
Вернуться к ЧЗВ
7. Как я могу вручную настроить Corp.mail.ru на Mailbird?
Эта страница поможет Вам настроить Вашу почту на Mailbird. Шаг 6 описывает ручную настройку.
Вернуться к ЧЗВ
8. Как Mailbird защищает мою приватность?
Наша Политика Приватности и Условия Использования полность отвечают European General Data Protection Regulation (GDPR), 25 May 2018.
Mailbird не может прочитать вашу персональную информацию. Это включает ваше сообщения, вложения и пароли к почте. Mailbird это локальный почтовый клиент на вашем компьютере и все приватные данные остаются вашими и только вашими.
Вы можете нам написать напрямую в любое время, чтобы узнать какую информацию о вас или вашем аккаунте. Пожалуйста напишите на support@getmailbird.com.
Вернуться к ЧЗВ
Узнайте как усовершенствовать ваш Corp.mail.ru (mail.ru) аккаунт
Корпоративная почта: Mail.ru для бизнеса
Вы можете подключить сервис Mail.ru для бизнеса, чтобы создавать и использовать почтовые ящики вида info@mysite.ru через интерфейсы почтовых клиентов.
Подключить сервис можно через меню настроек сайта во вкладке Почта для доменов.
После выбора сервиса и нажатия кнопки Подключить автоматически настроятся DNS записи (MX и SPF) вашего домена.
Настройка Mail.ru для бизнеса
- В разделе Настройки → Почта для домена необходимо выбрать Mail.Ru для бизнеса (MX записи добавятся автоматически).
2. Когда вы регистрируете аккаунт — вам нужно зайти под своей почтой на mail.ru или зарегистрировать почту на mail.ru в процессе.
3. Добавьте свой домен на платформу Mail.ru для бизнеса. Для этого зайдите в Продукты → Почта для домена.
Напишите свой домен и нажмите Подключить.
4. Выберите способ подтверждения домена через мета-тег. Скопируйте мета-тег на странице mail.ru (пример: <meta name=»mailru-domain» content=»f7c5yNFUZJ7zmVfc»/>)
5. Вставьте его в разделе Подтверждение прав (вкладка в настройках сайта). Вставьте мета-тег в нижнее окно и нажмите Сохранить.
6. Вернитесь на mail.ru и нажмите кнопку Подтвердить.
7. Настройка завершена. По окончании процесса подтверждения прав вы сможете создавать почтовые ящики для домена на mail.ru.
Чтобы создать почтовый ящик, зайдите во вкладку Пользователи → Добавить.
8. Придумайте логин вашего будущего почтового ящика.
9. Созданный e-mail появится в списке.
Подтверждение прав может занять до двух суток. По окончании проверки вы можете удалить мета-тег из раздела Подтверждение прав.
Готово! Дальше вы можете создавать почтовые ящики по аналогии.
В этой статье мы расскажем вам, как можно настроить обслуживание почты на вашем домене с помощью инфраструктуры Mail.ru. Услуга называется Почта для бизнеса.
Зачем вообще использовать инфраструктуру Mail.ru для обслуживания почты? Это позволяет вам:
- использовать вам почтовые ящики вида name@superdomain.com;
- гарантировать доставку почты;
- радикально уменьшить уровень спама среди входящих писем;
- не поддерживать собственный почтовый сервер, уменьшив затраты на администрирование.
Прочитав это руководство, вы сможете интегрировать свой домен с инфраструктурой Mail.ru, обеспечив как обслуживание почты, так и опциональное управление DNS. Чтобы узнать подробнее, читайте дальше.
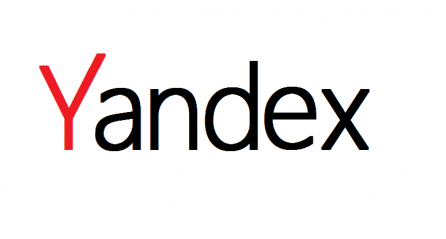
Предпочитаете сервисы Yandex? Тогда читайте соответствующее руководство для подключения своего домена к инфраструктуре Yandex.
Использование сервисов Mail.ru для обслуживания почты имеет ряд особенностей, о которых необходимо знать:
- ограничение на одно вложение без загрузки в Облачное хранилище mail.ru — 30 МБ;
- можно создать не более 5000 ящиков на домене (есть возможность обратиться в техническую поддержку с просьбой увеличить лимит);
- можно подключить не более 10 доменов и не более 5 алиасов на каждый домен (при обращении в техническую поддержку лимит можно увеличить);
- существуют ограничения по рассылкам, для борьбы со спамом.
Тем не менее, это один из лучших способов для связи сайта с пользователями по e-mail. Перейдем к настройке. Для начала работы зарегистрируйте аккаунт на сайте почты для бизнеса.
Нажмите на кнопку оранжевого цвета «Регистрация» и перед вами откроется окно с формой для ввода данных.
В открывшемся окне нажмите на ссылку «Зарегистрировать почту». На скриншоте ссылка отмечена цветным прямоугольником.
Введите ваши данные в поля формы для регистрации аккаунта. Можете указать свой номер мобильного телефона по желанию.
Если вы решили не указывать номер мобильного телефона, нажмите на ссылку «У меня нет мобильного телефона».
Введите в поле «Дополнительный email» ваш другой email адрес. Он понадобится в случае восстановления доступа к аккаунту. После ввода всех данных нажмите на кнопку «Зарегистрироваться».
Введите в пустое поле код, который изображен и нажмите на кнопку «Продолжить». Нажмите на ссылку «Не вижу код», если вы не смогли разобрать какие символы изображены.
После регистрации вы будете переадресованы автоматически на главную страницу сервиса. Введите в поле «Подключите свой домен в Mail.ru» ваше доменное имя и нажмите на кнопку «Подключить».
Авторизация в Бизнес mail.ru
Если по каким либо причинам после регистрации у вас не произошла автоматическая авторизация — выполните следующие действия:
Введите логин и пароль в окно для авторизации, окно отмечено цветной линией на скриншоте. После ввода данных нажмите на кнопку «Войти».
Нажмите на ссылку «Все проекты» и затем нажмите на ссылку «Почта для бизнеса». Вы перейдете на страницу проекта.
Нажмите на ссылку вверху «Управление ваш_домен». Ссылка отмечена цветной линией. Вы будете переадресованы на страницу по управлению вашим доменом.
Подтверждение владельца доменного имени
Выберите способ для подтверждения владения доменным именем.
Мы выбрали подтверждение с помощью TXT записи на NS серверах, как показано на скриншоте. Перейдите в систему управления DNS зоной вашего домена (вероятно, это панель регистратора, у которого вы приобрели домен или панель поставщика услуги DNS, если вы делегировали зону на другие серверы).
После внесения корректной записи TXT для домена выполните проверку. Например, для Linux проверить наличие записи TXT для домена можно следующей командой:
nslookup -q=TXT netpoint-dc.tk Server: 176.120.29.212 Address: 176.120.29.212#53 Non-authoritative answer: netpoint-dc.tk text = "mailru-domain: whe2o0NDUtlX2pn0"
После того, как вы убедились в том, что запись TXT доступна, можно нажать на кнопку подтверждения:
Если вы хотите полностью перенести управление зоной вашего домена в инфраструктуру Mail.ru, вы должны просто делегировать свой домен на предложенные серверы, например, на скриншоте ниже вы можете видеть серверы derbent и korolyov, которые служба Mail.ru предлагает для делегирования.
Выбрав перенос, система Mail.ru сама пересоздаст все записи, которые есть в зоне и добавит необходимые для корректной работы почты.
Добавление MX и SPF записей на ваших DNS серверах
Далее предполагается, что вы не делегируете зону на серверы Mail.ru. Ранее, вы выбрали подтверждение права на домен с помощью записи TXT, поэтому дополнительеные записи MX и SPF:
В панели управление зоной своего домена укажите запись MX следующего вида:
@ MX emx.mail.ru 10 (приоритет)
и запись SPF следующего вида:
v=spf1 ip4:<IP> a mx include:_spf.mail.ru ~all
Вместо <IP> укажите IP адрес сервера, с которого вы планируете отправлять почту методом локальной отправки.
Кратко разберем значения оставшихся полей записи SPF:
v=spf1— означает версию SPF, указывать обязательно. Других версий не существует;a,mx— письма, отправленные с серверов, для которых записьAили записьMXсоответствует имени домена считаются валидными;include— указывает на хосты, по SPF записям которых будут проверяться IP адреса при совершении отправки почты;all— устанавливает правила на то, что делать с письмами, которые были отправлены с прочих серверов:~all— «мягкое» отклонение (письмо будет принято, но может быть помечено как спам, если ведется «грубая» рассылка или человек ранее помечал письма от отправителя как спам);-all— отклонить прием писем с серверов, не перечисленных в ip4 или ip6;+all— отправлять все письма;?all— нейтральное отношение.
После того, как вы указали записи MX и SPF, нажмите на кнопку «Проверить все записи».
Далее сервис предложит еще добавить DKIM запись.
Дополнительная информация по использованию SPF доступна по ссылке
https://help.mail.ru/biz/domain/verification_settings/other/spf .
DKIM запись важна для доставки писем. В заголовках ваших писем будет соответствующая подпись и почтовый сервер на принимающей стороне опознает по заданным правилам, что письмо отправлено реальным отправителем.
Скопируйте запись со страницы и укажите в панели управления DNS:
mailru._domainkey TXT v=DKIM1; k=rsa; p=(ваш_код)
Где (ваш_код) — это информация, которую вы скопируете со страницы.
Дополнительная информация по работе с записью DKIM доступна по ссылке
https://help.mail.ru/biz/domain/records/dkim-all .
После подтверждения всех записей, вы увидите соответствующие подтверждения на странице проверки.
Теперь вы можете настраивать свои приложения для работы с почтой через инфраструктуру Mail.ru. Рассмотрим популярные варианты.
Настройка почтового сервера Postfix для работы функции PHP mail()
Если вы планируете использовать отправку почты через локальный сервер, вам необходимо его настроить. Воспользуйтесь нашими статьями для правильной настройки почтового сервера Postfix:
- настройка почтового сервера Postfix в Debian и Ubuntu;
- настройка почтового сервера Postfix в CentOS 7.
Отправка через PHP mail()
Если ваш сайт использует отправку функцией php mail() , то в отправителе обязательно используйте ящик с именем вашего домена name@domain.ru . Где name – это имя вашего почтового ящика, а domain.ru – имя вашего домена. Ящик с таким именем обязательно нужно создать в панели управления почтой Mail.ru, чтобы была обратная связь на контакт отправителя.
Отправка и прием почты через SMTP, IMAP, POP3
SMTP
Про функцию php mail() поговорили, а что же с SMTP настройкой, которая даже указана в заголовке? Настройка отправки почты для сайта по SMTP очень простая, если CMS или разработанный сайт поддерживают эту функцию. Вам остается только ввести нужные данные:
login– ваш почтовый адресname@domain.ruв инфраструктуре Mail.ru (гдеname— это имя вашего почтового ящика, аdomain.ru— имя вашего домена) ;password– пароль от вашего почтового ящика домена в инфраструктуре Mail.ru;- адрес почтового сервера —
smtp.mail.ru; - защита соединения —
SSL; - порт —
465(с шифрованием).
IMAP
Для настройки получения почты по протоколу IMAP необходимо указать следующие данные:
login– ваш почтовый адресname@domain.ruв инфраструктуре Mail.ru (гдеname— это имя вашего почтового ящика, аdomain.ru— имя вашего домена) ;password– пароль от вашего почтового ящика домена в инфраструктуре Mail.ru;- адрес почтового сервера —
imap.mail.ru; - защита соединения —
SSL; - порт —
143(при использовании шифрованияSTARTTLS) и993(при использовании шифрованияSSL/TLS).
POP3
Для настройки получения почты по протоколу POP3 необходимо указать следующие данные:
login– ваш почтовый адресname@domain.ruв инфраструктуре Mail.ru (гдеname— это имя вашего почтового ящика, аdomain.ru— имя вашего домена) ;password– пароль от вашего почтового ящика домена в инфраструктуре Mail.ru;- адрес почтового сервера —
pop.mail.ru; - защита соединения —
SSL; - порт —
995(с шифрованием).
На этом настройка обслуживания почты для домена через инфраструктуру Mail.ru закончена. Вы можете быть уверены, что теперь ваша почта будет доходить до адресатов , если вы не будете нарушать правила сервиса и ваш сервер не попадет в спам базы (при использовании локальной отправки).