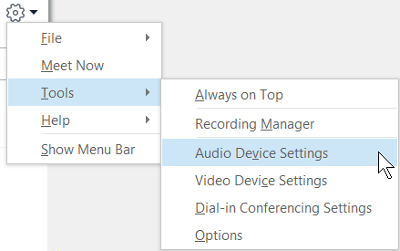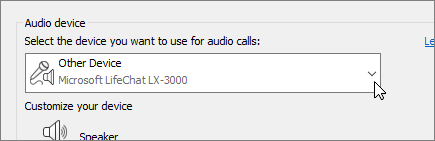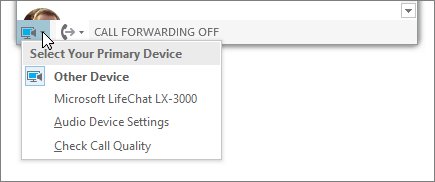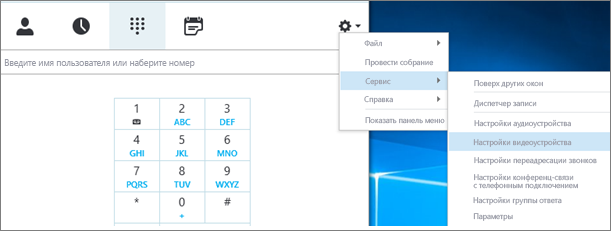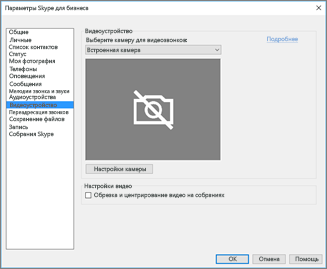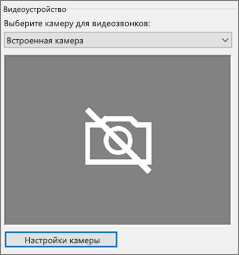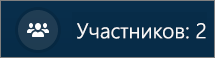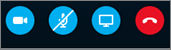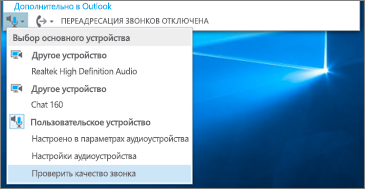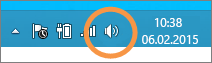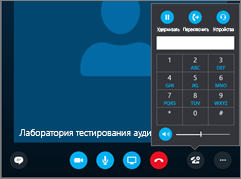Настройка параметров звуковых устройств в Skype для бизнеса
Skype для бизнеса Skype для бизнеса Online Skype для бизнеса basic Еще…Меньше
Узнайте, как настроить и использовать гарнитуру, встроенный микрофон и динамики на вашем компьютере или на другом звуковом устройстве Skype для бизнеса. Для получения оптимального качества звука в звонках и собраниях Skype для бизнеса используйте звуковое устройство, оптимизированное для Skype для бизнеса. Чтобы проверить качество звука, выполните действия, указанные в разделе Проверка качества звука.
Для использования звуковых функций Skype для бизнеса на вашем компьютере потребуются рабочий микрофон и динамики. При отсутствии встроенного микрофона вы можете подключить к своему компьютеру внешний микрофон или гарнитуру.
Рассмотрите приведенные ниже варианты.
-
Внешний микрофон Если вы хотите использовать внешний микрофон, его необходимо настроить в соответствии с инструкциями, приведенными далее в этой статье.
-
Использование внутреннего микрофона и динамиков Если вы хотите использовать только внутренний микрофон и динамики, все равно обязательно выполните инструкции, указанные в этой статье.
-
Для использования звуковых устройств не требуется выбирать микрофон Skype для бизнеса так как его можно использовать только с динамиками или без динамиков. Вы можете прослушивать только звук или использовать только функции, не внося звуковые функции.
-
Устранение неполадок Если вы выполнили все указанные действия, но это не помогло решить проблему, обратитесь к разделу Устранение неполадок и перейдите по ссылке для своей версии Windows.
Настройка устройства
Примечание: Чтобы предпочитаемое звуковое устройство выбиралось при каждом запуске Skype для бизнеса, важно выполнить все действия, указанные в этом разделе.
-
В главном окне Skype для бизнеса щелкните стрелку рядом с кнопкой Параметры (
) и выберите Сервис > Параметры звукового устройства.
-
В разделе Аудиоустройство выберите нужное вам устройство.
-
Нажмите кнопку с зеленой стрелочкой возле пункта Динамик, и вы услышите пробный гудок. Перетаскивайте ползунок, чтобы настроить громкость.
-
Чтобы проверить громкость микрофона, говорите в течение нескольких секунд. Громкость является оптимальной, когда полоска состояния доходит до середины области проверки. Передвиньте ползунок рядом с пунктом Микрофон, чтобы настроить громкость микрофона.
-
Возле пункта Звонок нажмите кнопку с зеленой стрелкой, чтобы прослушать пример звучания звонка, и переместите ползунок, чтобы настроить громкость звонка.
-
Выберите Проверить качество звонка и следуйте инструкциям, чтобы записать короткое сообщение и воспроизвести его. При необходимости настройте звук. Обратите внимание, что данное действие может быть недоступно в вашей учетной записи.
-
Если у вас несколько звуковых устройств, вы можете одновременно подавать на них звонок при получении входящего вызова. В разделе Дополнительный звонок выберите Также звонить, а затем выберите дополнительное устройство.
Можно также выбрать Включать звук при звонке телефона, в этом случае звук динамиков компьютера будет включаться автоматически при получении входящего звонка Skype для бизнеса.
-
Выберите Воспроизведение звука в режиме стерео, чтобы обеспечить наилучшее возможное качество звука во время собрания.
-
Задав нужные значения, нажмите кнопку ОК.
Совет: Вы можете выбрать различные устройства для микрофона и динамиков в каждом разделе. Однако во избежание возникновения эха рекомендуется использовать одно и то же устройство. При использовании разных устройств минимизировать эхо можно, уменьшив громкость динамиков.
Не видите свое звуковое устройство?
Если вы не видите свое устройство в списке, убедитесь, что оно подключено непосредственно к компьютеру. Затем внимательно следуйте инструкциям по установке устройства.
Чтобы решить проблемы со звуком, воспользуйтесь средством устранения неполадок, которое часто может решить проблемы со звуком автоматически. Чтобы запустить его, нажмите кнопку Пуск, введите Устранение неполадок и выберите Устранение неполадок в списке. Щелкните Воспроизведение звука > Запустить средство устранения неполадок.
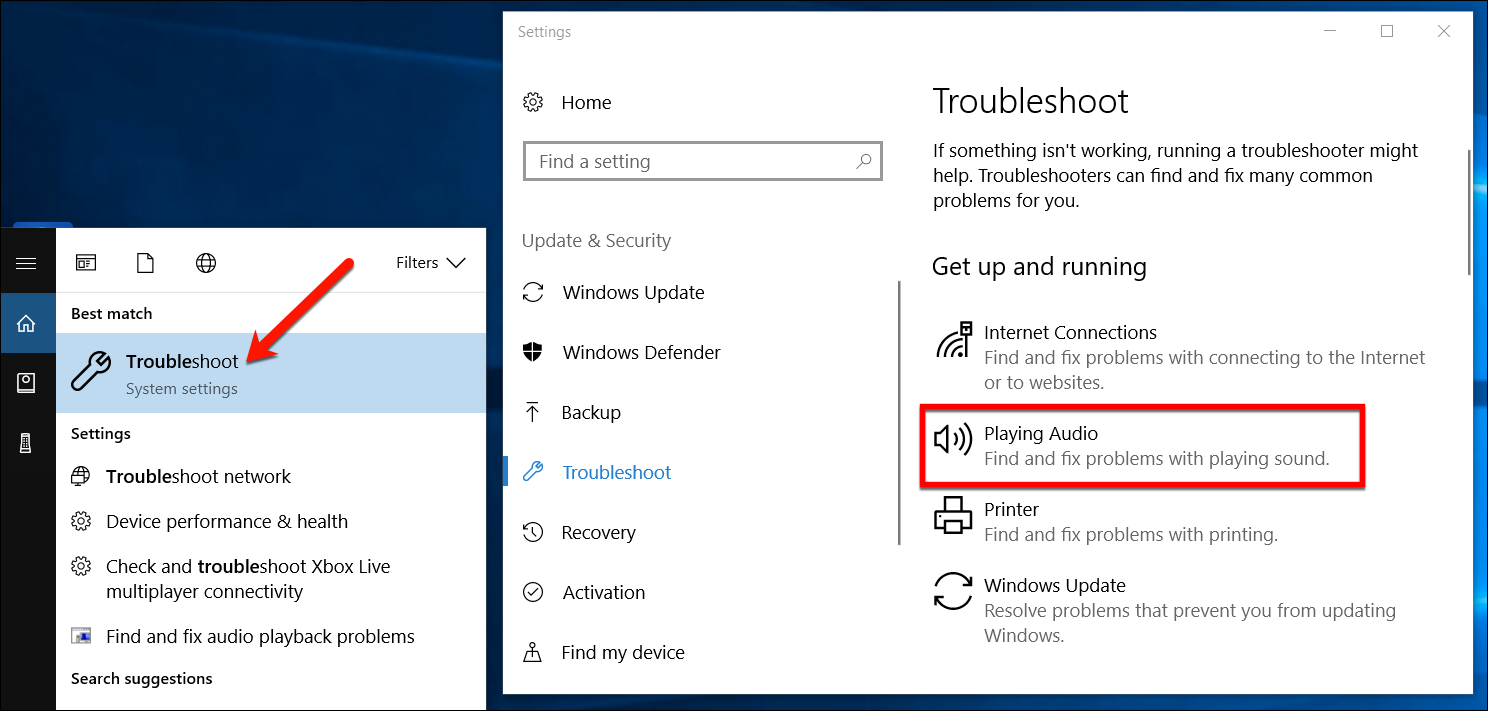
Дополнительные сведения об устранении проблем со звуком Windows см. в разделе Исправление проблем со звуком в Windows.
Несколько гарнитур или устройств вывода звука
Чтобы настроить несколько гарнитур или устройств вывода звука в Windows, см. вопрос Output audio to multiple devices in Windows 10 (Вывод звука на несколько устройств в Windows 10).
Проверка качества звука
Перед началом собрания или звонка Skype для бизнеса убедитесь, что устройство воспроизводит звук так, как нужно. Обратите внимание, что функция Проверить качество звонка может быть недоступна для вашей учетной записи.
-
В нижней левой части главного окна Skype для бизнеса нажмите Выбрать основное устройство.
-
Выберите Проверить качество звонка и следуйте инструкциям, чтобы записать короткое сообщение и воспроизвести его.
-
Если вы недовольны качеством звука, щелкните Параметры звукового устройства для настройки микрофона и динамиков или выберите другое устройство.
Отключение микрофона
Чтобы отключить микрофон во время собрания, нажмите кнопку Отключить звук. Чтобы включить микрофон, нажмите эту кнопку еще раз.
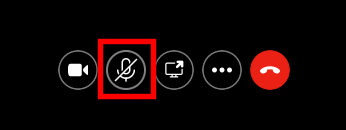
Устранение неполадок со звуком в Skype для бизнеса
Проблемы со звуком по-прежнему возникли? См. «Устранение неполадок со звуком и видео в Skype для бизнеса».
Дополнительные сведения об устранении общих проблем со звуком Windows см. в разделе Исправление проблем со звуком в Windows.
См. также
Устранение проблем со звуком и видео в Skype для бизнеса
Настройка видеоустройства в Skype для бизнеса
Начало импровизированного собрания в Skype для бизнеса
Начало конференции в Skype для бизнеса
Начало использования Skype для бизнеса для обмена сообщениями и онлайн-собраний
Нужна дополнительная помощь?
Содержание
- Настройка параметров звуковых устройств в Skype для бизнеса
- Настройка устройства
- Не видите свое звуковое устройство?
- Несколько гарнитур или устройств вывода звука
- Проверка качества звука
- Отключение микрофона
- Устранение неполадок со звуком в Skype для бизнеса
- Не работает микрофон в скайпе. ТОП 6 проблем и их решение!
- Основные причины, по которым не работает микрофон в скайпе.
- Неисправность микрофона.
- Неправильное подключение.
- Неправильная настройка драйвера звука.
- Неправильная настройка звука Windows
- Не работает микрофон в скайпе. Настраиваем программу.
- Проблемы в работе Windows.
- Подведем итоги.
- Проброс микрофона по RDP
- Устранение проблем со звуком и видео в Skype для бизнеса
- Устранение проблем с видео в Skype для бизнеса
- Устранение проблем с видео в Skype для бизнеса
- Устранение проблем с микрофоном
- Устранение проблем с микрофоном или гарнитурой
Настройка параметров звуковых устройств в Skype для бизнеса
Узнайте, как настроить и использовать гарнитуру, встроенный микрофон и динамики на вашем компьютере или на другом звуковом устройстве Skype для бизнеса. Для получения оптимального качества звука в звонках и собраниях Skype для бизнеса используйте звуковое устройство, оптимизированное для Skype для бизнеса. Чтобы проверить качество звука, выполните действия, указанные в разделе Проверка качества звука.
Для использования звуковых функций Skype для бизнеса на вашем компьютере потребуются рабочий микрофон и динамики. При отсутствии встроенного микрофона вы можете подключить к своему компьютеру внешний микрофон или гарнитуру.
Рассмотрите приведенные ниже варианты.
Внешний микрофон Если вы хотите использовать внешний микрофон, его необходимо настроить в соответствии с инструкциями, приведенными далее в этой статье.
Использование внутреннего микрофона и динамиков Если вы хотите использовать только внутренний микрофон и динамики, все равно обязательно выполните инструкции, указанные в этой статье.
Для использования звуковых устройств не требуется выбирать микрофон Skype для бизнеса так как его можно использовать только с динамиками или без динамиков. Вы можете прослушивать только звук или использовать только функции, не внося звуковые функции.
Устранение неполадок Если вы выполнили все указанные действия, но это не помогло решить проблему, обратитесь к разделу Устранение неполадок и перейдите по ссылке для своей версии Windows.
Примечание: Если вы используете Skype для бизнеса с Windows 8.1, обновите драйверы устройств до последней версии. См. скачивание и установка драйверов для Windows 8.1.
Настройка устройства
Примечание: Чтобы предпочитаемое звуковое устройство выбиралось при каждом запуске Skype для бизнеса, важно выполнить все действия, указанные в этом разделе.
В главном окне Skype для бизнеса щелкните стрелку рядом с кнопкой Параметры (
В разделе Аудиоустройство выберите нужное вам устройство.
Нажмите кнопку с зеленой стрелочкой возле пункта Динамик, и вы услышите пробный гудок. Перетаскивайте ползунок, чтобы настроить громкость.
Чтобы проверить громкость микрофона, говорите в течение нескольких секунд. Громкость является оптимальной, когда полоска состояния доходит до середины области проверки. Передвиньте ползунок рядом с пунктом Микрофон, чтобы настроить громкость микрофона.
Возле пункта Звонок нажмите кнопку с зеленой стрелкой, чтобы прослушать пример звучания звонка, и переместите ползунок, чтобы настроить громкость звонка.
Выберите Проверить качество звонка и следуйте инструкциям, чтобы записать короткое сообщение и воспроизвести его. При необходимости настройте звук. Обратите внимание, что данное действие может быть недоступно в вашей учетной записи.
Если у вас несколько звуковых устройств, вы можете одновременно подавать на них звонок при получении входящего вызова. В разделе Дополнительный звонок выберите Также звонить, а затем выберите дополнительное устройство.
Можно также выбрать Включать звук при звонке телефона, в этом случае звук динамиков компьютера будет включаться автоматически при получении входящего звонка Skype для бизнеса.
Выберите Воспроизведение звука в режиме стерео, чтобы обеспечить наилучшее возможное качество звука во время собрания.
Задав нужные значения, нажмите кнопку ОК.
Совет: Вы можете выбрать различные устройства для микрофона и динамиков в каждом разделе. Однако во избежание возникновения эха рекомендуется использовать одно и то же устройство. При использовании разных устройств минимизировать эхо можно, уменьшив громкость динамиков.
Не видите свое звуковое устройство?
Если вы не видите свое устройство в списке, убедитесь, что оно подключено непосредственно к компьютеру. Затем внимательно следуйте инструкциям по установке устройства.
Чтобы решить проблемы со звуком, воспользуйтесь средством устранения неполадок, которое часто может решить проблемы со звуком автоматически. Чтобы запустить его, нажмите кнопку Пуск, введите Устранение неполадок и выберите Устранение неполадок в списке. Щелкните Воспроизведение звука > Запустить средство устранения неполадок.
Дополнительные сведения об устранении проблем со звуком Windows см. в разделе Исправление проблем со звуком в Windows.
Несколько гарнитур или устройств вывода звука
Чтобы настроить несколько гарнитур или устройств вывода звука в Windows, см. вопрос Output audio to multiple devices in Windows 10 (Вывод звука на несколько устройств в Windows 10).
Проверка качества звука
Перед началом собрания или звонка Skype для бизнеса убедитесь, что устройство воспроизводит звук так, как нужно. Обратите внимание, что функция Проверить качество звонка может быть недоступна для вашей учетной записи.
В нижней левой части главного окна Skype для бизнеса нажмите Выбрать основное устройство.
Выберите Проверить качество звонка и следуйте инструкциям, чтобы записать короткое сообщение и воспроизвести его.
Если вы недовольны качеством звука, щелкните Параметры звукового устройства для настройки микрофона и динамиков или выберите другое устройство.
Отключение микрофона
Чтобы отключить микрофон во время собрания, нажмите кнопку Отключить звук. Чтобы включить микрофон, нажмите эту кнопку еще раз.
Устранение неполадок со звуком в Skype для бизнеса
Дополнительные сведения об устранении общих проблем со звуком Windows см. в разделе Исправление проблем со звуком в Windows.
Важно: Если при установке драйверов ваше аудиоустройство отсутствует в списке, необходимо установить соответствующее программное обеспечение. Ниже приведены некоторые советы.
Источник
Не работает микрофон в скайпе. ТОП 6 проблем и их решение!
Всем привет! Очень часто приходится сталкиваться с проблемой, когда у пользователей не работает микрофон в скайпе. Казалось бы, что стоит решить данную неполадку, проверив такие элементарные вещи как правильность подключения, настройку оборудования в программе Skype и настройку звукового драйвера. Но как показывает практика, для многих пользователей — это не выполнимая задача. Поэтому, считаю, что данный пост будет многим полезен, так как в 90% случаев, проблема решается в течении пяти минут. Стоит лишь только включить мозг и следовать всем советам, которые я вам дам.
Основные причины, по которым не работает микрофон в скайпе.
Как я вам уже говорил выше, причин, по которым может не работать микрофон, а из-за этого ваш собеседник не будет вас слышать, не так уж и много.
Давайте для начала их перечислим, а уже после рассмотрим решение каждой проблемы индивидуально:
Как видите, у нас с вами набралось целых 6 причин, из-за чего не работает микрофон в скайпе. Вероятнее всего, можно назвать еще какие-либо причины, но как правило, описанные выше, самые распространенные. Разберем каждую из них подробнее.
Неисправность микрофона.

Чтобы проверить, оборудование на исправность достаточно, просто подключить его к другому компьютеру, ноутбуку или мобильному гаджету, имеющему разъем 3,5. Если ваш собеседник вас не услышит или устройство не определится в системе, то вероятнее всего микрофон сломан и можно смело отправляться в магазин за новым.
Неправильное подключение.
Если вы обращали внимание, то на каждой материнской плате разъемы для подключения звуковых устройств имеют определенный цвет. Обычно это розовый, зеленый и синий. Так вот, для микрофона предназначен розовый разъем.
Чтобы убедиться в правильности подключения, разверните системный блок и внимательно посмотрите, в какой разъем подключено устройство записи звука.
На ноутбуках и нетбуках, звуковые разъемы обозначены специальными значками. Чтобы пользователь не перепутал вариант подключения.
Неправильная настройка драйвера звука.
Очень часто, встречается проблема, когда происходит сбой в настройках драйвера Realtek или VIA и происходит переназначение портов. Из-за этого, например, порту для вывода звука присваивается микрофон, порту для линейного входа присваивается вывод звука и так далее.
Чтобы проверить, не сбились ли настройки делаем следующее:
Если проделанные изменения в настройках драйвера не дали положительного результата, то попробуйте перезагрузить компьютер.
Неправильная настройка звука Windows
Еще одна распространенная проблема, из-за которой не работает микрофон в скайпе, это неправильная настройка системы. Все вы, наверное, обращали внимание, что в правом нижнем углу рабочего стола располагаются не только часы, но и различные значки. Так вот, нас интересует значок в виде звукового динамика.
Жмем по нему правой кнопкой мыши и выбираем пункт «Записывающие устройства».
Откроется окно «Звук» со вкладкой «Запись». Здесь мы видим все ваши подключенные записывающие устройства.
Бывает так, что они могут быть просто отключены и окно будет пустыми, тогда жмем правой кнопкой мыши и выбираем «Показать отключенные устройства».
После этого, у вас должны отобразиться все ранее подключенные устройства записи звука, жмем по каждому из них правой кнопкой мыши и выбираем включить, а так же устанавливаем «Использовать по умолчанию».
Благодаря встроенному микрофону можно решить проблему с работой записывающего устройства переключившись на него.
Зайти в настройки звука можно и другим путем: «Пуск» — «Панель управления» — «Звук».
Не работает микрофон в скайпе. Настраиваем программу.
Если предыдущие описанные пункты не помогли решить проблему на корню, то предлагаю посмотреть, что творится в настройках самого скайпа. Ведь иногда, бывает так, что микрофон просто не выбран в настройках.
Чтобы проверить наше предположение, выполняем следующие действия:
В завершении проделанных изменений сохраните настройки, нажав на соответствующую кнопку и проверьте работу, совершив звонок.
Проблемы в работе Windows.
Иногда бывают случаи, когда не работает микрофон в скайпе или вообще нет звука на компьютере, из-за не запущенной службы Windows Audio. Для того, чтобы проверить данный момент, жмем правой кнопкой мыши по значку «Мой компьютер» на рабочем столе и в выпадающем меню выбираем пункт «Управление».
Откроется окно управления компьютером, здесь нас интересует вкладка «Службы». Открываем список служб и ищем службу «Windows Audio». Она должна иметь состояние «Работает», а тип запуска должен быть «Автоматически».
Если служба у вас не работает, то запускайте её и перезагружайте компьютер. Скорее всего проблема будет решена.
Подведем итоги.
Сегодня мы с вами рассмотрели целых шесть причин, по которым не работает микрофон в скайпе. Надеюсь, если вы столкнулись с данной проблемой, то благодаря описанным в данной статье действиям смогли решить её. Если же проблему не удалось решить, то скорее всего потребуется переустановить операционную систему Windows или заменить звуковую карту компьютера.
Источник
Проброс микрофона по RDP
Иногда есть необходимость использовать микрофон на терминальном сервере, для разных задач. По умолчанию Remote Desktop Connection не включает такую возможность, поэтому ее нужно включить вручную. Эта инструкция расскажет вам как это сделать.
Запускаем gpedit.msc на локальной машине, с которой будем подключаться к удаленному терминалу. Идем по пути:
Такую же политику необходимо применить и на удаленном сервере.


Нажимаем «ОК» и подключаемся к удаленному рабочему столу. Идем в «Звуки» во вкладку «Запись». И проверяем наличие «Удаленного аудио».
Успех! Теперь можно пользоваться микрофоном на удаленном терминале. Главное в приложениях использовать микрофон по умолчанию.
Источник
Устранение проблем со звуком и видео в Skype для бизнеса
Если вы пользователь Skype для бизнеса и у вас возникают проблемы со звуком или видео во время собраний или сеансов совместной работы, воспользуйтесь рекомендациями, приведенными в этом руководстве. В этом руководстве собраны решения некоторых распространенных проблем.
Устранение проблем с видео в Skype для бизнеса
В главном окне Skype для бизнеса перейдите в раздел Инструменты > Настройки видеоустройства. На экране появится изображение с камеры.
Если у вас несколько веб-камер, их можно выбирать в раскрывающемся списке.
Если камеры нет в списке.
Ваша камера подключена?
Если используется внешняя, а не встроенная веб-камера, убедитесь, что она подключена к компьютеру и включена. Если камера подключена к компьютеру с помощью кабеля USB, попробуйте подключить ее к другому USB-порту. Если используется USB-концентратор, попробуйте подключить камеру непосредственно к USB-порту на компьютере и отключить другие USB-устройства.
Правильно ли установлена ваша веб-камера?
Убедитесь, что камера отображается и включена в диспетчере устройств (даже если вы используете встроенную камеру).
Доступ к диспетчеру устройств
В и Windows 8 нажмите кнопку с логотипом Windows ( Пуск) и введите Диспетчер устройства в поле поиска. При необходимости выберите средство администрирования в результатах поиска.
В Windows 7 нажмите кнопку с логотипом Windows ( Пуск), затем выберите Панель управления. В разделе обзора нажмите Просмотр и выберите Категория.
Выберите Оборудование и звук, перейдите в раздел Устройства и принтеры и выберите Диспетчер устройств.
Проверьте список «Устройства обработки изображений» и убедитесь, что камера присутствует в этом списке.
Если камера присутствует в списке, проверьте, включена ли она. Если доступен пункт меню Отключить, это означает, что камера включена. Если этот пункт меню недоступен, выберите Включить.
Если она отсутствует в списке или содержит вопросительный или восклицательный знак, вам нужно переустановить камеру. Последние версии драйверов камеры можно найти в Интернет. Выполните поиск по модели камеры в Bing.
Если камера отображается в списке, но недоступен предварительный просмотр
Использует ли другое приложение вашу веб-камеру?
Закройте все приложения, которые могут использовать веб-камеру, включая программное обеспечение для редактирования видео, виртуальную камеру, программы обмена мгновенными сообщениями и браузеры Интернет. Если в вашей веб-камере есть световой индикатор использования и вы видите его, хотя не выполняете звонок, значит другое приложение использует камеру.
Проверьте параметры конфиденциальности камеры.
В настройках некоторых камер есть параметр «Конфиденциальность».
Выберите Настройки камеры и отключите этот параметр.
Если вместо предпросмотра видео отображается черный экран, это может означать, что закрыта защитная шторка камеры. Откройте затвор, чтобы отобразить видео.
Если вас и ваших коллег не устраивает качество видео (участники видят видео друг друга, но изображение слишком темное, размытое или мозаичное либо картинка «застывает»), воспользуйтесь следующими советами.
Проверьте соединение
Если видео «застывает», на экране видны «квадратики» или картинка размывается в движении, возможно, проблема обусловлена вашим Интернет-соединением (или Интернет-соединением другого участника). Если Skype для бизнеса обнаруживает низкую скорость соединения, качество автоматически снижается, чтобы вызов не прервался. См. руководство по устранению проблем с соединением.
Включите дополнительное освещение
Освещенность помещения оказывает значительное влияние на качество видеозвонков. Если в помещении слишком темно, веб-камера попытается усилить сигнал, чтобы увеличить яркость изображения, и это приведет к снижению качества видео. Если позади вас находится окно или яркий источник света, ваше лицо на экране будет темным и другим участникам будет плохо его видно. Чтобы получить хорошее видеоизображение, обеспечьте достаточное освещение и не располагайте веб-камеру против света.
Проверьте настройки камеры
В главном окне Skype для бизнеса выберите Сервис > Параметры видеоустройства. На экране появится изображение с камеры. Выберите Параметры камеры, чтобы перейти в раздел настроек используемой веб-камеры. Рекомендуется оставить настройки по умолчанию, чтобы камера автоматически адаптировалась к освещению. Однако в некоторых случаях необходимо изменить настройки вручную. Например, текущая настройка предотвращения мерцания может не соответствовать частоте тока (50 или 60 Гц) в сети электропитания.
Используйте более современную камеру
Встроенные камеры в устаревших ноутбуках и планшетах не всегда обеспечивают оптимальные результаты. Возможно, стоит приобрести более современную веб-камеру. Приложение Skype для бизнеса совместимо с большинством внешних веб-камер, но максимальное качество гарантируется при использовании веб-камер, сертифицированных для Skype для бизнеса (они перечислены в каталоге). Если вы уже используете внешнюю камеру и у вас возникают проблемы с видео, попробуйте подключить камеру к другому USB-порту.
Выберите значок участника. Рядом со значками участников, транслирующих видео, отображается синий значок камеры.
Если этот значок затенен (недоступен), это означает, что участник не может транслировать видео. Если отображаются две вертикальные полоски, возможность транслировать видео существует, но участник не использует ее.
Примечание: Если вы участвуете в голосовом звонке, все значки камер будут затенены (недоступны) до тех пор, пока кто-то из участников не начнет транслировать видео.
Если у вас не отображается видео определенного участника, то проблема, скорее всего, возникла на его стороне. Попросите этого участника выполнить инструкции, приведенные в данном руководстве.
В приложении Skype для бизнеса имеется функция Обрезать и центрировать мое видео на собраниях, обеспечивающая центрирование транслируемого видео. По умолчанию эта функция включена. Если вы хотите отключить эту функцию, выберите Сервис > Параметры видеоустройства и снимите флажок Обрезать и центрировать мое видео на собраниях.
Устранение проблем с видео в Skype для бизнеса
Устранение проблем с микрофоном
Если другие участники совсем не слышат вас, это может указывать на проблему с вашим микрофоном или проблему с устройством воспроизведения звука (динамиками или наушниками) на стороне участников.
Проверьте параметры в Skype для бизнеса.
Skype для бизнеса автоматически отключает микрофоны участников, присоединяющихся к запланированной конференции. Это позволяет снизить уровень фонового шума, создаваемого участниками, которые не являются активными выступающими.
Чтобы включить свой микрофон, выберите перечеркнутый значок микрофона в окне конференции.
Проверьте микрофон.
Если используется встроенный микрофон, убедитесь, что звук включен. Если используется внешний микрофон, убедитесь, что он подключен к компьютеру. Если используется беспроводной микрофон, убедитесь, что его аккумулятор заряжен. Также проверьте физические переключатели звука на наушниках или их шнуре.
Убедитесь, что выбрано правильное устройство.
Подробные инструкции по проверке параметров звука и видео представлены в этом видеоролике. Также можно выполнить следующие действия.
В нижней левой части главного окна Skype для бизнеса нажмите Настройки аудиоустройства.
Если вы хотите использовать разные устройства для ввода и вывода звукового сигнала, выберите Пользовательское устройство. Отобразятся отдельные списки, где можно выбрать динамики и микрофон. В списке Микрофон выберите нужный микрофон. Если используется только встроенный микрофон, будет доступен только этот параметр.
Произнесите несколько слов в микрофон. Если микрофон корректно распознает речь, синий индикатор речевого сигнала будет показывать усиление и ослабление звука (чем больше индикатор сдвигается вправо, тем лучше уровень сигнала). Если у вас несколько микрофонов и вы не знаете, каким именем обозначается каждый из них, произнесите несколько слов по очереди в каждый микрофон и проверьте, работает ли индикатор речевого сигнала.
Совершите тестовый звонок.
В нижней левой части главного окна Skype для бизнеса нажмите Проверить качество звонка.
Примечание: В настоящее время эта функция недоступна для пользователей Skype для бизнеса Online.
Если вы слышите записанное вами сообщение, ваш микрофон работает нормально. В этом случае проблема может быть вызвана интернет-соединением или устройством воспроизведения другого участника. Попросите этого участника выполнить инструкции по устранению проблем с динамиками и наушниками, приведенные в данном руководстве.
Если вы не слышите записанное вами сообщение, выполните следующие действия, чтобы проверить параметры звука в Windows.
Проверьте параметры Windows.
Чтобы отрегулировать уровень сигнала (усиление) микрофона в Windows, щелкните правой кнопкой мыши значок громкоговорителя в правой нижней части экрана и переместите ползунок на нужную позицию.
Выберите Устройства записи. Щелкните правой кнопкой мыши значок устройства, подключенного к Skype для бизнеса, и выберите Свойства. На вкладке Уровень громкости отрегулируйте громкость с помощью ползунка.
Если эти рекомендации не помогли устранить проблему, возможно, причина проблемы заключается в настройках звука Windows. Майкрософт предоставляет инструмент для автоматической диагностики и устранения проблем со звуком.
Если вас и ваших коллег не устраивает качество звука (другие участники слышат вас, но при этом наблюдается эхо, приглушение или пропадание звука), воспользуйтесь следующими советами.
Проверьте соединение.
Если звук передается с задержкой или пропадает либо наблюдается искажение голоса, проблема может быть обусловлена вашим Интернет-соединением или соединением другого участника. См. раздел по устранению проблем с соединением в этом руководстве.
Убедитесь, что выбрано правильное устройство.
В левой нижней части главного окна Skype для бизнеса нажмите «Выбрать основное устройство» и выберите устройство в списке.
Проверьте параметры звукового устройства.
В нижней левой части главного окна Skype для бизнеса нажмите Параметры звукового устройства. Отрегулируйте уровень громкости выбранного микрофона и убедитесь, что при обычной громкости голоса индикатор звукового сигнала заполняется как минимум на одну треть.
Если индикатор показывает более низкий уровень сигнала, увеличьте мощность сигнала микрофона Windows. Для этого щелкните правой кнопкой мыши значок громкоговорителя в правой нижней части экрана.
Выберите Устройства записи. Щелкните правой кнопкой мыши значок устройства, подключенного к Skype для бизнеса, и выберите Свойства. На вкладке Уровень громкости увеличьте мощность сигнала (усиление) микрофона с помощью ползунка (если имеется такая возможность).
Отрегулируйте соотношение уровня речевого сигнала и шума.
Лучший способ повысить качество звука — увеличить соотношение между звуком вашего голоса и другими фоновыми звуками. Это можно сделать различными способами.
Если используется динамик с микрофоном или веб-камера, переместитесь ближе к микрофону. Если вы находитесь слишком далеко от микрофона, качество распознавания речи снижается. Если используется встроенный микрофон, найдите его и убедитесь в отсутствии физических препятствий для звука. При работе с планшетами старайтесь не закрывать вход микрофона рукой или пальцем.
Сведите к минимуму фоновый шум. Наилучшее качество звука и максимальная четкость речи достигаются в тихой обстановке с низким уровнем окружающего шума. Встроенные микрофоны часто передают окружающие шумы.
Уменьшите громкость воспроизведения. Если для динамиков выбран слишком высокий уровень громкости или динамики находятся слишком близко к микрофону, могут возникать помехи или эффект эха. Уменьшите громкость динамиков и по возможности отодвиньте их подальше от микрофона.
Используйте гарнитуру. Практически все описанные проблемы можно полностью или частично устранить с помощью USB-гарнитуры. Приложение Skype для бизнеса совместимо с любыми USB-гарнитурами, но наилучшее качество гарантируется при использовании гарнитур, имеющих сертификат Skype для бизнеса. Модели этих гарнитур перечислены в каталоге.
Если вы используете новую гарнитуру и у вас возникают проблемы со звуком, попробуйте подключить гарнитуру к другому USB-порту. Также проверьте, не приглушен ли звук микрофона на аппаратном уровне. Например, в некоторых гарнитурах звук отключается, если повернуть ножку микрофона так, чтобы он смотрел в потолок. Ознакомьтесь с руководством по эксплуатации гарнитуры и проверьте, правильно ли вы используете данную гарнитуру.
Устранение проблем с микрофоном или гарнитурой
Если вы совсем не слышите других участников или слышите их плохо, возможно, проблема заключается в вашем устройстве воспроизведения (динамиках или наушниках) или в настройках звука.
Если вы совсем не слышите других участников, вероятно, проблема связана с их микрофонами или с вашим устройством воспроизведения.
Убедитесь, что выбрано правильное устройство.
Подробные инструкции по проверке параметров звука и видео представлены в этом видеоролике. Также можно выполнить следующие действия.
В нижней левой части главного окна Skype для бизнеса нажмите Настройки аудиоустройства.
Если вы хотите использовать разные устройства для ввода и вывода звукового сигнала, выберите Пользовательское устройство. В этом случае отобразятся отдельные списки, где можно выбрать динамики и микрофон.
В списке Динамики выберите нужное устройство воспроизведения. Если используются только встроенные динамики компьютера, в списке будет доступен только этот параметр. Если используются наушники или внешние динамики, выберите нужный вариант.
Нажмите значок Воспроизведение, чтобы проверить качество звука в динамиках.
Совершите тестовый звонок.
Примечание: Эта функция пока недоступна для пользователей Skype для бизнеса Online.
В нижней левой части главного окна Skype для бизнеса нажмите Проверить качество звонка.
Если вы слышите свой голос во время тестового звонка, ваши аудиоустройства работают нормально. В этом случае проблема может быть вызвана интернет-соединением или микрофоном другого участника. По возможности попросите этого участника выполнить инструкции по устранению проблем с микрофоном, приведенные в данном руководстве.
Если вы не слышите свой голос во время тестового звонка, выполните следующие действия, чтобы проверить параметры звука в Skype для бизнеса.
Проверьте параметры Windows.
Убедитесь, что звук динамиков включен и выбран достаточно высокий уровень громкости.
Чтобы отрегулировать громкость, выберите значок громкоговорителя в правой нижней части экрана.
Эта шкала громкости позволяет отрегулировать громкость системного устройства воспроизведения, используемого по умолчанию. Если имеется несколько устройств воспроизведения, проверьте, не использует ли Skype для бизнеса другое устройство. Чтобы изменить уровень громкости для других устройств, щелкните правой кнопкой мыши значок громкоговорителя и выберите Устройства воспроизведения. Щелкните правой кнопкой мыши значок устройства, подключенного к Skype для бизнеса, и выберите Свойства. На вкладке Уровень громкости отрегулируйте громкость с помощью ползунка.
Если эти рекомендации не помогли устранить проблему, возможно, причина проблемы заключается в настройках звука Windows. Майкрософт предоставляет инструмент для автоматической диагностики и устранения проблем со звуком.
Если вас и ваших коллег не устраивает качество звука (вы слышите других участников, но при этом наблюдается эхо, приглушение или пропадание звука), воспользуйтесь следующими советами.
Проверьте устройство воспроизведения.
Если голос другого участника звучит слишком тихо, попробуйте увеличить громкость динамика.
Чтобы отрегулировать громкость, выберите значок громкоговорителя в правой нижней части экрана.
Эта шкала громкости позволяет отрегулировать громкость системного устройства воспроизведения, используемого по умолчанию. Если имеется несколько устройств воспроизведения, проверьте, не использует ли Skype для бизнеса другое устройство. Чтобы изменить уровень громкости для других устройств, щелкните правой кнопкой мыши значок громкоговорителя (показан выше) и выберите Устройства воспроизведения. Щелкните правой кнопкой мыши значок устройства, подключенного к Skype, и выберите Свойства. На вкладке Уровень громкости отрегулируйте громкость с помощью ползунка.
Проверьте уровень громкости, установленный в клиентском приложении.
В левой нижней части главного окна Skype для бизнеса нажмите Настройки аудиоустройства. Переместите ползунок на шкале громкости динамика и нажмите значок Воспроизведение, чтобы проверить качество звука в динамиках.
Чтобы перейти к настройкам громкости во время звонка, нажмите кнопку Управление звонком.
Проверьте соединение.
Если звук передается с задержкой или пропадает, возможно, проблема обусловлена вашим Интернет-соединением или соединением другого участника. См. раздел по устранению проблем с соединением в этом руководстве.
Попросите собеседника оптимизировать качество звука.
Если во время конференции слышен фоновый шум, нажмите кнопку Участники и обратите внимание на значки микрофона рядом с каждым участником.
Эти значки показывают активность микрофона, и если фоновый шум исходит не от выступающего, попросите участника отключить свой микрофон. Если вы являетесь выступающим, вы можете отключить микрофон участника самостоятельно.
Попросите участника выполнить инструкции по устранению проблем с микрофоном, приведенные в данном руководстве. Улучшить соотношение голоса и шума и повысить четкость звучания речи других участников можно различными способами.
Возникают проблемы с соединением в звонках Skype для бизнеса? См. раздел Устранение проблем с соединением в Skype для бизнеса.
Источник
Skype для бизнеса доживает свои последние деньки так как скоро на его замену придет Teams. Но на данный момент его использует еще очень большое количество пользователей. И это не смотря на то что он платный. Но к сожалению бесплатной альтернативы с таким возможностями как у Skype пока что нет. Поэтому уметь им пользоваться должны все, а так же каждый должен знать и уметь изменять элементарные настройки, например, уменьшить или увеличить громкость динамиков, микрофона или звонка.
Как изменить громкость динамиков, микрофона, звонка
Обычный Skype сильно отличается от Skype для бизнеса. Зайти в настройки можно кликнув на соответствующий значок.
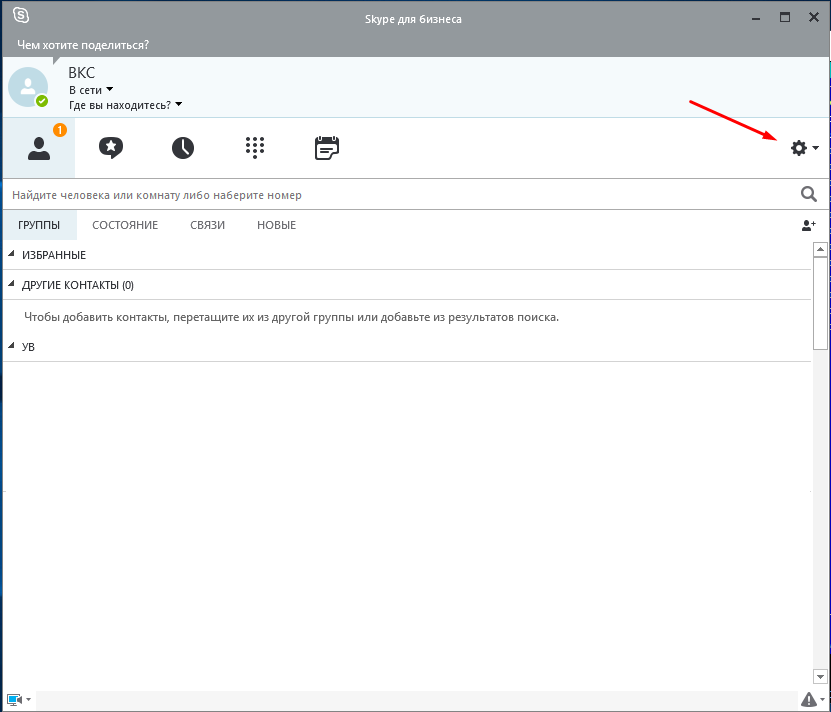
В открывшемся окне слева выбираем пункт «Звуковое устройство». После чего откроются настройки касающиеся этих устройств, здесь можно изменить громкость и выбрать само устройство.
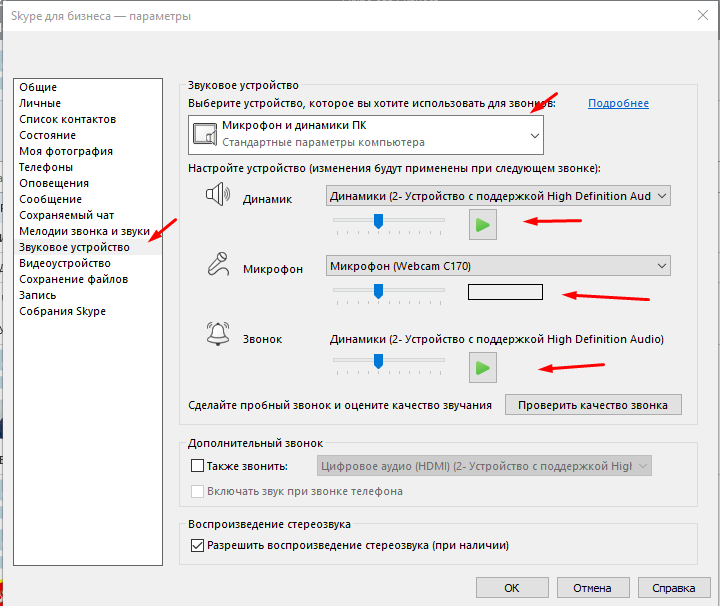
Вообще достаточно часто появляется необходимость в увеличение громкости микрофона или динамиков.
Столкнулся с этим, когда потребовалось участвовать в онлайн-собрании в качестве слушателя, колонки были подключены к ПК, но микрофон отсутствовал. Казалось бы, это не должно мешать слушать. Переустановив аудио драйвера, неоднократно проверив звук в других приложениях я понял, что это программное ограничение.
Звуковое устройство Skype for Business: «Нам не удалось обнаружить устройство, которое требуется вам для совершения звонков». |
Как решить эту проблему? Тут два пути. Можно подключить в разъем микрофона, собственно, микрофон, либо наушники с 3,5 jack штекером (не обязательно гарнитуру). Да-да, «заглушка» в виде нерабочих наушников с оборванным проводом тут тоже подойдёт. Скайп после этого сразу же отобразил все доступные звуковые устройства и «возможность слушать» появилась.
Жаль, что я об этом не знал изначально и впустую потратил около часа на переустановку нескольких драйверов и проверку настроек аудио.
- Remove From My Forums
-
Вопрос
-
При попытке поднять линк, появляется сообщение о том что Skype не видит аудиоустройство.при
мониторинге ситуации skype начинает видеть звуковую карту, тоесть в хвуковых параметрах визуально начинает показывать активность, но через короткий промежуток времени всё снова тухнет-
Изменен тип
Vasilev VasilMicrosoft contingent staff
1 июля 2020 г. 7:04 -
Изменен тип
Oleg.KovalenkoModerator
9 сентября 2021 г. 12:55
Ответ дан на тему обсуждения
-
Изменен тип
Все ответы
-
До этого всё работала в штатном режиме. Думал что сбой в драйвере звуковой карты, однако переустановка на более свежую версию не принесла положительных результатов. В настройках компьютера, а именно параметры устройств
и громкости приложений для skype по умолчанию выставлено нужное звуковое устройство. Переустановка программы тоже ни к чему не привела. В других приложениях звук есть. -
Во время серфинга по страницам натолкнулся на решение
%appdata% папка skype переименовать файл skype в skype.old
по факту у меня в этой папке есть только roottools.cnf
что это за файл, и могут ли манипуляции с ним привести к какому нибудь положительному результату
-
У нас skype для бизнеса на windows 10 совершенно не хотел видеть аудиоустройства. Оказалось, что для того чтобы воспроизводить звук этот skype считает необходимым условием наличие микрофона. Промучились несколько недель. Он
просто не показывал устройства и все. Не писал, что у вас нет микрофона, типа, подключите микрофон, а просто тишина. Достаточно воткнуть в разьем для микрофона любую заглушку и все начинает работать. Причем, на windows 7 такого
эффекта нет. На обычном скайпе под windows 10 тоже все воспроизводится. А нам требовалось подключить сотрудников к онлайн семинару, ну не собирались они там общаться. Вот такая история. Может кому-нибудь поможет.-
Предложено в качестве ответа
Oleg.KovalenkoModerator
9 сентября 2021 г. 12:55
-
Предложено в качестве ответа
-
Спасибо
dafnis, мне помогло ваш совет-
Изменено
Mr Bero
9 сентября 2021 г. 10:18
-
Изменено
Download PC Repair Tool to quickly find & fix Windows errors automatically
Skype has over 2 billion users worldwide which means a lot of people rely on it. Some use it for making free online calls while others use its variant like Skype for Business for effective collaboration. As such, it is necessary that the sound and video quality of your Skype calls is not dull. Setting correct audio and video settings can keep things in check. In the post, we will see how to adjust audio and video preferences in Skype for Business.
The method will help you set up and use a headset, the built-in microphone and speakers on your computer, or another device for Skype for Business audio. To use the audio features of Skype for Business, your computer must have a working microphone and speaker. If there is no built-in microphone, then you must connect an external microphone or headset to your computer.
Before you start a call, its good to make sure your speakers, camera and headsets are set the way you want it.
1] Select Audio Device Settings
Begin by selecting the ‘Primary Device’ button to open the device’s menu.
In the window that opens, select ‘Audio Device Settings’.
2] Adjust speed of the speaker
Choose the device you want to use for your meetings.
If you don’t see your device listed, check if it’s connected directly to your computer. You can try the Sound and Audio troubleshooter to fix audio problems automatically. For this, click the Start button, type Troubleshoot, and then choose ‘Troubleshoot’ from the list.
Related read: Skype Audio or Microphone not working.
Click ‘Playing Audio’ > ‘Run the troubleshooter’.
If the device is visible under the list, press the green ‘Play’ button to test the speaker.
Adjust the speed of the speaker. You can use the slider to adjust the volume.
If you cannot hear anything, make sure the speakers are ‘On’ and not muted.
Then, start speaking to test your Microphone.
3] Check Camera Settings
Select ‘Video device’ from Skype for Business Options.
Pick your camera from the list. Adjust the settings, if required by hitting ‘Camera Settings’ button.
When you are done, click ‘Ok’.
Now, try making a video call. You should be good to go!
By changing your audio and video preferences in Skype for Business, you and your contacts get the best meeting experiences.
Anand Khanse is the Admin of TheWindowsClub.com, a 10-year Microsoft MVP (2006-16) & a Windows Insider MVP (2016-2022). Please read the entire post & the comments first, create a System Restore Point before making any changes to your system & be careful about any 3rd-party offers while installing freeware.
Содержание
- Причина 1: Неправильное подсоединение
- Причина 2: Поломка оборудования
- Причина 3: Проблема с драйверами
- Причина 4: Выбор устройства в настройках Skype
- Настройки воспроизведения звука в Skype 8 и выше
- Настройки воспроизведения звука в Skype 7 и ниже
- Вопросы и ответы
Одной из важнейших функций программы Skype является возможность голосового и видео общения. Но, к сожалению, проблемы со звуком бывают и в этой программе. Не стоит, однако, сразу винить во всем Skype. Возможно, неполадка связана с работой устройства воспроизведения звука (наушники, динамики, и т.д.). Давайте выясним, какие поломки и неисправности могут быть у данных аксессуаров, и что делать в этом случае.
Причина 1: Неправильное подсоединение
Одной из самых распространенных причин отсутствия звука в программе Skype, и на компьютере в целом, является неправильное подсоединение к нему устройств воспроизведения звука. Поэтому, внимательно проверьте насколько плотно разъёмы устройства и компьютера подсоединены друг к другу. Также, обратите внимание на правильность подключения. Возможно, вы вставили штекер от устройства не в то гнездо. Зачастую, цвет штекера и предназначенного для него гнезда совпадают. Данный производственный стандарт применяется для того, чтобы даже неподготовленный пользователь мог без особенных проблем произвести подключение. Например, именно маркировка цветом применяется в разъеме типа RCA, который особенно часто используется при подключении динамиков.
Причина 2: Поломка оборудования
Ещё одной причиной неполадки устройства воспроизведения звука может быть его поломка. Она может быть вызвана внешними воздействиями: повреждение вследствие удара, попадание жидкости, перепад напряжения, и т.д. В некоторых случаях, устройство может прийти в негодность из-за брака на производстве, или превышения срока его эксплуатации. Если же вы знаете, что в последнее время звуковое оборудование подвергалось каким-либо негативным воздействиям, то, вполне вероятно, в этом и заключается причина его неработоспособности.
Для того, чтобы проверить, заключается ли причина проблемы взаимодействия Скайпа с устройством воспроизведения звука в его поломке, можно просто подсоединить другое звуковое устройство к вашему компьютеру, и проверить его работоспособность в Skype. Или же, подсоединить устройство, которое вы подозреваете в поломке, к другому ПК. Если, в первом случае воспроизведение будет нормальным, а во втором случае даже на другом компьютере звук не появится, то дело как раз в поломке оборудования.
Причина 3: Проблема с драйверами
Кроме того, может возникнуть ситуация, выраженная в отсутствии или повреждении драйверов, которые отвечают за взаимодействие Windows со звуковым оборудованием. В этом случае, операционная система просто не будет видеть подключенные устройства.
- Для того, чтобы проверить работоспособность драйверов, нужно перейти в Диспетчер устройств. Нажимаем на клавиатуре комбинацию клавиш Win+R. Это приводит к тому, что открывается окно «Выполнить». Вводим туда команду «devmgmt.msc», после чего кликаем по кнопке «OK».
- Открывается «Диспетчер устройств». Выбираем раздел «Звуковые, видео и игровые устройства». В этом разделе должен располагаться драйвер подключенного устройства воспроизведения звука.
- Если драйвера нет, то следует установить его, воспользовавшись установочным диском подключаемого оборудования, в случае его наличия, либо скачав драйвера с официального сайта. Если вы не знаете, что конкретно скачивать, и где искать, то можно воспользоваться специализированными программами для установки драйверов.
Если драйвер есть, но около него располагается какая-то пометка (восклицательный знак, красный крестик, и т.д.), то это значит, что он работает некорректно. Работоспособность драйвера можно так же проверить, кликнув по нему, и выбрав из появившегося меню пункт «Свойства».
- В открывшемся окне, при условии, что с драйверами все в порядке, должна быть надпись: «Устройство работает нормально».
- Если надпись другая, или наименование устройства помечено каким-то значком, то нужно удалить драйвер, и установить его заново. Для этого, щелкаем по наименованию, и в появившемся списке выбираем пункт «Удалить».
- Далее, устанавливаем драйвер заново, одним из тех способов, о которых шла речь выше.
Можно также попытаться обновить драйверы, кликнув по соответствующему пункту контекстного меню.
Причина 4: Выбор устройства в настройках Skype
Ещё одним вариантом возникновения проблем с устройством воспроизведения звука в Skype может быть неправильный выбор оборудования в самих настройках программы.
Настройки воспроизведения звука в Skype 8 и выше
Для того чтобы проверить правильность выбора оборудования в Skype 8, необходимо выполнить следующий набор действий.
- Щелкаем в левом блоке окна программы по элементу «Ещё», который представлен в виде значка, изображающего многоточие. В раскрывшемся перечне выбираем пункт «Настройки».
- В открывшемся окне настроек кликаем по наименованию раздела «Звук и видео».
- Далее в появившемся разделе переходим к блоку настроек «Динамики». Напротив его наименования должно отображаться название акустического оборудования, которое использует Скайп для вывода звука. Как правило, по дефолтным настройкам там стоит значение «Устройство связи по умолчанию». Кликаем по этому наименованию.
- Откроется список подключенных к компьютеру звуковых устройств. Выбираем то из них, через которое желаем слышать собеседника.
- После того как устройство выбрано, обязательно не забываем проверить, не отключена ли громкость в Скайпе. Если бегунок в блоке «Динамики» установлен на «0» или на других низких величинах, то это как раз и является причиной того, поочему не слышно или плохо слышно собеседника. Перетаскиваем его вправо на необходимое число делений, чтобы добиться комфортного уровня звучания. А лучше всего просто ставим бегунок на значение «10», а непосредственную регулировку громкости осуществляем через встроенный регулировщик динамиков или наушников.
- После выбора оборудования и регулировки громкости можно проверить качество звучания. Для этого щелкаем по элементу «Проверка звука». Если проблема заключалась именно в настройках Скайпа, то после нажатия на указанную кнопку должна зазвучать мелодия. Это означает, что устройство воспроизведения звука настроено правильно.
Настройки воспроизведения звука в Skype 7 и ниже
По похожему алгоритму осуществляется настройка воспроизведения звука в Скайп 7 и более ранних версиях программы, но, естественно, тут есть свои нюансы.
- Для того чтобы проверить настройки звука в этих версиях мессенджера переходим в раздел меню «Инструменты», а далее кликаем по пункту «Настройки…».
- В открывшемся окне настроек, переходим в подраздел «Настройки звука».
- В следующем окне, ищем блок настроек «Динамики». Вот как раз там есть форма, при клике на какую, можно выбрать конкретное устройство из всех, подключенных к компьютеру, через которое будет передаваться звук в Skype.
Убедитесь, что выбрано именно нужное вам устройство. Если это не так, то сделайте правильный выбор.
- Для того, чтобы проверить работоспособность звукового устройства в Скайпе, можно просто кликнуть по кнопке, расположенной рядом с формой выбора оборудования. При правильной работе устройства, оно должно издать характерный звук.
Более подробно о различных случаях решения вопроса отсутствия звука в Скайпе, связанных не только с проблемами гарнитуры, можно узнать, прочитав специальный урок, посвященный данной тематике.
Как видим, проблемы устройств с воспроизведением звука в Скайпе могут быть вызваны самыми разнообразными причинами, начиная с поломки звуковоспроизводящего оборудования, и заканчивая настройкой операционной системы или программы Skype. Задачей №1 является выявление причин неполадок, а уже вторым вопросом – их устранение.