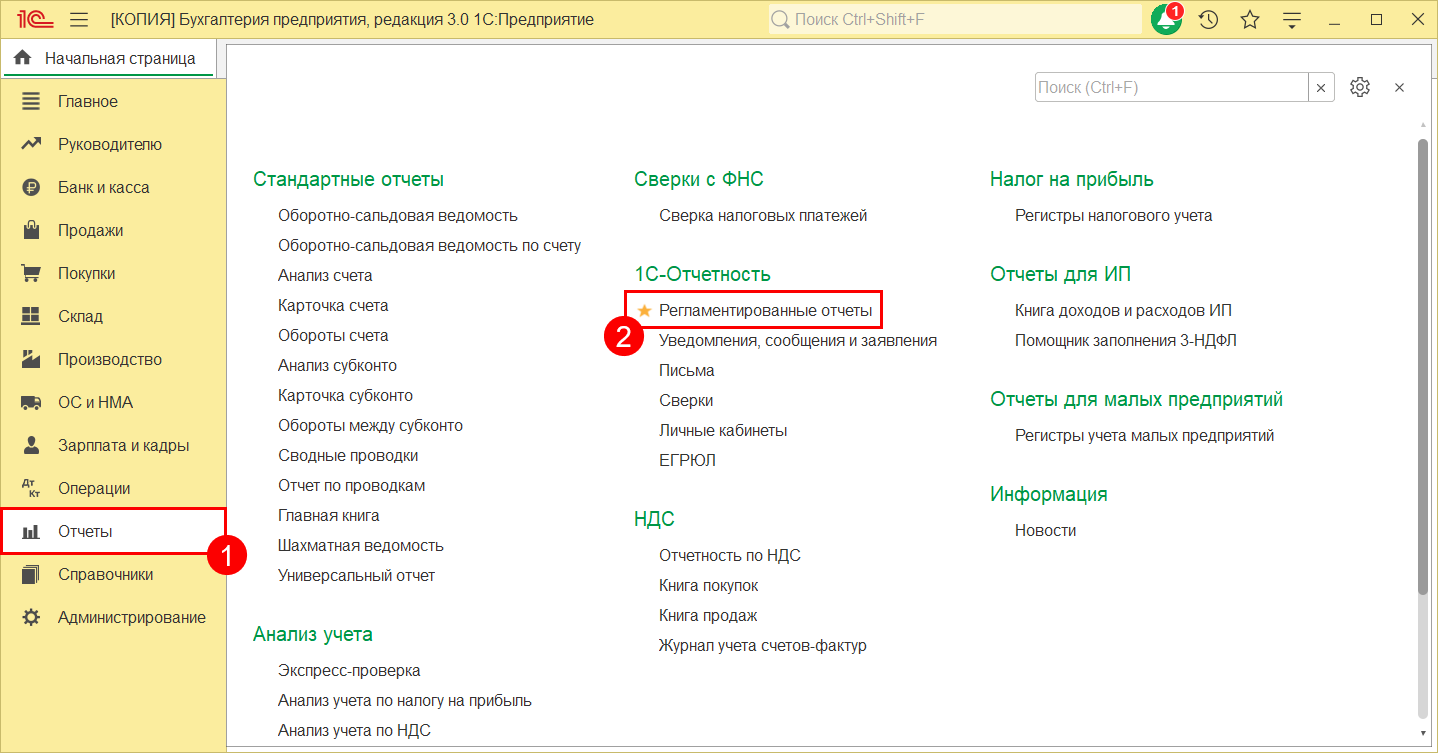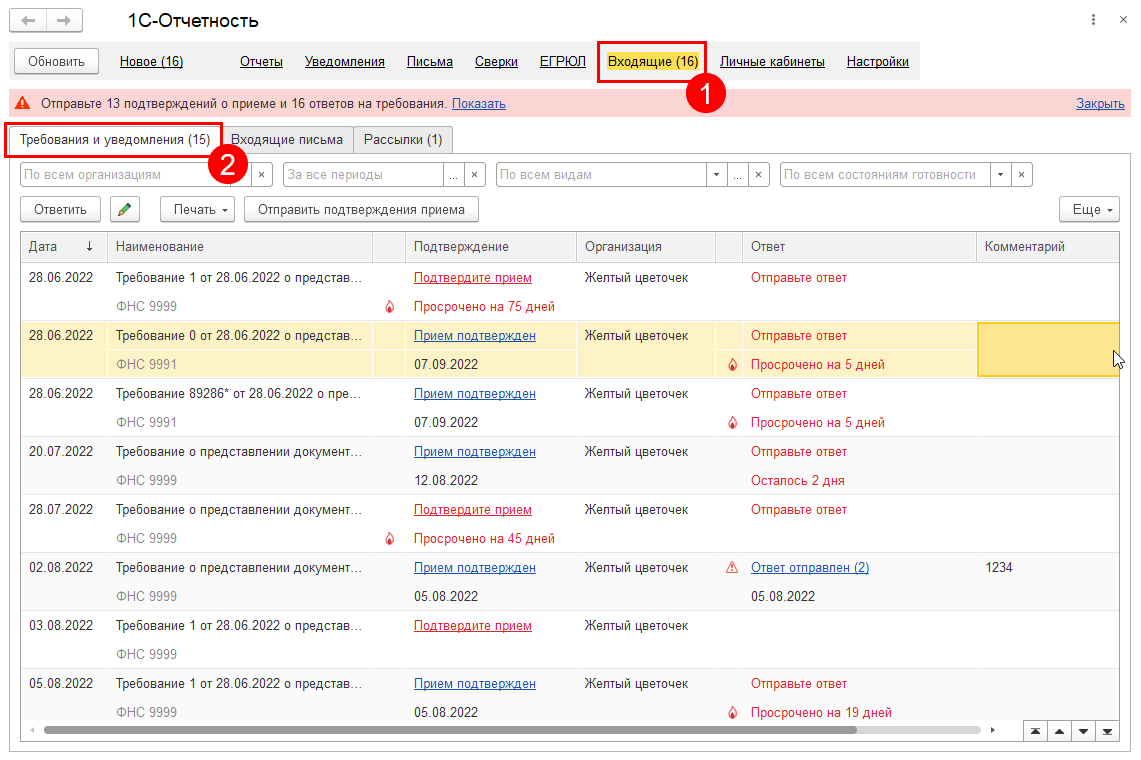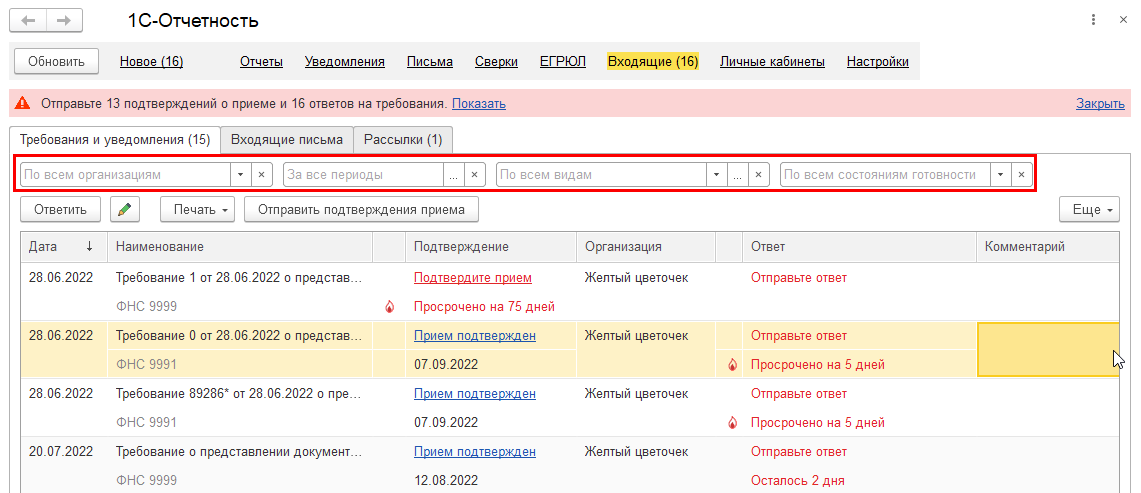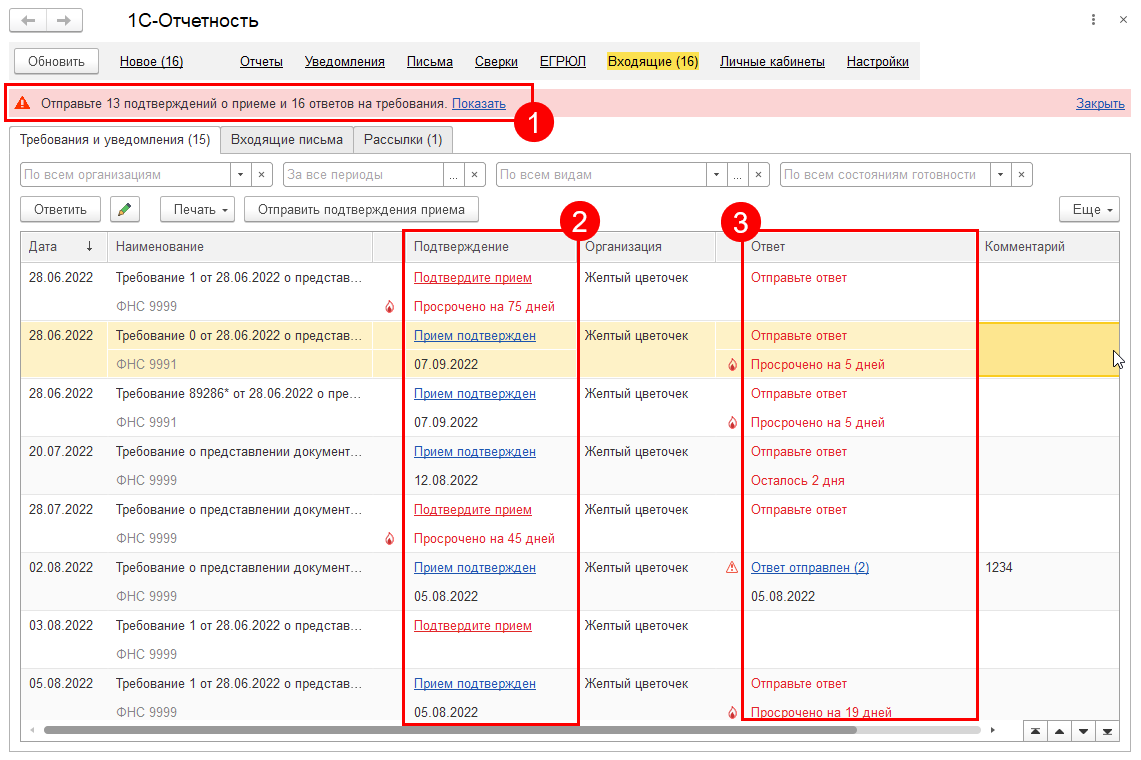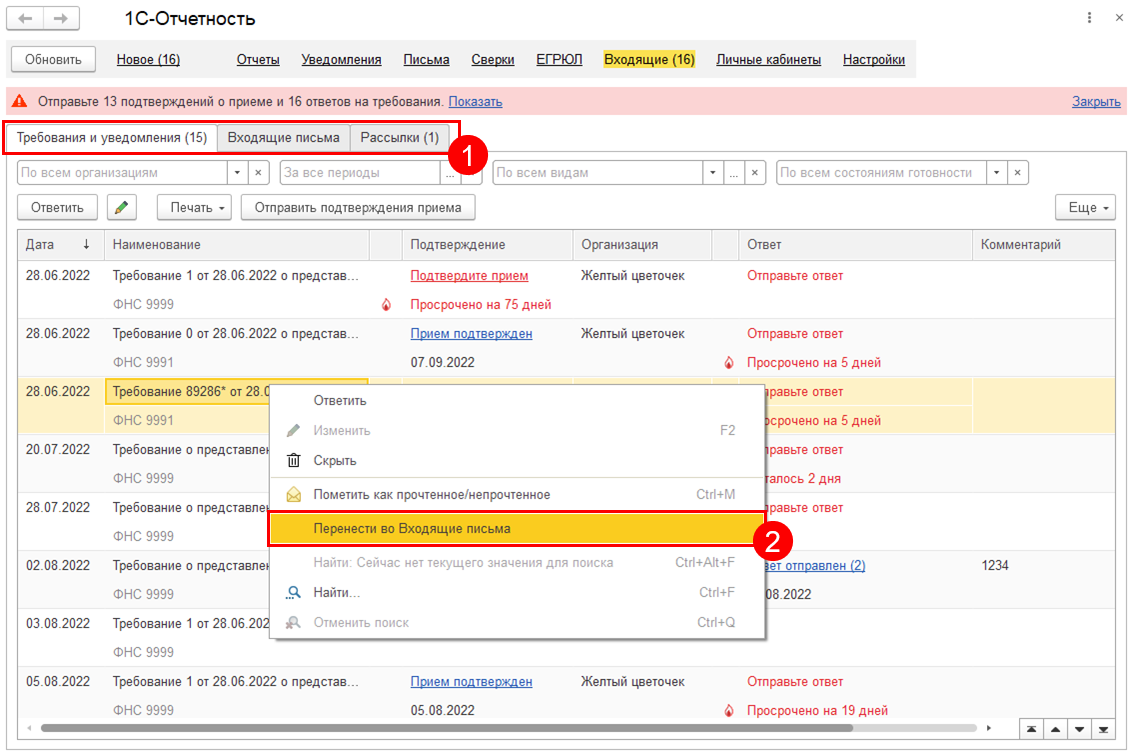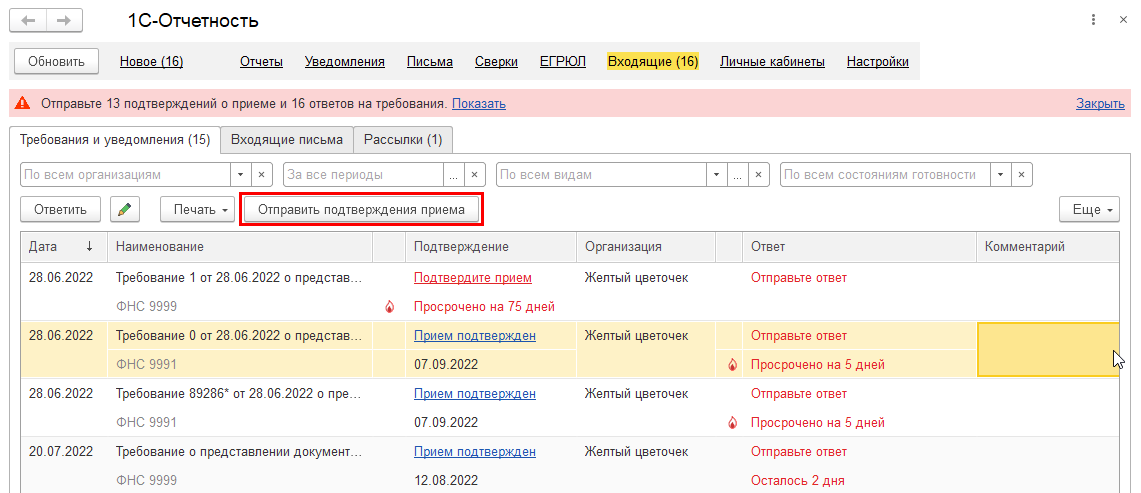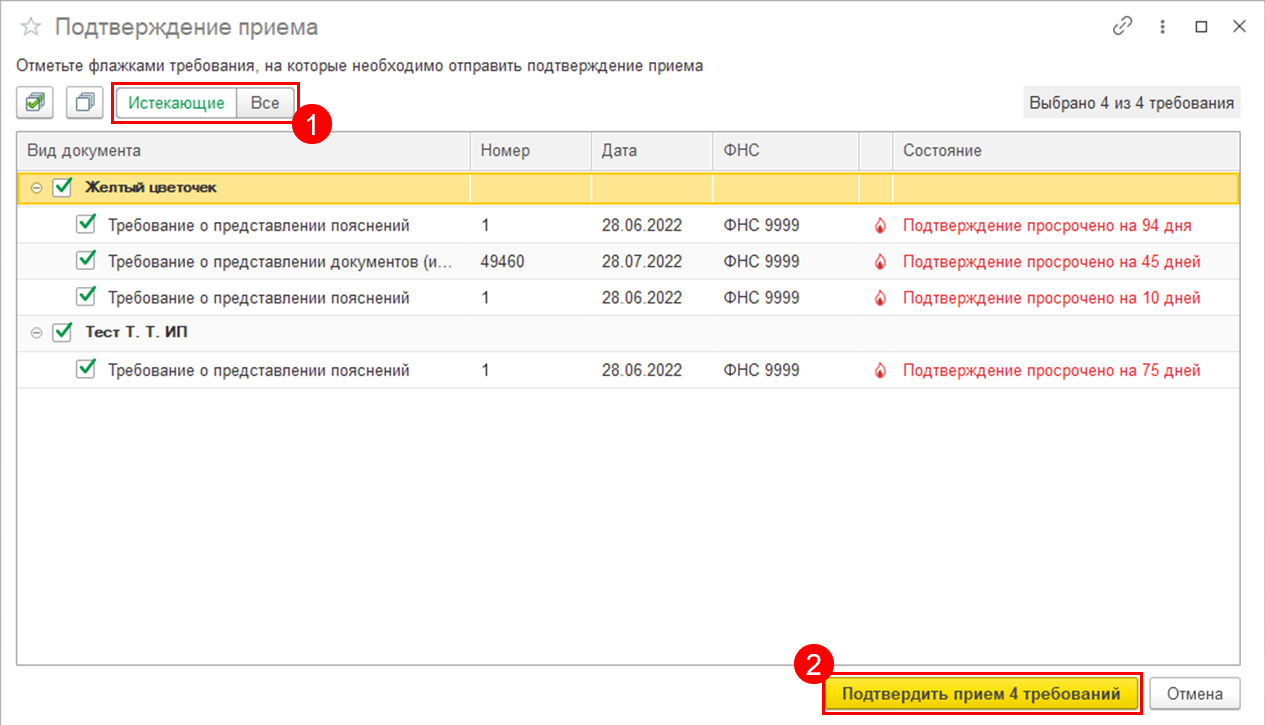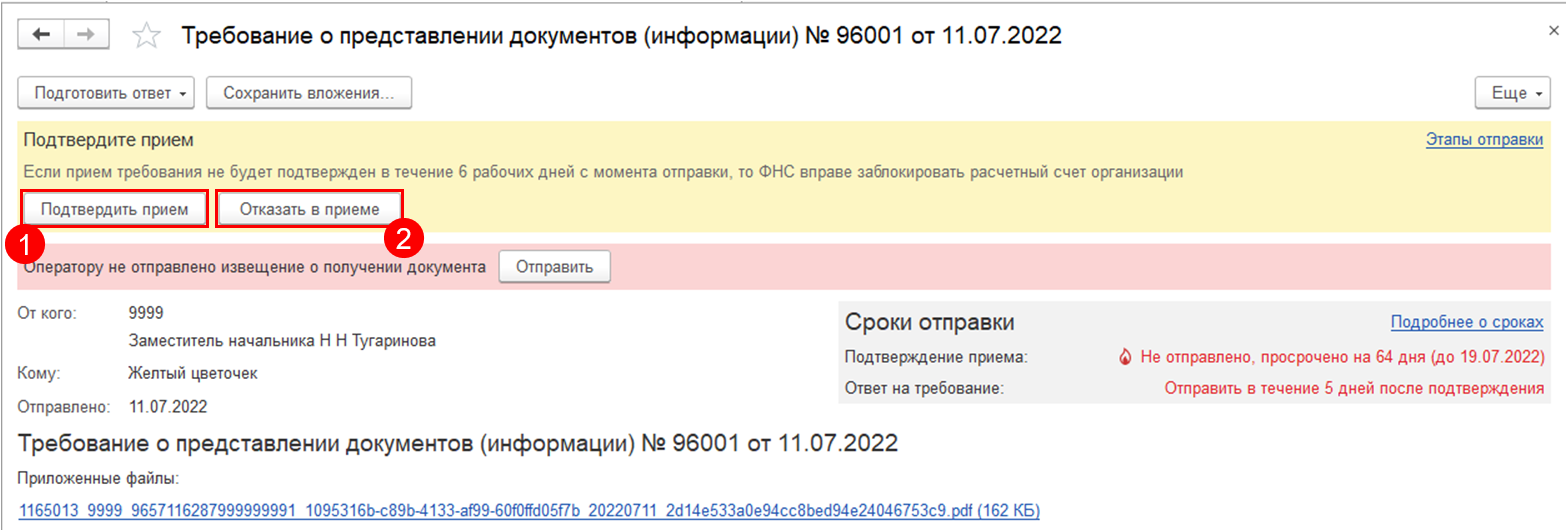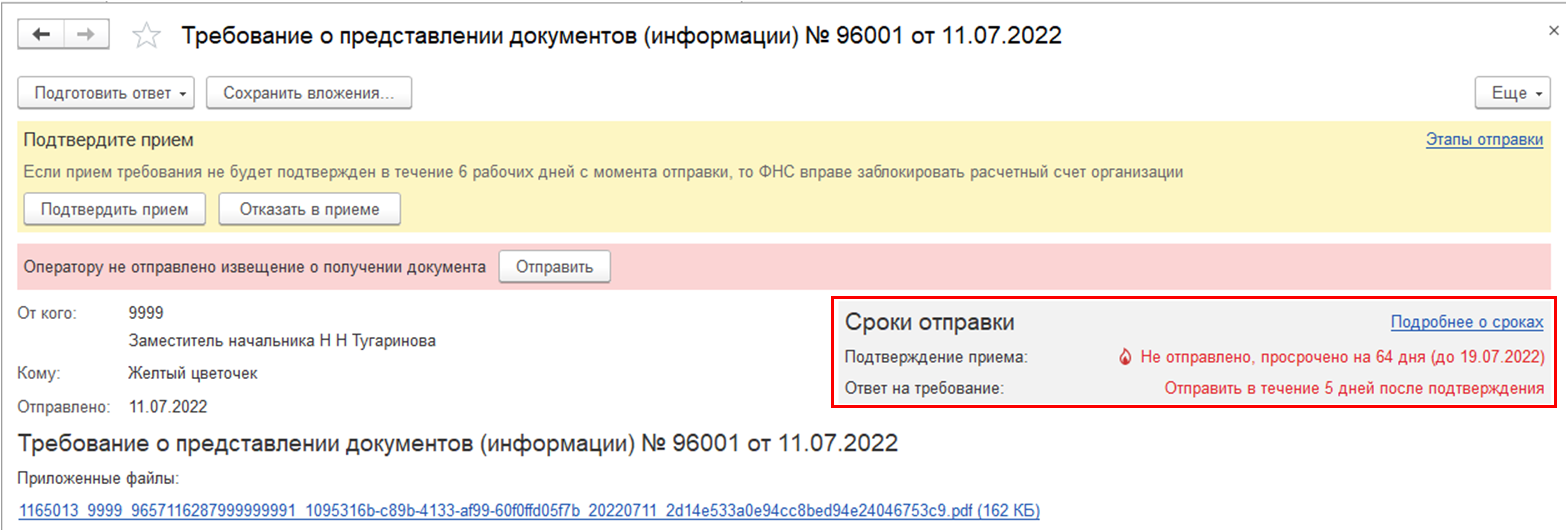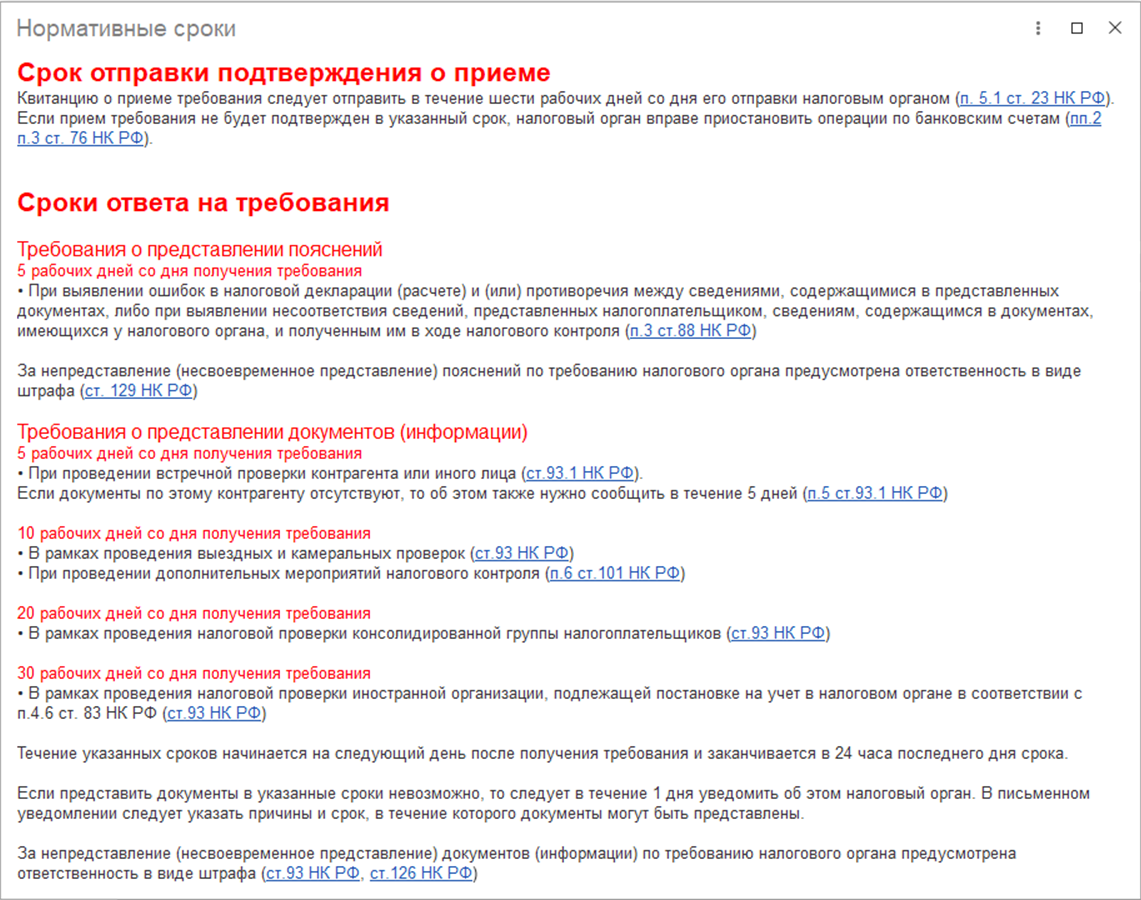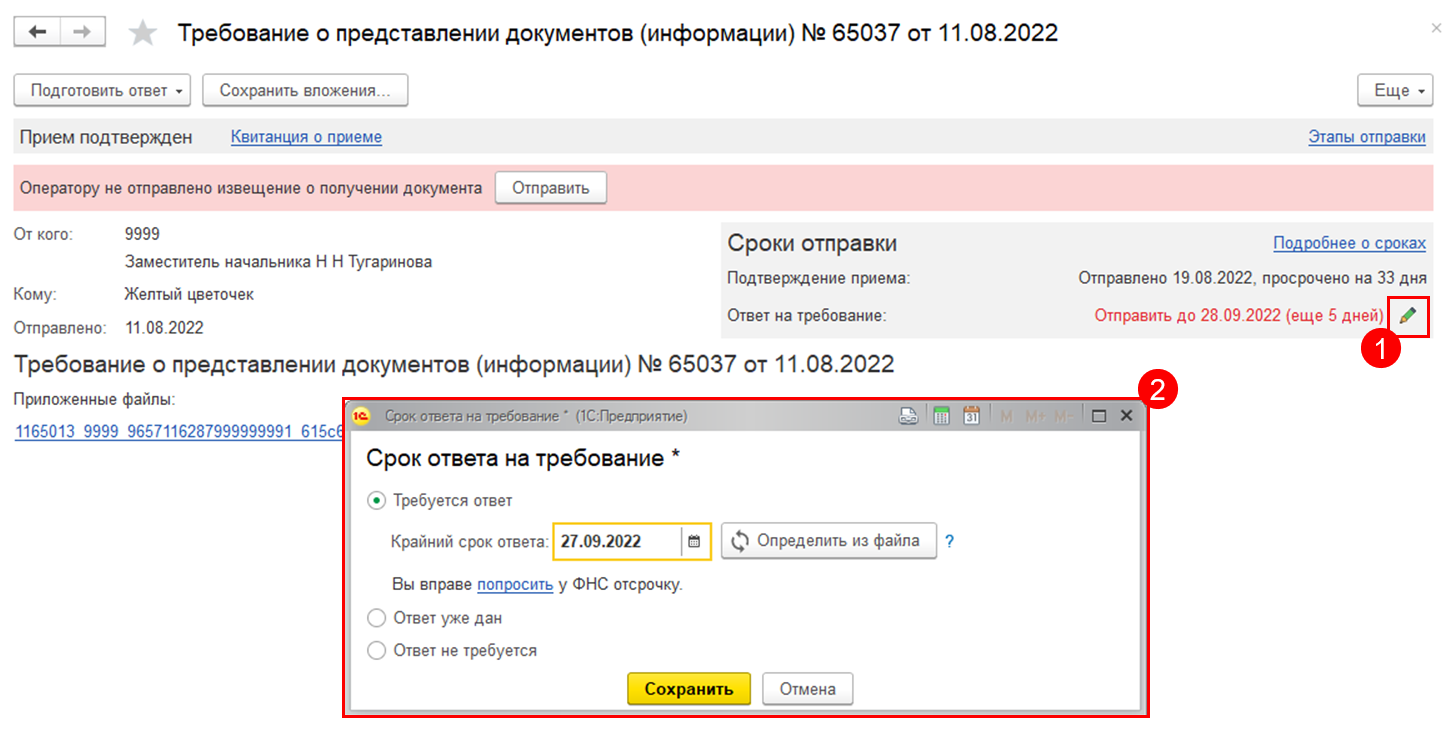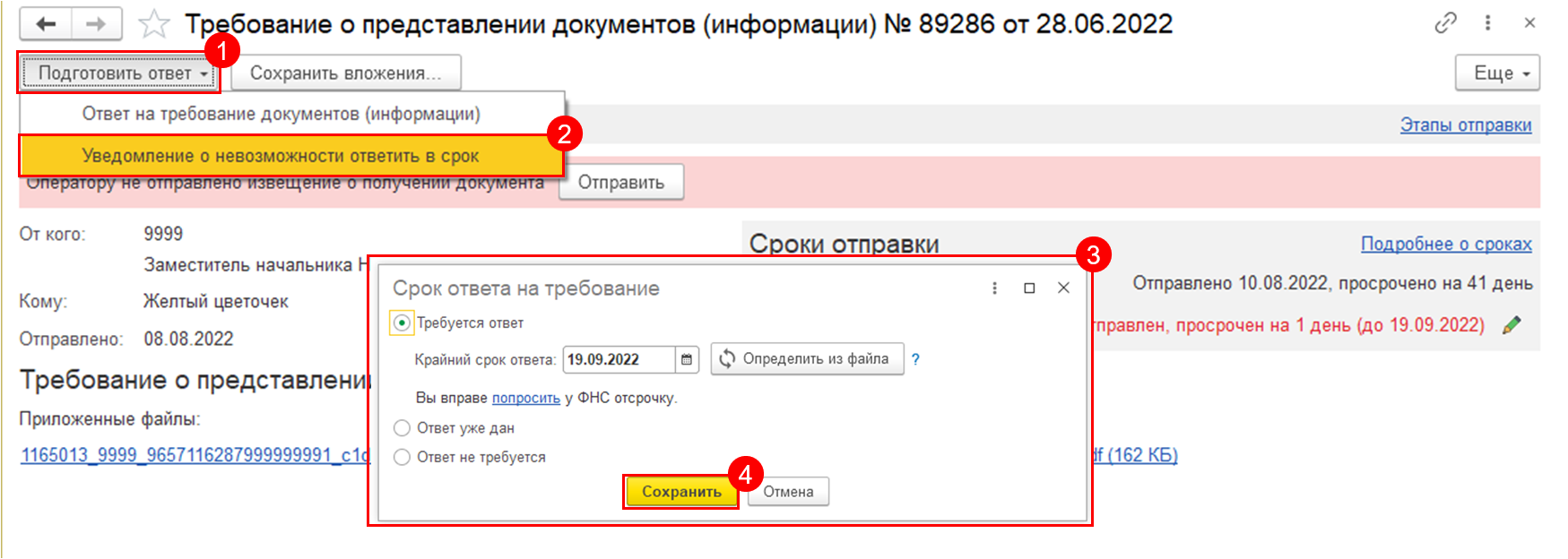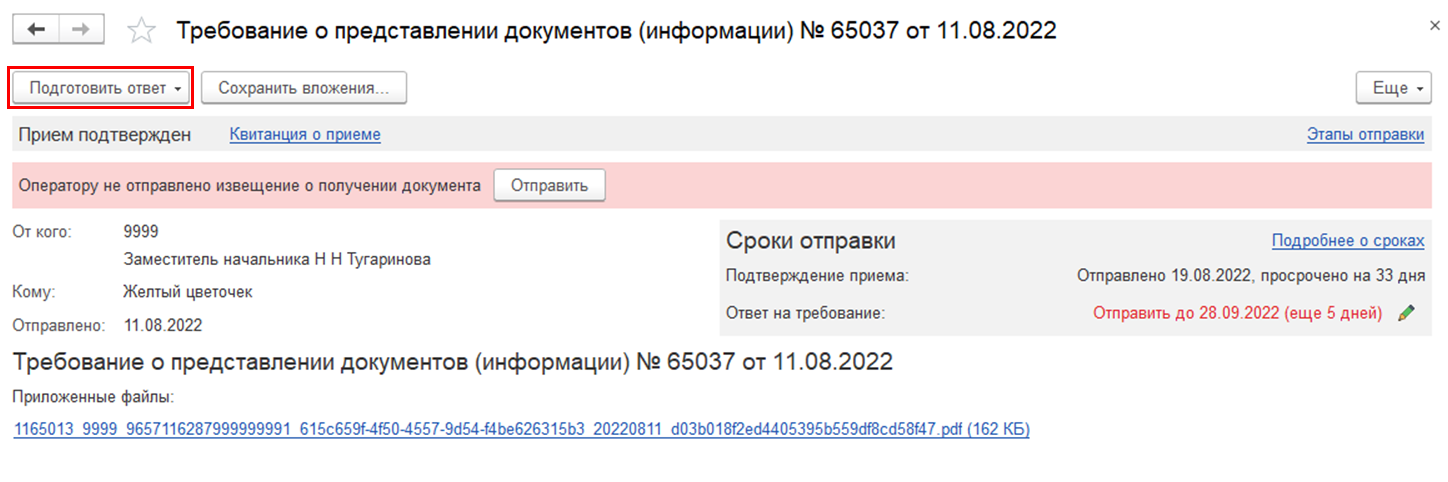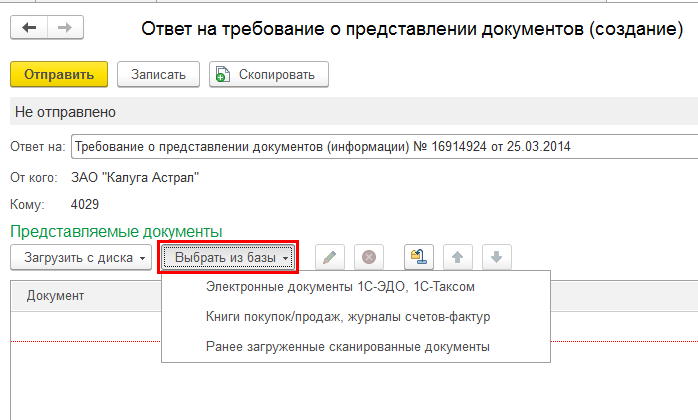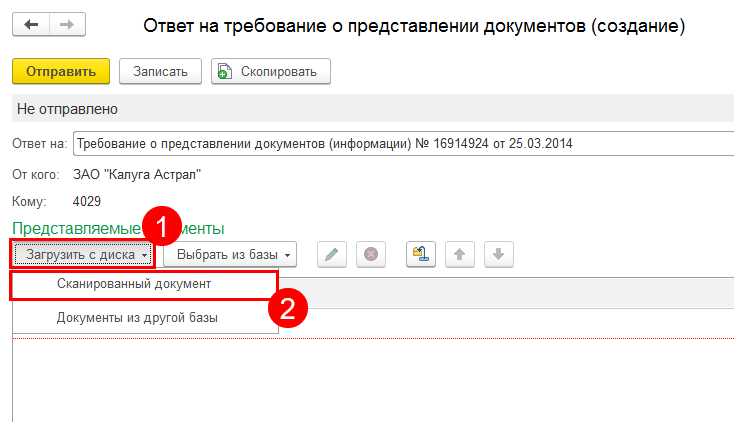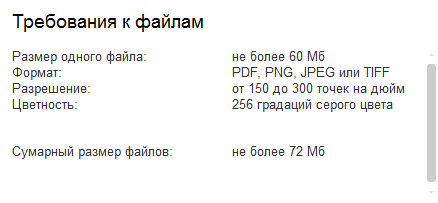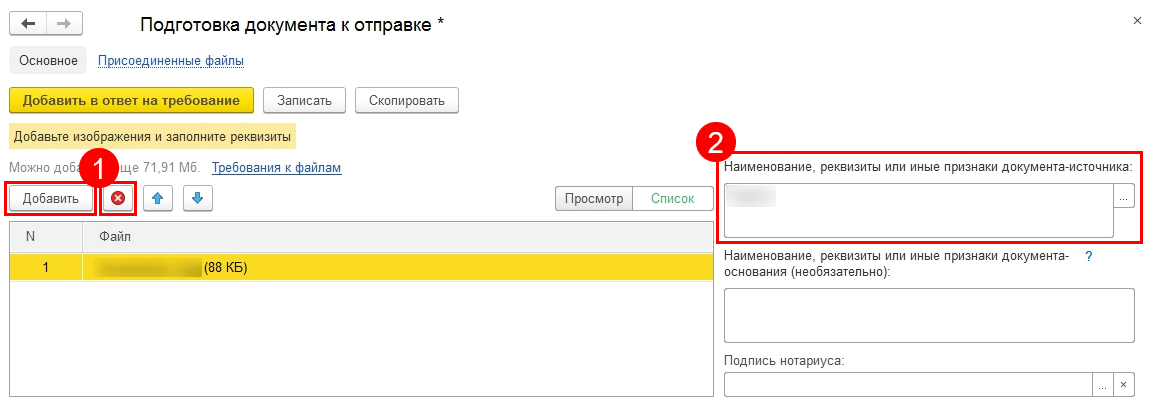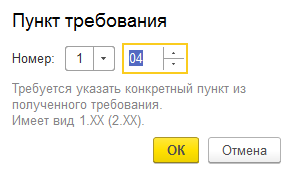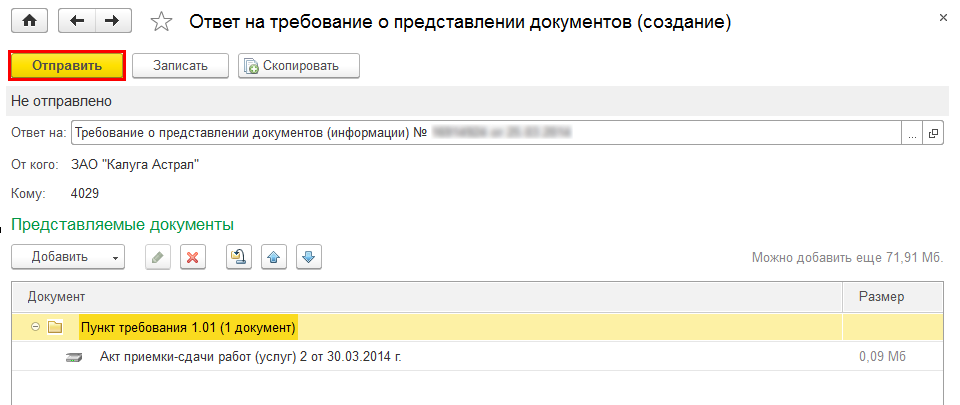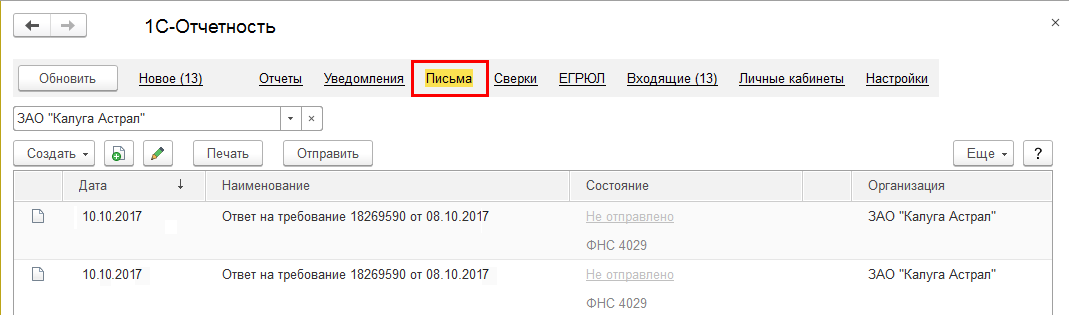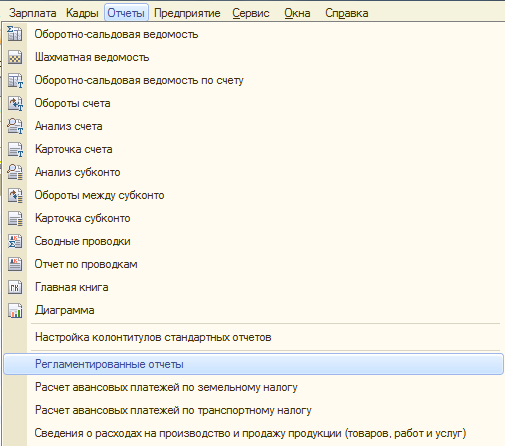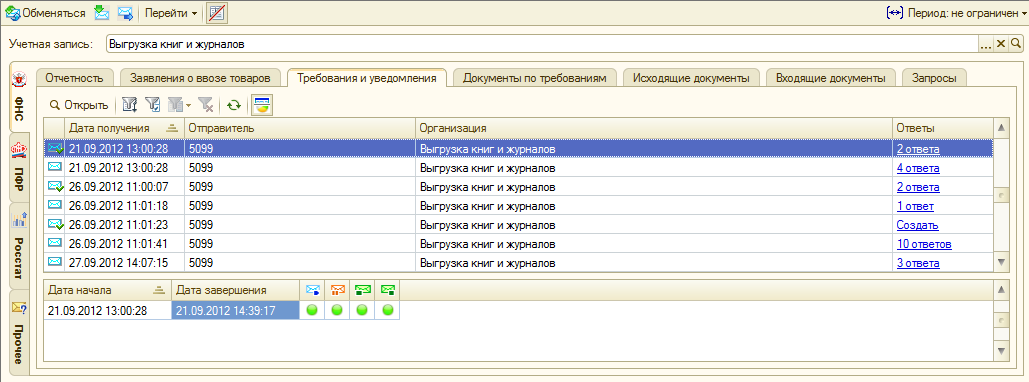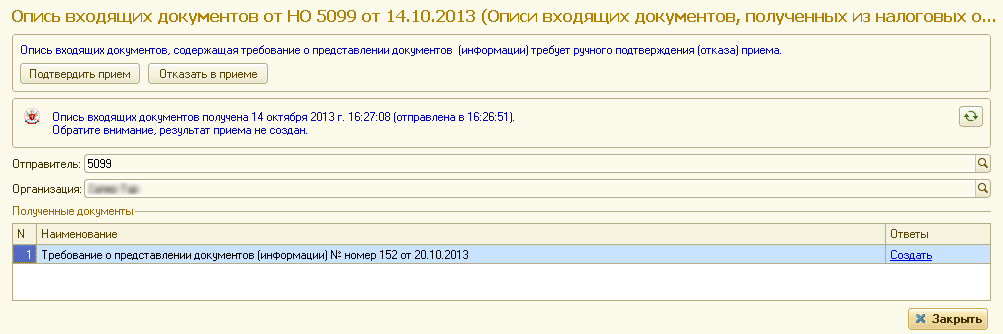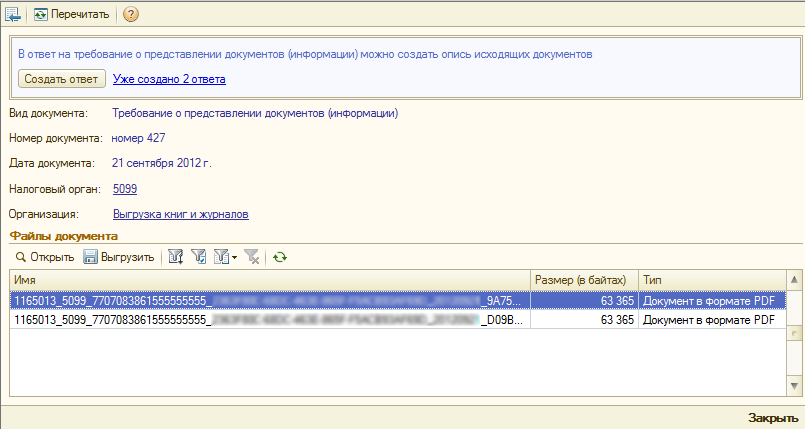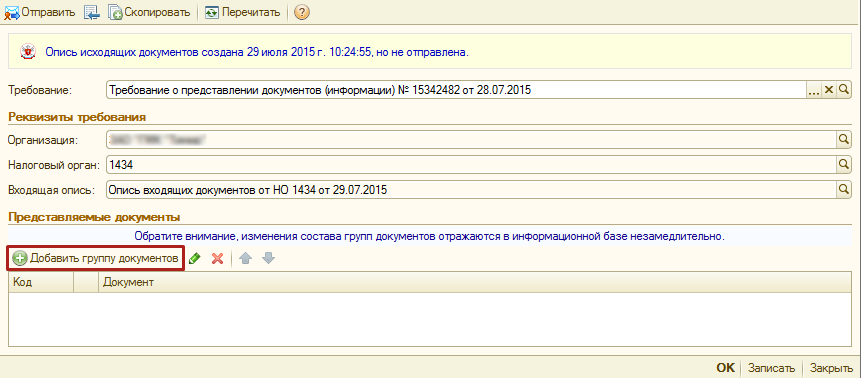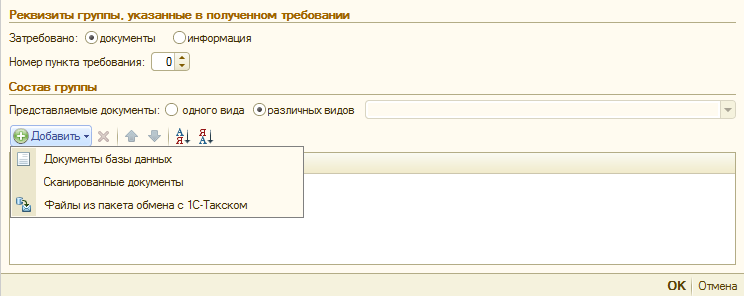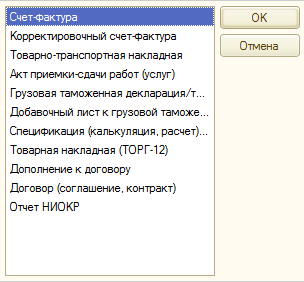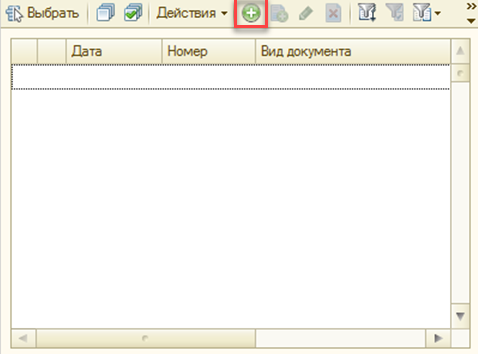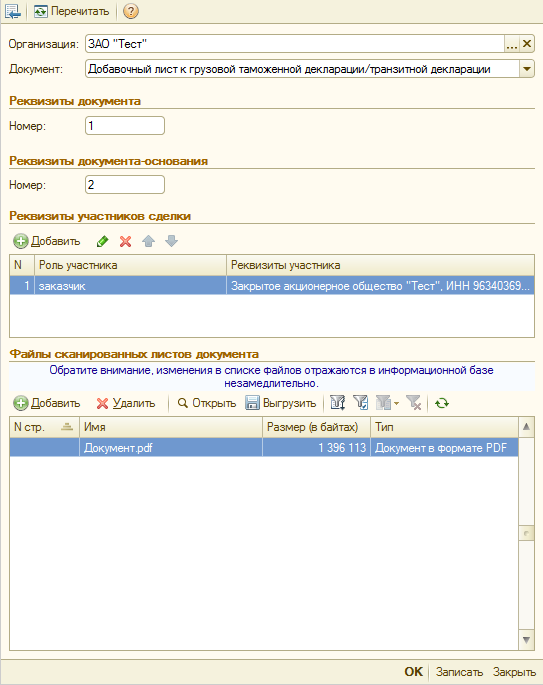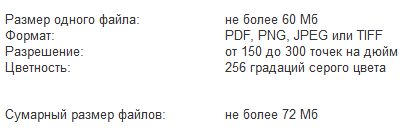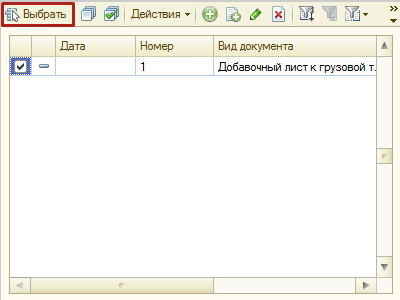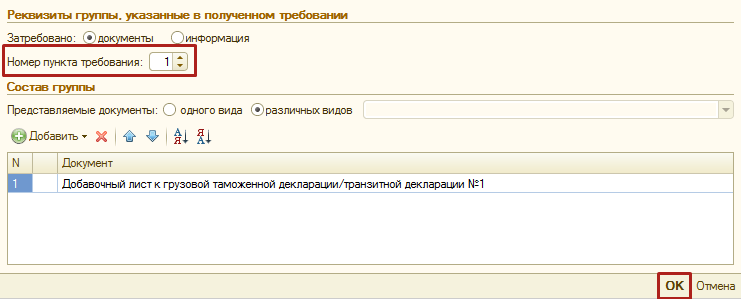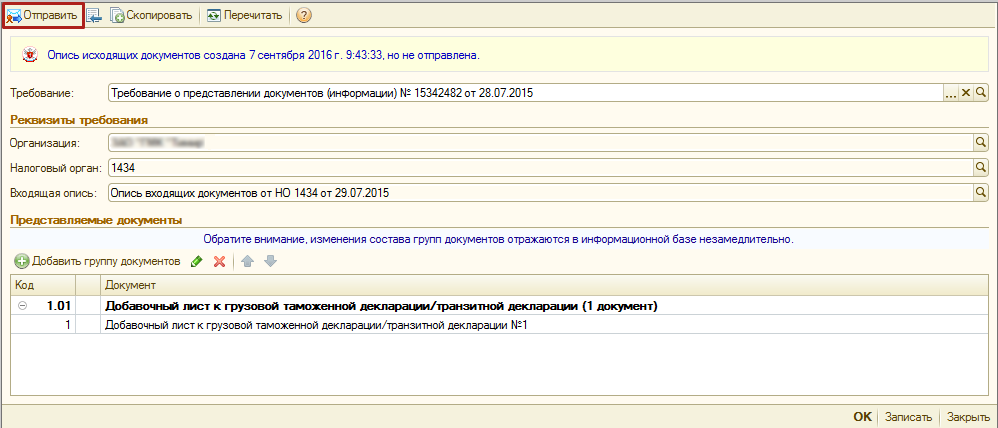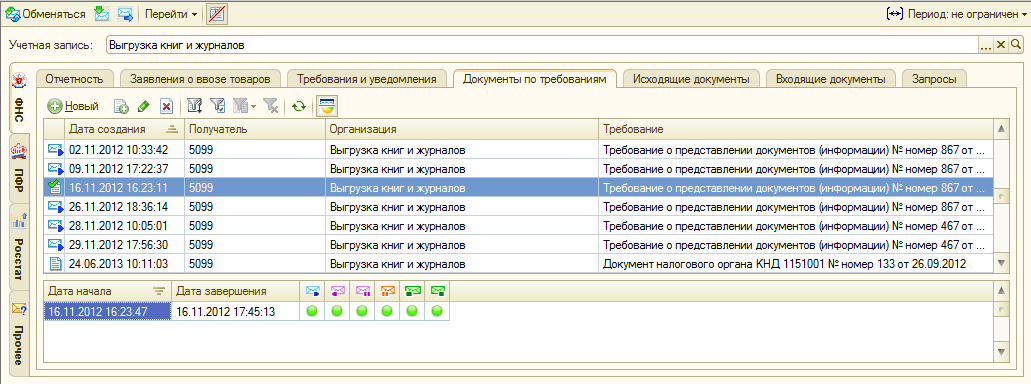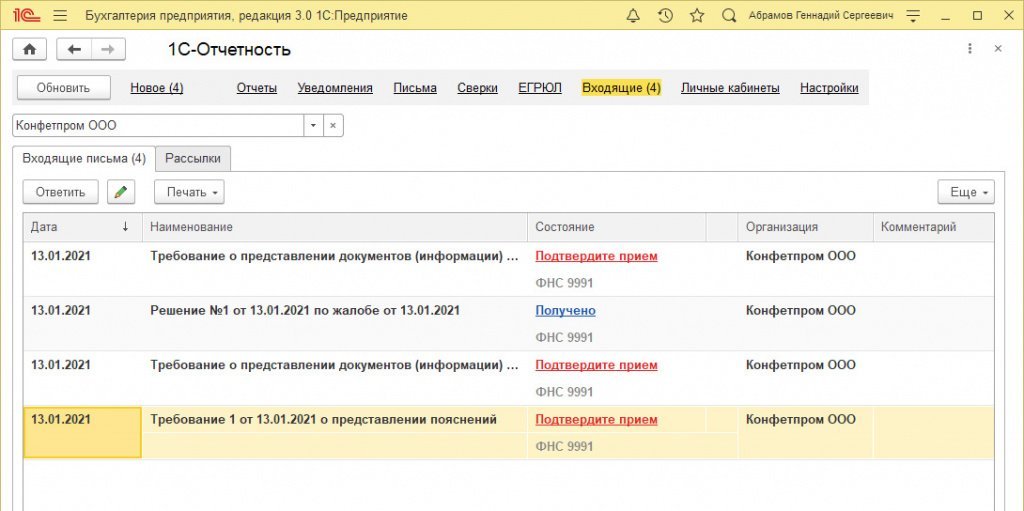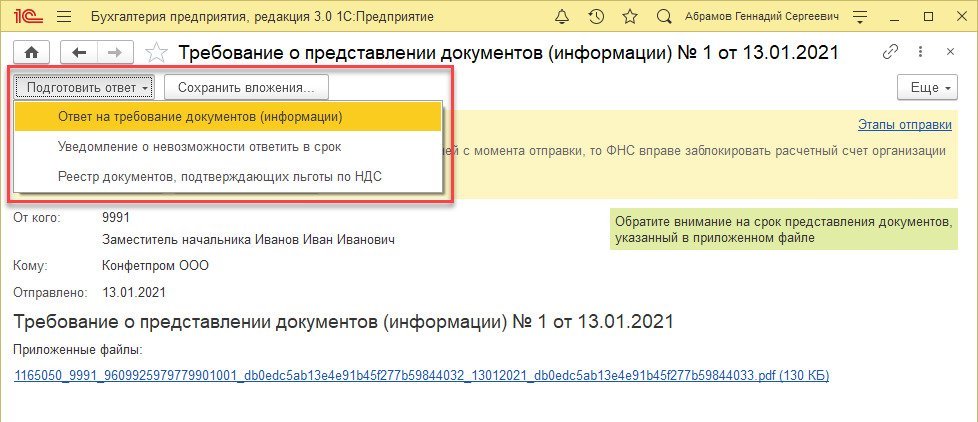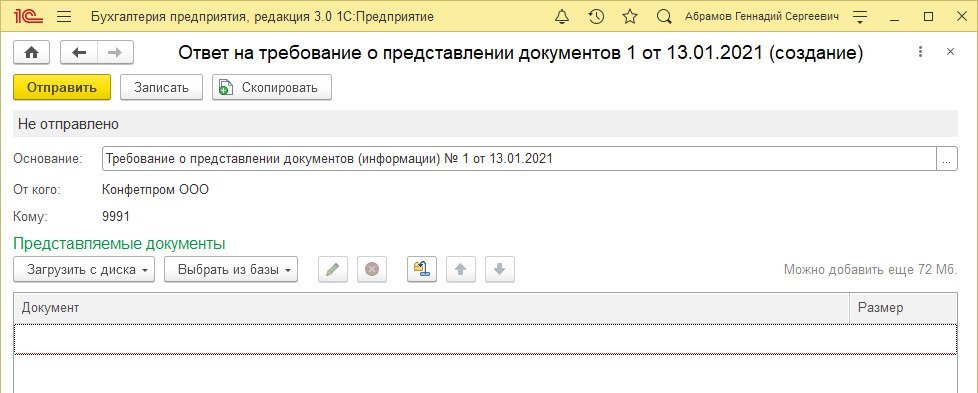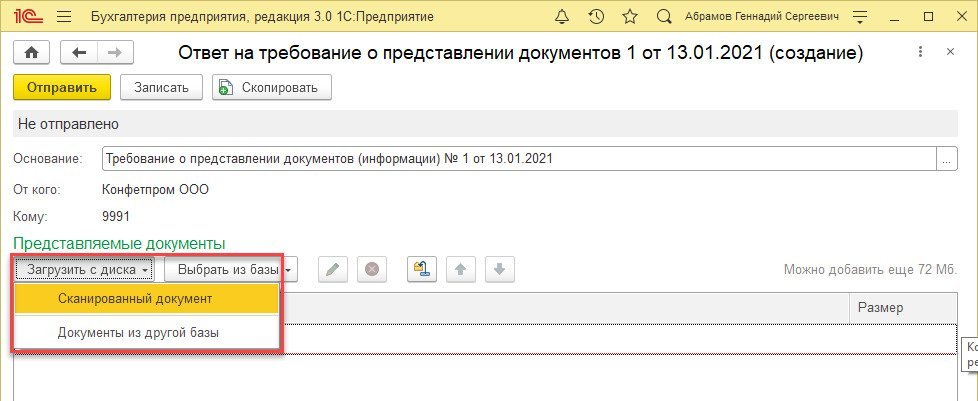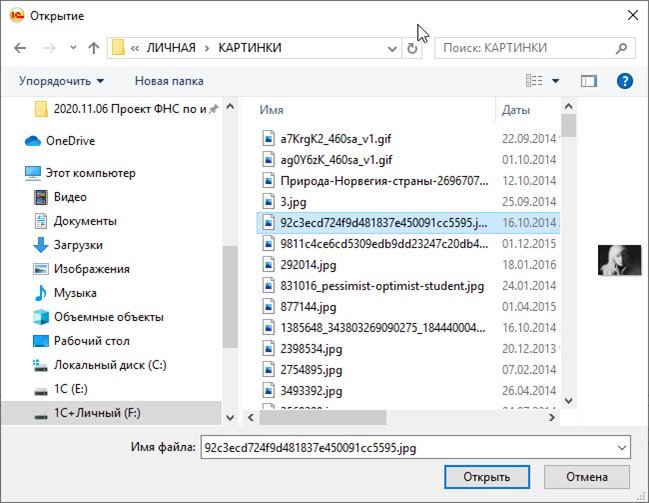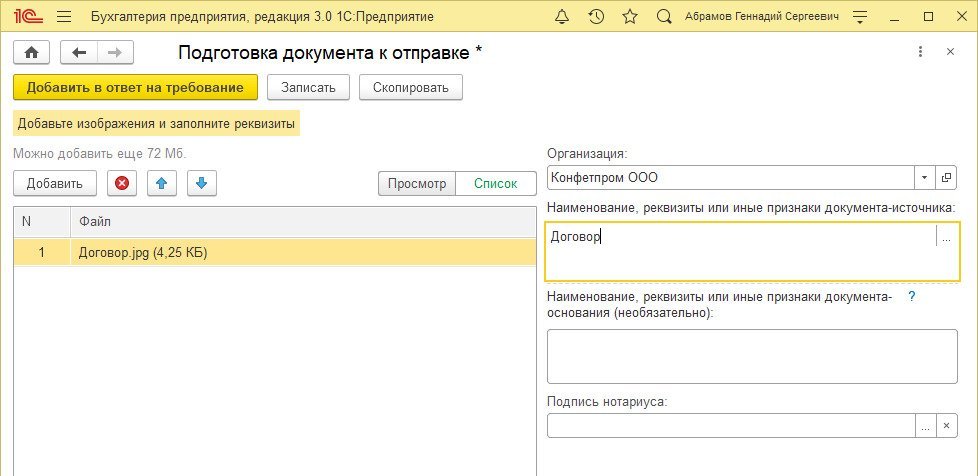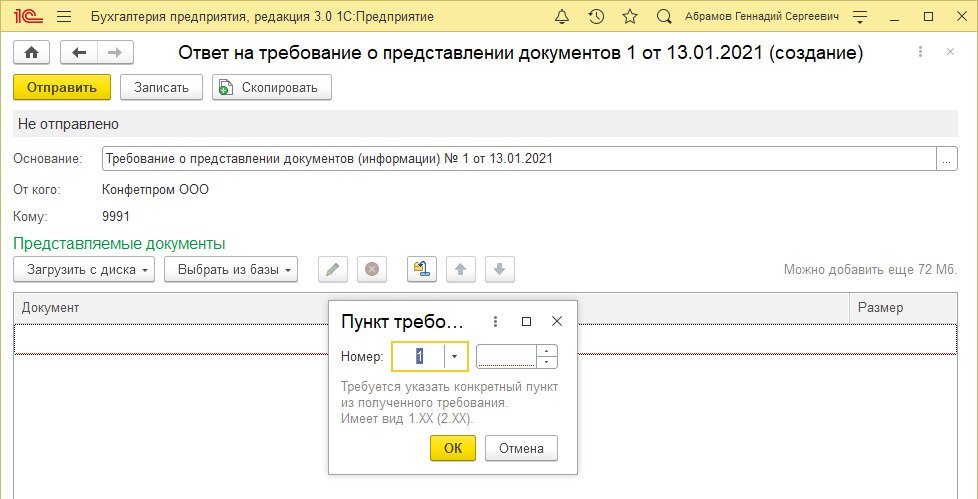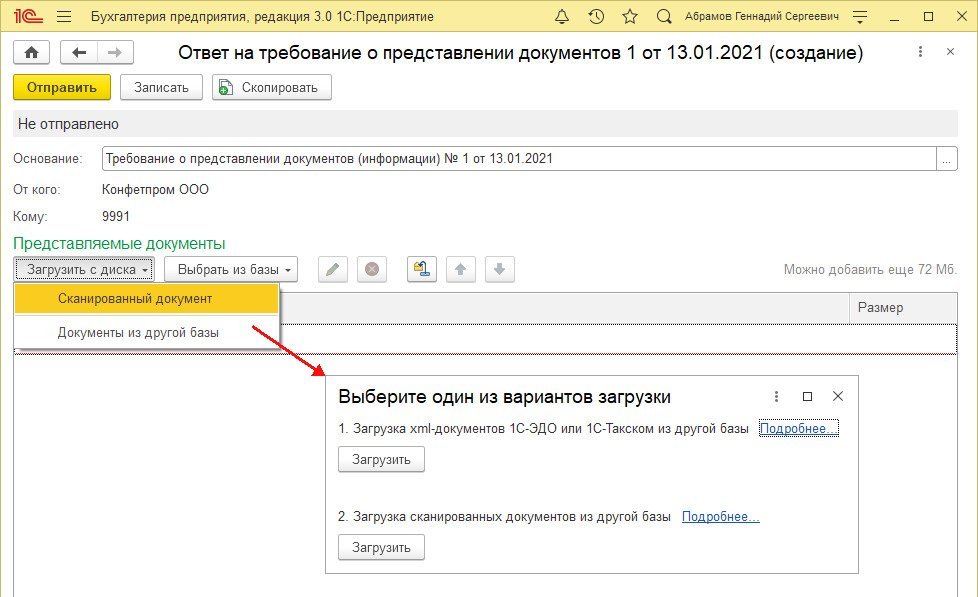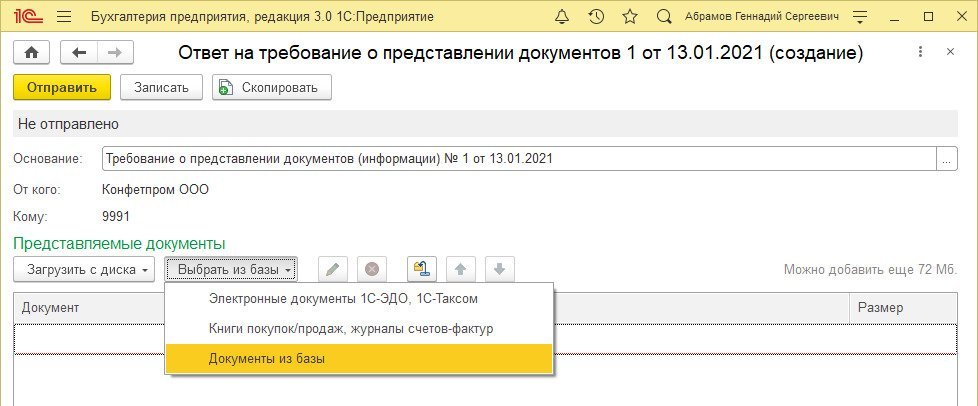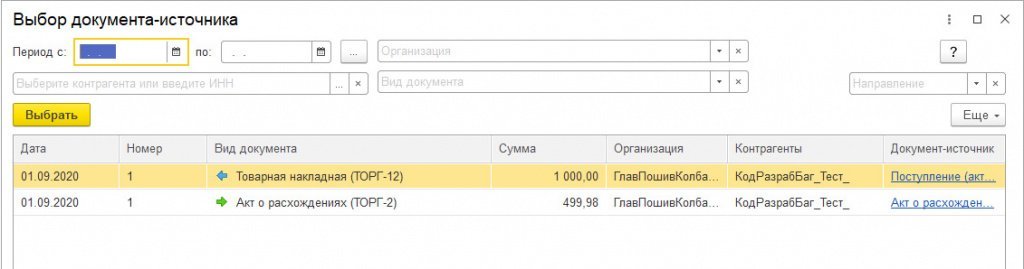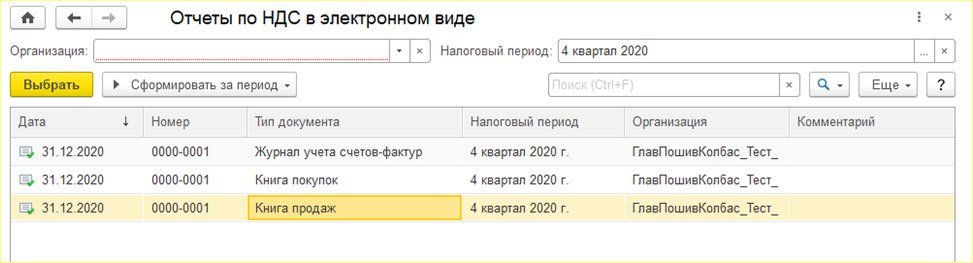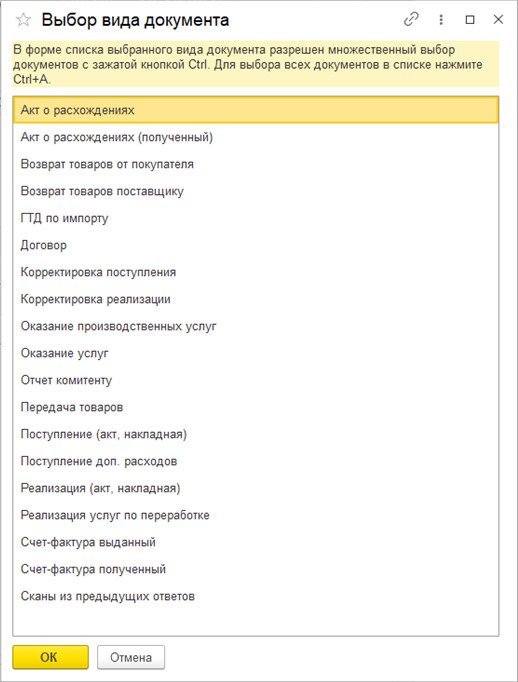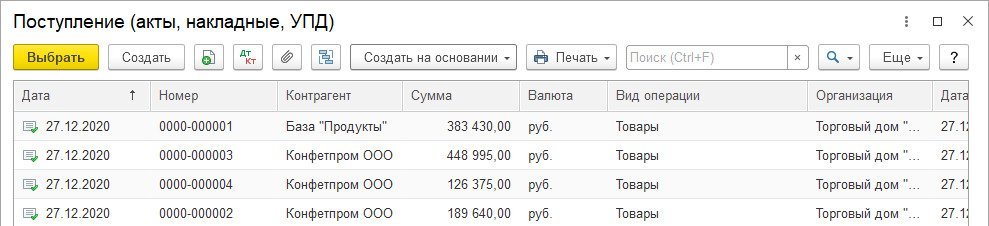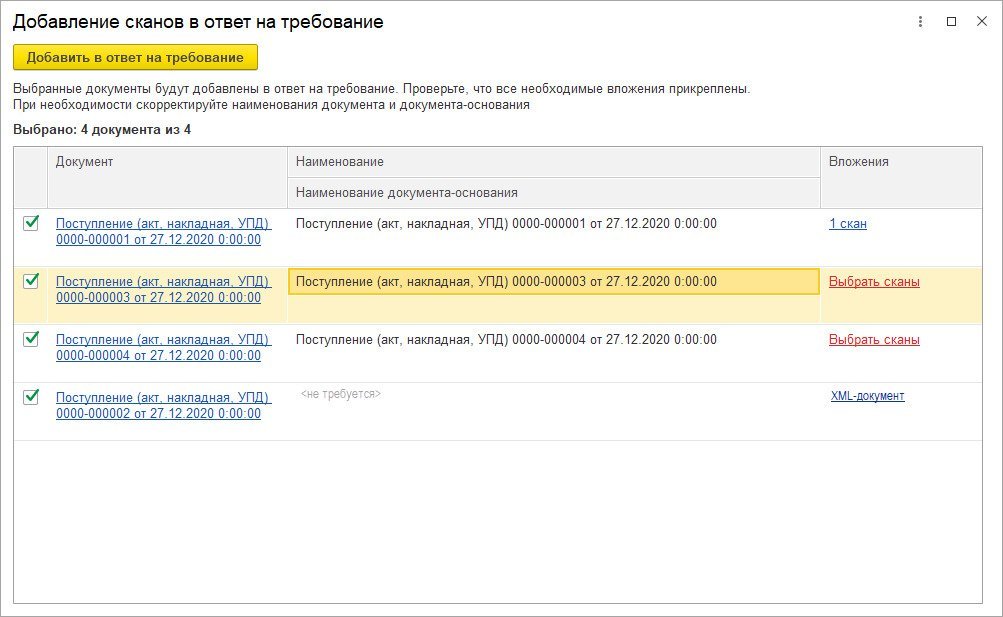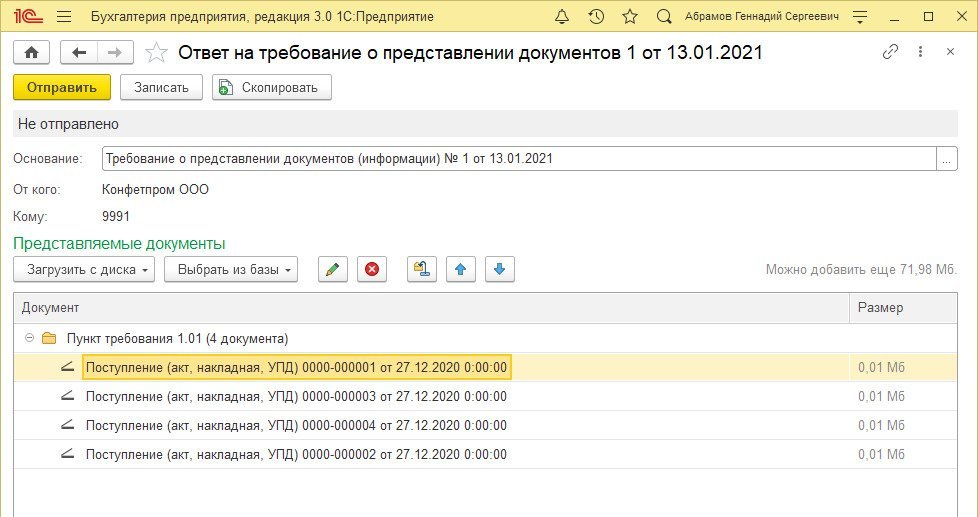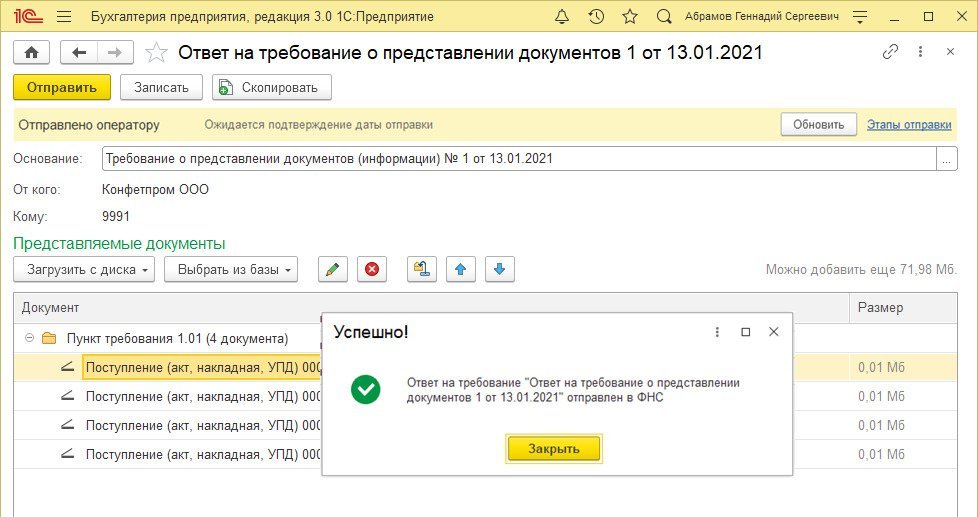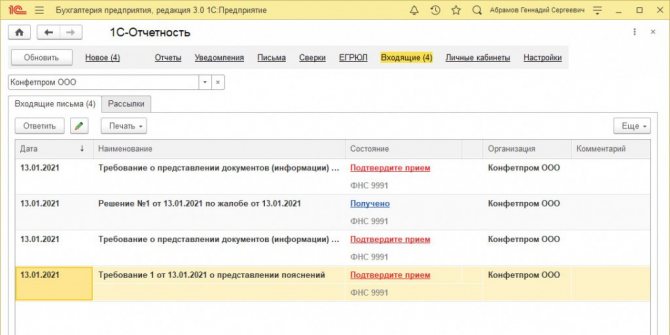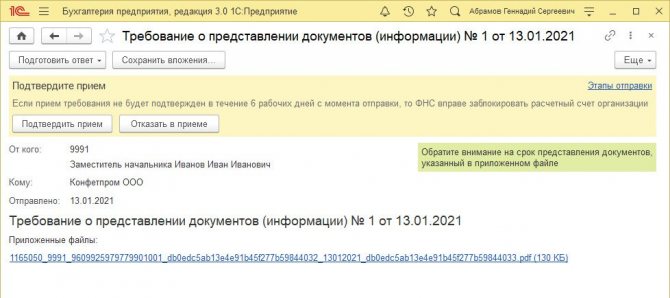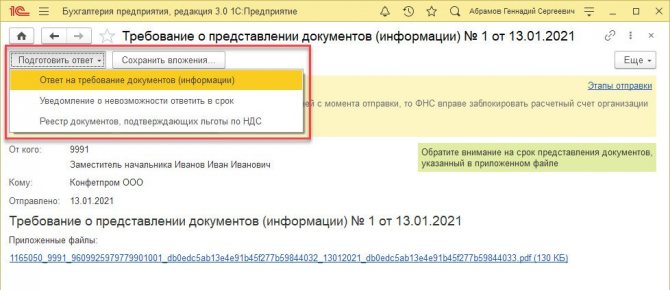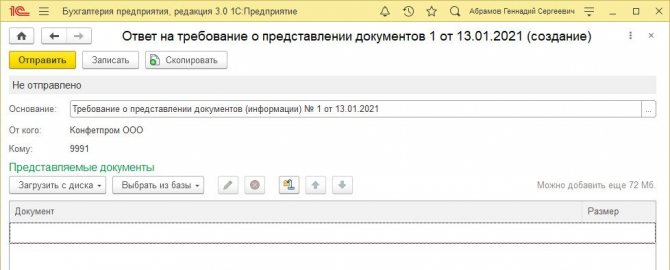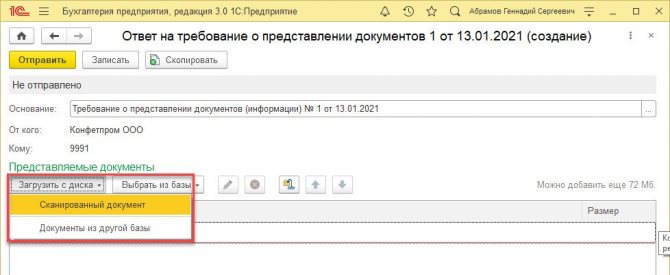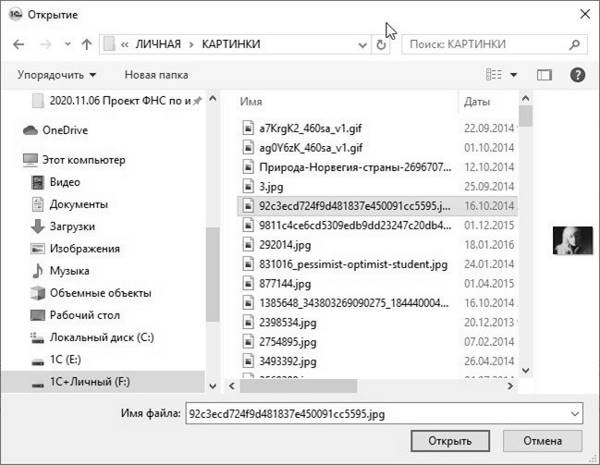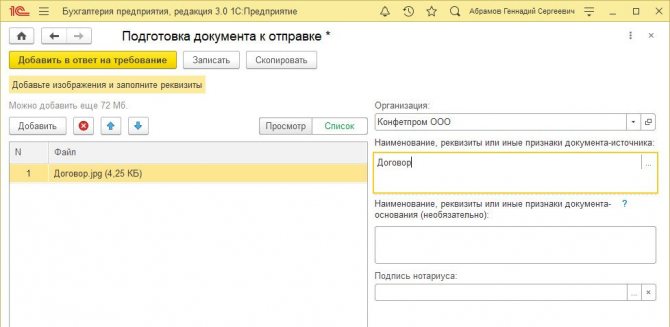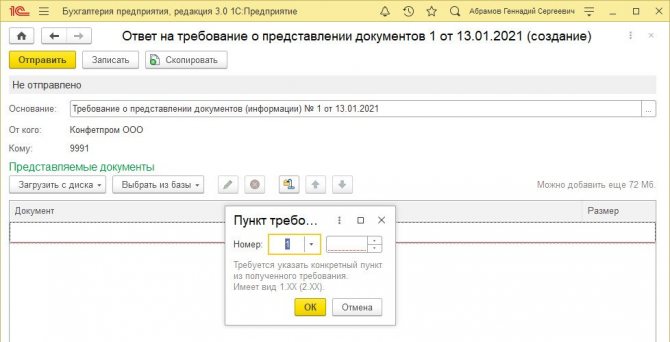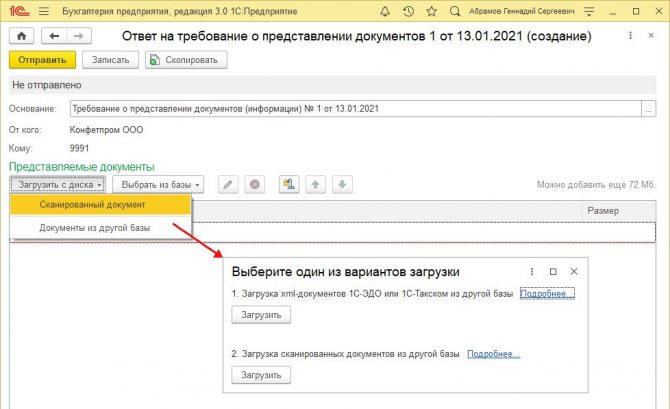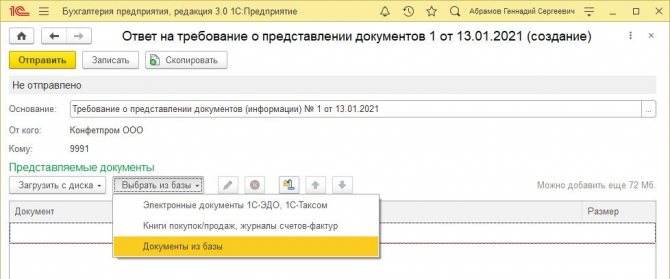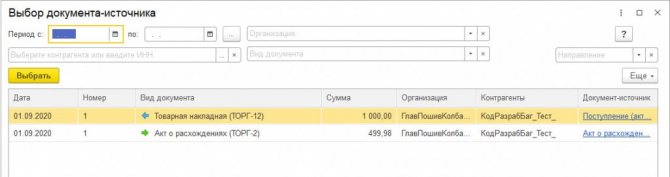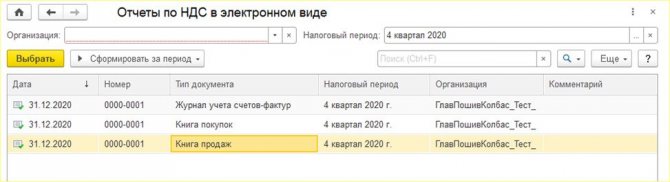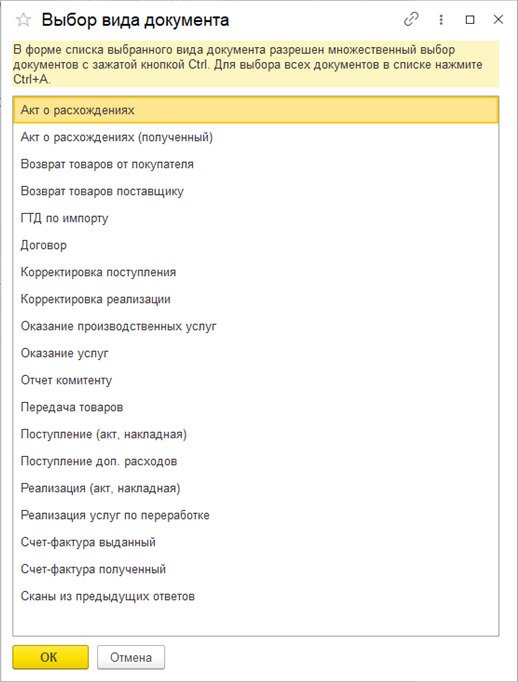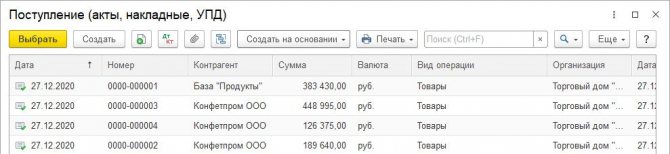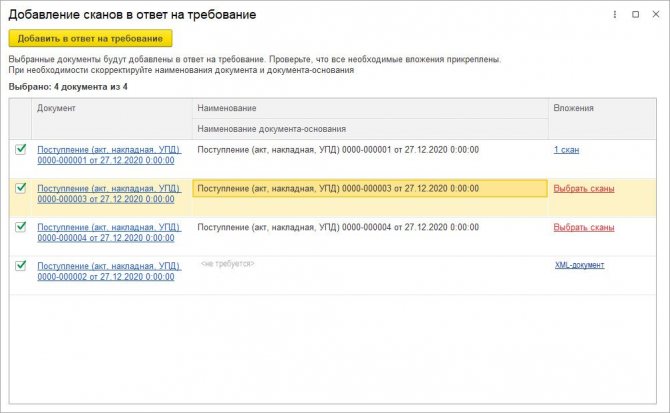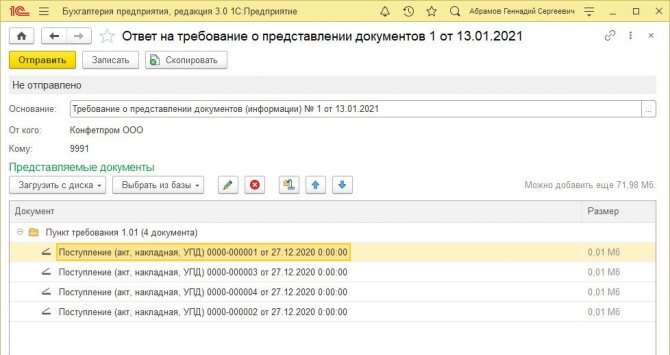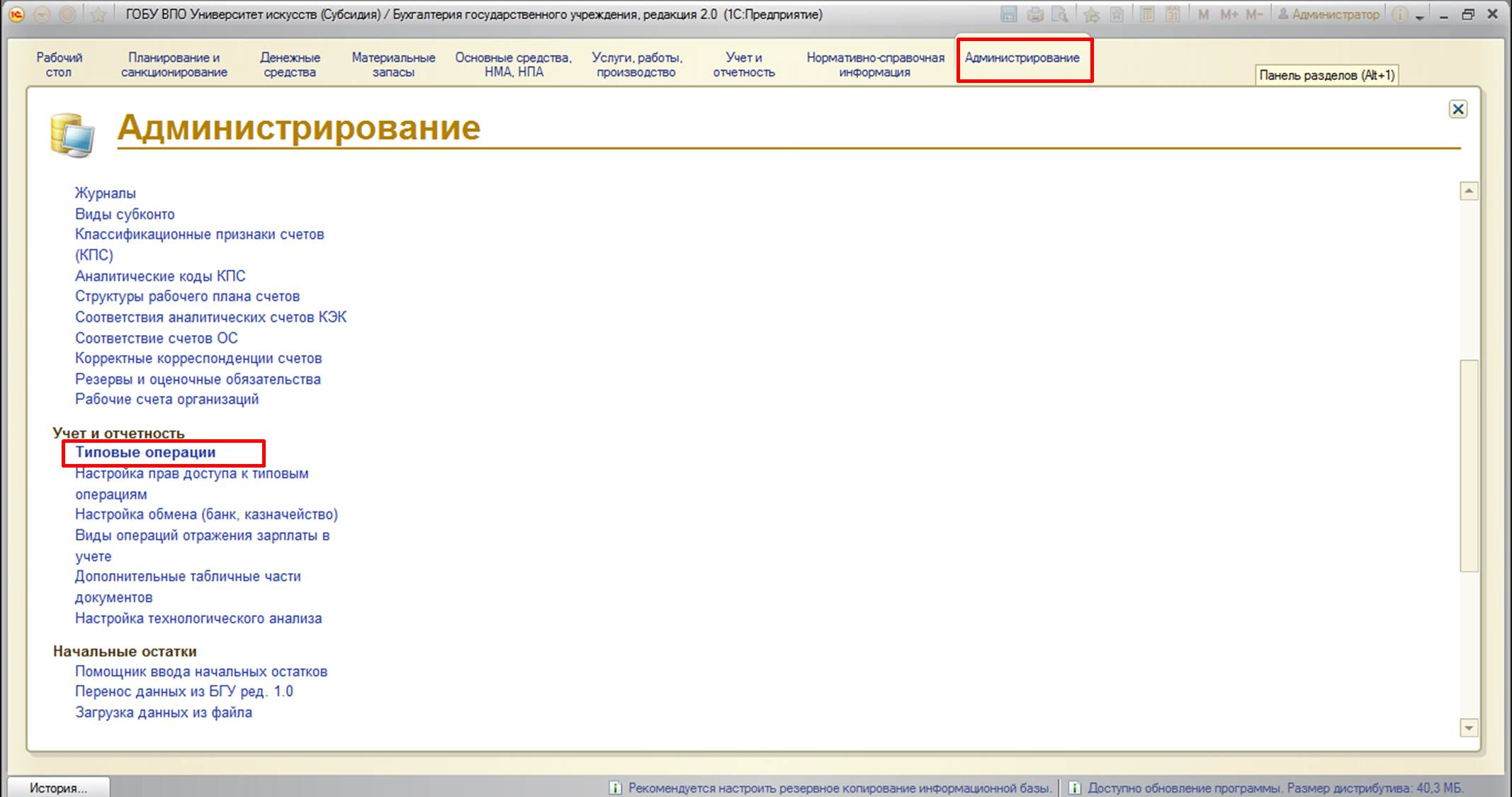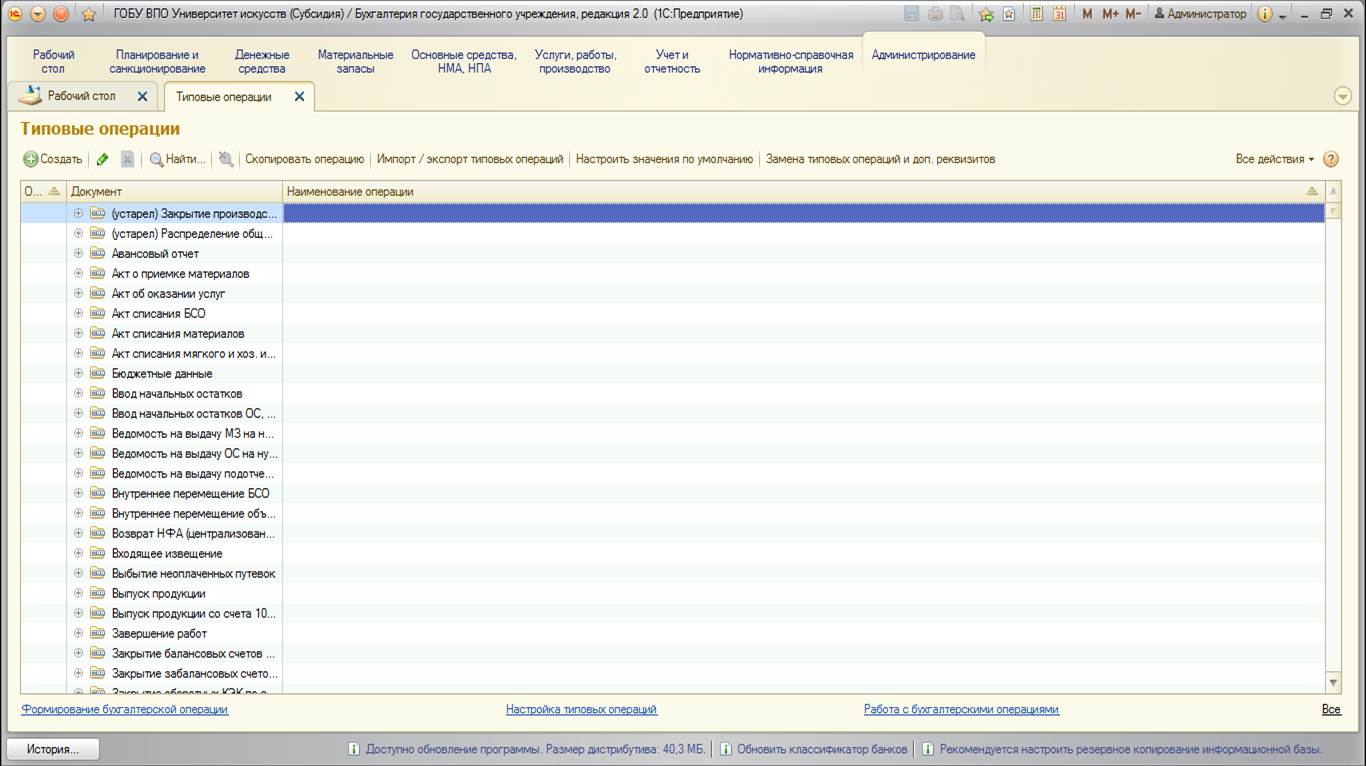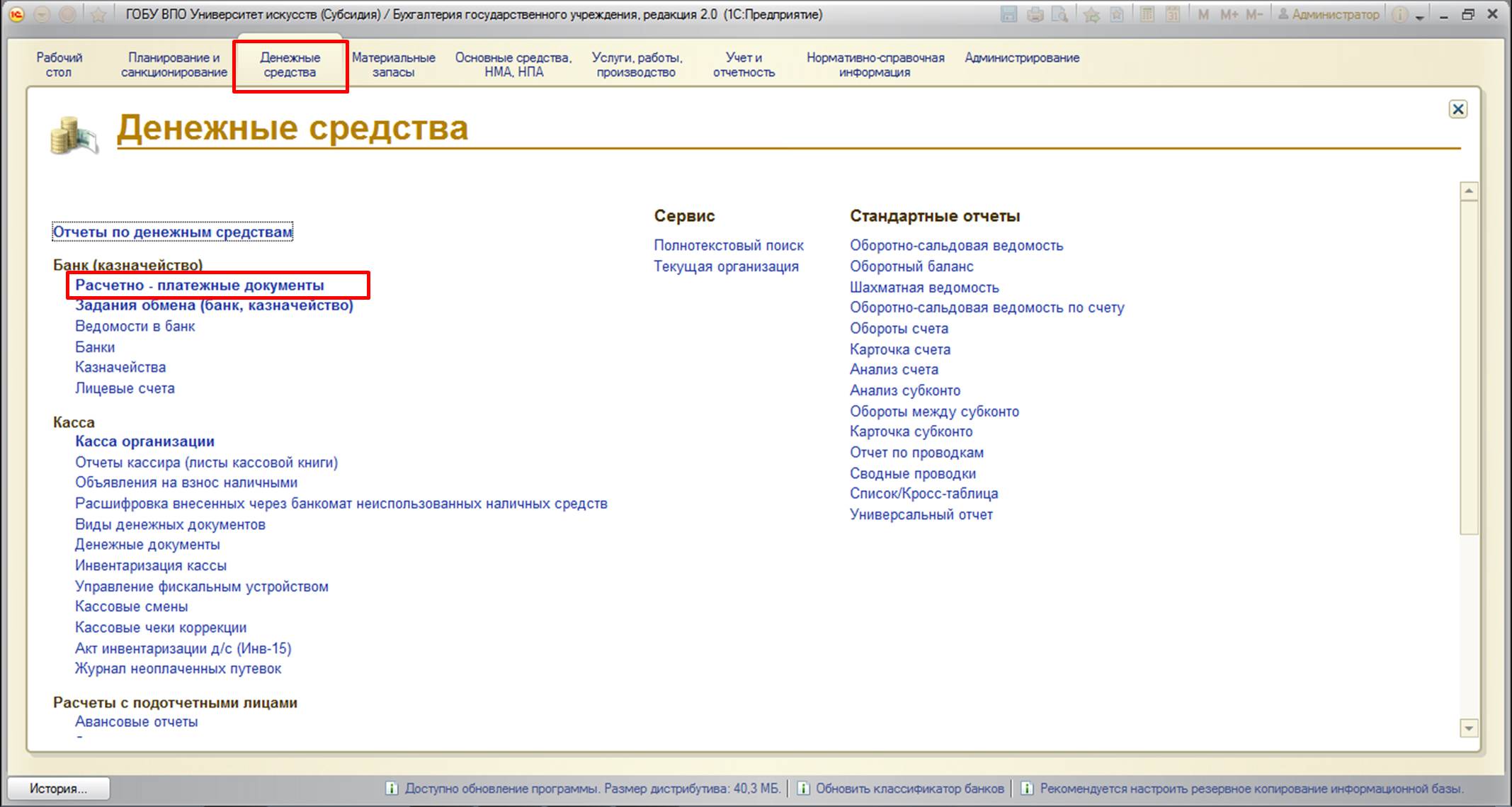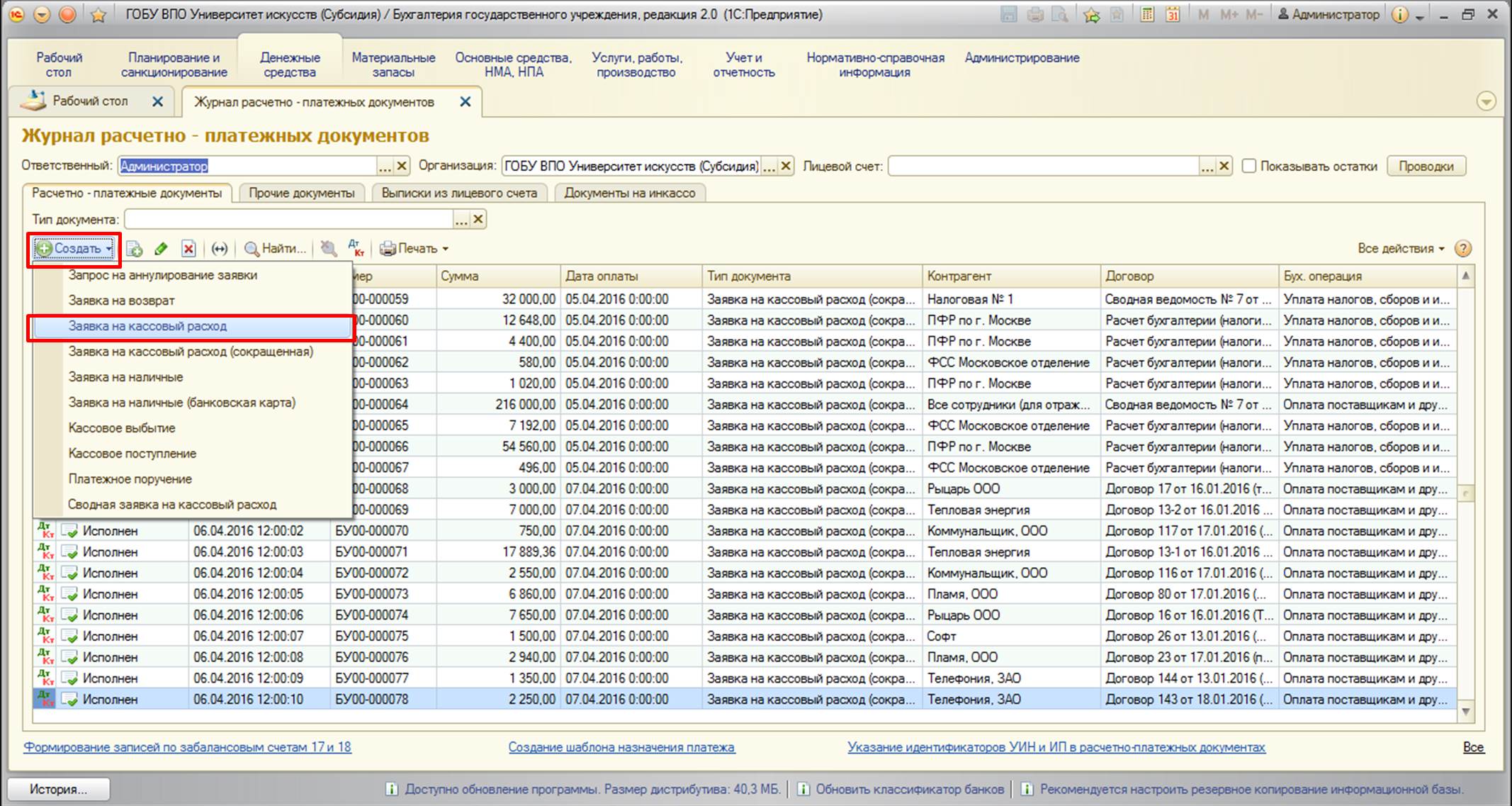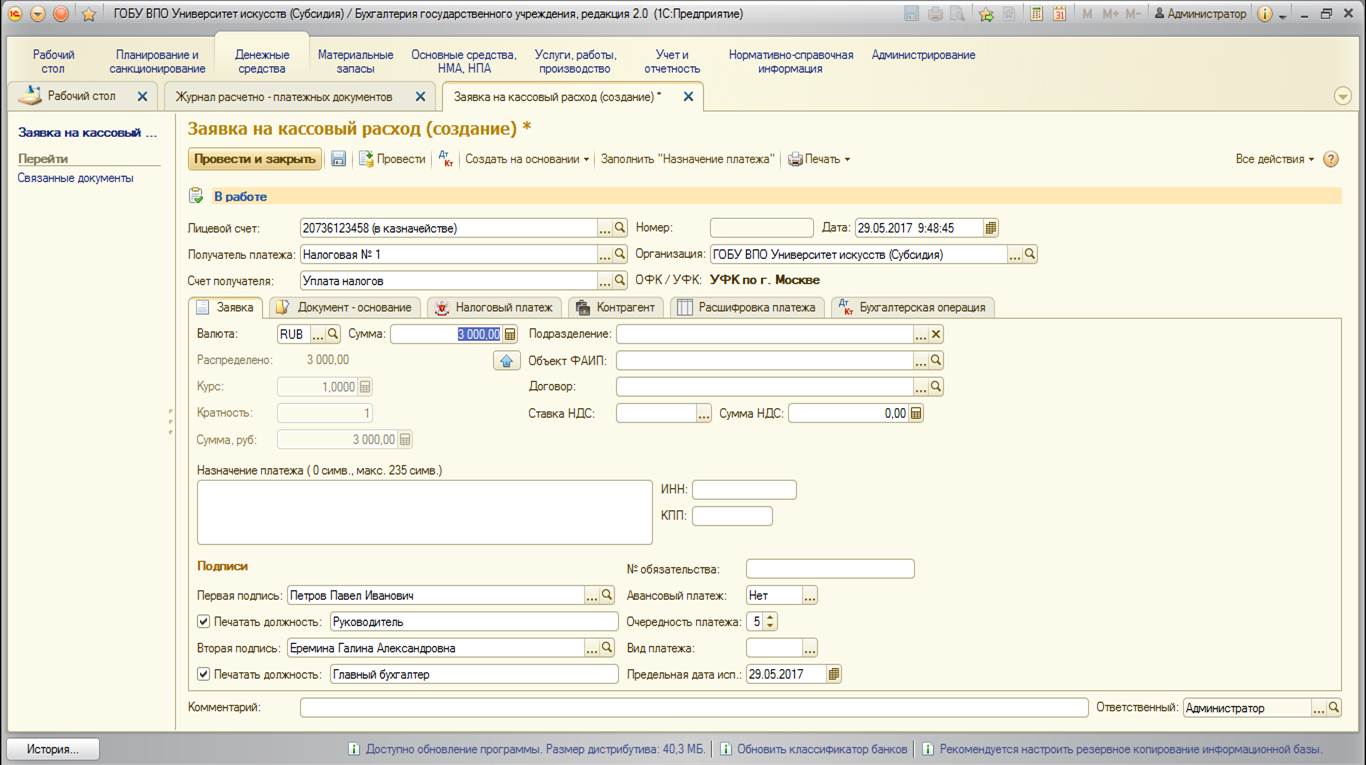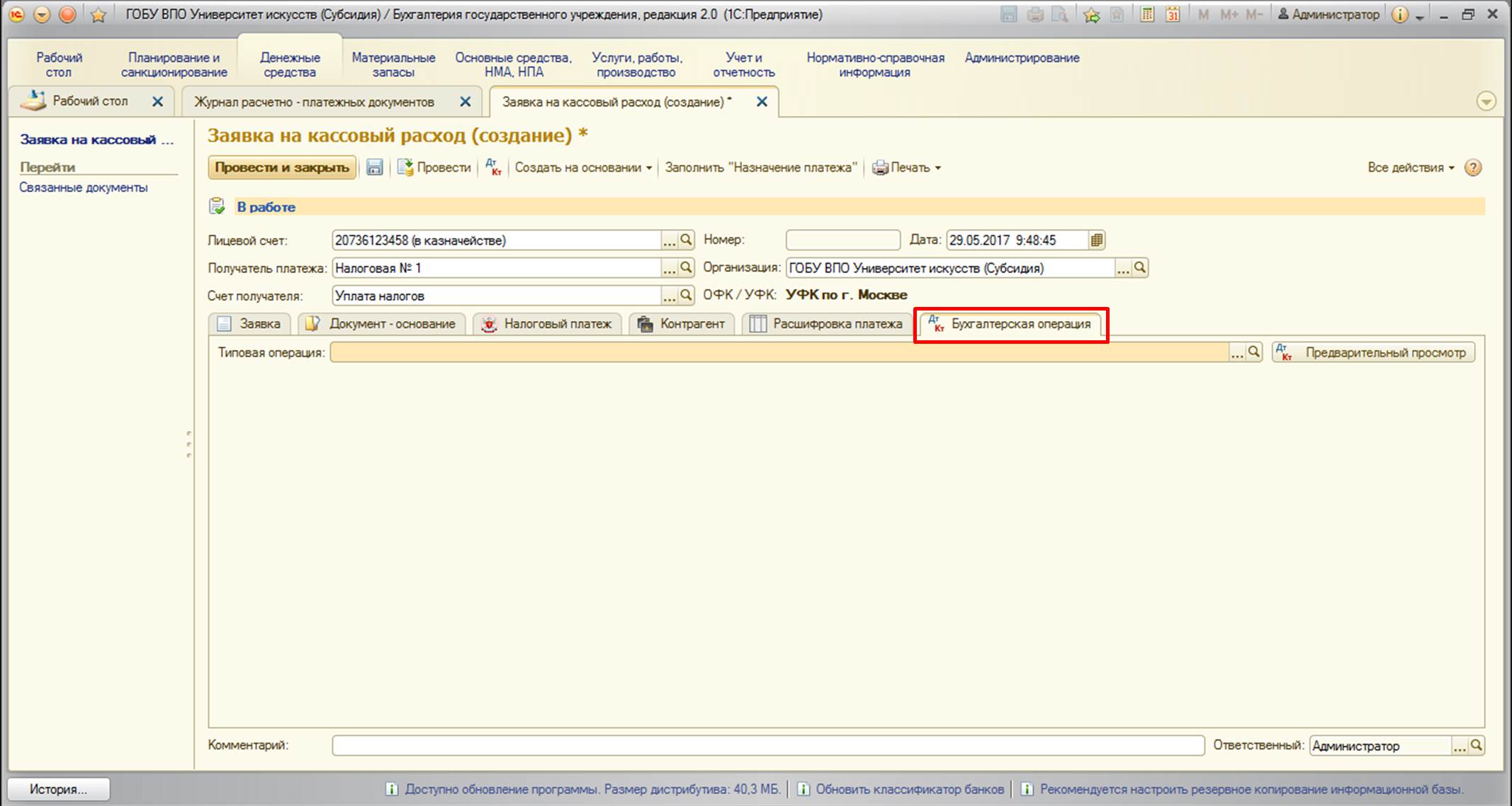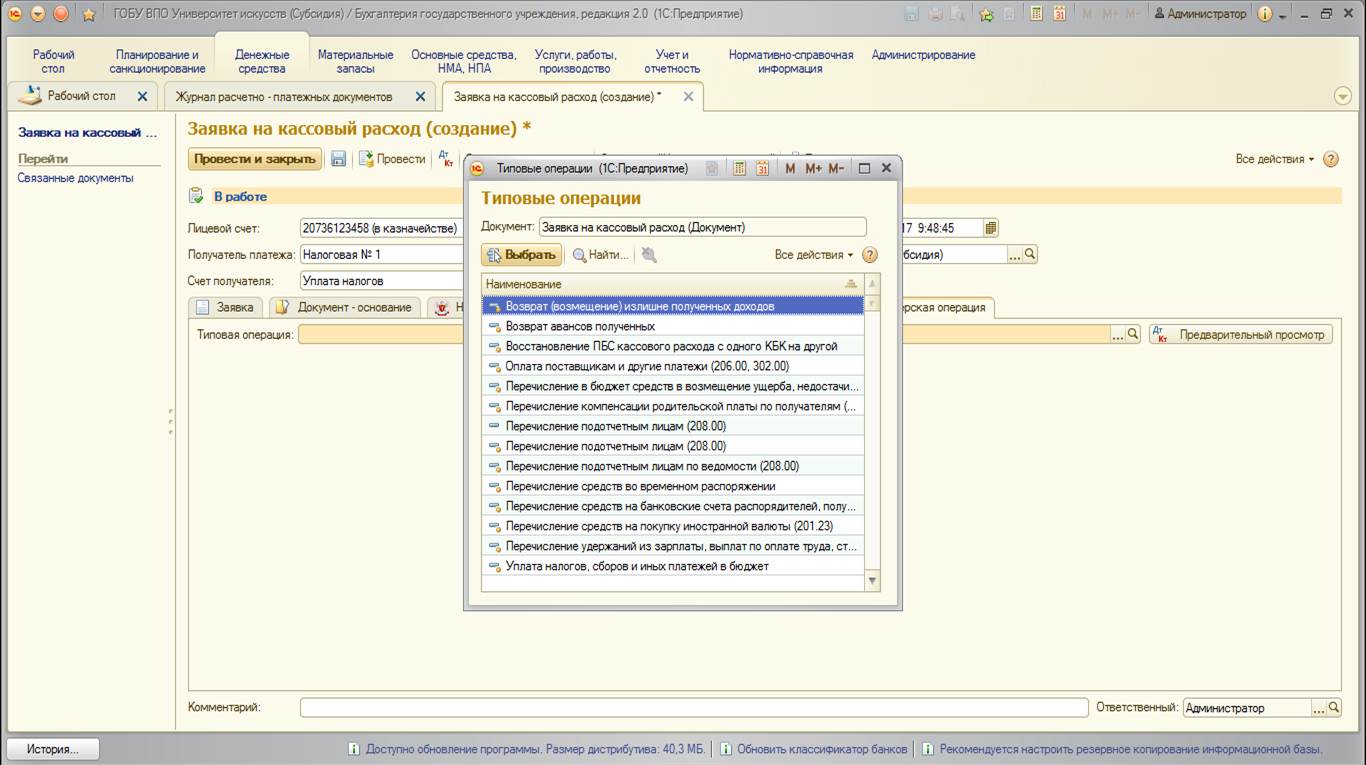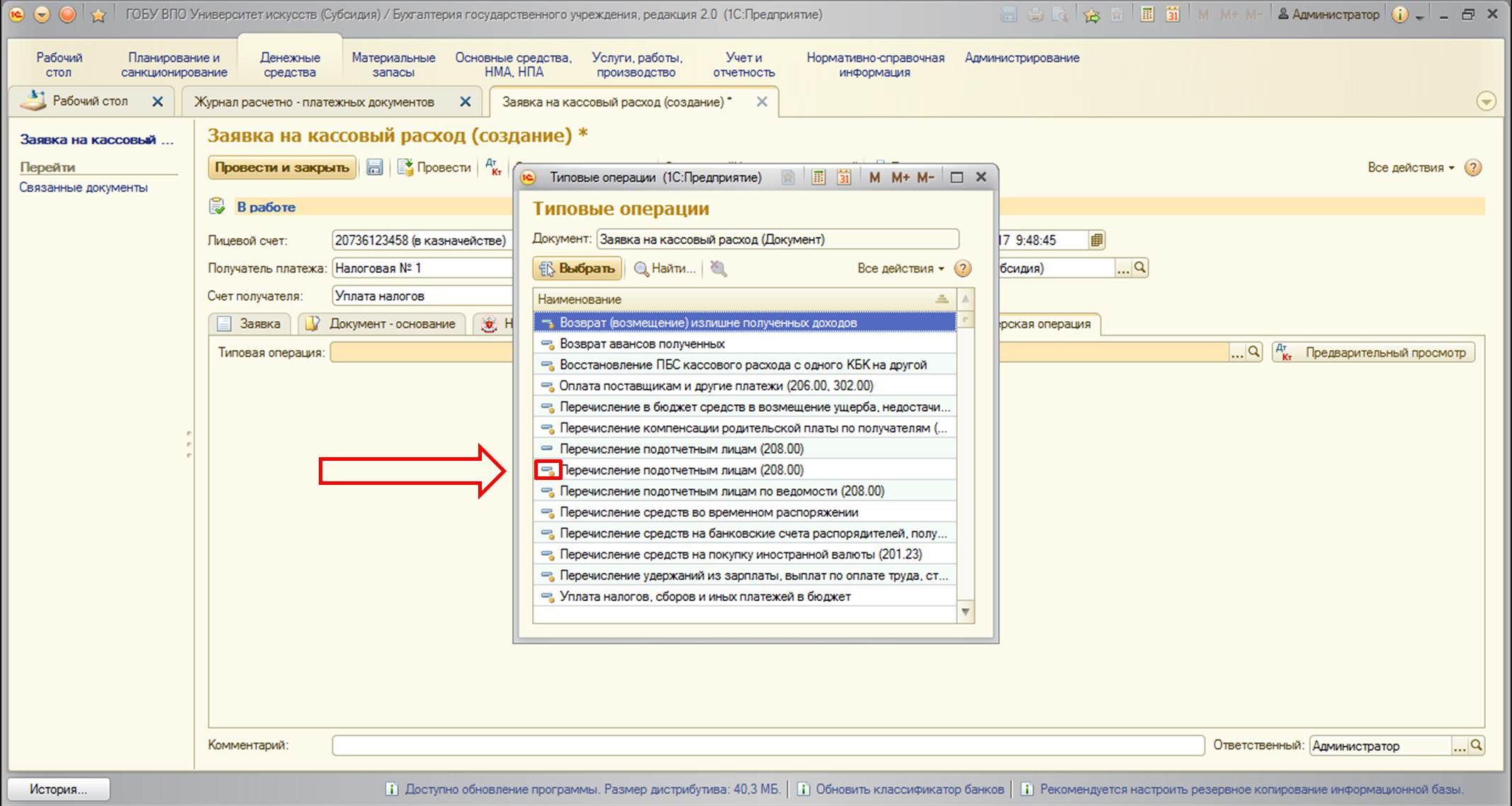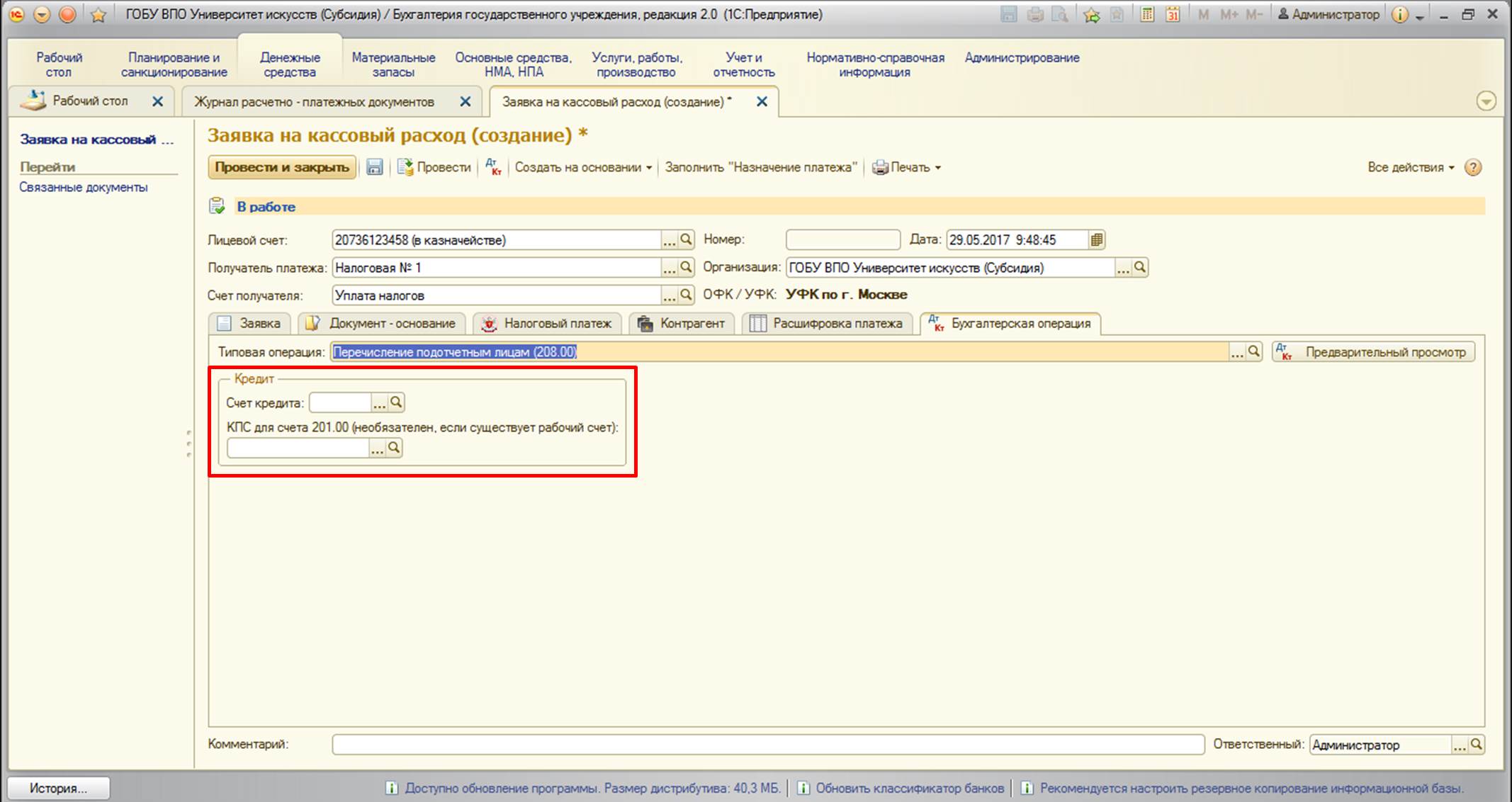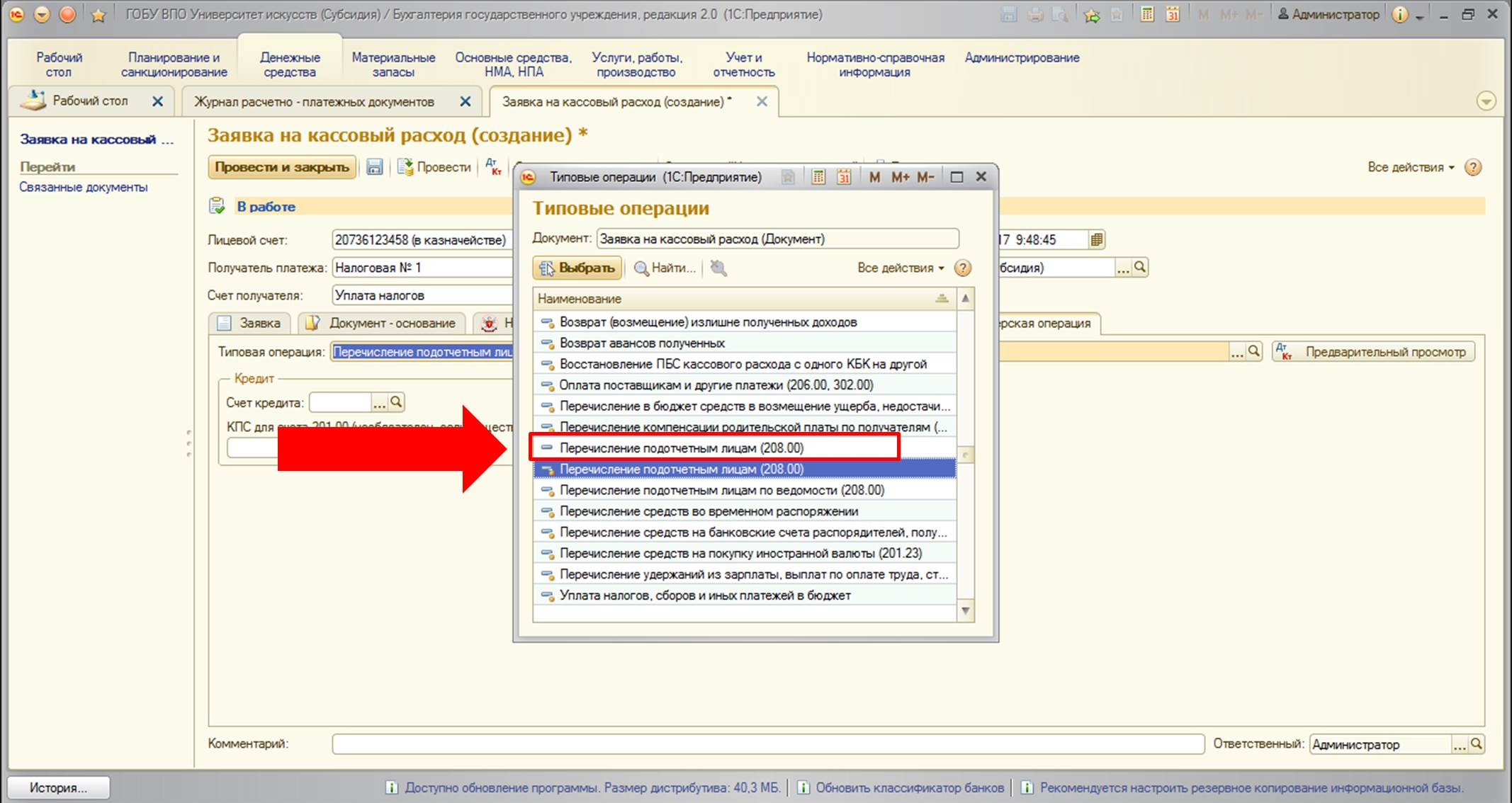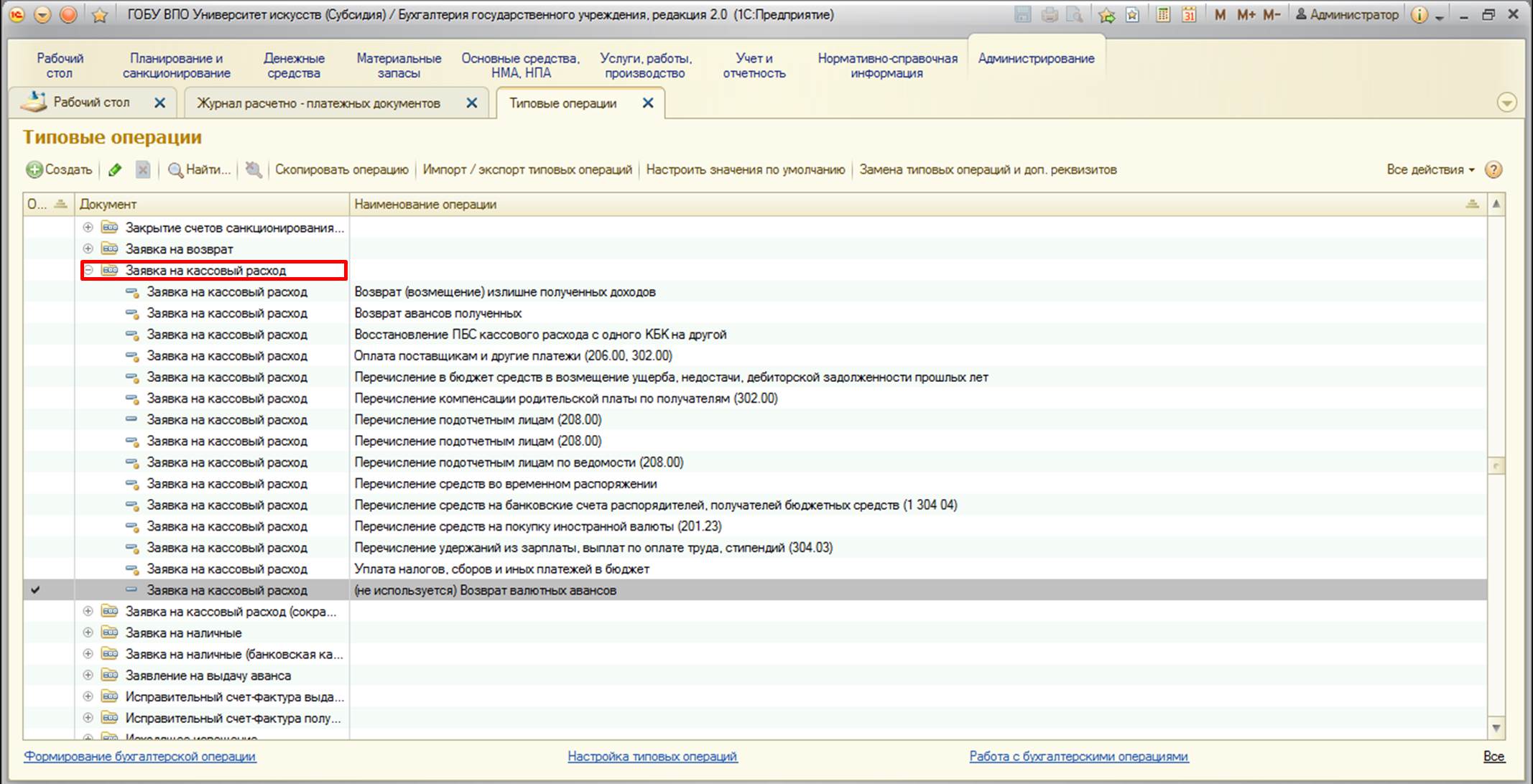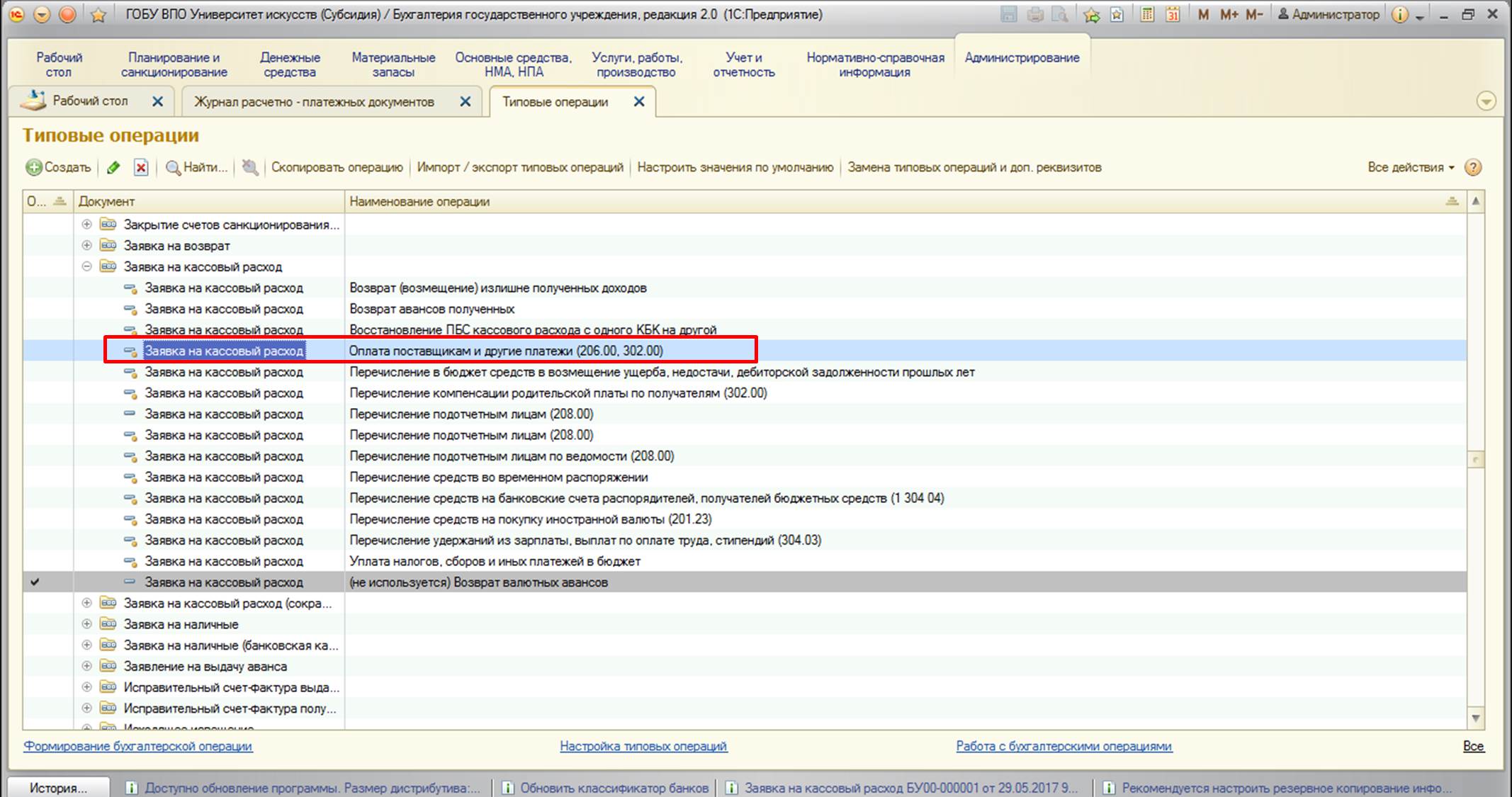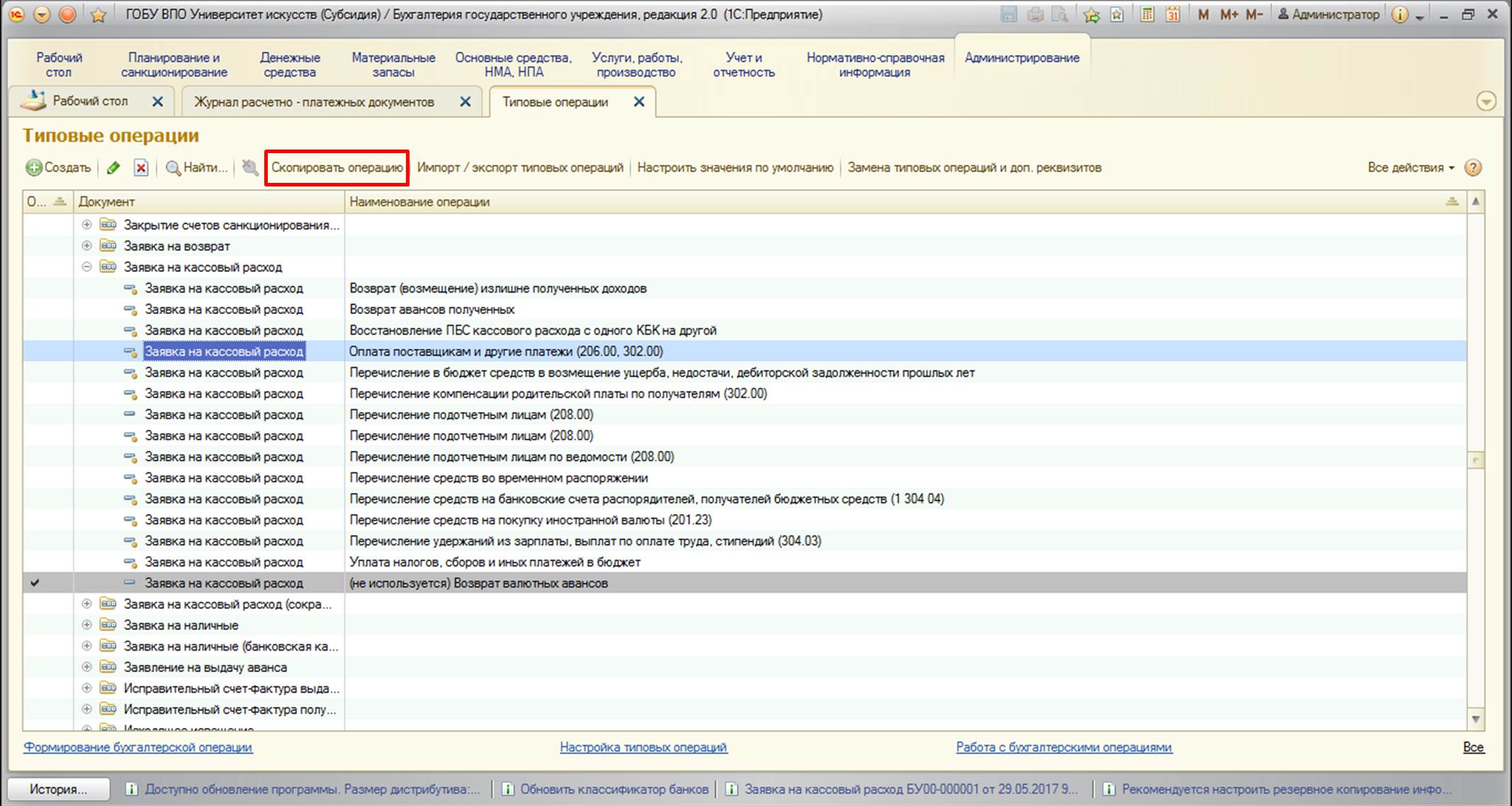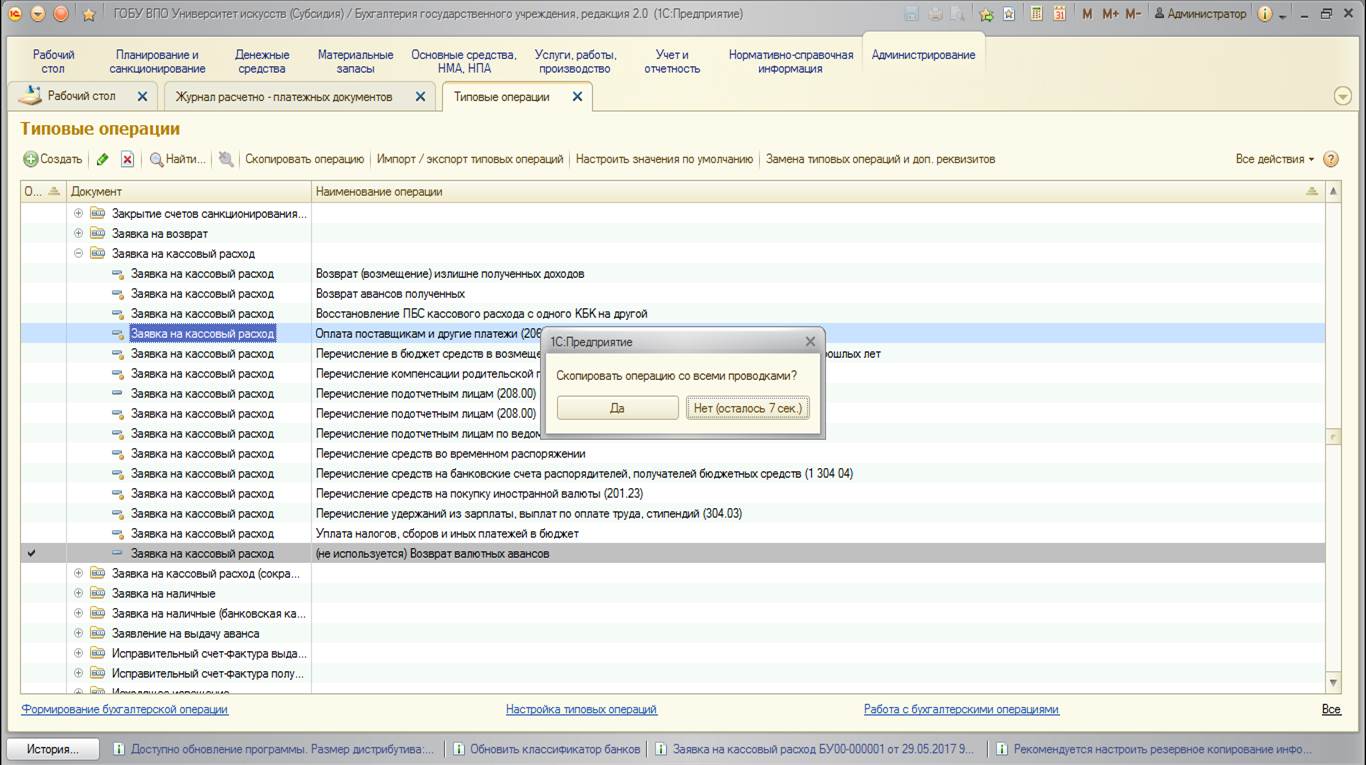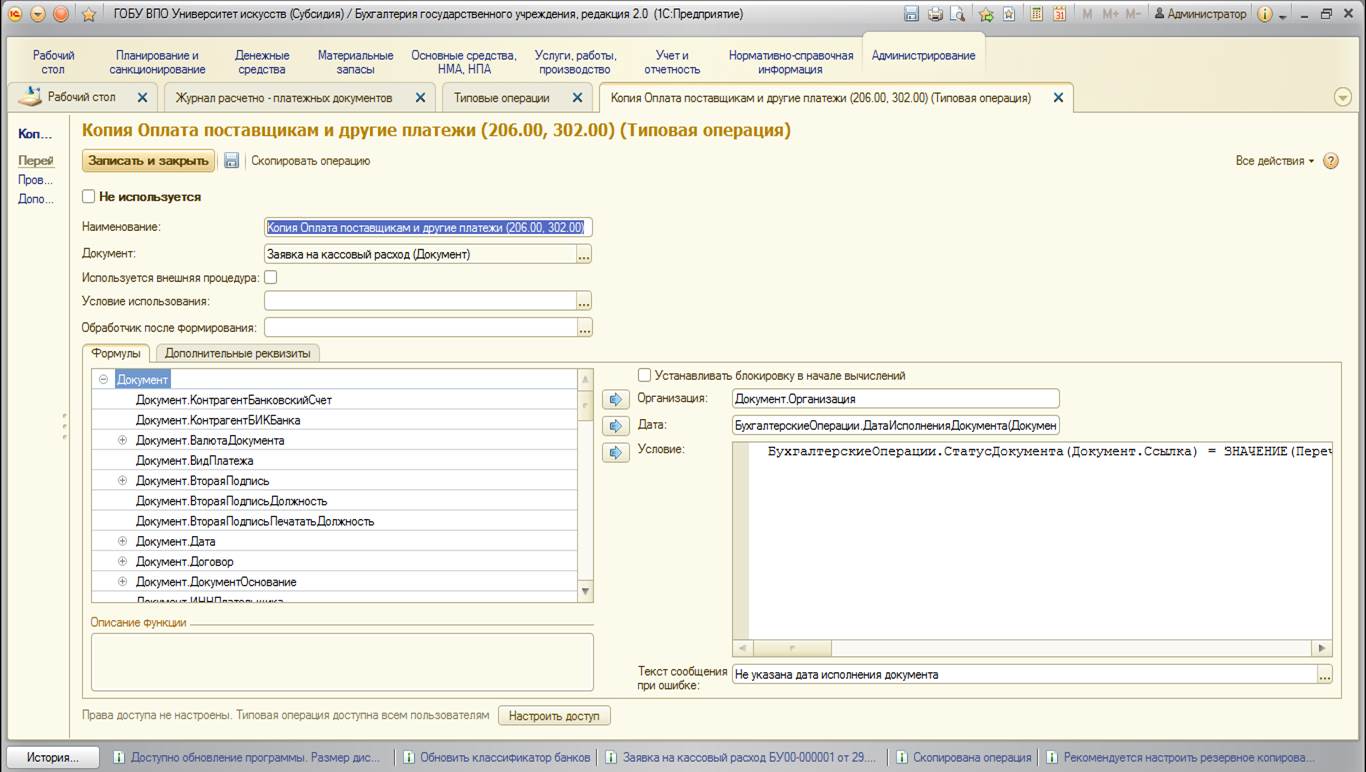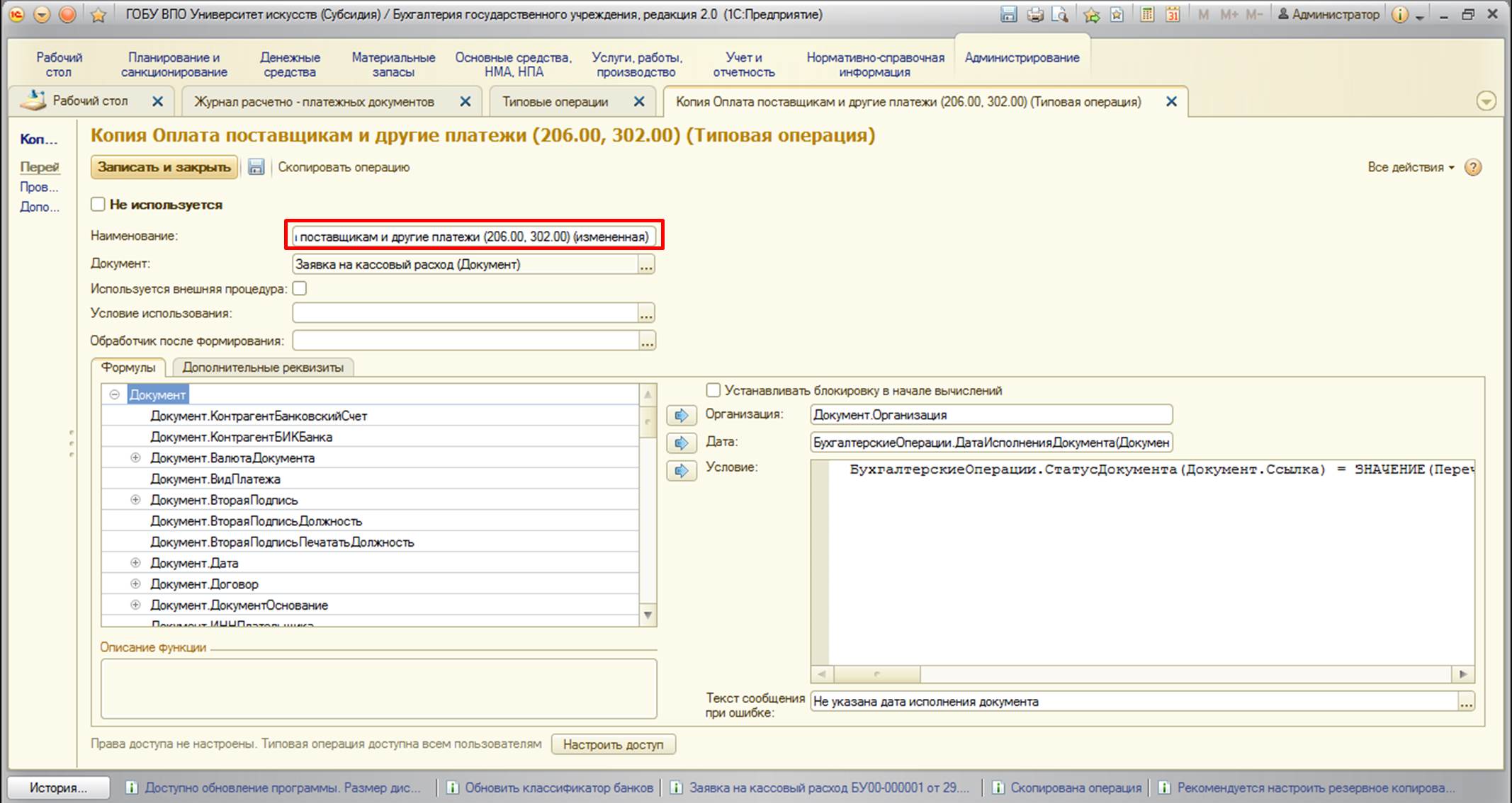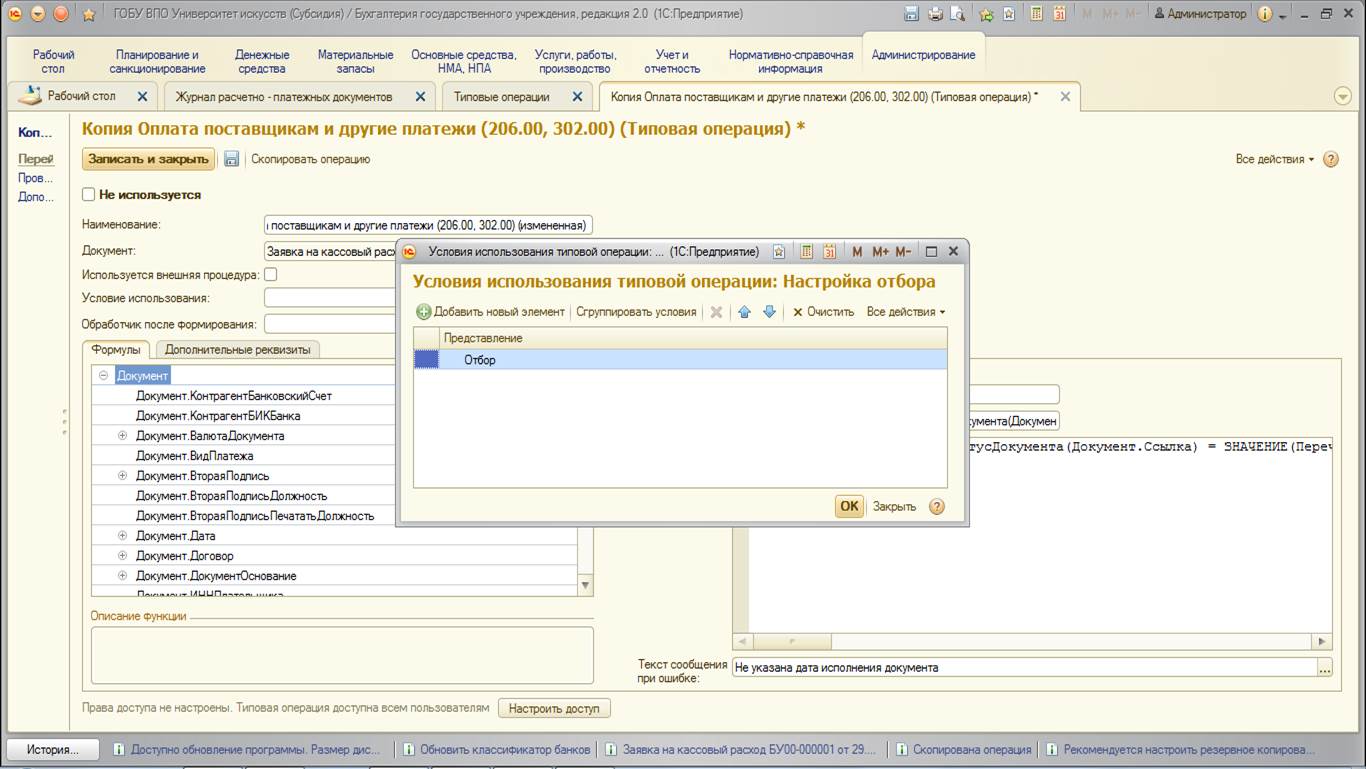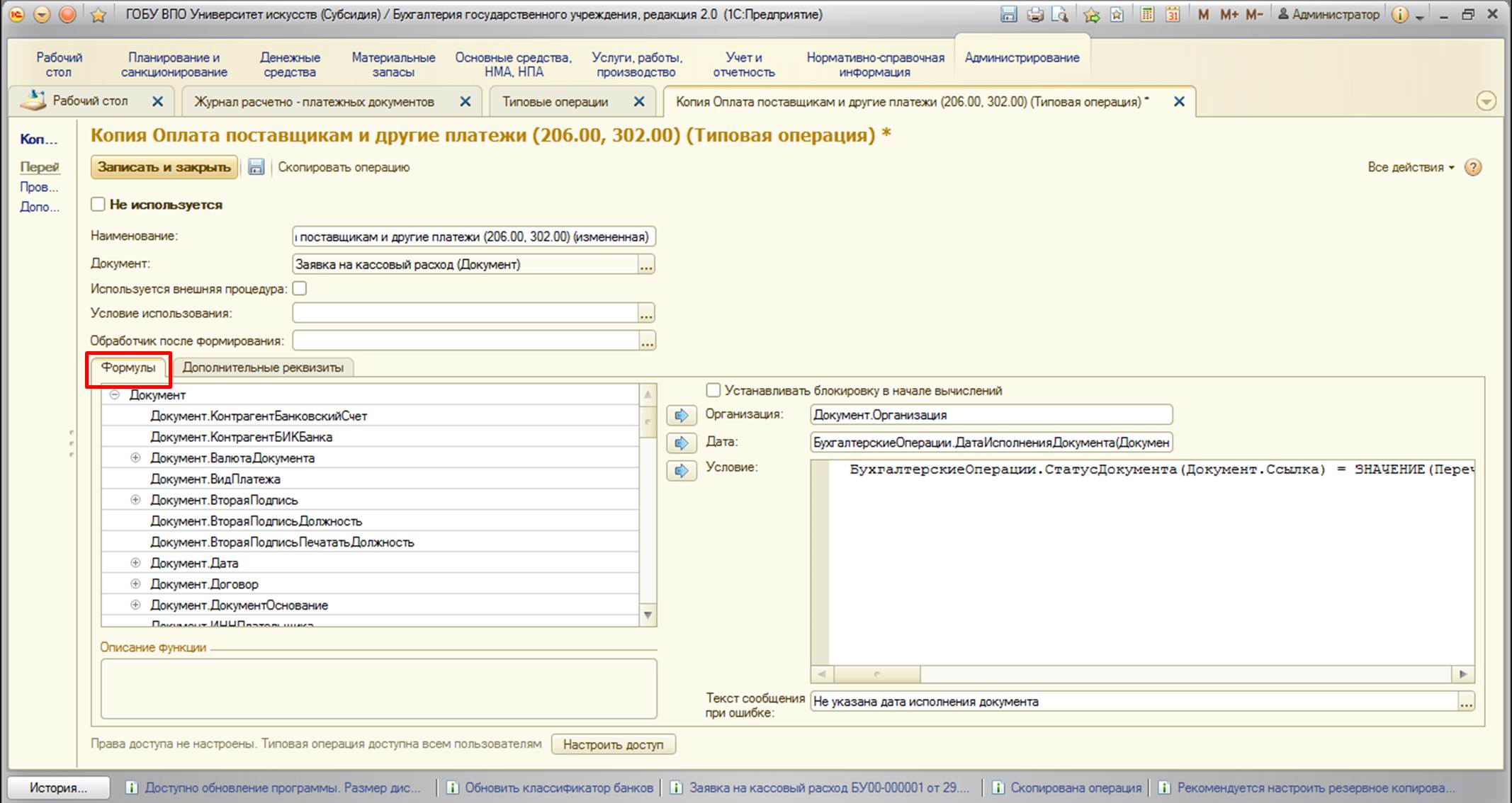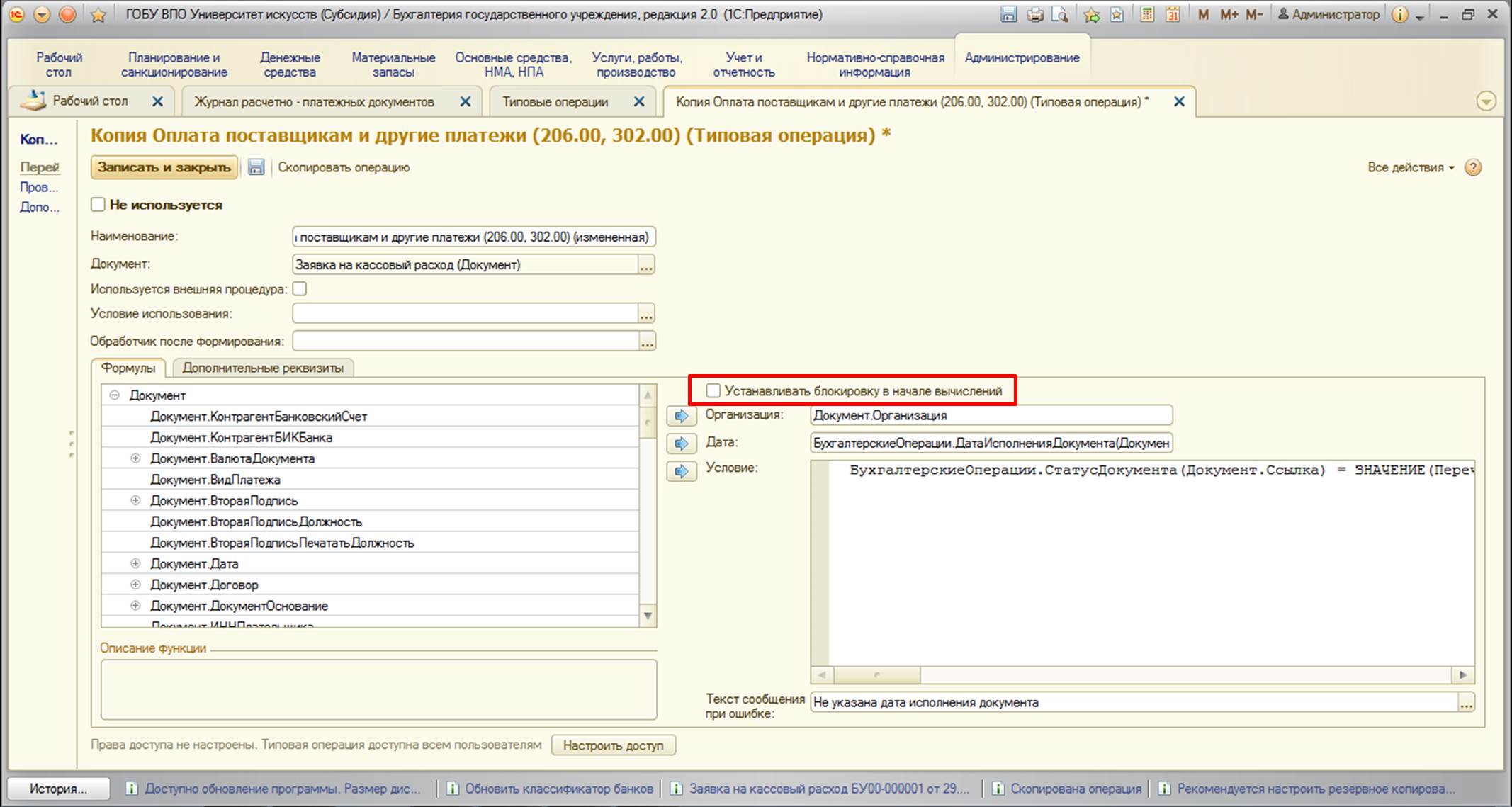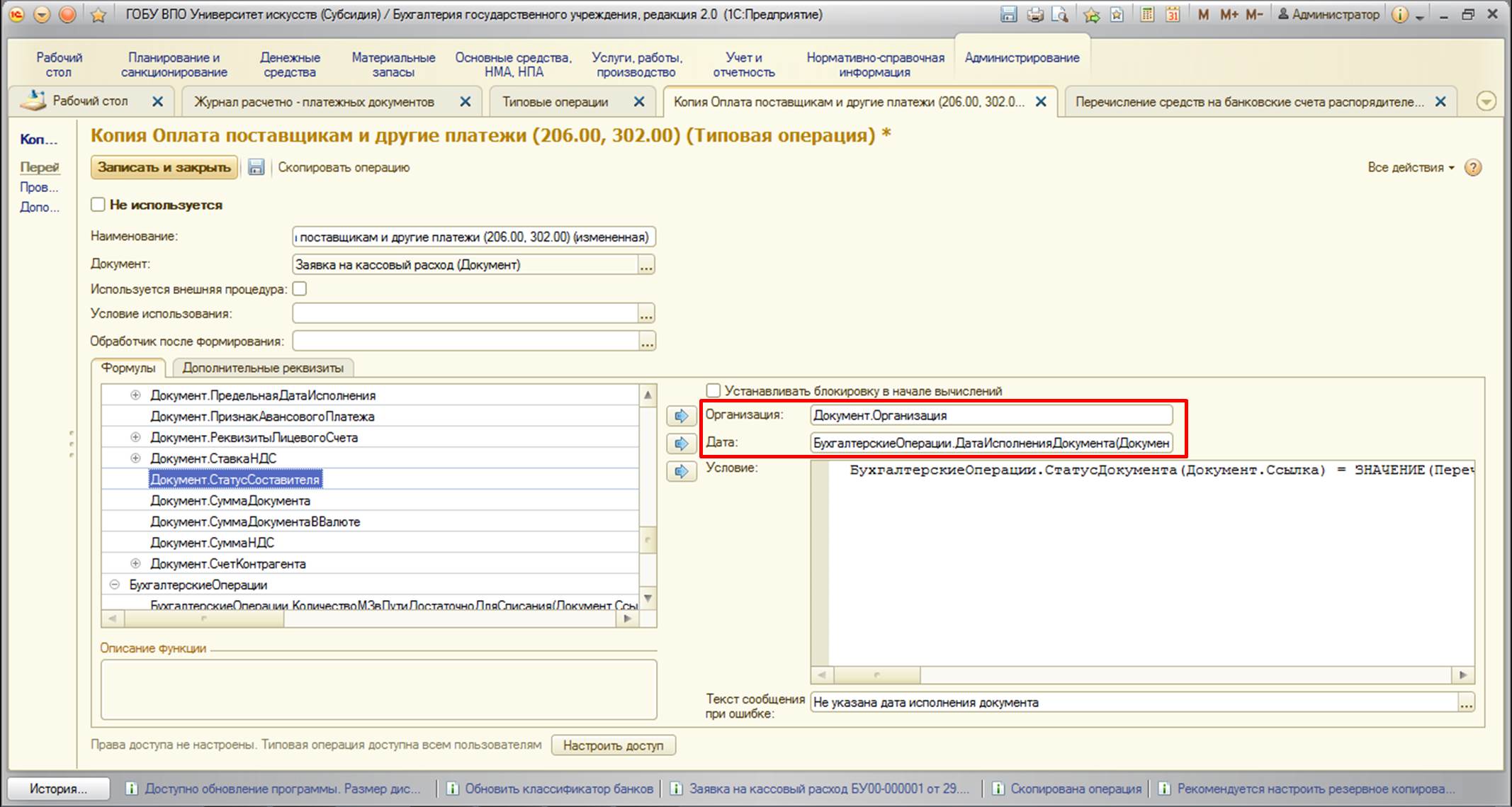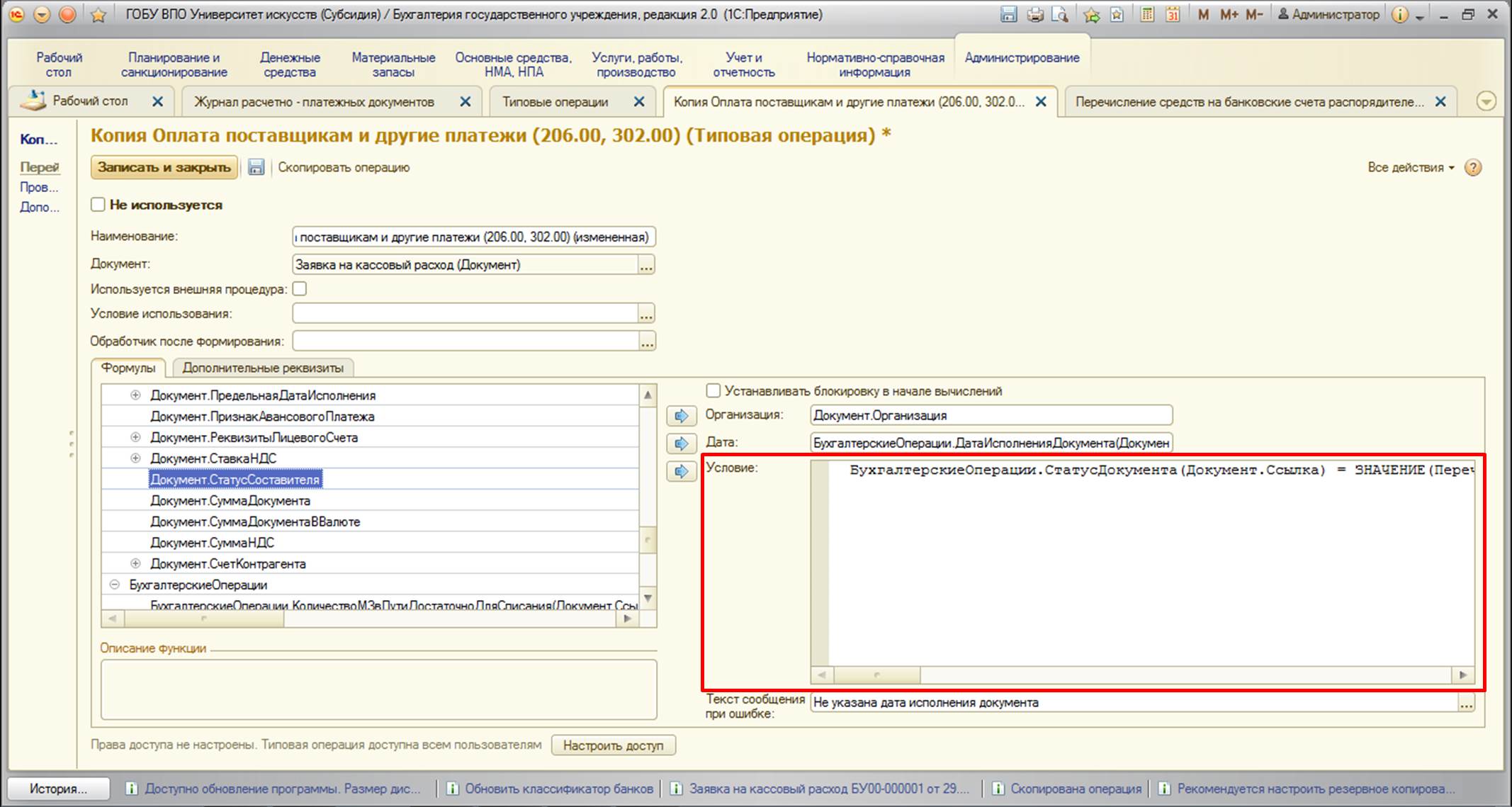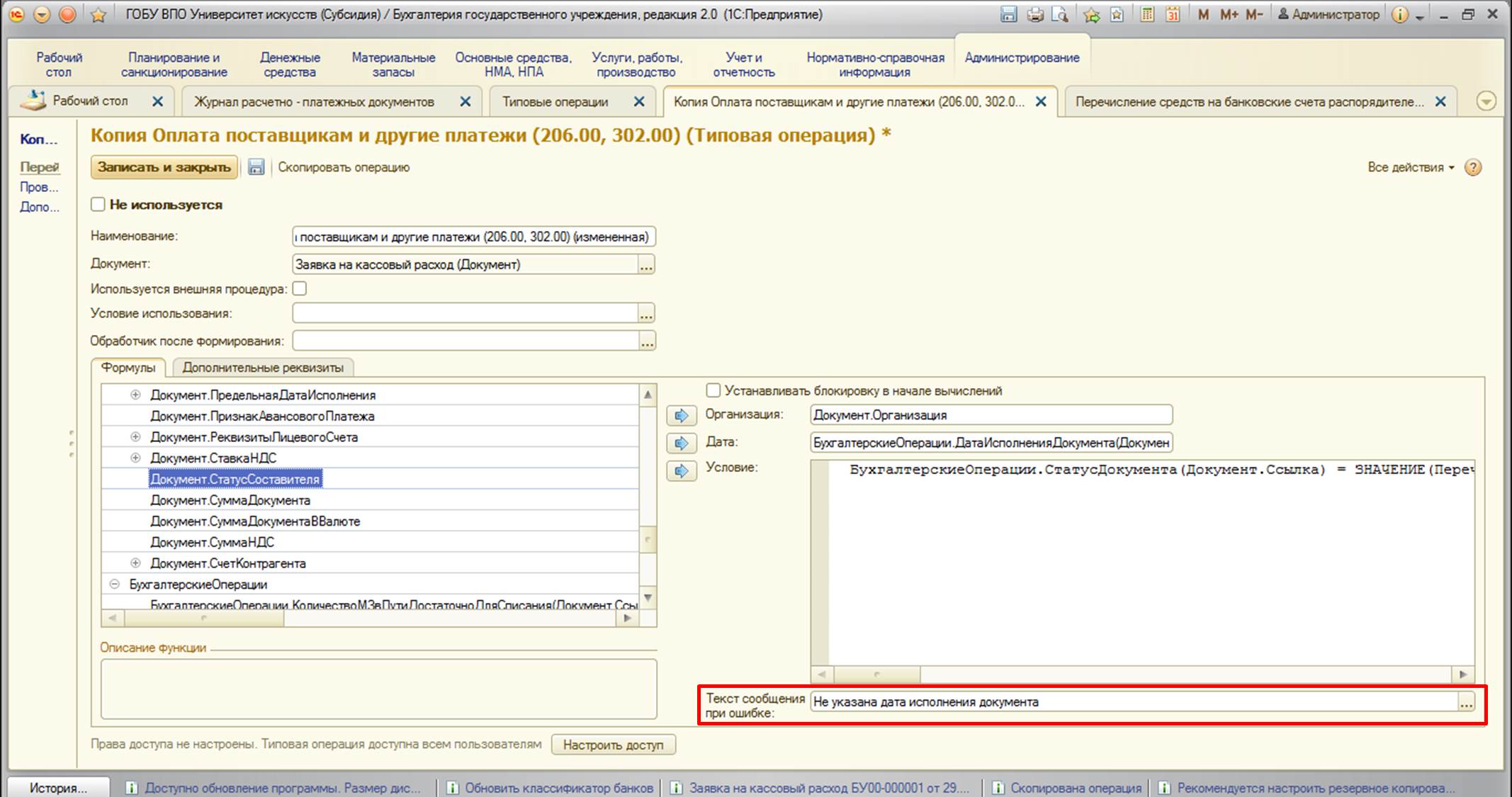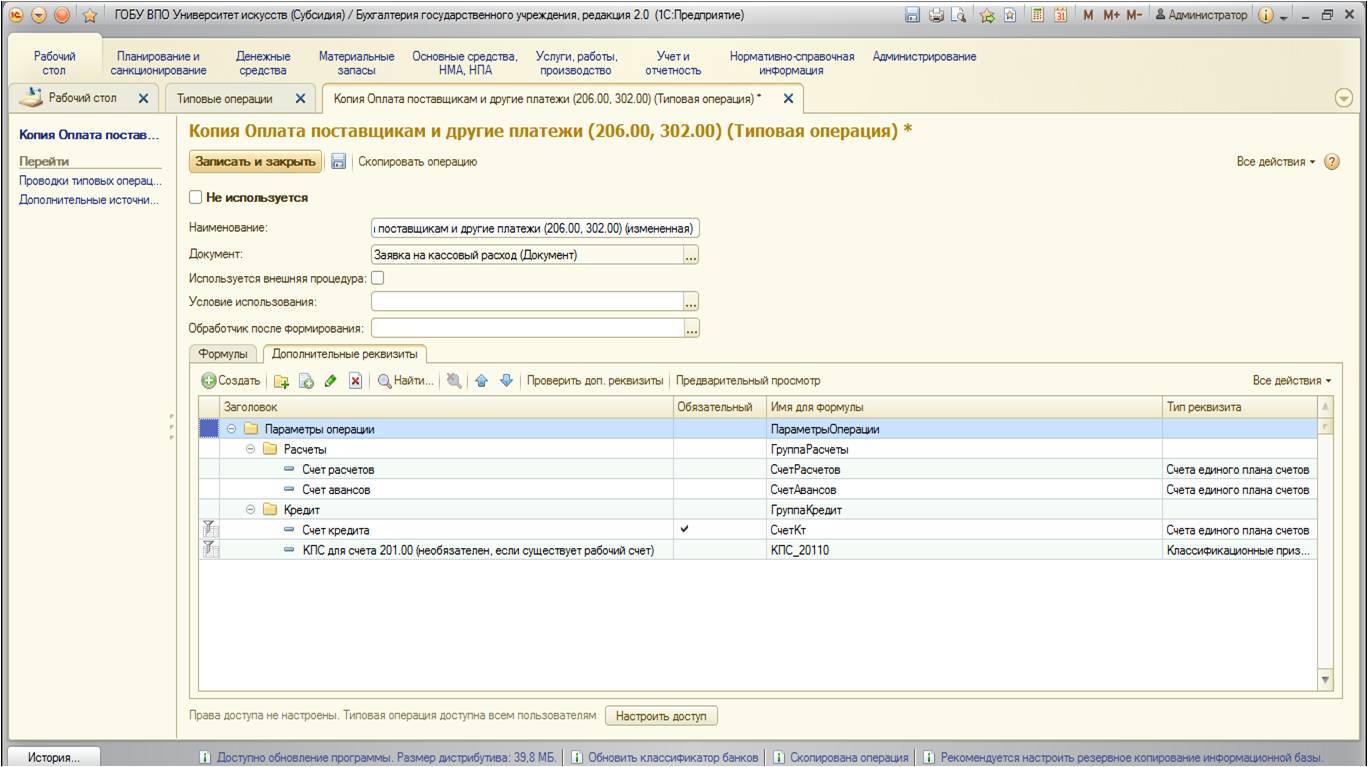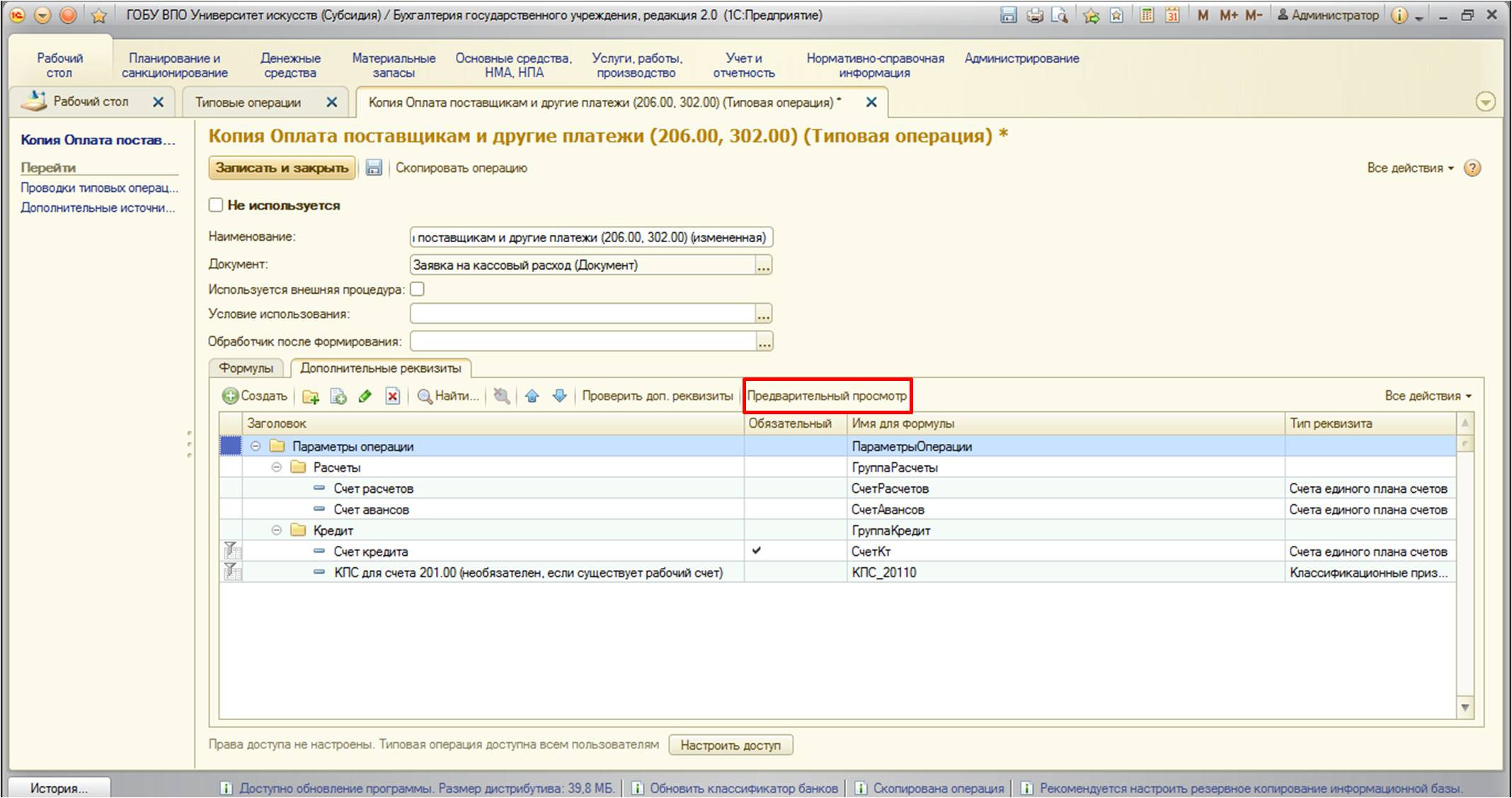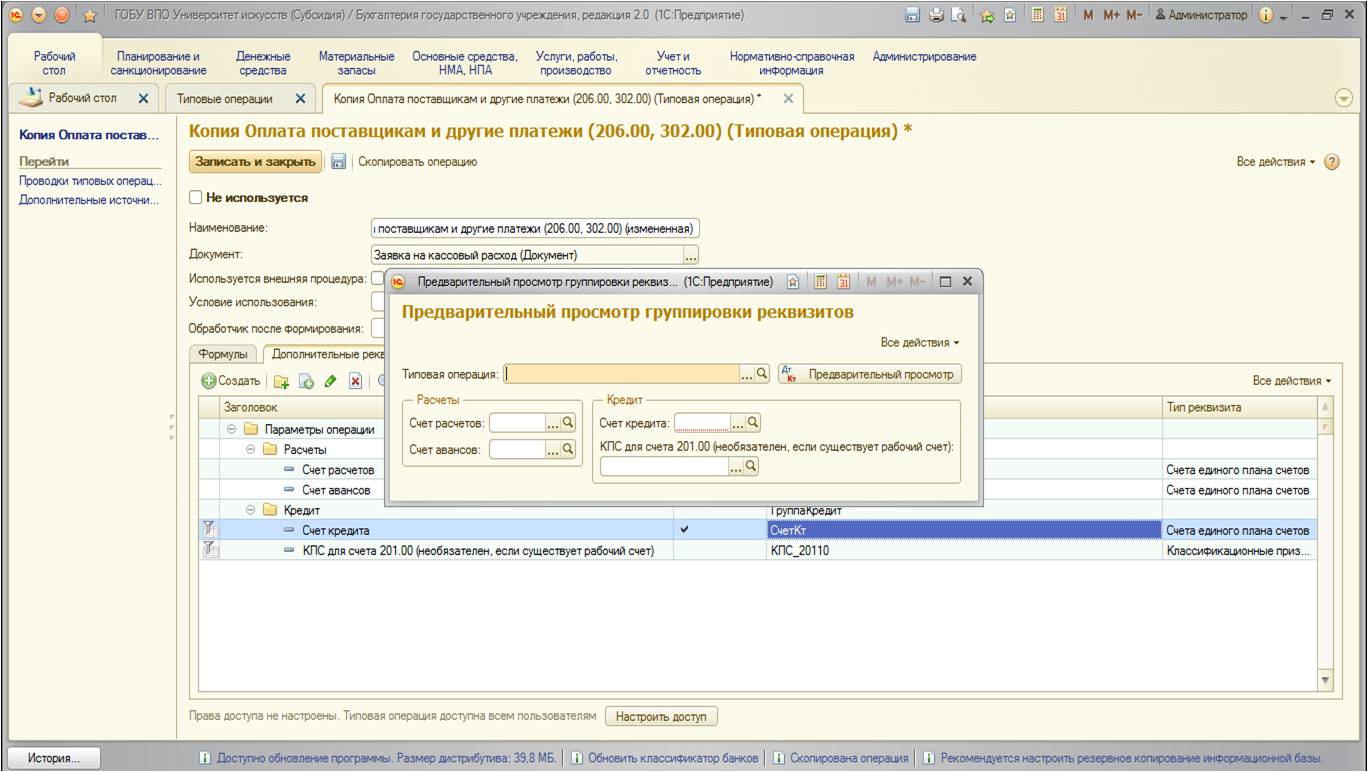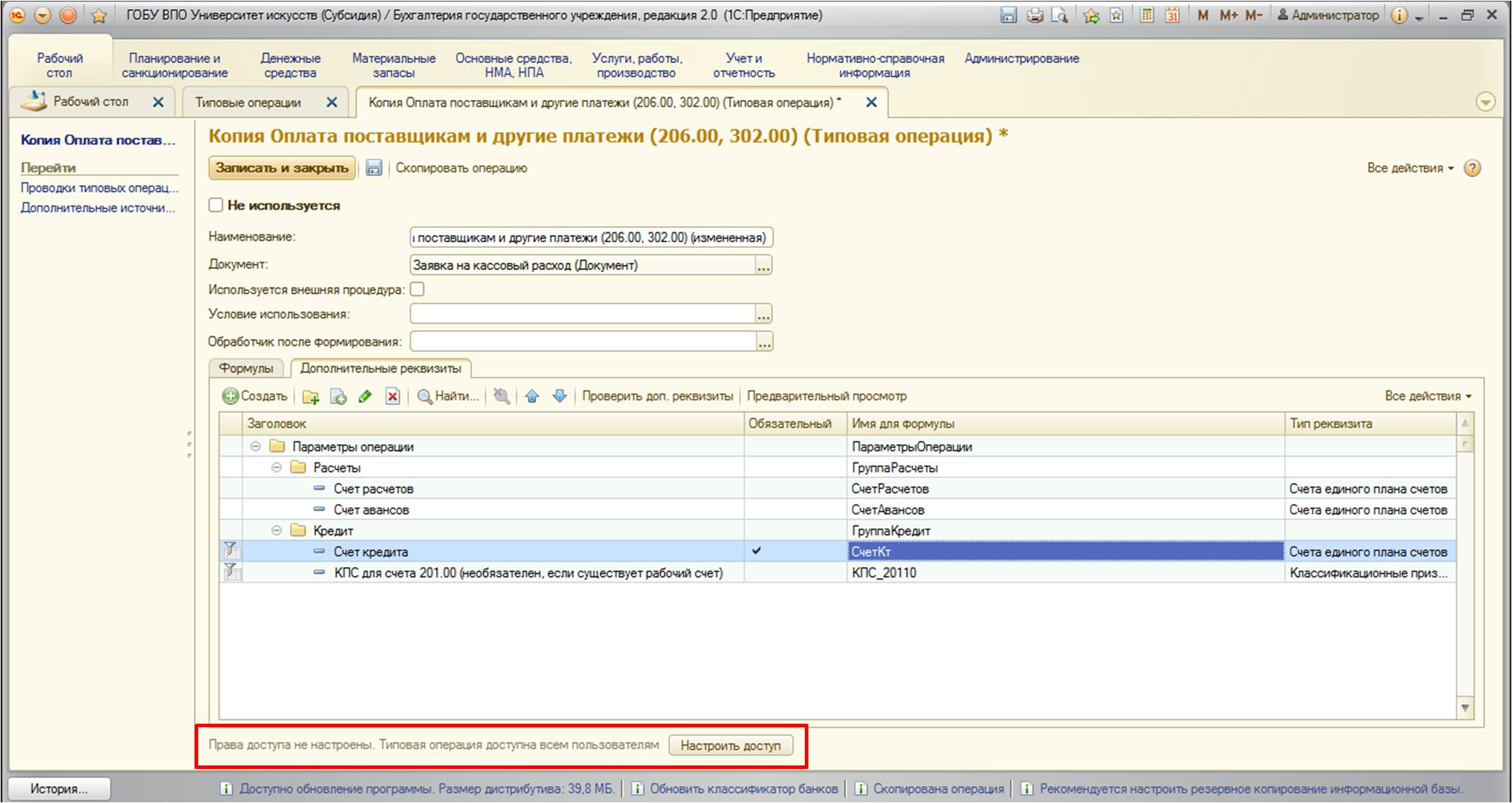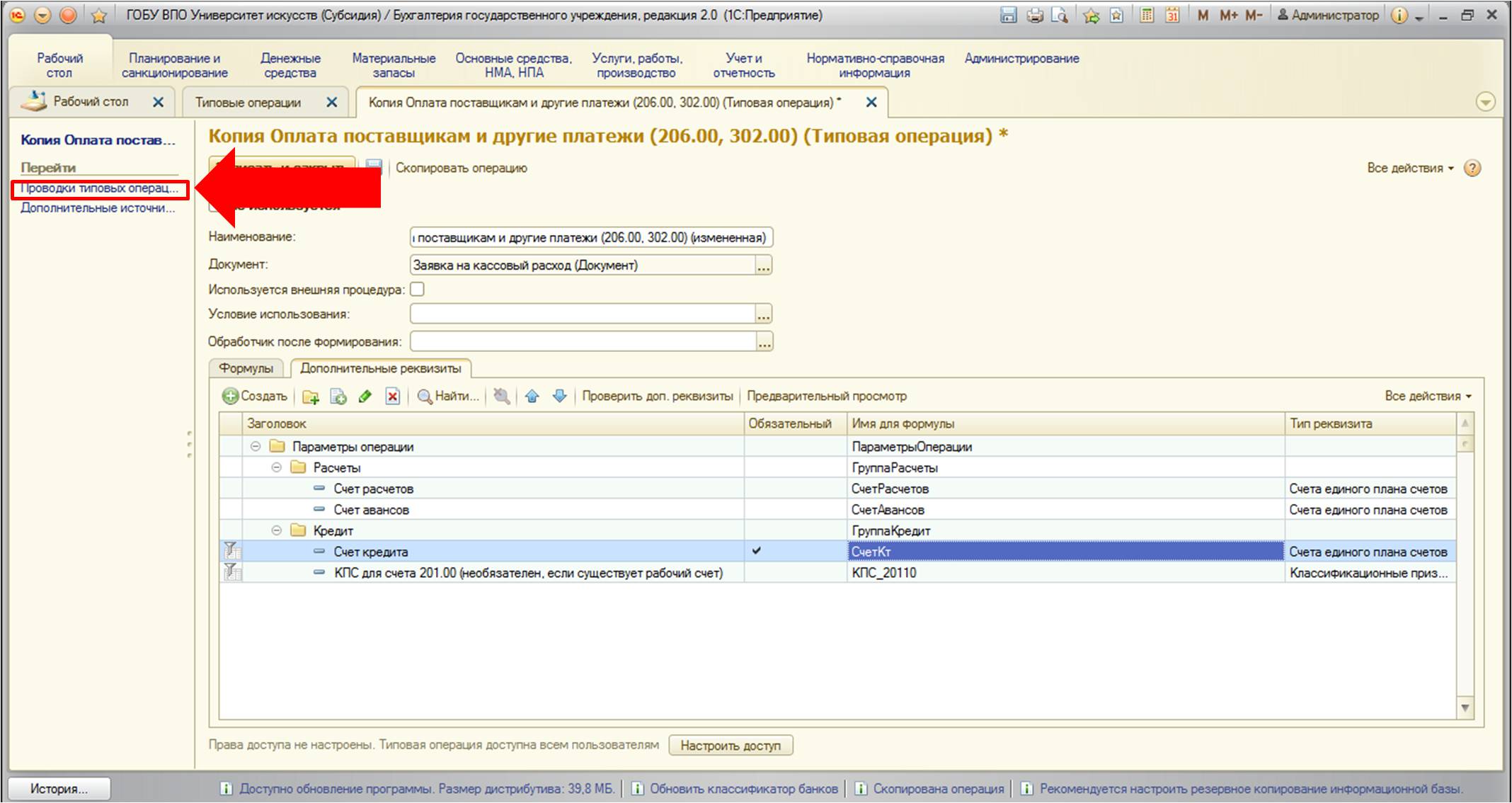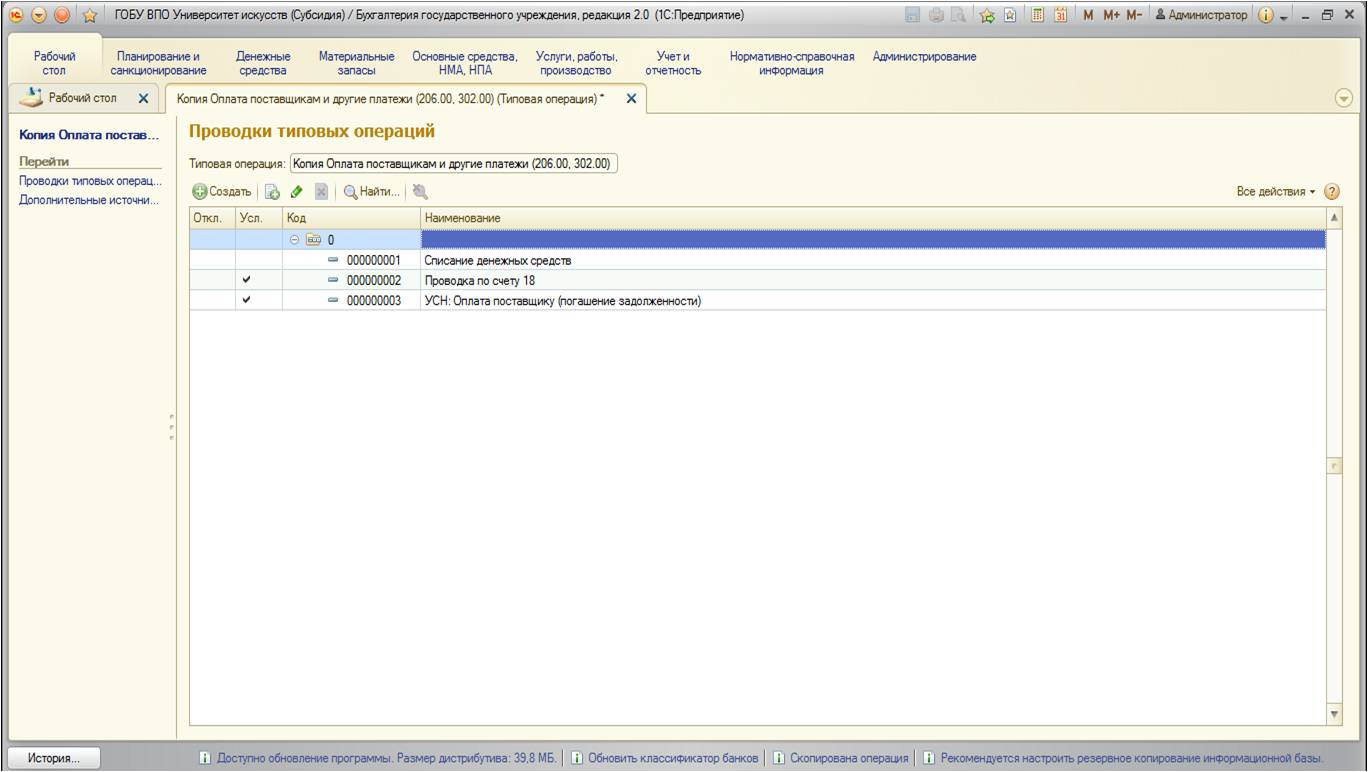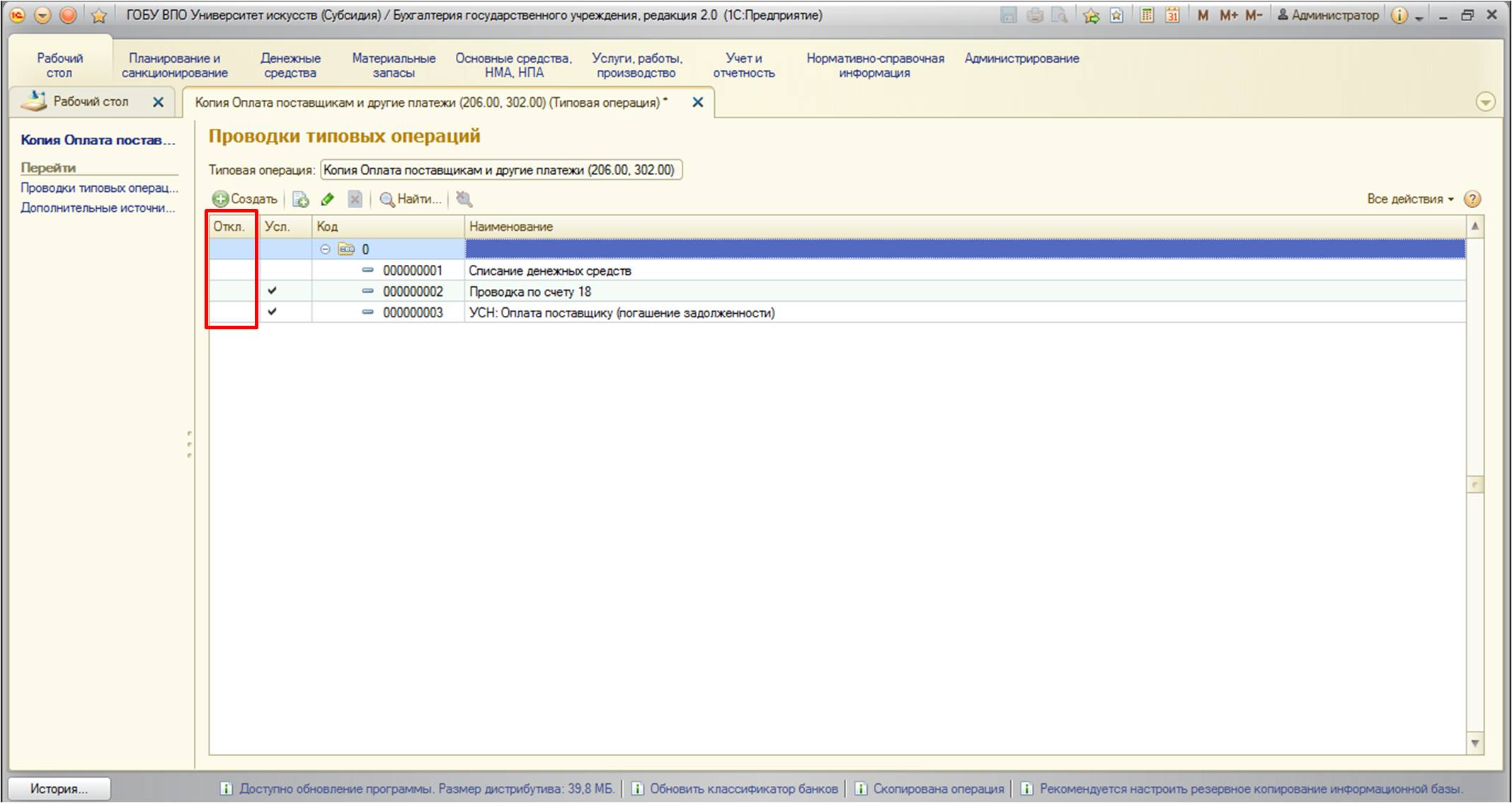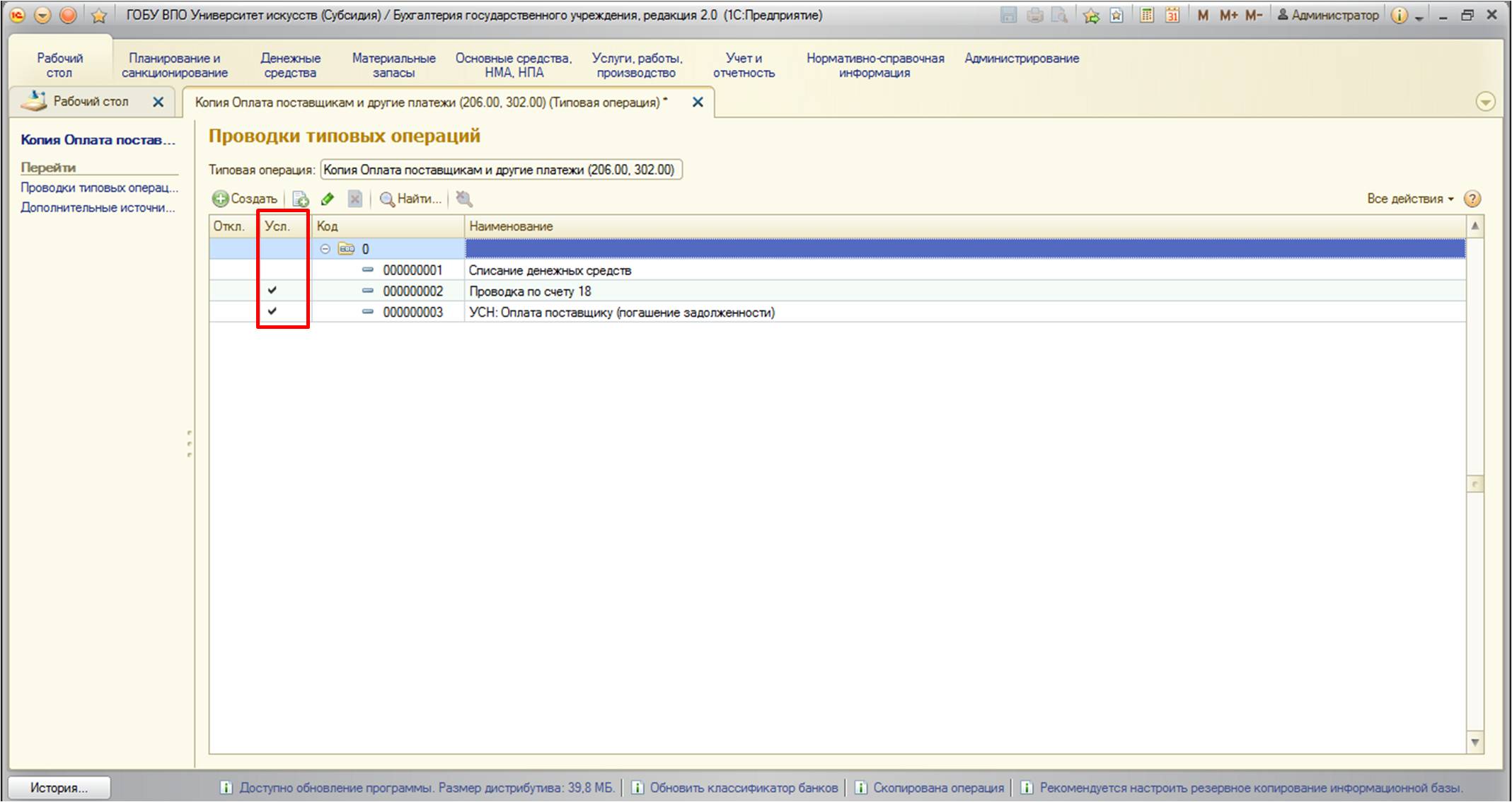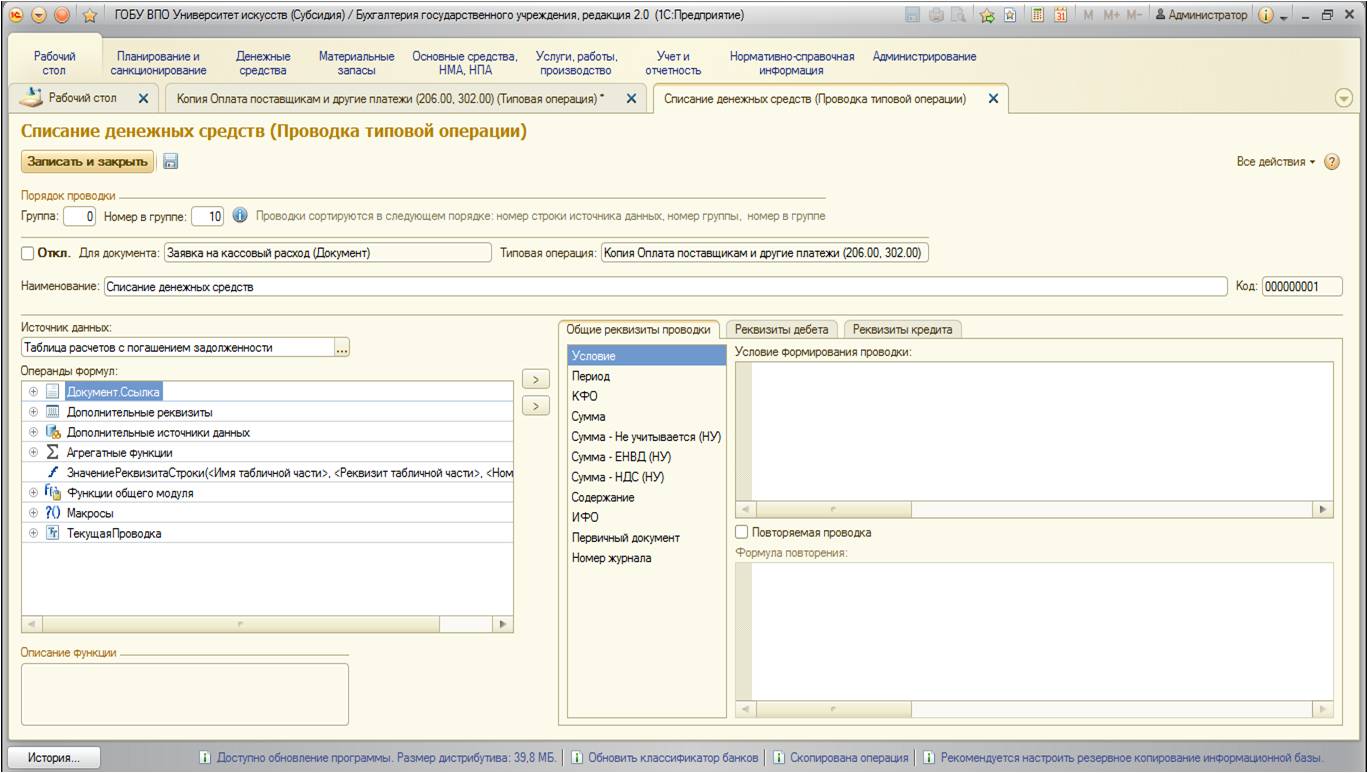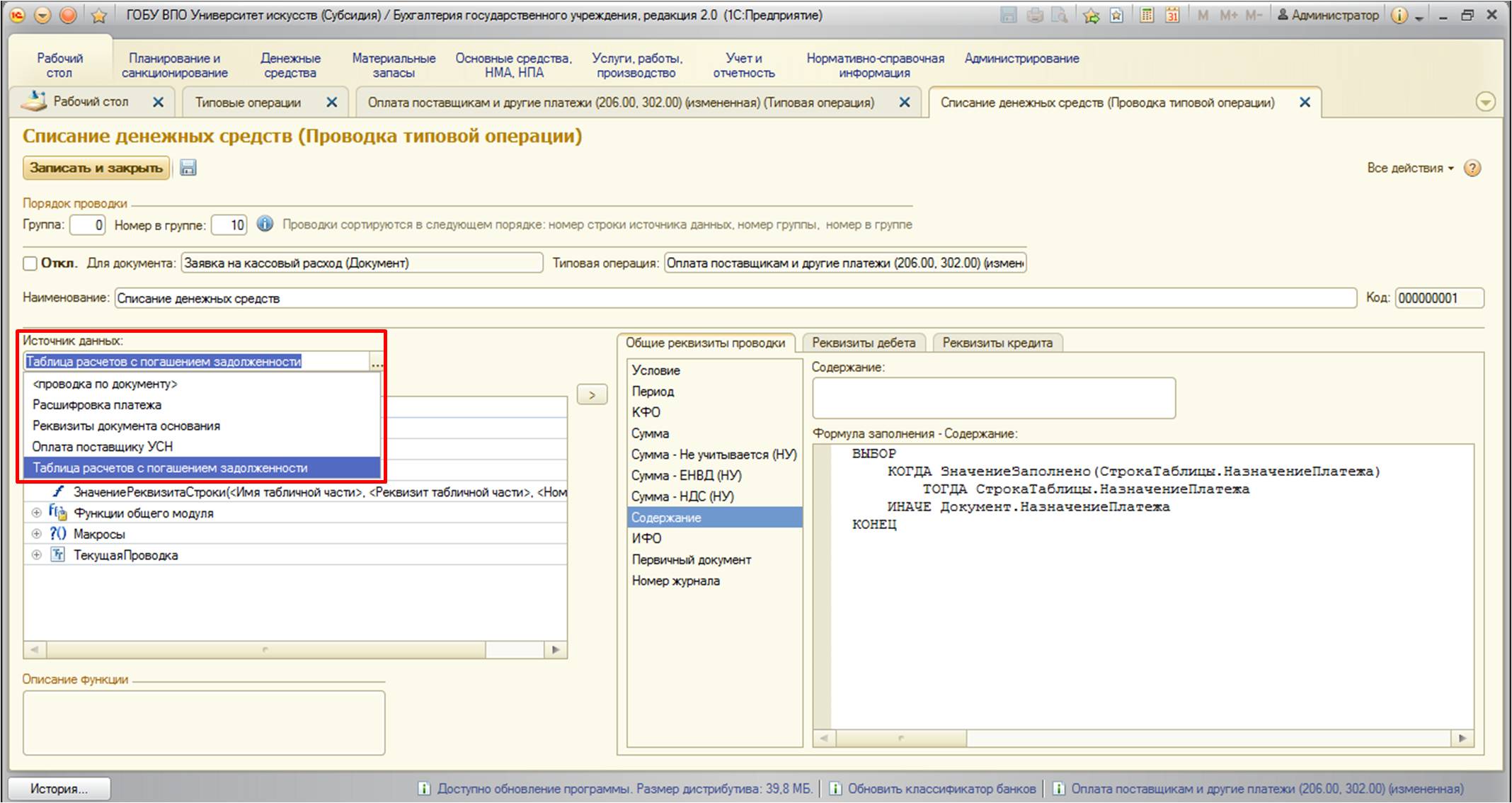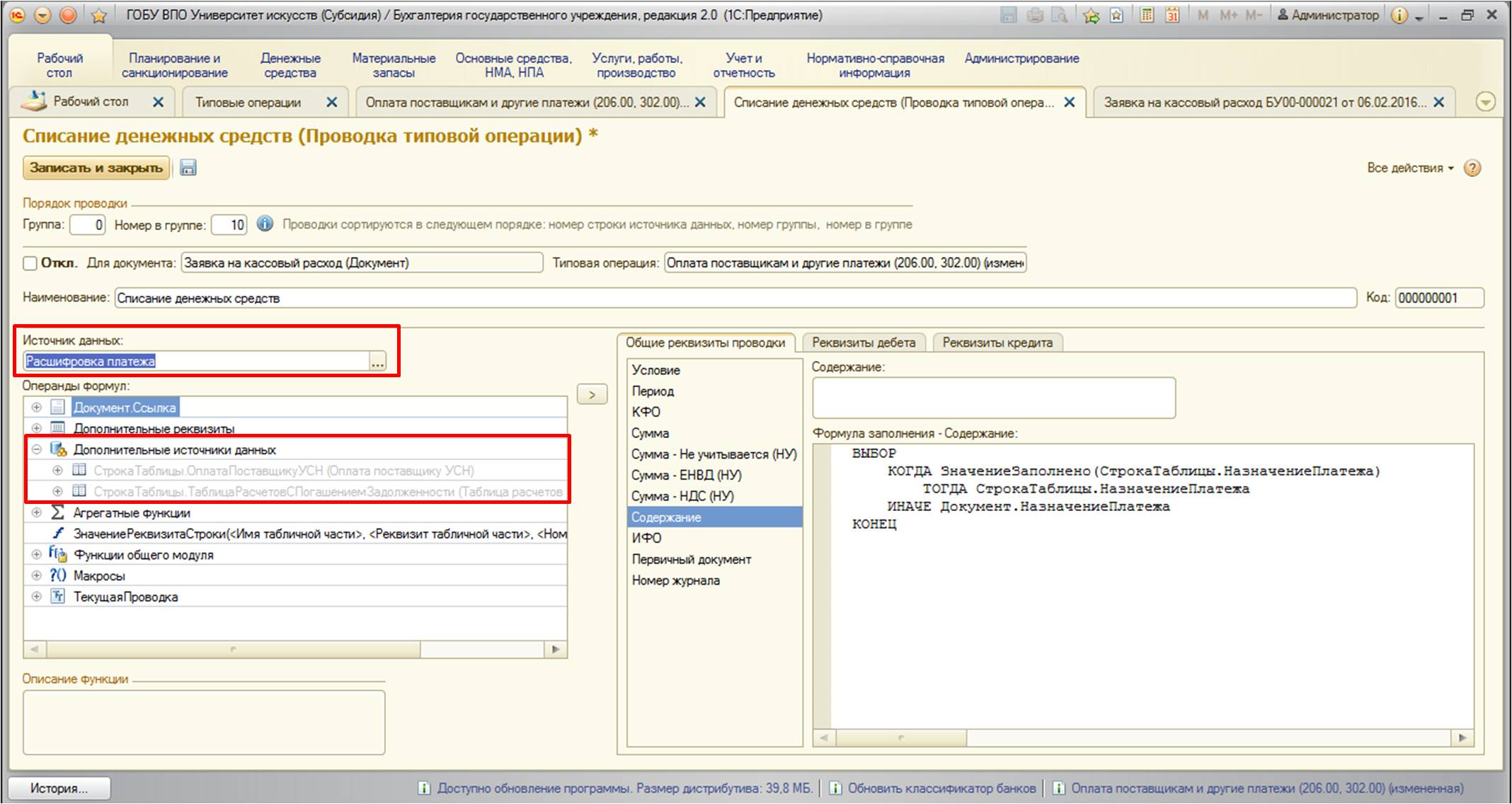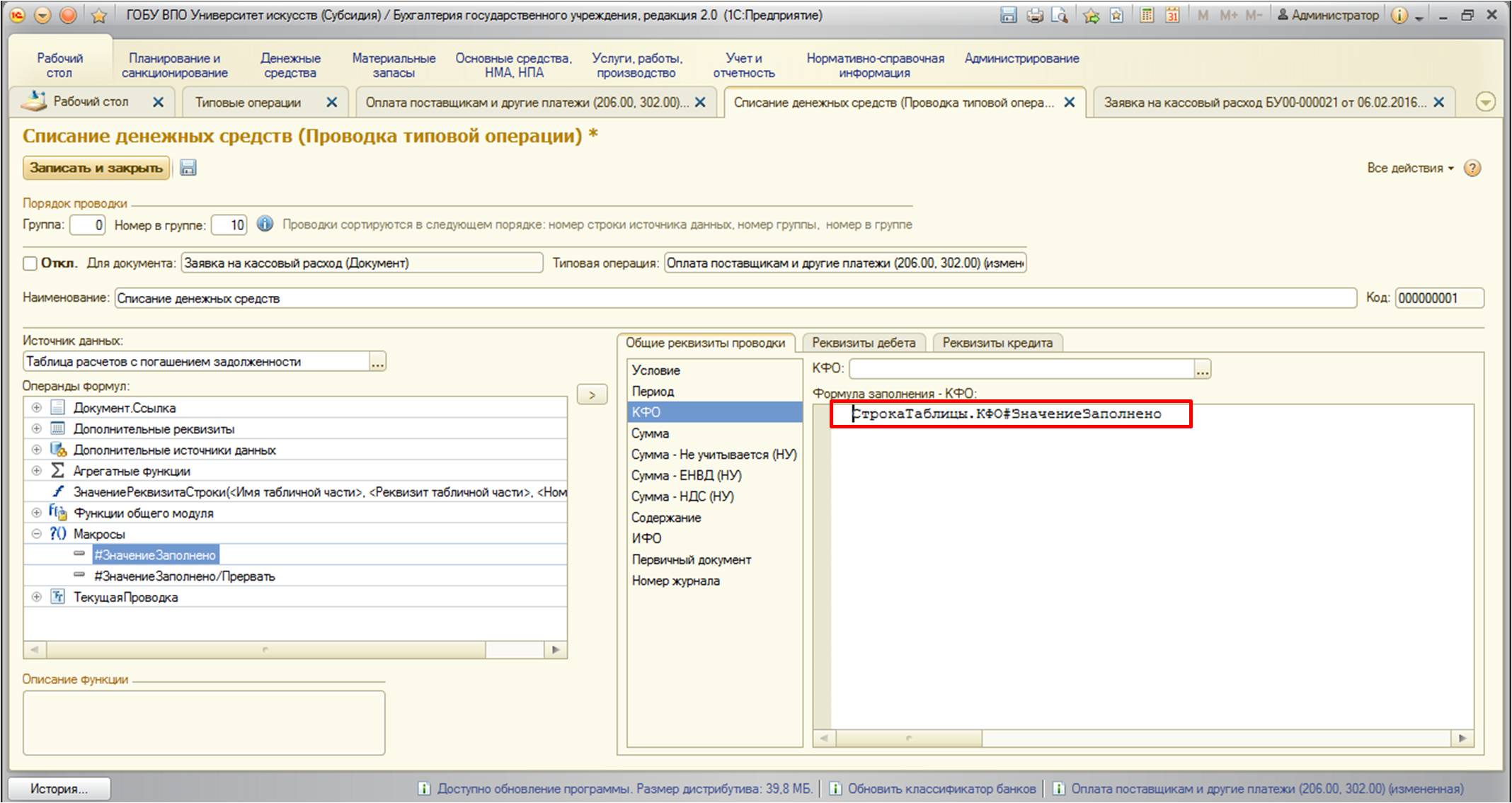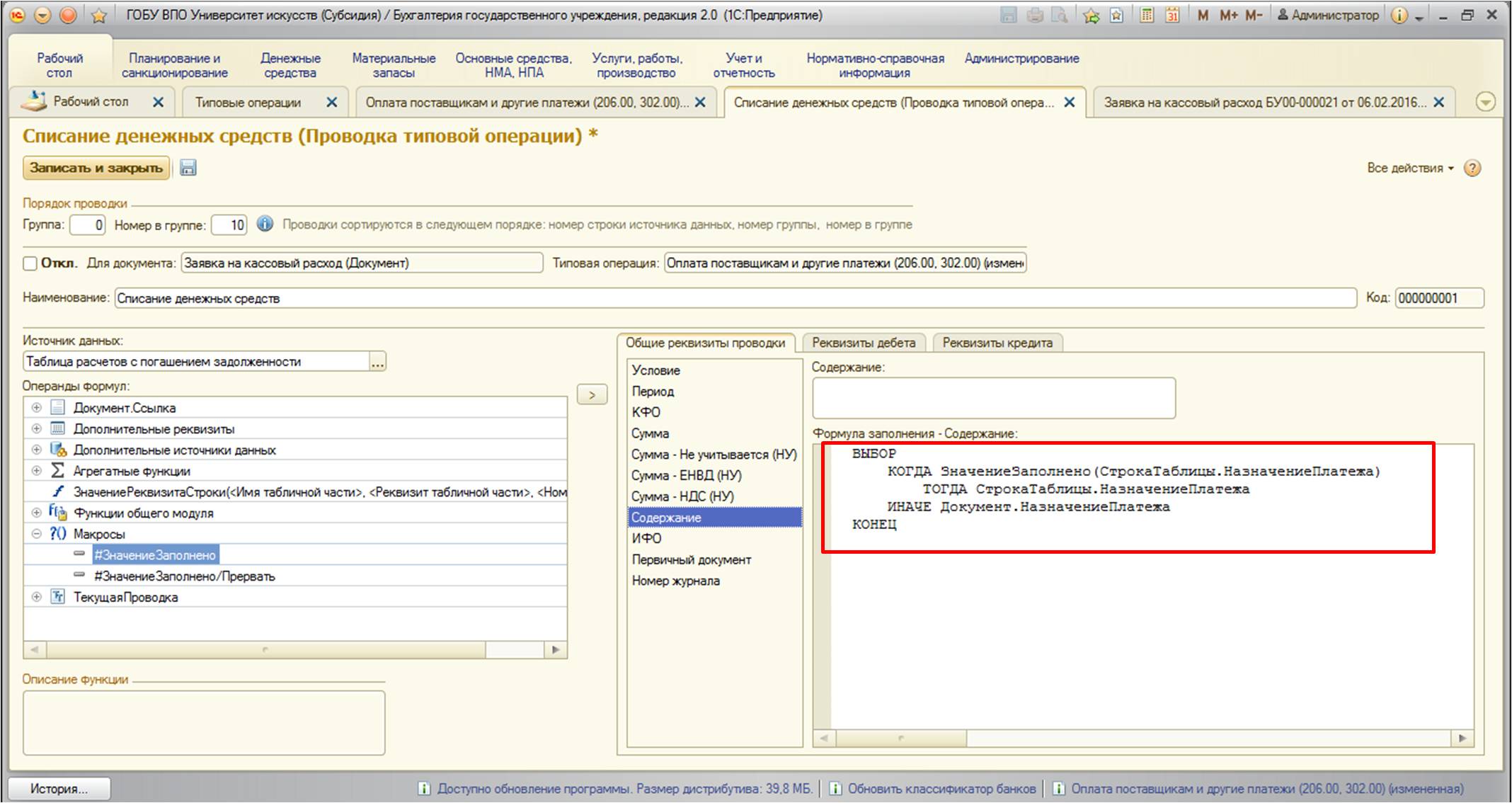Раздел «Входящие»
Для просмотра требований о предоставлении пояснений и уведомлений перейдите в Отчеты (1) → Регламентированные отчеты (2):
Далее перейдите в раздел Входящие (1) → Требования и уведомления (2):
На данной вкладке отображаются следующие требования и уведомления:
1. Требования:
- о представлении пояснений;
- о представлении документов (информации);
- об уплате налога, сбора, пени, штрафа.
2. Уведомления:
- уведомление о вызове налогоплательщика;
- решения о приостановлении операций по счетам;
- решение о продлении срока проведения камеральной проверки;
- сообщение о принятом решении о зачете;
- сообщение о факте излишней уплаты;
- сообщение об исчисленной налоговым органом сумме налога;
- уведомление о неисполнении обязанности по представлению декларации и др.
С помощью фильтров можно отобрать требования по организациям, периодам, по видам документов, которые есть в базе и по состояниям (требуют подтверждения, требуют ответа и т.д.):
В верхней части окна отображается панель (1), на которой указано на сколько требований нужно отправить подтверждение о приеме и ответить (отражаются требования, по которым осталось менее 2-х дней до истечения срока подтверждения или ответа). При нажатии кнопки Показать осуществляется переход к списку входящих требований, которые ожидают подтверждения или ответа.
В списке требований в столбце Подтверждение (2) красным цветом выделены статусы, по которым нужно отреагировать. Здесь указано, требуется ли подтвердить требование и в какой срок. В столбце Ответ (3) указано, требуется ли отправить ответ и сроки отправки ответа, а значок означает, что срок по подтверждению или ответу уже истек:
При необходимости требования можно переместить во вкладку Входящие письма, нажав на требование правой кнопкой мыши и выбрав Перенести во Входящие письма:
Аналогичным образом из вкладки Входящие письма можно осуществить перенос в Требования и уведомления или в Рассылки, а из вкладки Рассылки — во Входящие письма.
Подтверждение приема требования
Подтвердить прием можно сразу по нескольким требованиям с помощью групповой отправки подтверждений приема. Для этого нажмите кнопку Отправить подтверждения приема:
В открывшемся окне можно отфильтровать требования, отобразив Истекающие или Все требования (1). В списке необходимо отметить требования, по которым вы хотите подтвердить прием и нажать Подтвердить прием требований (2):
Также подтвердить прием или отказать в приеме можно отдельно по каждому требованию, открыв требование и нажав кнопку Подтвердить прием (1) или Отказать в приеме (2):
Сроки отправки
Требование о представлении пояснений:
- 6 рабочих дней на подтверждение;
- 5 рабочих дней на ответ.
Требование о представлении документов (информации):
- 6 рабочих дней на подтверждение;
- 5, 10, 20, 30 рабочих дней на ответ.
Со сроками отправки подтверждений и ответов можно ознакомиться в самом требовании в блоке Сроки отправки. Для более подробной информации нажмите гиперссылку Подробнее о сроках:
Откроется подробная информация о сроках по каждому виду требований:
После подтверждения приема появится возможность скорректировать срок ответа на требование, нажав в блоке Сроки отправки на кнопку с изображением карандаша (1). Корректировка срока ответа может понадобиться в тех случаях, когда в документе, присланном из ФНС, установлены другие сроки. В открывшемся окне (2) можно скорректировать срок автоматически из приложенного в требовании файла PDF, нажав кнопку Определить из файла, либо скорректировать срок вручную. Также можно проставить отметку Ответ уже дан или Ответ не требуется:
Если вы не можете ответить на требование в указанный срок, отправьте Уведомление о невозможности ответить в срок. В случае одобрения уведомления со стороны ФНС в 1С срок автоматически скорректируется. Для отправки уведомления нажмите Подготовить ответ (1) → Уведомление о невозможности ответить в срок (2). В открывшемся окне укажите необходимые сроки (3) и нажмите Сохранить (4):
Подготовка ответа по требованию
Откройте требование и нажмите кнопку Подготовить ответ:
При подготовке ответа на требование ФНС необходимо добавить представляемые документы. Для этого нажмите соответствующую кнопку — Загрузить с диска или Выбрать из базы.
При выборе пункта Выбрать из базы доступна возможность выбора документов, сформированных в используемой на данный момент базе. Здесь вы можете выбрать:
- Электронные документы 1С-ЭДО, 1С-Такском;
- Книги покупок/продаж, журналы счетов фактур;
- Сканированные документы, которые были загружены в программу ранее:
При выборе пункта Загрузить с диска доступна возможность загрузки сканированных документов, хранящихся на вашем ПК, или загрузки пакета xml-документов 1С-ЭДО или 1С-Такском, выгруженных из другой базы в виде ZIP-архива, который содержит файл описания пакета обмена и файлы изображений.
Для загрузки сканированного документа нажмите Загрузить с диска (1) → Сканированный документ (2):
Откроется окно выбора файлов на ПК.
Выберите один или несколько файлов отсканированных документов в формате PNG, TIFF, JPEG или PDF и нажмите кнопку Открыть. Откроется окно подготовки документов к отправке.
Добавляемые документы должны соответствовать требованиям. Список требований можно посмотреть, нажав гиперссылку Требования к файлам:
В окне подготовки документов к отправке можно добавить дополнительные файлы или удалить лишние, нажав соответствующие кнопки (1), а также необходимо заполнить обязательное поле Наименование, реквизиты или иные признаки документа-источника (2):
Если при нажатии кнопки с изображением трех точек в строке Наименование, реквизиты или иные признаки документа в списке отсутствует необходимый вам вид документа, данное поле можно заполнить вручную.
Остальные поля заполняются при необходимости. Для сохранения изменений нажмите Записать. В открывшемся окне выберите пункт полученного требования, по которому формируется ответ и нажмите ОК:
Сформируйте ответы по каждому пункту требования и отправьте ответ на требование, нажав кнопку Отправить:
После отправки ответа на требование исходящий файл будет отображен на вкладке Письма:
С 01.04.2022 завершена поддержка конфигурации «1С:Бухгалтерия предприятия, редакция 2.0» версии ПРОФ.
Это означает, что выпуск обновлений для данной конфигурации больше не планируется. Для продолжения работы рекомендуется перейти на конфигурацию «1С:Бухгалтерия предприятия» редакции 3.0 или на конфигурацию «Бухгалтерия предприятия» редакции 2.0 версии КОРП (поддержка БП 2.0 версии КОРП планируется до конца 2023 года).
Последний опубликованный релиз конфигурации «1С:Бухгалтерия предприятия, редакция 2.0» версии ПРОФ — 2.0.67.25 от 30.03.2022 г.
Для того чтобы ответить на требование от ФНС, произведите следующие действия.
Перейдите в пункт меню Отчеты → Регламентированные отчеты:
В открывшемся окне Регламентированная и финансовая отчетность нажмите кнопку Журнал обмена и перейдите на вкладку Требования и уведомления:
В случае получения требования от ФНС подтвердите прием требования и подготовьте ответ на него, либо откажитесь от приема, нажав соответствующие кнопки в самом требовании. Для перехода к требованию дважды щелкните по нему левой кнопкой мыши:
Для формирования ответа на требование нажмите кнопку Создать внутри требования либо в столбце Ответы:
В открывшемся окне нажмите кнопку Добавить группу документов:
Далее нажмите Добавить и выберите один из пунктов:
При выборе пункта Документы базы данных вы можете добавить книги покупок/продаж и журналы счетов-фактуры, сформированные в данной базе 1С. При выборе пункта Файлы из пакета обмена с 1С-Такском (1С-ЭДО) вы можете загрузить книги покупок/продаж и счет-фактуры, подготовленные и выгруженные архивом из другой базы 1С. При выборе пункта Сканированные документы откроется окно, в котором необходимо выбрать вид загружаемого документа:
Если в списке отсутствует вид отправляемого вами документа, то отправить такой документ будет возможно только исходящим письмом, обязательно уведомив об этом ФНС.
В открывшемся окне нажмите кнопку Добавить:
Заполните реквизиты, роли участников и нажмите кнопку Добавить для прикрепления файлов к ответу на требование:
Добавляемые документы должны соответствовать следующим требованиям:
После нажатия кнопки ОК сформированный документ будет перенесен в список сканированных документов. Отметьте его флажком и нажмите кнопку Выбрать:
Документ будет добавлен в группу представляемых документов. Добавьте все необходимые документы аналогичным образом, проставьте номер пункта требования, после чего нажмите ОК:
Для отправки ответа на требование нажмите кнопку Отправить:
После отправки ответа на требование исходящий файл будет отображен на вкладке Документы по требованиям:
Электронное взаимодействие с налоговыми органами получило широкое распространение. Возможность безбумажного обмена приобретает особую значимость в период пандемии. Эксперты 1С рассказывают, каким образом можно представлять документы в ответ на требование ИФНС напрямую из «1С:Бухгалтерии 8» редакции 3.0, используя сервис «1С-Отчетность».
Налоговый орган вправе запрашивать документы (информацию) у налогоплательщика как при проведении его налоговой проверки (ст. 93 НК РФ), так и при проведении налоговой проверки контрагента налогоплательщика – так называемая «встречная проверка». Помимо этого, инспекция ФНС может запрашивать документы и вне проверок, например, информацию по конкретной сделке, в которой налогоплательщик участвовал либо о которой у него есть сведения (ст. 93.1 НК РФ).
Как правило, во всех этих случаях налогоплательщик получает требование о представлении документов (информации), составленное по определенной форме (утв. приказом ФНС России от 07.11.2018 № ММВ-7-2/628@ – см. Приложение № 17 к приказу).
Налогоплательщики, представляющие налоговые декларации (расчеты) в налоговый орган в электронной форме, обязаны обеспечить получение документов от налогового органа в электронной форме по телекоммуникационным каналам связи (ТКС) через оператора электронного документооборота (ЭДО) (п. 5.1 ст. 23 НК РФ).
Обязанность налогоплательщика считается исполненной при наличии у него:
-
договора с оператором ЭДО на оказание услуг по обеспечению электронного документооборота с налоговым органом по месту учета налогоплательщика;
-
квалифицированного сертификата ключа проверки электронной подписи.
Таким образом, если организация использует электронный документооборот с налоговым органом, то требования о представлении документов (информации), а также письма, уведомления и другие документы поступают в организацию по телекоммуникационным каналам связи согласно порядку, утвержденному приказом ФНС России от 16.07.2020 № ЕД-7-2/448@.
Истребуемые документы можно представить в ИФНС как в бумажном, так и в электронном виде (п. 2 ст. 93 НК РФ). Очевидно, что безбумажный обмен имеет неоспоримые преимущества: скорость, технологичность и безопасность. Рассмотрим, как в «1С:Бухгалтерии 8» редакции 3.0 можно представлять документы в электронном виде в ответ на требование ИФНС.
Форматы документов при обмене с ФНС
Для обеспечения электронного взаимодействия между налоговым органом и налогоплательщиком приказом ФНС России от 18.01.2017 № ММВ-7-6/16@ (далее – приказ № 16) утвержден формат документа, который описывает требования к файлам обмена для передачи данных по ТКС или через личный кабинет налогоплательщика.
Согласно приказу № 16 отправлять документы в налоговый орган можно в форматах:
-
xml – для документов, имеющих утвержденный формат;
-
tif, jpg, pdf, png – для скан-образов документов, составленных на бумаге.
В настоящее время ФНС России утверждены форматы для следующих документов:
-
счет-фактура;
-
корректировочный счет-фактура;
-
товарная накладная (ТОРГ-12);
-
акт приемки-сдачи работ (услуг);
-
документ о передаче товара при торговых операциях;
-
документ о передаче результатов работ (об оказании услуг);
-
акт на передачу прав;
-
счет-фактура и документ об отгрузке товаров (выполнении работ), передаче имущественных прав (документ об оказании услуг), включающий в себя счет-фактуру (УПД);
-
корректировочный счет-фактура и документ об изменении стоимости отгруженных товаров (выполненных работ, оказанных услуг), переданных имущественных прав, включающий в себя корректировочный счет-фактуру (УКД);
-
книга покупок;
-
книга продаж;
-
дополнительный лист книги покупок;
-
дополнительный лист книги продаж;
-
журнал полученных и выставленных счетов-фактур;
-
товарно-транспортная накладная (ТТН);
-
акт о расхождениях (ТОРГ-2);
-
документ об изменении стоимости.
Быстро подготовить и отправить в ИФНС документы в формате xml могут пользователи «1С:Бухгалтерии 8», которые осуществляют электронный обмен документами со своими контрагентами через сервис 1С-ЭДО или 1С-Такском.
Ряд документов, имеющих утвержденный формат, не используются при электронном обмене документами с контрагентами. Это книга покупок, книга продаж, дополнительный лист книги покупок, дополнительный лист книги продаж и журнал полученных и выставленных счетов-фактур. При этом указанные документы можно отправлять в ИФНС в xml-формате напрямую из учетных документов «1С:Бухгалтерии 8».
В то же время при электронном документообороте могут использоваться документы, для которых нет утвержденных форматов xml:
-
договор;
-
дополнение к договору;
-
спецификация цены.
Такие документы оформляются и отправляются контрагентам в привычных форматах (doc, pdf и т. д.).
Если организация не осуществляет электронный документооборот со своими контрагентами или для истребуемых документов нет утвержденного формата, такие документы направляются в ИФНС в виде скан-образов. Согласно формату, утв. Приказом № 16, в виде скан-образов можно отправить любые документы, которые запрашивает у налогоплательщика налоговый орган.
Скан-образы документов можно хранить в виде внешних файлов на диске, но гораздо удобнее иметь их под рукой, особенно если их часто запрашивают внешние пользователи (помимо ИФНС, это могут быть кредитные и другие организации). Для этих целей сканированные документы рекомендуется присоединять к документам информационной базы.
Получение требования от ФНС и подтверждение его приема
Встроенный в программы 1С сервис 1С-Отчетность позволяет не только отправлять регламентированную отчетность в контролирующие органы, но и обеспечивает получение от них документов в электронной форме, а также предоставляет удобные инструменты подготовки ответа на требования ФНС, в том числе и на требование о представлении документов (информации).
Полученные от ФНС требования отображаются в едином рабочем месте 1С-Отчетность в разделах Входящие и Новое (рис. 1). В списке входящих документов вновь пришедшее требование выделяется жирным шрифтом, а его статус установлен в значение Подтвердите прием.
Рис. 1. Поступление требования
Если прием требования не будет подтвержден в течение 6 рабочих дней с момента отправки, то налоговый орган вправе заблокировать расчетный счет организации (п. 5.1 ст. 23, пп. 2 п. 3 ст. 76 НК РФ).
Требование считается принятым налогоплательщиком, если налоговому органу поступила квитанция о приеме, подписанная электронной подписью налогоплательщика (п. 10 Приказа № 448).
Для подтверждения приема требования из списка Входящие можно сразу перейти по ссылке Подтвердите прием. Либо можно открыть форму требования (рис. 2), чтобы сначала ознакомиться с его содержанием, и только потом подтвердить прием.
Рис. 2. Форма требования
Суть требования изложена в отдельном pdf-файле, который приложен к электронному требованию и который открывается по ссылке, расположенной под надписью Приложенные файлы. В pdf-файле по пунктам указаны запрашиваемые документы, а также сроки, в течение которых эти документы необходимо представить.
При наличии оснований налогоплательщик формирует уведомление об отказе в приеме, подписывает его электронной подписью и направляет в налоговый орган. Для этих действий достаточно нажать на кнопку Отказать в приеме.
Уведомление об отказе формируется только в следующих случаях (п. 17 приказа № 448):
-
требование направлено налогоплательщику ошибочно (предназначалось другому адресату);
-
требование не соответствует установленному формату;
-
в требовании отсутствует (не соответствует) электронная подпись (ЭП) уполномоченного должностного лица налогового органа.
Если оснований для отказа в приеме требования нет, то следует нажать на кнопку Подтвердить прием.
Запрашиваемые документы должны быть отправлены в ИФНС в установленный срок, иначе на налогоплательщика может быть наложен штраф в размере 200 руб. за каждый непредставленный документ (п. 1 ст. 126 НК РФ).
Варианты ответа на требование ФНС о предоставлении документов
Далее бухгалтерская служба должна оценить время на предстоящую подготовку документов и по кнопке Подготовить ответ выбрать один из вариантов (рис. 3):
-
Ответ на требование документов (информации) – чтобы ответить на требование по существу в формализованном виде согласно Приказу № 16;
-
Уведомление о невозможности ответить в срок – чтобы направить уведомление о невозможности представления в установленные сроки документов (информации) в электронной форме (п. 3 ст. 93 НК РФ). Форма и формат такого уведомления утверждены приказом ФНС России от 24.04.2019 № ММВ-7-2/204@;
-
Реестр документов, подтверждающих льготы по НДС – чтобы сократить объем запрашиваемых документов при камеральной проверке. Вместо пакета документов, подтверждающих налоговую льготу по НДС, налогоплательщик может направить реестр указанных документов в электронном виде. Рекомендованные форма, формат и порядок заполнения реестра приведены в письме ФНС России от 12.11.2020 № ЕА-4-15/18589.
Рис. 3. Варианты ответа на требование
При выборе варианта Ответ на требование документов (информации) открывается форма Ответ на требование о представлении документов (рис. 4).
Рис. 4. Варианты подбора документов
В зависимости от места хранения документов их подбор в ответ на требование может выполняться в двух режимах:
-
путем загрузки с файлов с диска – по кнопке Загрузить с диска;
-
путем выбора документов из информационной базы «1С:Бухгалтерии 8» – по кнопке Выбрать из базы.
Чтобы подготовить ответ на требование, компании может потребоваться несколько дней. Ответ на требование можно сохранить по кнопке Записать и продолжить работу с ним в другое время. Открыть ответ на требование для просмотра и редактирования можно как из формы списка требований, так и из карточки требования.
Подбор документов для ФНС путем загрузки с диска
По кнопке Загрузить с диска у пользователя появляется выбор (рис. 5):
-
по команде Сканированный документ – загрузить файлы с изображениями (сканированные документы);
-
по команде Документы из другой базы – загрузить архив с изображениями или xml-файлами, выгруженными из другой базы.
Рис. 5. Варианты загрузки файлов с диска
Загрузка сканированных документов
Команда Загрузить с диска – Сканированный документ используется в том случае, если сканированные документы не были присоединены к документам информационной базы заранее. При этом открывается стандартный диалог выбора файлов с диска (рис. 6).
Рис. 6. Выбор файла с диска
Выбранные сканированные документы включаются в ответ на требование по кнопке Открыть. При этом открывается форма Подготовка документа к отправке, где выбранные документы следует предварительно обработать следующим образом (рис. 7):
-
добавить страницы скан-документа, если документ многостраничный (кнопка Добавить);
-
заполнить поле Наименование, реквизиты или иные признаки документа-источника. Можно ввести вручную реквизиты документа или выбрать документ из информационной базы, используя кнопку подбора;
-
заполнить поле Наименование, реквизиты или иные признаки документа-основания (необязательно), если добавляемый документ имеет документ-основание (договор, счет на оплату или иной первичный документ, подтверждающий возникновение договорных отношений между участниками сделки);
-
в поле Подпись нотариуса выбрать файл электронной подписи нотариуса, если электронный документ содержит такую подпись (например, документ, связанный с регистрацией юридического лица (ИП), доверенность и др.).
Рис. 7. Подготовка сканированного документа к отправке
После заполнения обязательного описания документа следует нажать на кнопку Добавить в ответ на требование (рис. 7).
При этом открывается форма Пункт требования, где необходимо указать пункт исходного требования из pdf-файла, в ответ на который отправляется сканированный документ (рис. 8).
Рис. 8. Пункт требования
По кнопке ОК данные о документе будут сохранены в форме ответа на требование.
Загрузка архива документов из другой базы
Если xml-документы или сканированные документы, которые необходимо отправить в ответ на требование ИФНС, находятся в другой информационной базе, то их можно выгрузить из этой базы в специальный архивный файл (файл обмена), а затем загрузить в ту информационную базу, откуда готовится ответ на требование.
Для загрузки документов из другой базы следует нажать на кнопку Загрузить с диска и выбрать команду Документы из другой базы (рис. 9).
Рис. 9. Загрузка документов из другой базы
При этом появляется форма, где по кнопке Загрузить можно выбрать один из двух вариантов загрузки:
-
Загрузка xml-документов 1С-ЭДО или 1С-Такском из другой базы.
-
Загрузка сканированных документов из другой базы.
При выборе первого варианта появляется форма загрузки электронных документов из пакета обмена и открывается стандартный диалог выбора файлов с диска. Архивный файл следует выделить и выбрать по кнопке Открыть.
В форме загрузки электронных документов отображается список xml-файлов из архивного файла. Необходимые документы следует пометить флагами и добавить в ответ на требование, предварительно указав пункт исходного требования из pdf-файла.
При этом загружаются не только сами xml-документы, но и файлы электронных подписей к ним.
При выборе второго варианта Загрузка сканированных документов из другой базы появляется форма загрузки сканированных документов из внешнего источника и открывается стандартный диалог выбора файлов с диска. Файл обмена следует выделить и выбрать по кнопке Открыть.
В форме загрузки сканированных документов из внешнего источника будет отображен список сканированных документов из файла обмена, которые можно поместить в ответ на требование.
Реквизиты сканированного документа и его изображение можно просмотреть в отдельной форме, которая открывается двойным щелчком мыши.
Необходимые документы следует пометить флагами и добавить в ответ на требование, предварительно указав пункт исходного требования из pdf-файла.
Для редактирования реквизитов и иных признаков документа, а также документа-основания достаточно двойного щелчка мыши по строке документа. При этом открывается форма редактирования документа, как на рисунке 7, где можно выполнить необходимые корректировки.
Подбор документов для ФНС путем выбора из информационной базы
По кнопке Выбрать из базы пользователь может подобрать в ответ на требование документы из текущей информационной базы, то есть из той базы, где настроен ЭДО с ИФНС, и откуда отправляется ответ. При этом у пользователя есть варианты, какие именно документы добавить (рис. 10):
-
xml-документы, полученные в результате обмена с контрагентами 1С-ЭДО и 1С-Такском – по команде Электронные документы 1С-ЭДО, 1С-Такском;
-
xml-документы книг покупок, книг продаж и журналов счетов-фактур – по команде Книги покупок/продаж, журналы счетов-фактур;
-
другие сканы и xml-документы – по команде Документы из базы.
Рис. 10. Подбор документов из базы
Для добавления xml-документов, полученных в результате обмена с контрагентами 1С-ЭДО и 1С-Такском, доступна специальная форма Выбор документа-источника, где бухгалтер может быстро подобрать необходимые документы по виду, сумме, дате, номеру, организации, контрагенту и документу-источнику (рис. 11).
Рис. 11. Подбор электронных документов 1С-ЭДО и 1С-Такском
Для вставки нужного документа в форму ответа на требование следует его выделить в списке и нажать на кнопку Выбрать. При этом потребуется указать пункт требования из pdf-файла.
При использовании команды Выбрать из базы – Книги покупок/продаж, журналы счетов-фактур к ответу на требование можно приложить отчеты по НДС в xml-формате:
-
книгу покупок;
-
книгу продаж;
-
журнал полученных и выставленных счетов-фактур;
-
дополнительный лист книги покупок;
-
дополнительный лист книги продаж.
Для добавления указанных документов в ответ на требование используется специальная форма подбора (рис. 12), где можно применить отбор по периоду, организации и задать любой другой поиск. В списке документов по НДС отображаются дата, номер, тип документа, налоговый период, организация и комментарий.
Рис. 12. Подбор электронных отчетов по НДС
Если документы за выбранный налоговый период в списке отсутствуют, их следует создать по кнопке Сформировать за период.
Для перемещения документов в ответ на требование их следует выделить в списке, нажать на кнопку Выбрать, затем указать пункт требования из pdf-файла.
При использовании команды Выбрать из базы – Документы из базы к ответу на требование можно приложить произвольные документы в xml-формате и сканированные документы, присоединенные к документам информационной базы.
Для подбора документа из базы сначала выбирается его вид (рис. 13).
Рис. 13. Выбор вида документа
Предположим, выбран вид документа Поступление (акт, накладная) – открывается список документов указанного вида (рис. 14).
Рис. 14. Список документов указанного вида
Документы из списка можно подобрать по дате, номеру, организации, контрагенту, сумме и другим ключевым полям. У документов информационной базы могут быть присоединенные сканы или соответствующие xml-документы – именно они и нужны для включения в ответ на требование. Для этого их следует выделить в списке и нажать на кнопку Выбрать.
Для выбранных документов автоматически формируется описание, и присоединяются вложения – xml-документы или сканы (рис. 15).
Рис. 15. Подготовка документов указанного вида
Из этой же формы можно добавить и недостающие сканированные документы, выбрав их с диска.
По кнопке Добавить в ответ на требование выбранные документы переносятся в ответ на требование. При этом следует указать номер пункта требования из pdf-файла.
Редактирование ответа на требование ФНС о предоставлении документов
В результате подбора документов (тем или иным способом) в форме ответа на требование заполняется табличная часть Представляемые документы.
Для редактирования табличной части следует выделить строку (строки) и воспользоваться кнопками командной панели, расположенными над табличной частью (рис. 16):
-
Изменить – для редактирования строки документа;
-
Удалить текущий элемент – для удаления строки документа из ответа на требование или целиком пункта требования со всеми строками документов;
-
Изменить пункт требования – для изменения номера пункта требования;
-
Переместить текущий элемент… – для перемещения строки документа вверх или вниз внутри группы пункта требования. Чтобы переместить документ в другой пункт требования, просто перетащите его, удерживая кнопку мыши.
Рис. 16. Готовый ответ
Отправка ответа на требование ФНС о предоставлении документов
Истребуемый документ, составленный в электронном виде по установленным форматам и содержащий реквизиты требования, должен быть подписан усиленной квалифицированной электронной подписью (УКЭП) налогоплательщика и направлен по ТКС в адрес налогового органа (п. 13 Приказа № 448).
После подготовки всех необходимых документов для отправки ответа на требование следует нажать на кнопку Отправить (рис. 16). Перед отправкой будет выполнено подписание УКЭП.
После успешной отправки ответа на требование статус документа меняется и принимает значение Отправлено оператору (рис. 17).
Рис. 17. Успешная отправка
Результат приема ИФНС ответа на требование можно увидеть в графе Состояние в разделе Письма единого рабочего места 1С-Отчетность.
При переходе по ссылке со статусом состояния открывается форма Этапы отправки, где можно увидеть все этапы отправки ответа на требование.
Истребуемый документ считается принятым налоговым органом, если налогоплательщику поступила квитанция о приеме, подписанная электронной подписью должностного лица налогового органа (п. 10 Приказа № 448). Квитанцию о приеме также можно посмотреть в форме Этапы отправки.
От редакции. О представлении документов по требованию ИФНС напрямую из программы «1С:Бухгалтерия 8» редакции 3.0 эксперты 1С рассказывали на онлайн-лекции «Новые возможности „1С:Бухгалтерии 8“ (ред. 3.0) для эффективного ведения учета», которая состоялась в 1С:Лектории 24.12.2020. Подробнее см. на сайте 1С:ИТС на странице 1С:Лектория.
Предоставление документов по требованию ФНС БП 3.0
Напрямую из 1С можно направлять в ФНС документы по требованию с помощью сервиса 1С-Отчетность.
Для отправки в ответ на требование налоговой подойдут документы в формате xml (для документов, у которых утвержден формат) и tif, jpg, pdf, png для сканов документов.
Сервис 1С-Отчетность позволяет не только отправлять отчетность в контролирующие органы, но и получать от них подтверждения приема и требования. Полученные требования можно увидеть в разделе Отчеты – регламентированные отчеты – Входящие или Новое. Изначально оно в состоянии «Подтвердите прием».
При отсутствии подтверждения получения требования налоговая в праве заблокировать расчетный счет этой организации (п. 5.1 ст. 23, пп. 2 п. 3 ст. 76 НК РФ). Для того, чтобы подтвердить прием требования, откройте требования и нажмите кнопку «Подтвердить прием».
Для ознакомления с сутью требования, откройте вложение в формате pdf по гиперссылке. Там указаны сроки и перечень запрашиваемых документов. При нарушении сроков, указных в требовании, налогоплательщику грозит штраф в размере 200 руб. за каждый непредставленный документ (п. 1 ст. 126 НК РФ).
Кнопка «Отказать в приеме» используется в следующих случаях:
- Требование предназначалось другому адресату и отправлено ошибочно.
- Требование не соответствует установленному формату.
- В требовании отсутствует электронная подпись уполномоченного должностного лица налогового органа или не соответствует ему.
По кнопке «Подготовить ответ» имеется три варианта:
- Ответ на требование документов (информации) – ответ на требование по формату Приказа №16
- Уведомление о невозможности ответить в срок – если бухгалтерская служба оценила время на подготовку запрашиваемых документов и не считает возможным уложиться в указанные в требовании сроки. Направляется уведомление согласно приказу ФНС России от 24.04.2019 № ММВ-7-2/204@
- Реестр документов, подтверждающих льготы по НДС – отправляется сразу реестр в формате и форме согласно письму ФНС России от 12.11.2020 № ЕА-4-15/18589, чтобы сократить время на камеральную проверку.
Если выбрать первый вариант, Ответ на требование документов (информации), то откроется форма, куда можно загрузить документы с диска (кнопка «Загрузить с диска») или из информационной базы (кнопка «Выбрать из базы»). При загрузке с диска также необходимо выбрать: загрузка это сканированных документов или документов из другой базы (архив с xml-файлами или изображениями, выгруженными из другой базы). Не до конца подготовленный ответ на требование можно сохранить для продолжения работы позже по кнопку «Записать».
При загрузке сканов документов, необходимо будет для каждого скана указать наименование источника (можно воспользоваться подбором и указать реквизиты документа из базы), наименование основания (необязательно, можно указать договор-основание, первичный документ, счет на оплату) и подпись нотариуса (выбирается файл электронной подписи нотариуса, если документ ее содержит).
Если документ многостраничный, то в данной форме воспользуйтесь кнопкой «Добавить».
После нажатия кнопки «Добавить в ответ на требование» откроется окно, где необходимо указать к какому пункту требования относится этот документ и нажать кнопку ОК.
При загрузке архива документов, выгруженных из другой базы, выбирается один из двух вариантов: документы из другой базы в формате xml или сканированные документы из другой базы. Аналогично указывается пункт требования, которому относится тот или иной файл ил архива.
По кнопке «Выбрать из базы» три варианта:
- Электронные документ 1С-ЭДО, 1С-Такском – xml- документы, полученные по ЭДО от контрагентом
- Книги покупок/продаж, журналы счетов-фактур
- Документы из базы – другие сканы и документы из вашей базы. Выбирается вид документа, а затем и сам документ из списка.
Аналогично указывается пункт требования, которому относится тот или иной файл ил архива.
К документам из базы можно добавить вложения (сканы с диска, например).
По итогу заполняется табличная часть в ответе на требование. Кнопками над таблицей можно удалить или редактировать строки.
Для отправки ответа на требование воспользуйтесь кнопкой «Отправить», он будет подписано усиленной квалифицированной электронной подписью и направлено по ТКС в налоговую.
После приема ответа вам придет квитанция о приеме, а до этого вы можете отслеживать статус своего ответа на требование из рабочего места 1С-отчетность.
(Рейтинг:
0 ,
Голосов: 0 )
Материалы по теме
В эпоху широкого развития информационных технологий, потребность в них среди юридических лиц только возрастает. Если обратиться к событиям двадцатилетней давности, то там нам едва ли удастся встретить такое понятие, как «подача документов в электронной форме» или «отправка электронного письма с вложением», вы не услышали бы просьбы «выслать принтскрин» и многого тому подобного. Сейчас же это является частью нашей реальности и волей-неволей профильным ведомствам приходится к этому адаптироваться. Правда, как-то у них это все в очередной раз запоздало происходит…
Мы поговорим с вами о сканах документов, столь востребованных в документообороте между компаниями и государственными инстанциями. Если фирма в диалоге со своими партнерами имеет право самостоятельно выдвигать требования к высылаемым и принимаемым документам, то во взаимодействии с чиновниками приходится все же придерживаться правил, которые диктуют они сами. Далее в нашей статье: почему ФНС долгое время отказывалась принимать электронные документы и вынуждала людей «стоять в очередях» с бумагами? Почему разные ведомства предъявляют разные требования к оформлению сканов? О чем нельзя забывать при отправке материала в Налоговую? Какие разговоры сейчас ходят в кабинетах ФНС?
Форматы документов при обмене с ФНС
Для обеспечения электронного взаимодействия между налоговым органом и налогоплательщиком приказом ФНС России от 18.01.2017 № ММВ-7-6/[email protected] (далее – приказ № 16) утвержден формат документа, который описывает требования к файлам обмена для передачи данных по ТКС или через личный кабинет налогоплательщика.
Согласно приказу № 16 отправлять документы в налоговый орган можно в форматах:
- xml – для документов, имеющих утвержденный формат;
- tif, jpg, pdf, png – для скан-образов документов, составленных на бумаге.
загрузка сканов документов в 1с
В настоящее время ФНС России утверждены форматы для следующих документов:
- счет-фактура;
- корректировочный счет-фактура;
- товарная накладная (ТОРГ-12);
- акт приемки-сдачи работ (услуг);
- документ о передаче товара при торговых операциях;
- документ о передаче результатов работ (об оказании услуг);
- акт на передачу прав;
- счет-фактура и документ об отгрузке товаров (выполнении работ), передаче имущественных прав (документ об оказании услуг), включающий в себя счет-фактуру (УПД);
- корректировочный счет-фактура и документ об изменении стоимости отгруженных товаров (выполненных работ, оказанных услуг), переданных имущественных прав, включающий в себя корректировочный счет-фактуру (УКД);
- книга покупок;
- книга продаж;
- дополнительный лист книги покупок;
- дополнительный лист книги продаж;
- журнал полученных и выставленных счетов-фактур;
- товарно-транспортная накладная (ТТН);
- акт о расхождениях (ТОРГ-2);
- документ об изменении стоимости.
Быстро подготовить и отправить в ИФНС документы в формате xml могут пользователи «1С:Бухгалтерии 8», которые осуществляют электронный обмен документами со своими контрагентами через сервис 1С-ЭДО
или
1С-Такском
.
Ряд документов, имеющих утвержденный формат, не используются при электронном обмене документами с контрагентами. Это книга покупок, книга продаж, дополнительный лист книги покупок, дополнительный лист книги продаж и журнал полученных и выставленных счетов-фактур. При этом указанные документы можно отправлять в ИФНС в xml-формате напрямую из учетных документов «1С:Бухгалтерии 8».
В то же время при электронном документообороте могут использоваться документы, для которых нет утвержденных форматов xml:
- договор;
- дополнение к договору;
- спецификация цены.
Такие документы оформляются и отправляются контрагентам в привычных форматах (doc, pdf и т. д.).
Если организация не осуществляет электронный документооборот со своими контрагентами или для истребуемых документов нет утвержденного формата, такие документы направляются в ИФНС в виде скан-образов. Согласно формату, утв. Приказом № 16, в виде скан-образов можно отправить любые документы, которые запрашивает у налогоплательщика налоговый орган.
Скан-образы документов можно хранить в виде внешних файлов на диске, но гораздо удобнее иметь их под рукой, особенно если их часто запрашивают внешние пользователи (помимо ИФНС, это могут быть кредитные и другие организации). Для этих целей сканированные документы рекомендуется присоединять к документам информационной базы.
Итог
В заключение хочется еще раз пожелать нашим клиентам по и тем официальным инстанциям, к которым по долгу службы им приходится обращаться, пока оставить все в таком виде, как есть сейчас. Дело в том, что переход на все эти «цифровые изыскания» проходил у нас и так с большими трудностями как со стороны ведомств, так и со стороны штатных пользователей. Давайте пока привыкнем к тому, что есть сегодня, а завтра уже можем начать готовиться к переходу на качественно новый уровень документооборота. В любом случае, мы ничего не потеряем, т.к. текущая система в целом налажена.
Желаем успехов!
Получение требования от ФНС и подтверждение его приема
Встроенный в программы 1С сервис 1С-Отчетность
позволяет не только отправлять регламентированную отчетность в контролирующие органы, но и обеспечивает получение от них документов в электронной форме, а также предоставляет удобные инструменты подготовки ответа на требования ФНС, в том числе и на требование о представлении документов (информации).
1С:ИТС
Руководство по использованию сервиса «1С-Отчетность» в программах 1С см. в разделе «Инструкции по учету в программах 1С», в том числе о представлении документов по требованию ФНС.
Полученные от ФНС требования отображаются в едином рабочем месте 1С-Отчетность
в разделах
Входящие
и
Новое
(рис. 1). В списке входящих документов вновь пришедшее требование выделяется жирным шрифтом, а его статус установлен в значение
Подтвердите прием
.
Рис. 1. Поступление требования
Если прием требования не будет подтвержден в течение 6 рабочих дней с момента отправки, то налоговый орган вправе заблокировать расчетный счет организации (п. 5.1 ст. 23, пп. 2 п. 3 ст. 76 НК РФ).
Требование считается принятым налогоплательщиком, если налоговому органу поступила квитанция о приеме, подписанная электронной подписью налогоплательщика (п. 10 Приказа № 448).
Для подтверждения приема требования из списка Входящие
можно сразу перейти по ссылке
Подтвердите прием.
Либо можно открыть форму требования (рис. 2), чтобы сначала ознакомиться с его содержанием, и только потом подтвердить прием.
Рис. 2. Форма требования
Суть требования изложена в отдельном pdf-файле, который приложен к электронному требованию и который открывается по ссылке, расположенной под надписью Приложенные файлы
. В pdf-файле по пунктам указаны запрашиваемые документы, а также сроки, в течение которых эти документы необходимо представить.
При наличии оснований налогоплательщик формирует уведомление об отказе в приеме, подписывает его электронной подписью и направляет в налоговый орган. Для этих действий достаточно нажать на кнопку Отказать в приеме
.
Уведомление об отказе формируется только в следующих случаях (п. 17 приказа № 448):
- требование направлено налогоплательщику ошибочно (предназначалось другому адресату);
- требование не соответствует установленному формату;
- в требовании отсутствует (не соответствует) электронная подпись (ЭП) уполномоченного должностного лица налогового органа.
Если оснований для отказа в приеме требования нет, то следует нажать на кнопку Подтвердить прием.
Запрашиваемые документы должны быть отправлены в ИФНС в установленный срок, иначе на налогоплательщика может быть наложен штраф в размере 200 руб. за каждый непредставленный документ (п. 1 ст. 126 НК РФ).
Варианты ответа на требование ФНС о предоставлении документов
Далее бухгалтерская служба должна оценить время на предстоящую подготовку документов и по кнопке Подготовить ответ
выбрать один из вариантов (рис. 3):
- Ответ на требование документов (информации)
– чтобы ответить на требование по существу в формализованном виде согласно Приказу № 16;
- Уведомление о невозможности ответить в срок –
чтобы направить уведомление о невозможности представления в установленные сроки документов (информации) в электронной форме (п. 3 ст. 93 НК РФ). Форма и формат такого уведомления утверждены приказом ФНС России от 24.04.2019 № ММВ-7-2/[email protected];
- Реестр документов, подтверждающих льготы по НДС
– чтобы сократить объем запрашиваемых документов при камеральной проверке. Вместо пакета документов, подтверждающих налоговую льготу по НДС, налогоплательщик может направить реестр указанных документов в электронном виде. Рекомендованные форма, формат и порядок заполнения реестра приведены в письме ФНС России от 12.11.2020 № ЕА-4-15/18589.
Рис. 3. Варианты ответа на требование
При выборе варианта Ответ на требование документов (информации)
открывается форма
Ответ на требование о представлении документов
(рис. 4).
Рис. 4. Варианты подбора документов
В зависимости от места хранения документов их подбор в ответ на требование может выполняться в двух режимах:
- путем загрузки с файлов с диска – по кнопке Загрузить с диска
;
- путем выбора документов из информационной базы «1С:Бухгалтерии 8» – по кнопке Выбрать из базы
.
Чтобы подготовить ответ на требование, компании может потребоваться несколько дней. Ответ на требование можно сохранить по кнопке Записать
и продолжить работу с ним в другое время. Открыть ответ на требование для просмотра и редактирования можно как из формы списка требований, так и из карточки требования.
Нормативное регулирование предоставления электронных пояснений по декларации НДС
С 01 января 2021 года все пояснения, запрошенные налоговой инспекцией по декларации НДС в виде электронного требования, должны быть предоставлены в формате электронного ответа, независимо от того, за какой период была предоставлена декларация. Данное положение закреплено изменениями в Налоговом кодексе РФ, а также информационными письмами ФНС, размещенными на сайте ФНС. При этом пояснения на требования, поступившие по другим декларациям, направляются в обычном порядке (на бумаге, либо по желанию в виде сканированного письма вместе с документами, отправленного по электронным каналам). Чем отличается формат электронного пояснения по декларации НДС, рассмотрим далее.
Подбор документов для ФНС путем загрузки с диска
По кнопке Загрузить с диска
у пользователя появляется выбор (рис. 5):
- по команде Сканированный документ –
загрузить файлы с изображениями (сканированные документы);
- по команде Документы из другой базы
– загрузить архив с изображениями или xml-файлами, выгруженными из другой базы.
Рис. 5. Варианты загрузки файлов с диска
Загрузка сканированных документов
Команда Загрузить с диска – Сканированный документ
используется в том случае, если сканированные документы не были присоединены к документам информационной базы заранее. При этом открывается стандартный диалог выбора файлов с диска (рис. 6).
Рис. 6. Выбор файла с диска
Выбранные сканированные документы включаются в ответ на требование по кнопке Открыть
. При этом открывается форма
Подготовка документа к отправке
, где выбранные документы следует предварительно обработать следующим образом (рис. 7):
- добавить страницы скан-документа, если документ многостраничный (кнопка Добавить
);
- заполнить поле Наименование, реквизиты или иные признаки документа-источника
. Можно ввести вручную реквизиты документа или выбрать документ из информационной базы, используя кнопку подбора;
- заполнить поле Наименование, реквизиты или иные признаки документа-основания (необязательно)
, если добавляемый документ имеет документ-основание (договор, счет на оплату или иной первичный документ, подтверждающий возникновение договорных отношений между участниками сделки);
- в поле Подпись нотариуса
выбрать файл электронной подписи нотариуса, если электронный документ содержит такую подпись (например, документ, связанный с регистрацией юридического лица (ИП), доверенность и др.).
Рис. 7. Подготовка сканированного документа к отправке
После заполнения обязательного описания документа следует нажать на кнопку Добавить в ответ на требование
(рис. 7).
При этом открывается форма Пункт требования
, где необходимо указать пункт исходного требования из pdf-файла, в ответ на который отправляется сканированный документ (рис. 8).
Рис. 8. Пункт требования
По кнопке ОК
данные о документе будут сохранены в форме ответа на требование.
Загрузка архива документов из другой базы
Если xml-документы или сканированные документы, которые необходимо отправить в ответ на требование ИФНС, находятся в другой информационной базе, то их можно выгрузить из этой базы в специальный архивный файл (файл обмена), а затем загрузить в ту информационную базу, откуда готовится ответ на требование.
Для загрузки документов из другой базы следует нажать на кнопку Загрузить с диска
и выбрать команду
Документы из другой базы
(рис. 9).
Рис. 9. Загрузка документов из другой базы
При этом появляется форма, где по кнопке Загрузить
можно выбрать один из двух вариантов загрузки:
- Загрузка xml-документов 1С-ЭДО или 1С-Такском из другой базы.
- Загрузка сканированных документов из другой базы
.
При выборе первого варианта появляется форма загрузки электронных документов из пакета обмена и открывается стандартный диалог выбора файлов с диска. Архивный файл следует выделить и выбрать по кнопке Открыть
.
В форме загрузки электронных документов отображается список xml-файлов из архивного файла. Необходимые документы следует пометить флагами и добавить в ответ на требование, предварительно указав пункт исходного требования из pdf-файла.
При этом загружаются не только сами xml-документы, но и файлы электронных подписей к ним.
При выборе второго варианта Загрузка сканированных документов из другой базы
появляется форма загрузки сканированных документов из внешнего источника и открывается стандартный диалог выбора файлов с диска. Файл обмена следует выделить и выбрать по кнопке
Открыть
.
В форме загрузки сканированных документов из внешнего источника будет отображен список сканированных документов из файла обмена, которые можно поместить в ответ на требование.
Реквизиты сканированного документа и его изображение можно просмотреть в отдельной форме, которая открывается двойным щелчком мыши.
Необходимые документы следует пометить флагами и добавить в ответ на требование, предварительно указав пункт исходного требования из pdf-файла.
Для редактирования реквизитов и иных признаков документа, а также документа-основания достаточно двойного щелчка мыши по строке документа. При этом открывается форма редактирования документа, как на рисунке 7, где можно выполнить необходимые корректировки.
Подбор документов для ФНС путем выбора из информационной базы
По кнопке Выбрать из базы
пользователь может подобрать в ответ на требование документы из текущей информационной базы, то есть из той базы, где настроен ЭДО с ИФНС, и откуда отправляется ответ. При этом у пользователя есть варианты, какие именно документы добавить (рис. 10):
- xml-документы, полученные в результате обмена с контрагентами 1С-ЭДО
и
1С-Такском
– по команде
Электронные документы 1С-ЭДО, 1С-Такском
; - xml-документы книг покупок, книг продаж и журналов счетов-фактур – по команде Книги покупок/продаж, журналы счетов-фактур
;
- другие сканы и xml-документы – по команде Документы из базы
.
Рис. 10. Подбор документов из базы
Для добавления xml-документов, полученных в результате обмена с контрагентами 1С-ЭДО
и
1С-Такском
, доступна специальная форма
Выбор документа-источника
, где бухгалтер может быстро подобрать необходимые документы по виду, сумме, дате, номеру, организации, контрагенту и документу-источнику (рис. 11).
Рис. 11. Подбор электронных документов 1С-ЭДО и 1С-Такском
Для вставки нужного документа в форму ответа на требование следует его выделить в списке и нажать на кнопку Выбрать
. При этом потребуется указать пункт требования из pdf-файла.
При использовании команды Выбрать из базы – Книги покупок/продаж, журналы счетов-фактур
к ответу на требование можно приложить отчеты по НДС в xml-формате:
- книгу покупок;
- книгу продаж;
- журнал полученных и выставленных счетов-фактур;
- дополнительный лист книги покупок;
- дополнительный лист книги продаж.
Для добавления указанных документов в ответ на требование используется специальная форма подбора (рис. 12), где можно применить отбор по периоду, организации и задать любой другой поиск. В списке документов по НДС отображаются дата, номер, тип документа, налоговый период, организация и комментарий.
Рис. 12. Подбор электронных отчетов по НДС
Если документы за выбранный налоговый период в списке отсутствуют, их следует создать по кнопке Сформировать за период
.
Для перемещения документов в ответ на требование их следует выделить в списке, нажать на кнопку Выбрать
, затем указать пункт требования из pdf-файла.
При использовании команды Выбрать из базы – Документы из базы
к ответу на требование можно приложить произвольные документы в xml-формате и сканированные документы, присоединенные к документам информационной базы.
Для подбора документа из базы сначала выбирается его вид (рис. 13).
Рис. 13. Выбор вида документа
Предположим, выбран вид документа Поступление (акт, накладная) –
открывается список документов указанного вида (рис. 14).
Рис. 14. Список документов указанного вида
Документы из списка можно подобрать по дате, номеру, организации, контрагенту, сумме и другим ключевым полям. У документов информационной базы могут быть присоединенные сканы или соответствующие xml-документы – именно они и нужны для включения в ответ на требование. Для этого их следует выделить в списке и нажать на кнопку Выбрать.
Для выбранных документов автоматически формируется описание, и присоединяются вложения – xml-документы или сканы (рис. 15).
Рис. 15. Подготовка документов указанного вида
Из этой же формы можно добавить и недостающие сканированные документы, выбрав их с диска.
По кнопке Добавить в ответ на требование
выбранные документы переносятся в ответ на требование. При этом следует указать номер пункта требования из pdf-файла.
Рекомендации экспертов Synerdocs
1. Работы над форматами электронных документов ведутся не просто так. Если есть формат – однозначно лучше его использовать. С представлением формализованных документов проблем точно не будет.
2. Неформализованные документы представлять на бумаге. Так и сам Минфин рекомендует в письмах от 11.01.2012 N 03-02-07/1-1 и от 11.01.2012 N 03-02-07/1-2. Это пока. Поживем – увидим, какой вариант реализует ФНС.
3. Решать вопросы совместно с оператором и инспекцией. Обычно представители оператора всегда готовы ответить на ваши вопросы. А налоговые сейчас очень лояльно относятся к компаниям, которые переходят на обмен электронными документами. Новаторы рынка совместно с представителями государственной власти вполне могли бы повлиять на законотворческий процесс и закрепить на уровне нормативных актов лучшие практики обмена первичкой.
Источник: Клерк.ру
Редактирование ответа на требование ФНС о предоставлении документов
В результате подбора документов (тем или иным способом) в форме ответа на требование заполняется табличная часть Представляемые документы
.
Для редактирования табличной части следует выделить строку (строки) и воспользоваться кнопками командной панели, расположенными над табличной частью (рис. 16):
- Изменить
– для редактирования строки документа;
- Удалить текущий элемент
– для удаления строки документа из ответа на требование или целиком пункта требования со всеми строками документов;
- Изменить пункт требования –
для изменения номера пункта требования;
- Переместить текущий элемент…
– для перемещения строки документа вверх или вниз внутри группы пункта требования. Чтобы переместить документ в другой пункт требования, просто перетащите его, удерживая кнопку мыши.
Рис. 16. Готовый ответ
Электронное взаимодействие с налоговыми органами получило широкое распространение. Возможность безбумажного обмена приобретает особую значимость в период пандемии. Эксперты 1С рассказывают, каким образом можно представлять документы в ответ на требование ИФНС напрямую из «1С:Бухгалтерии 8» редакции 3.0, используя сервис «1С-Отчетность».
Налоговый орган вправе запрашивать документы (информацию) у налогоплательщика как при проведении его налоговой проверки (ст. 93 НК РФ), так и при проведении налоговой проверки контрагента налогоплательщика – так называемая «встречная проверка». Помимо этого, инспекция ФНС может запрашивать документы и вне проверок, например, информацию по конкретной сделке, в которой налогоплательщик участвовал либо о которой у него есть сведения (ст. 93.1 НК РФ).
Как правило, во всех этих случаях налогоплательщик получает требование о представлении документов (информации), составленное по определенной форме (утв. приказом ФНС России от 07.11.2018 № ММВ-7-2/[email protected] – см. Приложение № 17 к приказу).
Налогоплательщики, представляющие налоговые декларации (расчеты) в налоговый орган в электронной форме, обязаны обеспечить получение документов от налогового органа в электронной форме по телекоммуникационным каналам связи (ТКС) через оператора электронного документооборота (ЭДО) (п. 5.1 ст. 23 НК РФ).
Обязанность налогоплательщика считается исполненной при наличии у него:
- договора с оператором ЭДО на оказание услуг по обеспечению электронного документооборота с налоговым органом по месту учета налогоплательщика;
- квалифицированного сертификата ключа проверки электронной подписи.
Таким образом, если организация использует электронный документооборот с налоговым органом, то требования о представлении документов (информации), а также письма, уведомления и другие документы поступают в организацию по телекоммуникационным каналам связи согласно порядку, утвержденному приказом ФНС России от 16.07.2020 № ЕД-7-2/[email protected]
Истребуемые документы можно представить в ИФНС как в бумажном, так и в электронном виде (п. 2 ст. 93 НК РФ). Очевидно, что безбумажный обмен имеет неоспоримые преимущества: скорость, технологичность и безопасность. Рассмотрим, как в «1С:Бухгалтерии 8» редакции 3.0 можно представлять документы в электронном виде в ответ на требование ИФНС.
Форматы документов при обмене с ФНС
Для обеспечения электронного взаимодействия между налоговым органом и налогоплательщиком приказом ФНС России от 18.01.2017 № ММВ-7-6/[email protected] (далее – приказ № 16) утвержден формат документа, который описывает требования к файлам обмена для передачи данных по ТКС или через личный кабинет налогоплательщика.
Согласно приказу № 16 отправлять документы в налоговый орган можно в форматах:
- xml – для документов, имеющих утвержденный формат;
- tif, jpg, pdf, png – для скан-образов документов, составленных на бумаге.
В настоящее время ФНС России утверждены форматы для следующих документов:
- счет-фактура;
- корректировочный счет-фактура;
- товарная накладная (ТОРГ-12);
- акт приемки-сдачи работ (услуг);
- документ о передаче товара при торговых операциях;
- документ о передаче результатов работ (об оказании услуг);
- акт на передачу прав;
- счет-фактура и документ об отгрузке товаров (выполнении работ), передаче имущественных прав (документ об оказании услуг), включающий в себя счет-фактуру (УПД);
- корректировочный счет-фактура и документ об изменении стоимости отгруженных товаров (выполненных работ, оказанных услуг), переданных имущественных прав, включающий в себя корректировочный счет-фактуру (УКД);
- книга покупок;
- книга продаж;
- дополнительный лист книги покупок;
- дополнительный лист книги продаж;
- журнал полученных и выставленных счетов-фактур;
- товарно-транспортная накладная (ТТН);
- акт о расхождениях (ТОРГ-2);
- документ об изменении стоимости.
Быстро подготовить и отправить в ИФНС документы в формате xml могут пользователи «1С:Бухгалтерии 8», которые осуществляют электронный обмен документами со своими контрагентами через сервис 1С-ЭДО
или
1С-Такском
.
Ряд документов, имеющих утвержденный формат, не используются при электронном обмене документами с контрагентами. Это книга покупок, книга продаж, дополнительный лист книги покупок, дополнительный лист книги продаж и журнал полученных и выставленных счетов-фактур. При этом указанные документы можно отправлять в ИФНС в xml-формате напрямую из учетных документов «1С:Бухгалтерии 8».
В то же время при электронном документообороте могут использоваться документы, для которых нет утвержденных форматов xml:
- договор;
- дополнение к договору;
- спецификация цены.
Такие документы оформляются и отправляются контрагентам в привычных форматах (doc, pdf и т. д.).
Если организация не осуществляет электронный документооборот со своими контрагентами или для истребуемых документов нет утвержденного формата, такие документы направляются в ИФНС в виде скан-образов. Согласно формату, утв. Приказом № 16, в виде скан-образов можно отправить любые документы, которые запрашивает у налогоплательщика налоговый орган.
Скан-образы документов можно хранить в виде внешних файлов на диске, но гораздо удобнее иметь их под рукой, особенно если их часто запрашивают внешние пользователи (помимо ИФНС, это могут быть кредитные и другие организации). Для этих целей сканированные документы рекомендуется присоединять к документам информационной базы.
Формат описи
Приказом ФНС от 29 июня 2012 года № ММВ-7-6/[email protected] «Об утверждении формата описи документов, направляемых в налоговый орган в электронном виде по телекоммуникационным каналам связи» разработан формат описи. Речь идет о списке документов, направляемых инспекторам в электронном виде по ТКС, который включает и форматы, указанные в описи, и документы, представленные в виде скан-образов. Возможность их представления в виде сканированных копий установлена для следующих документов: договор, в том числе дополнения и изменения; спецификация, калькуляция, расчет цены и стоимости; акт приемки-сдачи работ и услуг; счет-фактура, в том числе корректировочный; товарно-транспортная накладная; товарная накладная ТОРГ-12; грузовая таможенная/транзитная декларация, в том числе добавочные листы к ним. На данный момент указанный перечень документов является исчерпывающим.
Читайте также «Документы, которые можно представить налоговикам в электронном виде»
Получение требования от ФНС и подтверждение его приема
Встроенный в программы 1С сервис 1С-Отчетность
позволяет не только отправлять регламентированную отчетность в контролирующие органы, но и обеспечивает получение от них документов в электронной форме, а также предоставляет удобные инструменты подготовки ответа на требования ФНС, в том числе и на требование о представлении документов (информации).
1С:ИТС
Руководство по использованию сервиса «1С-Отчетность» в программах 1С см. в разделе «Инструкции по учету в программах 1С», в том числе о представлении документов по требованию ФНС.
Полученные от ФНС требования отображаются в едином рабочем месте 1С-Отчетность
в разделах
Входящие
и
Новое
(рис. 1). В списке входящих документов вновь пришедшее требование выделяется жирным шрифтом, а его статус установлен в значение
Подтвердите прием
.
Рис. 1. Поступление требования
Если прием требования не будет подтвержден в течение 6 рабочих дней с момента отправки, то налоговый орган вправе заблокировать расчетный счет организации (п. 5.1 ст. 23, пп. 2 п. 3 ст. 76 НК РФ).
Требование считается принятым налогоплательщиком, если налоговому органу поступила квитанция о приеме, подписанная электронной подписью налогоплательщика (п. 10 Приказа № 448).
Для подтверждения приема требования из списка Входящие
можно сразу перейти по ссылке
Подтвердите прием.
Либо можно открыть форму требования (рис. 2), чтобы сначала ознакомиться с его содержанием, и только потом подтвердить прием.
Рис. 2. Форма требования
Суть требования изложена в отдельном pdf-файле, который приложен к электронному требованию и который открывается по ссылке, расположенной под надписью Приложенные файлы
. В pdf-файле по пунктам указаны запрашиваемые документы, а также сроки, в течение которых эти документы необходимо представить.
При наличии оснований налогоплательщик формирует уведомление об отказе в приеме, подписывает его электронной подписью и направляет в налоговый орган. Для этих действий достаточно нажать на кнопку Отказать в приеме
.
Уведомление об отказе формируется только в следующих случаях (п. 17 приказа № 448):
- требование направлено налогоплательщику ошибочно (предназначалось другому адресату);
- требование не соответствует установленному формату;
- в требовании отсутствует (не соответствует) электронная подпись (ЭП) уполномоченного должностного лица налогового органа.
Если оснований для отказа в приеме требования нет, то следует нажать на кнопку Подтвердить прием.
Запрашиваемые документы должны быть отправлены в ИФНС в установленный срок, иначе на налогоплательщика может быть наложен штраф в размере 200 руб. за каждый непредставленный документ (п. 1 ст. 126 НК РФ).
Что представляет собой ЭЦП?
Напомним вкратце о том, что представляет собой ЭЦП. Вопросы получения и использования ЭЦП регламентируются Федеральным законом от 06.04.2011 г. №63 «Об электронной подписи» (далее по тексту – Закон №63-ФЗ). Этим же Законом определены виды ЭЦП.
ЭЦП — это информация в электронной форме, которая присоединена или связана с другой информацией, и используется для определения лица, подписывающего эту информацию (п.1 ст.2 Закона №63-ФЗ).
НАЛОГОВЫЙ АУДИТ
ЭЛЕКТРОННЫЕ ПРОЕЗДНЫЕ ДОКУМЕНТЫ
Алгоритм отправки в электронном виде документов на государственную регистрацию компании
Наиболее востребованный электронный формат общения возникает при электронной подаче документов в налоговую инспекцию в связи с государственной регистрацией компании.
Варианты ответа на требование ФНС о предоставлении документов
Далее бухгалтерская служба должна оценить время на предстоящую подготовку документов и по кнопке Подготовить ответ
выбрать один из вариантов (рис. 3):
- Ответ на требование документов (информации)
– чтобы ответить на требование по существу в формализованном виде согласно Приказу № 16;
- Уведомление о невозможности ответить в срок –
чтобы направить уведомление о невозможности представления в установленные сроки документов (информации) в электронной форме (п. 3 ст. 93 НК РФ). Форма и формат такого уведомления утверждены приказом ФНС России от 24.04.2019 № ММВ-7-2/[email protected];
- Реестр документов, подтверждающих льготы по НДС
– чтобы сократить объем запрашиваемых документов при камеральной проверке. Вместо пакета документов, подтверждающих налоговую льготу по НДС, налогоплательщик может направить реестр указанных документов в электронном виде. Рекомендованные форма, формат и порядок заполнения реестра приведены в письме ФНС России от 12.11.2020 № ЕА-4-15/18589.
Рис. 3. Варианты ответа на требование
При выборе варианта Ответ на требование документов (информации)
открывается форма
Ответ на требование о представлении документов
(рис. 4).
Рис. 4. Варианты подбора документов
В зависимости от места хранения документов их подбор в ответ на требование может выполняться в двух режимах:
- путем загрузки с файлов с диска – по кнопке Загрузить с диска
;
- путем выбора документов из информационной базы «1С:Бухгалтерии 8» – по кнопке Выбрать из базы
.
Чтобы подготовить ответ на требование, компании может потребоваться несколько дней. Ответ на требование можно сохранить по кнопке Записать
и продолжить работу с ним в другое время. Открыть ответ на требование для просмотра и редактирования можно как из формы списка требований, так и из карточки требования.
Ответ на требование в электронном виде: какой формат использовать?
Главная → Статьи → Ответ на требование в электронном виде: какой формат использовать?
По результатам камеральной проверки декларации по НДС за I квартал 2021 года налоговой инспекцией выставлен организации штраф в размере 5000 рублей в рамках статьи 129.1 НК РФ за непредставление пояснений по ранее выставленному требованию. Ответ на требование представлен вовремя, по телекоммуникационным каналам связи через оператора, как неформализованное письмо, есть извещения о получении письма налоговым органом. В пункте 3 статьи 88 НК РФ, на который дается ссылка в статье 129.1 НК РФ, четко прописано, что непредставленными считаются пояснения, представленные на бумажном носителе. Нами же сведения представлены в электронном виде.Можно ли считать действия налогового органа неправомерными?
Пунктом 3 ст. 88 НК РФ установлено, что если камеральной налоговой проверкой выявлены ошибки в налоговой декларации (расчете) и (или) противоречия между сведениями, содержащимися в представленных документах, либо выявлены несоответствия сведений, представленных налогоплательщиком, сведениям, содержащимся в документах, имеющихся у налогового органа, и полученным им в ходе налогового контроля, об этом сообщается налогоплательщику с требованиемпредставить в течение пяти дней необходимые пояснения или внести соответствующие исправления в установленный срок.
Представляются пояснения в произвольной форме и способом, обеспечивающим подтверждение передачи их налоговому органу (в письменном виде лично, почтовым отправлением либо по телекоммуникационным каналам связи (ТКС) с использованием электронной подписи), поскольку в интересах налогоплательщика, чтобы они были приобщены к материалам проверки.
Исключение предусмотрено для пояснений в отношении декларации по НДС.
С 1 января 2021 года налогоплательщики, на которых НК РФ возложена обязанность представлять налоговую декларацию по НДС в электронной форме, при проведении камеральной налоговой проверки такой налоговой декларации представляют пояснения, предусмотренные п. 3 ст. 88 НК РФ, в электронной форме по ТКС через оператора электронного документооборота по формату, установленному ФНС России. При представлении указанных пояснений на бумажном носителе такие пояснения не считаются представленными (абзац 4 п. 3 ст. 88 НК РФ, пп. “а” п. 6 ст. 1, ч. 3 ст. 2 Федерального закона от 01.05.2016 № 130-ФЗ (далее – Закон № 130-ФЗ)).
До 2021 года пояснения могли быть представлены в свободной форме на бумажном носителе либо в формализованном виде по ТКС через оператора электронного документооборота. Рекомендуемая ФНС России форма пояснений была приведена ранее в приложении 2.11 к Рекомендациям по проведению камеральных налоговых проверок, направленным письмом ФНС России от 16.07.2013 № АС-4-2/[email protected] (далее – Рекомендации).
Формат представления пояснений к декларации по НДС утвержден приказом ФНС России от 16.12.2016 № ММВ-7-15/[email protected], вступившим в силу 24 января 2021.
Из прямого прочтения абзаца 4 п. 3 ст. 88 НК РФ следует, что у налогоплательщиков, обязанных представлять декларации по НДС в электронной форме, права на выбор формата представления пояснений с 24.01.2017 не имеется.
Соответственно, с этой даты пояснения в ответ на требование о представлении пояснений направляются налогоплательщиками, обязанными представлять декларации по НДС в электронной форме, только по ТКС через оператора электронного документооборота в соответствии с утвержденным форматом, с применением описи документов, утвержденной приказом ФНС России от 29.06.2012 № ММВ-7-6/[email protected] (последний абзац п. 2.7 Рекомендаций).
Как мы поняли из вопроса, организация на основании п. 5 ст. 174 НК РФ обязана представлять декларацию по НДС в электронной форме. Поэтому в ответ на требование налогового органа о предоставлении пояснений по декларации по НДС за I квартал 2021 года организация обязана была представить пояснения по установленному формату.
С 1 января 2021 года за непредставление либо несвоевременное представление лицом в налоговый орган предусмотренных п. 3 ст. 88 НК РФ пояснений в случае непредставления в установленный срок уточненной налоговой декларации влечет взыскание штрафа в размере 5 000 рублей (п. 1 ст. 129.1 НК РФ, п. 13 ст. 1, ч. 3 ст. 2 Закона № 130-ФЗ). Те же деяния, совершенные повторно в течение календарного года, влекут взыскание штрафа в размере 20 000 рублей (п. 2 ст. 129.1 НК РФ).
В то же время, как вы справедливо отметили, непредставленными пояснениями согласно абзацу 4 п. 3 ст. 88 НК РФ признаются пояснения, представленные на бумажном носителе.
При этом нормы НК РФ не раскрывают, что следует понимать под представлением пояснений на бумажном носителе. Представляется, что под бумажным носителем понимается лист бумаги, на котором написаны или напечатаны пояснения. Передаются такие бумажные носители в налоговый орган либо лично, либо по почте заказным письмом.
В рассматриваемой ситуации пояснения представлены в электронной форме по ТКС в виде неформализованного письма.
По сути, в данном случае порядок передачи пояснений соблюден, но нарушен установленный формат их представления. При этом налоговый орган расценил такое представление пояснений как их непредставление.
Заметим, что все неустранимые сомнения, противоречия и неясности актов законодательства о налогах и сборах толкуются в пользу налогоплательщика (плательщика сбора, плательщика страховых взносов, налогового агента) (п. 7 ст. 3 НК РФ).
Из п. 1 ст. 108 НК РФ следует, что основания и порядок привлечения к налоговой ответственности определяются исключительно НК РФ. Никакие иные нормативные правовые акты не могут регулировать эти вопросы.
Основанием для привлечения лица к налоговой ответственности является совершение им деяния, содержащего признаки состава налогового правонарушения (ст. 106, п. 1 ст. 107, п. 3 ст. 108 НК РФ). Отсутствие любого из элементов состава налогового правонарушения исключает налоговую ответственность (ст. 109 НК РФ).
Из прямого прочтения п. 1 ст. 129.1 НК РФ следует, что правонарушением является непредставление и несвоевременное представление пояснений, предусмотренных п. 3 ст. 88 НК РФ. К непредставлению пояснений приравнивается представление пояснений на бумажном носителе (абзац 4 п. 3 ст. 88 НК РФ).
Нарушение формата представления пояснений напрямую не указано в качестве правонарушения в п. 1 ст. 129.1 НК РФ.
В связи с этим, а также с учетом положений п. 7 ст. 3 НК РФ, по нашему мнению, правомерность привлечения организации к ответственности за непредставление пояснений можно поставить под сомнение.
Отметим, что арбитражная практика по схожим вопросам на данный момент по понятным причинам еще не сформировалась.
В то же время приведем позицию судов, рассматривавших правомерность привлечения налогоплательщиков к ответственности по ст. 119 НК РФ за непредставление налоговых декларации, когда формат и порядок представления деклараций был нарушен.
Так, в постановлении АС Северо-Кавказского округа от 02.12.2016 № Ф08-9002/16 по делу № А15-1354/2016 суд указал, что п. 1 ст. 119 НК РФ установлена ответственность за определенный состав правонарушения – непредставление налоговой декларации в установленный законодательством о налогах и сборах срок. Следовательно, нарушение порядка и формы представления декларации не образует состава правонарушения, указанного в ст. 119 НК РФ.
При этом в постановлении Девятого арбитражного апелляционного суда от 18.08.2016 № 09АП-30292/16 (постановлением АС Московского округа от 28.11.2016 № Ф05-18284/16 оставлено без изменения) суд признал правомерным привлечение контролирующего лица к ответственности по ст. 129.6 НК РФ за непредставление в установленный срок в налоговый орган уведомления о контролируемых иностранных компаниях за календарный год, так как этим лицом не были соблюдены порядок и формат представления уведомлений. Суд, в частности указал, что ст.ст. 119, 129.6 НК РФ предусматривает ответственность за нарушение срока представления декларации (уведомления), а не за нарушение формы или формата их представления, однако, начиная с 01.01.2015, в связи с изменением налогового законодательства, в частности ст.ст. 23, 31, 80 и 174 НК РФ, которым расширены права и возможности налогоплательщиков на получение и представление документов и отчетности в электронном виде, при установлении специальной нормой обязанности по представлению отчетности или сведений (уведомления) только в электронной форме по ТКС, представление на бумажном носителе не будет считаться надлежащим представлением и соответственно повлечет ответственность по данным статьям как за не представление. При этом отметим, что в рассматриваемом судом случае контролируемым лицом уведомление было направлено именно на бумажном носителе по почте.
В постановлении Восемнадцатого арбитражного апелляционного суда от 13.06.2017 № 18АП-5556/17 суд признал правомерным привлечение налогоплательщика к ответственности по ст. 119 НК РФ при несоблюдении им формата представления декларации по НДС. В установленный НК РФ срок для представления декларации по НДС налогоплательщиком по ТКС был направлен документ в формате запроса с приложением декларации. Налоговый орган согласно своему административному регламенту принял этот документ как запрос. А декларацию по НДС посчитал непредставленной. Декларация в установленном формате была сформирована уже с нарушением срока представления.
Как видим, по вопросу о правомерности привлечения налогоплательщиков к ответственности, предусмотренной ст. 119 НК РФ, при представлении ими налоговых декларации с нарушением установленного формата суды единой позиции не выработали.
Поэтому нельзя с уверенностью сказать, что действия налогового органа по привлечению организации к ответственности по ст. 129.1 НК РФ, при представлении пояснений не по установленному формату, будут оценены судом как неправомерные.
Если с учетом вышеизложенного организация считает, что в рассматриваемой ситуации ее права нарушены, то организация имеет право обжаловать в порядке, установленном главой 19 НК РФ, решение налогового органа о привлечении ее к ответственности (ст. 137 НК РФ).
Ответ подготовил: Вахромова Наталья, эксперт службы Правового консалтинга ГАРАНТКонтроль качества ответа: Королева Елена, рецензент службы Правового консалтинга ГАРАНТ
Свежие новости цифровой экономики на нашем канале в Телеграм
Хотите перейти на ЭДО? Поможем организовать юридически значимый документооборот с применением электронной подписи. Оставить заявку >>
Подбор документов для ФНС путем загрузки с диска
По кнопке Загрузить с диска
у пользователя появляется выбор (рис. 5):
- по команде Сканированный документ –
загрузить файлы с изображениями (сканированные документы);
- по команде Документы из другой базы
– загрузить архив с изображениями или xml-файлами, выгруженными из другой базы.
Рис. 5. Варианты загрузки файлов с диска
Загрузка сканированных документов
Команда Загрузить с диска – Сканированный документ
используется в том случае, если сканированные документы не были присоединены к документам информационной базы заранее. При этом открывается стандартный диалог выбора файлов с диска (рис. 6).
Рис. 6. Выбор файла с диска
Выбранные сканированные документы включаются в ответ на требование по кнопке Открыть
. При этом открывается форма
Подготовка документа к отправке
, где выбранные документы следует предварительно обработать следующим образом (рис. 7):
- добавить страницы скан-документа, если документ многостраничный (кнопка Добавить
);
- заполнить поле Наименование, реквизиты или иные признаки документа-источника
. Можно ввести вручную реквизиты документа или выбрать документ из информационной базы, используя кнопку подбора;
- заполнить поле Наименование, реквизиты или иные признаки документа-основания (необязательно)
, если добавляемый документ имеет документ-основание (договор, счет на оплату или иной первичный документ, подтверждающий возникновение договорных отношений между участниками сделки);
- в поле Подпись нотариуса
выбрать файл электронной подписи нотариуса, если электронный документ содержит такую подпись (например, документ, связанный с регистрацией юридического лица (ИП), доверенность и др.).
Рис. 7. Подготовка сканированного документа к отправке
После заполнения обязательного описания документа следует нажать на кнопку Добавить в ответ на требование
(рис. 7).
При этом открывается форма Пункт требования
, где необходимо указать пункт исходного требования из pdf-файла, в ответ на который отправляется сканированный документ (рис. 8).
Рис. 8. Пункт требования
По кнопке ОК
данные о документе будут сохранены в форме ответа на требование.
Загрузка архива документов из другой базы
Если xml-документы или сканированные документы, которые необходимо отправить в ответ на требование ИФНС, находятся в другой информационной базе, то их можно выгрузить из этой базы в специальный архивный файл (файл обмена), а затем загрузить в ту информационную базу, откуда готовится ответ на требование.
Для загрузки документов из другой базы следует нажать на кнопку Загрузить с диска
и выбрать команду
Документы из другой базы
(рис. 9).
Рис. 9. Загрузка документов из другой базы
При этом появляется форма, где по кнопке Загрузить
можно выбрать один из двух вариантов загрузки:
- Загрузка xml-документов 1С-ЭДО или 1С-Такском из другой базы.
- Загрузка сканированных документов из другой базы
.
При выборе первого варианта появляется форма загрузки электронных документов из пакета обмена и открывается стандартный диалог выбора файлов с диска. Архивный файл следует выделить и выбрать по кнопке Открыть
.
В форме загрузки электронных документов отображается список xml-файлов из архивного файла. Необходимые документы следует пометить флагами и добавить в ответ на требование, предварительно указав пункт исходного требования из pdf-файла.
При этом загружаются не только сами xml-документы, но и файлы электронных подписей к ним.
При выборе второго варианта Загрузка сканированных документов из другой базы
появляется форма загрузки сканированных документов из внешнего источника и открывается стандартный диалог выбора файлов с диска. Файл обмена следует выделить и выбрать по кнопке
Открыть
.
В форме загрузки сканированных документов из внешнего источника будет отображен список сканированных документов из файла обмена, которые можно поместить в ответ на требование.
Реквизиты сканированного документа и его изображение можно просмотреть в отдельной форме, которая открывается двойным щелчком мыши.
Необходимые документы следует пометить флагами и добавить в ответ на требование, предварительно указав пункт исходного требования из pdf-файла.
Для редактирования реквизитов и иных признаков документа, а также документа-основания достаточно двойного щелчка мыши по строке документа. При этом открывается форма редактирования документа, как на рисунке 7, где можно выполнить необходимые корректировки.
Подбор документов для ФНС путем выбора из информационной базы
По кнопке Выбрать из базы
пользователь может подобрать в ответ на требование документы из текущей информационной базы, то есть из той базы, где настроен ЭДО с ИФНС, и откуда отправляется ответ. При этом у пользователя есть варианты, какие именно документы добавить (рис. 10):
- xml-документы, полученные в результате обмена с контрагентами 1С-ЭДО
и
1С-Такском
– по команде
Электронные документы 1С-ЭДО, 1С-Такском
; - xml-документы книг покупок, книг продаж и журналов счетов-фактур – по команде Книги покупок/продаж, журналы счетов-фактур
;
- другие сканы и xml-документы – по команде Документы из базы
.
Рис. 10. Подбор документов из базы
Для добавления xml-документов, полученных в результате обмена с контрагентами 1С-ЭДО
и
1С-Такском
, доступна специальная форма
Выбор документа-источника
, где бухгалтер может быстро подобрать необходимые документы по виду, сумме, дате, номеру, организации, контрагенту и документу-источнику (рис. 11).
Рис. 11. Подбор электронных документов 1С-ЭДО и 1С-Такском
Для вставки нужного документа в форму ответа на требование следует его выделить в списке и нажать на кнопку Выбрать
. При этом потребуется указать пункт требования из pdf-файла.
При использовании команды Выбрать из базы – Книги покупок/продаж, журналы счетов-фактур
к ответу на требование можно приложить отчеты по НДС в xml-формате:
- книгу покупок;
- книгу продаж;
- журнал полученных и выставленных счетов-фактур;
- дополнительный лист книги покупок;
- дополнительный лист книги продаж.
Для добавления указанных документов в ответ на требование используется специальная форма подбора (рис. 12), где можно применить отбор по периоду, организации и задать любой другой поиск. В списке документов по НДС отображаются дата, номер, тип документа, налоговый период, организация и комментарий.
Рис. 12. Подбор электронных отчетов по НДС
Если документы за выбранный налоговый период в списке отсутствуют, их следует создать по кнопке Сформировать за период
.
Для перемещения документов в ответ на требование их следует выделить в списке, нажать на кнопку Выбрать
, затем указать пункт требования из pdf-файла.
При использовании команды Выбрать из базы – Документы из базы
к ответу на требование можно приложить произвольные документы в xml-формате и сканированные документы, присоединенные к документам информационной базы.
Для подбора документа из базы сначала выбирается его вид (рис. 13).
Рис. 13. Выбор вида документа
Предположим, выбран вид документа Поступление (акт, накладная) –
открывается список документов указанного вида (рис. 14).
Рис. 14. Список документов указанного вида
Документы из списка можно подобрать по дате, номеру, организации, контрагенту, сумме и другим ключевым полям. У документов информационной базы могут быть присоединенные сканы или соответствующие xml-документы – именно они и нужны для включения в ответ на требование. Для этого их следует выделить в списке и нажать на кнопку Выбрать.
Для выбранных документов автоматически формируется описание, и присоединяются вложения – xml-документы или сканы (рис. 15).
Рис. 15. Подготовка документов указанного вида
Из этой же формы можно добавить и недостающие сканированные документы, выбрав их с диска.
По кнопке Добавить в ответ на требование
выбранные документы переносятся в ответ на требование. При этом следует указать номер пункта требования из pdf-файла.
Подготавливаем документы
Если вы получили требование в электронном виде и хотите направить документы по ТКС, вам нужно принять его и отправить квитанцию о приемке. Она прогрузится в систему ИФНС и будет служить уведомлением о том, что требование дошло. Ознакомьтесь с перечнем требуемых документов. Какие-то из них, возможно, были составлены на бумаге — их необходимо будет отсканировать, какие-то — в электронном виде. В последнем случае обратите внимание на то, в каком формате были составлены документы. Если в утвержденных ФНС xml-форматах, то прикрепить их к описи можно будет сразу же. Иначе документы придется распечатать, заверить и снова отсканировать или же перевести в нужные форматы tif или jpg с помощью соответствующих программных средств. Заметим, что согласно формату описи в настоящий момент представить по ТКС можно ограниченный перечень документов, который обозначен в Приложении к Приказу ФНС России от 29.06.2012 № ММВ-7-6/[email protected] Все прочие документы придется направить почтой.
Если требование изначально было направлено на бумаге, то представить документы по ТКС не получится из-за невозможности сформировать опись документов. Дело в том, что xml-формат описи предполагает наличие так называемого идентификатора файла документа, к которому формируется опись (т.е. требования). Этого идентификатора нет на бумажном требовании, а без него опись не прогрузится в систему инспекции.
Редактирование ответа на требование ФНС о предоставлении документов
В результате подбора документов (тем или иным способом) в форме ответа на требование заполняется табличная часть Представляемые документы
.
Для редактирования табличной части следует выделить строку (строки) и воспользоваться кнопками командной панели, расположенными над табличной частью (рис. 16):
- Изменить
– для редактирования строки документа;
- Удалить текущий элемент
– для удаления строки документа из ответа на требование или целиком пункта требования со всеми строками документов;
- Изменить пункт требования –
для изменения номера пункта требования;
- Переместить текущий элемент…
– для перемещения строки документа вверх или вниз внутри группы пункта требования. Чтобы переместить документ в другой пункт требования, просто перетащите его, удерживая кнопку мыши.
Рис. 16. Готовый ответ
Типовые операции в 1С: Бухгалтерии государственного учреждения 8
- Опубликовано 16.07.2017 00:49
- Просмотров: 33486
Документы, которые отражают финансово-хозяйственную деятельность учреждения, могут формировать бухгалтерский проводки. Чтобы упростить работу и автоматизировать этот процесс,в программе 1С:Бухгалтерия государственного учреждения 8 редакции 2.0 существует механизм бухгалтерских операций (совокупность всех проводок, которые формирует один документ). Этот механизм позволяет уменьшить временные затраты. А так как большинство операций носят массовый характер и одинаковы с точки зрения проводок, существует целый справочник типовых операций. О них мы и поговорим в статье.
Найти справочник можно:
Он представляет собой сборник типовых операций, в каждую из которых включены настройки по формированию тех или иных проводок. Обратите внимание, что они в обязательном порядке принадлежат какому-либо документу:
Формируя и заполняя тот или иной документ в программе 1С: БГУ 8 редакции 2.0, обратите внимание на вкладку «Бухгалтерская операция». Это вкладка как раз отвечает за выбор операции и других дополнительных реквизитов. Для примера рассмотрим формирование документа «Заявка на кассовый расход»:
Заполним документ необходимыми данными:
И перейдем на вкладку «Бухгалтерская операция»:
Данная вкладка содержит строку выбора бухгалтерской операции из справочника типовых операций:
Причем открываются только те операции, которые принадлежат текущему документу. Те операции, которые в списке помечены желтой точкой, являются предопределенными данными (то есть, они созданы компанией 1С в соответствии с инструкциями для государственных учреждений, поставляются вместе с программой и периодически обновляются при возникновении необходимости):
После выбора операции форма видоизменяется, и становятся доступны для заполнения дополнительные реквизиты операции:
В списке нашего примера также имеется операция, не помеченная желтой точкой. Такие операции создаются пользователем, если нужны какие-либо коррективы в формировании бухгалтерский проводок:
Рассмотрим создание типовой операции для документа «Заявка на кассовый расход». Удобнее всего это делать на основании имеющейся операции, но с внесением корректировок по нашему желанию.
Рекомендую копировать типовые операции, а не изменять существующие, так как типовые операции, как и вся конфигурация, периодически обновляется, и в случае, когда операция перестанет работать илиначнет работать некорректно – можно сравнить с актуальной операцией от разработчиков 1С и увидеть, какие произошли изменения.
Перейдем снова в справочник типовых операций. В списке документов найдем интересующий нас:
После выбора операции необходимо скопировать эту строку для изменения. Воспользуемся специальной кнопкой:
После нажатия на кнопку появляется диалоговое окно подтверждения:
После подтверждения открывается окно редактирования новой типовой операции:
Первое, что необходимо сделать – изменить наименование.Это важный момент, так как в списке типовых операций отличать их нужно будет по наименованию:
Рассмотрим последовательно основные реквизиты этой формы.
1. Документ – в этом реквизите указывается принадлежность к документу. Редактировать этот реквизит нежелательно.Если нужно создать типовую операцию для другого документа, то лучше скопировать операцию от поставщика, принадлежащую именно тому документу. Это связано с тем, что настройки операции часто привязаны к индивидуальным реквизитам документа, и при изменении документа типовая операция попросту работать не будет.
2. Условие использования – в этом реквизите можно указать условие, по которому будет срабатывать данная типовая операция. Для настройки открывается дополнительное окно:
Теперь рассмотрим вкладки формы.
Вкладка «Формулы»
Эта вкладка разделена на 2 части:
— в левой части в виде дерева перечислены все доступные для формул поля документа (здесь можно выбирать поля; если они ссылочного типа, то доступные поля также раскрываются в новое ответвление дерева);
— в правой части описываются формулы для заполнения реквизитов бухгалтерской операции.
В правой части также имеется реквизит «Устанавливать блокировку в начале вычислений». Он обычно устанавливается в тех операциях, которые подразумевают вычисление остатков. При установке флажка на период вычисления информационная база заблокирует остатки, необходимые для проведения расчета (например, если производится вычисление остатков по основным средствам, то провести перемещение, списание и другие операции по изменению остатков будет нельзя). Вычисление обычно занимает доли секунды, поэтому на работе даже в многопользовательском режиме это сказывается совсем незначительно.
Два стандартных реквизита – «Организация» и «Дата», по умолчанию, берутся из документа.
Следующий реквизит этой закладки – «Условие». Предназначен для назначения условия, по которому будет формироваться операция (в случае положительного результата условия). При создании условия возможно использование функций и процедур, которые описаны в конфигураторе разработчиками 1С.
Ниже располагается следующий реквизит – «Текст сообщения при ошибке». В этом поле можно написать сообщение об ошибке, которое будет выдаваться пользователю, если условие формирования проводки будет отрицательное.
Вкладка «Дополнительные реквизиты»
На этой вкладке расположены реквизиты операции, отсутствующие в документе, но необходимые для бухгалтерской проводки.
Здесь для наглядности реквизиты можно группировать по папкам. Для каждого реквизита задается признак обязательности (при попытке провести документ без заполненного реквизита, у которого установлен признак обязательности, программа выдаст ошибку и проведение не будет осуществлено). Также на данной вкладке указывается имя для формулы (обратите внимание, что имя формируется в соответствии с правилами имен на встроенном языке 1С: без пробелов, каждое следующее слово в имени — с большой буквы) и тип реквизита (то, какие значения может принимать этот реквизит, например, элемент справочника «Классификационные признаки счетов»).
На этой кладке имеется кнопка «Предварительный просмотр» — удобный инструмент, чтобы увидеть, как будет выглядеть форма с операцией и дополнительными реквизитами в документе:
Дополнительные реквизиты на форме будут сгруппированы именно так, как были сгруппированы нами в папках:
Также на форме имеется реквизит по настройке прав доступа к этой операции (для ограничения доступа, например,специалистам с ролью «Пользователь»):
После рассмотрения титульной формы операции, перейдем к проводкам типовой операции:
Форма представляет собой список проводок, которые формируются в результате типовой операции:
Реквизит «Откл.» — признак активности проводки. Если мы укажем положительное значение в данном столбце, программа никогда (ни при каких условиях) не будет формировать эту проводку:
Реквизит «Усл.» — признак наличия условия.При отсутствии флажка в этом реквизите проводка будет формироваться всегда, независимо от условий. При наличии – только при положительном исходе проверки условия (проводка будет формироваться, если выполняется условие):
Каждую из проводок можно рассмотреть отдельно:
В целом, форма состоит из двух частей: с левой стороны – источники и реквизиты документа для формул; справа – сами формулы.
Рассмотрение начнем с важного реквизита — «Источник данных»:
В этом поле необходимо указать, откуда программа будет брать данные – непосредственно из табличной части документа (в нашем примере – это «Расшифровка платежа» или «Реквизиты документа основания») или из дополнительных источников данных (в нашем примере – это «Таблица расчетов с погашением задолженности» или «Оплата поставщику УСН»). Подчеркну, что выбрать можно только один источник данных: например, при выбранном источнике данных «Расшифровка платежа» реквизиты дополнительных источников недоступны:
Также в левой части среди операнд формул перечислены «Агрегатные функции» и «Функции общего модуля» — это различные варианты вычисления значений, которые могут использоваться при необходимости. Они представлены довольно большим списком от разработчиков 1С, изучив данный список, можно создавать довольно сложные вычисляемые проводки.
Следующим операндом в списке являются макросы — #ЗначениеЗаполнено и #ЗначениеЗаполнено/Прервать. Очень полезные макросы, с помощью которых проверяется заполненность того или иного поля (например, можно выстроить условие указания субконто в проводке только том случае, если оно заполнено):
Как вы уже поняли, с правой стороны описываются непосредственно формулы для каждой составляющей проводки. Проводка делится на общие реквизиты и реквизиты дебета и кредита. Простым перетаскиванием из левой части в правую операнды из интересующего нас источника данных переносятся в формулы.
И напоследок хотела бы отметить, что также в формулах используется стандартная конструкция:
Представляет собой условие, которое указывается после служебного слова «КОГДА».Далее описываются варианты развития событий: если результат срабатывания условия положительный, используется конструкция после служебного слова «ТОГДА», в противном случае – конструкция после слова «ИНАЧЕ».
На этом рассмотрение создания и изменения типовых операций можно считать оконченным. Напоследок хотелось бы сказать, что изменение типовых операций под ваши требования сильно облегчает непростую задачу ведения учета и, освоив этот механизм, можно упростить многие задачи бухгалтера!
Автор статьи: Светлана Батомункуева
Понравилась статья? Подпишитесь на рассылку новых материалов