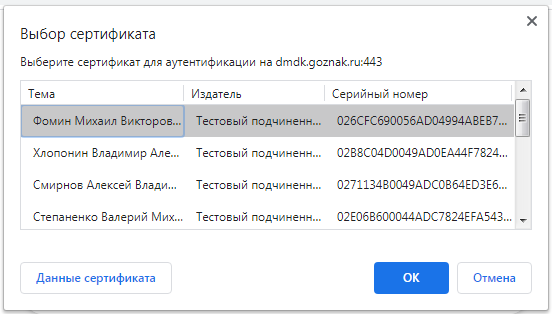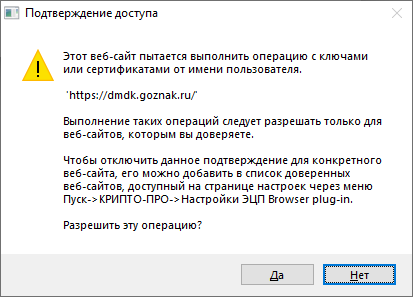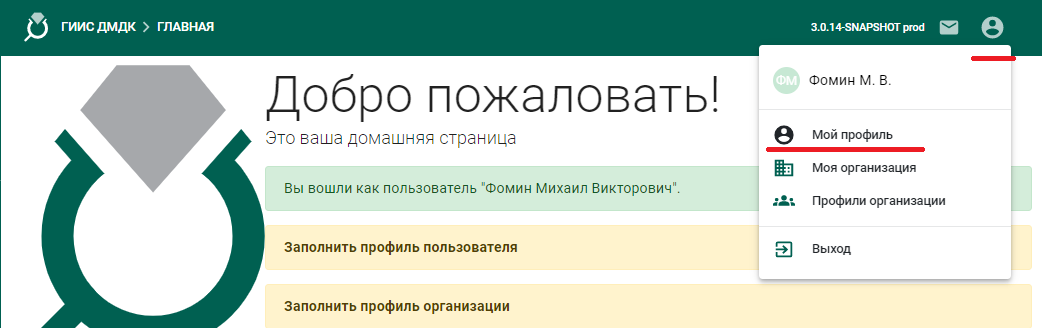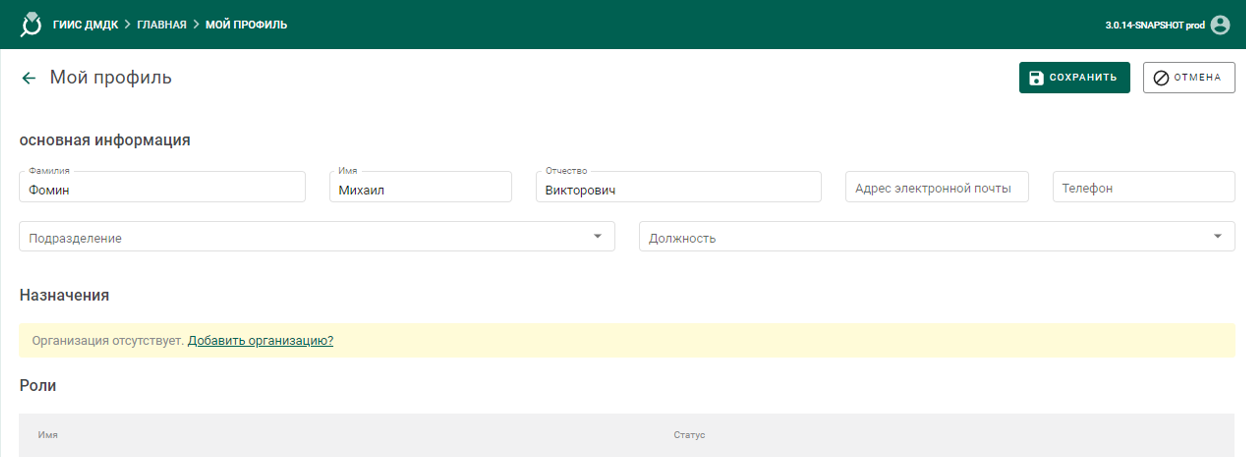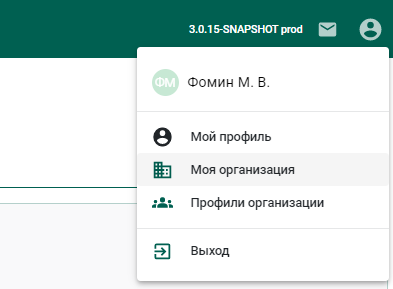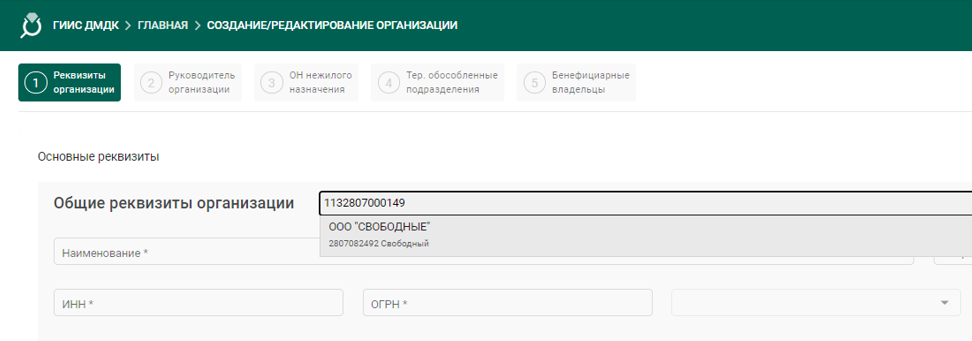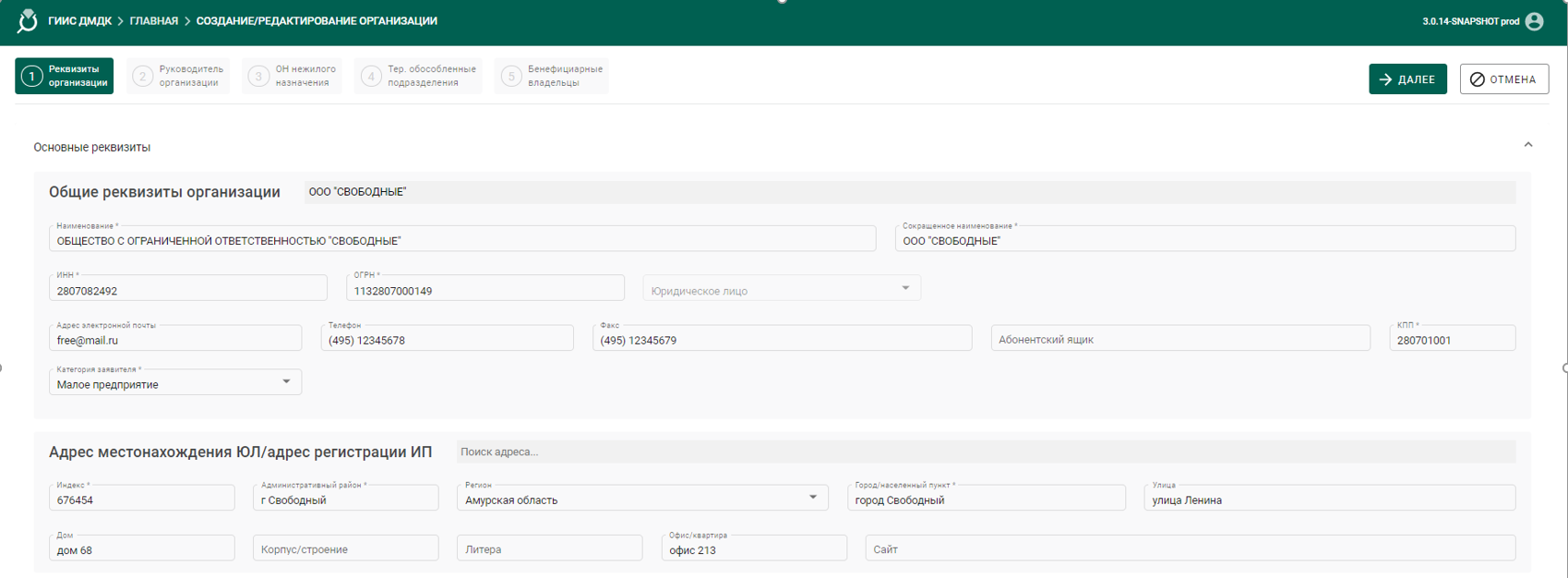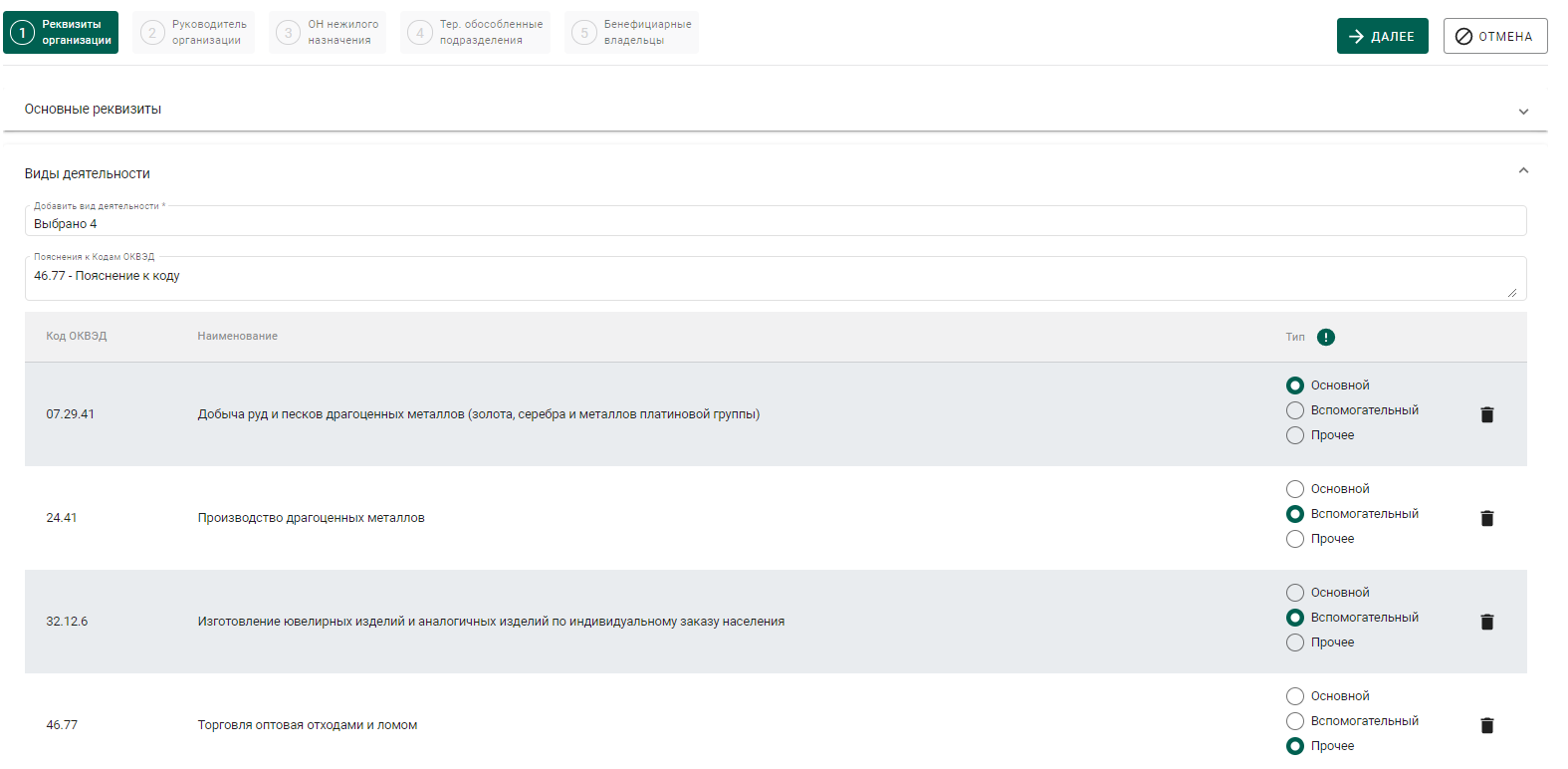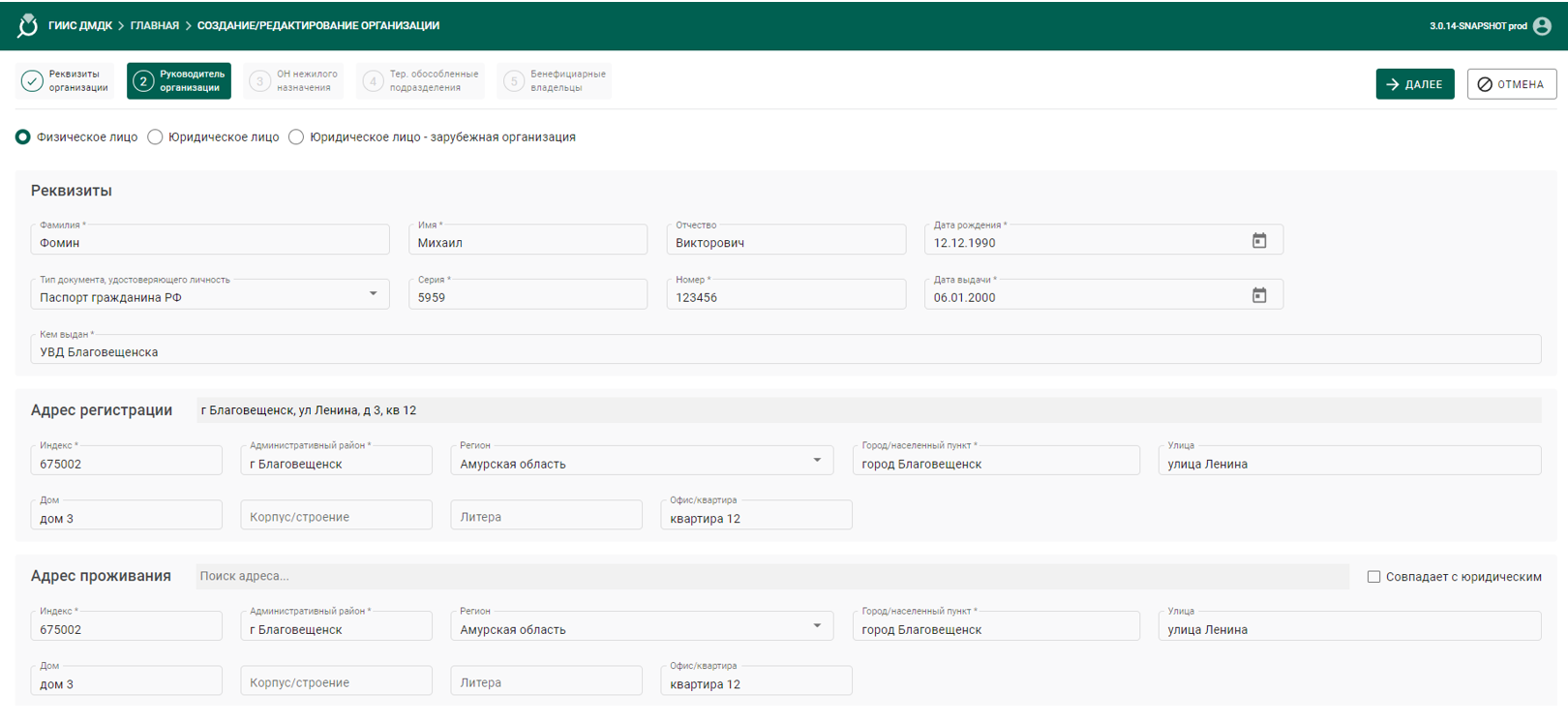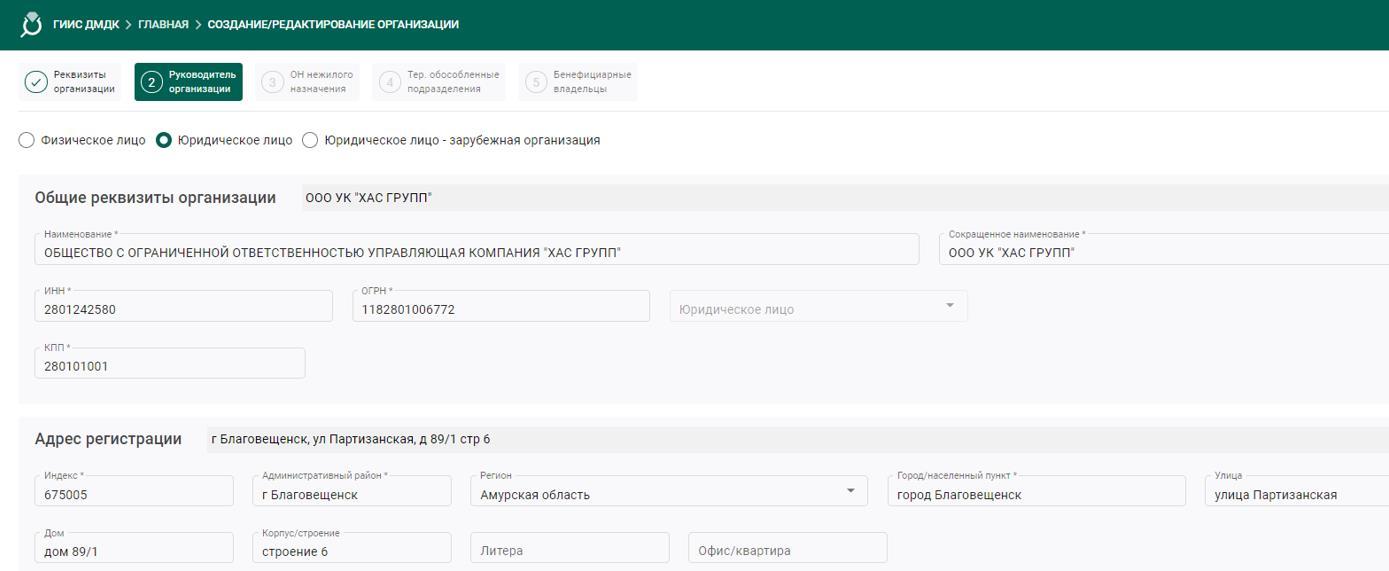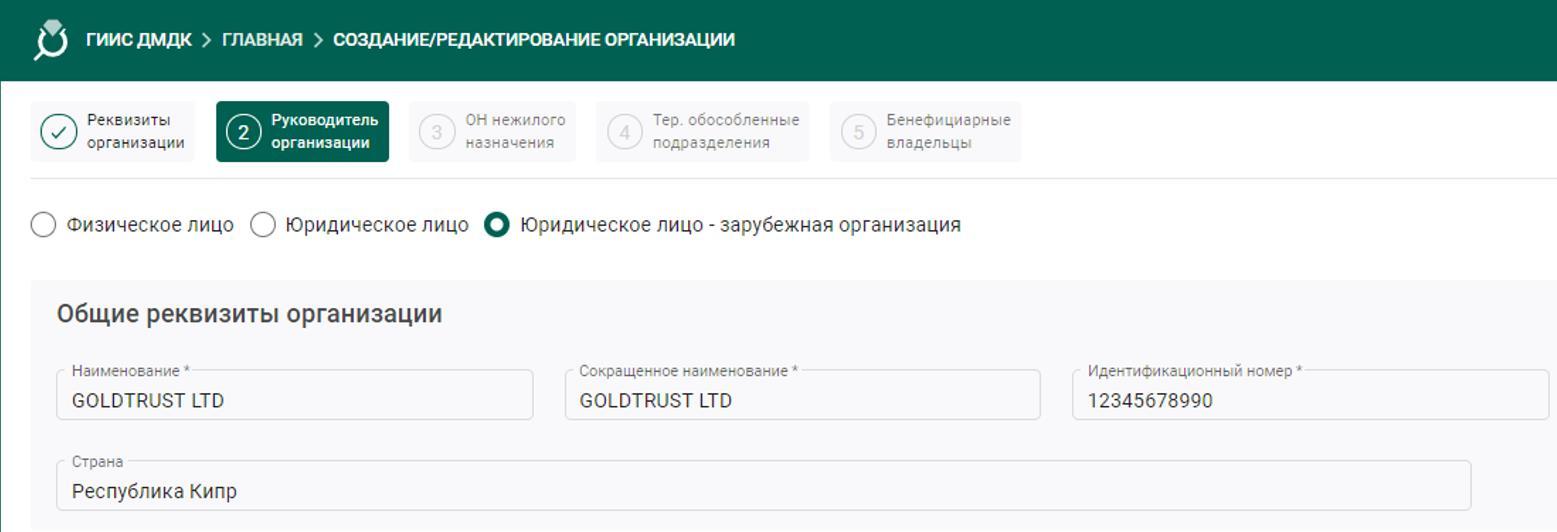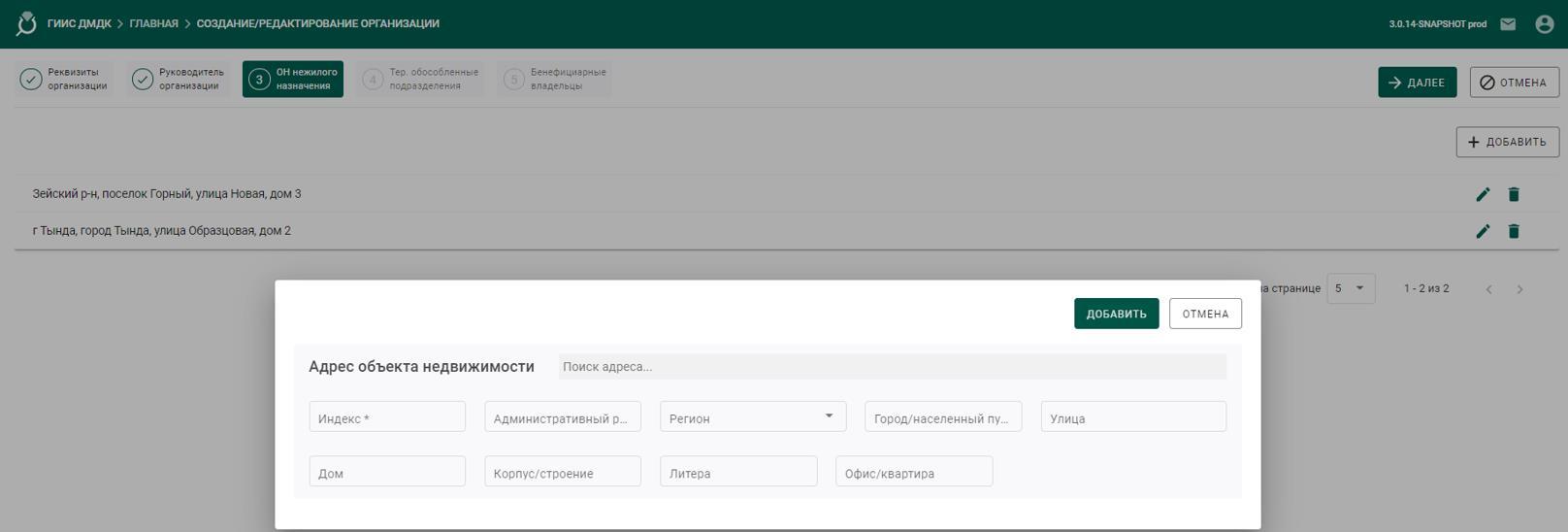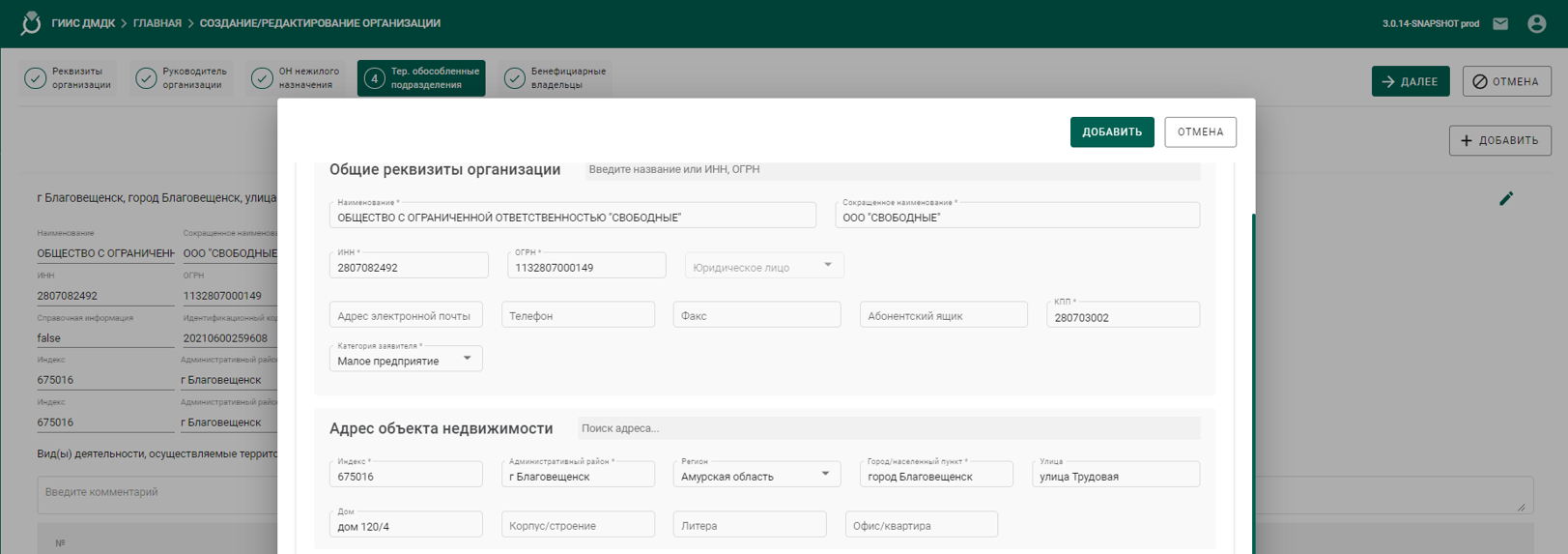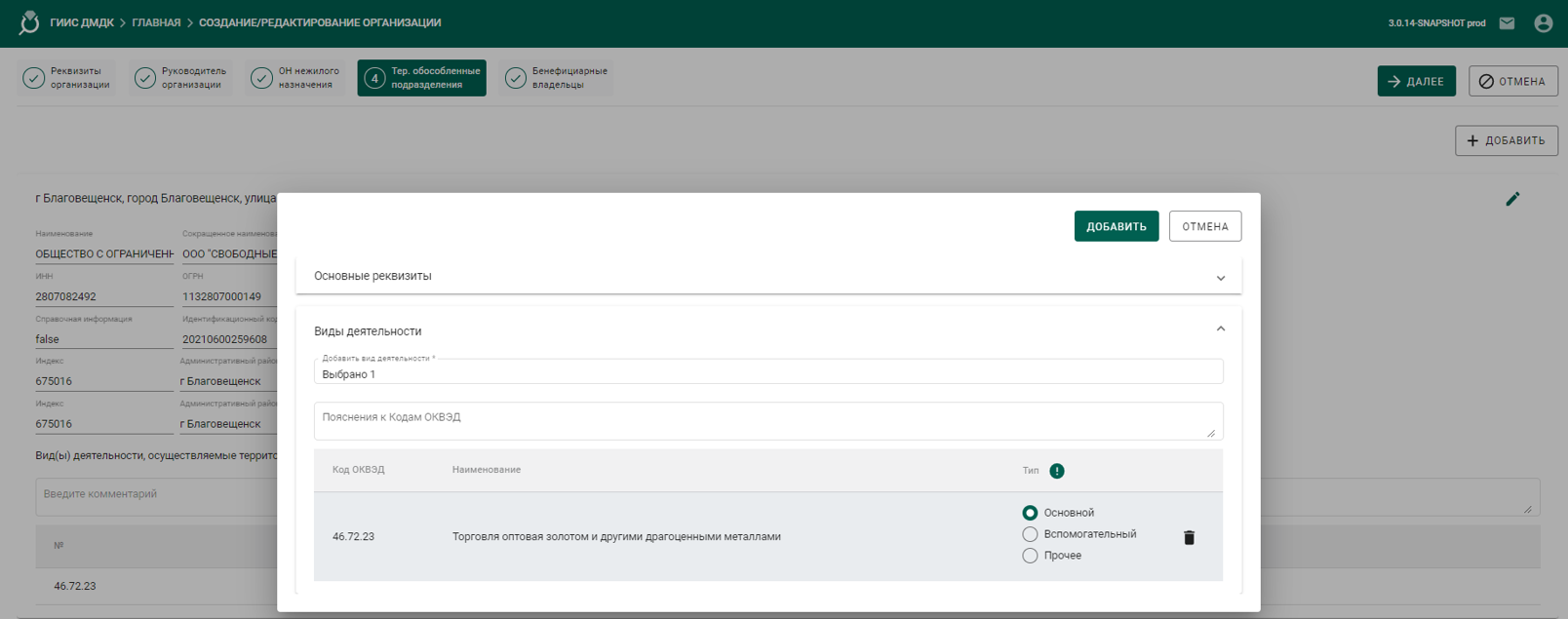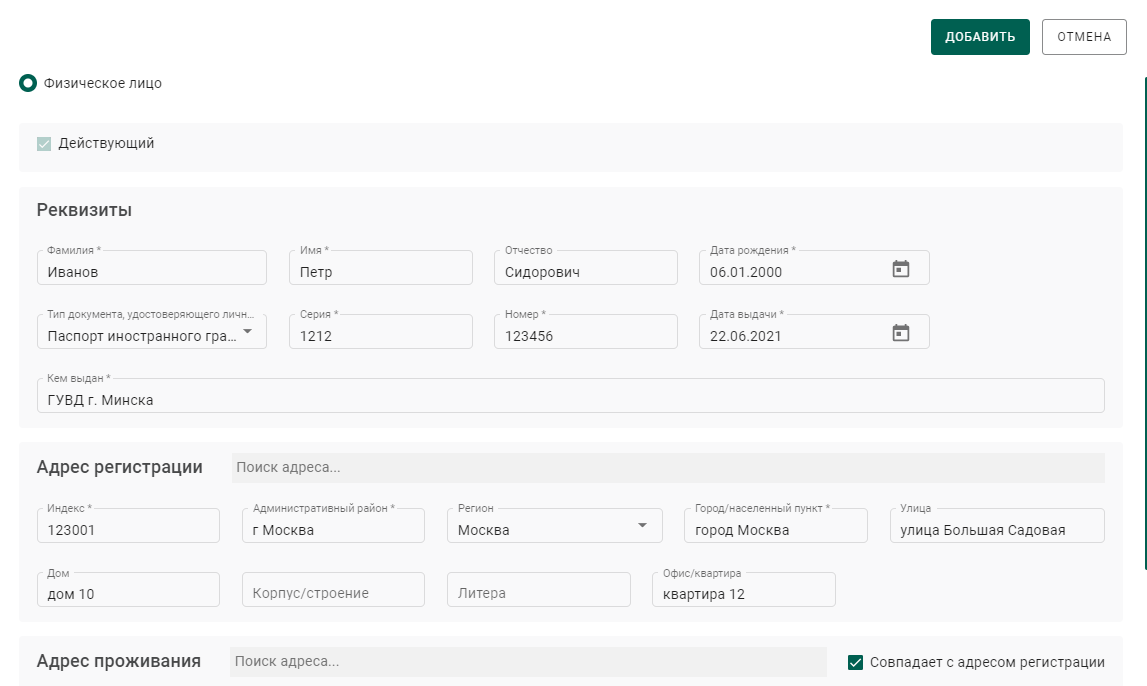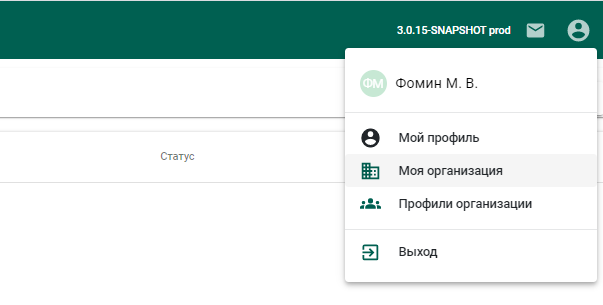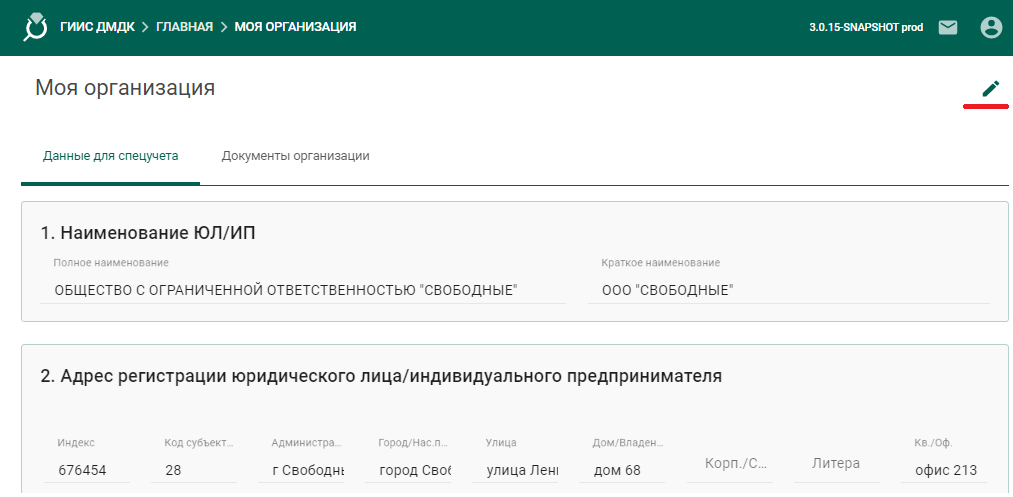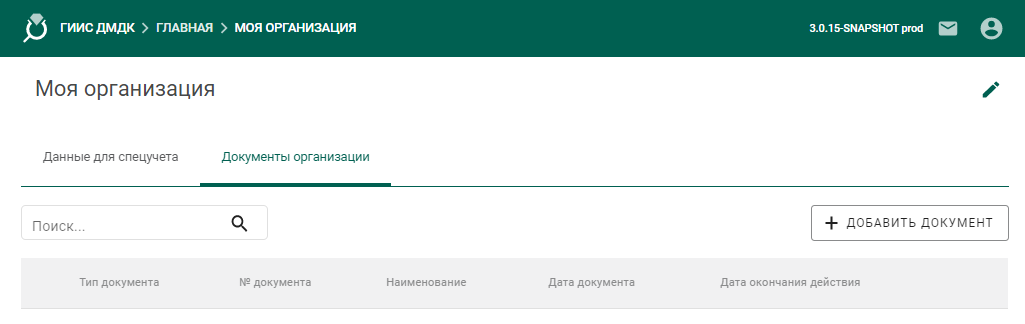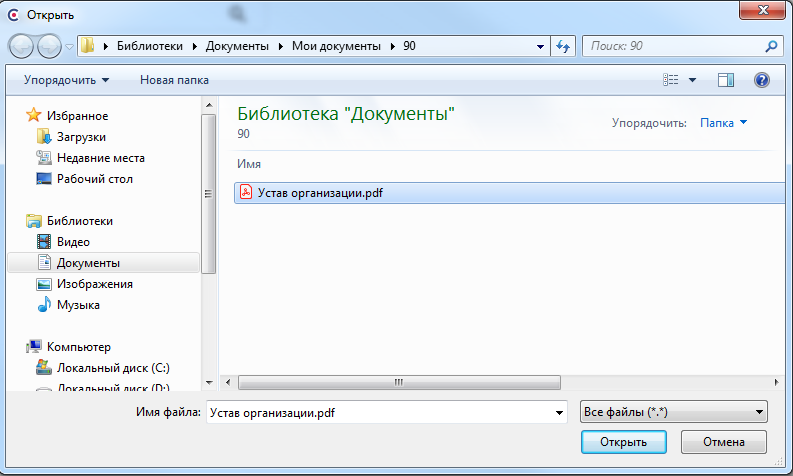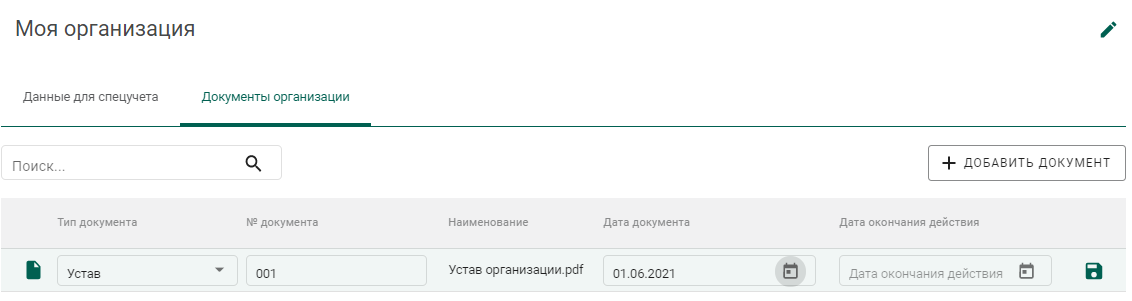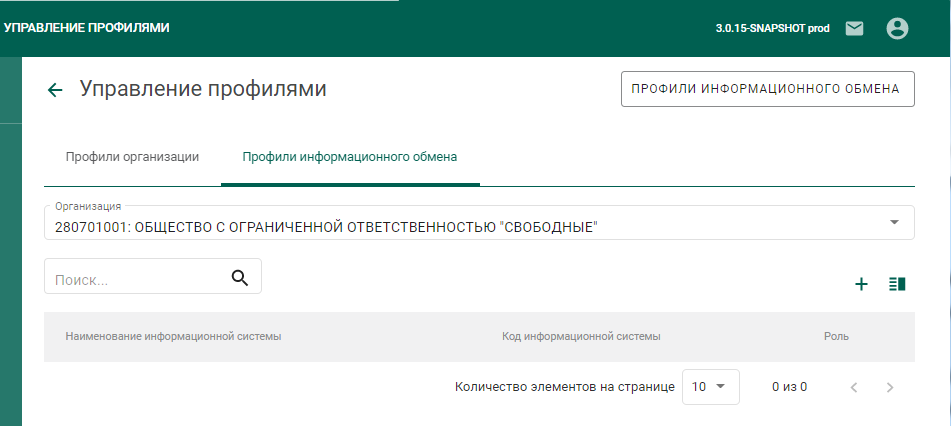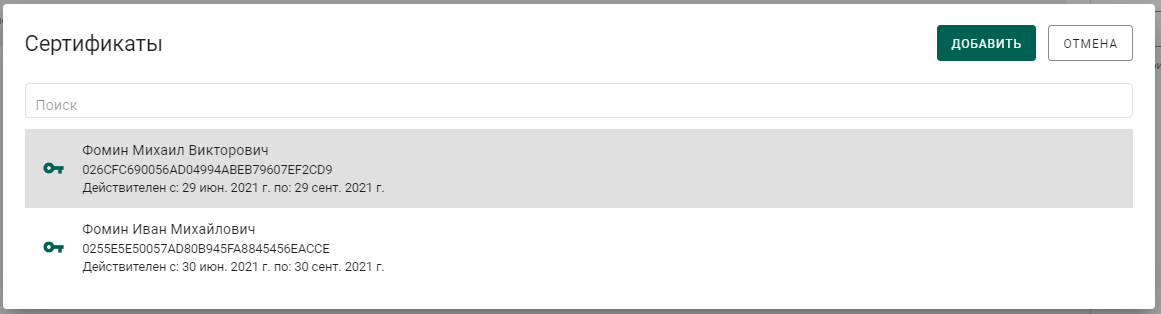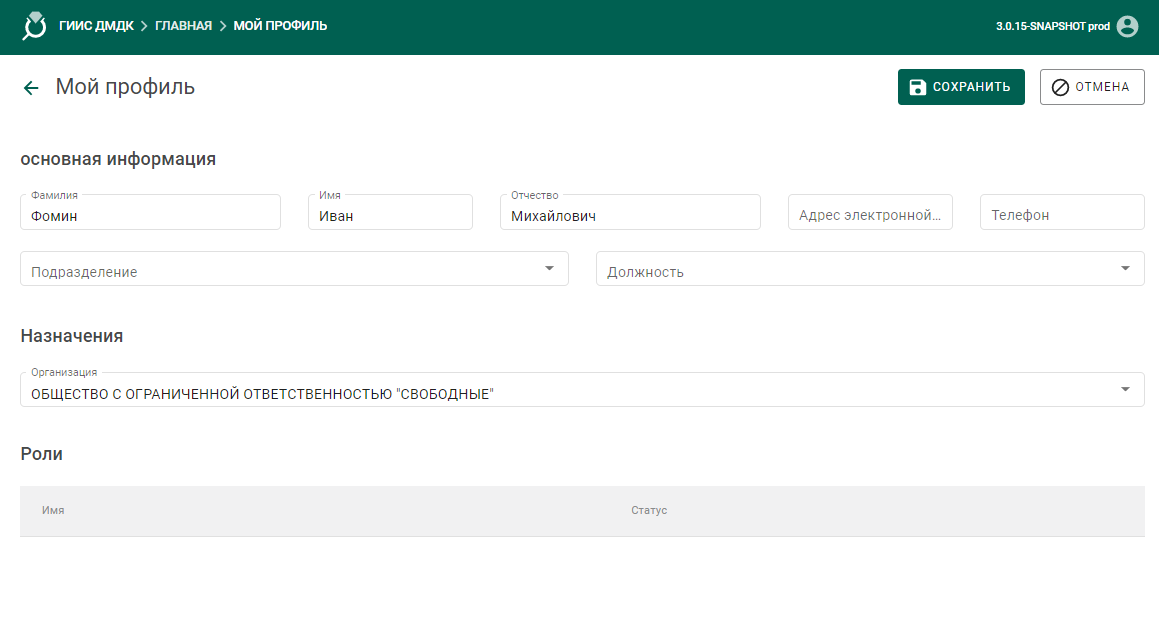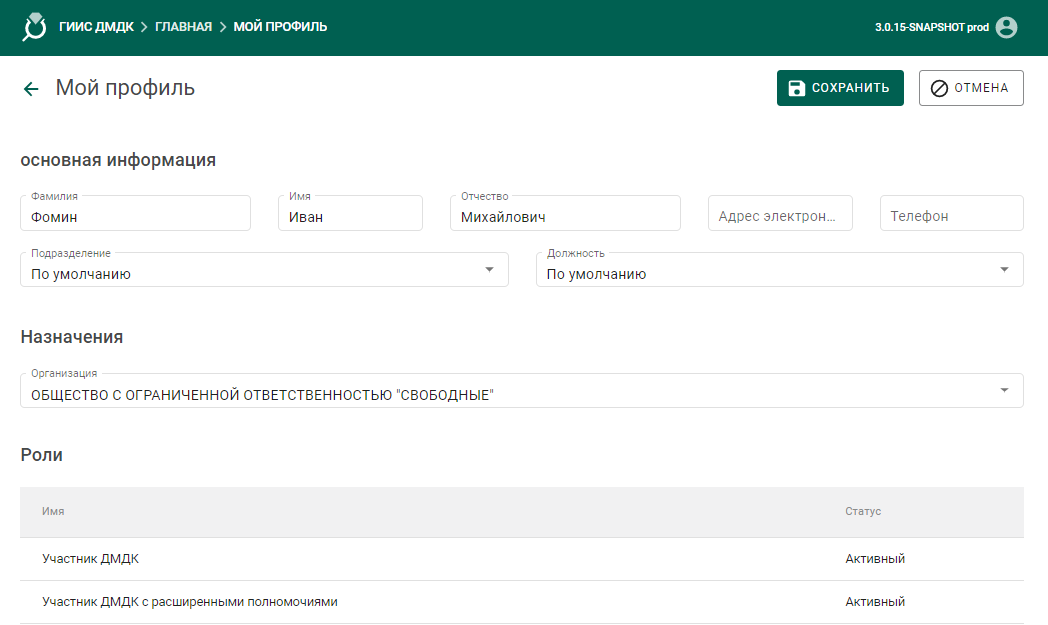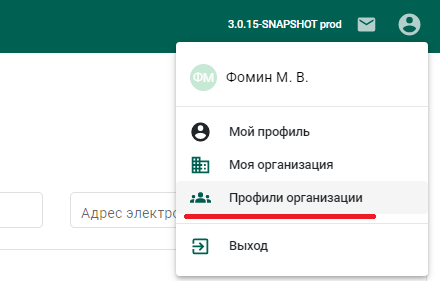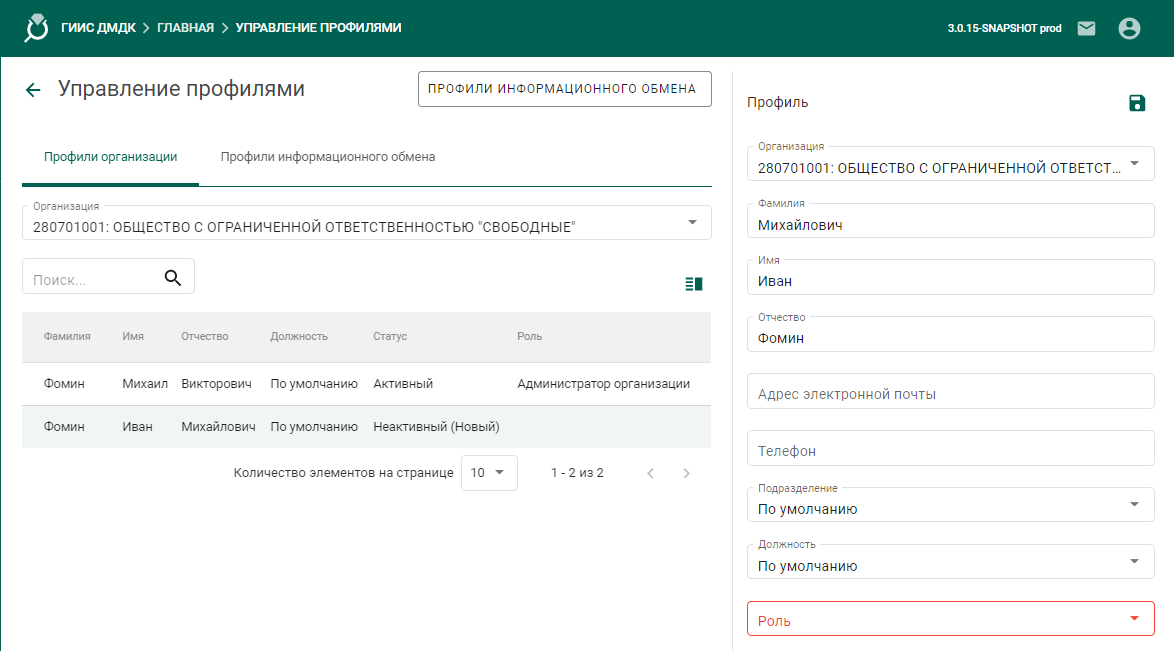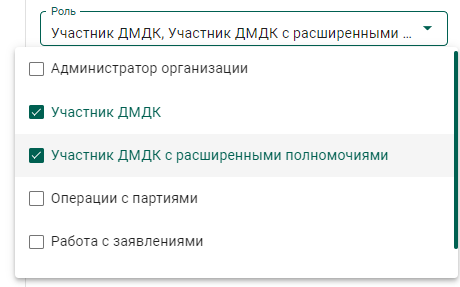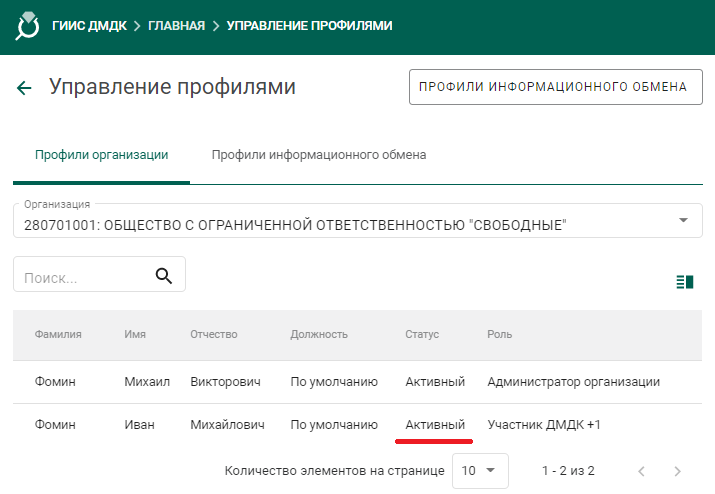Новое руководство пользователя ГИИС ДМДК: Регистрация в системе
06.07.2021 01:51
Государство
Команда разработчиков ГИИС ДМДК ОАО «ГОЗНАК» представила РУКОВОДСТВО ПОЛЬЗОВАТЕЛЯ ГИИС ДМДК: Регистрация в системе. В руководство внесены от 01.07.2021
1 Общие сведения
Для начала работы в ГИИС ДМДК необходимо:
1. Получить сертификат усиленной квалифицированной электронной подписи.
2. Установить требуемое программное обеспечение.
Требования к сертификату ключа электронной подписи и порядок установки программного обеспечения описаны в документе «Руководство пользователя по настройке персонального компьютера для работы с ГИИС ДМДК».
Предусмотрен следующий порядок регистрации пользователей в Системе:
1. Регистрация руководителя ЮЛ/ИП;
2. Создание профиля организации;
3. Регистрация сотрудников ЮЛ/ИП;
4. Назначение ролей сотрудникам ЮЛ/ИП.
Для начала работы с ГИИС ДМДК требуется:
- Установить веб-браузер Спутник, Яндекс.Браузер или Chromium-gost;
- Установить СКЗИ КриптоПро CSP;
- Установить КриптоПро ЭЦП Browser plug-in;
- Получить пользовательский сертификат усиленной квалифицированной электронной подписи, удовлетворяющий требованиям инструкции «РП Настройка ПК для работы с ГИИС ДМДК»;
- Скачать корневой сертификат Минкомсвязи России http://reestr-pki.ru/cdp/guc_gost12 и установить в хранилище «Доверенные корневые центры сертификации»;
- Скачать промежуточный сертификат ЗАО «Национальный удостоверяющий центр» http://www.ncarf.ru/download/zaonucpak3 и установить в хранилище «Промежуточные центры сертификации»;
- Установить пользовательский сертификат усиленной квалифицированной электронной подписи в соответствии с инструкцией «РП Настройка ПК для работы с ГИИС ДМДК».
2 Регистрация руководителя ЮЛ/ИП
Регистрация юридического лица/индивидуального предпринимателя должна осуществляться с использованием сертификата ключа электронной подписи, у которого персональные данные владельца сертификата соответствуют персональным данным, содержащимся в ЕГРЮЛ (раздел «Сведения о лице, имеющем право без доверенности действовать от имени юридического лица») и ЕГРИП.
Для регистрации в Системе необходимо:
1) Запустить браузер и перейти по ссылке https://lk.dmdk.ru/.
2) Выбрать сертификат и ввести пароль от ключевого контейнера (см. Рисунок 1);
Рисунок 1 – Выбор сертификата пользователя
3) При необходимости разрешить операцию в открывшемся окне подтверждения доступа (см. Рисунок 2);
Рисунок 2 – Окно подтверждения операции
4) Далее перейти в меню «Мой профиль» (см. Рисунок 3);
Рисунок 3 – Домашняя страница
5) В открывшейся странице редактирования профиля заполнить данные:
- Адрес электронной почты (необязательный реквизит, используется для получения почтовых уведомлений от Системы);
- Телефон (необязательный реквизит);
- Должность (необязательный реквизит, используется для отображения в экранных и печатных формах);
- Подразделение (необязательный реквизит, используется для отображения в экранных и печатных формах)
и нажать кнопку «Сохранить» (см. Рисунок 4)
Рисунок 4 – Страница профиля пользователя
3. Профиль организации
3.1 Создание профиля организации
Для формирования заявки о регистрации в ГИИС ДМДК необходимо заполнить профиль организации. Также сведения из профиля организации используются при формировании заявления о постановке на специальный учет.
Для создания профиля организации необходимо:
1) В окне «Мой профиль» нажать ссылку «Зарегистрировать организацию» или через верхнее меню перейти в «Моя организация» (см. Рисунок 5)
Рисунок 5 – Переход в меню «Моя организация»
2) В открывшемся окне редактирования организация ввести ОГРН/ОГРНИП или ИНН и щелкнуть по найденной организации (см. Рисунок 6).
Рисунок 6 – Создание профиля организации
Общедоступные сведения, полученные из ЕГРЮЛ/ЕГРИП, отобразятся в соответствующих полях формы организации (см. Рисунок 7).
Рисунок 7 – Профиль организации (общие реквизиты)
3) Далее необходимо заполнить недостающие реквизиты организации:
а) Адрес электронной почты (обязательный реквизит);
б) Телефон (обязательный реквизит); в) Факс (необязательный реквизит);
г) Адрес официального сайта в сети Интернет (необязательный реквизит);
д) Категорию заявителя (обязательный реквизит);
е) Почтовый адрес (обязательный реквизит). В случае совпадения почтового адреса с адресом местонахождения ЮЛ/адреса регистрации ИП достаточно установить отметку «Совпадает с юридическим»;
4) Указать виды экономической деятельности ЮЛ/ИП (см. Рисунок 8). Для видов деятельности необходимо указать признаки (вид):
а) Основной – 1 код;
б) Вспомогательный – не более 2 кодов;
в) Прочие – без ограничений.
В поле «Пояснения к кодам ОКВЭД» можно ввести дополнительные комментарии к видам деятельности (при необходимости). После заполнения видов деятельности нажать кнопку «Далее».
Рисунок 8 – Профиль организации (виды деятельности)
5) На следующей странице мастера необходимо заполнить сведения о руководителе организации.
а) Если в качество руководителя организации выступает физическое лицо, необходимо установить переключатель в положение «Физическое лицо» и заполнить реквизиты (см. Рисунок 9):
- ФИО руководителя (обязательный реквизит);
- Дата рождения (обязательный реквизит);
- Сведения о документе, удостоверяющего личность (обязательный реквизит);
- Адрес регистрации руководителя (обязательный реквизит);
- Адрес фактического проживания (обязательный реквизит).
Рисунок 9 – Профиль организации (сведения о руководителе — ФЛ)
- б) Если в качество руководителя организации выступает другое ЮЛ необходимо установить переключатель в положение «Юридическое лицо» и заполнить реквизиты (см. Рисунок 10):
- Полное и краткое наименование (обязательный реквизит);
- ИНН и КПП (обязательный реквизит);
- ОГРН (обязательный реквизит);
- Адрес местонахождения (обязательный реквизит);
Рисунок 10 – Профиль организации (сведения о руководителе — ЮЛ)
в) Если в качество руководителя организации выступает иностранная организация необходимо установить переключатель в положение «Юридическое лицо – зарубежная организация» и заполнить реквизиты (см. Рисунок 11)
- Наименование (обязательный реквизит);
- Сокращенное наименование (обязательный реквизит);
- Идентификационный номер (обязательный реквизит);
- Страна, где зарегистрирована организация (обязательный реквизит).
Рисунок 11 – Профиль организации (сведения о руководителе – зарубежная организация)
После заполнения сведений о руководителе организации необходимо нажать кнопку «Далее».
6) На следующей странице мастера необходимо заполнить сведения об объектах недвижимости нежилого назначения. Для добавления объекта недвижимости необходимо нажать кнопку «Добавить» и в открывшемся окне заполнить адрес объекта (см. Рисунок 12). После заполнения сведений необходимо нажать кнопку «Далее».
Рисунок 12 – Профиль организации (сведения об объектах недвижимости)
7) На следующей странице мастера необходимо заполнить сведения о территориально-обособленных подразделениях (далее – ТОП) организации:
а) Филиалах;
б) Представительствах;
в) Других обособленных подразделениях.
Для добавления ТОП необходимо нажать кнопку «Добавить» и в открывшемся окне заполнить реквизиты (см. Рисунок 13, Рисунок 14):
а) Общие реквизиты ТОП (обязательный реквизит).
Для заполнения можно воспользоваться поиском по ОГРН или ИНН, или заполнить вручную.
б) Адрес ТОП (обязательный реквизит).
в) Виды экономической деятельности (обязательный реквизит).
После заполнения сведений необходимо нажать кнопку «Далее».
Рисунок 13 – Профиль организации (сведения о ТОП, общие реквизиты)
Рисунок 14 – Профиль организации (сведения о ТОП, виды деятельности)

- ФИО (обязательный реквизит);
- Дата рождения (обязательный реквизит);
- Сведения о документе, удостоверяющего личность (обязательный реквизит);
- Адрес регистрации (обязательный реквизит);
- Адрес фактического проживания (обязательный реквизит);
- Признак актуальности сведений:
- Установить отметку «Действующий», если сведения о бенефициаре актуальны на текущий момент;Снять отметку «Действующий» и указать дату, до которой сведения о бенефициаре были актуальны.
- После заполнения сведений необходимо нажать кнопку «Далее».
Рисунок 15 – Профиль организации (сведения о бенефициарах)
9) Если все сведения об ЮЛ/ИП заполнены необходимо подтвердить данные, нажав кнопку «Зарегистрировать».
После регистрации руководитель получает роль «Администратор организации» и может назначать права себе и сотрудникам своей организации.
3.2. Редактирование профиля организации
Для редактирования профиля организации необходимо:
1) Через верхнее меню перейти в пункт «Моя организация» (см. Рисунок 16).
Рисунок 16 – Переход в профиль организации
2) В открывшемся окне нажать кнопку «Редактировать» (см. Рисунок 17). Редактирования организации осуществляется с помощью мастера (см. раздел 3.1).
Рисунок 17 – Вызов редактирования профиля организации
3.3. Сведения о документах организации
Для добавления сведений о документах организации необходимо:
1) Через верхнее меню перейти в пункт «Моя организация» и перейти на вкладку «Документы организации» (см. Рисунок 18).
Рисунок 18 – Окно документов организации
2) Для добавления документа нажать кнопку «Добавить документ».
3) Выбрать файл для загрузки (см. Рисунок 19).
Рисунок 19 – Окно выбора файла для загрузки
4) Далее для загруженного документа необходимо указать:
а) Тип документа (обязательный реквизит, выбор из справочника);
б) № документа (обязательный реквизит);
в) Дату документа (обязательный реквизит);
г) Дату окончания действия (обязательный реквизит) и нажать кнопку «Сохранить» 
Рисунок 20 – Окно добавления документа
5) Для удаления документа из профиля организации нажать на кнопку 
Важно! Удаление документа становится невозможным, если документ был прикреплен к какому-либо объекту системы (например, заявлению на специальный учет).
3.4. Создание профиля информационного обмена
Для создания профиля информационного обмена между ГИИС ДМДК и ИС участника необходимо:
1) Через верхнее меню перейти в пункт «Профили организации», далее на вкладку «Профили информационного обмена» (см.).
Рисунок 21 – Профили информационного обмена
2) Выбрать организацию или её территориально-обособленное подразделение и нажать кнопку «Добавить»
3) В открывшейся миникарточке заполнить реквизиты:
а) Наименование информационной системы (обязательный реквизит);
б) Код информационной системы (обязательный реквизит); и нажать кнопку «Добавить сертификат».
4) Далее выбрать необходимый сертификат и нажать кнопку «Добавить».
Рисунок 22 – Добавление сертификата
5) Нажать кнопку «Сохранить» 
4. Регистрация сотрудников ЮЛ/ИП
Для регистрации сотрудников организации необходимо:
1) Выполнить пункты 1-5 раздела 2 с использованием сертификата сотрудника организации.
2) Выбрать в выпадающем списке нужную организацию или ТОП организации и нажать кнопку «Сохранить» (см. Рисунок 23).
Рисунок 23 – Окно регистрации сотрудника
После назначения ролей администратором организации роли пользователя будут отображаться в списке (см. Рисунок 24).
Рисунок 24 – Список ролей пользователя
5 Назначение ролей сотрудникам ЮЛ/ИП
Назначение ролей сотрудникам осуществляется пользователем с ролью «Администратор организации».
Для назначения роли сотруднику необходимо:
1) Через верхнее меню перейти в пункт «Профили организации» (см. Рисунок 25).
Рисунок 25 – Переход в профили организации
2) В открывшемся окне в списке пользователей выбрать нужного пользователя (см. Рисунок 26).
Рисунок 26 – Просмотр информации по пользователю
3) В открывшейся миникарточке для выбранного пользователя в реквизите «Роль» установить требуемые роли для сотрудника и нажать кнопку «Сохранить» в миникарточке (см. Рисунок 27). При этом статус пользователя изменится на «Активный» (см. Рисунок 28). Описание ролей приведено в Таблица 1.
Рисунок 27 – Назначение ролей пользователю
Рисунок 28 – Просмотр статуса пользователя
Таблица 1 Описание ролей
| № | Наименование роли | Описание возможностей |
| 1 | Администратор организации |
|
| 2 | Участник ДМДК |
|
| 3 | Операции с партиями |
|
| 4 | Работа с заявлениями |
|
4) Для закрытия доступа пользователя к данным организации необходимо в списке ролей пользователя снять отметки напротив всех ролей и нажать кнопку «Сохранить». Статус пользователя изменится на «Удален».
РУКОВОДСТВО ПОЛЬЗОВАТЕЛЯ ГИИС ДМДК: Регистрация в системе. Изменения от 01.07.2021 в формате pdf
Руководства пользователя:
РП Постановка на специальный учет (дата изменения 01.07.2021) (944 Кб)
РП Регистрация именника (дата изменения 01.07.2021) (845 Кб)
РП Опробование и клеймение (дата изменения 01.07.2021) (780 Кб)
Инструкция по работе с интеграционным сервисом (дата изменения 17.06.2021) (1 Мб)
Инструкция по подключению к интеграционному сервису в тестовом контуре ГИИС ДМДК (дата изменения 22.04.2021) (539 Кб)
Настройка ПК для работы с ГИИС ДМДК (дата изменения 16.04.2021) (1 Мб)
Настройка окружения в ОС Astra Linux (дата изменения 12.04.2021) (404 Кб)
Универсальный транспортный модуль оптовой и розничной торговли (дата изменения 01.04.2021) (985 Кб)
РП Оптовая торговля (дата изменения 01.04.2021) (1 Мб)
РП Производство ювелирных изделий (дата изменения 31.03.2021) (953 Кб)
Оставить комментарий
0
Дата публикации: 29.06.2022 15:23
Для формирования заявки о регистрации в государственной интегрированной информационной системы в сфере контроля за оборотом драгоценных металлов, драгоценных камней и изделий из них на всех этапах этого оборота (далее ГИИС ДМДК) необходимо заполнить профиль организации. Сведения из профиля организации используются при формировании заявления о постановке на специальный учет.
Для создания профиля организации необходимо в окне «Мой профиль» нажать ссылку «Зарегистрировать организацию» или через верхнее меню перейти в «Моя организация»:
В открывшемся окне редактирования организация ввести ОГРН (ОГРНИП) или ИНН и выбрать найденную компанию.
Общедоступные сведения, полученные из ЕГРЮЛ или ЕГРИП, отобразятся в соответствующих полях формы организации:
Далее необходимо заполнить недостающие реквизиты организации:
- Адрес электронной почты (обязательный реквизит), например, primer@mail.ru.
- Телефон (обязательный реквизит), например, +7(900)000-00-00.
- Факс (необязательный реквизит), например, +7(800)000-00-00.
- Адрес официального сайта в сети Интернет (необязательный реквизит), например, www.primer.ru.
- Категорию заявителя (обязательный реквизит), например, микропредприятие, малое предприятие или среднее предприятие.
- Почтовый адрес (обязательный реквизит), например, 000000, Республика Татарстан, г. Казань, ул. Юлиуса Фучика, д. 10, пом. 5. В случае совпадения почтового адреса с адресом местонахождения юридического лица или адреса регистрации ИП достаточно установить отметку «Совпадает с юридическим».
- Указать виды экономической деятельности ЮЛ/ИП.
Для видов деятельности необходимо указать признаки (вид):
- Основной — 1 код;
- Вспомогательный — не более 2 кодов;
- Прочие — без ограничений.
В поле «Пояснения к кодам ОКВЭД» можно ввести дополнительные комментарии к видам деятельности (при необходимости). После заполнения видов деятельности нажать кнопку «Далее».
На следующей странице мастера необходимо заполнить сведения о руководителе организации. Если в качество руководителя организации выступает физическое лицо, необходимо установить переключатель в положение «Физическое лицо» и заполнить реквизиты:
- ФИО руководителя (обязательный реквизит).
- Дата рождения (обязательный реквизит).
- Сведения о документе, удостоверяющего личность (обязательный реквизит).
- Адрес регистрации руководителя (обязательный реквизит).
- Адрес фактического проживания (обязательный реквизит).
Если в качество руководителя организации выступает другое ЮЛ необходимо установить переключатель в положение «Юридическое лицо» и заполнить реквизиты:
- Полное и краткое наименование (обязательный реквизит)
- ИНН и КПП (обязательный реквизит)
- ОГРН (обязательный реквизит)
- Адрес местонахождения (обязательный реквизит)
Если в качество руководителя организации выступает иностранная организация необходимо установить переключатель в положение «Юридическое лицо – зарубежная организация» и заполнить реквизиты:
- Наименование (обязательный реквизит)
- Сокращенное наименование (обязательный реквизит)
- Идентификационный номер (обязательный реквизит)
- Страна, где зарегистрирована организация (обязательный реквизит)
После заполнения сведений о руководителе организации необходимо нажать кнопку «Далее».
На следующей странице мастера необходимо заполнить сведения об объектах недвижимости нежилого назначения. Для добавления объекта недвижимости необходимо нажать кнопку «Добавить» и в открывшемся окне заполнить адрес объекта. После заполнения сведений необходимо нажать кнопку «Далее».
На следующей странице мастера необходимо заполнить сведения о территориально-обособленных подразделениях (ТОП) организации:
- Филиалах
- Представительствах
- Других обособленных подразделениях
Для добавления ТОП необходимо нажать кнопку «Добавить» и в открывшемся окне заполнить реквизиты.
Общие реквизиты ТОП (обязательный реквизит). Для заполнения можно воспользоваться поиском по ОГРН или ИНН, или заполнить вручную.
- Адрес ТОП (обязательный реквизит).
- Виды экономической деятельности (обязательный реквизит).
Для закрытия ТОП необходимо:
- нажать кнопку в требуемой строке с ТОП
- в открывшемся окне указать дату закрытия ТОП и подтвердить выполнение операции, нажав «Закрыть».
После заполнения сведений необходимо нажать кнопку «Далее». На следующей странице мастера необходимо заполнить сведения о бенефициарах организации. Для добавления бенефициара необходимо нажать кнопку «Добавить» и в открывшемся окне заполнить реквизиты
- ФИО (обязательный реквизит)
- Дата рождения (обязательный реквизит)
- Сведения о документе, удостоверяющего личность (обязательный реквизит)
- Адрес регистрации (обязательный реквизит)
- Адрес фактического проживания (обязательный реквизит)
- Признак актуальности сведений:
Установить отметку «Действующий», если сведения о бенефициаре актуальны на текущий момент. Снять отметку «Действующий» и указать дату, до которой сведения о бенефициаре были актуальны. После заполнения сведений необходимо нажать кнопку «Далее».
Если все сведения об ЮЛ/ИП заполнены необходимо подтвердить данные, нажав кнопку «Зарегистрировать». После регистрации руководитель получает роль «Администратор организации» и может назначать права себе и сотрудникам своей организации.
Редактирование профиля организации
Для редактирования профиля организации необходимо через верхнее меню перейти в пункт «Моя организация»:
В открывшемся окне нажать кнопку «Редактировать». Редактирование организации осуществляется с помощью маркера.
Для добавления сведений о документах организации необходимо через верхнее меню перейти в пункт «Моя организация» и перейти на вкладку «Документы организации»:
Для добавления документа нажать кнопку «Добавить документ» и выбрать файл для загрузки.
Далее для загруженного документа необходимо указать:
- Тип документа (обязательный реквизит, выбор из справочника).
- номер документа (обязательный реквизит).
- Дату документа (обязательный реквизит).
- Дату окончания действия (обязательный реквизит, если дата окончания действия документа неизвестна, рекомендуется указывать 01.01.2099).
И нажать кнопку «Сохранить».
Для удаления документа из профиля организации нажать на кнопку:
Удаление документа становится невозможным, если документ был прикреплен к какому-либо объекту системы (например, заявлению на специальный учет).
Документы, добавленные в профиль организации, доступны для прикрепления во всех объектах системы, где это предусмотрено.
Добавление следующих типов документов допускается только через профиль организации:
- устав
- документ, подтверждающий право владения/пользования объектом недвижимости/помещением
- лицензия.
Ограничение на размер файла загружаемых в систему документов составляет 15 Мб.
Перед созданием нового профиля информационного обмена необходимо получить все ответы на запросы, направленные в ИС с настройками старого профиля. Для создания профиля информационного обмена между ГИИС ДМДК и ИС участника необходимо через верхнее меню перейти в пункт «Профили организации», далее на вкладку «Профили информационного обмена»:
Выбрать организацию или её территориально-обособленное подразделение и нажать кнопку «Добавить»:
В открывшейся миникарточке заполнить реквизиты:
- Наименование информационной системы (обязательный реквизит).
- Код информационной системы (обязательный реквизит).
и нажать кнопку «Добавить сертификат».
Далее выбрать необходимый сертификат и нажать кнопку «Добавить».
Нажать кнопку «Сохранить» в миникарточке.
Чтобы легко адаптироваться к новой системе, заручитесь поддержкой наших экспертов. Они ответят на любые вопросы о ГИИС ДМДК, помогут пройти сложные этапы на портале, избежать ошибок и штрафов из-за них
Узнать подробности
Маркировка ювелирных изделий происходит через ГИИС ДМДК — Государственную интегрированную информационную систему драгоценных металлов, камней и изделий из них. Ее работу регулирует Постановление Правительства РФ от 26 февраля 2021 года № 270.
С помощью ГИИС ДМДК государство отслеживает ювелирные изделия от момента их создания до продажи в магазине. Система создана для того, чтобы избавиться от подделок, недобросовестных производителей и продавцов.
Вносить информацию о своих товарах в ГИИС ДМДК должны юрлица и ИП, чья работа связана с драгметаллами и камнями. Например, ювелирные магазины, ломбарды, мастерские и производители ювелирных изделий.
Как работает ГИИС ДМДК:
- Участники рынка регистрируются на портале ГИИС ДМДК и встают там на специальный учет в Пробирной палате.
- Далее через систему они получают уникальный идентификационный номер (УИН) на каждый товар.
- После ювелиры преобразовывают УИНы в штрихкоды Data Matrix.
- Коды они распечатывают и наносят на ярлыки украшений.
- Все действия с товарами — продажу, возврат, списание — участники рынка вручную фиксируют в системе.
Перед тем, как регистрироваться на портале, руководителю нужно подготовиться. Во первых, ему потребуется сертификат квалифицированной электронной подписи (ЭП). Без него работать в системе не получится. С помощью сертификата пользователи встают на спецучет, маркируют изделия, вносят информацию о товаре в систему и взаимодействуют с Пробирной палатой и контрагентами.
Важный момент: данные о руководителе в сертификате должны совпадать со сведениями о нем в ЕГРЮЛ или ЕГРИП.
Чтобы зарегистрироваться и работать на портале ГИИС ДМДК, директору нужен сертификат электронной подписи ФНС. Мы поможем получить его легко
Оформить сертификат электронной подписи
Во-вторых, руководителю для работы с ГИИС ДМДК требуется установить на компьютер программное обеспечение:
- веб-браузер Спутник, Яндекс.Браузер или Chromium-gost;
- СКЗИ КриптоПро CSP;
- КриптоПро ЭЦП Browser plug-in;
- корневой сертификат Минцифры России.
Чтобы скачать браузер, перейдите на наш сайт. Остальное можно установить автоматически с веб-диска Контура.
После того как руководитель получил сертификат ЭП и подготовил рабочее место, он приступает к регистрации на портале.
Чтобы начать работать на портале, руководителю организации нужно:
- Войти в систему и зарегистрироваться.
Подключите носитель с КЭП к компьютеру. На портале ГИИС ДМДК войдите в раздел «Мой профиль», там укажите свои данные, должность и название подразделения. - Создать профиль организации, указать требуемые данные о компании и загрузить документы.
- Подать через портал ГИИС ДМДК в Пробирную палату заявление о постановке на специальный учет. Так пользователь вносится в реестр и получает доступ к личному кабинету. Приглашение придет руководителю в систему в раздел «Почта» в течение 15 дней.
- Добавить сотрудников в ГИИС ДМДК. Работать на портале могут не только руководители, но и сотрудники и уполномоченные лица.
- Назначить сотрудникам роли. После того как сотрудники зарегистрировались в системе, руководителю нужно через личный кабинет предоставить им права. Например, администратор распределяет другим сотрудникам роли, а участник ДМДК работает с заявлениями и уведомлениями.
Для работы в ГИИС ДМДК сотрудникам нужно получить сертификаты квалифицированной электронной подписи
Оформить электронную подпись
Для работы с ГИИС ДМДК подойдет только сертификат квалифицированной электронной подписи (КЭП). Директора компаний и ИП получают его в ФНС или у ее доверенных лиц (изменения с 1 января 2022 года). Сотрудники и уполномоченные лица — в любом аккредитованном удостоверяющем центре (УЦ), например в УЦ Контура.
Оформить сертификат ФНС можно при поддержке Контура — у нашего партнера, доверенного лица УЦ ФНС «Основание». Для этого оставьте заявку на тариф «Навигатор».
Порядок получения сертификата электронной подписи для сотрудника в Контуре:
- Оформите заявку — заполните форму на сайте или позвоните менеджеру.
- Оплатите счет.
- Предоставьте документы на проверку. Принесите их в УЦ или прикрепите сканы в личном кабинете на сайте Контура.
- Удостоверьте личность: приезжайте в офис или вызовите курьера.
- Получите подпись в УЦ или дома через личный кабинет Контура.
Освободите время для важных дел, делегируйте маркировку товаров сотрудникам. Закажите им сертификаты электронной подписи для ГИИС ДМДК
Оформить электронную подпись
При регистрации и создании профиля компании указывают:
- Реквизиты организации: ИНН, ОГРН, адрес регистрации юрлица или ИП, вид деятельности и другие.
- Сведения о руководителе: паспортные данные, адрес регистрации и проживания.
- Данные о помещениях, где работает компания, и ее подразделениях.
- Информацию о бенефициарных владельцах.
К заявлению о постановке на спецучет прикрепляют документ, который подтверждает право владения помещением или аренду. Например, копию выписки из ЕГРН или договор аренды. Также можно добавить устав и лицензию на деятельность.
В системе регистрируют все товары и фиксируют каждое действие с ними, подписывая КЭП. Если этого не делать и продавать товары без маркировки, грозят административные штрафы, согласно ст. 15.47 КоАП РФ.
Обычно товар проходит три этапа: производство, доставка и продажа. Каждый участник оборота вносит информацию о своем этапе. Сделать это он обязан в течение пяти рабочих дней после произошедшего события. Если уже реализованный товар нужно снова ввести в оборот, его заново регистрируют в ГИИС ДМДК.
Разберем на примере
Компания «Бриллиант для вас» добывает драгоценные камни. Она фиксирует в ГИИС ДМДК, когда извлекла камни из руды, очистила от примесей, огранила и продала.
На аукционе камни компании покупает ювелирная мастерская ИП Камнерезов Г. А. Ювелир описывает и регистрирует в ГИИС ДМДК получившиеся кольца и серьги: указывает массу и количество камней, прикладывает фотографии. Когда ювелирные магазины закупают у ИП украшения, он также отражает это на портале.
Магазин «Сапфир» продает украшения из мастерской. В ГИИС ДМДК он фиксирует, когда товар продан, списан из-за брака или утери либо когда его вернули покупатели. Также «Сапфир» скупает старые украшения у самих покупателей и дает обменять их на новые с доплатой. В этом случае магазин заново регистрирует на портале украшения, купленные у физлиц.
УИН — это уникальный идентификационный номер ювелирного изделия. Он нужен для учета и маркировки товаров. На основе УИН создается штриховой код Data Matrix, который наклеивается на товар. В коде содержится информация о производителе, месте добычи металла и камней, характеристики и состав изделия. То есть маркированные ювелирные изделия — это изделия со своим УИНом и наклеенным штрихкодом.
С 1 сентября 2022 года запрещена продажа украшений без ярлыков с УИН. А до 1 марта 2023 года нужно нанести коды Data Matrix непосредственно на ювелирные изделия. Иначе продавать их нельзя. Исключение — товары, которые заявлены как остатки.
Как получить УИН и штрихкод на товар
- Зарегистрировать изделие в ГИИС ДМДК: ввести все данные о товаре и загрузить фотографии.
- Сразу после регистрации на товар сформируется УИН. Номер появится в личном кабинете.
- Преобразовать УИН в код Data Matrix в течение 30 дней. Производители должны делать это в Пробирной палате, а остальные участники рынка — самостоятельно. Как именно, регулятор не поясняет. В ГИИС ДМДК функции сделать код нет.
Вы можете обратиться к экспертам Контура, они покажут легкий способ. Узнать подробнее - Нанести УИН и штрихкод на бирку или ярлык товара. В 2023 году Пробирная палата планирует наносить коды на изделия лазером.
Дату и время нанесения кодов также фиксируют в личном кабинете ГИИС ДМДК. Неиспользованные в срок УИН аннулируются.
Когда ювелирное изделие купили, продавец должен в течение пяти дней вручную отразить продажу в ГИИС ДМДК. Для этого он выбирает в системе проданный товар и партию, нажимает кнопку «Реализация» и указывает всю информацию из чека.
Если покупатель решил вернуть товар в магазин, продавцу необходимо так же вручную в течение пяти дней зафиксировать возврат ювелирного изделия в личном кабинете ГИИС ДМДК. Для этого нужно выбрать необходимый товар, введя в строку поиска УИН, и нажать кнопку «Вернуть».
Если на изделии нашли повреждения или товар утерян, его списывают. Это делает через личный кабинет в ГИИС ДМДК руководитель компании или уполномоченный сотрудник. Им нужно выбрать товар, нажать на кнопку «Списать изделие» и указать причину списания.
Остатками являются ювелирные изделия без номера и кода, которые участники рынка получили или произвели до начала обязательной маркировки. К 1 сентября 2022 нужно присвоить всем остаткам УИН и оформить ярлыки. До этого времени можно хранить остатки без УИН, но продавать нельзя. К 1 марта 2024 года требуется нанести коды Data Matrix лазером на все остатки через Пробирную палату (п. 12 Постановления Правительства РФ от 26 февраля 2021 г. № 270).
Внести остатки можно следующим образом:
- Создать партии остатков, указать массу всех изделий и количество драгоценных камней, получить индивидуальный номер партии (ИНП).
- Описать в ГИИС ДМДК каждое изделие из партии. Получить УИН на все товары.
- Преобразовать УИН в коды Data Matrix, распечатать и приклеить на ярлыки или бирки товаров.
Маркировка ювелирных изделий — процесс новый. Порядок работы с ГИИС ДМДК еще дорабатывается, а участники рынка обязаны вносить в систему массу информации. Поэтому у многих могут возникнуть трудности на портале.
Чтобы не запутаться на портале и промаркировать товары вовремя, заручитесь помощью экспертов Контура. Мы ответим на все вопросы по ГИИС ДМДК и дадим вам подробные инструкции
Узнать подробности
Содержание
- Новое руководство пользователя ГИИС ДМДК: Регистрация в системе
- 1 Общие сведения
- 2 Регистрация руководителя ЮЛ/ИП
- 3. Профиль организации
- 3.1 Создание профиля организации
- 3.2. Редактирование профиля организации
- 3.3. Сведения о документах организации
- 3.4. Создание профиля информационного обмена
- 4. Регистрация сотрудников ЮЛ/ИП
Новое руководство пользователя ГИИС ДМДК: Регистрация в системе
Команда разработчиков ГИИС ДМДК ОАО «ГОЗНАК» представила РУКОВОДСТВО ПОЛЬЗОВАТЕЛЯ ГИИС ДМДК: Регистрация в системе. В руководство внесены изменения от 01.07.2021
1 Общие сведения
Для начала работы в ГИИС ДМДК необходимо:
1. Получить сертификат усиленной квалифицированной электронной подписи.
2. Установить требуемое программное обеспечение.
Требования к сертификату ключа электронной подписи и порядок установки программного обеспечения описаны в документе «Руководство пользователя по настройке персонального компьютера для работы с ГИИС ДМДК».
Предусмотрен следующий порядок регистрации пользователей в Системе:
1. Регистрация руководителя ЮЛ/ИП;
2. Создание профиля организации;
3. Регистрация сотрудников ЮЛ/ИП;
4. Назначение ролей сотрудникам ЮЛ/ИП.
Для начала работы с ГИИС ДМДК требуется:
- Установить веб-браузер Спутник , Яндекс.Браузер или Chromium-gost;
- Установить СКЗИ КриптоПро CSP ;
- Установить КриптоПро ЭЦП Browser plug-in ;
- Получить пользовательский сертификат усиленной квалифицированной электронной подписи, удовлетворяющий требованиям инструкции «РП Настройка ПК для работы с ГИИС ДМДК» ;
- Скачать корневой сертификат Минкомсвязи России http://reestr-pki.ru/cdp/guc_gost12 и установить в хранилище «Доверенные корневые центры сертификации»;
- Скачать промежуточный сертификат ЗАО «Национальный удостоверяющий центр» http://www.ncarf.ru/download/zaonucpak3 и установить в хранилище «Промежуточные центры сертификации»;
- Установить пользовательский сертификат усиленной квалифицированной электронной подписи в соответствии с инструкцией «РП Настройка ПК для работы с ГИИС ДМДК».
2 Регистрация руководителя ЮЛ/ИП
Регистрация юридического лица/индивидуального предпринимателя должна осуществляться с использованием сертификата ключа электронной подписи, у которого персональные данные владельца сертификата соответствуют персональным данным, содержащимся в ЕГРЮЛ (раздел «Сведения о лице, имеющем право без доверенности действовать от имени юридического лица») и ЕГРИП.
Для регистрации в Системе необходимо:
1) Запустить браузер и перейти по ссылке https://lk.dmdk.ru/ .
2) Выбрать сертификат и ввести пароль от ключевого контейнера (см. Рисунок 1);
Рисунок 1 – Выбор сертификата пользователя
3) При необходимости разрешить операцию в открывшемся окне подтверждения доступа (см. Рисунок 2);
Рисунок 2 – Окно подтверждения операции
4) Далее перейти в меню «Мой профиль» (см. Рисунок 3);
Рисунок 3 – Домашняя страница
5) В открывшейся странице редактирования профиля заполнить данные:
- Адрес электронной почты (необязательный реквизит, используется для получения почтовых уведомлений от Системы);
- Телефон (необязательный реквизит);
- Должность (необязательный реквизит, используется для отображения в экранных и печатных формах);
- Подразделение (необязательный реквизит, используется для отображения в экранных и печатных формах)
и нажать кнопку «Сохранить» (см. Рисунок 4)
Рисунок 4 – Страница профиля пользователя
3. Профиль организации
3.1 Создание профиля организации
Для формирования заявки о регистрации в ГИИС ДМДК необходимо заполнить профиль организации. Также сведения из профиля организации используются при формировании заявления о постановке на специальный учет.
Для создания профиля организации необходимо:
1) В окне «Мой профиль» нажать ссылку «Зарегистрировать организацию» или через верхнее меню перейти в «Моя организация» (см. Рисунок 5)
Рисунок 5 – Переход в меню «Моя организация»
2) В открывшемся окне редактирования организация ввести ОГРН/ОГРНИП или ИНН и щелкнуть по найденной организации (см. Рисунок 6).
Рисунок 6 – Создание профиля организации
Общедоступные сведения, полученные из ЕГРЮЛ/ЕГРИП, отобразятся в соответствующих полях формы организации (см. Рисунок 7).
Рисунок 7 – Профиль организации (общие реквизиты)
3) Далее необходимо заполнить недостающие реквизиты организации:
а) Адрес электронной почты (обязательный реквизит);
б) Телефон (обязательный реквизит); в) Факс (необязательный реквизит);
г) Адрес официального сайта в сети Интернет (необязательный реквизит);
д) Категорию заявителя (обязательный реквизит);
е) Почтовый адрес (обязательный реквизит). В случае совпадения почтового адреса с адресом местонахождения ЮЛ/адреса регистрации ИП достаточно установить отметку «Совпадает с юридическим»;
4) Указать виды экономической деятельности ЮЛ/ИП (см. Рисунок 8). Для видов деятельности необходимо указать признаки (вид):
а) Основной – 1 код;
б) Вспомогательный – не более 2 кодов;
в) Прочие – без ограничений.
В поле «Пояснения к кодам ОКВЭД» можно ввести дополнительные комментарии к видам деятельности (при необходимости). После заполнения видов деятельности нажать кнопку «Далее».
Рисунок 8 – Профиль организации (виды деятельности)
5) На следующей странице мастера необходимо заполнить сведения о руководителе организации.
а) Если в качество руководителя организации выступает физическое лицо, необходимо установить переключатель в положение «Физическое лицо» и заполнить реквизиты (см. Рисунок 9):
- ФИО руководителя (обязательный реквизит);
- Дата рождения (обязательный реквизит);
- Сведения о документе, удостоверяющего личность (обязательный реквизит);
- Адрес регистрации руководителя (обязательный реквизит);
- Адрес фактического проживания (обязательный реквизит).
Рисунок 9 – Профиль организации (сведения о руководителе — ФЛ)
- б) Если в качество руководителя организации выступает другое ЮЛ необходимо установить переключатель в положение «Юридическое лицо» и заполнить реквизиты (см. Рисунок 10):
- Полное и краткое наименование (обязательный реквизит);
- ИНН и КПП (обязательный реквизит);
- ОГРН (обязательный реквизит);
- Адрес местонахождения (обязательный реквизит);
Рисунок 10 – Профиль организации (сведения о руководителе — ЮЛ)
в) Если в качество руководителя организации выступает иностранная организация необходимо установить переключатель в положение «Юридическое лицо – зарубежная организация» и заполнить реквизиты (см. Рисунок 11)
- Наименование (обязательный реквизит);
- Сокращенное наименование (обязательный реквизит);
- Идентификационный номер (обязательный реквизит);
- Страна, где зарегистрирована организация (обязательный реквизит).
Рисунок 11 – Профиль организации (сведения о руководителе – зарубежная организация)
После заполнения сведений о руководителе организации необходимо нажать кнопку «Далее».
6) На следующей странице мастера необходимо заполнить сведения об объектах недвижимости нежилого назначения. Для добавления объекта недвижимости необходимо нажать кнопку «Добавить» и в открывшемся окне заполнить адрес объекта (см. Рисунок 12). После заполнения сведений необходимо нажать кнопку «Далее».
Рисунок 12 – Профиль организации (сведения об объектах недвижимости)
7) На следующей странице мастера необходимо заполнить сведения о территориально-обособленных подразделениях (далее – ТОП) организации:
а) Филиалах;
б) Представительствах;
в) Других обособленных подразделениях.
Для добавления ТОП необходимо нажать кнопку «Добавить» и в открывшемся окне заполнить реквизиты (см. Рисунок 13, Рисунок 14):
а) Общие реквизиты ТОП (обязательный реквизит).
Для заполнения можно воспользоваться поиском по ОГРН или ИНН, или заполнить вручную.
б) Адрес ТОП (обязательный реквизит).
в) Виды экономической деятельности (обязательный реквизит).
После заполнения сведений необходимо нажать кнопку «Далее».
Рисунок 13 – Профиль организации (сведения о ТОП, общие реквизиты)
Рисунок 14 – Профиль организации (сведения о ТОП, виды деятельности)

- ФИО (обязательный реквизит);
- Дата рождения (обязательный реквизит);
- Сведения о документе, удостоверяющего личность (обязательный реквизит);
- Адрес регистрации (обязательный реквизит);
- Адрес фактического проживания (обязательный реквизит);
- Признак актуальности сведений:
- Установить отметку «Действующий», если сведения о бенефициаре актуальны на текущий момент;Снять отметку «Действующий» и указать дату, до которой сведения о бенефициаре были актуальны.
- После заполнения сведений необходимо нажать кнопку «Далее».
Рисунок 15 – Профиль организации (сведения о бенефициарах)
9) Если все сведения об ЮЛ/ИП заполнены необходимо подтвердить данные, нажав кнопку «Зарегистрировать».
После регистрации руководитель получает роль «Администратор организации» и может назначать права себе и сотрудникам своей организации.
3.2. Редактирование профиля организации
Для редактирования профиля организации необходимо:
1) Через верхнее меню перейти в пункт «Моя организация» (см. Рисунок 16).
Рисунок 16 – Переход в профиль организации
2) В открывшемся окне нажать кнопку «Редактировать» (см. Рисунок 17). Редактирования организации осуществляется с помощью мастера (см. раздел 3.1).
Рисунок 17 – Вызов редактирования профиля организации
3.3. Сведения о документах организации
Для добавления сведений о документах организации необходимо:
1) Через верхнее меню перейти в пункт «Моя организация» и перейти на вкладку «Документы организации» (см. Рисунок 18).
Рисунок 18 – Окно документов организации
2) Для добавления документа нажать кнопку «Добавить документ».
3) Выбрать файл для загрузки (см. Рисунок 19).
Рисунок 19 – Окно выбора файла для загрузки
4) Далее для загруженного документа необходимо указать:
а) Тип документа (обязательный реквизит, выбор из справочника);
б) № документа (обязательный реквизит);
в) Дату документа (обязательный реквизит);
г) Дату окончания действия (обязательный реквизит) и нажать кнопку «Сохранить» 
Рисунок 20 – Окно добавления документа
5) Для удаления документа из профиля организации нажать на кнопку 
Важно! Удаление документа становится невозможным, если документ был прикреплен к какому-либо объекту системы (например, заявлению на специальный учет).
3.4. Создание профиля информационного обмена
Для создания профиля информационного обмена между ГИИС ДМДК и ИС участника необходимо:
1) Через верхнее меню перейти в пункт «Профили организации», далее на вкладку «Профили информационного обмена» (см.).
Рисунок 21 – Профили информационного обмена
2) Выбрать организацию или её территориально-обособленное подразделение и нажать кнопку «Добавить» 
3) В открывшейся миникарточке заполнить реквизиты:
а) Наименование информационной системы (обязательный реквизит);
б) Код информационной системы (обязательный реквизит); и нажать кнопку «Добавить сертификат».
4) Далее выбрать необходимый сертификат и нажать кнопку «Добавить».
Рисунок 22 – Добавление сертификата
5) Нажать кнопку «Сохранить» 
4. Регистрация сотрудников ЮЛ/ИП
Для регистрации сотрудников организации необходимо:
1) Выполнить пункты 1-5 раздела 2 с использованием сертификата сотрудника организации.
2) Выбрать в выпадающем списке нужную организацию или ТОП организации и нажать кнопку «Сохранить» (см. Рисунок 23).
Рисунок 23 – Окно регистрации сотрудника
После назначения ролей администратором организации роли пользователя будут отображаться в списке (см. Рисунок 24).
Рисунок 24 – Список ролей пользователя
5 Назначение ролей сотрудникам ЮЛ/ИП
Назначение ролей сотрудникам осуществляется пользователем с ролью «Администратор организации».
Для назначения роли сотруднику необходимо:
1) Через верхнее меню перейти в пункт «Профили организации» (см. Рисунок 25).
Рисунок 25 – Переход в профили организации
2) В открывшемся окне в списке пользователей выбрать нужного пользователя (см. Рисунок 26).
Рисунок 26 – Просмотр информации по пользователю
3) В открывшейся миникарточке для выбранного пользователя в реквизите «Роль» установить требуемые роли для сотрудника и нажать кнопку «Сохранить» в миникарточке (см. Рисунок 27). При этом статус пользователя изменится на «Активный» (см. Рисунок 28). Описание ролей приведено в Таблица 1.
Рисунок 27 – Назначение ролей пользователю
Рисунок 28 – Просмотр статуса пользователя
Таблица 1 Описание ролей
| № | Наименование роли | Описание возможностей |
| 1 | Администратор организации |
|
| 2 | Участник ДМДК |
|
| 3 | Операции с партиями |
|
| 4 | Работа с заявлениями |
|
4) Для закрытия доступа пользователя к данным организации необходимо в списке ролей пользователя снять отметки напротив всех ролей и нажать кнопку «Сохранить». Статус пользователя изменится на «Удален».
Источник
II. Порядок регистрации информационных систем в единой
информационной системе
2.1. Для регистрации информационной системы в единой информационной системе организацией, являющейся оператором информационной системы (далее — оператор информационной системы), представляется заявка на регистрацию информационной системы в единой информационной системе (далее — Заявка), содержащая сведения в соответствии с пунктом 2.2 настоящего Порядка.
Заявка, представленная на бумажном носителе, подписывается лицом, имеющим право действовать от имени оператора информационной системы в соответствии с гражданским законодательством Российской Федерации (далее — лицо, имеющее право действовать от имени оператора информационной системы), а в форме электронного документа — электронной подписью лица, имеющего право действовать от имени оператора информационной системы.
2.2. В Заявке указываются следующие сведения <1>:
———————————
<1> Сведения, предусмотренные подпунктами «д» — «ж», указываются в соответствии со сведениями Единого государственного реестра юридических лиц.
а) номер Заявки;
б) дата подписания Заявки в формате «день, месяц, год» (00.00.0000);
в) наименование информационной системы;
г) учетный номер информационной системы, зарегистрированной в единой информационной системе (при наличии);
д) полное наименование оператора информационной системы;
е) идентификационный номер налогоплательщика (далее — ИНН) оператора информационной системы;
ж) код причины постановки на учет в налоговом органе (далее — КПП) оператора информационной системы;
з) код(ы) следующих информации и документов, подлежащих передаче в единую информационную систему, а также приему из нее:
01 — планы закупок;
02 — планы-графики закупок;
03 — информация о реализации планов закупок и планов-графиков закупок;
04 — информация об определении поставщиков (подрядчиков, исполнителей), предусмотренная Федеральным законом N 44-ФЗ;
05 — информация об исполнении контрактов, предусмотренная Федеральным законом N 44-ФЗ;
06 — запросы пользователей информационных систем, в том числе запросы цен товаров, работ, услуг, предусмотренные частью 5 статьи 22 Федерального закона N 44-ФЗ;
07 — отчеты заказчиков, предусмотренные Федеральным законом N 44-ФЗ;
08 — иные информация и документы, предусмотренные Федеральным законом N 44-ФЗ;
и) наименование публично-правового образования (одного или нескольких), организации которого используют информационную систему, с указанием кода территории соответствующего публично-правового образования по Общероссийскому классификатору территорий муниципальных образований (далее — ОКТМО);
к) дата ввода в эксплуатацию информационной системы в формате «день, месяц, год» (00.00.0000);
л) реквизиты правового акта о вводе информационной системы в эксплуатацию;
м) адрес (URL) информационной системы в информационно-телекоммуникационной сети «Интернет»;
н) контактная информация (адрес оператора информационной системы <1>, служебный телефон и адрес электронной почты, фамилия, имя, отчество (при наличии) и должность уполномоченного лица оператора информационной системы, ответственного за взаимодействие с единой информационной системой);
———————————
<1> Указывается адрес оператора информационной системы, на который должна направляться корреспонденция для уполномоченного лица оператора информационной системы, ответственного за взаимодействие с единой информационной системой.
о) специальные указания (при наличии в соответствии с пунктами 2.9, 2.10 и 2.15 настоящего Порядка).
2.3. Одновременно с Заявкой представляются следующие документы или копии документов (далее совместно — документы):
правовой акт о вводе информационной системы в эксплуатацию (копия правового акта о вводе информационной системы в эксплуатацию, заверенная в порядке, установленном законодательством Российской Федерации);
копия аттестата соответствия информационной системы требованиям безопасности информации, заверенная в порядке, установленном законодательством Российской Федерации;
документ, подтверждающий полномочие лица, имеющего право действовать от имени оператора информационной системы, или его копия, заверенная в порядке, установленном законодательством Российской Федерации, либо сведения о таком лице и его полномочиях, которые содержатся в Едином государственном реестре юридических лиц (далее — ЕГРЮЛ), либо информация об источнике опубликования и (или) об общедоступных изданиях и информационных системах, в которых размещены сведения о таком лице и его полномочиях.
2.4. В случае представления документов, предусмотренных пунктом 2.3 настоящего Порядка, в форме электронных образов документов, такие документы подписываются электронной подписью лица, имеющего право действовать от имени оператора информационной системы.
2.5. Заявки и документы, предусмотренные настоящей главой, оформленные на бумажном носителе, представляются оператором информационной системы в территориальный орган Федерального казначейства по месту нахождения оператора информационной системы.
2.6. Федеральное казначейство в течение пяти рабочих дней, следующих за днем поступления Заявки и документов, осуществляет проверку правильности формирования и представления Заявки и документов, указанных в пункте 2.3 настоящего Порядка, в части:
а) полноты комплекта представленных документов;
б) наличия в Заявке сведений, указанных в пункте 2.2 настоящего Порядка;
в) соответствия сведений об информационной системе, указанных в Заявке, документам, представленным в соответствии с пунктом 2.3 настоящего Порядка;
г) наличия и действительности электронной подписи, которой подписаны Заявка и (или) документы, представленные в форме электронного образа документа;
д) полномочия лица, подписавшего Заявку.
2.7. В случае положительного результата проверки Заявки и документов в соответствии с пунктом 2.6 настоящего Порядка Федеральное казначейство:
а) регистрирует информационную систему в единой информационной системе;
б) формирует уникальный регистрационный номер информационной системы (далее — учетный номер информационной системы), состоящий из 10 (десяти) разрядов, где:
с 1 по 8 разряды — код по ОКТМО территории публично-правового образования, организации которого используют информационную систему. В случае, если информационную систему используют организации нескольких муниципальных образований, расположенных на территории субъекта Российской Федерации, указывается код по ОКТМО территории субъекта Российской Федерации;
9 и 10 разряды — порядковый номер информационной системы, присваиваемый в рамках одного кода по ОКТМО;
в) формирует и направляет в пределах срока, предусмотренного пунктом 2.6 настоящего Порядка, оператору информационной системы уведомление о регистрации информационной системы в единой информационной системе с указанием даты регистрации и присвоенного учетного номера информационной системы.
2.7.1. Регистрация региональных и муниципальных информационных систем в сфере закупок (далее — РМИС) осуществляется после прохождения тестирования информационного взаимодействия между РМИС и единой информационной системой в соответствии с регламентом тестирования информационного взаимодействия между единой информационной системой и РМИС, размещаемым Федеральным казначейством на официальном сайте единой информационной системы в информационно-телекоммуникационной сети «Интернет».
(п. 2.7.1 введен Приказом Казначейства России от 22.02.2018 N 12н)
2.8. В случае отрицательного результата проверки Заявки и (или) документов, Федеральное казначейство в пределах срока, предусмотренного пунктом 2.6 настоящего Порядка, направляет оператору информационной системы уведомление об отказе в регистрации информационной системы.
2.9. Заявка может быть отозвана оператором информационной системы, представившим ее в Федеральное казначейство, до момента получения уведомления о регистрации информационной системы в единой информационной системе. Для отзыва Заявки оператор информационной системы представляет в Федеральное казначейство Заявку в соответствии с пунктом 2.2 настоящего Порядка с указанием в специальных указаниях значения «Отзыв (код — 01)» (далее — Заявка с отметкой об отзыве).
Абзацы второй — четвертый утратили силу. — Приказ Казначейства России от 22.02.2018 N 12н.
(см. текст в предыдущей редакции)
2.10. Изменение сведений об информационной системе, зарегистрированной ранее в единой информационной системе, осуществляется Федеральным казначейством на основании Заявки с измененными сведениями об информационной системе и документов (в случае необходимости) с указанием в специальных указаниях значения «Изменения (код — 02)» (далее — Заявка на изменение).
2.11. Заявка на изменение формируется в соответствии с пунктом 2.2 настоящего Порядка с отражением всех сведений с учетом вносимых изменений, а также учетного номера информационной системы.
2.12. Федеральное казначейство проверяет правильность формирования Заявки на изменение и документов в соответствии с пунктом 2.6 настоящего Порядка.
2.13. В случае положительного результата проверки Заявки на изменение и документов Федеральное казначейство в срок, предусмотренный пунктом 2.6 настоящего Порядка, вносит соответствующие изменения в сведения о зарегистрированной информационной системе и направляет оператору информационной системы уведомление о внесении изменений в такие сведения с указанием даты внесения изменений.
2.14. В случае отрицательного результата проверки Заявки на изменение и документов Федеральное казначейство в пределах срока, предусмотренного пунктом 2.6 настоящего Порядка, направляет оператору информационной системы уведомление об отказе внесения изменений в сведения о зарегистрированной информационной системе с указанием причин отказа.
2.15. Для аннулирования регистрации информационной системы в единой информационной системе, в том числе в случае вывода информационной системы из эксплуатации, оператор информационной системы представляет в Федеральное казначейство Заявку на аннулирование регистрации информационной системы с указанием в специальных указаниях значения «Аннулирование регистрации информационной системы (код — 03)» и причин аннулирования (далее — Заявка на аннулирование).
2.16. Заявка на аннулирование формируется в соответствии с пунктом 2.2 настоящего Порядка с отражением всех сведений, а также учетного номера информационной системы за исключением сведений, указанных в подпунктах «к» и «л» пункта 2.2 настоящего Порядка.
2.17. Проверка Федеральным казначейством Заявки на аннулирование осуществляется в соответствии с пунктом 2.6 настоящего Порядка с учетом следующих особенностей:
проверка наличия документов, указанных в абзацах втором и третьем пункта 2.3 настоящего Порядка, не осуществляется;
дополнительно осуществляется проверка наличия в единой информационной системе зарегистрированной информационной системы, в отношении которой представлена Заявка на аннулирование.
2.18. В случае положительного результата проверки Заявки на аннулирование и документов Федеральное казначейство в срок, предусмотренный пунктом 2.6 настоящего Порядка, аннулирует регистрацию информационной системы в единой информационной системе и направляет оператору информационной системы соответствующее уведомление с указанием даты аннулирования регистрации.
2.19. В случае отрицательного результата проверки Заявки на аннулирование и документов, Федеральное казначейство в пределах срока, предусмотренного пунктом 2.6 настоящего Порядка, направляет оператору информационной системы уведомление об отказе в аннулировании регистрации информационной системы в единой информационной системе с указанием причин отказа.
2.20. Заявка на изменение или Заявка на аннулирование могут быть отозваны оператором информационной системы до момента получения уведомления в порядке, предусмотренном пунктом 2.9 настоящего Порядка.