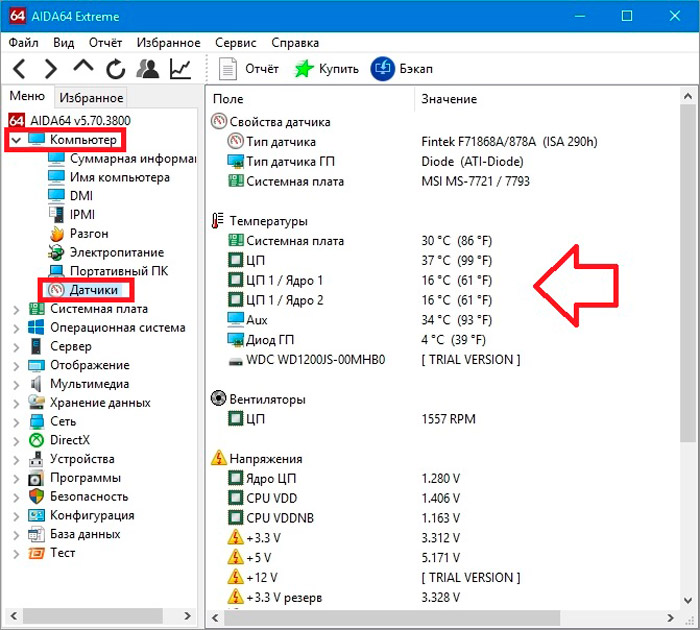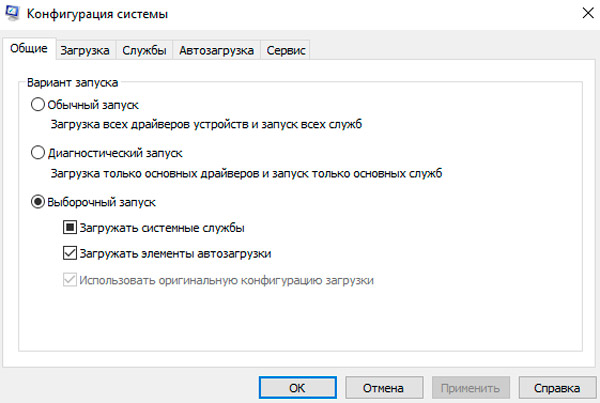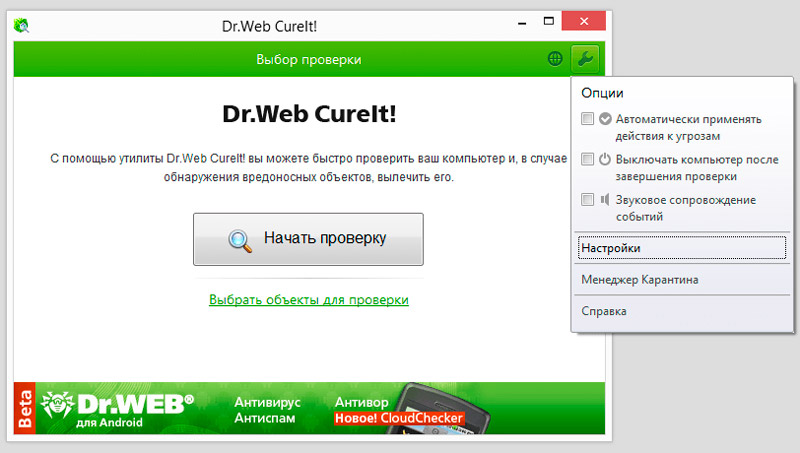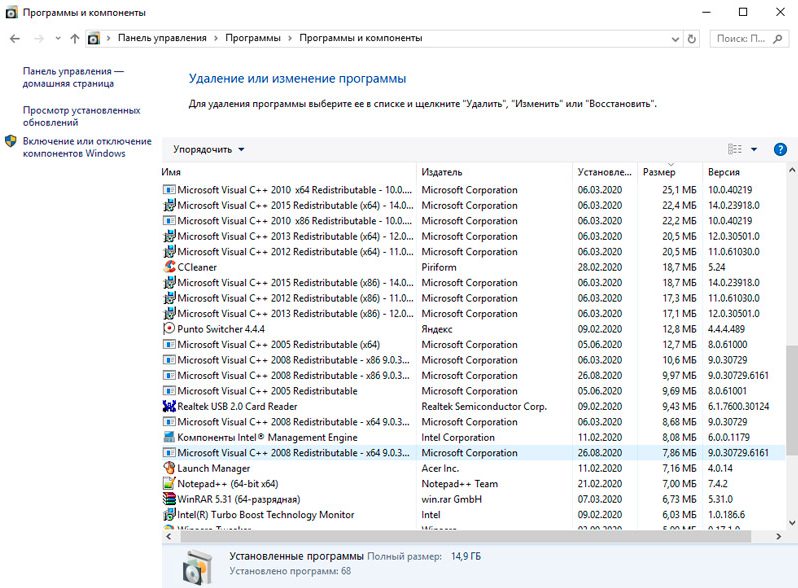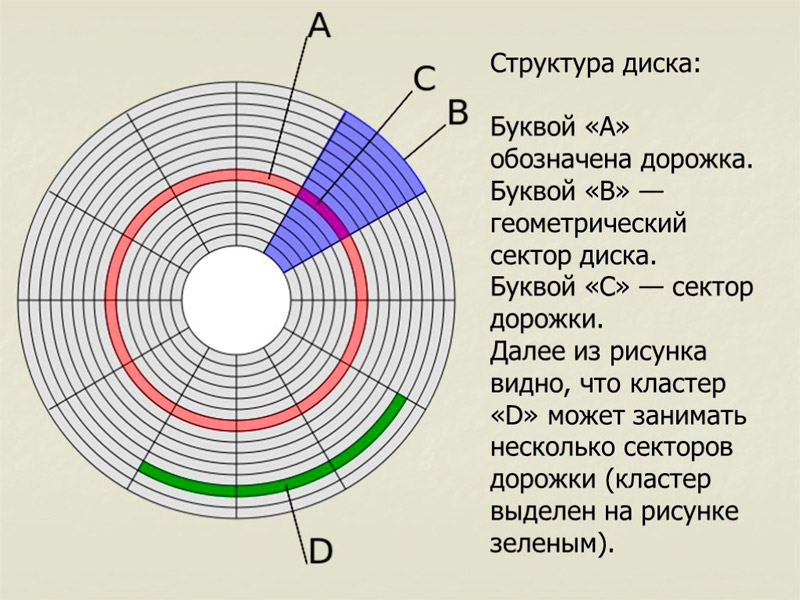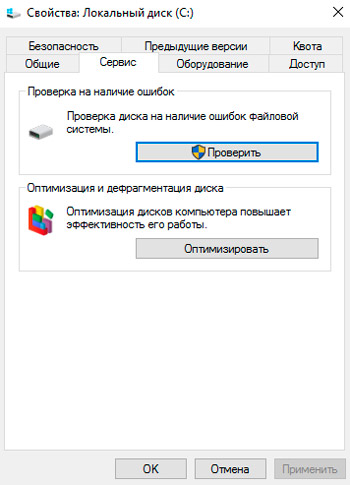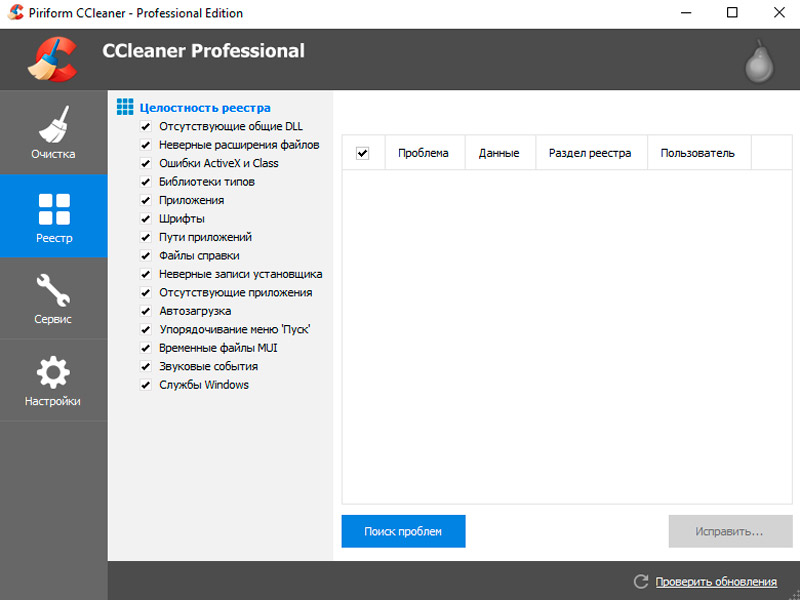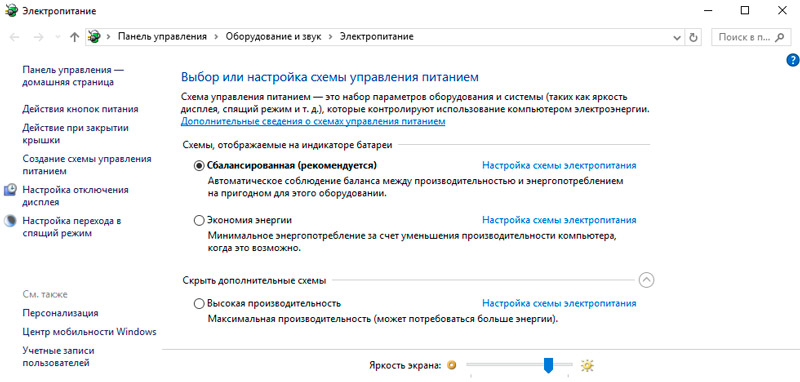Вопрос от пользователя
Добрый день.
Помогите решить проблему: у меня очень сильно тормозит ноутбук. Чтобы установить игру (Sims, игра вышла 4 года назад) — потребовалось 4 часа! Видео часто тормозит, иногда появляются ошибки из ниоткуда, файлы долго копируются.
Вирусов нет, проверял с помощью Dr.Web, в авто-запуске почти все убрал, программ установлено мало. С чем могут быть связаны тормоза?
PS Установлена Windows 10 (начальная). Ноутбук хоть и старый, но раньше такого никогда не было, тормозить начал недавно.
Доброго времени суток!
Судя по вашему описанию, я бы посоветовал в первую очередь обратить внимание на жесткий диск: если начали долго копироваться файлы, устанавливаются часами игры, часть файлов не читается (или читается с ошибками), тем более, если появились скрежет и пощелкивания — все это может указывать на проблему с HDD.
Кстати, рекомендую сразу же сделать резервную копию всех нужных данных с этого накопителя.
В этой статье, помимо вашей проблемы, рассмотрю еще несколько популярных причин из-за которых может начать тормозить ноутбук (ну и приведу их решение 👌).
В любом случае, если вы даже примерно не можете предположить из-за чего тормозит ваше устройство, и не знаете, что делать, попробуйте пройтись по порядку по ниже-перечисленным рекомендациям — как бы то ни было, после выполнения оных, ноутбук станет работать быстрее и отзывчивее.
Итак…
*
📌 В помощь!
Если у вас тормозит стационарный ПК (например, в играх, при работе в браузере и пр.), рекомендую вот эту статью: https://ocomp.info/pochemu-tormozit-pc.html
*
Содержание статьи
- 1 Причины тормозов и медленной работы ноутбука. Решение!
- 1.1 Проблема с системой охлаждения: перегрев
- 1.2 Мусор в системном реестре и на жестком диске
- 1.3 Проблема с накопителем (жестким диском)
- 1.3.1 Диагностика
- 1.3.2 Дефрагментация
- 1.3.3 Установка SSD-диска
- 1.4 Мало оперативной памяти (память занята)
- 1.5 Вирусы, рекламное ПО
- 1.6 Автозагрузка программ
- 1.7 Электропитание (заниженное быстродействие)
- 1.8 Процессы и службы (часть можно выключить в целях оптимизации)
→ Задать вопрос | дополнить
Причины тормозов и медленной работы ноутбука. Решение!
Проблема с системой охлаждения: перегрев
Во многих случаях причиной появления сильных тормозов является перегрев. Происходит он, чаще всего, из-за того, что перестала нормально работать система охлаждения, которая в свою очередь, обычно, страдает из-за пыли.
По мере работы, например, радиаторы и крыльчатка кулера «любят» накапливать пыль до такой степени, что со временем воздух перестает нормально циркулировать, и температура компонентов в ноутбуке начинает расти. И как следствие, ноутбук начинает тормозить, перезагружаться, виснуть и т.д.
Самый простой способ узнать текущую температуру ЦП, диска, видеокарты — воспользоваться утилитой 📌AIDA64.
AIDA 64 — просмотр датчиков
***
📌 Признаки перегрева.
Если температура стала расти, то Вы можете заметить:
- по кулерам ноутбука (они станут гудеть/шуметь);
- сбоку из вентиляционных отверстий станет выходить горячий воздух (иногда можно даже обжечься);
- клавиатура может стать теплой и даже горячей.
В этом случае рекомендую проверить температуру компонентов устройства, и в случае повышенной температуры, принимать меры.
***
Тему эту подробно разбирал в паре своих предыдущих статей, рекомендую с ними ознакомиться, ссылки ниже.
👉 В помощь!
1) Как почистить ноутбук от пыли: самому в домашних условиях — https://ocomp.info/kak-pochistit-noutbuk-ot-pyili.html
2) Как узнать температуру процессора, видеокарты и жесткого диска, что считается нормой? Способы снижения температуры компонентов компьютера/ноутбука — https://ocomp.info/kak-uznat-temperaturu-cpu-gpu-hdd.html
*
Мусор в системном реестре и на жестком диске
Второе, на что рекомендую обратить внимание — это на всякий «мусор», который у некоторых пользователей в Windows может копиться годами. Например, «хвосты», оставленные после удаления программ, временные файлы, кэш программ и т.д. — всё это «добро» не добавляет производительности вашему ноутбуку. Время от времени, необходимо проводить чистку и удалять подобный мусор.
Лично я рекомендую использовать специальную стороннюю программу для чистки мусорных файлов — речь идет о 📌 Advanced System Care. Пример ее работы можете увидеть на скриншоте ниже.
Найденные проблемы после сканирования в System Care (10,6 ГБ Мусора!)
Хотя не могу не сказать, что в Windows есть свой встроенный чистильщик, правда, его эффективность оставляет желать лучшего. Тем не менее, если у вас пока нет сторонних программ, можно использовать и его…
Чтобы запустить мастер по очистке диска в Windows — откройте сначала «Мой компьютер» (или «Этот компьютер»). Затем выберите нужный диск (обычно выбирают системный «C:»), откройте его свойства, и во вкладке «Общие» нажмите кнопку «Очистка диска».
Общие — очистка диска
Далее вы увидите перечень файлов, которые можно удалить. Примерный высвобождаемый объем на диске вы можете увидеть под списком файлов. В принципе, осталось лишь согласиться на чистку и подождать ее завершения…
Очистка диска Windows 7 (C:)
*
Проблема с накопителем (жестким диском)
Диагностика
Ноутбук может начать сильно тормозить из-за жесткого диска. Как правило, в этом случае возникает еще ряд «симптомов»:
- начинают долго копироваться и читаться файлы;
- ноутбук может начать зависать;
- Windows перестает загружаться;
- при обращении к диску — компьютер подвисает;
- могут появиться посторонние шумы: треск, пощелкивания, стук, скрежет и т.д.
*
Вообще, должен сказать, что у тех ноутбуков, которые часто носят с собой, нередко наблюдаются подобные проблемы с HDD: видимо дело в том, что пользователи не всегда аккуратно транспортируют устройство, задевают, стукают его — а жесткий диск устройство механическое, высокоточное, не любящее тряску…
При появлении подобных симптомов, я рекомендую в первую очередь сделать бэкап данных. А затем приступить к диагностике накопителя. В некоторых случаях удается исправить проблему, и диск прослужит еще какое-то время. Ссылки на статьи о проверке и диагностики диска даю ниже.
*
📌 В помощь!
1) Диагностика и проверка диска за 5 мин. для начинающих (быстрый тест в новой Victoria 5) — https://ocomp.info/diagnostika-i-proverka-diska.html
2) Жесткий диск тормозит: загружен на 100%, всё зависает и медленно работает — https://ocomp.info/zhestkiy-disk-zagruzhen-na-100-protsentov.html
*
Дефрагментация
Жесткий диск будет работать несколько быстрее, если регулярно проводить 📌дефрагментацию. Этот процесс позволяет оптимизировать хранение информации на диске с целью максимально-быстрого доступа к ней. Особенно это актуально для жестких дисков под управлением файловой системы FAT32.
Выполнить дефрагментацию можно, как с помощью встроенной утилиты в Windows, так и сторонними программами.
В Windows чтобы запустить дефрагментацию — откройте свойства нужного диска (можно сделать через «Мой компьютер»), далее нужно открыть вкладку «Сервис» и нажать кнопку «Выполнить дефрагментацию» (см. скрин ниже).
Свойства диска — сервис — оптимизировать
Если вы не хотите отвлекаться на дефрагментацию, то можете скачать и установить спец. утилиты, которые будут оптимизировать ваш диск автоматически, незаметно для ваших глаз…
Рекомендую ознакомиться вот с этой статьей: https://ocomp.info/programmyi-dlya-rabotyi-s-hdd.html#i-3
*
Установка SSD-диска
Существенно повысить отзывчивость и быстродействие ноутбука можно с помощью установки SSD-диска. Да, он, конечно, не заставить ваши игры «летать», но загрузка Windows и самой игры, копирование/чтение файлов — будет происходить в несколько раз быстрее, чем на старом HDD!
Согласитесь, что весь этот перечень задач — выполняется постоянно и любым пользователем, а значит ускорение на лицо!
Вообще, популярные вопросы насчет SSD-диска я уже разбирал в нескольких своих предыдущих записях. Рекомендую ссылки ниже…
👉 В помощь!
1) Разница в скорости между SSD и HDD, стоит ли переходить на твердотельный диск — https://ocomp.info/kak-proverit-skorost-diska-ssd-hdd.html
2) Как выбрать диск для ноутбука, что лучше: SSD накопитель или HDD (жесткий диск) — https://ocomp.info/kak-vyibrat-disk-dlya-noutbuka.html
3) Как перенести Windows с жесткого диска (HDD) на SSD накопитель на ноутбуке (без переустановки Windows) — https://ocomp.info/windows-s-hdd-na-ssd.html
*
Мало оперативной памяти (память занята)
На современном ноутбуке (на мой взгляд) должно быть не менее 8 ГБ (а лучше больше) памяти. В ряде случаев даже эти 8 ГБ не позволяют уйти от тормозов и лагов по причине нехватки памяти. Кстати, в некоторых случаях Windows будет сыпать ошибками, что памяти недостаточно.
*
Как узнать сколько памяти используется в данный момент:
- открыть диспетчер задач (сочетание кнопок Ctrl+Shift+Esc);
- затем открыть вкладку «Производительность» и посмотреть использование памяти.
Использование памяти — диспетчер задач
Вообще, что можно посоветовать в тех случаях, когда памяти недостаточно:
- закрывать неиспользуемые приложения (кстати, не все приложения выгружаются из памяти, когда вы их закрываете);
- не открывать много вкладок в браузере;
- отключить ненужные службы;
- настроить файл-подкачки;
- купить дополнительную планку памяти (во многих ноутбуках есть место под вторую планку).
Если не знаете, как выполнить вышеперечисленное, рекомендую ознакомиться с парой моих статей по этим темам.
📌 В помощь!
1) Как увеличить оперативную память на ноутбуке (ставим вторую планку ОЗУ) — https://ocomp.info/kakaya-ozu-podoydet-noutbuku.html
2) Как очистить оперативную память (если не хватает памяти) — https://ocomp.info/kak-ochistit-operativnuyu-pamyat.html
*
Вирусы, рекламное ПО
Куда уж без них? ✌
Здесь не буду оригинальным, скажу лишь, что из-за вирусного и вредоносного ПО, ноутбук может себя начать вести страннее некуда!
Тем не менее, если говорить серьезно, то куда больший урон производительности оказывает рекламное ПО (нежели классические вирусы). Оно встраивается в ваш браузер и начинает открывать различные вкладки, сайты, показывать вам рекламные материалы и загружать их на жесткий диск. Причем, иногда из-за этой мелькающей рекламы, компьютер просто-напросто зависает…
Чтобы удалить вирусы и рекламное ПО с компьютера, рекомендую ознакомиться с парочкой статей, которые уже есть на моем блоге. Ссылки привел ниже.
📌 В помощь!
1) Как удалить вирус из браузера (за 5 шагов!) — https://ocomp.info/kak-udalit-virus-iz-brauzera.html
2) Как удалить вирусы с компьютера, если антивирус их не видит — https://ocomp.info/esli-antivirus-ne-vidit-virusov.html
*
Автозагрузка программ
Если ноутбук тормозит при загрузке Windows, либо сразу после нее (например, долго включается), скорее всего дело в программах, которые были добавлены в автозагрузку ОС.
Особое внимание рекомендую обратить на торрент-клиенты (uTorrent, например), различные редакторы, конвертеры, оптимизаторы и гаджеты.
Одна из самых больных тем — когда при перезагрузке ОС uTorrent начинает сверять хэш у ряда торрентов (в этом случае тормоза могут длиться достаточно долго) …
*
Как посмотреть автозагрузку в Windows
- Способ №1. Открыть утилиту для просмотра характеристик компьютера AIDA 64 (О таких утилитах можете узнать здесь), и в разделе «Программы/Автозагрузка» сможете посмотреть, что там находится и удалить не нужное.
Программы/автозагрузка / AIDA 64
- Способ №2. Необходимо нажать сочетание кнопок Win+R, ввести команду msconfig и нажать Enter. В открывшемся окне открыть вкладку «Автозагрузка» и снять галочки напротив ненужных программ (ноутбук загрузится даже, если вы снимите галочки со всего ПО).
Конфигурация системы — msconfig
*
Электропитание (заниженное быстродействие)
Для ряда ноутбуков производителями разрабатывается специальный софт, который оптимизирует работу устройства, с целью более длительной его работы от аккумуляторной батареи (например, Sony, Lenovo и др.).
В этом нет ничего плохого, но такая более длительная работа от батареи имеет свой главный минус — более низкую производительность устройства, и, следовательно, возможное появление тормозов в различных приложениях.
Чтобы проверить не включен ли режим такой экономии — откройте панель управления Windows по следующему адресу: Панель управленияОборудование и звукЭлектропитание.
Затем посмотрите на выбранную схему электропитания. Для устранения лагов и тормозов (да и для установления причины, диагностики), рекомендую выбрать режим высокой производительности (в дальнейшем подстроите его «под себя»).
Выбор схемы электропитания
Также обратите внимание на трей (рядом с часами) — чаще всего именно там показываются значки для открытия спец. утилит производителя вашего ноутбука. Как пример ниже, показана утилита Energy Management, встречаемая в ноутбуках Lenovo (она позволяет детально настроить работу ноутбука от сети и от батареи).
Спец. утилита для режима энергопотребления
Energy Management: сбалансированный, от сети (макс. ресурс аккумулятора)
*
Процессы и службы (часть можно выключить в целях оптимизации)
Ну и последнее, на что хотел бы обратить внимание — это процессы и службы в вашей ОС Windows. Некоторые из них можно без вреда отключить и получить небольшой «бонус» в производительности (правда, хочу сразу заметить, что ожидать большого прироста от этого не стоит, тем не менее, на старых ноутбуках пренебрегать этим не советую!).
О том, какие службы можно отключить, и как это делается, я рассказывал в статье про оптимизацию Windows. Рекомендую ознакомиться (ссылка ниже).
📌 В помощь!
Какие службы Windows 10/11 можно отключить, чтобы ее ускорить — https://ocomp.info/kakie-sluzhbyi-win10-otklyuchit.html
*
Если есть дополнения по теме — оставьте комментарий, заранее благодарю!
Ну а я на этом статью завершаю…
Удачи!
👋
Первая публикация: 10.07.2017
Корректировка записи: 20.01.2022


Полезный софт:
-
- Видео-Монтаж
Отличное ПО для создания своих первых видеороликов (все действия идут по шагам!).
Видео сделает даже новичок!
-
- Ускоритель компьютера
Программа для очистки Windows от «мусора» (удаляет временные файлы, ускоряет систему, оптимизирует реестр).
Основное преимущество ноутбуков перед стационарными ПК – их мобильность. В наше время тотального дефицита времени — это очень весомый фактор. К сожалению, за автономность и свободу передвижения приходится расплачиваться. Если не мощностными характеристиками, то высокой плотностью расположения внутренних компонент компьютера.
Именно поэтому эксплуатация портативных ПК требует соблюдения немалого числа требований, не характерных для десктопного варианта. Возможно, именно по этой причине со временем ноутбук начинает проявлять свой характер, сильно замедляясь и тем самым создавая дискомфорт его владельцу. Впрочем, среди причин торможений и подвисаний имеются и те, которые можно назвать глобальными. Давайте рассмотрим основные из них и узнаем, как диагностировать и исправлять возникшие проблемы с производительностью.
Большинство из них можно устранить самостоятельно, без обращения в сервисный центр.
Перегрев ноутбука
Самая распространённая причина, проявляющаяся в большей мере именно на ноутбуках. Причина известна – теснота внутри портативного компьютера, что усугубляется оседанием пыли на важных компонентах. Это, в свою очередь, ухудшает теплоотдачу и приводит к перегреву процессора или видеокарты.
Система охлаждения на ноутбуке
На начальных стадиях это проявляется торможением ПК, особенно при работе игр и другого программного обеспечения, требовательного к ресурсам компьютера. Со временем глюки и фризы становятся постоянным спутником ноутбука, и если ничего не предпринимать, от перегрева он начнёт выключаться.
Как определить, что ноутбук тормозит именно из-за перегрева CPU/GPU?
Совет прост – нужно воспользоваться специальными утилитами, способными мониторить текущую температуру графического адаптера и процессора. Одной из наиболее популярных является программа AIDA64, умеющая считывать данные с температурных датчиков, установленных внутри компьютера.
Пользоваться утилитой очень просто – запускаете, в левом меню кликаете по вкладке «Датчики» и наблюдаете в блоке справа температурные показатели, обращая первостепенное внимание на графы ЦП/ГП (центральный/графический процессоры).
Если в пиковые моменты эти показатели превышают критические (узнать, на какие температуры рассчитан процессор и видеокарта, можно из документации), то это и есть основная причина зависаний компьютера.
Но что делать, если ноутбук греется и начинает тормозить? Как исправить ситуацию с перегревом? Ответ очевиден – нужно приступать к чистке. Но если на настольном ПК для этого достаточно снять боковую крышку, то на ноутбуках эта процедура намного сложнее.
ВАЖНО. Перед разборкой обязательно отключите кабель питания, а также извлеките батарею из заднего гнезда. Разбирать ноутбук с аккумулятором строго воспрещено!
Переполненная автозагрузка
Со временем вы начинаете замечать, что ваш ноутбук с установленной ОС Windows 10/8/7 медленно загружается и тормозит во время работы? Одна из распространённых причин – слишком большое количество работающих программ. Многие из них при инсталляции помещают себя в список автозагрузки, иногда даже не спрашивая мнения владельца компьютера. В их числе – антивирусное ПО, многочисленные коомуникаторы типа скайпа, аськи, вайбера, торрент-клиенты, менеджеры закачек и прочая лабудень. При тщательном рассмотрении этого списка оказывается, что многие, если не большинство программ, используются очень редко, но по факту всегда висят в памяти.
Из-за них же ноутбук виснет и слишком долго грузится, вызывая раздражение у владельца, и со временем проблема только усугубляется. Что делать в таких случаях? Следует почистить список автозагрузки. Желательно эту процедуру выполнять регулярно.
Для этого в консоли «Выполнить» (запуск командой Win+R) вводим msconfig и жмём Enter. В результате запустится утилита конфигурирования системы, в которой нас интересует вкладка «Автозагрузка». Именно здесь и отображается перечень программ, запускаемых при старте операционной системы. Внимательно изучите список и оставьте в нём только самое необходимое – те программы, которые вы действительно используете очень часто. Остальные удаляем из автозагрузки, убрав галочку слева. Вернее, в списке они останутся, но самостоятельно загружаться уже не будут. Строго говоря, единственной программой, которая действительно должна стартовать вместе с Windows, является антивирус. Всё остальное можно запускать руками по мере необходимости.
В версиях Windows, начиная с «восьмёрки», чтобы иметь возможность редактирования списка автозагрузки, необходимо открыть «Диспетчер задач», в остальном все выполняемые действия аналогичны.
Скорее всего, в этом перечне окажутся программы, назначение которых вам будет неизвестно. Не нужно сразу же их исключать из автозагрузки – для начала узнайте через поисковик их назначение – вполне возможно, что это действительно важная компонента, без которой компьютер будет работать намного хуже.
После очистки списка автозагрузки вам будет предложено перезагрузить систему. Соглашайтесь, заодно оцените, насколько быстрее стала происходить загрузка. Если всё дело было в этом, то, скорее всего, исчезнут и неожиданные зависания компьютера.
Деятельность вирусов
Считается, что современные антивирусы являются надёжной преградой для шпионских программ, троянов и вирусов. На самом деле ситуация в целом ими действительно контролируется, но всегда существует вероятность, что на ваш ПК пробралась, миновав все искусно возведённые барьеры, свежая версия зловредного кода. В результате еще вчера прекрасно справлявшийся со своими обязанностями ноутбук начинает работать медленно, тормозить и почти не реагировать на любые ваши действия.
Если имеется подозрения на деятельность вируса, можно попробовать установить другой антивирус и запустить интеллектуальное сканирование – возможности таких программ могут не совпадать. Хотя имеется и более приемлемый вариант – использование утилиты CureIT, распространяемой бесплатно и не требующей установки. Она тоже использует свежие, ежедневно обновляемые базы, и справляется со сканированием компьютера на предмет наличия разных угроз не хуже антивирусов.
Как почистить ноутбук с её помощью? Очень просто. Запустите программу, нажмите кнопку «Полная проверка», оцените список обнаруженных угроз и выполните действия, направленные на их устранение, после чего перезагрузите компьютер.
Дефицит места на системном диске
Обычно при установке ОС Windows рекомендуется для системы отводить меньший раздел диска, а для пользовательских данных – больший. Именно так и поступает большинство пользователей. Но иногда под диск с: отводят недостаточно места, особенно те, кто переходит от низшей версии Windows к высшей, руководствуясь старым багажом знаний.
В результате системный диск очень скоро переполняется, ведь большинство новых устанавливаемых программ попадают в папку Program Files именно этого диска (по умолчанию, если пользователем ПК не следит за этим). Как следствие, место, выделенное под файл подкачки, становится частично занятым, и при переполнении оперативной памяти выгружать данные становится просто некуда. Вот почему ноутбук начинает тормозить и плохо реагировать на внешние раздражители.
Чистка системного диска может решить проблему, но со временем, если не предпринять радикальные шаги, ситуация обязательно повторится. Под радикальными мерами стоит понимать увеличение размера диска C:, но эту задачу нельзя назвать тривиальной, в отличие от чистки.
Итак, что можно сделать, чтобы ноутбук не тормозил из-за нехватки дискового пространства:
- деинсталлировать ненужные и редко используемые программы через Панель управления;
- некоторые тяжёловесные программы можно перенести на пользовательский диск. Простым копированием этого не добиться – нужно инсталлировать ПО по-новому, указав в качестве места установки другой диск, а после этого удалить программу с системного диска;
- вполне вероятно, что папка «Загрузки» съедает приличный кусок раздела – очистите её;
- таким же образом поступите с корзиной;
- займитесь удалением файлов из временных папок (Temp);
- произведите очистку диска средствами операционной системы.
Выполнение всех этих пунктов позволит временно решить проблему.
Фрагментация жёсткого диска
Постоянное удаление и запись на диск новых файлов приводит к явлению, именуемому фрагментацией. Дело в том, что файловая система организована таким образом, что разбита на небольшие блоки. Абсолютно все файлы при записи на диск также разбиваются на блоки, в каждом из которых указан адрес размещения предыдущего и последующего блоков. На недавно отформатированном диске файлы записываются так, что все соседние блоки следуют один за другим.
Чтение такого файла происходит быстро, поскольку считывающая головка двигается по блок за блоком. Новые файлы операционная система по мере возможности пытается записать целиком, но так получается не всегда. Когда диск заполнен, большие по размерам файлы приходится разбивать и записывать фрагменты в разных местах. При считывании такого файла головке винчестера приходится прыгать с одной области в другую, что сильно замедляет операцию. Со временем фрагментированных файлов становится всё больше, и в результате ноутбук начинает тормозить и тупить. Как правило, дисковые операции сопровождаются шумом со стороны системного блока – это головка постоянно разгоняется, находясь на внешних участках магнитных дисков, и тормозит, прыгая во внутренние области.
Проблема исправляется проведением процедуры дефрагментации, к которой следует прибегать регулярно:
Если размер диска большой, операция может занять много времени.
В этом же окне можно настроить расписание выполнения этой процедуры без вашего участия.
Эти же действия можно выполнить и с помощью специализированных утилит от сторонних разработчиков. Например, посредством программы Defraggler, распространяемой бесплатно. Кроме дефрагментации, утилита умеет проверять жёсткий диск на наличие плохих секторов, то есть таких, чтение из которых происходит с ошибками.
В любом случае, раз уж вы хотите навести порядок на системном диске, стоит осуществить его проверку на битые сектора. Возможно, именно такие области с нечитаемыми данными и являются причиной того, что ноутбук периодически зависает.
Чтобы выполнить такую проверку, следуйте нижеизложенному алгоритму:
- заходим в «Мой компьютер»;
- кликаем ПКМ на диске C:;
- в открывшемся контекстном меню выбираем пункт «Свойства»;
- щёлкаем по вкладке «Сервис» и жмём кнопку «Выполнить проверку».
Отметим, что наглядностью эта процедура не отличается. Если вы хотите следить за процессом проверки, используйте утилиты от сторонних разработчиков, например, Victoria (сложный интерфейс, но отличный функционал), HDD Regenerator, HDDScan и множество других.
Засорённый системный реестр
Мы полагаем, что вы уже в курсе, что это такое. Если нет, то вкратце реестр можно назвать важнейшим конфигурационным файлом Windows, в котором перечислены все его компоненты, а также установленные пользователем программы вместе с параметрами запуска.
Каждое инсталлированное приложение создаёт в реестре от одной до десятков записей, указывающих, в каких местах используется программа или её компоненты. Обычно удаление программы стандартным деинсталлятором приводит и к удалению записей в реестре, но не всегда. А если вы удалили программу дедовским способом, без использования деинсталлятора, системного или относящегося к самой программе, то такие записи в реестре удалены точно не будут. В итоге со временем реестр из-за неумелых действий пользователя или недостатков деинсталляторов сильно разбухает, и ноутбук начинает глючить, тормозить и виснуть, ведь копия реестра всегда загружается в оперативную память.
Чистка реестра – дело непростое, для рядового пользователя и вовсе непосильное. Впрочем, и профессионалам вручную искать и удалять лишние записи нелегко – по причине отсутствия чёткого протокола, касающегося добавление записей в реестр.
Но с этой задачей хорошо справляются специализированные утилиты – они хорошо осведомлены, к каким программам относятся конкретные записи в реестре. Разумеется, при использовании эвристических алгоритмов нельзя гарантировать, что очистка реестра будет произведена на все 100%, но большую часть мусора удалить вполне можно.
Итак, что можно сделать, если ноутбук тормозит из-за разросшегося реестра? Советуем скачать весьма популярную в рунете утилиту CCleaner, бесплатную и обладающую простым и понятным интерфейсом.
Как осуществляется чистка реестра:
- запускаем программу;
- кликаем по вкладке «Реестр», расположенной в основном окне утилиты;
- жмём кнопку «Поиск проблем»;
- дожидаемся завершения процедуры анализа содержимого реестра;
- после выдачи перечня ошибок жмём кнопку «Исправить»;
- перезагружаем компьютер.
Нехватка оперативной памяти
Если у вас не новый ноутбук и вы не выполняли его апгрейд, скорее всего, на нём установлено 2 ГБ оперативки. По современным меркам это мало, версии Windows, начиная с «семёрки», для нормальной работы требуют 4 ГБ памяти.
Если вы наблюдаете ситуации, когда ноутбук намертво зависает, начинает глючить и медленно работать – вполне вероятно, что это происходит из-за того, что ОЗУ слишком мало и все запущенные программы вместе с данными в нём не помещаются. Это означает, что часть используемых приложений и данных хранится на жёстком диске, скорость обмена с которым по системной шине на порядок ниже, нежели с оперативной памятью.
Узнать, сколько памяти присутствует на вашем ПК, легко: достаточно щёлкнуть ПКМ по пиктограмме «Компьютер» и выбрать пункт «Свойства». Откроется окно, в котором в правом секторе найдите фразу «Установленная память», где и указан фактический её объём.
Если там стоит 2 ГБ, вам определённо нужно отправляться в компьютерный магазин, чтобы за счёт дополнительной планки нарастить объём памяти до 4 гигабайтов. В принципе установить её в ноутбук несложно, но лучше попросить об этом специалиста, разбирающегося в компьютерах.
Неправильные настройки параметров электропитания
Поскольку ноутбук позиционируется как мобильное устройство, наличие нескольких режимов энергосбережения является для него реальной возможностью продлить время автономной работы.
Таких режимов обычно бывает три:
- режим экономии, когда в качестве источника питания выступает исключительно батарея. В таком режиме яркость экрана будет пониженной, уменьшится и производительность компьютера;
- сбалансированный режим характеризуется оптимальным балансом между показателями производительности ноутбука и его энергосбережением;
- режим высокой производительности выбирают, когда ПК работает преимущественно от бытовой сети. В этом случае электроэнергия не экономится, и все компоненты, включая процессор и видеокарту, работают на полную мощность.
Если при подключении к сети ноутбук продолжает сильно тормозить, убедитесь, что произошла автоматическая смена режима с экономного на производительный. Вполне вероятно, что этого по каким-то причинам не произошло, и тогда нужно пересмотреть настройки, чтобы выяснить, что можно предпринять для устранения проблемы.
Ноутбук устарел
Любая техника характеризуется техническим ресурсом, будь то автомобиль или компьютер. Но, кроме физического износа, существует такое понятие, как износ моральный. Особенно чувствительна к этому компьютерная техника и электроника, где используется сложное программное обеспечение.
Если говорить о ноутбуках, что здесь эта проблема проявляется особенно ярко – ведь возможности апгрейда намного ниже, чем у стационарных ПК.
Эволюционирует не только железо, но и софт. Новые версии программ практически всегда оказываются более требовательными к ресурсам компьютера, многие из них обновляются автоматически, без участия пользователя, и в итоге ноутбук, работающий под Windows, начинает лагать и тормозить буквально на ровном месте.
Что можно предпринять в таких случаях? Можно попробовать установить винчестер большего объёма, увеличить оперативную память или заменить процессор на более производительный. Но подобный апгрейд возможен не всегда – на устаревшую материнскую плату определённой конфигурации зачастую современные компоненты типа CPU/GPU установить не получится – из-за отсутствия соответствующих разъёмов, шин или зашитого в материнку управляющего ПО.
Ну, вы должны понимать – из Жигулей Феррари не получится, как бы вы не старались…
Да, покупка новой модели ноутбука – это дорого, но если он вам необходим для работы, без этого не обойтись.
Вообще-то проблема увеличения производительности ноутбука весьма актуальна и имеет множество мелких решений, которые просто невозможно впихнуть в рамки одной статьи. Но если у вас имеется собственный положительный опыт решения проблемы с торможением мобильного ПК, мы и другие читатели будем рады воспользоваться вашими советами!
Основные причины торможения ноутбука
Основные причины замедления работы ноутбука — перегруженность системы и загрязнение. При этом, загрязнение может быть как физическим (большое количество пыли внутри корпуса), так и программным. Его вызывают вредоносные программы и скопление временных данных.
Проблемы с охлаждением
Чрезмерный нагрев внутренних компонентов — одна из главных причин нестабильной работы. Выяснить, что ноутбук перегревается, можно по нескольким проявлениям. Во-первых, устройство начинает тормозить не сразу после включения. Сначала ноутбук работает нормально, но через 10-15 минут температура деталей становится критической, и уровень быстродействия понижается. В случае, когда нагрев слишком высокий, происходит автоматическое выключение.
Во-вторых, можно самостоятельно замерить температуру компьютера. Самый простой способ — попробовать корпус рукой и сравнить, стал ли он нагреваться заметно сильнее, чем сразу после покупки. Если разница значительна — внутри устройства скопилась пыль, которая мешает нормальному охлаждению.
Обратите внимание! Узнать точную температуру различных системных узлов можно при помощи программы Speccy.
Чтобы почистить ноутбук от пыли, разберите его, используя одну из видео инструкций, которые доступны в Интернете. Для уборки используйте любые подручные средства. Это могут быть кисти, тряпочки, зубные щётки и даже пылесос. Избегайте попадания влаги внутрь устройства. Её наличие на контактах приводит к замыканию и поломке. Проводите внутреннюю уборку только чистыми сухими инструментами.
При использовании пылесоса лучше всего установить режим работы «выдув». В противном случае есть риск втягивания мелких деталей и даже отрыва электронных компонентов с платы. Для выдувания пыли можно использовать небольшие баллоны со сжатым воздухом, которые продаются в компьютерных магазинах. Они имеют тонкую насадку с небольшим диаметром выходного отверстия, поэтому создают более мощный и направленный поток воздуха, чем пылесос.
Большое количество запущенных приложений
Каждая открытая программа потребляет своё количество системных ресурсов. Среди них — процессорное время, хранение данных в оперативной памяти, обращения к диску. Чем больше приложений запущено на ноутбуке, тем медленней он будет работать. Чрезмерное количество приводит к тому, что ноутбук тормозит. Во избежание этого закрывайте неиспользуемые окна и программы, вместо того, чтобы сворачивать их.
Текущий уровень использования компонентов системы доступен на вкладке «Производительность». Здесь отображаются графики обращения ресурсам, а также процент загруженности на данный момент.
Много программ в автозагрузке
При каждой загрузке операционной системы открывается набор программ, добавленных в список автоматического запуска. Посмотреть или изменить этот перечень можно на вкладке «Автозагрузка» в диспетчере задач. В столбце «Состояние» указано, включен ли на данный момент автозапуск приложения. Это свойство изменяется через контекстное меню. Последний столбец — «Влияние на загрузку». Он отображает, насколько много системных ресурсов использует запускаемая программа.
Нехватка оперативной памяти
В отличие от настольных ПК, ноутбуки не имеют модульной системы сборки. Их апгрейд проводить труднее, так как большая часть деталей впаяна в материнскую плату. Легко заменяется только жёсткий диск и оперативная память. Поэтому если устройство тормозит, проверьте загрузку памяти и при необходимости замените её модулями большего объёма.
Текущее использование ОЗУ проверяется в мониторе ресурсов. Он запускается по ссылке «Открыть монитор ресурсов» на вкладке «Производительность» в диспетчере задач. Левая часть окна состоит из таблицы потребления памяти различными процессами и диаграммы под ней. С помощью таблицы можно определить, какой объём данных используют приложения. Справа доступны графики использования и выделения ОЗУ, а также ошибки страницы физической памяти.
Некорректные параметры электропитания
В операционной системе Windows реализованы функции энергосбережения для ноутбуков. Кроме уменьшения уровня яркости дисплея, они позволяют ограничить использование системных ресурсов. Ноутбук при этом работает медленнее, но расходует меньше электроэнергии. Это позволяет продлить время автономной работы.
Но если устройство постоянно включено в сеть, нет смысла увеличивать время работы от батареи. Вместо этого важна производительность, чтобы ноутбук не тормозил. Кликните на значок батарейки в трее и отключите режим экономии заряда. По ссылке в этом же меню открываются дополнительные параметры электропитания.
Здесь указывается период, по истечении которого компьютер будет переходить в спящий режим, если отсутствует пользовательская активность. Эти параметры задаются отдельно для работы от батареи и от сети. Рекомендуется отключить автоматический переход в режим энергосбережения, чтобы ноутбук не тормозил, даже если программы выполняются при вашем отсутствии. По ссылке в нижней части окна можно перейти к настройке пользовательских схем энергосбережения.
Такие схемы настраиваются не только вручную, но и с помощью специальных утилит от производителя ноутбука. Чтобы изменить текущие параметры, нажмите «Настройка схемы электропитания».
В этом разделе вы сможете настроить яркость при работе от батареи и сети, изменить время отключения дисплея при простое. Более широкие возможности предоставляет меню «Изменить дополнительные параметры питания». При необходимости, откройте его и выставьте максимальные значения при работе от сети, чтобы ноутбук не тормозил.
Слишком много временных файлов
Ноутбук может тормозить из-за большого количества скопившейся ненужной информации во временных каталогах. Её поиск и удаление производятся при помощи одной из специальных утилит для очистки системы, например CCleaner. Это бесплатное приложение имеет простой интерфейс и широкие возможности для чистки и оптимизации.
В разделе «Очистка» выберите области, в которых будет выполнено сканирование. Затем нажмите «Анализ», чтобы начать поиск временной информации.
По окончании анализа нажмите кнопку «Очистка». Вся найденная информация будет удалена с компьютера. Длительность этого процесса составляет от 10 секунд до нескольких минут.
Также программа CCleaner используется для очистки реестра Windows. Эта функция доступна на вкладке «Реестр». Нажмите кнопку «Поиск проблем» для запуска проверки. Найденные программные неисправности будут добавлены в таблицу в правой части окна. По окончании поиска станет доступна кнопка «Исправить». Кликните её и выберите, желаете ли вы сохранить резервные копии внесённых изменений.
Важно! Сохранение резервных копий удалённых записей — необязательный шаг. В подавляющем большинстве случаев программа работает корректно, и удаляются только те значения реестра, которые утратили актуальность.
В следующем окне вы сможете ознакомиться с найденными неполадками и предложенными методами их исправления. Переключение записей производится с помощью кнопок «<<» и «>>». На каждой странице вы можете нажать «Исправить». Чтобы откорректировать сразу все неправильные записи в реестре, нажмите «Исправить отмеченные».
Заполненный системный диск
Ещё один фактор, который существенно понижает быстродействие ноутбука — недостаток места на системном диске. Под системным подразумевают тот локальный диск, на котором установлена Windows. Чаще всего это раздел «C:». Почти все программы в процессе выполнения создают временные файлы, впоследствии сохраняемые на HDD. Когда место на жёстком диске заканчивается, устройство тормозит.
Кроме этого, в разделе с установленной операционной системой хранится файл подкачки. Он используется для временной выгрузки данных из оперативной памяти ноутбука, если её объёма не хватает для работы всех запущенных программ. Откройте папку «Этот компьютер», чтобы проверить, сколько места свободно на локальном диске «C:». Если его слишком мало, заполненная область отображается красным цветом вместо синего.
Кликните на диск правой кнопкой мыши и выберите «Свойства». Нажмите «Очистка диска» и дождитесь окончания загрузки. Это поможет удалить ненужные файлы, из-за которых тормозит ноутбук. При этом встроенное средство удаляет даже те файлы, которые не найдены в CCleaner.
Обратите внимание! Чтобы ноутбук не тормозил, также рекомендуется выполнить дефрагментацию диска. Для этого используйте меню «Сервис -> Оптимизировать». При большом объёме HDD этот процесс занимает до нескольких часов.
Отметьте галочками информацию, которую вы хотите стереть. Если вам неизвестно, следует ли удалять те или иные данные и как это скажется на работе Windows, внизу есть описание для каждого выбранного пункта. Для продолжения операции потребуются полномочия учётной записи администратора. Нажмите «Очистить системные файлы» и при необходимости выполните авторизацию.
Обучающее видео: Почему тормозит ноутбук
Если ноутбук начинает тормозить, это сигнализирует о некоторых системных ошибках. Даже новый компьютер может выйти из строя. Но чаще всего поломки происходят после длительного использования и заполнения памяти различными программами, в том числе вирусными. Владелец ноутбука может решить проблему самостоятельно, если сбой вызван перегревом системы или использованием неподходящих утилит. Если ноутбук начинает тормозить и медленно работает из-за внутренних сбоев, то потребуется помощь специализированного мастера.
Содержание
- Причины торможения ноутбука
- Мало оперативной памяти (память занята)
- Автозагрузка программ
- Слабый процессор
- Заполненный системный диск
- Чистим файловый мусор на ноутбуке
- Вирусы, рекламное ПО
- Требовательные или несовместимые программы
- Зависшие процессы и утилиты
- Проблемы с секторами на диске
- Дефрагментируем жесткий диск
- Переполненная автозагрузка
- Неправильные настройки параметров электропитания
- Малый объем файла подкачки
- Некорректные параметры электропитания
- Слишком много пыли
- Ноутбук устарел — что делать
Причины торможения ноутбука
Ноутбук стал тормозить, в чем причина — потребность многих пользователей в оборудовании таких брендов, как Lenovo, HP, Asus. Сбой системы происходит из-за влияния множества факторов.
Чаще всего гаджет вылетает по следующим причинам:
- Произошла системная ошибка;
- Компьютер долгое время эксплуатировался без остановки и перегрелся;
- В ноутбуке заканчивается питание;
- В результате загрузки различных программ на устройстве появились вирусы;
- На устройстве осталось мало памяти, поэтому долго загружается и некорректно отображает некоторые программы;
- Компьютер просто устарел и не может работать с некоторыми современными программами.
- При длительном отсутствии уборки бревно загрязнилось, что привело к замедлению работы;
- Ноутбук автоматически загружает ненужные утилиты, которые замедляют его работу;
Если ноутбук долго загружается, это не всегда означает серьезные проблемы и необходимость срочного ремонта. Чаще всего с небольшими проблемами может справиться даже школьник.
Мало оперативной памяти (память занята)
В современном ноутбуке (на мой взгляд) должно быть не менее 8 ГБ (а лучше, больше) памяти. В некоторых случаях даже эти 8 ГБ не позволяют избежать тормозов и лагов из-за нехватки памяти. Кстати, в некоторых случаях Windows будет показывать ошибки о нехватке памяти.
Как узнать, сколько памяти сейчас используется:
- открыть диспетчер задач (комбинация кнопок Ctrl + Shift + Esc);
- затем откройте вкладку «Производительность» и посмотрите использование памяти.
Использование памяти — Диспетчер задач
В общем, что можно порекомендовать в случаях, когда не хватает памяти:
- закрывать неиспользуемые приложения (кстати, не все приложения выгружаются из памяти при их закрытии);
- не открывайте много вкладок в браузере;
- отключите ненужные сервисы;
- настроить файл подкачки;
- купите дополнительную планку памяти (на многих ноутбуках есть место для второй планки памяти).
Автозагрузка программ
Если ноутбук тормозит во время загрузки Windows или вскоре после этого (например, долго включается), то, скорее всего, проблема в программах, которые были добавлены при запуске операционной системы.
Особое внимание рекомендую обратить на торрент-клиенты (например, uTorrent), различные редакторы, конвертеры, оптимизаторы и гаджеты.
Один из самых болезненных аргументов — когда при перезагрузке операционной системы uTorrent начинает проверять хеш ряда торрентов (в этом случае тормоза могут длиться достаточно долго)…
Как посмотреть автозагрузку в Windows
- Способ № 1. Откройте утилиту для просмотра возможностей компьютера AIDA 64 (вы можете узнать об этих утилитах здесь) и в разделе «Программы / Автозагрузка» вы можете посмотреть, что там есть, и удалить то, что вам не нужно.
Программы / Автозагрузка / AIDA 64
- Способ №2. Нужно нажать комбинацию кнопок Win + R, ввести команду msconfig и нажать Enter. В открывшемся окне откройте вкладку «Автозагрузка» и снимите галочки напротив ненужных программ (ноутбук загрузится, даже если вы уберете галочки со всего ПО).
Конфигурация системы — msconfig
Слабый процессор
Другая причина — слишком слабый процессор. Фактически, эта проблема очень похожа на предыдущую. Если одновременно запустить несколько программ, процессор может не справиться с этой нагрузкой.
Чтобы проверить это, запустите Диспетчер задач и откройте вкладку «Производительность». Здесь вы можете увидеть процент использования ЦП.
Если он слишком высок, у вас есть два варианта. Первый — купить новый процессор. И второй — постараться минимизировать количество одновременно включаемых программ.
Заполненный системный диск
Еще один фактор, который сильно снижает производительность ноутбука, — это нехватка места на системном диске. Системный диск — это локальный диск, на котором установлена Windows. Чаще всего это раздел «C:». Практически все программы во время выполнения создают временные файлы, которые впоследствии сохраняются на жестком диске. Когда на диске заканчивается место, устройство тормозит.
Кроме того, файл подкачки хранится в разделе с установленной операционной системой. Он используется для временной загрузки данных из оперативной памяти ноутбука, если ее объема не хватает для работы всех запущенных программ. Откройте папку «Этот компьютер», чтобы проверить, сколько места доступно на локальном диске C :. Если он слишком мал, заполненная область отображается красным, а не синим цветом.
Щелкните диск правой кнопкой мыши и выберите «Свойства». Нажмите «Очистка диска» и дождитесь завершения загрузки. Это поможет удалить ненужные файлы, которые замедляют работу ноутбука. При этом встроенный инструмент также удаляет те файлы, которых нет в CCleaner.
Примечание! Чтобы ноутбук не тормозил, рекомендуется также выполнить дефрагментацию диска. Для этого воспользуйтесь меню «Инструменты -> Оптимизировать». При большом объеме жестких дисков этот процесс занимает несколько часов.
Установите флажки напротив информации, которую вы хотите очистить. Если вы не уверены, нужно ли удалять определенные данные и как это повлияет на работу Windows, ниже приводится описание каждого выбранного элемента. Для продолжения операции потребуется разрешение учетной записи администратора. Нажмите «Очистить системные файлы» и при необходимости авторизуйтесь.
Чистим файловый мусор на ноутбуке
Наши «набеги» на Интернет не проходят бесследно через систему. Системные папки завалены «временными файлами»: промежуточной информацией от использования браузера, различных приложений, файлов запуска, системного мусора от работы операционной системы.
Чтобы не заморачиваться с поиском таких папок (например TEMP) и не удалять вручную ничего лишнего, можно воспользоваться известной программой CCleaner. Он доступен как бесплатная версия и достаточен для регулярной чистки ноутбука.
После открытия программы нужное окно сразу исчезает. Посмотрим, какие файлы являются «мусорными» — интернет-кеш, куки, история загрузок и так далее. Если пролистать дальше, мы увидим, что программа удаляет ненужные системные файлы — из корзины, буфера обмена, дампов памяти и так далее.
Щелкаем по иконке «Анализ», дожидаемся окончания полной диагностики, затем переходим к главному — кликаем по иконке «Очистка». Возьмите за правило проводить эту процедуру каждые два-три дня.
Вирусы, рекламное ПО
Куда же без них? ✌
Я не буду здесь оригинален, скажу лишь, что из-за вирусов и вредоносных программ ноутбук может начать вести себя еще более странно, чем когда-либо!
Однако, если серьезно, рекламное ПО (а не классические вирусы) оказывает гораздо большее влияние на производительность. Он встроен в ваш браузер и начинает открывать различные вкладки, сайты, показывать вам рекламные материалы и загружать их на ваш жесткий диск. Также иногда из-за этой мерцающей рекламы компьютер просто зависает…
Чтобы удалить вирусы и рекламное ПО с вашего компьютера, я рекомендую вам прочитать пару статей, которые уже есть в моем блоге. Ссылки показаны ниже.
Требовательные или несовместимые программы
Современные приложения с каждой версией повышают требования к компьютерному оборудованию. Таким образом, новые игры и другие требовательные приложения могут медленно работать на ноутбуках, выпущенных пару лет назад. Решить проблему поможет обновление или замена ноутбука.
Установленная в системе несовместимая программа — еще одна причина, по которой ноутбук часто начинает неожиданно тормозить.
В этом случае вам следует попробовать следующие шаги:
- переустановите Windows, выбрав версию, более подходящую для программного обеспечения;
- скачать и установить последнюю версию приложения;
- замените программу на аналогичную.
- включить режим совместимости с другими версиями операционной системы;
Если несовместимость связана с оборудованием, например с требованиями к оперативной памяти, вам необходимо обновить или заменить ноутбук.
Зависшие процессы и утилиты
Во время выполнения программы и утилиты создают процессы, которые в некоторых ситуациях «зависают» или начинают занимать много системных ресурсов. Чтобы решить проблему, нужно остановить их запуск.
Рассмотрим процедуру удаления «замороженного процесса:
- откройте «Диспетчер задач», например, нажав Ctrl + Alt + Del;
- перейдите во вкладку «Процессы» и выберите нужный пункт;
- нажмите кнопку «Завершить процесс».
Если при последующих запусках программы ситуация повторится, необходимо обновить ее версию или найти альтернативное программное обеспечение для выполнения задач.
Проблемы с секторами на диске
Плохие сектора появляются на жестком диске со временем или после сбоя, что приводит к снижению скорости записи и чтения данных. Поэтому иногда вам нужно проверить жесткий диск, чтобы обнаружить и исправить их. Это можно сделать с помощью встроенного инструмента Windows или сторонних утилит.
Рассмотрим, что нужно сделать, чтобы запустить процесс проверки и восстановления секторов средствами операционной системы:
- откройте «Мой компьютер»;
- выберите нужный диск и выберите в контекстном меню пункт «Свойства»;
- во вкладке «Сервис» нажмите кнопку «Подтвердить»;
- установите флажок «Проверять и исправлять сбойные сектора»;
- нажмите кнопку «Выполнить».
Тестирование секторов жесткого диска и исправление ошибок занимает много времени. Это следует учитывать перед запуском утилиты.
Совет. Если поврежденные сектора появляются часто, вам необходимо заменить жесткий диск, чтобы исключить возможность потери данных.
Дефрагментируем жесткий диск
Если ваш ноутбук тормозит и долго запускается, вам необходимо дефрагментировать жесткий диск. Многие компьютерные эксперты рекомендуют использовать этот процесс как можно чаще, чтобы избежать дальнейших сбоев системы. Если ваш ноутбук медленный и вялый, что делать:
- Зайдите в меню «Пуск».
- Выберите стандартные программы.
- Откройте вкладку со служебными приложениями.
- Щелкните по строке «Дефрагментация».
- Подождите, пока процесс завершится.
Справка! Чтобы исключить вероятность повторных сбоев системы, пользователю необходимо будет получить доступ к настройкам и выбрать пункт автоматической дефрагментации, установив расписание. В этом случае устройство будет автономно запускать процедуру перераспределения файловых фрагментов по запросу системы.
Переполненная автозагрузка
Со временем вы начинаете замечать, что ваш ноутбук с установленной Windows 10/8/7 медленно запускается и работает медленнее? Одна из наиболее частых причин — запуск слишком большого количества программ. Многие из них попадают в список автозагрузки во время установки, иногда даже не спрашивая мнения владельца компьютера. К ним относятся антивирусное программное обеспечение, многочисленные коммуникаторы, такие как Skype, ICQ, Viber, торрент-клиенты, менеджеры загрузок и прочая хрень. При более внимательном рассмотрении этого списка оказывается, что многие, если не большинство, программы используются редко, но на самом деле они всегда остаются в памяти.
Из-за них ноутбук зависает и заряжается слишком долго, что раздражает владельца, и со временем проблема только усугубляется. Что делать в этих случаях? Очистите список загрузки. Рекомендуется регулярно выполнять эту процедуру.
Для этого в консоли «Выполнить» (запускается командой Win + R) введите msconfig и нажмите Enter. В результате запустится утилита настройки системы, которая нас интересует во вкладке «Автозагрузка». Здесь отображается список программ, запускаемых при запуске операционной системы. Внимательно изучите список и оставьте в нем только самое необходимое — те программы, которыми вы действительно пользуетесь очень часто. Остальное убираем из автозагрузки, сняв галочку слева. Скорее всего, они останутся в списке, но больше не будут загружаться сами по себе. Строго говоря, единственная программа, которую действительно нужно запускать с Windows, — это антивирус. Все остальное можно запустить вручную по мере необходимости.
В версиях Windows, начиная с «восьмерки», для изменения списка автозагрузки необходимо открыть «Диспетчер задач», в противном случае все выполняемые действия одинаковы.
Скорее всего, в этом списке будут программы, назначение которых вы не знаете. Необязательно сразу исключать их из запуска — в первую очередь, выяснить их назначение через поисковик — вполне возможно, что это действительно важный компонент, без которого компьютер будет работать намного хуже.
После очистки списка загрузки вам будет предложено перезагрузить систему. Согласитесь, заодно прикиньте, насколько быстро начала происходить загрузка. В этом случае, скорее всего, исчезнут и неожиданные зависания вашего компьютера.
Неправильные настройки параметров электропитания
Поскольку ноутбук позиционируется как мобильное устройство, наличие различных режимов энергосбережения — реальная возможность продлить время автономной работы.
Обычно таких режимов три:
- режим высокой производительности выбирается, когда ПК в основном используется из домашней сети. В этом случае не щадят электричество, и все компоненты, включая процессор и видеокарту, работают на полную мощность.
- экономичный режим, когда источником питания служит только аккумулятор. В этом режиме будет уменьшена яркость экрана и снизится производительность компьютера;
- сбалансированный режим обеспечивает оптимальный баланс между производительностью ноутбука и энергоэффективностью;
Если ваш ноутбук продолжает значительно замедляться при подключении к сети, убедитесь, что произошло автоматическое переключение из экономичного режима в производительный. По какой-то причине этого могло не произойти, поэтому вам необходимо просмотреть свои настройки, чтобы узнать, что вы можете сделать, чтобы решить проблему.
Малый объем файла подкачки
Эта проблема напрямую связана с нехваткой оперативной памяти. В конце концов, файл подкачки — это виртуальная память, которая активируется, если не хватает стандартной памяти. Эта проблема особенно распространена среди геймеров.
новичкам настоятельно не рекомендуется изменять настройки файла подкачки по умолчанию. Это может только усугубить проблему и сделать ваш компьютер еще более глючным.
Из-за недостаточного размера файла подкачки компьютер начинает тормозить. И не сразу, а через некоторое время. В итоге даже на мощном компьютере отстают CS Go, Warface, Tanks и другие не очень требовательные игры.
Это, конечно, не единственная причина, по которой может возникнуть эта проблема, но все же стоит попробовать. К счастью, решить эту проблему несложно.
Некорректные параметры электропитания
Операционная система Windows включает в себя функции энергосбережения для портативных компьютеров. Помимо снижения уровня яркости дисплея, они позволяют ограничить использование системных ресурсов. При этом ноутбук работает медленнее, но потребляет меньше энергии. Это позволяет продлить срок службы батареи.
Но если устройство постоянно подключено к сети, увеличивать время автономной работы нет смысла. Вместо этого важна производительность, чтобы ноутбук отставал. Щелкните значок батареи в трее и выключите режим экономии заряда батареи. Связывание в том же меню открывает дополнительные параметры питания.
Это период, по истечении которого компьютер перейдет в спящий режим при отсутствии активности пользователя. Эти параметры устанавливаются отдельно для работы от батареи и от сети. Рекомендуется отключить автоматический переход в режим энергосбережения, чтобы ноутбук не тормозил, даже если программы работают, пока вас нет. Используя ссылку внизу окна, вы можете получить доступ к настройке индивидуальных схем энергосбережения.
Такие схемы настраиваются не только вручную, но и с помощью специальных утилит от производителя ноутбука. Чтобы изменить текущие настройки, нажмите «Конфигурация энергосбережения».
В этом разделе можно настроить яркость при работе от батареи и от сети, изменить время, в которое дисплей отключается, когда он неактивен. Другие параметры доступны в меню «Изменить дополнительные параметры питания». При необходимости откройте его и установите максимальные значения при работе от сети, чтобы ноутбук не тормозил.
Слишком много пыли
Как давно вы чистите свою систему или ноутбук от пыли? Но от этого он может погреться. Пыль нарушает нормальную циркуляцию воздуха, и тогда вы задаетесь вопросом, почему ноутбук так сильно тормозит и что делать.
Эту процедуру нужно проводить не реже одного раза в год. А если не знаете, как это сделать, обратитесь в сервисный центр, эта услуга не такая уж и дорогая.
Ноутбук устарел — что делать
Почему тормозит ноутбук — этот вопрос часто можно встретить на технических форумах. Причиной частых торможений и некорректной работы устройства зачастую является неактуальность его модели, устаревшая операционная система, не поддерживающая многие файлы и приложения. У каждого компьютера своя дата истечения срока годности, как и у других вещей. Методика регулярно обновляется, выпускаются новые форматы программ и приложений, добавляются новые возможности. Поэтому гаджеты, выпущенные на 10-15 лет, уже не работают полноценно и поддерживают новые утилиты.
Это приводит к сбоям системы, медленной загрузке файлов или автоматическому отключению устройства. Если пользователь работает в своей сфере или регулярно использует всевозможные программы, то ему придется периодически обновлять методику. В некоторых случаях можно обойтись покупкой новой видеокарты или жесткого диска. Но если ноутбуку больше 10 лет, то даже такие меры не помогут ускорить его работу. Для полноценного использования вам потребуется приобрести новое устройство.
Чтобы понять, можно ли избежать покупки нового компьютера и замены некоторых деталей старым, вам необходимо обратиться за помощью к специализированному мастеру. Он даст свои советы и рекомендации по дальнейшему предотвращению системных ошибок.
Источники
- https://compsch.com/help/chto-sdelat-chtoby-noutbuk-ne-tormozil.html
- https://tehnofaq.ru/chto-delat-esli-noutbuk-stal-tormozit-i-medlenno-rabotat/
- https://public-pc.com/chto-delat-esli-noutbuk-nachal-silno-tormozit/
- https://ocomp.info/tormozit-noutbuk.html
- http://WiNetwork.ru/kompyuternaya-pomosch/pochemu-tormozit-noutbuk.html
- https://nastroyvse.ru/devices/laptop/pochemu-tormozit-noutbuk.html
- https://it-doc.info/tormozit-kompyuter-ili-noutbuk/
Медленно работает ноутбук
Вы заметили, что медленно работает ноутбук, сильно тормозит. Курсор мышки стал надолго зависать, программы открываются медленно. Почему ноутбук тормозит и что делать? Статья 2022 г.
Содержание:
- измерение скорости ноутбука
- аппаратные причины торможения ноутбука
- настройка схемы электропитания ноутбука
- медленно работает в Windows 10
- программные причины торможения в Windows 10
- перегрев процессора ноутбука
- старый ноутбук, медленный процессор
- проблемы с жестким диском
- черепичный жесткий диск
- не хватает оперативной памяти в ноутбуке
- программные причины торможения ноутбука
- обновление ОС
- вирусы и вредоносные программы
- несовместимые программы
- настройка загрузки ноутбука
- дефрагментация
- вопросы и ответы специалиста по ноутбукам
Измеряем производительность
Для одного компьютер работает нормально, для другого медленно. Почему и какие есть объективные критерии?
Быстродействие в ноутбуках зависит от многих факторов. Например, посмотрите индекс производительности Windows. Индекс определяется по минимальному коэффициенту производительности основных подсистем ноутбука — процессора, памяти, видеоадаптера и диска.
Если он меньше 5 и вас не устраивает производительность, ищем проблему. Но если у вас 3 по графике, но она вас не волнует, вы вольны оценивать по следующему коэффициенту. Например, по производительности рабочего стола и др.
Затем идем в диспетчер задач и смотрим, что может тормозить.
Кликаем Монитор ресурсов.
И уже здесь смотрим, почему ноутбук медленно работает? Что является тонким местом? Во что упирается производительность?
Смотрим причины торможения. Например, жесткий диск (ЖД) постоянно занят на 100%. Значит проблема или в нем или в программах.
Причины того, что медленно работает ноутбук могут быть аппаратные и программные. Для точной диагностики используем специальную программу или утилиту проверки.
Аппаратные причины торможения ноутбука
| Причина | Действие |
| Электропитание настроено на экономичный режим | Выбрать максимальное быстродействие |
| Если аппарат старый | апгрейд или замена всего устройства |
| Мало оперативной памяти | добавить ОЗУ |
| Медленный процессор | заменить |
| Притормаживает из-за медленного жесткого диска | замена на SSD |
| HDD с повреждениями, много плохих секторов | замена |
| Много дефрагментированных файлов | провести дефрагментацию |
| Если устройство не подлежит модернизации, CPU и ОЗУ впаянные | замена гаджета |
| Может тормозить из-за перегрева ЦПУ | Чистка охлаждения от пыли, замена системы охлаждения |
| На старом компьютере установлена Windows 10 | Переустановить ОС на менее требовательную к ресурсам, например, Win 7, XP |
| Быстрый компьютер, но установлена 32 разрядная ОС, не хватает памяти | Переустановить на 64 битную версию |
Настройка схемы электропитания
В первую очередь проверяем настройки схемы управления питанием. Нажать кнопку Пуск, выбрать Параметры, Система, открыть вкладку Питание и спящий режим, Дополнительные параметры питания, Настройка схемы электропитания. На последней вкладке выбираем режим.
Выбираем Высокая производительность.
Настраиваем Электропитание. Для этого нужно нажать правой кнопкой мыши на иконку батареи внизу экрана и выбрать Электропитание, затем Настройка схемы электропитания и Изменить дополнительные параметры питания.
Увеличиваем время, когда отключать жесткий диск, если к нему нет обращения. Здесь же увеличиваем производительность Wi-Fi, PCI express, процессора, качество и скорость мультимедиа.
Ноутбук медленно работает в Windows 10
Основные аппаратные причины почему ноутбук тормозит следующие:
- во-первых, HDD вместо SSD
- во-вторых, плохой жесткий диск (медленный, с повреждениями), черепичный
- мало места на ЖД, например, для файла подкачки
- плохой кабель (шлейф)
- высокая температура процессора, а также старая модель
- нехватка оперативной памяти
- из-за вирусов в ПК
Для Win 10 4 Гб уже очень мало. Нужно не меньше 6 Гб даже дня интернета, но для нормальной работы лучше 8-16 Gb. При нехватке оперативной памяти система начинает использовать винчестер вместо оперативки. ОС создает файл подкачки. При этом компьютер не просто тормозит, а тупит. Чтобы понять, что не хватает перативки у ноутбуков, откройте монитор ресурсов (см. выше). В мониторе легко увидеть, что тормозит вашу программу. Если в ноутбуке память занята на 80-100%, то ее явно недостаточно и надо добавить. Увеличить оперативную ОЗУ устройства можно самостоятельно.
Если у вас Windows 10, то с любым ЖД ноутбук будет тормозить. Любые неисправности приведут к еще более медленной работе. Спасает только переход на SSD не менее 240 Гб. Переходите на SSD, на котором доступ к файлам осуществляется почти мгновенно. Для ускорения ноутбука на нем же нужно размещать не только файлы операционной системы, но и приложений. Скорость загрузки заметно вырастет.
Если проблема из-за программ, то идем дальше.
Программные причины торможения в Windows 10
| Причина | Действие |
| Происходит обновление | дождитесь окончания |
| Вирусы, шпионы в ноутбуке | удаление вирусных файлов, вредоносных процессов, пролечить антивирусом, спайботом |
| Антивирус не один, установлено два антивируса | оставить один |
| Автозагрузка содержит много ненужных резидентных программ | Настройка автозапуска, отключение ненужных программ в автозагрузке, убрать лишние программы из автозагрузки |
| Несовместимые программы | Удалить одну |
| Старая операционная система, например, XP | Сделайте дефрагментацию жесткого диска |
| Открыто много вкладок в браузере | закрыть ненужные вкладки |
| Проблемы в расширениях и плагинах браузера | удалить в настройках браузера |
| Некорректно работают приложения ОС | переустановить или удалить |
| Ошибки в реестре | устранить утилитами, чистка реестра |
| Неправильный или отсутствует драйвер видеокарты | установить правильный драйвер |
| Заполнен диск | удалить временные и ненужные файлы |
Еще есть причины, из-за которых ПК медленно работает. Например, запущены программы в фоновом режиме, которые снижают производительность, поскольку занимают процессорное время и память. Чтобы ускорить, нужно удалить лишние резидентные программы.
Нужна ли дефрагментация для ускорения
Дефрагментация нужна только в старых системах. Не читайте глупости про дефрагментацию файлов в Win10. Про это пишут в основном «чайники». Для обычных жестких дисков Win 10 сама производит дефрагментацию автоматически. А для SSD она вообще не нужна. Более того, Windows 10 не делает дефрагментацию файлов SSD. Она систематически оптимизирует диск, делая очистку блоков («сбор мусора») командой TRIM или Retrim. И никакой дефрагментации делать не надо, только оптимизация.
Чистка реестра
При долгом пользовании операционной системой в реестре Windows накапливается много мусора. Самому лазить в файлы реестра не рекомендуем. Для чистки реестра воспользуйтесь бесплатной программой CCleaner.
Перегрев процессора
При перегреве процессора начинается троттлинг — пропуск тактов, который служит для понижения температуры. Одновременно снижается и тактовая частота. Причиной перегрева бывает недостаточное охлаждение. Например, из-за загрязнение системы охлаждения, а также ее неисправности. Устраняется чисткой системы охлаждения, либо ее починкой.
Причиной троттлинга также может быть охлаждение и неисправный процессор:
- Воздушный зазор между кристаллом и системой охлаждения, плохая термопаста. Решаем вопрос переустановкой системы охлаждения с заменой термопасты.
- Неисправность охлаждения — плохие теплопроводные трубки с нарушенной герметизацией, неисправный вентилятор. Устраняем заменой вентилятора или трубки охлаждения.
- Неисправный ЦПУ, чаще всего AMD. Решается вопрос заменой.
Тормозит старый медленный процессор
К медленной работе ноутбука также способна привести устаревшая электронная база. Например, устаревший процессор и чипсет. Разумеется, что древний ЦПУ не справится с современными задачами. Он почти всегда будет загружен на 100%.
В этом случае подумайте о модернизации.
Проблемы с жестким диском
Битые и медленные сектора как причина торможения
Возможны проблемы с жестким диском. Например, битые сектора (bad sectors), а также медленные сильно замедляют чтение и запись информации. Следует проверить жесткий диск на наличие т.н. bad sectors и медленных областей. Медленные области характеризуются тем, что устройство несколько раз читает их содержимое, пока не прочтет без ошибок. Диагностику ЖД удобно провести программой Victoria. Встроенная утилита диагностики поверхности от Microsoft слишком примитивная и не информационная. Например, в ней сектор характеризуется 2 состояниями (хороший и плохой). В программе Victoria хороший сектор имеет много градаций — от быстрого (5 мс до медленного около 0.5-1 сек.). Сектора bad также имеют несколько градаций.
При большом количестве плохих и медленных секторов рекомендуем заменить HDD. Самое лучшее, если на SSD (Solid State Disk). Потому что он значительно быстрее обычного ЖД. Гаджет сразу станет работать быстрее.
Ноутбук может медленно работать из-за старого HDD, а также:
- плохого шлейфа SATA
- проблем с контроллером
- проблемы с контактами шлейфа
- потому что мало места на ЖД.
Чтобы ускорить загрузку ноутбуков, замените плохой HDD на SSD.
Установка SSD
Для установки твердотельного диска в ноутбуки есть несколько вариантов:
- установка в SATA разъем вместо HDD
- вставить в слот mSATA на материнской плате
- вставить в слот M.2 (шина PCI-E) на материнской плате
Производительность M.2 раза в 4 больше, чем SATA.
SSD mSATA
Быстрые NVMe SSD M.2
Плохой SATA шлейф или кабель
Замедлить передачу данных способен и плохой SATA шлейф. Пакеты данных теряются при передаче и система повторяет передачу до тех пор, пока передача не завершится без ошибок, либо до критического числа ошибок.
Неисправный кабель может вызвать софтверный bad, когда данные правильные, а контрольная сумма неверная. Это вызывает ошибку UNC в программе Victoria. Эти ошибки несложно вылечить.
Основные причины неисправности кабеля SATA:
- окисляются контакты в разъемах между жилами и контактными площадками, между двумя контактными площадками;
- отходит заземление экрана (нет контакта экранирующей оплетки с землей);
- сам разъем со временем деформируется — края разъема изгибаются, как лук, контакты в середине перестают прижиматься;
- плохое экранирование проводов шины данных (уменьшение толщины оплетки) — брак при изготовлении
1. Часто окисление контактов SATA кабеля связано с отсутствием позолоты. Вместо позолоты используется медь, которая легко окисляется.
2. Соединение жил с контактными площадками нередко обеспечивается путем прокола. Со временем проводники в месте прокола окисляются сопротивление в месте контакта увеличивается. Возникает RC-фильтр и скорость передачи падает, либо возникают ошибки.
Неисправный шлейф нужно заменить.
В ноутбуке тормозит черепичный SMR жесткий диск
Если у вас современный ноутбук и в нем установили жесткий диск с черепичной записью SMR, то он способен вызывать торможения при высокой нагрузке. А поскольку в Widows 10 нагрузка на HDD большая, то то черепичная запись может быть причиной медленной работы.
В обычном диске используется перпендикулярная запись CMR без перекрытия или наложения дорожек. Между дорожками записи есть зазор. Обычно записывающие головки больше считывающих и считывающие головки могут читать более узкую полосу. Например, записывающая головка имеет ширину записи 70 нм, а считывающая в 7 раз меньше — 10 нм. Это использовали ведущие производители хардов Seagate и WD. Для уплотнения записи и увеличения объема они разработали т.н. черепичную запись с частичным наложением дорожек.
Считывающие головки читают только ту область, которая не подверглась повторной записи. Но если нужно перезаписать какую-то дорожку, то при этом нужно переписать и соседнюю, и остальные в блоке. В общем, при перезаписи нужно перезаписать целый блок. Получается, что эта технология хороша только в тех случаях, когда редко записываем. Однако современные операционные системы грузят диск непрерывно и как следует. Поэтому Windows 10 хорошо работает только на SSD. А черепичные жесткие диски совсем не подходят для нее. Положение немного исправляет кэш, которая использует старую технологию CMR. Но это удовлетворительно функционирует при низких нагрузках.
Как определить черепичный диск
Самое плохое, что сразу по тестам нельзя определить, что используется SMR технология. Потому что устройство для незанятой области не дает правильного ответа. Он вообще не читает и не пишет тест в эту область, а сразу дает ответ программе. Поэтому кажется, что устройство очень быстрое. Только очень странное. Потому что скорость от начала до конца почти не падает в отличие от обычных хардов.
Черепичные SMR жесткие диски 2.5″ для ноутбуков:
- Seagate Barracuda ST1000LM048 1Tb, ST2000LM015 2Tb, ST3000LM024 3Tb, ST4000LM024 4Tb, ST5000LM000 5Tb$
- Westwern Didital Blue WD9000LPZX 900 Gb, WD10SPZX 1Tb, WD10SPWX 1Tb, WD20SPZX 2Tb;
- Westwern Didital Black WD10SPSX 1Tb;
- Toshiba HDWL110 1Tb, HDWL120 2Tb, HDWL110 1Tb, MQ04ABD200 2Tb.
Мало оперативной памяти в ноутбуке
Еще одной причиной, что ноутбук стал тормозить, является быть недостаток оперативной памяти. Если не хватает ОЗУ для выполнения приложений, система начинает использовать диск через своп файл. Ясно, что жесткий диск в сотни раз медленнее, чем ОЗУ. Поэтому все начинает сильно тормозить.
Выход в увеличении объема оперативки до устранения узкого места. Как узнать, что ОЗУ не хватает или достаточно? Это можно посмотреть в Мониторе ресурсов во вкладке Память. Добавлять ее стоит, если доступная область меньше гигабайта.
При большом объеме доступной памяти добавление ОЗУ ничего не даст.
Программные причины медленной работы ноутбука
Среди программных проблем, которые замедляют ноутбук выделим:
- Выполняемые обновления ОС
- Проблемы в операционной системе
- Вирусы, шпионы, а также трояны
- Установлены несовместимые приложения
Обновление Windows
Возможно, что ноутбук медленно работает из-за того, что происходит обновление Windows. Не нужно ничего делать. Нужно только дождаться окончания обновления.
Вирусы или вредоносные программы
Вредоносные программы — чуть ли не главная причина, что ноутбук тормозит. Потому что они способны загружать процессор и ЖД на 100%. При таких нагрузках он будет обязательно тормозить. Новые вирусы могут установить майнинг криптовалют, который полностью загрузит процессор и видеокарту.
Для ускорения работы ноутбука требуется удалить вирусы, проверить на шпионы. Вредоносное ПО удаляйте проверенными антивирусами: Касперского, DrWeb, NOD32. После удаления вирусов удаляем шпионы с помощью программ Spybot, Emsisoft Anti-Malware или SUPERAntiSpyware.
Несовместимые программы
Такими антагонистическими приложениями, которые не терпят друг-друга, являются антивирусы. Два одновременно установленных антивируса способны превратить в черепаху любой мощный ноутбук. Не должно быть двух программ — только одна. Чтобы решить вопрос нужно удалить один антивирус.
Еще вероятна неправильная настройка программ в ноутбуке, либо если много резидентных фоновых программ. Решение в том, чтобы удалить лишние резидентные программы.
Настройка загрузки ноутбука
Ноутбук пытается загрузиться с другого носителя, например, с DVD или флешки.
Например, в приводе вставлен DVD, который не читается. Но загрузка настроена на первичную загрузку с привода. В этом случае ноутбук будет долго пытаться прочесть плохой DVD. Только после отказа начнет загрузку с жесткого диска. Чтобы устранить эту загвоздку, выньте DVD. Да и вообще лучше убрать в БИОСе загрузку с DVD привода.
Задать вопрос можно в чате внизу справа.
Чтобы справиться с проблемным ноутбуком, обращайтесь в сервисный центр Комплэйс.
Ответы специалиста почему медленно работает ноутбук
Вопрос. Поможет ли увеличение виртуальной памяти на HDD?
Ответ. Практически нет. Ведь виртуальная память работает на медленном жестком диске, много раз медленнее, чем ОЗУ. Лучше закрывайте неиспользуемые приложения и вкладки в браузере.
Вопрос. Может ли тормозить ноут из-за недостатка места на жестком диске?
Ответ. Может, но скорее всего, у вас начнутся сбои и ошибки.
Вопрос. Что делать, если не удаляются некоторые приложения?
Ответ. Попробуйте CCleaner, должен помочь.
Вопрос. Замедляют ли временные файлы работу, если их много?
Ответ. Незначительно. Чтобы их влияние было заметным, они должны занимать большую часть HDD.
Еще люди читают:
- Компьютер долго загружается с SSD
- Ноутбук Dell тормозит
- Неисправности ноутбука
- Особенности замены HDD на SSD в ноутбуке HP
Ваш ноутбук невыносимо тормозит, и Вы не знаете, что с ним делать? Не нужно орать, нервничать, бросать мышку или бить руками по клавиатуре. Это не поможет! У меня есть более эффективные способы. Если ваш ноутбук сразу после покупки вполне нормально работал, а сегодня начал глючить и тормозить, то решение своей проблемы вы найдёте в этой статье.
То, как иногда тормозит ноутбук, для меня очень хорошо знакомо. У меня у самого есть ноутбук, который приходится время от времени оптимизировать на нормальную работу. Давайте рассмотрим 8 шагов, проработав которые наши ноутбуки начнут хорошо работать.
Перегрев ноутбука
На сегодняшний день ноутбук, это такая техника, которая чаще всего хорошо нагревается, а если долго не проводить чистку устройства от пыли, то ноут просто перегревается и начинает тормозить. Пользователь начинает замечать это в играх, а чуть позже глюки проявляются на каждом шагу (при просмотре видео, открытии браузера, запуска программ и тому подобное).
Первым делом воспользуйтесь программой AIDA64, чтобы посмотреть на температуру процессора и видеокарты. Скачать её можно здесь.
/Как пользоваться программой AIDA64 мочно посмотреть здесь
После установки AIDA64 слева откройте вкладку Компьютер, а затем Датчики. Справа откроется температура. Обратите внимание на ЦП (процессор) и ГП(видеокарта).
Если температура очень высокая, то это значит, что пришла пора разобрать ноутбук, почистить его от пыли и намазать новую термопасту. Если нет опыта в этой теме, то я конечно-же доверил бы эту работу специалисту.
Вирусы в системе
Если скорость работы ноутбука ухудшалась не постепенно, а резко, то есть вчера работал хорошо, а сегодня жутко тупит, то проблема может быть во вредоносных программах. Если вы подцепили где-то компьютерный вирус, то именно из-за него может тормозить ноутбук.
Советую просканировать систему на наличие вредоносных программ. Установленный антивирус здесь вряд-ли подойдёт, лучше скачайте бесплатную утилиту CureIT. Она бесплатная, не требует установки и всегда имеет свежие базы.
Запустите скачанный файл и нажмите Полная проверка.
По окончанию операции обезвредьте найденные угрозы и перезагрузите ноутбук.
Конечно, не всегда ноутбук тормозит по причине вирусов или перегрева, так как чтобы довести комплектующие до перегрева, нужно хорошо постараться, а вредоносный софт попадает в систему в основном у начинающих пользователей. В вашем случае причины «глюков и торможения» могут быть совсем другими, и давайте поговорим о них далее.
/Список лучших бесплатных антивирусов можно посмотреть здесь
/Список лучших утилит для поиска вирусов можно посмотреть здесь
Автозагрузка программ
Чем больше программ будет запущено на ноутбуке, тем медленнее он будет работать. Иногда мы и сами не обращаем внимание на то, как много разных приложений запущено. Дело в том, что при установке программ некоторые из них добавляются в автозагрузку, то есть автоматически запускаются при включении ноутбука. К ним относятся скайпы, аськи, торренты, антивирусы, менеджеры закачек и тому подобное. Часть из этих программ крайне редко используется, так почему они постоянно работают? Давайте с ними разберемся!
Нажмите на клавиатуре сочетание клавиш WIN+R и в запустившейся программе Выполнить введите команду msconfig .
Будет выполнен запуск Конфигурации системы, где нужно открыть вкладку Автозагрузка.
Если у вас Windows 7, то здесь вы увидите список всех программ, которые запускаются вместе с ноутбуком. А если у вас Винда 8 или 10, то вам для открытия Автозагрузку ещё понадобится нажать ссылку «Открыть диспетчер задач«. В данном окне порой находится несколько десятков программ, которые кроме того, что замедляют запуск системы, так ещё и затормаживают ноутбук во время работы. Вот и получается, что ноутбук тормозит, по причине загруженности оперативной памяти и процессора. Снимаем галочки с тех программ, которые не нужны для работы сразу после запуска Windows.
Обратите внимание, что здесь могут быть названия и неизвестных вам программ. Не спешите убирать эту программу из автозагрузки. Первым делом воспользуйтесь поисковиком и почитайте описание данной программы. После чего сделайте выводы!
После снятия лишних программ из автозагрузки останется применить изменения и перезагрузить ноутбук.
Мало места на системном диске
Если системный диск, на котором установлена Windows, забит под завязку, то это также может быть причиной нестабильной работы ноутбука. Я советую освободить место на диске воспользовавшись следующими способами:
удалить ненужные программы;
очистить папку Загрузки на диске (C:)
очистить Корзину;
переместить файлы с Рабочего стола на другие диски;
удалить файлы из папок TEMP;
выполнить стандартную Очистку диска.
/Как почистить диск C: можно почитать здесь
Замусоренный реестр
Очистка реестра от всякого хлама – важный шаг на пути к стабильной работе ноутбука. Если часто устанавливать и удалять программы, то количество ненужных записей в реестре сильно растёт, а это сказывается на работе. Если не хотите время от времени задаваться вопросом, почему ноутбук тормозит и что делать, то помните о чистоте реестра.
Почистить реестр можно нажав несколько кнопок в бесплатной программе CCleaner. Скачайте, установите и запустите.
Откройте вкладку Реестр и нажмите Поиск проблем.
Найденные записи нужно Исправить и повторить операцию пару раз.
6. Мало оперативной памяти
Нажмите по разделу Компьютер правой кнопкой мыши и выберите пункт Свойства.
В открывшемся окне найдите строчку Установленная память. Там указано количество оперативки на нашем компьютере.
Если у вас 2 гигабайта или даже меньше, то это может стать причиной медленной работы программ, их внезапного закрытия или даже зависания. В идеале нужно увеличить количество оперативки до 4 гигабайт, купив одну или две планки памяти. Конечно, не всегда есть возможность, это сделать, поэтому как минимум убедитесь, что у в системе выставлен файл подкачки (Файл подкачки – это добавление оперативки за счёт памяти жёсткого диска).
Проверка и дефрагментация диска
Очередной шаг к спасению ноутбука – это проверка жесткого диска на наличие ошибок и его дефрагментация.
Скачайте программу Defraggler и установите (бесплатная и простая).
После запуска нам нужно нажать по диску правой кнопкой и выбрать пункты Дополнительно — Поиск ошибок на диске.
После завершения анализа можно приступать к дефрагментации. Снова нажмите по диску правой кнопкой и выберите уже следующий пункт Дефрагментация.
Эта процедура не из быстрых. Она может продлиться как несколько минут, так и несколько часов.
Ноутбук очень слабый
Если ваш ноутбук тормозит, то ускорить его можно проделав все вышеописанные шаги. Сразу хочу сказать, что это не решение всех проблем, особенно если у вас самый дешевый и слабый ноутбук. Не запускайте много программ, следите чтобы ноутбук не перегревался, не засоряйте его хламом и удаляйте вирусы при малейшей опасности. Это и будет основными правилами к более менее стабильной работе слабого ноутбука.
Бонусные фишки!
Если Вам ничего не помогает и ноутбук всё равно тормозит, то я крайне удивлён. Обычно эти 8 способов решают большую часть проблем и ноутбук начинает работать намного лучше. Но на крайний случай у меня есть дополнительные советы.
Установка SSD диска
Мой невероятно медленный ноутбук после установки на него SSD диска и установки Windows 10 на этот диск, стал работать гораздо шустрее. Я писал уже об это в своей статье: Как выбрать SSD диск. Там я описал все «чудеса» данного типа накопителя. В отличие от классического жёсткого диска (HDD), новейшие SSD накопители намного быстрее, что сильно сказывается на запуске системы, программ и работе в них.
Переустановка Windows
Я понимаю, что не всегда есть возможность раскошелиться на новую вещь. В таком случае выполняйте все выше-озвученные пункты по оптимизации ноутбука. Напомню, их восемь! Ну, а если ничего не помогает, то придётся переустановить Windows, дабы разом «убить» все возможные системные проблемы.
Покупка нового ноутбука
Конечно, если у вас ноутбук купленный пару лет назад, то замену искать пока что рано. А если вашему «другу» уже лет 10, то думаю он крайне сильно устарел и остаётся либо смириться с постоянными тормозами и глюками, либо купить новый современный ноутбук.
Я надеюсь моя большая статья помогла вам «раскачать» свой ноутбук. Желаю удачи и до встречи в новых статьях и видео-уроках.
www.inetkomp.ru/noutbuk/630-pochemu-tormozit-noutbuk.html