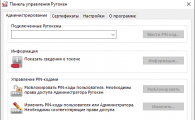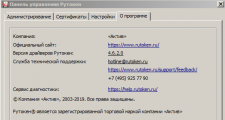Итак, начнем с того, какие конфигурации 1С поддерживают возможность настройки директ банк (так называется прямой обмен с банком).
Теперь банки, с которыми можно подключать функцию директ банка. Это:
Сведения взяты с сайта 1С.
Основные моменты уточнили, теперь расскажу свой опыт подключения на примере клиент банка faktura.ru с Хантымансийским банком открытие.
Первое, что необходимо, это обратиться в банк и получить у них настройку для конкретного клиента, это может быть файлик, выгруженный из личного кабинета (так необходимо делать для банка ВТБ), или получить обработку (так, в банке Открытие для клиент-банка фактура).
Теперь необходимо произвести следующие настройки в программе:
1. Перейдите в: «Администрирование -> Печатные формы, отчеты и обработки» и установите флаг «Дополнительные отчеты и обработки»- это необходимо, если настройка у вас в виде обработки (файлик с типом epf).
2. Перейдите в: «Администрирование -> Обмен электронными документами», установите признак «Электронные подписи»(это необходимо делать в любом случае, так как для подключения к клиент банку вы используете сертификат своей организации).
3. Перейдите в: «Администрирование -> Обмен электронными документами», СНИМИТЕ признак «Отложенная отправка электронных документов»(это необходимо, так как платежки созданные вами воспринимаются 1с как электронные документы и если у вас отложенная отправка, то платежки выгрузятся после проведения процедуры «Отправить Получить»)
4. Перейдите в: «Администрирование -> Обмен электронными документами -> Настройки электронной подписи и шифрования»
4.1 Перейдите на закладку Программы
4.2 Нажмите Добавить
4.3 В поле Представление выберите Microsoft Enhanced CSP
4.4 Нажмите Записать и закрыть
(Это опять только для клиент банка Фактура)
5. Перейдите в: «Администрирование -> Обмен электронными документами -> Обмен с банками», установите признак «Обмен с банками по технологии DirectBank»(Это и есть настройка прямого обмена с банками)
6. Перейдите в: «Администрирование -> Обмен электронными документами», нажмите на ссылку «Настройки DirectBank»
6.1 Нажмите «Создать» и заполните:
6.2 Укажите Организацию и Банк, нажмите Далее
6.3 Выберите Ручное заполнение, нажмите Далее
6.4 Установите признак «Внешний модуль», выберите файл Адаптера, нажмите Далее
6.5 В списке сертификатов просто нажмите Добавить и ОК, пароль вводить не надо, нажмите Далее
6.6 Затем необходимо будет зайти в сам сертификат и запомнить пароль по кноке на шапке эл. подписи.
7. Откройте меню (вверху слева круглая кнопка) Файл — Открыть, выберите файл адаптера, что бы открыть настройки.
7.1 Укажите носитель секретного ключа(то есть смарт ключ или USB)
7.2 Установите признак «Разрешить передавать данные за пределы сервиса».
7.3 Нажмите Записать и закрыть
8. Перезапустите 1С
Все, мы с вами произвели настройку клиент банка.
Теперь как пользоваться:
Чтобы получить выписки:
В разделе «Банк и касса -> Банковские выписки->Еще->обмен с банком» Здесь мы с вами выбираем период, за который хотим загрузить документы, и нажимаем «Получить», затем выделяем необходимые строки в табличной части и нажимаем»Загрузить». Должна происходить загрузка выписок с помощью адаптера.
Чтобы отправить платежное поручение:
В журнале документов «Банк и касса ->Платежные поручения» Еще ->DirectBank->Создать электронный документ-> Отправить электронный документ.
Чтобы выполнить повторную попытку отправки платежного поручения, необходимо выполнить следующие действия:
1. Пометить документ на удаление
2. Снять пометку на удаление
3. Провести документ
4. Нажать меню ЭДО — Отправить электронный документ
Это все, что я хотела рассказать про прямой обмен.
Спасибо за внимание.
На чтение 7 мин. Просмотров 166 Опубликовано 12.08.2022
Содержание
- Не удается открыть infocrypt hwdssl device: что это, решение ошибки
- Токен: все, что нужно знать об устройстве
- Не запускается start.exe сбербанка онлайн, что делать? — faq «банки онлайн»
- Uzbeast
- Драйверы рутокен магистра
- Как войти в сбербанк бизнес онлайн через токен?
- Как исправить ошибку «не видит токен» в сббол
- Обновление прошивки токена в сбербанк бизнес онлайн
- Правила обновления прошивки токена
- Причины возникновения ошибки
- Токен сбербанка (vpnkey-tls) перестал определяться в системе
- Требования к среде и программному обеспечению
- Установить драйвер рутокен | сбис помощь
Не удается открыть infocrypt hwdssl device: что это, решение ошибки
При запуске приложения Бизнес Онлайн (файл start.exe) с накопителя, система выдает ошибку: «Ошибка! Не удается открыть Infocrypt HWDSSL Device». Ниже приведены способы решения проблемы (обновление, переустановка драйвера, запуск с правами администратора), когда включение приложения с флешки невозможно.
Токен: все, что нужно знать об устройстве
Токен (англ. token) – оцифрованная подпись клиента; ключ, который открывает доступ к личному банковскому кабинету. Внешне он напоминает обычную флешку, которую можно вставить в USB-разъем ноутбука или компьютера. Токен также необходим для того, чтобы заверить электронные версии документов.
Корпоративные клиенты часто приобретают несколько устройств: например, для управляющего и заместителей. При этом банк предоставляет возможность выполнять отдельные финансовые операции только после того, как электронный документ будет подтвержден подписью руководителя.
Не запускается start.exe сбербанка онлайн, что делать? — faq «банки онлайн»
Система Сбербанк бизнес онлайн давно знаком многим. Это система, при помощи которой люди стали намного больше времени уделять работе. Большие компании начали стремительно развивать собственный бизнес. Если быть точнее, под данной системой стоит понимать дистанционное банковское обслуживание.
Документооборот, который проходит через систему Сбербанк Бизнес онлайн, позволяет намного быстрее осуществлять работу. При обмене сообщениями сотрудники банка могут напрямую общаться с сотрудниками компаний. Таким образом, в электронной системе образуется документ, выписки со счетов, все данные о расходах и доходах, которые поступают в банк и наоборот.
Правильно ли вы установили программу и как вы все проделали. Бывают моменты, когда программа может давать сбои, например, при попытке запустить Start.exe выдаётся сообщение, что диск (флешка) защищён от записи, либо после запуска токена процесс start.exe грузит процессор на 100%,.
Тогда стоит обратиться к сотрудникам банков и приостановить работу программы. Это необходимо в целях безопасности данных. Ведь войдя в систему, любой человек имеет возможность что-то сделать, перевести средства. Несмотря на довольно хорошую систему безопасности, были случаи, когда мошенник пользовались системой.
При возникновении некоторых проблем лучше всего перезагрузить компьютер, если не удается снова подключиться, то попытайтесь заново установить программу, либо воспользоваться другим компьютером. При самостоятельной настройке стоит помнить, что необходимо наличие открытого порта номер 443 по протоколу TLS.
Uzbeast
Из тех, кто с компьютером на ты еще со школьной скамьи.
Драйверы рутокен магистра
Чтобы установить драйвер, необходимо загрузить установочный файл, запустить его и следовать указаниям установщика. После завершения процесса установки необходимо подключить Рутокен Магистра в свободный USB-порт.
Как войти в сбербанк бизнес онлайн через токен?
Выданный банком eToken уже готов к работе. Клиенту необходимо следовать простой инструкции:
- Соединить его с USB-разъемом компьютера.
- Открыть всплывающее окно съемного диска.
- В папке съемного диска выбрать файл start.exe и открыть (запустить) его.
- Ввести индивидуальный код и нажать «Войти».
После этого можно пользоваться системой для проведения любых транзакций.
Как исправить ошибку «не видит токен» в сббол
Компоненты электронного ключа могли быть изначально неверно настроены при первом запуске. Поэтому если причина в этом, придется удалить плагин с вашего ПК, и выполнить всю загрузку с нуля.
Проблему зачастую можно решить простым обновлением драйверов. Это достаточно простая процедура, которую легко выполнить и возобновить нормальную работу электронного ключа. На своем компьютере/ноутбуке найдите список устройств. После этого выберите вкладку «Драйвера», далее просто тапните по кнопке «Обновить». После обновления чаще всего токен начинает работать.
Еще одна причина, это отсутствие на ПК функционала автозапуска, то есть, такой опции вообще нет. Поэтому перед каждым входом в кабинет пользователя, токен придется запускать в ручном режиме. Это можно выполнить следующим образом:
- Вставьте электронный ключ в порт USB.
- Откройте через «Пуск» раздел «Мой компьютер».
- Перейдите на съемный диск «F», тапните на него.
- Вручную запустите файл «START».
- После открытия окна, пройдите авторизацию в СББОЛ в обычном режиме.
Но если устройство повреждено механически, то и выполнить прошивку не получится. Придется обратиться в банк по заявлению, на основании которого вам будет выдан замен электронного ключа. Не забудьте его изначально настроить при первом использовании в СББОЛ, и получить новый сертификат пользователя.
Обновление прошивки токена в сбербанк бизнес онлайн
Правила обновления прошивки токена
Прошивка eToken – это обновление его программного обеспечения. Сервис постоянно совершенствуют, поэтому программа электронного ключа также нуждается в модернизации.
Если на мониторе появилась надпись «Ошибка при инициализации» или «Для работы нужно обновить прошивку», выполняют следующие действия:
Эта процедура может занять около пяти минут: в это время нельзя выключать ПК или вынимать eToken с разъема. Когда процесс переустановки завершится, на экране появится надпись об успешной установке обновлений. Пользователь нажимает «Выйти» и продолжает работу в личном кабинете.
Если клиент не может провести операцию самостоятельно, он всегда может обратиться в службу поддержки банка по номеру 900.
Причины возникновения ошибки
Причин может быть несколько и исправить их не составит труда:
- Драйвер устарел или неправильно установлен.
- Нажмите ПКМ на «Мой компьютер», далее «Свойства». В появившемся окне выберите «Диспетчер устройств».
- В списке устройств найдите USBccid Smartcard Reader, ПКМ вызовите «Свойства» устройства и нажмите «Обновить драйвер».
- Проблема доступа к правам администратора. Если проблем с драйверами нет, попробуйте войти в систему с помощью учетной записи администратора. Также стоит запустить программу (start.exe) с правами администратора с помощью контекстного меню.
- К компьютеру подключено два ключа. Если к USB-разъёмам подключено больше одного токена, то второй подключенный работать не будет. Отключите оба токена и подсоедините тот, с которым нужно работать. При необходимости перезагрузите систему.
- Драйвер для USB-ключа не найден. Проблема возникает в операционных системах Windows XP и старше. В данной ситуации нужно установить драйвер USB Smart Card Reader подходящей разрядности (32-х или 64-х).
Ссылки на скачивание:
Это последние драйвера для ОС Windows XP. В операционных системах Windows 7 и новее данный софт не требует отдельной установки. Для переустановки драйверов вставьте установочный диск в дисковод и выполните «Восстановление системы».
Важно! Драйвера скачивайте только на официальных сайтах производителя. Не подвергайте опасности финансовые транзакции.
Главное окно правильно работающего приложения Бизнес Онлайн от Сбербанк изображено ниже.
Токен сбербанка (vpnkey-tls) перестал определяться в системе
Сегодня был встречен очень интересный случай, когда позвонил клиент и сказал что после работы сотрудника фирмы исчез токен (перестал определяться в системе как usb устройство. Сам же токен на самом деле в диспетчере задач определялся, и даже виделся как смарт-карта, а вот как флешка в моем компьютере для запуска Сбербанк-Онлайн нет.
Немного поискав причину попался на глаза тот момент, что в системном трее (где обычно мы видим подключенные флешки) устройство определялось как LOADER DEVICE. Меня это сразу же насторожило, и я подумал, что возможно токену обновляли версию прошивки и он случайно, по неопытности пользователя) остался в режиме загрузчика.
После недолгих поисков на глаза попалась Утилита для перевода токена из технологического режима в рабочий (LOADER-HWDSSL).
Требования к среде и программному обеспечению
Для избежания подобных ошибок, производитель приводит следующие рекомендации:
- Операционная система Windows XP SP2 и новее.
- Один из популярных браузеров Браузер (Google Chrome, Mozilla Firefox, Opera).
- Отсутствие антивирусных программ (или отключение защиты в реальном времени).
- Доступ к интернету.
- USB 2.0 или 3.0.
Совет! Одновременно используйте только один токен, он будет запускаться на машине, которая соответствует требованиям, описанным выше. Драйвера должны быть последней версии и установлены правильно.
Хороший сайт? Может подписаться?
Рассылка новостей из мира IT, полезных компьютерных трюков, интересных и познавательных статей. Всем подписчикам бесплатная компьютерная помощь.
Установить драйвер рутокен | сбис помощь
Чтобы компьютер мог работать с электронной подписью, которая хранится на Рутокене, установите драйвер носителя для работы с КриптоПро CSP. Порядок действий зависит от вашей операционной системы.
Нашли неточность? Выделите текст с ошибкой и нажмите ctrl enter.
Не виден ключ на СБЕРовской флешке, выпущенный ФНС (Страница 1 из 3)
Страницы 1 2 3 Далее
Чтобы отправить ответ, нужно авторизоваться или зарегистрироваться
RSS: текущая тема
Сообщений с 1 по 15 из 39
#1 2022-02-20 10:16:41
- Юрий_Про
- Посетитель
- Неактивен
Не виден ключ на СБЕРовской флешке, выпущенный ФНС
Добрый день.
Флешка от Сбера Рутокен TLS.
То, что со всеми проблемы с этим флешками — «идите в СБЕР» я читал. Звонил им, послали к вам, поскольку это техническая проблема драйверов (вероятно).
Суть: Сбер, как агент ФНС, записал на эту флешку ключ. Мы установили Крипто-Про 5, на некоторых компьютерах все работает нормально. Ключ виден и работает без проблем. Но на некоторых (Win7 и Win10) упорно не желает видеть ключ. Перепробовал все возможные варианты ранее предложенные на форуме и в поддержке. Зачищал драйвера, удалял устройства, восстанавливал драйвера, перезагружал и т.п. Не работает!
На тех компах, где все нормально, токен нормально определяется через Панель управления Рутокен.
Если он там не виден — соответственно не работает.
То есть в данном случае проблема не со Сбером, Крипто-Про или самим ключом, а с настройками связки Рутокен-Комп.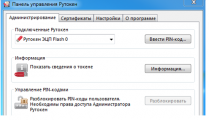
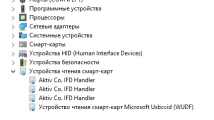
Прошу помощи, поскольку ключ некопируемый и приходится его использовать на некотором количестве компьютеров.
#2 Ответ от Ксения Шаврова 2022-02-20 21:08:13
- Ксения Шаврова
- Администратор
- Неактивен
Re: Не виден ключ на СБЕРовской флешке, выпущенный ФНС
Юрий_Про, приветствую.
Уточните, пожалуйста, следующие моменты:
1) версия «Панели управления Рутокен» на том ПК, где устройство Рутокен работает корректно и версия «Панели управления Рутокен» на том ПК, где устройство не работает (вкладка «О программе»)
2) на том, ПК, где Рутокен виден, сделайте скриншот окна: «Панель управления Рутокен» — вкладка «Администрирование» — кнопка «Информация»
3) приложите, пожалуйста, фото устройства Рутокен, на который была сгенерирована ЭП в Сбере от имени УЦ ФНС.
#3 Ответ от Юрий_Про 2022-02-21 10:37:37
- Юрий_Про
- Посетитель
- Неактивен
#4 Ответ от Ксения Шаврова 2022-02-21 13:17:47
- Ксения Шаврова
- Администратор
- Неактивен
Re: Не виден ключ на СБЕРовской флешке, выпущенный ФНС
Юрий_Про, добрый день.
Устройство Рутокен TLS будет корректно работать только с версией «Драйверов Рутокен», начиная с 4.8.1. Таким образом, нам с вами нужно установить на все ПК, где планируется работать, актуальную версию «Драйверов Рутокен» — Причина в версии входящих в состав библиотек — более ранние версии библиотек не работают с Рутокен TLS.
При этом, устройство Рутокен TLS не будет отображаться в Панели управления Рутокен, это ожидаемое поведение.
Для диагностики и работы с сертификатами на устройстве Рутокен TLS нужно использовать «Инструменты КриптоПро» из состава версии «КриптоПро CSP» не ниже 5.0 R2 (12000). Лучше установить сразу версию с поддержкой PKCS#11 модулей.
Если и после обновления компонентов возникают проблемы с отображением сертификата в «Инструментах КриптоПро», проверьте, что в программе «КриптоПро CSP» — вкладка «Оборудование» — «Настроить считыватели» добавлен считыватель «Все считыватели смарт-карт PKCS#11». Если их нет, то:
1) Проверить, что установлена актуальная версия «Драйверов Рутокен»
2) Запустить «КриптоПро CSP» с правами Администратора
3) Выбрать «Оборудование» — «Настроить считыватели» — «Все считыватели смарт-карт PKCS#11»
#5 Ответ от Юрий_Про 2022-02-21 15:47:13 (2022-02-21 15:52:31 отредактировано Юрий_Про)
- Юрий_Про
- Посетитель
- Неактивен
Re: Не виден ключ на СБЕРовской флешке, выпущенный ФНС
Спасибо за подсказку с драйверами, только всё ровным счетом наоборот!
На старых драйверах Рутокена всё работает нормально. В частности на первых скриншотах Драйвер 4.3.4.0 — всё работает.
На самом свежем драйвере 4.9.1.0 — не работает. Ни в Win7, ни в Win10.
Нашел старый драйвер версии 4.6.2.0 — тоже работает. А в новом нет!
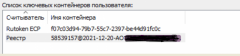
Так что по состоянию на сегодня решение — ключ ФНС на Сберовских флешках работает ТОЛЬКО со старыми драйверами. Конкретно версия драйверов 4.9.1.0 не читает ключ ФНС (других носителей с ключами ФНС пока нет).
Для Ксении Шавровой — Если нужна будет помощь с поиском проблемы — буду рад помочь (предоставить тестовый компьютер, например) для удаленного подключения и демонстрации.
Спасибо за оперативность и помощь!
#6 Ответ от Ксения Шаврова 2022-02-21 16:19:12
- Ксения Шаврова
- Администратор
- Неактивен
Re: Не виден ключ на СБЕРовской флешке, выпущенный ФНС
Юрий_Про, уточните, пожалуйста, что вы подразумеваете под фразой «все работает нормально»?
Вы про отображение ключей в «Панели управления Рутокен»? Или про работу в сторонних сервисах с ЭП?
#7 Ответ от Юрий_Про 2022-02-22 09:29:59
- Юрий_Про
- Посетитель
- Неактивен
Re: Не виден ключ на СБЕРовской флешке, выпущенный ФНС
Уточняю…
Отображение ключей в «Панели управления Рутокен» и работа в сторонних сервисах взаимосвязаны.
Я в самом первом сообщении писал «На тех компах, где все нормально, токен нормально определяется через Панель управления Рутокен.
Если он там не виден — соответственно не работает.»
Если Токен Сбера отображается в Панели управления Рутокеном, значит он виден в Крипто Про 5, значит он будет работать во всех сторонних сервисах.
В версии драйвера 4.9.1.0 — Рутокен НЕ виден в Панели и не отображается в Крипто Про 5, естественно. Все скрины я присылал в предыдущем сообщении.
#8 Ответ от Ксения Шаврова 2022-02-22 11:23:09
- Ксения Шаврова
- Администратор
- Неактивен
Re: Не виден ключ на СБЕРовской флешке, выпущенный ФНС
Юрий_Про, то что вы описываете — совершенно не связанные друг с другом вещи.
Отображение устройства в Панели управления Рутокен — не влияет на работоспособность устройства Рутокен TLS.
Вот что может влиять:
1) Посмотрите какая версия КриптоПро CSP (полностью версия и номер сборки) установлена на ПК где работает и где нет. Будет работать начиная с версии 5.0 12000 и новее
2) Добавлены ли «Все считыватели смарт-карт PKCS#11» в Оборудовании в КриптоПро CSP?
3) Версия библиотеки rtPKCS11ECP.dll в папке C:WindowsSystem32
Еще раз повторюсь, что Рутокен TLS не должен быть виден в современных версиях Панели управления Рутокен — это нормальное поведение. Работа с этим устройством и диагностика содержимого производится с помощью других инструментов.
#9 Ответ от Юрий_Про 2022-02-22 15:35:59
- Юрий_Про
- Посетитель
- Неактивен
Re: Не виден ключ на СБЕРовской флешке, выпущенный ФНС
Перепроверяю всё. По готовности — отпишу…
#10 Ответ от insoltek 2022-06-30 10:32:02
- insoltek
- Посетитель
- Неактивен
Re: Не виден ключ на СБЕРовской флешке, выпущенный ФНС
Добрый день.
Как и у предыдущего пользователя появилась проблема.
Флешка от Сбера Рутокен TLS. Установили Крипто-Про 5.0.12500 КС1
ПО видит КЭП, но при добавлении организации на госуслуги, выводит сообщение, что Электронная подпись не найдена. (На подключённом носителе нет действующих подписей). На других сервисах -налог., конур.-работает нормально.
Добавлены «Все считыватели смарт-карт PKCS#11» в Оборудовании в КриптоПро CSP.
Версия библиотеки (2.3.3.0) rtPKCS11ECP.dll в папке C:WindowsSystem32
Пробовали на win10 и win 7 результат отрицательный. В техподдержку госуслуг обращались, результата пока нет.
#11 Ответ от Стрелец Данил 2022-07-01 16:59:26
- Стрелец Данил
- Техническая поддержка
- Неактивен
Re: Не виден ключ на СБЕРовской флешке, выпущенный ФНС
insoltek пишет:
… выводит сообщение, что Электронная подпись не найдена. (На подключённом носителе нет действующих подписей). На других сервисах -налог., конур.-работает нормально.
…
Добрый день.
Судя по успешной работе в других сервисах, у вас окружение настроено правильно. Отсутствие поддержки в сервисе Госуслуг — поведение на данный момент ожидаемое. Над встраиванием поддержки Рутокен TLS в плагине Госуслуг мы сейчас работаем с коллегами из РТЛабс. Конкретных сроков появления поддержки я назвать вам сейчас не могу.
#12 Ответ от insoltek 2022-07-05 12:11:10
- insoltek
- Посетитель
- Неактивен
Re: Не виден ключ на СБЕРовской флешке, выпущенный ФНС
Правильно я понял, что КЭП Рутокен TLS на данный момент не работает на Госуслугах?
И добавить организацию в профиль у нас не получится, пока не появиться возможность?
#13 Ответ от Стрелец Данил 2022-07-05 13:33:15
- Стрелец Данил
- Техническая поддержка
- Неактивен
Re: Не виден ключ на СБЕРовской флешке, выпущенный ФНС
insoltek пишет:
Правильно я понял, что КЭП Рутокен TLS на данный момент не работает на Госуслугах?
И добавить организацию в профиль у нас не получится, пока не появиться возможность?
Если добавление организации работает путем добавления сертификата через Плагин Госуслуг, то да, не получится.
#14 Ответ от insoltek 2022-07-05 14:02:00
- insoltek
- Посетитель
- Неактивен
Re: Не виден ключ на СБЕРовской флешке, выпущенный ФНС
А какая КЭП будет гарантированно работать на Госуслугах и где её можно получить в Брянской области. За ранее спасибо.
#15 Ответ от Стрелец Данил 2022-07-05 16:21:07
- Стрелец Данил
- Техническая поддержка
- Неактивен
Re: Не виден ключ на СБЕРовской флешке, выпущенный ФНС
Получить ключи и сертификат ЭП, работающие на портале Госуслуг можно:
— в УЦ ФНС или у Доверенных лиц УЦ ФНС, если получение планируется на генерального директора или ИП
— в коммерческом аккредитованном УЦ, если получать планируете на представителя организации или ИП, действующего по доверенности.
Для работы на портале Госуслуг вам подойдут устройства моделей Рутокен Lite или Рутокен из семейства ЭЦП 2.0.
Сообщений с 1 по 15 из 39
Страницы 1 2 3 Далее
Чтобы отправить ответ, нужно авторизоваться или зарегистрироваться
Что планируем сделать
Задачу по аутентификации по сертификату можно разделить на подзадачи:
- Иниициализация сертификата;
- Вызов методов УПШ СББОЛ;
- Генерация ЭП для соли, возвращаемой от УПШ СББОЛ.
Предлагаю также вам открыть спецификацию форматов
и порядка обмена данными от Сбербанка.
Вызов метода preLoginSign
Вы выполняете первым шагом вызов preLoginSign со структурой аналогичной ниже:
XML структура soap запроса preLoginSign
<soapenv:Envelope xmlns:soapenv="http://schemas.xmlsoap.org/soap/envelope/" xmlns:upg="http://upg.sbns.bssys.com/">
<soapenv:Header/>
<soapenv:Body>
<upg:preLoginSign>
<upg:serial>73371DD0130BD53CA6E1</upg:serial>
<upg:issue>CN=Иванов Иван Иванович</upg:issue>
</upg:preLoginSign>
</soapenv:Body>
</soapenv:Envelope> SOAP запрос
из Java
Пример вызова preLoginSign из Java
URL url;
UniversalPaymentGate universalPaymentGate = new UniversalPaymentGate(url);
List<byte[]> preLoginSignResponse = paymentGate.getUniversalPaymentGateSbrfImplPort().preLoginSign(сertificateSerial, сertificateIssue);Результат вызова preLoginSign
в случае успеха будет следующим
XML структура soap ответа на preLoginSign
<soap:Envelope xmlns:soap="http://schemas.xmlsoap.org/soap/envelope/">
<soap:Body>
<preLoginSignResponse xmlns="http://upg.sbns.bssys.com/">
<return/>
<return>ED134K9rP3/zxMkVuulnD9c7jWYmIDp7jh5XDWZ0hqs=</return>
<return>Mjc5ZTE5ZTktOGVhOC00ZGVjLWE0MjAtZGEzNjBhZjc1MmZm</return>
<return>AA==</return>
<return>TUFJTg==</return>
</preLoginSignResponse>
</soap:Body>
</soap:Envelope>Разберем ответ возвращаемый в preLoginSignResponse
| № | Назначение параметра | Краткое наименование | Пример значение | Комментарий |
| пустой параметр | null | Возвращается всегда пустое значение | ||
| 1 | Соль | S | ED134K9rP3/zxMkVuulnD9c7jWYmIDp7jh5XDWZ0hqs= | |
| 2 | Session ID | sessionID | Mjc5ZTE5ZTktOGVhOC00ZGVjLWE0MjAtZGEzNjBhZjc1MmZm | |
| 3 | Код возврата | AA== | В случае успешного возврата | |
| 4 | Режим работы сервера | TUFJTg== |
Формирование подписи хеша
Не будем повторять инструкцию из спецификации, разберем как выполнить получение
подписи, используя различные СКЗИ
Вариант получения ЭП СКЗИ
Бикрипт
Вариант получения ЭП СКЗИ КриптоПРО
JCP
Вариант получения ЭП СКЗИ
КриптоПРО cryptcp.exe
Вариант получения ЭП СКЗИ Бикрипт
public byte[] signHashSalt(String keyPath, String keyPassw, byte[] salt) throws BicryptException {
//Определим съемный носитель, на который будет находится закрытый ключ пользователя
String removableDrive = GeneralUtils.defineRemovableDevice(keyPath);
//Определим разрядность ОС и ининициализируем требуемые dll
if (System.getProperty("os.arch", "?").equals("amd64")) {
//64 bit os
System.loadLibrary("Grn64");
System.loadLibrary("Bicr5_64");
System.loadLibrary("CryptoX509_64");
} else //32 bit os
{
System.loadLibrary("Grn");
System.loadLibrary("CryptoX509");
System.loadLibrary("Bicr5");
}
// определим константные величины из спецификации Бикрипта
long[] mas = new long[1];
int cry_error = 0;
long param[] = new long[10];
int param_int[] = new int[10];
long h_init;
int tmn_blen[] = new int[1];
tmn_blen[0] = 32;
//Проведем инициализация СКЗИ Бикрипт
cry_error = Bicr4.cr_init(0, "", "", "", null, null, param_int, param);
detectBicryptException(cry_error);
h_init = param[0];
detectBicryptException(cry_error);
//выполним инициализацию ДСПЧ
String pathPrnd = removableDrive + "/" + "prnd.db3";
File prndFile = new File(pathPrnd);
if (prndFile.exists()) {
cry_error = Bicr4.cr_init_prnd(h_init, pathPrnd, 0);
} else {
cry_error = Bicr4.cr_init_prnd(h_init, pathPrnd, 1);
}
detectBicryptException(cry_error);
//выполним инициацилизацию хэш функции бикрипта
cry_error = Bicr4.cr_hash_open(mas);
detectBicryptException(cry_error);
//выполним расчет хэша
cry_error = Bicr4.cr_hash_calc(mas[0], salt, salt.length);
detectBicryptException(cry_error);
byte[] hash = new byte[32];
int[] lengt = new int[1];
//получим значение хэша
cry_error = Bicr4.cr_hash_return(mas[0], hash, lengt);
detectBicryptException(cry_error);
String key = keyPath;
String password = keyPassw;
StringBuffer stringBuffer = new StringBuffer();
long[] UserID = new long[10];
//инициализируем закрытый ключ
cry_error = Bicr4.cr_read_skey(h_init, password, key, stringBuffer, UserID);
detectBicryptException(cry_error);
byte[] sign = new byte[64];
int[] sign_len = new int[1];
//выполним подписание ранее расчитанного хэша
cry_error = Bicr4.cr_sign_hash(h_init, UserID[0], hash, lengt[0], sign, sign_len);
detectBicryptException(cry_error);
long[] pkey_handle = new long[10];
//генерация открытого ключа для проверки - только для теста
cry_error = Bicr4.cr_gen_pubkey(h_init, UserID[0], pkey_handle);
detectBicryptException(cry_error);
cry_error = Bicr4.cr_check_hash(h_init, pkey_handle[0], hash, lengt[0], sign, sign_len[0]);
detectBicryptException(cry_error);
// деинициализация бикрипта
cry_error = Bicr4.cr_uninit(h_init);
detectBicryptException(cry_error);
sign = GeneralUtils.arrayReverse(sign);
return sign;
}Вариант получения ЭП СКЗИ КриптоПРО JCP
//Появится в ближайшее времяВариант получения ЭП СКЗИ КриптоПРО cryptcp.exe
//Появится в ближайшее времяВызов метода LoginSign
Вы выполняете первым шагом вызов preLogin со структурой аналогичной ниже:
XML структура soap запроса LoginSign
<soapenv:Envelope xmlns:soapenv="http://schemas.xmlsoap.org/soap/envelope/" xmlns:upg="http://upg.sbns.bssys.com/">
<soapenv:Header/>
<soapenv:Body>
<upg:loginSign>
<upg:sessionId>279e19e9-8ea8-4dec-a420-da360af752ff</upg:sessionId>
<upg:clientAuthData>ЗНАЧЕНИЕ ЭП В BASE64</upg:clientAuthData>
</upg:loginSign>
</soapenv:Body>
</soapenv:Envelope> SOAP запрос
из Java
Пример вызова LoginSign из Java
//sessionID
String sessionID = new String(preLoginSignResponse.get(2));
java.util.Base64 base64 = null;
//соль, которую мы будем подписывать
byte[] toSign = preLoginSignResponse.get(1);
//получение подписи
byte[] authrad = crypt.signHashSalt(keyPath, keyPsw, toSign);
//отправка запроса
List<byte[]> loginSignResponse = paymentGate.getUniversalPaymentGateSbrfImplPort().loginSign(sessionID, authrad);
Результат вызова LoginSign
в случае успеха будет следующим
XML структура soap ответа на LoginSign
<soap:Envelope xmlns:soap="http://schemas.xmlsoap.org/soap/envelope/">
<soap:Body>
<loginResponse xmlns="http://upg.sbns.bssys.com/">
<return></return>
<return>AA==</return>
<return>Mjc5ZTE5ZTktOGVhOC00ZGVjLWE0MjAtZGEzNjBhZjc1MmZm</return>
</loginResponse>
</soap:Body>
</soap:Envelope>Разберем ответ возвращаемый в LoginResponse
| № | Назначение параметра | Краткое наименование | Пример значение | Комментарий |
| 0 | null | |||
| 1 | Код возврата | AA== | В случае успешного возврата | |
| 2 | Session ID | sessionID | Mjc5ZTE5ZTktOGVhOC00ZGVjLWE0MjAtZGEzNjBhZjc1MmZm |
Узнать про меры безопасности:
Меры информационной безопасности при работе в Сбербанк Бизнес Онлайн
- Логин, пароль, ПИН-код для токена VPN KEY TLS, одноразовые СМС-пароли, кодовое слово — это Ваша личная конфиденциальная информация, ни при каких обстоятельствах не раскрывайте их никому, включая сотрудников Сбербанка России (далее — Банк). При обращении к Вам с любыми просьбами сообщить конфиденциальную информацию не делайте этого, перезвоните в контактный центр Банка.
- Первоначальная страница доступа в личный кабинет содержит только поля ввода логина и пароля. В случае, если на данной странице от Вас требуется ввод любой другой персональной информации (номеров банковских карт, мобильного телефона и других личных данных), следует прекратить пользование услугой и обратиться в Банк по номерам, указанным на официальном сайте Банка.
- При обнаружении Вами попыток несанкционированного доступа или в случае мотивированных опасений, что такие попытки могут быть, рекомендуется незамедлительно сообщить об этом Банку по телефону или обратиться к Вашему клиентскому менеджеру в ВСП.
- При подтверждении операций одноразовым СМС-паролем необходимо контролировать соответствие реквизитов операции и реквизитов в полученном СМС-сообщении (проверяйте ИНН и номер счета, не ограничивайтесь проверкой совпадения только наименования получателя платежа).
- При работе в Сбербанк Бизнес Онлайн (далее — СББОЛ) убедитесь, что защищенное ssl-соединение установлено именно с официальным сайтом услуги (https://sbi.сайт:9443/ic), настоятельно не рекомендуется переходить на данную страницу по ссылке с Интернет-ресурсов (за исключением официальных ресурсов банка, например, www.сайт).
Система безопасного доступа к web-сервисам на базе «ФПСУ-TLS» и специализированного USB-устройства «VPN-Key-TLS»
Описание VPN-Key-TLS
VPN-Key-TLS — это общее название семейства сертифицированных персональных USB устройств, применяемых для безопасного удаленного доступа к web-сервисам в концепции абсолютно «тонкого» клиента. Кроме того, устройства реализуют квалифицированную цифровую подпись как определенных структурированных данных в информационных системах, так и отдельных пользовательских файлов.
Ключевая система устройств полностью совместима с инфраструктурой открытых ключей (Public Key Infrastructure).
На сегодняшний день семейство представлено базовым устройством VPN-Key-TLS и двумя интерактивными устройствами — VPN-Key-TLS Touch (с сенсором) и VPN-Key-TLS Screen (с экраном).
Основные характеристики устройств
- Процессор: семейство Atmel, ARM-архитектура
- Операционная система: собственная
- Защищенная память EEPROM
- Флеш-диск
- Форм-фактор VPN-Key-TLS и VPN-Key-TLS Touch: USB-токен
. Размеры: длина 60 мм, ширина 16 мм, высота 7 мм.
. Вес: 7 гр. - Форм-фактор VPN-Key-TLS Screen: a-la навигатор или смартфон
. Размеры: длина 95 мм, ширина 85 мм, высота 15 мм.
. Вес: 140 гр. - Реализация интерактивных функций
. VPN-Key-TLS Touch: сенсорное подтверждение выполняемой операции
. VPN-Key-TLS Screen: тач-скринБазовые возможности
- Доступ к ключевым данным и криптографическим функциям по предъявлению PIN-кода
- Размещение до 5 ключевых контейнеров, защищенных различными PIN-кодами
- Генерация ключевой информации на устройстве, выдача запроса на сертификат
- Обеспечение доверенной доставки запроса на сертификат до Удостоверяющего Центра
- Аппаратная реализация функции электронной цифровой подписи (ЭЦП), в том числе квалифицированной
- Аппаратная реализация протокола TLS 1.1 (включая шифрование трафика)
- Функции абонентского шифрования и ЭЦП файлов
- Защищенное доверенное хранилище сертификатов:
. Загрузка сертификата только после проверки его подписи на одном из уже хранящихся на устройстве сертификатов
. Загрузка и обработка CRL
. Поддержка механизмов, снижающих риск компрометации ключа Удостоверяющего Центра - Возможность безопасного обновления микрокода (с проверкой подписи производителя и/или эксплуатанта)
Возможности VPN-Key-TLS Touch
- Подтверждение выполнения операции вычисления электронной цифровой подписи — без прикосновения к устройству операция не будет выполнена; выполнение операции может быть отменено, либо прекращено по истечению таймаута
Возможности VPN-Key-TLS Screen
- Ввод PIN-кода непосредственно на устройстве
- Отображение текущего состояния устройства
- Отображение содержания документа перед выполнением операции вычисления электронной цифровой подписи, возможность подтверждения или отклонения выполнения операции
Преимущества
- Совместим с любым стандартным персональным компьютером с USB-интерфейсом
- Является устройством стандартного класса CCID и работает с использованием встроенных драйверов операционных систем Windows XP, Windows Vista, Windows 7/8/10
- Web — интерфейс ко всем пользовательским и прикладным функциям устраняет необходимость в установке дополнительного программного обеспечения и облегчает встраивание в Web-приложения. Не требуется использование Java-апплетов или ActiveX-элементов, что важно для абсолютно «тонких» клиентов
- Функционал может дополняться до «толстого» клиента при помощи специальных библиотек, обеспечивающих повышенную производительность криптографических функций и интеграцию со сторонними прикладными системами через развитый программный API (программная документация разработчикам предоставляется по запросу).
- Функционирование основано на стандартных интернет-технологиях
- Используется браузер по умолчанию
Инструкция по настройке токена.
1. Вставьте токен в USB-порт компьютера.
2. В операционной системе появится новый сменный диск (рис.1)
3. Запустите файл tlsapp. exe с данного диска.
4. Откроется окно браузера с формой авторизации пользователя токена (рис.2)
Внимание!
В случае, если сменный диск не появился, перезагрузите компьютер и выполните пункты
инструкции еще раз.
P. S. если на компьютере Клиента в целях безопасности отключен автозапуск, необходимо последовательно запустить TLSAPP. EXE потом SSLGATE
https://pandia.ru/text/78/055/images/image002_178.jpg» width=»623″ height=»196″>
В случае, если после того как токен подключен к компьютеру, не появилось окно запуска программы (см. рис 2). Необходимо проверить следующие настройки:
1. Если на компьютере отключен автозапуск, то необходимо вручную запустить программу токена. Для этого необходимо зайти в «Мой компьютер», а затем выбрать в «устройствах со съемными носителями». Далее открыть двойным щелчком мыши и запустить файл «TLSAPP. EXE».
2. Если не удалось запустить программу по технологии, описанной выше, необходимо проверить корректность установки драйвера. Для этого необходимо зайти для Windows
XP
: «Панель управления» -> «Система» -> Вкладка «Оборудование» -> «Диспетчер устройств»
3. Если токен не определился как смарт-карта, так как указано на рисунке, то необходимо в списке устройств найти токен и обновить у него драйвер. Для обновления драйвера нажать правой кнопкой мыши на устройство, выбрать «Свойства», зайти на вкладку драйвер и нажать «Обновить». При обновлении выбрать «Нет, не в этот раз», затем выбрать «Установка из указанного места» и указать диск, под которым определился токен у Вас на компьютере.
Краткая инструкция запроса сертификата при использовании »
VPNKey-
TLS» (Токена)
«VPNKey-TLS» (Токена) – USB устройство, предназначенное для защищенного доступа через открытую сеть передачи данных (например, Интернет) к ресурсам Веб-Сервиса (Интернет-Банка).
Обязательный
порядок действий клиента после получения Токена.
Для начала необходимо запустить VPNKey-TLS
Необходимо подключите устройство «VPNKey-TLS» к USB-порту компьютера
Если не произойдет автоматический запуск, то необходимо запустить вручную.
Войти в систему: выбрать учетную запись и ввести PIN-код
ПРИМЕЧАНИЕ: Если сотрудников имеющих право подписи несколько, то входить и запрашивать сертификат им необходимо каждому под отдельным ПИНом
Необходимо Перейти на страницу банка
Войти в систему СББОЛ, ввести логин и пароль с «информационного листа». Пройти по ссылкам: Услуги →Обмен крипроинформацией→Запросы на новый сертификат и создать запрос, нажав на инструмент
Откроется форма запроса на новый сертификат. В ней необходимо выбрать криптопрофиль (нажать на кнопку Электронная почта» href=»/text/category/yelektronnaya_pochta/» rel=»bookmark»>электронной почты необходимо заполнить вручную. После этого необходимо нажать на кнопку «Сформировать запрос на сертификат»
P. S. должность в прошивке токена 391 должна подставляться из криптопрофиля автоматически..jpg» width=»43″ height=»35″> Необходимо распечатать сертификаты и предоставить в банк на бумажном носителе!!!
Для печати необходимо нажать на инструмент , а именно на стрелочку. После нажатия инструмент предложит 2 документа, каждый сертификат ЭЦП и ключа шифрования необходимо распечатать в 3 экземплярах и предоставить в Банк, по месту заключения договора.
После того как удостоверяющий центр выпустит сертификат запрос встанет на статус «издан банком» это означает, что клиент может войти в систему и ему будет предложено принять сертификат на токен в автоматическом режиме.
ПРИМЕЧАНИЕ: Если сотрудников имеющих право подписи несколько, то входить и запрашивать сертификат им необходимо каждому отдельно и под разными ПИНами. Клиенту при выдаче токена выдается 5 ПИН-конвертов
ПАК «ФПСУ-IP»
1. Под управлением какой операционной системы функционирует ПАК «ФПСУ-IP»?
ПАК «ФПСУ-IP» функционирует на базе ядра ОС Linux с использованием собственного стека протоколов.
2. С использованием какого IP протокола строится VPN-туннель между программно-аппаратными комплексами
ПАК «ФПСУ-IP»?
По-умолчанию, для создания туннеля используется протокол IP-53. Для оптимизации трафика возможно разделение потока на 8 независимых туннелей.
ПАК «ФПСУ-IP» версии 3 позволяет создавать туннель с использованием протокола UPD порт 30004.
3. Два ПАК «ФПСУ-IP» не могут установить туннель. В чем причина?
В данном случае возможна следующая последовательность действий:
— необходимо проверить правильность настроек конфигурации «ФПСУ-IP»
— проверить правильность настроек LAN-адаптеров «ФПСУ-IP»
— проверить правильность коммутации портов «ФПСУ-IP» с сетевым оборудованием
— попробуйте изменить в конфигурации на обоих «ФПСУ-IP» служебный протокол для туннеля (например, можно использовать 110 IP протокол
(2 поток)).
Для проверки прохождения трафика по служебным протоколам можно использовать утилиту .
4. При загрузке ПАК «ФПСУ-IP» появляется сообщение «System destroyed». Что необходимо предпринять
для восстановления системы?
Необходимо проверить:
— настройки BIOS (Первым загрузочным устройством должно быть «Access BIOS PnP» (INTEL BIOS) или LAN (Award BIOS)).
— дополнительный LAN адаптер или плату «АККОРД» (Возможно, потребуется вынуть-вставить плату в PCI-разъеме).
5. Настроили общие правила разделения потоков, а разделение по потокам не работает. Что не правильно?
«Общие правила разделения потоков могут быть описаны с использованием соответствующей команды меню конфигурации МЭ “ФПСУ-IP”.
Подчеркнём, что операция по определению общих правил носит абстрактный характер, установленные здесь правила при работе комплекса
не используются, а только служат “заготовками” при формировании параметров порта конфигурируемого МЭ “ФПСУ-IP”.»
(Руководство администратора ч.4.2.7 Общие правила разделения потоков).
ПАК «Удаленный администратор «ФПСУ-IP»
1. С какими операционными системами работает ПАК «Удаленный администратор «ФПСУ-IP»?
Поддерживается ОС: Windows 2000, Windows XP, Server 2003, Windows Vista, Windows 7, 8, 10 для архитектуры Intel x86-x64 (Не совместима с Windows RT и Windows ARM)
2. С использованием какого IP протокола осуществляется взаимодействие между «Удаленным администратором «ФПСУ-IP» и ПАК «ФПСУ-IP»?
В зависимости от версии ПАК «ФПСУ-IP» может использоваться протокол IP-56 либо UDP/30003.
3. «Удаленный администратор ФПСУ-IP» имеет возможность осуществлять мониторинг ПАК «ФПСУ-IP» , но получить
или отправить конфигурацию невозможно. В чем причина?
Данная проблема связана с MTU. Взаимодействие между «Удаленным администратором ФПСУ-IP» и ПАК «ФПСУ-IP» осуществляется при помощи IP пакетов, в которых установлен флаг «DF» (запрет фрагментации). При обработке этих пакетов транзитный маршрутизатор не может передать их далее по маршруту, т.к. MTU следующего транзитного канала меньше, чем MTU обрабатываемого пакета.
Обычно транзитный маршрутизатор посылает отправителю данного пакета (т.е. в IP адрес АРМ «Удаленный администратор ФПСУ-IP» или ПАК «ФПСУ-IP») ICMP сообщение о необходимости уменьшить размер пакета. «Удаленный администратор ФПСУ-IP» при получении такого ICMP сообщения уменьшает свой MTU до указанного в пакете размера.
Но проблема в том, что не все маршрутизаторы посылают такие ICMP сообщения (или же посланные сообщения не доходят до получателя).
В ближайшем будущем в АРМ «Удаленный администратор ФПСУ-IP» будет добавлена возможность изменять MTU административно.
4. АРМ УА Выдал на экран сообщение об ошибке как передать сведения разработчикам?
Отправить файл ipadmfar.bug разработчикам с описанием действий, повлекших ошибку.
5. АРМ УА Выдал на экран дамп регистров как передать сведения разработчикам?
ПАК «ФПСУ-IP/Клиент»
1. Ошибка установки драйвера при установленном Kaspersky Internet Security
Для устранения ошибки, необходимо отключить самозащиту Kaspersky. Подробная инструкция: https://support.kaspersky.ru/13912 .
2. По какому протоколу строится VPN-туннель между ПАК «ФПСУ-IP/Клиента» и ПАК «ФПСУ-IP»?
Для построения VPN-туннеля используется UDP-протокол (на ПАК «ФПСУ-IP» используется 87 порт, «ФПСУ-IP/Клиент» использует
стандартные порты выше 1024 (динамические)).
3. С какими операционными системами работает «ФПСУ-IP/Клиент»?
Windows 2000 (все версии), Windows XP (все версии), Server 2003 (с ограничениями по версиям), Vista (все версии), Server 2008 (все версии), Windows 7, 8, 10 для архитектуры
Intel x86-x64 (Не совместима с Windows RT и Windows ARM), различные версии ОС на базе Linux, MAC OS X, Android OS.
4. Где можно скачать последнюю версию «ФПСУ-IP/Клиента»?
Можно скачать на нашем сайте, пройдя по .
5. Можно ли управлять соединением/рассоединением «ФПСУ-IP/Клиент» из командной строки?
Да, можно. Запустите файл ip-client.exe с параметром «/?» для получения более детальной информации.
6. Возможна ли совместная работа Microsoft Isa Client и ФПСУ-IP/Клиент?
В связи с тем, что Microsoft Isa Client использует инкапcуляцию пользовательских пакетов для отправки их через Microsoft Isa Server,
для работы Приложений через ФПСУ-IP/Клиент необходимо проделать следующее:
1. Установить на рабочую станцию Microsoft Isa Client и ФПСУ-IP/Клиент (версия 4.7 и выше).
2. Настроить на Microsoft Isa Server прохождение во внешний сегмент UDP 87 (прописать отдельное правило в Protocol Rules
(предварительно создав описание в Protocol Definitions «UDP 87 , SEND RECEIVE»))
3. На Microsoft Isa Server в настройках Microsoft Isa Client необходимо указать имя Вашего Приложения (имя исполняемого файла без
расширения) , для которого Microsoft Isa Client действовать не будет (например, указать имя «wCLNT»,«OPERA» или «IEXPLORE» c
параметром «Disable» , «0»).
Такие же настройки необходимо сделать для Приложения «IP-Client».(Возможно, в настройках Microsoft Isa Client потребуется
нажать кнопку «Update now» или перегрузить рабочую станцию для активизации сделанных на Microsoft Isa Server изменений).
7. При установке VPN-соединения через PPPoE-соединение, создаваемое на рабочей станции, останавливается
передача данных или разрывается само PPPoE-соединение.
Проверьте, не установлены ли в настройках «ФПСУ-IP/Клиент» блокировки «Все пакеты, кроме IP стека протоколов».
Если эти блокировки установлены локально в VPN-key (маркеры в checkbox), то, используя PIN-код администратора, снимите их.
Если рядом с checkbox стоит значок «stop», то снять эту блокировку может только Администратор «ФПСУ-IP». Свяжитесь с организацией,
занимающейся эксплуатацией вашей системы.
Если для подключения к провайдеру используется «высокоскоростное подключение» активировать в «Локальных настройках» опцию для отключения блокировок используемого протокола L2TP или PPTP.
8. После установки «ФПСУ-IP/Клиента» возникают проблемы с установлением сетевых
соединений у каких-либо других программ.
Обновите версию ФПСУ-IP/Клиент до 4.7 и выше. Проверьте блокировки в настройках USB-устройства и Локальных настройках.
9. После установки «ФПСУ-IP/Клиента» возникают ошибки: подвисание системы при
перезагрузке; перегрузка системы при попытке установить соединение (или послать пакет) через VPN.
а)
Проверить, правильно ли отображаются существующие сетевые адаптеры и их параметры в «ФПСУ-IP/Клиенте» в разделе
«О программе» — «Информация».
б)
Попробуйте обновить драйвера сетевой карты с сайта производителя.
в)
Если есть такая возможность, то замените сетевой адаптер (предпочтительнее Intel или 3Com)
г)
Если при отключении сетевого адаптера в списке устройств система работает стабильно, то просим Вас прислать в ООО
«АМИКОН» сведения из раздела «Компоненты»- «Сеть» — «Адаптеры» и «Протоколы», которые Вы найдете, запустив системную утилиту
msinfo32.exe.
д)
Обратите внимание на дополнительно установленные антивирусы и персональные firewall. Возможно, что отключение данных
программ поможет решить проблему (просьба сообщить в ООО «АМИКОН» с какой именно программой конфликтует «ФПСУ-IP/Клиент»)
е)
Если в свойствах подключения сетевого окружения установлены нестандартные протоколы (обычно их устанавливают другие
VPN-продукты, анализаторы протоколов, антивирусы), то попробуйте их отключить.
10. При установленном ФПСУ-IP/клиенте разрывается, через какое то время, TCP
соединение. Соединение при этом неактивно, то есть информационного
обмена в данной TCP сессии нет продолжительное время.
В реестре есть ключ типа DWORD HKEY_LOCAL_MACHINESOFTWAREAmiconClient FPSU-IPTCPSessionIDLETimeout
.
В данном ключе содержится время в МИНУТАХ (по умолчанию час — 60 минут), в течение которого TCP сессия будет «жить»,
если по ней не идут пакеты, после этого времени будет заблокирована файерволом Амикон.
11. Ошибки соединения.
«Ошибка по тесту Р1»
.
Данное сообщение означает, что необходимо обновить микрокод vpn-key.
Подробнее в разделе «Обновление микрокода VPN-Key «.
«Проверьте настройки межсетевого экрана и IP-адрес ФПСУ»
.
Проверьте настройки сетевого подключения, а также доступность 87-го порта по протоколу UDP ().
«Удаленный хост недоступен»
.
Проверьте, подключен ли компьютер к сети internet.
При попытке установить соединение выдается следующее сообщение. Что оно означает?
Подобное сообщение означает, что маршрут для отправки запроса на соединение с ФПСУ-IP неизвестен. В этом случае необходимо
добавить маршрутизатор по умолчанию в настройках протокола TCP/IP сетевого подключения (или правильный маршрут в таблицу
маршрутизации).
12. Как организовать работу ФПСУ-IP/Клиент через proxy-server ?
a)
В настройках ФПСУ-IP/Клиент в качестве IP-адреса Основного ФПСУ-IP указывается IP-адрес внутреннего порта proxy-server:
б)
На proxy-server настраивается port-mapping:
Стандартная схема port-mapping для proxy-server прикладного уровня (Wingate, UserGate и т.д.) при настройке доступа ФПСУ-IP/Клиент
в сеть Интернет:
|
Исходный пакет (UDP протокол) |
NAT пакет (UDP протокол) |
||||||
|
Адрес источника |
Порт источника |
Адрес назначения |
Порт назначения |
Адрес источника |
Порт источника |
Адрес назначения |
Порт назначения |
|
192.168.0.2 |
1024-65535 |
Внутренний адрес proxy-server |
Внешний адрес proxy-server |
1024-65535 |
Интернет адрес ФПСУ-IP |
ВНИМАНИЕ!!!
Технология работы ФПСУ-IP/Клиент такова, что он перехватывает пакеты для отправки их через VPN-соединение в зависимости от
IP-адреса назначения (перехватываются те адреса, которые указаны в конфигурации USB-ключа или получены с ФПСУ-IP) + все пакеты,
которые идут в адрес самого ФПСУ-IP. А при работе с proxy-server, в качестве адреса ФПСУ-IP, указывается адрес
proxy и все пользовательские пакеты, которые идут в Интернет через proxy, перехватываются ФПСУ-IP/Клиент и уходят в VPN.
Т.ч. Интернет при такой схеме с установленным VPN-соединением может не работать.
13. Флэш-диск в «зеленых» ключах
В ключах с прошивкой 3.0.0 (прошивка Туннель-2.0) и выше имеется mass storage диск.
Его размер зависит от объема установленного в ключе чипа памяти.
Выпускаются ключи с двумя размерами памяти — ~480 KB и ~1950 KB. Скорость записи: 100 KB/s, чтения — 200-250 KB/s.
Доступ к диску на запись или форматирование открывается только после успешного ввода ПИН-кода администратора.
14. Как проверить возможность соединения ФПСУ-IP/Клиент через межсетевой экран или прокси-сервер?
а)
Скачайте тестовое приложение
TEST CLIENT
б)
Запустите файл «client.exe».
в)
Введите IP-адрес сервера 77.108.111.100 и нажмите «Проверить».
г)
Получение ответа от сервера означает корректность настройки межсетевого экрана или прокси-сервера.
Примечание: если используется прокси-клиент (т.к. ISA-client и др.), то его необходимо отключить на время проведения тестирования.
15. Ошибка установки драйвера устройства VPN-KEY
1) В диспетчере устройств «VPN-Key» без драйвера.
Для обновления драйвера устройства необходимо нажать на нем ПКМ (правая кнопка мыши) и выбрать пункт «Обновить драйвер».
Для поиска драйвера выбрать «Автоматический режим». Устройство VPN-Key составное, поэтому обновить драйвер потребуется 2 раза.
Если автоматическое обновление драйвера невозможно, необходимо вручную указать путь к *.inf файлу драйвера: C:Program FilesAmiconClient FPSU-IPDrivers (по умолчанию) и в зависимости от типа устройства («vpn-key» или «USB Smart Card reader») выбрать в указанном каталоге папку VpnKey или UsbCCID.
Примечание:
В случае типа устройства «USB Smart Card reader» необходимо убедиться в наличии службы «Смарт-Карта».
2) На Windows 7 x64 ошибка «Невозможно открыть устройство драйвера».
В Windows 7 X64 изменился алгоритм цифровой подписи драйверов. Для решения проблем с установкой драйверов необходимо
установить обновления Windows.
Для поддержки цифровой подписи файлов новым типом хэша SHA256 необходимо установить пакет сервисных обновлений SP1.