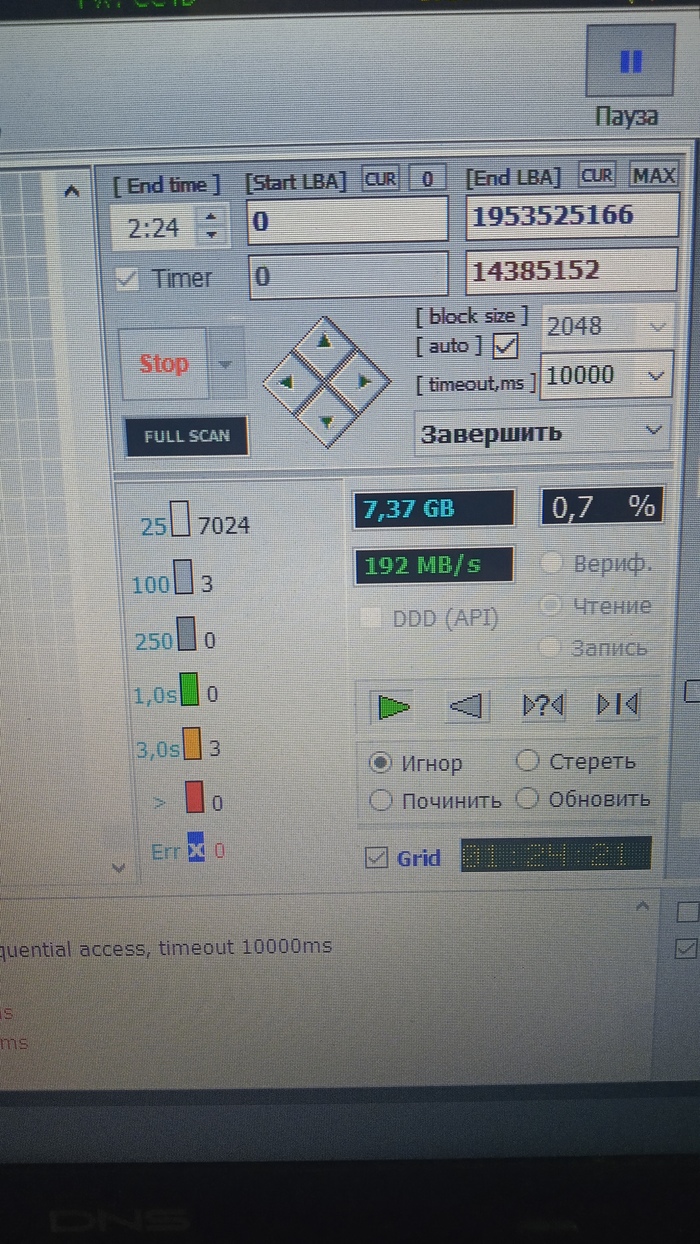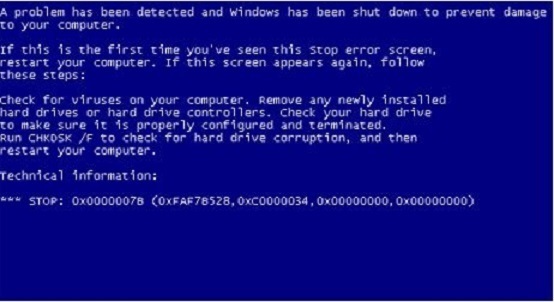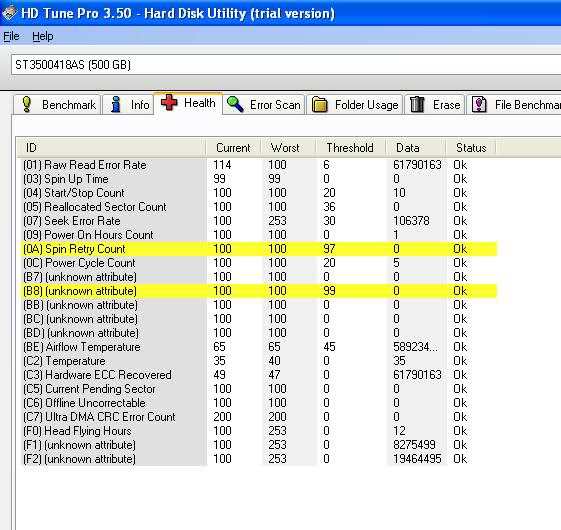С этими дисками внешними есть свои особоенности при эксплуатации.
У меня первый внешний диск, на 60 гигов, появился, что-то около 7-го года, лет 10 назад, точно. И разные истории с ними происходили.
Их очень легко вывести из строя, если перемещать во время работы. Иногда на ноутбук их кладут и переносят. А иногда HDD просто на шнуре висит. Вот пока пластины вращаются и считывающая головка не находится на посадочном месте, достаточно шелбан по центру поставить. И всё.
А вот в выключенном состоянии у него гораздо больше устойчивости. Хотя, тут как придётся. У меня лет 5 назад, из кармана выпал внешний HDD, это я наклонился на балконе. С третьего этажа упал на газон. Пошёл поднял, он на цветы упал, может они смягчили? но вообще без нареканий работал ещё года два, пока не продал.
Но вообще, с них хотя бы можно информацию восстановить. В SSD дисков, в случае поломки, уже ничего не восстановишь.

Внешний диск можно держать постоянно подключенным, при соблюдении некоторых рекомендаций: температура не выше 42 градусов, неподвижное состояние диска при работе.
Простыми словами: внутри внешнего — обычный 2.5, который как и все жесткие диски боится тряски, вибраций, чтобы вообще его трогали, когда он записывает данные. И второй момент — настоятельно рекомендуется температура не выше 42 градусов. Это два основных условия для максимально длительной работы.
Разбираемся
- На самом деле внешний жесткий диск — почти тоже самое, что и диск в ноутбуке. Это формат 2.5 дюйма диска, расположенный внутри корпуса, подключен к специальной плате, откуда уже передаются данные по USB-кабелю.
- Сам диск — такой же. То есть может быть некая оптимизация, например резиновые накладки, или корпусе, чтобы снизить всякие вибрации, эффект удара, все таки внешний диск создавался как переносное устройство.
- Теперь главное — сам жесткий диск может работать очень долго. Главное во время работы его не трогать — внутри находятся диски, которые крутятся примерно со скоростью 5400 или 7200 оборотов в минуту. Если его не трогать во время работы — он может прослужить долго. Если трогать — будут появляться бед-блоки, данные могут неправильно записаться и будут бед-блоки. Это такие блоки, которые уже не пригодны для записи. Чем их больше — тем хуже.
- А вот частое включение его или отключение — уже не очень хорошо. Если будет постоянно работать — это лучше, чем его часть включать/отключать. Подумайте сами — на поддержание скорости вращения дисков нужно меньше энергии, чем на раскрутку))
- Выяснили, во время работы их очень советуется не трогать. Кроме этого желательно смотреть чтобы температура не была выше 42 градусов. Лучше всего для этого поставить небольшой вентилятор для обдува (например можно подключить его к блоку питания компьютера).
- Однако при соблюдении всех условий, все же обычные жесткие диски, которые устанавливаются внутрь компьютерного корпуса — будут понадежнее. Даже если это ноутбучный формат 2.5, он также подключается, как и диск 3.5.
РЕКЛАМА
А вот интересное устройство — обычный диск компьютерный, формата 3.5, можно таким вот простым способом сделать внешним:
Надеюсь данная информация оказалась полезной. Удачи и добра, до новых встреч друзья!
Не вредно ли внешнему диску постоянно быть включенным?
| Автор | Сообщение | ||
|---|---|---|---|
|
|||
|
Junior Статус: Не в сети |
в общем суть в заголовке вопрос: расчитан ли он на это, и снижает ли это его ресурс или ресурс расходуется только во время записи? |
| Реклама | |
|
Партнер |
|
ultrauma |
|
|
Member Статус: Не в сети |
да ниче там от этого с ним не случится там винт стоит почти такой же как у вас в компе |
|
Просто Бу |
|
|
Member Статус: Не в сети |
erml писал(а): в общем суть в заголовке вопрос: расчитан ли он на это, и снижает ли это его ресурс или ресурс расходуется только во время записи? максимальная нагрузка на электронику, происходит в момент включения прибора, то есть чем меньше вы будите втыкать-вытыкать, тем дольше он прослужит |
|
Tomset |
|
|
Advanced member Статус: Не в сети |
Харду по барабану включен он или выключен. И расчитан он на не менее чем миллион стартов. |
|
dark——13 |
|
|
Member Статус: Не в сети |
erml писал(а): в основном крутит вхолостую У меня было два внешних HDD WD подключались по USB оба сдохли один после 2 х лет второй после 3 лет , качал торренты на них, те что в корпусе компьютера не USB ,а SATA и обдуваются вентилятором нормально работают уже 5 лет. Добавлено спустя 10 минут 22 секунды: Tomset писал(а): даже громкого звука может зацепить поверхность головками Абсолютный бред. Этож на сколько громким должен быть звук и какого размера тогда колонки должны находиться рядом с дисками — чтоб они аж подпрыгивали ? Добавлено спустя 12 минут 17 секунд: Просто Бу писал(а): то есть чем меньше вы будите втыкать-вытыкать, тем дольше он прослужит Еще один абсолютный бред. Если с контроллером HDD все в порядке и с питанием в вашей электросети тоже, то все будет у вас хорошо. Еще важно какой припой использовал производитель при пайке микросхем контроллера, и какой материал использовал для создания дорожек микросхем, если посмотреть на дорожки микросхем они в начале эксплуатации медного цвета на всех HDD с завода, а на отработавших не первый год HDD темные , а с плохими материалами которые использовались для изготовления HDD черные. Тут как говорится и сказочке конец — может наступить. Есть USB от Plextor 80 Gb использую для хранения важной информации — следующим образом, — подготовил на компе то что действительно нужно сохранить, подключил, записал, лежит отключенный,… накопилось еще что-то опять подключил записал положил лежит отключенный. |
|
airserega |
|
|
Member Статус: Не в сети |
dark——13 не сильно громкий. у меня знакомый работает фотографом. Я с ним познакомился на почве концертов.Он говорил что камера с 2.5 жёстким диском записывать концерт не может, т.к от тряски звуковыми волнами- головки постоянно царапают поверхность. |
|
nx1 |
|
|
Member Статус: Не в сети |
Tomset писал(а): Опасность только в том, что когда он крутится, то от любой вибрации, даже громкого звука может зацепить поверхность головками. Не стоит преувеличивать. В ноутбуках харды обычно подвергаются таким тряскам, что … |
|
mol61 |
|
|
Заблокирован Статус: Не в сети |
nx1 писал(а): Даже падение ноутбука им нипочем благодаря g-sensor’у. Ерунда. Дохнут как клопы.А g-sensor это датчик удара, а не защита от него. У меня есть такой болезный стукнутый, g-sensor упал ниже плинтуса. В середине есть область ~ 1Gb вся в бэдах. Я его на два раздела разбил, а этот участок выкинул. Пока живой. Ноутовые винты особо нежные. Если эксплуатируются в движении (в машине) дохнут быстро. |
|
nx1 |
|
|
Member Статус: Не в сети |
mol61 писал(а): А g-sensor это датчик удара, а не защита от него. Правильно, благодаря этому датчику винт паркует головки. mol61 писал(а): Ноутовые винты особо нежные. Наоборот ноутовые винты расчитаны на перегрузки, 350/1000 выдерживают силу удара. Я уже не вспоминаю про IPod’ы в которых миниатюрные винты стояли, и уж на какие перегрузки расчитан аудио плеер и говорить не нужно. mol61 писал(а): Если эксплуатируются в движении (в машине) дохнут быстро. Огромная часть мобильных устройств эксплуатируется как раз в движении, в транспорте к примеру, и живут много-много лет. Миллион раз свой нетбук подвергал кратковременным ударам и ничего, винт чистенький, ВэДэшка. Другой нетбук асус с сигейтом падал с высоты одного метра на линолиум в рабочем состоянии, только пластик корпуса треснул)) Ничего, все прекрасно работает. Страшилки оставьте при себе) |
|
Ecowar |
|
|
Member Статус: Не в сети |
да в ноутах винты очень чуствительные!А технология защиты только для галочки.Достаточно падения с полуметра и конец!Купил ссд вместо hdd |
|
MaD!CaT |
|
|
Moderator Статус: Не в сети |
dark——13 писал(а): Еще один абсолютный бред. Вообще то этот бред дают либо в старших классах в школе, либо в более высоком учебном заведении на электротехнике, если вы этого не знаете, то весьма обидно. Независимо от типа электронного устройства, самая большая опасность для них, как раз в момент старта/включения, особенности электроники такие. |
|
Ecowar |
|
|
Member Статус: Не в сети |
MaD!CaT |
|
I.N. |
|
|
Advanced member Статус: Не в сети |
dark——13 писал(а): Абсолютный бред. Этож на сколько громким должен быть звук и какого размера тогда колонки должны находиться рядом с дисками — чтоб они аж подпрыгивали ? Это Вы говорите человеку, который на ремонте HDD не одну собаку съел? |
|
nx1 |
|
|
Member Статус: Не в сети |
Ecowar писал(а): Достаточно падения с полуметра и конец! У меня падал, и не конец. Поверхность чистая. В любом случае на ноуты гарантия минимум 2 года. Сдохнет, поменяют. |
|
dark——13 |
|
|
Member Статус: Не в сети |
airserega писал(а): Он говорил что камера с 2.5 жёстким диском записывать концерт не может Вы на концерте были хоть раз ? Вы думаете что на концерте звук не сильно громкий ? На концерте звук очень громкий !!! Вы сравнили тоже: концерт и запись видео непрофессиональным фотографом на камеру с HDD без штатива — , и домашний HDD… Ну вы даете…. Добавлено спустя 5 минут 10 секунд: MaD!CaT писал(а): Независимо от типа электронного устройства, самая большая опасность для них, как раз в момент старта/включения, особенности электроники такие. Какая опасность в том чтобы включать и выключать устройство, которое предназначено для таких подключений, выключений ????? Я это имел ввиду !!! У каждого устройства есть своя пиковая нагрузка (пиковая мощность) при включении, удивили тоже. |
|
moty |
|
|
Member Статус: Не в сети |
dark——13 писал(а): Абсолютный бред. Этож на сколько громким должен быть звук и какого размера тогда колонки должны находиться рядом с дисками — чтоб они аж подпрыгивали ? Любой сабвуфер с этим справится. |
|
WSK |
|
|
Member Статус: Не в сети |
dark——13 писал(а): У меня было два внешних HDD WD подключались по USB оба сдохли один после 2 х лет второй после 3 лет , качал торренты на них, те что в корпусе компьютера не USB ,а SATA и обдуваются вентилятором нормально работают уже 5 лет. Тут гдето еще вклад питания HDD закопан |
|
dark——13 |
|
|
Member Статус: Не в сети |
moty писал(а): Любой сабвуфер с этим справится Справится если спецом ставить рядом с HDD — а специально оно вам надо ??? |
|
neemestniii |
|
|
Member Статус: Не в сети |
nx1 писал(а): Сдохнет, поменяют. Ремонтники могут посмотреть смарт и если увидят срабатывание жэ сенсора, то скажут: «вы его уронили, это мех повреждения, гарантия тю, тю» и с ними трудно не согласиться будет. |
|
airserega |
|
|
Member Статус: Не в сети |
dark——13 писал(а): Вы на концерте были хоть раз ? Вы думаете что на концерте звук не сильно громкий ? На концерте звук очень громкий !!! Вы сравнили тоже: концерт и запись видео непрофессиональным фотографом на камеру с HDD без штатива — , и домашний HDD… Ну вы даете…. На концерте был и не раз. знаю- звук там громкий, но он не сколько даже громкий- сколько обладает «материальным свойством» когда ударник молотит по басс-бочке то чувствуется что втакт ритму желудок прилипает к позвоночнику. Вот например в кинотеатре- звук тоже весьма громкий, но у него нет такого «материального свойства» когда ощущаешь его всем телом, и после посещения кинотеатра- я ещё ни разу не получил притупления слуха. А вот после посещения концерта- было такое не раз. кстати- в 2004-2008 годах, когда СД и СДШЦ карты на 16-32 гб стоили огромным денег, то многие пираты записывали новые фильмы в кинотеатрах на обычные камеры с жёстким диском. |
—
Кто сейчас на конференции |
|
Сейчас этот форум просматривают: нет зарегистрированных пользователей и гости: 13 |
| Вы не можете начинать темы Вы не можете отвечать на сообщения Вы не можете редактировать свои сообщения Вы не можете удалять свои сообщения Вы не можете добавлять вложения |
Лаборатория
Новости
|
-2 / 8 / 0 Регистрация: 09.04.2012 Сообщений: 416 |
|
|
1 |
|
Если носить с собой в рюкзаке внешний жесткий диск, то он не повредится от тряски и легких ударов?11.06.2012, 21:30. Показов 8042. Ответов 16
удары в смысле не молотком, а просто не аккуратно положить, скажем, на сидение в электричке.
0 |
|
3949 / 1662 / 27 Регистрация: 30.11.2009 Сообщений: 6,311 |
|
|
11.06.2012, 22:42 |
2 |
|
Ну если он будет прыгать на пластиковом сидении «на голую» то на пользу данная вибрация ему не пойдет . А так чехольчик из ткани и все ок .
1 |
|
Друг человека 3464 / 1000 / 48 Регистрация: 02.01.2010 Сообщений: 5,710 |
|
|
11.06.2012, 22:52 |
3 |
|
он не повредится от тряски и легких ударов покажет только время и ваше отношение к нему. Пролистайте https://www.cyberforum.ru/hdd/thread340307.html там об том же.
1 |
|
Заблокирован |
|
|
11.06.2012, 23:21 |
4 |
|
Повредится.
1 |
|
Почетный модератор 28040 / 15771 / 981 Регистрация: 15.09.2009 Сообщений: 67,752 Записей в блоге: 78 |
|
|
12.06.2012, 12:37 |
5 |
|
Повредится. не факт… легкие удары и потряхивания при нормально отключеном диске — головки запаркованы — тогда нет проблем… сам хард на 320 гиг таскаю в чемодане порядка года… не замечаю проблем…
1 |
|
-2 / 8 / 0 Регистрация: 09.04.2012 Сообщений: 416 |
|
|
12.06.2012, 12:43 [ТС] |
6 |
|
не факт… легкие удары и потряхивания при нормально отключеном диске — головки запаркованы — тогда нет проблем… сам хард на 320 гиг таскаю в чемодане порядка года… не замечаю проблем… это у вас самый простой внешний диск или прорезиненный(защищенный)?
0 |
|
Почетный модератор 28040 / 15771 / 981 Регистрация: 15.09.2009 Сообщений: 67,752 Записей в блоге: 78 |
|
|
12.06.2012, 12:50 |
7 |
|
простой, сигейт на 320 гиг 3,5 дюйма, карман за 350 рублей, алюминий, внешнее питание…
0 |
|
Заблокирован |
|
|
12.06.2012, 13:43 |
8 |
|
не факт… ну да, лотерея, я просто не очень аккуратно поставил исправно работаший длительное время вин на стол — и все, кырдык винту. Есть внешний 2,5″ в кармашке от «интеграл» (алюминий, кожаный чехол) — таскаю уж сколько в карманах — и ничё. Добавлено через 13 минут
0 |
|
-2 / 8 / 0 Регистрация: 09.04.2012 Сообщений: 416 |
|
|
12.06.2012, 13:45 [ТС] |
9 |
|
Философский вопрос — как-то их довозят сюда из Китая ? Кстати, да, вопрос интересный. Я думаю, что пока их везут бьют обо все, что есть, поэтому у нас они так быстро и ломаются
0 |
|
Заблокирован |
|
|
12.06.2012, 13:58 |
10 |
|
да, когда вижу в магазине, как вытаскивают винт из хлипкого полиэтиленового кулечка… кошмар…
2 |
|
-2 / 8 / 0 Регистрация: 09.04.2012 Сообщений: 416 |
|
|
12.06.2012, 21:43 [ТС] |
11 |
|
да, когда вижу в магазине, как вытаскивают вин из хлипкого полиэтиленового кулечка… кошмар… да это специально делают, чтобы потом еще больше покупали. Надо переходить на защищенныен прорезиненные, им похрен такие удары
0 |
|
Модератор 15203 / 7787 / 732 Регистрация: 03.01.2012 Сообщений: 32,001 |
|
|
13.06.2012, 16:02 |
12 |
|
как вытаскивают вин из хлипкого полиэтиленового кулечка… Не знаю. Всё, что покупала, было снабжено пластиковыми крепежами, «подвешивающими» диск в коробке
0 |
|
4117 / 995 / 191 Регистрация: 09.04.2009 Сообщений: 4,223 |
|
|
13.06.2012, 16:10 |
13 |
|
У меня простой, Verbatim на 1 ТБ точно такойже уже больше года, падал с небольшой высоты, носился в рукзаке, в чемодане, стоял на вибрирующихся поверхностях. жыв, цел. недавно обзавелся самодельным чехольчиком, чего и вам желаю, сделать просто и спокойствия больше, всего то что нужно немного материи и материал который используют как подложку для ламината.
0 |
|
-2 / 8 / 0 Регистрация: 09.04.2012 Сообщений: 416 |
|
|
13.06.2012, 16:45 [ТС] |
14 |
|
точно такойже уже больше года, падал с небольшой высоты, носился в рукзаке, в чемодане, стоял на вибрирующихся поверхностях. жыв, цел. недавно обзавелся самодельным чехольчиком, чего и вам желаю, сделать просто и спокойствия больше, всего то что нужно немного материи и материал который используют как подложку для ламината. чехол уже купил. У меня внешнее питание только. Я решил его использовать для архива, а для оперативной работы купить прорезиненный, без внешнего питания. Я пешио обзавестись планшетом с windows 7, его можно брать с собой с этим диском-это удобно. Кстати, диск на 750 гиктар
0 |
|
11 / 11 / 0 Регистрация: 22.05.2012 Сообщений: 142 |
|
|
14.06.2012, 15:43 |
15 |
|
Если верить характеристикам, хард можно уронить без вреда, поскольку они выдерживают достаточное ускорение. Так что можно не трястись как при работе с тротилом — не взлетит
0 |
|
-2 / 8 / 0 Регистрация: 09.04.2012 Сообщений: 416 |
|
|
14.06.2012, 16:18 [ТС] |
16 |
|
Если верить характеристикам, хард можно уронить без вреда, поскольку они выдерживают достаточное ускорение. Так что можно не трястись как при работе с тротилом — не взлетит Из опыта скажу — я уронил работающий Самсунг 40 гигов, при включении появилась надпись, что диск проблемный, может сдохнуть. До этого уронил WD на 800 метров, тоже работающий вместе с компом, перестал работать. Но в мастерской я после тестирования снова уронил, дома проверил, стал работать. Мне хватило времени перенести данные. Оба случая падали в рабочем состоянии. Я люблю физику, надо с точки зрения сопромата посчитать безопасную высоту падения. А вообще, мой совет, все же для «брать с собой» покупайте защищенные, как этот http://www.sotmarket.ru/produc… 000gb.html
0 |
|
Друг человека 3464 / 1000 / 48 Регистрация: 02.01.2010 Сообщений: 5,710 |
|
|
14.06.2012, 18:17 |
17 |
|
Решение
Оба случая падали в рабочем состоянии. Просто повезло . Всё же надо делать бекапы на стационар,а то можно остаться без всего. Не по теме: Сидит программист, пишет программу, вдруг, стук в дверь. Открывает — а там смерть с косой! Программист:
1 |
|
IT_Exp Эксперт 87844 / 49110 / 22898 Регистрация: 17.06.2006 Сообщений: 92,604 |
14.06.2012, 18:17 |
|
17 |

Внешние USB-диски имеют ряд преимуществ перед аппаратными HDD, которые подключаются к системе компьютера через внутренние разъёмы. Несмотря на то, что USB-диски стоят чуть дороже, в основном из-за внешней отделки в отдельное завершённое устройство, в то же время они более универсальны в использовании. Так, внешний USB-диск можно подключить и к ПК, и к ноутбуку, и к Smart TV, и к медиа-центру, и к прочему другому устройству, которое может воспроизводить файлы. При работе на компьютере с внешним жёстким диском многие пользователи задаются вопросом – нужно ли отсоединять каждый раз устройство от USB-порта или можно, чтобы диск был подключён постоянно?
Ответ на этот вопрос во многом зависит от специфики использования USB-диска в каждом отдельном случае.
Если внешний жёсткий диск используется достаточно редко – например, на него переносится коллекция домашнего видео для редких случаев просмотра в кругу семьи, в постоянном подключении диска нет смысла. Операционная система лишний раз не будет обращаться к файловой системе ещё одного диска, антивирус не будет сканировать его на вирусы, для систем поиска файлов будет меньший фронт работы. В итоге – экономия времени.
А вот если внешний жёсткий диск используется для потребностей системы – например, для хранения резервных копий, автоматически создаваемых системными службами или сторонним софтом для отката системы, здесь необходимость постоянного подключения очевидна. В противном случае системные службы или сторонний софт не смогут создавать резервные копии. Например, функция «История файлов», появившаяся в ОС Windows 8, в автоматическом порядке резервные копии файлов создаёт ежечасно.
В случае с ноутбуком, если именно к портативному компьютерному устройству подключён внешний жёсткий диск, последний всё равно придётся постоянно подключать и отключать. Разве что в случае, когда такой ноутбук редко перемещается, можно не трогать все подключённые к нему внешние устройства.
Как видим, логика предельно проста: если есть необходимость в постоянном подключении внешнего жёсткого диска, его не стоит отсоединять, а если нет такой необходимости – можно отсоединять. Тогда в чём, собственно, суть вопроса? Дело вот в чём: многие пользователи полагают, что при постоянном подключении и отключении внешнего USB-диска он может прийти в непригодность. Это не так. Во всяком случае, стоит понимать, что у каждого жёсткого диска – как внешнего, так встраиваемого внутрь компьютера аппаратно – есть свой потенциал работоспособности, и исчерпывается он от эксплуатации устройства в целом, а не от конкретных действий по его подключению и отключению.
При неправильном извлечении внешнего жёсткого USB-диска куда большему риску подвергаются как раз таки сами данные, которые находятся на этом диске, нежели он сам как техническое устройство. Так, при копировании данных файловый менеджер может отрапортовать об успешном завершении процесса копирования, но на самом деле часть данных может ещё находиться в буфере операционной системы в ожидании записи на USB-диск. Если отключить внешний жёсткий диск именно в этот момент, записанные на него данные могут быть повреждены и не воспроизводиться. Особенно опасным считается отключение USB-диска в момент перезаписи таблицы размещения файлов.
Для правильного отключения USB-устройств в ОС Windows существует специальный штатный функционал — это безопасное извлечение внешних устройств. Не стоит пренебрегать этой функцией.

Новогодние подарки
14 декабря 2018
Новый год – елка, оливье, подарки. А ведь именно подарки порой бывает так трудно выбрать. Стараясь упростить вашу задачу, мы подготовили несколько интересных и практичных идей, которые вы сможете реализовать прямо в нашем интернет-магазине. Среди них есть, как и занятные сувениры, которые можно набрать на всех ваших коллег, так и весьма ценные предложения, которыми вы можете одарить тех, кто вам особенно дорог.
Читать далее →

Почему картридж плохо печатает после заправки?
18 июня 2016
Большинство людей, которые тесно связаны с компьютерными системами, сталкиваются с традиционными проблемами, которые им предоставляют принтеры. Одна из них — это проблема с картриджами.
Читать далее →

Рекомендации для владельцев ноутбуков
1 июня 2015
Нужно соблюдать определенные рекомендации при эксплуатации портативного компьютера, чтобы ноутбук прослужил владельцу как можно дольше
Читать далее →

Что делать в тех случаях, когда компьютер тормозит?
24 мая 2015
Причины снижения производительности компьютера могут быть различными. Это может быть связанно, например, с большим количеством работающих в фоновом режиме программ, наличием вирусов в компьютере, присутствием пыли в системном блоке.
Читать далее →

Уход за экраном монитора
19 мая 2015
Загрязнения на экране монитора становятся сразу заметными, и хочется незамедлительно их очистить. Но применять нужно только специальные чистящие средства и материалы.
Читать далее →
Содержание
- Можно ли подключать жесткий диск во время работы компьютера
- Можно ли подключать SATA жесткий диск на горячую
- Вопрос задан:
- Подключение жесткого диска (sata) к работающему ноутбуку
- Дубликаты не найдены
- Как подключить накопители и приводы к компьютеру
- Содержание
- Содержание
- Двусторонний адаптер IDE/SATA
- Адаптер eSata
- Хранилища дисков
- Сетевые хранилища (NAS)
- Мультикомбайны
- HDD: установка, замена и подключение жесткого диска
- Как выбрать HDD
- Производитель
- Интерфейс
- Форм-фактор
- Емкость
- Почему в жестком диске меньше памяти, чем заявлено?
- Скорость вращения шпинделя
- Объем кэша
- Замена HDD
- Как вытащить жесткий диск
- Как установить и подключить жесткий диск
- Какие перемычки нужно поставить на жесткий диск?
- Как установить второй HDD
- Вертикальная и горизонтальная установка жесткого диска в док станцию USB 3.0
- Можно ли устанавливать HDD вверх ногами?
- Как установить жесткий диск в салазки
- Как установить жесткий диск в переходник с 2,5” на 3,5”?
- Как установить жесткий диск в салазки для ноутбука?
- Как установить второй HDD на ноутбук
- Замена HDD на ноутбуке
- Как сделать резервное копирование данных перед заменой жесткого диска
- Два HDD
- HDD USB адаптер
- USB Flash
- Облачное хранилище
- DVD привод
Можно ли подключать жесткий диск во время работы компьютера
а потом ремонтировать компьютер будет не лень?
лучше 2 минуты потерять и сделать все как надо.
На более-менее новых моделях матплат и хардах есть такая фунция как «горячее подключение».
угу, райдовые корзины от НР позволяют хот свап 🙂 и множество другого СЕРВЕРНОГО оборудования..
можно, но всего несколько раз, ЧАЩЕ ВСЕГО ОДИН РАЗ :))
патамучта если неззя но очинь хочиццо то грят можно 🙂 но осторожно :))
всегда к включенному компу втыкаю сата хард
потом в диспетчере устройств жмакаешь обновить и хдд определяется как обычный УСБ съемный флэш диск
и также вырубить кстати можно
из диспетчера отключить устройство потом вытаскиваешь хард, но только САТА длятехктовтанке
Да что вы человека пугаете. Можно менять.
Спасибо всем! Особенно DenDr! теперь буду в ждущем режиме подключать Харды, так вроде безопасно.
дергай на здоровье. только чур потом не создавай тут топиков типа «у меня не работает мамка!» или «перестал определяться диск!»
Я каждый день соединяю. Появляется окошко «Автозагрузка» и все. Паникеры.
читай выше, потом делай что хочешь.
Да,получается во время Ждущего,а вот интересно, питания и сата сигналы идут во время ждущего режима?
1. если имеется в виду сата хард с переходником на юсб, то все будет как с обычной флешкой.
2. если имеется в виду «горячее подключение» к матке через сам сата-кабель и кабель питания, то можно. в это случае мамка должна быть не старой и поддерживать данную функцию. моя поддерживает, но я всегда выключаю комп перед подключением. мало ли, чудеса иногда случаются 🙂
У меня раньше была мать на какомто чипсете от АМД
она поддерживала горячее подключение хдд, как на сервере, только иногда глючила, хард отрубался во время работы и через неск. сек. врубался опять
ВСЕ СОВРЕМЕННЫЕ ЧИПСЕТЫ поддерживают горячее откл-вкл SATA устройств
Источник
Можно ли подключать SATA жесткий диск на горячую
Вопрос задан:
Есть HDD с интерфейсом SATA, используется для бекапов. Есть отдельный блок питания для этого hdd. Возникла идея вывести sata (сам data) шнур «наружу» системника и во время работы подключить вначале DATA, а потом подать питание. После чего в «диспетчере устройств» обновить параметры железа. Размонтировать обратным способом, при помощи утилит (тот же usb safely remove), потом отключить БП и отсоединить data шнур.
Насколько безопасна данная процедура? В sata вроде бы как поддерживается железный hot swap и контакты одни «ближе», а другие «подальше». Или лучше не стоит «шутить» с таким?
Вы наметили абсолютно правильный способ. Действительно, можно подключать к ПК периферийные носители информации, не только SATA но даже IDE «на горячую» в указанной вами последовательности, сперва интерфейс, потом питание, и отключая в обратной последовательности, сперва питание, потом интерфейс. На наших рабочих станциях «горячие замены» наших собственных носителей — достаточно распространенное явление. Хочу только отметить несколько дополнительных моментов.
Во-первых, если есть такая возможность, то я бы рекомендовал использовать для hot plug не штатные контроллеры на системной плате, а внешние PCI-SATA. Лично я использую контроллеры на Marwell 91xx, а особо могу порекомендовать SATA Raid контроллер на базе Silicon Image Sil 3114 как дешевый и нормально работающий. Подключая SATA диски к подобным контроллерам на горячую можно даже не жать refresh system devices, после подключения диски объявятся в списке устройств без дополнительных телодвижений. И точно так же контроллер корректно отрабатывает отключение — можно просто выдернуть винчестер и из списка устройств он исчезнет по тому же принципу, как USB девайсы — по факту отсутствия наличия 🙂 Штатные контроллеры на motherboard могут пару раз корректно подключить диск а на третий раз система упадет в BSOD. Я с таким сталкивался.
Разумеется, необходимо иметь в виду, что на момент отключения в системе не должны быть подмонтированы буквы томов. Иначе ОС может начать серьезно притормаживать или вообще зависнет. Кроме того, если отключить подмонтированный в качестве тома диск «на лету» можно получить сбой файловой системы, с последующими радостями восстановления файлов с помощью всяких разных easy recovery.
Ну и разумеется, на ПК должен быть установлен нормальный блок питания, не проседающий при подключении доп. нагрузки. Идеально — использование внешнего БП для дисков hot swap. И очень желательно, чтобы системник имел заземление.
В дополнение можете посмотреть обучающее видео, как подключать и отключать жесткий диск или SSD «на горячую» на нашем Youtube канале
Источник
Подключение жесткого диска (sata) к работающему ноутбуку
в итоге имеется жесткий диск который не хочет запускаться после проверки smart, который делает bios при запуске. Выводя ошибку: 1720 smart hard drive imminent failure attribute 5 (1 раз винда запустилась, но после перезагрузки перестало)
Там осталось куча нужной информации.
Live USB после запуска винт не видит.
Внимание вопрос! Можно ли воткнуть хард (Sata 3Gb/s) после запуска live USB? не сдохнет ли он окончательно? и поможет ли?
Дубликаты не найдены
Sata поддерживает горячее подключение. Потом в менеджере дисков нужно будет инициализировать диск. Схватится. Делали уже так. Если есть возможность, сначала питание подключай, потом sata разъем. Отключай в обратном порядке.
Если подключить рабочий винт то он его видит, а если подключить поврежденный, то он его даже в диспетчере не видит. USB-SATA адаптер поможет, или винт сдох?
В БИОСе винт виден, если перезагрузить то его уже нет.
Насчет линукса, если включить комп с рабочим винтом, а потом вставить глюченный, то его не видно. Если обратно вставить новый, то линукс его видит. А если включить комп с глюченным, то при запуске комп отрубается
И лучше цеплять не на лайвсд, а на живую операционку с plug&play или переинициализировать железо в лайвсд.
Ещё от контроллера на мамке зависит. Некоторые поддерживают, а некоторые нет. Ещё, для некоторых контроллеров, при первичной инициализации должен быть подключен любой рабочий диск, чтобы данный порт контроллера оказался включенным, а потом, после загрузки ОС уже можно менять диск на другой на горячую.
Если диск по usb или в e-sata порт, то ничего плохого не будет, если во внутренний слот, то как повезет, бывают комбинации операционка/железо которые подключенный на горячую диск без пинка со стороны не видят.
Всё верно, подключай, отпиши результат
надеюсь это не сарказм. т.к сейчас устанавливаю офис на новый винт, как закончу попробую
делал так много раз, от безвыходности, пока всё цело, проблема что не факт что пределится
НЕ ПРОБУЙ БОЛЬЛЕ ПОДКЛЮЧАТЬ hdd на горячую, млчть новый комп угробил, порты не работают
Почему? Да потому что был в наличии.
Попутно дырявим корпус, так как на плате есть индикатор питания и передачи данных, которые почему то никак не вывели.
Подключаю к лабораторнику, затем в usb. шуршит как кот темной ночью! ЖД определился и приветливо мигает синим индикатором!
Ну а теперь к тестам:
Что? 33мб/сек на usb 3.0? Как то не густо. Вскрывает нашего подопытного, и смотрим контроллер:
Дай думаю для верности сравню, как там всё запаяли. И что я вижу:
RX+ и RX- перепутали местами(да и пайка в целом оставляет желать лучшего)
Перепаиваем всё как нужно, и подключаем повторно:
192мб/сек. Это уже больше похоже на истину.
Вот и всё, из магазинного уродца получился неплохой такой контроллер. Добавить нормальный коннектор для питания, сделать отдельную линию 5v от стабилизатора, и будет совсем хорошо.
Делал для себя, результатом доволен.
Какой получен опыт: нужно читать внимательно описание до покупки.
Всё, всем спасибо, надеюсь кому то будет полезно!
Многим знакомая картина? Винда не может найти диск для загрузки.
Речь пойдет о десктопных и ноутбучных дисках фирмы Seagate. Печально известная «муха CC» времен десятого и одиннадцатого поколения баракуд никуда особо и не девалась. Да, они пофиксили баг, что он теперь не приводит к проблемам фатально и немедленно, но до конца его и не искоренили.
В чем же дело? А дело в низкой надежности работы привода головок у дисков этой фирмы. Точнее так. Пока они работают не торопясь и последовательно (например в режиме IDE), то все вроде бы нормально. Внешне.
Смарт при этом сыпет ошибками позиционирования и коррекцией ошибок. Примерно так. Смотрим параметр Seek Error Rate, который тут не выделен (картинка из интернетов)
При этом современные «смарт толкователи» научились на эти ошибки «закрывать глаза» и непонятливо мигать на юзера «зеленым глазом». Мол «все хорошо у тебя хозяин, диск жив-здоров». А вот х нет.
То у вас есть все шансы словить состояние как на КДПВ, или грустный смайлик в исполнении более новой версии винды.
Я видел нескольких знакомых, у которых 11-я барракуда живет уже 8-й год и в ус не дует. Либо им везет, либо у них компы работают при +18°С, либо нагрузки на диск они почти не создают.
С теорией закончили. Теперь к сути.
Внешние симптомы, указывающие на проблему:
— Система долго тупит (особенно при загрузке закэшированных иконок и/или пунктов контекстного меню).
— При копировании файлов рапортуется что все хорошо (причем любым способом, даже командой copy из командной строки), а в копии файлы с нужным размером, но одними нулями или наоборот FF вместо содержимого. Иногда бывает рандомный мусор.
Как проблему обнаружить и однозначно диагностировать.
Как проблему решать:
Если после того как диск переведен в режим энергосбережения, при случайном поиске Seek Error Rate растет по-прежнему, то стоит озаботиться поиском прошивки на ваш диск поновее. Могли и пофиксить багу. Да, после перепрошивки режим APM 128 придется поставить еще раз.
И любой новый диск можно заставить работать в этом режиме. Для этого нам к диску не надо так близко лезть, чтобы кормить его ATA командами.
HKLMSystemCurrentControlSetServicesmsahci (это для Windows Vista и 7)
HKLMSystemCurrentControlSetServicesstorahci (это уже для Windows 8 и 10)
Во всех этих ветках есть параметр «start». Нас интересует два значения 0 и 4.
Наша задача совместить режим работы диска, выставленный в BIOS и параметры этих самых веток реестра.
Но это ещё не всё. Счастливых пользователей доменов ждет сюрприз. Этот параметр можно изменить только с помощью локальной учетки Администратора и (крайне желательно) без подключения к домену. Администратор из домена этот параметр поменяет (и винда даже не ругнется), но после перезагрузки все вернется как было.
Если вы не знаете этот пароль (или локальная учетная запись отключена), берем любой Win PE загрузочный диск, грузимся с него и правим с помощью Regedit PE все тоже самое. С той лишь разницей, что CurrentControlSet у вас не будет, а будет ControlSet001, 002 и т.п.
Источник
Как подключить накопители и приводы к компьютеру
Содержание
Содержание
Шустрые SSD все больше вытесняют из обихода жесткие диски. Даже современные винчестеры постепенно теряют популярность, что и говорить об устаревших моделях, которые не всегда поддерживаются современными материнскими платами. Тем не менее, использовать старый HDD иногда нужно, а как заставить его работать — непонятно. В этом материале все самые полезные способы подключения как устаревших, так и актуальных накопителей и приводов.
Адаптер предназначен для подключения к компьютеру наиболее старых типов жестких дисков или CD/DVD-приводов с интерфейсом IDE. Учитывая, что современные материнские платы вообще не имеют подобного разъема, с подключением могут возникнуть проблемы. Накопители формата 2.5″ подключаются напрямую к адаптеру, накопители формата 3.5″ и приводы требуют дополнительного питания 12 В, поэтому к винчестеру необходимо подключать и Molex-разъем, что не всегда удобно. Для этих целей лучше приобрести отдельный блок питания с переходником или присмотреться к более удобным адаптерам ниже.
Двусторонний адаптер IDE/SATA
По назначению аналогичен предыдущему, за исключением того, что подключается он к IDE или SATA-разъемам. Адаптер двусторонний — можно подключить устаревшее IDE-устройство к современной плате с SATA-разъемом на борту, либо наоборот — современный SATA накопитель/привод к устаревшей материнской плате, имеющей только IDE-разъем. Последний вариант актуален для рабочих компьютеров, которые не апгрейдились с момента их покупки.
Адаптер eSata
Еще один удобный способ быстрого подключения накопителей и различных приводов, но почему-то не получивший широкого распространения. Для этого необходимо установить планку с разъемами eSATAp на передней или задней панели компьютера и подключить соответствующие SATA-кабели и питание (рис. слева). Накопитель или привод подключается специальным eSATAp-кабелем (рис. справа). Обратите внимание именно на eSATAp-вариант, позволяющий подключать 3.5-дюймовые накопители и приводы, требующие питание 12В. Основное преимущество такого способа — полное отсутствие задержек, так как при работе не используются сторонние контроллеры.
Винчестеры с SATA-разъемом еще довольно актуальны, вот только модели с небольшой емкостью не представляют практического интереса и только мешают. От них идет постоянный шум, они греются и нагревают соседние элементы, а также требуют провода для подключения. Поэтому целесообразнее подключать их по необходимости.
Данный адаптер является аналогом первого, но рассчитан только на подключение SATA-накопителей формата 2.5″. Имеет объединенную SATA-колодку (питание + данные). Интересной особенностью является наличие дополнительного «хвостика» USB 2.0 для подключения требовательных к питанию накопителей.
В качестве примера подключение SSD-накопителя небольшой емкости:
Это наиболее универсальная модель, позволяющая подключать практически все различные накопители или приводы с интерфейсом IDE и SATA. Дополнительный разъем питания 12 В расположен с обратной стороны, а в комплекте поставляется блок питания.
Очень удобное приспособление для быстрого подключения накопителей. Есть множество различных моделей, отличающихся между собой как внешним исполнением, так и используемым мостом. Бывают в закрытом и полуоткрытом корпусе из пластика или металла. Есть модели как для 2.5-дюймовых накопителей, так и 3.5-дюймовых винчестеров. Подключение к компьютеру осуществляется, как правило, посредством USB 3.0.
В продаже можно встретить так называемые «внешние накопители» — это есть не что иное, как контейнер (внешний бокс) с установленным накопителем под собственной маркой. Вот только накопители там стоят не всегда удачные и разобрать их проблематично.
Док-станция — более эстетичный вариант адаптеров, но в то же время более дорогой и более функциональный. Накопители, как правило, вставляются сверху. Поддерживается горячее подключение. Есть варианты как для 2.5″ накопителей без внешнего питания, так и для 3.5″ винчестеров с отдельным или встроенным блоком питания. Встречаются модели как на один накопитель, так и на несколько.
Хранилища дисков
Является дальнейшим развитием док-станций, но с более расширенными возможностями. В качестве подключения уже присутствует несколько альтернатив: USB или eSATA. Из особых достоинств стоит отметить «горячее» подключение любого накопителя независимо от остальных и поддержку RAID-массивов нескольких уровней. Для этого на задней панели присутствует конфигуратор. Приятным дополнением является наличие вентилятора и специальных вентиляционных отверстий в передней и задних частях корпуса, которые охлаждают накопители в работе. Есть модели на два и более накопителя. Очень популярны в среде систем видеонаблюдения, где постоянно требуется писать десятки гигабайт данных на высокой скорости и защищать их от сбоев.
Многие пользуются такими хранилищами на несколько жестких дисков, так как они очень удобны для хранения медиатеки. При необходимости можно активировать дисковый массив повышенной производительности из двух накопителей (RAID 0), либо так называемое «зеркалирование» (RAID 1).
Сетевые хранилища (NAS)
Практически аналог предыдущего варианта, за исключением того, что дополнительно используются сетевые функции и сетевой доступ к дискам. Помимо стандартных разъемов USB и eSATA присутствуют и RJ45 (Ethernet), а также беспроводной доступ посредством сети Wi-Fi. Эти устройства занимают особую нишу и пользуются популярностью при постройке единой медиатеки с доступом с различных устройств. Рассчитаны как на один накопитель, так и на несколько, в зависимости от модели и стоимости.
Мультикомбайны
Одни из самых функциональных устройств. Главное отличие от предыдущих — небольшие размеры и возможность автономной работы благодаря наличию встроенного Li-Ion/Li-Pol аккумулятора. Как правило, мультикомбайны рассчитаны на установку одного накопителя формата 2.5″ (HDD или SSD) и позволяют получить доступ к нему посредством проводного соединения через USB или Ethernet, либо через беспроводной Wi-Fi. Очень удобно тем, кто постоянно путешествует или находится в командировках.
Для организации сетевого доступа в мультикомбайн встроен роутер, который при подключении интернет-кабеля RJ-45 (Ethernet) может раздавать интернет близлежащим устройствам, то есть может работать в качестве точки доступа. Для просмотра содержимого диска достаточно активировать сеть Wi-Fi на устройстве и подключиться к ней с любого гаджета, будь то смартфон, планшет или нетбук. После этого через стандартный диспетчер можно просматривать файлы и папки. В случае необходимости мультикомбайн можно использовать в качестве внешнего аккумулятора для заряда севших устройств или гаджетов через предусмотренный USB-выход и универсальный кабель.
Источник
HDD: установка, замена и подключение жесткого диска
HDD в последние годы получили сильного конкурента в виде SSD. Но наиболее рациональный подход в построении компьютера – использование комбинации этих устройств. SSD – для программ, системы и игр, а HDD – для хранения больших объемов данных. Таким образом не нужно переплачивать за большие объемы SSD и при этом система будет работать очень быстро.
HDD – hard disk drive, жесткий «магнитный» диск использует тонкий диск из твердого материала для записи данных. Это яркий пример энергонезависимого носителя. Если случится апокалипсис, то информацию с него можно будет прочесть и через 100, и через 200 лет. На данный момент дешевле, чем SSD, в пересчете за гигабайт в 2-3 раза.
SSD – solid-state drive, накопитель, который использует для записи микросхемы памяти. Для запоминания данных им требуется энергия. Нормальный SSD держит информацию полгода-год, хороший – годами, плохой – может и всего 3 месяца (время ограничено емкостью конденсаторов или батареи, которая поддерживает сохраненную информацию).
Как выбрать HDD
Перед установкой нужно проверить совместимость выбранного вами жесткого диска и системы. Речь идет не об аппаратной совместимости, а о скорости работы, чтобы он не стал причиной, по которой хорошая сборка не сможет разогнаться и будет постоянно ожидать подгрузку данных.
Производитель
Производителей на самом деле очень много, но лидирующие позиции занимают Western Digital, Hitachi, Samsung и Seagate.
У WD продукты разделены на группы по назначению:
Как видите подвидов очень много, они тут описаны, чтобы вы понимали, что при выборе нужно отталкиваться от ваших потребностей. На данный момент Western Digital сдает позиции в сегменте домашних компьютеров, лидирует по отзывам Seagate. Именно диски Seagate используются в игровых компьютерах от HYPERPC.
Компания Seagate имеет меньшее количество разнообразных линеек, но их продукция больше заточена под геймерские ПК:
Интерфейс
Все современные жесткие диски подключаются по SATA, разница лишь в версии и соответственно в пропускной способности:
Они обратно совместимы, то есть старшая версия HDD будет работать на младшей версии SATA. То есть если у вас HDD или SSD SATA 3, то они будут работать и на SATA 1, и на SATA 2. А наоборот – нет. То есть HDD младшей версии SATA не будут работать на старшей версии разъема. Из этого правила есть исключения, уточняйте их в технической документации перед покупкой.
Форм-фактор
Диски делятся на два вида – 2,5” и 3,5”. Первые более компактные и используются в ноутбуках, а 3,5” – это решение для стационарных систем. Но вы можете поставить любой жесткий диск в свой комп, разъемы у них одинаковые. Тем более, что из-за широкого использования SSD крепления под 2,5” девайсы есть в любом современном корпусе. А почти все они делаются именно в таким форм-факторе.
Но нужно учитывать тот момент, что HDD в формате 2,5” разрабатываются под ноутбуки. С этим связано много ограничений, например, у них ниже энергопотребление, это плюс, но также ниже скорость вращения шпинделя, что замедляет работу такого девайса. Одним словом, если у вас есть возможность поставить полноразмерный жесткий диск, то лучше остановится на нем.
Емкость
Это самый индивидуальный параметр, который может отличаться от пользователя к пользователю. Кому-то достаточно 120 Gb на браузер и офисный набор программ, а кто-то любит поиграть в игры, и его библиотека еле вмещается на 6 Tb диске. Чтобы говорить о чем-то конкретном, посмотрите, сколько места нужно популярным играм.
Какие-то современные игры все еще не требуют больших объемов для ранения, а вот такие как ARK или тот же нашумевший Red Dead Redemption 2 занимают 250 и 150 GB соответственно. К тому же, чтобы оперировать таким объемом данных без зависаний, нужна скорость, желательно выбирать жесткие диски с высокой скоростью чтения/записи (хотя для игр и программ лучше использовать SSD).
Если говорить про общие рекомендации по выбору объема жесткого диска, то можно сформулировать их так:
Почему в жестком диске меньше памяти, чем заявлено?
Всему виной беспощадный маркетиниг. Когда производитель указывает количество гигабайт на диске, он делит количество мегабайт на 1000, якобы так проще пользователю. Но мы то знаем, что в одном гигабайте 1024 мегабайта. Этой информацией также владеет наш компьютер и показывает нам правильное, количество памяти.
Второй момент – системные файлы Windows и самого жесткого диска. Все это может съесть несколько сотен ваших мегабайт.
Это нормальная ситуация, так работают все производители HDD. Просто учитывайте это при выборе диска.
Скорость вращения шпинделя
По сути, это скорость, с которой диск сможет подставить нужное место под лазерную головку. Всеобщим стандартом сейчас является 7200 об/мин для полноразмерных жестких дисков и 5400 об/мин для ноутбучных моделей.
Существую модели со скоростью вращения до 15000 об/мин, но для обычного десктопного ПК это явный перебор. Во-первых, они очень дорогие, в 2-3 раза дороже обычных со скоростью 7200 об/мин. Во-вторых, из-за высокой скорости вращения шпинделя диск изнашивается быстрее (хотя в бытовых условиях настолько его и загрузить не получится).
Объем кэша
Еще одним показателем, который влияет на скорость, является кэш память. Это блок скоростной энергозависимой памяти, который позволяет накапливать информацию. Например, когда вы записываете файл на жесткий диск, он может записаться сразу во временную память и освободить компьютер от этого действия, а позднее его записать на сам диск.
Но чтобы не вникать в тонкости, достаточно запомнить – чем больше кеша в вашем HDD, тем лучше.
Замена HDD
Жесткий диск подключается к компьютеру двумя проводами SATA, один из них идет в материнскую плату, а другой из блока питания подводит энергию для вашего HDD. Помните, что если вы меняете единственный HDD, то нужно скопировать нужные данные на новое устройство. О том, как это сделать, читайте ниже.
Как вытащить жесткий диск
Сначала отключите питание, выдерните шнур из розетки или из блока питания. Это важно, так как даже при выключенном компьютере есть вероятность, что вам ударит током. Хотя в корпусе используется всего 12V и это не может принести вашему здоровью никакого вреда, но может быть неприятно.
Дальше нужно снять крышку корпуса, она крепится на двух винтах сзади и съезжает влево после того, как вы их открутите. Обратите внимание, что возле винтов на корпусе есть заклепки, иногда они заменяются болтиками, в таком случае их выкручивать не нужно.
Если у вас корпус с крышкой из закаленного стекла, то он как правило крепится на четырех винтах с резиновыми заглушками. Нужно подковырнуть заглушку и выкрутить винт.
Большой плюс корпусов в том, что вам не нужно ничего вытаскивать из компьютера, чтобы добраться до жесткого диска.
Отсоедините два провода, которые идут к нему. Обратите внимание: тот проводок, что поменьше, обычно имеет защелку. Располагается она сверху, так что ее хорошо видно. Чтобы достать этот провод из вашего HDD, отогните ее прежде, чем вытаскивать провод.
Далее нужно снять сам HDD со стойки. Для этого открутите по два винта спереди и сзади. Если у вас нет инструмента, чтобы подлезть туда, то придется снимать и заднюю крышку тоже.
В некоторых корпусах стойка расположена выходами к пользователю и снять HDD гораздо проще. Самый лучший вариант – это быстросъемное соединение на эксцентриковом зажиме. Огромный плюс в том, что корпуса, которые используют такие зажимы, не требуют отвертки для полного разбора.
Как установить и подключить жесткий диск
Чтобы установить новый HDD, вам нужно повторить инструкцию выше с последнего до первого пункта. Сначала установите новый диск на стойку, а потом подключите к нему провода SATA.
Какие перемычки нужно поставить на жесткий диск?
В бородатые времена на жестком диске можно было встретить перемычки, которые позволяли задать место в иерархии устройства. Это помогало избежать конфликтов с доступом к другим девайсам в системе. Такие перемычки были только на HDD, которые подключались по шлейфу, теперь же такого безобразия нет, и мы можем использовать только SATA и задавать иерархию программно.
Если же у вас древний комп, и вы устанавливаете жесткий диск на шлейф, то вам нужно установить на главный диск положение «Master», а на все остальные устройства – «Slave». Обычно «Master» подключается в конец шлейфа, а в середину ставится устройство «Slave».
Такие перемычки встречаются и на современных дисках, но чаще всего их не используют, так как если вы не будете закорачивать выходные ножки, то система подберет роль вашему накопителю автоматически.
Как установить второй HDD
Чтобы установить второй диск на компьютер (причем, неважно, SSD или HDD), вам необходимо иметь второй SATA шнур и свободный штекер блока питания под этот же разъем. На фото показан шнур, которым подключается жесткий диск к материнской плате.
Выключите компьютер, снимите крышку и закрепите второй диск в стойку. Затем его нужно подключить, один провод к материнке, второй – от блока питания.
Как только вы это сделаете, можно начинать установку Windows (если это новый главный диск), а можно просто запустить компьютер и пользоваться ним. Это пространство уже будет ждать вас в системе.
Обратите внимание при установке на версию разъема SATA: на фото показаны выходы на материнской плате с подписями. 1,5 GB/s – SATA 1, 3 GB/s – SATA 2 и 6 GB/s –SATA 3. Желательно, чтобы возможности вашего HDD совпадали с возможностями разъема. Чтобы узнать, какой у вас SATA на HDD, просто посмотрите техническую документацию, также можно поискать на корпусе слова «SATA» и посмотреть, какая версия написана рядом с ним.
Вертикальная и горизонтальная установка жесткого диска в док станцию USB 3.0
Существуют адаптеры для жестких дисков, которые позволяют использовать их в качестве флэшки.
Подключение в таких устройствах максимально простое. Главный критерий – это отсутствие вибрации и ударов на теле жесткого диска. То есть при транспортировке и в работе он должен быть жестко закреплен в корпусе.
Второй важный нюанс – скорость передачи. Считать выносной жесткий диск полноценным вряд ли можно из-за достаточно сильных ограничений по скорости. Чтобы немного сгладить эту проблему, нужно выбирать адаптер с поддержкой USB 3.0 или версией выше.
Можно ли устанавливать HDD вверх ногами?
Положение жесткого диска не имеет значения, он может располагаться в пространстве под любым углом. Главный критерий – жесткое закрепление, то есть он не должен болтаться, а как вы его закрепите – это значения не имеет с точки зрения надежности и параметров работы.
Как установить жесткий диск в салазки
Салазки – это сленговое название для любых переходников к жестким дискам. Рассмотрим переходник, который позволяет устанавливать 2,5” устройства в отсек для 3,5”. Также под салазками можно подразумевать адаптер для ноутбука, который дает возможность вместо ненужного DVD привода поставить второй жесткий диск, будь то HDD или SSD в форм-факторе 2,5”.
Как установить жесткий диск в переходник с 2,5” на 3,5”?
На фото показан переходник, в котором можно закрепить 2 накопителя. Они крепятся винтами справа и слева, всего 4 винтика на один накопитель. Желательно жестко закрепить HDD диски, SSD же в свою очередь не нуждается в жестком закреплении. Дело в том, что жесткий диск имеет подвижную часть, которая может вибрировать при работе, жесткое сцепление с корпусом позволяет минимизировать эти колебания.
Если при работе диск не закреплен, то все вибрации будут разрушать постепенно подвижные части, то есть шпиндель и привод лазерной головки, и они могут выйти из строя. Не говоря уже о том, что при постоянных вибрациях вы имеете повышенный риск столкнуться с ошибками при записи и чтении данных.
Как установить жесткий диск в салазки для ноутбука?
Как видно на фото, вам нужно использовать HDD или SSD с полноразмерным SATA разъемом. В то же время сама платформа подключается на место оптического привода, который имеет разъем miniSATA.
Когда вы распакуете салазки, то можно приступать к установке диска. Сначала достаньте специальную отвертку из ее корпуса и открутите встроенные винты.
Полностью выкручивать не нужно, достаточно убрать их немного внутрь, чтобы в отверстие пролез сам жесткий диск. Обратите внимание, что рядом с разъемом для HDD есть маленький переключатель. Он меняет режимы работы адаптера, и если у вас наблюдаются лаги, ошибки чтения/записи на новом диске, то переключите его в другое положение, это может исправить ситуацию. Установите жесткий диск и плотно прижмите его в сторону разъема. Теперь нужно его зафиксировать теми болтами, которые вы выкручивали вначале.
Дальше нужно достать из старого привода некоторые элементы. На фото показан винтик, которым крепится привод. Обычно он имеет специальные обозначения, которые помогут вам разобраться. После того как вы его выкрутили, нужно вытянуть сам привод и открутить с него некоторые детали, в первую очередь крепление. Также нужно снять пластиковую заглушку, у каждого ноутбука она уникальная, и чтобы все это выглядело красиво, нужно ее снять и переставить на салазки.
Прикрутите крепление от привода к салазкам и вставьте все это в ноутбук, затем закрепите адаптер винтом на нижней части корпуса.
Как установить второй HDD на ноутбук
Точно по той же инструкции, которая описана выше. Производители очень редко предусматривают место под второй накопитель, так что этот способ универсальный для большинства моделей ноутов.
Замена HDD на ноутбуке
Сначала не забудьте скопировать данные, о том, как это сделать, читайте далее. Чтобы заменить диск в ноутбуке, вам нужно отключить его и вытащить батарею. Снимите крышку быстрого доступа к HDD, как на фото. Если ваша модель ноутбука не этого предусматривает, то придется снимать всю заднюю крышку. Общих рекомендаций тут быть не может, каждая модель разбирается по-разному, и найти подробную инструкцию можно на сайте производителя или в интернете на видео.
Вытяните старый накопитель из корпуса и отключите его. Иногда жесткие диски крепятся на болтики, их нужно открутить. Сам жесткий диск в ноутбуке, как правило, находится в алюминиевом корпусе или хотя бы имеет выносные крепления. Их нужно снять и поставить на новый HDD. Затем уже прикрепить новый девайс на место старого и прикрутить его точно так же.
После этого закройте крышку быстрого доступа и можете пользоваться ноутбуком дальше. Но если это ваш единственный накопитель в системе, то придется установить на него Windows.
Как сделать резервное копирование данных перед заменой жесткого диска
Передача данных в большинстве случаев будет очень долгой, особенно если мы говорим про большие объемы или огромное количество маленьких файлов. Каждый способ имеет свои ограничения, недостатки и достоинства.
Два HDD
Если речь идет о полноразмерном настольном ПК, то проще всего установить новый HDD вторым жестким диском и перекинуть на него все данные, а потом избавится от старого устройства. Это самый оптимальный вариант, который требует от вас минимум усилий и затрат, –проводок SATA стоит меньше 1 доллара, а в некоторых жестких дисках идет в комплекте.
HDD USB адаптер
Купив адаптер USB для вашего жесткого диска, подключить к компьютеру новый диск и сбросить на него информацию, или использовать старый, чтобы иметь доступ к записанным на нем файлам, пусть и с меньшей скоростью. Если ваш компьютер поддерживает USB 3.0, то лучше покупайте адаптер с этой же версией разъема.
USB Flash
Если файлов немного, а под рукой есть флэшка, то можно записать все нужное на нее до замены накопителя.
Облачное хранилище
Топовый вариант для небольших объемов данных. Достаточно иметь скоростной выход в интернет и сбросить туда данные с компьютера, ноутбука, телефона, планшета и так далее.
DVD привод
Запись нужной информации на диски – прошлый век, это очень долго и даже дорого, ведь болванки не бесплатные. К тому же ваш привод будет нагружен очень долгое время. Но если уж совсем нет других возможностей, то можно записать данные на диск.
И, конечно, вы всегда можете обратиться в UPGRADE CENTER HYPERPC – наши мастера проведут все работы, необходимые для безупречной производительности вашей машины.
Источник





 ?
? Сообщение было отмечено как решение
Сообщение было отмечено как решение