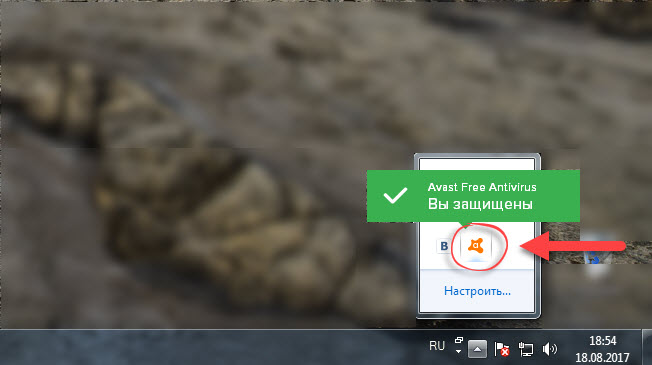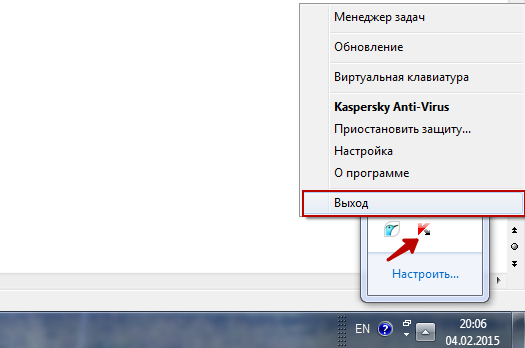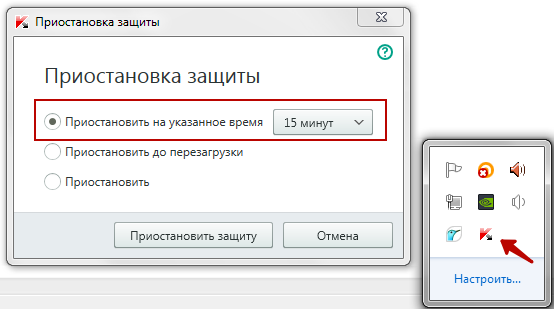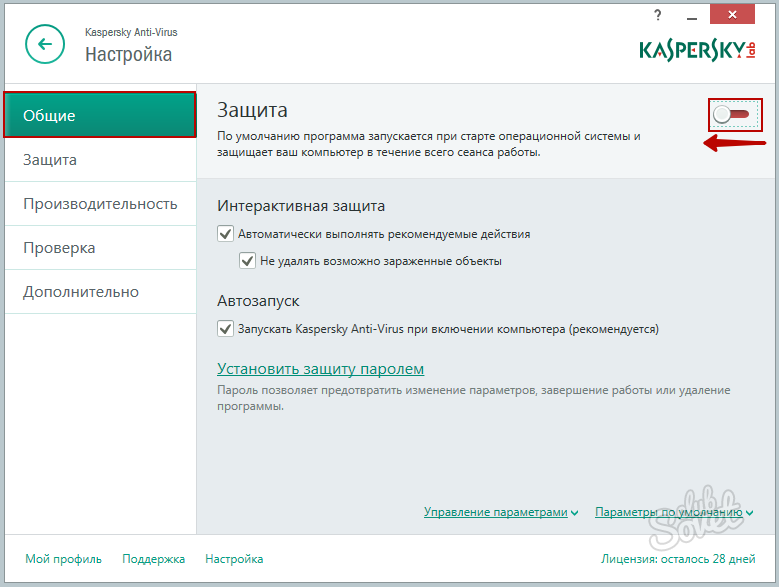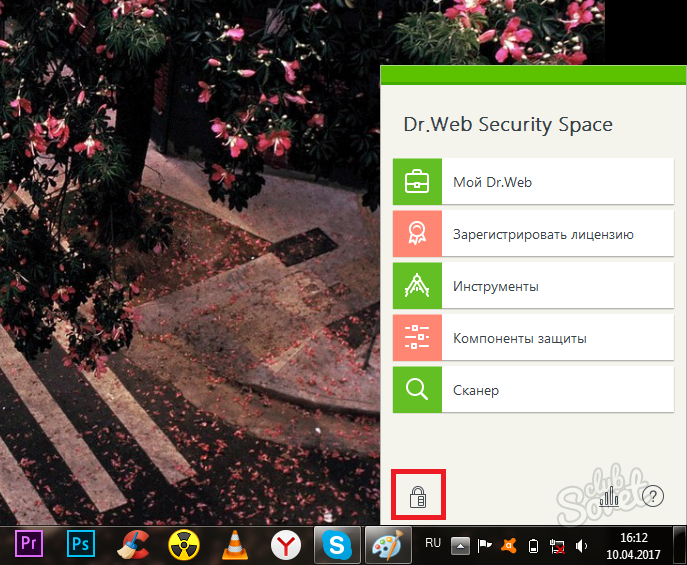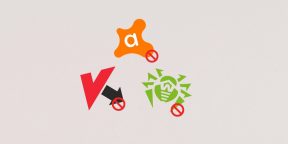На любом компьютере должен быть антивирус. Он обеспечивает комплексную защиту устройства и помогает ему правильно работать. Одним из самых эффективных и мощных антивирусов в последнее время считается Доктор Веб. Российские разработчики хорошо над ним постарались и сделали его максимально адаптивным для операционной системы Windows. Однако ввиду высокого уровня защиты, антивирус блокирует некоторые действия со стороны пользователя, и единственно верным решением остается отключить программу. Как правильно отключить антивирус Dr.Веб?
Содержание
- Можно ли отключить Доктор.Веб на время
- Для чего это нужно
- Порядок отключения
- Отключение компонентов
- Полное отключение программы
- Как восстановить работу антивируса
Можно ли отключить Доктор.Веб на время
Если антивирус вам мешает совершить какое-то действие, например, установить программу на компьютер или перейти на определенный сайт, то вы можете деактивировать его на время. Однако очень важно, сразу после завершения всех необходимых дел, сразу вернуть полноценную работу антивирусу и не оставлять компьютер без защиты. В настройках Доктора Web есть ряд защитных компонентов и функций, которые поддаются отключению со стороны пользователя.
Для чего это нужно
Зачем отключать антивирус? Ввиду большого количества защитных функций и встроенных компонентов, антивирусная программа Dr.Веб обеспечивает жесткий контроль над правильной работой устройства и как результат может ограничивать пользователя в некоторых действиях. Когда это бывает актуально:
- блокировка на установление новых утилит;
- запрет перехода по подозрительным ссылкам, скачиванию файлов с интернета и посещение сайтов;
- удаление файлов без подтверждения пользователя (зараженных);
- не запускает содержимое со съемного носителя;
- блокировка функций приложений для генераторов ключей и кейгенов.
Антивирус не разрешает пользователю провести одно из перечисленных действий, хоть и на первый взгляд абсолютно обычных, по причине подозрений в их угрозе для системы устройства.
Не каждый пользователь, который сталкивается с подобной проблемой, знает, что можно временно отключить Доктор Web и продолжить желаемое действие, например, переход на сайт или по ссылке. Большинство просто соглашается с запретом и отменяет начатое. Однако этого можно избежать и деактивировать работу антивирусной программы, но только если вы точно уверены, что это никак не угрожает безопасности компьютера. В противном случае, лучше не рисковать.
Порядок отключения
Программа Dr.Веб имеет в своем инструментарии огромный набор функций, которые поддаются настройке. А это значит, что вы можете отключить защиту антивируса и продолжить работу на компьютере, если утилита ограничивает вас в каких-то действиях.
Отключение компонентов
Наиболее безопасный и простой способ – это отключить все или отдельные компоненты защиты антивируса Dr.Web. Используйте следующую инструкцию:
- Запустите антивирус.
- В главном меню программы слева внизу сначала нажмите на значок замочка и откройте его. Данное действие позволяет включить режим администратора и управлять настройками.
- Когда замочек будет открыт, справа переходите в «Настройки», значок шестеренки.
- Выбираете раздел «Защитные компоненты».
- Напротив каждого компонента есть ползунок и для деактивации функции достаточно перевести его в неактивное положение – влево, после чего защита отключена.
- Выходите из раздела и закрываете замочек, нажав на него, чтобы настройки Dr.Web вступили в силу.
Вы можете выключить как сразу все компоненты защиты, так и по отдельности. Для работы в интернете достаточно отключить только компонент брандмауэра.
Полное отключение программы
Если первый способ не дает нужного результата, вы можете полностью отключить Доктор Web без ограничения по времени и компонентам. Здесь набор действий будет сложнее, поэтому соблюдайте последовательность шагов:
- Вызываете командную строку, для этого можно воспользоваться комбинацией клавиш «Win+R».
- В открывшемся окне в строку напишите следующую команду – «msconfig» и нажимаете кнопку Enter.
- На экране появляется окно под названием «Конфигурация системы». Переходите во вкладку «Автозагрузка» и находите службы, относящиеся к антивирусу Web.
- Напротив всех пунктов убираете галочки и сохраняете изменения.
- Перезагружаете систему и антивирус отключен.
Если у вас не получилось таким образом произвести отключение Доктора Веба, то предварительно в настройках программы деактивируйте функцию «Самозащита».
Потратив несколько минут, вы сможете полностью отключить Доктор Web или только отдельные его компоненты, если этих действий будет достаточно. Такой вариант очень удобен и не требует удаления программы. Однако после того как вы получите необходимый доступ к сайту или к установке новой утилиты, обязательно обратно включите антивирус и все необходимые защитные компоненты.
Как восстановить работу антивируса
Когда все действия будут завершены, вам нужно будет вернуть работу антивируса и активизировать его для полной защиты компьютера. Сделать это можно в обратном порядке. То есть, если вы отключали только отдельные защитные компоненты в настройках программы, вам нужно их аналогичным образом включить – перевести ползунок вправо. А если вы изменяли свойства конфигурации системы, то снова запустите командную строку и поставьте галочки напротив всех служб Dr.Web в разделе «Автозагрузка». После завершения перезагрузите компьютер.
( 6 оценок, среднее 2.17 из 5 )
В этой статье наглядно покажу, как отключить антивирус любого разработчика и на любом компьютере (в том числе стандартного защитника Windows) всего несколькими кликами мышкой.
Потому как часто требуется скачать какой-то проверенный файл, который, не спрашивая, блокирует антивирусная программа, решив что это вирус. Или из-за внезапной проверки не завершается установка программы / игры. Отключение антивирусника — самое быстрое решение в данной ситуации.
Рекомендую сразу изучить первую главу, где описан общий принцип отключения любой защиты. А затем по оглавлению ниже перейти в главу с установленными антивирусом на вашем устройстве и проделать описанные действия. А если не хватает какой-либо информации или остался вопрос, не стесняясь, пишите мне внизу страницы в комментарии. Я радостью помогу! 😊
Общий принцип, как выключить антивирус временно или навсегда любого разработчика
Не важно, какой производитель вашего антивируса. Выключаются все по одному принципу. Поэтому даже если в перечне ниже вы не найдете своего продукта, действуйте по методу из этого раздела и должно все получиться.
Есть лишь немного исключений, в которые входит стандартный защитник Windows 10 / 11 и более новых версий (о его отключении расскажу дальше в отдельной главе).
Есть всего 2 варианта стандартного отключения…
1. Через значок в области «трея».
Почти все антивирусы можно быстро деактивировать, кликнув правой кнопкой мыши по их значку в правом нижнем углу на панели задач, где расположены часы (это называется «трей»).
В контекстном меню появится нужный пункт, например, «Отключить / приостановить» или аналогичные варианты, к примеру, просто кнопка (переключатель) рядом с надписью о включенной защите, на который нужно кликнуть. Кнопка может отображаться в подменю, например, «Управление экранами» — «Выключить» / «Антивирус».
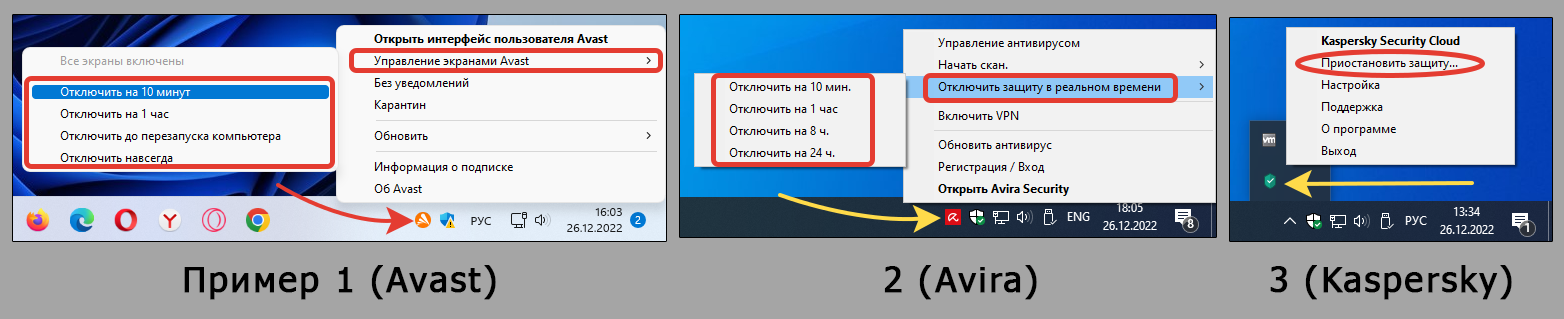
2. С помощью интерфейса антивируса.
Не всегда и не у всех в трее отображается соответствующий ярлык для быстрого выключения. Могли удалить случайно, а может такие настройки заданы по умолчанию в антивирусе.
Поэтому, открыв саму программу с рабочего стола, меню «Пуск» или любым другим способом, в ней всегда есть раздел для отключения. Он может так и называться, а в нем блоками расположены компоненты. Кликая по переключателям «Вкл.» рядом с каждым, отключим его активность.
Нужный раздел может быть скрыт в настройках (см. примеры на изображении ниже).
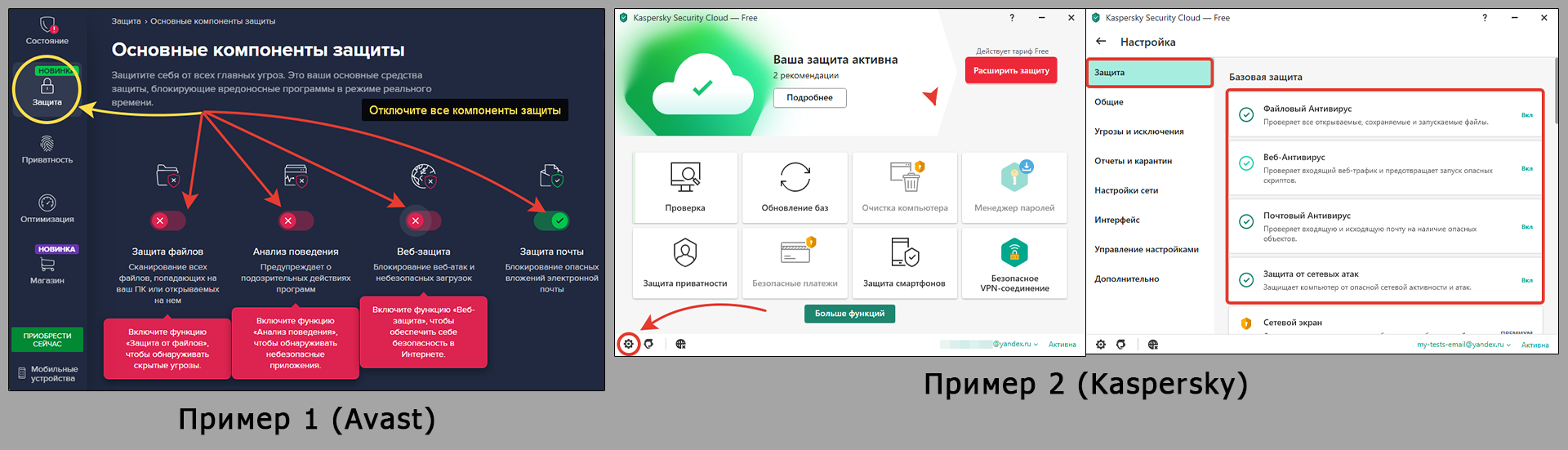
Важно знать нюансы:
- В некоторых антивирусах, в меню при клике правой кнопкой мышки по иконке в трее, есть кнопка выхода. Выйти из программы — равносильно вырубить ее.
- Не во всех продуктах есть отключение «навсегда». Чаще максимум — до ближайшей перезагрузки компьютера.
- В определенных антивирусах одной кнопкой отключаются все защитные компоненты в других — требуется отключать отдельной каждый (файловый антивирус, файервол, антиспам и т.д.).
- При отключении любого стороннего антивируса (в Windows 10, 11) автоматически включается встроенный защитник системы.
Защитник Windows
Штатный полностью бесплатный антивирус Виндовс, он же «Microsoft Defender». Подробно о том, как его полностью отключить на неограниченный период времени, рассказал в отдельных инструкциях, поскольку в двух словах не описать. Переходите по ссылкам ниже:
- Отключение защитника в Windows 11;
- Аналогичная статья для Windows 10 — перейти к чтению.
Там же рассказывал, как остановить его временно. Здесь все просто:
- В области справа внизу откройте «Безопасность Windows» (значок в виде щита).
- Перейдите в категорию «Защита от вирусов и угроз».
- Под заголовком «Параметры защиты от вирусов и других угроз» кликните по ссылке «Управление настройками».
- Поставьте все переключатели в положение «Выкл»: защита в реальном времени / облачная / от подделки; автоматическая отправка образцов.
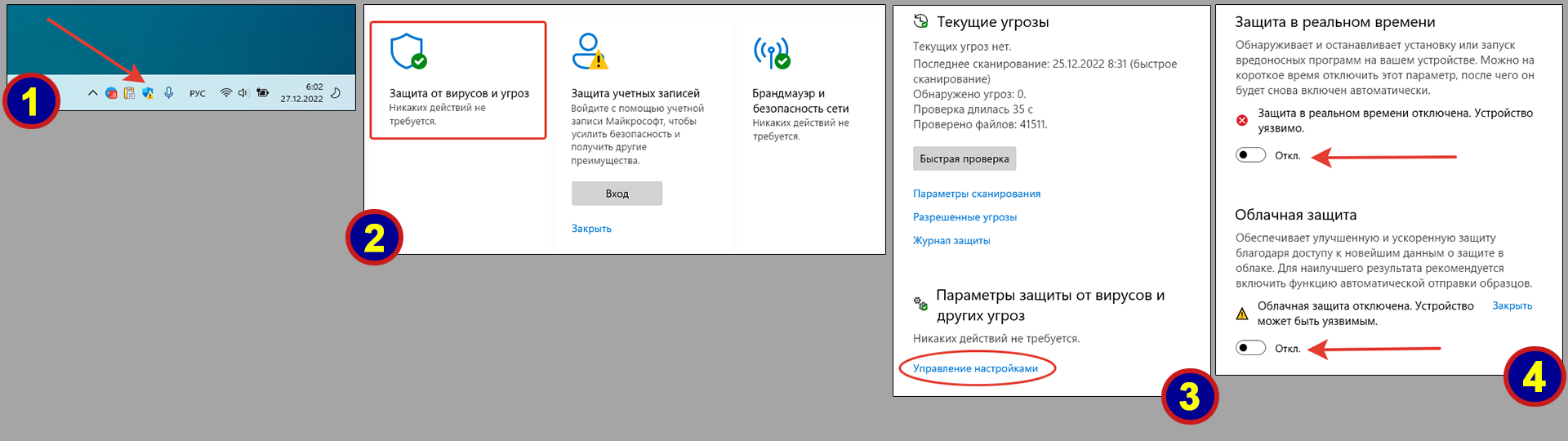
Аваст
Отключение через иконку в трее:
- Кликните по ней правой кнопкой мыши, выберите «Управление экрана Avast» — «Отключить на …». Выберите количество минут или событие — до перезагрузки ПК или навсегда.
- Ответьте кнопкой «ОК, остановить» в ответ на предупреждение об остановке сканера файлов.
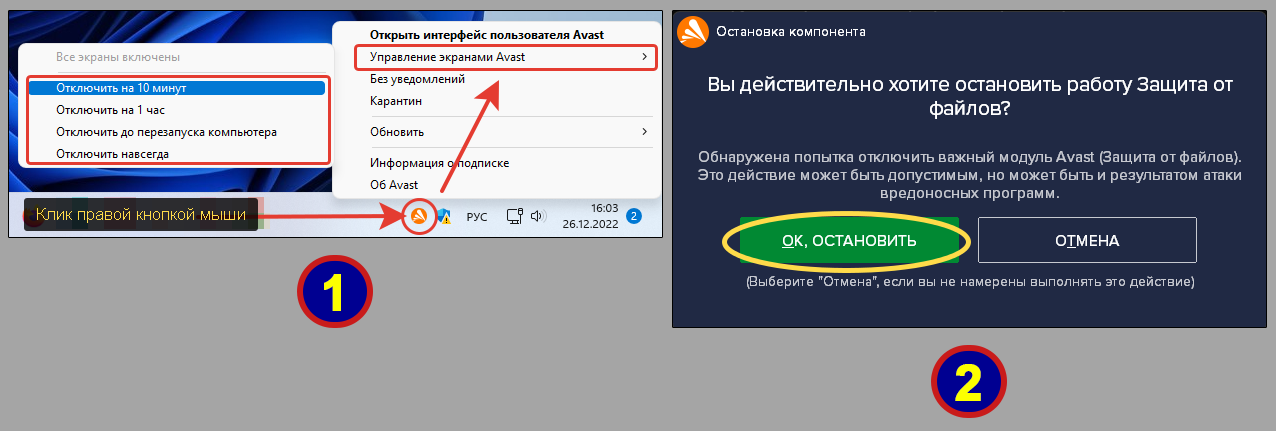
Теперь при наведении курсора на иконку антивируса, появится надпись «вы не защищены».
Возобновляется антивирусное сканирование по тому же принципу — появится пункт «Включить все экраны».
Второй способ отключить антивирус — открыть его, перейти на вкладку «Защита» — «Основные компоненты защиты» и отключить все экраны, кликая по переключателям и соглашаясь на предупреждающие сообщения.
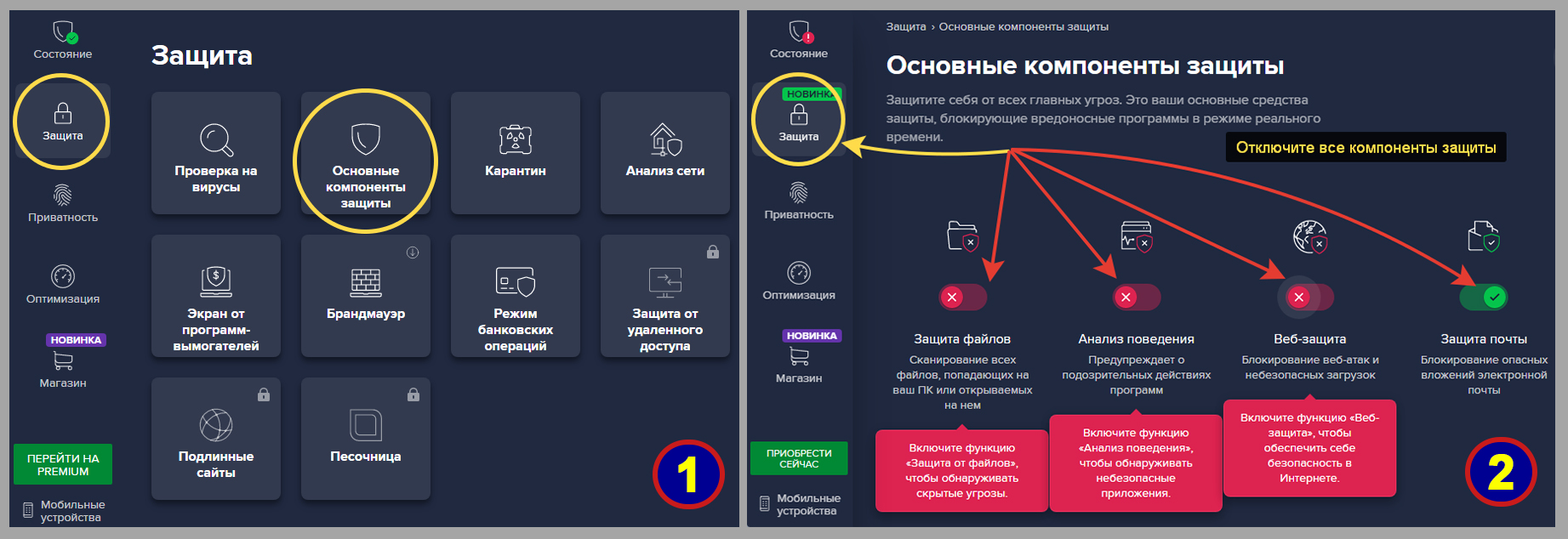
Касперский
Если есть иконка в трее Windows, то кликните по ней правой кнопкой, затем:
- Выберите «Приостановить защиту»;
- Укажите время, на которое отключаете, например, 15 минут и еще раз нажмите «Приостановить». Пункт без указания времени — остановит антивирус до тех пор пока сами не включите.
- Ответьте «Да» в следующем окне для подтверждения.
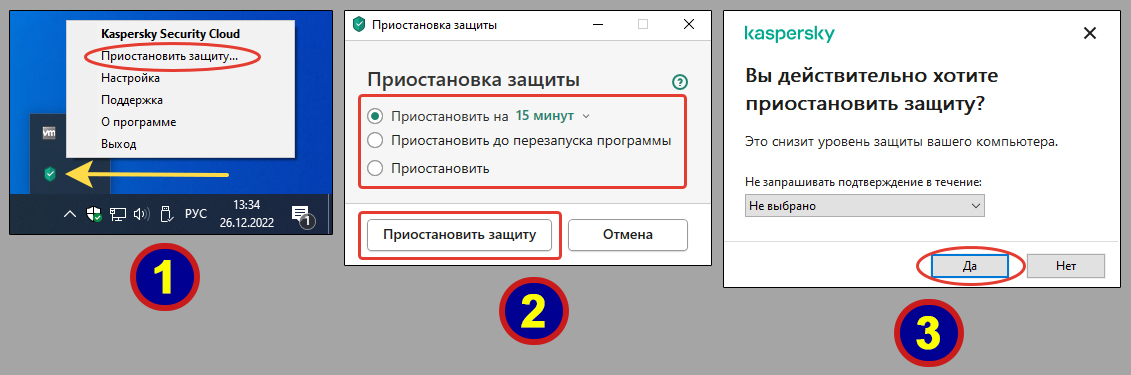
Теперь в том же контекстном меню появится вариант возобновления антивирусного экрана.
Второй способ — отключить через меню Касперского:
- Перейдите в настройки, кликнув по кнопке в виде шестеренки в левом нижнем углу.
- По очереди открывайте все виды антивирусов, начиная с файлового.
- Внутри деактивируйте их, нажав по переключателю, ставя в положение «Выкл.».
- Выбирайте период отключения.
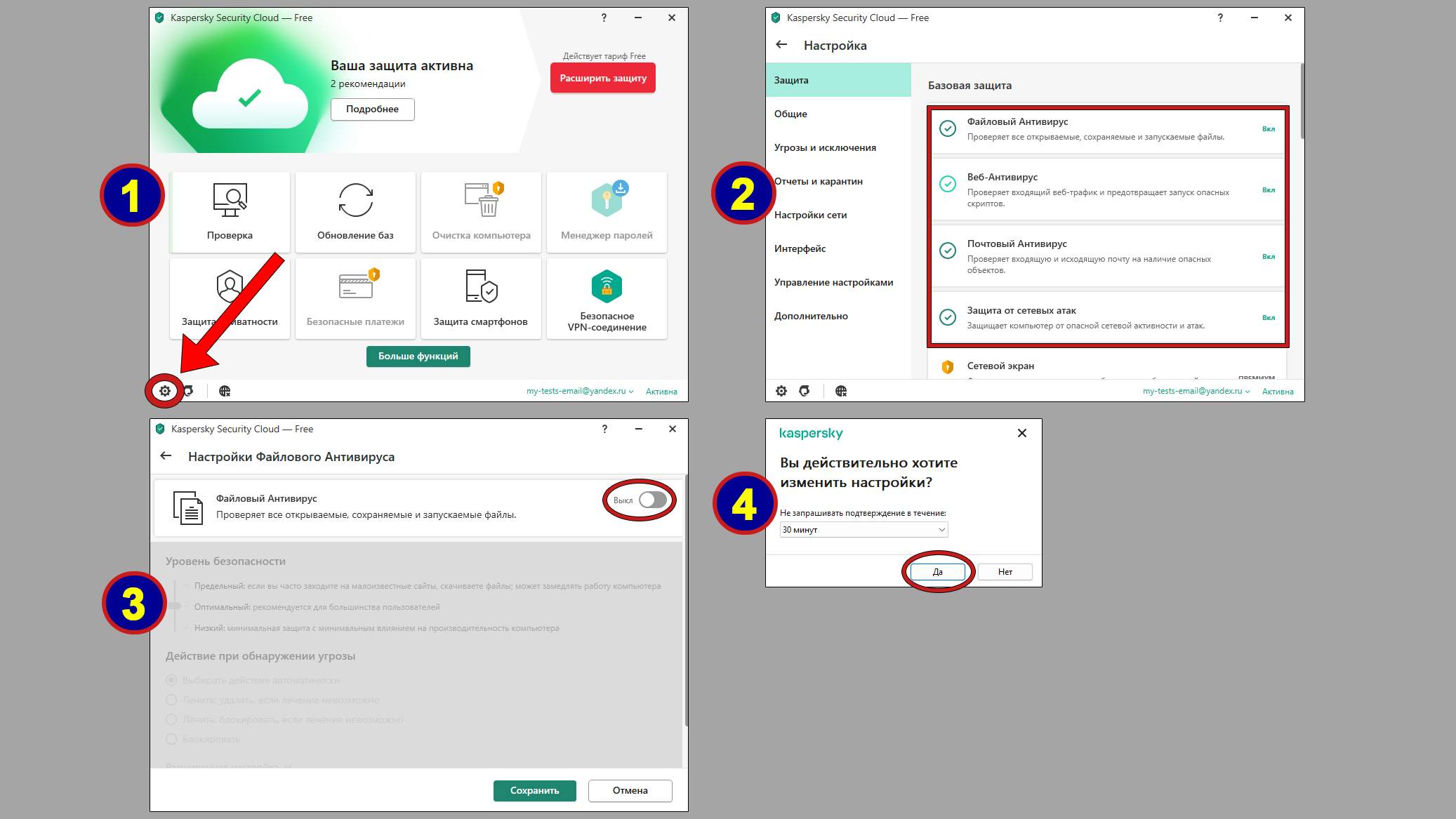
ESET (NOD32 и другие продукты)
Через иконку в трее:
- Кликните правой кнопкой мыши и выберите «Приостановить защиту».
- Укажите период и нажмите «Применить». Навсегда данный антивирус отключить нельзя, только на заданный временной интервал.
- Повторите тоже действие из 1-го пункта, но выбирайте уже «Приостановить работу файервола» (разрешить весь трафик).
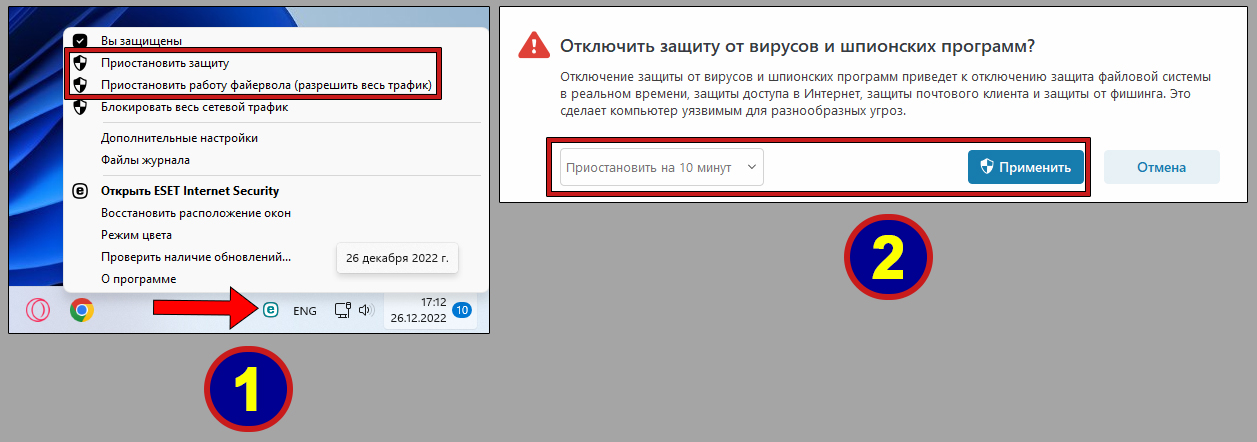
Для полного отключения вообще всех компонентов воспользуйтесь главным меню:
- Запустите антивирус;
- В левой колонке откройте «Настройки». Здесь видим разделы антивирусной программы. Сейчас будем переходить поочередно в каждый и отключать там все компоненты.
- Начните с «Защита компьютера» и остановите внутри все функции — «Защита файловой системы в реальном времени»; «Контроль устройств»; «Система предотвращения вторжений на узел (HIPS)» (при отключении откроется еще одно окно, где нужно сделать деактивацию HIPS); «Защита веб-камеры».
- Выбираем время приостановки и жмем «Применить».
- Повторяем пункт №2, но заходим в раздел «Защита интернета» и отключаем все что там есть. Аналогично с разделами «Защита сети» и «Средства безопасности».
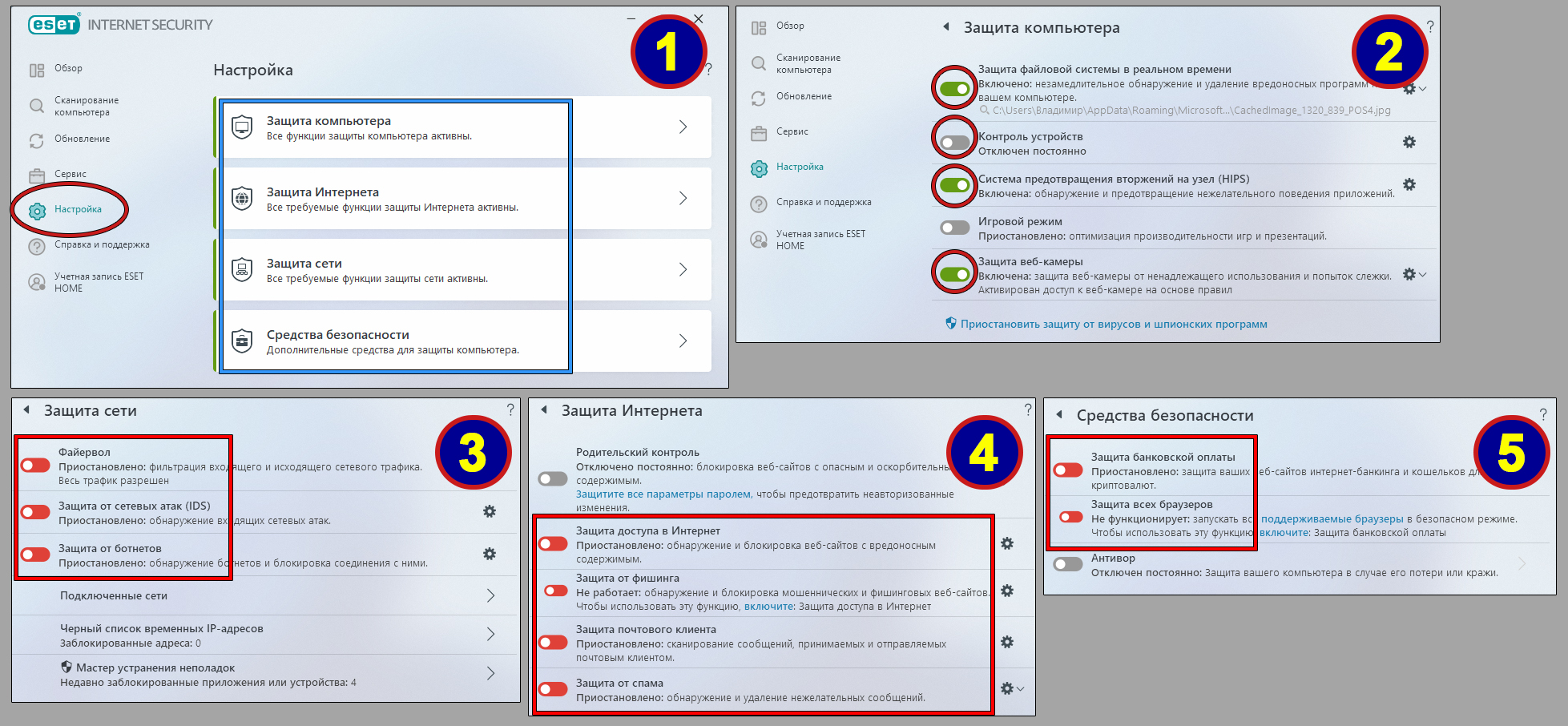
Некоторые модули, отключатся только после перезагрузки операционной системы.
На мой взгляд, продукты антивируса Есет отключаются и удаляются хуже всех, с которыми я когда-либо работал.
McAfee
Через иконку в трее этот антивирус отключить не получится. Поэтому необходимо открыть его главное окно и следовать по шагам ниже. Запуск производится с ярлыка (например, с рабочего стола). Или щелкните правой кнопкой по значку в трее и нажмите «Открыть McAfee Total Protection».
- Перейдите в меню (см. изображение ниже). В выезжающей панели отобразятся компоненты. В списке нас интересует «Проверка в реальном времени» и «Брандмауэр».
- Переходите сначала в первый и нажмите «Выключить».
- Выставьте время, на которое останавливаем защиту и снова нажмите ту же кнопку. Навсегда этот антивирус отключить не получится.
- Возвращаемся к пункту 1, выбираем в подменю теперь «Брандмауэр» и отключаем дополнительно его.
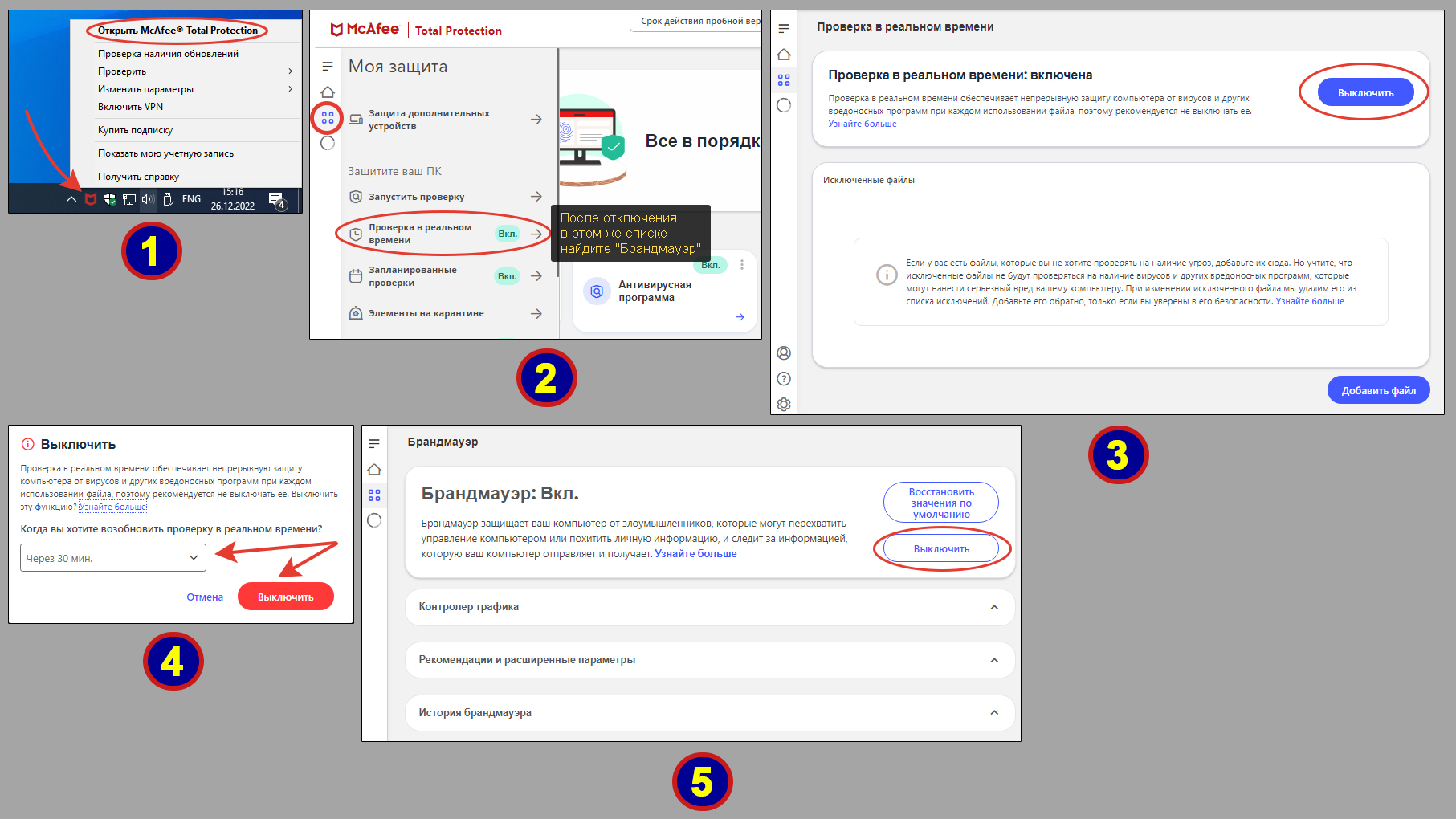
DrWeb (Доктор Веб)
Отключить его можно только через интерфейс:
- В центре безопасности нас интересует 2 раздела — «Файлы и сеть» и «Превентивная защита».
- Перейдите сначала в первый и отключите все компоненты.
- Затем аналогично со вторым.
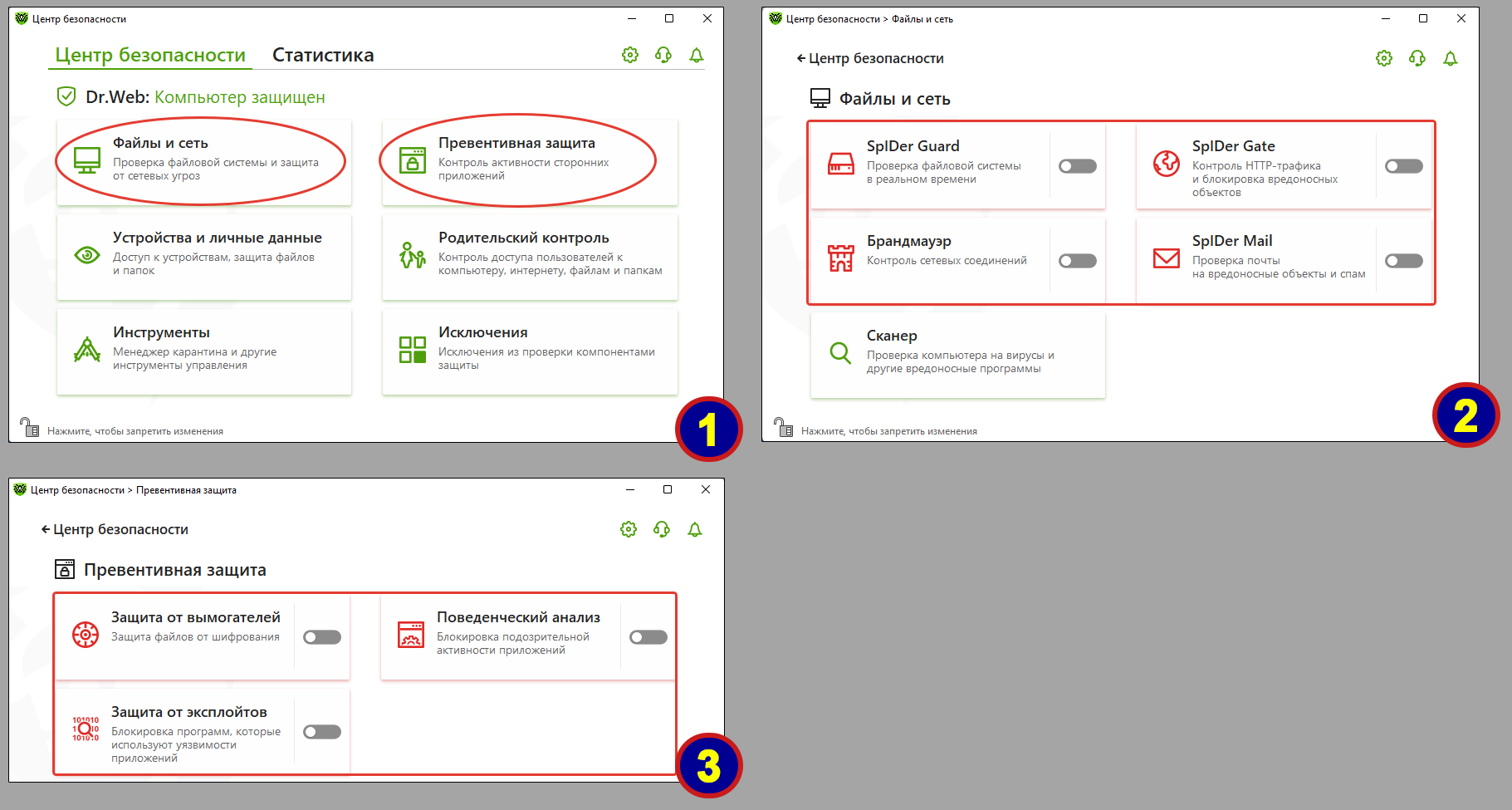
Avira Antivirus
Проще всего выключается он через значок зонтика в трее:
- Кликните по нему правой кнопкой мыши, наведите курсор на пункт «Отключить защиту в реальном времени».
- В подменю выберите время выключения. Максимум — 24 часа. В результате иконка открытого зонтика превратится в свернутый.
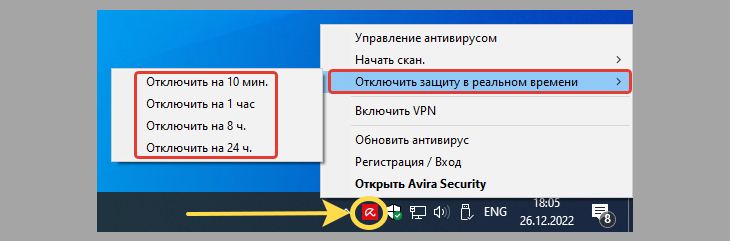
Второй метод:
- Откройте окно Авиры, переходите на вкладку «Безопасность». Нам потребуется 2 категории — «Функции защиты» и «Брандмауэр».
- Откройте первую и поставьте кнопку «Вкл.» в положение «Выкл.» у всех компонентов.
- В окне предупреждения укажите, на сколько останавливаете антивирус и нажмите «Отключить».
- Возвращаемся к 1-му пункту, заходим в «Брандмауэр» и также отключаем.
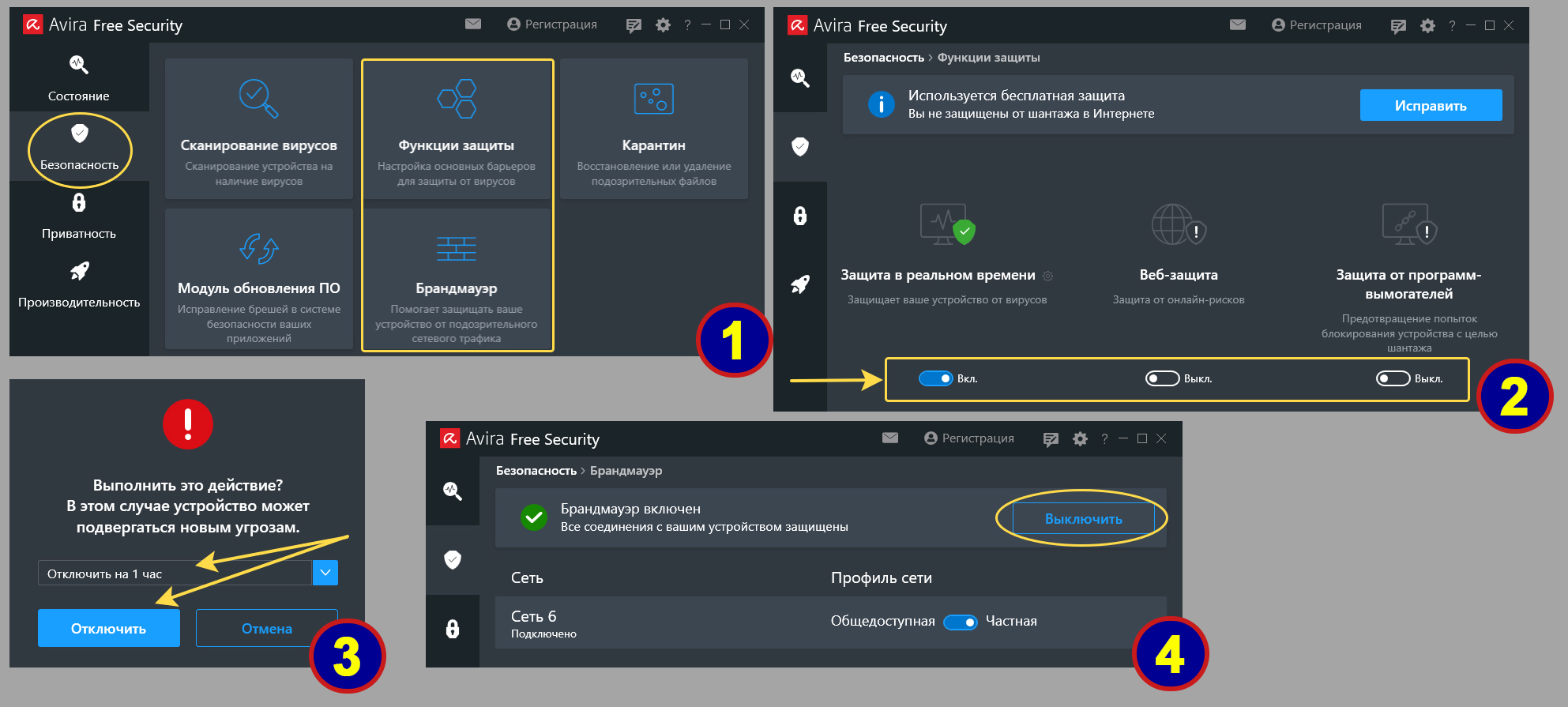
Comodo
Отключение через значок на панели задач:
- Кликните по нему правой кнопкой мыши, выберите «Антивирус» — «Отключен».
- Укажите, на сколько приостанавливаем функции. Комодо позволяет даже отключать себя навсегда (для этого выбираем пункт «Постоянно»)
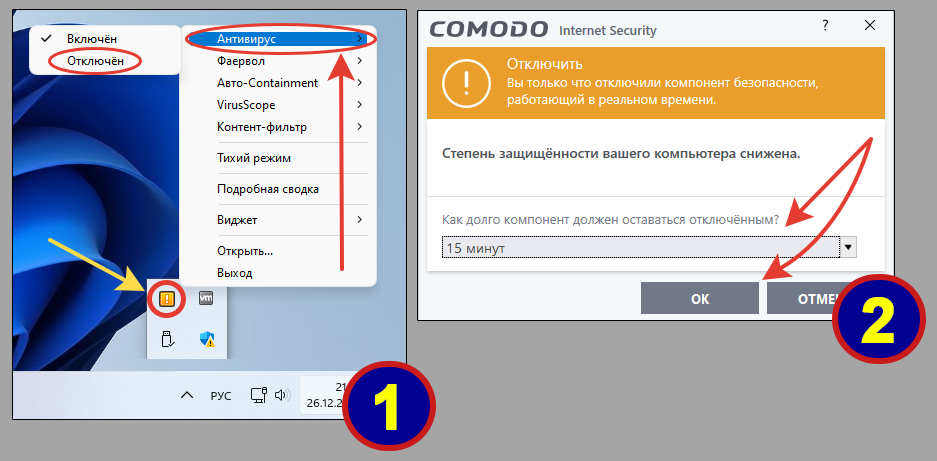
Либо через интерфейс:
- В главном окне программы нажмите «Управление компонентами безопасности».
- В открывшемся окошке отключите все экраны, кликая по переключателям «Вкл.» / «Откл». После отключения каждого компонента будет появляться окно, где выбираем, на какой период останавливаем функции и нажимаем «ОК».
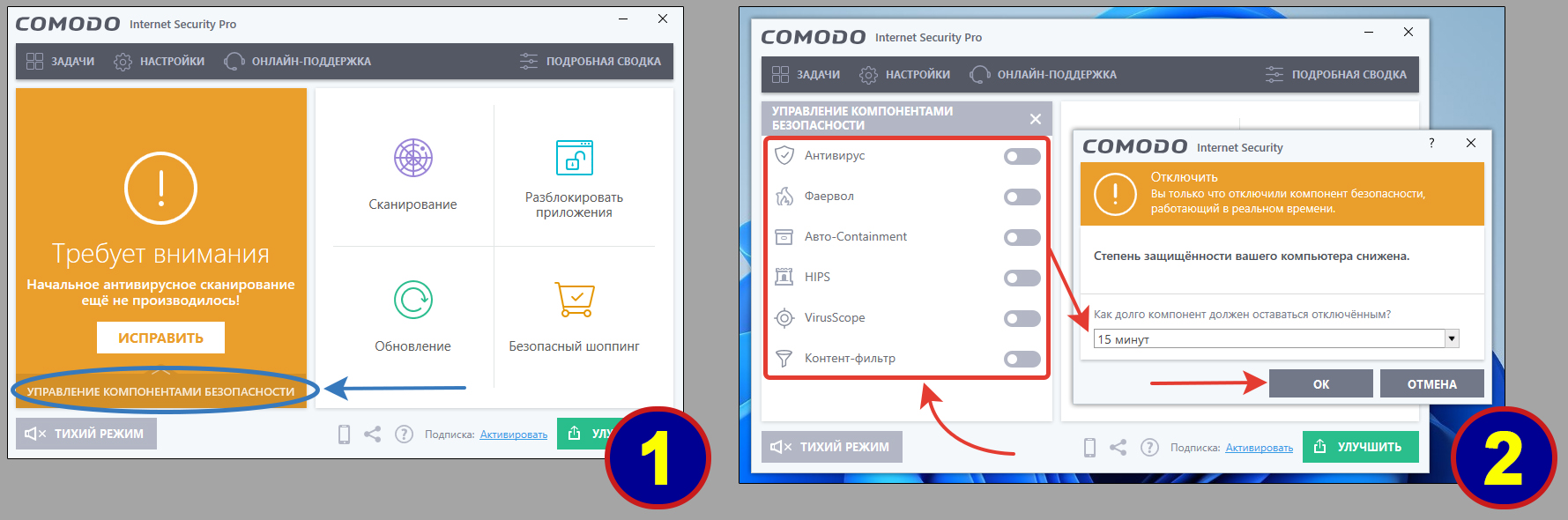
AVG
С помощью иконки:
- Кликните правой кнопкой мыши по значку AVG и кликните по переключателю рядом с надписью «Защита включена».
- Ответьте «ОК, остановить».
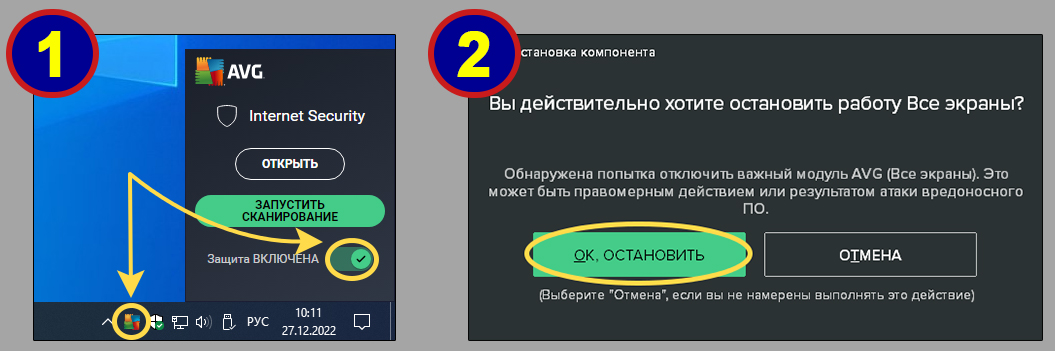
Второй способ — через интерфейс программы:
- В главном окне утилиты (блок «базовая защита») нужно настроить компоненты «Компьютер» и «Интернет, почта».
- Откройте первый и отключите 2 модуля — «Защита файлов»; «Анализ поведения».
- Во всплывающем уведомлении с вопросом выберите, на сколько отключается антивирус. Опция «До повторного включения» остановит его ровно до того момента пока вы сами не включите.
- Вернитесь к 1-му шагу, зайдите в «Интернет и почта». Отключите там «Веб-защита» и «Защита электронной почты». Затем в блоке «Улучшенный Firewall» нажмите «Открыть» и отключите его.
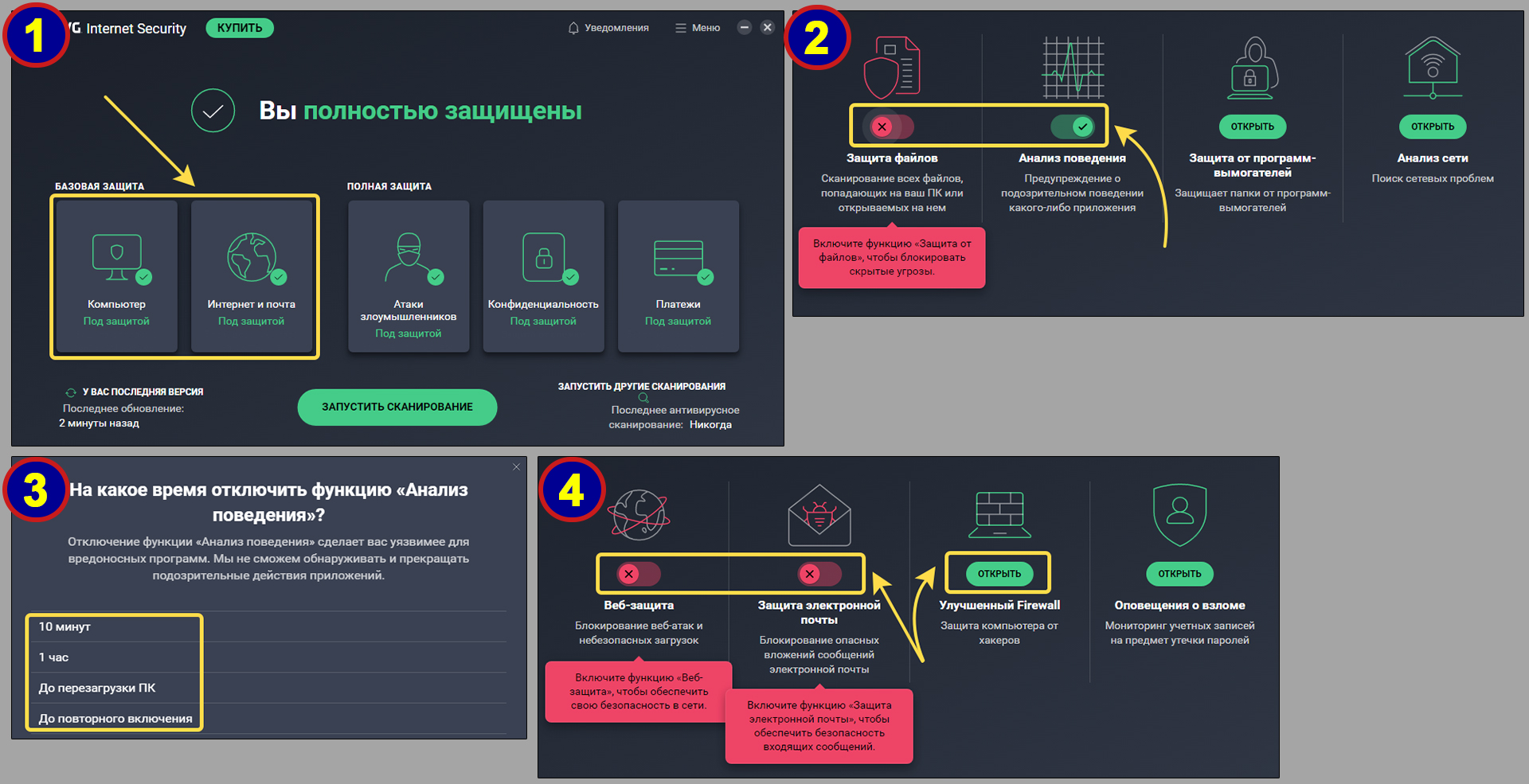
360 Total Security
Процедура отключения через иконку в трее:
- Кликните правой кнопкой мыши по значку антивируса. В появившемся меню в самом верху кликните по переключателю.
- Выберите на сколько приостанавливаете антивирусную программу и нажмите «ОК». Выбор «Постоянно закрыть» отключает 360 Total навсегда.
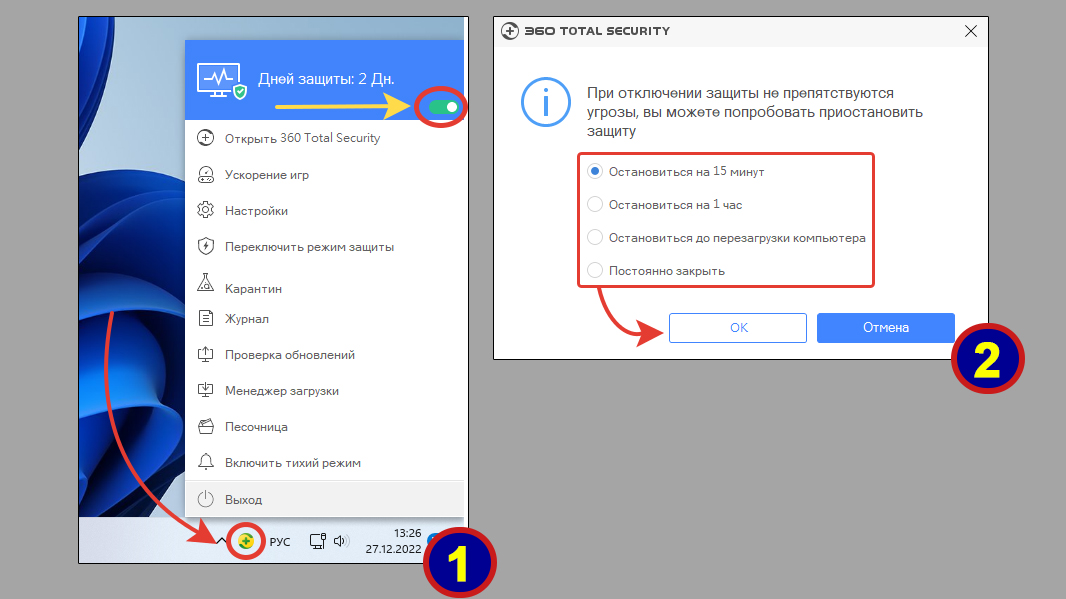
Как отключить через интерфейс программы:
- В главном окне нажмите большую кнопку слева вверху «Защита: вкл.» и откройте «Настройка».
- Внизу увидите строку со ссылкой «Отключить защиту». Нажимайте.
- Осталось выбрать время, через какой интервал снова запустить антивирус или оставить отключенным на постоянной основе (пока сами не решите запустить). И щелкните «ОК».
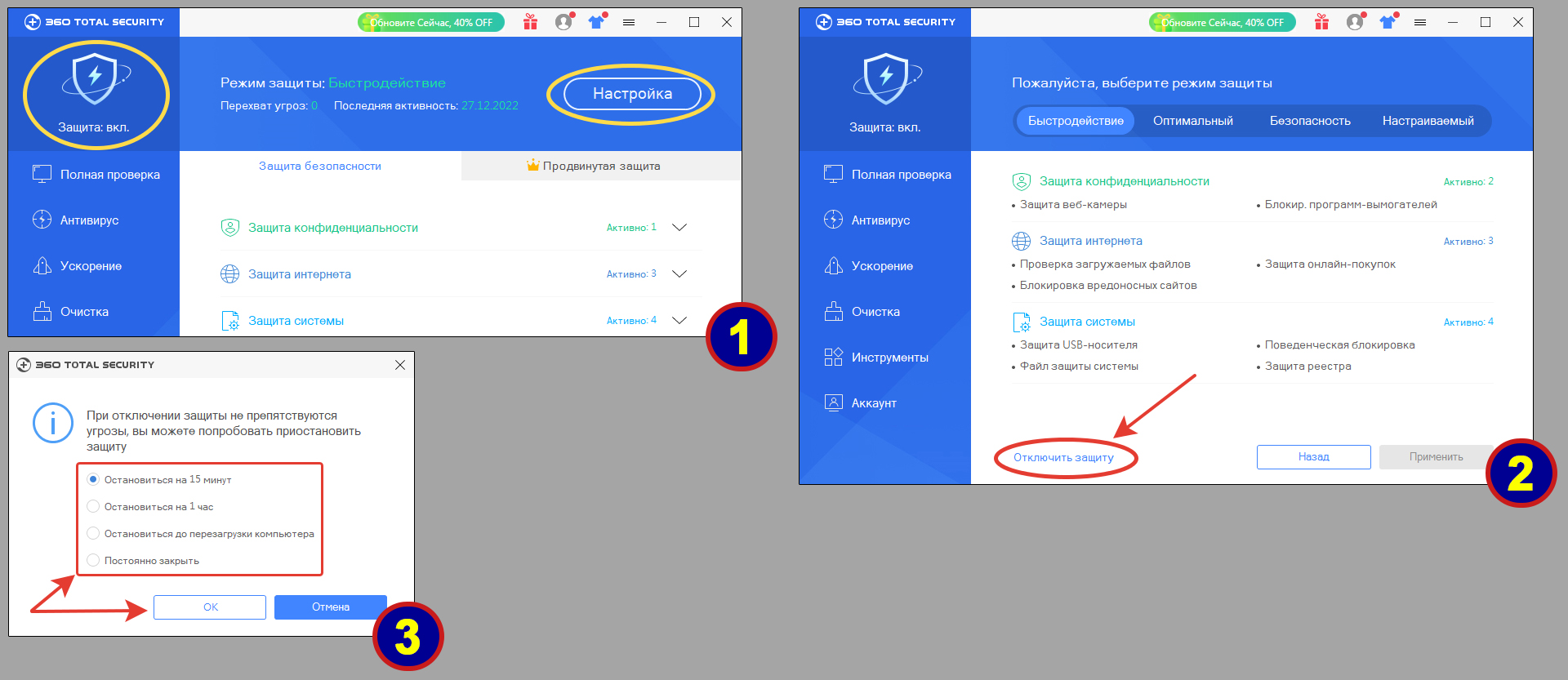
Часто задаваемые вопросы и ответы
Что такое фаервол в антивирусе?
С англ. Firewall. Еще называют «брандмауэр». Оба варианта постоянно встречаются в различных антивирусах. Это компонент защиты (сетевой экран), позволяющий ограничить входящие и исходящие подключения устройства. Например, можно запретить определенной программе выходить в интернет или настроить более гибкие правила, основанные на конкретных условиях. Поэтому нельзя путать Firewall с разновидностью антивирусных решений или брендом.
Достаточно ли одного встроенного защитника Windows?
Если вы не с нулевым опытом работы на компьютере, то вполне. По защищенности от вирусов, различных иных вредоносных угроз, троянов, рекламного ПО, встроенный Microsoft Defender справляется наравне с ТОПовыми антивирусами. Подробнее о своем опыте написал здесь »
Основные выводы
Подытожим. Как отключить антивирус любого разработчика на компьютере? Есть всего 2 простых пути — через системный трей (иконка рядом с часами) и конкретно в интерфейсе программы.
Абсолютно все антивирусные продукты позволяют отключать себя вручную! Иного быть не может.
Если вы столкнулись с каким-то антивирусом, который невозможно выключить, скорее откажитесь от его использования. Просто удалите из системы.
Все нормальные разработки сделаны для людей и рассчитаны, что пользователь сам сможет им управлять и принимать решения.
Конечно, я не работал длительное время с каждой из представленных программ, но на 100% знаком со всеми и хотя бы пару раз сталкивался. И поскольку я не говорю на блоге о том, чего не знаю на 100%, прежде чем написать данную инструкцию, я устанавливал по очереди друг за другом каждый антивирус и проверял, как он отключается и удаляется.
На все я потратил несколько часов, поэтому, прошу по возможности дать обратную связь и просто сообщить внизу в комментариях, помогла ли вам инструкция отключить защиту, и какой антивирус у вас был установлен? Ну и если что-то не получилось сделать по данному руководству, не стесняйтесь задать вопрос. С радостью постараюсь помочь! 😊
Материал будет дополняться. В том числе за счет вашей обратной связи! Буду добавлять этапы отключения других антивирусов и возможные нюансы, возникающие в процессе.

Содержание
- 1 Как отключить антивирус Аваст на время
- 2 Как отключить антивирус Касперского
- 2.1 Отключаем антивирус Касперского на время, которое мы сами укажем
- 2.2 Отключаем антивирус Касперского при помощи главного меню
- 3 Как отключить антивирус Доктор Веб
- 4 Как отключить антивирус на виндовс 7: видео
- 4.1 Похожие статьи:
Как отключить антивирус Аваст на время
Итак, начнем с антивируса Аваст. Он бесплатный и им пользуются во всем мире уже более 200 миллионов человек для защиты ПК и различных мобильных устройств. Хотя эта программа достаточно простая, однако отключить ее на время будет не так-то просто. Поэтому многие пользователи не знают, что им делать в таких случаях и часто отказываются от установки программного обеспечения, которое не распознается Авастом. Если у вас имеется уверенность в том, что устанавливаемое приложение полностью безопасно, и вы ему полностью доверяете, то тогда можете отключить свой антивирус и закончить установку. Делаем это следующим образом:
- Наводим курсор на значок Аваста, который располагается справа, рядом с часами и кликаем по нему правой мышкой.
- Появляется небольшое окно с описанием возможных операций с антивирусом.
- Выбираем из списка «Управление экранами Avast» и кликаем по нему уже левой кнопкой мышки.
- Открывается еще одно меню с несколькими вариантами:
- отключить защиту антивируса на десять минут;
- отключить защиту антивирусана один час;
- отключить защиту антивирусадо момента перезапуска системы;
- отключить навсегда.
После того, как мы выберем необходимую функцию, появится предупреждение об остановке работы антивируса. Подтверждаем операцию и на этом все, теперь вы знаете, как отключить антивирус Аваст на время.
Важно! В настройках Аваста имеется раздел «Без уведомлений&игровой».При его активации, программа перестанет показывать различные уведомления в тот промежуток времени, пока продолжается игра на компьютере.
Похоже, что разработчики учли мнение геймеров и поставили специальную функцию для их удовольствия!
Как отключить антивирус Касперского
Этот антивирус также хорошо известен и используется многими юзерами. У него есть несколько степеней защиты, которые предназначены для оперативной системы компьютера. Касперский надежно охраняет личные данные пользователей и не оставляет возможности для проникновения в компьютер вредоносных программ и опасных вирусов. Из-за этого даже кратковременное прекращение его работы может привести к непредвиденным последствиям. Однако иногда бывает просто необходимо приостановить его работу для того, чтобы спокойно провести инсталляцию программ и приложений, поэтому мы сейчас покажем на простом примере,каким образом можноотключить антивирус Касперского на время.
Простейшим способом временного отключения данного антивируса является изменение настроек в панели задач. Для этого будет необходимо выполнить следующие действия:
- Открываем на экране панель задач и кликаем правой мышкой по отображению антивируса.
- Затем нажимаем на строчку «Выход» и подтверждаем данную операцию.
- По ее завершению антивирус сразу же деактивируется.
Но этот способ является не самым удачным, так как впоследствии вам снова потребуется заново включать антивирус.
Отключаем антивирус Касперского на время, которое мы сами укажем
Если вы забудете включить программу защиты от вирусов, то компьютер останется полностью беззащитным перед возможными атаками из интернета.Чтобы этого не произошло, посмотрите,как отключить антивирус на время, которое вы сами укажете.
- Заново обращаемся к панели задач и нажимаем правой мышкой на значок антивируса.
- После этого из меню выбираем функцию «Приостановить защиту».
- Затем устанавливаем промежуток времени для отключения.
Он может варьироваться от нескольких минут до пяти часов или программа защиты будет временно отключена до следующей перезагрузки компьютера. Кроме того, Касперский можно заново запустить и вручную. Для этого сначала надо кликнуть мышкой на значок антивируса в панели задач, а потом на функцию «Защита выключена». После чего, останется только нажать в окошке меню антивируса на вкладку «Включить».
Отключаем антивирус Касперского при помощи главного меню
Временно приостановить работу Касперского возможно прямо из основного меню. Выполняется это следующим образом:
- Находим опцию «Настройки» и нажимаем на неё мышкой.
- Потом выбираем там вкладку «Общие» и устанавливаем ползунок с левой стороны, рядом с опцией «Защита».
- Затем кликаем на «Продолжить».
Если вы вернете, ползунок в исходное положение, то работа антивируса снова возобновится. Если вы захотите отключить на время установки игры антивирус Касперского, то этот способ, может стать одним из самых быстрых и удобных.
Как отключить антивирус Доктор Веб
Когда на вашем компьютере установлен Доктор Веб, то для того, чтобы временно ограничить его работу потребуется выполнить ряд определенных действий:
- Заходим в трее компьютера и жмем правой мышкой на значок антивируса.
- Появляется небольшое меню, где мы выбираем иконку в виде небольшого замка. Кликаем на нее и получаем доступ к настройкам антивируса.
- Далее на дисплее появляется короткое уведомление о возможном изменении настроек.
- Разрешаем это и кликаем на вкладку «Компоненты защиты».
- После чего перемещаем все ползунки влево до того момента, когда все окрасится в красный цвет. Таким образом, мы отключаем все рабочие опции антивируса Доктор Веб.
- Затем закрываем данное меню, скачиваем все необходимые программы и инсталлируем их.
Обратно включить антивирус можно сразу же после окончания установки необходимых утилит и приложений. Как видите, временно отключить Доктор Веб оказалось не так уж и трудно. Думается, что с этим сможет справиться практически каждый пользователь. В любом случае, мы показали сразу несколько вариантов, среди которых наверняка найдется и тот, который вас заинтересует.
Как отключить антивирус на виндовс 7: видео
В наше время быстро развиваются не только полезные технологии, но вредоносное программное обеспечение. Поэтому необходимость использования надежного антивируса на персональном компьютере не вызывает сомнений, однако могут быть и такие ситуации, когда вам могут потребоваться знания о том, как отключить антивирус на время. Это совсем не сложно и даст вам дополнительные возможности при работе с программами.
Бывают моменты, когда требуется отключить свой антивирус, но далеко не каждый знает, как отключить антивирус? Проблема заключается в том, что все они программы от разных производителей и устанавливаются на разные операционные системы.
Разработчики антивирусных программ специально делают так, чтобы их продукт было сложно отключить, но это делается не из вредности, а для того, чтобы их не могли отключить вирусы и вредоносные программы. Так защита становится максимально эффективной.
Перед тем, как отключить антивирус, стоит понимать, что ваш компьютер будет находиться в опасности.
Отключаем любой антивирус
Для того чтобы отключить антивирус, необходимо через меню «Пуск», зайти в «Панель управления».
Теперь в «Панели управления» необходимо найти такой пункт, как «Администрирование» и зайти в него.
Перед тем, как выключить антивирус, необходимо выбрать пункт «Конфигурация системы». Именно тут и будет происходить процесс отключения.
В этом меню, одновременно во вкладках «Автозагрузка» и «Службы» необходимо снять галочки перед названием вашей антивирусной программы. Жмем «Применить».
Появится меню, где нужно перезагрузить компьютер, после чего он запустится уже с выключенным антивирусом.
Зачем выключать свой антивирус?
Причин может быть несколько: не загружаются некоторые сайты, не открываются программы, особенно «активаторы» и т.д. Причем они могут не являться вредоносными или вирусными, но программа будет определять их именно так. Некоторые отключают антивирус на период игр, для того чтобы задействовать всю производительность компьютера, но как отключить антивирус на время? Очень просто.
Многие антивирусные программы имеют в своей системе функцию отключения. Это намного проще и удобней, ведь при этом не придется выполнять перезагрузку.
Перед тем как временно отключить антивирус, необходимо убедиться, что у него имеется такая функция. Например у Avast она присутствует. Для этого в трее находим значок вашего антивируса и после нажатия правой кнопкой мышки, выбираем «Управление экранами антивируса» и отмечаем необходимый промежуток времени.
Как бы там ни было, а даже отключение антивирусной программы на час, говорит о том, что любой вирус может успеть проникнуть в корень системы и начать уничтожать файлы. Если все же необходимо это сделать, лучше всего предварительно отключить компьютер от интернета и локальной сети.
30 569
Метки:
Сегодня, я вам расскажу, как отключить не только стандартный антивирус, но и обычный антивирус на компьютере, на самом деле в этом нет ничего сложного.
Иногда при работе за компьютером может возникнуть ситуация, когда компьютер запрашивает о выключении антивируса на некоторое время. Или блокирует нужные вам программы, игры и т. д.
Самый простой способ в отключении антивируса, для этого необходимо зайти:
- Через меню < <Пуск>> зайдите в < <Панель управления>>
- Затем в < <Панели управления >> найти пункт < <Администрирование>> и нажать по ней левой кнопкой мыши.
- Следовательно, что бы уже наконец выключить антивирус, необходимо выбрать программу < <Конфигурация системы>>именно с этого и начинается процесс отключения.
- В открывшееся программе, одновременно во вкладках «Автозагрузка» и «Службы» необходимо снять галочки перед названием вашей антивирусной программы.
- Жмем «Применить».
- Затем появится меню, о разрешение перезагрузки вашего компьютера, далее компьютер запустится уже с выключенным антивирусом.
ОТКЛЮЧЕНИЕ АНТИВИРУСА ВРЕМЕННО С ПОМОЩЬЮ ПРОГРАММЫ
В программе CCleaner есть редактор автозагрузки, с помощью которого очень легко отключить любой антивирус. Если же на вашем компьютере нет такой программы,то можно зайти на сайт с помощью которого можно скачать нужную вам программу < >
Далее установив программу, открываем «CCleaner» и переходим по вкладке «Сервис >> Автозагрузка».
Затем выделяем строки, отвечающие за антивирус, и кликаем справа «Выключить».
Следовательно перезагружаем компьютер, вот и все дальше уже продолжаем работу с выключенным антивирусом.
А дальше если вы захотите включить антивирус, то тут тоже нет ничего сложного всего напросто достаточно перейти по тем же вкладкам и нажать на кнопку «Включить»
Если у вас не получается отключить антивирус перечисленными выше способами…
Есть еще один способ,который привет к точно такому же результату, как и с первыми двумя способами.
Нажмите одновременно на клавиши «Alt» и «R» (раскладка не имеет значения), у вас появиться окно в котором вы должны набрать строчку «MSConfig». Следом за этим действием появиться окно < <Конфигурация системы>>в этом окне нам понадобятся вкладки < <Службы>>и < <Автозагрузка>>. Затем что бы отключить антивирус необходимо снять флажки рядом с названием установленного антивируса на вашем компьютере.
Да вы уже наверняка догадались,что этот способ почти идентичный первому…Однако этот способ подходит не всем. Задаваясь вопросом «как отключить антивирус на короткий срок», некоторые из вас, наших любимый читателей наверняка сочтут это способ слишком долгим и сложным. Да возможно вы и правы.
Есть способ для ленивых или просто для тех, кому нужно как можно быстрее на время отключить антивирус. Намного легче и быстрее можно отключить антивирус на компьютере,следующим способом. Такой способ находится на панели задач рядом с регулятором громкости.
Там постоянно наблюдается значок вашего антивирусного продукта. Отключив антивирус можно кликнув по значку правой кнопкой мыши, после чего в появившемся контекстном меню выбрать пункт «Выключить защиту» или что-то похожее. Можно зайти в настройки программы и отыскать там способ временного отключения защиты.
Отключение антивируса Windows 10 навсегда:
- Откройте окно «Выполнить» (Windows +R), введите команду regedit и нажмите «ОК».
- Перейдите к следующей ветви реестра
- Нажмите правой кнопкой мыши на пустом месте слева и создайте параметр DWORD (32 бита) с именем DisableAntiSpyware.
- Двойным щелчком мыши откройте только что созданный параметр, присвойте ему значение 1 и нажмите «ОК».
- Теперь можете закрыть редактор реестра и проверить действие этого метода через параметры компьютера. Там вы можете убедиться, что все настройки, связанные с Defender стали неактивными. Вы также можете попробовать запустить встроенный антивирус, нажав ссылку в самом низу «Открыть Защитник Windows»
КАК ОТКЛЮЧИТЬ КИТАЙСКИЙ АНТИВИРУС:
В результате вы получите сообщение о том, что защитник Windows 10 отключен групповой политикой.
Если вы захотите вновь активировать отключенный защитник Windows 10, то достаточно удалить параметр DisableAntiSpyware или изменить его значение на 0
Обратите внимание дорогие и любимые наши читатели! После того как пользователи начинают прибегать к такой мере, как отключения антивируса. Им чаще всего приходиться вызывать мастера на дом или отдавать компьютер специалистам для лечения компьютера.
Т. к. вирусов в интернете хватает при достаточно и отключение антивируса, может привести к заражению компьютера, для того что бы этого не произошло лучше всего не отключать антивирус, ведь даже на самом деле отключать антивирус не рекомендуется вообще.
Дорогие друзья помните о том, что даже самый эффективный или самый дорогой антивирус не поможет защитить систему вашего компьютера, если вы часто будете отключать его.
Иногда при работе за компьютером может возникнуть ситуация, когда нужно ненадолго избавиться от неусыпного надзора грозы троянов и руткитов. Как отключить антивирус на некоторое время? Как правило, процесс приостановки работы разных программ-защитников принципиально не отличается.
В каких случаях может возникнуть потребность отключить антивирус? Причин тому несколько. Начать хотя бы с того, что при включенном защитном программном обеспечении бывает крайне затруднительно устанавливать объемные приложения, так как процесс загрузки в этом случае может быть сильно замедлен. Кроме того, его отключение необходимо при крупном обновлении операционной системы или во время игр. Следует сказать, что включенный антивирус может стать помехой для игры только на слабом компьютере.
Итак, как отключить антивирус просто и быстро? Это можно сделать через систему управления компьютером. Для этого необходимо нажать на кнопку «Пуск», найти вкладку «Панель управления» и перейти к опции «Администрирование», где должна быть строчка «Конфигурация системы».
Точно такой же результат можно получить более простым способом. Нужно одновременно нажать на клавиши «Alt» и «R» (раскладка не имеет значения), а потом в появившемся небольшом окне набрать строчку «MSConfig». В обоих случаях появится окошко «Конфигурация системы», в котором нас интересуют вкладки «Службы» и «Автозагрузка». Необходимо снять флажки, рядом с названием установленной в системе антивирусной программы. После этого останется просто Однако этот способ подходит не всем. Задаваясь вопросом «как отключить антивирус на короткий срок», некоторые пользователи наверняка сочтут это способ слишком долгим и сложным. Безусловно, доля правды в этом есть.
Намного быстрее можно отключить антивирус в системном трее, который находится на рядом с и часами. Там постоянно должна висеть иконка антивирусного продукта. Необходимо кликнуть по ней правой клавишей мыши, после чего в появившемся выбрать пункт «Выключить защиту» или что-то похожее. Можно зайти в настройки программы и отыскать там способ временного отключения защиты.
Обратите внимание! После того как пользователи задумываются о том, как отключить антивирус на время, и начинают прибегать к этому действию регулярно, им чаще приходится вызывать системного администратора для лечения компьютера. Ведь вирусов в интернете хватает, и отключать защиту не рекомендуется вообще. Желание получать виртуальные выигрыши в любимых играх приводит к тому, что приходится платить реальные деньги специалистам за очистку операционной системы от вредоносных программ.
Помните о том, что даже самый эффективный антивирус не поможет защитить систему, если он будет постоянно выключен. Если нет возможности купить мощный компьютер, старайтесь хотя бы модернизировать имеющийся, и тогда необходимости в отключении антивирусных программ у вас не возникнет.
Антивирусные программы были созданы для защиты системы и пользовательских файлов, паролей. На данный момент их существует большое количество на любой вкус. Но временами некоторым пользователям нужно отключить свою защиту. Например, чтобы установить программу, скачать файл или зайти на сайт, который блокируется антивирусом. В разных программах это делается по-своему.
Чтобы выключить антивирус, нужно найти эту опцию в настройках. Так как каждое приложение имеет свой индивидуальный интерфейс, нужно знать некоторые нюансы для каждого. В Виндовс 7 есть свой универсальный способ, который отключает все виды антивирусов. Но обо всём по порядку.
Отключение антивируса довольно несложная задача, ведь данные действия занимают всего лишь несколько кликов. Но, тем не менее, каждый продукт имеет свои особенности отключения.
McAfee
360 Total Security
Продвинутый антивирус 360 Total Security имеет множество полезных функций, помимо защиты от вирусных угроз. Также, он имеет гибкие настройки, которые можно подобрать под свои нужды. Ещё одним преимуществом 360 Тотал Секьюрити является то, что можно не отключать по-отдельности компоненты как в McAfee, а сразу решить вопрос.
Kaspersky Anti-Virus
Avira
Dr.Web
Хорошо известный всем пользователям , который имеет довольно приятный интерфейс, требует отключения каждого компонента по-отдельности. Конечно, это не делается так, как в McAfee или Avira, ведь все модули защиты можно найти в одном месте и их достаточно много.
Avast
Если в других антивирусных решениях есть специальная кнопка для отключения защиты и её компонентов, то в всё иначе. Новичку будет довольно тяжело найти эту функцию. Но существует несколько способов с разным эффектом действия. Одним из самых простых способов, является выключение через контекстное меню иконки с трея.
Microsoft Security Essentials
Универсальный способ для установленных антивирусов
Существует вариант для отключения любых установленных на устройстве антивирусных продуктов. Он работает на всех версиях операционной системы Виндовс. Но есть единственная сложность, которая заключается в точном знании имён служб, запущенных антивирусом.
Если вы отключаете антивирус, то не забывайте его включать после проведения нужных вам манипуляций. Ведь без должной защиты ваша система очень уязвима перед разного рода угрозами.
Антивирусное программное обеспечение создано для защиты компьютера от различных вирусов, троянов и червей. Помимо этого, входящие в состав антивируса специальные программы, к примеру Firewall или Spyware, позволяют защититься от сетевых атак и шпионских программ. Но иногда требуется отключить антивирусную программу. Что же делать в этом случае? Как отключить антивирус?
Причины отключения антивирусов
Обычно антивирусы отключают при запуске кейгенов, активаторов или при установке взломанных игр. Всему виной то, что взломанная программа или кейген считаются антивирусом вредоносными, хотя, по сути, не несут никакого вреда.
Нередко фаерволы антивирусов не пускают пользователя на определенные сайты, так как на этих сайтах могут распространяться ключи к антивирусам. Ведь любой производитель хочет оградить пользователя от бесплатных ключей, для того чтобы владелец ПК в дальнейшем продлил или купил лицензию на антивирус.
Многие пользователи отключают антивирус во время игры, так как некоторые антивирусные программы жутко тормозят систему. Впрочем, причин отключения антивирусного программного обеспечения множество, как и способов отключения.
Общий способ отключения антивируса
Чтобы отключить антивирусную программу, достаточно зайти в автозагрузку и «выгрузить» из нее антивирус. Сделать это можно как стандартными средствами, так и специальным софтом.
К примеру, в CCleaner есть редактор автозагрузки, с помощью которого очень легко отключить любой антивирус. Нужно зайти на сайт http://www.piriform.com/ccleaner и скачать CCleaner по кнопке «Download». Установив программу, открываем «Склинер» и переходим по вкладке «Сервис >> Автозагрузка». Затем выделяем строки, отвечающие за антивирус, и кликаем справа «Выключить».
После чего перезагружаем компьютер и продолжаем работу с выключенным антивирусом. Если нужно включить антивирусник, то достаточно перейти по тем же вкладкам и нажать на кнопку «Включить». Таким простым способом можно отключить любой установленный на вашем компьютере антивирус.
Чтобы отключить антивирус стандартными средствами, нужно открыть командную строку одновременным нажатием на кнопки «Windows» и «R» на клавиатуре. В открывшемся окне латинскими буквами прописываем msconfig и кликаем «ОК».
В окне «Конфигурация системы» выбираем вкладочку «Автозагрузка» и снимаем галочки рядом с антивирусом. После чего нажимаем «Применить» + «OK». После перезагрузки ПК антивирус будет отключен.
Часть антивирусного программного обеспечения имеет в своем составе фаервол, который нередко мешает работе онлайн-игр. Вы не знаете, как отключить антивирус и файрвол? Покажем процесс временного отключения на примере антивируса Avira. Открываем антивирус и в главном окне щелкаем два переключателя в положение «Выкл».
Отключение Антивируса Касперского и Dr.WEB
Если вам потребовалось временно отключить Касперского, то нужно открыть главное окно программы и в верхнем правом углу выбрать «Настройка».
В окне «Настройка» следует открыть последовательно вкладки «Дополнительные параметры» и «Самозащита». После чего нужно снять галочку с пункта «Включить самозащиту» и нажать «ОK».
Dr.Web отключается немного проще. Кликаем в трее на ярлык программы и выбираем «Spider Guard >> Отключить». После чего вводим код с картинки и подтверждаем временное отключение кнопкой «Отключить Spider Guard».
Отключение Avast и Avira
Чтобы приостановить работу Avast Antivirus, нужно кликнуть по ярлычку в трее правой кнопкой и выбрать «Управление экранами Avast >> Отключить навсегда».
Отключить Avira можно таким же способом. Только, кликнув на значок «Авиры», нужно будет выбрать «Активировать Real Time Protection». Если «зонтик» закрылся, значит, антивирус Авира отключен.
Помните, что отключать антивирус нужно лишь по необходимости, так как только он способен защитить ваш ПК от угроз и вирусов.
Способ 1: Функция «Приостановить защиту»
Приостановка работы антивирусной защиты, в том числе в новейшей на момент написания этой статьи 11-ой версии ОС Windows, – не такая уж и редкая потребность, и, вероятно, поэтому разработчики продуктов от «Лаборатории Касперского» предусмотрели в них специальную функцию, решающую данную задачу, которую очень просто использовать.
В примере далее — программа Kaspersky Security Cloud – Free, но при эксплуатации других вариантов защитного ПО «Лаборатории Касперского» действия по приостановке работы защитных функций и её возобновлению будут аналогичными.
- Получаем доступ к значку антивирусного ПО Kaspersky в трее Windows 11. Данная иконка может располагаться сразу перед элементом вызова языковой панели,
но в большинстве случаев, чтобы её увидеть, потребуется предварительно кликнуть «Отображать скрытые значки» на Панели задач.
- Кликаем по значку антивируса в трее правой кнопкой мыши,
после чего выбираем пункт «Приостановить защиту…» в открывшемся меню.
- Через открывшееся окошко путём перевода радиокнопки в нужное положение определяем период инициируемого бездействия антивирусного ПО Kaspersky в системе. Здесь три варианта:
Определившись с вышеуказанным аспектом остановки антивируса, щёлкаем по кнопке «Приостановить защиту».
- Далее появится дополнительный запрос-предупреждение. В демонстрирующем его окне при помощи раскрывающегося списка можно выбрать период, в течение которого ПО Касперского не будет напоминать
о сниженном уровне защищённости системы.
Выполнив указанное, кликаем «Да».
- На этом отключение антивирусной защиты завершено.
Убедиться в этом можно по внешнему виду значка «Kaspersky» в трее Windows 11, а также прочитав сообщение в демонстрируемой по наведению курсора мыши на данную иконку подсказке.
- Чтобы вновь активировать все функции антивирусного ПО (в том числе, не дожидаясь окончания указанного при выполнении пункта №3 этой инструкции тайминга или наступления события (перезагрузки программы)):
- Кликаем по иконке «Kaspersky» в трее Win 11 правой кнопкой мыши,
выбираем «Возобновить защиту»
в отобразившемся меню.
- Другой способ включения всех функций софта «Касперского» и в любой момент времени: открываем главное окно антивирусного комплекса;
щёлкаем по кнопке «Подробнее» под оповещением «Защита выключена» вверху;
нажимаем «Включить» справа в области «Защита компьютера выключена» открывшегося «Центра уведомлений» из состава ПО Касперского.
Далее ожидаем буквально секунду, после чего окно антивируса можно закрывать –
защита продолжит работать в фоне.
- Кликаем по иконке «Kaspersky» в трее Win 11 правой кнопкой мыши,

Способ 2: «Настройки» антивирусного ПО
Программное обеспечение от «Лаборатории Касперского», кроме прочего, характеризуется возможностью гибкой настройки, и это позволяет решить задачу временного отключения антивирусной защиты хотя и более длинным, нежели описан выше, но при этом более взвешенным и в некоторых ситуациях более эффективным путём, — например, частично.
- Любым способом (из Главного меню Win 11, c ярлыка на Рабочем столе ОС, кликом ЛКМ по значку в трее) открываем антивирусную программу.
- Кликаем по выполненной в виде шестерёнки и расположенной внизу главного окна антивируса кнопке, чтобы перейти в его «Настройки».
- Никуда не перемещаясь из открывшегося раздела «Защита» параметров Kaspersky, переходим в правую часть окна и кликаем по наименованию отдельного модуля ПО, который требуется отключить (например и для начала — «Файловый антивирус» из категории «Базовая защита»).
- Кликом манипулятора переводим расположенный справа в первой по счёту следующего окна области с наименованием и описанием защитного программного модуля переключатель в положение «Выкл»,
затем щёлкаем по кнопке «Сохранить».
По желанию выбираем тайминг опции «Не запрашивать подтверждение в течении:» из раскрывающегося списка
в отобразившемся окне-запросе антивируса,
после чего щёлкаем по кнопке «Да».
- Кликаем по стрелке «Назад» вверху слева окна, чтобы вернуться в «Настройки» программы.
Далее повторяем вышеописанную манипуляцию в отношении каждого модуля из комплекта антивирусного ПО, функционирование которого нужно приостановить.
(Т.е. по очереди, возможно выборочно, отключаем «Веб-Антивирус»,
«Почтовый антивирус», «Защиту от сетевых атак»
и т.д.)
- Завершив деактивацию всех ненужных в текущей ситуации компонентов Kaspersky, выходим (стрелка «Назад») из «Настроек» программы.
- С целью убедиться, что все «лишние» модули Касперского отключены, кликаем «Подробнее» в области «Безопасность под угрозой».
Далее окно программы можно закрыть и приступать к реализации задач, которым мешает деактивированная теперь антивирусная защита.
- Чтобы вновь запустить выполнение отключённых функций Kaspersky, открываем антивирус и действуем двухвариантно:
- Либо идём обратным ведущему к деактивации защитных модулей путём
(т.е. переходим в «Настройки» ПО Касперского,
поочерёдно щёлкаем по наименованиям выключенных компонентов
и активируем их
с помощью переключателей.
- Или более быстрый и удобный вариант: кликаем по кнопке «Подробнее» в области «Безопасность под угрозой» главного окна антивируса,
и затем поочерёдно щёлкаем мышкой по кнопкам «Включить» напротив наименований всех деактивированныхкомпонентов защиты.
- Возвращаемся «Назад»
и, констатировав отображение оповещения «Ваша защита активна», кликом по крестику в заголовке закрываем окно Kaspersky – программа продолжит полноценно функционировать в фоновом режиме.
- Либо идём обратным ведущему к деактивации защитных модулей путём

С условно первым отключаемым компонентом Касперского разобрались:
Еще статьи по данной теме:
Помогла ли Вам статья?
Иногда возникает необходимость отключения установленного защитника и на, то есть свои причины. Например, антивирус может блокировать установку какой-либо программы, которую считает опасной, закрывать доступ нужному к веб-сайту или автоматически удалять, по его мнению, зараженные файлы.
Тогда пользователю ничего не остается, кроме как временно приостановить защиту. И в данной статье я расскажу о том, как отключить Доктор Веб на время установки игр, программ или для перехода на заблокированный сайт.
Перед началом, хочу отметить, что разбирать все способы я буду на примере Windows 7. Но даже если у вас установлена Windows 10, никаких отличий не будет. Изменения могут быть лишь в интерфейсе и связано это с версией установленного защитника. На момент написания статьи у меня стоял «Security Space 11.50». Поэтому учитывайте этот момент.
Добавляем в исключения
Чтобы не оставлять свой компьютер без защиты, в первую очередь рекомендую попробовать альтернативный способ — внести устанавливаемое или запускаемое приложение, сайт или содержимое папки в каталог исключений антивируса.
Исключенные объекты проверяться не будут, а значит, все должно работать. На мой взгляд, это отличный вариант решения.
Как это делается на практике:
- Щелкаем мышкой по значку Dr.Web в трее Windows и заходим в «Центр безопасности».
- Нажимаем на изображение замка и открываем раздел «Исключения»
- Выбираем нужный подраздел в зависимости от того, что вы хотите добавить. Будет это сайт, определенный файл, папка или целое приложение.
- Щелкаем по иконке «плюс», чтобы добавить нужный объект в список.
- Указываем местоположение объекта, выставляем галочки на предложенных пунктах и нажимаем «ОК»
По умолчанию настройки сохраняются автоматически, поэтому просто закрываем окно и проверяем результат.
Для чего это нужно
Зачем отключать антивирус? Ввиду большого количества защитных функций и встроенных компонентов, антивирусная программа Dr.Веб обеспечивает жесткий контроль над правильной работой устройства и как результат может ограничивать пользователя в некоторых действиях. Когда это бывает актуально:
- блокировка на установление новых утилит;
- запрет перехода по подозрительным ссылкам, скачиванию файлов с интернета и посещение сайтов;
- удаление файлов без подтверждения пользователя (зараженных);
- не запускает содержимое со съемного носителя;
- блокировка функций приложений для генераторов ключей и кейгенов.
Антивирус не разрешает пользователю провести одно из перечисленных действий, хоть и на первый взгляд абсолютно обычных, по причине подозрений в их угрозе для системы устройства.
Не каждый пользователь, который сталкивается с подобной проблемой, знает, что можно временно отключить Доктор Web и продолжить желаемое действие, например, переход на сайт или по ссылке. Большинство просто соглашается с запретом и отменяет начатое. Однако этого можно избежать и деактивировать работу антивирусной программы, но только если вы точно уверены, что это никак не угрожает безопасности компьютера. В противном случае, лучше не рисковать.
Полная деактивация защиты
Также можно полностью отключить Dr.Web на определенное время, скажем на момент скачивания какой-либо программы с простор интернета. Ведь такое приложение мы не можем внести в список исключений, поэтому ничего другого не остается.
Пошаговая инструкция:
- Щелкаем по значку Доктор Веб в трее Windows и заходим в «Центр безопасности».
- Нажимаем на изображение замка и открываем раздел «Файлы и сеть».
- Изменяем состояние каждого компонента на «выключить», переместив ползунок влево.
- Выходим и тоже самое проделываем в разделе «превентивная защита».
- Нажимаем на «замок», чтобы настройки действовали длительное время.
После закачки нужных программ, не забудьте вернуть настройки в исходное состояние.
Скачивание и установка софта
Чтобы работать с программой, установка не нужна. Всё, что вы выполняете – скачивание файла на какой-либо носитель (это может быть флешка или же жесткий диск).
Как только вы запустите софт, начнётся проверка ПК. Более того, сразу же активируется процесс зачистки. То есть, вам не придётся терпеть воздействие вредоносных компонентов, всё это будет быстро удалено.
Обратите внимание!
Программа используется один раз. Затем вам придётся её удалить и скачать заново.
Деактивация самозащиты
Модуль самозащиты обеспечивает сохранность файлов и процессов антивируса Dr.Web. На самом деле это очень полезная функция, отключать которую настоятельно не рекомендуется. Но все же в некоторых случаях, данный модуль только мешает работе.
Поэтому давайте его деактивируем. Для этого:
- Запускаем панель управления антивирусом.
- Жмем по иконке замка.
- В верхнем меню переходим в раздел «Настройки».
- Перемещаемся в подраздел «Самозащита» и отключаем данный компонент.
Закрываем окно настроек и проверяем результат.
Возможности
Во-первых, следует сразу отметить, что софт подходит для операционной системы Windows. Вы без проблем установите и воспользуетесь утилитой, которая, при этом, имеет огромное количество возможностей:
- Работа на 30 языках.
- Проверка системы на наличие вредоносных компонентов без необходимости установки софта на ПК.
- Совместимость с другими антивирусами, которые могут быть предварительно установлены на компьютер.
- Минимальное потребление мощности. Тем самым, скорость работы компьютера не изменяется даже при использовании CureIt (курейт).
Важно отметить ещё и то, что программа обезвреживает все доступные типы вредоносных компонентов:
- Руткиты.
- Шпионы.
- Черви.
- Утилиты, разработанные хакерами.
- Похитители личных данных.
- Трояны.
- Скрипт-вирусы и так далее.
Расширенный способ
Рассмотренные выше способы являются стандартными и способны только временно отключить защиту антивируса Доктор Веб. И при определенных обстоятельствах, скажем при установки другого защитника, их бывает недостаточно.
Поэтому теперь мы рассмотрим более продвинутый способ деактивации защитника с помощью отключения запущенных служб.
Подробная инструкция отключения Dr.Web для пользователей Windows 7, 10.
- Для начала выполните шаги из раздела «полная деактивация».
- Войдите в безопасный режим Windows или выполните вход в систему с правами администратора.
- Щелкните по пуску, в строку поиска введите «Службы» и откройте данный раздел.
- Найдите службы, относящиеся к антивирусу Dr.Web.
- Поочередно перейдите в свойства каждой службы.
- В графе типа запуска выставите значение «отключена». Затем нажмите «Применить» и «Ок».
Осталось выполнить перезагрузку компьютера, после чего модули защитника будут полностью отключены.
Отключение самозащиты Dr. Web на время
Если антивирусник блокирует скачивание или установку дополнительной утилиты, можно временно приостановить его действие.
Инструкция для юзера:
- открыть область уведомлений на ПК (обычно расположена на Панели задач – снизу и справа раскрывающееся поле);
- кликнуть по соответствующему значку (схематичное изображение паука);
- нажать на иконку, обозначающую замок (должен быть открыт);
- перейти к подразделу «Компоненты защиты»;
- перевести ползунки, изображенные на мониторе, в положение «Выкл.».
После скачивания и активации нужной утилиты нужно аналогичным образом включить антивирусное приложение.
Внимание! Работать на персональном устройстве (стационарном или портативном) без активированной защиты недопустимо. Некоторые вирусы удачно маскируются под установочные блоки нужных программ, поэтому обнаружить их самостоятельно практически невозможно. А Dr. Web сканирует действующие и сохраненные файлы непрерывно.
AnVir Task Manager
Бесплатная утилита, управляющая списком автозагрузки. Она может пригодится для быстрого отключения запущенных служб и процессов.
Как с ней работать:
- Скачиваем и запускаем приложение Anvir.
- Заходим во вкладку «Автозагрузка», щелкаем правой мышкой по Spider Agent и выбираем «Карантин».
- Выставляем галочку для завершения процесса и подтверждаем действие.
- Заходим во вкладку «Сервисы», находим другие службы, относящиеся к защитнику, жмем правой мышкой и в графе «Тип запуска» выбираем «Каратин».
- Перезагружаем компьютер.
После этого Доктор Веб будет полностью отключен. При необходимости вы можете включить его обратно аналогичным способом.
Как отключить антивирус на время
В большинстве случаев, будет целесообразно отключить Доктор веб не полностью, а только защиту в реальном времени. Для этого нажмите на иконку антивируса в трее (в виндовс 7 он находится в правом углу панели инструментов) и в появившемся окне выберете «Компоненты защиты». Далее появится список этих компонентов, для их отключения нужно передвинуть бегунки в сторону.
После всех этих манипуляций антивирус будет отключен. Для проверки можете опять зайти в трей – на иконке должен появиться восклицательный знак. После того, как надобность в отключении защиты отпадет, включить Доктор веб можно аналогичным способом.
Для чего требуется отключать антивирус?
Сетевой брандмауэр dr.Web гораздо менее лояльно относится к файлам и процессам, чем брандмауэр от Windows. Как следствие, защита срабатывает гораздо чаще, чем этого действительно требует безопасность.
Доктор Веб может заблокировать следующие действия:
- Доступ к потенциально опасным веб-сайтам, при этом потенциально нести вред может всего одна или несколько страниц на ресурсе;
- Работу загрузчиков, установщиков, программ для изменения настроек операционной системы и другого ПО, поведение которого напоминает некоторые вирусы;
- Работу приложений с генераторами ключей и любого взломанного софта (в том числе любых программ, загруженных с торрентов и других сомнительных источников).
При активной работе с файлами в интернете такие ограничения очень сильно мешают. В качестве решения проблемы можно временно приостановить функционирование защиты или полностью отключить антивирус на нужный срок.
( 2 оценки, среднее 5 из 5 )
Как отключить антивирус: инструкции для 10 самых популярных программ
От Kaspersky Anti-Virus до 360 Total Security.
Обычно мы предпочитаем держать антивирус наготове, но в некоторых случаях его работа совершенно не требуется. Например, когда вы хотите установить заведомо безопасную программу или открыть доверенный сайт, а защитник из-за ложного срабатывания не позволяет этого сделать. В такой ситуации от антивируса больше проблем, чем пользы. Поэтому иногда его лучше отключить. Вот как это сделать.
Kaspersky Anti-Virus
В главном окне антивируса нажмите значок с шестерёнкой. Перейдите на вкладку «Защита» и отключите все тумблеры.
Антивирус будет спрашивать, уверены ли вы. Можете включить галочку «Не запрашивать подтверждение в течение 30 минут», чтобы отключить всё быстрее.
Когда понадобится снова включить антивирус, нажмите на большую красную кнопку «Включить».
Dr.Web Security Space
Откройте «Центр безопасности», щёлкнув на значок антивируса в трее.
Нажмите «Превентивная защита». Щёлкните на значок замка внизу, чтобы разрешить редактирование настроек и нажмите «Да». Затем переключите все тумблеры. Вот и всё.
Чтобы активировать защиту снова, проделайте те же действия.
Avast Free Antivirus
Нажмите на кнопку «Меню» и выберите пункт «Настройки». Щёлкните «Защита», затем «Основные компоненты защиты».
Выключите тумблер «Основные компоненты защиты» и выберите вариант «Остановить до следующей перезагрузки» или «Остановить на неопределённый срок». И нажмите зелёную кнопку «Остановить».
Включить всё назад можно тем же тумблером.
Avira Free Security
Щёлкните значок шестерёнки и перейдите на вкладку «Безопасность». Нажмите «Функции защиты». Выключите параметр «Защита в реальном времени».
Укажите, на какое время стоит остановить антивирусный экран, и нажмите «Отключить».
Когда снова понадобится активировать защиту, щёлкните кнопку «Исправить сейчас» в главном окне антивируса.
ESET Internet Security
Нажмите кнопку «Настройка» и перейдите в раздел «Защита компьютера». Отключите все имеющиеся там тумблеры.
Выберите, как долго держать защиту отключённой, и нажмите «Применить».
Затем можно будет нажать кнопку «Включить защиту файловой системы в реальном времени», когда это потребуется.
Comodo Antivirus
Нажмите «Настройки» → «Антивирус» → «Антивирусный мониторинг».
Отключите параметр «Производить сканирование в реальном времени» и щёлкните OK.
Когда понадобится, включите защиту обратно, нажав кнопку «Исправить».
AVG AntiVirus Free
Нажмите кнопку «Меню», затем «Настройки». Перейдите в раздел «Базовая защита» и откройте пункт «Защита от файлов». Выключите тумблер «Защита от файлов».
Выберите вариант «Остановить на неопределённый срок» и нажмите «OK, остановить».
Когда защита снова понадобится, нажмите красную кнопку «Включить».
Bitdefender Antivirus Free Edition
Нажмите на значок шестерёнки и выберите пункт Protection.
Отключите в открывшемся окне параметр Protection Shield.
Повторное нажатие вернёт защиту.
360 Total Security
Щёлкните по значку с щитом и нажмите «Настройка». Щёлкните «Отключить защиту».
Выберите вариант «Постоянно закрыть» и щёлкните OK.
Позже, когда нужно будет активировать файловый монитор, нажмите «Включить».
Trend Micro Antivirus+
Щёлкните правой кнопкой мыши значок антивируса в трее и снимите галочку с пункта «Защита от вирусов и шпионских программ».
Когда нужно будет включить защиту снова, просто поставьте галочку обратно.