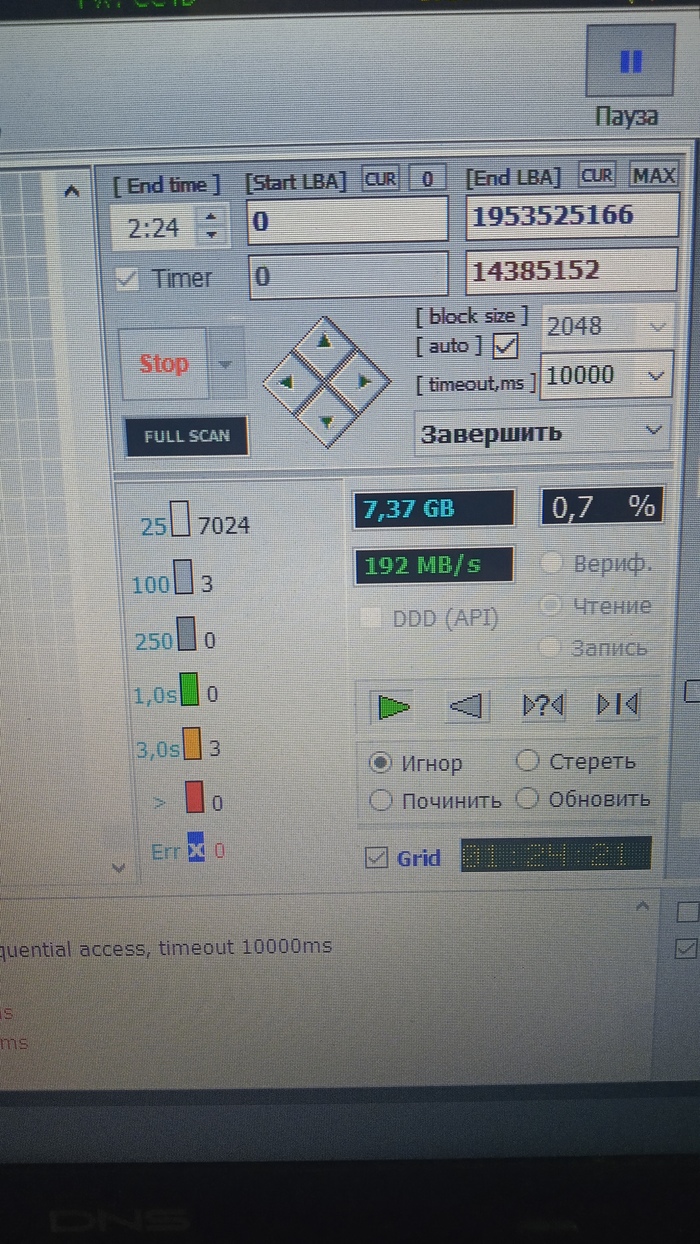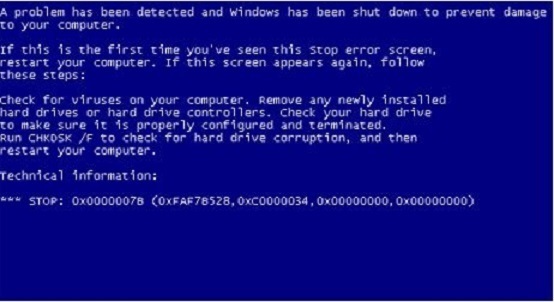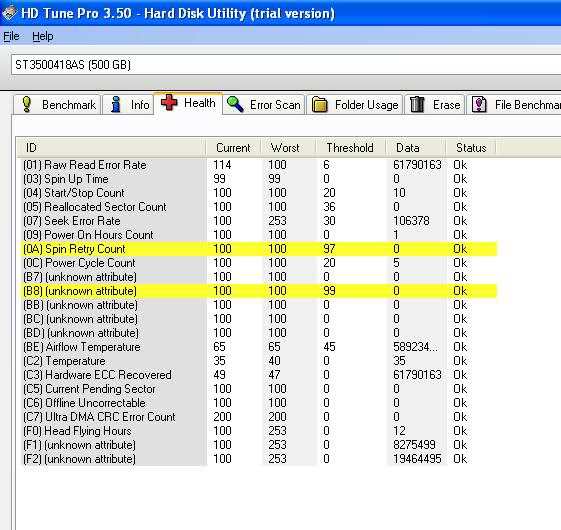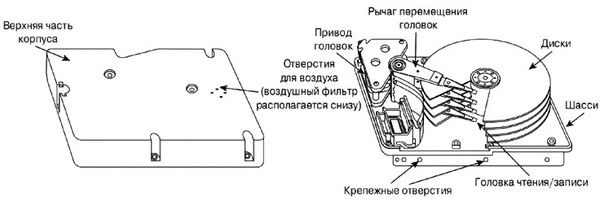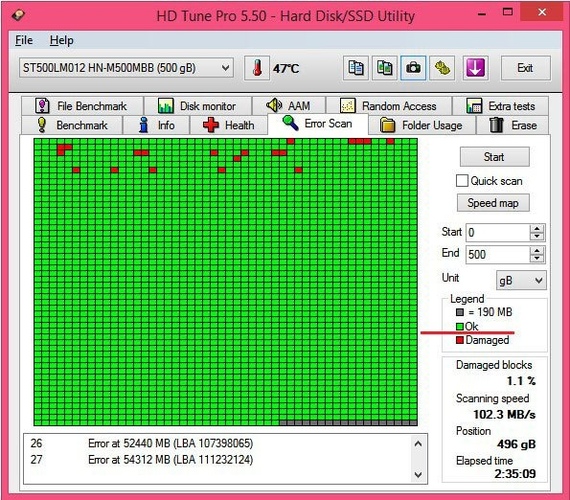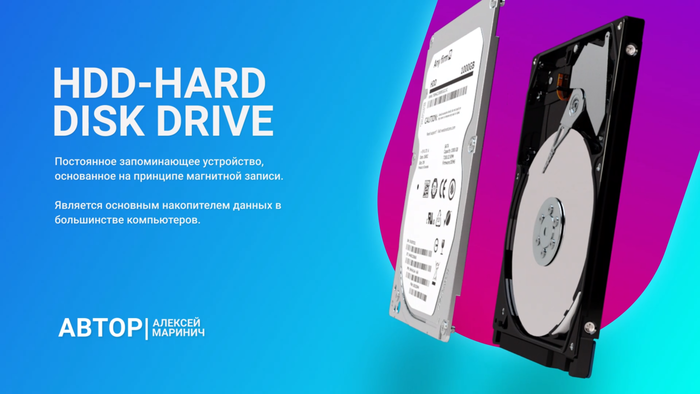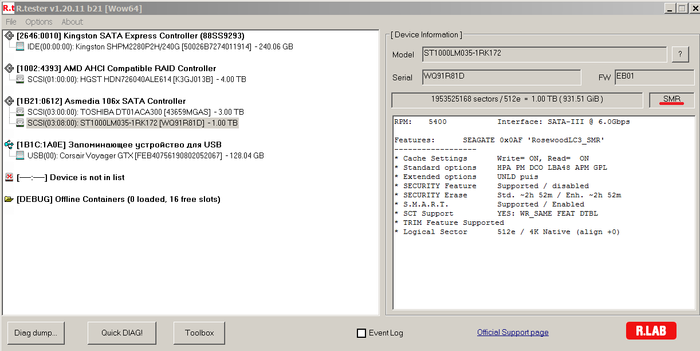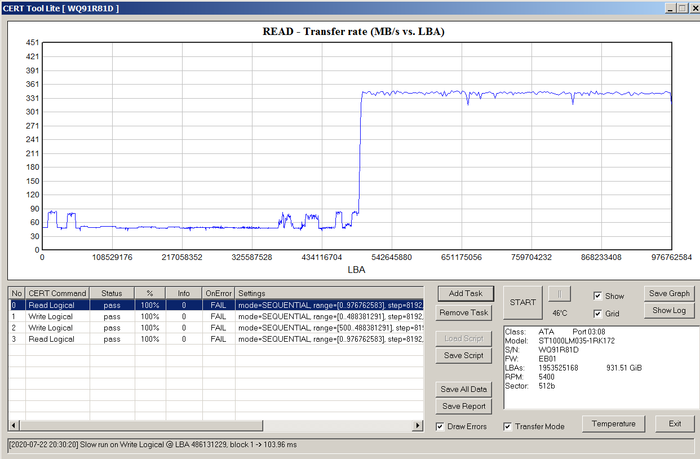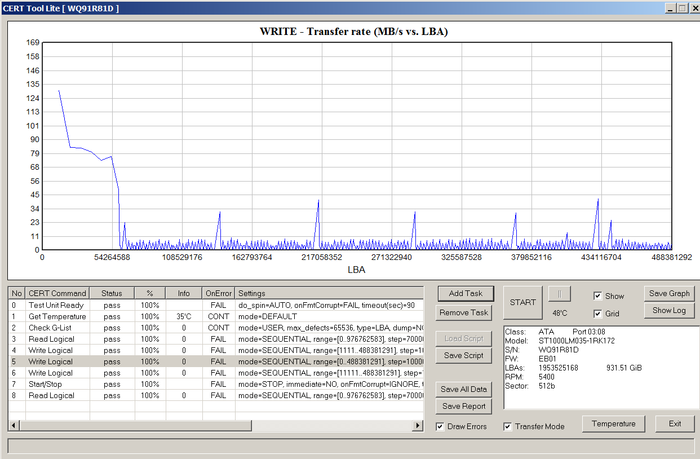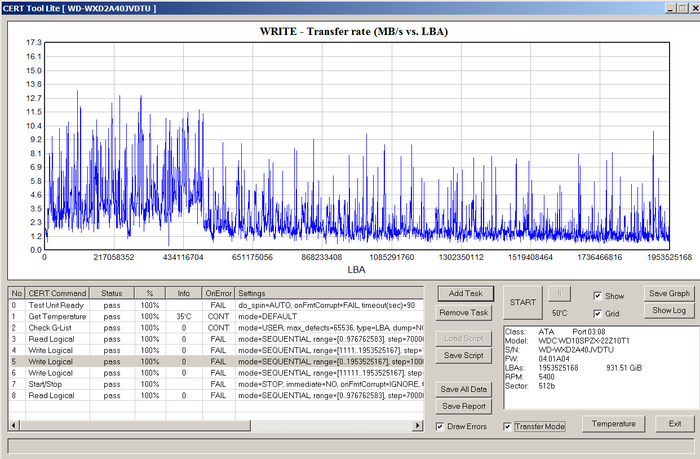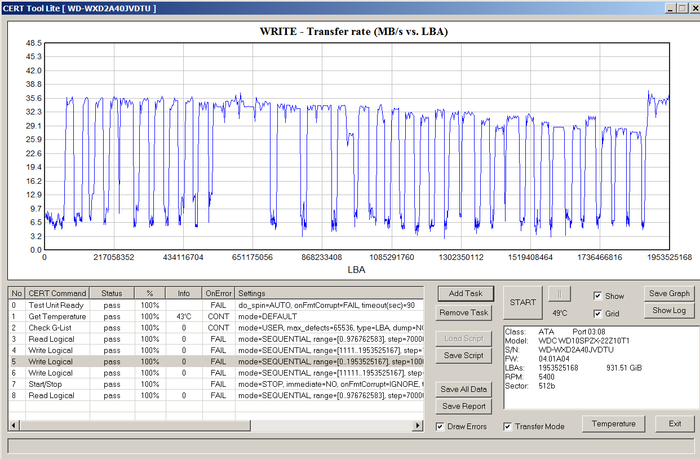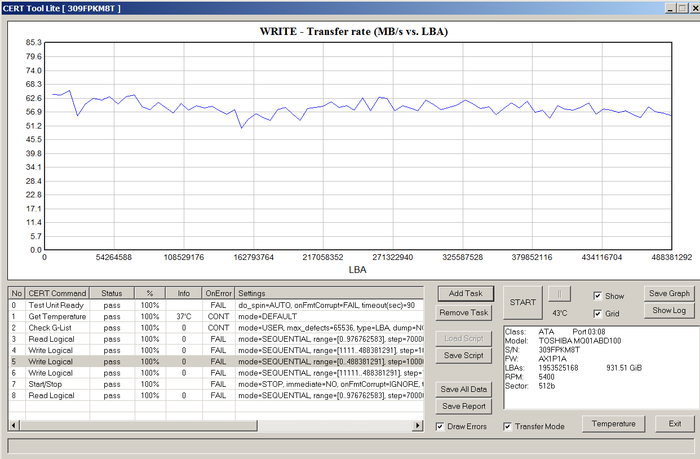Есть HDD с интерфейсом SATA, используется для бекапов. Есть отдельный блок питания для этого hdd. Возникла идея вывести sata (сам data) шнур «наружу» системника и во время работы подключить вначале DATA, а потом подать питание. После чего в «диспетчере устройств» обновить параметры железа. Размонтировать обратным способом, при помощи утилит (тот же usb safely remove), потом отключить БП и отсоединить data шнур.
Насколько безопасна данная процедура? В sata вроде бы как поддерживается железный hot swap и контакты одни «ближе», а другие «подальше». Или лучше не стоит «шутить» с таким?
Вы наметили абсолютно правильный способ. Действительно, можно подключать к ПК периферийные носители информации, не только SATA но даже IDE «на горячую» в указанной вами последовательности, сперва интерфейс, потом питание, и отключая в обратной последовательности, сперва питание, потом интерфейс. На наших рабочих станциях «горячие замены» наших собственных носителей — достаточно распространенное явление. Хочу только отметить несколько дополнительных моментов.
Во-первых, если есть такая возможность, то я бы рекомендовал использовать для hot plug не штатные контроллеры на системной плате, а внешние PCI-SATA. Лично я использую контроллеры на Marwell 91xx, а особо могу порекомендовать SATA Raid контроллер на базе Silicon Image Sil 3114 как дешевый и нормально работающий. Подключая SATA диски к подобным контроллерам на горячую можно даже не жать refresh system devices, после подключения диски объявятся в списке устройств без дополнительных телодвижений. И точно так же контроллер корректно отрабатывает отключение — можно просто выдернуть винчестер и из списка устройств он исчезнет по тому же принципу, как USB девайсы — по факту отсутствия наличия 
Разумеется, необходимо иметь в виду, что на момент отключения в системе не должны быть подмонтированы буквы томов. Иначе ОС может начать серьезно притормаживать или вообще зависнет. Кроме того, если отключить подмонтированный в качестве тома диск «на лету» можно получить сбой файловой системы, с последующими радостями восстановления файлов с помощью всяких разных easy recovery.
Ну и разумеется, на ПК должен быть установлен нормальный блок питания, не проседающий при подключении доп. нагрузки. Идеально — использование внешнего БП для дисков hot swap. И очень желательно, чтобы системник имел заземление.
В дополнение можете посмотреть обучающее видео, как подключать и отключать жесткий диск или SSD «на горячую» на нашем Youtube канале
- 3.85
- 1
- 2
- 3
- 4
- 5
Похожие вопросы:
Содержание
- Можно ли подключать жесткий диск во время работы компьютера
- Можно ли подключать SATA жесткий диск на горячую
- Вопрос задан:
- Подключение жесткого диска (sata) к работающему ноутбуку
- Дубликаты не найдены
- Как подключить накопители и приводы к компьютеру
- Содержание
- Содержание
- Двусторонний адаптер IDE/SATA
- Адаптер eSata
- Хранилища дисков
- Сетевые хранилища (NAS)
- Мультикомбайны
- HDD: установка, замена и подключение жесткого диска
- Как выбрать HDD
- Производитель
- Интерфейс
- Форм-фактор
- Емкость
- Почему в жестком диске меньше памяти, чем заявлено?
- Скорость вращения шпинделя
- Объем кэша
- Замена HDD
- Как вытащить жесткий диск
- Как установить и подключить жесткий диск
- Какие перемычки нужно поставить на жесткий диск?
- Как установить второй HDD
- Вертикальная и горизонтальная установка жесткого диска в док станцию USB 3.0
- Можно ли устанавливать HDD вверх ногами?
- Как установить жесткий диск в салазки
- Как установить жесткий диск в переходник с 2,5” на 3,5”?
- Как установить жесткий диск в салазки для ноутбука?
- Как установить второй HDD на ноутбук
- Замена HDD на ноутбуке
- Как сделать резервное копирование данных перед заменой жесткого диска
- Два HDD
- HDD USB адаптер
- USB Flash
- Облачное хранилище
- DVD привод
Можно ли подключать жесткий диск во время работы компьютера
а потом ремонтировать компьютер будет не лень?
лучше 2 минуты потерять и сделать все как надо.
На более-менее новых моделях матплат и хардах есть такая фунция как «горячее подключение».
угу, райдовые корзины от НР позволяют хот свап 🙂 и множество другого СЕРВЕРНОГО оборудования..
можно, но всего несколько раз, ЧАЩЕ ВСЕГО ОДИН РАЗ :))
патамучта если неззя но очинь хочиццо то грят можно 🙂 но осторожно :))
всегда к включенному компу втыкаю сата хард
потом в диспетчере устройств жмакаешь обновить и хдд определяется как обычный УСБ съемный флэш диск
и также вырубить кстати можно
из диспетчера отключить устройство потом вытаскиваешь хард, но только САТА длятехктовтанке
Да что вы человека пугаете. Можно менять.
Спасибо всем! Особенно DenDr! теперь буду в ждущем режиме подключать Харды, так вроде безопасно.
дергай на здоровье. только чур потом не создавай тут топиков типа «у меня не работает мамка!» или «перестал определяться диск!»
Я каждый день соединяю. Появляется окошко «Автозагрузка» и все. Паникеры.
читай выше, потом делай что хочешь.
Да,получается во время Ждущего,а вот интересно, питания и сата сигналы идут во время ждущего режима?
1. если имеется в виду сата хард с переходником на юсб, то все будет как с обычной флешкой.
2. если имеется в виду «горячее подключение» к матке через сам сата-кабель и кабель питания, то можно. в это случае мамка должна быть не старой и поддерживать данную функцию. моя поддерживает, но я всегда выключаю комп перед подключением. мало ли, чудеса иногда случаются 🙂
У меня раньше была мать на какомто чипсете от АМД
она поддерживала горячее подключение хдд, как на сервере, только иногда глючила, хард отрубался во время работы и через неск. сек. врубался опять
ВСЕ СОВРЕМЕННЫЕ ЧИПСЕТЫ поддерживают горячее откл-вкл SATA устройств
Источник
Можно ли подключать SATA жесткий диск на горячую
Вопрос задан:
Есть HDD с интерфейсом SATA, используется для бекапов. Есть отдельный блок питания для этого hdd. Возникла идея вывести sata (сам data) шнур «наружу» системника и во время работы подключить вначале DATA, а потом подать питание. После чего в «диспетчере устройств» обновить параметры железа. Размонтировать обратным способом, при помощи утилит (тот же usb safely remove), потом отключить БП и отсоединить data шнур.
Насколько безопасна данная процедура? В sata вроде бы как поддерживается железный hot swap и контакты одни «ближе», а другие «подальше». Или лучше не стоит «шутить» с таким?
Вы наметили абсолютно правильный способ. Действительно, можно подключать к ПК периферийные носители информации, не только SATA но даже IDE «на горячую» в указанной вами последовательности, сперва интерфейс, потом питание, и отключая в обратной последовательности, сперва питание, потом интерфейс. На наших рабочих станциях «горячие замены» наших собственных носителей — достаточно распространенное явление. Хочу только отметить несколько дополнительных моментов.
Во-первых, если есть такая возможность, то я бы рекомендовал использовать для hot plug не штатные контроллеры на системной плате, а внешние PCI-SATA. Лично я использую контроллеры на Marwell 91xx, а особо могу порекомендовать SATA Raid контроллер на базе Silicon Image Sil 3114 как дешевый и нормально работающий. Подключая SATA диски к подобным контроллерам на горячую можно даже не жать refresh system devices, после подключения диски объявятся в списке устройств без дополнительных телодвижений. И точно так же контроллер корректно отрабатывает отключение — можно просто выдернуть винчестер и из списка устройств он исчезнет по тому же принципу, как USB девайсы — по факту отсутствия наличия 🙂 Штатные контроллеры на motherboard могут пару раз корректно подключить диск а на третий раз система упадет в BSOD. Я с таким сталкивался.
Разумеется, необходимо иметь в виду, что на момент отключения в системе не должны быть подмонтированы буквы томов. Иначе ОС может начать серьезно притормаживать или вообще зависнет. Кроме того, если отключить подмонтированный в качестве тома диск «на лету» можно получить сбой файловой системы, с последующими радостями восстановления файлов с помощью всяких разных easy recovery.
Ну и разумеется, на ПК должен быть установлен нормальный блок питания, не проседающий при подключении доп. нагрузки. Идеально — использование внешнего БП для дисков hot swap. И очень желательно, чтобы системник имел заземление.
В дополнение можете посмотреть обучающее видео, как подключать и отключать жесткий диск или SSD «на горячую» на нашем Youtube канале
Источник
Подключение жесткого диска (sata) к работающему ноутбуку
в итоге имеется жесткий диск который не хочет запускаться после проверки smart, который делает bios при запуске. Выводя ошибку: 1720 smart hard drive imminent failure attribute 5 (1 раз винда запустилась, но после перезагрузки перестало)
Там осталось куча нужной информации.
Live USB после запуска винт не видит.
Внимание вопрос! Можно ли воткнуть хард (Sata 3Gb/s) после запуска live USB? не сдохнет ли он окончательно? и поможет ли?
Дубликаты не найдены
Sata поддерживает горячее подключение. Потом в менеджере дисков нужно будет инициализировать диск. Схватится. Делали уже так. Если есть возможность, сначала питание подключай, потом sata разъем. Отключай в обратном порядке.
Если подключить рабочий винт то он его видит, а если подключить поврежденный, то он его даже в диспетчере не видит. USB-SATA адаптер поможет, или винт сдох?
В БИОСе винт виден, если перезагрузить то его уже нет.
Насчет линукса, если включить комп с рабочим винтом, а потом вставить глюченный, то его не видно. Если обратно вставить новый, то линукс его видит. А если включить комп с глюченным, то при запуске комп отрубается
И лучше цеплять не на лайвсд, а на живую операционку с plug&play или переинициализировать железо в лайвсд.
Ещё от контроллера на мамке зависит. Некоторые поддерживают, а некоторые нет. Ещё, для некоторых контроллеров, при первичной инициализации должен быть подключен любой рабочий диск, чтобы данный порт контроллера оказался включенным, а потом, после загрузки ОС уже можно менять диск на другой на горячую.
Если диск по usb или в e-sata порт, то ничего плохого не будет, если во внутренний слот, то как повезет, бывают комбинации операционка/железо которые подключенный на горячую диск без пинка со стороны не видят.
Всё верно, подключай, отпиши результат
надеюсь это не сарказм. т.к сейчас устанавливаю офис на новый винт, как закончу попробую
делал так много раз, от безвыходности, пока всё цело, проблема что не факт что пределится
НЕ ПРОБУЙ БОЛЬЛЕ ПОДКЛЮЧАТЬ hdd на горячую, млчть новый комп угробил, порты не работают
Почему? Да потому что был в наличии.
Попутно дырявим корпус, так как на плате есть индикатор питания и передачи данных, которые почему то никак не вывели.
Подключаю к лабораторнику, затем в usb. шуршит как кот темной ночью! ЖД определился и приветливо мигает синим индикатором!
Ну а теперь к тестам:
Что? 33мб/сек на usb 3.0? Как то не густо. Вскрывает нашего подопытного, и смотрим контроллер:
Дай думаю для верности сравню, как там всё запаяли. И что я вижу:
RX+ и RX- перепутали местами(да и пайка в целом оставляет желать лучшего)
Перепаиваем всё как нужно, и подключаем повторно:
192мб/сек. Это уже больше похоже на истину.
Вот и всё, из магазинного уродца получился неплохой такой контроллер. Добавить нормальный коннектор для питания, сделать отдельную линию 5v от стабилизатора, и будет совсем хорошо.
Делал для себя, результатом доволен.
Какой получен опыт: нужно читать внимательно описание до покупки.
Всё, всем спасибо, надеюсь кому то будет полезно!
Многим знакомая картина? Винда не может найти диск для загрузки.
Речь пойдет о десктопных и ноутбучных дисках фирмы Seagate. Печально известная «муха CC» времен десятого и одиннадцатого поколения баракуд никуда особо и не девалась. Да, они пофиксили баг, что он теперь не приводит к проблемам фатально и немедленно, но до конца его и не искоренили.
В чем же дело? А дело в низкой надежности работы привода головок у дисков этой фирмы. Точнее так. Пока они работают не торопясь и последовательно (например в режиме IDE), то все вроде бы нормально. Внешне.
Смарт при этом сыпет ошибками позиционирования и коррекцией ошибок. Примерно так. Смотрим параметр Seek Error Rate, который тут не выделен (картинка из интернетов)
При этом современные «смарт толкователи» научились на эти ошибки «закрывать глаза» и непонятливо мигать на юзера «зеленым глазом». Мол «все хорошо у тебя хозяин, диск жив-здоров». А вот х нет.
То у вас есть все шансы словить состояние как на КДПВ, или грустный смайлик в исполнении более новой версии винды.
Я видел нескольких знакомых, у которых 11-я барракуда живет уже 8-й год и в ус не дует. Либо им везет, либо у них компы работают при +18°С, либо нагрузки на диск они почти не создают.
С теорией закончили. Теперь к сути.
Внешние симптомы, указывающие на проблему:
— Система долго тупит (особенно при загрузке закэшированных иконок и/или пунктов контекстного меню).
— При копировании файлов рапортуется что все хорошо (причем любым способом, даже командой copy из командной строки), а в копии файлы с нужным размером, но одними нулями или наоборот FF вместо содержимого. Иногда бывает рандомный мусор.
Как проблему обнаружить и однозначно диагностировать.
Как проблему решать:
Если после того как диск переведен в режим энергосбережения, при случайном поиске Seek Error Rate растет по-прежнему, то стоит озаботиться поиском прошивки на ваш диск поновее. Могли и пофиксить багу. Да, после перепрошивки режим APM 128 придется поставить еще раз.
И любой новый диск можно заставить работать в этом режиме. Для этого нам к диску не надо так близко лезть, чтобы кормить его ATA командами.
HKLMSystemCurrentControlSetServicesmsahci (это для Windows Vista и 7)
HKLMSystemCurrentControlSetServicesstorahci (это уже для Windows 8 и 10)
Во всех этих ветках есть параметр «start». Нас интересует два значения 0 и 4.
Наша задача совместить режим работы диска, выставленный в BIOS и параметры этих самых веток реестра.
Но это ещё не всё. Счастливых пользователей доменов ждет сюрприз. Этот параметр можно изменить только с помощью локальной учетки Администратора и (крайне желательно) без подключения к домену. Администратор из домена этот параметр поменяет (и винда даже не ругнется), но после перезагрузки все вернется как было.
Если вы не знаете этот пароль (или локальная учетная запись отключена), берем любой Win PE загрузочный диск, грузимся с него и правим с помощью Regedit PE все тоже самое. С той лишь разницей, что CurrentControlSet у вас не будет, а будет ControlSet001, 002 и т.п.
Источник
Как подключить накопители и приводы к компьютеру
Содержание
Содержание
Шустрые SSD все больше вытесняют из обихода жесткие диски. Даже современные винчестеры постепенно теряют популярность, что и говорить об устаревших моделях, которые не всегда поддерживаются современными материнскими платами. Тем не менее, использовать старый HDD иногда нужно, а как заставить его работать — непонятно. В этом материале все самые полезные способы подключения как устаревших, так и актуальных накопителей и приводов.
Адаптер предназначен для подключения к компьютеру наиболее старых типов жестких дисков или CD/DVD-приводов с интерфейсом IDE. Учитывая, что современные материнские платы вообще не имеют подобного разъема, с подключением могут возникнуть проблемы. Накопители формата 2.5″ подключаются напрямую к адаптеру, накопители формата 3.5″ и приводы требуют дополнительного питания 12 В, поэтому к винчестеру необходимо подключать и Molex-разъем, что не всегда удобно. Для этих целей лучше приобрести отдельный блок питания с переходником или присмотреться к более удобным адаптерам ниже.
Двусторонний адаптер IDE/SATA
По назначению аналогичен предыдущему, за исключением того, что подключается он к IDE или SATA-разъемам. Адаптер двусторонний — можно подключить устаревшее IDE-устройство к современной плате с SATA-разъемом на борту, либо наоборот — современный SATA накопитель/привод к устаревшей материнской плате, имеющей только IDE-разъем. Последний вариант актуален для рабочих компьютеров, которые не апгрейдились с момента их покупки.
Адаптер eSata
Еще один удобный способ быстрого подключения накопителей и различных приводов, но почему-то не получивший широкого распространения. Для этого необходимо установить планку с разъемами eSATAp на передней или задней панели компьютера и подключить соответствующие SATA-кабели и питание (рис. слева). Накопитель или привод подключается специальным eSATAp-кабелем (рис. справа). Обратите внимание именно на eSATAp-вариант, позволяющий подключать 3.5-дюймовые накопители и приводы, требующие питание 12В. Основное преимущество такого способа — полное отсутствие задержек, так как при работе не используются сторонние контроллеры.
Винчестеры с SATA-разъемом еще довольно актуальны, вот только модели с небольшой емкостью не представляют практического интереса и только мешают. От них идет постоянный шум, они греются и нагревают соседние элементы, а также требуют провода для подключения. Поэтому целесообразнее подключать их по необходимости.
Данный адаптер является аналогом первого, но рассчитан только на подключение SATA-накопителей формата 2.5″. Имеет объединенную SATA-колодку (питание + данные). Интересной особенностью является наличие дополнительного «хвостика» USB 2.0 для подключения требовательных к питанию накопителей.
В качестве примера подключение SSD-накопителя небольшой емкости:
Это наиболее универсальная модель, позволяющая подключать практически все различные накопители или приводы с интерфейсом IDE и SATA. Дополнительный разъем питания 12 В расположен с обратной стороны, а в комплекте поставляется блок питания.
Очень удобное приспособление для быстрого подключения накопителей. Есть множество различных моделей, отличающихся между собой как внешним исполнением, так и используемым мостом. Бывают в закрытом и полуоткрытом корпусе из пластика или металла. Есть модели как для 2.5-дюймовых накопителей, так и 3.5-дюймовых винчестеров. Подключение к компьютеру осуществляется, как правило, посредством USB 3.0.
В продаже можно встретить так называемые «внешние накопители» — это есть не что иное, как контейнер (внешний бокс) с установленным накопителем под собственной маркой. Вот только накопители там стоят не всегда удачные и разобрать их проблематично.
Док-станция — более эстетичный вариант адаптеров, но в то же время более дорогой и более функциональный. Накопители, как правило, вставляются сверху. Поддерживается горячее подключение. Есть варианты как для 2.5″ накопителей без внешнего питания, так и для 3.5″ винчестеров с отдельным или встроенным блоком питания. Встречаются модели как на один накопитель, так и на несколько.
Хранилища дисков
Является дальнейшим развитием док-станций, но с более расширенными возможностями. В качестве подключения уже присутствует несколько альтернатив: USB или eSATA. Из особых достоинств стоит отметить «горячее» подключение любого накопителя независимо от остальных и поддержку RAID-массивов нескольких уровней. Для этого на задней панели присутствует конфигуратор. Приятным дополнением является наличие вентилятора и специальных вентиляционных отверстий в передней и задних частях корпуса, которые охлаждают накопители в работе. Есть модели на два и более накопителя. Очень популярны в среде систем видеонаблюдения, где постоянно требуется писать десятки гигабайт данных на высокой скорости и защищать их от сбоев.
Многие пользуются такими хранилищами на несколько жестких дисков, так как они очень удобны для хранения медиатеки. При необходимости можно активировать дисковый массив повышенной производительности из двух накопителей (RAID 0), либо так называемое «зеркалирование» (RAID 1).
Сетевые хранилища (NAS)
Практически аналог предыдущего варианта, за исключением того, что дополнительно используются сетевые функции и сетевой доступ к дискам. Помимо стандартных разъемов USB и eSATA присутствуют и RJ45 (Ethernet), а также беспроводной доступ посредством сети Wi-Fi. Эти устройства занимают особую нишу и пользуются популярностью при постройке единой медиатеки с доступом с различных устройств. Рассчитаны как на один накопитель, так и на несколько, в зависимости от модели и стоимости.
Мультикомбайны
Одни из самых функциональных устройств. Главное отличие от предыдущих — небольшие размеры и возможность автономной работы благодаря наличию встроенного Li-Ion/Li-Pol аккумулятора. Как правило, мультикомбайны рассчитаны на установку одного накопителя формата 2.5″ (HDD или SSD) и позволяют получить доступ к нему посредством проводного соединения через USB или Ethernet, либо через беспроводной Wi-Fi. Очень удобно тем, кто постоянно путешествует или находится в командировках.
Для организации сетевого доступа в мультикомбайн встроен роутер, который при подключении интернет-кабеля RJ-45 (Ethernet) может раздавать интернет близлежащим устройствам, то есть может работать в качестве точки доступа. Для просмотра содержимого диска достаточно активировать сеть Wi-Fi на устройстве и подключиться к ней с любого гаджета, будь то смартфон, планшет или нетбук. После этого через стандартный диспетчер можно просматривать файлы и папки. В случае необходимости мультикомбайн можно использовать в качестве внешнего аккумулятора для заряда севших устройств или гаджетов через предусмотренный USB-выход и универсальный кабель.
Источник
HDD: установка, замена и подключение жесткого диска
HDD в последние годы получили сильного конкурента в виде SSD. Но наиболее рациональный подход в построении компьютера – использование комбинации этих устройств. SSD – для программ, системы и игр, а HDD – для хранения больших объемов данных. Таким образом не нужно переплачивать за большие объемы SSD и при этом система будет работать очень быстро.
HDD – hard disk drive, жесткий «магнитный» диск использует тонкий диск из твердого материала для записи данных. Это яркий пример энергонезависимого носителя. Если случится апокалипсис, то информацию с него можно будет прочесть и через 100, и через 200 лет. На данный момент дешевле, чем SSD, в пересчете за гигабайт в 2-3 раза.
SSD – solid-state drive, накопитель, который использует для записи микросхемы памяти. Для запоминания данных им требуется энергия. Нормальный SSD держит информацию полгода-год, хороший – годами, плохой – может и всего 3 месяца (время ограничено емкостью конденсаторов или батареи, которая поддерживает сохраненную информацию).
Как выбрать HDD
Перед установкой нужно проверить совместимость выбранного вами жесткого диска и системы. Речь идет не об аппаратной совместимости, а о скорости работы, чтобы он не стал причиной, по которой хорошая сборка не сможет разогнаться и будет постоянно ожидать подгрузку данных.
Производитель
Производителей на самом деле очень много, но лидирующие позиции занимают Western Digital, Hitachi, Samsung и Seagate.
У WD продукты разделены на группы по назначению:
Как видите подвидов очень много, они тут описаны, чтобы вы понимали, что при выборе нужно отталкиваться от ваших потребностей. На данный момент Western Digital сдает позиции в сегменте домашних компьютеров, лидирует по отзывам Seagate. Именно диски Seagate используются в игровых компьютерах от HYPERPC.
Компания Seagate имеет меньшее количество разнообразных линеек, но их продукция больше заточена под геймерские ПК:
Интерфейс
Все современные жесткие диски подключаются по SATA, разница лишь в версии и соответственно в пропускной способности:
Они обратно совместимы, то есть старшая версия HDD будет работать на младшей версии SATA. То есть если у вас HDD или SSD SATA 3, то они будут работать и на SATA 1, и на SATA 2. А наоборот – нет. То есть HDD младшей версии SATA не будут работать на старшей версии разъема. Из этого правила есть исключения, уточняйте их в технической документации перед покупкой.
Форм-фактор
Диски делятся на два вида – 2,5” и 3,5”. Первые более компактные и используются в ноутбуках, а 3,5” – это решение для стационарных систем. Но вы можете поставить любой жесткий диск в свой комп, разъемы у них одинаковые. Тем более, что из-за широкого использования SSD крепления под 2,5” девайсы есть в любом современном корпусе. А почти все они делаются именно в таким форм-факторе.
Но нужно учитывать тот момент, что HDD в формате 2,5” разрабатываются под ноутбуки. С этим связано много ограничений, например, у них ниже энергопотребление, это плюс, но также ниже скорость вращения шпинделя, что замедляет работу такого девайса. Одним словом, если у вас есть возможность поставить полноразмерный жесткий диск, то лучше остановится на нем.
Емкость
Это самый индивидуальный параметр, который может отличаться от пользователя к пользователю. Кому-то достаточно 120 Gb на браузер и офисный набор программ, а кто-то любит поиграть в игры, и его библиотека еле вмещается на 6 Tb диске. Чтобы говорить о чем-то конкретном, посмотрите, сколько места нужно популярным играм.
Какие-то современные игры все еще не требуют больших объемов для ранения, а вот такие как ARK или тот же нашумевший Red Dead Redemption 2 занимают 250 и 150 GB соответственно. К тому же, чтобы оперировать таким объемом данных без зависаний, нужна скорость, желательно выбирать жесткие диски с высокой скоростью чтения/записи (хотя для игр и программ лучше использовать SSD).
Если говорить про общие рекомендации по выбору объема жесткого диска, то можно сформулировать их так:
Почему в жестком диске меньше памяти, чем заявлено?
Всему виной беспощадный маркетиниг. Когда производитель указывает количество гигабайт на диске, он делит количество мегабайт на 1000, якобы так проще пользователю. Но мы то знаем, что в одном гигабайте 1024 мегабайта. Этой информацией также владеет наш компьютер и показывает нам правильное, количество памяти.
Второй момент – системные файлы Windows и самого жесткого диска. Все это может съесть несколько сотен ваших мегабайт.
Это нормальная ситуация, так работают все производители HDD. Просто учитывайте это при выборе диска.
Скорость вращения шпинделя
По сути, это скорость, с которой диск сможет подставить нужное место под лазерную головку. Всеобщим стандартом сейчас является 7200 об/мин для полноразмерных жестких дисков и 5400 об/мин для ноутбучных моделей.
Существую модели со скоростью вращения до 15000 об/мин, но для обычного десктопного ПК это явный перебор. Во-первых, они очень дорогие, в 2-3 раза дороже обычных со скоростью 7200 об/мин. Во-вторых, из-за высокой скорости вращения шпинделя диск изнашивается быстрее (хотя в бытовых условиях настолько его и загрузить не получится).
Объем кэша
Еще одним показателем, который влияет на скорость, является кэш память. Это блок скоростной энергозависимой памяти, который позволяет накапливать информацию. Например, когда вы записываете файл на жесткий диск, он может записаться сразу во временную память и освободить компьютер от этого действия, а позднее его записать на сам диск.
Но чтобы не вникать в тонкости, достаточно запомнить – чем больше кеша в вашем HDD, тем лучше.
Замена HDD
Жесткий диск подключается к компьютеру двумя проводами SATA, один из них идет в материнскую плату, а другой из блока питания подводит энергию для вашего HDD. Помните, что если вы меняете единственный HDD, то нужно скопировать нужные данные на новое устройство. О том, как это сделать, читайте ниже.
Как вытащить жесткий диск
Сначала отключите питание, выдерните шнур из розетки или из блока питания. Это важно, так как даже при выключенном компьютере есть вероятность, что вам ударит током. Хотя в корпусе используется всего 12V и это не может принести вашему здоровью никакого вреда, но может быть неприятно.
Дальше нужно снять крышку корпуса, она крепится на двух винтах сзади и съезжает влево после того, как вы их открутите. Обратите внимание, что возле винтов на корпусе есть заклепки, иногда они заменяются болтиками, в таком случае их выкручивать не нужно.
Если у вас корпус с крышкой из закаленного стекла, то он как правило крепится на четырех винтах с резиновыми заглушками. Нужно подковырнуть заглушку и выкрутить винт.
Большой плюс корпусов в том, что вам не нужно ничего вытаскивать из компьютера, чтобы добраться до жесткого диска.
Отсоедините два провода, которые идут к нему. Обратите внимание: тот проводок, что поменьше, обычно имеет защелку. Располагается она сверху, так что ее хорошо видно. Чтобы достать этот провод из вашего HDD, отогните ее прежде, чем вытаскивать провод.
Далее нужно снять сам HDD со стойки. Для этого открутите по два винта спереди и сзади. Если у вас нет инструмента, чтобы подлезть туда, то придется снимать и заднюю крышку тоже.
В некоторых корпусах стойка расположена выходами к пользователю и снять HDD гораздо проще. Самый лучший вариант – это быстросъемное соединение на эксцентриковом зажиме. Огромный плюс в том, что корпуса, которые используют такие зажимы, не требуют отвертки для полного разбора.
Как установить и подключить жесткий диск
Чтобы установить новый HDD, вам нужно повторить инструкцию выше с последнего до первого пункта. Сначала установите новый диск на стойку, а потом подключите к нему провода SATA.
Какие перемычки нужно поставить на жесткий диск?
В бородатые времена на жестком диске можно было встретить перемычки, которые позволяли задать место в иерархии устройства. Это помогало избежать конфликтов с доступом к другим девайсам в системе. Такие перемычки были только на HDD, которые подключались по шлейфу, теперь же такого безобразия нет, и мы можем использовать только SATA и задавать иерархию программно.
Если же у вас древний комп, и вы устанавливаете жесткий диск на шлейф, то вам нужно установить на главный диск положение «Master», а на все остальные устройства – «Slave». Обычно «Master» подключается в конец шлейфа, а в середину ставится устройство «Slave».
Такие перемычки встречаются и на современных дисках, но чаще всего их не используют, так как если вы не будете закорачивать выходные ножки, то система подберет роль вашему накопителю автоматически.
Как установить второй HDD
Чтобы установить второй диск на компьютер (причем, неважно, SSD или HDD), вам необходимо иметь второй SATA шнур и свободный штекер блока питания под этот же разъем. На фото показан шнур, которым подключается жесткий диск к материнской плате.
Выключите компьютер, снимите крышку и закрепите второй диск в стойку. Затем его нужно подключить, один провод к материнке, второй – от блока питания.
Как только вы это сделаете, можно начинать установку Windows (если это новый главный диск), а можно просто запустить компьютер и пользоваться ним. Это пространство уже будет ждать вас в системе.
Обратите внимание при установке на версию разъема SATA: на фото показаны выходы на материнской плате с подписями. 1,5 GB/s – SATA 1, 3 GB/s – SATA 2 и 6 GB/s –SATA 3. Желательно, чтобы возможности вашего HDD совпадали с возможностями разъема. Чтобы узнать, какой у вас SATA на HDD, просто посмотрите техническую документацию, также можно поискать на корпусе слова «SATA» и посмотреть, какая версия написана рядом с ним.
Вертикальная и горизонтальная установка жесткого диска в док станцию USB 3.0
Существуют адаптеры для жестких дисков, которые позволяют использовать их в качестве флэшки.
Подключение в таких устройствах максимально простое. Главный критерий – это отсутствие вибрации и ударов на теле жесткого диска. То есть при транспортировке и в работе он должен быть жестко закреплен в корпусе.
Второй важный нюанс – скорость передачи. Считать выносной жесткий диск полноценным вряд ли можно из-за достаточно сильных ограничений по скорости. Чтобы немного сгладить эту проблему, нужно выбирать адаптер с поддержкой USB 3.0 или версией выше.
Можно ли устанавливать HDD вверх ногами?
Положение жесткого диска не имеет значения, он может располагаться в пространстве под любым углом. Главный критерий – жесткое закрепление, то есть он не должен болтаться, а как вы его закрепите – это значения не имеет с точки зрения надежности и параметров работы.
Как установить жесткий диск в салазки
Салазки – это сленговое название для любых переходников к жестким дискам. Рассмотрим переходник, который позволяет устанавливать 2,5” устройства в отсек для 3,5”. Также под салазками можно подразумевать адаптер для ноутбука, который дает возможность вместо ненужного DVD привода поставить второй жесткий диск, будь то HDD или SSD в форм-факторе 2,5”.
Как установить жесткий диск в переходник с 2,5” на 3,5”?
На фото показан переходник, в котором можно закрепить 2 накопителя. Они крепятся винтами справа и слева, всего 4 винтика на один накопитель. Желательно жестко закрепить HDD диски, SSD же в свою очередь не нуждается в жестком закреплении. Дело в том, что жесткий диск имеет подвижную часть, которая может вибрировать при работе, жесткое сцепление с корпусом позволяет минимизировать эти колебания.
Если при работе диск не закреплен, то все вибрации будут разрушать постепенно подвижные части, то есть шпиндель и привод лазерной головки, и они могут выйти из строя. Не говоря уже о том, что при постоянных вибрациях вы имеете повышенный риск столкнуться с ошибками при записи и чтении данных.
Как установить жесткий диск в салазки для ноутбука?
Как видно на фото, вам нужно использовать HDD или SSD с полноразмерным SATA разъемом. В то же время сама платформа подключается на место оптического привода, который имеет разъем miniSATA.
Когда вы распакуете салазки, то можно приступать к установке диска. Сначала достаньте специальную отвертку из ее корпуса и открутите встроенные винты.
Полностью выкручивать не нужно, достаточно убрать их немного внутрь, чтобы в отверстие пролез сам жесткий диск. Обратите внимание, что рядом с разъемом для HDD есть маленький переключатель. Он меняет режимы работы адаптера, и если у вас наблюдаются лаги, ошибки чтения/записи на новом диске, то переключите его в другое положение, это может исправить ситуацию. Установите жесткий диск и плотно прижмите его в сторону разъема. Теперь нужно его зафиксировать теми болтами, которые вы выкручивали вначале.
Дальше нужно достать из старого привода некоторые элементы. На фото показан винтик, которым крепится привод. Обычно он имеет специальные обозначения, которые помогут вам разобраться. После того как вы его выкрутили, нужно вытянуть сам привод и открутить с него некоторые детали, в первую очередь крепление. Также нужно снять пластиковую заглушку, у каждого ноутбука она уникальная, и чтобы все это выглядело красиво, нужно ее снять и переставить на салазки.
Прикрутите крепление от привода к салазкам и вставьте все это в ноутбук, затем закрепите адаптер винтом на нижней части корпуса.
Как установить второй HDD на ноутбук
Точно по той же инструкции, которая описана выше. Производители очень редко предусматривают место под второй накопитель, так что этот способ универсальный для большинства моделей ноутов.
Замена HDD на ноутбуке
Сначала не забудьте скопировать данные, о том, как это сделать, читайте далее. Чтобы заменить диск в ноутбуке, вам нужно отключить его и вытащить батарею. Снимите крышку быстрого доступа к HDD, как на фото. Если ваша модель ноутбука не этого предусматривает, то придется снимать всю заднюю крышку. Общих рекомендаций тут быть не может, каждая модель разбирается по-разному, и найти подробную инструкцию можно на сайте производителя или в интернете на видео.
Вытяните старый накопитель из корпуса и отключите его. Иногда жесткие диски крепятся на болтики, их нужно открутить. Сам жесткий диск в ноутбуке, как правило, находится в алюминиевом корпусе или хотя бы имеет выносные крепления. Их нужно снять и поставить на новый HDD. Затем уже прикрепить новый девайс на место старого и прикрутить его точно так же.
После этого закройте крышку быстрого доступа и можете пользоваться ноутбуком дальше. Но если это ваш единственный накопитель в системе, то придется установить на него Windows.
Как сделать резервное копирование данных перед заменой жесткого диска
Передача данных в большинстве случаев будет очень долгой, особенно если мы говорим про большие объемы или огромное количество маленьких файлов. Каждый способ имеет свои ограничения, недостатки и достоинства.
Два HDD
Если речь идет о полноразмерном настольном ПК, то проще всего установить новый HDD вторым жестким диском и перекинуть на него все данные, а потом избавится от старого устройства. Это самый оптимальный вариант, который требует от вас минимум усилий и затрат, –проводок SATA стоит меньше 1 доллара, а в некоторых жестких дисках идет в комплекте.
HDD USB адаптер
Купив адаптер USB для вашего жесткого диска, подключить к компьютеру новый диск и сбросить на него информацию, или использовать старый, чтобы иметь доступ к записанным на нем файлам, пусть и с меньшей скоростью. Если ваш компьютер поддерживает USB 3.0, то лучше покупайте адаптер с этой же версией разъема.
USB Flash
Если файлов немного, а под рукой есть флэшка, то можно записать все нужное на нее до замены накопителя.
Облачное хранилище
Топовый вариант для небольших объемов данных. Достаточно иметь скоростной выход в интернет и сбросить туда данные с компьютера, ноутбука, телефона, планшета и так далее.
DVD привод
Запись нужной информации на диски – прошлый век, это очень долго и даже дорого, ведь болванки не бесплатные. К тому же ваш привод будет нагружен очень долгое время. Но если уж совсем нет других возможностей, то можно записать данные на диск.
И, конечно, вы всегда можете обратиться в UPGRADE CENTER HYPERPC – наши мастера проведут все работы, необходимые для безупречной производительности вашей машины.
Источник
Главная » Microsoft Word » Можно ли подключить второй жесткий диск, когда работает компьютер? Говорят, что в XP это можно делать. Не повредит ли это компу? И на какой шлейф лучше сажать: к HDD или к CDROM
Могу ли я подключить жесткий диск SATA при включенном ПК?
Да, ты можешь это сделать. Для этого нам нужно включить возможность горячей замены в настройках BIOS. Если он включен, мы можем добавить второй жесткий диск к компьютеру во время работы. Система установит драйверы мгновенно, и жесткий диск будет готов к работе как USB-накопитель.
Да, вы можете подключить жесткий диск, когда компьютер включен. Если вы подключаете внутренний диск, никогда не делайте этого, это может привести либо к повреждению материнской платы, либо к повреждению жесткого диска. … Технически это возможно, потому что жесткие диски SATA поддерживают горячую замену.
Можно ли подключить второй жесткий диск, когда работает компьютер? Говорят, что в XP это можно делать. Не повредит ли это компу? И на какой шлейф лучше сажать: к HDD или к CDROM?
Только через Mobile Rack, причем через тот, который поддерживает горячую замену, иначе что-нибудь угробишь.
Горячее подключение винтов (при включенном компьютере) возможно ТОЛЬКО при использовании рэков. Включение винта в обычный контроллер винта на материнке при работающем компе приведет последний в нерабочее состояние, и тип операционной системы тут ни причем! Дело вфизических ограничениях стандарта IDE.
Компу не повредит, а вот винту вполне возможно.Для тех, кому надо выдергивать и вставлять винты на работающем компе — придуман интерфейс SATA, с IDE такие вещи безнаказанно не пройдут.
Если есть Hot Swap Mobile rack, то пожалуйста, только он должен стоить от 25 у.е., те, которые 8 — 12 — отключаю только питание.
Контроллер IDE не поддерживает горячее подключение дисков, при подобном подключении с большой вероятностью выйдет из строя либо сам винчестер, либо IDE-контроллер на материнской плате. Горячее подключение поддерживает интерфейс Serial ATA, так что если у вас материнская плата оборудована этим интерфейсом (или стоит дополнительный SATA-контроллер), то в таком случае можно организовать горячее подключение.
На своём примере: у меня 7200.7 SATA 160Gb + 20Gb IBM(IDE). Сату без проблем вытаскивал и вставлял, как и IDE IBM. Может материнка такая. Причём всё стабильно работало, без зависаний и прочей ерунды.
Стандарт не поддерживает, но можно пробовать. Риск, конечно есть :)При подключении сперва IDE шлейф, потом питание. При отключении — сперва питание, потом шлейф. В линухе такое делают, по крайней мере. Да и в винде пробовали.
Подключаем диск M2 к SATA или USB
Вариант 1
И так, вы вынули SSD M2 накопитель и теперь с ним нужно что-то делать .
Одним из самых простых и быстрых вариантов — будет обратиться к вашему другу/знакомому, у которого есть современный ноутбук/ПК со слотом M2. Подключив к нему накопитель — можно все шустро скопировать на другой носитель (например, флешку) и продолжить работу с документами.
Установка накопителя в другой ноутбук
В помощь!
Как установить SSD M2 в ноутбук — см. пошаговую инструкцию
Вариант 2
В китайских интернет-магазинах в последний год начали появляться спец. переходники (BOX) для подключения M2 накопителей к USB-порту. По виду представляют они из себя «большую» флешку, внутри которой компактная плата с разъемом для подключения M2 накопителя (см. фото ниже ).
BOX для подключения SSD M2 к USB-порту ноутбука
Важный момент: «такие» переходники могут быть как для SATA M2 накопителей, так и для PCI-E (доступные универсальные варианты пока не встречал). Разумеется, перед заказом нужно знать, какой накопитель вы будете подключать, либо заказывать сразу 2 варианта переходников.
Что касается использования — то после установки M2 накопителя внутрь «этой флешки», работа с ним становится крайне простым делом: достаточно подключить к USB-порту и Windows автоматически его распознает. (см. скрины и фото ниже).
Установка накопителя M2
Диск подключен к USB
SSD M2 подключенный к USB порту
Вариант 3
Переходники сейчас есть не только для подключения к USB-портам, но и для SATA. То есть, установив в такой переходник M2 накопитель — его можно подключить вместо обычного жесткого диска к большинству современных компьютеров и ноутбуков.
Установка M2 накопителя в SATA переходник
Пожалуй, единственный момент: не на всех ПК/ноутбуках есть спец. крепление, чтобы надежно зафиксировать переходник с накопителем. Впрочем, придумать что-нибудь все-таки можно, например, слегка подогнув салазки.
Подключение переходника к ПК
Кстати, если у вас есть кабель SATA->USB — то такой переходник хорошо работает и от USB-порта.
Подключение к USB порту через переходник
Пару важных моментов:
1) Переходники, как уже говорил выше, могут быть для разных накопителей: PCI-E и SATA M2. Прежде чем покупать переходник — требуется знать, для какого диска он будет использоваться.
2) Разумеется, подключив диск через такой переходник — скорость его работы будет ограничена скоростью работы самого переходника и, скажем, USB-порта (т.е. ни о каких 1500 МБ/с можно не мечтать. ).
3) Помните, что разборка ПК/ноутбука может стать причиной в отказе от гарантийного обслуживания!
Разбираемся
В биосе может присутствовать опция SATA Hot Plug или Горячее подключение SATA, если ее включить, то диски SATA можно подключать на горячую. Только делать это стоит когда есть реальная необходимость.
Изначально SATA и режим AHCI горячее подключение поддерживают.
Проанализировав информацию в интернете, также выяснил:
- Подключать можно. Сперва подключаем кабель данных, а потом питание. Отключение — сперва питание, потом кабель данных.
- Для горячей замены желательно по возможности использовать не встроенные контроллеры на материнской плате, а установленные в слот PCI-E. Например можно использовать контроллеры на Marwell 91xx или SATA RAID контроллер Silicon Image Sil 3114 (стоит недорого и стабильно работает). Встроенный SATA контроллер на материнской плате может сработать пару раз нормально, а потом привести к синему экрану.
- ВАЖНО: на момент отключения в ОС не должны быть подмонтированы буквы томов. Иначе операционная система может начать сильно тормозить или наглухо зависнет. Также если отключить подмонтированный в качестве тома диск на лету можно получить сбой файловой системы, после чего может потребоваться восстановление файлов.
- Блок питания в компьютере должен быть качественным и не проседать при подключении дополнительных нагрузок. Лучше всего чтобы подключаемые диски имели свой источник питания. Также желательно чтобы ПК был заземлен.
- Перед подключением диск лучше положить на резинотканевый мышиный коврик и во время работы к нему не прикасаться.
В BIOS материнской платы можно найти опцию SATA Hot Plug, которая позволяет активировать горячее подключение выборочно для каждого порта:
Подключение жёсткого диска SATA
В первую очередь вставляем наш винчестер в специальную корзину нашего системного блока, никакой видеокарты снимать не надо, она находится выше и жёсткий диск мы ставим чуть ниже её, он прекрасно встал на предложенное ему место
Можно заметить, что под ним достаточное пространство для вентиляции, далее крепим его четырьмя винтами. Между корзиной и корпусом жёсткого диска специальные резиновые шайбочки, особенность данного корпуса 6AR1.
А вот и наши четыре разъёма контроллеров SATA на материнской плате, разъём номер три занят дисководом, а три другие свободны, выберем один из них, например разъём номер один

Подключать информационный SATA кабель пока не будем, он будет нам мешать при подсоединении к нашему жёсткому диску кабеля питания, итак соединяем наш винчестер и блок питания.
От блока питания идёт свободный кабель, подсоединяем его к разъёму питания на жёстком диске, подсоединили
Сейчас настала очередь информационного кабеля, с абсолютно одинаковыми Г-образными штекерами на концах
подсоединяем один конец кабеля к материнской плате , а другой к жёсткому диску
теперь закрываем боковую крышку системного блока и включаем компьютер.
Сразу идём в BIOS и смотрим правильно ли мы подключили жёсткий диск SATA . На начальной вкладке Main видно, что на первом контроллере SATA определился наш жёсткий диск Western digital, а на третьем как и положено наш дисковод Optiarc DVD RW.
Для установки операционной системы нам нужно на вкладке Boot сменить приоритет загрузки с жёсткого диска на дисковод, проходим на данную вкладку и изменяем
Вставляем в дисковод дистрибутив с Windows, перезагружаемся и устанавливаем операционную систему.
А иногда друзья такое вроде бы простое действие, как подключение жёсткого диска SATA к материнской плате , оборачивается целым приключением. Наш читатель Александр столкнулся с такой проблемой. Разъёмы SATA на его материнской плате располагались неудобно, рядом с разъёмом PCI Express видеокарты. Так вот подключить эту самую видеокарту было практически невозможно, если винчестер уже был подсоединён к разъёмам SATA, видеокарта просто упиралась в интерфейсные кабели SATA и не вставлялась полностью в свой разъём PCI Express. Александр вышел из положения так: прикупил два интерфейсных кабеля SATA, с разъёмом в виде уголка и один даже обрезал вот таким образом и затем всё подсоединил.
Можно ли на работающем компьютере подключить сата жесткий диск
а потом ремонтировать компьютер будет не лень?
лучше 2 минуты потерять и сделать все как надо.
На более-менее новых моделях матплат и хардах есть такая фунция как «горячее подключение».
угу, райдовые корзины от НР позволяют хот свап 🙂 и множество другого СЕРВЕРНОГО оборудования..
я на работе с сервака могу на ходу проц вынуть и обратно вставить и он дальше работать будет — у него их 4 и на них хотсвап работает. а он вживую простой хард дергать из обычной персоналки собирается 🙂
можно, но всего несколько раз, ЧАЩЕ ВСЕГО ОДИН РАЗ :))
патамучта если неззя но очинь хочиццо то грят можно 🙂 но осторожно :))
всегда к включенному компу втыкаю сата хард
потом в диспетчере устройств жмакаешь обновить и хдд определяется как обычный УСБ съемный флэш диск
и также вырубить кстати можно
из диспетчера отключить устройство потом вытаскиваешь хард, но только САТА длятехктовтанке
Да что вы человека пугаете. Можно менять.
можно подключать
если у жеского диска не Молекс разьем(4 штырька),а новый плоский.
Компьютер переводится в ждущий режим, подкючается хард,комп выводится из ждущего режима ,вся процедура 30 сек занимает.
Постоянно так делаю.
Спасибо всем! Особенно DenDr! теперь буду в ждущем режиме подключать Харды, так вроде безопасно.
дергай на здоровье. только чур потом не создавай тут топиков типа «у меня не работает мамка!» или «перестал определяться диск!»
Я каждый день соединяю. Появляется окошко «Автозагрузка» и все. Паникеры.
читай выше, потом делай что хочешь.
Да,получается во время Ждущего,а вот интересно, питания и сата сигналы идут во время ждущего режима?
так что можно — щас выдернука я в безопасном диск Це ;)))))))))))))))
1. если имеется в виду сата хард с переходником на юсб, то все будет как с обычной флешкой.
2. если имеется в виду «горячее подключение» к матке через сам сата-кабель и кабель питания, то можно. в это случае мамка должна быть не старой и поддерживать данную функцию. моя поддерживает, но я всегда выключаю комп перед подключением. мало ли, чудеса иногда случаются 🙂
У меня раньше была мать на какомто чипсете от АМД
она поддерживала горячее подключение хдд, как на сервере, только иногда глючила, хард отрубался во время работы и через неск. сек. врубался опять
ВСЕ СОВРЕМЕННЫЕ ЧИПСЕТЫ поддерживают горячее откл-вкл SATA устройств
и не нужны никакие особые режимы — просто выдернул или вставил, лишь само SATA-устройство тоже поддерживало эту фишку. Отсюда совет по типу разъема питания, хотя он и не 100%-й. Ессно не надо дергать винт на котором стоит ОС или ее загрузчик. Видимо отсюда совет про спящий режим, только режим должен быть «Гибернацией» или S3 (Suspend-to-RAM). В случае гибернации — отключение питания компа не страшно, во-втором могут возникнуть проблемы.
Проверим в течение одного рабочего дня. Чтобы узнать о решении дождитесь обратной связи или обратитесь в техподдержку:
Можно ли подключать SATA жесткий диск на горячую
Вопрос задан:
Есть HDD с интерфейсом SATA, используется для бекапов. Есть отдельный блок питания для этого hdd. Возникла идея вывести sata (сам data) шнур «наружу» системника и во время работы подключить вначале DATA, а потом подать питание. После чего в «диспетчере устройств» обновить параметры железа. Размонтировать обратным способом, при помощи утилит (тот же usb safely remove), потом отключить БП и отсоединить data шнур.
Насколько безопасна данная процедура? В sata вроде бы как поддерживается железный hot swap и контакты одни «ближе», а другие «подальше». Или лучше не стоит «шутить» с таким?
Вы наметили абсолютно правильный способ. Действительно, можно подключать к ПК периферийные носители информации, не только SATA но даже IDE «на горячую» в указанной вами последовательности, сперва интерфейс, потом питание, и отключая в обратной последовательности, сперва питание, потом интерфейс. На наших рабочих станциях «горячие замены» наших собственных носителей — достаточно распространенное явление. Хочу только отметить несколько дополнительных моментов.
Во-первых, если есть такая возможность, то я бы рекомендовал использовать для hot plug не штатные контроллеры на системной плате, а внешние PCI-SATA. Лично я использую контроллеры на Marwell 91xx, а особо могу порекомендовать SATA Raid контроллер на базе Silicon Image Sil 3114 как дешевый и нормально работающий. Подключая SATA диски к подобным контроллерам на горячую можно даже не жать refresh system devices, после подключения диски объявятся в списке устройств без дополнительных телодвижений. И точно так же контроллер корректно отрабатывает отключение — можно просто выдернуть винчестер и из списка устройств он исчезнет по тому же принципу, как USB девайсы — по факту отсутствия наличия 🙂 Штатные контроллеры на motherboard могут пару раз корректно подключить диск а на третий раз система упадет в BSOD. Я с таким сталкивался.
Разумеется, необходимо иметь в виду, что на момент отключения в системе не должны быть подмонтированы буквы томов. Иначе ОС может начать серьезно притормаживать или вообще зависнет. Кроме того, если отключить подмонтированный в качестве тома диск «на лету» можно получить сбой файловой системы, с последующими радостями восстановления файлов с помощью всяких разных easy recovery.
Ну и разумеется, на ПК должен быть установлен нормальный блок питания, не проседающий при подключении доп. нагрузки. Идеально — использование внешнего БП для дисков hot swap. И очень желательно, чтобы системник имел заземление.
В дополнение можете посмотреть обучающее видео, как подключать и отключать жесткий диск или SSD «на горячую» на нашем Youtube канале
Источник
Подключение жесткого диска (sata) к работающему ноутбуку
в итоге имеется жесткий диск который не хочет запускаться после проверки smart, который делает bios при запуске. Выводя ошибку: 1720 smart hard drive imminent failure attribute 5 (1 раз винда запустилась, но после перезагрузки перестало)
Там осталось куча нужной информации.
Live USB после запуска винт не видит.
Внимание вопрос! Можно ли воткнуть хард (Sata 3Gb/s) после запуска live USB? не сдохнет ли он окончательно? и поможет ли?
Sata поддерживает горячее подключение. Потом в менеджере дисков нужно будет инициализировать диск. Схватится. Делали уже так. Если есть возможность, сначала питание подключай, потом sata разъем. Отключай в обратном порядке.
И лучше цеплять не на лайвсд, а на живую операционку с plug&play или переинициализировать железо в лайвсд.
Если диск по usb или в e-sata порт, то ничего плохого не будет, если во внутренний слот, то как повезет, бывают комбинации операционка/железо которые подключенный на горячую диск без пинка со стороны не видят.
Почему? Да потому что был в наличии.
Попутно дырявим корпус, так как на плате есть индикатор питания и передачи данных, которые почему то никак не вывели.
Подключаю к лабораторнику, затем в usb. шуршит как кот темной ночью! ЖД определился и приветливо мигает синим индикатором!
Ну а теперь к тестам:
Что? 33мб/сек на usb 3.0? Как то не густо. Вскрывает нашего подопытного, и смотрим контроллер:
Дай думаю для верности сравню, как там всё запаяли. И что я вижу:
RX+ и RX- перепутали местами(да и пайка в целом оставляет желать лучшего)
Перепаиваем всё как нужно, и подключаем повторно:
192мб/сек. Это уже больше похоже на истину.
Вот и всё, из магазинного уродца получился неплохой такой контроллер. Добавить нормальный коннектор для питания, сделать отдельную линию 5v от стабилизатора, и будет совсем хорошо.
Делал для себя, результатом доволен.
Какой получен опыт: нужно читать внимательно описание до покупки.
Всё, всем спасибо, надеюсь кому то будет полезно!
Многим знакомая картина? Винда не может найти диск для загрузки.
Речь пойдет о десктопных и ноутбучных дисках фирмы Seagate. Печально известная «муха CC» времен десятого и одиннадцатого поколения баракуд никуда особо и не девалась. Да, они пофиксили баг, что он теперь не приводит к проблемам фатально и немедленно, но до конца его и не искоренили.
В чем же дело? А дело в низкой надежности работы привода головок у дисков этой фирмы. Точнее так. Пока они работают не торопясь и последовательно (например в режиме IDE), то все вроде бы нормально. Внешне.
Смарт при этом сыпет ошибками позиционирования и коррекцией ошибок. Примерно так. Смотрим параметр Seek Error Rate, который тут не выделен (картинка из интернетов)
При этом современные «смарт толкователи» научились на эти ошибки «закрывать глаза» и непонятливо мигать на юзера «зеленым глазом». Мол «все хорошо у тебя хозяин, диск жив-здоров». А вот х нет.
То у вас есть все шансы словить состояние как на КДПВ, или грустный смайлик в исполнении более новой версии винды.
Я видел нескольких знакомых, у которых 11-я барракуда живет уже 8-й год и в ус не дует. Либо им везет, либо у них компы работают при +18°С, либо нагрузки на диск они почти не создают.
С теорией закончили. Теперь к сути.
Внешние симптомы, указывающие на проблему:
— Система долго тупит (особенно при загрузке закэшированных иконок и/или пунктов контекстного меню).
— При копировании файлов рапортуется что все хорошо (причем любым способом, даже командой copy из командной строки), а в копии файлы с нужным размером, но одними нулями или наоборот FF вместо содержимого. Иногда бывает рандомный мусор.
Как проблему обнаружить и однозначно диагностировать.
Как проблему решать:
Если после того как диск переведен в режим энергосбережения, при случайном поиске Seek Error Rate растет по-прежнему, то стоит озаботиться поиском прошивки на ваш диск поновее. Могли и пофиксить багу. Да, после перепрошивки режим APM 128 придется поставить еще раз.
И любой новый диск можно заставить работать в этом режиме. Для этого нам к диску не надо так близко лезть, чтобы кормить его ATA командами.
HKLMSystemCurrentControlSetServicesmsahci (это для Windows Vista и 7)
HKLMSystemCurrentControlSetServicesstorahci (это уже для Windows 8 и 10)
Во всех этих ветках есть параметр «start». Нас интересует два значения 0 и 4.
Наша задача совместить режим работы диска, выставленный в BIOS и параметры этих самых веток реестра.
Но это ещё не всё. Счастливых пользователей доменов ждет сюрприз. Этот параметр можно изменить только с помощью локальной учетки Администратора и (крайне желательно) без подключения к домену. Администратор из домена этот параметр поменяет (и винда даже не ругнется), но после перезагрузки все вернется как было.
Если вы не знаете этот пароль (или локальная учетная запись отключена), берем любой Win PE загрузочный диск, грузимся с него и правим с помощью Regedit PE все тоже самое. С той лишь разницей, что CurrentControlSet у вас не будет, а будет ControlSet001, 002 и т.п.
Источник
14 мифов о жестких дисках, про которые пора забыть
Миф №1. Жесткие диски больше не развиваются, и SSD скоро вытеснят их с рынка.
Жесткие диски развиваются постоянно — еще десять лет назад их объем в домашних ПК не превышал 1-2 ТБ, а сейчас можно купить решения объемом в 14 и даже 16 ТБ. Причем на этом прогресс не останавливается: новые типы головок и пластин должны позволить Seagate получать накопители с объемом аж в 20 ТБ через пару лет!
Конечно, в различных тонких устройствах типа NUC и ультрабуков жесткие диски были полностью вытеснены SSD, но в серверах доля последних просто ничтожна, ибо там нужно хранить огромные объемы данных, а вот высокие скорости в общем и целом не столь нужны.
Поэтому HDD начнут «умирать» только тогда, когда цена за гигабайт у SSD станет ниже или хотя бы на том же уровне, а до этого еще очень долго: хотя в последнее время твердотельные накопители становятся все более и более дешевыми, они все еще как минимум в 4 раза дороже (8 руб/ГБ против 2 у HDD).
Миф №2. При полном форматировании жесткого диска с него стирается вся информация.
Это очень опасный миф для тех, кто хочет стереть с диска конфиденциальную информацию, но при этом не уничтожать сам накопитель. На деле и при быстром, и при полном форматировании жестких дисков средствами Windows происходит всего лишь создание оглавления заново, с той лишь разницей, что при полном форматировании к тому же происходит проверка диска чтением (такое же, как при выполнении команды SCANDISK). Поэтому восстановление информации с отформатированного таким способом HDD проблем не создает — но что делать, если вы хотите гарантированно удалить с него данные?
Для этого есть специальные утилиты, такие как HDD Low Level Format Tool или Paragon Hard Disk Manager, которые записывают во все сектора диска нули или единицы, то есть они полностью перезаписывают все данные на HDD. Да, этот процесс крайне долог, и для накопителя объемом в 1 ТБ может идти сутки, но это единственный способ гарантированно уничтожить следы записанных на него данных.
Миф №3. Внутри жесткого диска вакуум, а сам он герметичен.
Внутри диска просто обязан быть газ, так как сам его принцип работы таков, что головки плывут на определенном расстоянии над вращающимися пластинами на воздушной подушке. Поэтому, очевидно, если бы внутри был вакуум, то такой процесс был бы невозможен.
Что касается герметичности, то это полуправда ближе к мифу: да, существуют наполненные гелием HDD (для меньшего трения), которые действительно герметичны — но следует понимать, что это достаточно редкие и дорогие решения с объемами обычно больше 10 ТБ. Обычные же жесткие диски на 1-4 ТБ заполнены вполне привычным нам воздухом и имеют полупроницаемые мембраны для выравнивания давления, которые при этом не пропускают внутрь диска пыль. Так что в общем и целом герметичность HDD — миф.
Миф №4. Жесткие диски должны работать строго в горизонтальном положении.
Современным жестким дискам без разницы, есть ли гравитация или нет: как я уже писал выше, их головки поддерживаются на определенном расстоянии от пластин воздушным потоком, который они создают, а ориентируются головки по специальным сервометкам. Поэтому жесткие диски будут без проблем работать хоть в космосе, хоть на боку, и даже «головками вниз».
Миф №5. Отключение питания работающего жесткого диска убивает его.
Разумеется, инженеры при проектировании HDD учитывали сбои в питании и предусмотрели защиту пластин: чаще всего за это отвечает пружинка, которая при исчезновении питания чисто механически отводит головку от пластины, так что никаких физических повреждений не будет точно, а вот потерянные данные — возможно.
Миф №6. Пластины в жестких дисках раскручиваются только для операций чтения или записи, в другие моменты они неподвижны.
Очевидно, что этот миф идет из-за меняющихся со временем звуков от работающего жесткого диска, однако на деле после подачи на него питания пластины не останавливаются никогда сразу по двум причинам: во-первых, на раскрутку тратится больше энергии, чем на поддержание вращения. Во-вторых, пока пластина не раскрутилась, головка не сможет считать с нее данные, а ведь время на раскрутку в лучшем случае составляет сотни миллисекунд — это слишком много и точно вызвало бы существенные фризы в работе системы, которых на деле нет.
Миф №7. Форматирование приводит к появлению сбойных секторов на диске.
Пластины — это не флеш-память с ограниченным числом циклов перезаписи, так что при форматировании HDD их ресурс не расходуется (хотя при этом процессе изнашивается сама механика накопителя, но это уже другой процесс). Но почему тогда после форматирования число сбойных секторов может увеличиться? Все просто — полное форматирование, как я уже писал выше, проводит в том числе и проверку HDD, поэтому при этом процессе ошибки не появляются, а проявляются.
Миф №8. Отключение поддержки SMART в BIOS ускорит работу HDD.
Ничуть — BIOS не может повлиять на поведение контроллера HDD, более того, в Windows вообще не используются функции BIOS при работе с жесткими дисками.
Единственное, что делает включенная опция SMART в BIOS, так это позволяет ему считывать определенные характеристики накопителя, и если они выходят за рамки допустимых, то BIOS об этом предупредит. С таким же успехом информацию SMART можно узнать из специальных программ в системе, поэтому отключение этой опции абсолютно никак не влияет на скорость работы HDD.
Миф №9. Низкоуровневое форматирование чинит поврежденные сектора жесткого диска.
Увы — нет, сбойные сектора это не «залипшие» пиксели матрицы, и «раскачать» их не получится. Они навсегда выведены из строя, и единственное, что делает низкоуровневое форматирование, так это находит их и переназначает на рабочие сектора из резервной области. Разумеется, это несколько снизит скорость работы накопителя (так как головке теперь приходится скакать туда-сюда между различными областями диска даже при, казалось бы, последовательном чтении), но зато продлит ему жизнь.
Миф №10. Ударопрочные корпуса для жестких дисков действительно работают.
Отличный пример маркетинга на уровне пленок на мониторы для защиты от излучения. На практике такие прорезиненные чехлы лишь красиво выглядят и могут снизить вибрации от работающего HDD, но от поломки при падении они его не спасут, ибо крайне незначительно снижают перегрузку при ударе.
С учетом того, что включенному современному высокооборотистому жесткому диску достаточно высоты падения в 10-15 см, чтобы гарантированно выйти из строя, лучшей защитой является надутая воздухом подушка, которая будет относительно медленно гасить перегрузку, а отнюдь не тонкий слой резины.
Миф №11. Если жесткий диск работает плохо — постучите по нему, это поможет.
Угу, а еще лучше потрясите — это гарантированно отправит вас в магазин за новым диском, который уж точно будет работать хорошо. HDD — достаточно нежная техника, и любое механическое воздействие может вывести его из строя. К слову, бросание работающего жесткого диска с высоты хотя бы в полметра на пол — отличный способ получить исцарапанные пластины, восстановить информацию с которых будет практически нереально.
Миф №12. Если на диске написано, что он проработает 10 000 часов, то значит его точно хватит на 5 лет непрерывной работы.
Сразу скажу, примерно 2% таких HDD выйдут из строя уже через год. Тут следует понимать, что производители лукавят: если для SSD указывается гарантированное число циклов, после которых флеш-память будет деградировать, то для жестких дисков указывается предположительное время его жизни. Сколько проживет именно ваш HDD, никто не знает. По итогам 2018 года общий показатель отказов в годовом исчислении оказался очень хорошим, всего 1,25%. Для сравнения, в 2013 году цифры были гораздо хуже, а некоторые модели Seagate тогда сыпались вплоть до 25%. Особенно критичными для дисков Seagate тогда стали второй и третий годы эксплуатации. Лучшими, эксперты признают жесткие диски от компании HGST. Первоначально это была дочерняя компания Hitachi, в 2015 году ее купила небезызвестная Western Digital, в 2018 году компания объявила что продукты HGST в дальнейшем будут продаваться под брендом Western Digital. Кстати, напишите в комментарии, какой модели и сколько уже прожил ваш винчестер.
Миф №13. Можно спасти данные из сломанного жесткого диска, переставив из него пластину в рабочий.
Как говорится, блажен кто верует: вам нужно найти не только точно такой же жесткий диск, но и еще с такой же прошивкой контроллера, к тому же сам процесс нужно производить в чистой комнате. И нет, ванная не подойдет — нужна настоящая чистая комната без пыли и специальная одежда. Есть у вас все это? Думаю, едва ли.
Миф №14. Чем больше объем кэша у жесткого диска, тем быстрее он будет работать.
В общем и целом, это правда — если взять два одинаковых диска, но DDR-кэш у одного из них будет больше, то он будет работать несколько быстрее (в операциях чтения прирост будет околонулевым, а вот при случайной записи вполне может достигать десятка-другого процентов).
Но, опять же, объем кэша — это лишь одна из характеристик HDD, а ведь есть еще скорость вращения, количество пластин и, вообще говоря, различные прошивки контроллеров у разных жестких дисков. Так что обращать внимание только на кэш не стоит: к примеру, игры с жесткого диска, имеющего 128 МБ кэша и 5400 RPM, будут грузиться медленнее, чем с накопителя с 64 МБ кэша и 7200 RPM.
Как видите, мифов о жестких дисках хватает. Знаете какие-либо еще? Пишите об этом в комментариях.
Причем на этом прогресс не останавливается: новые типы головок и пластин должны позволить Seagate получать накопители с объемом аж в 20 ТБ через пару лет!
Samsung представила SSD-накопитель объемом 30 ТБ (февраль 2018)
к п.2. все зависит от цены вопроса и разрешающей способности техники, которая будет читать «стертую» информацию (аллотропная деформация носителя в магнитодоменных зонах и т.п.). Гарантированным способом является мясорубка
к п.3. Существуют и герметичные, и вакуумированные HDD. Например, для космоса.
к п.4. От БП сильно зависит. Мощностной «пиковый» импульс электромагнита, который качает «коромысло» немножко выше (и неравномернее) при вертикальном расположении. Если таких HDD набран БОЛЬШОЙ кластер, то суммарная пиковая мощность потребления по току при старте может загнать БП в защиту.
к п.5. Смотря как отключать питание. Если разъем дергать, то и плату можно вывернуть, встречал умельцев.
к п.6. От контроллера зависит. WDшные My Book «засыпают», когда не используются.
Пластины — это не флеш-память с ограниченным числом циклов перезаписи
В HDD тоже есть ресурс циклов на перемагничивание, просто она настолько велик (впрочем, сильно зависит от технологических особенностей), что его не учитывают.
к п.10. Ударопрочные корпуса бывают разные.
HDD-диск в 2,5-дюймовом форм-факторе имеет прорезиненный корпус и протестирован по стандартам американской армии MIL-STD-810F METH. 516.5 Proc.IV, что предполагает 26 падений с высоты 122 см.
к п.12. Правдивость гарантии и процент брака сильно разнятся в «бытовых» и «серверных» изделиях.
Тут была статья объясняющая что переставить блин в такой же хдд (даже если серийные номера будут соседними) не поможет, каждый контроллер диска калибруется под свои блины и эта прошивка уникальна для каждого хдд.
Миф №6. Пластины в жестких дисках раскручиваются только для операций чтения или записи, в другие моменты они неподвижны.
Это заблуждение происходит когда у тебя два винта и один не используется постоянно, а через какое-то время уходит в спячку (привет настройки энергосбережения по умолчанию). Тогда при обращении к этому диску он действительно начинает раскручиваться и слышно как стартует головка, которая секунду назад была припаркована.
Есть рабочий винт от wd, переделанный под флешку на 20 гигов, так он с моего первого компа, и ему гдето 20 лет. При этом он до сих пор работает.
Миф 6: сейчас достаточно много дисков,которые при простое останавливаются.
Миф №6. Ошибка и в самом мифе и в опровержении. Да в обычной работе пластины крутятся всегда, а не только в процессе операции чтения/записи. Но и говорить о том, что пластины крутятся всегда, пока есть питание, тоже не верно. Если в течении долгого времени к диску нет обращений, то система может перевести его в режим пониженного энерносбережения, в котором вращение дисков действительно остановится. И да для выхода из него потребуется подождать пока он раскрутится, но когда это диск с данными которые нужны редко то сотня мс не воспринимается как задержка, а экономия ресурса большая (скажем это диск на который раз в сутки сливается бекап базы, работы на пол часа, а остальные 23 с половиной часа он бы крутился в пустую)
Миф №13. Опять же ошибка. Перестановка пластин это вполне допустимая процедура при восстановлении данных. Да это не возможно выполнять в домашних условиях, нужно специальное оборудование. Да и на механической замене пластин дело не заканчивается. Но сама операция возможна. Это примерно как со свапом двигателя в автомобиле. Ты не сможешь свапнуть двигатель на парковке рядом с супермаркетом имея из инструмента только отвёртку и ключ на 8. Разные двигатели имеют разные посадочные крепления, разную электрику, да и как минимум двигатель тяжелая штука и просто так его не поднять. Но имея соответствующее оборудование и знания сама по себе операция реальная.
Стучать по диску вполне рабочий метод, который в некоторых случаях помогает.
Под некоторые задачи, например sql лучше использовать все же ssd. И нетолько под sql. Вообще кроме хранилок везде в корпоративной среду используют ssd. Ultra SCSI остались только на корзине.
Откуда в космосе воздушный поток? (к мифу 4)
«но в серверах доля последних просто ничтожна, ибо там нужно хранить огромные объемы данных, а вот высокие скорости в общем и целом не столь нужны.»
попахивает диванным спецом
Western Digital синий за 5 лет чувствует себя хорошо. Western Digital красный догнал за год по количеству парковок синий. Такие дела.
«включенному современному высокооборотистому жесткому диску достаточно высоты падения в 10-15 см, чтобы гарантированно выйти из строя»
У меня включённый жёсткий диск не раз падал с высоты более метра, без каких-либо последствий. Понимаю, что это, скорее, сильное везение, но всё же, уже нельзя говорить ни о каком гарантированном выходе из строя
P.S. Кстати, диск был в обычном корпусе, а не в ударопрочном
Такой вопрос, в ноутбуках hp (покрайней мере probook) есть специальная программа, которая ограничивает скорость винта, если ноутбук лежит не горизонтально. Учитывая, что мне часто приходится держать ноут в руках, эта функция мне только мешает. Софтину эту я не ставлю.
Вопрос в следующем: есть ли у ос способы ограничивать обороты винта?
«однако на деле после подачи на него питания пластины не останавливаются никогда»
И тут мой ноутбучный WD призадумался
Всего два факта на самом деле. Новые диски имеют маленькую скорость по сравнению с ссд. Ну и второй- они не долговечны, через полтора года скорость значительно падает и работа с такими дисками напоминает диалап соединение. Спасибо, я лучше переплачу пару сотен. Два диска поменял на ноутах и я рад. А вот на компе и третьем ноуте ещё не смог, что очень печалит с этими хдд древнего образца в новых упаковках. Один терабайтник с хоть и заявленным сата3, но по факту тормоз. И старенький вестерн за 320 гигов который работает с точно такой же скоростью.
12. Имею тошибу 2тб, живёт 9 год отлично, ошибок мало. Но все равно на всякий сделал его резервным, взяв 009 сигейт на 256мб кэша (благо, у них не такая надёжность плохая, как в 10-ых годах)
Поэтому восстановление информации с отформатированного таким способом HDD проблем не создает — но что делать, если вы хотите гарантированно удалить с него данные?
Для этого есть специальные утилиты, такие как HDD Low Level Format Tool или Paragon Hard Disk Manager, которые записывают во все сектора диска нули или единицы, то есть они полностью перезаписывают все данные на HDD. Да, этот процесс крайне долог, и для накопителя объемом в 1 ТБ может идти сутки, но это единственный способ гарантированно уничтожить следы записанных на него данных.
К слову, бросание работающего жесткого диска с высоты хотя бы в полметра на пол — отличный способ получить исцарапанные пластины, восстановить информацию с которых будет практически нереально.
Самый больной вопрос. Пробовал всякие. Предпочтений особых нет, единственное ССД беру только Кингстон.
Немного дилетантский пост. Почему автор и все остальные с благоговением рассуждают про воздушную подушку, но никто не написал что коромысло с головкой поддерживается на нужном расстоянии от пластин магнитным полем, создаваемым неодиевым магнитом?
Сам себе противоречишь.
Миф №2. При полном форматировании жесткого диска с него стирается вся информация.
Для этого есть специальные утилиты, такие как HDD Low Level Format Tool или Paragon Hard Disk Manager, которые записывают во все сектора диска нули или единицы, то есть они полностью перезаписывают все данные на HDD. Да, этот процесс крайне долог, и для накопителя объемом в 1 ТБ может идти сутки, но это единственный способ гарантированно уничтожить следы записанных на него данных.
Миф №2. При полном форматировании жесткого диска с него стирается вся информация.
Быстродействующие модули памяти для оптических компьютеров будущего
Эффект, благодаря которому возможна запись информации в кремниевом кольцевом микрорезонаторе с помощью импульсов света разной интенсивности, впервые описан учеными ЛЭТИ. Он открывает большие возможности по созданию быстродействующих модулей памяти для оптических компьютеров будущего.
Современные электронные вычислительные машины подходят к пределу своих возможностей по соотношению производительности к энергозатратам. Поэтому научные группы по всему миру разрабатывают логические интегральные схемы на альтернативных принципах, которые будут более компактными, энергоэффективными и быстродействующими. Один из видов таких схем — фотонная интегральная схема, в которой передача, хранение и обработка информации производится с помощью света.
«Мы впервые показали, что в миниатюрных кремниевых кольцевых микрорезонаторах (диаметр около 0,2 миллиметра), существуют стабильные нелинейные эффекты, которые позволяют записывать данные с помощью оптических импульсов. Это стало возможно благодаря существующему в данной структуре эффекту бистабильности», – поясняет доцент кафедры физической электроники и технологии СПбГЭТУ «ЛЭТИ» Андрей Никитин.
Кремниевые кольцевые микрорезонаторы выполнены по широко распространенной технологии изготовления компонентов для полупроводниковых приборов – кремний на изоляторе. Для переключения выходного состояния используются оптические импульсы различной интенсивности: низкая кодирует «0», высокая – «1». Таким образом записывается информация. Результаты экспериментов, изложенные в статье в научном журнале Optics Communications, показали, что система может находиться в таком состоянии до следующего информационного сигнала.
«Получается очень простой принцип работы, при этом без использования классической электроники. В дальнейшем, мы планируем использовать этот принцип для создания оптической ячейки памяти. Совокупность таких ячеек является основой для создания быстродействующих оптических запоминающих устройств. Понимание таких нелинейных эффектов – это важный шаг в направлении создания фотонных интегральных схем», – поясняет Андрей Никитин.
Проект находится в русле многолетних работ, проводимых на кафедре физической электроники и технологии по исследованию новых физических эффектов в твердом теле, имеющих большие перспективы для создания устройств хранения и обработки информации. В частности, в 2020 году ЛЭТИ получил мегагрант Правительства Российской Федерации на проведение разработок в области резервуарных вычислений на принципах магноники.
Ответ на пост «Особенности национального ремонта компьютера»
Ответ на пост «Особенности национального ремонта компьютера»
Особенности национального ремонта компьютера
Мать как то попросила съездить посмотреть комп у сына ее коллеги, типа денег у людей мало, надо помочь. ну ладно, мать попросила, поеду. У паренька на компе не определяется жесткий диск, снял вижу мятый какой то. Спрашиваю что с диском падал что ли. В общем какой то товарищ посоветовал ему при проблемах с диском по нему постучать. И этот товарищ херачил диском со всей дури об пол, пол деревянный весь был в сколах. Отправил за новым хардом.
Как устроен жёсткий диск и принцип работы HDD и SSHD
Жёсткий диск может хранить в себе большое количество данных, но знаете ли вы как он устроен внутри или принцип его работы?
Так вот я вам наглядно покажу. HDD состоит из двух частей. Корпус, чёрного цвета и прикрытый крышкой, это гермоблок. Плата на обратной стороне, это контроллер. О нём я расскажу чуть позже. А сейчас посмотрим что внутри гермоблока.
Открыв крышку, сразу бросается в глаза большая блестящая пластина, занимающая большую часть корпуса и зажатая шайбой. Это и есть сам жесткий диск, их кстати может быть несколько расположенных один над другим.
Пластины крепятся на шпиндель электромотора, который заставляют их вращаться со скоростью 7200 об/мин, а контроллер поддерживает постоянную скорость вращения при помощи контактов на обратной стороне корпуса, через них же и осуществляется питание. Именно на пластинах хранятся все данные, причём не только пользовательские, но и служебные необходимые самому устройству.
Чем больше пластин, тем больше информации может вместить устройство, а выполнены они обычно из металлических сплавов (хотя были попытки делать их из пластика и даже стекла, но они были не долговечны, встречаются даже керамические диски).
Покрыты пластины ферромагнитным слоем, который и хранит всю информацию. Этот слой разбивается на сотни тысяч узких дорожек, каждая из дорожек разделена на секторы это позволяет определять, куда записывать и где считывать информацию. А вся карта о секторах и дорожках находится в памяти контроллера.
Ну а чтобы записать данные, над диском с большой скоростью движется металлический кронштейн, который называется коромысло, на его конце находятся слайдеры с магнитными головками.
Головка проходя над дорожкой намагничивает микроскопическую область на ферромагнитном слое, устанавливая магнитный момент такой ячейки в одно из состояний «0» или «1», а с помощью улавливания магнитного потока происходит считывание информации, когда головка проходит над областью с измененной полярностью, она фиксирует импульс напряжения, этот импульс считывается как единица, а его отсутствие как 0,(каждый такой 0 и 1 называется «бит»). Считываемые головкой сигналы очень слабы и перед отправкой на контроллер должны проходить через усилитель. Отвечающий за это чип находится с боку коромысла (preamplifier).
Вся эта конструкция приводится в движение при помощи привода основанном на электромагнетизме. Который называется сервопривод. Вот он позиционирует коромысло в то место, куда нужно записать или откуда считать информацию и управляется интегральной микросхемой. Внутри он состоит из двух мощных неодимовых магнитов, катушки и фиксатора. Фиксатор предотвращает какие-либо движения головок в отключенном состоянии и пока шпиндель не наберёт обороты. Всё это важно, потому что от этой конструкции зависит долговечность головок, а от скорости и точности перемещения коромысла зависит время поиска данных на поверхности пластин. Интересно ещё то что головка коромысла обычно не соприкасается с дисками, а парит над ними при помощи восходящих воздушных потоков на расстоянии примерно 10 нм от крутящейся пластины благодаря аэродинамической форме слайдера.
А так как это очень маленькие расстояния, и все детали движутся на огромных скоростях. Внутри корпуса есть циркуляционный фильтр (recirculation filter), он находится на пути потоков воздуха, создаваемый вращением пластин, этот фильтр постоянно собирает и задерживает мельчайшие частицы которые могли бы повредить пластины и хранящуюся на них информацию или вывести из строя магнитную головку. Кроме него, на обратной стороне корпуса и на крышке имеются маленькие, почти незаметное отверстия (breath hole). Они служит для выравнивания давления и прикрыты фильтром (breath filter), которые так же задерживают частицы пыли и влаги.
Внутренности гермоблока мы рассмотрели, давайте теперь вернёмся к контроллеру, так как очень сложная и важная часть жёсткого диска. Эта плата с разъёмами представляет собой интегральную схему, которая синхронизирует работу диска с компьютером и управляет всеми всеми процессами внутри hdd. Перевернув плату, можно увидеть что это целый микрокомпьютер со своим процессором, оперативной и постоянной памятью и есть своя система ввода/вывода.
А вот два других крупных чипа это Flash память и её контроллер. Они действует как большой кэш для часто используемых данных, для повышения производительности. Но эти чипы устанавливаются только в гибридных HDD и в большенстве дисков их нет.
(по сути это ssd внутри hdd=SSHD).
Так же, важным чипом является контроллер управления двигателем и головками VCM controller, так как, он управляет питанием MCU, Блоком магнитных головок внутри гермозоны и двигателем hdd.
Так же на плату устанавливаются датчики вибрации (shock sensor) которые определяет уровень тряски и в случаи высокой интенсивности отправляют сигнал VCM контролеру на корректировку движения головок или на их парковку и выключение hdd. В действительности, эти датчики плохо работают, так что лучше не трясти и не ронять жёсткий.
Компоненты hdd мы рассмотрели, давайте теперь свяжем всё это вместе чтобы был понятен сам принцип работы жесткого диска.
При подаче питания на Жёсткий диск, двигатель расположенный внутри корпуса начинает раскручивать шпиндель на котором закреплены магнитные пластины. И пока пластины ещё не набрали обороты, чтобы между головкой коромысла и диском образовалась воздушная подушка, головки запаркованы у шпинделя у центра, чтобы не навредить секторам с информацией и самой головке. Как только обороты достигают нужного уровня, сервопривод (электромагнитный двигатель) приводит в движение коромысло, которое уже позиционируется в то место, откуда нужно считать служебную информацию о состоянии жесткого диска и других необходимых сведениях о нем, эта область со служебной информацией называется нулевой дорожкой. После неё уже считываются все остальные данные хранящиеся на диске.
Ну а в случае когда питание, резко прекращается, двигатель переходит в режим генератора, и энергия от вращения шпинделей превращается в электрическую энергию, благодаря которой, головки безопасно паркуются и не повреждаются.
Как вы видите, жёсткий диск удивительное и сложное инженерное устройство. Надеюсь, что я смог достаточно понятно и подробно представить для вас базовую информацию об его устройстве.
Случай «ремонта» жесткого диска Seagate Barracuda
Дисклеймер: этот пост не является статьей или руководством к действию в похожих случаях. Жесткие диски с ценными данными самостоятельному ремонту не подлежат, а должны отдаваться специалистам ПО ВОССТАНОВЛЕНИЮ ДАННЫХ (не путать с знакомым компьютерщиком с линуксом), в противном случае можно запросто потерять навсегда, без возможности восстановления, все данные на накопителе. Каждый случай уникален, не повторяйте мои действия, ведь ваш случай может кардинально отличаться при схожих симптомах.
Решил поделиться ситуацией из рабочих будней (работаю системным администратором в мелкой организации). Сразу хочу отметить, что ремонт был скорее из спортивного интереса, таким в организации админы не занимались никогда.
Имеется жесткий диск Seagate Barracuda ST3250318AS с симптомами «не включается, не раскручивается». Компьютер при подключении данного накопителя перестает определять все жесткие диски, подключенные к материнской плате.
Запуск с платой от другого диска вроде бы ничего не дал, однако мотор диска начал раскручиваться, и послышался знакомый стук головок об ограничитель диска, свидетельствующий о невозможности найти нулевую дорожку (при запуске с неродной платой это закономерно). Поставив на диск обратно «родную» плату, решил действовать иначе.
Тут следует заметить, что диск никак не определялся ни в операционной системе, ни в BIOS.
Воспользовавшись конвертером USB-TTL (конвертеры типа USB-COM не подойдут) и спаяв провода так, чтобы с обоих концов были коннекторы для соединения с выходами на плате жесткого диска и конвертера, подключился к сервисному разъему накопителя.
Хочу отметить, что подобраные параметры слегка отличались от предлагаемых на форумах для плат других ревизий: 38400 бит/с, 8-N-1, Xon/Xoff). Воспользовавшись сервисными инструкциями, очистил S.M.A.R.T., список BAD-блоков и пересчитал транслятор. Затем заглянул на сайт Seagate, нашел там новую микропрограмму для жесткого диска, прошил ее в память накопителя и жесткий диск заработал.
После этого я снял образ с данными с накопителя и при помощи программы Viсtoria HDD (современная версия которой успешно работает с внешним SATA контроллером JMicron, имеющимся у меня) запустил full-erase (запись нулей в каждый сектор) с включенной функцией ремапа.
Разумеется, подобные манипуляции предназначены в первую очередь для того, чтобы сделать копию данных с накопителя. Однако, судя по данным форумов, некоторые пользователи работают с такими накопителями более трех лет без повторных отказов.
Немного уточнений: поскольку в Windows 10 встроенного гипертерминала нет, я воспользовался скачанным с Windows XP (можно было поставить Putty, получилось бы то же самое).
Жестким диском пользуюсь сам, установил на него игры, со времени ремонта (март этого года) ни одного сбойного сектора не появилось. Фризов в играх нет тоже.
Ремонтировал я (если это можно назвать ремонтом), поэтому тэг «Мое».
Тест на применение черепичной записи (SMR) в жестком диске
Кратко о том, что такое SMR и почему о применении этой технологии в жестком диске полезно знать
Преимущество технологии черепичной записи (Shingled Magnetic Recording, SMR) по сравнению с традиционной (Conventional Magnetic Recording, CMR) в том, что благодаря частичному наложению друг на друга, можно сделать ширину трека меньше, при той же ширине головки записи. Что позволяет разместить больше треков на пластине, повысив тем самым плотность записи.
Недостаток же SMR в том, что в процессе записи уничтожаются данные на соседнем, следующем за записываемым треком. Поэтому требуется перезаписывать и соседний трек тоже. Но при этом потребуется перезаписать данные уже на следующем треке. И так далее.
Для того, чтобы не пришлось перезаписывать весь диск до конца, «черепичные» треки разбиваются на группы, называемые лентами. При этом на современных SMR дисках механизм позиционирования не обладает достаточной точностью для того, чтобы обеспечить частичную перезапись ленты. Лента записывается только целиком, сразу от начала до конца.
Также пластины SMR дисков содержат и «обычные» треки, которые используются для кэширования данных в процессе записи лент. Эти треки размещаются в отдельных, выделенных для этих целей областях, часто между лентами.
В процессе работы диск сначала пишет данные в кэш, на обычные треки. И пока кэш не заполнен, скорость записи сравнима с таковой для CMR дисков. Потому что при этом и происходит обычная запись. Затем устройство в фоновом режиме раскладывает данные по лентам.
Таким образом, для обновления данных в конкретном секторе жесткому диску с технологией SMR может потребоваться выполнить объём записи во много раз превышающий таковой для CMR диска в аналогичной ситуации.
Пока кэш не заполнен полностью, SMR диск будет вести себя вполне пристойно. Но после заполнения, что может запросто происходить при определённых сценариях использования, произойдёт многократное падение скорости записи.
Поэтому, если ваши планы включают в себя большие объёмы нелинейной записи, совершенно точно стоит для их осуществления использовать CMR диск а не SMR.
Как узнать, какая технология записи используется в жестком диске
До недавнего времени все производители за исключением Toshiba скрывали использование технологии SMR в своих устройствах. Она не упоминалось в описаниях моделей и не обозначалась предназначенным для этой цели стандартом битом в паспорте накопителя.
После ряда скандалов Seagate и WDC начали публиковать списки накопителей, в которых иcпользуется технология SMR. Также в сети можно подобные списки составленные независимыми от производителей людьми.
Тем не менее, эта характеристика до сих пор не указывается в описании устройств при их продаже в онлайн и офлайн магазинах. По крайней мере, я этого нигде не видел.
Таким образом, если вы обдумываете покупку конкретной модели жесткого диска, то ищите упомянутые выше списки, вбив в поисковую строку «smr drive list» или «список SMR дисков».
Если же устройство уже попало к вам в руки, то тут способа определения три:
• На устройствах нарушающих стандарт и скрывающих применение SMR, утилита R.tester умеет определять использование этой технологии на основе определения вендор-семейства и знаний об их особенностях.
• Тесты чтения-записи с должным образом подобранными параметрами наглядно выявляют использование SMR. И иллюстрируют причины нередкого возмущения владельцев подобных устройств.
Далее о каждом из этих способов подробнее.
Для дисков Toshiba
На жестких дисках с SMR установлены соответствующие биты в паспорте накопителя, как и положено в соответствии с АТА-стандартом.
Определение использования SMR по вендор-семействам
Паспорт можно смотреть чем угодно. По вендор-семействам наличие SMR, на сколько мне известно, сейчас умеет определять только R.tester.
Тесты жесткого диска SMR и сравнение с CMR накопителем
Если диск заполнен информацией частично, то определить использование SMR можно даже с помощью теста чтения.
Благодаря особенности работы прошивки, на данный момент характерной только для SMR устройств. Микропрограмма знает какие из секторов пустые и даже не пытается их читать, сразу отдавая нули в ответ на запрос чтения. Чтение с поверхности пластины при этом не выполняется. Вот так в результате выглядит график чтения до середины SMR диска, заполненного данными на четверть:
Наиболее наглядным тестом записи будет такой вариант, при котором кэш заполняется максимально быстро, а его раскладывание по лентам потребует записи в разные ленты.
Предполагаю, что для большинства моделей SMR дисков и способов подключения к компьютеру, таким способом будет случайная запись блоками размером в 2048 секторов.
Если заменить случайную запись на линейную с прыжками и подобрать размер прыжков таким образом, чтобы попадать в каждую ленту один-два раза, кэш будет заполняться с той же скоростью, но результат будет более наглядным. Так как ось адреса на графике будет одновременно являться осью времени, хоть и в нелинейном масштабе.
В качестве характерного размера ленты можно ориентироваться на 524288 блоков. Это число я и использовал в качестве размера прыжка в настройках теста.
По итогу выполнения большого количества тестов SMR дисков могу сказать, что формы графиков могут отличаться достаточно сильно. Даже для одного конкретного экземпляра диска. Причём очень сильно влияют даже такие казалось бы малозначительные вещи как отступ от нулевого LBA перед началом записи. Не говоря уже о заполненности кэша перед началом записи, распределении данных по диску и особенностей работы конкретных моделей.
Тем не менее, одного взгляда на результаты теста SMR диска, в сравнении с результатами CМR, вам будет достаточно для того, чтобы понять что за устройство перед вами.
Диск исправен. За все три цикла записи пишется всего порядка 30 Гигабайт. Обратите внимание на катастрофическое падение скорости записи.
Теперь другая модель, снова одинаковые параметры тестов:
Почему я написал о том, что конкретная форма графика в данном случае не важна? Потому что всё равно сразу понятно кто есть кто, если знать как должен выглядеть график для исправного CMR диска:
Фоновый процесс раскладывания кэша по лентам влияет на производительность устройства в целом, не только скорость записи. Даже скорость чтения падает. Вот тест чтения, который был выполнен сразу после записи в одном наборе тестов:
Такие тесты также можно использовать для определения использования SMR.
Мой коллега сделал видеоролик на тему тестирования SMR дисков. Он получился достаточно коряво, но было решено что лучше выложить сейчас как есть, поскольку перспектива появления улучшенной версии с нашими навыками видеоблогинга выглядела сомнительной.
11 мифов о мониторах
В предыдущих статьях мы рассказали вам о десятках популярных мифов, касающихся процессоров, видеокарт, материнских плат, ОЗУ, блоков питания и SSD. Теперь же поговорим о не менее важном компоненте ПК — о мониторе, про которые за последние пару десятков лет придумали не меньшее число мифов. Как всегда текстовая версия под видео 👇🏻
Миф №1. Мониторы с частотой 100-240 Гц не нужны, так как человеческий глаз не видит больше 24 кадров в секунду.
Миф стар как мир, и идет он от того, что для плавности видео хватает 24 кадров в секунду. Но не стоит забывать, что в видео каждый кадр немного смазан, то есть содержит часть предыдущего, поэтому переход между кадрами заметен меньше. В играх же каждый кадр четкий — это легко понять, делая скриншоты, поэтому тут 24 кадров не хватит, картинка будет казаться дерганной. А вот какая нужна частота обновления монитора (и соответственно FPS), чтобы ощутить плавность, индивидуально для каждого человека, но в общем и целом большинство людей без проблем заметят на глаз разницу между 60 и 144 Гц.
Миф №2. IPS-мониторы лучше, чем MVA/TN.
Очень часто на различных форумах или от консультантов в магазинах электроники можно услышать, что самые лучшие мониторы идут на IPS-матрицах. На деле это не совсем так — все зависит от того, какой смысл вкладывать в слово «лучшие». Так, у IPS действительно лучшие углы обзора и сочнее цвета, но при этом у TN ниже задержка, поэтому киберспортивные 120-240 Гц матрицы с задержкой в 1-3 мс в подавляющем большинстве случаев базируются именно на этой старой технологии. Матрицы MVA по задержкам и цветам находятся между IPS и TN, но зато их плюс — очень высокая контрастность (2000-3000:1), что позволяет добиться глубокого черного цвета. Так что в итоге не нужно всегда брать IPS — лучше проанализировать свой спектр задач и выбрать под него оптимальный тип матрицы.
Миф №3. Мониторы портят глаза.
Это не совсем миф — увы, даже в 2019 году в продаже есть множество мониторов, которые используют для регулировки яркости ШИМ: иными словами, они мерцают. Это может негативно сказываться на людях с чувствительными глазами — они будут быстрее уставать, могут появиться жжение или покраснение. Инженеры решили эту проблему, создав технологию Flicker-Free — она позволяет менять яркость монитора без использования мерцания, тем самым минимизируя нагрузку на глаза.
Но если мы берем не мерцающие матрицы, то ученые не смогли найти вреда от них: скорее, тут виноваты мы сами, часами просиживая за ПК, редко моргая и не меняя расстояние до монитора. Так что если вы вынуждены днями работать за ПК — делайте постоянные перерывы, дабы глаза могли отдыхать.
Миф №4. Монитор можно откалибровать «на глаз».
Ни для кого не секрет, что многие мониторы с завода идут не откалиброванными: где-то белый цвет выглядит серым, где-то много синего цвета, где-то монитор явно отдает в желтизну. Многие ОС, в том числе и Windows, позволяют откалибровать монитор и без профессионального оборудования, но тут есть один подвох: наши глаза — это крутые оптические приборы, которые умеют подстраиваться под обстановку, поэтому буквально за полчаса использования нового монитора вы перестанете замечать, например, его желтизну. И как только вы будете пытаться ее исправить, вам будет казаться, что картинка становится излишне синей.
Поэтому наилучшим выходом будет поиск в интернете цветового профиля для своей матрицы: да, матрицы с одинаковой маркировкой все же будут немного различаться по цветам, но в любом случае такой цветовой профиль приблизит картинку к идеальной. Но а если вы готовы раскошелиться — всегда можно заказать калибровку у профессионалов: в таком случае вы получите самую лучшую возможную картинку именно для вашей матрицы.
Казалось бы — вот оно счастье, больше не нужно переплачивать за G-Sync? Как бы не так: Nvidia решила протестировать доступные на рынке мониторы с «вражеской» технологией, и на деле 100% совместимость (G-Sync Compatible) на данный момент имеют лишь 28 из 503 протестированных решений.
Разумеется, это не значит, что другие мониторы с FreeSync работать не будут — включить его можно для любого решения в настройках графического драйвера от Nvidia, но вот за различные артефакты изображения, небольшой диапазон работы этой технологии, подергивания картинки и прочие проблемы «зеленая» компания ответственности не несет.
Так что если вам говорят, что любой FreeSync-монитор отлично работает с видеокартами Nvidia — не верьте, на деле картинку уровня G-Sync обеспечивают лишь считанные проценты таких мониторов, поэтому перед покупкой внимательно читайте в обзорах, как обстоят дела с поддержкой этой технологии — если она вам, конечно, нужна. Полный список мониторов на сайте Nvidia Статья на hardwareluxx о том, почему только 6% мониторов получают сертификат G-SYNC Compatible
Миф №8. Яркость монитора должна быть максимально высокой.
Пожалуй, это один из самых вредных для глаз мифов — на деле яркость монитора должна быть сравнимой с яркостью окружения, в офисе это обычно около 150-200 кандел на квадратный метр. Очень высокая яркость приведет к дополнительному напряжению мышц глазного яблока, что приведет к более быстрому их утомлению, а это, в свою очередь, негативно скажется на остроте зрения. Пожалуй, единственное исключение — это игры: тут большая яркость поможет лучше различать врагов в темноте, но при обычных задачах ее лучше снижать до указанного выше уровня.
Миф №9. Разные цифровые выходы дают картинку разного качества.
Миф тянется с 90ых годов, когда банально от замены VGA-кабеля качество картинки могло измениться. Разумеется, с цифровым подключением таких проблем нет — разница между HDMI, DVI и DisplayPort заключается только в различных максимальных разрешениях и возможности выводить звук. Поэтому если указанные выше кабели и коннекторы не повреждены, то картинка будет абсолютно идентичной.
Миф №10. Чем шире цветовой охват монитора, тем лучше.
Это не совсем миф, это скорее просто лишняя трата денег. В последнее время стало появляться все больше мониторов с широкими цветовыми охватами: Apple использует DCI-P3, еще одним известным можно считать AdobeRGB. Стоят обычно решения со 100% покрытием этих цветовых пространств дорого, а толку от них для рядового пользователя нет совсем: подавляющее большинство изображений, видео и игр заточены под стандарт sRGB, поэтому можно сэкономить и брать мониторы с максимальным покрытием этого стандарта, разницы в большинстве задач вы не заметите.
Миф №11. Рядом с монитором должен стоять кактус. А желательно парочка. И обязательно защитную пленку на экран наклеить нужно.
О, эти кактусы, которые в 90ых и нулевых встречались чуть ли не в каждом офисе — миф о том, что они нейтрализуют вредное излучение ЭЛТ-мониторов, был невероятно популярен. А в самых запущенных случаях на монитор наклеивали еще и специальную защитную пленку, которая опять же должна была спасти от страшного и опасного излучения кинескопа.
Конечно, на деле оба способа абсолютно не помогали, ибо в «пузатых» мониторах того времени уже была защита от тормозного рентгеновского излучения (например, стекло легировали свинцом, а блоки строчной развертки имели защиту от высокого напряжения). Так что ЭЛТ-мониторы были вредны лишь для глаз, а от этого мифа выиграли только продавцы кактусов. Забавно, но даже с массовым переходом на ЖК-мониторы до сих пор в офисах можно встретить рядом с ними кактусы — так велика сила этого мифа.
10 самых популярных мифов про ССД
Миф №1 — SSD имеют небольшой ресурс
Раньше это действительно было так, но давайте посмотрим, какой ресурс у современных SSD с MLC, TLC или 3D NAND памятью. Конечно, ресурс будет отличаться для накопителей разного объема и цены, но для решений с 240-256 ГБ можно рассчитывать на 100-300 TBW.
Что же это за странное понятие — TBW? Оно показывает, сколько терабайт можно записать на накопитель, прежде чем он может начать выходить из строя. Отсюда же вытекает другой вопрос: а за сколько времени получится записать несколько сотен терабайт? К примеру, я за год достаточно активного пользования ПК смог записать на системный SSD лишь 18 ТБ — отсюда легко высчитать, что при такой нагрузке его хватит как минимум лет на 10. И это при том, что исчерпание ресурса TBW не означает, что диск вот прям сразу после записи последнего бита из 200 TBW начнет умирать — на деле достаточное количество накопителей превышают этот показатель на порядок, оставаясь при этом полностью работоспособными!
А теперь вспомните — есть ли у вас HDD десятилетней давности? Скорее всего едва ли: они или уже умерли, или имеют смешную по современным меркам емкость в 160-250 ГБ и скорее всего просто хранятся где-нибудь в гараже. Так что не стоит беспокоиться о том, что SSD быстро умрет: скорее всего вы куда быстрее смените его на более емкий или быстрый.
Миф №2 — SSD крайне дорогиеПожалуй, так говорят только те, кто не смотрел цены на твердотельные накопители последние пару лет. Цена за гигабайт постоянно падает, и сейчас можно найти 120 ГБ SSD всего за полторы тысяч рублей — это достаточно незначительная сумма даже для бюджетной сборки.
Конечно, жесткие диски по все той же цене за гигабайт остаются выгоднее: так, накопитель на 1 ТБ будет стоить 3 тысячи рублей. Но никто не мешает взять под систему и онлайн-игры небольшой SSD, а под все другое — жесткий диск: так вы получите баланс скорости и производительности за минимальную доплату.
Миф №3 — система требует дальнейшей настройки после установки на SSD
Это все же не совсем миф: так, например, Windows 7 из коробки не умеет работать с быстрыми NVMe SSD, так что даже для ее установки на такой накопитель нужно интегрировать в образ специальный драйвер.
Но если мы берем современную Windows 10 или последние версии macOS или Linux, то они по умолчанию из коробки умеют работать с SSD и поддерживают различные функции типа TRIM для поддержания накопителя «в форме».
Миф №4 — SSD никак не влияет на скорость работы устройства
Да, есть и такое: хватает людей, которые пытаются доказать, что на скорость работы ПК влияет только процессор, ОЗУ да видеокарта. Конечно, если мы берем серьезную нагрузку типа игр, то тут SSD действительно лишь уменьшит время их запуска и практически никак не повлияет на FPS.
Однако в большинстве повседневных задач профит от твердотельного накопителя виден невооруженным глазом: система стартует за считанные секунды, копирование файлов происходит влет, а одновременная работы с несколькими программами не вгоняет компьютер в состояние крайней задумчивости.Миф №5 — SSD требует постоянного обслуживанияТут скорее наоборот: как раз жесткий диск следует время от времени дефрагментировать, чтобы он работал быстрее, а вот для SSD такие оптимизации будут скорее даже вредны, ибо постоянная перезапись файлов будет с каждым разом приближать вас к пределу ресурса TBW.Вместо этого современные системы могут послать накопителю команду TRIM — получив ее, контроллер SSD сам будет оптимизировать хранящиеся на диске данные в моменты его простоя, что в итоге позволяет поддерживать ему максимальную скорость работы.Миф №6 — SSD следует использовать только в современных устройствахЭтот миф следует из того, что большая часть SATA SSD подключаются по третьей версии этого протокола и имеют скорости в 500+ МБ/c. Соответственно, подключение по SATA 1 или SATA 2 даст скорости в 150 или 300 МБ/с, то есть накопители не будут работать с полной скоростью, что лишает смысла их покупку для старых устройств, где нет SATA3.
Однако это не совсем так: скорости в полтысячи мегабайт в секунду вы увидите лишь при последовательном чтении или записи огромных файлов (например, при копировании видео), и то обычно от силы секунд на 10-15. При работе с более мелкими файлами, которыми являются повседневные данные, скорость падает на порядок, и зачастую составляет всего 30-50 МБ/с, что ощутимо меньше, чем лимит даже SATA 1. Поэтому даже десятилетний ПК при обычной работе ощутимо ускорится от установки SSD — при этом, разумеется, можно сэкономить и не брать очень быстрые твердотельные накопители.
Миф №7 — для гарантированного удаления данных с SSD требуется использовать полное форматирование
Что такое полное форматирование? По сути это запись во все ячейки накопителя нулей — очевидно, что в таком случае восстановить записанные данные практически нереально (для магнитных накопителей есть нюансы, но если вы не храните на HDD тайны государственной важности, то полного его форматирования вполне хватит, чтобы ваши данные не смогли восстановить в обычном сервисе).
Но вот для твердотельного накопителя это абсолютно лишняя и даже вредная процедура: так, для его быстрого форматирования используется команда TRIM — получив ее, контроллер SSD затирает все данные на накопителе и пересоздает список секторов. То есть для SSD быстрое форматирование выполняет по сути то же самое, что для HDD — полное. Поэтому при быстром форматировании SSD о восстановлении данных можно забыть.
Выполнять полное форматирование SSD поэтому, во-первых, становится не нужным (так как быстрое и так все стирает), а, во-вторых, это может даже навредить SSD — он будет работать медленнее. Это происходит из-за того, что принципы работы HDD и SSD сильно различаются: в случае с последними запись во все ячейки нулей будет означать, что ячейки не пусты — они заняты нулями. И для последующей записи чего-либо в эти ячейки контроллеру SSD придется не записывать в них новую информацию, а перезаписывать (то есть сначала удалять нули, а потом уже записывать новую информацию) — это сильно снижает скорость работы SSD, бывает даже до скоростей обычных жестких дисков.
Миф №8 — для продления срока службы SSD следует отключить или перенести с него файл подкачки
Файл подкачки используется системами тогда, когда им не хватает ОЗУ — в таком случае часть данных будет храниться на накопителе. При этом, очевидно, эти данные будут постоянно перезаписываться, что действительно может уменьшить срок работы SSD.
Но тут всплывают две вещи: во-первых, как я уже писал в первом мифе, ваш SSD спокойно проживет десяток лет и скорее всего будет заменен только потому, что станет медленным или слишком маленьким по емкости. Во-вторых, отключение файла подкачки приведет к тому, что система под серьезной нагрузкой может начать работать ощутимо медленнее, что может нивелировать эффект от установки SSD. Собственно, перенос файла подкачки на HDD сделает тоже самое, поэтому лучше все оставить по умолчанию.
Миф №9 — отключение индексации, поиска и сканирование системы на вирусы увеличит время жизни SSDОпять же, это кажется логичным: ведь постоянное сканирование диска тем же Защитником Windows уж точно уменьшит ресурс накопителя. Однако на деле нужно помнить, что оставшийся ресурс уменьшает только перезапись информации, а в данном случае происходит лишь чтение. Поэтому выключение указанных выше функций приведет только к неудобству при работе с системой и ухудшению безопасности, без всякого влияния на накопитель.
Миф №10 — нельзя перенести систему с жесткого диска на SSD, требуется ее переустановка
Опять же это верно лишь в очень специфических условиях: например, вы купили NVMe SSD и хотите перенести Windows 7 на него с жесткого диска — в таком случае ничего не получится, ибо в этой системе по умолчанию нет нужного драйвера.
Но если мы берем современные версии Windows, macOS или Linux, то тут никаких проблем нет — перенос системы с HDD на SSD в том же Acronis происходит ничуть не сложнее, чем с HDD на другой HDD. При этом не стоит бояться, что система будет неправильно работать с твердотельным накопителем — это абсолютно не так, современные системы умеют узнавать тип диска, на котором они установлены, и включать нужные для них функции типа TRIM.
Как видите, современные SSD ничуть не сложнее в использовании, чем жесткие диски, и отлично обслуживают себя сами, при этом живя достаточно долго, чтобы не беспокоиться о сохранности данных. Поэтому если вы все еще сидите на HDD и не уверены, стоит ли брать SSD — берите и не сомневайтесь, работать за компьютером станет куда приятнее.Источник: Мой Компьютер
Источник