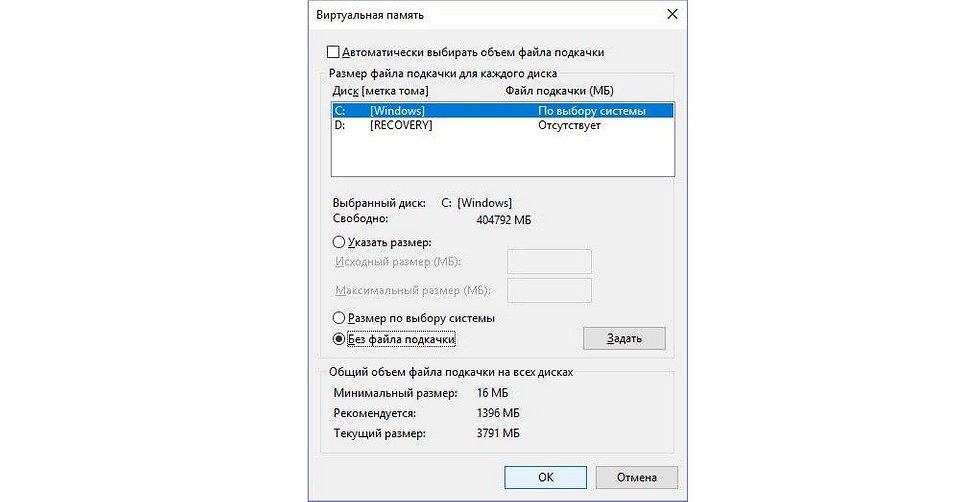Содержание
- Как выключить внутренний жесткий диск: 3 способа
- Отключение внутреннего жесткого диска с помощью средств Windows
- Через BIOS и специальные программы
- Как отключить жёсткий диск: несколько вариантов
- Способы откл. диск
- Вариант 1
- Вариант 2
- Вариант 3
- Вариант 4
- Вариант 5
- Можно ли подключать SATA жесткий диск на горячую
- Вопрос задан:
- Как временно отключить жёсткий диск компьютера
- 1. Диспетчер устройств
- 2. Управление дисками
- 3. BIOS
- 4. Аппаратное отсоединение
- 4 комментария
- Как узнать остаток ресурса SSD?
- Как продлить срок службы SSD
- Не увлекайтесь тестами в бенчмарках
- Не используйте SSD для торрентов
- Не проводите дефрагментацию
- Перенесите файл подкачки
- Отключите режим гибернации
Как выключить внутренний жесткий диск: 3 способа
Если вы хотите отключить внутренний жесткий диск, чтобы он не потреблял энергию во время простоя, это можно сделать тремя разными способами.
Отключение внутреннего жесткого диска с помощью средств Windows
Через BIOS и специальные программы
Отключать внутренний жесткий диск стоит только в том случае, если на нем сохранены только личные данные, а не программы или другая важная информация. Если Windows захочет получить доступ к отключенному жесткому диску, вы получите сообщение об ошибке. Кроме того, постоянное включение и выключение винта более вредно, чем работа «на холостом ходу».
BIOS: в некоторых версиях BIOS вы можете отключить питание жесткого диска после определенного периода бездействия. Однако это работает не в каждой модификации BIOS.
Программное обеспечение: гораздо удобнее включать и выключать жесткий диск с помощью определенных программ. Например, инструмент HotSwap! интегрируется в панель задач и позволяет выключать и снова включать жесткие диски одним щелчком мыши. Аналогично работает программа revoSleep.
Если вы хотите отключить один жесткий диск, потому что на другом достаточно места, все равно стоит разбить рабочий диск на разделы, чтобы отделить программы и данные друг от друга. Как это сделать, мы рассказывали здесь.
Источник
Как отключить жёсткий диск: несколько вариантов
Подскажите, как лучше временно отключить жесткий диск. Дело в том, что я хочу переустановить систему, но боюсь, что она затронет какие-нибудь файлы на моем основном диске.
Позволю себе в самом начале дать добрый совет — если в чем-то не уверены (и делаете это впервые), сделайте бэкап важных файлов!
Теперь что касается темы.
Я не знаю, что вы будете устанавливать (и как), поэтому ниже приведу несколько способов решения вопроса. Предпочтительный и самый надежный — это первый (когда диск откл. от ПК физически. ). В этом случае вам будет сложно что-то на нем испортить.
Способы откл. диск
Вариант 1
Физическое отключение диска — это наиболее надежный и безопасный вариант перед любыми «мало-прогнозируемыми» работами с накопителями.
👉 Напоминание : имейте ввиду, что если ваш ПК/ноутбук на гарантии — вскрытие корпуса может стать причиной ее аннулирования!
В общем виде последовательность работ следующая:
Отключаем от HDD все шлейфы
После проведения всех необходимых работ («опасных» для диска) — в такой же последовательности шлейфы можно подкл. назад. 👇
Подключение SATA и кабеля питания к диску
Что касается ноутбуков — то здесь всё аналогично. Правда, некоторые модели достаточно сложно разобрать — перед тем, как это делать, заранее просмотрите инструкцию к своей модели аппарата.
Ну и само собой, жесткие диски у них несколько меньше по размеру 👇 (у ноутбуков: 2,5″, у ПК: 3,5″).
Сравнение габаритов дисков 2,5″ и 3,5″
Сняв крышку, можно установить ОЗУ, диски и накопители, почистить систему охлаждения
Вариант 2
Диспетчер устройств — откл. устройство
После этой операции — диск станет недоступен для любых программ в Windows (даже для ее системных утилит: управление дисками, скажем).
Правда, стоит отметить два нюанса:
Остался только системный диск с Windows
Примечание : чтобы снова «включить» диск — нужно будет зайти в диспетчер устройств и «провернуть» обратную операцию. Если Windows автоматически не назначит букву диску и не отобразит его в «Моем компьютере» — то см. эту заметку.
Вариант 3
Также откл. и скрыть накопитель в Windows можно через управление дисками (эта утилита встроена в ОС).
Достаточно кликнуть по нужному диску правой кнопкой мышки, а затем в меню выбрать «Вне сети» (примечание: при этой операции данные на диске не пострадают).
Примечание : если у вас в меню нет пункта «Вне сети» или он не активный (и его нельзя нажать) — воспользуйтесь командной строкой.
Кликаем ПКМ по нужному диску (Управление дисками)
С диском снова можно работать
Вариант 4
Это аналог варианту 3 (описанному чуть выше), только выполняется через командную строку. Рассмотрю все действия по порядку:
Команды по порядку (Offline disk)
Вариант 5
В определенных версиях BIOS/UEFI (не во всех!) есть возможность отключения конкретного диска. Однако, работает она далеко не всегда идеально, и Windows в некоторых случаях диск всё равно «видит» (что подразумевает возможность неосторожного удаления информации с якобы «откл.» накопителя!).
Как войти в BIOS (UEFI) на компьютере или ноутбуке [инструкция]
UEFI (BIOS) ноутбука ASUS — установлен SSD
Источник
Можно ли подключать SATA жесткий диск на горячую
Вопрос задан:
Есть HDD с интерфейсом SATA, используется для бекапов. Есть отдельный блок питания для этого hdd. Возникла идея вывести sata (сам data) шнур «наружу» системника и во время работы подключить вначале DATA, а потом подать питание. После чего в «диспетчере устройств» обновить параметры железа. Размонтировать обратным способом, при помощи утилит (тот же usb safely remove), потом отключить БП и отсоединить data шнур.
Насколько безопасна данная процедура? В sata вроде бы как поддерживается железный hot swap и контакты одни «ближе», а другие «подальше». Или лучше не стоит «шутить» с таким?
Вы наметили абсолютно правильный способ. Действительно, можно подключать к ПК периферийные носители информации, не только SATA но даже IDE «на горячую» в указанной вами последовательности, сперва интерфейс, потом питание, и отключая в обратной последовательности, сперва питание, потом интерфейс. На наших рабочих станциях «горячие замены» наших собственных носителей — достаточно распространенное явление. Хочу только отметить несколько дополнительных моментов.
Во-первых, если есть такая возможность, то я бы рекомендовал использовать для hot plug не штатные контроллеры на системной плате, а внешние PCI-SATA. Лично я использую контроллеры на Marwell 91xx, а особо могу порекомендовать SATA Raid контроллер на базе Silicon Image Sil 3114 как дешевый и нормально работающий. Подключая SATA диски к подобным контроллерам на горячую можно даже не жать refresh system devices, после подключения диски объявятся в списке устройств без дополнительных телодвижений. И точно так же контроллер корректно отрабатывает отключение — можно просто выдернуть винчестер и из списка устройств он исчезнет по тому же принципу, как USB девайсы — по факту отсутствия наличия 🙂 Штатные контроллеры на motherboard могут пару раз корректно подключить диск а на третий раз система упадет в BSOD. Я с таким сталкивался.
Разумеется, необходимо иметь в виду, что на момент отключения в системе не должны быть подмонтированы буквы томов. Иначе ОС может начать серьезно притормаживать или вообще зависнет. Кроме того, если отключить подмонтированный в качестве тома диск «на лету» можно получить сбой файловой системы, с последующими радостями восстановления файлов с помощью всяких разных easy recovery.
Ну и разумеется, на ПК должен быть установлен нормальный блок питания, не проседающий при подключении доп. нагрузки. Идеально — использование внешнего БП для дисков hot swap. И очень желательно, чтобы системник имел заземление.
В дополнение можете посмотреть обучающее видео, как подключать и отключать жесткий диск или SSD «на горячую» на нашем Youtube канале
Источник
Как временно отключить жёсткий диск компьютера
И без проблем сможет запуститься при повреждении загрузчика первой системы. А, возможно, жёсткий диск необходимо сделать временно невидимым только в среде текущей операционной системы, чтобы к нему не было доступа кому ненужно.
Рассмотрим ниже, как решаются эти и подобного рода вопросы.
1. Диспетчер устройств
Чтобы носитель с пользовательскими данными временно не отображался в среде операционной системы, его можно отключить в системном диспетчере устройств. Выбираем его в разделе «Дисковые устройства», в контекст-меню указываем отключение.
Включить его можно обратным способом.
2. Управление дисками
В среде Windows есть ещё одно место, где можно деактивировать устройства информации, чтобы они не отображались в среде операционной системы, и к ним не было доступа с помощью программ.
Это консоль управления дисками.
В её окне на нужном SSD или HDD вызываем контекст-меню, кликаем «Вне сети».
Для включения делаем обратную процедуру – кликаем «В сети».
3. BIOS
4. Аппаратное отсоединение
4 комментария
Когда Вы устанавливали win7, она переписала раздел загрузки на HDD «под себя». Надо было перед установкой отключить питание диска с ХР, чтобы в системе оставался 1 единственный диск и штатно устанвливать win7. Тогда, после подключения питания диска с ХР, можно было бы, во время включения компа (F8), выбирать диск с ОС и все работает корректно.
Сейчас Вам можно подкорректировать раздел загрузки (в Win7, в ХР такой утилиты вроде нет) через bcdedit.exe Подробно см. http://www.oszone.net/10998
«Редактирование меню загрузки с помощью bcdedit.exe»
включил не в сети и он удалил том, прикольно
Источник
Еще лет 10 назад твердотельные накопители воспринимались многими чуть ли в качестве предмета роскоши и служили лишь в роли системного накопителя, способного ускорить загрузку операционной системы и работу ПК в целом. Но со временем SSD становились все дешевле, а их емкость росла все больше. И теперь твердотельные накопители начинают уверенно вытеснять обычные жесткие диски.
Поскольку твердотельный накопитель устроен иначе, чем традиционный жесткий диск, то и правила корректного обращения с ним отличаются.
Как узнать остаток ресурса SSD?
Ресурс твердотельного накопителя определяется параметром TBW (Total Byte Written), описывающим гарантированный объем данных, который можно записать на SSD до исчерпания его ресурса. Причем он зависит не только от модели накопителя, но и его объема — чем выше емкость SSD, тем больше его ресурс.
К примеру, ADATA Ultimate SU650 емкостью 120 Гбайт имеет ресурс 70 TBW, а у этого же накопителя объемом 240 Гбайт он увеличивается до 140 TBW. Т.е. в первом случае он гарантированно позволяет записать 70 Тбайт, а во втором — 140 Тбайт данных.
Итак, мы знаем ресурс нашего накопителя. Осталось понять, сколько данных на него уже записано, т.е. сколько ему осталось жить. Для этого можно воспользоваться простенькой, но весьма информативной утилитой CrystalDiskInfo. Обратите внимание на параметр «Всего хост-записей». Это и есть объем уже записанной на SSD информации. Вычтите эту цифры из заявленного ресурса своего накопителя, и вы узнаете оставшийся срок его жизни.
Хотя, конечно, стоит понимать, что при исчерпании ресурса накопитель не обязательно сразу же начнет изображать из себя умирающего лебедя. Практика показывает, что некоторые модели SSD легко выдерживают и 2-кратное превышение параметра TBW.
Как продлить срок службы SSD
Как мы и говорили в самом начале, принципы работы твердотельного накопителя сильно отличаются от того, к чему привыкли владельцы HDD. Поэтому вам стоит придерживаться нескольких простых правил для того, чтобы продлить срок работы своего накопителя.
Не увлекайтесь тестами в бенчмарках
При покупке новенького SSD, а особенно если речь идет о каком-то сверхбыстром накопителе, многие пользователи хотят убедиться в том, что он действительно стоит потраченных на него денег, а иногда и хотят похвастаться его рекордной скоростью работы перед друзьями и знакомыми. Не стоит. Нет, правда, не стоит. Всевозможные бенчмарки крайне негативно сказываются на ресурсе твердотельного накопителя, записывая на него огромные массивы данных. И, если вы действительно хотите продлить срок службы SSD, не злоупотребляйте бенчмарками, особенно если они нужны лишь для того, чтобы потешить ваше самолюбие.
Не используйте SSD для торрентов
Использовать SSD для скачивания торрентов — не самая удачная идея. Конечно, если вам не жалко твердотельный накопитель, то связка SSD и широкого канала доступа в интернет поможет поднять скорость скачивания до невероятных значений. Но, как мы и писали, ресурс SSD небезграничен, и вы рискуете «убить» его за очень короткий срок. Если же ваш канал ограничен стандартными для многих провайдеров 100 Мбит/с, никакого выигрыша в скорости вы, скорее всего, не получите.
Не проводите дефрагментацию
Бытует мнение, что сразу после покупки и установки SSD в систему вам необходимо отключить функцию дефрагментации, но на самом деле это не более, чем миф. Нет, мы не спорим, что дефрагментация очень вредна для любого твердотельного накопителя. Она серьезно уменьшает срок его жизни, способствуя быстрому износу диска все из-за того же ограниченного ресурса на запись. Но дело в том, что любая современная операционная система прекрасно видит, что перед ней именно SSD и отлично умеет с ним обращаться. Никакую дефрагментацию она проводить не будет, и отключение этой опции вручную ничего не изменит.
Просто не занимайтесь дефрагментацией самостоятельно, используя для этого многочисленные сторонние утилиты.
Перенесите файл подкачки
Любая операционная система семейства Windows предусматривает использование файла подкачки, который вступает в игру при исчерпании доступного объема оперативной памяти. Файл подкачки можно перенести с твердотельного накопителя на жесткий диск, это продлит срок эксплуатации SSD.
Но тут есть нюанс: HDD, разумеется, гораздо медленнее SSD, так что такой перенос замедлит систему. Поэтому стоит сначала разобраться с приоритетами: например, если ресурс вашего накопителя уже почти исчерпан, а скорость работы системы не так важна, перенос на HDD имеет смысл. В остальных случаях — скорее нет.
Если у вас огромный объем оперативки, вы можете полностью отключить файл подкачки без ущерба для скорости работы ПК. Как это сделать, мы рассказали здесь.
Отключите режим гибернации
Если ваш SSD установлен на обычном настольном компьютере, использование режима гибернации лишено особого смысла, а его работа снижает ресурс накопителя — в этом режиме операционная система записывает на SSD содержимое оперативной памяти для быстрого возобновления работы ПК. Более того, учитывая большие объемы оперативки современных компьютеров, ущерб ресурсу накопителя может быть весьма серьезным.
Источник
Есть HDD с интерфейсом SATA, используется для бекапов. Есть отдельный блок питания для этого hdd. Возникла идея вывести sata (сам data) шнур «наружу» системника и во время работы подключить вначале DATA, а потом подать питание. После чего в «диспетчере устройств» обновить параметры железа. Размонтировать обратным способом, при помощи утилит (тот же usb safely remove), потом отключить БП и отсоединить data шнур.
Насколько безопасна данная процедура? В sata вроде бы как поддерживается железный hot swap и контакты одни «ближе», а другие «подальше». Или лучше не стоит «шутить» с таким?
Вы наметили абсолютно правильный способ. Действительно, можно подключать к ПК периферийные носители информации, не только SATA но даже IDE «на горячую» в указанной вами последовательности, сперва интерфейс, потом питание, и отключая в обратной последовательности, сперва питание, потом интерфейс. На наших рабочих станциях «горячие замены» наших собственных носителей — достаточно распространенное явление. Хочу только отметить несколько дополнительных моментов.
Во-первых, если есть такая возможность, то я бы рекомендовал использовать для hot plug не штатные контроллеры на системной плате, а внешние PCI-SATA. Лично я использую контроллеры на Marwell 91xx, а особо могу порекомендовать SATA Raid контроллер на базе Silicon Image Sil 3114 как дешевый и нормально работающий. Подключая SATA диски к подобным контроллерам на горячую можно даже не жать refresh system devices, после подключения диски объявятся в списке устройств без дополнительных телодвижений. И точно так же контроллер корректно отрабатывает отключение — можно просто выдернуть винчестер и из списка устройств он исчезнет по тому же принципу, как USB девайсы — по факту отсутствия наличия 
Разумеется, необходимо иметь в виду, что на момент отключения в системе не должны быть подмонтированы буквы томов. Иначе ОС может начать серьезно притормаживать или вообще зависнет. Кроме того, если отключить подмонтированный в качестве тома диск «на лету» можно получить сбой файловой системы, с последующими радостями восстановления файлов с помощью всяких разных easy recovery.
Ну и разумеется, на ПК должен быть установлен нормальный блок питания, не проседающий при подключении доп. нагрузки. Идеально — использование внешнего БП для дисков hot swap. И очень желательно, чтобы системник имел заземление.
В дополнение можете посмотреть обучающее видео, как подключать и отключать жесткий диск или SSD «на горячую» на нашем Youtube канале
- 3.85
- 1
- 2
- 3
- 4
- 5
Похожие вопросы:
Вопрос от пользователя
Здравствуйте.
Подскажите, как лучше временно отключить жесткий диск. Дело в том, что я хочу переустановить систему, но боюсь, что она затронет какие-нибудь файлы на моем основном диске.
Заранее спасибо.
Здравствуйте.
Позволю себе в самом начале дать добрый совет — если в чем-то не уверены (и делаете это впервые), сделайте бэкап важных файлов!
Теперь что касается темы…
Я не знаю, что вы будете устанавливать (и как), поэтому ниже приведу несколько способов решения вопроса. Предпочтительный и самый надежный — это первый (когда диск откл. от ПК физически…). В этом случае вам будет сложно что-то на нем испортить…
*
Содержание статьи
- 1 Способы откл. диск
- 1.1 Вариант 1
- 1.2 Вариант 2
- 1.3 Вариант 3
- 1.4 Вариант 4
- 1.5 Вариант 5
→ Задать вопрос | дополнить
Способы откл. диск
Вариант 1
Итак…
Физическое отключение диска — это наиболее надежный и безопасный вариант перед любыми «мало-прогнозируемыми» работами с накопителями.
👉 Напоминание: имейте ввиду, что если ваш ПК/ноутбук на гарантии — вскрытие корпуса может стать причиной ее аннулирования!
*
В общем виде последовательность работ следующая:
- сначала выключаете компьютер и отсоединяете от системного блока все провода и кабели (системный блок должен быть обесточен!);
- далее открываете боковую крышку (прим.: зависит от конфигурации. У большинства корпусов крышка открывается как раз сбоку);
- находите диск (напоминает небольшую прямоугольную коробку, см. фото ниже 👇);
- отключаете от диска SATA-шлейф и кабель питания (если после проведения работ планируете дальше пользоваться диском — вынимать сам диск из корпуса не обязательно);
- затем можно установить боковую крышку назад, и подкл. к системному блоку все ранее отсоединенные кабели.
Отключаем от HDD все шлейфы
После проведения всех необходимых работ («опасных» для диска) — в такой же последовательности шлейфы можно подкл. назад. 👇
Подключение SATA и кабеля питания к диску
Что касается ноутбуков — то здесь всё аналогично. Правда, некоторые модели достаточно сложно разобрать — перед тем, как это делать, заранее просмотрите инструкцию к своей модели аппарата.
Ну и само собой, жесткие диски у них несколько меньше по размеру 👇 (у ноутбуков: 2,5″, у ПК: 3,5″).
Сравнение габаритов дисков 2,5″ и 3,5″
Сняв крышку, можно установить ОЗУ, диски и накопители, почистить систему охлаждения
*
Вариант 2
При работе в Windows можно относительно легко отключить диск — достаточно зайти 👉 в диспетчер устройств, кликнуть правой кнопкой мыши по нужному накопителю и выбрать опцию «Отключить устройство». См. скриншот ниже. 👇
Диспетчер устройств — откл. устройство
После этой операции — диск станет недоступен для любых программ в Windows (даже для ее системных утилит: управление дисками, скажем).
Правда, стоит отметить два нюанса:
- таким образом нельзя отключить системный диск (с которого загружена ваша Windows, в которой вы работаете);
- диск будет не виден только в текущей версии Windows. Если вы перезагрузите компьютер и используете LiveCD (/ или какую-то установочную флешку) — диск для этого ПО станет видимым!
Остался только системный диск с Windows
Примечание: чтобы снова «включить» диск — нужно будет зайти в диспетчер устройств и «провернуть» обратную операцию. Если Windows автоматически не назначит букву диску и не отобразит его в «Моем компьютере» — то см. эту заметку.
*
Вариант 3
Также откл. и скрыть накопитель в Windows можно через управление дисками (эта утилита встроена в ОС).
Достаточно кликнуть по нужному диску правой кнопкой мышки, а затем в меню выбрать «Вне сети» (примечание: при этой операции данные на диске не пострадают).
Примечание: если у вас в меню нет пункта «Вне сети» или он не активный (и его нельзя нажать) — воспользуйтесь командной строкой.
Кликаем ПКМ по нужному диску (Управление дисками)
Теперь этот накопитель будет виден в «Управление дисками», но проводник и др. программы знать о его существовании не будут!
Диск 1 вне сети
Для того, чтобы снова поработать с диском — проделайте обратную операцию: кликните по откл. диску ПКМ и выберите опцию «В сети».
Диск 1 — в сети
С диском снова можно работать
*
Вариант 4
Это аналог варианту 3 (описанному чуть выше), только выполняется через командную строку. Рассмотрю все действия по порядку:
- сначала нужно запустить командную строку от имени администратора;
- далее ввести команду diskpart и нажать Enter (этим мы запустим системную утилиту Diskpart — она нужна для работы с дисками);
- затем просмотрим список всех дисков при помощи команды list disk (пример ниже 👇);
- после нужно выбрать тот диск, который вы хотите откл. (скрыть) — для этого используется команда select disk 1 (вместо «1» — укажите свой номер диска);
- ну и последняя команда offline disk — делает выбранный диск не активным (данные останутся на месте). Всё!
Команды по порядку (Offline disk)
Примечание: чтобы диск снова стал отображаться в нормальном режиме — зайдите в управлении дисками, кликните по нему ПКМ и выберите опцию «В сети».
*
Вариант 5
В определенных версиях BIOS/UEFI (не во всех!) есть возможность отключения конкретного диска. Однако, работает она далеко не всегда идеально, и Windows в некоторых случаях диск всё равно «видит» (что подразумевает возможность неосторожного удаления информации с якобы «откл.» накопителя!).
Будьте внимательны!
👉 В помощь!
Как войти в BIOS (UEFI) на компьютере или ноутбуке [инструкция]
UEFI (BIOS) ноутбука ASUS — установлен SSD
*
Дополнения в комментариях — лишними не будут!
Успехов!
👌


Полезный софт:
-
- Видео-Монтаж
Отличное ПО для создания своих первых видеороликов (все действия идут по шагам!).
Видео сделает даже новичок!
-
- Ускоритель компьютера
Программа для очистки Windows от «мусора» (удаляет временные файлы, ускоряет систему, оптимизирует реестр).
Вопрос
У меня есть жесткий диск SATA, на котором написано, что он поддерживает горячее подключение. Значит ли это, что я могу подключить его к питанию и разъему SATA во время работы компьютера? Было бы удобно, но кажется страшновато…
Детали аппаратного обеспечения:
- Материнская плата: Gigabyte, GA-MA790X-UD3P
- Жесткий диск: Western Digital, WD10EADS-00L5B1
Или, возможно, это был другой жесткий диск, который, как я читал, можно подключить… в любом случае, мне больше интересна теория всего этого, а не мой конкретный случай :p
21
2010-12-11T21:48:26+00:00
3
Этот вопрос имеет 1 ответ на английском, чтобы прочитать их войдите в свой аккаунт.
Решение / Ответ
11-го декабря 2010 в 11:05
2010-12-11T23:05:15+00:00
#20992568
Если это не диск ОС, то все будет в порядке, поскольку SATA «можно заменять», хотя я сталкивался с повреждением ФС один или два раза. Поэтому я стараюсь избегать этого.
Ответ на вопрос
28-го февраля 2011 в 6:32
2011-02-28T18:32:34+00:00
#20992569
-
Откройте окно выполнения, затем введите regedit и нажмите Enter.
-
Перейдите к следующему ключу:
HKEY_LOCAL_MACHINE/SYSTEM/CurrentControlSet/services/ -
Найдите ‘msahci‘, щелкните по нему и на правой панели щелкните правой кнопкой мыши по свойству ‘start‘.
-
Измените значение на ‘0’.
-
Перезагрузите компьютер (важно)! Теперь вы можете ‘безопасно извлечь’ свой внутренний жесткий диск SATA, как вы это делаете с внешними жесткими дисками.
Ответ на вопрос
12-го октября 2012 в 7:59
2012-10-12T19:59:11+00:00
#20992570
Я только что сделал это с жестким диском 2 ТБ SATA 6 ГБ/с. Я собираюсь попробовать жесткий диск на 3 ТБ, как только закончу перемещение данных. Только не забудьте инициализировать в окне Disk Mangement для Windows, а затем отформатировать в NTFS.
Примечание: Я не делал горячую замену диска ОС, так как считаю это плохой идеей.