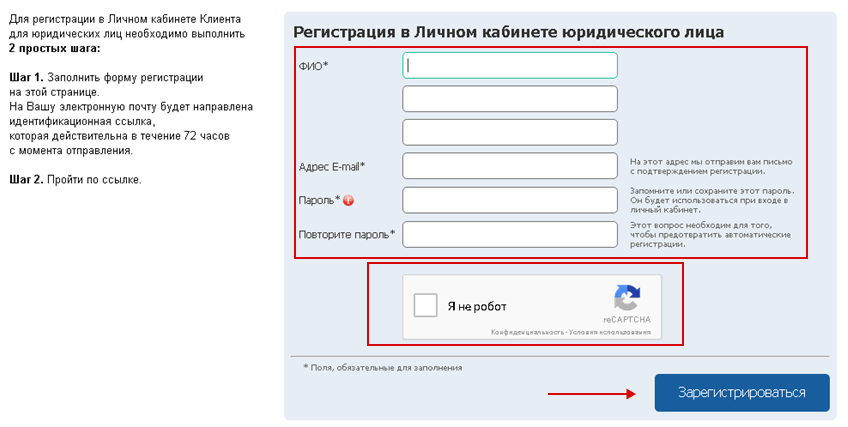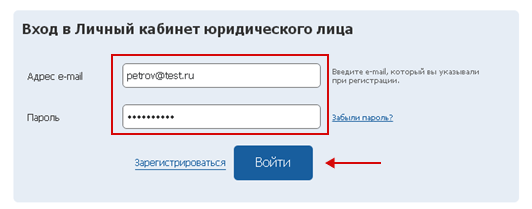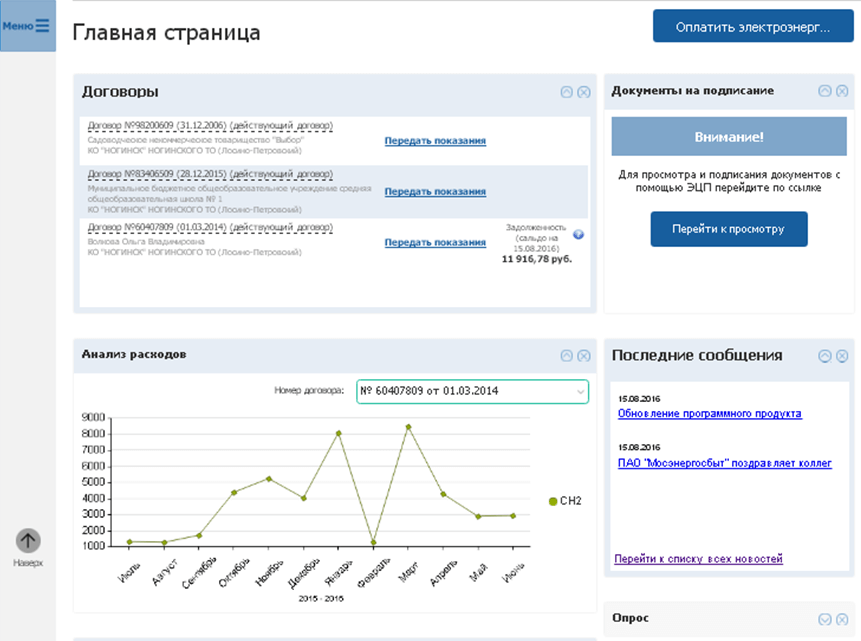Мосэнергосбыт личный кабинет юридического лица

Регистрация в ЛК Мосэнергосбыт юридического лица
С регистрацией все просто:
- Идем вот сюда.
- Заполняем все данные.
- На почту приходит письмо со ссылкой активации. Переходим по ссылке – готово.
Вход в личный кабинет Мосэнергосбыт для юридических лиц
Вход – на вот этой странице. Нужно ввести адрес электронного ящика, на который вы регистрировали аккаунт, и пароль.
Восстановление пароля
Восстановление пароля – вот здесь. Укажите почту, и на нее придет письмо со ссылкой на смену пароля.
Основные возможности
Первое, что МосЭнергоСбыт личный кабинет клиента юридического лица от вас потребует при входе – привязать договор. Без привязки договора другие функции будут недоступны. Указали почту, ИНН и номер договора – можно продолжать.
Если нужно привязать несколько договоров – зайдите в профиль и привяжите.
В МОЭСК личный кабинет физического лица Московской области обладает следующими функциями:
- Предоставление доступа другим сотрудникам к ЛК. Делается в профиле, находите нужный договор и жмете на «Предоставление доступа». Выбираете роль, указываете уровень доступа, указываете почтовый ящик, на который зарегистрирован пользователь.
- Просмотр информации по договору. Можно посмотреть: все совершенные платежи, документы (счета, акты приема-передачи и так далее), заказанные услуги, акты нарушений.
- Работа с показаниями. Передать показания можно в профиле, на карточке конкретного договора нажмите на «Передать показания», выберите договор, счетчик, тип тарификации (если доступно), показания. Сайт автоматически рассчитает стоимость к оплате. Кроме того, можно запрашивать историю показаний, редактировать или удалять текущие показания, передавать почасовые показания.
- Анализ расходов. Личный кабинет позволяет увидеть график расходов в нескольких разрезах.
- Заказ коммерческих услуг. Через ЛК можно заказать и оплатить выпуск и переоформление документов, установку счетчиков и так далее.
- Оплата электроэнергии. Прямо на главной странице ЛК есть кнопка «оплатить электроэнергию». Нажимаете – сверяетесь с показаниями и суммами – оплачиваете безналом.
- Работа с обращениями. Можно подавать обращения и получать на них ответы.
- Работа с электронным документооборотом. Можно создавать и подписывать документы, регистрировать новые документы и отклонять свои документы или документы, оформленные сотрудниками, регистрировать сертификаты.
Время выдачи
3 минуты – 3 дня
Реклама
МФК «Лайм-Займ» (ООО)
Реклама
ООО МКК «Академическая»
https://realty.ria.ru/20230201/mosenergosbyt-1848963218.html
«Мосэнергосбыт» запустил новый личный кабинет для юрлиц
«Мосэнергосбыт» запустил новый личный кабинет для юрлиц — Недвижимость РИА Новости, 01.02.2023
«Мосэнергосбыт» запустил новый личный кабинет для юрлиц
«Мосэнергосбыт» запустил на своем сайте новый личный кабинет для юридических лиц, сообщила пресс-служба компании. Недвижимость РИА Новости, 01.02.2023
2023-02-01T14:30
2023-02-01T14:30
2023-02-01T14:30
москва сегодня: мегаполис для жизни
мосэнергосбыт
москва
комплекс городского хозяйства москвы
городское хозяйство москвы
/html/head/meta[@name=’og:title’]/@content
/html/head/meta[@name=’og:description’]/@content
https://cdnn21.img.ria.ru/images/07e4/03/12/1568795495_0:312:3086:2048_1920x0_80_0_0_c3f6a2b3d8db8df31341c5f608481adf.jpg
МОСКВА, 1 фев — РИА Недвижимость. «Мосэнергосбыт» запустил на своем сайте новый личный кабинет для юридических лиц, сообщила пресс-служба компании. «Мосэнергосбыт» — одна из крупнейших энергосбытовых компаний России, реализующая около 8,6% всей потребляемой в стране электроэнергии. Компания работает на территории Москвы и Московской области. Входит в группу «Интер РАО».
москва
Недвижимость РИА Новости
internet-group@rian.ru
7 495 645-6601
ФГУП МИА «Россия сегодня»
https://xn--c1acbl2abdlkab1og.xn--p1ai/awards/
2023
Новости
ru-RU
https://realty.ria.ru/docs/about/copyright.html
https://xn--c1acbl2abdlkab1og.xn--p1ai/
Недвижимость РИА Новости
internet-group@rian.ru
7 495 645-6601
ФГУП МИА «Россия сегодня»
https://xn--c1acbl2abdlkab1og.xn--p1ai/awards/
https://cdnn21.img.ria.ru/images/07e4/03/12/1568795495_355:0:3086:2048_1920x0_80_0_0_e4d6d214da87b82564687131815fb303.jpg
Недвижимость РИА Новости
internet-group@rian.ru
7 495 645-6601
ФГУП МИА «Россия сегодня»
https://xn--c1acbl2abdlkab1og.xn--p1ai/awards/
мосэнергосбыт, москва, комплекс городского хозяйства москвы, городское хозяйство москвы
Москва Сегодня: мегаполис для жизни, Мосэнергосбыт, Москва, Комплекс городского хозяйства Москвы, Городское хозяйство Москвы
«Мосэнергосбыт» запустил новый личный кабинет для юрлиц
«Мосэнергосбыт» запустил на своем сайте новый личный кабинет для юридических лиц
МОСКВА, 1 фев — РИА Недвижимость. «Мосэнергосбыт» запустил на своем сайте новый личный кабинет для юридических лиц, сообщила пресс-служба компании.
«
«Предыдущая версия личного кабинета на текущий момент предназначена для использования управляющими компаниями, ТСЖ и другими заинтересованными лицами для передачи показаний по физическим лицам и общедомовым приборам учета», — указывается в сообщении.
«Мосэнергосбыт» — одна из крупнейших энергосбытовых компаний России, реализующая около 8,6% всей потребляемой в стране электроэнергии. Компания работает на территории Москвы и Московской области. Входит в группу «Интер РАО».
Перейти к контенту
Официальный сайт Мосэнергосбыт предназначен не только для физических, но и для юридических лиц. Процедура регистрации и входа на портал очень простая и состоит из нескольких действий. Рассмотрим, что представляет собой личный кабинет Мосэнергосбыт для юр лиц и какие возможности он дает своим клиентам.
Регистрация в личном кабинете клиента Мосэнергосбыт ЛКК ЮЛ юридического лица
Авторизоваться в личном кабинете Мосэнергосбыт ЛКК ЮЛ можно только после предварительной регистрации. Для этого необходимо обратиться в контактный центр Мосэнергосбыт, и дождаться, пока ответственное лицо компании не получит логин и пароль, необходимые для входа в систему.
Получить данные можно несколькими способами:
- Позвонив на горячую линию;
- Написав на электронный адрес Мосэнергосбыт;
- Посетив контактный центр обслуживания пользователей лично.
Когда вы получите соответствующие данные, их можно использовать для входа в систему. Не сообщайте эту информацию посторонним лицам – это может быть чревато раскрытием конфиденциальных сведений о компании и возникновением проблем.
Вход в личный кабинет Мосэнергосбыт ЛКК ЮЛ для юридических лиц
Войти в личный кабинет Мосэнергосбыт можно только одним способом – путем введения логина и пароля, полученных ответственным лицом от представителя компании. Больше способов входа в личный кабинет не существует – это предусмотрено для безопасности данных юридического лица.
Войти
Возможности личного кабинета Мосэнергосбыт для юрлиц Москвы и Московской области
Когда вы попадете на главную ЛКК ЮЛ Мосэнергосбыт, вам откроются все возможности сайта. Портал позволяет своим пользователям:
- Просматривать данные об организации. На главной странице вы увидите всю информацию, которая касается вашей компании.
- В разделе «Передача показаний» вы можете передавать показания электрических счетчиков. С помощью ручного ввода данных вы можете передавать показания по конкретным адресам. Если вам нужно передать показания через Мосэнергосбыт ЛКК ЮЛ по разным адресам, повторите процедуру передачи, вводя каждый раз новый адрес.
- В разделе «Загрузка данных из файла» вы можете передать показания счетчиков через личный кабинет Мосэнергосбыт для юридических лиц в массовом масштабе. Для этого скачайте шаблон для передачи данных и установите параметры для него. После этого скачайте файл с установленными параметрами и откройте его. Введите в необходимые строки нужные данные и сохраните отредактированный файл. Загрузите заполненный файл в систему и нажмите «Отправить данные». Больше совершать ничего не нужно – ваши показания переданы.
Связаться с представителями Мосэнергосбыт можно по телефону +7 (495) 981-981-9 или по электронному адресу [email protected]. Специалисты компании охотно отвечают на вопросы, помогают решить любые проблемы и принимают предложения своих пользователей – как физических лиц, так и юридических лиц.
«Мосэнергосбыт» информирует о запуске нового Личного кабинета для юридических лиц, который доступен по ссылке https://lkkjr.mosenergosbyt.ru/. Предыдущая версия Личного кабинета на текущий момент предназначена для использования управляющими компаниями (УК), ТСЖ…
В соответствии с требованиями Стандартов раскрытия информации субъектами оптового и розничных рынков электрической энергии «Мосэнергосбыт» информирует о внесении изменений в основные условия типовых форм договора энергоснабжения с энергосбытовой…

В рамках инвестиционной программы АО «Мосэнергосбыт», утверждённой Департаментом экономической политики и развития г. Москвы, создаются автоматизированные системы коммерческого учёта электроэнергии (АСКУЭ), позволяющие дистанционно считывать показания приборов учёта электроэнергии. Центром…
Личный кабинет Мосэнергосбыта юридического лица обладает широким функционалом. Позволяет работать с показаниями, документами и коммерческими услугами, оплачивать электроэнергию онлайн, участвовать в анкетировании и многое другое.
Вход в личный кабинет для юридических лиц https://lkkjr.mosenergosbyt.ru/
Для регистрации кабинета юридического лица заполните необходимые поля.
Пароль должен соответствовать определенным требованиям: быть не менее, чем из 8 символов, и состоять из букв и цифр.
После регистрации на Вашу электронную почту придет письмо со ссылкой для подтверждения регистрации. По ней нужно перейти на сайт «Мосэнергосбыт»
Личный кабинет для юридических лиц позволяет работать с компанией Мосэнергосбыт, не выходя из офиса:
- Настраивать свой профиль: корректировать персональные данные, изменять пароль, подписываться на оповещения, получать рассылку по электронной почте и смс;
- Работать с договорами: привязывать и отвязывать; управлять доступом; просматривать информацию по документам, оплате, заказу услуг, контактным данным;
- Работать с показаниями: передавать их, работать с форами в программе Excel, просматривать историю переданных показаний, передавать почасовые данные, смотреть историю загруженных файлов, работать с заявками на плановое почасовое потребление, анализировать расходы, печатать акты снятия показаний расчетных приборов учета, передавать акты снятия показаний расчетных приборов учета для подписания с помощью электронной цифровой подписи;
- Работать с коммерческими услугами: оформлять заказы, просматривать историю заказанных услуг;
- Участвовать в анкетировании;
- Пользоваться интерактивными подсказками по внешнему виду страницы;
- Оплачивать электроэнергию через Интернет;
- Подключить личный кабинет «МОЭСК»(Московской объединенной электросетевой компании);
- Пользоваться страницей документооборот: регистрировать сертификаты; искать, удалять, создавать, подписывать, скачивать документы; работать с уведомлениями.
Корректная работа Личного кабинета обеспечивается при использовании браузеров:
Internet Explorer версии 11.0. и выше
Mozilla Firefox версии 30.0 и выше
Google Chrome версии 35.0 и выше
Работа на мобильных устройствах, смартфонах, планшетах в ЛКК ЮЛ невозможна!
Уважаемые клиенты!
Работа с электронными документами осуществляется в ЛКК ЮЛ для клиента в разделе «Документооборот».
Для начала работы с электронным документоооборотом необходимо:
Обратиться к куратору обслуживающего вас офиса и предоставить подписанное Дополнительное соглашение.
Пройти регистрацию сертификата и установить плагин для браузеров («Установка плагина для работы в разных браузерах»).*
Для загрузки сертификата на компьютере, настроенном для работы с электронной подписью, необходимо предварительно выполнить действия согласно инструкции по выгрузке сертификата. Для установки сертификата на ПК с помощью КриптоПро Вам необходимо обратиться в службу поддержки Удостоверяющего центра, в котором была приобретена электронная подпись.
*Внимание! Для владельцев ключей облачной электронной подписи, хранящейся на сервере оператора электронного документооборота, данная возможность не доступна!
Мосэнергосбыт: Инструкция по работе с Личным кабинетом Клиента Юридического лица
В Личном кабинете клиента – юридического лица доступны следующие функции:
- Регистрация;
- Авторизация;
- Восстановление пароля;
- Настройки профиля:
- Редактирование персональных данных;
- Смена пароля;
- Подписка на оповещения:
- Рассылка по электронной почте;
- Рассылка по sms;
- Работа с договорами:
- Привязка договора;
- Управление доступом по договору;
- Просмотр информации по договору:
- Платежи;
- Документы;
- Заказанные услуги;
- Отвязка договора;
- Просмотр контактной информации:
- Просмотр общей контактной информации;
- Просмотр контактов по договору;
- Работа с показаниями:
- Передача показаний;
- Работа с формой в формате Excel;
- Просмотр истории переданных показаний;
- Передача почасовых данных;
- Просмотр истории загруженных файлов;
- Работа с заявкой на плановое почасовое потребление;
- Анализ расходов;
- Страница «Анализ расходов»;
- Печать акта снятия показаний расчетных приборов учета (ПРОМ10);
- Передача в ЛКК ЮЗДО акта снятия показаний расчетных приборов учета (ПРОМ10) для подписания с помощью ЭЦП.
- Работа с коммерческими услугами:
- Оформление заказа/услуги;
- Просмотр истории заказанных услуг;
- Работа с обращениями:
- Подача обращения;
- История обращения;
- Анкетирование;
- Отображение интерактивных подсказок по интерфейсу;
- Оплата электроэнергии онлайн;
- Личный кабинет ПАО «МОЭСК»;
- Страница Документооборот:
- Регистрация сертификата;
- Поиск документов;
- Регистрация нового документа;
- Подписание документов;
- Удаление документа;
- Скачивание документа;
- Работа с уведомлениями:
- Просмотр уведомлений;
- Удаление уведомлений.
- Страница Вопросы и ответы
- Страница Новости
- График ограничений
Нам важно Ваше мнение о нашем обновленном кабинете!
Ваши замечания, вопросы и предложения просим направлять по адресу электронной почты: lkk_ul@mosenergosbyt.ru или непосредственно Вашему куратору.
Внимание! Минимальные системные требования для работы в Личном Кабинете Клиента:
- Операционная система MS Windows 7 или более поздняя модификация операционной системы Windows.
- Internet Explorer v0 и выше, Mozilla Firefox v30.0 и выше или Google Chrome v35.0 и выше.
- Adobe Reader v 7.0 и выше.
- MS Office: Excel.
Для начала работы в обновленном Личном кабинете Клиента – юридического лица необходимо пройти регистрацию.
1. Регистрация
Для начала регистрации в Системе необходимо нажать ссылку «Зарегистрироваться» на странице входа в ЛКК ЮЛ (см. Рис. 1).
Рис. 1. Страница входа в ЛКК ЮЛ
В открывшейся форме необходимо заполнить все поля:
- Фамилия;
- Имя;
- Отчество;
- Адрес электронной почты;
- Пароль;
- Повтор пароля;
- Чек-бокс «Я не робот»
и нажать кнопку «Зарегистрироваться» (см. Рис. 2).
Обратите внимание! На пароль накладываются следующие требования:
- Пароль должен состоять не менее чем из 8 знаков;
- Пароль должен содержать и буквы, и цифры.
Рис. 2. Регистрация в ЛКК ЮЛ
Возможна ситуация, когда установки чек-бокса недостаточно, Система может предложить ввести код с картинки, в таком случае необходимо ввести код и нажать кнопку «Подтвердить» (см. Рис. 3).
Рис. 3 Подтверждение кода с картинки
На указанный адрес электронной почты будет направлено письмо, содержащее ссылку, по которой необходимо перейти для завершения регистрации. Ссылка действительна в течение 72 часов с момента отправления.
Инструкции по прохождению процедуры регистрации для Клиента отражены в правой области страницы.
После перехода по действующей ссылке регистрация считается успешно завершенной и можно войти в Систему.
2. Авторизация
Для входа в ЛКК ЮЛ зарегистрированному Клиенту необходимо ввести:
- Логин – адрес электронной почты, указанный при регистрации;
- Пароль.
Рис. 4. Авторизация в ЛКК ЮЛ
После нажатия кнопки «Войти» браузер предлагает сохранить введенный логин/пароль.
Если данные введены верно, то осуществляется вход в Систему и отображается главная страница ЛКК ЮЛ (см. Рис. 5).
Рис. 5. Главная страница ЛКК ЮЛ
Есть возможность настроить внешний вид главной страницы путем нажатия на кнопки «Скрыть» и «Убрать с экрана».
По нажатию кнопки «Убрать с экрана» название блока переходит в панель, находящуюся в нижней части страницы (См. Рис. 6):
Рис. 6 Баннер со свернутыми блоками
По нажатию на кнопку «Раскрыть» блок возвращается на главную страницу.
Для начала работы по договорам необходимо их привязать (см. п. Привязка договора).
3. Восстановление пароля
В случае если Клиент не помнит пароль, можно воспользоваться функцией восстановления пароля. Для этого необходимо на странице входа в ЛКК ЮЛ нажать на ссылку «Забыли пароль?».
В отобразившейся форме восстановления пароля необходимо ввести логин, т.е. адрес электронной почты, с которой Клиент был зарегистрирован, и нажать кнопку «Выслать» (см. Рис. 7).
Рис. 7. Восстановление пароля
Если введенный логин зарегистрирован в ЛКК ЮЛ, то на электронную почту Клиента направляется ссылка для смены пароля. Ссылка действительная в течение 72 часов с момента отправления.
После перехода по действующей ссылке Клиент попадает на страницу смены пароля, вводит пароль, повтор пароля и инициирует сохранение (см. Рис. 8).
Рис. 8. Смена пароля
4. Настройки профиля
4.1. Редактирование персональных данных
По нажатию ссылки «Настроить профиль» отображается страница «Профиль» (см. Рис. 9).
В блоке «Личные данные» отображаются следующие персональные данные по Клиенту:
- ФИО;
- Адрес электронной почты;
- Контактный телефон.
Рис. 9 Профиль
По нажатию ссылки «Редактировать данные» отображается окно «Личные данные», в котором можно внести изменения в следующие поля (см. Рис. 10):
- Фамилия;
- Имя;
- Отчество;
- Адрес электронной почты;
- Контактный телефон.
После внесения изменений необходимо нажать кнопку «Сохранить».
Рис. 10 Редактирование личных данных
4.2. Смена пароля
По нажатию ссылки «Смена пароля» страницы «Профиль» отображается окно «Изменение пароля», в котором необходимо заполнить следующие поля (см. Рис. 11):
- Текущий пароль;
- Новый пароль;
- Повтор пароля.
Рис. 11 Смена пароля
После внесения изменений необходимо нажать кнопку «Сохранить».
4.3. Подписка на оповещения
4.3.1. Рассылка по электронной почте
Чтобы подписаться на оповещения по электронной почте, на странице «Профиль» в блоке «Я хочу получать оповещения » необходимо установить флажок напротив поля «По e-mail» и ввести адрес электронной почты (См. Рис. 12).
Рис. 12 Рассылка оповещений по e-mail
После выбора способа рассылки, поле «По e-mail» становится ссылкой. По нажатию на эту ссылку открывается окно «Я хочу получать следующие оповещения по e-mail», в котором можно выбрать следующие оповещения (См. Рис. 13):
- О начале приема показаний за <N> дней, где N – число, которое должен ввести Клиент при установке согласия на рассылку;
- Рекламно-информационная рассылка;
- Об окончании приема показаний за <N> дней, где N – число, которое должен ввести Клиент при установке согласия на рассылку;
- Подписка на журнал «Энергодиалог». Подписка доступна только по e-mail.
Рис. 13 Выбор оповещений для получения по e-mail
Для подтверждения выбора необходимо нажать на кнопку «Сохранить».
4.3.2. Рассылка по sms
Чтобы подписаться на оповещения по sms, на странице «Профиль» в блоке «Я хочу получать оповещения » необходимо установить флажок напротив поля «На мобильный телефон» и ввести номер телефона в определенном формате (См. Рис. 14).
Рис. 14 Рассылка по sms
После выбора способа рассылки, поле «На мобильный телефон» становится ссылкой. По нажатию на эту ссылку открывается окно «Я хочу получать следующие оповещения на мобильный телефон», в котором можно выбрать следующие оповещения (См. Рис. 15):
- О начале приема показаний;
- Информационная рассылка;
- Об окончании приема показаний за <N> дней, где N – число, которое должен ввести Клиент при установке согласия на рассылку.
Рис. 15 Выбор оповещений для получения по sms
Для подтверждения выбора необходимо нажать на кнопку «Сохранить».
5. Работа с договорами
5.1. Привязка договора
Привязать договор можно:
- Используя виджет «Договоры» на Главной странице ЛКК ЮЛ;
- Нажав кнопку «Привязать договор» на страницах «Профиль» или «Договоры».
Чтобы попасть на страницу «Профиль» нужно нажать ссылку «Настроить профиль» в «шапке» Сервиса. Чтобы попасть на страницу «Договоры» нужно нажать на заголовок виджета «Договоры» на главной странице или в боковом меню выбрать пункт «Договоры» (см. Рис. 16).
Рис. 16. Боковое меню
Для привязки договора необходимо ввести следующие данные:
- Адрес электронной почты организации;
- ИНН;
- Номер договора
и нажать кнопку «Привязать договор» (см. Рис. 17).
Рис. 17. Мастер привязки договора
Чтобы привязать несколько договоров, необходимо установить чек-бокс «Привязать еще один договор». В таком случае после успешной привязки первого договора модальное окно не закрывается, а адрес электронной почты и ИНН остаются неизменными, необходимо добавить номер следующего договора и нажать кнопку «Привязать договор».
Если данные введены верно, то к учетной записи Клиента привязывается договор. Список привязанных договоров можно увидеть:
- В виджете «Договоры» на главной странице ЛКК ЮЛ (см. Рис. 18);
- На странице «Профиль» (см. Рис. 19);
- На странице «Список договоров».
Рис. 18. Виджет “Договоры” на Главной странице
Рис. 19. Список договоров на странице “Профиль”
При привязке к своей учетной записи договора Клиент становится Администратором данного договора. Для управления доступом по договору необходимо нажать ссылку «Управление доступом» в строке договора на странице «Профиль».
По договору можно передавать показания, нажав на одноименную кнопку в строке с договором.
5.2. Управление доступом
По нажатию ссылки «Управление доступом» отображается информация о пользователях, имеющих доступ к договору (см. Рис. 20):
- Фамилия и инициалы пользователя, у которого есть доступ к договору;
- Логин пользователя;
- Роль пользователя в рамках договора;
Рис. 20. Управление доступом
Администратор договора может выдать другому пользователю доступ к своему договору, нажав ссылку «Добавить пользователя».
В открывшемся окне (см. Рис. 21) Администратор:
- Выбирает роль пользователя в рамках договора;
- Выбирает уровень доступа пользователя к договору (только в случае, если на первом шаге была выбрана роль «Энергетик»);
- Выбирает объекты (только в случае, если на втором шаге был выбран уровень доступа «К выбранным объектам»);
- Вводит e-mail пользователя и инициирует его поиск среди зарегистрированных пользователей ЛКК ЮЛ.
Если пользователь найден, то после подтверждения Администратором привязки Система привязывает выбранный договор (с заданными параметрами) к найденному пользователю ЛКК ЮЛ.
Если пользователь не найден, то Администратор может инициировать регистрацию данного Клиента с последующей автоматической привязкой к договору. Если Администратор подтверждает регистрацию, то на e-mail Клиента направляется регистрационная ссылка. Ссылка действительна в течение 72 часов. Администратору на экран выводится уникальный код подтверждения, который необходимо сообщить пользователю, чью регистрацию он инициировал.
После перехода по действующей ссылке на открывшейся странице Клиент должен ввести пароль, повтор пароля и код регистрации, который ему сообщил Администратор. Если код введен верно, то регистрация считается успешно завершенной, и Клиент может войти в Систему. При входе в списке привязанных к учетной записи договоров Клиент увидит договор, к которому Администратор выдал доступ.
Рис. 21. Привязка нового пользователя к договору
Администратор может настраивать доступ пользователей, которые имеют доступ к его договору, для этого необходимо нажать на ссылку «Настроить доступ» в строке с пользователем.
В рамках настройки доступа Администратор может закрыть доступ пользователя к договору, нажав кнопку «Удалить доступ».
5.3. Просмотр информации по договору
В окне «Информация по договору» отображается информация по платежам, документам и заказанным услугам.
По нажатию на ссылку «Договор № <номер договора> от <дата заключения договора>» в виджете «Договоры» на Главной странице, или со страницы «Договоры», или со страницы «Профиль», открывается модальное окно «Информация по договору <номер договора>».
- Платежи
Для просмотра информации по платежам необходимо выбрать вкладку «Платежи» и установить следующие фильтры (см. Рис. 22):
- Сумма платежа – доступен ввод суммы платежа в диапазоне от «…» до «…»;
- Дата платежа – возможен как ручной ввод, так и выбор даты из календаря.
После ввода значений в фильтр необходимо нажать кнопку «Найти» или клавишу «Enter» на клавиатуре.
Рис. 22 Информация по договору. Платежи
В окне отобразятся оплаты, соответствующие условиям поиска со следующей информацией:
- Номер ПД;
- Дата платежа;
- Сумма платежа.
- Документы
Для просмотра информации по документам необходимо выбрать вкладку «Документы» и установить следующие фильтры (см. Рис. 23):
- Вид документа – доступен выбор из выпадающего списка вида документа;
- Номер документа – доступен ввод номера документа;
- Период – возможен как ручной ввод, так и выбор периода из календаря.
Рис. 23 Информация по договору. Документы
В окне отобразятся документы, соответствующие условиям поиска со следующей информацией:
- Вид документа;
- Дата документа;
- Номер документа;
- Сумма итоговая, руб.;
- Сумма НДС, руб.
- Заказанные услуги
Для просмотра информации по заказанным услугам необходимо выбрать вкладку «Заказанные услуги» и установить следующие фильтры (см. Рис. 24):
- Период оформления – возможен как ручной ввод, так и выбор периода из календаря;
- Статус заявки – доступен выбор статуса из выпадающего списка.
Рис. 24 Информация по договору. Заказанные услуги
В окне отобразится список заказанных услуг, соответствующий условиям поиска, со следующей информацией:
- Заявка;
- Дата оформления;
- Статус заказа;
- Сумма заказа, руб.;
- Номер счета.
По нажатию на кнопку «Печатать документы» можно распечатать документы по заявке.
По нажатию на кнопку «Оплатить» откроется открывается страница с информацией об условиях проведения онлайн-платежа (см. Рис. 25):
Рис. 25 Страница оплаты
При согласии с условиями оплаты нажмите кнопку «Перейти на платежную страницу банка для оформления платежа».
- Акты нарушений
Для просмотра информации по актам нарушений необходимо выбрать вкладку «Акты нарушений» и установить следующие фильтры (см. Рис. 26):
- Номер акта – текстовое поле;
- Период оформления – возможен как ручной ввод, так и выбор периода из календаря;
- Сумма акта – доступен ввод суммы платежа в диапазоне от «…» до «…».
Рис. 26 Информация по договору. Акты нарушений
В окне отобразятся выставленные акты нарушений, соответствующие условиям поиска со следующей информацией:
- Дата и номер составленного акта;
- Вид выставленного акта;
- Период учета акта;
- Наименование точки учета;
- Номер прибора учета;
- Сумма по выставленному акту (в руб.)
5.4. Отвязка договора
Если у Клиента больше нет необходимости работать с договором, привязанным к его учетной записи, то данный договор можно отвязать.
Функция отвязки договора доступа со страниц «Профиль» и «Договоры».
Для отвязки договора от учетной записи необходимо:
- Выбрать договор;
- Нажать ссылку «Отвязать договор» в строке с договором;
- Подтвердить отвязку (см. Рис. 27).
Рис. 27. Отвязка договора
5.5. Просмотр контактной информации
- Просмотр общей контактной информации
Если к учетной записи Клиента не привязано ни одного договора, то для просмотра ему доступна общая контактная информация (см. Рис. 28).
Рис. 28 Контакты без привязанных договоров
- Просмотр контактов по договору
Если у Клиента есть привязанные договора, то ему доступен просмотр дополнительных контактных данных по каждому привязанному договору.
По нажатию ссылки «Все контакты» в «шапке» сервиса отображается страница «Контакты» (см. Рис. 29).
Рис. 29 Контакты
Для просмотра контактов по договору необходимо развернуть строку с договорами. По каждому договору отражается следующая информация (см. Рис. 30):
- ФИО руководителя;
- Адрес отделения;
- Телефон отделения;
- Факс отделения;
- ФИО куратора;
- Телефон куратора.
Рис. 30 Контакты по договору
6. Работа с показаниями
6.1. Передача показаний
По нажатию ссылки «Передать показания» отображается страница передачи показаний по выбранному договору (см. Рис. 31).
На странице отображаются объекты выбранного договора. Для передачи показаний по счетчикам необходимо развернуть строку с объектами. Разворачивание строки объекта осуществляется по нажатию кнопки «» в строке с объектом (слева).
Далее необходимо заполнить поля для ввода показаний. При переносе фокуса с заполненного поля введенные показания сохраняются. Под полем для ввода показаний отображается статус показания «Готово к передаче».
Для передачи показаний необходимо нажать кнопку «Передать показания в расчет». После передачи показаний статус показания обновляется на «Передано».
В случае если показания не передавались (т.е. кнопка «Передать показания в расчет» не нажималась), то введенные данные будут просто сохранены.
Рис. 31. Передача показаний
Внимание! Если не передать показания в расчет, то при попытке уйти со страницы «Передача показаний», система выдаст предупреждение:
Рис. 32. Передача показаний
Под каждым счетчиком отображается предыдущее показание в соответствии со значностью счетчика.
Система не дает возможности вносить показания по приборам учета со статусами «Не исправен» и «Истек срок МПИ».
Система предупреждает о необходимости проведения поверки прибора учета.
Для внесения показаний на начало периода необходимо перейти по ссылке «Внести показания на начало периода». В открывшемся окне добавить показание и нажать кнопку «Сохранить».
Для проведения предварительного расчета необходимо перейти по ссылке «Расчет предварительного расхода». Расчет возможен в случае, если по ПУ есть предыдущие и текущие показания. В случае если по счетчику нет предыдущего или текущего показания, Система отобразит соответствующее сообщение. Напротив счетчика отображается посчитанный расход по счетчику. В строке с объектом выводится общий расход по объекту с учетом вычитания транзитных объемов. Над всеми объектами (в одной строке с периодом) отображается общий расход по всем объектам, отраженным на странице.
6.2. Работа с формой в формате Excel
По нажатию ссылки «Работа с формой в формате Excel» страницы «Передача показаний», откроется окно «Работа с формой в формате Excel» (см. Рис. 33).
Рис. 33 Работа с формой в формате Excel
По нажатию на кнопку «Выгрузить в Excel файл» будет выгружен файл с информацией по приборам учета в формате Excel.
По нажатию на кнопку «Загрузить Excel файл» откроется окно, в котором необходимо выбрать файл для загрузки. Далее можно передать загруженные показания в расчет.
Если при загрузке показаний из файла были обнаружены ошибке по значности ПУ, то соответствующий статус отображается под некорректным показанием. Также визуально красным цветом выделяется блок с объектом, в котором есть некорректные показания. Ошибочные показания не могут быть переданы в расчет!
6.3. Просмотр истории переданных показаний
По нажатию ссылки «Передать показания» отображается страница передачи показаний по выбранному договору.
На странице отображаются объекты выбранного договора. Для просмотра истории переданных показаний необходимо выбрать период из выпадающего списка и развернуть строку с объектами. Разворачивание строки объекта осуществляется по нажатию кнопки «» в строке с объектом (слева) (см. Рис. 34)
Система отображает информацию о переданных в указанный период показаниях и приняты ли они в расчет.
Рис. 34 История переданных показаний
6.4. Передача почасовых данных
По нажатию ссылки «Передать почасовые данные» отображается окно для загрузки файла и просмотра истории (см. Рис. 35). Передать почасовые данные можно в период приёма почасовых данных и только Клиентам с 3-6 ценовыми категориями.
С помощью кнопки «Выбрать файл» выбрать файл для загрузки. Допустимые для загрузки форматы файлов указаны в окне «Передать почасовые данные»[1].
Рис. 35 Передача почасовых данных
При загрузке данных необходимо указать период загрузки (обычно это текущий месяц) и договор, по которому загружаются данные (см. Рис. 36):
Рис. 36 Выбор файлов
При загрузке данных по договорам с подписанным дополнительным соглашением об использовании электронно-цифровой подписи, система автоматически предложит перейти к подписанию почасовых данных (см. Рис. 37):
Рис. 37 Переход к подписанию файлов ЭЦП
6.5. Просмотр истории загруженных файлов
На странице передачи показаний отображается таблица с историей загруженных файлов (см. Рис. 38).
В таблице в виде списка доступна для просмотра информация по загруженным ранее файлам.
Рис. 38 История загруженных файлов
6.6. Работа с заявкой на плановое почасовое потребление
По нажатию ссылки «Оформить заявку на плановое почасовое потребление» отображается окно «Заявка на плановое почасовое потребление» (см. Рис. 39).
Ввод / редактирование / передача данных о плановом почасовом потреблении (далее ППП) доступны до 12:00 за двое суток до даты, на которую оформляется заявка.
Для передачи данных о ППП необходимо выбрать дату в календаре, ввести данные о ППП и нажать кнопку «Передать данные».
Рис. 39 Заявка на плановое почасовое потребление
Заполнить заявку на ППП можно посредством Excel-файла. Для этого необходимо:
- Выгрузить шаблон файла, используя кнопку «Выгрузить шаблон»;
- Заполнить шаблон данными о плановом почасовом потреблении и сохранить файл;
- В окне «Заявка на плановое почасовое потребление» выбрать дату ППП из календаря, нажать кнопку «Загрузить ППП из файла», выбрать заполненный файл и подтвердить его загрузку;
- Поля в окне «Заявка на плановое почасовое потребление» автоматически заполнятся данными из файла;
- Нажать кнопку «Передать данные» для сохранения загруженной информации.
Оформленную заявку на плановое почасовое потребление можно выгрузить в файла формата Excel. Для этого необходимо:
- В окне «Заявка на плановое почасовое потребление» выбрать дату из календаря (дату, на которую оформлена заявка на ППП) и нажать кнопку «Выгрузить заявку на ППП»;
- Выбрать путь для сохранения файла.
6.7. Анализ расходов
На главной странице сервиса отображается окно «Анализ расходов», в котором представлен график расходов по договору (см. Рис. 40).
В окне «Анализ расходов» необходимо установить фильтр по договору.
Анализ расходов осуществляться за закрытые периоды на основе переданных по договору показаний. Результаты анализа представлены в виде графика, по оси абсцисс отображается время (месяца), по оси ординат – расход.
Рис. 40 Анализ расходов
В случае если на договоре есть расходы по разным уровням напряжения, в графике отобразятся несколько линий, сгруппированных по уровню напряжения (см. Рис. 41).
Рис. 41 Анализ расходов по нескольким уровням напряжения
6.7.1. Страница «Анализ расходов»
Перейти на страницу «Анализ расходов» можно через боковое меню или нажать на название виджета (см. Рис. 40).
Страница «Анализ расходов» позволяет увидеть данные:
- в разрезе интегральных расходов и почасовых расходов;
- в разрезе договор/объект/прибор учета;
- с учетом проведения контрольных замеров;
- графической и табличное представление данных.
Рис. 42 Страница «Анализ расходов»
6.8. Печать акта снятия показаний расчетных приборов учета (ПРОМ10)
Для печати акта снятия показаний расчетных приборов учета на странице «Передача показаний» необходимо задать фильтр по договору, выбрать период и нажать кнопку «Печатать ведомость» (см. Рис. 43).
Рис. 43 Кнопка Печатать ведомость
Откроется окно «Печать ведомости» (см. Рис. 44).
Рис. 44. Окно “Печать ведомости”
На этом шаге необходимо выбрать формат отчета. Для выбора доступно три формата: PDF, Word, Excel.
Внимание! Рекомендуем пользоваться форматом PDF.
Далее необходимо выбрать вариант формирования отчета по нажатию кнопки: «Печатать пустой бланк» или «Печатать заполненную ведомость».
При печати пустого бланка формируется ведомость, в которой графа «Текущие показания» не заполнена.
При печати заполненной ведомости – графа «Текущие показания» заполняется показаниями, переданными в расчет.
Если по договору подписано соглашение о работе с электронно-цифровой подписью, то при печати заполненной ведомости эта информация будет отображена.
6.9. Передача в ЛКК ЮЗДО акта снятия показаний расчетных приборов учета (ПРОМ10) для подписания с помощью ЭЦП
Для передачи акта снятия показания расчетных приборов учета для подписания с помощью электронно-цифровой подписи на странице «Передача показаний» необходимо выбрать текущий период, передать в расчет показания по всем ПУ договора и нажать кнопку «Передать ведомость на подпись ЭЦП» (см. Рис. 45).
Рис. 45. Кнопка “Передать ведомость на подпись ЭЦП”
Откроется окно «Передать ведомость на подпись ЭЦП», которое содержит список договоров, по которым можно подписать ведомость (см. Рис. 46).
Рис. 46. Окно “Передать ведомость на подпись ЭЦП”
Далее необходимо выбрать договоры путем установки чек-боксов, по которым нужно подписать ведомость и нажать кнопку «Передать на подпись ЭЦП».
Передать акты снятия показания расчетных приборов учета для подписания ЭЦП можно только по договорам, по которым все показания переданы в расчет. Передача акта осуществляется однократно, т.е. после передачи возможность редактирования переданных в расчет показаний будет заблокирована.
7. Работа с коммерческими услугами
7.1. Оформление заказа/услуги
На главной странице сервиса, в окне «Услуги», или на странице «Услуги» отображаются баннеры с видами услуг, доступными для оформления (см. Рис. 47).
Рис. 47 Услуги
Для оформления заказа необходимо осуществить выбор услуги путем нажатия на соответствующий баннер. Если к учетной записи привязано более одного договора, в открывшемся мастере «Оформление заказа» необходимо указать, для какого из договоров была выбрана услуга и нажать кнопку «Продолжить» (см. Рис. 48).
Рис. 48 Шаг «Укажите, для какого из договоров была выбрана услуга». Мастер «Оформление заказа»
На следующем шаге необходимо проверить реквизиты выбранного договора, ввести / отредактировать данные в блоке «Контактная информация» и нажать кнопку «Оформить заказ» (см. Рис. 49).
Рис. 49 Шаг «Проверьте реквизиты и контактную информацию». Мастер «Оформление заказа»
После сохранения отображается окно мастера с сообщением «Номер заказа – <Номер обращения>. С Вами свяжутся для подтверждения и уточнения заказа!».
В случае если к учетной записи не привязан ни один договор, необходимо внести информацию об организации вручную (см. Рис. 50):
Рис. 50 Шаг «Введите вашу контактную информацию» для учетной записи без привязанных договоров.
Мастер «Оформление заказа»
После ввода контактной информации необходимо нажать кнопку «Продолжить». Отображается окно мастера с сообщением «Номер заказа – <Номер обращения>. С Вами свяжутся для подтверждения и уточнения заказа!».
7.2. Просмотр истории заказанных услуг
На странице «Услуги» отображается окно «История заказов». По каждому заказу отображается следующая информация (см. Рис. 51):
- Номер заказа;
- Дата заказа;
- Заказанная услуга;
- Статус заказа.
Рис. 51 История заказов
Для поиска заказов на странице «Услуги» необходимо перейти по ссылке «История заказов». В открывшемся окне «История заказов» содержатся вкладки «Заказы по договорам» и «Заказы, не привязанные к договору» (см. Рис. 52).
Рис. 52 История заказов
С помощью следующих фильтров во вкладке «Заказы по договорам» осуществить поиск заказов:
- Отделение – доступен выбор отделения из выпадающего списка;
- Номер договора – доступен выбор номер договора, привязанного к учетной записи;
- Период оформления – доступен ввод периода оформления как вручную, так и с помощью календаря;
- Статус заказа – доступен выбор из выпадающего списка статуса заказа.
С помощью следующих фильтров во вкладке «Заказы, не привязанные к договору» осуществить поиск заказов:
- Период оформления – доступен ввод периода оформления как вручную, так и с помощью календаря;
- Статус заказа – доступен выбор из выпадающего списка статуса заказа.
8. Работа с обращениями
8.1 Подача обращения
По нажатию ссылки «Подать обращение» отображается мастер «Подача обращения» в котором необходимо выбрать тип операции – «Подать обращение» или «Сообщить об ошибке» (Сообщение об ошибке в Системе) и нажать кнопку «Продолжить» (см. Рис. 53).
Рис. 53 Шаг «Укажите тип операции». Мастер «Подача обращения»
На следующем шаге необходимо выбрать договор и нажать кнопку «Продолжить» (см. Рис. 54).
Рис. 54 Шаг «Выбор договора». Мастер «Подача обращения»
На следующем шаге необходимо проверить реквизиты, нажатием на ссылку «Проверить реквизиты», ввести / отредактировать данные в блоке «Контактная информация» и нажать кнопку «Продолжить». Если был выбран тип операции «Подать обращение», то на данном шаге можно заказать обратный звонок и выбрать удобное время для звонка (см. Рис. 55).
Рис. 55 Шаг «Проверьте реквизиты и контактную информацию». Мастер «Подача обращения»
На последнем шаге необходимо внести сообщение и нажать на кнопку «Отправить» (см. Рис. 56). Также есть возможность прикрепить файл, нажав на ссылку «Прикрепить файл».
Рис. 56 Шаг «Введите текст сообщения». Мастер «Подача обращения»
После сохранения обращения отображается окно мастера с сообщением «Номер обращения – <Номер обращения>. С Вами свяжутся в ближайшее время!».
В случае если по учетной записи нет ни одного привязанного договора, необходимо ввести информацию об организации вручную (см. Рис. 57):
Рис. 57 Шаг «Введите вашу контактную информацию» для учетной записи без привязанных договоров. Мастер «Подача обращения»
После внесения контактной информации необходимо нажать кнопку «Продолжить». Отображается окно мастера с сообщением «Номер обращения – <Номер обращения>. С Вами свяжутся в ближайшее время!».
8.2 История обращения
Для просмотра информации по обращениям необходимо перейти на страницу «История обращений», которая состоит из двух вкладок «Обращения» и «Сообщения об ошибках системы».
Для поиска обращений необходимо открыть вкладку «Обращения» и выбрать необходимый договор из выпадающего списка (см. Рис. 58). Также обращения можно отфильтровать установив следующие чек-боксы:
- «Получен ответ» – для просмотра ответов на обращения;
- «Непрочтённые» – для просмотра непрочтенных обращений.
Рис. 58 Обращения
Если по обращению получен ответ, напротив номера обращения отображается признак «Получен ответ».
Для просмотра дополнительной информации по обращению необходимо развернуть обращение (см. Рис. 59):
Рис. 59 Дополнительная информация по обращениям
Отображается информация по обращению. В случае получения ответа, появится информационная область «По вашему обращению подготовлен ответ», в которой можно увидеть ответ и статус ответа.
Для поиска сообщений об ошибках необходимо открыть вкладку «Сообщения об ошибках системы» и выбрать необходимый договор из выпадающего списка (см. Рис. 60).
Рис. 60 Сообщения об ошибках
9. Анкетирование
При наличии опроса в блоке «Опрос» на главной странице сервиса, можно заполнить анкету (См. Рис. 61).
Рис. 61 Пройти опрос
При отсутствии опроса в блоке «Опрос» на главной странице сервиса, отображается следующее сообщение (См. Рис. 62):
Рис. 62 Опрос отсутствует
10. Отображение интерактивных подсказок по интерфейсу
При наведении курсора мыши на иконку подсказки открывается контекстная справка (См. Рис. 63):
Рис. 63 Подсказка
11. Оплата электроэнергии онлайн
На страницах ЛКК ЮЛ размещена кнопка «Оплатить электроэнергию» (См. Рис. 64):
Рис. 64 Кнопка «Оплатить электроэнергию».
По нажатию кнопки в новой вкладке браузера открывается страница с информацией об условиях проведения онлайн-платежа (См. Рис. 65):
Рис. 65 Платежная страница
При согласии с условиями оплаты нажмите кнопку «Перейти на платежную страницу банка для оформления платежа».
12. Личный кабинет ПАО «МОЭСК»
В Личном кабинете клиента – юридического лица ПАО «Мосэнергосбыт» можно подключить учетную запись Личного кабинета ПАО «МОЭСК» для последующих переходов между кабинетами без повторной авторизации.
На главной странице ЛКК ЮЛ размещена ссылка «Подключить учётную запись ЛК МОЭСК» (см. Рис. 66):
Рис. 66 Ссылка “Подключить учетную запись ЛК МОЭСК”.
По нажатию ссылки открывается страница с вариантами подключения учётной записи ЛК ПАО «МОЭСК» (см. Рис. 67):
- Если у Вас уже есть зарегистрированная учетная запись в ЛК МОЭСК, то подключите ее;
- Если Вы еще не зарегистрированы в ЛК МОЭСК, то зарегистрируйтесь.
Рис. 67 Страница “Личный кабинет ПАО “МОЭСК””.
12.1. Регистрация новой учётной записи ЛК МОЭСК
Для того, чтобы зарегистрироваться в ЛК МОЭСК нажмите кнопку «Зарегистрироваться в ЛК ПАО «МОЭСК»» (см. Рис. 68):
Рис. 68 Кнопка “Зарегистрироваться в ЛК ПАО “МОЭСК””.
По нажатию кнопки в новой вкладке браузера открывается страница регистрации учётной записи в ЛК ПАО «МОЭСК» (см. Рис. 69):
Рис. 69 Регистрация нового пользователя в ЛК ПАО «МОЭСК».
Необходимо самостоятельно пройти процедуру регистрации (следуя подсказкам и инструкциями на странице ЛК МОЭСК), после чего к учётной записи ЛКК ЮЛ ПАО «Мосэнергосбыт» будет автоматически привязана зарегистрированная учётная запись ЛК ПАО «МОЭСК».
Примечание:
При регистрации учётной записи в ЛК ПАО «МОЭСК» не обязательно использовать те же данные, что использовались при регистрации в ЛКК ЮЛ ПАО «Мосэнергосбыт».
12.2. Подключение учётной записи ЛК МОЭСК
Подключение созданной ранее учётной записи ЛК МОЭСК осуществляется нажатием на кнопку «Подключить учётную запись» (см. Рис. 70):
Рис. 70 Кнопка “Подключить учётную запись”.
По нажатию кнопки в новой вкладке браузера открывается страница авторизации в ЛК ПАО «МОЭСК» (См. Рис. 71):
Рис. 71 Страница авторизации ЛК МОЭСК.
На странице авторизации ЛК ПАО «МОЭСК» необходимо пройти авторизацию, введя логин и пароль той учётной записи, с которой требуется связать учётную запись ЛКК ЮЛ ПАО «Мосэнергосбыт». После входа в ЛК МОЭСК учётная запись будет автоматически подключена к учётной записи ЛКК ЮЛ ПАО «Мосэнергосбыт».
12.3. Переход в ЛК ПАО “МОЭСК”
После успешного подключения учетной записи ЛК МОЭСК к ЛКК ЮЛ МЭС, Вы можете осуществлять переходы между личными кабинетами без повторной авторизации.
Переход в ЛК ПАО «МОЭСК» возможно осуществить нажатием на ссылку «Перейти в ЛК ПАО “МОЭСК”» на главной странице ЛКК ЮЛ (см. Рис. 72):
Рис. 72 Ссылка “Перейти в ЛК ПАО “МОЭСК””.
По нажатию на ссылку в новой вкладке браузера откроется ЛК ПАО «МОЭСК», Вы будете автоматически авторизованы под учетной записью, которая привязана к учётной записи ЛКК ЮЛ ПАО «Мосэнергосбыт».
Также перейти в ЛК ПАО «МОЭСК» возможно со страницы ЛКК ЮЛ «Личный кабинет ПАО “МОЭСК”» нажатием на кнопку «Перейти в ЛК ПАО «МОЭСК»» (см. Рис. 73). Страницу «Личный кабинет ПАО «МОЭСК»» можно открыть через одноименный пункт бокового меню.
Рис. 73 Кнопка перехода в ЛК ПАО “МОЭСК”.
12.4. Отключение учетной записи ЛК ПАО “МОЭСК”
Отключение учётной записи ЛК ПАО “МОЭСК” производится нажатием на кнопку «Отключить учётную запись» (см. Рис. 74), расположенной на странице «Личный кабинет ПАО “МОЭСК”».
Рис. 74 Кнопка “Отключить учётную запись”.
По нажатию на кнопку «Отключить учётную запись» отобразится окно подтверждения отключения учетной записи (см. Рис. 75):
Рис. 75 Подтверждение отключения учётной записи ЛК ПАО “МОЭСК”.
По нажатию кнопки «Да» будет осуществлено отключение учётной записи ЛК ПАО «МОЭСК» от учётной записи ЛКК ЮЛ ПАО «Мосэнергосбыт».
13. Страница Документооборот
Если по Клиенту есть хотя бы один договор с подписанным дополнительным соглашением об использовании электронно-цифровой подписи, то в боковом меню будет доступен раздел «Документооборот» (см. Рис. 76):
Рис. 76. Раздел «Документооборот».
Раздел «Электронный документооборот» (см. Рис. 77) содержит:
- блок быстрого поиска;
- разделы:
- «На подписании»;
- «Подписанные»;
- «Зарегистрированные»;
- «Удаленные»;
- «Уведомления»
- Таблицу с документами со следующими данными:
- Вид документа;
- Количество выделенных документов;
- Получатель;
- Отправитель;
- Номер договора;
- Статус
- кнопки:
- «Новый документ»;
- «Подписать»
Рис. 77. Раздел «Электронный документооборот».
Для просмотра документов необходимо выбрать раздел документооборота.
При нажатии на название колонки происходит сортировка документов.
13.1. Регистрация сертификата
Для начала работы с электронным документооборотом система попросит зарегистрировать сертификат. Сделать это необходимо один раз.
В разделе «Электронный документооборот» для регистрации личного сертификата необходимо нажать кнопку «Регистрация подписи».
Откроется окно регистрации сертификата (см. Рис. 78), в котором необходимо заполнить обязательные поля:
- Наименование организации
- ИНН
- КПП
Рис. 78. Окно регистрации сертификата.
Рис. 79. Окно успешной регистрации сертификата.
13.2. Поиск документов
В разделе «Электронный документооборот» для поиска документов необходимо воспользоваться быстрым поиском или расширенным поиском (см. Рис. 80):
Рис. 80. Окно расширенного поиска в разделе «Электронный документооборот».
13.3. Регистрация нового документа
В разделе «Электронный документооборот» для регистрации нового документа необходимо нажать кнопку «Новый документ».
Откроется окно «Регистрация документа» (см. Рис. 81), в котором необходимо заполнить обязательные реквизиты:
- Отправитель
- Получатель
- Номер договора
- Вид документа
- Номер документа
- Дата документа
- Категория документа
В поле «Документ» загрузить файл документа в формате: .doc, .pdf, .jpg, .png с персональной машины пользователя.
Рис. 81. Окно регистрации нового документа.
После заполнения реквизитов документа и загрузки файла документа нажать кнопку «Сохранить».
Откроется окно об успешной регистрации документа (см. Рис. 82).
Рис. 82. Информационное окно об успешной регистрации документа в системе АИС ЛКК ЭЦП.
13.4. Подписание документов
В разделе «Электронный документооборот» для подписания документа или нескольких документов необходимо в разделе документооборота «На подписании у меня» отметить галками документы, нажать кнопку «Подписать» и выбрать сертификат для подписи выбранных документов.
Подписанный документ изменит статус с «На подписании» на «Подписан» и будет перемещен в раздел документооборота «Подписанные».
13.5. Удаление документа
В разделе «Электронный документооборот» для удаления документа или нескольких документов необходимо выбрать галкой документ или несколько документов и нажать кнопку «Удалить».
В окне подтверждения удаления документа нажать кнопку «Да» (см. Рис. 83):
Рис. 83. Окно подтверждения удаления документа.
По документам изменится статус на «Удален», документы будут выводиться в разделе документооборота «Удаленные».
13.6. Скачивание документа
В разделе «Электронный документооборот» для скачивания документа необходимо выбрать галкой документ и нажать кнопку «Скачать».
В браузере откроется окно с выбором необходимого действия над документом: открыть, сохранить, отмена (зависит от браузера).
Выгрузятся следующие файлы:
- файл с документом (если документ не подписан);
- файл с документом + файл с подписью, зарегистрированной по документу.
Производится скачивание для каждого документа или документа с подписью в виде архива.
13.7. Работа с уведомлениями
13.7.1. Просмотр уведомлений
В разделе «Электронный документооборот» для просмотра уведомлений:
- необходимо перейти в раздел документооборота «Уведомления» (см. Рис. 84):
Рис. 84. Раздел документооборота «Уведомления».
Для каждого уведомления в разделе «Уведомления» выводится следующая информация:
- Тема
- Получатель
- Отправитель
- Дата
- просмотреть уведомления о не просмотренных документах можно в виджете «Работа с документами» на главной странице (см. Рис. 85).
Рис. 85. Виджет «Документ на подписание» для Клиентов, у которых есть не просмотренные документы.
В виджете отображается информация для Клиентов, у которых есть не просмотренные документы в системе оператора ЭДО.
Для получения информации о наличии не просмотренных документов необходимо нажать кнопку «Перейти к просмотру».
После перехода в раздел «Документооборот» окно уведомления о наличии не прочитанных документов в системе оператора ЭДО откроется автоматически, если существуют не просмотренные документы (см. Рис. 86)
Рис. 86. Окно уведомления о наличии не прочитанных документов в системе оператора ЭДО.
В окне выводится следующая информация:
- Отправитель;
- Получатель;
- Номер договора;
- Номер документа;
- Вид документа;
- Просмотреть
Информация по умолчанию выводится по первым трем документам пакета документов договора.
Для поиска следующих документов необходимо переключать страницы.
Для закрытия окна уведомления о наличии не прочитанных документов необходимо нажать кнопку «Закрыть».
Для перехода к просмотру документа в системе оператора ЭДО необходимо по выбранному документу перейти по ссылке «Посмотреть».
13.7.2. Удаление уведомлений
В разделе «Электронный документооборот» для удаления уведомлений необходимо выбрать уведомления и нажать кнопку «Удалить».
Необходимо подтвердить удаление уведомлений.
Раздел «Уведомления» обновится, выбранные уведомления из раздела будут удалены.
14. Страница Вопросы и ответы
По нажатию ссылки «Вопросы и ответы» система открывает страницу «Вопросы и ответы» (см.Рис. 87), на которой можно увидеть часто встречающиеся вопросы и ответы на них. Наиболее популярные вопросы публикуются самыми первыми.
Рис. 87. Страница «Вопросы и ответы».
На данной странице в области поиска можно искать информацию по слову или части слова.
15. Страница Новости
На главной странице появился новый виджет «Последние сообщения» (см. Рис. 88). В данном виджете отображены новости, публикуемые для клиентов личного кабинета. По нажатию ссылки «Перейти к списку всех новостей» система открывает страницу «Сообщения» (см. Рис. 89), на которой можно прочитать новости более подробно.
Рис. 88. Виджет «Новости».
Рис. 89. Страница «Сообщения».
16. График ограничений
При включении хотя бы одного объекта по договору Клиента в график на ограничение подачи электроэнергии эта информация будет доступна на главной странице в виде не скрываемого виджета (см. Рис. 90):
Рис. 90. Виджет «График ограничения».
Кликнув на номер договора откроется модальное окно, которое покажет дополнительную информацию (см. Рис. 91):
Рис. 91. Модальное окно «График ограничений».
Допустимый формат файлов определяет ПАО «Мосэнергосбыт».