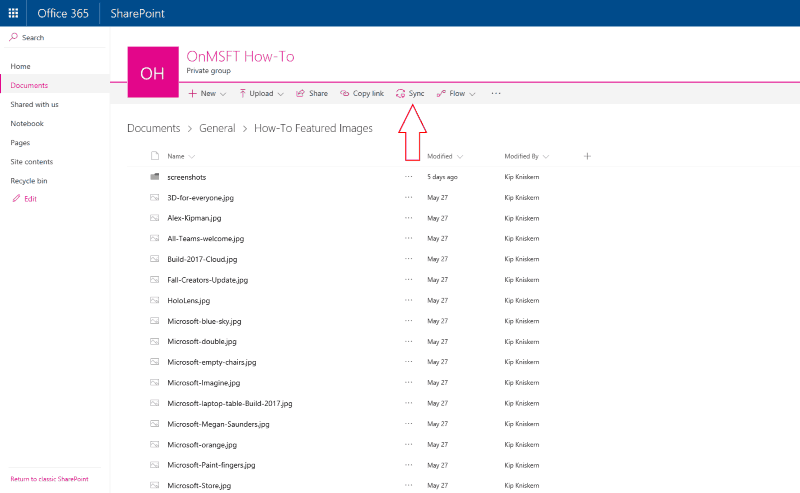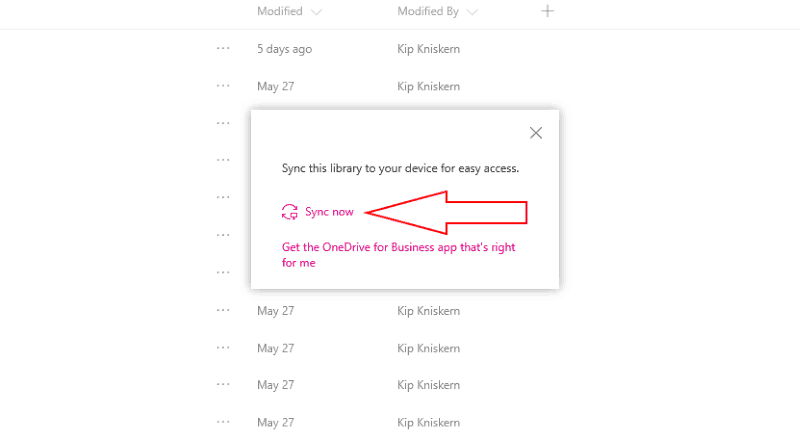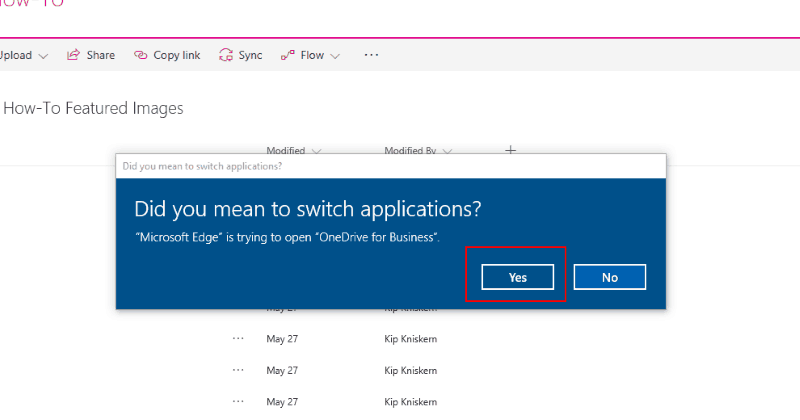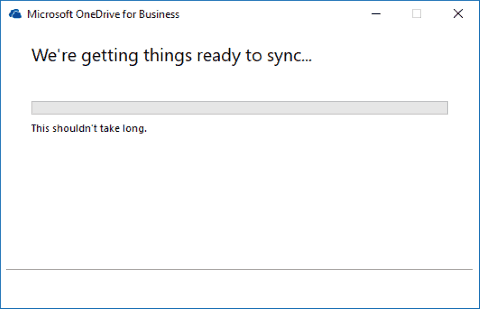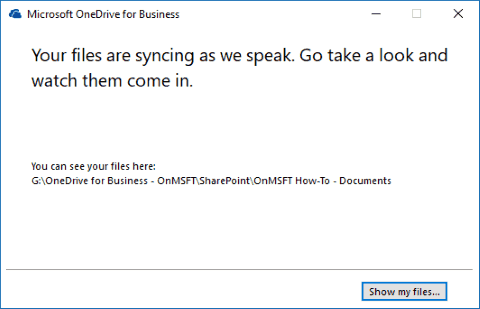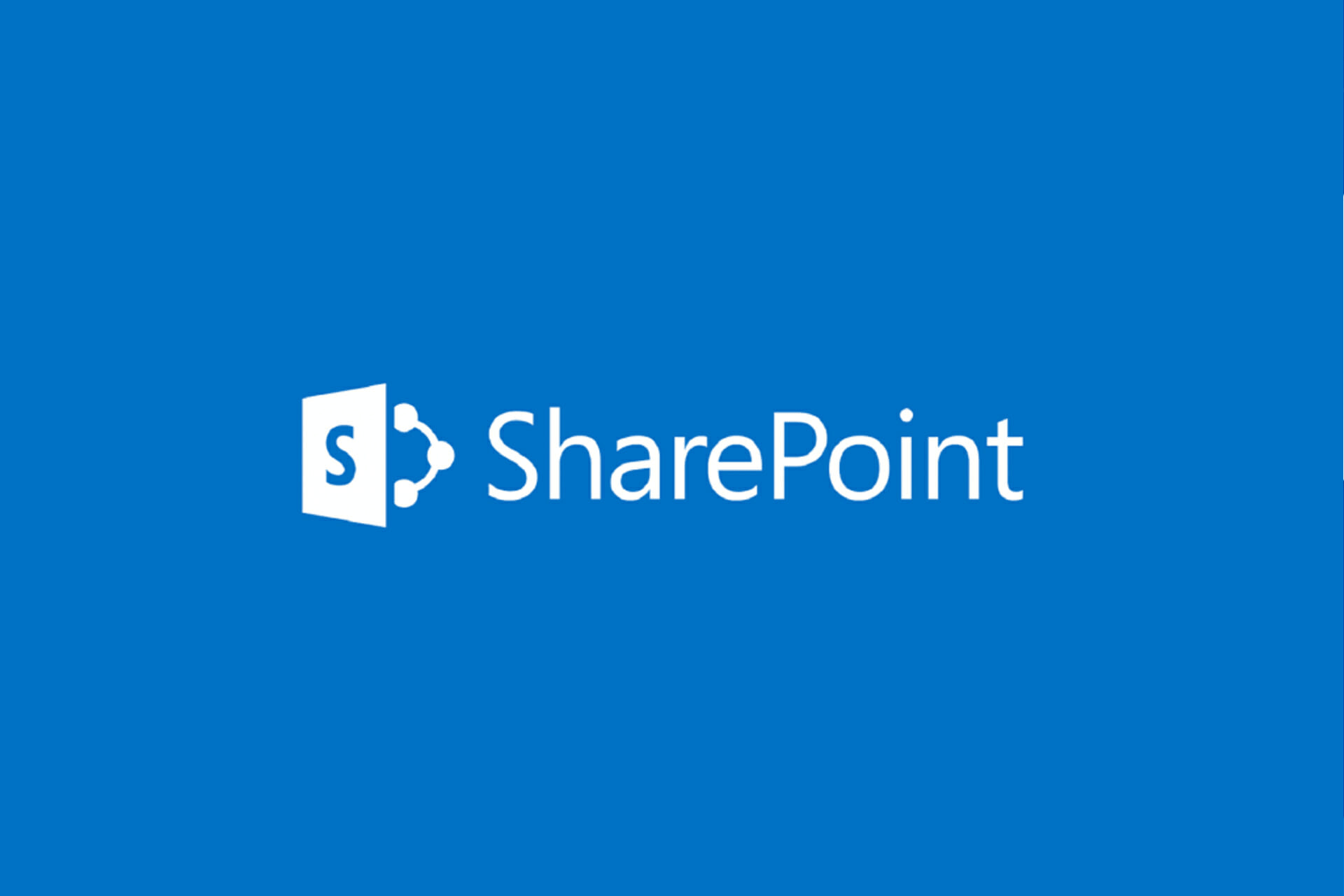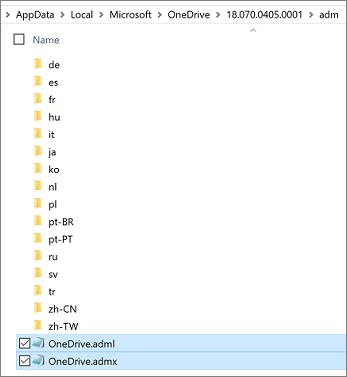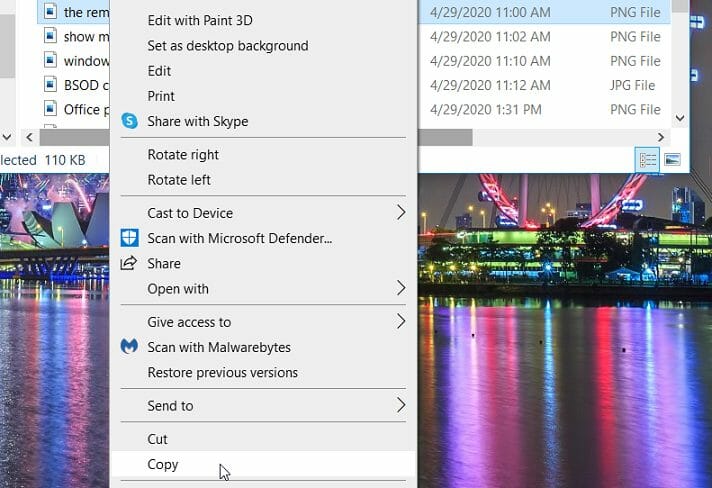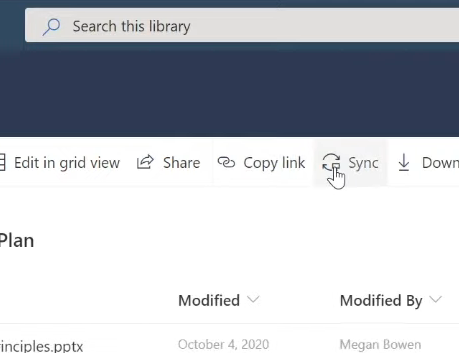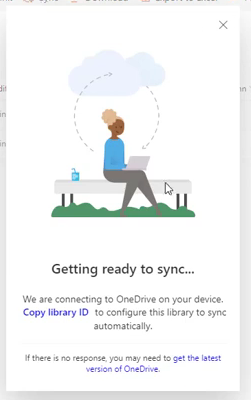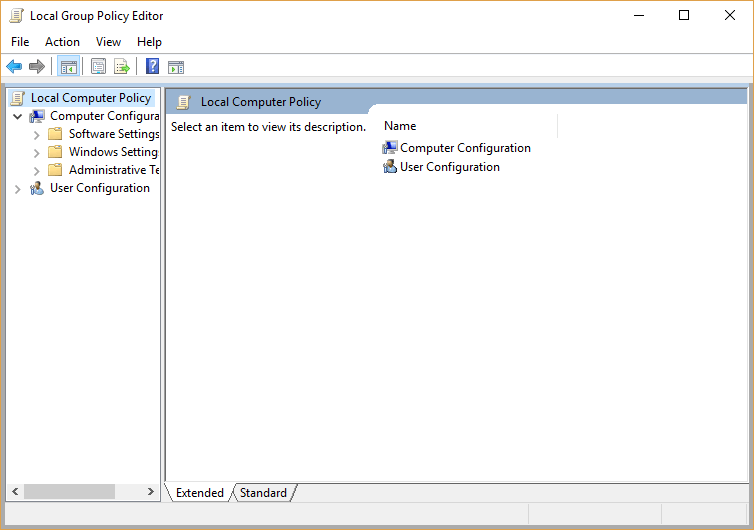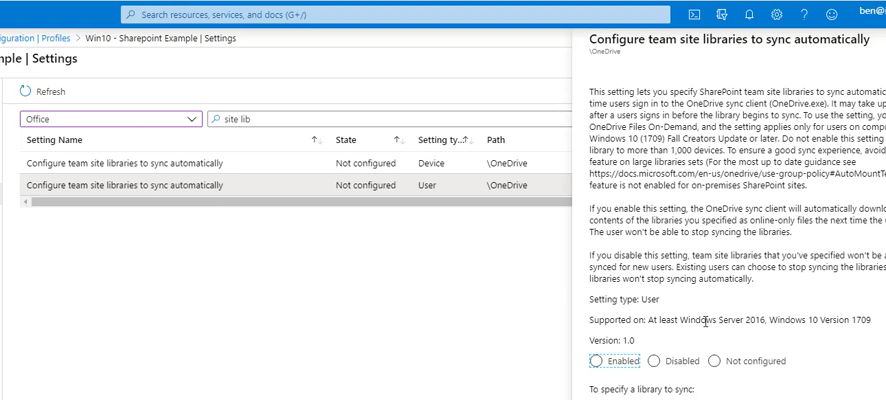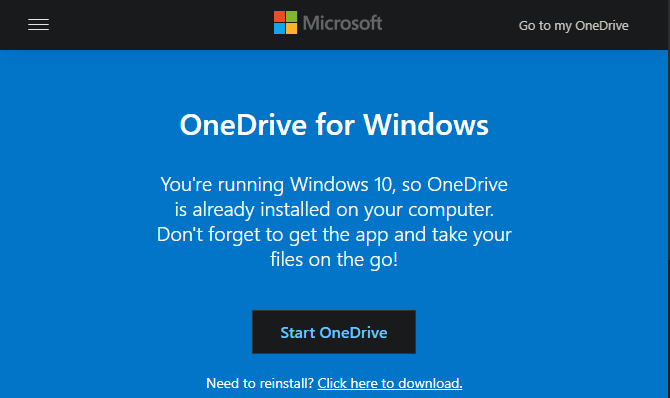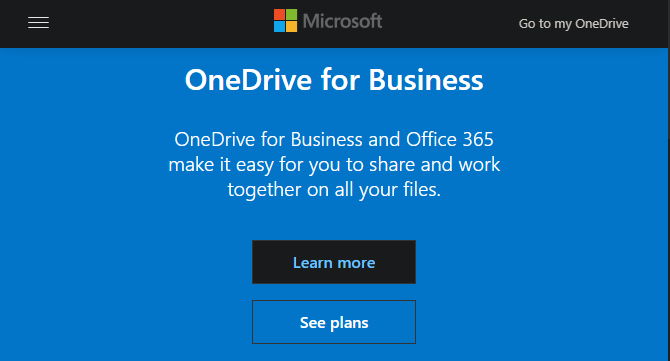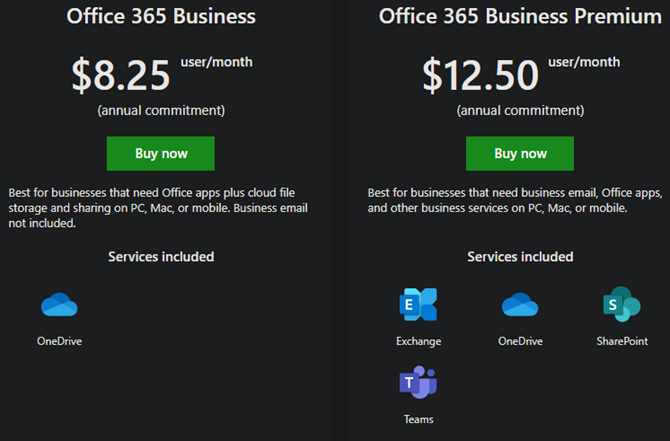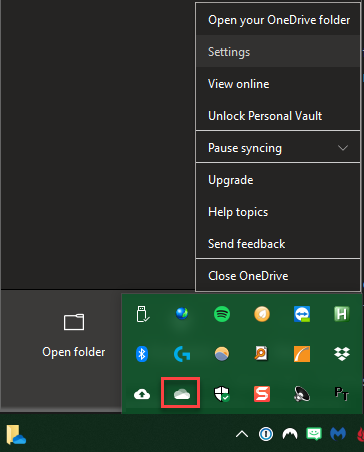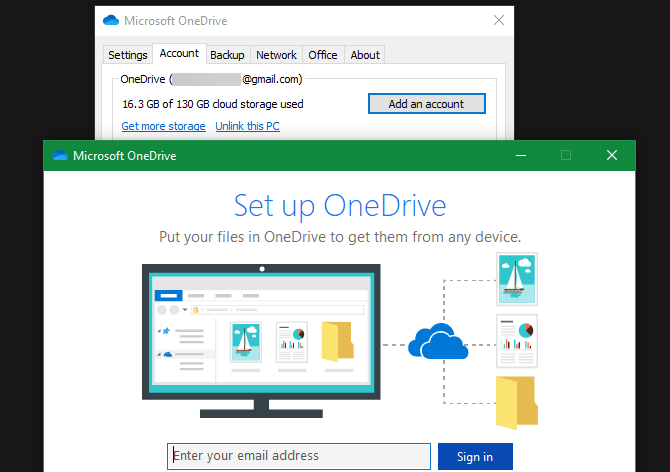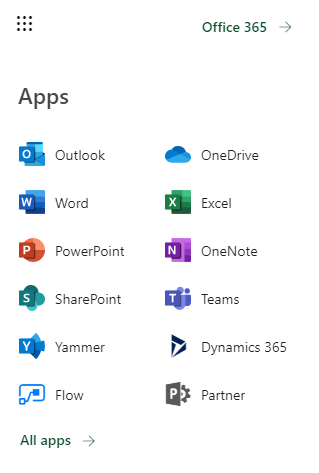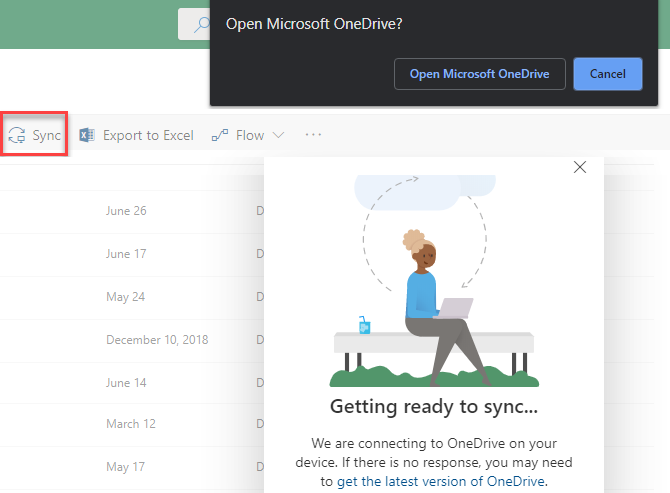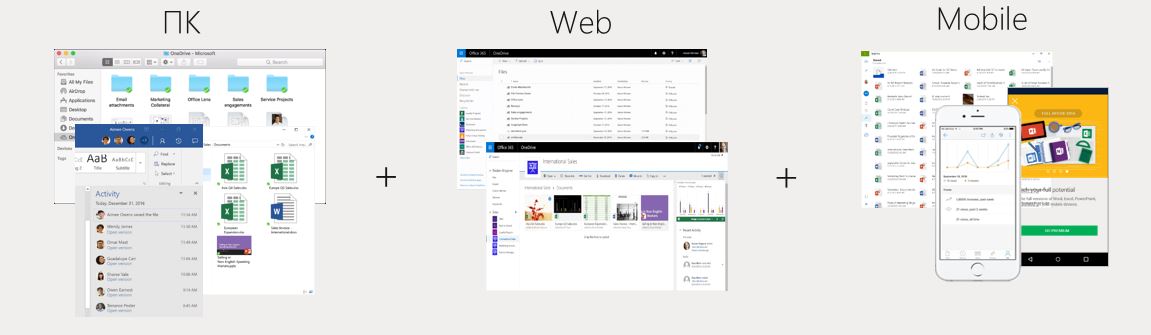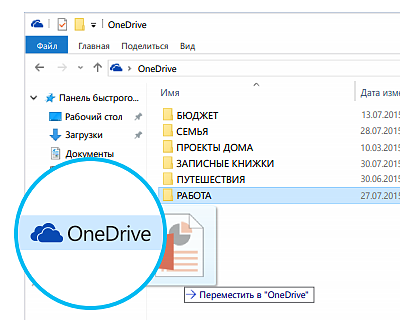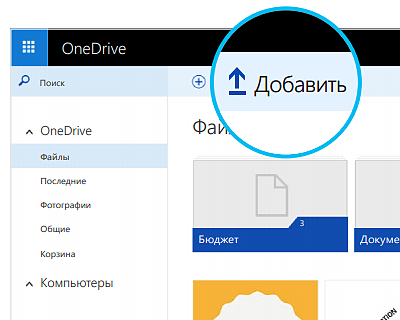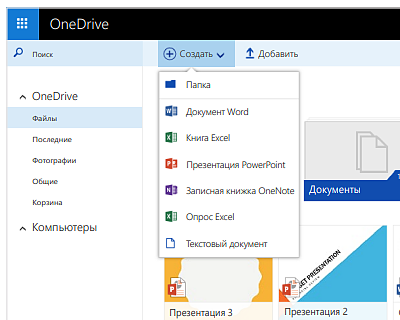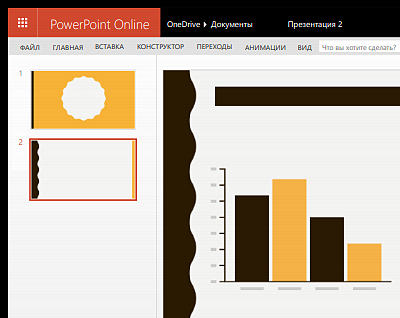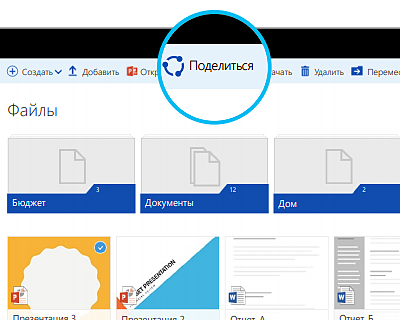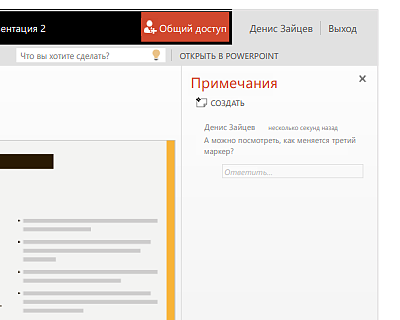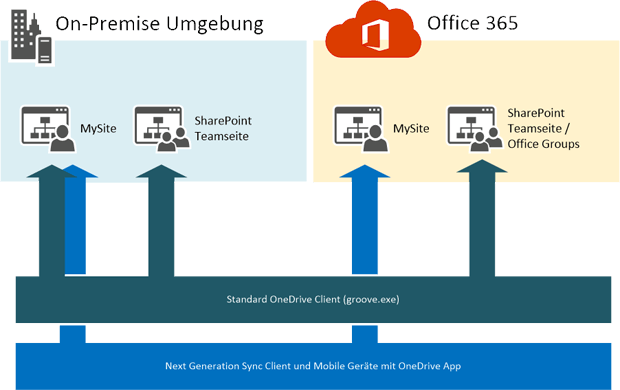Последнее обновление Ноя 12, 2021
Если вы используете SharePoint в Office 365 или на локальном сервере, у вас, вероятно, были моменты, когда вы хотели получить доступ к своим файлам с рабочего стола Windows. Вы можете сделать это с помощью клиента синхронизации OneDrive для бизнеса, даже если это не функция обычного современного приложения OneDrive.
Основное приложение Microsoft OneDrive, которое поставляется с предустановленной Windows 10, может синхронизировать файлы из личных, рабочих и учебных учетных записей. Сюда входят файлы OneDrive для бизнеса и сайты SharePoint, которые являются частью подписок на Office 365 бизнес. Однако новое приложение пока не может синхронизировать библиотеки документов SharePoint, важную и очень популярную функцию SharePoint, которая позволяет хранить, систематизировать и обмениваться файлами.
Чтобы синхронизировать библиотеку документов, вам сначала нужно открыть ее в приложении SharePoint в Интернете. Когда приложение OneDrive для бизнеса установлено и открыто на вашем компьютере, нажмите кнопку «Синхронизировать» на панели инструментов SharePoint. В появившемся запросе нажмите кнопку «Синхронизировать сейчас» и подтвердите запрос на открытие OneDrive для бизнеса.
При запуске OneDrive для бизнеса вам будет показано имя библиотеки и сайта SharePoint, которые вы пытаетесь синхронизировать. Выберите папку для сохранения библиотеки на вашем ПК, щелкнув ссылку «Изменить». После настройки нажмите «Синхронизировать сейчас», чтобы начать загрузку файлов в библиотеке. Вам может потребоваться войти в систему с учетными данными Office 365 или SharePoint, если вы никогда раньше не выполняли синхронизацию с сайта.
OneDrive для бизнеса будет информировать вас о ходе синхронизации, когда начнется синхронизация. По завершении вы сможете получить доступ к своим файлам из проводника, как если бы вы использовали OneDrive с обычной личной или бизнес-учетной записью. Если в будущем вам потребуется удалить библиотеку, щелкните правой кнопкой мыши значок OneDrive для бизнеса на панели задач и выберите «Остановить синхронизацию папки». Вы также можете приостановить синхронизацию или добавить новую библиотеку прямо из URL-адреса.
Есть несколько ограничений, связанных с синхронизацией библиотеки документов, с которыми вам следует знать. В отличие от современного клиента OneDrive, вы не можете выборочно синхронизировать папки в библиотеке. Если у вас много файлов, но вы хотите получить доступ только к некоторым из них в автономном режиме, вы можете попробовать отсортировать их по двум различным «автономным» и «онлайн-библиотекам».
Кроме того, клиент OneDrive для бизнеса синхронизирует только до 5000 элементов в одной библиотеке и 20 000 элементов в общей сложности. В сочетании с ограничением размера файла 2 ГБ эти ограничения могут быть проблематичными, если у вас много данных, хранящихся в Интернете. Нет простого способа обойти проблемы, поэтому вам нужно спланировать, как вы храните файлы, чтобы убедиться, что вы не столкнетесь с ними.
Синхронизация библиотеки документов SharePoint с вашим компьютером требует немного усилий, но позволяет вам получить доступ ко всем вашим файлам в исходном виде без использования веб-браузера. Синхронизация библиотеки документов – единственная оставшаяся уникальная возможность клиентского приложения OneDrive для бизнеса последнего поколения. Ожидается, что Microsoft в конечном итоге добавит эту функцию в современное приложение OneDrive, упростив процедуру.
А пока вам нужно оставить оба клиента синхронизации установленными, если вы хотите загружать библиотеки документов. На страницах поддержки Microsoft содержится полное изложение того, какую версию OneDrive следует использовать для наиболее распространенных случаев использования.
Источник записи: www.onmsft.com
Boost your productivity by automating this small task
by Matthew Adams
Matthew is a freelancer who has produced a variety of articles on various topics related to technology. His main focus is the Windows OS and all the things… read more
Updated on January 4, 2023
Reviewed by
Alex Serban
After moving away from the corporate work-style, Alex has found rewards in a lifestyle of constant analysis, team coordination and pestering his colleagues. Holding an MCSA Windows Server… read more
- There are two easy methods admin users can take advantage of in order to sync SharePoint to OneDrive automatically.
- The OneDrive sync app enables users to configure team site libraries to sync automatically with Group Policy Objects.
- You can configure team site libraries to sync automatically with Intunes’ administrative templates.
- Alternatively, feel free to set up auto-sync for a SharePoint library with the Group Policy Editor.
XINSTALL BY CLICKING THE DOWNLOAD FILE
This software will repair common computer errors, protect you from file loss, malware, hardware failure and optimize your PC for maximum performance. Fix PC issues and remove viruses now in 3 easy steps:
- Download Restoro PC Repair Tool that comes with Patented Technologies (patent available here).
- Click Start Scan to find Windows issues that could be causing PC problems.
- Click Repair All to fix issues affecting your computer’s security and performance
- Restoro has been downloaded by 0 readers this month.
OneDrive is one of the foremost cloud storage services for Windows. Microsoft SharePoint is a collaboration platform many organizations utilize for document management and storage.
Users can synchronize files in SharePoint Online libraries with OneDrive for Business across devices. It has been possible to automatically sync internal SharePoint libraries to a group of users since 2018.
However, there are some prerequisites and limits for SharePoint library/OneDrive automatic syncing. These are the prerequisites and limits:
- The OneDrive Files On-Demand Must policy needs to be enabled
- Must have Windows 10 (1709) or later
- There’s a 1,000-device limit for syncing a specific document library
- OneDrive ADML and ADMX files need to be copied into certain directories to enable the sync automatically policy for SharePoint libraries (as outlined below)
- You’ll need to have OneDrive for Business installed
- Don’t enable automatic syncing for SharePoint libraries that include more than 5,000 files
With all required prerequisites met, you can configure the SharePoint library to automatically sync with OneDrive via Group Policy Editor or Microsoft Intune.
To utilize Group Policy, you’ll also need Windows 10 Pro or Enterprise. This is how you can sync SharePoint to OneDrive automatically.
1. Install the OneDrive ADMX and ADML policy files
- First, open the File Explorer window by clicking the folder button on the taskbar.
- Open this folder in File Explorer:
C:Users[USER]AppDataLocalMicrosoftOneDrive19.043.0304.0004adm - Right-click the OneDrive.admx file and select Copy.
- Open this folder path:
%systemroot%PolicyDefinitions - Right-click a space within the PolicyDefinitions folder and select Paste.
- Return to the adm folder at the path specified in step two.
- Then you’ll need to right-click OneDrive.adml and select the Copy option for it.
- Next, open the language subfolder (such as en-US or en-UK) within the PolicyDefinitions folder.
- Right-click within the language subfolder to select Paste, which should add the OneDrive.adml file there.
NOTE
You’ll need to install the sync client admin template files as outlined above for both the Group Policy Editor and Intune methods below.
2. Automatically sync SharePoint with OneDrive via the Group Policy Editor
Copy the library ID
- Open the Office 365 login page in a web browser.
- Click the Sign in button there to log in to your Office 365 account.
- Select SharePoint to log in to it.
- Open a SharePoint library you want to sync with OneDrive.
- Click the Sync button shown directly below.
- Next, click the Copy library ID option on the Getting ready to sync box that opens.
- Check you’ve got the link copied by pasting it into a Notepad text file with the Ctrl + V hotkey.
Some PC issues are hard to tackle, especially when it comes to corrupted repositories or missing Windows files. If you are having troubles fixing an error, your system may be partially broken.
We recommend installing Restoro, a tool that will scan your machine and identify what the fault is.
Click here to download and start repairing.
Enable the team site libraries policy
- Now you’ll need to launch Run, which you can do by pressing the Windows and R key combination.
- Enter this text in Run’s Open box:
gpedit. msc - Click OK to open the Group Policy Editor window.
- Select User Configuration and Administrative Templates within Group Policy Editor.
- Then select OneDrive on the left of Group Policy Editor.
- Double-click the Configure team site libraries to sync automatically policy for OneDrive.
- Click the Enabled radio button for that policy.
- Press the Show button for libraries.
- Input a name for the synced library within a blank Value name box.
- Then paste the copied library ID into the Value field by pressing the Ctrl + V keyboard shortcut.
- Click OK on the Show Contents window.
- Press the Apply button, and click OK to exit the policy window.
There’s also a OneDrive sync policy at Computer Configuration > Admin Templates > OneDrive within Group Policy. That device policy applies to all users who log in.
3. Sync SharePoint with OneDrive with Microsoft Intune EndPoint Manager
- Copy the library ID for the library you want to automatically sync as outlined within the first seven steps of the previous method.
- Log in to your Intunes Endpoint Manager admin center within a web browser.
- Click Devices on the left of Intune.
- Select Profiles in the left sidebar, and click the Create profile option.
- Select Windows 10 and later on the Platform drop-down menu.
- Next, select the Administrative Templates option on the Profile type drop-down menu.
- Press the Create button to set up the profile.
- Input the name and optional description for the profile.
- Click the Next button to proceed to Configuration settings.
- Select User configuration and OneDrive.
- Then input Configure team site libraries to sync automatically in the search box to find that policy.
- Select the Enabled option for the Configure team site libraries to sync automatically policy.
- Input the library’s title in the Name text box.
- Paste the copied library ID in the Value box.
- Press the OK button.
- You can leave the Scope tags tab blank, and click the Next option.
- In the Assignment tab, you’ll need to specify a group that includes target users.
- Click the Next and Create buttons to finish.
Why is my SharePoint not syncing with OneDrive?
Sharepoint sync issues with OneDrive can arise because of installation issues with the OneDrive app and local/server file copy conflicts.
The Microsoft Office Upload Center’s cache can also stop SharePoint from syncing with OneDrive. Check out our OneDrive not syncing guide for potential fixes.
So, that’s how you can configure SharePoint libraries to automatically sync with OneDrive with Group Policy Editor or Intune.
Whichever method you utilize, note that it can take up to eight hours for a SharePoint library to automatically sync when you next log in to OneDrive.
Still having issues? Fix them with this tool:
SPONSORED
If the advices above haven’t solved your issue, your PC may experience deeper Windows problems. We recommend downloading this PC Repair tool (rated Great on TrustPilot.com) to easily address them. After installation, simply click the Start Scan button and then press on Repair All.
Newsletter
- Remove From My Forums
-
Вопрос
-
Здравствуйте!
Есть необходимость создать в корпоративном OneDrive общую папку документами, которая была бы видна всем выбранным сотрудникам, или всем сотрудникам определенной группы.
Причем нужно сделать это через панель администратора Office 365, а не путём создания папки у какого-либо пользователя и отправки приглашений доступа каждому пользователю по email.
Как это сделать?
-
Изменено
23 октября 2014 г. 8:51
-
Изменено
Ответы
-
-
Изменено
ЖукMVP, Moderator
13 ноября 2014 г. 0:52 -
Помечено в качестве ответа
ЖукMVP, Moderator
16 декабря 2014 г. 18:21
-
Изменено
-
Я считаю тема не раскрыта.
Доступ по ссылкам это одно, а папка единого хранилища у всех это другое.
Например есть общее хранилище организации или хранилище сайта организации и нужно что бы оно у всех пользователей организации было видно в OneDrive и в нём они могли хранить и редактировать общие документы.
Внимательно перечитайте Ваше сообщение.
Вы всё же наверное спрашивали:
Каким образом Общую папку OneDrive Office 365 для Бизнеса, разместить у Пользователей, что бы можно было совместно работать с документами?
В таком случае, Вам правильнее будет, в начале настроить Общую папку в Вашем OneDrive для бизнеса, и разместить в ней все Ваши файлы для совместной работы (в папках, соответствующим файлам):
установить и настроить Приложение «OneDrive для Бизнеса» на каждом компьютере. Дополнительную информацию, вы можете найти в справке «OneDrive для Бизнеса».
Аналогичные действия, необходимо произвести и в случае использования SharePoint.
Да, я Жук, три пары лапок и фасеточные глаза :))
-
Изменено
ЖукMVP, Moderator
14 августа 2015 г. 15:03 -
Помечено в качестве ответа
Sergey Vasiltsov
30 ноября 2015 г. 12:45
-
Изменено
Вы, вероятно, знакомы с Microsoft OneDrive, инструментом облачного хранилища компании. Но Microsoft также предлагает продукт под названием OneDrive для бизнеса. Схожи ли эти инструменты и для чего они используются?
Давай выясним. Мы рассмотрим, для чего нужны OneDrive и OneDrive для бизнеса, а затем рассмотрим различия между ними.
Что такое Microsoft OneDrive?
Если вы использовали Windows какое-то время, вы, вероятно, знакомы с OneDrive . Это персональная облачная служба хранения и синхронизации Microsoft, которая позволяет вам получать доступ к файлам с любого устройства.
OneDrive изначально был известен как SkyDrive и был запущен для тестирования в 2007 году. В 2013–2014 годах из-за юридических проблем Microsoft сменила название на OneDrive, которое с тех пор застряло.
Те, кто знаком с другими службами облачной синхронизации, такими как Dropbox, хорошо понимают OneDrive. После входа в OneDrive на вашем компьютере вы увидите специальную папку OneDrive в своем пользовательском каталоге. Все, что вы размещаете там, синхронизируется с серверами Microsoft.
Затем вы можете установить приложение OneDrive на другие компьютеры и мобильные устройства, которые вы используете. Если вы вошли в систему с той же учетной записью, вы можете получить доступ к этим файлам из любого места.
Каждый, кто подписывается на бесплатную учетную запись Microsoft, имеет доступ к OneDrive с 5 ГБ свободного места. Это относится и к учетным записям электронной почты @ outlook.com, но вам не нужен адрес электронной почты Outlook, чтобы иметь учетную запись Microsoft. Если у вас есть логин Xbox, Skype или Office, то это может быть и ваша учетная запись Microsoft.
Что такое OneDrive для бизнеса?
По своей сути OneDrive для бизнеса — это почти тот же сервис, что и OneDrive. На странице обзора Microsoft в OneDrive для бизнеса говорится, что независимо от того, какую службу вы используете, «это все OneDrive».
Использование службы с личной учетной записью Microsoft предоставляет доступ к стандартной версии OneDrive, а вход с использованием рабочей или учебной учетной записи ведет к OneDrive для бизнеса. Конечно, есть различия в том, что они предлагают.
Одним из основных отличий OneDrive для бизнеса является то, что системные администраторы решают, где разместить службу. Они могут хранить его в облаке Microsoft, которое очень похоже на персональный OneDrive. При такой настройке каждый пользователь получает не менее 1 ТБ пространства.
Однако бизнес-пользователи также могут разместить свою библиотеку OneDrive для бизнеса на сервере SharePoint. Это позволяет им размещать все на своем физическом сервере вместо использования облака Microsoft. Если они это сделают, администраторы решат, сколько места для хранения получает каждый пользователь.
Посмотрите наше руководство по Windows Server об этой ОС и о том, как компании используют физические серверы.
Обычно организации имеют доступ к OneDrive для бизнеса в рамках корпоративного плана Office 365. В зависимости от плана они могут иметь только OneDrive или OneDrive и SharePoint. Это может повлиять на то, как компании используют OneDrive для бизнеса.
OneDrive для бизнеса и SharePoint
Если вы не знакомы, SharePoint — это платформа для совместной работы, которую Microsoft предлагает для использования в бизнесе. Так как он легко настраивается, разные компании используют его по-разному.
Но во многих случаях он работает как внутренний веб-сайт компании, который хранит, управляет и организует документы, процедуры, новости и аналогичные общие знания. По сравнению с OneDrive, где файлы являются личными, если пользователь не предоставляет к ним общий доступ, SharePoint позволяет компаниям точно определить, кто может видеть, какие страницы и к каким файлам обращаться.
Несколько лет назад Microsoft предложила инструмент под названием Microsoft SharePoint Workspace, ранее известный как Microsoft Office Groove. Это было настольное приложение, которое позволяло членам команды, которые не всегда были в сети или имели разные разрешения сети, совместно работать над документами SharePoint.
Он синхронизировал файлы SharePoint из серверной библиотеки с вашей системой, чтобы держать вас в курсе. Когда вы работали в автономном режиме, он кэшировал ваши изменения и затем обновлял библиотеку, когда вы вернулись в онлайн. Начиная с Office 2013, Microsoft прекратила работу с этим инструментом, заменив OneDrive для бизнеса.
Таким образом, если сотрудник хочет синхронизировать файлы компании из SharePoint на своем локальном компьютере, он должен использовать OneDrive для бизнеса.
OneDrive для бизнеса без SharePoint
Несмотря на эту функциональность, вам не нужно использовать OneDrive для бизнеса с SharePoint.
Например, если посмотреть на страницу с ценами на Office 365, бизнес- план Office 365 не включает SharePoint, но в нем есть OneDrive. Это позволяет компаниям использовать OneDrive в качестве центрального инструмента хранения файлов, не используя его для синхронизации данных SharePoint.
В этом случае OneDrive для бизнеса работает аналогично Dropbox Business. Это знакомо, если вы использовали потребительскую версию, но включает в себя дополнительные элементы управления и функции для использования в бизнесе.
Например, OneDrive для бизнеса позволяет ИТ-администраторам ограничивать возможности пользователей. Они могут блокировать определенные параметры общего доступа, настраивать синхронизацию и легко деактивировать учетные записи пользователей, когда сотрудник покидает компанию.
OneDrive для бизнеса также включает расширенные политики хранения, позволяющие предприятиям восстанавливать документы даже после их удаления.
Таким образом, OneDrive для бизнеса является более продвинутым, чем потребительская версия, даже без интеграции с SharePoint.
Используя OneDrive себя
Со всеми этими разговорами об OneDrive и OneDrive для бизнеса вы можете быть озадачены тем, что это значит для вас. К счастью, это не так уж сложно для конечного пользователя.
Проверка и добавление учетных записей OneDrive на вашем ПК
Если вы используете Windows 10, вы можете увидеть, как вы настроили OneDrive, и добавить другую учетную запись с помощью ярлыка на панели задач.
Для этого щелкните правой кнопкой мыши синий или серый значок облака OneDrive в правом нижнем углу экрана и выберите « Настройки» . Возможно, вам придется нажать на стрелку, чтобы показать больше значков. Если OneDrive не запущен, введите OneDrive в меню «Пуск», чтобы найти и запустить его.
На странице « Учетная запись» вы увидите учетную запись, с которой вы используете OneDrive. Если это личный аккаунт, он, скорее всего, будет иметь общий адрес электронной почты, такой как @gmail или @yahoo . Бизнес-аккаунты почти всегда будут иметь собственный домен, например @ acme.com .
Хотя вы не можете связать свои личные и служебные учетные записи OneDrive, вы можете добавить более одной учетной записи OneDrive на свой ПК. Нажмите Добавить учетную запись здесь и войдите, используя свои рабочие или школьные учетные данные, чтобы добавить учетную запись OneDrive для бизнеса.
После этого у вас будет две папки OneDrive на вашем ПК. Затем вы можете перемещать файлы между ними, если это необходимо. См. Наше основное руководство по использованию OneDrive для получения дополнительной информации.
Использование OneDrive в Интернете
Если по какой-то причине вы не хотите использовать настольные приложения, вы всегда можете получить доступ к OneDrive в Интернете . Просто войдите в свою учетную запись Microsoft или служебную учетную запись, а затем используйте переключатель приложений в верхнем левом углу, чтобы переключиться на OneDrive .
Здесь вы увидите все файлы, которые вы сохранили в сервисе. Если вы вошли в корпоративную учетную запись, в которой используется SharePoint, вы можете переключиться на SharePoint с помощью того же коммутатора.
Синхронизация файлов SharePoint с OneDrive
Ваши ИТ-администраторы, вероятно, при необходимости направят вас на синхронизацию библиотеки SharePoint с вашим ПК. Это так же просто, как перейти к рассматриваемой библиотеке SharePoint и нажать « Синхронизировать» в строке меню.
Затем вы увидите приглашение открыть OneDrive на вашем ПК. Если вы уже вошли в OneDrive со своей учетной записью, она начнет синхронизацию. Иначе, вам нужно будет сначала войти в систему.
OneDrive и OneDrive для бизнеса, демистифицированы
Надеемся, что теперь разница между личным OneDrive и OneDrive для бизнеса очевидна. Если вы все еще не уверены, вот краткое резюме:
- OneDrive — это облачная служба хранения Microsoft, которую каждый может использовать для синхронизации файлов между устройствами.
- OneDrive для бизнеса — по сути тот же сервис, но для использования в компании. Включает в себя расширенные инструменты администрирования.
- Кроме того, OneDrive для бизнеса можно дополнительно использовать для синхронизации корпоративных библиотек SharePoint с вашим локальным компьютером.
Учетная запись, которую вы используете для входа в OneDrive, будет определять, какую службу вы используете. Если вы не уверены или нуждаетесь в дополнительной помощи, обратитесь к системным администраторам.
Чтобы узнать больше о бизнес-инструментах Windows, ознакомьтесь с нашим обзором доменов Windows.
Купить Microsoft OneDrive для бизнеса
-
Артикул: 90d3615e-aa96-478e-b6ce-8eb1e9a96b4b OneDrive для бизнеса Plan1 подписка на 1 месяц (для юр лиц)
400 руб.Тип соглашения: CSP
Оплата: Ежемесячно
Обновление версий: Входит в стоимость
Объект лицензии: На пользователя
Software Assurance (SA): Есть
-
Артикул: AAA-06238 OneDrive для бизнеса Plan1 подписка на 1 год (для юр лиц)
4 700 руб.Тип соглашения: CSP
Оплата: Ежегодно
Обновление версий: Входит в стоимость
Объект лицензии: На пользователя
Software Assurance (SA): Есть
-
Артикул: bf1f6907-1f8e-4f05-b327-4896d1395c15 OneDrive для бизнеса Plan2 подписка на 1 месяц (для юр лиц)
800 руб.Тип соглашения: CSP
Оплата: Ежемесячно
Обновление версий: Входит в стоимость
Объект лицензии: На пользователя
Software Assurance (SA): Есть
-
Артикул: AAA-13169 OneDrive для бизнеса Plan2 подписка на 1 год на (для юр лиц)
9 400 руб.Тип соглашения: CSP
Оплата: Ежегодно
Обновление версий: Входит в стоимость
Объект лицензии: На пользователя
Software Assurance (SA): Есть
Нажмите, чтобы посмотреть больше вариантов приобретения, артикулы и цены
Что такое OneDrive для бизнеса
OneDrive для бизнеса – это облачное хранилище от Microsoft, которое предоставляется как в рамках подписки Office365, так и как самостоятельный сервис. Позволяет получать доступ к вашим и к корпоративным файлам с любого устройства — независимо от того, где вы находитесь. Файлы в OneDrive доступны без подключения к Интернету
При использовании персонального OneDrive вместе с учетной записью, предоставленной вашей организацией или учебным заведением, он называется OneDrive для бизнеса.
С помощью Office Online, встроенного в OneDrive вы можете создавать и делиться документами Office, фотографиями и другими файлами, не отправляя громоздкие вложения по электронной почте. Кроме того, с файлами OneDrive легко работать в Windows и на компьютере Mac. Ограничение размера файла — 15Гб.
Как купить OneDrive для бизнеса
Только для юридических лиц!
OneDrive может быть приобретен в канале CSP двумя способами:
- Независимо от Office365 на этой странице
- Или в составе подписки на Office365. В этом случае OneDrive тесно интегрирован со всеми компонентами Office365 и дает дополнительные преимущества в организации единого рабочего пространства компании от синергии с ними.
Тарифные планы OneDrive для Бизнеса
OneDrive для Бизнеса представлен в двух самостоятельных тарифных планах:
OneDrive для бизнеса Plan 1
Это идеальный вариант для компаний, которым нужны средства общего доступа к файлам и место в хранилище OneDrive. Этот план входит в состав подписки Office365 по умолчанию. После приобретения OneDrive для Бизнеса Plan1 вы получите такие преимущества:
- 1Тб дискового пространства на каждого пользователя
- Хранение файлов размером до 15 ГБ
- Безопасный общий доступ к файлам внутри и вне организации
- Два интерфейса: классический и в браузере
- Синхронизация локальных копий файлов и папок для автономного просмотра и редактирования на компьютерах Mac или ПК с Windows
- Создание и редактирование документов Word, OneNote, PowerPoint и Excel в браузере с помощью Office Online
- Управление файлами и их перемещение между OneDrive и SharePoint
- Встроенные средства поиска для успешного обнаружения требуемых файлов
- Доступ к файлам отовсюду благодаря мобильным приложениям OneDrive для Android, iOS и Windows
- Круглосуточная поддержка по телефону и через Интернет
- Лицензии для коммерческого использования
OneDrive для бизнеса Plan 2
Лучший вариант для компаний, которым нужны средства общего доступа к файлам и место в хранилище OneDrive с расширенными функциями для обеспечения безопасности. Вам будут доступны все преимущества OneDrive для бизнеса (план 1) и дополнительно:
- Возможно получение до 25Тб дискового пространства на пользователя
- Безлимитное личное облачное хранилище
- Расширенные возможности защиты от потери данных обеспечивают идентификацию, отслеживание и защиту конфиденциальной информации
- Удержание на месте позволяет сохранять удаляемые и редактируемые документы для целей обнаружения электронных данных
Безлимитное личное облачное хранилище предоставляется в рамках определенных планов для подписок на пять и более пользователей. В остальных случаях объем хранилища составляет 1 ТБ на пользователя. Изначально корпорация Майкрософт предоставляет каждому пользователю OneDrive для бизнеса по 1 ТБ места, но затем эту квоту можно увеличить до 5 ТБ на пользователя, обратившись в службу поддержки Майкрософт. Объемы до 25 ТБ на пользователя выделяются в рамках OneDrive для бизнеса, а свыше этого — в виде сайтов групп SharePoint с 25 ТБ места для каждого пользователя.
Чем «OneDrive для бизнеса» отличается от персонального «OneDrive»
- OneDrive — это ваше личное хранилище, которое вы бесплатно получаете при регистрации учетной записи Microsoft (LiveID) для использования таких служб, как Outlook.com или Xbox. С помощью OneDrive можно хранить документы, фотографии и другие файлы в облаке, делиться ими с друзьями и даже совместно работать с ними. Если вы подписались на Office 365, вы получаете 1 ТБ места.
- OneDrive для бизнеса — это Интернет-хранилище для корпоративного использования. Вашей библиотекой OneDrive для бизнеса управляет ваша организация, и вы можете обмениваться документами и работать над ними совместно с другими сотрудниками. Администраторы вашей организации определяют ваши права доступа к разделам корпоративного хранилища OneDrive.
Личную библиотеку OneDrive нельзя подключить к учетной записи Office 365 для бизнеса, но вы можете копировать или перемещать файлы между этими хранилищами данных.
Все файлы, которые вы храните в OneDrive для бизнеса не доступны никому, пока вы не откроете к ним доступ. Вы можете предоставлять общий доступ к файлам и папкам коллегам для совместной работы над документами. Если вы вошли в Office 365, то можете даже предоставлять доступ партнерам вне организации при условии, что это разрешено корпоративной политикой.
Функционала OneDrive для бизнеса
OneDrive для Бизнеса — доступ к документам со всех Ваших устройств
Добавляйте файлы с компьютера в OneDrive
Сначала добавьте файлы в хранилище OneDrive для Бизнеса. Для этого в Windows или на компьютере Mac скачайте и установите OneDrive и перетащите нужные файлы в папку OneDrive. Например, создав документ на ноутбуке, вы можете перетащить его в папку OneDrive, чтобы потом получить к нему доступ с телефона.
Добавляйте файлы на веб-сайте OneDrive
Вы можете добавлять файлы с любого компьютера, планшета или телефона на веб-сайте OneDrive. Просто войдите на OneDrive.com, далее зайдите в нужную папку и нажмите кнопку «Добавить».
Создавайте документы в OneDrive, где бы вы ни были
Вы можете бесплатно создавать документы Word, книги Excel, презентации PowerPoint и записные книжки OneNote на сайте OneDrive.com или в мобильных приложениях Office. Просто войдите и нажмите кнопку «Создать».
Редактируйте документы в OneDrive на любом устройстве
Сохранив документы Office в OneDrive, вы сможете открывать и редактировать их на веб-сайте OneDrive или в мобильных приложениях OneDrive. Например, вас попросили добавить слайд в презентацию. Вы сможете сделать это как на своем телефоне, так и на любом компьютере.
Общий доступ для совместной работы в OneDrive для Бизнеса
Вы можете делиться файлами и даже целыми папками без единого вложения. Просто отправьте ссылку на ту презентацию PowerPoint, над которой работаете. Будьте уверены, что конфиденциальность всех остальных ваших данных в OneDrive сохранится. Чтобы поделиться файлами на веб-сайте OneDrive, выберите нужные и нажмите кнопку «Поделиться».
Комментирование и совместное обсуждение документов
Чтобы не рассылать копии документа Office по электронной почте коллегам, поделитесь им в OneDrive с правом на редактирование. Ваши коллеги смогут самостоятельно добавлять
в презентации комментарии, изображения и диаграммы.С помощью Office Online над одной презентацией могут работать несколько человек одновременно
Преимущества и функционал OneDrive для Бизнеса
- Создание и редактирование документов Microsoft Office, используя встроенный в OneDrive функционал Office Online
- Совместное редактирование документов несколькими сотрудниками одновременно
- Глубокая интеграция OneDrive со всеми компонентами Office365 и Microsoft Office. Все сервисы и приложения Office365 могут создавать, сохранять, искать и делиться документами, расположенными в OneDrive
- Хранение личных и корпоративных документов любого типа и синхронизация их с настольными ПК и мобильными устройствами. Благодаря этому документы всегда доступны даже без подключения к сети Интернет
- Предоставление доступа к документам как сотрудникам компании, так и пользователям вне её
- Хранение историй версий документов и уведомление пользователей о внесенных изменениях
- Работает на всех мобильных платформах: ПК, Mac и в браузере
- Корпоративный уровень безопасности, управление правами доступа в т.ч. на мобильных устройствах
- Мобильное приложение OneDrive позволяет сохранять фотопоток сразу же в нужную папку OneDrive
Что такое лицензирование CSP (Cloud Solution Provider)
CSP — это программа лицензирования облачных решений и онлайн сервисов Microsoft.
Программа CSP позволяет юридическим лицам приобретать ежемесячную или ежегодную подписку на программные продукты Microsoft у авторизованных партнеров Microsoft, в частности у нас — компании Робот икс.
Например, некоторые программные продукты, доступные по подписке:
- Microsoft 365 и его компоненты
- Windows 365 Бизнес
- Windows 11 Enterprise E3
- Azure
- EMS
- Windows Server,
SQL Server,
Server User CAL - Project Online, Visio Online
Выгоды лицензирования по программе CSP для пользователей
Для вас это возможность получить готовые решения Microsoft для бизнеса и перевести свои капитальные затраты в операционные с такими преимуществами:
- Варианты оплаты: помесячная, годовая оплата подписок за лицензии.
- Ежемесячная оплата: оплата за подписку каждый месяц и можете отменить ее в любой момент.
- Платеж с годовым обязательством: оформляется подписка на год и оплачивается один раз при регистрации. В этом случае предоставляется скидка
- Контроль расходов, платежей и техподдержка
- Плата по факту использования количества лицензий по итогам месяца
- Гибкость в потреблении ресурсов, лицензий: изменение количество пользователей в любой день месяца
- Возможность включать подписки Microsoft в состав собственных продуктов (для разработчиков)
- Закрывающие документы от российского юридического лица с НДС или без по желанию
- Фиксированные рублевые цены на год
- Доступность сервисов, которые ранее не были доступны из-за их высокой стоимости (Azure, Microsoft PowerBi и т.д.)
- Продукты, распространяемые по подписке могут быть обновлены до последней версии программного обеспечения
Если вы уже используете программное обеспечение Microsoft локально, оцените модель гибридной инфраструктуры и переведите часть своих бизнес-процессов в облако, существенно сократив затраты на инфраструктуру
Возможность автономно обновлять файлы в полной уверенности, что любые изменения будут незамедлительно переданы на сервер после подключения к сети, — важное условие для эффективной работы в «облачную» эпоху. Поэтому несколько странно, что компания Microsoft так долго мирилась с огромным количеством недостатков в клиенте синхронизации OneDrive для бизнеса. Теперь появился современный, усовершенствованный, а самое главное — надежный клиент синхронизации. Он основан на потребительской версии и функционирует весьма успешно. Мне пока не удалось обнаружить никаких проблем. Однако клиент не обслуживает все сайты, нуждающиеся в синхронизации, и предстоит проделать определенную работу, чтобы новый программный код можно было передать в руки пользователей.
15 декабря прошлого года Microsoft объявила о всеобщей доступности клиента синхронизации нового поколения для OneDrive для бизнеса (https://blogs.office.com/2015/12/16/onedrive-for-business-update-on-storage-plans-and-next-generation-sync-client/). Предварительная версия новой программы была доступна с сентября. Несмотря на многочисленные запросы, мне так и не удалось протестировать предварительную версию, поэтому я рад, что Microsoft выпустила новый клиент как для Windows, так и для Mac OS X 10.9 (и более новых версий).
Обновленный клиент синхронизации для потребительской версии доступен уже в течение некоторого времени. Старый клиент синхронизации на основе Groove содержит столько ошибок, что кажется непонятным, почему специалисты Microsoft так долго не выпускали новую программу. Но это объяснимо, если вспомнить, что компания просто не могла позволить себе очередного промаха.
Текущей версии требуется некоторая доработка для поддержки библиотек SharePoint Online (в том числе используемых группами Office 365) и клиентов Windows 8.1. Кроме того, новый клиент не поддерживает OneDrive для бизнеса при развертывании как части локальной установки SharePoint 2013. По оценкам Microsoft, работа по устранению пробелов скоро должна быть завершена. На сегодня новый клиент совместим с клиентскими операционными системами Windows 10, Windows 8 и Windows 7. Применив обновление EnableAddAccounts к системному реестру (https://support.office.com/en-us/article/Deploying-the-OneDrive-for-Business-Next-Generation-Sync-Client-in-an-enterprise-environment-3f3a511c-30c6-404a-98bf-76f95c519668), пользователи Windows 10 могут изменить настройки встроенного клиента OneDrive для потребителей, чтобы добавить учетную запись Office 365 для бизнеса (см. экран 1).
 |
| Экран 1. Один клиент обслуживает сайты OneDrive как для потребителей, так и для бизнеса |
Основная задача клиента синхронизации — дать пользователям возможность работать с автономными копиями документов из интернет-библиотек. Клиент автоматически отслеживает изменения в автономных копиях и передает их в библиотеки на сервере. Это было слабое место предыдущего клиента, которому часто не удавалось передать документы на сервер. В результате изменения, внесенные пользователями в документы, могли быть пропущены, что неприемлемо при коллективной работе.
Кроме того, предыдущему клиенту были свойственны ограничения, связанные с крупными файлами и библиотеками, содержащими более 20 тыс. файлов, или передачей на сервер нескольких файлов одновременно (https://support.microsoft.com/en-us/kb/2979869). Новый клиент обеспечивает обработку файлов размером до 10 Гбайт, больших библиотек документов и выборочный контроль синхронизации — именно такими возможностями он и должен располагать.
Компании Microsoft необходим надежный и функциональный клиент синхронизации, чтобы потребители согласились заменить старые репозитории документов, такие как файловые серверы на основе Windows, «облачными» службами. Учитывая успех Office 365, логично, что потребители стремятся расширить использование приложений, доступных по подписке. В большинстве случаев OneDrive для бизнеса и SharePoint Online доступны, но никто не будет перемещать рабочую нагрузку на эти платформы, если существуют опасения, что хранилище документов ненадежно.
Новому клиенту синхронизации не свойственны слабости предшественника. По крайней мере, я использовал его для синхронизации папок OneDrive для потребителей, а также библиотек документов OneDrive для бизнеса на нескольких компьютерах и пока не встретил никаких трудностей.
Из этого, конечно, не следует, что клиент синхронизации OneDrive безупречен. Помимо отмеченных выше проблем и некоторых странностей с размерами на экране ноутбука Surface Book (см. экран 2), от администраторов клиента Office 365 требуются усилия по планированию и развертыванию, чтобы новый клиент был активирован для пользователей. Компания Microsoft выпустила полезное руководство по корпоративному развертыванию (https://support.office.com/en-us/article/Deploying-the-OneDrive-for-Business-Next-Generation-Sync-Client-in-an-enterprise-environment-3f3a511c-30c6-404a-98bf-76f95c519668? ui=en-US&rs=en-US&ad=US). Если у вас нет возможности настроить параметры реестра и передать программное обеспечение на пользовательские компьютеры, то потребуется вмешательство администратора, чтобы воспользоваться новым клиентом (необходимые действия описаны в статье по адресу: https://support.office.com/en-us/article/Get-started-with-the-OneDrive-for-Business-Next-Generation-Sync-Client-in-Windows-615391c4-2bd3-4aae-a42a-858262e42a49?ui=en-US&rs=en-US&ad=US).
 |
| Экран 2. Подбор размеров на экране Surface Book породил некоторые проблемы для OneDrive |
Было бы лучше, если бы клиент синхронизации OneDrive обновлялся прозрачно, так как текущий процесс достаточно сложен. В объявлении Microsoft говорится, что компания работает над «более удобным для пользователей способом перехода от существующего клиента синхронизации». Нам остается набраться терпения и дождаться результатов.
Но самая большая проблема — необходимость по-прежнему использовать старый клиент синхронизации OneDrive наряду с новой версией, если вы хотите работать с SharePoint. Такая ситуация озадачивает. Это не только затрудняет работу администраторов, консультантов и пользователей (см. статью по адресу: https://hansbrender.wordpress.com/2016/01/13/onedrive-for-business-next-generation-sync-client-step-two/), но и значительно умаляет достоинства нового клиента синхронизации.
Несомненно, Microsoft устранит все ошибки и выпустит единый клиент синхронизации (по крайней мере, обеспечит синхронизацию не только с OneDrive). Сегодня можно протестировать новый клиент синхронизации и выбрать оптимальный способ передачи программ пользователям с минимальными помехами. Специалисты Microsoft прилагают все усилия, чтобы исправить ошибки в программном коде синхронизации, но при развертывании программного обеспечения всегда есть опасность проявления тех или иных неудобств.
Файлы в облаках. Выбираем сервис хранения данных для деловой среды
Время на прочтение
4 мин
Количество просмотров 6.9K
Какой сервис для хранения данных соответствует всем необходимым требованиям? OneDrive для бизнеса может быть, пока еще, не такой популярный, как Dropbox или Google Drive, тем не менее, в данный момент это единственный продукт на рынке, который действительно подходит для безопасной работы в деловой среде. Наш консультант COMPAREX по платформе SharePoint Кристоф Фолльман расскажет подробнее об этом сервисе.
Что представляет собой OneDrive для бизнеса?
Сервис OneDrive для бизнеса представляет собой дополнительное дисковое пространство для Office 365 или для локальных ферм SharePoint компаний. OneDrive для бизнеса позволяет пользователям хранить различные данные, обмениваться ими с другими людьми, синхронизировать файлы с подключенными компьютерами, и делать их доступными офлайн
Существует множество приложений для синхронизации файлов и получения доступа к ним. Такие программы используются для хранения файлов на локальных компьютерах или для доступа к этим данным с мобильных устройств. В данном случае, функционал OneDrive для бизнеса схож с Dropbox, Box или Google Drive.
Не стоит путать сервис OneDrive для бизнеса со службой OneDrive, которая предназначена для частного использования. Эти службы различаются своими основными аспектами и функциями.
Для чего предназначен OneDrive для бизнеса?
Для того, чтобы пользователи смогли воспользоваться OneDrive для бизнеса, компании, достаточно приобрести план Office 365. На текущий момент, каждый пользователь получит по 1ТБ дискового пространства (существует план ODfB, предоставляющий подписчикам до 5ТБ пространства, приобретается отдельно от Office 365).
Если компания не внедряла Office 365, ее сотрудники все равно могут получить дисковое пространство в ферме SharePoint в формате личного сайта. В данном сценарии компания может контролировать, что пользователи могут сохранять в OneDrive для бизнеса и какое количество дискового пространства им доступно.
Доступ к дисковому пространству – будь то локальному или в Office 365 – осуществляется через веб-интерфейс или клиент для OneDrive.
В основе библиотек службы OneDrive для бизнеса лежит технология SharePoint, которая оптимизирована для бизнес-сценариев. Среди прочего это означает, что для документов может быть доступен контроль версий, метаданные и автоматическая обработка рабочими процессами SharePoint.
По сравнению с Dropbox или Google Drive, значительным преимуществом для компаний является то, что файлы остаются под их контролем. К примеру, в системе есть функционал блокировки доступа к ODfB из определенного местоположения, контроля опубликованных вовне ресурсов или, архивации файлов и все из централизованной системы управления документами.
Сервис для хранения данных OneDrive для бизнеса также может заменить персональный накопитель, который все еще используется многими компаниями. Это означает, что сотрудникам могут быть предоставлены улучшенные характеристики без нагрузки на локальную инфраструктуру (конечно, помимо пропускной способности сети), особенно если учесть, что каждому пользователю компания Microsoft предоставляет 1 Тб дискового пространства и предусматривает доступ к документам с мобильных устройств.
Различные клиенты для OneDrive
В данный момент существуют две версии клиента, использующегося для синхронизации файлов между компьютерами: стандартный и так называемый «Клиент синхронизации нового поколения» (NGSC). В основе NGSC лежит современная технология синхронизации, уже применяемая в частных версиях сервиса OneDrive.
Этот клиент уже входит в стандартную комплектацию компьютеров с Windows 10 или компьютеров, на которых установлена полная версия Office 2016, тем не менее, конечно же, его можно установить самостоятельно. Пользователи могут использовать этот клиент одновременно как для личных нужд (т.е. синхронизации с собственным OneDrive) так и рабочих задач (т.е. ODfB). Такие файлы также доступны в режиме офлайн. Новые и отредактированные документы можно сохранять в локальных параметрах, а затем синхронизировать, как только будет получен доступ к Интернету или к сети компании. Групповые политики могут быть использованы для контроля доступных функций клиента. Сейчас (по состоянию на сентябрь 2016 года) NGSC не предусматривает синхронизацию обычных библиотек документов SharePoint из среды SharePoint компании. Однако с данным заданием еще может справиться старый клиент (на основе Groove).
Возможны следующие варианты синхронизации:
В течение года компания Microsoft выпустит дополнительные обновления для NGSC, которые сделают возможной синхронизацию библиотек SharePoint.
OneDrive для бизнеса дает сотрудникам то, что им нужно
До сегодняшнего дня компании использовали Dropbox или подобные службы для обмена файлами с другими компаниями. Однако эти службы имеют ключевой недостаток с точки зрения интересов компании. Файлы хранятся на неизвестных серверах в США. Сервис OneDrive для бизнеса предлагает своим пользователям популярные функции (обмен документами, доступ из мобильных устройств, синхронизацию изменений, сделанных в автономном режиме), в то же время предоставляя компаниям необходимый им уровень администрирования. В данный момент ни одна служба на рынке не может предоставить такую же высокую степень интеграции в SharePoint, Office и Windows.
Конечно же, компаниям необходим план, если они хотят внедрить сервис по хранению данных OneDrive для бизнеса – будь то локальный в виде личного сайта или в рамках Office 365.
Компании должны задать следующие вопросы прежде, чем внедрять данную службу:
- Какое количество дискового пространства сотрудники могут получить?
- Какие документы сотрудники смогут сохранять в свой OneDrive?
- Каким образом можно переносить содержание личных накопителей информации в облачное хранилище?
- Какие варианты обмена данными/информацией доступны?
- Какой клиент OneDrive необходим компаниям?
- К какому содержимому можно получить доступ с помощью мобильных устройств?