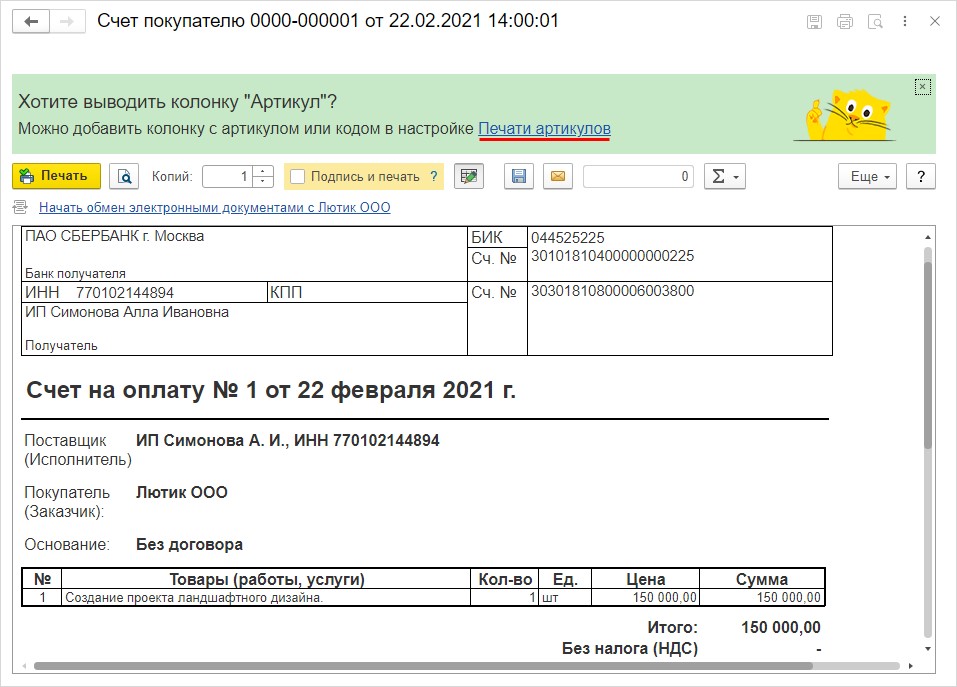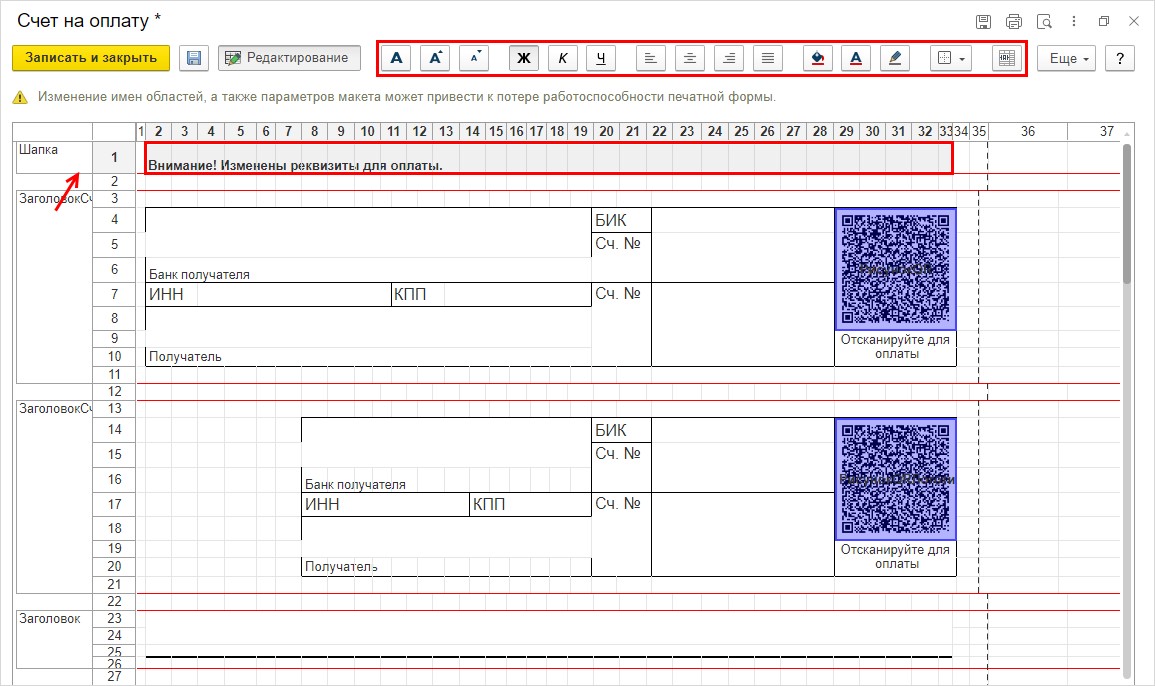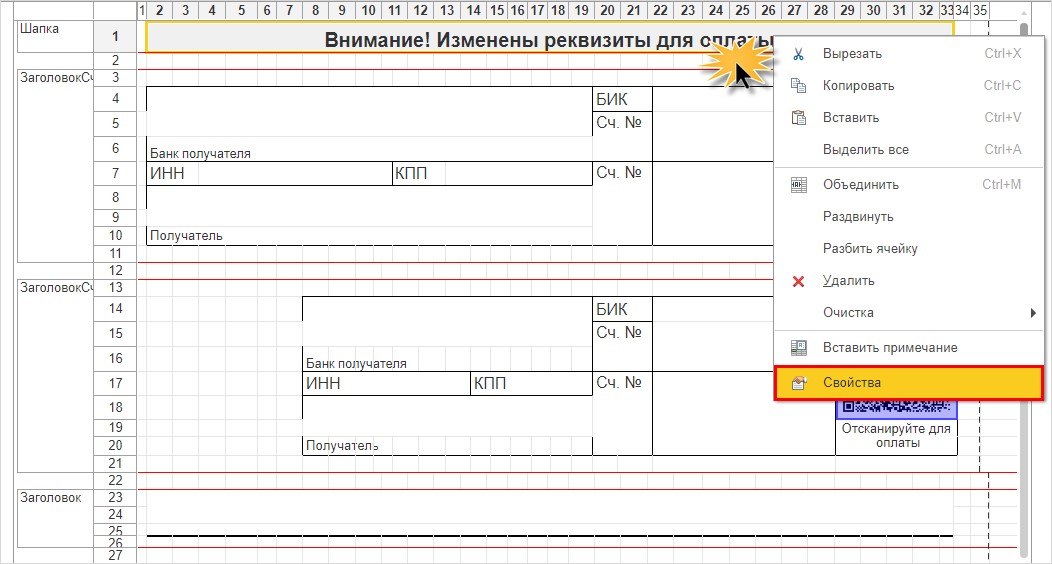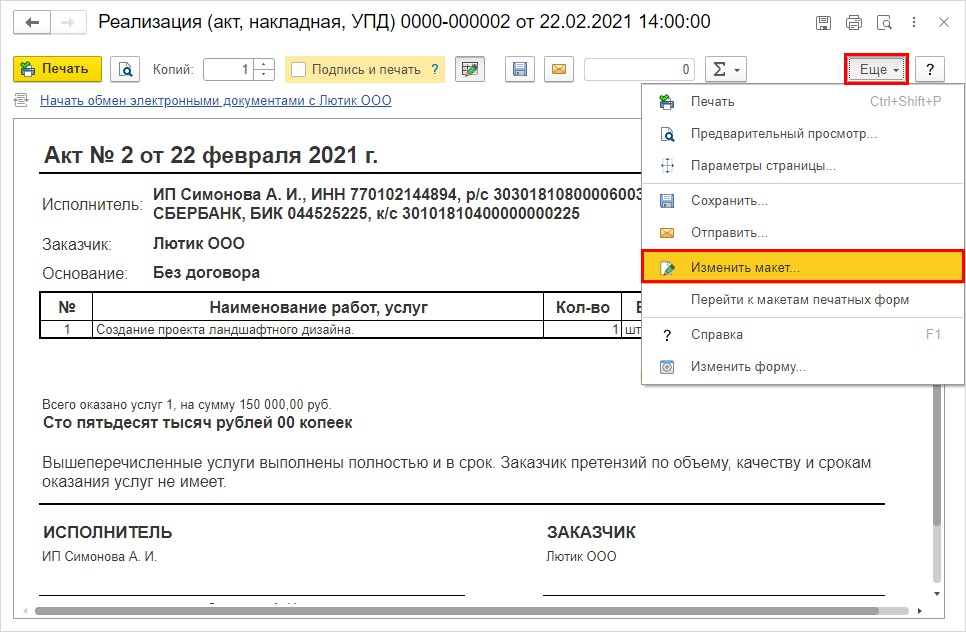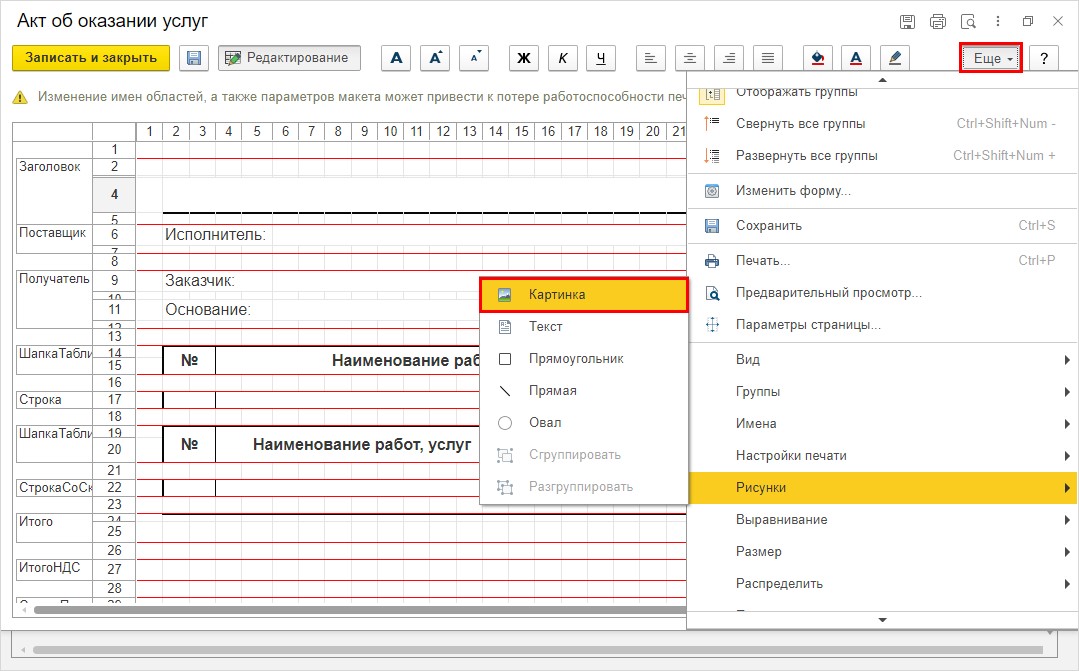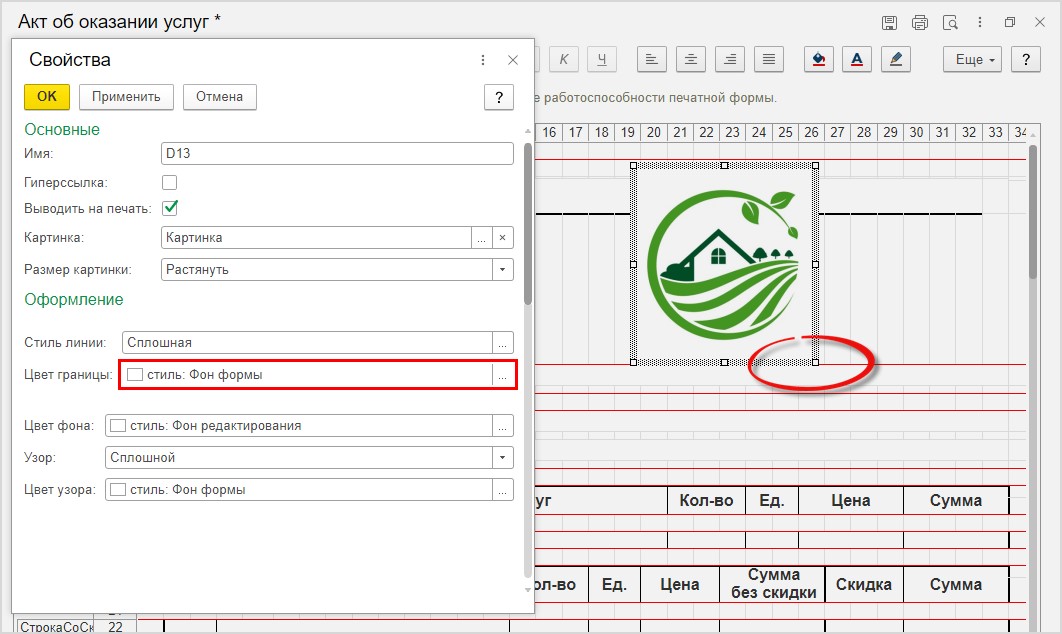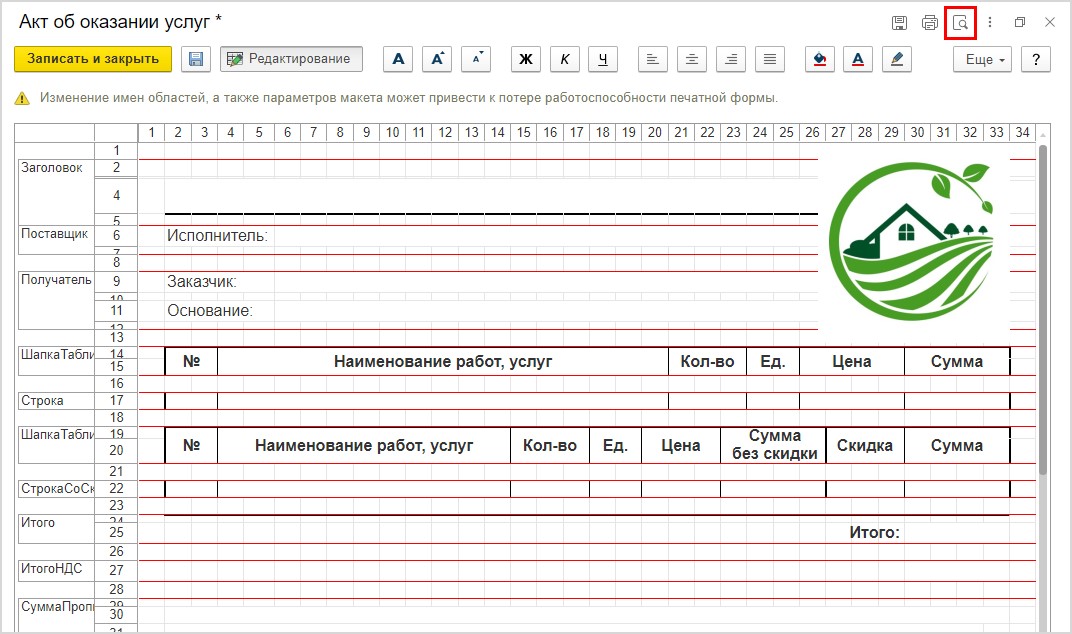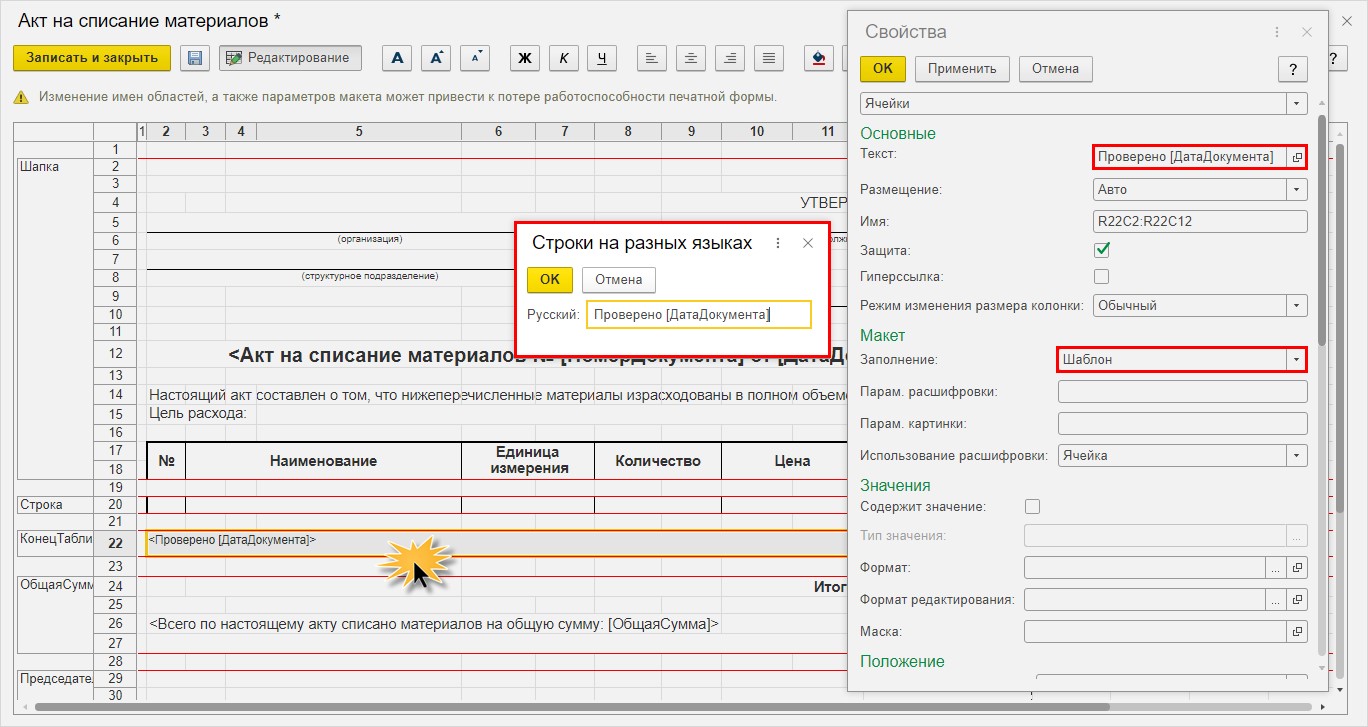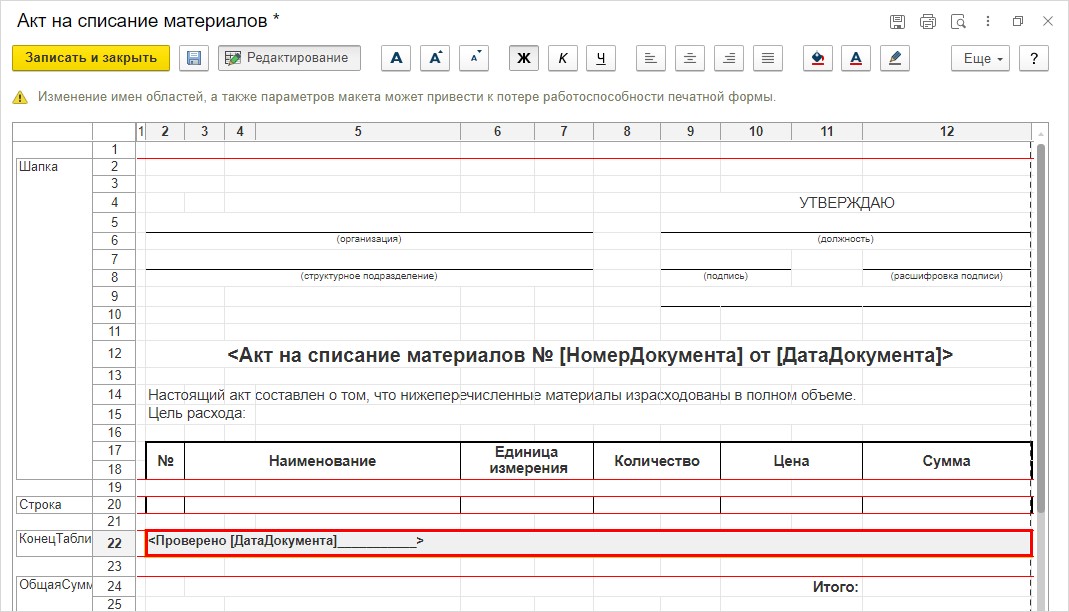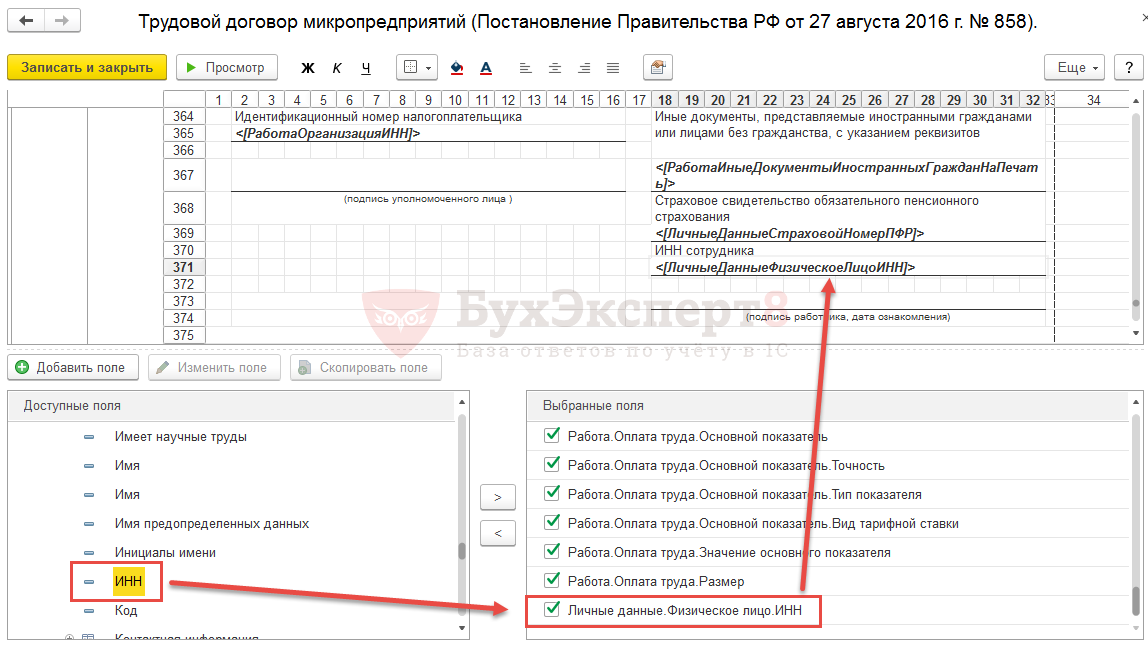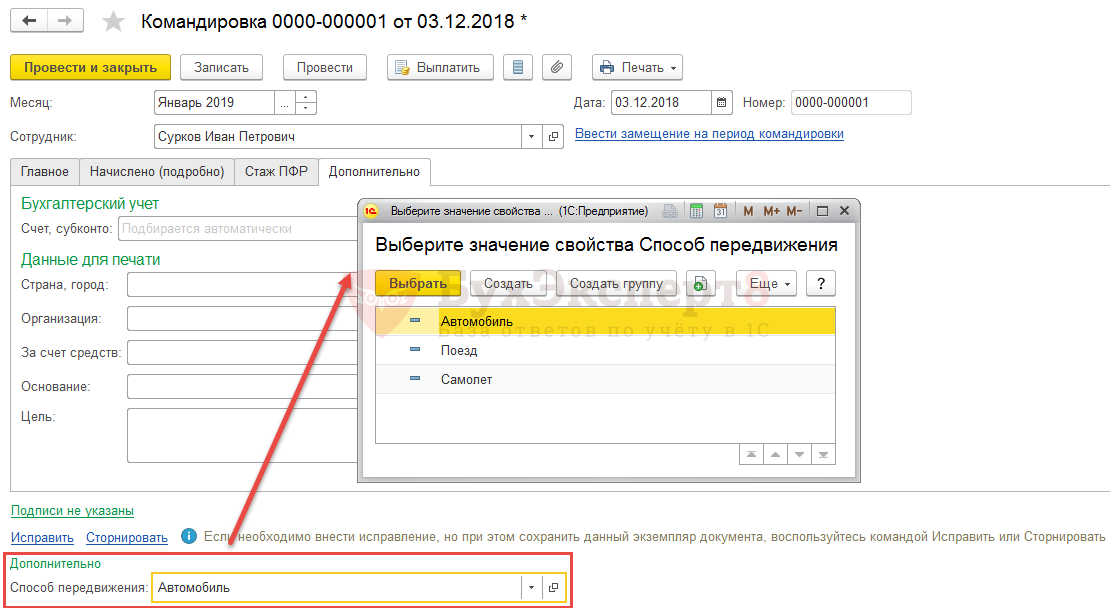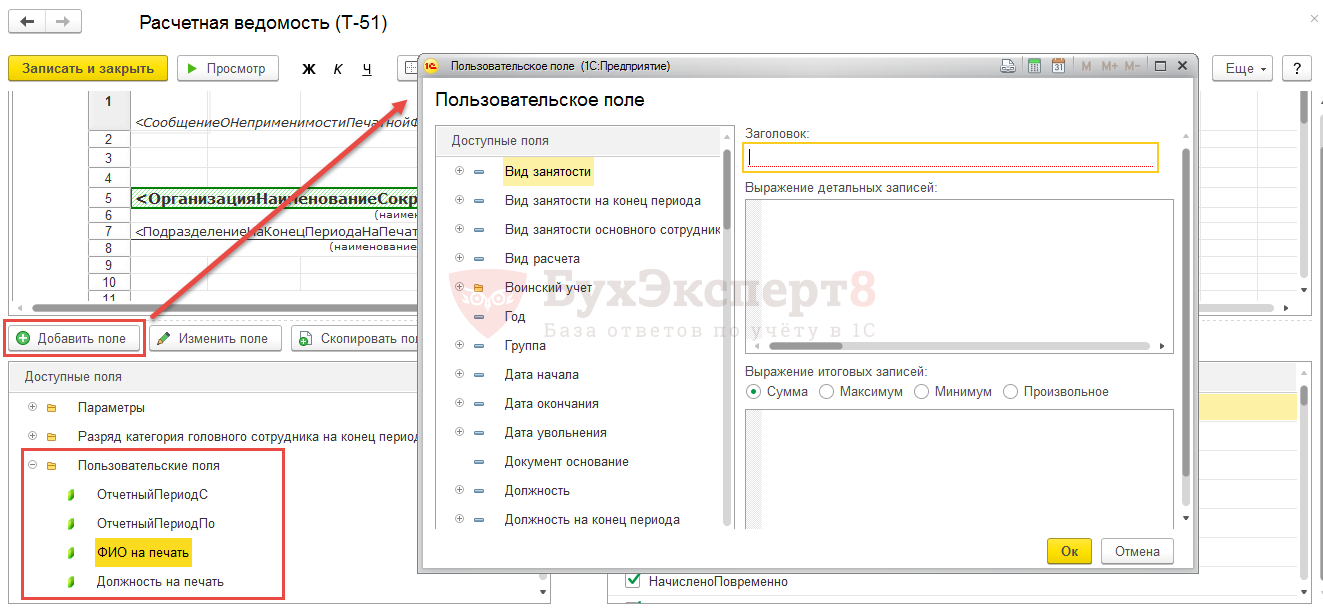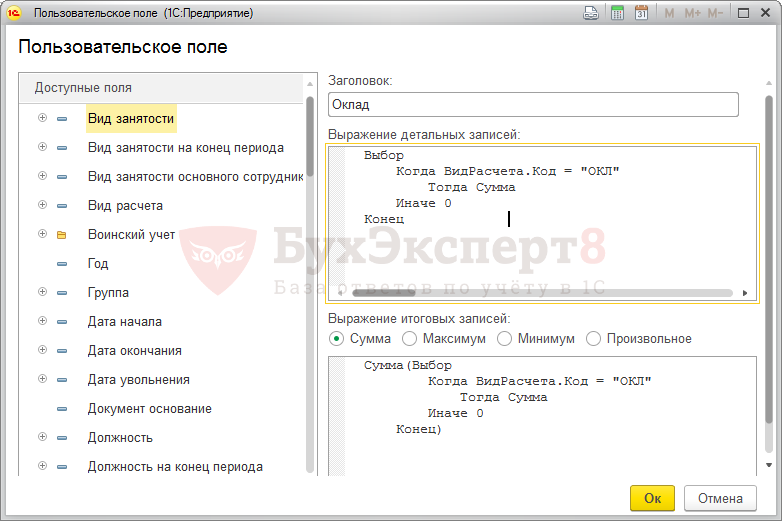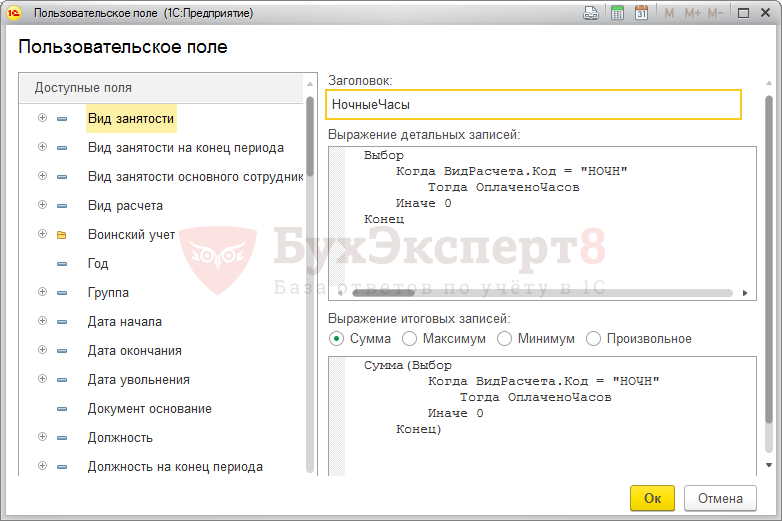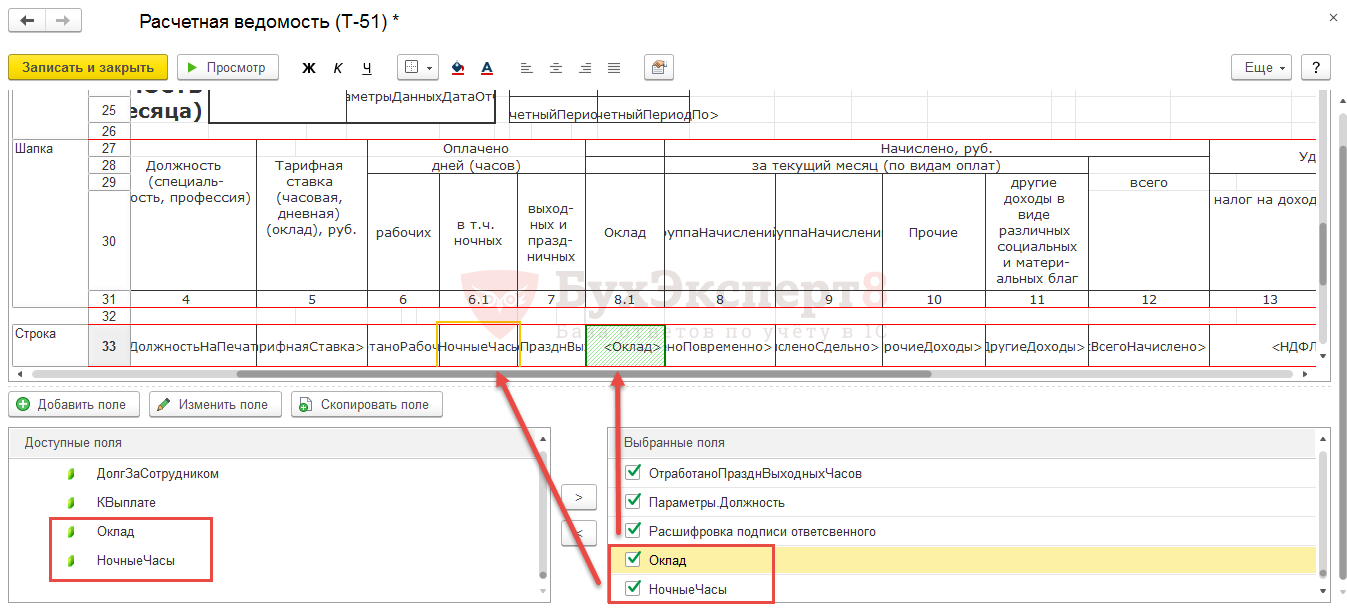5 — 04.09.20 — 16:19
Функция СведенияОВнешнейОбработке() Экспорт
ПараметрыРегистрации = Новый Структура;
МассивНазначений = Новый Массив;
МассивНазначений.Добавить(«Документ.ЗаказКлиента»);
ПараметрыРегистрации.Вставить(«Вид», «ПечатнаяФорма»);
ПараметрыРегистрации.Вставить(«Назначение», МассивНазначений);
ПараметрыРегистрации.Вставить(«Наименование», «ЗаказКлиентаКоличественный»);
ПараметрыРегистрации.Вставить(«БезопасныйРежим», ЛОЖЬ);
ПараметрыРегистрации.Вставить(«Версия», «1.0»);
ПараметрыРегистрации.Вставить(«Информация», «Изготовлено wpg»);
ТаблицаКоманд = ПолучитьТаблицуКоманд();
ДобавитьКоманду(ТаблицаКоманд, «Заказ клиента количественный(шаблон)», «ЗаказКлиентаКоличественный», «ВызовСерверногоМетода», Истина, «ПечатьMXL»);
ПараметрыРегистрации.Вставить(«Команды», ТаблицаКоманд);
Возврат ПараметрыРегистрации;
КонецФункции
Функция ПолучитьТаблицуКоманд()
Команды = Новый ТаблицаЗначений;
Команды.Колонки.Добавить(«Представление», Новый ОписаниеТипов(«Строка»));
Команды.Колонки.Добавить(«Идентификатор», Новый ОписаниеТипов(«Строка»));
Команды.Колонки.Добавить(«Использование», Новый ОписаниеТипов(«Строка»));
Команды.Колонки.Добавить(«ПоказыватьОповещение», Новый ОписаниеТипов(«Булево»));
Команды.Колонки.Добавить(«Модификатор», Новый ОписаниеТипов(«Строка»));
Возврат Команды;
КонецФункции
Процедура ДобавитьКоманду(ТаблицаКоманд, Представление, Идентификатор, Использование, ПоказыватьОповещение = Ложь, Модификатор = «»)
НоваяКоманда = ТаблицаКоманд.Добавить();
НоваяКоманда.Представление = Представление;
НоваяКоманда.Идентификатор = Идентификатор;
НоваяКоманда.Использование = Использование;
НоваяКоманда.ПоказыватьОповещение = ПоказыватьОповещение;
НоваяКоманда.Модификатор = Модификатор;
КонецПроцедуры
Процедура Печать(МассивОбъектов, КоллекцияПечатныхФорм, ОбъектыПечати, ПараметрыВывода) Экспорт
УправлениеПечатью.ВывестиТабличныйДокументВКоллекцию(КоллекцияПечатныхФорм, «ЗаказКлиентаКоличественный», «Заказ клиента с ячейками хранения», СформироватьПечатнуюФорму(МассивОбъектов[0], ОбъектыПечати));
КонецПроцедуры // Печать()
Функция СформироватьПечатнуюФорму(СсылкаНаДокумент, ОбъектыПечати)
ТабличныйДокумент = Новый ТабличныйДокумент;
ТабличныйДокумент.ИмяПараметровПечати = «ПАРАМЕТРЫ_ПЕЧАТИ_ЗаказКлиента_ЗаказКлиентаКоличественный»;
МакетОбработки = ПолучитьМакет(«ПФ_MXL_ЗаказКлиента_Количественный»);
ОбластьЗаголовок=МакетОбработки.ПолучитьОбласть(«Заголовок»);
ОбластьЗаголовок.Параметры.ТекстЗаголовка = «Заказ клиента № «+СсылкаНаДокумент.Номер+» от «+ СсылкаНаДокумент.Дата;
ТабличныйДокумент.Вывести(ОбластьЗаголовок);
ОбластьПоставщик=МакетОбработки.ПолучитьОбласть(«Поставщик»);
ОбластьПоставщик.Параметры.ПредставлениеОрганизации = СсылкаНаДокумент.Организация;
ТабличныйДокумент.Вывести(ОбластьПоставщик);
ОбластьПокупатель=МакетОбработки.ПолучитьОбласть(«Покупатель»);
ОбластьПокупатель.Параметры.ПредставлениеПартнера = СсылкаНаДокумент.Партнер;
Запрос = Новый Запрос;
Запрос.Текст =
«ВЫБРАТЬ
| ПартнерыКонтактнаяИнформация.Представление КАК Представление
|ИЗ
| Справочник.Партнеры.КонтактнаяИнформация КАК ПартнерыКонтактнаяИнформация
|ГДЕ
| ПартнерыКонтактнаяИнформация.Ссылка = &Ссылка»;
Запрос.УстановитьПараметр(«Ссылка», СсылкаНаДокумент.Партнер.Ссылка);
РезультатЗапроса = Запрос.Выполнить();
ВыборкаДетальныеЗаписи = РезультатЗапроса.Выбрать();
ВыборкаДетальныеЗаписи.Следующий() ;
//}}КОНСТРУКТОР_ЗАПРОСА_С_ОБРАБОТКОЙ_РЕЗУЛЬТАТА
Адрес = ВыборкаДетальныеЗаписи.Представление;
ОбластьПокупатель.Параметры.Адрес = Адрес;
ТабличныйДокумент.Вывести(ОбластьПокупатель);
ОбластьШапкаТаблицы=МакетОбработки.ПолучитьОбласть(«ШапкаТаблицы»);
ТабличныйДокумент.Вывести(ОбластьШапкаТаблицы);
ОбластьСтрокаТаблицы=МакетОбработки.ПолучитьОбласть(«СтрокаТаблицы»);
//{{КОНСТРУКТОР_ЗАПРОСА_С_ОБРАБОТКОЙ_РЕЗУЛЬТАТА
// Данный фрагмент построен конструктором.
// При повторном использовании конструктора, внесенные вручную изменения будут утеряны!!!
Запрос = Новый Запрос;
Запрос.Текст =
«ВЫБРАТЬ
| ЗаказКлиентаТовары.Номенклатура КАК Номенклатура,
| ЗаказКлиентаТовары.Номенклатура.Артикул КАК НоменклатураАртикул,
| ЗаказКлиентаТовары.Номенклатура.ЕдиницаИзмерения КАК НоменклатураЕдиницаИзмерения,
|ВЫБОР
| КОГДА ЗаказКлиентаТовары.Номенклатура.ВесЗнаменатель <> 0
| ТОГДА ЗаказКлиентаТовары.Номенклатура.ВесЧислитель / ЗаказКлиентаТовары.Номенклатура.ВесЗнаменатель * ЗаказКлиентаТовары.Количество
| ИНАЧЕ &Ничего
|КОНЕЦ КАК Вес,
|ВЫБОР
| КОГДА ЗаказКлиентаТовары.Номенклатура.ВесЗнаменатель <> 0
| ТОГДА ЗаказКлиентаТовары.Номенклатура.ВесЕдиницаИзмерения
| ИНАЧЕ &Ничего
|КОНЕЦ КАК ВесЕдИзм,
| ЗаказКлиентаТовары.Цена КАК Цена,
| ЗаказКлиентаТовары.Количество КАК Количество,
| ЗаказКлиентаТовары.Сумма КАК Сумма,
| ЗаказКлиентаТовары.НомерСтроки КАК НомерСтроки
|ИЗ
| Документ.ЗаказКлиента.Товары КАК ЗаказКлиентаТовары
|ГДЕ
| ЗаказКлиентаТовары.Ссылка = &Ссылка»;
Запрос.УстановитьПараметр(«Ссылка», СсылкаНаДокумент.Ссылка);
Запрос.УстановитьПараметр(«Ничего», «—«);
РезультатЗапроса = Запрос.Выполнить();
ВыборкаДетальныеЗаписи = РезультатЗапроса.Выбрать();
КоличествоСтрок = ВыборкаДетальныеЗаписи.Количество();
СуммаКоличество = 0;
СуммаВес = 0;
СуммаОбъем = 0;
Пока ВыборкаДетальныеЗаписи.Следующий() Цикл
ОбластьСтрокаТаблицы.Параметры.НомерСтроки = ВыборкаДетальныеЗаписи.НомерСтроки;
ОбластьСтрокаТаблицы.Параметры.Товар = ВыборкаДетальныеЗаписи.Номенклатура;
ОбластьСтрокаТаблицы.Параметры.Количество = ВыборкаДетальныеЗаписи.Количество;
// ОбластьСтрокаТаблицы.Параметры.Цена = ВыборкаДетальныеЗаписи.Цена;
// ОбластьСтрокаТаблицы.Параметры.Сумма = ВыборкаДетальныеЗаписи.Сумма;
ОбластьСтрокаТаблицы.Параметры.Артикул = ВыборкаДетальныеЗаписи.НоменклатураАртикул;
ОбластьСтрокаТаблицы.Параметры.ЕдИзм = ВыборкаДетальныеЗаписи.НоменклатураЕдиницаИзмерения;
ОбластьСтрокаТаблицы.Параметры.ЯчейкаХранения = ;
Если ВыборкаДетальныеЗаписи.Вес = «—» Тогда
ОбластьСтрокаТаблицы.Параметры.Вес = ВыборкаДетальныеЗаписи.Вес;
Иначе
ОбластьСтрокаТаблицы.Параметры.Вес = Формат(Окр(ВыборкаДетальныеЗаписи.Вес,1),»ЧДЦ=1″);
КонецЕсли;
ОбластьСтрокаТаблицы.Параметры.ВесЕдИзм = ВыборкаДетальныеЗаписи.ВесЕдИзм;
ТабличныйДокумент.Вывести(ОбластьСтрокаТаблицы);
ТекущВес=ВыборкаДетальныеЗаписи.Вес;
Если ТекущВес = «—» Тогда
ТекущВес = 0;
КонецЕсли;
СуммаКоличество = СуммаКоличество + ВыборкаДетальныеЗаписи.Количество;
СуммаВес = СуммаВес + ТекущВес;
КонецЦикла;
//
// //}}КОНСТРУКТОР_ЗАПРОСА_С_ОБРАБОТКОЙ_РЕЗУЛЬТАТА
ОбластьПодвалТаблицы=МакетОбработки.ПолучитьОбласть(«ПодвалТаблицы»);
ОбластьПодвалТаблицы.Параметры.ИтогКоличество = СуммаКоличество;
ОбластьПодвалТаблицы.Параметры.ИтогВес = Формат(окр(СуммаВес,1),»ЧДЦ=1″);
ТабличныйДокумент.Вывести(ОбластьПодвалТаблицы);
ОбластьПодписи=МакетОбработки.ПолучитьОбласть(«Подписи»);
ТекстИтоговойСтроки = НСтр(«ru = ‘Всего наименований %ВсегоНаименований% на сумму %Сумма% руб.'»);
ТекстИтоговойСтроки = СтрЗаменить(ТекстИтоговойСтроки,»%ВсегоНаименований%», КоличествоСтрок);
ТекстИтоговойСтроки = СтрЗаменить(ТекстИтоговойСтроки,»%Сумма%», СсылкаНаДокумент.СуммаДокумента);
ОбластьПодписи.Параметры.ИтоговаяСумма = ТекстИтоговойСтроки;
ОбластьПодписи.Параметры.СуммаПрописью = ЧислоПрописью(СсылкаНаДокумент.СуммаДокумента,»Л = ru_RU; ДП = Истина»,»рубль, рубля, рублей, м, копейка, копейки, копеек, ж, 2″);
ОбластьПодписи.Параметры.Менеджер = СсылкаНаДокумент.Менеджер;
ТабличныйДокумент.Вывести(ОбластьПодписи);
ТабличныйДокумент.АвтоМасштаб = Истина;
Возврат ТабличныйДокумент;
КонецФункции
|
2 / 2 / 3 Регистрация: 20.03.2015 Сообщений: 112 |
|
|
1 |
|
Как добавить реквизит на макет для печатной формы документа25.12.2017, 16:34. Показов 23598. Ответов 17
Есть документ, использовала конструктор печати, и вынесла все необходимые реквизиты. Но в процессе создания макета пришлось создать новые реквизиты. В модуле менеджера добавила этот реквизит, создала его на макете, но при запуске программы и выводе на печать, этот реквизит не отображается, в чем дело? ( реквизит ГосНомер)
0 |
|
1142 / 689 / 203 Регистрация: 22.04.2013 Сообщений: 5,161 Записей в блоге: 1 |
|
|
25.12.2017, 17:53 |
2 |
|
может его просто нет ? запрос выполнить так просто, в консоли ?
0 |
|
2 / 2 / 3 Регистрация: 20.03.2015 Сообщений: 112 |
|
|
25.12.2017, 18:34 [ТС] |
3 |
|
В смысле нет? вот скрин самого документа, тут тоже он есть Миниатюры
0 |
|
1808 / 1228 / 442 Регистрация: 16.01.2015 Сообщений: 5,396 |
|
|
25.12.2017, 20:14 |
4 |
|
Ankoo, Посмотрите как заполняется область макета куда входит ГосНомер (по скрину не видно). Скорей всего там не прописано заполнение этого параметра
0 |
|
2 / 2 / 3 Регистрация: 20.03.2015 Сообщений: 112 |
|
|
25.12.2017, 21:44 [ТС] |
5 |
|
вы про это? Миниатюры
0 |
|
1808 / 1228 / 442 Регистрация: 16.01.2015 Сообщений: 5,396 |
|
|
25.12.2017, 21:52 |
6 |
|
Ankoo, Нет. Не про это.В коде заполнения макета (ваш второй скрин из трех), заполняется область в которую входит параметр ГосНомер. Предположим (по скрину не видно) ГосНомер входит в ОбластьМаршрут.
0 |
|
2 / 2 / 3 Регистрация: 20.03.2015 Сообщений: 112 |
|
|
25.12.2017, 21:57 [ТС] |
7 |
|
Вот полностью модуль
0 |
|
1808 / 1228 / 442 Регистрация: 16.01.2015 Сообщений: 5,396 |
|
|
25.12.2017, 22:01 |
8 |
|
Ankoo, Покажите полный скрин макета, чтобы было понятно, куда вы поместили параметр ГосНомер
0 |
|
2 / 2 / 3 Регистрация: 20.03.2015 Сообщений: 112 |
|
|
25.12.2017, 22:06 [ТС] |
9 |
|
Он находится где государственный номерной знак Миниатюры
0 |
|
1808 / 1228 / 442 Регистрация: 16.01.2015 Сообщений: 5,396 |
|
|
25.12.2017, 22:08 |
10 |
|
Ankoo, Нужен скрин где видны названия областей. Т.е. первый скрин снятый левее
0 |
|
2 / 2 / 3 Регистрация: 20.03.2015 Сообщений: 112 |
|
|
25.12.2017, 22:12 [ТС] |
11 |
|
Не пойму что двигать левее, корретка не двигается левее Миниатюры
0 |
|
1808 / 1228 / 442 Регистрация: 16.01.2015 Сообщений: 5,396 |
|
|
25.12.2017, 22:15 |
12 |
|
Ankoo, )))). Окно конфигурации, нажмите беленькую штучку типа овала левее Х (крестик закрытия окна)
0 |
|
2 / 2 / 3 Регистрация: 20.03.2015 Сообщений: 112 |
|
|
25.12.2017, 22:19 [ТС] |
13 |
|
вот левее)) Миниатюры
0 |
|
polax 1808 / 1228 / 442 Регистрация: 16.01.2015 Сообщений: 5,396 |
||||||||
|
25.12.2017, 22:31 |
14 |
|||||||
|
Ankoo, Теперь понятно. Параметр ГосНомер входит в шапку. непонятно в коде вот эта строка:
Попробуйте просто
Все остальное вроде без ошибок, по крайней мере, я их не вижу
0 |
|
2 / 2 / 3 Регистрация: 20.03.2015 Сообщений: 112 |
|
|
25.12.2017, 23:01 [ТС] |
15 |
|
Эх не работает(
0 |
|
1808 / 1228 / 442 Регистрация: 16.01.2015 Сообщений: 5,396 |
|
|
25.12.2017, 23:16 |
16 |
|
Ankoo, А ГосНомер в документе Путевой Лист заполнен? Хотя……. причина в чем-то другом Добавлено через 7 минут
0 |
|
Котовчанин 942 / 482 / 200 Регистрация: 16.02.2010 Сообщений: 3,338 Записей в блоге: 37 |
|
|
26.12.2017, 11:21 |
17 |
|
Ankoo, так а ГосНомер вообще есть в результате запроса? Я не про поле, а про значение поля.
0 |
|
Модератор 3708 / 2905 / 572 Регистрация: 10.03.2011 Сообщений: 11,442 Записей в блоге: 1 |
|
|
30.12.2017, 01:51 |
18 |
|
Ankoo, может нужно просто заполнить в документе гос номер?
0 |
- Создано 09.04.2021 08:48
- Опубликовано 09.04.2021 08:48
- Автор: Administrator
- Просмотров: 33382
К нам часто обращаются с вопросом: как видоизменить печатную форму документа в 1С? Одним хочется добавить дополнительную графу, другим — текстовую информацию или логотип компании, у третьих изменились платежные реквизиты и этот момент нужно выделить жирным шрифтом в документах и т.п. В таких несложных случаях пользователь и сам может изменить макет печатной формы в любых программах 1С, дополнив его нужной ему информацией. Ведь принцип работы с макетами одинаков во всех конфигурациях. В этой публикации мы рассмотрим редактирование макета на примере 1С: Бухгалтерии предприятия, ред. 3.0, но вы можете поэкспериментировать и в других конфигурациях. Не забудьте при этом сделать резервную копию информационной базы. Хотя, внеся изменения в макет, их в любой момент можно «сбросить», придав форме первоначальный вид.
Итак, приступим.
Добавление колонок (предопределенные настройки 1С)
В некоторых формах имеются предопределенные настройки для добавления колонок, и программа сама предлагает пользователю их добавить. Как, например, в документе «Счет на оплату» для добавления колонки с артикулом и кодом достаточно перейти в настройку «Печати артикулов» и дело сделано!
Установив переключатель в нужное положение (выводить артикул или код), указанная колонка добавится в форму документа.
Колонка «Артикул» добавлена в табличную часть формы «Счет на оплату».
Но иногда, внеся изменения в форму, пользователь не может ее изменить, т.к. «подсказка-котик» исчезла из счета.
Для того, чтобы включить/отключить настройки печати артикула или кода, перейдите в раздел «Администрирование» — «Параметры учета» и увидите пункт настройки «Печать артикулов».
В этом разделе вы можете изменить настройку видимости этих колонок для документов «Счет», «Реализация (акт, накладная)», «Требование-накладная» и т.п.
А как быть, если пользователь хочет внести более глобальные «нестандартные» изменения в печатную форму? В этом случае придется немного потрудиться.
Как открыть макет печатной формы в 1С?
Сделать это можно двумя способами.
Вариант 1.
Шаг 1. Перейдите в раздел «Администрирование», далее вкладка «Печатные формы, отчеты и обработки».
Шаг 2. Пройдите по гиперссылке «Макеты печатных форм».
В справочнике отображены лишь те формы, в которые пользователь может внести изменения.
Шаг 3. Для внесения изменений в форму щелкните дважды мышкой на выбранном макете и откройте его, установив переключатель в положение «Для просмотра и редактирования». Тот же результат можно получить при нажатии кнопки «Изменить».
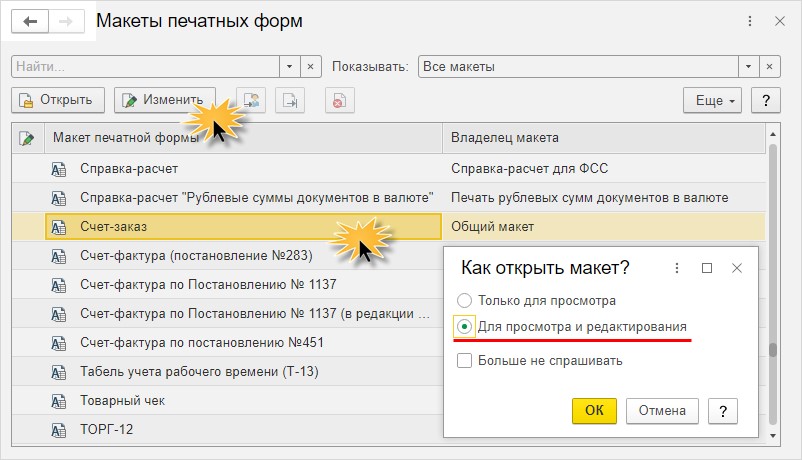
Второй способ «пробраться» к макету – непосредственно из самой печатной формы документа.
Вариант 2.
Перейдите в печатную форму документа, макет которого хотите изменить, и нажмите кнопку «Еще».
Перейти в справочник макетов печатных форм можно выбрав одноименную команду. Изменить макет формы можно запустив команду «Изменить макет».
Макет открыт, перейдем к его изменению.
Для изменения нажмите кнопку «Редактирование».
Как видите, форма макета напоминает таблицу Excel и принцип работы с ней схож. Изменение имен областей и других параметров формы не допустимо, т.к. это может повлечь за собой сбой в работе формы.
Пользователь может добавлять текст, использовать параметры, которые будут заменены при формировании формы, рисунки. Для форматирования ячеек и содержимого предназначены кнопки на панели инструментов, а также команды в кнопке «Еще».
Обратите внимание на красные линии – это границы областей. Вверху формы – «Шапка», ниже – блоки заголовков формы счета, с различными вариантами настройки.
При добавлении объекта – текста или рисунка, следите, чтобы он не выходил за границы блока, выделенного красными линиями. Иначе он выйдет из зоны видимости при печати. При необходимости ширину строк можно увеличить или вставить дополнительные строки в блок.
Рассмотрим на примерах.
Добавление текста в макет печатной формы документа 1С
Раз у нас уже открыт документ «Счет на оплату», рассмотрим следующий пример: как добавить в шапку документа текст – «Внимание! Изменены реквизиты для оплаты!»
Шаг 1. Выполните действия:
• Для увеличения ширины строки растяните ее за границу, как в Excel.
• Напишите в ячейке свой текст – в нашем примере – «Внимание! Изменены реквизиты для оплаты».
• Используя кнопки на панели инструментов, измените формат шрифта на полужирный и задайте размер.
• Выделите блок ячеек и нажмите кнопку «Объединить» (крайняя справа).
• Примените выравнивание – по центру.
Меню для форматирования ячеек доступно и по кнопке «Еще».
Изменить формат ячейки можно щелкнув правой кнопкой мышки на ней и выбрав команду «Свойства».
Меню содержит и другие дополнительные настройки формата ячейки.
В результате наших действий вышла такая ячейка.
Шаг 2. Нажмите «Записать и закрыть», макет изменен.
На «раз, два» мы получили вот такую форму счета с дополнительной информацией.
Как узнать изменен ли макет?
Перейдите к справочнику «Макеты печатных форм».
О том, что в форму внесены изменения, пользователю говорит «пиктограмма-карандашик» возле названия макета формы.
Не переживайте, что вы испортите шаблон формы.
Как вернуть стандартную печатную форму документа в 1С?
Чтобы вернуть стандартный макет обратно:
1) выделите макет и нажмите кнопку «Еще»;
2) выберите команду «Использовать стандартный макет».
Такая же кнопка есть на панели инструментов.
«Пиктограмма-карандашик» стала блеклой, значит измененный макет отключен.
Вернуться к изменениям шаблона печатной формы можно выбрав команду в кнопке «Еще» или нажав на кнопку «Использовать измененный макет».
Как говорится: «Все гениальное – просто!»
Добавление картинки – логотипа в печатную форму документа 1С
О том, как добавить логотип в счет, уже говорилось в статье «Как сформировать и отправить покупателю счет на оплату с логотипом, подписью и печатью в 1С: Бухгалтерии 8». Этот функционал предопределен 1С.
А как быть, если пользователь хочет вставить картинку – логотип в другую печатную форму, например, в форму документа «Расходная накладная» или в «Акт об оказании услуг».
Рассмотрим такой пример: ИП Симонова А.И. занимается услугами ландшафтного дизайна, озеленением и продажей сопутствующих товаров. В документ «Акт об оказании услуг» внесем логотип фирмы.
Шаг 1. Из печатной формы, нажав кнопку «Еще», перейдите к редактированию макета формы по команде «Изменить макет».
Шаг 2. Выделите место куда вставить картинку и нажмите кнопку «Еще», далее подберите нужный рисунок по команде «Картинка».
Вы можете воспользоваться стандартной библиотекой рисунков, а можно подобрать свою картинку-логотип по кнопке «Выбрать из файла».
Шаг 3. По гиперссылке или нажав кнопку «Выберите с диска» укажите файл вставляемого рисунка.
Переместив его в библиотеку рисунков, подтвердите выбор, нажав «Ок».
Рекомендуем рисунок сразу загружать небольшого размера. Предварительно уменьшите размер картинки в графическом редакторе. С большим сложнее справиться, придется уменьшать его размер в программе.
Вставив картинку, ее размер может оказаться боле нужного.
Шаг 4. Используя маркеры по краям логотипа измените его размер.
Вставив рисунок, может появиться черная рамка – обводка вокруг него. Чтобы ее убрать, щелкните правой кнопкой мышки на рисунке и выберите команду «Свойства». Измените значение поля «Цвет границы».
Переместите картинку в нужное место.
Шаг 5. Для просмотра как выглядит вставленная картинка на документе нажмите кнопку «Предварительный просмотр».
Если все устраивает, можно сохранять с помощью кнопки «Записать и закрыть».
Это еще не все возможности в использовании макетов.
Работа с параметрами при изменении макета печатной формы в 1С
Обратите внимание, что в макете используются фразы в скобках – это параметры, которые при заполнении формы заменяются заданными значениями. При изменении макета формы пользователь также может использовать их. Для этого достаточно знать имя параметра.
Откройте макет формы «Акт на списание материалов».
Щелкните правой кнопкой мышки на ячейке, где в таблице пишется наименование материла. Выберите пункт «Свойства».
В разделе «Макет» видно, что значение ячейки задано как «Параметр» и имя «МатериалНаименование». В заполненном документе в этой ячейке пользователь увидит наименование списываемого материала.
Значение ячейки может быть задано с использованием:
• текста;
• параметра;
• шаблона.
Что такое шаблон? Это сочетание текста и параметров.
Для примера, добавим в ячейку под таблицей (предварительно объединив их), шаблон – текст «Проверено» и шаблон в виде [ДатаДокумента]. Шаблон задается в открывающейся форме по нажатию кнопки «Открыть» (у края формы). После сохранения формы свойств в ячейке отобразится веденный шаблон.
Отформатируйте текст. Шаблон в ячейке выглядит в формате — <Проверено [ДатаДокумента] _____________>
Добавление колонок и строк в макет, форматирование границ
Кроме добавления текста, картинок, использования параметров и шаблонов, для макета документа пользователь может добавлять строки в шаблон и колонки в таблицу документа. При оформлении таблицы пользователь может изменить формат границ. Все действия по работе с таблицей аналогичны работе в Excel.
Делить таблицу немного сложнее, т.к. просто вставив столбец, может повредиться шапка документа. Присмотревшись к таблице можно увидеть, что некоторые ячейки объединены, а под ними две ячейки. Т.е. разбив ее, верхняя часть документа не исказится. Для этого используется команда – «Разбить ячейки».
Выделив строку и выбрав команду «Раздвинуть», вставляется строка. Аналогично можно поступить и со столбцом, но нужно быть аккуратным, чтобы не испортить форму.
Для изменения границ ячеек таблицы, в свойствах задаются параметры границ.

Работа схожа с таблицами Excel. Но редактировать готовую таблицу всегда сложнее, чем создавать новую.
Автор статьи: Ольга Круглова
Понравилась статья? Подпишитесь на рассылку новых материалов
Добавить комментарий
В 1С ЗУП 3.1.8 версии КОРП появилась возможность настраивать вывод в печатные формы любых реквизитов объектов, к которым привязана эта печатная форма, в том числе дополнительные реквизиты и сведения, а также описывать пользовательские поля с произвольной формулой и также использовать их в печатных формах. Рассмотрим эту новую возможность подробнее.
Содержание
- Настраиваемые печатные формы
- Примеры использования настраиваемых печатных форм
- Пример 1. Вывод реквизита объекта
- Пример 2. Вывод дополнительных реквизитов
- Пример 3. Использование пользовательских полей
Настраиваемые печатные формы реализованы только в версии КОРП!
Настраиваемые печатные формы
Новый функционал доступен в разделе Настройка – Сервис – Настраиваемые печатные формы.
От возможности обычного редактирования макетов печатных форм он отличается тем, что предоставляет возможность определять и использовать в печатных формах дополнительные параметры из доступного списка реквизитов и показателей. Также предоставляется возможность добавлять пользовательские поля с определенной формулой, в которой можно использовать доступные реквизиты и поля. Рассмотрим использование функционала на примерах.
Примеры использования настраиваемых печатных форм
Пример 1. Вывод реквизита объекта
Выведем ИНН физического лица в печатную форму Трудовой договор микропредприятий.
Для этого необходимо:
- Открыть сервис Настраиваемые печатные формы, найти и открыть на редактирование печатную форму Трудовой договор микропредприятий.
- В табличной части Доступные поля открыть Личные данные – Физическое лицо – ИНН и перенести его в соседнюю табличную часть — Выбранные поля.
- В макете печатной формы найти место, куда требуется вывести этот параметр и перетащить его мышью из табличной части Выбранные поля.
Пример 2. Вывод дополнительных реквизитов
Пусть в дополнительных реквизитах (Администрирование – Дополнительные реквизиты) для документа Командировка создали новый реквизит под названием Способ передвижения с несколькими заданными значениями.
Теперь в документе Командировка имеется возможность указать способ, которым сотрудник отправляется в командировку:
Выведем информацию о способе передвижения в печатную форму приказа о командировке № Т-9.
Для этого необходимо:
- В сервисе Настраиваемые печатные формы открыть на редактирование печатную форму Т-9.
- В таблице Доступные поля найти дополнительный реквизит: Ссылка на объект – Способ передвижения (Командировки (Т-9)) и перенести этот реквизит в таблицу Выбранные поля.
- Вывести поле в необходимое место макета печатной формы:
Пример 3. Использование пользовательских полей
Добавим в печатную форму Расчетная ведомость (Т-51) отдельной колонкой сведения о суммах, начисленных по виду расчета Оплата по окладу, а также сведения о количестве часов, которые отработаны в ночное время.
Для этого в Настраиваемых печатных формах необходимо открыть макет отчета Расчетная ведомость (Т-51).
Далее в таблице Доступные поля открыть папку Пользовательские поля и добавить 2 новых пользовательских поля.
В первом будет рассчитываться сумма начислений по виду начисления Оплата по окладу. Для этого необходимо добавить условное выражение, которое на основании кода вида начисления будет отбирать суммы, относящиеся только к виду начисления Оплата по окладу:
Текст условия:
Выбор
Когда ВидРасчета.Код = «ОКЛ»
Тогда Сумма
Иначе 0
Конец
Во втором пользовательском поле на основании кода вида начисления Доплата за работу в ночное время будет отбираться оплаченное время по этому виду начисления:
Текст условия:
Выбор
Когда ВидРасчета.Код = «НОЧН»
Тогда ОплаченоЧасов
Иначе 0
Конец
После создания этих пользовательских полей, их необходимо перенести в таблицу Выбранные поля и вывести в макет печатной формы, предварительно создав новые колонки в таблице печатной формы:
Подписывайтесь на наши YouTube и Telegram чтобы не пропустить
важные изменения 1С и законодательства
Помогла статья?
Получите еще секретный бонус и полный доступ к справочной системе БухЭксперт8 на 14 дней бесплатно
Оцените публикацию
(3 оценок, среднее: 5,00 из 5)
Загрузка…
Добавить Доп.Реквизит на Печатную форму УПД
Автор Sanches_de_la_Vega, 16 ноя 2022, 15:05
0 Пользователей и 1 гость просматривают эту тему.
Господа, помогите. БП 3.0 последний релиз. Нужно в Номенклатуру добавить реквизит с определенным видом кода товара. И при печати УПД из документа реализации вставлять его в колонку код товара, вместо стандартного кода номенклатуры.
Как в БП не скажу. Но алгоритм такой на форму добавляешь реквезит и в запросе ставишь его в место кода, в пачатной форме.
- 1 пользователь сказал спасибо!
cast, Спасибо, но я ни как не могу найти где находится запрос. В общем модуле УчетНДС есть формирование УПД, но там все берется из Выборка.УПД, а где она не могу понять уже два дня.
- 1 пользователь сказал спасибо!
cast, Нет там нету 
Люди, ну помогите кто-нибудь, направьте мысль. А то я уже неделю испытываю физическую боль от просмотра кода. Сжальтесь над мучеником.
Посмотри какую процедуру или функцию вызывает кнопка, если и это не конец, запусти глобальный поиск по имени процедуры.
- 1 пользователь сказал спасибо!
Не выходит каменный цветок, ни чего не получается. Выручайте, устал от задачи. Уже что только не делал. Нашел заполнение параметров, но выдает ошибку, что поле ТоварКод не найдено. Хотя этот параметр явно в форме
ПФ_MXL_УниверсальныйПередаточныйДокумент534 в области строка прописан.
Люди, п-о-м-о-г-и-т-е!!!
Запрос нашел, в нем формируется таблица документа, в которой и перечислены все параметры печатной формы. Правда этот запрос находится в общем модуле УчетНДС и почему-то в Функции
ТекстЗапросаДанныеДляПечатиСчетовФактур(НомераТаблиц, ЕстьЭлектронноеАктирование = Ложь), хотя печатать нужно УПД. Как в эту таблицу документа мой новый реквизит подставить, чтобы он его в итоге в печатную форму выводил?
Теги:
- Форум 1С
-
►
Форум 1С — ПРЕДПРИЯТИЕ 8.0 8.1 8.2 8.3 8.4 -
►
Конфигурирование, программирование в 1С Предприятие 8 -
►
Добавить Доп.Реквизит на Печатную форму УПД
Похожие темы (5)
Поиск
Содержание:
1. Редактирование печатных форм
2. Параметры и шаблоны печатной формы
Здравствуйте, коллеги! Данная статья посвящена вопросу работы с макетами печатных форм в 1С 8.3. Вы узнаете, как настроить печатную форму и какие существуют возможные шаблоны и параметры макета. Итак, не будем затягивать со вступлениями – поехали!
Макеты печатных форм нужны для печати готового документа. Прежде чем распечатать документ, в программе 1С формируется его печатная форма при помощи вышеупомянутого макета. Данные шаблоны печатных форм создаются в шаблонном конструкторе, представленного в виде таблицы. Когда система работает как управляемая форма 1С 8, то макет можно редактировать вручную: юзер имеет возможность менять шрифт, линии ячеек, добавлять логотип и так далее, при этом не меняя конфигурацию.
1. Редактирование печатных форм
Попробуем разобрать редактирование печатных форм на примере. Создадим документ типа «Накладная», который будет находится в пункте «Продажи» и сформируем для него печатную форму.
Предприятие/организация помимо необходимых контактов может вносить свои правки, например, добавить логотип. Если кликнуть по кнопке «Печать», перед нами появится новая печатная форма, далее кликаем «Ещё». Программа 1С предложит на выбор два варианта действий: «Перейти к макетам форм» и «Изменить макет».

Рис. 1 Новая печатная форма — путь к макетам форм/изменение макета
Далее выбираем «Перейти к макетам форм» – появится список возможных печатных форм. Для удобства просмотра можно воспользоваться методом отбора по стандартным макетам.

Рис. 2 Стандартные макеты печатных форм
Для просмотра и редакции документа кликаем на «Изменить макет» – на мониторе отобразится макет печатной формы. Поля формы содержат команды, использовав которые, пользователь может быстро заполнить форму.
Замечание: менять названия параметров, а также областей запрещено!
Чтобы поменять вид шрифта, границ таблиц, настройки в тексте и прочее, используем панель инструментов.

Рис. 3 Редактирование печатных форм
Данный макет печатной формы в 1С схож с обычными таблицами Excel. Например, при необходимости удалить границы внутри печатной формы, просто кликаем на одноименную кнопку, следом – на кнопку «Нет границы». Если линии не убирать, но добавить рисунок, то он станет располагаться сверху.

Рис. 3 Редактирование печатных форм – удаление границ
В случае, когда нужно добавить изображение – кликаем «Ещё», после чего выбираем «Картинки» (находятся в панели меню под названием «Рисунок»).

Рис. 4 Редактирование печатных форм – добавление картинки
Далее кликаем на «Выбрать из файла» (в том окне, которое всплыло) и выбираем подходящее фото.

Рис. 5 Выбор картинки для формирования печатной формы
Наше изображение поместилось в форме. Далее можем, по желанию, менять размер при помощи растягивания или сжатия за уголки фото.

Рис. 6 Изменение размеров изображения при формировании печатных форм
Следующий шаг – кликнуть правой клавишей на вставленную картинку и перейти в «Свойства». В новом окне задаём параметры объекта. Пусть нужно убрать рамку: кликаем на «Стиль линии → Нет линии».

Рис. 7 Параметры картинки при редактировании печатных форм
Замечание: обязательно вставлять рисунок только между двумя красными линиями, иначе он пропадёт из формы.

Рис. 8 Формирование печатных форм – как правильно вставить рисунок
Кликаем «Записать и закрыть».

Рис. 9 Новая печатная форма с рисунком
Таким образом, мы провели изменения печатной формы, не изменяя конфигурацию.
После данных действий можем перейти в пункт «Перейти к макетам печатных форм». Кликнув «Ещё», замечаем, что у макета, который только что редактировали, появился карандаш зелёного цвета, то есть макет был изменён. Если вдруг понадобилось вернуть первый макет, то кликаем на «Использовать стандартный макет» (в этой вариации карандаш станет чёрным).

Рис. 10 Функция «Использовать стандартный макет»
Если требуется удалить изменения макета, то кликаем на крестик красного цвета.

Рис. 11 Удаление изменения печатных форм
Есть другой вариант добавления картинки с логотипом – через настройки организации. Переходим в «Главное → Настройки → Организация → Логотип и печать». Рисунок будет виден в разделе «Счёт на оплату».

Рис. 12 Добавление картинки при редактировании печатных форм
Видим, что изображение было вставлено автоматически.

Рис. 13 Результат редактирования печатных форм – вставление картинки
2. Параметры и шаблоны печатной формы
Теперь рассмотрим пример работы с шаблонами и параметрами печатных форм в 1С. Откроем файл «Накладная» как новый макет по пути «Администрирование → Печатные формы, отчёты и обработки → Макеты печатных форм».
Замечание: в клетках параметры заключены в такие скобки: <>.

Рис. 14 Параметры печатной формы
При помощи параметров печатной формы клиент сам может редактировать макет, без вмешательства в конфигурацию. Например: надо вывести артикул, цену или товар, тогда вписываем параметр в нужную ячейку. Также можно посмотреть свойства каждой ячейки, кликнув на неё правой клавишей.

Рис. 15 Свойства ячейки печатной формы
В шаблоне печатной формы можно задействовать в одной ячейке и текст, и параметры. Чтобы это сделать, убираем свойство шаблона и, когда будем указывать его значение внутри поля «Текст», в параметре пишем всё в квадратных скобках.

Рис. 16 Изменение шаблона печатной формы
Если рядом с макетом находится карандаш, это значит, что макет поменяли.

Рис. 17 Свидетельство изменения печатных форм
Проверяем макет печатной формы, который сохранили.

Рис. 18 Проверка макета печатной формы в 1С
Аналогичным образом добавляется и форматируется текст.
Замечание: в одной ячейке можно использовать только один вариант форматирования.
В данной статье было разобрано понятие макетов печатной формы, рассмотрено его редактирование (в том числе, добавление различных элементов), добавление макетов печатных форм, создание параметров и шаблонов для данных макетов, также была создана подробная инструкция для пользователя (как настроить печатные формы, не вмешиваясь в конфигурацию).
Специалист компании «Кодерлайн»
Айдар Фархутдинов
Как добавить реквизит на макет?
|
Гость 0 — 31.05.2020 — 19:24 |
БП. Реализация. Встроенная печатная форма «Транспортная накладная». Нужно на макете разместить несколько стандартных реквизитов документа. Например, реквизит «ОтпускПроизвел». Разумеется, я попробовал в режиме редактирования макета в лоб прописать в ячейку имя этого реквизита. Разумеется, не заработало. А вообще, можно такой фокус провернуть? Или, если нужно видоизменить печатную форму, проще навесить новую внешнюю через «дополнительные отчеты и обработки»? |
|
|
Гость 1 — 31.05.2020 — 20:17 |
Да, это надо делать через ВПФ (внешнюю печатную форму). Если реквизит не получается запросом при формировании табличного документа, до задавать нужный параметр в макете бестолку. Надо переделывать функцию получения данных. Естественно лучше это сделать в ВПФ, чем править конфигурацию.
|
|
|
Гость 2 — 31.05.2020 — 20:46 |
Ок, спасибо. Править конфигурацию — это самое последнее, что я хотел бы делать. Запилю ВПФ.
|
|
|
Atb 3 — 01.06.2020 — 11:09 |
ВПФ или расширение..
|
|
|
bma1 4 — 15.06.2020 — 15:17 |
Через расширение надо делать только заполнение печатной формы по макету. А сам макет лучше менять через меню: Администрирование — Печатные формы и обработки — Макеты печатных форм.
|
|
|
Гость 6 — 21.06.2020 — 11:51 |
(5) +100
|