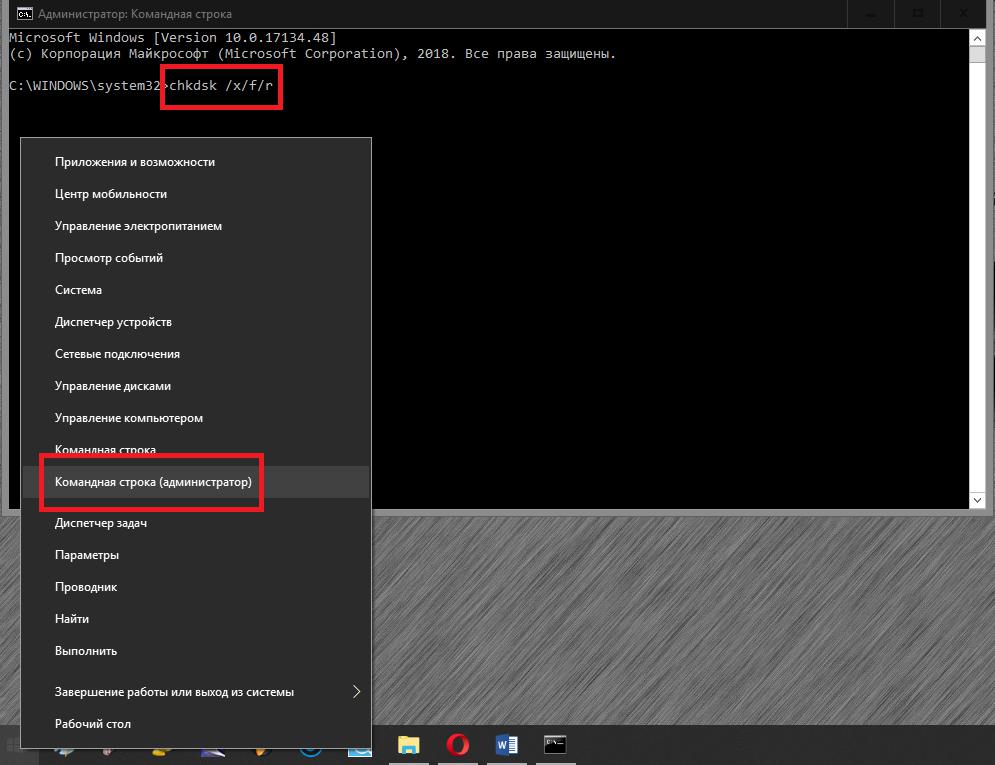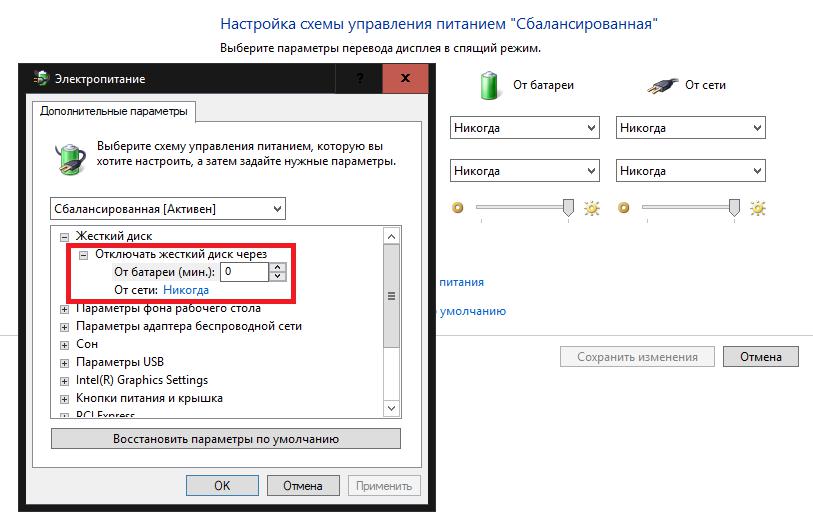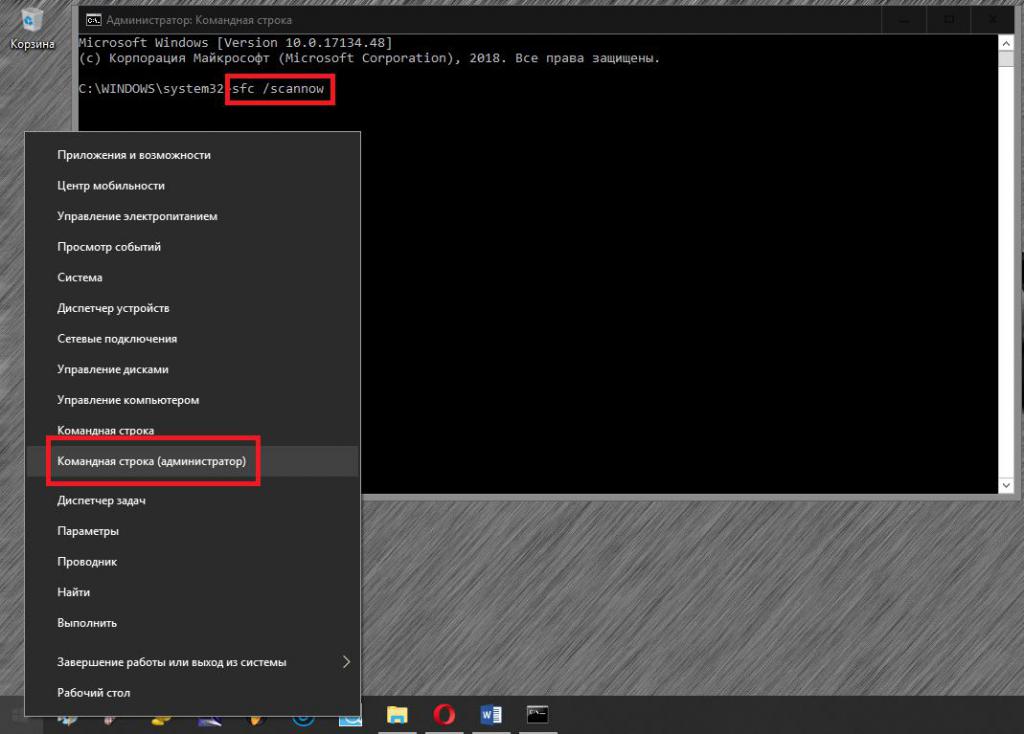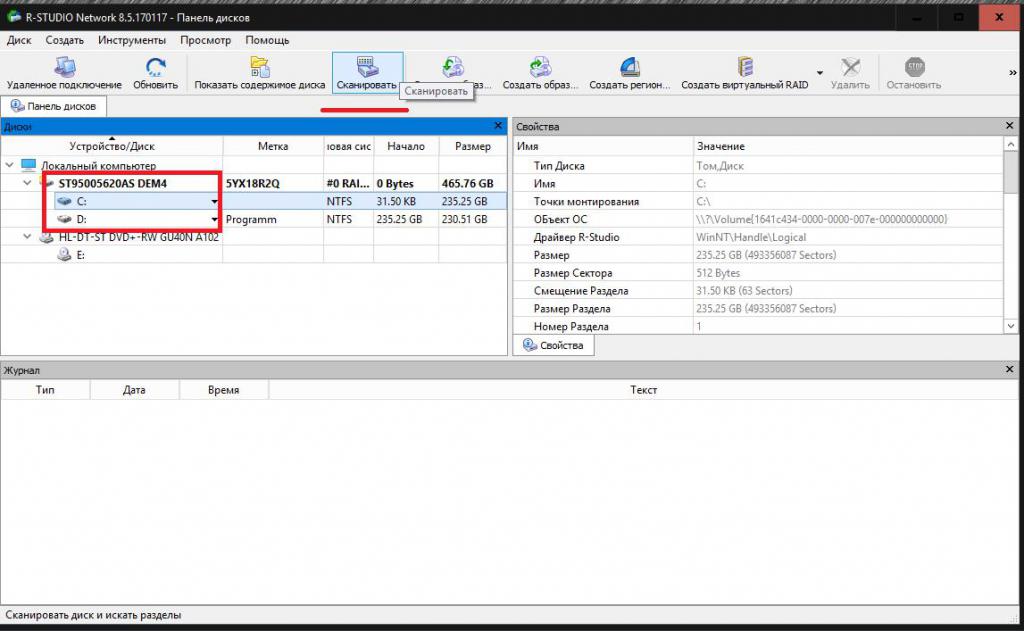Как известно, жесткий диск в любом компьютере является одним из самых главных компонентов. Но иногда с ним может возникать множество проблем. Одной из самых распространенных является ситуация, когда жесткий диск пропадает, а работа или даже загрузка операционной системы установленными в ней программами становится невозможной. В чем причина такого явления и как устранить возможные неисправности, далее и предлагается разобраться.
Периодически пропадает жесткий диск: проверка подключения
Вообще, основными причинами того, что система вдруг перестает определять жесткий диск, называют проблемы аппаратной, а не программной части (хотя такое встретить тоже можно).
Обычно большинство специалистов рекомендует сразу же проверить специальный шлейф, через который винчестер подключает к материнской плате, и плотность прилегания контактов кабеля жесткого диска на самом устройстве. Попутно обратите внимание, что сам шлейф не должен иметь изгиб более девяноста градусов, то есть складывать его в несколько слоев категорически запрещается. Это и понятно, ведь контакты могут просто переломаться. Если при подключении кабеля жесткого диска к другому устройству обеспечивается его работоспособность в полной мере, означает это в большинстве случаев, что причина такого явления кроется в самом винчестере. Но и это далеко не всегда так.
Проблемы с блоком питания
В не меньшей степени оказывать отрицательное воздействие на работу жесткого диска может и блок питания, у которого просто не хватает мощности для обеспечения всех «железных» компонентов компьютера током нужного напряжения. Особенно часто это проявляется, когда компьютерная конфигурация собрана вручную. Для начала прочтите техническую документацию самого устройства, проверьте тестером подаваемый ток, а при необходимости замените весь блок.
Примечание: иногда свидетельствовать о недостаточной мощности блока питания может и появление и постоянных самопроизвольных перезагрузок системы.
Перегрев
Но, предположим, что дело не в вышеописанных причинах. Куда пропал жесткий диск при включении компьютера или в работающей системе, ведь до появления проблемы все вроде бы работало нормально?
Очень может быть, что проблема состоит в том, что винчестер постоянно перегревается. Выяснить, так ли это, можно при помощи специальный утилит, выдающих характеристики всех имеющихся устройств. Например, можно воспользоваться программой HWMonitor. После определения температурных параметров винчестера и станет ясно, связана ли проблема именно с перегревом. Для большинства жестких дисков нормальным показателем считается 30 градусов Цельсия, а выдерживаемый максимум – не выше 45 градусов. Если замечено превышение лимита, по всей видимости, придется разбираться либо с системой охлаждения, либо с самим устройством.
Неисправности и ошибки жесткого диска
Достаточно часто можно встретить и ситуации, когда компьютер работал, но в один «прекрасный» момент жесткий диск исчез без видимой на то причины. Загрузка компьютера не стартует, или такое произошло непосредственно при работе с ним, в данном случае не столь важно. Виной тому обычно называются поломки устройства. Такое можно встретить, например, когда винчестер, что называется, начал сыпаться. Программными методами, как правило, определить истинную причину достаточно сложно. Но для начала можно попытаться подключить хард к другому компьютеру. Если жесткий диск определяется, значит, проблема в другом компоненте (обычно в материнской плате). Если он не виден, самым простым решением станет покупка нового.
Но в случае если жесткий диск исчез на время, а потом определился снова, можно хотя бы произвести его проверку на предмет наличия сбойных секторов через командную строку, используя для этого команду chkdsk /x/f/r (при запуске консоли со съемного носителя между основной командой и атрибутами нужно будет указать литеру системного раздела с двоеточием).
Восстановить винчестер можно и еще одним способом. Для этого можно воспользоваться приложением HDD Regenerator, которое якобы программным методом производит перемагничивание поверхности жесткого диска.
Почему Windows 10 не видит жесткий диск при выходе из сна или гибернации?
Несмотря на аппаратные сбои, иногда можно встретить и проблемы, относящиеся к самой операционной системы и ее параметрам. Зачастую, как считают некоторые специалисты, та же Windows 10 не видит жесткий диск (по истечении какого-то промежутка времени) только из-за того, что в настройках текущей схемы электропитания установлено отключение хард-драйва.
В параметрах схемы в этом случае необходимо выставить запрет на отключение. В некоторых случаях можно попытаться отключить быстрый запуск или даже деактивировать гибернацию, выполнив в командной консоли команду powercfg –h off (заодно, кстати, с жесткого диска исчезнет и файл гибернации, который может занимать уж очень много места в системном разделе).
Устранение проблем с системными компонентами
Но очень часто жесткий диск пропадает даже не вследствие вышеописанных причин. Порой способствует этому нарушение целостности системных компонентов. И то, что жесткий диск пропадает, является только результатом сбоев в программной части операционной системы.
Если систему загрузить невозможно даже с использованием безопасного режима, можно произвести старт со съемного носителя, после чего вызвать командную строку (Shift + F10), а затем выполнить команду проверки и восстановления системных объектов sfc /scannow. Иногда, конечно, можно задействовать и инструментарий DISM, позволяющий проверять и восстанавливать образы системы, но обычно хватает и стандартного тестирования.
Восстановление информации
Почему жесткий диск пропадает и как с этим бороться, немного разобрались. Остается сказать несколько слов по поводу восстановления важных данных, если винчестер подает хоть какие-то признаки жизни. В таком случае рекомендуется, если это возможно, скопировать необходимые файлы на съемный носитель (а не в логический раздел, который тоже фактически находится на жестком диске).
А вот для непосредственного восстановления данных лучше применять программу R-Studio, а не какие-то простейшие утилиты вроде Recuva. Если же ни один из методов нужного эффекта не дал, и применение программы HDD Regenerator также оказалось безрезультатным, винчестер придется либо сдать на ремонт в сервисный центр, либо заменить. Тут ничего не поделаешь.
Краткие выводы
Как уже понятно, наиболее частыми являются все-таки проблемы аппаратного характера, поэтому сначала лучше задействовать методы, рассчитанные на их устранение. Программные сбои могут быть только следствием поломок или неправильной работы устройства, поэтому их задействовать нужно только в тех ситуациях, когда первоначальные действия проблем не выявят. Если при пропадании винчестера из поля зрения системы появляются еще и синие экраны, определить точную причину сбоя можно при помощи утилиты BlueScreenView.
Остается добавить, что здесь не рассматривались проблемы, связанные с изменением файловой системы на формат RAW, вопросы переназначения букв разделов, инициализация устройства при первом подключении и вирусное воздействие, поскольку это все имеет к основной ситуации лишь косвенное отношение.
Содержание
- Компьютер не видит жесткий диск: причины и варианты решения
- Содержание
- Содержание
- Проверяем, видно ли жесткий диск в BIOS
- Настройка диска в Windows
- Проблемы физического подключения накопителей
- Пропадает жесткий диск
Компьютер не видит жесткий диск: причины и варианты решения
Содержание
Содержание
Ситуация, когда компьютер не видит жесткий диск, не редка. Это может случиться и с новым жестким диском, и с уже поработавшим; и с внешним, подключаемым по USB, и с внутренним, подключаемым SATA кабелем, а также с SATA SSD накопителем. Для простоты в этом блоге SATA SSD накопители я тоже буду подразумевать, когда упоминаю жесткие диски. Многие пользователи компьютера сталкивались с этой проблемой, например, при подключении нового жесткого диска в систему.
Сейчас мы с вами разберем почти все возможные ситуации, когда компьютер не видит жесткий диск, и методы их самостоятельного устранения.
Проверяем, видно ли жесткий диск в BIOS
При старте компьютера есть два уровня, на котором он начинает взаимодействовать с жесткими дисками. Первый и самый базовый уровень — это BIOS. Чтобы попасть в BIOS, при старте компьютера надо несколько раз нажать кнопку DEL или F2 на клавиатуре. В зависимости от модели материнской платы перед нами откроется главное окно настроек BIOS.
Оно может быть таким
Или таким, как на моей материнской плате MSI B450-A PRO MAX
На MSI B450-A PRO MAX достаточно выбрать вкладку Storage, которая отобразит список подключенных дисков.
Не бойтесь перемещаться по вкладкам BIOS, чтобы найти информацию о накопителях. Даже если вы измените какой-то параметр, система спросит вас при выходе, надо ли сохранить изменения.
На более старых материнских платах надо будет выбрать вкладку Standard CMOS Features или вкладку Main. Если вы видите здесь свой диск, то можете сразу переходить к разделу блога «Настройка диска в Windows».
Если же вы не видите жесткого диска в BIOS, то дело уже гораздо серьезнее и надо перейти к разделу этого блога «Проблемы физического подключения накопителей».
Но нужно предупредить, что действия, которые надо будет предпринять в этом разделе, требуют хотя бы минимальных навыков в сборке компьютеров. И если у вас есть возможность обратиться к более опытному человеку, то стоит сделать это, чтобы ничего не испортить.
Настройка диска в Windows
Самая распространенная ситуация, когда компьютер не видит жесткий диск — это установка нового, только что купленного диска, в систему. Обычно диски не размечены и не отформатированы, и нам нужно будет сделать это с помощью встроенной утилиты «Управление компьютером», в которой нам понадобится вкладка «Управление дисками».
Чтообы ее запустить, это нажмите на клавиатуре сочетание клавиш Win+R, введите в появившемся окне compmgmt.mscи нажмите«Ок».
В Windows 10 запустить эту утилиту еще проще. Достаточно щелкнуть правой кнопкой мыши по меню «Пуск» и выбрать в открывшемся меню «Управление дисками».
Среди моих дисков сразу обращает на себя внимание, вот этот, помеченный черным цветом и с надписью «нераспределенная область»Диск 0. Это и есть диск, который не виден в системе.
Для начала нужно инициализировать диск. Щелкаем по нему правой кнопкой мыши и выбираем «Инициализировать диск».
Откроется окно с выбором стиля разделов. Доступны два стиля разделов: MBR и GPT. Выберите MBR для накопителя менее 2 ТБ и GPT для диска объемом более 2 ТБ.
Теперь щелкаем по неразмеченному диску правой кнопкой мыши и выбираем «Создать простой том».
Открывается «Мастер создания простых томов». Нажимаем «Далее».
Появляется окно «Указания размера тома». Максимально возможный размер уже вписан в поле ввода и достаточно просто нажать «Далее».
Следом мы попадаем в окно «Назначения буквы диска или пути». Выбираем любую букву из доступных и нажимаем «Далее».
Далее мы попадаем в окно «Форматирование раздела». Здесь стоит все оставить по умолчанию и нажать «Далее», однако в поле «Метка тома» можно вписать удобную для вас метку для вашего жесткого диска, например «Данные» или «Фото».
На этом создание простого тома завершено и достаточно нажать «Готово».
Если вы все сделали правильно, в проводнике Windows появится новый диск с буквой, которую вы ему присвоили и можно начинать им пользоваться.
Проблемы физического подключения накопителей
Причины, по котором жесткий диск перестает быть виден в системе, зачастую связаны с плохими контактами на разъемах SATA, их перегибами и внутренними разрывами, окислением, износом и разбалтыванием разъемов, а также с недостатком питания по линиям USB и 12 вольт.
И крайне редко бывает так, что блок питания на компьютере настолько слаб, что еще один дополнительный жесткий диск становится для него непосильной ношей.
Хоть и звучит все вышеописанное очень пугающе для начинающего пользователя, эти симптомы можно диагностировать и исключить самому.
Обязательно обесточьте компьютер при подключении диска, не просто выключив его, а дополнительно выдерните шнур питания из розетки!
Главное — соблюдать аккуратность при подключении и отключении кабелей, не прилагать излишнюю физическую силу и помнить, что кабели питания и данных вставляются определенной стороной. От неправильного подключения их защищает Г-образный вырез.
Не помешает обеспечить дополнительно освещение системного блока настольной лампой или фонариком.
На всякий случай напомню, что вот такие провода SATA с металической защелкой-фиксатором вынимать надо с зажатым рычажком, чтобы не повредить разъем.
Для начала попробуйте просто вынуть и вставить назад провода SATA и питания из жесткого диска и запустить компьютер. Зачастую помогает даже такая простая операция, если до этого провода были вставлены неплотно или окислились от высокой влажности.
Если это не помогло, подключите диск другим кабелем SATA, в другой SATA порт на материнской плате. Другой провод можно взять, например, от DVD-привода, если такой еще установлен в вашем компьютере.
Провод питания тоже возьмите другой, желательно, чтобы разъем питания SATA как можно ближе располагался к блоку питания. Если используется переходник Molex-SATA, подключите диск без него. Такие переходники зачастую становятся источниками проблем для жестких дисков.
В случае, если не определяется внешний жесткий диск с USB подключением, то попробуйте подключить его в разъемы USB не на передней панели компьютера, а на задней. Проверьте, все ли провода вы подключили, иногда у таких дисков два провода USB.
Если ничего из вышеописанного не помогло, то имеет смысл попробовать подключить неопределяемый внешний или обычный жесткий диск в другой компьютер (родственников или знакомых).
Если же и это не помогло, то уже стоит обратиться в гарантийный отдел магазина, где вы приобретали жесткий диск или в мастерскую ремонта радиоэлетроники, если гарантия на него закончилась. Зачастую потребуется всего лишь убрать окислы на плате, и жесткий диск заработает как новенький.
Помните, что жесткий диск, это деталь, требующая особой аккуратности как при программной работе с ним, так и при манипуляциях с подключением проводов питания и данных. Они очень не любят перегрев, тряску и вибрацию в подключенном виде.
А данные, которые хранятся на наших жесткий дисках, зачастую намного дороже их стоимости. А иногда и совсем бесценны как, например, семейные фотографии и видео, которые постепенно перекочевали из бумажных альбомов в папки на наших жестких дисках.
Источник
Пропадает жесткий диск
Поломка жесткого диска это всегда очень серьезная проблема, поскольку есть риск потери данных. Поэтому на любую неисправность жесткого диска необходимо обращать максимум внимания, для того чтобы вовремя среагировать и не допустить удаления данных.
Одной из типичных проблем, с которой сталкиваются многие пользователи, является внезапное отключение жесткого диска. В такой ситуации обычно говорят, что пропадает жесткий диск. Как правило, это проявляется в виде исчезновения жесткого диска из окна «Мой компьютер» и всей структуры папок. В данной статье мы рассмотрим ряд причин, которые могут приводить к подобным проблемам.
Причина № 1. Жесткий диск пропадает из-за плохого контакта с SATA кабелем.
Наиболее распространенная причина отключения жесткого диска. Разъем для подключения SATA кабеля не отличается большой надежностью и в результате встрясок или даже простых вибраций может потерять контакт. Это приводит к тому, что жесткий диск пропадает с вашего компьютера.
Решить данную проблему относительно просто. Для этого нужно открыть системный блок и проверить подключение жесткого диска с помощью SATA кабелей. Возможно, кабель потер ял контакт в месте подключения к материнской плате или в месте подключения к самому жест кому диску. Также необходимо проверить подключение SATA кабеля с питанием.
Причина № 2. Жесткий диск пропадает из-за перегрева.
Перегрев еще одна распространенная причина разнообразных проблем с компьютером. Для того чтобы проверить температуру жесткого диска воспользуйтесь одной из специальных программ, например программой HWmonitor. С помощью данной программы можно узнать температуру всех основных компонентов компьютера.
Типичной температурой для жестких дисков является – 30 градусов Цельсия. Максимально допустимой – 45 градусов, все, что выше этой отметки это уже перегрев. В таких случаях необходимо принять меры для улучшения охлаждения.
Причина № 3. Жесткий диск пропадает из-за проблем с блоком питания.
Нестабильная работа блока питания может приводить к отключению жестких дисков. Чаще всего проблемы с блоком питания сопровождаются внезапными перезагрузками компьютера.
Поэтому если вы заметили подобные симптомы стоит попробовать заменить блок питания. Возможно проблема именно в нем.
Причина № 4. Жесткий диск пропадает из-за неисправности.
Если вы все проверили, но отключения жесткого диска не прекращаются, то, скорее всего причина в самом жестком диске. Чтобы в этом убедиться можно попробовать подключить его к другому компьютеру. Если при подключении к другому компьютеру вы будете наблюдать такие же проблемы, то диск неисправен.
В такой ситуации первое, что необходимо сделать, это позаботится о данных на жестком диске. Попробуйте скопировать все, что можно пока диск хотя бы немного работает.
Создатель сайта comp-security.net, автор более 2000 статей о ремонте компьютеров, работе с программами, настройке операционных систем.
И еще…
SATA-кабель не должен перегибаться на угол более 90 градусов. Никогда не складывайте его.
Некачественные разъемы блока питания для SATA устройств имеют склонность деформироваться (вздутие), что приводит к плохому контакту. Что странно, диск работает, но «задумываясь» как при наличии сбойных секторов. Убедитесь, что разъемы в порядке и плотно входят в гнездо жесткого диска.
у IDE намного надежней был кабель и контакт в разъемах. Сата-кабель конечно эстетичней выглядит, занимает мало места. Лучше бы типа скази что-то было
У IDE был слишком надежный контакт в разъемах. Его от материнской платы фиг отключишь 🙂
После нескольких переустановок ОС подряд такое возможно?
Перестановка ОС не может привести к подобной проблеме. Отключение жёсткого диска это практически всегда аппаратная проблема. Рекомендую в первую очередь проверить контакт в месте подключения кабелей к диску и киматеринской плате.
У меня токая проблема жёсткий диск (D) не показызывает система,но на днях он как-то появился.После перезагрузки компьютера он снова пропал,хотя на нём лежит много информации.
Попробуйте установить дополнительный кулер на боковую крышку системного блока или переставьте жесткий диск в другой слот, если он установлен рядом с другим диском.
а из за метеринки могут возникать такие проблемы? У меня HDD просто тупо вываливается из системы. Состояние хорошее. тесты проходит на ура. температура впорядке. на другой системе не отваливаетмся. Пробывал на проблемном ПК переустанавливать Ситему но это не помогло. жесткий может вываливаться из системы а может и работать пол года. шлейфы менял блок менял. Жесткий стоит отдельно для данных
Ну если на другом компьютере работает стабильно, то может быть и материнская плата. Как вариант можно попробовать подключить диск в другой SATA порт и поменять SATA кабель. Также нельзя исключать блок питания. Вполне возможно, что проблема в нем…
Может комп выключаться, доходя до жёсктго диска из-за вирусов? Если пока исключить БП как первую причину.
Вопрос не понятен. Опишите ситуацию более подробно
В общем с неделю назад начались проблемы с жестким диском сначала пару раз отваливался, но перезаглузка помогала. Теперь вообще не распознается, но при загрузке системы нагружает её и вместо 30 сек. загружается за пару минут. Если его отключить от системы то загрузка снова стабильно 30 сек. Что можете посоветовать?
Можно проверить контакт кабелей, который идут к жесткому диску. Возможно они не плотно подключены. Также можно заменить кабель и воткнуть его в другой разъем на материнской плате. Если ничего не поможет, то этот диск придется выбросить.
Спасибо за оперативный ответ. Обидно конечно диск на терабайт терять, но если сломано, то уже не починить.
Чтобы убедиться, что проблема точно в жестком диске можете попробовать подключить его к другому компьютеру. Если компьютер один, можно сходить к знакомому, подключить диск и протестировать систему. Если глюки будут повторяться, значит это точно диск.
Познавательная статья. Уже голову сломала со своим терабайтом. Он в начале служил для вместилища всякого рода скаченных файлов, игры фильмы и для установки игр на него. Первая проблема началась три месяца назад, игры стали ужасно тормозить и грузить систему так, что всё зависало на несколько минут, загрузка ЦП при этом была на 100%. После форматирования этого диска и возвращения на него некоторых игрушек всё работало с неделю, за тем всё повторилось, эта заторможенность системы и загрузка цп, причём те же игры и программы установленные на второй диск не тормозят и сейчас. Почистила систему полностью с перестановкой винды, теперь новая напасть, терабайт стал периодически пропадать и появляться только после перезагрузка компьютера. В чём может быть причина? За была упомянуть, что разбирала его и чистила контакты (тоже кто-то советовал), но не помогло.
Скорее всего, ваш жесткий диск умирает.
поставить время отключения диска не 20 минут, а поболее или 0 — не отключать вообще
Была проблема с пропаданием жесткого диска. Он отключался в процессе работы, либо не появлялся в системе вообще. Заменил шнуры SATA, проблема исчезла
Скорее всего, был плохой контакт в месте подключения к материнской плате или самому диску
помогите пожалуйста BOOTMGR IS compressed Что ето значит
Вам нужно восстановить загрузчик Windows. Для этого загрузитесь с диска с вашей операционной системой в режиме восстановления системы и выполните следующие команды:
Более подробно об этом можно почитать в этой статье http://comp-security.net/bootmgr-is-missing/
Пропадает диск E, до этого пропадал и D. После перезагрузки ПК всё в норме, диски на месте, а через некоторое время опять исчезает диск E. Проверял причину от перегрева, соединения Sata, блок питания менял два раза. Вроде бы никаких особых звуков издаваемых из процессора нет. Программы отклика на данную проблему не дают, просто пропал как будто и не было)
Диски D и E это разделы одного жесткого диска? Если да то, это скорее всего, программная проблема. Попробуйте переустановить Windows. Возможно это решит вашу проблему.
Если же D и E это отдельные жесткие диски, то это уже более серьезно. Возможно проблема с материнской платой (если блок питания вы уже исключили).
Помогите, пожалуйста, народ. У меня вырубается жесткий, раньше вырубался во время работы системы, сейчас вообще не включается. Во время включения пк он разгоняется и через несколько секунд выключается и так постоянно. В чем может быть причина?
Скорее всего, диск неисправен. Подключите его к другому компьютеру, чтобы проверить.
Подскажите пожалуйста какие кабеля САТА лучше и надёжней, а то задрали диски пропадать пошевелишь разъём появятся.
Поищите, Sata кабель с фиксатором.
У меня стал пропадать примерно раз в неделю жесткий диск во время работы, помогает только выдергивание несколько раз кабеля, что это хана диску приходит?
Вполне вероятно, что диску приходит конец. Установите программу CrystalDiskInfo и посмотрите какую оценку состояния диска она покажет.
Когда устанавливаю 3 диск ГТА5 то у меня пропадает жесткий диск. Как исправить?
Может этот жесткий диск уже умирает? Установите программу CrystalDiskInfo и посмотрите оценку состояния диска. Если там «тревога» или «плохо», значит диск пора менять.
Доброго времени суток. Жесткиe диски подключены к контроллеру ST Lab 520. «Отваливаются» только диски на 8 терабайт. Может ли быть так что контроллер не поддерживает диски на 8 терабайт И поэтому они отваливаются?
Ничем не помогу, не сталкивался с подобными проблемами.
Доброго времени суток. Нет, не в контроллере дело. Они или видят диск или не видят. Если у вас диски отваливаются уже в процессе работы, то надо искать другую причину. Если бы выходил из строя сам контроллер, то проблема была бы со всеми винчестерами.
Здравствуйте! У меня жесткий диск по началу то отключался во время работы, то включался. Думал SATA кабель. Сейчас вообще пропадает, как будто его и нет. После перезагрузки появляется на минут 5 и опять выключается. Что может быть?
Это либо кабели, либо сам жесткий диск. Может быть как sata-кабель от материнской платы, так и кабель питания от БП. Если с кабелями все в порядке, то скорее всего, проблема в самом накопителе. Можно посмотреть данные S.M.A.R.T., но не факт, что там будет что-то криминальное при таких симптомах.
пропадает жесткий диск, при дергании шнура от блока питания пикает, свистит, работает 1-4 сек и слетает снова. подскажите, это из-за крепления шнура в гнезде, или сам лок питания шалит?
Может быть и блок питания, но скорее всего, проблема в самом диске. Его нужно подключить к другому компьютеру, тогда ситуация станет понятней…
Добрый день всем. Не знаю, актуальная ли ещё эта тема и помогу ли я кому то, но поделюсь опытом, так, как сам столкнулся с данной проблемой и мучался около 2 месяцев в поисках «виновника торжества»
Проблема:
Столкнулся с тем, что время от времени рандомно (произвольно) начал отваливатьс из винды жёсткий диск. Сама система (ОС) установлена на ссдшке. При этом, если успевал зайти в диспетчер задач до того, как хард отвалится, во вкладке «производительность» (Windows 10) можно было лицезреть как хард долбится в 100%. При любом обращении к нему — зависание и никакой реакции.
Что было предпринято для решении проблемы:
Решение:
Почистить контакты на плате жёсткого диска.
Ого! Спасибо за такой подробный отчет.
У меня такая же проблема часто пропадает диск D. CrystalDiskInfo установлено. Там пищет тревога и показывает 32 градусов. Горит желтый цвет
05 Переназначенные сектора
С5 Нестабильные сектора
С6 Неисправимые ошибки сектора
Ваш жесткий диск умирает. Спасайте важные данные, пока это еще возможно.
Добрый день. Пропадает m.2 диск установлен в m.2 порт. ОС win 10, установлена на ssd. Игры установлены на m.2 диске. Может месяц не пропадать, а может в день по несколько раз. Перегрева нет, максимум 40 градусов. Диск новый. Совместимость в железом есть. Блок питания проверил все норм. Программами проверял и давал нагрузку на диск тоже все хорошо. Относил в сервисный центр сказали все нормально. Уже не знаю куда копать. Материнская плата asus b450-m, m.2 adata sx6000 lite. Материнская плата поддерживает nvme диски. Может еще что подскажите куда смотреть?
Программа от Adata установлена? Если нет, то установить, выполнить через нее проверку диска и обновить прошивку, если потребуется.
Также я бы попробовал обновить драйверы от материнской платы и Bios, может это улучшит стабильность системы. Если Windows 10 не обновляется, то ее тоже можно попробовать обновить.
Повезло, что успели скопировать. Если диск отключался, то он уже был в очень плохом состоянии.
При установке игры диск д исчезает. Как решить эту проблему?
Если диск D это отдельный жесткий диск, а не раздел, то возможно он неисправен. Я бы для начала запустил CrystalDiskInfo и посмотрел оценку состояния диска.
Техсостояние хорошо. Температура 28.
Можете дать ссылку на скриншот из CrystalDiskInfo? Может тогда я смогу что-то подсказать.
Подскажите пожалуйста, исчезает диск D при загрузке на него файлов, установке игр. В биосе так же его нет, программами не обнаруживается. Появляется только после выключения системника из розетки. Никаких щелчков/шума не замечено.
В crystaldiskinfo написано «тревога», желтым горит кол-во переназначенных секторов, температура 43.
Victoria пишет good.
Переустановка винды, замена sata не помогли.
Помимо него, в системном блоке стоит SSD с виндой и съемный накопитель на 700gb, с ними никаких проблем.
Что это может быть, диск дохнет или дело в питании?
Скорее всего, диск умирает. Скопируйте с него важные данные, пока он еще хоть как-то работает.
Источник
Пропадает жесткий диск
Поломка жесткого диска это всегда очень серьезная проблема, поскольку есть риск потери данных. Поэтому на любую неисправность жесткого диска необходимо обращать максимум внимания, для того чтобы вовремя среагировать и не допустить удаления данных.
Одной из типичных проблем, с которой сталкиваются многие пользователи, является внезапное отключение жесткого диска. В такой ситуации обычно говорят, что пропадает жесткий диск. Как правило, это проявляется в виде исчезновения жесткого диска из окна «Мой компьютер» и всей структуры папок. В данной статье мы рассмотрим ряд причин, которые могут приводить к подобным проблемам.
Причина № 1. Жесткий диск пропадает из-за плохого контакта с SATA кабелем.
Наиболее распространенная причина отключения жесткого диска. Разъем для подключения SATA кабеля не отличается большой надежностью и в результате встрясок или даже простых вибраций может потерять контакт. Это приводит к тому, что жесткий диск пропадает с вашего компьютера.
Решить данную проблему относительно просто. Для этого нужно открыть системный блок и проверить подключение жесткого диска с помощью SATA кабелей. Возможно, кабель потер ял контакт в месте подключения к материнской плате или в месте подключения к самому жест кому диску. Также необходимо проверить подключение SATA кабеля с питанием.
Причина № 2. Жесткий диск пропадает из-за перегрева.
Перегрев еще одна распространенная причина разнообразных проблем с компьютером. Для того чтобы проверить температуру жесткого диска воспользуйтесь одной из специальных программ, например программой HWmonitor. С помощью данной программы можно узнать температуру всех основных компонентов компьютера.
Типичной температурой для жестких дисков является – 30 градусов Цельсия. Максимально допустимой – 45 градусов, все, что выше этой отметки это уже перегрев. В таких случаях необходимо принять меры для улучшения охлаждения.
Причина № 3. Жесткий диск пропадает из-за проблем с блоком питания.
Нестабильная работа блока питания может приводить к отключению жестких дисков. Чаще всего проблемы с блоком питания сопровождаются внезапными перезагрузками компьютера.
Поэтому если вы заметили подобные симптомы стоит попробовать заменить блок питания. Возможно проблема именно в нем.
Причина № 4. Жесткий диск пропадает из-за неисправности.
Если вы все проверили, но отключения жесткого диска не прекращаются, то, скорее всего причина в самом жестком диске. Чтобы в этом убедиться можно попробовать подключить его к другому компьютеру. Если при подключении к другому компьютеру вы будете наблюдать такие же проблемы, то диск неисправен.
В такой ситуации первое, что необходимо сделать, это позаботится о данных на жестком диске. Попробуйте скопировать все, что можно пока диск хотя бы немного работает.
Посмотрите также:
- Программа для разбивки жесткого диска
- Как узнать температуру жесткого диска
- Как проверить скорость жесткого диска
- Как подключить второй жесткий диск к компьютеру
- Как отформатировать внешний жесткий диск
Автор
Александр Степушин
Создатель сайта comp-security.net, автор более 2000 статей о ремонте компьютеров, работе с программами, настройке операционных систем.
Остались вопросы?
Задайте вопрос в комментариях под статьей или на странице
«Задать вопрос»
и вы обязательно получите ответ.

В современном мире информация играет важную роль в профессиональной и личной жизни. Вы особенно это ощущаете, когда при включении ПК на экране всплывает уведомление об ошибке: «Жёсткий диск не обнаружен». В такой ситуации все файлы, хранящиеся на внутреннем или внешнем устройстве, могут быть повреждены или удалены. Читайте далее, чтобы узнать о возможных причинах и симптомах ошибки, а также способах её устранения.
Возможные причины проблем с жёстким диском
Ошибка «Жёсткий диск не обнаружен» — одна из серьёзных проблем, поскольку на устройстве содержатся данные, необходимые пользователю. Причин её возникновения может быть несколько:
- неправильное соединение проводов или их дефект;
- жёсткий диск устарел, не совместим с новым ПО;
- жёсткий диск отформатирован (его память не определяется системой);
- физические повреждения (перегрев, поломка и прочие);
- вирусы и прочие вредоносные файлы;
- повреждённые данные;
- повреждённые сектора;
- жёсткий диск отключён в биосе.
Физические и программные симптомы, свидетельствующие о неисправности жёсткого диска:
- из привода исходит щёлкающий / гудящий шум;
- повторяются сбои программ;
- у жёсткого диска возникла нераспределённая область (RAW) в управлении дисками;
- жёсткому диску не присвоена буква;
- жёлтый восклицательный знак у иконки устройства;
- постоянные уведомления об ошибках.
О способах устранения этих неполадок расскажем далее.
Способы исправления ошибок с жёстким диском
Есть разные способы исправить ошибку «Жёсткий диск не обнаружен». О них мы расскажем далее.
- Проверьте подключение кабеля

Пользователь должен убедиться, что все провода правильно подключены к жёсткому диску. Сверьте соединения с официальной инструкцией.
Иногда провод может отсоединиться или переломаться. Перед проверкой выключите ПК из розетки, затем осмотрите провода и контакты на разъёмах на предмет переломов, загибов и прочих дефектов. При повреждении кабеля (питания или SATA), замените его на новый.
Для проверки работоспособности SATA-кабеля и провода питания:
- Отсоедините и заново присоединение кабель к жёсткому диску. При этом имейте в виду, что у SATA-проводов на конце металлическая защёлка-фиксатор. Во избежание повреждения разъёма, вынимайте кабель с зажатым рычажком.
- После этого необходимо перезагрузить компьютер.
- Если проблема не решилась — используйте другой провод и включите его в другой порт (если у вашего ПК есть DVD-привод, то SATA-кабель можно взять от него). Если для подключения вы использовали переходник Molex-SATA, попробуйте обойтись без него.
Если не работает внешний жёсткий диск, аналогично необходимо проверить правильность подключения:
- включить в другой USB-разъём, например, на тыльной, а не фронтальной панели. Если диск подключается с помощью двух USB-проводов, проверьте оба подключения.
- В случае повреждения USB-провода, замените его на новый.
- Подключите накопитель к другому устройству.
2. Отформатируйте и инициализируйте жёсткий диск


Повреждённые файлы жёсткого диска — возможная причина нераспознанной памяти (RAW). Для устранения ошибки необходимо удалить повреждённую информацию путём форматирования устройства. При этом все данные, которые хранятся на диске, будут утеряны. Как восстановить удалённые файлы, расскажем в следующем разделе.
Для запуска процесса форматирования:
В разделе MBR можно создавать до 4 основных разделов (остальные — дополнительные), они не ограничены по объёму. В GPT — неограниченное число основных разделов объёмом до 2 ТБ. Соответственно, если диск объёмом больше 2 ТБ, выбирайте GPT, меньше — MBR. После выбора раздела остаётся нажать кнопку «ОК».
Если у вас не работает внешний жёсткий диск, последовательность действий следующая:
- Подключите накопитель к компьютеру.
- Откройте «Управление дисками» и щёлкните правой кнопкой мыши по внешнему жёсткому диску с чёрной областью («не распределена») или статусом RAW.
- «Форматировать» → «NTFS» /«exFAT» → «ОК».
3. Восстановите файлы из раздела RAW и создайте новый раздел
Восстановление данных с жёсткого диска
Чтобы восстановить информацию, необходимо использовать стороннее ПО (например, DiskGenius, Recoverit и прочие). Оно целиком сканирует удалённый раздел и позволяет вернуть потерянную информацию из пространства RAW.
Программа пометит потерянный раздел, после чего его можно будет напрямую отсканировать:
- Выберите нужный диск с удалённой информацией → «Сканировать».
- После завершения сканирования используйте «Фильтр» или «Поиск» для выбора файлов.
- Отметьте необходимые файлы → «Восстановить». Затем сохраните их в другом безопасном месте.
Перед выполнением дальнейших действий, удостоверьтесь, что информация действительно сохранились в указанном месте.
Создание нового раздела
После извлечения важных данных создайте новый раздел для появления жёсткого диска в системе:
4. Назначьте диску букву

Если два диска в системе имеют одинаковую букву, или у жёсткого диска нет буквы, компьютер не понимает, какое устройство открывать. В такой ситуации в разделе «Управление дисками» у устройства будет статус «Новый том».
Для указания новой буквы:
5. Запустите средство устранения неполадок оборудования и устройств

Windows предлагает пользователям средство устранения неполадок оборудования, упрощая поиск и исправление ошибок в аппаратных устройствах:
6. Проверьте наличие обновлений драйверов

Чтобы проверить, есть ли у драйверов, доступные обновления:
О том, что у жёсткого диска устарел драйвер, свидетельствует жёлтый восклицательный знак. Варианты решения:
- Щёлкните правой кнопкой мыши по устройству и выберите «Свойства» — посмотрите код ошибки, найдите её расшифровку в Google.
Однако второй способ проще:
Если внешний жёсткий диск не виден в проводнике только одного ПК, но идентифицируется другими, требуется обновить драйвер USB-контроллера компьютера, который не определяет накопитель:
7. Обновить операционную систему
Программисты Windows собирают фидбэк из системы пользователя и разрабатывают варианты устранения ошибок. Поэтому обновите Windows до последней версии с доступными исправлениями безопасности.
8. Просканируйте компьютер на вирусы
Вирусы — ещё одна возможная причина ошибки жёсткого диска. Они могут повредить данные, из-за чего в работе ОС возникают сбои. Запустите антивирусную программу для сканирования компьютера и удаления вредоносных файлов.
9. Включите диск в меню BIOS

ОС не может определить жёсткий диск, если он выключен в BIOS. Для его включения:
- Перезагрузите компьютер и нажмите F2/F3/Del в зависимости от установленной системы для входа в BIOS. По меню двигайтесь стрелками на клавиатуре.
- Выберите «Встроенные периферийные устройства» → «Ввод» → «Контроллер USB».
- Если жёсткий диск отключён (статус «disable»), поменяйте на «Enable» (включён).
- Сохраните и выйдите из BIOS.
Если вышеупомянутые способы не помогли, рекомендуем обратиться в сервисный центр для проверки жёсткого диска.
Как известно, жесткий диск в любом компьютере является одним из самых главных компонентов. Но иногда с ним может возникать множество проблем. Одной из самых распространенных является ситуация, когда жесткий диск пропадает, а работа или даже загрузка операционной системы установленными в ней программами становится невозможной. В чем причина такого явления и как устранить возможные неисправности, далее и предлагается разобраться.
Периодически пропадает жесткий диск: проверка подключения
Вообще, основными причинами того, что система вдруг перестает определять жесткий диск, называют проблемы аппаратной, а не программной части (хотя такое встретить тоже можно).
Обычно большинство специалистов рекомендует сразу же проверить специальный шлейф, через который винчестер подключает к материнской плате, и плотность прилегания контактов кабеля жесткого диска на самом устройстве. Попутно обратите внимание, что сам шлейф не должен иметь изгиб более девяноста градусов, то есть складывать его в несколько слоев категорически запрещается. Это и понятно, ведь контакты могут просто переломаться. Если при подключении кабеля жесткого диска к другому устройству обеспечивается его работоспособность в полной мере, означает это в большинстве случаев, что причина такого явления кроется в самом винчестере. Но и это далеко не всегда так.
Отключается внешний жесткий диск. Что делать? [Человеческим языком]
Абсолютно новый жесткий диск начал сам отключаться раз в 40 минут. В моей практике такое было несколько раз, но каждый раз по новой причине. На форумах была всего пара старых и не особо полезных тредов. В этой статье я постарался человеческим языком подробно описать сценарии, из-за чего подобное может произойти, и что с этим можно сделать.
Физическое
Здесь все очевидно, – нарушена работа оборудования. Чаще всего это:
- Кабель. По тем или иным причинам кабель не пропускает сигнал. Легкий вариант проверки – попросить кабель у знакомого. Лечится покупкой нового.
- USB-контроллер. Он же «гнездо для флешки». Отошел/надломился шлейф, подплавились контакты (да, такое бывает), кто-то резко потянул на себя флешку не горизонтально. Чаще всего беда не приходит одна, и вместе с диском на контроллере не работают и другие устройства. Лечится походом в сервисный центр.
- Замыкание в самом диске. Редкая, но возможная ситуация. Возможна потеря данных. Каждый случай уникален, так же лечится походом в сервис.
- Внешние жесткие диски лучше не подключать к USB-хабам (разветвителям), особенно без внешнего питания (от розетки). Им требуется относительно большая сила тока, поэтому лучшие подключать их в сам компьютер (ближайший к материнской плате контроллер).
Вот такой тип кабеля называется «USB-A to Micro B»
Диспетчер устройств
Диспетчер устройств Windows – важнейший инструмент для решения проблем с оборудованием. Открывается следующим образом: одновременно зажмите Win + R, . В появившемся окне впишите devmgmt.msc и нажимите Enter.
Появится вот такое окно:
Нас интересуют два раздела: «Дисковые устройства» и «Контроллеры USB». Чтобы раскрыть список устройств, нажмите на серую стрелочку слева от раздела.
Чтобы открыть свойства устройства, щелкните по нему левой кнопкой мыши и выберите «Свойства». Как работать с этим диспетчером я описал ниже.
Проверить работоспособность
Для начала стоит проверить, нормально ли вообще работает диск. Для этого в разделе «Свойства» диска в Диспетчере устройств (о нем написано выше) выберете «Тома», затем «Заполнить». Если все прошло успешно, обратите внимание на «Диск», запишите число (в моем случае Disk 3).
Далее с помощью уже знакомого нам Win+R наберите diskmgmt.msc и нажмите Enter.
Затем, если необходимо, с помощью слайдера прокрутки (справа) перейдите к нужному диску и обратите внимание на следующее:
- Указан «NTFS» или «FAT32», но не «RAW»
- Помечен «Активен»
Если что-то отличается, вероятно, диск работает неисправно, и опять же стоит обратиться к специалисту.
Драйвера
Драйвер – небольшая программа для корректной работы оборудования. Иногда устанавливается автоматически при первом подключении, а иногда требует самостоятельной настройки. Делать можно следующее:
- Найдите коробку от устройства. Почувствуйте себя «нерусским» таки почитав инструкцию. В ней может быть указана полезная информация, а у самых дотошных производителей вообще лежит брошюра Q&A [вопрос-ответ]. Иногда лежит диск с драйвером.
- Зайдите на сайт компании устройства. Обычно прямо на главной странице есть кнопка «Драйвера», «Download», «Software» и прочее. Если у вас туго с английским, введите название сайта в переводчике Google и нажмите по ссылке в поле «Перевод». Затем найдите ваше устройство (полное название модели устройства можно посмотреть на самом диске, в диспетчере устройств, на коробке или в разделе «Мои заказы», если вы заказывали его в интернете), и скачайте.
- Поищите драйвер на сторонних сайтов. Этот пункт является очень нежелательным, но если ничего не помогло, можно поискать нечто вроде «Company Model external hdd driver», где Company Model – название компании и модели диска. Обязательно проверьте скачанный файл антивирусом. Как обновить драйвер описано ниже.
- Иногда новый драйвер может «сломать» работу устройства. Как восстановить старую версию драйвера (откатить) описано ниже.
При скачивании драйвер нужно обязательно сохранить в отдельную папку, на Рабочем столе или на диске, чтобы его легко можно было найти.
[1]Как удалить драйвер: Откройте окно «Свойства» в диспетчере устройств, перейдите во вкладку «Драйвер» и нажмите «Удалить устройство», затем «Удалить». Нет, ничего не взорвется. Когда устройство будет удалено, вытащите его из USB-разъема и снова вставьте.
[2]Как установить драйвер: Для начала удалите текущий драйвер, если он установлен. Как это сделать описано выше. При новом подключении это устройство может появиться в разделе «Другие устройства» (значок вопросика). Далее во вкладке свойств «Драйвер» этого устройства выберете «Обновить драйвер», затем «Выполнить поиск на этом компьютере», потом «Выбрать драйвер из списка уже установленных драйверов», потом «Установить с диска», затем «Обзор» и выберете отдельную папку с вашим драйвером. Затем нажмите «ОК» и ждите установки.
[3]Как откатить драйвер: Во вкладке свойств «Драйвер» этого устройства выберете «Откатить» и нажмите «Да». Иногда у вас могут спросить ваше мнение прямо в окне. Выберете «По другой причине» и напишите что-нибудь.
Иногда в таких ситуациях помогает программа «Intel Driver and Support Assistant», которая автоматизирует процесс поиска и сама ищет драйвер, устанавливает его и перезагружает компьютер.
Если у вас ноутбук
Для владельцев портативных компьютеров есть отдельные пункты, связанные с энергопотреблением:
- Запретите отключение USB-порта. Для этого с помощью Win+R наберите powercfg.cpl и нажмите Enter. Появится окно «Электропитание». Затем напротив выбранной опции нажмите «Настройка схемы электропитания», далее «Изменить дополнительные параметры электропитания». Раскройте «Параметры USB»–«Параметры временного отключения USB-порта» и установите из списка «Никогда» для всех пунктов. Потом нажмите «Применить».
- Запретите отключение в диспетчере устройств. Для этого в диспетчере устройств раскройте ранее указанный раздел «Контроллеры USB» и для каждого устройства во вкладке «Управление электропитанием» снимите галочку с «Разрешить отключение этого устройства для экономии энергии».
А на сегодня все. Если вам помогла статья, оставьте комментарий или поделитесь с кем-нибудь с похожей проблемой.
Проблемы с блоком питания
В не меньшей степени оказывать отрицательное воздействие на работу жесткого диска может и блок питания, у которого просто не хватает мощности для обеспечения всех «железных» компонентов компьютера током нужного напряжения. Особенно часто это проявляется, когда компьютерная конфигурация собрана вручную. Для начала прочтите техническую документацию самого устройства, проверьте тестером подаваемый ток, а при необходимости замените весь блок.
Примечание: иногда свидетельствовать о недостаточной мощности блока питания может и появление и постоянных самопроизвольных перезагрузок системы.
Перегрев
Но, предположим, что дело не в вышеописанных причинах. Куда пропал жесткий диск при включении компьютера или в работающей системе, ведь до появления проблемы все вроде бы работало нормально?
Очень может быть, что проблема состоит в том, что винчестер постоянно перегревается. Выяснить, так ли это, можно при помощи специальный утилит, выдающих характеристики всех имеющихся устройств. Например, можно воспользоваться программой HWMonitor. После определения температурных параметров винчестера и станет ясно, связана ли проблема именно с перегревом. Для большинства жестких дисков нормальным показателем считается 30 градусов Цельсия, а выдерживаемый максимум – не выше 45 градусов. Если замечено превышение лимита, по всей видимости, придется разбираться либо с системой охлаждения, либо с самим устройством.
Настройки питания в ОС Windows
Также часто бывает так, что накопитель отключается самопроизвольно при активной работе компьютера. Чтобы исправить это, необходимо в параметрах Windows установить на значении времени выключения параметр «Никогда».
Инструкция смены значения на Windows 7/8/10:
Теперь вы знаете, в чем может быть проблема, если накопитель периодически отключается или исчезает, и как самостоятельно это исправить без помощи сторонних специалистов.
Более подробно данная тема разобрана в этом видео
Это всегда очень серьезная проблема, поскольку есть риск потери данных. Поэтому на любую неисправность жесткого диска необходимо обращать максимум внимания, для того чтобы вовремя среагировать и не допустить удаления данных.
Одной из типичных проблем, с которой сталкиваются многие пользователи, является внезапное отключение жесткого диска. В такой ситуации обычно говорят, что пропадает жесткий диск. Как правило, это проявляется в виде исчезновения жесткого диска из окна «Мой компьютер» и всей структуры папок. В данной статье мы рассмотрим ряд причин, которые могут приводить к подобным проблемам.
Причина № 1. Жесткий диск пропадает из-за плохого контакта с SATA кабелем.
Наиболее распространенная причина отключения жесткого диска. Разъем для подключения не отличается большой надежностью и в результате встрясок или даже простых вибраций может потерять контакт. Это приводит к тому, что жесткий диск пропадает с вашего компьютера.
Решить данную проблему относительно просто. Для этого нужно открыть системный блок и проверить с помощью SATA кабелей. Возможно, кабель потер ял контакт в месте подключения к материнской плате или в месте подключения к самому жест кому диску. Также необходимо проверить подключение SATA кабеля с питанием.
Причина № 2. Жесткий диск пропадает из-за перегрева.
Перегрев еще одна распространенная причина разнообразных проблем с компьютером. Для того чтобы проверить воспользуйтесь одной из специальных программ, например . С помощью данной программы можно узнать температуру всех основных компонентов компьютера.
Типичной температурой для жестких дисков является – 30 градусов Цельсия. Максимально допустимой – 45 градусов, все, что выше этой отметки это уже перегрев. В таких случаях необходимо принять меры для улучшения охлаждения.
Причина № 3. Жесткий диск пропадает из-за проблем с блоком питания.
Любой HDD может поломаться. Если вы услышали несвойственные для него звуки — не пренебрегайте ими. Выясните причину их появления. Рассмотрим, что предпринять если жесткий диск щелкает и не запускается.
Неисправности и ошибки жесткого диска
Достаточно часто можно встретить и ситуации, когда компьютер работал, но в один «прекрасный» момент жесткий диск исчез без видимой на то причины. Загрузка компьютера не стартует, или такое произошло непосредственно при работе с ним, в данном случае не столь важно. Виной тому обычно называются поломки устройства. Такое можно встретить, например, когда винчестер, что называется, начал сыпаться. Программными методами, как правило, определить истинную причину достаточно сложно. Но для начала можно попытаться подключить хард к другому компьютеру. Если жесткий диск определяется, значит, проблема в другом компоненте (обычно в материнской плате). Если он не виден, самым простым решением станет покупка нового.
Но в случае если жесткий диск исчез на время, а потом определился снова, можно хотя бы произвести его проверку на предмет наличия сбойных секторов через командную строку, используя для этого команду chkdsk /x/f/r (при запуске консоли со съемного носителя между основной командой и атрибутами нужно будет указать литеру системного раздела с двоеточием).
Восстановить винчестер можно и еще одним способом. Для этого можно воспользоваться приложением HDD Regenerator, которое якобы программным методом производит перемагничивание поверхности жесткого диска.
Жесткий диск щелкает и не включается
Почему так происходит:
- Самотестирование устройства, когда HDD отмечает сбойные сектора;
- Переход в режим сбережения энергии. Это вызывает его отключение;
- Перебои в электропитании;
- Повышение температуры;
- При позиционировании считывающей головки;
- Жесткий диск щелкает и не отображается при повреждении ферромагнитного слоя или серворазметки.
Большую роль играет фирма-производитель устройства. Модели от разных брендов могут сигнализировать неисправность по-разному.
Почему Windows 10 не видит жесткий диск при выходе из сна или гибернации?
Несмотря на аппаратные сбои, иногда можно встретить и проблемы, относящиеся к самой операционной системы и ее параметрам. Зачастую, как считают некоторые специалисты, та же Windows 10 не видит жесткий диск (по истечении какого-то промежутка времени) только из-за того, что в настройках текущей схемы электропитания установлено отключение хард-драйва.
В параметрах схемы в этом случае необходимо выставить запрет на отключение. В некоторых случаях можно попытаться отключить быстрый запуск или даже деактивировать гибернацию, выполнив в командной консоли команду powercfg –h off (заодно, кстати, с жесткого диска исчезнет и файл гибернации, который может занимать уж очень много места в системном разделе).
Жесткий диск щелкает при запуске
Удалите коррозию ластиком.
Повредилась серворазметка
При изготовлении, на HDD записывается сервометки. Они используются для синхронизации вращения устройства, правильного положения головок. Это такие «полосы», идущие от центра. На них наносятся специальные метки. Это используется чтобы вращение было стабильным, области правильно определялись. Серворазметка — совокупность сервометок. Если она повредится, часть диска не сможет быть прочитана. HDD пытаться считать данные, это будет сопровождаться стуком. Щелканье происходит из-за того, что считывающая головка обращается к неисправной серворметке. Устройство щелкает и останавливается. Исправление повреждения возможно при помощи форматирования на низком уровне. На сегодня программ для этого нет. происходит устройством серворайтером, наносящим такую разметку.
Физическое повреждение кабеля или разъема
Проверьте наличие механических повреждений на шлейфе. Надежно ли он держится в штекере. Если они есть — замените его. Попробуйте подключить его в другой разъем для проверки.
Неправильное положение
HDD надежно закрепите болтами, расположите горизонтально.
Устранение проблем с системными компонентами
Но очень часто жесткий диск пропадает даже не вследствие вышеописанных причин. Порой способствует этому нарушение целостности системных компонентов. И то, что жесткий диск пропадает, является только результатом сбоев в программной части операционной системы.
Если систему загрузить невозможно даже с использованием безопасного режима, можно произвести старт со съемного носителя, после чего вызвать командную строку (Shift + F10), а затем выполнить команду проверки и восстановления системных объектов sfc /scannow. Иногда, конечно, можно задействовать и инструментарий DISM, позволяющий проверять и восстанавливать образы системы, но обычно хватает и стандартного тестирования.
Восстановление информации
Почему жесткий диск пропадает и как с этим бороться, немного разобрались. Остается сказать несколько слов по поводу восстановления важных данных, если винчестер подает хоть какие-то признаки жизни. В таком случае рекомендуется, если это возможно, скопировать необходимые файлы на съемный носитель (а не в логический раздел, который тоже фактически находится на жестком диске).
А вот для непосредственного восстановления данных лучше применять программу R-Studio, а не какие-то простейшие утилиты вроде Recuva. Если же ни один из методов нужного эффекта не дал, и применение программы HDD Regenerator также оказалось безрезультатным, винчестер придется либо сдать на ремонт в сервисный центр, либо заменить. Тут ничего не поделаешь.
Краткие выводы
Как уже понятно, наиболее частыми являются все-таки проблемы аппаратного характера, поэтому сначала лучше задействовать методы, рассчитанные на их устранение. Программные сбои могут быть только следствием поломок или неправильной работы устройства, поэтому их задействовать нужно только в тех ситуациях, когда первоначальные действия проблем не выявят. Если при пропадании винчестера из поля зрения системы появляются еще и синие экраны, определить точную причину сбоя можно при помощи утилиты BlueScreenView.
Остается добавить, что здесь не рассматривались проблемы, связанные с изменением файловой системы на формат RAW, вопросы переназначения букв разделов, инициализация устройства при первом подключении и вирусное воздействие, поскольку это все имеет к основной ситуации лишь косвенное отношение.
Жесткий диск щелкает и не определяется
Возможная причина — соскок головки. Поставьте ее самостоятельно на место.
Используйте этот способ с осторожностью. Неправильные действия сделают восстановление невозможным.
Важный момент
Открывайте устройство в несильно запыленной комнате. Старайтесь сделать чтобы пыль не попала внутрь. Выполните последовательность таких действий. Раскрутите болты на корпусе HDD. Удалите наклейку. Под ней расположены болты. Снимите защитную крышку. Вы увидите следующее: Поворачивайте болт против часовой стрелки, и перемещайте головку на посадочное место. Покрутите блин. Он должен вращаться. Собираем устройство и подключаем. Если HDD заработал, сделайте резервное копирование информации. Сколько он проработает сказать трудно. Все зависит от количества пыли туда попавшей.
Содержание
- Причины, по которым компьютер не видит жесткий диск
- Причина 1: Первое подключение диска
- Причина 2: Неверный формат
- Причина 3: Неинициализированный HDD
- Причина 4: Поврежденные разъемы, контакты или шлейф
- Причина 5: Неверные настройки BIOS
- Причина 6: Недостаточно питания или охлаждения
- Причина 7: Физическая поломка
- Вопросы и ответы
Проблема, при которой жесткий диск не определяется компьютером, довольно распространена. Это может случиться с новым или уже использовавшимся, внешним и встроенным HDD. Перед тем, как пытаться устранить неполадку, необходимо разобраться, что же стало ее причиной. Обычно пользователи и сами могут исправить сложности, связанные с жестким диском — для этого достаточно следовать инструкциям и действовать аккуратно.
Причины, по которым компьютер не видит жесткий диск
Существует несколько распространенных ситуаций, из-за которых жесткий диск отказывается выполнять свою функцию. Это касается не только диска, подключенного к компьютеру впервые — однажды основной HDD может перестать работать, отчего загрузка операционной системы будет невозможна. Этими причинами могут быть:
- Первое подключение нового диска;
- Проблемы со шлейфом или проводами;
- Неправильные настройки/сбой BIOS;
- Слабые блок питания или система охлаждения;
- Физическая поломка винчестера.
В определенных случаях можно столкнуться и с тем, что БИОС видит жесткий диск, а система — нет. Соответственно, у не очень опытного пользователя могут возникнуть сложности с диагностикой и устранением проблемы. Далее мы разберем проявление и решение каждой из них.
Причина 1: Первое подключение диска
Когда пользователь впервые подключает внешний или внутренний жесткий диск, то система может его не увидеть. Он не будет отображаться среди остальных локальных дисков, но при этом физически он полностью рабочий. Это легко исправить, и сделать это нужно следующим образом:
- Нажмите на клавиатуре сочетание Win + R, напишите в поле compmgmt.msc и нажмите «ОК».
- В левой колонке нажмите на пункт меню «Управление дисками».
- В колонке посередине будут отображаться все подключенные к компьютеру диски, в том числе и проблемный. А таким он является обычно из-за того, что у него неправильно назначена буква.
- Найдите диск, который не отображается, щелкните по нему правой кнопкой мыши и выберите пункт «Изменить букву диска или путь к диску…».
- В открывшемся окне нажмите на кнопку «Изменить».
- В новом окне из выпадающего списка выберите желаемую букву и нажмите «OK».
Если даже утилита «Управление дисками» не видит оборудование, воспользуйтесь альтернативными программами от сторонних разработчиков. В другой нашей статье по ссылке ниже рассказано, как провести форматирование специальными приложениями, предназначенными для расширенной работы с HDD. Используйте Способ 1, в котором рассмотрена работа с разным софтом.
Подробнее: Способы форматирования жесткого диска
Причина 2: Неверный формат
Иногда у диска нет пункта «Изменить букву диска или путь к диску…». Например, из-за несоответствия в файловой системе. Чтобы нормально работать в Windows, он должен быть в формате NTFS.
В этом случае его нужно переформатировать, чтобы он стал доступен. Такой способ подойдет только если HDD не содержит информации, либо находящиеся на нем данные не представляют важности, потому что все данные будут удалены.
- Повторите шаги 1-2 из инструкции выше.
- Нажмите правой кнопкой мыши по диску и выберите пункт «Форматировать».
- В открывшемся окне выберите файловую систему NTFS и нажмите «OK».
- После форматирования диск должен отобразиться.
Причина 3: Неинициализированный HDD
Новый и неиспользованный винчестер может не работать сразу же при подключении. Самостоятельно жесткий диск не инициализируется, и этот процесс нужно провести вручную.
- Повторите шаги 1-2 из инструкции выше.
- Выберите нужный диск, нажмите по нему правой кнопкой мыши и выберите пункт «Инициализировать диск».
- В новом окне поставьте галочку на новом диске, выберите стиль MBR или GBT (для жестких дисков рекомендуется выбирать «MBR – Master Boot Record») и нажмите «OK».
- Щелкните правой кнопкой мыши на инициализированном диске и выберите пункт «Создать простой том».
- Откроется мастер создания простого тома, нажмите «Далее».
- Следующий шаг — указание размера тома. По умолчанию указан максимальный размер простого тома, рекомендуем не менять эту цифру. Нажмите «Далее».
- В другом окне выберите букву диска и нажмите «Далее».
- После этого выберите параметр «Форматировать этот том следующим образом:» и в поле «Файловая система» выберите «NTFS». Остальные поля оставьте как есть и нажмите «Далее».
- В последнем окне мастер отобразит все выбранные параметры, и если вы с ними согласны, то нажмите «Готово».
Диск будет инициализирован и готов к работе.
Причина 4: Поврежденные разъемы, контакты или шлейф
При подключении внешнего и внутреннего винчестера нужно проявлять внимательность. Внешний HDD может не функционировать из-за поврежденного USB-провода. Поэтому если видимых причин, из-за которых он не работает, нет, то следует взять аналогичный провод с такими же разъемами и подключить диск к компьютеру. Внутренний жесткий диск также может иметь эту проблему — кабели вышли из строя и для работы диска их нужно заменить.
Еще нередко помогает простое переподключение SATA-кабеля в другой разъем материнской платы. Поскольку их, как правило, достаточное количество, вам потребуется подсоединить кабель САТА к другому свободному порту.

Из-за невнимательности или недостаточного опыта пользователь может неверно подключить винчестер внутри системного блока. Проверьте подсоединение и удостоверьтесь, что контакты не отходят.
Причина 5: Неверные настройки BIOS
Компьютер не видит системный диск
- Приоритетность загрузки
- При загрузке компьютера нажимайте клавишу F2 (либо Del, либо другую клавишу, о которой написано при старте ПК), чтобы зайти в BIOS.
Подробнее: Как попасть в BIOS на компьютере
- В зависимости от вида BIOS интерфейс может различаться. Найдите вкладку «Boot» (в старых версиях «Advanced BIOS Features»/«BIOS Features Setup»). Для управления используйте стрелки.
- В списке устройств загрузки на первое место («1st Boot Priority»/«First Boot Device») поставьте ваш HDD. Пример для AMI BIOS:
Пример для Award BIOS:
- Нажмите F10, чтобы сохраниться и выйти и нажмите Y для подтверждения. После этого ПК будет загружаться с выставленного вами устройства.
- Режим работы SATA
- Для смены зайдите в BIOS способом, указанным выше.
- В зависимости от интерфейса BIOS зайдите в «Main», «Advanced» или «Intefrated Peripherals». В меню найдите настройку «SATA Operation», «Configure SATA As» или «OnChip SATA Type». В AMI BIOS:
В Award BIOS:
- Из списка вариантов выберите «IDE» или «Native IDE», нажмите F10 и в окне с подтверждением нажмите Y.
- После этого проверьте, видит ли система жесткий диск.
В некоторых случаях в BIOS может быть выставлена неверная приоритетность устройств для загрузки. Например, это происходит после смены настроек для загрузки с флешки. После этого при попытке запустить компьютер обычным способом появляется сообщение «DISK BOOT FAILURE. INSERT SYSTEM DISK AND PRESS ENTER», либо другие похожие сообщения, связанные с «boot disk», «hard disk».
Следовательно, пользователю нужно выставить HDD на первое место в настройках BIOS.
Обратите внимание, что из-за различий в версиях BIOS названия пунктов меню здесь и далее могут отличаться. Если в вашем BIOS отсутствует указанный параметр, то ищите максимально подходящее по логике название.
Возможно, в BIOS не выставлен режим работы, совместимый с IDE.
BIOS не видит жесткий диск
Обычно если даже BIOS не определяет жесткий диск, то виной тому неправильные настройки или их сбой. Неверные настройки появляются в результате действий пользователя, а сбой может произойти по разным причинам, начиная от перебоев в питании и заканчивая вирусами в системе. Об этом может свидетельствовать системная дата — если она не точная, то это прямой показатель сбоя. Для его устранения требуется полный сброс настроек и возврат к заводским установкам.
- Обесточьте компьютер. Далее есть два способа.
- Найдите на материнской плате джампер «Clear CMOS» — он располагается рядом с батарейкой.
- Поменяйте перемычку с контактов 1-2 на 2-3.
- Секунд через 20-30 верните ее в исходное положение, после чего настройки BIOS обнулятся.
- В системном блоке найдите материнскую плату и извлеките из нее батарейку. Она выглядит как обычная батарейка — круглая и серебристая.
- Минут через 25-30 установите ее обратно и проверьте, видит ли BIOS диск.
- В обоих вариантах также может потребоваться изменить приоритетность загрузки по инструкции выше.
ЛИБО
Устаревший BIOS
При попытке подключить новый накопитель к слишком старому компьютеру с таким же BIOS периодически не удается избежать проблем. Это объясняется программной несовместимостью и неактуальными файлами управления. Вы можете попробовать обновить прошивку BIOS вручную, а затем проверить видимость HDD.
Внимание! Этот способ предназначен исключительно для опытных пользователей. Весь процесс вы будете выполнять на свой страх и риск, поскольку в случае неправильных действий можно утратить работоспособность ПК и потратить немало времени на восстановление его функционирования.
Подробнее:
Обновление BIOS на компьютере
Инструкция по обновлению BIOS c флешки
Причина 6: Недостаточно питания или охлаждения
Прислушайтесь к звукам, которые раздаются из системного блока. Если слышны жужжащие звуки смены циклов, то виной этому, вероятнее всего, является слабый блок питания. Действуйте по обстоятельствам: замените блок питания на более мощный либо отключите второстепенное по важности устройство.
Если система охлаждения работает недостаточно хорошо, то из-за перегрева диск может периодически переставать определяться системой. Чаще всего это происходит, когда используется ноутбук, имеющий обычно слабые кулеры, которые не справляются со своей задачей должным образом. Решение проблемы очевидно — приобретение более мощного охлаждения.
Причина 7: Физическая поломка
Вследствие различных причин жесткий диск может выйти из строя: встряска, падение, удар и др. Если вышеперечисленные способы не помогли, то следует попробовать подключить HDD к другому компьютеру. Если он не будет определяться и им, то, вероятнее всего, на программном уровне это уже не исправить, и придется подыскать сервисный центр для ремонта.
Мы рассмотрели основные причины, по которым не запускается жесткий диск. На самом деле их может быть больше, поскольку все зависит от конкретной ситуации и конфигурации. Если ваша проблема не была решена, то задавайте вопросы в комментарии, мы постараемся вам помочь.
Windows может не увидеть свежекупленный HDD или старый жёсткий диск при подключении к новому ПК. Также винчестер может внезапно пропасть из системы. Я расскажу обо всех возможных причинах и методах устранения неполадок.
Проводите диагностику последовательно по чек-листу. Так вы сможете по очереди исключить все вероятные причины и найти проблему.
Содержание
- 1 Причины отсутствия HDD в Windows
- 2 Первое подключение диска
- 3 Неинициализированный HDD
- 3.1 Программа «Управление дисками»
- 3.2 Форматирование при помощи командной строки
- 4 Неверный формат
- 5 Повреждённые шлейфы и разъёмы
- 6 Неверные настройки BIOS
- 7 Недостаточно питания или охлаждения
- 8 Физическая поломка
- 9 Частные случаи
- 9.1 Компьютер не видит жёсткий диск через USB
- 9.2 Не определяется жёсткий диск в BIOS
- 9.3 Компьютер видит жёсткий диск, но не открывает
- 9.4 Компьютер не видит весь объём жёсткого диска
- 9.5 Компьютер не видит жёсткий диск после PS4
- 9.6 Компьютер не видит жёсткий диск IDE
- 9.7 Компьютер не видит 2 и 3 жёсткий диск
- 9.8 Компьютер не видит твердотельный жёсткий диск
- 9.9 Жёсткий диск после падения щелкает и не распознаётся
- 9.10 Как отформатировать внешний жёсткий диск если его не видит компьютер
- 9.11 Компьютер не видит жёсткий диск после форматирования
- 9.12 Компьютер не видит HDD при установке Windows
Причины отсутствия HDD в Windows
Основные причины, по которым компьютер или ноутбук не определяет винчестер:
- Первое подключение диска
- Неверный формат
- Неинициализированный HDD
- Повреждённые разъёмы, контакты или шлейф
- Неверные настройки BIOS/UEFI
- Недостаточно питания или охлаждения
- Физическая поломка
Рассмотрим каждый в подробностях.
Указанные рекомендации не применимы для динамических или RAID дисков.
Первое подключение диска
Новый HDD может быть не распознан ОС при первом подключении. Чтобы это исправить:
- Задайте букву имени нового диска в разделе «Управление дисками».
- Задайте верный формат. При несоответствии файловой системы и подключённого оборудования переформатируйте устройство.
- Проверьте настройки BIOS. Для этого при загрузке компьютера нажмите F2, чтобы войти в БИОС. Далее откройте раздел Advanced BIOS Features, и выберите пункт «Boot». Убедитесь, что в этом списке есть ваш новый накопитель.
Подробнее читайте в следующем разделе.
Неинициализированный HDD
Из предыдущего раздела переходим к следующему этапу – инициализации диска. Процедура удаляет все данные на нём и подготавливает его для использования с Windows, после чего можно отформатировать жёсткий диск и затем сохранять на нём файлы.
Если вы собрали новый компьютер, операционной системы у вас ещё нет, так же, как и другого ПК под рукой, инициализацию можно провести при установке. Зайдите в BIOS и в разделе «Advanced BIOS Features» поставьте ваш новый диск на первое место загрузки. Нажмите F10 для сохранения. Это нужно делать только, если диск используется как загрузочный. В случае использования нескольких накопителей – выберите для загрузки один. Далее при установке Windows сама предложит провести его инициализацию.
Если вы купили и подключили новый HDD к старому ПК, он не будет виден в операционной системе по умолчанию. Чтобы инициализировать накопитель, отформатируйте его, назначьте букву. Для этого можно использовать встроенную утилиту.
Программа «Управление дисками»
Важно: Вся информация на носителе, после этой процедуры будет полностью удалена.
Порядок действий такой:
- Нажмите Win+R, чтобы открыть окошко «Выполнить».
- Впишите diskmgmt.msc и нажмите «Enter» или кнопку «Ок».
- Откроется утилита «Управление дисками»
«Не проинициализированный» жёсткий диск обозначается чёрным цветом и обычно находится снизу списка. Это значит, что на HDD есть нераспределённое дисковое пространство.
- Кликните правой кнопкой мыши по этому диску. Откроется контекстное меню с вариантами действий.
- Выберите «Инициализировать диск». Откроется окно инициализации дисков.
- Выберите ваш винчестер.
- Для Windows 10 таблица разделов должна быть GPT. Для семёрки — MBR.
- Правой кнопкой мыши создайте на диске простой том.
- Присвойте ему букву.
- Отформатируйте HDD и перезагрузите компьютер.
Форматирование при помощи командной строки
Нажмите кнопку пуск, в поиске наберите «diskpart», а затем нажмите «Enter».
Далее в открывшейся командной строке по очереди вводите такие команды:
- «list disk» – покажет подключённые накопители.
- «select disk Х» позволит выбрать нужный, где X – буква вашего диска.
- «clean» очистит содержимое.
- «create partition primary» создаст новый раздел
- «format fs=ntfs quick» отформатирует HDD в быстром режиме.
- «assign letter=G» присвоит букву (в данном случае G).
- «exit» закроет окно.
Неверный формат
Существуют десятки разновидностей файловой системы накопителей данных.
Для Windows – это NTFS и FAT32. Любые другие файловые системы не будут определяться в операционной системе от Microsoft.
Для просмотра данных на некоторых дисках можно использовать сторонний софт. Но для установки программ, записи и редактирования файлов нужно отформатировать ваш винчестер в NTFS. Инструкцию читайте в предыдущем разделе. Все данные во время форматирования будут стёрты.
Повреждённые шлейфы и разъёмы
Проверьте кабели жёсткого диска: SATA-Data и SATA-Power. Осмотрите их и попробуйте подключить к другому порту материнской платы. Наличие потёртостей, заломов, трещин – повод для замены. Подключите HDD заведомо исправным кабелем для проверки. Если он будет работать нормально – купите новый кабель.
В комплекте дешёвых материнских плат попадаются низкокачественные SATA-шлейфы. Внешне они могут быть в идеальном состоянии, но передача данных по таким шлейфам может идти с ошибками.
Неверные настройки BIOS
При неправильно выставленных параметрах загрузки в БИОСе, компьютер не может загрузиться с носителя. На экране появляются надписи «DISK BOOT FAILURE. INSERT SYSTEM DISK AND PRESS ENTER», «No Boot device is available, press Enter to continue» и другие связанные с «boot disk», «hard disk».
Нужно поставить ваш загрузочный диск на первое место. Для этого:
- После включения ПК нажмите F2 или Del, чтобы войти в BIOS.
- Найдите «Boot» (в старых версиях «Advanced BIOS Features»/«BIOS Features Setup»)
- В списке устройств загрузки на первое место («1st Boot Priority»/«First Boot Device») поставьте ваш HDD.
- Сохранитесь кнопкой F10, задача решена.
Проверьте режим работы SATA.
- Зайдите в BIOS.
- В зависимости от интерфейса BIOS зайдите в «Main», «Advanced»или «Intefrated Peripherals». В меню найдите настройку «SATA Operation», «Configure SATA As» или «OnChip SATA Type».
- Из списка вариантов выберите «Standard IDE»или «Native IDE» вместо «AHCI»
- Сохраните настройки.
Режим AHCI (Advanced Host Controller Interface). Предполагает реализацию протокола подключения SATA – последовательного интерфейса передачи данных.
Режим IDE (Integrated Drive Electronics). Позволяет эмулировать устаревший параллельный интерфейс передачи данных PATA.
В одном из режимов подключённый накопитель будет работать как SATA-диск, в другом – как диск IDE (физически оставаясь всё тем же SATA). Подобная подмена нужна для обеспечения максимальной совместимости комплектующих и программного обеспечения, которое не поддерживает работу по новому протоколу.
Если вы установили операционную систему в режиме AHCI, а затем переключили на IDE, она не запустится. Меняйте обратно или переустанавливайте Windows.
Недостаточно питания или охлаждения
Питание HDD – самое важное условие для стабильной работы компьютера. Мы привыкли, что нужно выбирать конфигурацию ПК по характеристикам видеокарты и процессора. Но без хорошего блока питания ни один компонент не будет работать нормально.
Мнение эксперта
Егор Разумный
Умею собирать и разбирать компьютеры, ноутбуки, планшеты, телефоны. Иногда успешно. Мастерски владею навыками диагностики поломок с помощью Google и Yandex.
Я сталкивался с такой ситуацией при сборке дешёвого компа для домашнего сервера. Собирал его из тех компонентов, что валялись в кладовке. БП взял из старого корпуса. В итоге компьютер работал со сбоями, и я никак не мог понять в чём проблема, пока не стал тестировать по очереди все детали. Виновником оказался блок питания. После замены сервер работает как швейцарские часы до сих пор.
Видео-инструкция по проверке БП.
Охлаждение также немаловажно. В основном перегрев случается на ноутбуках. Но и стационарный комп может поджариться при наличии в закрытом корпусе нескольких HDD, расположенных близко друг к другу. Узнать температуру можно программой Speccy (бесплатная) или Everest Ultimate (платная).
Ориентируйтесь на эти показатели:
- Нормальная – 30-45 °C
- Высокая – 45-52 °C
- Критическая – больше 55 °C
Если Windows запустить не получается – проверьте температуру компонентов в БИОСе.
Физическая поломка
Падения, удары, тряска во время работы HDD могут привести к выходу из строя. В одном из следующих разделов есть метод восстановления жёсткого диска, если после падения он щёлкает. В этом случае виновата застрявшая считывающая головка.
Другие серьёзные случаи повреждения в этой статье рассматривать не будем. Рекомендую сдать поломанный диск в сервисный центр.
Частные случаи
Я рассказал об основных причинах и методах решения проблемы. Теперь рассмотрим конкретные ситуации, которые часто возникают у пользователей Виндоус. Это самые задаваемые вопросы читателей.
Компьютер не видит жёсткий диск через USB
Внешний винчестер, подключающийся через разъем USB, тоже может не определяться системой. На это есть 4 причины:
- Питание. Некоторые внешние жесткие диски требуют дополнительного питания, поэтому подключать их следует напрямую, а не через разветвитель. В противном случае устройству не хватит энергии, и оно просто не запустится. Подключайте девайс отдельно от всех остальных устройств. Диски с двойным проводом USB подключайте к ноутбуку обоими концами.
Если кабель двойной — подключайте оба конца
- Диск не отформатирован. Обычно система предупреждает о том, что подключённое устройство не отформатировано, но бывают случаи, когда этого не происходит. В такой ситуации следует отформатировать диск вручную.
- Драйвера. Как правило, ОС сама устанавливает необходимые драйвера для подключённого оборудования, если этого не произошло, поставьте их вручную.
- Вирусы. Мешают инициализировать внешние накопители. Используйте флешку с лечащей утилитой, не требующей установки. Например, Kaspersky Virus Removal Tool или Dr.Web CureIt!
Не определяется жёсткий диск в BIOS
BIOS отвечает за параметры настройки материнской платы и подключённого к ней оборудования. Если БИОС не видит HDD:
- Осмотрите контакты и перемычки. Их повреждения могут влиять на определение HDD в BIOS.
- Проверьте шлейф SATA. Он может быть порван или у него окислились контакты.
- Проверьте системное время. Если дата неверная – это показатель сбоя.
- Если ничего не помогло, сбросьте настройки BIOS до заводских. Самый простой способ: отключите источник питания, извлеките батарейку на материнской плате. Подождите 25 минут, включите компьютер, вставьте батарейку на место.
Самый простой способ сброса настроек BIOS — извлечение батарейки
Компьютер видит жёсткий диск, но не открывает
Распространённые причины:
- Нет драйверов. Скачайте подходящие драйвера и установите их на комп.
- Не задана буква. Задайте букву в разделе «Управление дисками».
- Повреждение или отсутствие файловой системы. Восстановите файловую систему. Отформатируйте диск.
Компьютер не видит весь объём жёсткого диска
Это может случиться по нескольким причинам:
- Вы неправильно считаете ёмкость HDD. Например, жёсткий диск на 1 Тб будет показывать 931 Гб.
- Старая материнская плата не поддерживает такой объём.
- Не весь жёсткий диск размечен.
- Объём HDD больше 2 Тб, а у вас тип раздела MBR или 32-х разрядная версия ОС.
Для начала проверим третий пункт:
Теперь ваш ПК будет отображать весь объём HDD.
Если неразмеченного пространства на HDD не оказалось, проверьте файловую систему – у современных устройств это должна быть NTFS, а не FAT32.
Совместимость модели материнской платы и жёсткого диска можно узнать на сайте производителя.
Для больших современных винчестеров проверьте соответствия требованиям:
- Мать должна поддерживать EFI BIOS (UEFI).
- 64-х разрядная операционная система.
- Жёсткий диск конвертирован в таблицу разделов GPT с томом больше 2ТБ.
Чтобы проверить первое требование, нажмите Win+R, введите команду msinfo32 и нажмите Enter. В открывшемся окне найдите строку «Режим BIOS»: если он указан как EFI (UEFI), то компьютер работает в нужном режиме.
Узнать таблицу разделов можно в свойствах HDD. Для этого перейдите во вкладку «Оборудование», выделите нужное устройство и нажмите «Свойства». Там перейдите во вкладку «Тома» и нажмите «Заполнить».
Для переключения на разметку GPT:
- Откройте меню «Пуск» — «Панель управления»;
- Выберите раздел «Администрирование»;
- Найдите раздел «Управление компьютером» — «Управление дисками»;
- Выберите нужный жёсткий диск. Стиль разметки (MBR или GPT) производится во время его инициализации.
Изменить разметку прямо в Windows можно только у логического диска. Свойства HDD, на котором находится запущенная система, можно изменить только в BIOS/UEFI. После изменений потребуется переустановить ОС.
Компьютер не видит жёсткий диск после PS4
Винчестер в консоли Play Station 4 имеет файловую систему exfat или fat32. На компьютере с Windows 7, 8, 10 используется в основном NTFS. Поэтому ПК может не увидеть HDD после PS4. Для использования на компьютере правильно отформатируйте его.
Алгоритм действий такой: Win+R → diskmgmt.msc → выбираете диск с PS4 → нажимаете «Преобразовать в MBR диск» → создаёте новый том в файловой системе NTFS называя его нужной буквой.
Прочитать на компьютере информацию с диска PS4 стандартными средствами не получится из-за шифрования.
Компьютер не видит жёсткий диск IDE
Работа устройств со старым интерфейсом IDE отличается от SATA. Компьютеру нужно знать, какой из винчестеров является главным (Master), а какой подчиненным (Slave).
Настраивается режим работы перемычками на корпусе жёсткого диска, рядом с разъёмами. Обозначения режимов указываются на верхней наклейке схематично. Если HDD дополнительный, ставьте Slave или Auto.
Также нужно настроить BIOS. Во вкладке «Integrated peripherals» выберите Master, если если диск в компьютере один и Slave для дополнительного. Также проверьте шлейф IDE внутри системного блока:
- Цветной – материнская плата
- Белый – Slave
- Чёрный – Master
Подробнее смотрите на рисунке.
Правильное подключение устройств IDE к шлейфу
Компьютер не видит 2 и 3 жёсткий диск
Если у вас старые HDD с IDE интерфейсом – читайте предыдущий раздел. В первую очередь смотрите перемычки и настройки BIOS.
В случае с интерфейсом SATA, это может быть вызвано неправильным подключением устройств. Сначала проверьте все соединения шлейфов, есть ли признаки работы диска (шум, вибрация). Если всё в порядке, тогда переходим в Windows для инициализации HDD:
- Запустите утилиту «Управление дисками».
- В окне «выполнить» наберите diskmgmt.msc, нажмите клавишу Enter.
- Здесь посмотрите информацию о дисках, инициализирован ли винчестер, имеются ли неопределённые области.
- Если диск чёрного цвета, без файловой системы, правой кнопкой мыши выберите в меню «инициализировать диск».
- После этого в появившемся окне выбрать структуру. Я рекомендую использовать MBR для Windows 7 и GPT для Windows 8.1 и Windows 10 (при условии, что они установлены на современном компьютере). Если неуверены, выбирайте MBR, он подойдёт для всех.
Используйте таблицу разделов GUID для ОС Windows 10
- Далее ваш диск определится как не распределённый, после этого создайте простой том с помощью мастера создания томов.
Компьютер не видит твердотельный жёсткий диск
Если SSD в обычном формате SATA и корпусе 2,5 дюйма, никаких хитростей здесь нет. Причины аналогичны классическому HDD:
- Диск не инициализирован.
- Отсутствует буква накопителя.
- Отсутствуют разделы (тома).
- Неподдерживаемая файловая система.
- Неверные настройки BIOS.
- Повреждённый кабель.
- Физическая поломка SSD.
О решениях по каждому пункту я писал в других разделах статьи.
Если SSD в формате M.2, то могут быть проблемы совместимости. Первая причина – поддержка материнской платой не всех моделей твердотельных накопителей.
Вторая причина – различия между интерфейсами. Для M.2 доступно три варианта реализации логического интерфейса и набора команд: «Legacy SATA», «SATA Express» с использованием AHCI и NVMe, а также с разными ключами — B, M и B&M. Весь этот винегрет может не работать именно на вашем компьютере.
Когда я выбирал SSD для своего ПК в 2017 году, я тщательно проверил списки поддерживаемых устройств на сайте производителя. Если ваш диск не виден в операционной системе и в БИОСе – проверьте, может ли он работать на вашей материнской плате.
Жёсткий диск после падения щелкает и не распознаётся
В большинстве случаев это свидетельствует о физической неисправности винчестера. Но есть пара приёмов, которые помогут его реанимировать.
- Окислились контакты на плате HDD. Нужно аккуратно открутить плату винчестера и с соблюдением всех предосторожностей ластиком почистить контакты до придания им блеска.
- Читающая головка слетела. Нужно вскрыть корпус HDD и отвести головку в положение парковки. Смотрите инструкцию на видео.
Это самые распространённые причины неисправности. Для устранения более серьёзных неполадок лучше обратиться в сервисный центр.
Как отформатировать внешний жёсткий диск если его не видит компьютер
Откройте вкладку «Управление компьютером», выберите меню «Управление дисками». Если там есть нужный вам HDD, нажмите на него и отформатируйте.
Если искомый диск отсутствует в списке, возьмите загрузочную флешку с установленной программой Acronis Disk Director или Paragon Partition Manager и запустите с неё компьютер. Этим софтом можно отформатировать HDD без участия Windows.
Если даже специальными приложениями диск не распознаётся, скорее всего проблема аппаратная, а не программная. Осмотрите шлейф, послушайте, жужжит ли устройство. Отсутствие признаков работы – повод отнести его в сервис или искать новый HDD.
Компьютер не видит жёсткий диск после форматирования
Такое случается после низкоуровневого форматирования программой HDD Low Level Format. Особенно этим грешат пиратские версии, сам принцип работы которых приводит к ошибкам. Программа стирает всё подчистую и после неё скорей всего потребуется восстанавливать нулевую дорожку со всей информацией.
В большинстве случаев вам поможет утилита «Управление дисками», о которой я писал в начале статьи. Нужно заново создать разделы, инициализировать и отформатировать устройство. Также рекомендую софт Acronis Disk Director Home.
Если во время форматирования отключили свет и диск больше не распознаётся ни в одной программе – ваш путь лежит в сервисный центр за консультацией. Возможно помочь винчестеру уже нельзя.
Компьютер не видит HDD при установке Windows
В основном это связано с тем, что система не может найти нужные драйвера для определения оборудования.
Мнение эксперта
Егор Разумный
Умею собирать и разбирать компьютеры, ноутбуки, планшеты, телефоны. Иногда успешно. Мастерски владею навыками диагностики поломок с помощью Google и Yandex.
Ещё в 2005 году у меня был компьютер с материнской платой переходной модели. Там были разъёмы IDE и SATA одновременно. При установке операционной системы обязательно требовалось вставить дискету с драйвером SATA, иначе комп видел только IDE.
Действуйте по такой схеме:
- Найдите нужные драйвера и скачайте их на внешний носитель (флешку).
- Во время установки Windows компьютер сообщит о том, что не нашёл драйвер. В нижней части окошка будет ссылка «Загрузить драйвер».
- Нажмите на неё и укажите путь до папки на флешке.
- После успешной установки драйвера HDD будет отображаться для выбора.
Если ничего не получилось, возможно имеет место техническая неисправность носителя.
Столкнулись с неполадками, неописанными в статье – задайте вопрос в комментариях, помогу провести диагностику.
Автор статьи
Закончил ВМРК по специальности техник-механик, работал в компании DEXP, занимаюсь фотографией и диагностикой компьютерной и бытовой техники.