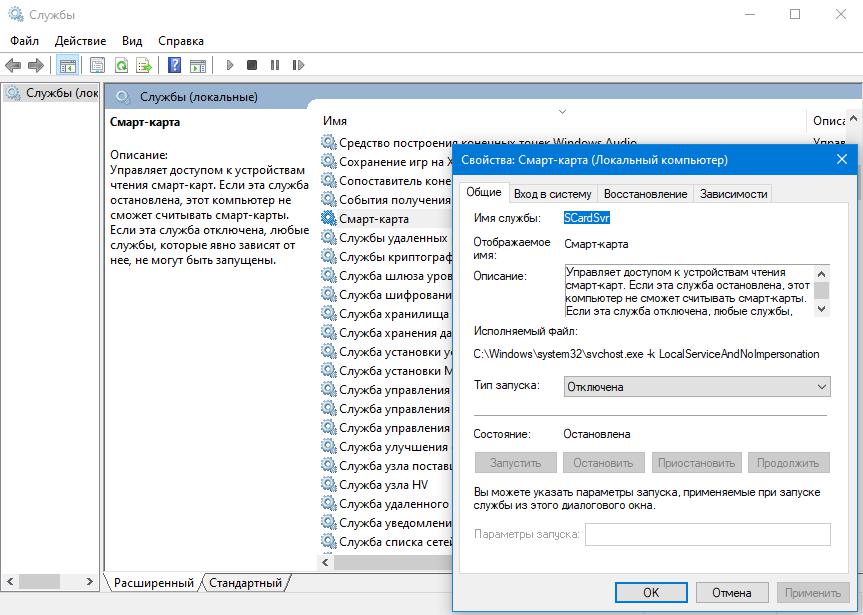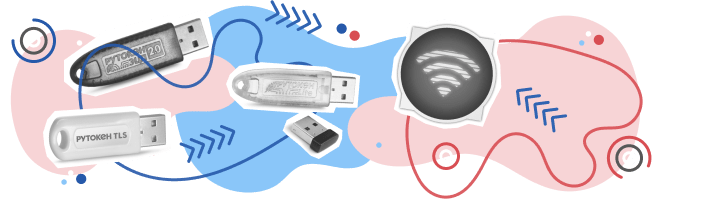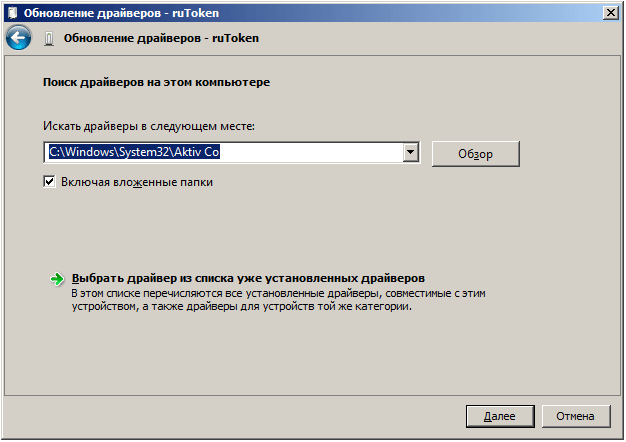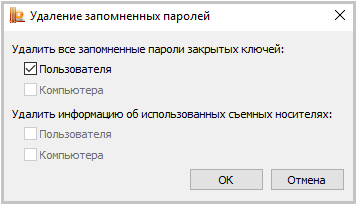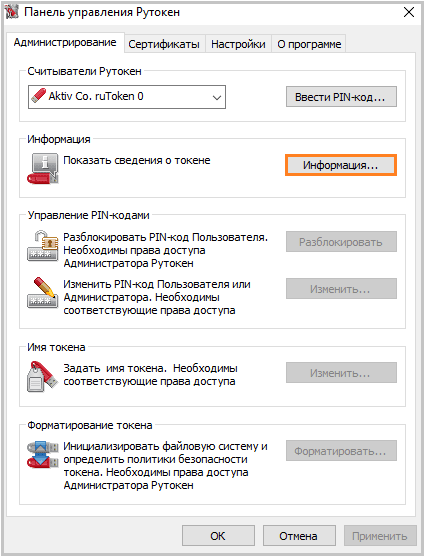Содержание
- Не запускается start.exe Сбербанка онлайн, что делать? — FAQ «Банки онлайн»
- Не удается открыть Infocrypt HWDSSL Device: что это, решение ошибки
- Причины возникновения ошибки
- Требования к среде и программному обеспечению
- Токен Сбербанка (VPNKey-TLS) перестал определяться в системе
-
- UzBeast
-
- Настройка Сбербанк бизнес онлайн через Usergate 2.8
- Обновление прошивки токена в Сбербанк Бизнес Онлайн
- Токен: все, что нужно знать об устройстве
- Как войти в Сбербанк Бизнес онлайн через токен?
- Правила обновления прошивки токена
- Компьютер не видит устройство: алгоритм действий
Не запускается start.exe Сбербанка онлайн, что делать? — FAQ «Банки онлайн»
Система Сбербанк бизнес онлайн давно знаком многим. Это система, при помощи которой люди стали намного больше времени уделять работе. Большие компании начали стремительно развивать собственный бизнес. Если быть точнее, под данной системой стоит понимать дистанционное банковское обслуживание. Это такого рода обслуживание, что позволяет при помощи Интернет обрабатывать информацию, связанную с доходами и расходами многих компаний. У каждой компании или же отдельного физического лица есть доступ к системе.
Документооборот, который проходит через систему Сбербанк Бизнес онлайн, позволяет намного быстрее осуществлять работу. При обмене сообщениями сотрудники банка могут напрямую общаться с сотрудниками компаний. Таким образом, в электронной системе образуется документ, выписки со счетов, все данные о расходах и доходах, которые поступают в банк и наоборот. Конечно, любая система имеет недостатки, и эта не исключение. Если вы не можете подключиться к этой системе, точнее, не запускается start.exe, то стоит обратить внимание на ошибку.
Правильно ли вы установили программу и как вы все проделали. Бывают моменты, когда программа может давать сбои, например, при попытке запустить Start.exe выдаётся сообщение, что диск (флешка) защищён от записи, либо после запуска токена процесс start.exe грузит процессор на 100%,. Тогда стоит обратиться к сотрудникам банков и приостановить работу программы. Это необходимо в целях безопасности данных. Ведь войдя в систему, любой человек имеет возможность что-то сделать, перевести средства. Несмотря на довольно хорошую систему безопасности, были случаи, когда мошенник пользовались системой.
При возникновении некоторых проблем лучше всего перезагрузить компьютер, если не удается снова подключиться, то попытайтесь заново установить программу, либо воспользоваться другим компьютером. При самостоятельной настройке стоит помнить, что необходимо наличие открытого порта номер 443 по протоколу TLS. Но многие из нас не разбираются в установках и программах, поэтому лучше всего воспользоваться услугами специалиста. Он переустановит программу и все будет работать.
Не удается открыть Infocrypt HWDSSL Device: что это, решение ошибки
При запуске приложения Бизнес Онлайн (файл start.exe) с накопителя, система выдает ошибку: «Ошибка! Не удается открыть Infocrypt HWDSSL Device». Ниже приведены способы решения проблемы (обновление, переустановка драйвера, запуск с правами администратора), когда включение приложения с флешки невозможно.
Причины возникновения ошибки
Причин может быть несколько и исправить их не составит труда:
- Драйвер устарел или неправильно установлен.
- Нажмите ПКМ на «Мой компьютер», далее «Свойства». В появившемся окне выберите «Диспетчер устройств».
- В списке устройств найдите USBccid Smartcard Reader, ПКМ вызовите «Свойства» устройства и нажмите «Обновить драйвер».
- Проблема доступа к правам администратора. Если проблем с драйверами нет, попробуйте войти в систему с помощью учетной записи администратора. Также стоит запустить программу (start.exe) с правами администратора с помощью контекстного меню.
- К компьютеру подключено два ключа. Если к USB-разъёмам подключено больше одного токена, то второй подключенный работать не будет. Отключите оба токена и подсоедините тот, с которым нужно работать. При необходимости перезагрузите систему.
- Драйвер для USB-ключа не найден. Проблема возникает в операционных системах Windows XP и старше. В данной ситуации нужно установить драйвер USB Smart Card Reader подходящей разрядности (32-х или 64-х).
Ссылки на скачивание:
Это последние драйвера для ОС Windows XP. В операционных системах Windows 7 и новее данный софт не требует отдельной установки. Для переустановки драйверов вставьте установочный диск в дисковод и выполните «Восстановление системы».
Важно! Драйвера скачивайте только на официальных сайтах производителя. Не подвергайте опасности финансовые транзакции.
Главное окно правильно работающего приложения Бизнес Онлайн от Сбербанк изображено ниже.
Требования к среде и программному обеспечению
Для избежания подобных ошибок, производитель приводит следующие рекомендации:
- Операционная система Windows XP SP2 и новее.
- Один из популярных браузеров Браузер (Google Chrome, Mozilla Firefox, Opera).
- Отсутствие антивирусных программ (или отключение защиты в реальном времени).
- Доступ к интернету.
- USB 2.0 или 3.0.
Совет! Одновременно используйте только один токен, он будет запускаться на машине, которая соответствует требованиям, описанным выше. Драйвера должны быть последней версии и установлены правильно.
Хороший сайт? Может подписаться?
Рассылка новостей из мира IT, полезных компьютерных трюков, интересных и познавательных статей. Всем подписчикам бесплатная компьютерная помощь.
Токен Сбербанка (VPNKey-TLS) перестал определяться в системе
Сегодня был встречен очень интересный случай, когда позвонил клиент и сказал что после работы сотрудника фирмы исчез токен (перестал определяться в системе как usb устройство. Сам же токен на самом деле в диспетчере задач определялся, и даже виделся как смарт-карта, а вот как флешка в моем компьютере для запуска Сбербанк-Онлайн нет.
Немного поискав причину попался на глаза тот момент, что в системном трее (где обычно мы видим подключенные флешки) устройство определялось как LOADER DEVICE. Меня это сразу же насторожило, и я подумал, что возможно токену обновляли версию прошивки и он случайно, по неопытности пользователя) остался в режиме загрузчика.
После недолгих поисков на глаза попалась Утилита для перевода токена из технологического режима в рабочий (LOADER-HWDSSL).
Скачать саму утилиту можете в конце статьи после инструкции по ее применению, а пока что читаем что и как правильно сделать:
Инструкция по применению утилиты перевода токена в рабочий режим
- Утилита применяется в том случае, если токен перешел в технологический (сервисный) режим
- Признак перехода в технологический режим:— у токенов без экрана горит постоянно одна лампочка, флеш-диска токена в системе не видно— у токенов с экраном на экране горит красная надпись «Сервисный режим»— в списке диспетчера устройств есть устройство «usb считыватель смарткарт», а в его свойствах на закладке «Общие» в строке «Размещение» написано «LOADER DEVICE»
Для перевода токена в рабочий режим
- Подключить токен в разъем.
- Из директории, куда распакован архив запустить правым щелчком мыши от прав администратора runapp.cmd (после этого промелькнет черное окошко).
- Дождаться, пока токен выйдет из технологического (сервисного) режима. Токен без экрана должен перестать мигать лампочками, токен с экраном должен загрузиться в обычном режиме (не более 2-3 минут)
- Идем в мой компьютер и там должен появиться флеш-диск, запись в строке «Размещение» устройства должна смениться на «HWDSSL DEVICE»
- Если токен остался в технологическом (сервисном) режиме, или не выполняется п.4. — это может означать наличие проблем, в такой ситуации лучше обратиться к представителям выдавшим Вам VPNKey-TLS или напрямую в техподдержку Сбербанк-Онлайн
Сама утилита для скачивания:
Утилита для перевода токена из технологического режима в рабочий (LOADER-HWDSSL).
UzBeast
Из тех, кто с компьютером на ты еще со школьной скамьи.
Настройка Сбербанк бизнес онлайн через Usergate 2.8
Столкнулся тут на днях с полным выносом мозга при настройке приложения «Сбербанк бизнес онлайн».Сам по себе интернет-банк несложный в установке и настройке если Вас устраивает при отправке каждой платежки вводить разовый пароль, присылаемый по SMS.Но когда платежей много то для бухгалтера это оборачивается немалой головной болью. Чтобы решить эту проблему Сбербанк предложил для авторизации на сайте использовать USB-токен. Получили мы сей девайс к которому прилагалась красивая, блестящая инструкция.
Задумка такая: вставляешь эту «флешку» в комп, тут-же открывается интернет-браузер с окошком ввода пин-кода токена, вводишь пин-код, попадаешь на страницу банка, там жмёшь слева большую зелёную кнопку «Сбербанк бизнес онлайн» вводишь свои логин и пароль и радуешься привалившему счастию. Однако радоваться пришлось очень и очень нескоро:)Итак вставляем токен, на компе стоит windows XP, она без проблем определяет устройство, пытается автоматом поставить дрова, естественно не находит, это не проблема: скачиваем по ссылке, любезно предоставленной банком в их инструкции, распаковываем в какую-нибудь папку, устанавливаем через диспетчер устройств (правой кнопкой на токене, обновить драйвер, вручную, установить с диска, указать путь к папке с 3-мя файлами из полученного архива, ОК, готово). Вынимаем токен, вставляем обратно. Комп начинает думать, появляется голубой значок в трее, и вдруг выдает диалоговое окошечко: «Не удалось получить IP гейта». Спустя некоторое время браузер все-таки запускается, на открывшейся странице вводим пин-код, открывается страница имеющая кнопку для входа в Интернет банк. Жмём, ждём, ждём, ждём, ждать можно долго: IE через некоторое время начинает петь свою любимую песню: «Невозможно отобразить страницу», Firefox показывает чистый лист. С другими браузерами не пробовал, банк гарантирует работу только в IE (кто-бысомневался) и (о чудо!) в Мозилле не ниже 3-й версии. Впрочем надежды, что это заработает в других браузерах нет никакой ибо «Не удалось получить IP гейта»!
Так как Интернет пользователи получают через прокси Usergate версии 2.8, иду самым простым путём: прописываю адрес и порт прокси в настройках токена(окно настроек можно открыть кликнув по уже упоминавшемуся голубому значку в трее). Не помогло. «IP гейта» так и не получен. О дальнейших звонках в техподдержку, танцах с бубном с проксёй, антивирусами, гуглением и файлом hosts рассказывать не буду, а то выйдет слишком длинно и эмоционально:)Готовое решение нашел на этом сайте и решил продублировать здесь со своим пониманием проблемы.
Итак, банк утверждает что единственным условием работы данного ПО является открытый наружу 443 порт. Адрес «гейта» 194.186.207.182 DNS-псевдоним ftls.sberbank.ru. Видимо, из-за того, что вышеупомянутый Юзергейт не имеет в себе ни NAT ни возможности пропускать пинги и является простым классическим прокси, клиентский (бухгалтерский) комп не мог разрешить IP, не помогла строка в hosts вида «194.186.207.182 ftls.sberbank.ru». IP на пинг не отвечает, команда «telnet 194.186.207.182 443» даёт сбой подключения. Замечу что соединение с банком устанавливает не браузер, а спец ПО банка, а страница браузера является лишь интерфейсом к этому софту, о чём можно догадаться по слову localhost в адресной строке браузера.
Итак решение заставить это ПО коннектиться на адрес 194.186.207.182 по 443 порту разделяется на две задачи:1. Для начала попробуем обмануть программку токена, добавив в конец файла hosts следующую строку:192.168.0.1 ftls.sberbank.ruгде «192.168.0.1» адрес внутреннего интерфейса нашего прокси-сервера, «смотрящий» в локальную сеть. Что это даёт? Обнаружив эту запись в файле hosts программка токена вместо бесплодного поиска IP банка будет ломиться на 443 порт нашего прокси.
2. Вытекает из первого. Необходимо «пробросить» 443 порт с локального прокси-сервера на удаленный компьютер банка. Для этого идём в «Назначение портов» на вкладке «Настройка», жмём кнопку «Добавить», вводим произвольное имя правила, например, «sberbank-online», протокол выбираем TCP, в качестве исходящего адреса указываем IP локального ПК, где установлен банковский софт, т.к. именно с него нужно пробросить порт (хотя можно оставить значение по умолчанию «Любой», в этом случае наше правило будет работать для всех компьютеров локалки, кому как больше нравится). В качестве слушающего IP ставим адрес внутреннего сетевого интерфейса proxy, того самого на который мы перенаправили ПО токена строчкой в файле hosts, порт ставим необходимый нам 443. В назначении указываем IP удаленного банковского шлюза 194.186.207.182 или его DNS-псевдоним ftls.sberbank.ru, порт 443. Нажимаем ОК, Применить. На всякий случай перезапускаем Usergate.Всё, по идее всё должно работать. В инструкции, на которую я привел ссылку говорится что в настройках сетевой карты НЕ должен быть указан Основной шлюз, но у меня всё заработало и со шлюзом:)
Теперь по идее когда Вы вставляете токен, через несколько секунд должен запуститься браузер без появления окошка о невозможности обнаружить IP гейта. В моем случае, правда, оказалось не всё так гладко, при нажатии кнопки входа в «Сбербанк онлайн» браузеры всё равно не хотели отображать страницу, но этому мешал уже Вэб-контроль антивируса Касперского, отключение оного (Вэб-контроля, а не антивируса) полностью решило проблему. Т.е. основной трудностью было избавиться от сообщения про IP гейта, далее все довольно просто решается локально на компьютере пользователя. Всё, надеюсь это кому-нибудь поможет, ибо контор использующих эту версию Usergate не так уж и мало.Кстати это решение судя по всему будет работать и на других прокси, не имеющих NAT, но имеющих возможность пробрасывать порты. Ух длинно получилось…
Обновление прошивки токена в Сбербанк Бизнес Онлайн

Токен: все, что нужно знать об устройстве
Токен (англ. token) – оцифрованная подпись клиента; ключ, который открывает доступ к личному банковскому кабинету. Внешне он напоминает обычную флешку, которую можно вставить в USB-разъем ноутбука или компьютера. Токен также необходим для того, чтобы заверить электронные версии документов.
Корпоративные клиенты часто приобретают несколько устройств: например, для управляющего и заместителей. При этом банк предоставляет возможность выполнять отдельные финансовые операции только после того, как электронный документ будет подтвержден подписью руководителя.
Как войти в Сбербанк Бизнес онлайн через токен?
Выданный банком eToken уже готов к работе. Клиенту необходимо следовать простой инструкции:
- Соединить его с USB-разъемом компьютера.
- Открыть всплывающее окно съемного диска.
- В папке съемного диска выбрать файл start.exe и открыть (запустить) его.
- Ввести индивидуальный код и нажать «Войти».
После этого можно пользоваться системой для проведения любых транзакций.
Правила обновления прошивки токена
Прошивка eToken – это обновление его программного обеспечения. Сервис постоянно совершенствуют, поэтому программа электронного ключа также нуждается в модернизации.
Если на мониторе появилась надпись «Ошибка при инициализации» или «Для работы нужно обновить прошивку», выполняют следующие действия:
Эта процедура может занять около пяти минут: в это время нельзя выключать ПК или вынимать eToken с разъема. Когда процесс переустановки завершится, на экране появится надпись об успешной установке обновлений. Пользователь нажимает «Выйти» и продолжает работу в личном кабинете.
Если клиент не может провести операцию самостоятельно, он всегда может обратиться в службу поддержки банка по номеру 900.
Компьютер не видит устройство: алгоритм действий
Проблемы в работе токена могут начаться из-за отсутствия обновлений, сбоя в работе компьютера или отсутствия настройки автозапуска, а также механических повреждений.
Необходимо удостовериться, что ПК «видит» eToken. Для этого необходимо кликнуть на «Мой компьютер»: если в перечне дисков высвечивается устройство, проблемы могут возникнуть с автозапуском.
Можно попробовать запустить eToken, следуя инструкции:
- Убедиться, что электронный ключ определяется в списке устройств.
- В папке «Мой компьютер» открыть съемный диск и запустить файл «START».
- Продолжить авторизацию.
Если окно токена не открывается, стоит обновить его драйвера. Для этого:
- Находят его в списке устройств ПК.
- Открывают свойства eToken, в них находят раздел «Драйвера».
- В этом разделе выбирают «Обновить».
При механических повреждениях стоит обраться в отдел обслуживания клиентов банка и подать заявление о замене электронного ключа. На устройстве, полученном взамен поврежденного, нужно заново настроить сертификаты.
-
Опубликовано: 02 апреля 2020
-
Просмотров: 106124
Ошибка при запуске токена Сбербанк Бизнес Онлайн
Столкнулся с очередным глюком при работе с «флешкой» Сбербанка. Делюсь решением.
Хочу сразу извиниться, что не сделал скриншотов и не сохранил картинки. Но, думаю, все понятно будет и без них.
Итак, проблема:
Компьютер новый, бодрый, вирусов нет, система установлена – Windows 10. Какое-то время Сбербанк Бизнес Онлайн нормально запускался на нем и работал. Что случилось потом – одному бухгалтеру известно! И то, судя по проведенному опросу, и ему неизвестно.
При подключении сберовского USB-ключа (токена) к компьютеру он нормально определяется, файлы видно, но при запуске start.exe вываливается ошибка:
«Ошибка при открытии или инициализации устройства чтения смарт-карт (HWDSSL DEVICE). Программа завершает свою работу».
Из ответов в поиске находится только один более-менее вменяемый совет:
«Запустите диагностическую утилиту ICDIAG, вышлите на vpnkey @infocrypt.ru 3 файла с отчетами о диагностике и описание проблемы».
Но через час гугления и экспериментов проблему удается решить при помощи случайно увиденного комментария некоего Сергея (дай ему бог здоровья и всяческого благополучия!).
Решение:
Ошибку вызывает отключенная служба «Смарт — карта». Её необходимо запустить, а Тип запуска установить в «Автоматический».
P.S. Давно уже не писал ничего на своем сайте, но тут не выдержал. Может быть кому-то ещё этот совет поможет.
Из нашей статьи вы узнаете:
Рутокен (Rutoken) — это аппаратные и программные решения в области аутентификации и защиты данных пользователей. В частности, это ключевые носители для работы с электронной подписью (ЭЦП). Ключевой носитель, на который записывается электронная подпись, называется токен. Он выглядит как флешка или смарт-карта и вставляется в компьютер перед использованием ЭЦП.
Выбрать подходящий Рутокен для ЭЦП рекомендуем в нашем интернет-магазине. В каталоге представлены только сертифицированные модели токенов.
В статье подробно рассмотрим проблему, которая может возникнуть с ЭЦП в Windows: почему компьютер не видит Рутокен и что делать пользователю в такой ситуации.
Почему компьютер не видит ключевой носитель Рутокен ЭЦП
Компьютер с операционной системой Windows не видит флешку Rutoken. Не отображаться токен ЭЦП может по нескольким причинам:
- на компьютер не установлен определённый драйвер;
- неисправное программное обеспечение или несовместимость установленных компонентов;
- поломка USB-порта или ключевого носителя Rutoken.
Установка драйвера Рутокен на Windows
В первую очередь нужно установить или обновить драйвер Rutoken ЭЦП на компьютере. Скачать их можно на официальном сайте разработчика по ссылке. Для обновления потребуется:
- нажать «Обзор»;
- указать каталог C:WindowsSystem32Aktiv Co;
- нажать «Далее» и следовать подсказкам мастера установки Рутокен.
Данный каталог может быть скрыт. Чтобы это исправить, нужно перейти в меню и выбрать «Сервис», далее «Параметры папок» и «Вид». Поставить отметку напротив «Показывать скрытые файлы, папки и диски» и повторить выбор каталога. Если других проблем на компьютере нет, то ключевой носитель Rutoken ЭЦП будет отображаться.
В качестве ключевого носителя — флешка
Следует убедиться в наличии компонентов, которые обеспечивают работоспособность Rutoken ЭЦП на компьютере и взаимодействуют между собой. Если в качестве ключевого носителя ЭЦП используется флешка-токен и она не отображается, то требуется выполнить следующие действия.
- Удостовериться, что корень носителя ЭЦП содержит в себе папку с файлами: header, masks, masks2, name, primary, primary2. Их расширение должно быть: .key, а формат названия папки: xxxxxx.000. Если какие-либо файлы отсутствуют или записаны в неверном формате, есть вероятность, что контейнер закрытого ключа повреждён или удалён. Необходимо убедиться, содержится ли данная папка на других носителях.
- Проверить настройку считывателя ЭЦП в КриптоПро CSP:
- Вставить ключевой носитель Rutoken в компьютер.
- Выполнить действия «Пуск/Панель управления/КриптоПро CSP».
- Во вкладке «Общие» нажать «Запустить с правами администратора».
- Во вкладке «Оборудование» нажать «Настроить считыватели».
- Проверить наличие необходимого считывателя в открывшемся списке.
- Если считывателя нет, нажать «Добавить».
- Нажать «Далее» и в списке доступных считывателей выбрать необходимый. USB-флешка, он же токен, опознается системой как «Диск». Нужно выбрать тот, на котором записаны ключи электронной подписи. Если ключи на Рутокен или JaCarta и в списке их нет, то требуется установить драйверы к ним.
- Нажать «Далее».
- Оставить имя считывателя, предложенное КриптоПро CSP.
- На последнем шаге нажать «Готово» и убедиться, что в списке появился новый считыватель.
- В окне «Выбор ключевого контейнера» установить переключатель «Уникальные имена».
- Очистить кеш, а именно удалить сохранённые пароли:
- Перейти в меню «Пуск», выбрать «Панель управления», далее «КриптоПро CSP».
- Во вкладке «Сервис» нажать на «Удалить запомненные пароли».
- Поставить отметку напротив пункта «Пользователя» и нажать «ОК».
- Убедиться, что на компьютере установлена актуальная версия КриптоПро CSP. Последние версии продукта выходят под названиями КриптоПро CSP 4.0 и 5.0.
В качестве ключевого носителя — смарт-карта Рутокен
Если в качестве ключевого носителя ЭЦП используется смарт-карта Rutoken и она не отображается в компьютере, необходимо выполнить следующие шаги:
- Проверить настройку считывателя и добавить его в случае необходимости. А также удалить запомненные пароли и установить переключатель «Уникальные имена». Как это сделать, мы описали выше. Способ такой же, как если бы в качестве ключевого носителя Rutoken вместо смарт-карты использовалась флешка.
- Обновить модули поддержки ЭЦП, необходимые для работы Rutoken:
- Отключить смарт-карту от компьютера;
- Зайти в меню «Пуск», далее «Панель управления» и «Установка и удаление программ»; для Windows Vista Seven путь будет «Пуск», «Панель управления» и «Программы и компоненты».
- В открывшемся списке выбрать «Rutoken Support Modules» и нажать «Удалить».
- Перезагрузить компьютер.
- Загрузить и установить последнюю версию модулей поддержки.
- Перезагрузить компьютер.
- Посмотреть количество свободной памяти на носителе ЭЦП, чтобы убедиться, что Rutoken содержит в себе ключевые контейнеры:
- Перейти в меню «Пуск», далее «Панель управления» затем «Панель управления Рутокен». Если такой путь сделать не получается, требуется обновить драйвер Rutoken.
- В пункте «Считыватели» выбрать «Activ Co. ruToken» и нажать «Информация».
Как определить, что ключевые контейнеры отсутствуют и что с этим делать, расскажем далее.
Рутокен ЭЦП не виден в пункте Считыватели
Ключевой носитель Rutoken повреждён, если рутокен не отображается в пункте «Считыватели» или в разделе «Информация» появляется сообщение «Состояние памяти ruToken не изменилось». В этом случае нужно обратиться в удостоверяющий центр, где была приобретена электронная подпись, для замены ключа ЭЦП.
Также пользователь должен проверить указанное значение в пункте «Свободная память (байт)». Общий объём памяти ключевого носителя ЭЦП Rutoken составляет примерно 30000 байт, а вес одного контейнера около 4096 байт. Значит, память токена с одним контейнером закрытого ключа будет составлять около 25500 байт. Отсюда следует, что если объём ключевого носителя ЭЦП Rutoken будет 29-30000 байт, то ключевых контейнеров он не содержит.
Также пользователь должен проверить указанное значение в пункте «Свободная память (байт)». Общий объём памяти ключевого носителя ЭЦП Rutoken составляет примерно 30000 байт, а вес одного контейнера около 4096 байт. Значит, память токена с одним контейнером закрытого ключа будет составлять около 25500 байт. Отсюда следует, что если объём ключевого носителя ЭЦП Rutoken будет 29-30000 байт, то ключевых контейнеров он не содержит.
Компьютер не видит флешку Рутокен ЭЦП, что делать
Почему флешка с ЭЦП Рутокен не видна компьютеру, хотя носитель содержит ключ и установлена актуальная версия КриптоПро CSP? Причина может оказаться в том, что ЭЦП запускается на устройстве с несовместимым программным обеспечением или операционной системой. Произойти такое может после обновлений. В этом случае потребуется обратиться в службу поддержки или обновить систему компьютера до предыдущей версии.
Электронная подпись описи содержания пакета недействительна
Одной ЭЦП пользователь может заверить сразу несколько файлов. Для этого отправляется пакет документов вместе с описью, в которой перечислены все подписанные файлы. Этот список тоже подписывается ЭЦП.
Если при заверении ведомости появляется сообщение, что сертификат ЭЦП недействительный, то основной комплект подписать не получится. Такая ошибка распространяется на все документы, а не какой-то конкретный файл.
Данный сбой объясняется нарушением доверенной цепочки. Необходимо выполнить проверку корневого и промежуточного сертификата ЭЦП.
Заключение
Ключевой носитель Rutoken ЭЦП может не работать в системе из-за того, что драйвер не успел подгрузиться. Например, при первом подключении к ЕГАИС установка драйвера происходит автоматически. Длится это около трёх-пяти минут. Компьютер не даст пользоваться ЭЦП до установки этих драйверов.
Также виной ошибок могут быть не только неисправность программного обеспечения или наличие ключа электронной подписи на флешке. Компьютер не видит ключевой носитель Rutoken ЭЦП при поломке USB-порта или самого токена.
Чтобы проверить работу USB-порта, нужно переставить ключевой носитель в другой разъём. Если подпись определится, то предыдущий USB-порт неисправен или не подключён. Если Рутокен не работает ни на одном компьютере, значит, дело в нём и следует обратиться в сервисный центр удостоверяющего центра для выпуска нового носителя.
Для отправки электронных документов рекомендуем квалифицированные электронные подписи от УЦ «Калуга Астрал». В каталоге представлены тарифы для физлиц и сотрудников организаций. Индивидуальные предприниматели и руководители юрлица могут воспользоваться услугой Получение КЭП в ФНС под ключ.