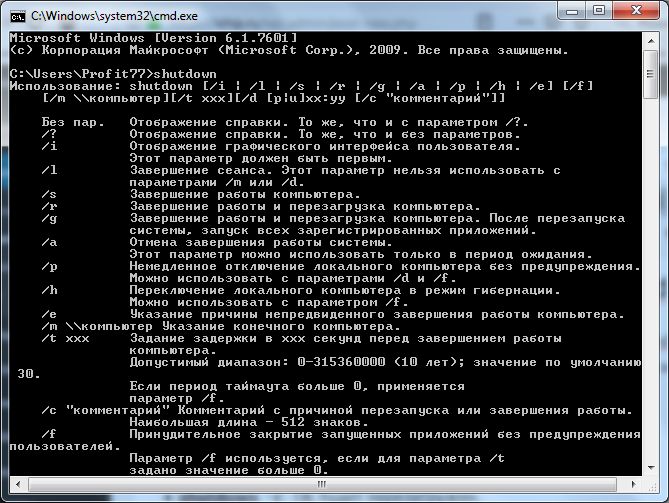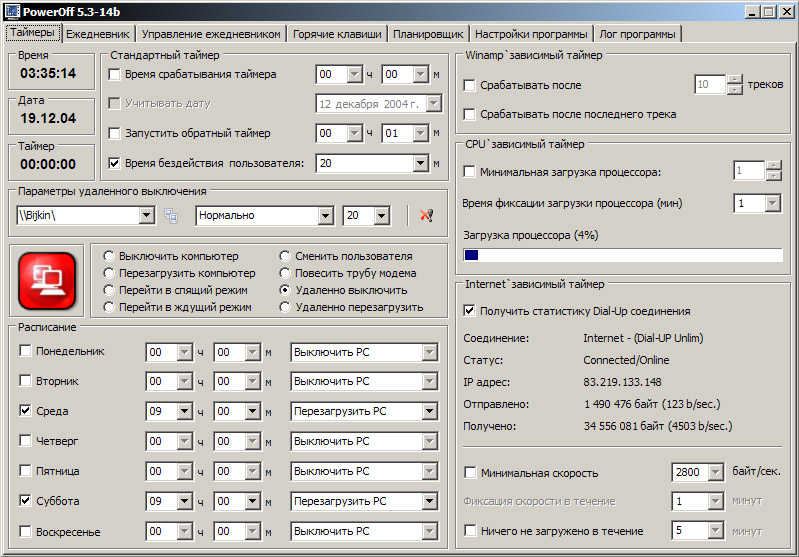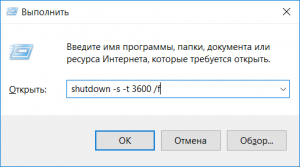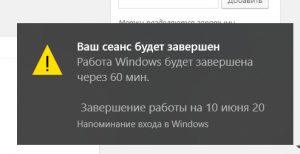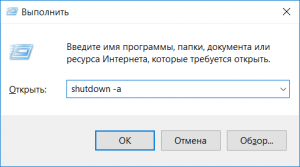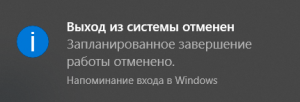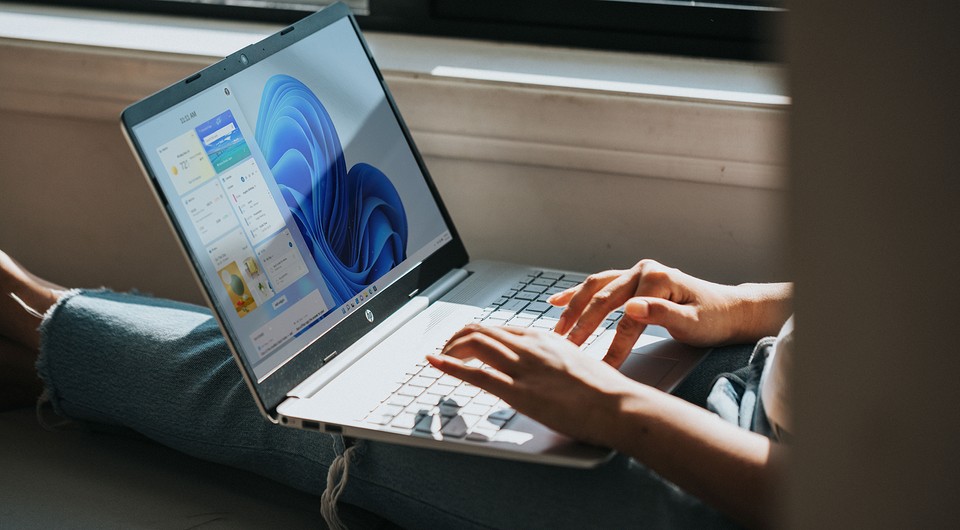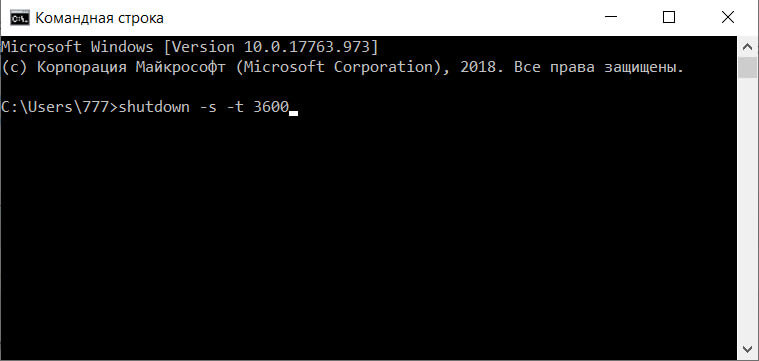Фото: Depositphotos
Как поставить компьютер на таймер с помощью команды «Выполнить»
Самый быстрый способ настроить автоотключение компьютера — воспользоваться встроенным инструментом Windows, который называется «Shutdown». Сделать это можно через встроенное системное меню «Выполнить».
- Для этого на клавиатуре наберите команду «Win +R».
- После открытия окна, введите в поле значение «shutdown -s -t T», где T — время в секундах, через которое требуется выключить компьютер.
- После подтверждения команды в Windows появится всплывающее уведомление о запланированном выключении.
- Для отмены выключения снова вызовите меню «Выполнить» клавишами «Win + R» и введите значение «shutdown-a», а затем нажмите «ОК».
После этого Windows также уведомит вас об отмене запланированного завершения работы.
Стоит отметить, что данный способ выключения компьютера по таймеру не очень удобен тем, что каждый раз при его запуске вам необходимо будет в уме конвертировать время в минуты или часы, а также можно легко запутаться при вводе трудно запоминаемой команды, что требует ее записи в отдельный текстовый файл для последующего копирования.
Чтобы этого избежать, проще всего заранее настроить несколько таких «выключателей» с помощью ярлыков на рабочем столе или для их хранения в отдельной папке.
Как создать ярлык таймера выключения Windows 10
- В любом месте рабочего стола (или в специально созданной папке) щелкните правой кнопкой мыши и создайте новый ярлык;
- В поле «Расположение объекта» укажите путь «C:WindowsSystem32shutdown.exe -s -t T», где T — время, через которое необходимо будет выключить компьютер после запуска ярлыка;
- Присвойте имя ярлыка, соответствующее установленному времени в минутах или часах, и нажмите кнопку «Готово».
Для создания команд выключения компьютера Windows 10 вы можете сделать множество таких ярлыков с различным временем запланированного выключения, а также дополнительно — один общий ярлык для отмены выключения, указав при его создании значение «C:WindowsSystem32shutdown.exe-a» в поле «Расположение объекта».
Как выключить компьютер по таймеру с помощью планировщика Windows
Еще один способ настроить автовыключение компьютера по расписанию — воспользоваться встроенным планировщиком заданий Windows.
Рассказываем, как настроить автоотключение:
- Откройте меню «Выполнить» с помощью команды «Win + R» и введите значение «taskschd.msc» в поле задач;
- После запуска Планировщика заданий укажите создание простой задачи;
- В поле «Имя» укажите ее название, например, «Таймер»;
- В поле «Триггер» необходимо указать требуемый период для запуска задачи. Для функции автоотключения будет уместным указать однократный запуск;
- Задайте дату и время автоотключения;
- Укажите действие «Запустить программу»;
- Введите в поле «Программа или сценарий» значение «shutdown», а в поле «Добавить аргументы» установите значение «-s»;
- Введите имя задачи и нажмите кнопку «Готово».
Автовыключение компьютера Windows с помощью сторонних программ
Если вышеперечисленные способы кажутся вам неудобными или по какой-то причине для вас не подходят, тогда рекомендуем воспользоваться сторонними программами. Самый простой способ — установить бесплатные утилиты из магазина приложений Microsoft Store.
Перейдите в магазин Microsoft Store через меню «Пуск» вашего компьютера, набрав в поиске «Microsoft Store» или воспользуйтесь разделом Топ бесплатных приложений на сайте microsoft.com. Для скачивания и установки необходимых программ достаточно ввести в соответствующее поле на сайте слово «Shutdown» и выбрать одно из предложенных решений.
Программа PowerOff Timer
Одно из таких решений из магазина приложений Microsoft Store — утилита PowerOff Timer.
Таймер выключения питания позволяет выключить/перезагрузить или перевести компьютер в спящий режим в определенное время. При назначении автоотключения таймер отключения питания будет свернут в системном трее Windows и продолжит работу в фоновом режиме. Если вы щелкните правой кнопкой мыши на его значке, открывшееся меню позволит вам немедленно отменить или изменить время завершения работы одним щелчком мыши.
Для установки программы перейдите на сайт microsoft.com и нажмите на кнопку «Получить» рядом с обзором программы PowerOff Timer. Сайт перенаправит вас в магазин приложений Microsoft Store.
После перехода в магазин приложений нажмите на кнопку «Получить» и дождитесь, пока приложение скачается и установится на ваш компьютер.
Если после установки ярлык приложения не появился на рабочем столе вашего компьютера, вы можете самостоятельно найти таймер сна Windows в меню «Пуск» и отправить его ярлык на рабочий стол, открыв выпадающее меню программы с помощью правой кнопки мыши и выбрав соответствующий пункт «Создать ярлык».
Программа Shutdown
Еще одно решение для автовыключения компьютера из магазина приложений Microsoft Store — бесплатная утилита Shutdown. Программа имеет интуитивно понятный интерфейс и выделяется на фоне конкурентов ярким визуальным оформлением.
Отличительной особенностью программы также является полное управление с помощью мыши без использования клавиатуры. Просто передвиньте ползунок управления программы на требуемый уровень и выберите одно из нужных действий: «Выключение», «Сон» или «Перезагрузка».
Для быстрого доступа к программе вы также можете создать ярлык программы на рабочем столе или закрепить ее на панели задач Windows.
Заключение
Функция автоотключения компьютера может оказаться полезной для самых разных задач. Неважно, скачиваете ли вы сериалы по ночам или хотите ограничить время, проведенное ребенком в компьютерной игре, — теперь вы знаете, как сделать это проще всего и всегда сможете самостоятельно настроить таймер выключения Windows.
Это тоже интересно:
Команды для выключения ПК через cmd
Для выключения компьютера с помощью командной строки (cmd) нужны соответствующие Shutdown-команды. Для их ввода вы можете запускать командную строку в обычном режиме или от имени администратора.
- shutdown: ПК прекратит работу сразу.
- shutdown –s –t 60: ПК выключится через 60 секунд.
- shutdown –r: ПК будет перезагружен.
- shutdown –a: завершение работы будет отменено.
- shutdown –l: выход из текущей учетной записи пользователя.
- shutdown –f: будут завершены все работающие программы.
- shutdown -c «комментарий»: можно добавить комментарий о причинах выключения или перезагрузки.
Как выключать компьютер по времени
В некоторых ситуациях имеет смысл позволить компьютеру самостоятельно выключиться по прошествии определенного времени. Например, если вы запустили длительный процесс скачивания или дефрагментация жесткого диска, который займет еще несколько часов.
C помощью «shutdown.exe»
Чтобы автоматически выключить ваш компьютер или ноутбук по прошествии определенного времени, вам не понадобится никаких дополнительных утилит. Windows позволяет сделать это штатными средствами.
- Нажмите сочетание клавиш [Win]+[R], чтобы открылось окно «Выполнить».
- Введите там команду «shutdown -s -t xxxx». Вместо символов «хххх» вам нужно поставить время в секундах, по прошествии которого ПК должен выключиться самостоятельно. Например, два часа — это 7200 секунд.
Но Shutdown.exe может больше, чем просто завершать работу Windows. Если вы хотите отменить выключение ПК, введите «shutdown -a». А если передумали выключать компьютер и решили перевести его в спящий режим или просто перезагрузить, сделайте дополнительным параметром «-h» или «-n» соответственно. Чтобы узнать о других опциях, введите в консоли Windows (cmd) лишь «shutdown», и Windows сама представит вам все возможные варианты.
Выключение по времени с помощью «Poweroff»
Больше удобства в эксплуатации, а также возможностей настройки предлагает вам, например, бесплатная программа «Poweroff». В ней вы увидите станадртный таймер, в котором можно задать точное время выключения ПК.
Читайте также:
- Новинки от Microsoft: как изменится Windows в 2020 году
- Как подготовить ПК к обновлению Windows
Редактор направлений «Мобильные устройства» и «Техника для дома»
Вопрос пользователя
Добрый день.
Подскажите, как можно выключать компьютер в одно и то же время (вечером). Просто часто бывает, что при просмотре сериала засыпаю, и компьютер остается включенным до утра (почему-то настройки перевода в режим сна не срабатывают (настраивала в панели управления Windows, в разделе электропитания)).
Анастасия, Кемерово.
Здравствуйте.
Режим сна, скорее всего, не срабатывает из-за открытого плеера: пока он воспроизводит файл, Windows считает, что вы смотрите его…
В этом случае необходимо использовать таймер (либо отдельную спец. утилиту, либо встроенную в Windows), для автоматического выключения компьютера через определенное время, например, через 2 часа (либо в конкретное время: каждый день, скажем, в 12:00).
Ниже рассмотрю, как это можно сделать (без лишней суеты 👌).
Итак…
*
Содержание статьи
- 1 Отключение по таймеру: рабочие способы
- 1.1 Установка таймера в командной строке (всего одна простая команда!)
- 1.2 Используем спец. программы
- 1.2.1 PowerOff
- 1.2.2 Switch Off
- 1.2.3 Таймер выключения
- 1.2.4 Выключение ПК после всех загрузок
- 1.3 Используем таймер в планировщике заданий
→ Задать вопрос | дополнить
Отключение по таймеру: рабочие способы
Установка таймера в командной строке (всего одна простая команда!)
В Windows можно задать таймер очень быстро и без всяких утилит, просто через 👉 командную строку (многие начинающие пользователи недолюбливают этот способ, и тем не менее…).
📌 Примечание!
1) Как открыть командную строку в разных версиях Windows.
2) Кстати, вместо командной строки можно использовать окно «Выполнить» //Win+R (т.е. прямо в него ввести нужные команды! См. скрин ниже).
*
👉 Затем необходимо ввести одну из следующих команд и нажать OK:
- shutdown -s -t 600 — выключение компьютера через 10 минут («600» — это время, заданное в секундах);
- shutdown -s -t 1800 — выкл. через 30 минут;
- shutdown -s -t 3600 — выкл. через 1 час;
- shutdown -s -t 3600 -f — выключение ПК через 1 час, все программы будут закрыты принудительно (благодаря ключу » -f»).
shutdown -s -t 3600 (выключение ПК через час)
После введения команды, в области уведомлений увидите сообщение, что работа Windows будет завершена через столько-то времени (пример на скриншоте ниже 👇).
Работа Windows будет завершена через 60 минут
👉 Если вы хотите отменить таймер — откройте снова окно «Выполнить» и введите команду shutdown -a.
Отмена (отключение) таймера
Далее, в области уведомлений увидите, что выход из системы был отменен.
Выход из системы отменен
*
📌 Кстати!
Всё это дело можно автоматизировать с помощью BAT-файлов. Например так: запустили такой файл, ввели нужное время (через которое нужно откл. ПК), и сидите себе спокойно смотрите/работаете…
Примеры создания BAT-файлов — https://ocomp.info/kak-sozdat-bat-fayl.html
*
Используем спец. программы
Этот вариант несколько удобнее, если вам нужно постоянно выключать компьютер в определенное время. Один раз настроил утилиту — и всё работает. 👌 Приведу несколько лучших программок этого направления (на мой скромный взгляд…).
#
PowerOff
Разработчик: http://www.videozona.ru
Софт-портал: http://www.softportal.com/software-1036-poweroff.html
Скриншот окна PowerOff
Наверное, один из самых навороченных авто-выключателей компьютера. Кроме своей основной задачи, может переводить ПК в режим сна, гибернации, завершить сетевое подключение, удаленно выключить другой ПК в сети и пр.
Основные преимущества:
- Огромное количество настроек: таймер выключения Windows как на конкретное время, так и обратный отсчет (например, «осталось 2 часа, 10 мин.»). Кстати, можно задать действие относительно загрузки процессора и многое другое;
- Имеется встроенный ежедневник;
- Ведется лог всех действий;
- Возможность настройки горячих клавиш;
- Есть свой планировщик задач;
- Автостарт программы вместе с загрузкой Windows;
- Поддержка всех популярных версий Windows: 7, 8, 10.
#
Switch Off
Сайт разработчика: http://www.airytec.com/
Софт-портал: http://www.softportal.com/software-586-switch-off.html
Скриншоты настроек
Очень простая и надежная утилита для задания таймера на автоматическое отключения компьютера.
После установки утилиты, в трее (рядом с часами) появиться иконка, с помощью которой можно задать все основные настройки (кроме выключения, можно задать расписание на перевод ПК в сон, перезагрузку, блокировать все подключения и т.д.).
Программа поддерживает русский язык, не требует никаких дополнительных библиотек, работает во всех версиях Windows: 2000, XP, 7, 8, 10 (32|64 bits).
#
Таймер выключения
Сайт разработчика: http://anvidelabs.org/programms/toff/
Софт-портал: http://www.softportal.com/software-31268-tajmer-viklyucheniya.html
Опции программы
Удобная, простая и бесплатная утилита для авто-выключения ПК/ноутбука в определенное время (либо через заданный интервал). Работает по схожему принципу с первой. Кстати, программа не нуждается в установки и ей не нужны никакие доп. библиотеки в системе.
Еще хочу отметить, что утилита отличается от многих своих аналогов одной деталью: в ней есть пароль, защищающий таймер. Т.е. никто кроме вас не сможет его отменить или изменить. Опция полезна больше для рабочих ПК, нежели для дома (на мой взгляд).
#
Выключение ПК после всех загрузок
(если неизвестно время, когда ПК скачает все файлы)
Многие пользователи оставляют включенным компьютер на ночь, чтобы он загрузил список определенных файлов (музыку, фильмы и пр.).
Ночью, как правило, скорость доступа к интернету выше, загрузка никому не мешает. К тому же, не во всех городах нашей страны — безлимитный интернет-трафик (поэтому, без ночных загрузок — никуда).
Если скачиваете программы с помощью uTorrent — то вам даже ничего не нужно скачивать и устанавливать дополнительно.
Достаточно открыть меню «Настройки/Завершение работы Windows», затем просо выберите какое действие вам нужно: гибернация, режим ожидания, простой выход или выключение (пример на скрине ниже)
uTorrent — авто-выключение по завершению загрузок
Та же опция есть и в большинстве менеджерах загрузок (Download Master, Flashget и пр.). На скрине ниже показаны возможности программы Download Master — так же за два клика мышкой можно задать, когда выключить ПК (а самому отправиться спать 👀…).
Download Master — выключить ПК по завершению всех загрузок
*
Используем таймер в планировщике заданий
Планировщик заданий хорош тем, что в нем можно задать не только таймер, но и выполнение любых других задач: например, запуск какой-нибудь программы в определенных случаях. Очень удобно, чтобы что-нибудь не забыть.
Итак, все действия работы с планировщиком заданий по порядку:
- Сначала открываем его. Для этого нажмите сочетание клавиш Win+R и введите в строку «Открыть» taskschd.msc, нажмите OK;
Планировщик заданий (taskschd.msc)
- Затем нажмите кнопку создания простой задачи, справа в меню;
Создать простую задачу
- Далее задайте имя и описание — они могут быть любыми. Рекомендую все же задать такие, которые позволят вам легко и быстро найти ее, и вспомнить, о чем она (если нужно будет ее найти в списке планировщика, скажем, через месяц);
Имя и описание
- Следующий шаг: указать, как часто вам необходима задача: ежедневно, однократно, при каждой загрузке Windows и пр.;
Регулярность запуска задачи
- Далее укажите дату и конкретное время;
Время запуска задачи
- После чего укажите действие: например, запустить программу или отправить сообщение по электронной почте (примечание: в нашем случае — выбирайте запустить программу);
Что делать
- Далее в строку программа или сценарий напишите «shutdown» и в строку с аргументами напишите ключ «-s»;
Указываем программу shutdown с ключом -s
- Собственно, осталось дело за малым: проверить настройки и сохранить свою задачу. Теперь ежедневно компьютер будет выключаться в 22:00 (как и показано на скриншоте ниже).
Проверяем и сохраняем. Задача запланирована!
*
PS
Хм… Как ни странно: компьютер опубликовал эту статью и выключился. И всё по таймеру. Удобно, однако же…
*
На сим у меня пока всё…
Удачной работы!
👋
Первая публикация: 31.05.2017
Корректировка: 30.12.2021


Полезный софт:
-
- Видео-Монтаж
Отличное ПО для создания своих первых видеороликов (все действия идут по шагам!).
Видео сделает даже новичок!
-
- Ускоритель компьютера
Программа для очистки Windows от «мусора» (удаляет временные файлы, ускоряет систему, оптимизирует реестр).
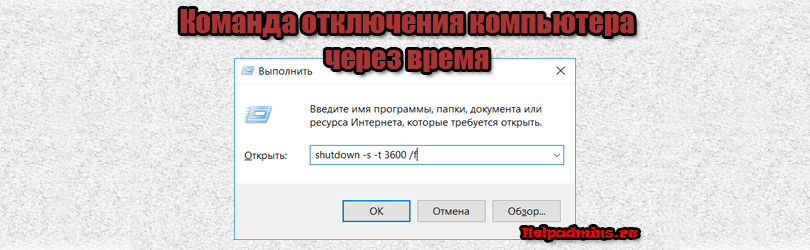
Какой командой отключается компьютер через указанное время?
Какой командой в командной строке можно отключить компьютер через заданное время?
Подобный вопрос рано или поздно встает практически у каждого пользователя персонального компьютера, когда ему нужно оставить компьютер работающим на некоторое время для выполнения определенного действия, после чего он должен сам автоматически выключится.
Сделать это можно при помощи специализированной программы или же через специальную команду, введенную в командную строку. Об этой самой команде мы и поговорим в данной статье.
Как работать с командой Shutdown?
Для отключения компьютера через определенное время нужно открыть окно “Выполнить”, нажав WIN+К на клавиатуре.
Комбинация клавиш Win+R на клавиатуре
Далее вводите туда следующее:
shutdown -s -t 3600 /f
Здесь -s означает выключение компьютера, -t задает время в секундах, через которое компьютер будет выключен. 3600 секунд равняется 60 минутам. Чтобы выключить пк через пол часа, то после -t нужно указать 1800 и так далее.
/f нужно для принудительного завершения работы всех запущенных программ, чтобы они не помешали выключению компьютера.
Вводим команду выключения через указанное время. В данном случае 3600 секунд (60 минут)
Как только вы введете данную команду и нажмете “ok”, то появится сообщение об отключении компьютера через заданное время.
Сообщение об отключении компьютера через время
Если по какой – то причине вам нужно отменить отключение компьютера через указанное время, например для изменения времени выключения, то достаточно снова открыть окно “Выполнить”, зажав кнопки WIN+R на клавиатуре, ввести команду:
shutdown -a
и нажать “ок”.
Команда ,отменяющая выключение
После этого отобразится сообщение об отмене отключения:
Отмена выключения компьютера
Лучшая благодарность автору — репост к себе на страничку:
Содержание
- Какой командой в командной строке можно отключить компьютер через заданное время?
- Как работать с командой Shutdown?
- Как выключать компьютер в заданное время: 2 способа
- Выключаем компьютер в заданное время с помощью shutdown.exe
- Shutdown.exe: Другие варианты использования
- Выключаем ПК с помощью планировщика заданий Windows
- Как установить таймер выключения Windows
- Как поставить компьютер на таймер с помощью команды «Выполнить»
- Как создать ярлык таймера выключения Windows 10
- Как выключить компьютер по таймеру с помощью планировщика Windows
- Автовыключение компьютера Windows с помощью сторонних программ
- Программа PowerOff Timer
- Программа Shutdown
- Заключение
- Как выключить компьютер через определенное время или по таймеру
- Как выключить компьютер по таймеру
- Выключить компьютер через командную строку
- Как выключать компьютер по расписанию
- Команды для выключения ПК через cmd
- Как выключать компьютер по времени
- C помощью «shutdown.exe»
- Выключение по времени с помощью «Poweroff»
Какой командой в командной строке можно отключить компьютер через заданное время?
Подобный вопрос рано или поздно встает практически у каждого пользователя персонального компьютера, когда ему нужно оставить компьютер работающим на некоторое время для выполнения определенного действия, после чего он должен сам автоматически выключится.
Сделать это можно при помощи специализированной программы или же через специальную команду, введенную в командную строку. Об этой самой команде мы и поговорим в данной статье.
Как работать с командой Shutdown?
Для отключения компьютера через определенное время нужно открыть окно “Выполнить”, нажав WIN+К на клавиатуре.
Комбинация клавиш Win+R на клавиатуре
Далее вводите туда следующее:
/f нужно для принудительного завершения работы всех запущенных программ, чтобы они не помешали выключению компьютера.
Вводим команду выключения через указанное время. В данном случае 3600 секунд (60 минут)
Как только вы введете данную команду и нажмете “ok”, то появится сообщение об отключении компьютера через заданное время.
Сообщение об отключении компьютера через время
Если по какой – то причине вам нужно отменить отключение компьютера через указанное время, например для изменения времени выключения, то достаточно снова открыть окно “Выполнить”, зажав кнопки WIN+R на клавиатуре, ввести команду:
После этого отобразится сообщение об отмене отключения:
Источник
Как выключать компьютер в заданное время: 2 способа
Выключать компьютер не сразу, а через определенное время имеет смысл в некоторых ситуациях: например, если что-то будет долго скачиваться из интернета или дефрагментация компьютера займет еще несколько часов. Рассказываем, как запланировать завершение работы.
Выключать компьютер по расписанию можно с помощью штатных средств Windows или дополнительного бесплатного приложения. Рассмотрим оба варианта.
Выключаем компьютер в заданное время с помощью shutdown.exe
Чтобы автоматически выключить компьютер или ноутбук в определенное время, вам не нужен дополнительный инструмент. У самой ОС Windows есть такая опция.
Shutdown.exe: Другие варианты использования
Shutdown.exe может не только выключать компьютер.
Выключаем ПК с помощью планировщика заданий Windows
Чтобы автоматически выключить компьютер, также вы можете использовать «Планировщик заданий Windows». Преимущество этого метода заключается в том, что завершение работы компьютера может быть не только одноразовым действием, а может быть задано на повторение по календарю. Например, получится задать настройки так, чтобы ваш компьютер автоматически выключался в полночь с понедельника по пятницу, если вы не используете его 30 минут до этого времени.
Источник
Как установить таймер выключения Windows
Как поставить компьютер на таймер с помощью команды «Выполнить»
Самый быстрый способ настроить автоотключение компьютера — воспользоваться встроенным инструментом Windows, который называется «Shutdown». Сделать это можно через встроенное системное меню «Выполнить».
После этого Windows также уведомит вас об отмене запланированного завершения работы.
Стоит отметить, что данный способ выключения компьютера по таймеру не очень удобен тем, что каждый раз при его запуске вам необходимо будет в уме конвертировать время в минуты или часы, а также можно легко запутаться при вводе трудно запоминаемой команды, что требует ее записи в отдельный текстовый файл для последующего копирования.
Чтобы этого избежать, проще всего заранее настроить несколько таких «выключателей» с помощью ярлыков на рабочем столе или для их хранения в отдельной папке.
Как создать ярлык таймера выключения Windows 10
Для создания команд выключения компьютера Windows 10 вы можете сделать множество таких ярлыков с различным временем запланированного выключения, а также дополнительно — один общий ярлык для отмены выключения, указав при его создании значение «C:WindowsSystem32shutdown.exe-a» в поле «Расположение объекта».
Как выключить компьютер по таймеру с помощью планировщика Windows
Еще один способ настроить автовыключение компьютера по расписанию — воспользоваться встроенным планировщиком заданий Windows.
Рассказываем, как настроить автоотключение:
Автовыключение компьютера Windows с помощью сторонних программ
Если вышеперечисленные способы кажутся вам неудобными или по какой-то причине для вас не подходят, тогда рекомендуем воспользоваться сторонними программами. Самый простой способ — установить бесплатные утилиты из магазина приложений Microsoft Store.
Перейдите в магазин Microsoft Store через меню «Пуск» вашего компьютера, набрав в поиске «Microsoft Store» или воспользуйтесь разделом Топ бесплатных приложений на сайте microsoft.com. Для скачивания и установки необходимых программ достаточно ввести в соответствующее поле на сайте слово «Shutdown» и выбрать одно из предложенных решений.
Программа PowerOff Timer
Одно из таких решений из магазина приложений Microsoft Store — утилита PowerOff Timer.
Таймер выключения питания позволяет выключить/перезагрузить или перевести компьютер в спящий режим в определенное время. При назначении автоотключения таймер отключения питания будет свернут в системном трее Windows и продолжит работу в фоновом режиме. Если вы щелкните правой кнопкой мыши на его значке, открывшееся меню позволит вам немедленно отменить или изменить время завершения работы одним щелчком мыши.
Для установки программы перейдите на сайт microsoft.com и нажмите на кнопку «Получить» рядом с обзором программы PowerOff Timer. Сайт перенаправит вас в магазин приложений Microsoft Store.
После перехода в магазин приложений нажмите на кнопку «Получить» и дождитесь, пока приложение скачается и установится на ваш компьютер.
Если после установки ярлык приложения не появился на рабочем столе вашего компьютера, вы можете самостоятельно найти таймер сна Windows в меню «Пуск» и отправить его ярлык на рабочий стол, открыв выпадающее меню программы с помощью правой кнопки мыши и выбрав соответствующий пункт «Создать ярлык».
Программа Shutdown
Еще одно решение для автовыключения компьютера из магазина приложений Microsoft Store — бесплатная утилита Shutdown. Программа имеет интуитивно понятный интерфейс и выделяется на фоне конкурентов ярким визуальным оформлением.
Отличительной особенностью программы также является полное управление с помощью мыши без использования клавиатуры. Просто передвиньте ползунок управления программы на требуемый уровень и выберите одно из нужных действий: «Выключение», «Сон» или «Перезагрузка».
Для быстрого доступа к программе вы также можете создать ярлык программы на рабочем столе или закрепить ее на панели задач Windows.
Заключение
Функция автоотключения компьютера может оказаться полезной для самых разных задач. Неважно, скачиваете ли вы сериалы по ночам или хотите ограничить время, проведенное ребенком в компьютерной игре, — теперь вы знаете, как сделать это проще всего и всегда сможете самостоятельно настроить таймер выключения Windows.
Источник
Как выключить компьютер через определенное время или по таймеру
Привет всем. Немного компьютерных фишек вам не помешает. А именно рассмотрим варианты автоматического выключения компьютера по таймеру или через определенное время. Способы, описанные ниже, прекрасно работают со всеми версиями системы Windows. Другими словами — компьютер выключится сам даже когда вас не будет дома. Достаточно будет запланировать время выключения или установить таймер. В конце этой статьи вас ждет видео, а так же третий — бонусный способ завершения работы компьютера.
Как выключить компьютер по таймеру
Меня недавно спрашивали, можно ли выключить компьютер по таймеру, например, через час. Да, можно и для этого даже не придется скачивать сторонние программы, данный функционал уже заложен в Виндовс, но не все о нем знают. Запускаем команду Выполнить. Вписываем в стоку следующую команду:
Если у вас Windows 10, то команду можно писать прямо в строку поиска. Тем самым мы указываем, что компьютер будет выключен через полчаса и до момента выключения будет работать таймер. Значения указывается в секундах и его можно легко поменять.
Как выключить компьютер в определенное время
Если первый вариант вас не устраивает и нужно выключить компьютер в заданное время, допустим после установки всех обновлений или загрузки торрента. Воспользуемся уже давно нам знакомым планировщиком заданий с помощью которого мы устанавливали будильник на компьютере. Ищем его в поиске.
В меню справа выбираем пункт: Создать простую задачу.
Пишем название и если нужно, то и описание.
Жмем далее и в триггере задачи выбираем когда хотим выполнить задачу, ежедневно, однократно или при других условиях.
Выбираем дату и время.
на следующем шаге выбираем действие — запуск программы и здесь можно поступить двумя способами, прописать команду или выбрать путь к программе. Команда выглядит так:
По умолчанию путь к программе выключения компьютера такой:
Затем жмем готово и задача на выключение компьютера в определенное время создана. Каких-либо дополнительных действий от вас не требуется.
Выключить компьютер через командную строку
Здесь все то же самое, что в первом способе, но только через командную строку и по таймеру. Это можно сделать даже удаленно по сети, когда нужно выключить другой компьютер. Запускаем cmd и пишем:
Нажимаем Enter и все готово.
Что ж, теперь вы знаете как выключить питание компьютера по таймеру и в конкретное время в ОС Windows и очень надеюсь, что эта инструкция вам помогла. Если что-то было непонятно, то смело пишите комментарий, будем разбираться вместе.
Источник
Как выключать компьютер по расписанию
Мы расскажем о «бортовых» средствах Windows и удобной бесплатной утилите, которая поможет управлять временем выключения ПК.
Команды для выключения ПК через cmd
Для выключения компьютера с помощью командной строки (cmd) нужны соответствующие Shutdown-команды. Для их ввода вы можете запускать командную строку в обычном режиме или от имени администратора.
Как выключать компьютер по времени
В некоторых ситуациях имеет смысл позволить компьютеру самостоятельно выключиться по прошествии определенного времени. Например, если вы запустили длительный процесс скачивания или дефрагментация жесткого диска, который займет еще несколько часов.
C помощью «shutdown.exe»
Чтобы автоматически выключить ваш компьютер или ноутбук по прошествии определенного времени, вам не понадобится никаких дополнительных утилит. Windows позволяет сделать это штатными средствами.
Выключение по времени с помощью «Poweroff»
Больше удобства в эксплуатации, а также возможностей настройки предлагает вам, например, бесплатная программа «Poweroff». В ней вы увидите станадртный таймер, в котором можно задать точное время выключения ПК.
Источник
Наверное, многие пользователи уже заметили, что в Windows отсутствует явная и удобная функция автовыключения. Ведь она действительно нужна в компьютере и ноутбуке. Хотя в ОС есть ждущий режим, который вступает в силу после некоторого времени, но устройство продолжает работать. До тех пор, пока пользователь сам его не выключит. Оказывается, в Windows 7 есть автовыключение ПК. Сегодня мы поговорим о команде shutdown -s -t 3600:, а также узнаем, как включить и отменить её.
Содержание
- Когда может понадобиться автоматическое выключения компьютера
- Команда shutdown -s -t 3600: для автовыключения Windows
- Создание файла для автовыключения ПК
- Как еще заставить свой компьютер автоматически выключаться
- Команда shutdown через планировщик задач Windows для отмены выключения
- Сторонние программы для отключения Windows
Когда может понадобиться автоматическое выключения компьютера
Все знают, как долго приходится ждать загрузки и установки обновлений для Windows. И если эта процедура не настроена на установку при выключении ПК, то пользователям приходится подолгу ожидать завершения процесса. В этом случае как раз уместно поставить свой компьютер на таймер для отключения. Узнайте, как это сделать в Windows 10.
Иногда мы сами запускаем установку программы, но в это время становится необходимым срочно куда-то отлучиться. С функцией автоматического отключения shutdown -s -t 3600: нам не пришлось бы оставлять ПК работать, пока мы не вернемся. Таких случаев очень много. Поэтому давайте рассмотрим все возможные способы заставить своё устройство быть более самостоятельным.
Это интересно: Как узнать MAC-адрес компьютера разными способами.
Команда shutdown -s -t 3600: для автовыключения Windows
Сегодня пользователи могут заставить выключиться свой компьютер по истечению определенного времени разными способами. Самым естественным является — встроенная функция в Windows. Для пользователей этой ОС будут дальнейшие инструкции по активации таймера.
Всё что вам нужно:
- Открыть строку «Выполнить». Она есть в каждой Windows и запускается при помощи двух клавиш, нажатых одновременно: WIN+R.
- Когда появится внизу слева небольшое окошко, в него нужно записать следующее: «shutdown -s -t 3600»;
- Цифры в конце — это время в секундах. Его нужно задавать именно так, все введенные числа будут засчитываться как секунды. Учтите это;
- Команда с параметрами указывает на действие. В нашем случае параметр «-s» говорит компьютеру о выключении.
Если вы столкнулись с какими-то сложностями в своей операционной системе, вы можете вызвать справку по этому параметру. Для этого в окне «Выполнить» введите команду «cmd» и в командной строке напишите «shutdown» без параметров. Вы увидите справку и описание каждого параметра, а также дополнительную информацию.
Если вам нужно отменить запланированное отключение Windows, введите следующую команду в строке «Выполнить» — «shutdown /a». Для вашей версии ОС некоторые параметры могут иметь другие значения. Поэтому рекомендуется ознакомиться с инструкцией применения команды «Shutdown» и её параметров в командной строке. Возможно система будет сообщать, что у вас недостаточно прав для выполнения этих действий. Чтобы продолжить работать, нужно запустить командную строку от имени администратора.
Когда вы поставите на таймер свой компьютер, перед завершением работы за 1 минуту он оповестит вас, что собирается выключаться. Этого времени достаточно, чтобы сохранить и закрыть все свои проекты. Команду «Shutdown» можно применять на всех версиях Windows. Она будет работать даже если вместо дефисов при её записи использовать слэш (/).
Создание файла для автовыключения ПК
Если вам приемлем такой вариант с командой «shutdown», то включить или выключить её можно будет с помощью созданного файла. Это BAT-файл, в котором команда будет храниться и запускаться как обычная программа. Создается она в стандартном блокноте Windows.
Делается это так:
- На пустой области рабочего стола Windows нажмите ПКМ и выберите пункт «Создать»;
- Среди списка в контекстном меню есть пункт «Текстовый файл», нажмите его;
- В блокноте у нас будет всего 4 небольших строчки текста на английском языке. Язык можно изменить, нажав на него курсором мыши или при помощи горячих клавиш (CTRL+SHIFT, ALT+SHIFT);
- В первой строке запишите «echo off»;
- Нажмите ENTER и на второй строке запишите «cls»;
- Ниже введите «set /p timer_off=”время, через которое компьютер выключится”»;
- И на последней строке нужно ввести «shutdown -s -t %timer_off%». Все команды записываются без фигурных скобок (скобки после off в третьей строке обязательны, записать их можно, переключившись на английскую раскладку);
- Сохраняем блокнот на свой рабочий стол. Для этого нажимаем кнопку «Файл/File» и выбираем «Сохранить как». Внимание! Сохранять файл нужно с расширением .bat. Вы должны ввести его вручную. Оно записывается сразу после имени файла, например: «Автовыключение компьютера.bat».
Имя вашего файла должно выглядеть именно так, а не «Автовыключение компьютера.txt». Теперь вы можете не вводить команду в окне «Выполнить» каждый раз, а запускать созданный файл. Таймер будет установлен на указанное вами время.
Как еще заставить свой компьютер автоматически выключаться
Если вам чужды текстовые команды для вашего ПК для настройки автовыключения, вы можете использовать интерфейс настроек ОС. Эта возможность также есть во всех версия Windows. Но применять её можно только на мобильных ПК, то есть на ноутбуках.
Настроить выключение компьютера нужно в настройках электропитания:
- Вам нужно открыть «Панель управления». В Windows 7 раздел находится в меню «Пуск». В восьмой версии выберите кнопку «Пуск» ПКМ и нажмите на этот пункт. Для десятой (включая все предыдущие) этот пункт можно открыть, введя в окне «Выполнить» команду «control»;
- В панели управления выберите пункт «Система и безопасность» и «Электропитание». Слева в меню «Настройка схемы электропитания»;
- Здесь вам доступна настройка параметров, при которых компьютер будет выключен;
- Нажмите на строку «Изменить дополнительные параметры…» и выберите в окне пункт «Кнопка питания и крышка»;
- Установите «Отключение» при закрытии крышки ноутбука.
Полноценным таймером эти действия назвать нельзя. Но вам теперь не нужны дополнительные телодвижения для того, чтобы выключить систему. Просто закройте крышку компьютера. Это неплохой альтернативный способ вместо команды «shutdown -s -t 3600:».
Узнайте также, как сделать кнопку выключения Windows на рабочем столе.
Команда shutdown через планировщик задач Windows для отмены выключения
Многие пользователи знают, что в Windows есть планировщик задач (или заданий). Он позволяет запускаться разным программам в системе по расписанию. Но не каждый знает, как его настроить, чтобы компьютер выключился по заданному времени.
Сейчас мы с вами разберемся в этом вопросе:
- Откройте планировщик. Его можно отыскать в строке поиска меню «Пуск» или в панели управления, выбрав «Система и безопасность», «Администрирование»;
Найдите планировщик заданий в панели администрирования Windows - Выбираем пункт «Создать простую задачу»;
- В следующем окне введите название задачи, например, «Таймер отключения Windows» или любое другое;
- Затем нажимаем на кнопку «Далее» несколько раз до предпоследнего пункта;
- Здесь нам нужно ввести команду, которая будет запускаться, то есть «shutdown» и ниже в строке «Параметры» указать «-s -t»;
- Проверьте введенные данные на последнем этапе и создайте задачу.
В планировщике вы также можете установить время, когда программа будет запускаться, с какой периодичностью и т. д.
Сторонние программы для отключения Windows
На просторах интернета есть специальные утилиты, которые помогут вам выключать компьютер по расписанию или по истечению какого-то времени:
- SmartTurnOff — загрузить можно на официальном сайте http://ru.smartturnoff.com/download.html;
- PowerOff — найти её можно на этом портале https://www.softportal.com/get-1036-poweroff.html;
- Таймер выключения.
Несмотря на эти удобные и простые программы, предпочтительнее все-таки использовать встроенную возможность Windows — shutdown -s -t 3600 для выключения и отмены таймера.