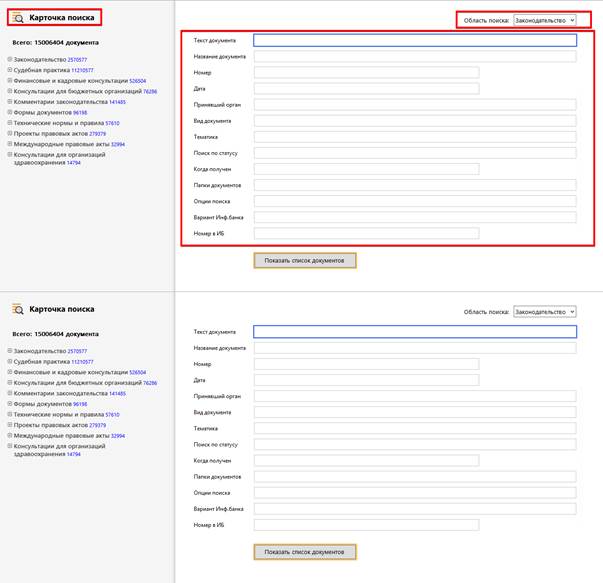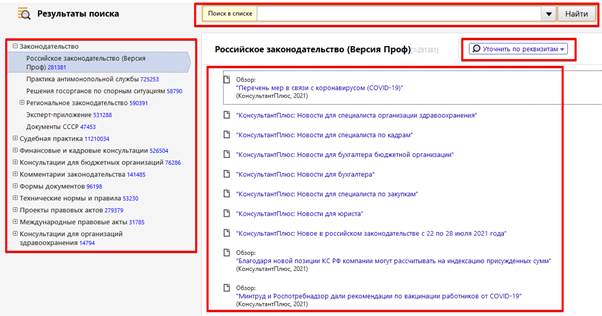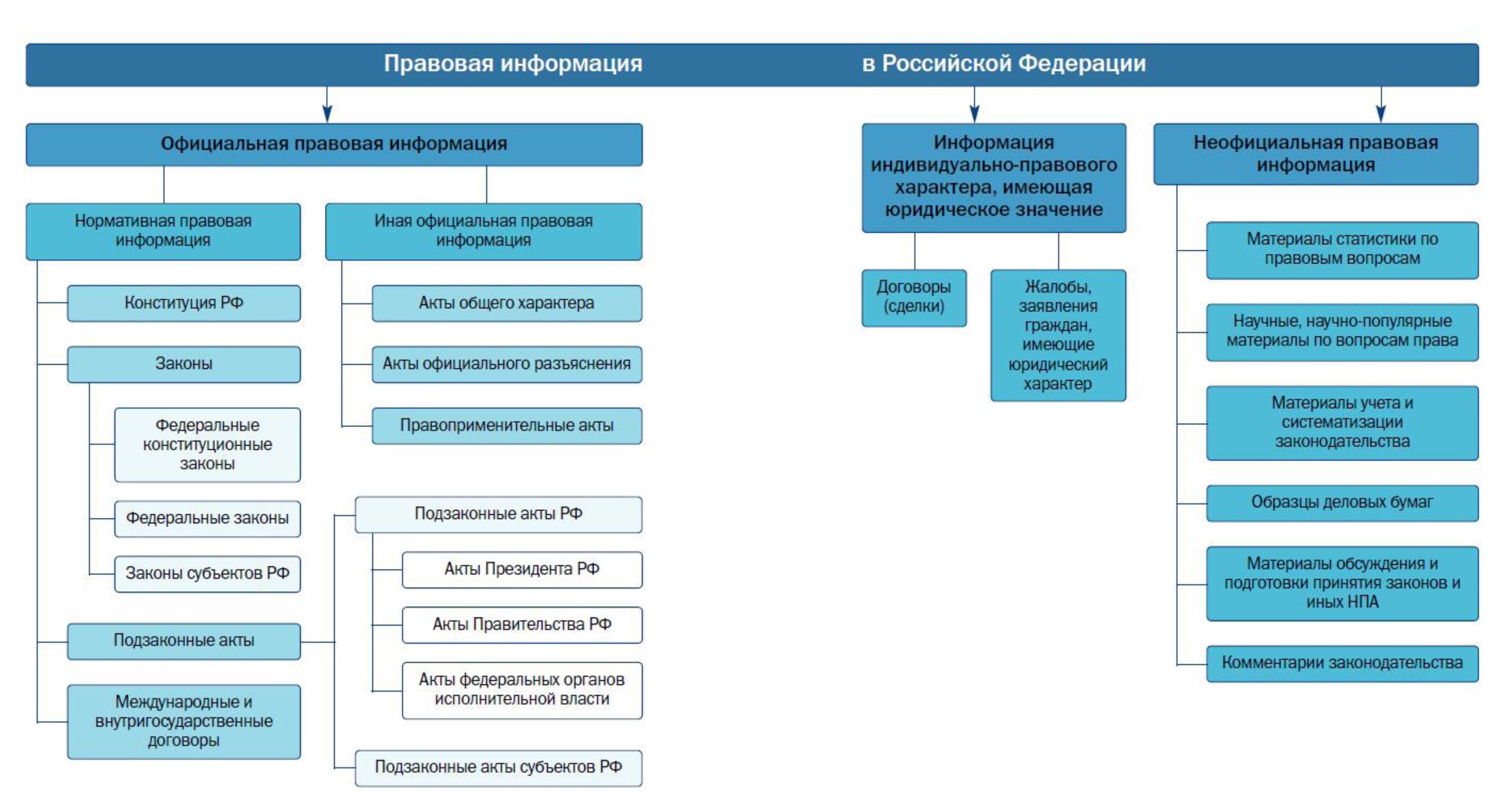- Главная
- Онлайн-обучение
- Курс для юристов
- Тема 1. Как искать информацию в системе КонсультантПлюс
- Урок 3. Карточка поиска и ее специальные возможности
Урок 3. Карточка поиска и ее специальные возможности
Посмотрите видео
Прочитайте конспект
Карточка поиска позволяет искать документы по известным реквизитам (номер, вид, принявший орган, дата принятия). С помощью Карточки поиска можно найти конкретный документ или составить подборку документов по теме.
Основные преимущества Карточки поиска
-
может искать по всем документам системы и по ее отдельным разделам
выбрать область поиска (конкретный раздел) можно в правом верхнем углу Карточки поиска
чтобы искать по всем документам системы, нужно выбрать раздел «Законодательство»
-
карточки поиска разных разделов могут содержать уникальные поля
например, в разделе «Комментарии законодательства» есть поле «Источник публикации», а в разделе «Судебная практика» – поле «Судья» и т.д.
-
можно указать конкретную дату принятия документа или диапазон дат (месяц, год, последние три года и т.д.)
-
в поиске по тексту и названию можно задавать сложные выражения с использованием логических условий (и, или, кроме), указывать близость слов, использовать словарь сокращений
поля «Название документа» и «Текст документа» содержат два вида поиска:
Основной поиск – универсальный поиск, для которого система сама настраивает необходимые параметры. Позволяет получить максимальное количество полезных документов по запросу
Расширенный поиск – можно вручную настраивать параметры поиска и использовать логические условия -
результат поиска представлен в виде дерева-списка: слева – перечень разделов и информационных банков, справа – список документов выбранного информационного банка
список документов можно дополнительно уточнить. Для этого есть опции «Поиск в списке» и «Уточнить по реквизитам», которые размещены над списком документов
-
можно искать в своих папках документов
-
есть кнопка «История и сохраненные запросы» для быстрого перехода в Историю запросов (журнал)
Примеры с решением к уроку 3 »
Примеры для самостоятельной работы к уроку 3 »
* примеры рассчитаны на использование систем КонсультантПлюс, установленных в учебных классах вузов
Спасибо за ваше обращение!
Спасибо за ваше обращение!
Возможности системы КонсультантПлюс: Карточка поиска
Консультация эксперта
В СПС КонсультантПлюс более 200 млн документов. Это самая полная правовая база среди коммерческих справочных правовых систем в России. И она постоянно растёт. Как пользователю системы быстро найти нужный документ? Об этом рассказала наш эксперт Дарья Мишарина.
***
В системе КонсультантПлюс имеется несколько инструментов поиска, разработанных специально для работы с правовой информацией:
- Быстрый поиск;
- Карточка поиска;
- Правовой навигатор.
Выбор конкретного вида поиска зависит от того, какую именно информацию вы ищете в данный момент и нужно ли вам применять дополнительные условия и фильтрацию. Каждый вид поиска обладает особыми свойствами.
Сегодня разберем свойства Карточки поиска.
Когда нужно обращаться к Карточке поиска?
Этот инструмент удобен в следующих случаях:
- если необходимо найти конкретный документ или составить подборку документов по теме;
- если известны только некоторые реквизиты документа;
- если необходимо использовать определенные реквизитные поля для точного поиска (судья, автор);
- если необходимо задать несколько различных условий поиска;
- если необходимо найти документы из конкретного раздела системы («Законодательство», «Финансовые консультации» и др.)
Как устроена Карточка поиска?
Для удобства поиска в карточке представлены уникальные поля:
- номер;
- дата (интервал времени);
- вид документа;
- принявший орган и т.д.
В зависимости от области поиска меняются уникальные поля. Например, в разделе «Финансовые и кадровые консультации» есть поле «План счетов», а в разделе «Судебная практика» – поле «Судья».
Чтобы искать по всем документам Системы, нужно выбрать область поиска «Законодательство».
Карточка поиска может искать по всем документам Системы и по её отдельным разделам.
Можно указать конкретную дату принятия документа или диапазон дат: месяц, год, последние три года и т. д.
Можно задавать логические условия (и, или, кроме), например, чтобы найти статьи двух авторов одновременно или совместную их публикацию.
Результат поиска представлен в виде дерева-списка: слева – перечень разделов и информационных банков, справа – список документов выбранного информационного банка.
Список документов можно дополнительно уточнить. Для этого есть опции «Поиск в списке» и «Уточнить по реквизитам», которые размещены над списком документов.
Надеемся, что ваша навигация по системе будет комфортной, и вы легко найдете нужный документ.
Ранее мы писали о выходе новых систем с формами документов в СПС КонсультантПлюс
Дарья Мишарина, тренер по КонсультантПлюс ООО «Что делать Консалт»
Свидетельство о регистрации СМИ: Эл № ФС77-67462 от 18 октября 2016 г.
Контакты редакции: +7 (495) 784-73-75, smi@4dk.ru
Консультант Плюс
Бесплатный доступ на 3 дня
Спасибо за ваше обращение!
Поздравляем! Вы успешно подписались на рассылку
Инструменты Консультант Плюс
В программе Консультант Плюс для удобства пользователей есть несколько простых инструментов, которые помогают сделать поиск быстрым и комфортным:
Быстрый поиск в Консультант Плюс
Это самый оперативный и простой инструмент для поиска. Достаточно ввести реквизиты документа, и пользователь получит список материалов, который отсортирован по важности. Удобно, что в запросе можно использовать профессиональные термины, такие как «упрощенка», «зарплата» и т.п.
Правовой навигатор в Консультант Плюс
Будет полезен, когда пользователю трудно сформулировать четкий запрос. Достаточно в строке поиска написать несколько слов, которые относятся к вопросу, и появятся все материалы, которые относятся к словам в запросе. Фильтры помогут сузить область поиска.
Карточка поиска Консультант Плюс
Позволяет найти материалы сразу по нескольким критериям. Если у вас нет точной информации по документу, то можно ввести тип документа, указать ведомство, к которому он относится или дату принятия.
Персональный специалист ответит на любые вопросы по использованию системы Консультант Плюс.
Простой и быстрый поиск информации в Системе КонсультантПлюс
В системе КонсультантПлюс есть несколько инструментов поиска, разработанных специально для работы с правовой информацией:
-
В системе КонсультантПлюс есть несколько инструментов поиска, разработанных специально для работы с правовой информацией:
- Быстрый поиск;
- Карточка поиска;
- Правовой навигатор.
Быстрый поиск
Наиболее простой способ поиска документов в системе КонсультантПлюс, подходящий для большинства ситуаций:
- запрос вводится простым языком;
- можно указать реквизиты документа, который необходимо найти (например, «Письмо Минфина 66н», или «Статья 115 ГК РФ»);
- можно использовать профессиональную лексику (например, «упрощенка», «больничный») или сокращения (например, УСНО);
- найденные документы представлены общим коротким списком, при этом можно построить полный список и разделить найденные документы по типам (законодательство, консультации и т.д.);
- найденные документы отсортированы по важности.
Карточка поиска
Карточку поиска удобно использовать, если необходимо задать несколько различных условий поиска, чаще всего это необходимо, когда нет точной информации о документе. Например, можно ограничить дату принятия документа — указать период, вид документа, принявший орган, тематику и так далее.
Правовой навигатор
Правовой навигатор удобно использовать, если сложно сформулировать поисковый запрос и можно назвать буквально 1-2 слова, относящиеся к ситуации.
- Не требуется указание реквизитов документов;
- Ключевые слова предлагает система КонсультантПлюс, и они заданы понятным языком;
- Фильтр позволяет быстро найти нужное понятие и тем самым сузить область поиска.
Практическая работа «Основные приемы работы в СПС КонсультантПлюс с карточкой поиска (реквизитов)»
Цель работы: формирование умений и навыков по осуществлению поиска информации в СПС КонсультантПлюс с помощью карточки поиска (реквизитов).
Теоретическая часть
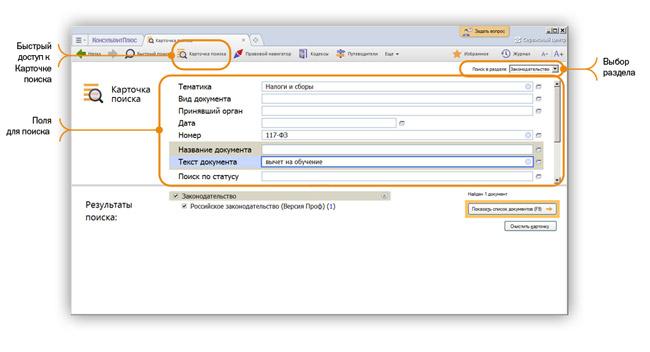
Карточка реквизитов — основное средство поиска документов в информационных базах систем. Она представляет собой таблицу с некоторым количеством поисковых полей. Для каждого поискового поля в системе предусмотрен словарь, автоматически заполняемый и корректируемый по мере поступления документов в информационную базу. При вводе в систему каждого документа его реквизиты заносятся в соответствующий словарь.
Для поиска документов надо заполнить Карточку реквизитов, которая представляет собой некоторое количество поименованных полей (реквизитов документа). Затем система просматривает все имеющиеся в информационном банке документы. Если содержимое всех заполненных полей из Карточки реквизитов совпадает с реквизитами документа, то документ считается найденным и заносится в список.
Сформированный список обладает следующим свойством: содержимое всех заполненных полей Карточки реквизитов идентично соответствующим реквизитам каждого документа из списка.
Основные способы поиска документов — это поиск по реквизитам документов, полнотекстовой поиск и поиск по специализированным классификаторам.
Различают поиск конкретного документа или поиск информации по определенному вопросу.
Поиск конкретного документа начинается с введения данных о документе. При этом необходимо контролировать количество документов, соответствующих запросу.
Общие правила организации поиска документов. Перед началом работы по составлению запроса необходимо убедиться, что задана нужная раскладка клавиатуры — русская, а также очистить карточку реквизитов.
В Карточке реквизитов следует стараться заполнять не более трех-четырех полей.
По мере заполнения полей происходит последовательное сокращение количества соответствующих запросу документов. Это количество отражается в информационной строке Карточки реквизитов. Желательно, чтобы после заполнения Карточки реквизитов запросу соответствовало не более 30…50 документов. Итогом заполнения Карточки реквизитов является формирование списка найденных по запросу документов
При поиске документов может возникнуть одна из двух основных ситуаций:
— известны какие-либо реквизиты документа (например, название, номер, дата принятия);
— о документе практически ничего не известно — известна лишь тематика интересующего вопроса. Алгоритм поиска строится в зависимости от типа ситуации.
Заполнение Карточки реквизитов. Поиск документов производится заданием различных реквизитов документа в Карточке реквизитов.
В левой части Карточки реквизитов расположены названия полей для задания различных реквизитов документов: вида документа, его номера и даты принятия, названия и др.
Самое большое отсечение при поиске производится по полю Номер, поэтому, если известен номер документа, то для поиска, как правило, достаточно набрать только этот реквизит.
Вводить вид документа можно только в том случае, если он точно известен. К примеру, если документ на самом деле является не законом, а постановлением, ошибка при заполнении поля Вид документа приведет к тому, что не найдется нужный правовой акт.
При вводе вида документа необходимо выполнить двойной щелчок по полю Вид документа и в открывшемся окне начать набор названия вида документа, например слово «приказ». Поисковый механизм программы произведет поиск набираемого слова и установит курсор в словаре видов документов. После чего необходимо нажать кнопку Выбрать или клавишу [Enter].
Поле Поиск по статусу используется в тех случаях, когда необходимо отсечь документы, не актуальные на данный момент, т. е. недействующие варианты редакций документов и утратившие силу документы.
Окно поля Ввод даты содержит два корешка: Словарь и Диапазон. При выборе первого корешка производится выбор нужной даты из словаря, для чего на клавиатуре надо набрать нужную дату в формате ДД.ММ.ГГ.
Корешок Диапазон позволяет выбрать интервал дат (рисунок 5.3). При работе с этим корешком можно, выбрав соответствующую строчку в окне, задать произвольную дату, произвольный диапазон дат, дату, заданную ранее, и диапазон дат, начиная с заданной по текущую.
Дату можно набирать прямым набором с клавиатуры в соответствующем окошке, а также с использованием встроенного календаря. При использовании встроенного календаря надо иметь в виду, что набор даты лучше начинать с набора месяца, так как в этом случае количество дней в окне День устанавливается соответственно данному месяцу.
Для ввода слова из названия документа необходимо сделать двойной щелчок по полю Название документа, набрать слово и нажать кнопку Выбрать. Например, точно известно, что в названии документа имеется слово «вексель», значит, это слово и надо набирать в поле Название документа. Если в названии документа присутствует несколько слов, что на практике встречается намного чаще, то после набора каждого из слов названия их обязательно надо отмечать клавишей [Insert]. Так, в названии документа «Переводной вексель», каждое из слов «переходной» и «вексель» надо отметить клавишей [Insert]. При этом выбранные слова переместятся в нижнюю часть окна в зону выбранных слов. Если о документе ничего не известно, кроме примерной тематики, то используется поиск по тексту документа (поле Текст документа). Например, надо найти документы, в тексте которых говорится о налоге на добавленную стоимость. После набора каждого из слов, присутствующих в тексте документов, их обязательно надо отмечать клавишей [Insert]. При этом выбранные слова переместятся в нижнюю часть окна в зону выбранных слов. Далее устанавливается условие связывания слов (и, или, рядом, кроме).
Рубрикатор документов. Словарь поля Тематика содержит многоуровневый рубрикатор, базирующийся на «Общеправовом классификаторе отраслей законодательства». Наличие у рубрики подрубрик показано специальным символом, стоящим слева от названия рубрики. Для раскрытия (закрытия) рубрики используется клавиша пробел или мышь. Выбор рубрик производится стандартным для всех словарей способом. Для того, чтобы раскрыть (закрыть) весь рубрикатор, используются комбинации клавиш [Ctrl]-[Серый плюс] ([Ctrl]-[Серый минус]). Для быстрого поиска фрагмента в рубрикаторе надо нажать клавишу [F7] (или выбрать кнопку Найти), ввести нужный фрагмент и установить нужное направление поиска. Все доступные операции с рубрикатором представлены в локальном меню. Для вывода списка документов, полученных с последним пополнением, используется поле Когда получен.
Работа со списком документов. Второй этап поиска документов в системах «Консультант Плюс» — выбор нужных документов из сформированного списка. Чем меньше количество найденных по запросу документов, тем легче работать со списком.
После заполнения Карточки реквизитов и нажатия клавиши [F9] (или выбора кнопки Построить список) на экране появляется список документов, найденных по запросу.
В списке указаны названия и объем документов, а в нижней рамке окна списка документов приведены общее количество документов в списке, номер текущего документа, количество и объем отмеченных документов. Движение по списку документов осуществляется с помощью мыши, кнопок-стрелок, а также клавиш [Home], [End], [PgUp], [PgDn]. Выход из списка осуществляется клавишей [Esc] или с помощью мыши. Все операции могут производиться как с одним (текущим) документом из списка, так и с группой отмеченных документов. Для отметки (снятия отметки) используются клавиши [Ins] или клавиши [Shift]-[стрелки]. Для отметки всех документов в списке используется клавиша [Серый плюс], а для снятия всех отметок — [Серый минус].
Практическая часть
1.Загрузите страницу бесплатной онлайн версии СПС КонсультантПлюс http://www.consultant.ru/cons/cgi/online.cgi?req=home&utm_csource=online&utm_cmedium=button
2. Перейдите в раздел Карточка поиска
http://www.consultant.ru/cons/cgi/online.cgi?rnd=3BCCB31540E77D3091CA692FD9975771&req=card&ts=818256802006472886979087622#div
3. Параллельно загрузите документ MS Word. Для подтверждения выполнения работы вы будете копировать найденную информацию (фрагмент текста с заголовками или скриншот экрана с документом) в документ MS Word.
Задание. Применяя инструмент поиска Карточка реквизитов (поиска), найдите документы (скопировав ответы в документ MS Word как фрагмент текста с заголовками или скриншот экрана с документом):
-
Федеральный закон от 27.07.2006 No 149-ФЗ «Об информации, информационных технологиях и о защите информации».
-
Найдите главу в Уставе города Новочеркасска от 21.03.1996 года No 222, в которой говорится о статусе города. Какой закон определяет статус города Новочеркасска и его границы?
-
Постановление Правительства РФ от 28.02.1996 No 226 «О государственном учете и регистрации баз и банков данных». Постановление Правительства РФ от 07.12.1998 N 1444
«Об основах ценообразования в отношении электрической энергии, потребляемой населением» -
Постановление Правительства РФ от 21.07.1997 N 908
«О Концепции реформирования системы начального профессионального образования» -
Постановление Правительства РФ от 27.07.1996 N 901 «О предоставлении льгот инвалидам и семьям, имеющим детей — инвалидов, по обеспечению их жилыми помещениями, оплате жилья и коммунальных услуг»
-
Постановление Правительства РФ от 17.05.1996 N 590
«О программе мер по поддержке соотечественников за рубежом» -
Указ Президента РФ от 18.02.2005 N 176 «Об установлении ежемесячной доплаты к пенсиям отдельным категориям пенсионеров».
Печатать книгу
Знакомство и работа в СПС КонсультантПлюс
Разработано с использованием учебных материалов © КонсультантПлюс, 1997-2020
| Сайт: | Система дистанционного обучения МГПУ |
| Курс: | Дополнительная общеразвивающая программа «Правоведение» |
| Книга: | Знакомство и работа в СПС КонсультантПлюс |
| Напечатано:: | Гость |
| Дата: | четверг, 23 Март 2023, 14:01 |
Оглавление
- 1. СТРУКТУРА ПРАВОВОЙ ИНФОРМАЦИИ
- 2. ЗНАКОМСТВО С СПС КОНСУЛЬТАНТПЛЮС
- 2.1. Основные варианты поиска
- 2.2. Быстрый поиск
- 2.3. Карточка поиска
- 2.4. Справочная информация
- 2.5. Список документов
- 2.6. Дерево-список
- 2.7. Представление текста документа
- 3. ДОПОЛНИТЕЛЬНЫЕ МАТЕРИАЛЫ
- 3.1. Выбор профиля
- 3.2. Работа с текстом документа
- 3.3. Работа с закладками
- 3.4. Сохранение документов в папки
- 3.5. Некоммерческие версии системы КонсультантПлюс
1. СТРУКТУРА ПРАВОВОЙ ИНФОРМАЦИИ
В СПС КонсультантПлюс содержится более 200 миллионов документов правового характера.
В результате поиска мы получаем список документов, которые могут содержать правильный ответ.
Какой из них выбрать?
Вспомним структуру и иерархию правовой информации.
При решении правовых задач, в первую очередь, свой ответ необходимо обосновывать материалами из разделов с нормативной правовой информацией и иной официальной правовой информацией.
Если решение найдено в аналитических и консультационных материалах, его необходимо подтвердить указанием на нормативно-правовой акт (чаще всего это ссылка в найденном материале).
2. ЗНАКОМСТВО С СПС КОНСУЛЬТАНТПЛЮС
Перейдите по этой ссылке СПС КонсультантПлюс с регистрацией или по карте доступа.
Или ссылка на СПС КонсультантПлюс без регистрации.
После регистрации вы получите доступ к расширенной версии системы КонсультантПлюс: Студент.
Карточку-ключ можно получить в компьютерном классе Института права и управления ГАОУ ВО МГПУ, кабинет 213.
2.1. Основные варианты поиска
Основные варианты поиска
Быстрый поиск, Карточка поиска, Справочная информация
2.2. Быстрый поиск
Наиболее простой способ поиска документов в системе — Быстрый поиск.
Свойство Быстрого поиска:
-
запрос вводится привычным языком
-
можно использовать профессиональную лексику и привычные сокращения («больничный» вместо «лист нетрудоспособности»)
не рекомендуем использовать сокращения, отличные от общепринятых: например, вместо НАЛОГООБЛОЖЕНИЕ ОРГАНИЗАЦИИ задать НАЛОГООБЛОЖ ОРГ
-
можно использовать реквизиты документа или номер статьи
укажите ту информацию о документе, в которой уверены. Не обязательно задавать все известные реквизиты
-
подсказки, которые появляются во время ввода запроса, содержат наиболее популярные запросы. По ним можно уточнить поиск
-
найденные документы представлены общим коротким списком (не более 50 документов) и отсортированы по важности в соответствии с выбранным профилем
если нужны документы из всех разделов и информационных банков, например, все консультации или вся судебная практика, можно построить полный список документов по ссылке «Все результаты поиска»
-
в найденных документах под заголовком указывается точный фрагмент, куда попадает пользователь при входе в документ
-
можно ограничить область поиска с помощью вкладок окна Быстрого поиска «Законодательство», «Судебная практика», «Консультации», «Формы документов»
Обучающее видео по работе с Быстрым поиском
2.3. Карточка поиска
Карточка поиска позволяет искать документы по известным реквизитам (номер, вид, принявший орган, дата принятия). С помощью Карточки поиска можно найти конкретный документ или составить подборку документов по теме.
Основные преимущества Карточки поиска
-
может искать по всем документам системы и по ее отдельным разделам
выбрать область поиска (конкретный раздел) можно в правом верхнем углу Карточки поиска что бы искать по всем документам системы, нужно выбрать раздел «Законодательство»
-
карточки поиска разных разделов могут содержать уникальные поля
например, в разделе «Комментарии законодательства» есть поле «Источник публикации», а в разделе «Судебная практика» – поле «Судья» и т.д.
-
можно указать конкретную дату принятия документа или диапазон дат (месяц, год, последние три года и т.д.)
-
в поиске по тексту и названию можно задавать сложные выражения с использованием логических условий (и, или, кроме), указывать близость слов, использовать словарь сокращений
поля «Название документа» и «Текст документа» содержат два вида поиска:
Основной поиск – универсальный поиск, для которого система сама настраивает необходимые параметры. Позволяет получить максимальное количество полезных документов по запросу
Расширенный поиск – можно вручную настраивать параметры поиска и использовать логические условия -
можно искать в своих папках документов
-
результат поиска представлен в виде дерева-списка: слева – перечень разделов и информационных банков, справа – список документов выбранного информационного банка
список документов можно дополнительно уточнить. Для этого есть опции «Поиск в списке» и «Уточнить по реквизитам», которые размещены над списком документов
Обучающее видео по работе с Карточкой поиска
2.4. Справочная информация
Самый простой способ найти справочные материалы (курсы валют, правовой календарь, адресно-реквизитная информация, порядок вступления в силу различных нормативных актов и т.д.) – перейти по ссылке со стартовой страницы системы в окно «Справочная информация».
Перейти в Справочную информацию можно также через панель инструментов.
Справочная информация:
-
содержит справочные материалы, которые часто используются в работе (календари, – правовой, производственный, бухгалтера и др., – ставки налогов, различные формы отчетности и т.д.)
-
разбита по рубрикам:
Календари
Формы в MS-Word, MS-Excel и графических форматах
Курсы валют. Ставки и нормативы Банка России
Трудовые отношения, социальная сфера
Налогообложение, бухгалтерский учет, аудит
Государственный контроль. Технические нормы и правила
Справочная информация для бюджетных организаций
Справочная юридическая информация
Медицина и Фармацевтика
Адресно-реквизитная информация
Иная справочная информация -
подготовлена специалистами компании КонсультантПлюс
документы содержат ссылки на нормативные акты, в которые при необходимости можно перейти
- поддерживается в актуальном состоянии
Обучающее видео по работе с Справочной информацией
2.5. Список документов
Пример списка документов, найденных с помощью Быстрого поиска
2.6. Дерево-список
Так же есть возможность отобразить документы в виде расширенного списка.
Используя ссылку «Все результаты поиска» можно построить дерево-список найденных документов по виду правовой информации.

В итоге получаем расширенный список документов отсортированный по видам правовой информации.
2.7. Представление текста документа
Текст документа в системе КонсультантПлюс.
3. ДОПОЛНИТЕЛЬНЫЕ МАТЕРИАЛЫ
Дополнительные материалы
3.1. Выбор профиля
В результате поискового запроса система строит список документов.
От выбранного профиля зависит какие документы будут в начале списка или в конце. И соответственно от этого зависит дальнейший поиск правильного ответа.
Поэтому изначально лучше выбрать профиль «Универсальный». В этом профиле документы выстраиваются по правой силе и не привязаны к определенным профилям специалистов.
Тогда документы в начале списка будут иметь большую юридическую силу и соответственно будут содержать правильный ответ.
В версии КонсультантПлюс: студент профиль всегда «Универсальный»
Построение документов в профессиональной версии в зависимости от профиля
Больше информации представлено на следующем видео:
3.2. Работа с текстом документа
В системе КонсультантПлюс сохранить найденную информацию можно разными способами.
Печать документа
-
можно распечатать весь документ или любой его фрагмент
-
отправить документ на печать можно из текста документа или из списка документов
из списка документов можно распечатать названия выбранных документов или выбранные поля: название документа, текст документа, источник публикации, примечание к документу и т.д.
-
можно задать свои параметры для печати: выбрать тип, стиль и размер шрифта
чтобы задать свои параметры для печати, нужно нажать стрелочку кнопки «Печать», выбрать команду «Параметры страницы» и в появившемся окне – кнопку «Параметры»
-
можно распечатать текст документа без примечаний КонсультантПлюс
-
используя опцию «Предварительный просмотр» можно посмотреть, как будет выглядеть документ на печати
Экспорт в Word
-
можно скопировать весь документ или его отдельные фрагменты
чтобы скопировать отдельный фрагмент, его надо предварительно выделить
-
скопировать документ в Word можно:
- из окна со списком документов (скопируется только название документа)
- из текста документа (если интересует конкретный фрагмент, выделите его)
- из окна оглавления (будет скопирован текст выбранной структурной единицы: статьи, главы, раздела)
-
можно экспортировать текст в уже открытый документ или создать новый
-
опция «Добавить информацию об источнике» позволяет одновременно с текстом скопировать в Word и реквизиты документа
опция доступна только при копировании отдельного фрагмента документа и появляется после нажатия на кнопку «Экспорт в Word»
Сохранение в файл
-
в файл можно сохранить весь текст документа или отдельные его фрагменты
-
сохранить документ можно из текста или из списка документов
при сохранении документа из списка есть возможность задать параметры для сохранения – выбрать, что сохранять: название документа, источник публикации, примечание к документу и т.д.
-
документы можно сохранять в различных форматах: RTF, UNICODE, PDF, EPUB, HTML, FB2, XML
Отправка по электронной почте
-
опция «Отправить по почте» позволяет переслать документ в виде текстового вложения с помощью установленной на компьютере почтовой программы
документ будет отправлен в формате rtf
-
отправить документ по почте можно из окна со списком документов или из текста документа
при отправке документа из списка есть возможность указать, что отправить по почте: название документа, источник публикации, примечания к документу и т.д.
Видео материалы
3.3. Работа с закладками
Закладки позволяют быстро открывать ранее найденные документы или их фрагменты.
Свойства закладок
-
закладку можно поставить к любому фрагменту любого документа
закладка будет установлена в начале того абзаца, на котором установлен курсор
-
можно написать комментарий к закладке
-
закладку можно редактировать либо удалить
-
закладки можно группировать, создавая папки
-
закладки сохраняются после выхода из системы
-
возможен экспорт и импорт закладок
Экспорт
Открыть «Избранное» → Выбрать вкладку «Закладки и документы» → Установить курсор на папку с закладками или отдельную закладку → Нажать правую клавишу мыши и в контекстном меню выбрать команду «Сохранить в файл» → Задать имя папки и имя файла, куда нужно сохранить закладку, и нажать кнопку «Сохранить»Импорт
Открыть «Избранное» → Выбрать вкладку «Закладки и документы» → Нажать правую клавишу мыши и в контекстном меню выбрать команду «Загрузить из файла» → Выбрать нужный файл и нажать кнопку «Открыть»
Обучающее видео
3.4. Сохранение документов в папки
Сохранение документов в папки в системе КонсультантПлюс позволяет быстро обратиться к документам, с которыми работали раньше, без повторного поиска. Папки являются частью блока «Избранное» системы КонсультантПлюс.
Свойство папок
-
документ можно занести в папку из списка документов или из окна с текстом документа
если документы заносятся из дерева-списка, содержащего различные разделы и информационные банки, то при выборе в контекстном меню команды «Добавить весь список в Избранное» в папку будет занесен весь список (из всех разделов и информационных банков)
-
в папках могут храниться любые документы (правовые акты, консультации, судебные решения, материалы прессы и т.д.)
-
в любой момент папку можно дополнить другими документами или убрать из нее ненужные. Можно удалить любую из папок
-
можно создать группу папок и помещать туда папки документов или создавать там другие группы папок (максимальное количество уровней вложенности папок равно 10)
-
папки сохраняются в системе после выхода из нее
-
возможен экспорт и импорт папок
Обучающее видео:
3.5. Некоммерческие версии системы КонсультантПлюс
«КонсультантПлюс: Средняя школа»
«КонсультантПлюс: Средняя школа» содержит 630 нормативных документов для использования в изучении различных школьных предметов: Конституцию РФ, все действующие кодексы России, важные законы и другие правовые акты, касающиеся деятельности школы, сдачи экзаменов, поступления в вузы, призыва на военную службу. Обновляется 2 раза в год — весной и осенью. Распространяется бесплатно. Размещено в открытом доступе.
Ссылка для скачивания: http://static.consultant.ru/obj/file/edu/umm/veda_school.rar
(необходимо скачать на компьютер, извлечь из архива и запустить файл cons.exe)
Система «КонсультантПлюс: Студент»
-
разработана специально для студентов и содержит документы, востребованные в учебном процессе
-
— все кодексы РФ, основные правовые акты РФ и СССР
— современные учебники по праву, финансам, экономике и бухучету
— статьи из бухгалтерской и юридической прессы
— материалы электронного журнала «Азбука права» и популярных Путеводителей КонсультантПлюс
— финансовые консультации
— судебную практику
— международные правовые акты -
для работы с системой «КонсультантПлюс: Студент» получите код доступа (подробнее на http://student.consultant.ru/)
Некоммерческая интернет-версия КонсультантПлюс
-
доступна по адресу http://www.consultant.ru/online/
-
содержит:
1) основные документы федерального законодательства;
2) новые документы за последние 14 дней;
3) региональное законодательство, судебную практику, финансовые консультации, законопроекты, международные правовые акты и другие документыдокументы, указанные в п. 3, доступны с 20:00 до 24:00 по будням и без ограничений в выходные и праздничные дни.
Бесплатные мобильные приложения
-
служат для оперативного доступа к некоммерческим системам
мобильное приложение «КонсультантПлюс: Студент»
мобильное приложение «КонсультантПлюс: основные документы» -
документы с закладками доступны без подключения к интернету
можно поставить одну закладку на документ целиком или несколько – на любые его части.
Документы с закладками сохраняются в разделе «Избранное» и доступны без интернета. Если к документам с закладками принимаются изменения, они обновляются автоматически при подключении к интернету -
искать информацию в приложении можно с помощью Быстрого поиска и Расширенного поиска по известным реквизитам (дата принятия, принявший орган и др.).
Вся информация в некоммерческих версиях ежедневно обновляется.